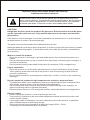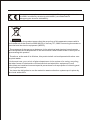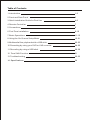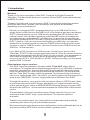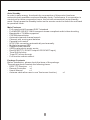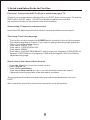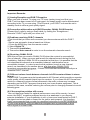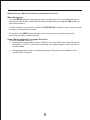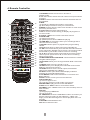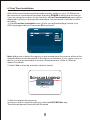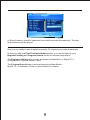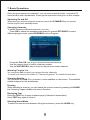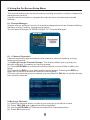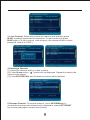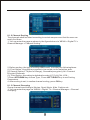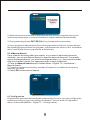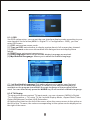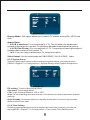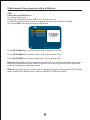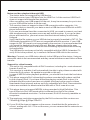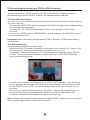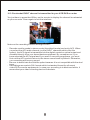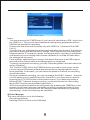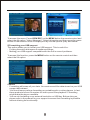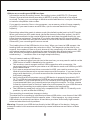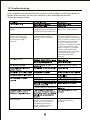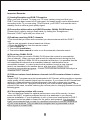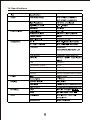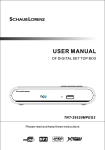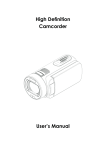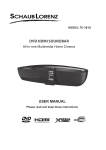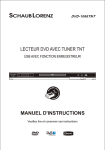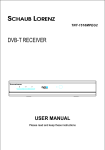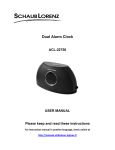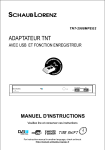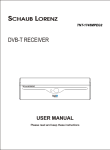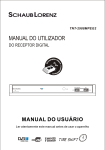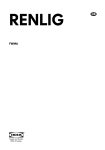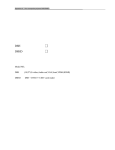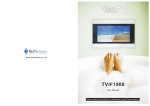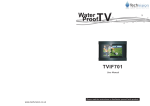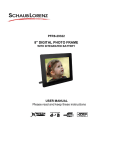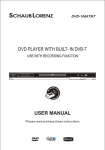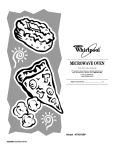Download DVB-T RECEIVER
Transcript
TNT-2988MPEG2 DVB-T RECEIVER WITH USB AND RECORDING FUNCTION USER MANUAL Please read and keep these instructions Important safety instructions-please read carefully And keeps for future reference To reduce the risk of fire or electric shock, do not expose this product to water, rain or moisture. To prevent the risk of electric shock, do not remove the cover or back or this product. In case of product failure, only qualified personnel can repair. There are no user-serviceable parts inside. CAUTION ! Dangerous tension inside the product! Do not open. Risk of electric shock! No parts can be repaired by the end-user. Only qualified personnel can repair and maintain this product. If the electric cord is damaged, it must be replaced by the manufacturer or qualified aftersales personnel in order to avoid any danger. The product must be installed in accordance with local laws. Damaged batteries must be properly disposed. In order to protect the environment, please dispose the batteries properly, in accordance with local laws (information is available at your reseller). Where to install the product - Place the product on a straight, rigid and stable place. Do not place the product on a carpet. - Do not place the product on top or another that may cause overheating (for example, a receiver or amplifier). - Do not place anything underneath the product (for example, CDs or magazines). Proper ventilation - Place the product in a sufficiently-aerated place to avoid overheating. Allow at least 10cm spacing at the back and top of the product, and 5cm spacing on both sides to prevent overheating. - Do not place items such as newspapers, tablecloth, curtains, in front or the ventilating openings. Do not expose the product to high temperatures, moisture, water and dust. - The apparatus shall not be exposed to dripping or splashing and that no objects filled with liquids, such as vases, shall be placed on the apparatus - Do not place other items close to this product that may damage it (for example, an object containing water or lightened candles). - No naked flame sources, such as lighted candles, should be placed on the apparatus. Electric supply - Please unplug the product in case of prolonged non-use. - This product is intended to be used under temperate climate and should not be used under tropical climate. - If the supply cable is damaged, it must be replaced by the manufacturer or qualified after-sales personnel to avoid any danger. - This product must be connected to an electrical supply 230V ~ 50Hz. - The plug must be accessible after installation. This product is compliant with directives 2006/95/EC (abrogating the directive 73/23/EEC modified by the directive 93/68/EEC) and 2004/108/EC (Abrogating the directive 89/336EEC). - This logo set on the product means that the recycling of this apparatus comes within the framework of the directive 2002/96/EC of January 27, 2003 concerning the waste on electrical and electronic equipment (WEEE). - The presence of dangerous substances in the electrical and electronic equipments can have potential consequences on the environment and human health in the cycle of reprocessing this product. - Therefore, at the end of its lifetime, this product shall not be disposed with other nonrecycled waste. - As the end user, your role is of prime importance in the cycles of re-using, recycling, and other forms of valorization of this electrical and electronic equipment. Local authorities and resellers have set special procedures for the purpose of collecting and recycling this product. - You have the obligation to use the selective waste collection systems put in place by your local authorities. Table of Contents 1.Introduction 1-2 2.Front and Rear Panel 3 3.Quick Installation Guide for First Us e 4-6 4.Remote Controller 7 5.Connections 8 6.First Time Installation 9-10 7.Basic Operations 11-12 8.Using the On-Screen Setup Menu 13-21 9.Multimedia files playback with a USB stick 22-23 10.Recording by using your DVD or VHS recorder 24-25 11.Recording by using a USB stick 26-30 12. Time Shift Function 31 13.Troubleshooting 32-33 14. Specifications 34 1. Introduction Welcome Thank you for your acquisition of this DVB-T receiver for Digital Terrestrial Television. This device will allow you to receive all free DVB-T channels broadcast in MPEG-2 format. Thanks to its dual tuner you can record a DVB-T channel while watching another one at the same time! To make your recordings, two options are available, depending on your preferences: - Record your favourite DVB-T programs directly on your USB stick! To do so, simply insert a USB stick into the USB Port 2 of the receiver and start recording a DVB-T channel directly on your USB drive by pressing the REC button on the remote control! You can then repeatedly press the REC button to increase the recording time by increments of 15 minutes and you may stop the recording at any time by pressing the STOP button. During recording, you can watch another DVB-T channel. If you are not around during the recording time, you may also schedule one or more records by using the TIMER button on the remote control (in order to use the TIMER function, you should connect your USB drive into the USB Port 1 of the receiver). - If you have a DVD recorder or a VHS recorder: Connect your device to the "Recorder" SCART of the receiver and simply press A→B on the remote control to transmit the programme to the SCART entry of your recorder. Your programme is now ready to be recorder. Simply launch a recording session by setting the source of your DVD or VCR recorder to SCART. During recording, you can watch another DVB-T channel. Other features of your receiver: - This DVB-T receiver presents a function called “Time Shift” which allows recording of TV program onto a digital storage medium (e.g. USB stick or external hard disc, not supplied). You may then watch the program at a later time that is more convenient to you. Want to put the television on pause? It is now possible with the “Time Shift” function, which records the TV program during your phone call or your coffee break. With “Time Shift”, you will not miss anything anymore! In order to use TIMESHIFT function, simply insert your USB drive into USB 1. - Through this receiver, you can also view your photo album in JPEG format, listen to your favourite music in MP3 format, and watch your videos recorded on this unit as well as all your videos in MPEG2/MPEG4 formats! Simply plug your USB drive into the USB Port 1 of the receiver and press the USB button on the remote control. - The installation of the unit is quick and easy. Simply connect it to your roof antenna and the SCART entry of your television. The channel search is automatic. - Thanks to its coaxial output, you can benefit from improved sound quality by connecting this device to your home theatre system. - When browsing through the menus and configuration of the multimedia device, at any time press the INFO button on the remote to get help online. 1 Auto Standby In order to save energy, the electricity consumption of this product has been reduced in both operation mode and standby mode. Furthermore, if no operation is carried out for three consecutive hours, the unit will automatically enter standby mode. Simply press the Standby button on the remote control to switch the unit back to operation mode. Main Features - Full comply with European DVB-T standard - Full MPEG2 ISO/IEC 13818 transport stream compliant audio/video decoding - Bandwidth of 7/8 MHz supported - COFDM demodulator - Automatic/manual channel search - Channel edit, moving and deletion - Parental lock control - NTSC/PAL converting automatically and manually - Multiple-language OSD - Supports multi-subtitle - USB for play photo,music,movie - Dual SCART( TV SCART output/VCR SCART input) - Time Shift function - Tuner RF in/loop through - Full function remote control Package Contents Before installation, please check the items of the package. The package should contain the following items: - DVB-T TV Receiver x1 - Remote Controller x1 - User's Manual x1 - Antenna cable allow user to use Two tuners function) 2 x1 2. Front Panel and Rear Panel Front Panel 2 3 1 4 4 1. POWER SWITCH 2. REMOTE CONTROL SENSOR 3. STANDBY INDICATOR (1)The indicator is red when the unit is in Standby. (2)The indicator is orange when recording or there is recording scheduled. (3)It’s green when the unit is on and no recording is scheduled. (4)It will flash in orange and dark alternately when a recording is schedule but no USB support is inserted into the unit. 4. USB PORTS 1 AND 2 - Connect your USB drive to the USB Port 1 if you intend to: o Watch your recordings or play MPEG4 videos, MP3 music or JPEG photos; o Schedule one or more recordings to record programmes while you are not around by using the TIMER function (in the TIMER mode, you cannot change the channels during the recording). o Use the Time Shift function (to watch a TV program with a short delay) . - Connect your USB drive to the USB Port 2 if you desire to: o Record a live programme immediately on your USB drive and be able to change channels during the recording). Rear panel 10 1 2 3 4 5 6 7 11 12 8 9 1.LOOP IN : in order to use the Two tuners function, connect the supplied antenna cable to this connector and the LOOP OUT output of the unit. 2.TV/VCR : antenna output, this connector allows you to connect your VCR or DVD recorder. 3.ANT : antenna input, this connector allows you to connect your aerial antenna(the antenna cable is not supplied). 4.LOOP OUT : in order to use the Two tuners function, connect the supplied antenna cable to this connector and the LOOP OUT input of the unit. 5.SCART TV : SCART output allows you to connect a DVB-T adapter to your TV. 6.RECORDER : SCART input allows you to connect the unit to your VCR or DVD recorder 7.S-VIDEO OUTPUT : use this output to get a picture quality higher than Composite video. 8.COMPONENT OUTPUTS : connect these outputs to your TV in order to get the best picture quality. 9.DIGITAL OPTICAL AUDIO OUTPUT : allows you to connect a Home theater system and get a better quality sound. 10.COMPOSITE VIDEO OUTPUT : connect this to your TV. 11.AUDIO OUTPUTS : Left/Right. 12.DIGITAL COAXIAL AUDIO OUTPUT : allows you to connect a Home theater system and get a better quality sound. 3 3. Quick Installation Guide for First Use First step: Connect the DVB-T with your antenna and your TV Connect your home antenna directly with your DVBT, then connect your TV with the DVBT with a SCART cable. (SCART and antenna cables not provided). (as explained further in the present instruction manual) Second step: Prepare the remote control Insert two AAA batteries inside the remotre control (batteries not included). Third step: Select the language - Turn on the unit by pressing the POWER button located on the unit's front panel. - The default language is French. If you need to change this language, press the “Menu” key of the remote control. - Then select “MENU TNT” - Then select “CONFIGURATION” - Then select “MENU” - Then select “LANGUE DES MENUS” and choose your language: ESPAGNOL for Spanish, PORTUGAI for Portuguese, ANGLAIS for English, and Pays-Bas for Nederland language. Step 4: Select the Channel Auto-Search - Press the “Menu” key from the remote control; Select Digital TV; Then select installation; Then select Auto search in order to run the automatic channels search. Channels scanning may take a few minutes to complete. The programs will be then automatically scanned and parametered onto your DVB-T. Also consult the rest of this instruction manual for more information. 4 Important Remarks: (1) Analog Reception and DVB-T Reception When you wish to watch TV using your TV tuner (analog tuner) and that your DVB-T unit has been turned off or unplugged, the image quality can be deteriorated according to the TV you are using. This is normal, your DVB-T unit must be set in standby mode to allow a good quality signal. (2)Connection with another unit (DVD Recorder, CANAL PLUS Decoder) Connect the 2 units by using a Scart cable, by linking the “Enregistreur / Recorder” DVB-T input with your other unit. (3)Problems receiving DVB-T channels - First check that you have well connected your home antenna with the DVB-T unit. - Start a new automatic channel search as follows: 1. Press the MENU key from the remote control 2. Select Digital TV 3. Then select installation 4. Then select Auto search in order to run the automatic channels search. (4) Receiving CANAL PLUS With this unit you can receive CANAL PLUS when the content is unscrambled (free of charge). When you scan and launch the channel search during the first installation, and that CANAL PLUS is scrambled at that time, it is possible that the unit classifies this channel as a scrambled channel, and therefore as an unavailable channel. In order to resolve this problem: launch a new channel search, as described in the section above, at a time when CANAL PLUS broadcast unscrambled programs. CANAL PLUS will then be listed correctly as a viewable DVB-T channel. (5) Different volume levels between channels in AC3 format and those in stereo format. Certain DVB-T programs may be broadcasted in AC3 format, which provides a superior audio quality via the coaxial output from the receiver. If you chose the AC3 format and switch to a channel in stereo format afterwards, the audio volume may increase depending on the DVB-T program format and your home theatre equipment. This is normal; in this case, consider reducing the volume prior to changing channels to avoid listening gene. (6) If the reception problem still occurs. Your unit has been tested for optimal performance over all the country. In most cases, the DVB-T reception problems are due to a weakness in your home's antenna installation. If your installation is old, or has never been tested for DVB-T, the signal can be too weak or flawed for the unit to work properly. It is therefore highly recommended that you ask for a qualified technician to test the compliance of your home antenna. This unit has been designed and is guaranteed to work with a signal of at least 60dB. 5 Good to know - Main Functions of your Remote Control Menu Navigation - Use the MENU button to change the unit's configuration. You can also define your favourite channel lists, which will be directly accessible by using the FAV button on the remote control. - To exit a menu or a sub-menu, press the EXIT/RECALL button on the remote control to return to the previous screen. - At any time, the INFO button assists you to choose the on-screen options by providing you with contextual help. Sound Mode and Audio Language Selection - Press the AUDIO button to: o Change the sound mode (choose "Stereo" if you use the sound output from the television, or "AC3" if you have connected your home theatre to the unit with a coaxial cable); o Change the audio track to another language if this option is available on the current DVB-T channel. 6 4. Remote Controller 1 16 2 18 3 19 20 4 22 5 23 17 21 6 7 8 24 25 9 10 11 12 13 14 15 26 27 28 29 30 31 32 1.STANDBY:Switch the receiver in and out of standby mode. 2.<0>-<9>:Used to select channel numbers or input numbers in menus. 3.SUB-T:Used to switch between different subtitles that are broadcasted. 4.INFO: (1).Display the detailed information of programs (2).Show help information of keys in current menu. 5.MENU:Used to open the main menu window or return to the previously-viewed menu. 6/ 25.CH-/CH+:Program changing keys. 7.OK:To confirm current setting, or display all programs in no-menu mode. 8/ 24.VOL-/ VOL+:To increase / decrease volume. 9.REV & FWD: (1).image zoom in/out (2).speed up/down while USB Media playing 10.VIEW REC:To access the list of your recordings and to view the chosen recording. 11.PAUSE:Used to pause or playback the program being viewed. 12.PLAY:Control key to start playing a multimedia file. 13. A/B: This button allows you to see the channel broadcast on the "Recorder" SCART of the receiver. This channel will be transmitted to your DVD or VCR recorder for recording. 14. A→B: Press this button to transmit the currently viewed channel (tuner A) to the tuner B, so as to launch recording using your recorder. 15.RED/GREEN/YELLOW /BLUE: These buttons are used to navigate teletext pages. 16.DTV/VCR: Allow you to change between DVB-T and scart mode. 17.MUTE:Used to turn the sound on or off. 18.USB:Allows you to display all multimedia content of the USB key inserted in the device. 19.AUDIO:Used to set the sound output,the available settings are STEREO,LEFT,RIGHT. 20.TEXT:Used to open teletext OSD display if teletext available in the broadcasted stream. 21.TV/RADIO:Used to switch between TV channels and Radio stations. 22.FAV:Used to access your favorite channels. 23.EXIT/RECALL: (1).return to upper menu (2).programs replaying under mode of full screen . 26.PREV/NEXT: play previous/next USB Media. 27.REC:Press “REC" button to recorded to USB 2 . 28.TIMER:Press "TIMER" button can enter the setup menu of time recorder. 29.STOP: (1).Stop playing USB Media. (2).stop recording. 30. TIMESHIFT: Press the TIMESHIFT button once when you want to pause (recording on the USB Port 1 “USB1” will begin). Press the button again to resume playback of the TV program. 31.ZOOM:Enable/disable zoom. 32.Button without function. 7 5. Connections Connecting to TV Antenna TV TV RF IN SCA RT Connecting to VCR Antenna TV TV RF IN SCA RT Antenna clable provided VCR/DVD recorder SCA RT RF I N RF I N Note: When connecting the receiver to other equipment, e.g., TV, VCR and amplifier, make sure to refer to relevant user manual for instruction. Also, make sure you disconnect all the equipments from the mains supply before the connection. 8 6. First Time Installation After all the connections have been made properly, switch on your TV. Make sure the receiver is connected to the mains and press POWER to switch the receiver on. If you are using the receiver for the first time, a First Time Installation menu will be displayed to guide you through the initial setup. Use the remote controller to finish the setup. 1. At the First time Installation menu, Enter you regional settings include your OSD Language and Area.Then press OK to proceed. Note: Make sure to select the region you are located since the receiver will scan the channels based on the bandwidth of the region you selected. If your region is not on the list, you are recommended to conduct a manual search. Refer to “Manual Search”for details. 2. Select Yes to start the automatic channel search. 3. Wait to complete the scanning. In case you want to stop the scanning, press the EXIT/RECALL key. The channels already found will still be stored. 9 4. When finished, all active channels found will be stored automatically. The last found channel will be played. Now you are ready to watch digital terrestrial TV channels and radio broadcasts. In case you skip the First Time Installation screen, you can still specify your Regional Setting and Program Search via the on-screen setup menu. The Regional Setting menu can be accessed via Main Menu > Digital TV > Configuration > System Setup > Area. The Program Search menu can be accessed via Main Menu > Digital TV > Installation. Refer to “Auto Search”for details. 10 7. Basic Operations Once program search is completed, you can start to watch digital terrestrial TV channels and radio broadcasts. Some typical operations are given in this chapter. Switching On and Off Whenever you are not using the receiver, press the STANDBY key on remote control to put it into standby mode. Changing Channels To switch between different channels, you can: - Press OK to switch the speediness program list, press LEFT/RIGHT to select different program class, press UP/DOWN to select Program. - Press the CH+/CH- key to go to the previous/next channel. - Use the numeric keys to select a channel number. - Use the EXIT/RECALL key to return to the previous viewed channel. Watching Favorite List You can press FAV to watch your preset favorite channels. To create your favorite list, Refer to “Channel Organizer” for detailed information. Choosing Subtitle You can press the SUB-T key to select or close subtitles on the screen. The available subtitles depend on the broadcaster. Freezing When watching a channel, you can freeze the current screen by pressing the PAUSE key. Pressing it again disables the freeze Function. Displaying Text Press the TEXT key to open a teletext page (if teletext is transmitted). Press TEXT key again to close it. Selecting Sound Mode To switch the sound mode between left,right and stereo, press the AUDIO key. 11 Remarks: - Language selection and AC3 availability depend on the channels. Some channels may offer only one language and no AC3. AC3 may also be broadcasted only for a few selected movies. - When you choose AC3, the sound coming from the TV is cut. This is normal, the sound is now transmitted to your home theater through the DVB-T’s coaxial output. Please also check beforehand that your home theater can decode the AC3 signal. - If you chose the AC3 format, and switching back to another channel in stereo format, the audio volume may actually increase depending on the DVB-T channel and your home theater equipment. This is normal; in that case, remember to reduce the volume beforehand. Screen Zoom 1. Press ZOOM to enable zoom mode and show a reading glass on screen left-up. 2. Press REV&FWD to zoom current image being played if in full-screen, zoom in scaling order is: “zoom 2 zoom 3 zoom 4”,zoom out scaling order is: “ zoom 1/2 zoom 1/3 zoom 1/4 ”. 3. When zooming in, press LEFT, RIGHT, UP and DOWN to move the image to the destination. Press ZOOM or EXIT/RECALL to cancel current image zoom mode. 12 8. Using the On-Screen Setup Menu The receiver features an on-screen menu providing access to a variety of setup and management controls. Use the remote controller to navigate through the menu and activate required settings. 8.1 Channel Manager System offer an efficient function of channel management such as channel deleting, marking, moving, locking, sorting and grouping. You can enter the page via “MENU>Digital TV > Channel Manager”. 8.1.1 Channel Organizer Channel organizer page includes favorite channels, channel deleting, moving, locking and rename. 1. Creating Favorite Channel Groups: This feature allows you to group your favorite channels.To create your favorite groups: (1).Press UP/DOWN key to select the channel which you would like to add to the group. (2).Pressed the RED key one heart symbol would appear. Pressing the RED key again will un-select the channel from the favorite group. (3).Once your favorite group is created,you can press the FAV key to quickly access your favorite channels. 2. Moving a Channel: (1).Select the channel which you like to move and go to the Move column. (2). Press YELLOW and a symbol will be displayed. (3). Use the UP/DOWN key to move the channel to a desired position. (4). Press OK to proceed. 14 3. Lock Channel: Select the channel you want to lock and then press BLUE. A padlock symbol will be displayed. To remove the lock,press BLUE again. (To set or cancel Lock program, the system will hint to input password, default is “0000”.) 4. Deleting a Channel (1).Select the channel which you like to delete. (2).Press Green and an “ ”symbol will be displayed. Repeat this step in the channel to be cancel. (3).Press EXIT/RECALL and the marked channel will be deleted. 5. Rename Channel: To rename channel , press UP/DOWN key to choose the line where the channel to be renamed is, press LEFT/RIGHT key to enter the page to rename the channel. 15 8.1.2 Channel Sorting The channels shall be listed according to certain sequence so that the user can easily find them. 1. You can enter the page as shown in the figure below via “MENU > Digital TV > Channel Manager > Channel Sorting”: 2. Before sorting, the type of sorting shall be set, including the followingitems: (1).First Option: choose the programs to be sorted via the selection area; (2).Second Option:FTA(free of charge), Scramble(encrypted), ALL Freeand Encryted Channels; (3).Third Option: According to alphabetic order A-Z,Z-A,LCN+,LCN-; 3.Press UP/DOWN key choose Type , Press LEFT/RIGHT key to set Sorting Parameters. 4. After sorting is set, to realize channel sorting, press OK key. 8.1.3 Channel Grouping Group channels according to Movies, Sport,Music, Kids, Fashion etc. 1. You can enter the page via “MENU > Digital TV > Channel Manager > Channel Grouping”: 16 2.Press UP/DOWN key to choose the line where the channel to be grouped is in, then press the number keys 1-8 on the remote controller to set different channel grouping. 3. After channel is edited, when EXIT/RECALL key is pressed to exit the menu, if actual channel editing action exists, the system will carry out channel grouping renewal, with the hint of “successfully Update”. 8.1.4 Edit Channels Have such operations as Add, Delete and Rename to channels. 1.You can enter the page via “MENU > Digital TV > Channel Manager > Edit Channels”: 2.Press the RED key of the remote controller to enter Add Channel menu. Under Add Channel menu, there are 6 parameters for adding one channel as follows: Area Name,Carrier,Channel Name,Audio PID,Video PID,PCR PID. Press OK key to confirm the adding, the system will hint with“Successfully Update” and return to Edit Channel menu; Press EXIT/RECALL key to return to Edit Channel page. 3.Press the YELLOW key to enter Edit Channel menu, as shown in Figure below: 17 The operation for this menu is as that of for Add Channel page. 8.1.5 Delete All If you do not like one or some channels, you can delete it/them in Channel Organizer menu , but, if you do not like all TV or Radio, you can enter Delete All menu to choose to delete all TV, RADIO. 1.Under Channel Manager menu, press UP/DOWN key to choose Delete All option, press OK key again, then the system will hint with the dialogue box of inputting password which is defaulted as “0000”, input the proper password via the 0-9 number key, then enter Delete All menu. 8.2 Installation 8.2.1 Auto Search Auto search is a kind of intelligent and convenient mode of programs searching, which covers programs of all frenquent points of target countries or regions. 1. Enter the Auto search menu via Main Menu > Digital TV > Installation > Auto Search, Press OK to start Auto Search. 18 2. After entering into auto search page,system will scan all programs one by one under frequency points of current countries or regions selected automatically. 3. During scanning, press EXIT/RECALL key to stop and exit scanning. 4. If any program is detected and the scanning process is finished, system will exit the scanning page and save the program, at the same time return to the “installation menu” and to play them in vpp window automatically. 8 .2.2 Manual Search If any channel is missing after auto search, or you want to add newly launched channels, you can use Manual Search to scan the desired channels. To manually search the target channel, you must know itsparameters, e.g., the channel number. After the channel is found, it is appended to the current channel list. 1. Enter the Manual Search menu via Main Menu > Digital TV > Installation > Manual Search. 2. Press the number key to be any number of frequency to realize the frequency manually you want. 3. Select OK to start manual search. 8.3 Configuration Configuration provides individualized system setup function, you can configure the system according to your own hobby and demand. You can enter Configuration menu via the menu(MENU > Digital TV >Configuration). 19 8.3.1 OSD Via OSD option setup, you can set the user interface display mode according to your own demand.Via the menu(MENU > Digital TV > Configuration > OSD), you can enter OSD menu. (1).OSD: sets system menu mode. (2).Time on OSD: sets whether to display system time in full-screen play channel. (3).OSD Timeout: sets some information hint dialogue box and displays time length. (4).OSD Trans: sets menu transparency. (5).OSD Language:Select the on-screen-display language as required. (6).Mp4 Subtitle Language: Allows you to select the subtitle language. (7).1 st/ 2 nd Audio Language:This option allows you to select your first and second choice for the audio language. If neither of your selected language is available on the program transmitted,the main language of the program will be used. You can alternatively press the AUDIO key to use another available language. 8 .3.2 TV Display TV setup provides convenient TV input mode, you can via menu ( MENU->Digital TV->Configuration -> TV) enter TV set. Include:Display Mode, Aspect Ratio,Video Output,Brightness,Contrast,HUE,Saturation. All options are listed on the left of the menu, when the cursor moves to the option on the left of the TV menu, the values corresponding to this option can be displayed on the right of the menu. 20 Display Mode: This option allows you to select TV system among PAL, NTSC and Auto. Aspect Ratio: □ 4:3 LB (Letterbox): For conventional 4:3 TV. The full width of a windscreen content is displayed on a normal TV with black barsabove and below the picture. □ 4:3 PS( Pan & Scan): For conventional 4:3 TV. It crops the left and right edges of a windscreen content to fit a normal TV. □ 16:9: If you are using a wide screen TV, select this option. Video Output: Set the video mode as CVBS,RGB,P-YUV,S-VIDEO, Ycbcr. 8.3.3 System Setup System Setup menu can provide convenient system setup, you can via menu ( MENU >Digital TV >Configuration > System Setup) enter System Setup menu. ! EQ setting: To set output sound effect. Surround: To set stage effect. LCN: Logic Channel Number: ON or OFF. Area: To set scanning area and choose, choose area to download preset channel settings. Auto Standby: Automatic switch to standby mode after 3 hours of active mode without action from user. 8.3.4 Time Setting Select an appropriate time zone to display the local time correctly.you can via menu(MENU > Digital TV > Configuration > Time) enter Time Setting menu. 21 8.3.5 Parental LockChange PIN: Allows you to change the PIN. A PIN can be composed of 1 to 4 digitals. To change the PIN, enter the old, new PIN in the provided fields. The system will hint the success and save the setting.(the default PIN is “0000”) Watching Locked Channels Once a channel is locked, whenever one wants to watch the locked channel, correct PIN must be entered. 8.4 Factory Default This option allows you to resume factory defaults. 1.Select OK to reset defaults , 2. All programs you have searched will be erased and all Parameters ,e.g.,the regional settings ,languages and favorite lists ,will return to the factory default. 3. After restoring defaults ,turn off the unit and switch on it again ,a First Time Installation screen appears asking if you would like to conduct an automatic scan search. 22 9.Multimedia files playback with a USB stick USB Connecting a USB device (1).Power-on the unit. (2) Plug a USB stick into the USB Port 1 of the receiver. (3) Wait three seconds so that the receiver can read and identify the stick. (4).Press USB to enter the playing USB menu. Press UP/DOWN key to select movie item to play movie files. Press UP/DOWN key to select music item to play music files. Press UP/DOWN key to select photo item to play photo files... Remark :Depending on the capacity of the device ,the reading can take more than 1 minute before launching the video.Please do not remove your USB stick while the receiver is playing or loading a video. Remark : this device only can read the following file types : pictures at JPEG format, audio at MP3 and WMA format, videos at MPEG2, MPEG4 formats. 23 Notes on video playback through USB - The device does not recognize my USB device. - You must connect your USB drive into the USB Port 1 of the receiver.USB Port 2 does not support multimedia files playback. - After connecting your USB support to the unit, it may be necessary for you to turn on your USB device before it can be read. - This receiver does not support a direct USB connection with a computer. It is necessary that you transfer your data on such a USB device as USB stick or MP3 player beforehand. - If you use an external hard disc connected to USB, you need to connect your hard disk simultaneously to a power source as well as the receiver. If you use a video player with hard drive, you must ensure that the internal battery is sufficiently charged. - Verify that the file system on your USB device is properly formatted in FAT 32. The USB media formatted in NTFS are not compatible with this receiver. If your USB support in FAT 32 format is not recognized by the receiver, it is recommended that you format the hard drive through this unit. Besides, please refer to the user manual for your USB device to ensure that formatting is possible without altering its functionality. - The USB device used may not be fully compatible with the USB 2.0 standard. To verify if this is the problem, try to connect a different USB stick to the receiver. Warning: Connect your USB device directly to the USB port of the device. Using an extension cable is not recommended and may cause interference and failure of data transfer. Support for video formats - This unit is fully compatible with all DIVX versions, including the most advanced formats 5 and 6.xx - This receiver is scalable: it will automatically be able to play videos encoded with future the DivX codecs. No update is required on this unit. - In case of MPEG4 video playback problems, you should first check the four below points: 1) This player supports DivX videos that have been recorded with codecs certified by the company DivX. If you have difficulties playing certain DivX videos, it is probable that the codecs used are not reliable (this may be the case for videos downloaded from internet) and are not fully compatible with DivX. Demonstration videos are available for download at the Web site of DivX: www.divx.com. 2) This player does not support MPEG4 videos recorded in High Definition. This type of files is in DivX HD format which is different from that of the videos recorded in standard resolution. For the moment, DivX HD is mostly readable on computers. 3) The maximum resolutions supported by the DivX codecs and this receiver are: 720x480 @ 25fps @ 30fps/720x576 4) If your DivX file does not appear on the screen, check that the file extension is correct, ending with .AVI. If it is not the case, you can rename the file extension on your computer. 24 27 10.Recording by using your DVD or VHS recorder You can connect your DVD recorder or VCR to this DVB-T adapter in order to simultaneously record a DVB-T channel and watch another channel. 10.1 Needed connections You have to connect the device as described in the connection figure of this manual. You have to know : - Connect the LOOP OUT antenna output to the LOOP IN input of the adapter using the provided antenna cable. - Connect the “TV / VCR” antenna output to the antenna input of your home recorder. - Connect the SCART input « RECORDER » of the adapter to the SCART output of your recorder or VCR. Important note : disconnect all apparatus (DVB-T decoder, VCR) before making connections. 10.2 Start recording You just need to follow these few steps : - Select the DVB-T channel you want to record and view it using CH+/- keys or the numeric keys). The A tuner broadcast informations on your TV. - Press the A→B key on the remote. The bellow interface displays, press YES to confirm. The second tuner (B tuner) retransmits now on the VCR SCART the same content with A tuner. - You can start now the recording with your VCR or DVD recorder, you can record now or program a recording. The channel to record is the channel retransmitted on the SCART of your VCR . For more details, refer to the user manual of your recorder. - Now, you can watch another channel using CH+/- keys or the numeric keys. A tuner will broadcast the new selected channel on your TV, the B tuner will continue to broadcast the selected program for recording. Note : B tuner will continue to broadscast the same DVB-T channel to your recorder until you press again the A→B key on the remote. 25 10.3 Check what DVB-T channel is transmitted to your VCR/DVD recorder You just have to press the A/B key on the remote to display the channel broadcasted on your recorder. Press again to exit the interface. Notes on the recording function through SCART: - Records must be made in stereo mode (the default mode) and not in AC3. When you select the AC3 audio channel (on the DVB-T channels which offer this option), the AC3 signal is transmitted via the digital coaxial or optical output and decoded directly from your home theatre equipment. By consequence, if you have selected the AC3 signal and if you want to record a programme, you must first exit the AC3 mode to return to the stereo sound track by default. Otherwise, your recording will have no sound. - Be sure to deactivate the Subtitle option because it is not compatible with the dual tuner. - Recordings are made in PAL format which is standard format for all recent video/DVD recorder equipments. In case your recording is in black and white, it means that your video recording device is obsolete. 26 11. Recording a programme using a USB stick With this receiver you can easily record your favourite programs on your USB stick. This unit offers two recording modes: Live Recording Mode and Scheduled Recording Mode (to be used in case of absence). 1) Live Recording Mode (REC Function) - When the receiver is on (the indicator light on the front panel of the unit is green in colour), select the channel to be recorded and insert a USB stick into the USB Port 2 of the receiver. - Wait three seconds so that the receiver can read and identify the key. Then press the REC button on the remote control to immediately launch recording of the currently viewed channel. - After a few seconds, the symbol "REC" appears in the upper left corner of the screen (see illustration below). It indicates that the recording is well under way. If the symbol does not appear, it means that there is no recording taking place. During recording, the indicator light on the front panel of the receiver is in orange, instead of green. - You can now set recording time by pressing the REC button again. Each time you press the REC button, the recording duration is increased by an increment of 15 minutes. The chosen term is displayed on the corner of the screen: 15MIN, 30MIN, and then 45Min, etc. The maximum recording duration of each session is 4 hours. - At any moment, you can choose to stop the recording by pressing the STOP button on the remote control. If you press on the REC button only once without selecting any recording time, recording will continue until you press the STOP button. - When the recording is finished, the symbol "REC" disappears and the indicator light on the front of the camera switches back to green from orange. You can now remove your USB stick. Notes: - For the Live Recording Mode described above, you should only plug your USB stick into the USB Port 2 of the receiver. - During recording, you may change to another channel and watch a different one without causing any impact on the recording. - When the symbol "REC" appears on the screen or that the indicator light is in orange, it means that a recording is in progress. Do not remove your USB drive during recording; otherwise the content of your USB drive could be damaged. Remove your USB stick only at the end of recording, when the symbol "REC" disappears and when the light returns to green. 27 2) Watching your recordings - While the receiver is on (while the indicator light on the front panel is green in colour, insert a USB stick into the USB Port 1 of the receiver. - Wait three seconds so that the receiver can read and identify the key. Then press the VIEWREC button on the remote control. - The recordings made by using this unit are now displayed on the screen (see illustration below). The videos are classified in sequence and the names of the file names can be broken down as follows: DD MM AA - HHhMMmSSs, where DD intends to indicate the date, MM the month and AA the year of the recording, while HH represents the hour, MM the minute and SS the seconds. You may delete these files. To do so, please see the next section "Records Management" for more details. In the case of live recording, the name of the recorded channel also appears (this information does not appear for the videos recorded by using the Scheduled Recording Mode TIMER mode). Notes: - To view your recordings, you only need to plug your USB stick into the USB Port 1 of the receiver. - Do not remove your USB stick while playback is in progress; otherwise the content of your USB drive could be damaged. Press the STOP button to stop playback and then remove your USB stick. 3) Scheduled Recording Mode (TIMER Function) In the Scheduled Recording Mode, you can choose the channel to be recorded, the start time and recording duration. You can also set one or more weekly or monthly records. Use this function preferably while you are absent since during deferred recording, you are not able to watch a different DVB-T channel than the one being recorded. If you desire to watch a different DVB-T channel while recording, use the Live Recording Mode (REC function) as described under point 1. - While the receiver is on (the indicator light on the front panel is green in colour), insert a USB stick into the USB Port 1 of the receiver. - Wait three seconds so that the receiver can recognize and identify the USB device. Then press TIMER on the remote control to display the scheduled recording screen (see illustration below). - To set several records at different times, use different programme number for each schedule recording. - Select all the parameters and then press the EXIT/RECALL button to validate the scheduled recording (or to quit the menu). - The scheduled recordings will begin at the time requested. 28 Notes: - You cannot access the TIMER menu if you have not inserted any USB device into the USB Port 1. This is to avoid scheduled recording being programme without USB device inserted for recording. - Please note that this mode functions only with USB Port 1 (instead of the USB Port 2). - To verify that your scheduled recording has been taken into account: the indicator light on the front panel should light in orange, which signals that a recording has been scheduled. If it remains in green, this means that no recording is scheduled and therefore your recording has not been validated (it could be the case when the settings are incorrect). - If the indicator lights flashes in orange, this means that there is no USB support inserted in the receiver while a recording session is scheduled. - To cancel a scheduled recording, go to the "Recording Mode" and then select the option "Disabled". - The "Partition USB" field in the TIMER menu is not used in most cases, unless you are using a USB external hard disk and the disk is fragmented into one or more partitions. In this case, you can select the partition in which the recording should take place. - During a scheduled recording, you can not change the DVB-T channel. However you can switch to your satellite receiver, Canal Plus, your television or radio by pressing the DTV/VCR button on the remote control. If you desired to watch a different DVB-T channel during recording, you should use the Live Recording Mode (REC function) as described under point 1. - When entering the scheduled recording menu (by pressing the TIMER key of the remote control) and setting an immediate recording (scheduled to start in less than 5 minutes), do not put the unit into standby mode afterwards (by pressing standby key), or the recording may be cancelled. 4)Video Manager This menu allows you to do the following: - Recording playback; - Deleting a file or all files on the USB stick. 29 To access this menu: Press VIEW REC (or the MENU button the remote control and select the 4th option “Video Manager”). Select this option and then press the green button on the remote control to display one by one the options: play and delete. 5)Formatting your USB support This option allows you to format your USB support. This is useful for: - Freeing the entire disk space to make recordings; - Making your USB support compatible with the unit in case of problems. To access this function, press the MENU button on the remote control and then select the 5th option. Caution - Formatting will erase all your data. You must save all the data stored on your USB support beforehand. - You should never perform formatting on portable audio or video players. In fact, these products have a file system for start-up and files playback. Formatting might make the player unusable. - You can do formatting on an external hard drive or USB key. Before doing so, please refer to the manual for your support to ensure that formatting is possible without altering its functionality. 30 6)Notes on recording and USB functions - Information on the recording format: Recording is done in MPEG-TS (Transport Stream) format which allows recording in MPEG-2 quality identical to the signal received. To play your recordings on another multimedia device, it may be necessary to install a compatible video codec. - If you want to record a film or a long program, use a memory stick of larger capacity (eg 4GB). If you want to save several films, opt for external hard drives of large capacity. - Recordings should be made in stereo mode (the default mode) and not in AC3 mode. When you select an AC3 audio track (while the channel offers this option), the AC3 signal is transmitted via the coaxial digital output and then decoded directly by your home theatre equipment. Therefore, if you have selected the AC3 signal and start recording, you must first exit the AC3 mode to return to the default stereo audio track. Otherwise, your recording will have no sound. - The loading time of the USB device is too long: When you insert a USB support, the loading time can sometimes be a minute or more. This depends on the size of your support, the number of files on it and, above all, the complexity of its directories. You can reduce loading time by avoiding the use of multiple sub-directories in your USB disk. Avoid such multiple-subdirectories like “Directory/Subdirectory/Subsubdirectory/....” and store files in a single simple directory. - The unit cannot read my USB device o After you have plugged your device to the receiver, you may need to switch on the USB device to make it readable by the receiver. o This receiver cannot support a direct USB connection with a computer. It is necessary that you transfer your data on a USB device such as a USB key or MP3 player beforehand. o If you use an external hard drive connected to USB, you need to connect your hard drive simultaneously to a power source and the receiver. If you use a video player with hard drive, you must ensure that the internal battery of the player is sufficiently charged. o Verify also that the file system on your USB device is properly formatted in FAT 32. The USB devices formatted in NTFS are not compatible with this receiver. As a last resort, if your USB device in FAT 32 format is not recognized by the unit, it is recommended that you format the device using this receiver. To do so, please follow the instructions in Section 5 and refer to the manual for your USB device to ensure that formatting is possible without altering its functionality. o The USB device used may not be fully compatible with USB 2.0. To identify such problem, try with a different USB key. - The recording is sometimes choppy or shaky. The data flow for recording is important and some USB sticks, even those of the USB 2 standard, do not allow sufficient transfer rates. If this happens, try using a newer USB stick or an external hard drive. A hard drive provides sufficiently high transfer rates and should solve this problem. Warning: Connect your USB device directly to the USB port of the device. Using an extension cable is not recommended and may cause interference and failure of data transfer. 31 12. Time Shift Function This DVB-T receiver presents a function called “Time Shift” which allows recording of TV program onto a digital storage medium (e.g. USB stick or external hard disc, not supplied). You may then watch the program at a later time that is more convenient to you. Want to put the television on pause? It is now possible with the “Time Shift” function, which records the TV program during your phone call or your coffee break. With “Time Shift”, you will not miss anything anymore! Time Shift Operation - Please insert a USB key into USB1 before you activate TIMESHIFT function. - Press the TIMESHIFT button once. The broadcasting TV program is stopped and the image is frozen on screen. During this time, the TV program is being recorded and you can take a break. - Press TIMESHIFT key a second time to resume the TV program from the point it was paused, and the recording will continue.The screen displays the remaining play time. During playback, you can: o Press TIMESHIFT or PAUSE button to pause the playback, press TIMESHIFT or PLAY button to resume playback. o Press REV or FWD to scan backward or forward at x2 / x4 / x8 / x20 speed. - If you want to stop the recording and playback, please press STOP or EXIT/RECALL key from the remote control. System will then ask you whether to save the recording session, as shown in figure below: Choose “Yes” to save the recording file on the USB device; choose “No” to cancel saving recording file. Note on Use of the Time Shift Function The Time Shift function requires a high data transfer rate between the USB device and the unit. Indeed, a recording and a (deferred) playback simultaneously take place on the USB device. Certain USB sticks, even some new USB 2.0 devices, may lead to shaky image or choppy sound. If you encounter this problem, it is necessary to change the USB device. External hard drives, self-powered by mains, provide the highest transfer rates and allow you to use the Time Shift function optimally. 32 13. Troubleshooting If you experience problems with this receiver or its intallation,in the first instance please read carefully the relevant sections of this User Manual and this Troubleshooting section. The indicator lights flashes in orange Insert a USB stick into the A recording session is scheduled but no USB device USB Port 1 of the receiver. is inserted into the USB Port 1. The remote control buttons are no longer active; it is not possible to change the DVB-T channel. A recording is being scheduled (the indicator lights on the front panel is orange) During a scheduled recording (using the TIMER Function), you are not able to change the DVB-T channel. However you can switch to your satellite receiver, Canal Plus, your television or radio by pressing the DTV/VCR button on the remote control. If you desire to watch a different DVB-T channel during the recording, you should use the Live Recording Mode (REC function) The unit shuts down automatically. If no operation is performed from the remote control for three hours, the unit will automatically switch to standby mode to reduce power consumption. Press the Standby button to put the unit back into operation. 33 Important Remarks: (1) Analog Reception and DVB-T Reception When you wish to watch TV using your TV tuner (analog tuner) and that your DVB-T unit has been turned off or unplugged, the image quality can be deteriorated according to the TV you are using. This is normal, your DVB-T unit must be set in standby mode to allow a good quality signal. (2)Connection with another unit (DVD Recorder, CANAL PLUS Decoder) Connect the 2 units by using a Scart cable, by linking the “Enregistreur / Recorder” DVB-T input with your other unit. (3)Problems receiving DVB-T channels - First check that you have well connected your home antenna with the DVB-T unit. - Start a new automatic channel search as follows: 1. Press the MENU key from the remote control 2. Select Digital TV 3. Then select installation 4. Then select Auto search in order to run the automatic channels search. (4) Receiving CANAL PLUS With this unit you can receive CANAL PLUS when the content is unscrambled (free of charge). When you scan and launch the channel search during the first installation, and that CANAL PLUS is scrambled at that time, it is possible that the unit classifies this channel as a scrambled channel, and therefore as an unavailable channel. In order to resolve this problem: launch a new channel search, as described in the section above, at a time when CANAL PLUS broadcast unscrambled programs. CANAL PLUS will then be listed correctly as a viewable DVB-T channel. (5) Different volume levels between channels in AC3 format and those in stereo format. Certain DVB-T programs may be broadcasted in AC3 format, which provides a superior audio quality via the coaxial output from the receiver. If you chose the AC3 format and switch to a channel in stereo format afterwards, the audio volume may increase depending on the DVB-T program format and your home theatre equipment. This is normal; in this case, consider reducing the volume prior to changing channels to avoid listening gene. (6) If the reception problem still occurs. Your unit has been tested for optimal performance over all the country. In most cases, the DVB-T reception problems are due to a weakness in your home's antenna installation. If your installation is old, or has never been tested for DVB-T, the signal can be too weak or flawed for the unit to work properly. It is therefore highly recommended that you ask for a qualified technician to test the compliance of your home antenna. This unit has been designed and is guaranteed to work with a signal of at least 60dB. 34 14. Specifications USB USB2 . 0 Composite Video Compoent Video RCA S-Video RCAX3 Mini DIN 4 Optical SPDIF Digital Audio Output 15 35 SAV ADMEA / LOGISAV ZI du clos des charmes 26 rue du clos des charmes 77090 COLLEGIEN - FRANCE Important remarks about reading MPEG-4 videos on this unit If you encounter any problems when playing MPEG4 videos, please check the below points: 1)There is a wide variety of codecs and compression methods in use. It is possible that some videos, including those downloaded from unofficial websites, are not fully compatible with this unit. 2)This player does not support MPEG4 videos recorded using a High Definition format. The MPEG-4 HD and H.264 formats are different from the standardresolution one. For the time being, videos encoded in High Definition are only readable on computers. 3)Maximum resolutions supported by MPEG-4 codecs and this unit are: 720x480@30fps / 720x576@25fps 4)Videos must be encoded with a soundtrack in MP3 format, since other formats, such as AC3, are not supported. If there is no sound, it means that the audio codec is not compatible. 5)If your MPEG-4 video file does not appear on the unit’s screen, check that the file name ends with the extension “.AVI”. If this is not the case, you can rename the file on your personal computer.