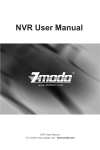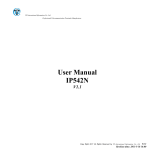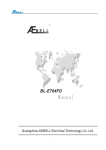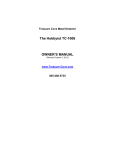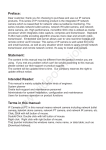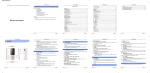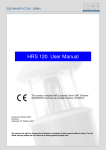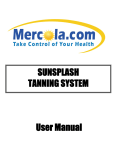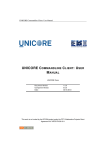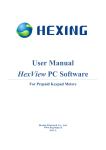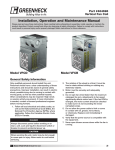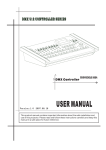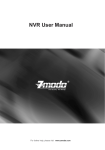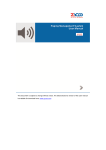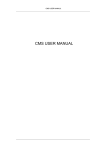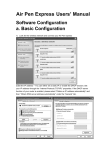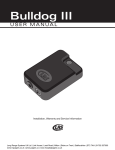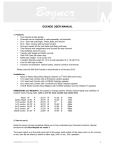Download NVR Internet Explorer User Manual
Transcript
NVR Internet Explorer User Manual 2012.7.12 Contents Preface………………………………………………………………………………………………………………..1 Declaration…………………………………………………………………………………………………………..1 Target Reader………………………………………………………………………………………………………..1 Conventions …………………………………………………………………………………………………………...1 1 Introduction...........................................................................................................................2 1.1 Brief Introduction...............................................................................................................2 1.2 Main Features....................................................................................................................2 1.3 Installation Statement.......................................................................................................2 1.4 Device Connection.....................................................……………………..……………………………. 3 2 Log in.....................................................................................................................................4 3 Preview..................................................................................................................................6 4 System Setting.......................................................................................................................8 4.1 Local Configurations...........................................................................................................8 4.2 Remote Configurations.......................................................................................................9 4.2.1 Network Parameter.........................................................................................................9 4.2.2 StorageManagement....................................................................................................14 4.2.3Alarm setting.................................................................................................................16 4.2.4 System Information.......................................................................................................17 4.2.5 Advanced setting...........................................................................................................19 4.2.6 Serial port set up...........................................................................................................22 4.3 Playback…………………………………………………………………………………………………..…………………22 5 Appendix.............................................................................................................................23 Preface This product series is a 4 channel embedded NVR with pentaplex functionality: the product will perform video audio live preview, recording, playback, remote access, and backup simultaneously. This advanced product series receives a high quality video stream that is transmitted digitally by the IP Camera (IPC). This video signal is encoded by the NVR and enabled for recording, viewing, configuring, and playback. This document mainly focuses on the uses and functionality of the online interface options and settings. With high performance audio & video, user-friendly GUI, and practical industrial designs; this series NVR is suitable for civil applications such as homes, stores, internet cafes, and small businesses in addition to mainstream security and surveillance applications. Declaration · The content in this manual may be different from the product version you are using. If you experience any issue that is not mentioned in this manual, please contact our tech-support or product supplier. · The software will be updated as necessary. Our company reserves the right to update without notice. Target Reader This manual is primarily intended for the following users: · System planner · Onsite tech-support and maintenance personnel · Administrator for system installation · Users for business operation Conventions · Click: Refers to left-click with your mouse · Double click: Refers to left-double-click with your mouse · Right Click: Refers to right-click with your mouse · Square brackets "[ ]" indicates the window name, menu name and data sheet, such as [Download] 1 INTRODUCTION 1.1 Brief Introduction This product series is a 4 channel embedded NVR with pentaplex functionality: the product will perform video audio live preview, recording, playback, remote access, and backup simultaneously. This advanced product series receives a high quality video stream that is transmitted digitally by the IP Camera (IPC). This video signal is encoded by the NVR and enabled for recording, viewing, configuring, and playback. Figure 1-1 NVR Front Panel 1.2 Main Features 1) Support Mouse, IR Remote Control, and VGA output 2) Support 4-Channel VGA-IPC Stream Input and Forwarding 3) Support Video Parameter setting of Front-device IP Camera 4) Built-in SATA Interface, Support SATA HDD between 80GB and 2TB of storage 5) Support multiple VGA Video Resolution: 1280*1024, 1024*768,800*600 6) Support multiple protocol of TCP/IP, PPPOE, UPNP, Email, DDNS, DHCP 7) Built-in Web browser, support IE &Mobile phone Access 8) Auto Maintain, Software Update 9) Plug-n-Play, auto search and connect with IP Cameras within LAN after powering on 1.3 Installation Instructions During installation and operation, please pay attention to the following items: 1) When you receive the product package, please check the equipment and accessories according to the packing list inside the packing case. 2) Before installation, please carefully read this user manual. 3) When you install NVR, please power off all related devices. 4) Check the voltage of the power source, to prevent device damage by mismatching of voltage. 5) Installation environment: please do not use equipment under high humidity or temperature. Make sure there is proper ventilation and that the air-vents are not blocked. Place on a flat surface. Do not install in an environment that experiences vibration. 1.4 Device Connection 1.4.1 Cable Connection (Blue lines indicate hard-wired cables) Figure 1-2 Device Connection When using IE (Internet Explorer) to visit the NVR for the first time, you have to prompt ActiveX Controls. 1) Open Internet Explorer, enter the IE Tools menu【Tools / Internet Options / Security / Custom Level】 Figure 1-3Security Level Setting 2) In the【Custom Level】menu, “enable” or “prompt” all the ActiveX Controls and Plugins and set the IP address of the NVR as “Trusted sites”. Type the network NVR IP address in the IE browser address bar, and press【Enter】 to enter log into NVR. The ActiveX prompt will appear at the bottom of the screen, press “Allow” to proceed and install ActiveX. Figure 1-4 Safety Dialog box After ActiveX has finished installing, you will be directed to the NVR login interface. Log In Log in and Preview: In Login screen, type in network NVR username, password, choosing language and click【OK】 to enter the video preview interface. Default: IP Address: 192.168.0.10 User Name: admin Password: 111111 Figure 2-1Login Interface Click 【OK】button in figure 2-1 , input user name and password to enter the Main Menu, as shown in figure 2-2: Figure 2-2 four channel NVR log in On the left column it displays video channel number (CH1~CH4), The four buttons on the top line are: Live( )、Playback( )、Settings( )and logout/reboot( ) The buttons at the right bottom are settings for brightness, contrast, and saturation of the video channels as figure 2-3 indicates: Figure 2-3 Video effects setting interface 3 Preview The four squares in the middle correspondingly display video footage from channels 1~4, and figure2-4 indicates: Figure 3-1 Four-channel NVR video display interface In the real-time preview interface, the user can control the video channel switch, record,capture image, full screen preview, image process, image color, and direction configuration. 【Video Channel】Double Click the channel number to open the video channel to view image, right click,then choose “Close” to go back to the multiple-channel view. 【Video Stream】Right Click the channel number to choose stream type(main stream or sub stream) 【Record】Right click the image, check “record” to start recording, and uncheck “record” to stop recording, the video is saved in the directory set up by the video capture. 【Capture】Right click the image, choose “capture” to capture photos, the capture images is stored in the directory set up by the video capture. 【Full Screen Preview】Double click the image to full screen preview, double click once again to go back to the original image size. 【Image Process】The object of image processing includes brightness , contrast and saturation , use mouse to drag the slider to set these items, as figure 3-2. Use “Reset” button to recover the default configuration. 【Color and Direction Configuration】Image color can be black and white or color, the image can be mirrored or reversed, and the video mode can be changed to NSTC or PAL mode in this section. Indicated in Figure 3-3: Figure 3-2 Image parameter adjustment Figure 3-3 Color and direction control 4 System Setting 4.1 Local Configurations Figure 4-1 Local Video Store Setting 【Video files packaged time】Set the time length for each individual file that is to be saved to the local PC. 【Video/Captured file Storage directory】Set file path for local file recording and image capture. After configuration is finished, click [Submit] button, the configuration will take effect immediately. 4.2 Remote configurations 4.2.1 Network Parameter 4.2.1.1 Wired Setting Figure 4-2 Network Setting 【DHCP】If the router enables DHCP functionality, select DHCP. The IP Camera will obtain IP address automatically from the router. If the router does not enable DHCP functionality, then the IP address can’t automatically obtain IP address from the router must be obtained manually. 【IP Address】Set the wired cable IP address of IP camera device. 【Subnet mask】Default: 255.255.255.0 (It is not recommended to adjust this setting). 【Gateway】Set gateway IP of IP cameras, for example if IP cameras access public network through router, the gateway IP need to be set as the router IP which has accessed the public network. 【Physical address】MAC address of IP cameras. 【DNS address]】If the user needs to apply DDNS functionality, the DNS address needs to beset as the DNS address of the site that hosts the DNS service. After setting parameters, click the [Submit] button, the setting will take effect immediately. Note: After adjusting and saving the network parameter, the device will reboot automatically. If it is connected over a LAN connection, please make sure IP address does not conflict with the IP address of other devices or computers in the same LAN. 4.2.1.2Listener port (LPRT) Figure 4-3 LPRT setting 【Web Listening Port】The default port is 80(port 80 is recommended unless you have DSL internet)When logging in, add the port number behind the IP address when typing the IP address into a browser.(http://192.168.0.100:81/) 【Video Listening Port】default 8000 (8000 is recommended). 【Mobile phone Listening Port】default 9000(9000 is recommended). After setting all parameters, click the 【submit】 button, the setting will take effect immediately. Note: LPRT can be selectable during range of 1024~65535, can't be repeated. Web LPRT can be 80. 4.2.1.3 PPPOE Figure 4-4 PPPOE setting 【Switch】Enable or disable PPPOE dial-up function. 【User name】The ADSL dial-up account, obtain from internet service provider. 【Password】Password of ADSL dial-up account, obtain from internet service provider. After setting all parameters, click the [submit] button, the setting will take effect immediately. 4.2.1.4UNPN Setting Figure 4-5UNPN port forwarding setting 【Switch】If in LAN it has server with UPNP functionality, enable this function. The server will automatically forward the set port to public network. 【Web forwarding port】Set the web port which will be forwarding to the server. 【Digital forwarding port】Set the digital port which will be forwarding to the server. 【Mobile phone forwarding port】Set the mobile phone port which will be forwarding to the server. After setting all parameters, click the [submit] button, the setting will take effect immediately. Note: Port forwarding can be selectable between 1024~65535. It can't be repeated. 4.2.1.5 Email Figure 4-6 Email alarm parameters setting 【SMTP Server】Enter the server email address.(smtp.gmail.com) 【Email receiving address】Enter the Email address to receive the email. 【Email sending address】Enter the Email address to send email. 【SMTP password】Enter the login& password for the email box. 【Email title】Enter the title of sending email. 【SMTP Port】Enter the port of SMTP Server. Each email server may have a different port, such as Gmail email server port as 465, SSL enabled. After setting all parameters, click the [submit] button, the setting will take effect immediately. 4.2.1.6 DDNS Figure 4-7 DDNS parameter setting 【Switch】Enables or disables the DDNS function. 【Server】Type of Server providing the DDNS functions. 【DNS】The server address which provides DDNS functions. 【User Name】The user name which applies DDNS services. 【Password】The password corresponding to the user name. After setting all parameters, click the [Submit] button, the setting will take effect immediately. 4.2.2 Storage Management 4.2.2.1 Storage management setting Figure 4-8 Video Storage management setting 【Refresh】Immediately refresh information of video storage status. 【Loop Video】Enables automatic overwrite when the HDD becomes full. 4.2.2.2 Video plans Figure 4-9 Video plans setting 【Type】Schedule/Alarm 【Week】Select From Monday to Sunday or ALL 【Channel】FromCH1~CH4 or All 【Time Period】0:00:00~23:59:59 【Enable】Enable or disable time period schedule. 【Video Package Time】Sets the video file size to be either 15, 30, 45, or 60 minutes After setting all parameters, click the 【submit】button, the setting will take effect immediately. 4.2.3 Alarm Setting Click the alarm setting button , enter the alarm setting interface: Figure 4-10 Alarm Setting 【Alarm Input】1/2/3/4 【Alarm Type】Normally open or closed 【Alarm output】Enable or disable alarm on port 1 【Alarm Delay】Unit: second(s) 【Record Channel】1/2/3/4 Selectable 【Alarm Action】Email or Audio 【Week】Choosing from Monday to Sunday or all 【Alarm Time period】Set start time : 0:00:00~23:59:59 After setting all parameters, click the 【submit】button, the setting will take effect immediately. 4.2.4 System Information 4.2.4.1 System version information Click button to enter system version information display interface, as figure 4-11 indicates: Figure 4-11 System Version Information 4.2.4.2 System Time Correction Figure 4-12 System Time Correction 【System Time】The system time will be synchronized with the local PC. Click the [Sync time] button, the setting will take effect immediately. 4.2.5 Advanced setting 4.2.5.1 User management Figure 4-13 User management interface 【User】User name of device management 【Password】Password corresponding to the User name 【User types】Type of device management, super user or common user 【Add】Add a user 【Del】Delete the user 【Modify】Modify the information of a user 4.2.5.2 Periodic maintenance Figure4-14 Periodic maintenance setting 【Periodic Maintaining】Set the device to automatically reboot at a set time every week. 【System Maintaining】Restore factory setting, Reboot Device. After setting all parameters, click the [submit] button, the setting will take effect immediately. 4.2.5.3 Software update Figure 4-15 Software Update 【…】Browse to locate the uploaded software upgrade location. (Software must be manually uploaded to the local PC, this function does not automatically search for software updates online. Zmodo Support will provide software update when necessary) 【Update】Click to update the software. 4.2.6 Serial port set up Figure4-16 Serial port setting 【Channel】Channel 1 【PTZ Control】Pelco_D or Pelco_P 【Data Bit】5/6/7/8 【Baud rate】1200/2400/4800/9600 【Parity Bit】N/A, Odd, Even 【Stop Bit】1/2 【Speed】1~64 【Address】1 After setting all parameters, click the [submit] button, the setting will take effect immediately. 4.3. Playback Click the Playback Button to enter video playback interface as figure 4-17 indicates: Figure 4-17 Video Playback 【Type】All/Schedule/Alarm/Manual. 【Channel】To choose channel number (CH1~CH4), any one channel or all channels. 【Start Time】Start time of video search. 【Search】Search according to video search items. 5 APPENDIXES SPECIFICATIONS Model ZMD-NV-SBN4 -4 CH Standalone NVR Video System NTSC Operation System Linux Based Video Output VGA Display Frame Rate 120fps @VGA Display Resolution 800×600@60Hz,1024×768@60Hz,1280×1024@60Hz Recording Frame Rate 120fps @VGA Record Resolution 120fps @VGA Record Mode Manual / Time Scheduled / Alarm Triggered Playback Mode Normal Play /Fast Forward /Rewind /Slow Play Network Function Real-time Preview, Record, Playback, Download, NVR Setting, Software Upgrade, Mobile & Email Function Network Interface RJ45, 10M/100M Net Protocol TCP/IP, PPPoE, DHCP,DDNS 3G Mobile Support mobile phone based on iPhone® version 4.3 and later , Android™ version 2.2 and later Mobile Function 4 Channel Viewer / Channel Switch Alarm Mode Trigger Record, Email Alert, Audio Output, Alarm output Sensor/Alarm 4 CH Sensor Inputs / 1 CH Alarm Output HDD Interface 1 SATA HD, Support up to 2TB USB Interface USB 2.0, USB Backup, Mouse Backup USB Flash Disk, Removable HDD Remote Control IR Remote Control Remote Access LAN or Internet Browsing Power Supply DC12V, 3A Dimension 8.66"x8.07"x1.57" Gross Weight 5.65lbs Default Parameters Items System Setting LANGUAGE Video Standard VGA Setting Time Format Network Settings 800×600@60Hz ,1024×768@60 Hz,1280×1024@60 Hz 12 hours, 24 hours Time Setting No menu options, click directly into sub-menu settings DST OFF/ON, choose directly into sub-menu settings Password Setting No menu options, click directly into sub-menu settings HDD Overwrite Record Settings Options in Menu Simplified Chinese, English PAL,NTSC,SECAM ON/OFF Default English Auto adjust 1280×1024@60Hz 24 hours Year-month-day hour : minute PM OFF Password: 111111 User: admin ON Add User No menu options, click directly into sub-menu settings Delete User No menu options, click directly into sub-menu settings Authority Management No menu options for current user, click directly into sub-menu settings Current User: admin Schedule No menu options, click directly into sub-menu settings 24 hours recording Color Setting brightness, contrast, & saturation: DHCP 3/35/127 OFF IP Address No menu options, click directly into settings 192.168.0.10 Subnet Mask No menu options, click directly into settings 255.255.255.0 Gateway No menu options, click directly into settings 192.168.0.1 HTTP Port No menu options, click directly into settings 80 Media Port No menu options, click directly into settings 8000 PPPoE Setting ON/OFF; No menu options, click directly into settings OFF DNS address No menu options, click directly into settings Dynamic Domain Name No menu options, click directly into settings Email Setting 202.96.134.133 OFF No menu options, check the settings directly Mobile Port No menu options, click directly into settings 9000 UPnP setting Click directly into submenu settings OFF FTP setting Click directly into submenu settings OFF For troubleshooting assistance please refer to KB.zmodo.comfor installation steps, articles, and software downloads.