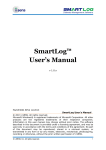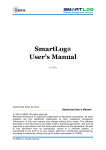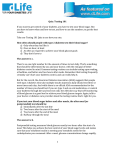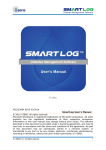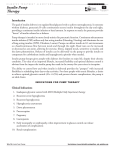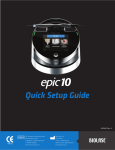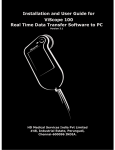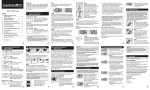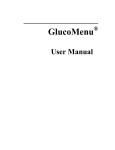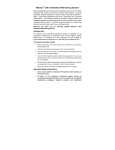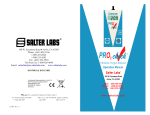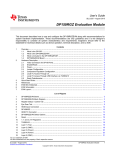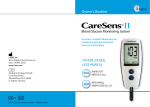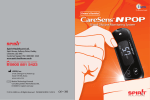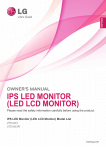Download here.... - Life Bioscience
Transcript
© 2010 i-SENS. All rights reserved. Microsoft, Windows® and MS-DOS are registered trademarks of Microsoft Corporation. All other products are the registered trademarks of their respective companies. Information in this user manual may change without prior notice. The software described in this document is provided under a licensing agreement, and may be used only in accordance with the terms and conditions of the agreement. No part of this document may be reproduced, stored in a retrieval system, or transmitted in any form or by any means, electronic, mechanical, photocopying, recording or otherwise, without the prior written permission of i-SENS. © i-SENS, Inc. All rights reserved. 1 Manufacturer i-SENS, Inc. Authorized representative Medical Technology Promedt 465-6 Wolgye 4-dong, Nowon-gu Consulting GmbH, Altenhofstrasse 80, Seoul 139-845, Korea D-66386 St. Ingbert, Germany www.i-sens.com ©2010 i-SENS, Inc. All rights reserved. © i-SENS, Inc. All rights reserved. Consult instructions for use 2 ▣ General Information Conventions WARNING Indicates that there is the possibility that death, injury or a serious adverse event may occur to the user if the instructions provided are not followed. CAUTION Indicates that a problem may occur if the instructions provided are not followed. NOTE Indicates additional or background information that may be helpful to the user. General Terminology Click Depress the left button on the mouse once. Double-Click Quickly depress the left button on the mouse twice. Right-Click Depress the right button on the mouse once to display a contextual menu. Drop-Down List By clicking the left button on the mouse, a list is displayed from which an option can be selected. © i-SENS, Inc. All rights reserved. 3 CONTENTS Chapter 1 Before You Use ..................................................................... 8 1.1 Introduction ................................................................................................................ 8 1.1.1 Major Features ............................................................................................................ 9 1.1.2 PC care Buttons......................................................................................................... 10 1.1.3 PC care Compatible Meters ............................................................................. 12 1.2 User’s Manual Guide.................................................................................... 14 1.2.1 The Contents of this Manual............................................................................ 14 1.2.2 View User’s Manual ............................................................................................... 14 1.3 Software Program Contents................................................................ 17 1.4 System Requirements ................................................................................... 18 Chapter 2 Getting Started................................................................... 20 2.1 Install PC care Software........................................................................... 20 2.1.1 Installing PC care v 1.0.0 on your PC ....................................................... 20 2.1.2 Uninstalling PC care v 1.0.0 from your PC ........................................... 28 2.2 Starting up PC care......................................................................................... 31 2.2.1 Run the PC care program .................................................................................. 31 2.2.1.1 PC care program screen ........................................................................................ 31 2.2.1.2 Communication Manager ..................................................................................... 32 2.2.1.3 Connecting the meter to your computer ......................................................... 37 2.2.2 Close PC care .............................................................................................................. 38 2.3 User Profile................................................................................................................. 39 © i-SENS, Inc. All rights reserved. 4 2.3.1 User Information ...................................................................................................... 39 2.3.2 Health Profile .............................................................................................................. 43 2.3.3 Test Schedule ............................................................................................................... 52 Chapter 3 Data Management ....................................................... 56 3.1 Download Readings ........................................................................................ 56 3.2 Manual Entry.......................................................................................................... 58 3.2.1 Manual Entry Menu .............................................................................................. 58 3.3 Reports ............................................................................................................................. 61 3.3.1 Day Periods .................................................................................................................. 62 3.3.2 Reports ............................................................................................................................ 64 3.3.2.1 Trend Graph ............................................................................................................... 64 3.3.2.2 Average Analysis ....................................................................................................... 66 3.3.2.3 Histogram .................................................................................................................... 68 3.3.2.4 Target Analysis .......................................................................................................... 70 3.3.2.5 Logbook........................................................................................................................ 72 3.3.2.6 Daily List...................................................................................................................... 73 3.3.2.7 Period Comparison .................................................................................................. 75 3.4 Printing Reports.................................................................................................. 76 3.5 E-mail ................................................................................................................................ 82 Chapter 4 Help .......................................................................................................... 86 4.1 Help Menu ................................................................................................................... 86 Chapter 5 Appendices ................................................................................. 88 © i-SENS, Inc. All rights reserved. 5 Appendix A Glossary ............................................................................................... 88 Appendix B Troubleshooting ........................................................................ 92 Appendix C Technical Support.................................................................. 97 Appendix D Index ........................................................................................................ 98 © i-SENS, Inc. All rights reserved. 6 Chapter 1 Before You Use 1.1 Introduction 1.1.1 Major Features 1.1.2 PC care Buttons 1.1.3 PC care Compatible Meters 1.2 User’s Manual Guide 1.2.1 The Contents of this Manual 1.2.2 View User’s Manual 1.3 Software Program Contents 1.4 System Requirements © i-SENS, Inc. All rights reserved. 7 Chapter 1 Before You Use 1.1 Introduction Welcome to PC care Blood Glucose Data Management Software v. 1.0.0. This manual provides quick and simple answers to questions you may have regarding the use of the software, and solutions to problems you may encounter during its use. PC care Blood Glucose Data Management Software is PC-based software that helps patients with diabetes to track and monitor their blood glucose levels and related data, through graphs and other software tools. PC care can help you manage the information that you need to help you improve your glucose control, as well as to plan meals, develop an exercise routine, and administer your medications. The PC care Blood Glucose Data Management Software connects to an i-SENS blood glucose meter, which comes with a PC care USB cable. Please refer to the user manual of the meter before you use it. WARNING Do not decide on your treatment method using the data provided by PC care alone. Any course of medical treatment should be pursued only after a diagnosis by a healthcare provider. Before a treatment method is selected, both the user and their healthcare provider should understand how the statistical data is made by PC care. The related data can be obtained from the Help menu on Detailed Reports>Print Information & Reports>Statistics. CAUTION This PC care software saves health-related data on your computer. Due to the sensitive nature of health data, you are recommended to ensure that you have up-to-date security software on your computer. You can get security essentials from http://www.windows.com/security. ※ Scope of This Manual This manual is intended for use with the PC care Blood Glucose Data Management Software V.1.0.0. This manual provides information on system requirements and the installation of PC care Blood Glucose Data Management Software V.1.0.0. © i-SENS, Inc. All rights reserved. 8 1.1.1 Major Features Transfer glucose levels or other data from a meter to your PC Select from 7 report formats to view and print data Calculate glucose averages and standard deviations Highlight glucose levels that are within, above, and below the target range Customize dates, meal slots, target glucose ranges, etc. Print reports for long-term record keeping Drop-Down List Menu Button Functional Button Tab Menu Date Setup Menu Average / Standard Deviation Graph [Figure 1-1] PC care Main Screen ※ Date Setup Menu This menu allows you to designate a time period for the data to be displayed. © i-SENS, Inc. All rights reserved. 9 1.1.2 PC care Buttons The PC care screen consists of menu buttons, functional buttons, and general tabs. Each of these is described below. ② ① ③ ⑤ ④ ⑥ ⑦ ⓐ ⓑ ⓒ ⓓ ⓔ ⓕ ⓖ [Figure 1-2] PC care buttons - Menu Buttons Menu Button Description ① Download Readings Transfer data from a meter to your PC ② User Profile View and modify your User Profile ③ Print Reports View and print reports ④ Manual Entry Manually input data or comments ⑤ E-mail Send reports via Email ⑥ Help © i-SENS, Inc. All rights reserved. View the PC care user manual in a “quick start guide” format 10 - Functional Buttons Functional Buttons ⑦ Description Input a new data record, or apply Apply modifications Confirm and apply a new data record or OK modification Cancel Cancel a new data record or modification Cancel Data Transfer Cancel data transfer Print Print data Close Close the program window Add desired files by clicking the Attachment attachment button Delete Delete files from the attachment list - General Tabs Tabs ⓐ Trend Graph Description The Trend Graph Report displays daily data for a selected data range. The Average Analysis Report shows glucose averages by meal slots and by day ⓑ Average Analysis of the week. This report allows you to monitor how your glucose levels are influenced by meals and by day. Histogram Report shows glucose distribution for a selected data range. This ⓒ Histogram report allows you to monitor the frequency of glucose data within and outside a set of ranges. Target Analysis Report displays the ⓓ Target Analysis percentage of glucose data that is above and below each Pre and Post meal target range. This report allows you to see how © i-SENS, Inc. All rights reserved. 11 glucose data compares with target ranges for each meal slots. Logbook Report tabulates and views daily glucose data by time periods that are customized in the User Profile Setup menu. This report also displays statistical data, including Number of Readings, ⓔ Logbook Average, Highest, Lowest, Number of Hyper Readings, readings, Number Standard of Hypo Deviations, and Median. The Daily List Report displays a sequential list of all glucose data stored in the PC care database. Only manually- ⓕ Daily List entered glucose data and comments can be corrected and deleted. The Period Comparison Report allows you to compare glucose data trends between a selected date and a previous ⓖ Period Comparison date, or view Highest, Lowest, Median, Standard Deviations, and Number of Tests for a time period. 1.1.3 PC care Compatible Meters PC care is designed for use with the following meters. Cable Type Meters Serial Cable CareSens USB Cable CareSens II CareSens N Nocoding 1 MAXIMA Excel Acura Barozen Cool © i-SENS, Inc. All rights reserved. 12 NOTE If your meter is not on the above list, please refer to the user manual provided with the meter to determine whether it is supported by the version of the software. Not all meters are available in all countries. © i-SENS, Inc. All rights reserved. 13 1.2 User’s Manual Guide The PC care User’s Manual will explain and guide you in the use of PC care’s various features. A table of contents and index are provided to help you locate topics of interest. 1.2.1 The Contents of this Manual Chapter Chapter 1 Before Use Chapter 2 Getting Started Chapter 3 Data Management Description A brief introduction to PC care that should be read before you start using it. How to install PC care, and how to customize it according to your requirements. Transfer meter data, manage data, and generate reports. For your convenience, the PC care program allows you Chapter 4 Help to access the User Manual through the Help menu. Find the explanations of terminology, solutions to Chapter 4 Appendices problems, indexes, and information for technical support. 1.2.2 View User’s Manual The User Manual is designed as a PDF file ® . To view or print a file in PDF format, you will ® need Adobe Acrobat Reader 6.0 , a free application distributed by Adobe® Systems. The PDF format makes it easy for the user to find the required content in an interactive fashion while using PC care. You may also choose to print the entire User Manual, or selected sections for future reference. Once the PDF file is opened, you can control the viewing and printing of the User Manual through the Adobe® Acrobat® Reader window. PDF files follow a set of standard procedures for navigating through documents. Several options are available for each desired navigational task. Search for keywords and phrases © i-SENS, Inc. All rights reserved. 14 ■ In the Menu Bar at the top of the Acrobat® Reader window, click on Edit and then select Search. A pop-up field will appear, in which you may enter the keyword or phrase you are trying to locate. After searching, the pop-up field will indicate the number of times the keyword or phrase has been found. It will also highlight every found reference in the User Manual. You may search for another keyword or phrase by clicking New Search. ■ Click the Binoculars icon on the Tool Bar in the Acrobat® Reader window. A pop-up field will appear, in which you may enter the keyword you are trying to locate. Once the keyword has been located, you may search for other mentions by clicking New Search. Navigating through documents You have several options for navigating through the User Manual: ■ Use the scroll bar on the right • Scroll down the document to the desired page. ■ Use View from the Menu Bar • Click on Go To. Then click on First Page Page /Last Page /Previous Page or Next to get to one of these pages, or Page to get to a particular page number. ■ Use the navigational controls at the bottom of the screen. • Click on the left arrow to go to the Previous Page, or click on the symbol to go to to go to the Next Page, or click on the the First Page. Click on the right arrow symbol to go to the Last Page. To jump to a particular page number, enter the desired page number in the field where the current page number is displayed, and press the Enter key ■ Use the Page Up • Press the Page Up , Page Down . , and Arrow keys ↑/↓ on your keyboard and Page Down keys to scroll through the document one page at a time. © i-SENS, Inc. All rights reserved. 15 • Press the Home key to go the first page, and the End key to go to the last page. • Press the ↑/↓ Arrow keys to scroll through the document one line at a time. © i-SENS, Inc. All rights reserved. 16 1.3 Software Program Contents The PC care package includes an Install CD, a Quick Guide and a PC care USB cable. PC care Install CD PC care Quick Guide PC care USB Cable [Figure 1-3] Software Program Contents NOTE If any component is missing from your package, please contact our customer service center through our website (www.i-sens.com). © i-SENS, Inc. All rights reserved. 17 1.4 System Requirements The following are the minimum system specifications required to install the PC care software. CPU: 300 MHz Intel Pentium 2 or equivalent (higher is highly recommended) RAM: 128 MB or higher Minimum free hard disk space: 60 MB Microsoft® Windows® 98 Second Edition, Windows® NT 4.0 Workstation (SP6 or above), Windows® 2000 Professional (SP4 or above), Windows® ME, Windows® XP Home and Professional (SP2 or above), Windows® Vista (32-bit ) 9-pin COM or USB port PC care USB cable Mouse/Trackball Keyboard Printer(optional) Video monitor and adapter with at least 1024x768 pixel screen resolution and 256 colors CD-ROM drive Meter manufactured by i-SENS, Inc. with data transfer feature, or a logbook with data records © i-SENS, Inc. All rights reserved. 18 Chapter 2 Getting Started 2.1 Install PC care Software 2.1.1 Installing PC care v 1.0.0 on your PC 2.1.2 Uninstalling PC care v 1.0.0 from your PC 2.2 Starting up PC care 2.2.1 Run the PC care program 2.2.1.1 PC care program screen 2.2.1.2 Communication Manager 2.2.1.3 Connecting the meter to your computer 2.2.2 2.3 Close PC care User Profile 2.3.1 User Information 2.3.2 Health Profile 2.3.3 Test Schedule © i-SENS, Inc. All rights reserved. 19 Chapter 2 Getting Started 2.1 Install PC care Software 2.1.1 Installing PC care v 1.0.0 on your PC ① After turning on your PC, insert your PC care v 1.0.0 CD into the CD ROM drive. ② The Autorun screen will open automatically. NOTE If the Autorun screen doesn’t display automatically after inserting the CD in the CD-ROM drive, please follow these instructions. 1. Reinsert the CD into the CD-ROM drive. 2. Access your CD drive through Windows® Explorer. - Select Explore after right-clicking on the Start button. [Figure 2-1] Explore selection - Click on the CD icon for the PC care Installation CD. Double-click on the PC care software icon. Double-click on Setup.exe. © i-SENS, Inc. All rights reserved. 20 [Figure 2-2] Click on the CD icon 3. Make sure that you can see the PC care icon ③ on your desktop. A message requesting you to quit any running applications before installing the PC care software will appear on your screen. Click Next to continue the installation, or Cancel to quit. Click Next [Figure 2-3] Install PC care: Start installation © i-SENS, Inc. All rights reserved. 21 ④ You can designate a folder in which you want to install PC care before you click “Install.” C:\PC_Care_Patient is set as the default folder. To customize the default folder, follow the instructions below. Click “Install” [Figure 2-4] Install PC care: Designate a folder - Click “Browse” to select an installation folder. Click “Browse” [Figure 2-5] Install PC care: Browse Installation Folder © i-SENS, Inc. All rights reserved. 22 - After selecting an installation folder, click “OK.” After selecting an installation folder, click “OK.” [Figure 2-6] Install PC care: Select Installation Folder - Click “Install” to continue installation, or “Cancel” to quit the installation. Click “Install” [Figure 2-7] Install PC care: Install © i-SENS, Inc. All rights reserved. 23 ① The screen shown below will appear during the installation process. To cancel the installation, click the “Abort” button. Indicates the installation folder. Displays the installation files, as they are being installed. [Figure 2-8] Install PC care: Installing… ② PC care installation is complete. Click “OK” to acknowledge that PC care installation is complete. Click “OK” [Figure 2-9] Install PC care: Installation complete © i-SENS, Inc. All rights reserved. 24 ③ Wait until the “TUSB3410” driver installation windows disappears from the task bar at the bottom of the screen. [Figure 2-10] Install PC care: Install TUSB3410 driver ④ Make sure that you can see the PC care icon has been successfully installed. on your desktop when the program You can see the PC care Icon on your desktop. [Figure 2-11] Install PC care: PC care Icon created on the desktop CAUTION Make sure to only use the PC care USB cable provided by i-SENS to connect the meter to your PC. Do not use any cables other than the PC care USB cable. WARNING When the meter is connected with your PC, you cannot use your blood glucose meter and its memory functions. For this reason, do not check your blood glucose levels when your meter is connected to your PC. © i-SENS, Inc. All rights reserved. 25 NOTE If you click “Cancel” during the installation, the following window will appear. Click “Yes” to abort installation. Click “No” to continue installation. [Figure 2-12] Installation of PC Care Click “Yes” to abort the installation and terminate the installation process, or “No” to continue installation. ⑤ If PC care installation is complete, the PC care program will appear in the program list on your PC. To access your program list, click “Start” on your desktop (Refer to Figure 2-9). Start Button (On your desktop) Program List PC care Start Button [Figure 2-13] Confirm that PC care has been installed successfully: Start Program List PC care Folder ⑥ If you connect the PC care USB cable to a USB Port on your PC [Figure 2-14] after installing the PC care program, the message “New Hardware Found” should appear on your desktop [Figure 2-15]. At this point, installation of the PC care driver will start. When the driver installation is complete, the message “Your new hardware has been installed and is ready to use” will appear on your desktop [Figure 2-16]. © i-SENS, Inc. All rights reserved. 26 [Figure 2-14] Connect PC care USB cable to your PC [Figure 2-15] Found New Hardware [Figure 2-16] Your new hardware is installed and ready to use. NOTE The driver for the PC care USB cable is automatically installed when you install PC care v 1.0.0 on your PC. If the driver is correctly installed on your PC, the message shown above (Figure 211) will appear on your desktop. NOTE If you are logged on to Windows Vista with a Guest account rather than an Administrator account, please see Appendix 2 “Troubleshooting.” © i-SENS, Inc. All rights reserved. 27 2.1.2 Uninstalling PC care v 1.0.0 from your PC You can uninstall PC care v1.0.0 from your PC in one of two ways. ※ Method 1 ① Click Start Programs PC care software . Then select the PC care Uninstall option. [Figure 2-17] Uninstalling PC care ② If you select “Uninstall PC care,” the message shown below will appear. To uninstall, click “Yes” to proceed to the next step. [Figure 2-18] Uninstalling PC care: Select Uninstalling PC care ③ Figure 2-19 below is the window that is displayed to show that PC care is being uninstalled. © i-SENS, Inc. All rights reserved. 28 [Figure 2-19] Uninstalling PC care: Uninstalling… ④ Figure 2-20 below is the window that is displayed to show that PC care has been successfully uninstalled. Click “OK” to close the window. [Figure 2-20] Uninstalling PC care : PC care Uninstall complete © i-SENS, Inc. All rights reserved. 29 ※ Method 2 ① Click Start Settings Control Panel / and Add/Remove Programs. Click “Add/Remove Programs” [Figure 2-21] Control Panel: Select Add/Remove Programs ② From the “Add/Remove Programs” list, click on “PC care Uninstall.” Click “PC care Uninstall” [Figure 2-22] Control Panel: Add/Remove Programs Then, proceed from step 2-4 in Uninstalling PC care: Method 1. © i-SENS, Inc. All rights reserved. 30 2.2 Starting up PC care 2.2.1 Run the PC care program Run the PC care program by double-clicking the PC care icon on the desktop, or by selecting it through the Start menu. Click the icon to start PC care [Figure 2-23] Run PC care 2.2.1.1 PC care screen Communication Manager allows you to check connections between your meter and cable. You can use the tab, functional or menu buttons to access the various features of PC Care. © i-SENS, Inc. All rights reserved. 31 Menu Button Functional Button Tab Button [Figure 2-24] Program Screen 2.2.1.2 Communication Manager Communication Manager allows you to check connections between your meter and cable. ① When the PC care program is running, the PC care icon shown below will appear at the bottom-right corner of the PC screen. When the icon is double-clicked, the Communication Manager is activated, and when the program is terminated, the Communication Manager will disappear. Communication Manager [Figure 2-25] Activate the Communication Manager - This is the home screen of the Communication Manager. It is initializing Communication Manager. © i-SENS, Inc. All rights reserved. 32 Indicates Start Time. (Hour:Minute:Second) [Figure 2-26] Communication Manager: Initialize Communication Manager - This indicates the port on your PC to which the meter is connected. [Figure 2-27] Communication Manager : Cable Connection - When the meter cable is properly connected with your PC, Communication Manager reads the serial number from the meter and runs the PC care program. S/N of meter connected to your PC Notification on Communication Manager [Figure 2-28] Communication Manager: Meter Connection © i-SENS, Inc. All rights reserved. 33 - When the meter readings have been downloaded, the download complete message will appear. - [Figure 2-29] Communication Manager: Download Complete - If you remove the PC care USB cable from your PC, the disconnect message will appear. [Figure 2-30] Communication Manager: Disconnect Meter CAUTION Please make sure that you only use the PC care USB cable provided by i-SENS to connect the meter to your PC. i-SENS will not be held responsible for any damages that may result from the use of a different USB cable. © i-SENS, Inc. All rights reserved. 34 NOTE A serial cable is needed for CareSens meters. To purchase, please contact the Customer Center through our website (www.i-sens.com). NOTE 1. When you connect the meter with your PC for the first time, - A message for new user registration appears before the connection message alert appears. [Figure 2-31] Register User - [Figure 2-32] Connecting the meter When clicking the “User Profile” button, the following registration screen appears. © i-SENS, Inc. All rights reserved. 35 [Figure 2-33] User Profile - When the user registration is complete, data is downloaded from the meter automatically. [Figure 2-34] Data Loading 2. When the meter is already registered on your PC, - The message alerting that the meter is connected appears and upon clicking “OK”, The PC care program Home Screen appears on your desktop instead of User Profile Setup Window. © i-SENS, Inc. All rights reserved. 36 [Figure 2-35] Connecting the meter [Figure 2-36] PC care screen 2.2.1.3 Connecting the meter to your computer ① Connect the phone jack to your meter. [Figure 2-37] Connect the phone jack to your meter © i-SENS, Inc. All rights reserved. 37 ② Connect the PC care USB cable with your PC. [Figure 2-38] Connect the PC care USB cable to your PC. ③ If you turn on the meter, the message “Pc” will appear on the meter display. The PC care program will run. [Figure 2-39] Turn on the meter 2.2.2 Close PC care To close the PC care program, click the Close Button at the top of PC care Home Screen, turn off the meter, or remove the PC care USB cable. If you reconnect the meter to your PC, PC care will start again. Click to close the program [Figure 2-40] Close PC care © i-SENS, Inc. All rights reserved. 38 2.3 User Profile On this page, you can register and modify the user’s basic information, health profile and test schedule. 2.3.1 User Information You can input and update personal information, including last name, first name, date of birth, gender, height, weight, doctor, hospital, diabetes educator name, insurance carrier, Favorites and Automatic Download/Print Options. ⑬ ① ③ ② ⑤ ⑥ ⑧ ⑨ ④ ⑦ ⑩ ⑪ ⑫ ⑭ ⑮ [Figure 2-41] User Information ① Serial Number This is automatically input when the meter is connected with your PC. ② First/Last Name Enter your first and last name. © i-SENS, Inc. All rights reserved. 39 ③ Date of Birth Click on the arrow to register your date of birth. A pop-up calendar box will then appear. Click to select the desired year/month Select the desired date [Figure 2-42] Designate Date of Birth To change the year or the month, click the Left /Right arrows until you find your desired year and month. To select a date, just click your desired date. NOTE If you click on the current date when searching for a specific date, you can move to the current date field. ④ Sex You can select sex from the drop-down list. ⑤ Height Enter your height. ⑥ Weight Enter your weight. ⑦ Doctor Enter your doctor’s name. ⑧ Hospital Enter your hospital’s name. © i-SENS, Inc. All rights reserved. 40 ⑨ Diabetes Educator Name Enter your diabetes educator’s name. ⑩ Insurance Enter your insurance information. ⑪ Comment Enter any other relevant information. ⑫ Favorites You can set your print priorities here. Check the box [Figure 2-43] Favorites ⑬ Automatic Download/Print Option - If you select this option, data and other information will automatically be transferred from the meter to your PC and printed when the meter is connected to your PC. - If you select this option, it will be applied the next time the software starts. - The data readings from the most recent 14 days will be printed when you select this option. - You can cancel a print job in progress by clicking “Cancel.” [Figure 2-44] Print job in progress © i-SENS, Inc. All rights reserved. 41 [Figure 2-45] Printing complete NOTE If you click the print button after selecting Automatic Downlaod/Print Option, your favorite report(s) will be printed instantly, without displaying the print setup window. ⑭ Ok You can save the changes you have made to your User Information. ⑮ Cancel You can cancel the changes you have made to your User Information. © i-SENS, Inc. All rights reserved. 42 2.3.2 Health Profile You can register and correct blood glucose information, including diabetes, insulin, oral medications, dietary treatment, exercise treatment, blood glucose target, and diabetic complications. WARNING Make sure to double-check all data after it has been entered. The PC care program will not verify whether your information is true or not. Before you use your information, consult an expert and verify whether your information is correct or not. Using or depending on incorrect information may cause serious damage to your health. ① ② ③ ④ ⑥ ⑤ ⑦ ⑧ ⑨ ⑪ ⑩ ⑫ ⑬ ⑭ [Figure 2-46] Health Profile © i-SENS, Inc. All rights reserved. 43 ① Diabetes Type You can specify your Diabetes Type by selecting from the drop-down list. Diabetes Types include Type 2, Type 1, GDM (Gestational Diabetes Mellitus), and Other. Type 2 is the default setting. Click to select diabetes type [Figure 2-47] Drop-down list of diabetes types ② Date of Diagnosis You can specify your date of diagnosis by clicking the arrow . Click to select the desired year/month Select the desired date [Figure 2-48] Drop-Down Calendar for selecting date To change the year or the month, click the Left /Right arrows until you find your desired year or month. To select a date, just click on the desired date. NOTE If you click on the current date when searching for a specific date, you can move to the current date field. ③ Insulin © i-SENS, Inc. All rights reserved. 44 You can designate whether you need insulin or not by selecting an option from the dropdown list. Click to select Yes/No [Figure 2-49] Drop-Down List to select whether you need insulin or not ④ Initial Date You can specify your date of diagnosis by clicking the arrow . Click to select the desired year/month Select the desired date [Figure 2-50] Drop-Down Menu to designate a start date To change the year or the month, click on the Left /Right arrows until you find your desired year or month. To select a date, click on your desired date. NOTE If you click on the current date when searching for a specific date, you can move to the current date field. ⑤ Dosage Method You can specify your insulin type by selecting an option from the drop-down list. © i-SENS, Inc. All rights reserved. 45 Click to select insulin type [Figure 2-51] Drop-Down Menu to select insulin type ⑥ Oral Medication You can specify whether or not you are taking oral medications by selecting an option from the drop-down list. Click to select Yes / No [Figure 2-52] Drop-Down List to select Yes/No ⑦ Initial Date You can specify date of diagnosis by clicking the arrow . Click to select the desired year/month Select the desired date [Figure 2-53] Drop-Down Calendar to designate start date To change the year or the month, click on the Left /Right arrows until you find your desired year or month. To select a date, just click on your desired date. NOTE If you click on the current date when searching for a specific date, you can move to the current date field. © i-SENS, Inc. All rights reserved. 46 ⑧ Diet You can specify whether or not you are taking a dietary treatment by selecting an option from the drop-down list. Click to select Yes/No [Figure 2-54] Drop-Down List to select Yes/No ⑨ Exercise You can specify whether or not you are taking an exercise treatment by selecting an option from the drop-down list. Click to select Yes/No [Figure 2-55] Drop-Down List to select Yes/No ⑩ Glucose Unit of Measure You can specify the unit of measurement (mg/dL or mmol/L) by selecting an option from the drop-down list. Click to select unit of measurement [Figure 2-56] Drop-Down List to select unit of measurement WARNING As changing the unit of measurement may cause serious errors in the reading of meter data, the following warning message will appear. © i-SENS, Inc. All rights reserved. 47 [Figure 2-57] Change the unit CAUTION Units of Measure Units of measurement differ according to the standards that have been adopted in different countries or regions. Milligrams per deciliter (mg/dL) is the standard unit used in the United States, while millimoles/liter (mmol/L) is the unit of measurement used in Canada, some European countries and other parts of the world. This unit includes a decimal point, but mg/dL results do not. Blood glucose data may differ significantly according to the unit of measurement used (mg/dl or mmol/L). Please check the blood glucose unit of measurement shown on your meter display with the test results to see the results in PC care the same way they are displayed on your meter. To view results differently from the meter, PC care can automatically convert data for display, without changing the meter settings. A B [Figure 2-58] Unit of Measurement on the Meter Display Meter A uses mg/dL as a unit of measurement. Meter B uses mmol/L as a unit of measurement. © i-SENS, Inc. All rights reserved. 48 ⑪ Glucose Target Set your blood glucose target ranges Pre or Post meal. - You can correct the hypoglycemic and hyperglycemic fields pre or post meal. - For the full range field, the minimum limit for data in the pre-meal, post-meal, hypoglycemic, and hyperglycemic fields is automatically input in the left field, and the maximum limit is input in the right field. Enter data in each field [Figure 2-59] Glucose Target NOTE You can create target ranges as follows. Enter the minimum limits for each meal slot target range in the From field. Enter the maximum limits for each meal slot target range in the To field. Each To value must be greater than or equal to its corresponding From value. Pre-meal and post-meal target ranges can be partly the same. Make sure to create both pre-meal and post-meal target ranges. WARNING Please be sure to consult your doctor before setting your targets. © i-SENS, Inc. All rights reserved. 49 NOTE Major health organizations recommend the following target ranges in their clinical practice guidelines. [A] American Diabetes Association In mg/dL Pre-meal targets* 90-130 mg/dL Post-meal targets* 90-180 mg/dL In mmol/L Pre-meal targets * 5.0-7.2 mmol/L Post-meal targets * 5.0-10.0mmol/L [B] American Association of Clinical Endocrinologists Guidelines for Intensive Diabetes Self-management In mg/dL Pre-meal targets * 90-110 mg/dL Post-meal targets * 90-140 mg/dL In mmol/L Pre-meal targets * 5.0-6.1 mmol/L Post-meal targets * 5.0-7.8 mmol/L [C] Canadian Diabetes Association Pre-meal targets * 4.0-7.0 mmol/L Post-meal targets * 5.0-11.8mmol/L * These values are applicable to pre-and post-meal targets for user-specific and diabetes-type specific targets for Types 1 and 2. © i-SENS, Inc. All rights reserved. 50 ⑫ Complications Choose your diabetes-related complication types. Click on all complication types that are applicable. If you have a complication type that is not included on the list, manually enter it in the Other field. Select your type(s) of diabetic complications. Manually input your type(s) of diabetic complications here. [Figure 2-60] Complications ⑬ OK Click “OK” to save your modifications ⑭ Cancel Click “Cancel” to cancel your modifications. © i-SENS, Inc. All rights reserved. 51 2.3.3 Test Schedule PC care organizes data for reports using meal slots. In the schedule tab, you can customize the start and end time for 8 pre-defined meal slots, for both working and non-working days. This allows you to track and monitor your glucose levels and medications for specific time periods. The following are 8 pre-defined meal slots. ■ Meal Slots Before Breakfast After Breakfast Before Lunch After Lunch Before Dinner After Dinner Evening Sleep The pie chart will be re-adjusted by setting the meal time. Click to set time Night Time Dinner Time Breakfast Time Lunch Time ① ② [Figure 2-61] Test Schedule © i-SENS, Inc. All rights reserved. 52 - Click on the ◀left/right▶ buttons to customize the time periods (unit: ten minutes). - The four dots on the pie chart indicate each of the four meal-time periods. - Each of the four meal-time periods is divided in half, making 8 meal slots. - Cells above the day names indicate working days, while cells below the day names indicate non-working days. [Figure 2-62] Test Schedule – Set working or non-working days – If you click a blank cell below a working day, it will be changed into a non-working day. If you click a blank cell above a non-working day, it will be changed into a working day. – If you want to change Monday into a non-working day and Sunday into a working day, just click as shown in the figure below. Click here [Figure 2-63] Test Schedule – Before Change (Above), After Change (Below) NOTE You cannot make a daily schedule that exceeds 24 hours in the PC care program. If you try to do this, an error message will appear, and your schedule will be re-adjusted to a 24-hour day. ① OK Click “OK” to save your modifications. © i-SENS, Inc. All rights reserved. 53 ② Cancel Click “Cancel” to cancel your modifications. WARNING Make sure to set the time in your meter to match the current time on your PC. CAUTION If any schedule doesn’t match, the blood glucose data in PC care may be displayed in an inappropriate meal slot. If data appears in an inappropriate meal slot, you may misinterpret the information when tracking data. All data in the before-breakfast through bedtime meal slots will be displayed sequentially with the date of the before-breakfast start time. This includes data that may be recorded after midnight. © i-SENS, Inc. All rights reserved. 54 Chapter 3 Data Management 3.1 Download Readings 3.2 Manual Entry 3.2.1 Manual Entry Menu 3.3 Reports 3.3.1 Day Periods 3.3.2 Reports 3.3.2.1 3.3.2.2 3.3.2.3 3.3.2.4 3.3.2.5 3.3.2.6 3.3.2.7 Trend Graph Average Analysis Histogram Target Analysis Logbook Daily List Period Comparison 3.4 Printing Reports 3.5 E-mail © i-SENS, Inc. All rights reserved. 55 Chapter 3 Data Management 3.1 Download Readings Your meter should be on and connected to your PC to transfer the meter data to your PC. Your meter data is automatically transferred to the PC when you click on Download Readings, or if you have chosen “Automatic Download / Print Option”. A pop-up window will appear, to show the Download Readings progress. When the downloading of readings is complete, the “Download Complete” message will appear on the screen. After completing the download, you can choose whether to save the data downloaded to your PC or not. Check to confirm that the message “Pc” appears on the display [Figure 3-1] Message on the meter CAUTION While you are downloading meter data, do not remove the PC care USB cable from your PC or your meter. © i-SENS, Inc. All rights reserved. 56 ① Click the “Download Readings” button in the PC care window. Click the Button [Figure 3-2] Click the Download button ② Figure 3-2 shows that your meter readings are being downloaded. [Figure 3-3] Data Transfer © i-SENS, Inc. All rights reserved. 57 ③ Figure 3-3 shows that data transfer is complete. The pop-up window also shows the number of Duplicated data and number of Added data. [Figure 3-4] Data Transfer Complete 3.2 Manual Entry 3.2.1 Manual Entry Menu This menu allows you to save the results from meters other than one currently in use. – Click the “Manual Entry” button. Click Here [Figure 3-5] Manual Entry – By default, the current date and time are set. You can change this default setting using the Manual Entry menu. However, it is impossible to input a date or a time that is later than the current time. © i-SENS, Inc. All rights reserved. 58 Click to set the date [Figure 3-6] Manual Entry blood glucose data: Date Modification Click to select the desired year/month Select the desired date [Figure 3-7] Manual Entry blood glucose data: Select the desired date Click to select AM/PM Click until you reach the desired time [Figure 3-8] Manual Entry blood glucose data: Set the time © i-SENS, Inc. All rights reserved. 59 [Figure 3-9] Manual Entry blood glucose data: Date Error Message – Blood glucose data range should be 20 ~ 600 mg/dL (1.1 ~ 33.3 mmol/L). [Figure 3-10] Manual entry blood glucose data (Left: mg/dL ; Right: mmol/L) – If you click “OK” after entering blood glucose data that exceeds the range, an error message will appear. [Figure 3-11] Manual entry blood glucose data: Data Error Message (Left: mg/dL , Right: mmol/L) – You can add or amend the comments input in Data List Report. © i-SENS, Inc. All rights reserved. 60 [Figure 3-12] Manually-Entered blood glucose data: Add/ Amend Comments 3.3 Reports Reports allow you to manage data measured for 8 time periods that are customized in the Test Schedule. These eight time periods include Before Breakfast, After Breakfast, Before Lunch, After Lunch, Before Dinner, After Dinner, Evening and Sleep. Reports allow you to see data from the past 14 days, and change time periods. To see the updated data after changing time periods, click the “Apply ” button. 7 Different Reports [Figure 3-12] General Report Information © i-SENS, Inc. All rights reserved. 61 CAUTION Some reports include a percentage of blood glucose data that are outside and within the target ranges. You may also note that some percentages do not add up to exactly 100%. This is due to rounding errors, and does not reflect on the accuracy of the calculations or PC care. 3.3.1 Day Periods Day Periods consist of 1) Last 14 days, 2) Last 30 days, 3) Last 60 days, 4) Last 90 days, and 5) Custom which allows you to set the year up to 2036. Click to Choose Day Period Click to Change Day Period Click to Apply Modifications [Figure 3-13] Set day period Click to Change Day Period [Figure 3-14] Set Day Period (Custom) : Change Day Period © i-SENS, Inc. All rights reserved. 62 Click to select the desired year/month Select the desired date [Figure 3-15] Set Day Period (Custom): Select the Desired Day NOTE When you start the PC care program, the Trend Graph will appear on your home screen. © i-SENS, Inc. All rights reserved. 63 3.3.2 Reports 3.3.2.1 Trend Graph The Trend Graph displays daily data for a selected data range (see figure 3-14). This report allows you to easily track changes in blood glucose data on a daily basis. Test Result Sequential Display [Figure 3-16] Trend Graph Blood glucose data are shown as dots on an X-Y graph. Each piece of data is connected to the next with a solid line. CAUTION The solid line that connects blood glucose data in this graph does not reflect actual glucose levels. Blood sugar may be higher or lower at various points throughout the day, particularly around mealtimes, medication or exercise. Actual testing before and after these events is required to understand how they affect your glucose levels. © i-SENS, Inc. All rights reserved. 64 Glucose data will appear in chronological order, from oldest to most recent. The Xaxis represents the date and time of the measurement, and the Y-axis represents the actual glucose level. All blood glucose data for a particular day are displayed. If you print the Trend Graph, the glucose data is displayed as dots, which are connected by solid lines. Hypoglycemic and hyperglycemic data are displayed as horizontal dotted lines. Hypoglycemic & Hyperglycemic Values Dispersion Time Periods [Figure 3-17] Trend Graph: Average/ Standard Deviation Graph (Below Graph) 1) The sub-graph of the trend graph indicates the normal distribution of blood glucose data. 2) The normal distribution of blood glucose data indicates a statistical distribution in which data are represented by a bell-shaped curve. The dots on the upper chart represent the data of dates designated by the user. 3) The normal distribution describes blood glucose data that tends to cluster around the mean. The more narrow the symmetrical width, the smaller the standard deviation; the wider, the bigger. 4) A low standard deviation indicates that the data points tend to be very close to the mean and show narrow variance in blood glucose data, whereas a high standard deviation indicates that the data are spread out over a large range of values, and show a wide variance in blood glucose data. 5) The two dotted lines represent hypoglycemic and hyperglycemic levels. 6) Figure 3-15 below shows glucose averages and standard deviations for each time period on the date selected, and selectively shows blood glucose levels for the date selected. 7) You can either open or close all charts other than the applicable time frame chart by clicking the left mouse button on each time frame chart. 8) You can either open or close the applicable time frame chart by clicking the right © i-SENS, Inc. All rights reserved. 65 mouse button on each time frame chart. 3.3.2.2 Average Analysis The Average Analysis shows glucose averages by meal slots and day of the week (see figure 316). This analysis allows you to monitor how glucose data are influenced by meals and by day. ② ① [Figure 3-18] Average Analysis Average Analysis is shown in 8 separate bar charts that are stacked vertically. ① The chart on the left displays glucose averages by meal slots. The X-axis represents the Breakfast, Lunch, Dinner, and Night Meal slots, while the Y-axis represents the glucose average. Pre-Meal and Post-Meal period averages are displayed as side-by-side bars for each meal slot. The right chart displays glucose averages for each day of the week. The X-axis represents the day of the week, while the Y-axis represents the glucose average. © i-SENS, Inc. All rights reserved. 66 Y-axis: Glucose Average X-axis: Meal Slots [Figure 3-19] Glucose Average - glucose averages by meal slots Y-axis: Glucose Average X-axis: Day [Figure 3-20] Glucose Average - glucose averages for each day of the week © i-SENS, Inc. All rights reserved. 67 3.3.2.3 Histogram Histogram shows glucose distribution for a selected data range (see figure 3-16). The histogram allows you to monitor the frequency of glucose data within and outside a set of ranges. Upper Chart The X-axis represents the total glucose count in a meal slot for a particular range, and the Y-axis represents the pre-defined glucose ranges. Y-axis: Glucose Value X-axis: Distribution [Figure 3-21] Histogram Lower Chart Histogram is shown according to meal time. X-Axis is the pre-defined glucose value range, and Y-axis is the distribution rate of the predefined glucose range of the X-axis. The percentage of the within-range glucose value of each meal time is displayed proportionally to the graph’s height. The total for all meal times for each glucose value distribution is 100%. © i-SENS, Inc. All rights reserved. 68 Meal time Y-axis: Distribution X-axis: Glucose value [Figure 3-22] Glucose Value Histogram: Lower meal time histogram © i-SENS, Inc. All rights reserved. 69 3.3.2.4 Target Analysis Target Analysis Report displays the percentage of glucose data above and below each pre-and post-meal target range. This report allows you to see how glucose data compares with the target ranges for each meal slot (see figure 3-20). Show pre-meal and post-meal breakdowns side-by-side Pre-Meal Average Post-Meal Average [Figure 3-23] Target Analysis © i-SENS, Inc. All rights reserved. 70 A total of ten bar graphs will appear in the report. These represent the pre and post-meal breakdowns for each meal slot; one for night, one for bedtime, and one for overall target range. Bar graphs for pre-meal and post-meal breakdowns will appear side by side. This allows you to understand the trends within a particular meal slot. As all bar pairs are horizontally arranged, you can compare the frequencies of measurement as well as pre-meal and post-meal percentages for all meal slots. Target Analysis Report uses applicable pre-and post-meal target ranges to display an overall total range. The overall total bar graph shows the percentage breakdowns using glucose data within and outside the overall target range. Below Target Within Target Above Target Frequency of Measure [Figure 3-24] Target Analysis © i-SENS, Inc. All rights reserved. 71 3.3.2.5 Logbook Logbook tabulates and views daily glucose data by time periods that are customized in the User profile Setup menu. This report also displays statistical data, including Number of Readings, Highest, Lowest, Number of Hyper/Hypo Readings, Standard Deviation, and Median. [Figure 3-25] Logbook & Statistics The median value is the middle reading of several pieces of glucose data in each time period when they are arranged in order. If the number of glucose readings is odd, the median value is the middle one of several glucose readings when they are arranged according to size. If the number of glucose readings is even, the median value is the average of the two pieces of data in the middle. © i-SENS, Inc. All rights reserved. 72 3.3.2.6 Daily List The Daily List Report displays a sequential list of all glucose data stored in the PC care database (see figure 3-23). Only manually-entered Glucose Values and Comments can be corrected or deleted. Display a sequential list of all glucose data [Figure 3-26] Daily List © i-SENS, Inc. All rights reserved. 73 ■ How to amend Glucose Values and Comments After double-clicking on the glucose data or memo that you wish to amend, amend it and click on other fields, or hit the Enter key. Double-click to correct [Figure 3-27] Correct Glucose Value ■ How to delete Glucose Value After double-clicking on the Glucose Value that you wish to delete, delete it and click on other fields, or hit the Enter key. Double-click to delete [Figure 3-28] Delete Glucose Value © i-SENS, Inc. All rights reserved. 74 3.3.2.7 Period Comparison The Period Comparison Report allows you to compare glucose value trends between a selected date period and a previous date period, or view the Highest, Lowest, Median, Standard Deviation and frequency of measurement for each date period. Compare Day Periods [Figure 3-29] Period Comparison View Highest, Lowest, Median, Standard Deviations and frequency of measurement for each date period. [Figure 3-30] Period Comparison Report: Statistics © i-SENS, Inc. All rights reserved. 75 3.4 Printing Reports PC care allows you to print all reports shown on your screen. If you click the Print button, a list of available printers will appear on your screen. To print the desired report, click Print . In print mode, you can choose color print or black and white print. Select a printer from the list Select your desired report (s) Select Print Mode [Figure 3-31] Printing: Print Reports ■ How to Print Reports ① From the Home Screen, click “Print ”. Click Here [Figure 3-32] Printing: Select “Print Reports” button © i-SENS, Inc. All rights reserved. 76 ② Select an available printer from the dialogue box. [Figure 3-33] List of Available Printers ③ Check the box to select your desired report(s). [Figure 3-34] Select Report(s) ④ In print mode, you can choose color print or black and white print. For color printing, your PC should be connected to a color printer. [Figure 3-35] Select Print Mode ⑤ Click “Print” to start printing, or “Cancel” to cancel printing. [Figure 3-36] Print and Cancel Button © i-SENS, Inc. All rights reserved. 77 NOTE The PC care program automatically previews reports registered under Favorites on the User profile Setup menu. If you have selected the automatic download/print option in your User profile Setup, the data is automatically transferred from a meter to your PC, and printed when it is connected to your PC. Example printouts are as follows. [Figure3-37] Print Image of Trend Graph Report © i-SENS, Inc. All rights reserved. 78 The Trend Graph Report is printed differently from the image shown on the screen. This enables you to separate and analyze data according to meal slots with greater ease. The four separate meal slots include breakfast, lunch, diner, and night. Periods from breakfast to dinner are divided into before meal and after meal with solid and dotted lines, and the night period is divided into night and bed time with solid and dotted lines. [Figure3-38] Print Image of Analysis Chart(Average Analysis, Histogram and Target Analysis) © i-SENS, Inc. All rights reserved. 79 The print image of the Analysis Chart includes Average Analysis, Histogram and Target Analysis. [Figure3-39] Print Image of Period Comparison The print image of a Period Comparison Report is the same as the one shown on the screen. © i-SENS, Inc. All rights reserved. 80 [Figure3-40] Print Image of Logbook & Statistics While Logbook Report is shown in the upper part of the screen and Statistics Report is shown in the lower part of the screen, the print image shows Logbook Report in the upper part and Statistics Report on the lower part of the page. As the print page of Logbook Report changes according to the selected day period, this allows you to view reports with greater ease and convenience. © i-SENS, Inc. All rights reserved. 81 3.5 E-mail You can send the report shown on the program screen via email. Simply click the send Email menu button, and press the send button after selecting a receiver, sender, title, contents and attachments. The 14-day average value will be automatically converted to a JPG file and attached to the email. You can also add desired files by clicking the attachment button. ① ② ③ ④ ⑤ ⑥ ⑦ ⑧ [Figure 3-41] Email Report ① To Enter the receiver’s email address. ② From Enter the sender’s email address. ③ Title Enter the title of the email. © i-SENS, Inc. All rights reserved. 82 ④ Contents Enter the contents of the email to be sent along with the report. ⑤ Attachment 14-day average value will be automatically converted to a JPG file and attached to the email. Other desired files can be attached by clicking the attachment button. ⑥ Delete Delete any undesired attached files from the attachment file list. ⑦ Send By pressing the ‘Send’ button, the email will be sent. ⑧ Cancel Press the ‘Cancel’ button in order to discard and NOT send the email. ■ Steps for sending the email ① Click the “Email ” button on the main screen. Click Button [Figure 3-42] E-mail © i-SENS, Inc. All rights reserved. 83 ② When the email pop-up window shown below appears, enter the receiver’s address, the sender’s address, the title, contents and attachment, and click “Send” to send the email, or “Cancel” to cancel the email. [Figure 3-43] Email Pop-up Window © i-SENS, Inc. All rights reserved. 84 Chapter 4 Help 4.1 Help Menu © i-SENS, Inc. All rights reserved. 85 Chapter 4 Help For your convenience, the PC care program allows you to access the Quick Guide directly from the Help menu. 4.1 Help Menu From the PC care menu buttons, click “Help.” Click Here [Figure 4-1] Help Menu You can use the Quick Guide on the Help menu like a book and thumb through pages by clicking on any part of the right page. To go back to the previous page, click on any part of the left page. [Figure 4-2] Quick Guide Accessed from the Help Menu © i-SENS, Inc. All rights reserved. 86 Chapter 5 Appendices ■ Appendix A • Glossary ■ Appendix B • Troubleshooting ■ Appendix C • Technical Support ■ Appendix D • Index © i-SENS, Inc. All rights reserved. 87 Chapter 5 Appendices Appendix A Glossary This appendix describes terms used in PC care User Manual. Blood glucose level Measurement of glucose levels in the bloodstream Cardiovascular (complication) A complication that involves the heart or the major blood vessels. Cerebrovascular (Complication) A complication that involves the blood vessels in the brain. Complication Any disease or disorder that occurs during the course of (or because of) diabetes. Default A particular set of instructions which the computer always uses unless the person using the computer gives other instructions Dietary treatment Supplementary medical treatment to control diet in order to cure diseases. Drop-down menu The list of options that is displayed after clicking arrow buttons on screens or entries on the menu button. Exercise treatment Supplementary medical treatment to cure diseases through physical exercise. Favorites © i-SENS, Inc. All rights reserved. 88 An option that allows you to set print priority. Field An area of a computer's memory or a program where data (number, name, and texts) can be entered, edited, or stored. Glucose average The arithmetic mean calculated on a set of glucose data. Glucose Distribution A graph that presents glucose distribution for a selected data range. The X-axis represents the total number of glucose data in a meal slot for a particular range and the Y-axis does the predefined glucose ranges (Glucose) meter A medical device for determining the approximate concentration of glucose in the blood High (blood) cholesterol Hypercholesterolemia. The presence of high levels of cholesterol in the blood. High blood pressure Blood pressure that is above the normal range. Hyperglycemic values An abnormally high level of glucose in the blood. Hypoglycemic values An abnormally low level of glucose in the blood. Insulin A hormone secreted by the pancreas that stimulates the uptake of glucose by body cells Maximum limit Maximum glucose value that should be input in setting target glucose ranges. Meal slot © i-SENS, Inc. All rights reserved. 89 A slot that allows you to manage the day into eight separate time periods. Median A measure of central tendency for data at the interval or ratio levels of measurement. When a set of values or scores are arranged in ascending order that value which divides the sequence in half; half of the values or scores are greater than the median and half are less than the median. Minimum limit Minimum glucose value that should be input in setting target glucose ranges. Nephropathy (Nephropathic complication) Any complication that involves the kidneys. Neuropathy (Neuropathic complication) Any complication that involves the nervous system. Oral Meds Medication that is swallowed as a pill or liquid. PC care USB cable A cable that can be used to connect your meter to the PC. Peripheral vascular (complication) Any complication that involves the capillaries or other small blood vessels. Plasma The yellow liquid component of blood in which the blood cells are suspended. Pop-up calendar box A pop-up display screen that allows you to change the calendar date. Retinopathy A disease of the retina that can result in loss of vision. Serial Number A set of characters that uniquely identifies a single unit and can be used for traceability and © i-SENS, Inc. All rights reserved. 90 warranty purposes Standard Deviation A measure of the spread of a set of glucose values from the mean value in the Period Comparison Graph. Target glucose range The range of glucose data that represent guidelines for good control. © i-SENS, Inc. All rights reserved. 91 Appendix B Troubleshooting This appendix will help you solve problems that you may have when using PC care. For Window Vista User Q. I can see the message “Pc” on the meter after connecting PC care USB cable to my PC under Windows Vista platform. However, I can’t execute PC care software. A. When you log on your PC using an account other than administrator, you have to change your user account control settings. Follow the instruction to disable User Account Control. 1. Click Start, and then click Control Panel [Figure 5-1] Select Control Panel 2. In Control Panel, click User Accounts and Family Safety. © i-SENS, Inc. All rights reserved. 92 [Figure 5-2] User Accounts and Family Safety 3. In the User Accounts window, click User Accounts. [Figure 5-3] User Accounts 4. In the User Accounts tasks window, click Turn User Account Control on or off. © i-SENS, Inc. All rights reserved. 93 [Figure 5-4] Turn User Account Control on or off 5. If UAC is currently configured in Admin Approval Mode, the User Account Control message appears. Click Continue. 6. To disable UAC, clear the Use User Account Control (UAC) to help protect your computer check box. Click OK. Click Restart Now to apply the change right away, or click Restart Later and close the User Accounts tasks window. [Figure 5-5] Click restart Later and close the User Accounts tasks window © i-SENS, Inc. All rights reserved. 94 Problem and Solutions Problem The PC care does not start. Solution 1. The PC care Blood Glucose Data Management Software may already be running. If this is the case, click the PC care Blood Glucose Data Management Software icon. 2. Close all running programs and re-open them. 3. Restart your computer and then run the program. 4. If the above do not work, uninstall and reinstall the program. (When the program is uninstalled, all saved data will be lost. Before doing this, please contact Customer Service.) 5. For users of Windows Vista, check the User Account setting. (see User’s Manual) The PC care is unable to communicate with 1. In the device manager, check whether meter. TUSB3410(COM X) is listed. If it is not listed, reinstall the driver. 2. Close the program and re-open it. 3. Check whether the cable is properly connected. 4. Another program other than PC care may be using the communication port. Close all programs and run PC care. 5. Check the battery of the meter. If the battery symbol appears on the meter, change the battery. 6. You cannot print from the PC care. Reboot your PC and try again. 1. Check whether the printer is turned on. 2. If using a network printer, make sure it is © i-SENS, Inc. All rights reserved. 95 ONLINE. 3. Make sure the printer cable is properly connected. 4. Make sure that there are reports selected in Favorites. If there are no selected reports, then the print function will not work. Manually input data is not displayed. 1. Make sure the selected date and the date of the input data match. If not, change the date. © i-SENS, Inc. All rights reserved. 96 Appendix C Technical Support PC care Technical Support If you have any difficulty using PC care, please refer to PC care User’s Manual. For further technical support, please contact i-SENS customer center. i-SENS Head Office Country South Korea Dept. Customer Center Tel. 080-2-910-0600 Fax. 080-2-910-0688 E-mail [email protected] For the United States Customer Service is available 24 hours a day. Tel. 1-800-429-5001 E-mail [email protected] For all other countries If you need assistance, please contact your authorized i-SENS sales representative or visit www.i-sens.com for more information and contact. © i-SENS, Inc. All rights reserved. 97 Appendix D Index (Glucose) meter ............................................................89 Cerebrovascular ........................................................... 88 Acura .................................................................................12 Change the unit ............................................................... 47 After Breakfast ........................................................ 52, 61 Close PC care .......................................................... 19, 39 After Dinner ............................................................. 52, 61 Comment ........................................................... 41, 61, 73 After Lunch .............................................................. 52, 61 Communication Manager................19, 32, 33, 34, 35 American Association of Clinical Endocrinologists Complication .................................................. 50, 51, 88 Guidelines ....................................................................49 Connecting the meter to your computer............. 19, 38 American Diabetes Association ...................................49 Control Panel ........................................................ 31, 92 Appendices..................................................... 14, 87, 88 Conventions ....................................................................... 3 Appendix ...................................28, 87, 88, 92, 97, 98 Cool ................................................................................... 12 Attachment ............................................................... 11, 83 Correct Glucose Value ................................................... 74 attachment button ............................................ 11, 82, 83 daily glucose data ................................................... 12, 72 automatic print option ....................................................78 Daily List ................................................... 12, 55, 73, 81 Average Analysis .............................. 11, 55, 66, 79, 80 Data Error Message ........................................................ 60 Barozen .............................................................................12 Data List Report .............................................................. 60 Before Breakfast...................................................... 52, 61 Data Management............................... 8, 14, 55, 56, 95 Before Dinner .......................................................... 52, 61 data transfer....................................................... 11, 18, 58 Before Lunch ........................................................... 52, 61 Data Transfer ........................................................... 57, 58 Binoculars icon ................................................................15 date of birth .............................................................. 39, 40 blood glucose data .... 48, 54, 59, 60, 61, 62, 64, 65 Date of Diagnosis ........................................................... 44 Blood Glucose Data Management ......................... 8, 95 Date Setup Menu .............................................................. 9 Blood glucose level ....................................................88 Day Periods ....................................................... 55, 62, 63 blood glucose target ................................................ 43, 49 Default ............................................................................. 88 Browse Installation Folder ............................................22 Delete Glucose Value ..................................................... 74 calendar box .....................................................................40 Description ........................................................ 10, 11, 14 Cancel Data Transfer ......................................................11 Designate a folder ........................................................... 22 Cardiovascular (complication) ................................88 designate date .................................................................. 44 CareSens ...........................................................................12 designate start date ................................................. 45, 46 CareSens II .......................................................................12 diabetes educator name ......................................... 39, 41 CareSens N .......................................................................12 Diabetes Type .................................................................. 44 CAUTION ................ 3, 8, 25, 35, 48, 54, 56, 62, 64 Diet ............................................................................ 47, 88 CD-ROM drive ........................................................ 18, 20 Dietary treatment........................................................ 88 © i-SENS, Inc. All rights reserved. 98 doctor ................................................................. 39, 41, 49 Hypoglycemic and hyperglycemic data ..................... 65 Dosage Method................................................................45 Hypoglycemic values ................................................. 89 Download Readings................................. 10, 55, 56, 57 Initial Date................................................................ 45, 46 Drop-down menu ........................................................88 Install PC care Software ........................................ 19, 20 Email ................................................... 10, 55, 82, 83, 84 Installation complete ...................................................... 24 Evening ..................................................................... 52, 61 Insulin ....................................................................... 45, 89 Exercise ..................................................................... 47, 88 Insurance .......................................................................... 41 Exercise treatment .......................................................88 insurance carrier .............................................................. 39 Favorites............................................................ 39, 41, 95 Introduction................................................................... 7, 8 Field ...................................................................................89 last name ................................................................... 39, 40 first name ..........................................................................39 Logbook ..................................................... 12, 55, 72, 81 functional buttons............................................................10 Logbook Report .............................................................. 81 gender ................................................................................39 long-term record keeping ................................................ 9 General Information ......................................................... 3 Lower Chart ..................................................................... 68 General Report Information ..........................................61 Major Features ............................................................. 7, 9 general tabs .......................................................................10 manage data ............................................................. 14, 61 General Terminologies ..................................................... 3 Manual Entry .....................................10, 55, 58, 59, 60 generate reports ...............................................................14 MAXIMA ......................................................................... 12 Getting Started ................................................. 14, 19, 20 Maximum limit ............................................................. 89 Glossary ................................................................... 87, 88 Meal slot ................................................................. 66, 90 Glucose average...........................................................89 Meal Slots......................................................................... 52 Glucose Average ..............................................................67 Median...................................................... 12, 72, 75, 90 Glucose Distribution ...................................................89 Menu Bar .......................................................................... 15 Glucose Target .................................................................49 Menu Button .................................................................... 10 Glucose Unit of Measure ...............................................47 menu buttons .................................................... 10, 37, 86 Head Office ....................................................................97 Message on the meter .................................................... 56 Health Profile ........................................................... 19, 43 Meter Display .................................................................. 48 height ................................................................. 39, 41, 68 Milligrams per deciliter ................................................. 48 Help ........................................................8, 10, 14, 85, 86 Minimum limit .............................................................. 90 High (blood) cholesterol ..........................................89 Nephropathy (Nephropathic complication) ..... 90 High blood pressure ..................................................89 Neuropathy (Neuropathic complication) .......... 90 Histogram .......................................... 11, 55, 68, 69, 80 Nocoding .......................................................................... 12 hospital ...................................................................... 39, 41 non-working day ..................................................... 52, 53 How to correct Glucose Value and Comment ...........74 non-working days ................................................... 52, 53 How to delete Glucose Value........................................74 NOTE3, 13, 17, 20, 26, 28, 35, 36, 41, 42, 44, 45, Hyperglycemic values ................................................89 © i-SENS, Inc. All rights reserved. 46, 49, 53, 63, 78 99 Oral Medication...............................................................46 Setup.exe .......................................................................... 20 Oral Meds .......................................................................90 Sleep .......................................................................... 52, 61 Paging through documents ............................................15 Software Program Contents .................................... 7, 17 PC care Buttons ......................................................... 7, 10 standard deviation...................................................... 9, 65 PC care Compatible Meters .................................... 7, 12 Standard Deviation .......................12, 65, 72, 75, 91 PC care Install CD ..........................................................17 Start installation .............................................................. 21 PC care Main Screen ........................................................ 9 Starting up PC care ................................................ 19, 32 PC care program screen ......................................... 19, 37 System Requirements................................................. 7, 18 PC care Quick Start Guide ............................................17 Target Analysis .......................... 11, 42, 55, 70, 71, 80 PC care Technical Support .......................................97 Target glucose range ................................................. 91 PC care USB cable ... 8, 17, 18, 25, 27, 28, 35, 38, technical support ..................................................... 14, 97 39, 56, 90, 92 Technical Support ....................................................... 87 PC care USB Cable.........................................................17 Test Schedule ............................................ 19, 52, 53, 61 Period Comparison ...................12, 55, 75, 80, 81, 91 Transfer meter data......................................................... 14 Peripheral vascular (complication) .......................90 Trend Graph ....................... 11, 55, 63, 64, 65, 78, 79 Plasma ..............................................................................90 Troubleshooting ............................................... 28, 87, 92 Pop-up calendar box .................................................90 Uninstalling PC care v 1.0.0 on your PC ........... 19, 29 pop-up field ......................................................................15 unit of measurement ............................................... 47, 48 Pop-up Window ...............................................................84 Units of Measure............................................................. 48 Print .... 8, 9, 10, 11, 39, 42, 55, 56, 76, 77, 78, 79, Upper Chart ..................................................................... 68 80, 81 Use the navigational controls at the bottom of the print data ............................................................................. 9 screen ........................................................................... 15 print mode ................................................................. 76, 77 User Accounts ............................................... 92, 93, 94 Print Reports ............................................................ 10, 76 User Information...............................19, 36, 39, 40, 42 Problem and Solutions ...................................................95 User Profile ........................................10, 12, 19, 36, 39 Retinopathy ....................................................................90 User’s Manual Guide ................................................ 7, 14 Scope of This Manual ...................................................... 8 View User’s Manual.................................................. 7, 14 scroll bar............................................................................15 WARNING .............................. 3, 8, 26, 43, 47, 49, 54 Search for keywords and phrases ................................14 weight ........................................................................ 39, 41 Select Installation Folder ...............................................23 Window Vista User......................................................... 92 Serial Number ....................................................... 40, 91 working day ..................................................................... 53 © i-SENS, Inc. All rights reserved. 100