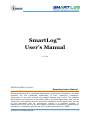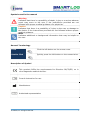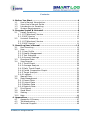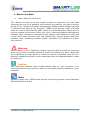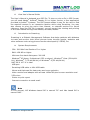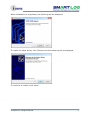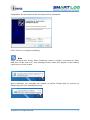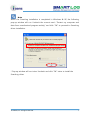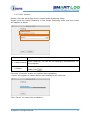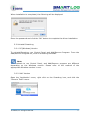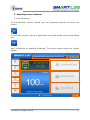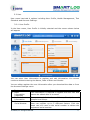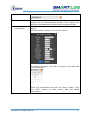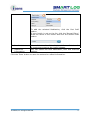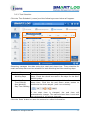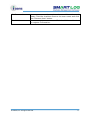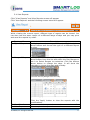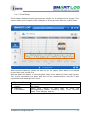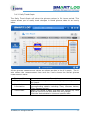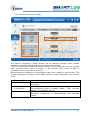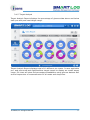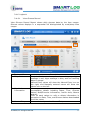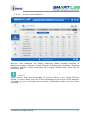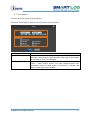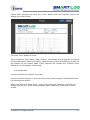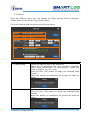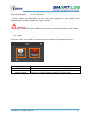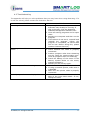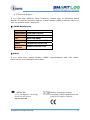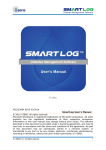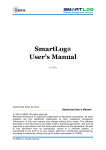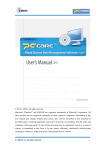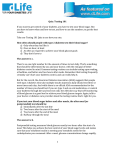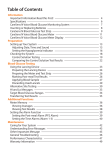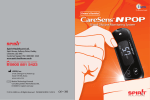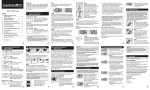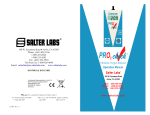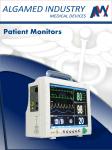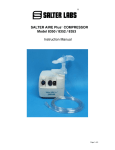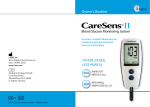Download User Manual
Transcript
SmartLog™ User’s Manual v 1.0.x PGZ1E3004 REV2 12/2013 SmartLog User's Manual © 2013 i-SENS. All rights reserved. Microsoft Windows® is registered trademarks of Microsoft Corporation. All other products are the registered trademarks of their respective companies. Information in this user manual may change without prior notice. The software described in this document is provided under a licensing agreement, and may be used only in accordance with the terms and conditions of the agreement. No part of this document may be reproduced, stored in a retrieval system, or transmitted in any form or by any means, electronic, mechanical, photocopying, recording or otherwise, without the prior written permission of i-SENS. © i-SENS, Inc. All rights reserved. 1 Symbols used in the manual Warning Indicates that there is a possibility of death, injury or a serious adverse event may occur to the user if the instructions provided are not followed with proper medical guidance of a physician. Caution Indicates that there is a possibility of injury to the user or damage to the device if the instructions provided are not followed without proper medical guidance. Note Indicates additional or background information that may be helpful to the user. General Terminology Click Click the left button on the mouse once. Double Click Quickly press the left button on the mouse twice. Description of Symbol This product fulfills the requirements for Directive 98/79/EC/ on in vitro diagnostic medical devices. Consult instruction for use Manufacturer Authorized representative © i-SENS, Inc. All rights reserved. 2 Contents 1. Before You Start ..................................................................... 4 1.1 User’s Manual Introduction................................................. 4 1.2 View User's Manual Guide .................................................. 5 1.3 Introduction to SmartLog ................................................... 5 1.4 System Requirements ....................................................... 5 2. Program Install & Uninstall .................................................... 6 2.1 Install SmartLog ............................................................... 6 2.1.1 PC(Windows) Version ................................................... 6 2.1.2 MAC Version ............................................................. 10 2.2 Uninstall SmartLog ......................................................... 11 2.2.1 PC(Windows) Version ................................................. 11 2.2.2 MAC Version ............................................................. 11 3. SmartLog User's Manual ....................................................... 12 3.1 Run SmartLog ................................................................ 12 3.2 User ............................................................................. 15 3.2.1 User Profile ............................................................... 15 3.2.2 Health Management ................................................... 18 3.2.3 Test Schedule ............................................................ 20 3.2.4 Account Settings ....................................................... 22 3.3 Download Data............................................................... 24 3.4 View Reports.................................................................. 27 3.4.1 Trend Graph .............................................................. 28 3.4.2 Average Analysis ....................................................... 29 3.4.3 Daily Trend Graph ...................................................... 30 3.4.4 Period Comparison Graph............................................ 31 3.4.5 Target Analysis .......................................................... 32 3.4.6 Logbook ................................................................... 33 3.5 Manual Entry ................................................................. 35 3.6 Data Management .......................................................... 36 3.6.1 Export Data .............................................................. 37 3.6.2 Import Data .............................................................. 38 3.6.3 Backup Data ............................................................. 39 3.6.4 Restore Data ............................................................. 40 3.7 Print Report ................................................................... 41 3.8 Send Email .................................................................... 42 3.9 Setting .......................................................................... 43 3.10 Help ............................................................................. 46 4. Appendices ........................................................................... 47 4.1 Appendix A Glossary ....................................................... 47 4.2 Troubleshooting .............................................................. 48 4.3 Technical Support ........................................................... 49 © i-SENS, Inc. All rights reserved. 3 1. Before You Start 1.1 User’s Manual Introduction This manual provides quick and simple answers to questions you may have regarding the use of the software, and solutions to problems you may encounter during its use. SmartLog Diabetes Management Software allows diabetic patients to download the data to the program. i-SENS blood glucose meter and data cable are used to download the data. (Read 3.3 Download Data) Please refer to the user manual of the meter before you use it. SmartLog Diabetes Management Software helps healthcare professional and patients with diabetes to track and monitor their blood glucose levels and related data, through graphs and other software tools. SmartLog provides helpful information for patients to control their glucose. Warning Do not decide on your treatment method using the data provided by SmartLog alone. Any course of medical treatment should be pursued only after a diagnosis by a healthcare provider. Before a treatment method is selected, both the user and their healthcare provider should understand how the statistical data is made by SmartLog. Caution This SmartLog software saves health-related data on your computer. It is recommended to ensure that you have an up-to-date security software on your computer. Note SmartLog works with i-SENS blood glucose monitoring systems except CareSens POP and CareSens N Mini. © i-SENS, Inc. All rights reserved. 4 1.2 View User's Manual Guide The User's Manual is designed as a PDF file. To view or print a file in PDF format, you will need Adobe® Acrobat® Reader 6.0 or higher version, a free application provided by Adobe® Systems. The PDF format makes it easy for the user to find the required content in an interactive fashion while using SmartLog. You may also choose to print the entire User Manual, or selected sections for future reference. Once the PDF file is opened, you can control the viewing and printing of the User Manual through the Adobe® Acrobat® Reader. 1.3 Introduction to SmartLog SmartLog is a Diabetic Management Software that helps patients with diabetes to track and monitor their blood glucose levels through graphs, statistics and other software tools using glucose monitor developed by i-SENS, Inc. 1.4 System Requirements · CPU: 300 MHz Intel Pentium II or higher · RAM: 128 MB or higher · Minimum free hard disk space: 200 MB · Windows® XP Home, Professional (SP2 or above), Windows® Vista (32-bit/64bit), Windows® 7 (32-bit/64-bit) or Windows® 8 (32-bit/64-bit) MAC OS X 10.7.0 or later · USB port · SmartLog USB cable or Mini-USB cable · Mouse and Keyboard for data entry and menu selection · Video monitor and adapter with at least 1024x768 pixel screen resolution and 256 colors · Printer to print report · Internet connection to send email Note In this manual, MS Windows based OS is named 'PC' and Mac based OS is named 'MAC'. © i-SENS, Inc. All rights reserved. 5 2. Program Install & Uninstall 2.1 Install SmartLog 2.1.1 PC(Windows) Version Double click Setup file (setup.exe), install screen will automatically display. A B Displayed Item Description A. Install Setting After installing, you can add Shortcuts to the Desktop and set up to automatically run the program. B. Install Location Displays the install location. To change the location, click on the folder icon . Click the "Continue" button to continue the installation. Screen will appear as shown below and installation will continue. Click 'Cancel' to cancel the installation. © i-SENS, Inc. All rights reserved. 6 When installation is completed, the following will be displayed. To install the cable driver, click 'Extract' and the following will be displayed. To continue to install, click "Next". © i-SENS, Inc. All rights reserved. 7 Installation will proceed and the following will be displayed. Click 'Finish' to complete installing. Note After installing the driver, when SmartLog cable is initially connected to (the) USB port of the user's PC, the message shown below will appear in the bottom right corner of the screen. When installed, the message will display as below. Please wait to connect to SmartLog until this message appears. © i-SENS, Inc. All rights reserved. 8 Note When the SmartLog installation is completed in Windows ® XP, the following pop-up window will run. Uncheck the current user’s “Protect my computer and data from unauthorized program activity” and click “OK” to proceed to SmartLog driver installation. * Pop-up window will run twice. Uncheck and click “OK” twice to install the SmartLog driver. © i-SENS, Inc. All rights reserved. 9 2.1.2 MAC Version Double click the setup.dmg file to create Install SmartLog folder. Double click the Install SmartLog in the Install SmartLog folder and the screen will appear as below. A B Displayed Item Description A. Install Setting After installing, you can set the setting to automatically run the program. B. Install Location Displays install location. To change the location, click on the folder icon . Click the "Continue" button to continue the installation. Screen will appear as shown below and installation will continue. Click 'Cancel' to cancel the installation. © i-SENS, Inc. All rights reserved. 10 When installation is completed, the following will be displayed. Enter the password and click the 'OK" button to complete the driver installation. 2.2 Uninstall SmartLog 2.2.1 PC(Windows) Version To uninstallSmartLog, run Control Panel and Add/Remove Program. From the Add/Remove Program list, click on SmartLog Uninstall. Note The methods to run Control Panel, and Add/Remove program are different depending on the Windows version. Please refer to the method of the appropriate Windows version in use. 2.2.2 MAC Version Open the 'Application' menu, right click on the SmartLog icon, and click the "Move to Trash' menu. © i-SENS, Inc. All rights reserved. 11 3. SmartLog User's Manual 3.1 Run SmartLog For the Windows version, double click the SmartLog shortcut icon from the screen. For the MAC version, open the Application menu and double click the SmartLog icon. After completion of installing SmartLog, The screen shown below will initially appear. M N O P L A G I H J B C D E K F Q © i-SENS, Inc. All rights reserved. R 12 Displayed Item Description A. Home Go to home page. B. User You can register the new user or manage existing user information. C. View Report You can view various reports, print, and send the reports via email. D. Data Management You can view the reports as pdf, jpg, xls, and csv file format and load the xls, csv files to save on SmartLog. (pdf and jpg files cannot be loaded) You can also backup and restore Smartlog data. E. Print Report You can print various reports. F. Send Email You can send emails of various reports. G. Current Time It shows the current data and time. H. Average 14 Days It shows the average glucose data for the latest 14 days of the selected user. I. Download Data You can download the data from the meter J. Manual Entry User can manually enter the data. K. View Report You can view various reports, print, and send the reports via email. L. User List It shows the list of registered users. It shows the Name, Gender, Date of Birth and the user can be switched by clicking on the arrow next to the user information. M. User Search You can move to Account Settings N. Minimize You can minimize the program screen. © i-SENS, Inc. All rights reserved. 13 O. Maximize You can maximize the program screen. P. Exit You can exit the program. Q. Setting You can edit the Date format, Glucose unit, and Target setting. You can edit the Date and Time of the meter. R. Help You can view the User's Manual in pdf file format. You can directly connect to the Adobe Reader download website if Adobe Reader is not installed yet. © i-SENS, Inc. All rights reserved. 14 3.2 User User menu has total 4 options including User Profile, Health Management, Test Schedule and Account Settings. 3.2.1 User Profile In the User menu, User Profile is initially selected and the screen shown below will appear. A B D C E You can enter User information to register and edit information. You cannot continue without entering the Name, Date of Birth and Gender. You can either register the user information after you download the data or from the Account Settings menu. Displayed Item A. Basic Information (required) B. Medical Information C. Meter Serial Number Description This information is required to register the new user and cannot be edited after it is saved. You can enter/edit the Name of Doctor, E-mail, Name of Hospital and others. You can manage the serial numbers of your meters. User can register up to 5 different meters. Click the trash can icon next to the serial number to delete the registered serial number. © i-SENS, Inc. All rights reserved. 15 D. Set to Favorites E. Track Health Information You can manage the print options for the reports.. The reports will be automatically printed if the reports are checked and attached to emails when sending emails. You can record, edit and save the health examination result. Click the 'Write' button to record the result. To change the date, click the icon next to the date and choose the date. Enter the information and click the 'Save' button. Click the 'View' button to view and/or edit the saved information. © i-SENS, Inc. All rights reserved. 16 Use the same method as registering the Track Health Information to change the date. After editing, click the 'Save' button to save the information. Click the 'Save' button to save the entered or edited information. © i-SENS, Inc. All rights reserved. 17 3.2.2 Health Management Click 'Health Management' and the following screen will appear. A B D C E Displayed Item A. BMI B. Diabetes Types C. Add Insulin Description Height can be entered in cm or ft and Weight can be entered in kg or lb. Data will (be) automatically be converted if you change the unit. BMI will be automatically calculated when you enter your Height and Weight. You can select the Diabetes Types and enter the Time of Diagnosis. Users can record additional types of insulin they are using. Check 'Yes' on the Insulin Usage in order to add additionaltypes of insulin. Click the arrow from the Insulin List and choose the type of insulin. Then, click the arrow from the Medication List and choose the medication name in use. © i-SENS, Inc. All rights reserved. 18 To add the selected Medication, click the first 'Add' button. If your insulin is not on the list, click the 'Manual Entry', write the name of the insulin and click the second 'Add' button. D. Insulin List E. Additional Information Name of the insulin will be displayed. Name of the insulin is used when entering the insulin dosage. You can select the Oral Medication, Diet and Exercise options. Click the 'Save' button to save the entered or edited information. © i-SENS, Inc. All rights reserved. 19 3.2.3 Test Schedule Click the 'Test Schedule' (menu) and the following screen below will appear. A B SmartLog manages the data using the meal and sleep time. Time schedule for meal and sleep time can be selected for both Working and Non-working days. Displayed Items A. Select NonWorking Days B. Working Day Time Setting/ Non-Working Day Time Setting Description You can customize the Working Days and Non-Working Days. Check the check box next to the days for the NonWorking days. You can customize the start and end time for meal and sleep time. Click the Up and Down arrow button to customize the time ranges. (unit: ten minutes) If the start time is changed, the end time will automatically change. The start and end time is set with the minimum of 10 minute intervals. Click the 'Save' button to save the entered or edited information. © i-SENS, Inc. All rights reserved. 20 Warning Make sure to set the time in your meter to match the current time on your PC. If the time setting is wrong, the data can be erroneously analyzed. Caution If any of the schedule doesn’t match, the blood glucose data in SmartLog may be displayed in an inappropriate meal slot and cause a production of a report based on erroneous data information. If data appears in an inappropriate meal slot and falls out of the target range, you may misinterpret the information when tracking and organizing data. All data in the before-breakfast through bedtime meal slots will be displayed sequentially with the date of the before-breakfast start time. This includes data that may be recorded after midnight. © i-SENS, Inc. All rights reserved. 21 3.2.4 Account Settings In ‘Account Setting’, you can register a new user and delete/search for a user. Click the 'Account Setting' tab and the following screen below will appear. A B D E C Displayed Item A. Search Option Description This is the current User Search Option. The standard search option is Name and you can change the search option to Date of Birth. To change the Search Option, Click the bottom arrow and choose the Search Option. B. Entry Field Enter information to search. If the Search Option is changed to Date of Birth, this field changes to Date Selection menu C. User List To start the search, click the 'Search' button. Registered user list will appear. When the Search tool is run only the searched user is displayed. Click the User List to see the User Profile screen. © i-SENS, Inc. All rights reserved. 22 D. Remove User E. Add User You can remove the registered user information and data. Click the checkbox next to the user name and click the 'Remove User' button. You can register a new user. Click the 'Add user' button to register information. © i-SENS, Inc. All rights reserved. 23 3.3 Download Data You can download the glucose data from the meter to PC or MAC. Caution You need to use the Data Cable to connect the i-SENS meter to PC or MAC. Depending on the user's meter, SmartLog cable may be required. Connect the end of the cable to the (A) USB port of PC or MAC and the other end of the cable to (B) the meter's communication port. A. Connect to USB port B. Connect to meter’s communication port Click 'Download Data' and the following screen below will appear. Connect the meter to PC or MAC with the USB cable and turn on the meter. © i-SENS, Inc. All rights reserved. 24 Click the 'USB' button when the meter shows 'Pc' on the screen. Warning You cannot test or use the memory function of the meter while it is connected to PC or MAC. Do not test the meter while the meter is connected to PC or MAC. When the meter is successfully connected, Download Data will start. Download Data Screen will show the progress from 0~100% as shown below. Note When the meter is not connected to PC or MAC, the connected meter will not turn on, or 'Pc' is not displayed while the power is on, the following screen will appear as shown below. If this screen is displayed, Click the "OK' button and close the window. Reconnect the meter, turn on the meter, and Download Data after 'Pc' is displayed. © i-SENS, Inc. All rights reserved. 25 Caution While you are downloading the meter data, do not remove the SmartLog USB cable from your PC or your meter. When the progress shows 100%, the screen will show the number of downloads and the list of the data. To end the Download Data, Click the 'OK' button. If the meter is already registered, progress on to View Reports. If the meter is not registered yet, the following screen will appear as shown below. To register a new user, Click the 'OK' button. Please refer to 3.2.1 User Profile on how to register a new user. To add a serial number of the meter to an already registered user, click the arrow button next to 'Add New User' and select the user name. Caution If a new user is not registered or serial number of the meter is not added, the downloaded data will not be saved. © i-SENS, Inc. All rights reserved. 26 3.4 View Reports Click “View Reports” and View Reports screen will appear. Click 'View Reports' and the following screen below will appear. C A D B While viewing the current report, different type of reports can be viewed. You can also view the same report on a different range of days and you may print and send the reports by email. Displayed Item A. Type of Reports Description It displays the selected type of Reports. Click the bottom arrow button and choose the type of a different Report to view. B. Range of Days It displays the selected Day ranges. Click the bottom arrow button from the list and select the Day Ranges or set it to Select Ranges to customize. Click the bottom arrow button to change the days. It will show the calendar to choose the start and end day. (Choose the Day Ranges from the list) (Select Ranges) C. Send Email D. Print Report Click the 'Apply' button to view the reports with the modifications. You can send the report shown on the screen via email. You can print the report shown on the screen. © i-SENS, Inc. All rights reserved. 27 3.4.1 Trend Graph Trend Graph displays blood glucose test results for a selected time ranges. This report allows you to easily track changes in blood glucose data on a daily basis. B A Blood glucose data are shown as dots on an X-Y graph. Each data is connected to the next with a solid line. Glucose data will appear in chronological order, from oldest to (the) most recent. The X-axis represents the date and time of the measurement, and the Y-axis represents the actual glucose level. Displayed Item A. Target Value Range B. Detailed Information Description Target Value range is shown in light green region from the graph. Move your cursor on each dots to show the corresponding details including Date, Time, Glucose Data, Time Ranges, and etc. © i-SENS, Inc. All rights reserved. 28 3.4.2 Average Analysis The Average Analysis shows glucose averages by meal slots and day of the week. This analysis allows you to monitor how glucose data are influenced by meals and by day. A B C Average Analysis report is showing in two bar graphs. Displayed Item A. Pre/Post Meal Average Values B. Daily Average Values C. Detailed Information Description It will show the average values by hours. The X-axis represents the meal and sleep time, while the Y-axis represents the average values. Average values in each Pre/Post Meal and Before/After Sleep are shown in the bar graph. It will show the Daily Average Values. The X-axis represents the day while the Y-axis represents the Average Values. Move your cursor on the tip of each bar graphs to show the corresponding details including Average Values, Time Ranges, and etc. © i-SENS, Inc. All rights reserved. 29 3.4.3 Daily Trend Graph The Daily Trend Graph will show the glucose values in 24 hours period. This report allows you to easily track changes in blood glucose data on an hourly basis. C B A All the glucose measurement values are shown as dots in the X-Y graph. The Xaxis shows the measurement time and the Y-axis shows the actual glucose measurement value. Displayed Item A. Target Value B. Detailed Information C. Select Date Description Target Value range is shown in light green region from the graph. Move your cursor on each dots to show the corresponding details including Time, Glucose Values, Time Ranges and etc. When you select a date, the dots will connect by lines and the colors of the dots and lines will change. Click the desired date to choose a specific date. © i-SENS, Inc. All rights reserved. 30 3.4.4 Period Comparison Graph C A B The Period Comparison Graph allows you to compare glucose value trends between a selected date period and a previous date period. Current blood glucose data are shown as dots on the upper part of an X-Y graph while previous date period is shown in the bottom, each piece of data is connected to the next with a solid line. Glucose data will appear in chronological order, from oldest to most recent. The X-axis represents the date of the data and the Y-axis represents the glucose level. Displayed Item A. Target Value B. Detailed Information C. Statistics Description Target Value range is shown in light green region from the graph. Move your cursor on each dots to show the corresponding details including Dates, Time, Glucose Values, Time Ranges and etc. It will show the Highest, Lowest, Median, Standard Deviation, Frequency of Measurements and Average Values. © i-SENS, Inc. All rights reserved. 31 3.4.5 Target Analysis Target Analysis Report displays the percentage of glucose data above and below each pre-and post-meal target range. Target Analysis Report displays total of 10 different pie charts. It uses applicable pre- and post-meal and night/bedtime target ranges to display an overall target range. Pie chart will show the percentage breakdowns using glucose data as well as the frequencies of measurements for all meals and sleep time. © i-SENS, Inc. All rights reserved. 32 3.4.6 Logbook 3.4.6.1 View Glucose Record View Glucose Record Report shows daily glucose data by the time ranges. Glucose values displays in a sequential list distinguished by meal/sleep time ranges. C A B Displayed Item A. Target Value B. Detailed Information C. Manual Entry Description Control Solution values are shown in gray, Hyper readings in red, Hypo readings in blue, and non-working days in orange. Manual Entry values will show the Manual Entry icon on the right, and Manually entered memo will show the Memo icon on the left. Move your cursor on each values to show the correspoding details including Dates, Time, Glucose Values, Meal/Exercise information, Insulin dose, Memos and etc. Click on each values to edit or delete information in exception to Date, Time, and Glucose Values downloaded from the meter. You can instantly use the Manual Entry. © i-SENS, Inc. All rights reserved. 33 3.4.6.2 Glucose Level Statistics Glucose Level Statistics will display statistical datas including Number of Readings, Average, Highest, Lowest, Number of Hyper/Hypo Readings, Standard Deviation, Median in each meal/sleep time ranges. Manual Entry menu can be used here also. Caution Some reports show the percentage of glucose values in the Target Glucose Values. In some cases, the sum of the percentage might not be 100% because of rounding error or because the precision of SmartLog might not have been reflected. © i-SENS, Inc. All rights reserved. 34 3.5 Manual Entry Manual Entry allows to record glucose values manually. Click the Manual Entry menu and the following screen will appear. A B C D Displayed Item A. Glucose Data B. Exercise/Diet Information C. Insulin D. Memo Description It allows to edit or manually enter the measured date, time and glucose values. It allows to select Exercise and Diet information. You can /Average select 1 among 3 icons showing Enough /Low It allows to select the type of Insulin and enter the dosage. User - You can only select the Insulin which was added from the Health Management menu. (Refer to 3.2.2 Health Management to add/remove a type of Insulin) It allows to edit or enter data in less than 200 words. © i-SENS, Inc. All rights reserved. 35 3.6 Data Management It allows to Import/Export the data base from SmartLog in various file format. It also allows to backup/restore data base. Click the Data Management and the following screen will appear. © i-SENS, Inc. All rights reserved. 36 3.6.1 Export Data Click the “Export Data” and the following screen will appear. A B C D Displayed Item A. Save Location B. File Format C. User D. Time Ranges Description Click the 'Choose Location' button select the location to save data. Select which type of file format is to be used when export data. It will display registered Name of User, Date of Birth, Gender by selecting the desired user to export data. You can only send data records of one user at one at a time. You can set the Time Ranges of the data. You can select from 1, 3, 7, 14, 30, 60 and 90 days, and click on the Calendar icon next to the dates to show the Calendar popup box to select the desired date. Finish each settings and click the "Export" button to start exporting the data. Note Date format as displayed in the xls and csv file created by Export Data will be shown in mm-dd-yyyy format regardless of the setting. © i-SENS, Inc. All rights reserved. 37 3.6.2 Import Data Click the 'Import Data' and the following screen will appear. A B C D Displayed Item A. Save Location B. User C. Select User D. Time Ranges Description Click the 'Choose Location' button to find the saved data. You can only choose xls and csv files. You can select the desired file to display the User name, Date of Birth, and Gender. You can select the desired User data. It will automatically select the data day ranges. Finish each settings and click the "Import" button to start importing the data. © i-SENS, Inc. All rights reserved. 38 3.6.3 Backup Data Click the 'Backup Data' and the following screen appear. A B C Displayed Item A. Save Location B. Time Ranges C. User Description Click the 'Choose Location' button to choose the location to backup the data. You can set the Time Ranges of the data backup. You can select from 1, 3, 7, 14, 30, 60 and 90 days, and click on the Calendar icon next to the dates to show the Calendar popup box to select the desired date. It will display the User Name, Date of Birth, Gender and you can check the box next to the User Name. You can backup the Data information for more than one user at once. Check each settings and click the "Save" button to backup the data. File format of backup data is sqlite. © i-SENS, Inc. All rights reserved. 39 3.6.4 Restore Data Click the 'Restore Data' and screen will show as below. A B C Displayed Item A. Save Location B. Time Ranges C. User Description Click the 'Choose Location' button to choose the location where the data file is saved. It will automatically select the data date range. When you select a file to backup data, User Name, Date of Birth and Gender will be displayed. Check each settings and click the "Save" button to restore the data. © i-SENS, Inc. All rights reserved. 40 3.7 Print Report You can print all types of the reports. Click the 'Print Report' and the screen will show as below. A B Displayed Item A. Time Ranges B. Type of Reports Description You can set the day Ranges from 1, 3, 7, 14, 30, 60 to 90 days, and click on the Calendar icon next to the dates to customize the Time Ranges. Type of Reports are already set under Favorites on the 'User - User Profile' menu. You can check/uncheck the checkbox next to each type of reports to change the type of the reports to display. © i-SENS, Inc. All rights reserved. 41 Check each settings and click the "Print" button and the Preview screen will appear as shown below. Click the 'Print' button to print. Type of Reports, User Name, Date of Birth, and Gender are printed on the top of the printed Report while User Name, Page Number and Printed Date is printed on the bottom of the Report page. Every Reports will include the 'Glucose Level Statistics' on the bottom of the page. 3.8 Send Email You can send all the reports via email. You can use this function if you have the email client program installed and have the internet connection. When you start the 'Send Email', email client program installed in OS will run. Please refer to your email client program user's manual to learn how to send emails. © i-SENS, Inc. All rights reserved. 42 3.9 Setting From the Setting menu, you can change the Date Format, Unit for Glucose, Target Value as well as the Time of the meter. Click the 'Setting' and the screen will show as below. A B C D Displayed Item A. Date Setting Description Select the Date Format to be displayed. Dates will be displayed with only numbers. However, when using dd/mm/yyyy or mm/dd/yyyy, month will show in English. (ex: 01 - Jan) Click the first "Set' button to apply the selected Date Format. When the setting is completed, the screen will show as below. B. Glucose Unit You can select the Glucose Unit. Click the first "Set' button to apply the prefered Date Format. When the setting is completed, the screen will show as below. © i-SENS, Inc. All rights reserved. 43 C. Target Value You can set the Target value range in each pre/postmeal. Each maximum target values should be equal or higher than the minimum target values. Target values between pre-meal and post-meal may overlap. Set Target Values will be shown in the region in a lighter green color. Click the second "Set" button to apply the set target value. When the setting is completed, the screen will appear as below. D. Time Setting You can set Date and Time of your meter. You can set it to the Date/Time of your PC and MAC or you can customize your Date/Time. Click the third "OK" button to set the Date/Time of the meter. (Time Setting function only applies to the meters that support Time Setting function.) Click the 'Set' button and screen will appear as below. Click the "OK" button to continue Time Setting. When the setting is completed, the screen will show as below. If the meter is not connected, failed in Time Setting, or meter that does not support Time Setting function is connected, then the screen will show as below. © i-SENS, Inc. All rights reserved. 44 Caution Important Information about Glucose Unit Standard Glucose Unit differs by countries and regions. For example, mg/dL is used in U.S.A while mmol/L is used in UK. mmol/L unit displays below decimal point while mg/dL unit does not. . Glucose Unit differs measurement information significantly by mg/dL or mmol/L. Note Major health organizations recommend the following target ranges in their clinical practice guidelines. [A] American Diabetes Association “Standards of Medical Care in Diabetes – 2012.” Diabetes Care. January 2012; 35(1):S11-S63. In mg/dL Pre-meal targets* Post-meal targets* In mmol/L Pre-meal targets* Post-meal targets* 70-99mg/dL 100-139 mg/dL 3.9-5.5 mmol/L 5.6-7.7 mmol/L [B] American Association of Clinical Endocrinologists Guidelines for Intensive Diabetes Self-management In mg/dL Pre-meal targets* 90-110 mg/dL Post-meal targets* 90-140 mg/dL In mmol/L Pre-meal targets* Post-meal targets* 5.0-6.1 mmol/L 5.0-7.8 mmol/L [C] Canadian Diabetes Association Pre-meal targets* 4.0-7.0 mmol/L © i-SENS, Inc. All rights reserved. 45 Post-meal targets* 5.0-11.8mmol/L * These values are applicable to pre- post-meal targets for user-specific and diabetes-type specific targets for Types 1 and 2. Warning Always consult with your healthcare provider to set the Glucose Level Target. 3.10 Help Click the 'Help' menu and the following screen below will appear as below. A Displayed Item A. User's Manual B. Download Adobe Reader B Description Click the icon to see the User's Manual in pdf file format. If Adobe Reader is not installed yet, click the icon to connect to Adobe Reader website for download. © i-SENS, Inc. All rights reserved. 46 4. Appendices 4.1 Appendix A Glossary This appendix describes terms used in SmartLog User's Manual. Oral Meds Medication that is swallowed as a pill or liquid. Hyperglycemic values An abnormally high level of glucose in the blood. Meal slot A slot that allows you to manage the day into eight separate time ranges. Dietary treatment Supplementary medical treatment to control diet in order to cure diseases. Exercise treatment Supplementary medical treatment to cure diseases through physical exercise. Insulin A hormone secreted by the pancreas that stimulates the uptake of glucose by body cells Median Average of maximum and minimum glucose values. Glucose average The arithmetic mean calculated on a set of glucose data. Standard Deviation A measure of the spread of a set of glucose values from the mean value in the Period Comparison Graph. Field An area of a computer's memory or a program where data (number, name, and texts) can be entered, edited, or stored. Blood glucose level Measurement of glucose levels in the bloodstream © i-SENS, Inc. All rights reserved. 47 4.2 Troubleshooting The appendix will help you solve problems that you may have when using SmartLog. If it is still not solved, please contact the Customer Service. Problem SmartLog does not start. SmartLog is unable to communicate with meter. You cannot print from SmartLog. Manually input data is not displayed. © i-SENS, Inc. All rights reserved. Solution 1. SmartLog Diabetes Management Software may already be running. If this is the case, click the SmartLog Diabetes Management Software icon. 2. Close all running programs and re-open them. 3. Restart your computer and then run the program. 4. If the above do not work, uninstall and reinstall the program. (When the program is uninstalled, all saved data will be lost. Before doing this, please contact Customer Service.) 1. Close SmartLog and and re-open it. 2. Check whether the cable is properly connected. 3. Another program other than SmartLog may be using the communication port. Close all programs and run SmartLog. 4. Check the battery of the meter. If the battery symbol blinks on the meter, change the battery. 5. Reboot your PC and try again. 1. Check whether the printer is turned on. 2. If using a network printer, make sure it is ONLINE. 3. Make sure the printer cable is properly connected. 1. Make sure the selected date and the date of the input data match. If not, change the date. 48 4.3 Technical Support If you have any difficulty using SmartLog, please refer to SmartLog User’s Manual. For further technical support, please contact i-SENS customer service or visit our website www.i-sens.com. i-SENS Headquarter Country Korea Department Customer Service Phone 080-910-0600 Fax 080-910-0688 Hours Mon ~ Fri, 9AM ~ 6PM Email Product Website [email protected] www.caresens.co.kr Others If you need help, please contact i-SENS representatives and visit www.isens.com for more detailed information. i -SENS, Inc. 27-36, Gwangun-ro, Nowon-gu Seoul 139-845, Korea www.i-sens.com © i-SENS, Inc. All rights reserved. Medical Technology Promedt Consulting GmbH, Altenhofstrasse 80, D-66386 St. Ingbert, Germany 49