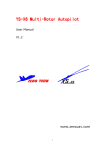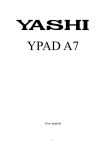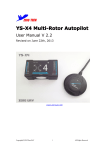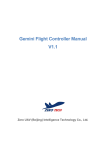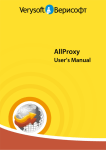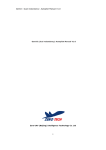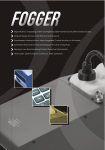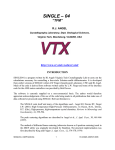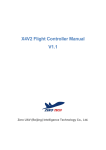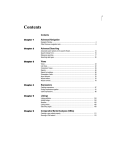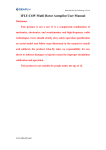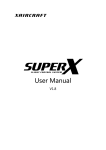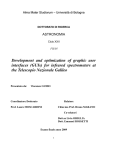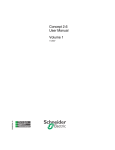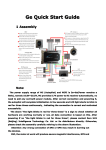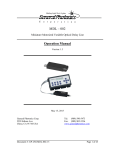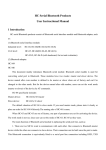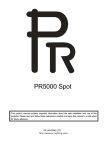Download YS-X6 Multi-Rotor Autopilot
Transcript
YS-X6 Multi-Rotor Autopilot User Manual V1.2 www.zerouav.com 1 Warning and Declaimer 1. The manual contains information about installation, debugging,and how to use the product. Please read it thoroughly before using the product. 2. Zero UAV (Beijing) Intelligence Technology Co. Ltd. assumes no liability for damage(s) or injuries incurred directly or indirectly from the use of this product. 3. Please keep far away from the crowd, children and property when using the product. 4.Install propeller after completing all the debugging and checking, to avoid damage(s) or injuries. 5. When any of the following events or incidents has taken placed, we will not offer any warranty and service: (1) The product has been repaired, modified, or any parts of the product have been substituted or replaced by anyone not expressly authorized by Zero UAV. (2) The warranty card, the serial number of the hardware and the flight data or any of these items is lost. (3) Damaged caused by use's faults such as attempting wiring not in accordance with the manual, which may cause short circuit. 6. The user manual would be modified when the firmware and specifications are changed. Please visit the official website of Zero UAV http://www.zerouav.com for the updates, or contact directly the factory, and authorized distributors. 2 Contents Safety Instructions………………………………………………………………………………… YS-X6 Features…………………………………………………………………………………… In Box……………………………………………………………………………………………… Quick Start Guide………………………………………………………………………………… Assembly………………………………………………………………………………………… GC Software…………………………………………………………………………………… GC software Installation………………………………………………………………… Firmware Upgrade……………………………………………………………………………… Flight Data………………………………………………………………………………… GC Software Interface ………………………………………………………………… Remote Control………………………………………………………………………… Data…………………………………………………………………………………… Map…………………………………………………………………………………… Setup………………………………………………………………………………………… Parameter………………………………………………………………………………… Test Fly………………………………………………………………………………………… Fly……………………………………………………………………………………………… Magnetic compass Calibration ………………………………………………… Waypoints Flight…………………………………………………………………………… Brief Troubleshooting ………………………………………………………………… Appendix Port Definition…………………………………………………………… supported Multi-Rotor…………………………………………………… LED Description…………………………………………………………………………. 3 Safety Instructions For safety reason, please adhere to the below procedures: 1. Please install propeller only after everything has been properly, and ensure that the setup and installation has been completed. 2. The side marked "IMU" of the IMU faces up. The arrow points to the front of the aircraft. 3. Make sure power on the RC transmitter first then power on YS-X6 autopilot before takeoff; Power off YS-X6 autopilot first, then power off RC transmitter after landing. Pay serious attention when using the S-BUS or self-adaptive feature of the autopilot. 4. Throttle calibration, manual servo position, realtime servo position, channel settings must be accurate. 5. GPS+COMPASS is sensitive to magnetic interference, should be far away from any electronic devices. The arrowhead points to head of aircraft while installing.. 6. Please set F/S function of RC transmitter before the flight. 7. Do not fly in GPS mode when the signal is not good (red light blinks) or the static GPS speed is more than 15cm/s 8. The Gimbal Servo can be supplied power from output of any ESC, but when ESC has no BEC output, please add extra power not use the power supplied from Autopilot. 9. When returning home in Auto-returning home Mode, the two ways can shut down motors: When THR of RC Transmitter is maintained at the range of 0-10%; When staying at the bottom of cross operation interface(click “ Control” in GCS). These two above ways can not work to shut down motors when in other Flight Mode. 10. The low voltage protection function is NOT for experimenting, please care about your flight time and try best to avoid using low voltage protection. 11. Please don’t launch your craft if the GCS displays very high “vibrate state”. 12. Must check whether the “course angle” and” magnetic declin” data are 4 correct after compass magnetic calibration. 13. Must check whether “Attitude angle” and“Static angle” are maintaining consistency before takeoff. 14. When connecting the wires of GPS+COMPASS、IMU and MC, please pay attention to keep the color of the connectors and the labeling on the Unit body consistent. Wrong connection may result in device short-circuit. 15. Prevent Anti-plug Design The mechanisms to protect from short circuitry is NOT for fun, please don’t try. 16. Please don’t fly in GPS mode when course angle and real rotational angle loss consistency in some strong magnetic field, and recalibrate the compass magnetic. 17. The system is in default when RC Receiver is on and it is in auto-flight mode when RC Receiver is off. Please note the state of RC Transmitter when powering on the RC Receiver. 5 YS-X6 Features Introduction YS-Series YS-X6 is an excellent Multi-Rotor Heli autopilot, it supports common third-party commercial ESC and quad-rotor / Hex-rotor/ octo-rotor with common custom mixed control. YS-X6 offers GPS Stabilization and Auto-hover functions from quad-rotor to octo-rotor. In Box ■Hardware □Software(Need Download) ■Main Controller(MC) X1 The MC combines with other modules, communicates with external electronic devices to carry out autopilot functionality. Update firmware combining with PC R232 COM port. YS-GCS software record real time flight state via WIFI ■IMU X1 (Inertial measurement unit) Contains sensors to measure the attitude of the craft. ■GPS+COMPASS X1 The GPS/Compass module is for sensing the position and direction. ■LED Indicator X1 The LED indicates current flight states of the craft via light. ■WIFI X1 (The Data radio can be added to spread range based on this) 1. Connect it via Mobile/Tablet hotspot function. 2. Connect AP to Ground Station via WIFI. 6 ■GPS Bracket X1 GPS+COMPASS is sensitive to magnetic interference, please use this bracket to mount GPS module when necessary and keep it far away from EMI sources. ■3-PIN Servo Cable X8 Used to connect MC to RC Receiver. ■R232 COM port to 3-PIN Servo Cable X1 Used to connect PC to MC, Program Upgrade only. ■3M Gummed Paper (Double-side adhesive tape) Used to fix components on multi-rotor frame ■Warranty Information Card X1 It provides Product Serial No., Purchase Date. Please fill out related information and return back to Zero UAV for registering your product warranty. □GS Software for Android System □GS Software for Apple System □Firmware Upgrade Software on PC. 7 Quick Installing Guide Step 1: Configure Hardware reference to “Assembly”, Please check Page XX Step 2: Install Software reference to “GS Software Installation”, Please check Page XX. Step 3: Setup RC Transmitter, please check Page XX. c FUTABA RC Transmitter needs to make a fresh new model memory. Reverse channels for other RC Transmitters when necessary. Example: JR. WFLY need to reverse all channels and calibrate frequency. d Set CH5 & CH6 to two 3-position switch on RC Transmitter. Step 4: Power YS-X6, connecting autopilot to GCS through WIFI, then check whether GCS Interface displays fresh data which are keeping walking. Step 5: Calibrate Channels reference to “Channels Calibration”, please check Page XX. Step 6: Fill in parameters, please check PageXX Step 7: Set ESC Stroke (endpoint). Ways: Get into the “Settings” on GCS without any power connected, push THR stick to the maximum position and then power the craft, after twice sound “di” push THR stick to the bottom position, meanwhile ESC will report the cell number of battery (one “di” sound means one battery). Exit from the “Settings” 8 after completing setup. Step 8: Check the mixing mode, with propeller taken out for safety reason. Ways: Stand at the tail of the craft and watch the front. Move the Aileron stick to the left and the left motor should stop running, do the same to the right motor. Push the ELE stick to the top and the front motor stop running, pull back ELE stick to the bottom and the rear motor stop running. Step 9: Calibrate the compass (request to perform this in flying field), Please check Page XX Step10: Test fly, please check Page XX 9 10 Notice: ★ Except particular notice on wires connection, the black one of all wires should be connected to the bottom of the pin. ★While connecting, all wirings with color should match the same color like showing as below diagram. ★Connection labels are facing you. ★The numbers of the connectors match those marked in the diagram. 1. GPS module plug (Black) 2. GPS module plug (Red) 3. Camera 4. Gimbal Tilt (Pitch) 5. Gimbal PAN (Roll) 6. Motor8 7. Motor7 8. Motor6 9. Motor5 10. Motor4 11. Motor3 12. Motor2 13. Motor1 14. IMU module plug (Black) 15. IMU module plug (Red) 16. CH1 17. CH2 18. CH3 19. CH4 20. CH5 21. CH6 22. CH7 (shared with S.BUS) 23. CH8 24. Link to PC (Firmware Upgrade) 25. NOT USED 26. WIFI Module output 27. Power voltage (above 4S) 28. Current sensor 29. LED indicator 30. Battery (Power) 11 RC Transmitter Settings Please read this introduction thoroughly. Because all flying mode is based on using Channel 5 and Channel 6 of the RC Transmitter. Both channels must be set to 3-position switches which is for switching Manual/Auto/Altitude hold 3 modes. Users can check the working state of the switches in the “Flight Mode” on GCS Interface. Please familiarize with the following switch position: CH5 CH6 Position 1 Manual Red light blinks for 3 times Position 2 Stabilization Mode and Altitude Hold Blue light blinks twice × Green light blinks twice 1.Auto-hovering 2.Auto Navigation/waypoint 3. Auto-returning home Position 3 GPS Mode × 1. 2. Remark1 After switching to GPS Mode, CH6 is available. Disengage any flight mode in GPS mode, need to disengage the GPS mode. Example: If you want to fly in Auto navigation/waypoint mode, set CH5 to GPS mode first, then set CH6 to Auto navigation mode. If need to disengage the Auto navigation/waypoint mode, please set CH5 to Manual mode or Stabilization/Altitude Hold mode. Remark2 1. “Auto-returning home” for standard version: altitude can be controlled after reaching returning home position. After landing the craft manually, the motors can be shut down only upon switching to stabilization mode. 2. “Auto-returning home” for Enterprise version: aircraft can land automatically when reaching returning position meanwhile 11 %-90% THR can not work, 0-10% THR makes the motors power off immediately. 12 CH5 position Position 1. Manual Mode: all flight characteristics can be controlled manually. Position 2. Stabilization Mode (Manual) and realize altitude hold through barometer sensor. User can control the aircraft manually but altitude is controlled by the autopilot. We recommend to set CH5 to position 2 before takeoff (the motors may roll slightly) and then push ELE stick to launch the craft; In position 2, the middle THR position is for altitude hold, push THR stick up to make the craft climb up, push THR stick down to make the craft go down. Position 3. GPS Mode (Auto Mode), please check the instruction of CH6 position showing as blow to activate the sub modes in GPS Mode. Also can operate this way: after capturing the middle position of the craft before takeoff, set CH5 to position 3 and CH6 to position 1, then push THR stick and the craft can take off automatically immediately. CH6 Position( Notice: it can work only with setting CH5 to position 3 first) Position 1. Auto-hovering in GPS Mode, the craft will hold its position with releasing the sticks. Pushing/Pulling Elevator stick or moving the Aileron stick left/right to make the craft move. After releasing the sticks, the craft will recover to auto-hovering state. Position 2. Auto-navigation/waypoint. The craft will fly away without uploading the waypoints before switching to this position, So please make sure the waypoints have been uploaded successfully before switching to this position.(Please check Page XX for waypoint design and upload) Position 3. Auto-returning home. For setting returning home position, please check Page XX (Returning home position). When any accident unexpected happen, please switch back to manual mode, in case the craft flies away. 13 Attention: Set F/S of RC Transmitter as Auto-returning home, throttle should be kept at the range of 10% above even more, to avoid motor power off when throttle range is reaching 10% or less. Recommend users to set 30% as the throttle range when returning home and landing. 14 Ground Control Software (GCS) Installation Step1: Download YS-GCS, installing it according to operation system tips. YS-GCS can be installed easily for Android. Installation can be completed only need to download the GCS to mobile and run it once in file manager. Apple installation please check Page XX Step 2: Connection between Autopilot and GCS Way1: Connect Autopilot to GCS through WIFI Router (Recommendation) Way2: Build Hotspot through Mobile/Tablet. As WIFI Module was set to default search and connect wireless network named “YS-X6 Serial no.” example:YS-X6-10200 and password is 82890430. MUST use WPA2-PSK AES encryption method. After the above wireless network was built successfully, open WLAN and connect it to the router by mobile/tablet, the communication can be established with Autopilot & Router powered on, meanwhile realtime data can be displayed in Mobile GCS. (Namely data in GCS keep walking means WIFI was connected successfully.) When using Hotspot by Mobile, it can be connected only with IP Address 192.168.1.X. , otherwise please add a router to connect. For example: If Mobile IP is:192.168.0.1,the Hotpoint function can not work. Default User Name:YS-X6-Serial No., password: 82890430 15 Firmware Upgrade Step1: Autopilot can not be powered. Connect 3 pin connector to the COM1 port of the autopilot and 9 pin connector (DB9) to PC COM port. Step2: Run firmware upgrade program (download from Zero UAV official website), then select “configure COM port” on PC. In the device manager of operation system, you can see which COM port is being used, then set its property to be: Baud rate: 115200 Data bite: 8 Parity: None Stop bit: 1 Step3: Select a “.arm” file offered by Zero UAV to upgrade. Step4: Power the autopilot, Upgrade can be completed automatically. When it says in red words “Upgraded, please close the window.” , can shut up the autopilot. 16 Flight data All the realtime flight data will be saved automatically to a “hj” folder under the local file named “T+runtime” in mobile when flying. The flight tracking file for Apple is saved to the folder:/private/var/mobile/documents/yswifi When users meet a flight problem, can send it back to the factory if need. This file is also one of the necessary documents for warranty, please preserve carefully. 17 GCS Interface Software Functions: No. Content Functions 1 Control Default interface. Flight interface by Mobile 2 Data Realtime flight data of the craft 3 Map Saved map or realtime map 4 Settings Set craft states 5 Parameters Adjust parameters of the craft 6 Control Interface Mix Control by Mobile 7 Center Button Control the aircraft by mobile 8 Control Cross Control the craft to Climb/ Go down/rotate by mobile 9 RC on/off Control the craft by mobile after opening it. 10 Magnetic field data Show the Magnetic field calibration results 11 IP Searching Reserved 12 Quit Quit from the software 18 Control After switching the RC Transmitter to Auto-hovering mode in GPS mode, click mobile menu, if mobile has got into the Control then you can use the Mobile to control the craft. Operation Listed as below: 1.The craft will Auto-hover with altitude hold and position hold when no touching the GCS control cross. 2.Press down the middle circle and keep it, moving your finger to left/right/front/back or to any direction, the craft will move same like when using the aileron and elevator sticks of RC Transmitter. (In order to classify the difference from adjusting flight direction/ altitude , mobile will vibrate once when start to operate.) 3. When moving your figure on the green cross (no pressing the middle circle), up/down is for adjusting altitude, the more higher position means the faster climbing speed, the more lower position means the lower declining speed. The craft will hold its position and altitude when releasing your finger. Left/right is for for changing the flight direction, the same operation as up/down. 4.When the craft flies out of WIFI communication range and the autopilot can not receive mobile signal, it will be automatically switched to accept signal from RC Transmitter. When the craft flies back to the WIFI range, mobile can be automatically recovered to control the craft again. The Remote control functions shown as below: "Control" open Operation method on "Control" interface Aircraft states Circle area Red: unlocated; Green: located. Keep still Hover Operation Do NOT touch any area Altitude hold and Position hold. 1. Level flying Operation 2. 3. Press hold the center circle and move up/down Press hold the center circle and move left/right Press hold the center circle and move left top, left bottom, right top, right bottom. 19 1. move to front or back 2. Move to left or right 3. Move to left top/left bottom/right top/right bottom. Climb/ Go down/Rotate Operation 1.Skip touching any position to right top from the circle(Within the green cross area) 2.Skip touching any position to right bottom from the circle(Within the green cross area) 3. Skip touching any position to left from the circle(Within the green cross area) 4.Skip touching any position to right from the circle(Within the green cross area) Attention: (1) The distance to the red dot is the flight speed. The further the faster. (2) Press holding time is flight time. (3) The craft will auto-hover when releasing your finger. (4) The Maximum speed is 2.5 m/s 1. 2. 3. 4. Climb Go down Rotate to the left Rotate to the right The bottom of the green cross Activate "Disable motors” only when in auto-returning home, please use carefully. Shut down the rotors immediately WIFI data lost when flying The craft will auto-hover with exceeding WIFI range and switch to be controlled by RC Transmitter. Auto-hover Reget WIFI signal Automatically Start " Enable control" Depend on current mobile states 20 Data Get into the data interface by touching the button "Data", shown as below: GPS Satellites: Locate GPS Satellites Quantity. GPS Velx(cm) GPS Vely(cm): GPS speed. Position hold is better when the value is below 10. Xekf Velx Xekf Vely Xekf Veld: The speed after Kalman filting. When the flight speed exceed normal range, the LED of autopilot will indicate solid white, means obstacle happened and need to land urgently. Value below 20 is normal when the craft is static on ground. Attitude Angle: Real time attitude when flying. Static Angle: 21 Real Attitude data when the craft is static. Static Angle can work only with no any vibration. When existing different value with checking on ground, need to operate " Zero Gyro" in GCS. Target Point: Waypoints number, upload the waypoints number to the craft which will fly, it can not exceed the total waypoints or keep as 0. Flight Mode: Craft states: Zero Gyro, Manual, Auto-waypoints, Auto-navigation, Return home and land, settings. Flight Altitude: Barometer altitude of the craft, unit is meter. Course Angle: Course Angle means the directions which the craft head points to. Due North=0 degree, clockwise direction is positive, counterclockwise direction is negative. For example: Due East=+90 degree, Due West=-90 degree, Due South=+180 degree or -180 degree. Note: The Course Angle can mean real flight direction only with GPS was located and switched to Auto Mode. It has no physical meaning in other circumstances. AP Volt: Autopilot voltage ( has loaded) GPS Lat GPS Lng GPS longitude and latitude. 22 Manual Servo Position Rudder Elevator Aileron Throttle For example: When RC Transmitter is in the center position and throttle is the minimum, it displays rudder:“ Middle", throttle:7, if deviation value is more than 2, need to capture center position. Vibrate State: It displays the influence of vibration from different directions on IMU. Shock absorption effect is not good when vibration value is more than 10. For example: up/down 15 means the vibration influence on IMU from up/down direction is relatively great. 23 Map +:Zoom in -:Zoom out Map: map mode. Satellite: satellite mode (select according to the real situations) Tips: 1. The map will stay back to the last one by default when get into it next time. 2. When network is not connected, click to open WIFI, it will display cache data. 24 Locate Map Locate Plane : (Craft position) Click this button to find the craft position after GPS located. My Location: (My position) Search Location: (Search Position) Save Location (Save Position) Load Location (Load position) Fly ToPP It only can be used in Auto-hovering state. Click any position on the map and a yellow smile will show up there, then click the button ‘Fly ToPP“ the yellow smile shall change to purple smile,after that the craft will fly to the position and hover there. 25 PTZ Lock: It only can be used in Auto-hovering state. Click any position you want on the map and a yellow smile will show up there, click the button "PTZ Lock" and yellow smile will chang to purple smile, after that the craft head will point to this position, at this time user can operate on "Control" interface: when move aileron to left the craft will hover clockwise around the locked point, when move aileron to right the craft will hover counterclockwise around the locked point. Tool To design waypoints. Please check Page XX “ Fly Waypoints" about the operation steps. 26 Settings Note: All operations in settings are vitally important, please operate seriously. Zero Gyro 1. Check the data state, when the craft is static on the ground and the val Zero Gyro 1.Check the data state, when the craft is static on the ground and the value between Attitude Angle and Static Angle is difference, please go this Operation. 2. After confirming this operation, the flight state will change to " Please waiting for Zero Gyro", wait patiently till the flight state changes back to "Manual". 3. After Zero Gyro, if the Attitude Angle and Static Angle is same means operate Successfully. 27 Key tips: Absolutely prohibit to Zero Gyro when flying, it can be operated only with no any vibration. Magnetic Compass Click into magnetic compass calibration mode, the below area in grey is displaying calibration state, Please check Page XX about the calibration steps. Neutral Position After channel calibration release operation sticks, if Rudder in GCS displays not "Middle" , or when tuning RC Transmitter slightly, that needs to capture the Neutral Position. Home Location It records a returning position when takeoff. If switch to Auto-returning & landing by RC Transmitter, the craft will fly to the recorded returning position automatically and then land slowly. But if need to change the returning position, Please record the plane coordinates of aircraft at any time any position you want by using this function, then switch to auto-returning & landing mode, it can get back to the new returning position. Back Landing This function can be activated only by switching CH5 to position 3 or by powering off the receiver. After sending out this command, the craft will return back to home location automatically and then land slowly. If the above conditions cannot be met, the craft will not response to the command, at this time you can only operate by switching the sticks on RC Transmitter to let it 28 return and land. The craft can land only after it reaches home location, during the landing, can also control the location by moving Aileron and Elevator sticks of RC Transmitter, it's same as Auto-hovering operation.But if the Elevator and Throttle stick have been pulled to the bottom, the craft will stop immediately. If Throttle stick is at other position except at the bottom, it won't influence to land. Auto Take Off Power off the receiver first and then click "Enable Control" in GCS, at last click this button "Auto Take Off", the craft can take off automatically. Attention: It will result in crashes if operate to take off first and not switch to "Control" interface timely. Enable RC Disable RC It's used to control the receiver on/off. When the receiver is on, the craft can be controlled by RC Transmitter. When the receiver is off, the craft is in independent flying,(Switch from RC Transmitter to independent flying: switch to GPS Mode by RC Transmitter fist, then get into "Control" interface in GCS, click the button "Disable RC"). After disabling the receiver, craft will not be controlled by RC Transmitter. Whenever want to enable the receiver, please check the current state of RC Transmitter first. 29 noted to Enable Follow This function can be used only with the below conditions at the same time: 1. There is GPS hardware in ground station. 2. GPS satellites are more than 4. 3. RC Transmitter has been switched to Auto-hovering and altitude hold/position hold. 4. The receiver is off. After enabling Follow Me, the craft will fly automatically following mobile GPS position, fly Follow Me. Change Target In waypoints mode, if want to fly a new waypoint can change it here to fly new current waypoints which has been uploaded. Attention: Fill in a number which can not exceed uploaded waypoints number. Change Altitude In waypoints mode, it's used to set flight altitude, put in altitude needed here. Example: filling in 10 means setting flight altitude as 10 meters. Channel Align Please confirm to align the channel without any electric power connected. Example: When moving Throttle stick as Minimum-Maximum-Minimum, if GCS data displays as below: Manual Throttle is 7 when Throttle stick is at the Minimum position and 9 when at the Maximum position, that means Channel Align is completed successfully. Special Attention; Please don't configure propeller when power first time, only power the autopilot and need to calibrate Channel Align first. 30 Operation as blow: Select "Channel Align" in Settings, push/pull Elevator sticks of RC Transmitter to the Maximum/Minimum, move Aileron sticks of RC Transmitter to the leftmost/rightmost within 5 seconds. After 5 seconds, autopilot will complete collecting data automatically. User can observe whether the data shown in GCS can match with real manual operation when was moving the sticks. Example: 1. When pulling Throttle stick to the Minimum, the " Throttle" showing in GCS displays 7; Pushing to the Maximum, it displays 90. 2. When moving Aileron stick to the leftmost, the "Aileron" showing in GCS displays 40; to the rightmost, it displays 40. 3. When moving Rudder stick to the leftmost, the "Rudder" showing in GCS displays 40, to the rightmost, it displays 40. 4. When pushing Elevator stick to the Maximum, the "Elevator" showing in GCS displays 40, pulling to the Minimum, it displays 40. They displays "Neutral Position" without any movement. Please make sure the Throttle stick is at the Minimum position before take off, and flight mode/CH5 must be in Manual. Otherwise it's extremely possible to result in Injures or Damages caused by rotors rotates suddenly after connecting power. (It takes FUTABA as standard example with no any reversed-directions set. If use WFLY RC Transmitter, it requests to reverse directions, please make sure the value displays in "Data" of Rudder/Aileron/Elevator/Throttle in GCS can match with real operation when moving each stick from the Minimum to Maximum, otherwise need to reverse directions of RC Transmitter channel.) Init Setup It's used to align channels or complete parameters of craft. After clicking this button, flight state will display "Settings". After getting into settings, the control channels for each motor on craft is directly connecting to throttle channel of RC Transmitter and no any mix control output, it is equal to like a Y-line of "one to many" , it's convenient for users to set strikes for all rotors at the same time. 31 Quit Setup After completing Throttle channel calibration and all parameters filled, click this button to exit from settings. Enable Skyway The craft can be switched to Auto-navigation mode only after set CH6 to Auto-navigation and then click this button "Enable Skyway" to open the waypoints first. 32 Parameters Please do NOT change the parameters of Roll/Pitch/THR/Rotate PID. Cell Num The autopilot can calculate the low voltage alert according to the Cell Number filled in by users. When the mobile vibrates once each 2 seconds, it means the power is getting low and remind user to note. When the mobile vibrates once each 1 second, it means the power is getting very low and request the craft to land at once. Ctrl Type Complete default number 2. 1. Attitude mode, fit to adjust parameters/dynamic flight. 2. Acceleration mode, fit to static flight. Magnetic Declin Fill in local magnetic declination, deflection to West is Positive/to East is negative ( most regions in China are deflecting to West). 33 Example: Magnetic declination is 6 degree 30’ West, namely 6.5 degree, then fill in 6.5. Please refer to the below website about magnetic declination http://www.ngdc.noaa.gov/geomagmodels/struts/calcDeclinat Aircraft Type Fill in mix control type, please refer to Appendix 2. PTZ Roll Sensitivity PTZ Pitch Sensitivity It’s used to adjust the compensation angle of PTZ. If user feel the compensation angle is small, can fill in bigger number, on the contrary fill in smaller number (Note: can fill in negative value) Max Speed Set flight speed. The four parameters shown as below need to be filled in when use first time. Please get into the "settings" to put in the four parameters and upload it to the Autopilot first, it can be allowed to fly only after getting the parameters by clicking the button "Get". Remote Control Mode Can select the options according to the RC Transmitter which is been using. Adaptive: the autopilot can select the remote control mode automatically according to the RC Transmitter which is been using. Normal: Normal FUTABA Receiver, autopilot CH1 connects to receiver CH1, 34 autopilot CH2 connects to receiver CH2. S-BUS: Only connect autopilot CH7 to the receiver S-BUS port JR Satellites;the current firmware does not support JR Satellites temporarily, but later firmware will support. Volt Alert Threshold Fill in the alert voltage of each battery which is been using, need user to fill in after measuring by self. Usually fill in 3.65 ESC Type Fill in the ESC type which is been using. Note: Fault filling of Normal ESC and XA ESC will result that the propellers go out of control after power connected. Steering gear Frequency Input the correct value according to your servo type: 50HZ for Analog Servo, 250HZ and 330HZ for Digital Servo. 35 Trial Fly Check before Takeoff: Please make sure your Multi-rotor has been assembled correctly. Please make sure you have set all parameters correctly. Any one of the situations as below may result in serious accidents. The motors rotate reversely. The propellers are assembled in wrong way. The IMU is assembled in wrong way. The components are assembled in wrong way. Special attention: Switch on the RC Transmitter first and then the receiver. Power on AP first then connect motive power for Multi-rotor. Please adjust the attitude sensibility and trial fly in Auto-hovering mode in empty & weak-wind space Please check whether the hj file has been saved to the mobile successfully (Only if power the autopilot, hi file can be formed after the data connected.) 36 Fly Test Step1: Make sure adequate power to the RC Transmitter/Autopilot and all components. Step2: Check all the connections to make sure everything is in good condition. Step3: Turn on RC Transmitter first, then start the Multi-Rotor craft. Step4: Make sure that the flight mode can be changed normally through flipping the transmitter switches and checking it. Step5: Get into Auto-hovering mode. Move the sticks to check the movements of Elevator/Roll/Course Angle whether are all correct. If not, please get back to parameter settings to revise it. Step6: Move the Throttle stick slowly to make all motors start work, then make your Multi-rotor aircraft take off slowly. 37 Fly Magnetic Compass Calibration Onboard magnet or neighboring magnetic filed will affect the performance of the Magnetic Compass and reducing the precision of the sensor, it could even cause serious problems. You can reduce this risk by performing compass calibration to make sure the autopilot can work properly. When to perform Magnetic Compass Calibration: 1. When use for first time. 2. When machinery assembly of Multi-Rotor craft is changed. 3. When the mounting position of GPS module is changed. 4. When the mounting position of electronic devices are changed, such as adding/removing/moving the Main Controller, Servo, Battery etc. 5. When the machinery structure of Multi-Rotor is changed. 6. When there is some drift. For example;the craft can not move forward in a straight flight path. 38 Calibration Steps Step1: Select "Horizontal Alignment" after clicking Magnetic Compass. After confirmation, it will display whether autopilot received the command of Horizontal Alignment from GCS, if it says "Success", then start to horizontally rotate the craft 2-3 laps slowly, ask a helper to monitor the attitude angle changing in “Data” and try best to keep Pitch and Roll value smaller than 3 when rotating ( Example: L2/D2 is OK, but L3/ D2 is not good; It does not matter to exceed 3 occasionally, autopilot will stop collecting data while exceeding 3 and go on collecting when recover to be within 3), you can also check the blinking light which is connecting with autopilot, blinking light means attitude is good, if attitude is too big the light will turn off. Step2: After completing 2-3 laps horizontal rotation, please let the craft head face to 39 the ground vertically, then select “Vertical Alignment” from "Magnetic Compass" in GCS and click "OK" to send the command to autopilot. After it says "Success", go to check the "Attitude Angle" in "Data", L/D will be changed close to 0 slowly (namely changed the coordinate reference , it's horizontal when craft head faces to the ground.) Then take the craft head as Axis and keep attitude angle less than 3 degree, rotate 2-3laps horizontally. You can also check the blinking light which is connecting with autopilot, blinking light means attitude is good, if attitude is too big the light will turn off. Step 3: Magnetic Compass calibration is completed with performing the above operations, and the GCS will switch to "Control Cross’interface automatically, after a few seconds, it will display the magnetic sensor data of autopilot, only look the red and blue circle in the middle of cross coordinates, if they are close to standard round, that means calibrate successfully and data is in good condition. 40 41 Waypoints Fly Step1: Click “tools”-> " Design waypoints'. One click on the map can get one waypoint, get all waypoints one by one. Click “Default Tool” to complete the waypoints design. Step2: After the waypoints drawing is completed, click "Upload Waypoints" to the Autopilot. To confirm a successful upload by checking whether each waypoint has been changed to blue or get into " Target Point" and check whether the number displays there is same with uploaded waypoints, if not you need to upload again.If any waypoint is not changed to blue, please also upload again. Step3: Click “Remove Waypoints” to recover the blue waypoints to red, then select “Verify waypoint” from “Tool”, download uploaded waypoints to ground station for comparing, if all waypoints are blue, that means the uploaded waypoints is 42 same with that in GCS and waypoints checking succeed. Otherwise need to upload waypoints again. Step4: After switching CH5 to position 3 and CH6 to Auto-navigation, autopilot will get into Auto-waypoints Mode and go to waypoint 1 & hold position. Fill in "Change Target" with number 2 and upload it, the autopilot will fly to waypoint 2、3、 4...and fly back to waypoint 1 and hover there after finished all waypoints. 43 Troubleshooting 1 Check Craft is rotating whether the Magnetic Compass Calibration is correct. Vibration exceed limit, please try to reduce 2 Altitude is changed the vibration from rotors and balance the propellers. 1.Check whether ESC wire connection and 3 Craft rolls when taking off MC wire connection are correct. in stabilization mode 2.Check whether IMU is mounted at right position and direction is correct or not. 1.Check any wires get loosen. 2.Exceed WIFI communication range. 3. Tablet/Mobile is in low power. 4. Enable Control and try to analog control the craft, check whether LED light blinks 4 No WIFI signal on the Tablet/Mobile regularly, if not please check autopilot-mobile-WIFI data connection. 5. Whether set the SSID as YS-X6-X( Serial number). 6. Whether router IP is :192.168.1.1 Altitude changes too much 5 Vibration exceed limit. when the movement is bigger 6 Craft is not stable after Shake exceed limit. position hold. Not located, still not start to calculate the 7 Drifting much in the formal attitude data position hol 8 Can not control the craft in Did not 44 locate position and calculate stabilization mode attitude Appendix Appendix1: Each port definition. MC CH1 Aileron CH2 Elevator CH3 Throttle CH4 Rudder CH5 Manual/Auto Mode CH6 Auto-mode CH7 S-BUS supported CH8 COM port, connect to PC to upgrade COM1 firmware COM2 COM3 Connect WIFI module AI0 AI1 Connect Power Calculate Module LED Connect LED Indicator IMU1 IMU module power interface IMU2 IMU module data interface M1 Motor 1 M2 Motor 2 M3 Motor 3 M4 Motor 4 M5 Motor 5 M6 Motor 6 M7 Motor 7 45 M8 Motor 8 EXT1 Gimbal Tilt EXT2 Gimbal Pan EXT3 GPS1 GPS module power interface GPS2 GPS module data interface 46 Appendix 2: Supported Multi-Rotor On the Multi-Rotor with coaxial double propellers , blue stands for the propellers configured on the top side, purple stands for propellers configured at the bottom side. In the other situations, all the propellers are on the top. The arrow in the figures means the head of aircraft. “Aircraft Type” in the parameter settings can be filled with the number at the right bottom of the aircraft illustration below. 47 0 1 2 3 5 4 6 7 48 8 Appendix 3 : LED description GPS unlocated, red LED blinks for 3 times one loop. GPS located (5 satellites), red light blinks for 2 times one loop. GPS located (6 satellites), red LED flashes for one time one loop. When located GPS satellites is more than 7, the Red light be solid all the time. When the Speed data got from the Kalman filtering data fusion using the GPS data is too large: the LED will be solid white, need to land the aircraft urgently. Altitude hold in the Stabilization mode: Blue light flashes in loops, one time one loop means the users is controlling manually, two times one loop means Altitude hold. In the GPS mode, green LED flashes in loops. One time one loop means the user is controlling manually, two times one loop means GPS position hold with altitude hold and auto-hover 49 Zero UAV (Beijing) Intelligence Technology Co., Ltd. Add.: Rm.106,Building 64 Block2B,Xi’erqi Lingxiu New Silicon Valley, Haidian District, Beijing, China 100085 Tel.: +86(10)-8289-0430 Fax: +86(10)82890430-808 Web.:www.zerouav.com 50