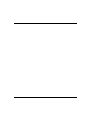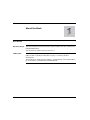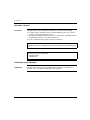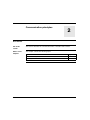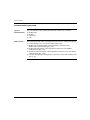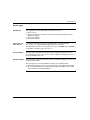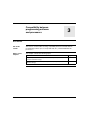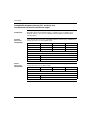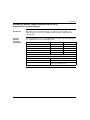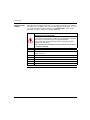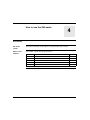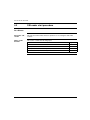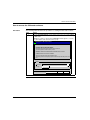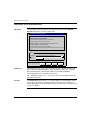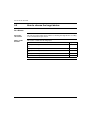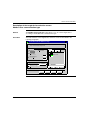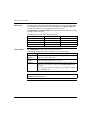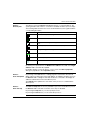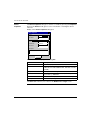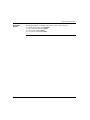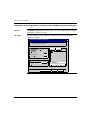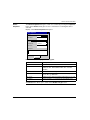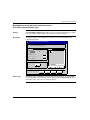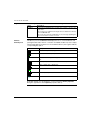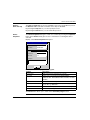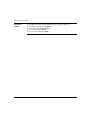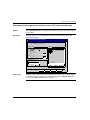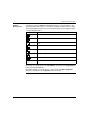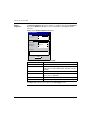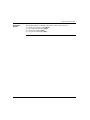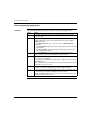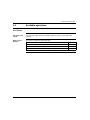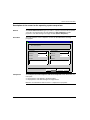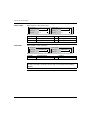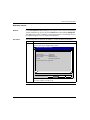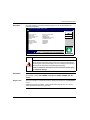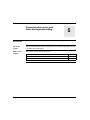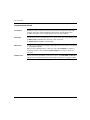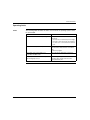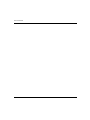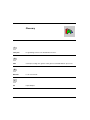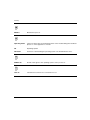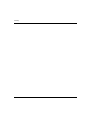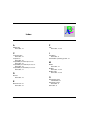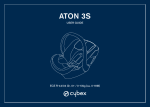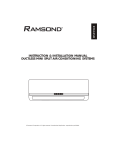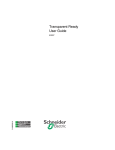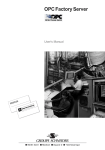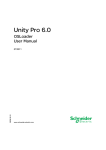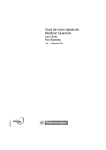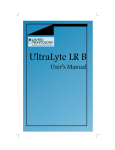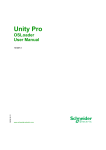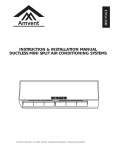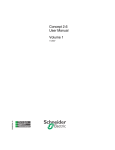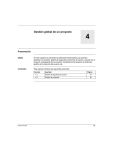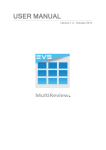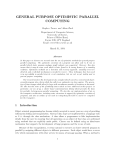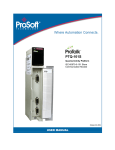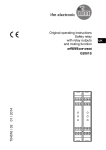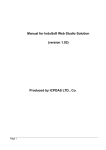Download Unity Pro 2.2
Transcript
Unity Pro 2.2 OSLoader User manual 35006156.03 09/2005 2 Table of Contents About the Book . . . . . . . . . . . . . . . . . . . . . . . . . . . . . . . . . . . . . . . 5 Chapter 1 Presentation of OSLoader software . . . . . . . . . . . . . . . . . . . . . . 7 At a Glance . . . . . . . . . . . . . . . . . . . . . . . . . . . . . . . . . . . . . . . . . . . . . . . . . . . . . . OSLoader : General . . . . . . . . . . . . . . . . . . . . . . . . . . . . . . . . . . . . . . . . . . . . . . . Installation of the OSLoader . . . . . . . . . . . . . . . . . . . . . . . . . . . . . . . . . . . . . . . . . Security management . . . . . . . . . . . . . . . . . . . . . . . . . . . . . . . . . . . . . . . . . . . . . . Chapter 2 7 8 8 9 Communication principles. . . . . . . . . . . . . . . . . . . . . . . . . . . . . 11 At a Glance . . . . . . . . . . . . . . . . . . . . . . . . . . . . . . . . . . . . . . . . . . . . . . . . . . . . . 11 Communication types used . . . . . . . . . . . . . . . . . . . . . . . . . . . . . . . . . . . . . . . . . 12 Device types . . . . . . . . . . . . . . . . . . . . . . . . . . . . . . . . . . . . . . . . . . . . . . . . . . . . 13 Chapter 3 Compatibility between programming software and processors . . . . . . . . . . . . . . . . . . 15 At a Glance . . . . . . . . . . . . . . . . . . . . . . . . . . . . . . . . . . . . . . . . . . . . . . . . . . . . . 15 Compatibility between software (PL7 and Unity Pro ) and processors (Premium and Atrium range) . . . . . . . . . . . . . . . . . . . . . . . . . . . 16 Compatibility between software (Concept and Unity Pro) and processors (Quantum Range) . . . . . . . . . . . . . . . . . . . . . . . . . . . . . . . . . . . 17 Chapter 4 4.1 4.2 How to use the OSLoader . . . . . . . . . . . . . . . . . . . . . . . . . . . . . 19 At a Glance . . . . . . . . . . . . . . . . . . . . . . . . . . . . . . . . . . . . . . . . . . . . . . . . . . . . . Usage principle . . . . . . . . . . . . . . . . . . . . . . . . . . . . . . . . . . . . . . . . . . . . . . . . . . Using the OSLoader . . . . . . . . . . . . . . . . . . . . . . . . . . . . . . . . . . . . . . . . . . . . . . OSLoader start procedure. . . . . . . . . . . . . . . . . . . . . . . . . . . . . . . . . . . . . . . . . . At a Glance . . . . . . . . . . . . . . . . . . . . . . . . . . . . . . . . . . . . . . . . . . . . . . . . . . . . . How to access the OSLoader software . . . . . . . . . . . . . . . . . . . . . . . . . . . . . . . . Description of the welcome screen . . . . . . . . . . . . . . . . . . . . . . . . . . . . . . . . . . . Description of the communication type selection screen . . . . . . . . . . . . . . . . . . How to choose the communication type . . . . . . . . . . . . . . . . . . . . . . . . . . . . . . . 19 21 21 22 22 23 24 26 27 3 4.3 4.4 4.5 Chapter 5 How to choose the target device . . . . . . . . . . . . . . . . . . . . . . . . . . . . . . . . . . . . . 28 At a Glance . . . . . . . . . . . . . . . . . . . . . . . . . . . . . . . . . . . . . . . . . . . . . . . . . . . . . 28 Description of the target device selection screen: Modbus Plus communication type . . . . . . . . . . . . . . . . . . . . . . . . . . . . . . . . . . . . 29 Description of the target device selection screen: Modbus communication type . . . . . . . . . . . . . . . . . . . . . . . . . . . . . . . . . . . . . . . . 34 Description of the target device selection screen: Uni-Telway communication type . . . . . . . . . . . . . . . . . . . . . . . . . . . . . . . . . . . . . 39 Description of the target device selection screen: FTP communication type . . . . . . . . . . . . . . . . . . . . . . . . . . . . . . . . . . . . . . . . . . . 43 How to choose the target device . . . . . . . . . . . . . . . . . . . . . . . . . . . . . . . . . . . . . 48 Available operations. . . . . . . . . . . . . . . . . . . . . . . . . . . . . . . . . . . . . . . . . . . . . . . 49 At a Glance . . . . . . . . . . . . . . . . . . . . . . . . . . . . . . . . . . . . . . . . . . . . . . . . . . . . . 49 Description of the command selection screen . . . . . . . . . . . . . . . . . . . . . . . . . . . 50 How to choose the command . . . . . . . . . . . . . . . . . . . . . . . . . . . . . . . . . . . . . . . 52 Description of the screen for the operating system comparison . . . . . . . . . . . . . 53 Transfer of the OS . . . . . . . . . . . . . . . . . . . . . . . . . . . . . . . . . . . . . . . . . . . . . . . . 56 At a Glance . . . . . . . . . . . . . . . . . . . . . . . . . . . . . . . . . . . . . . . . . . . . . . . . . . . . . 56 Summary screen . . . . . . . . . . . . . . . . . . . . . . . . . . . . . . . . . . . . . . . . . . . . . . . . . 57 Transfer of the OS . . . . . . . . . . . . . . . . . . . . . . . . . . . . . . . . . . . . . . . . . . . . . . . . 58 Ending the procedure. . . . . . . . . . . . . . . . . . . . . . . . . . . . . . . . . . . . . . . . . . . . . . 61 Communication errors and limits during downloading . . . . . 63 At a Glance . . . . . . . . . . . . . . . . . . . . . . . . . . . . . . . . . . . . . . . . . . . . . . . . . . . . . 63 Communication Faults . . . . . . . . . . . . . . . . . . . . . . . . . . . . . . . . . . . . . . . . . . . . . 64 Operating limits . . . . . . . . . . . . . . . . . . . . . . . . . . . . . . . . . . . . . . . . . . . . . . . . . . 65 4 Glossary . . . . . . . . . . . . . . . . . . . . . . . . . . . . . . . . . . . . . . . . . . . . . . . 67 Index . . . . . . . . . . . . . . . . . . . . . . . . . . . . . . . . . . . . . . . . . . . . . . . 71 About the Book At a Glance Document Scope This documentation presents OSLoader software and describes the communication principle behind PLCs. This document is valid for Unity Pro Version 2.2. Validity Note The data and illustrations found in this document are not binding. We reserve the right to modify our products in line with our policy of continuous product development. The information in this document is subject to change without notice and should not be construed as a commitment by Schneider Electric. 35006156 5 About the Book Product Related Warnings Schneider Electric assumes no responsibility for any errors that may appear in this document. If you have any suggestions for improvements or amendments or have found errors in this publication, please notify us. No part of this document may be reproduced in any form or by any means, electronic or mechanical. All pertinent state, regional, and local safety regulations must be observed when installing and using this product. For reasons of safety and to ensure compliance with documented system data, only the manufacturer should perform repairs to components. When controllers are used for applications with technical safety requirements, please follow the relevant instructions. Failure to observe this product related warning can result in injury or equipment damage. User Comments 6 We welcome your comments about this document. You can reach us by e-mail at [email protected] 35006156 Presentation of OSLoader software 1 At a Glance Aim of this section This section introduces the OSLoader software and describes its installation procedure. What's in this Chapter? This chapter contains the following topics: 35006156 Topic Page OSLoader : General 8 Installation of the OSLoader 8 Security management 9 7 At a Glance OSLoader: General At a Glance The OSLoader software included in the Unity Pro offer allows the following: z z to update certain operating systems of Premium/Quantum processors and/or remote or in-rack input/output processors, downgrade Premium/Quantum processors so that they are compatible with the programming software PL7 V4 and Concept V2.5. You can use the OSLoader software from its user interface. Note: The OSLoader software is included in the Unity Pro offer and can be installed by means of a separate procedure or at the same time as installing Unity Pro. Note: The OSLoader software is compatible with the operating systems that can be used by Unity Pro, in particular: z Windows 2000, z Windows XP. Installation of the OSLoader Introduction 8 The OSLoader software must be installed at the same time as the Unity Pro software. It is not possible to install OSLoader separately. 35006156 At a Glance Security management Introduction The OSLoader software influences the behavior of the PLC. While the processor is being updated the controller is stopped. For this reason, when starting the OSLoader, authentication of access rights is required in order to authorize its execution. Security The OSLoader's security management tool is the same one used by Unity Pro. Two different profiles are offered : z z Read-only: No transfer is authorized. All rights: All functions of the OSLoader software are available. Note: You can add other profiles to the two offered by default. 35006156 9 At a Glance 10 35006156 Communication principles 2 At a Glance Aim of this section This section describes the communication links of the OSLoader software. What's in this Chapter? This chapter contains the following topics: 35006156 Topic Page Communication types used 12 Device types 13 11 Communication Communication types used Types of Communication The communication types used by the OSLoader software are as follows: z z z z Choice of link When starting up OSLoader, following the welcome window, a dialog box appears on screen allowing you to choose the communication type: z z z z 12 Modbus Plus, Modbus, Uni-Telway, FTP. Modbus Plus (See Description of the target device selection screen: Modbus Plus communication type, p. 29) Modbus (See Description of the target device selection screen: Modbus communication type, p. 34) Uni-Telway (See Description of the target device selection screen: Uni-Telway communication type, p. 39) FTP (See Description of the target device selection screen: FTP communication type, p. 43) 35006156 Communication Device types Introduction The target devices of the OSLoader software are as follows : z z z z Processors and other devices the processors, the devices directly connected to the communication link but which have no application program, the in-rack modules, the remote modules. For all devices directly connected to the OSLoader's communication link (processors etc.), standard addressing provides the connection. The OSLoader software can execute the processor's run (RUN) and stop (STOP) commands for the devices (processors etc.). In-rack modules The OSLoader communicates with the in-rack modules through the processor. The messages are sent to the processor with an address indicating the position of the target module in the rack. Remote modules The OSLoader communicates with the remote modules through the processor and an input/output module. The messages are sent with an address made up of two different parts : z z 35006156 the first part indicates to the processor the position of the input/output module, the second part indicates to the input/output module the address of the target remote module on the input/output bus. 13 Communication 14 35006156 Compatibility between programming software and processors 3 At a Glance Aim of this section This section contains tables showing compatibility between Schneider Electric programming software (PL7, Concept and Unity Pro ) and Schneider Electric processors. What's in this Chapter? This chapter contains the following topics: 35006156 Topic Page Compatibility between software (PL7 and Unity Pro ) and processors (Premium and Atrium range) 16 Compatibility between software (Concept and Unity Pro) and processors (Quantum Range) 17 15 Compatibility Compatibility between software (PL7 and Unity Pro) and processors (Premium and Atrium range) Introduction OSLoader allows the operating systems of certain processors modules to be updated. The list of processors compatible with this update is indicated in the following tables. Premium processors’ compatibility The following table shows the compatibility between software (PL7 and Unity Pro) and the processors of the Premium range. Processors PL7 V3 PL7 V4 Unity Pro V2 TSX 57 ••2 x x - TSX 57 ••3 - x x (1) TSX 57 ••4 - - x Legend: Atrium processors’ compatibility x Compatible processors. - Non-compatible processors (1) After updates by the OSLoader to the processor's operating system. The following table shows the compatibility between software (PL7 and Unity Pro) and the processors of the Atrium range. Processors PL7 V3 PL7 V4 Unity Pro V2 TSX PCI 57 ••4 - - x Legend: 16 x Compatible processors. - Non-compatible processors 35006156 Compatibility Compatibility between software (Concept and Unity Pro) and processors (Quantum Range) Introduction OSLoader allows the operating systems of certain processor modules to be updated. The list of processors compatible with this update is indicated in the following table. Premium Quantum processor compatibility The following table shows the compatibility between software (Concept and Unity Pro ) and the processors of the Quantum range. Processors Concept V2.5 Unity Pro V2 140 CPU ••3 0• S/X x - 140 CPU 424 0x /X x x (1) 140 CPU •34 1• x x (1) 140 CPU 65 1• 0 - x 140 CPU 67 16 0 - x Legend: 35006156 x Compatible processors. - Non-compatible processors. (1) After updates by the OSLoader to the processor's operating system. 17 Compatibility Upgrade of NOE modules OSLoader does not permit an upgrade of a "Concept Level" NOE (< 3.1) or ENT on the "Unity Level". For NOE (< 3.1), you must first upgrade your module to 3.1. You can do this (just like in the past) with the ConceptEXECLoader . Then use the OSLoader to create a "Unity V2" compatible NOE (3.5). WARNING DESTRUCTION OF THE DEVICE Do not begin to download until you have very carefully read the upgrade instructions you received with your OS Upgrade package. Incorrect execution of these instructions may result in the module becoming non-functional. Failure to follow this instruction can result in death, serious injury, or equipment damage. Step 18 Action 1 Click on the EXECLoader symbol in the NOE subdirectory "v2.xx to v3.xx Upgrade Instructions". 2 Lick on Next to access the protocol selection screen. 3 Select TCP/IP Protocol. 4 Enter the TCP/IP address of the NOE and select Direct Device. 5 Enter the OS file to be loaded. 6 Start the download. 35006156 How to use the OSLoader 4 At a Glance Aim of this section This section describes the procedure for using the OSLoader software. What's in this Chapter? This chapter contains the following sections: 35006156 Section Topic Page 4.1 Usage principle 21 4.2 OSLoader start procedure 22 4.3 How to choose the target device 28 4.4 Available operations 49 4.5 Transfer of the OS 56 19 How to use the OSLoader 20 35006156 How to use the OSLoader 4.1 Usage principle Using the OSLoader General The procedures described in the following pages are valid if: z you want to update the operating systems for the Premium and Quantum controllers for the following components : z Processors z Networking This OS CD-ROM contains all the data required for updating the processors and networking modules. The readme.txt file on the OS-CD-ROM describes the files and how they access the CD-ROM dependent of the desired update or equipment. Special cases This procedure must be carried out twice if you: z z z z z want to upgrade a Premium processor (PL7 to Unity) want to downgrade a Premium processor (Unity to PL7) want to upgrade a Quantum processor (Concept to Unity) want to downgrade a Quantum processor (Unity to Concept IEC/LL984) want to migrate from one Unity OS that is not compatible with the next one e.g. TSX 254 Unity V1.0 to TSX 254 Unity V2.0). The readme.txt file on the OS CD-ROM contains information on the number of procedures to be carried out dependent of the equipment. 35006156 21 How to use the OSLoader 4.2 OSLoader start procedure At a Glance Aim of this subsection This sub-section describes the basic operations for accessing the OSLoader software. What's in this Section? This section contains the following topics: 22 Topic Page How to access the OSLoader software 23 Description of the welcome screen 24 Description of the communication type selection screen 26 How to choose the communication type 27 35006156 How to use the OSLoader How to access the OSLoader software Procedure The following table describes the procedure for starting the OSLoader software. Step 1 Action From the Schneider Electric group, double-click on the icon corresponding to the OSLoader. Result: The software is launched, the Welcome window appears on screen (See Description of the welcome screen, p. 24). OS Schneider Electric OSLoader: Welcome Welcome to Schneider Electric OSLoader Wizard the assistant will describe all the steps that must be followed to: successfully update the runable code on your PLC. WARNING: UPDATING THE OPERATING SYSTEM DELETES YOUR PLC CURRENT PROJECT IN YOUR PLC MEMORY You have to reload the program after updating the PLC. The updating function of the operating system will automatically set the Stop mode of the PLC. Settings Context file: Security: C:\Program files\Schneider Electric\OSLoader.osc Permissions… < Back 35006156 ... Next > Close Help 23 How to use the OSLoader Description of the welcome screen Illustration The following sections describe the most important elements of the Welcome Window that appears at startup of OSLoader. OS Schneider Electric OSLoader: Welcome Welcome to Schneider Electric OSLoader Wizard the assistant will describe all the steps that must be followed to: successfully update the runable code on your PLC. WARNING: UPDATING THE OPERATING SYSTEM DELETES YOU PLC CURRENT PROJECT IN YOUR PLC MEMORY You have to reload the program after updating the PLC. The updating function of the operating system will automatically set the Stop mode of the PLC. Settings Kontextfile: Security: C:\Program files\Schneider Electric\OSLoader.osc Permissions… < Back Context file ... Next > Close Help This field allows you to choose the context file. The last communication type, the devices detected and their addresses and selected are saved in the context file. When the OSLoader is opened again, details are available immediately. In the input field the last context file used is shown. The ...(Find) button allows you to choose the context file (or its path) in which the OSLoader will operate. Security 24 The Permissions button allows you to view the rights associated with the current user profile. If this button is activated when the security function is turned off, a window displaying a message will appear that the security function is turned off and no data is available. 35006156 How to use the OSLoader Navigation buttons The navigation buttons, situated at the bottom of the screen, allow you: z z z 35006156 to proceed to the next step (Next), to close the software (Close), to access the on-line help (Help). 25 How to use the OSLoader Description of the communication type selection screen Illustration The main elements of the communication type selection screen are described in the following paragraphs. OS Schneider Electric OSLoader: Communication Protocol Schneider Electric OSLoader Step 1: Select one of the protocols listed below To select a communications driver: s RTU Modbu Modbus Plu s TCP / I P Fipway FTP MBPLUS01 MODBUS01 UNTLW01 USB s RT U Modbu UNITE FTP < Back Communication Protocol Navigation buttons Close Help The Choosing a communication Driver field allows you to choose a communication type (See How to choose the communication type, p. 27) from amongst the drivers available (previously installed by NetAccess on your computer and totally independent from the OSLoader software). The navigation buttons, situated at the bottom of the screen, allow you: z z z z 26 Next > to return to the previous step (Back), to proceed to the next step (Next), to close the software (Close), to access the on-line help (Help). 35006156 How to use the OSLoader How to choose the communication type Procedure The following table describes the procedure for choosing the communication type. Step 35006156 Action 1 In the Choosing a communication driver field select the driver to be used for communication between the PC and the PLC. 2 Confirm your choice by pressing the navigation button Next. Result: The target dialog box allows you to choose the target device independently of the communication type (See How to choose the target device, p. 28). 27 How to use the OSLoader 4.3 How to choose the target device At a Glance Aim of this sub-section This sub-section describes the procedure for selecting the target device according to the communication type chosen. What's in this Section? This section contains the following topics: 28 Topic Page Description of the target device selection screen: Modbus Plus communication type 29 Description of the target device selection screen: Modbus communication type 34 Description of the target device selection screen: Uni-Telway communication type 39 Description of the target device selection screen: FTP communication type 43 How to choose the target device 48 35006156 How to use the OSLoader Description of the target device selection screen: Modbus Plus communication type General The Modbus Plus Target dialog box allows you to choose the target device according to the Modbus Plus communication type. Illustration The main elements of the target device selection screen are described in the following paragraphs. OS Schneider Electric OSLoader: Modbus Plus Target Schneider Electric OSLoader Step 2: Please select the target device Devices Devices types Processor Update Stop Direct device Nodes: 01 -Host Local header Slot number: 1 RemoterI/O Drop Drop number: 2 Nodes:12 PLC Targeta ddress Modbus Plus Address 12.00.00.00.00 Connect 2 nodes found Modbus Plus target Start < Back 35006156 Next > Stop Close Pproperties Help 29 How to use the OSLoader Device type The device types supported by OSLoader (See Device types, p. 13) and available for the Modbus Plus communication type are displayed in the Device Type field. You must check the box corresponding to the device you want. The Slot number and Drop number boxes may be enabled or disabled according to the device type selected. The following table shows the four possible cases. Target address Device type selected Slot number Drop number Cam processor Disabled Disabled Local header Enabled Disabled Remote I/O Drop Enabled Enabled Direct device Disabled Disabled The Target Address field is made up of three main parts. The following table describes the functionalities of each of these parts. Fields Description Modbus Plus Address In this field, you must enter the address of the target device specific to the Modbus Plus communication type. Modbus Plus Target This check box allows you to specify that the target device must be accessed through its Modbus Plus connection. Connect By pressing the Connect button, the OSLoader software connects to the target device whose address is specified in the Modbus Address Plus entry field. If the connection is established, the target device is added to the directory tree in the Devices field. Note: If a bridge is selected as the device, the Modbus Plus destination checkboxmust be deactived. 30 35006156 How to use the OSLoader Devices: directory tree The directory tree in the Devices field displays the list of connected devices. On opening the OSLoader, when no connection is enabled, the directory tree is empty. The following table shows the list of icons used in the directory tree together with the corresponding description. Icon Description Processor in stop mode (Stop). Processor in run mode (Run). ? Processor is not configured. No application was ever loaded into the PLC. Host adapter (SA85 or PCMCIA Modbus Plus card). Bridge or Bridge plus or Bridge mux. Input/output port. Remote input/output module. ?? Device unknown. By clicking on a specific device, the Modbus Plus address entry field of the Target Address field is automatically updated. By double-clicking on a specific device, you proceed to the Device properties dialog box (equivalent to the Properties button). Devices: Scan and Update By pressing on the Scan button, a sniffing program is launched on the network. When a device is detected, its name and address are added to the directory tree in the Devices field. If a bridge is detected, the devices connected to the bridge are added as sub-branches in the same directory tree. The Update button updates the on/off status of the processors contained in the directory tree. Devices: Start and stop The Start and Stop buttons are only available if a processor in the directory tree of the Devices field is selected. In all other cases, they are disabled. By pressing the Stop button, you can stop the processor. By pressing the Start button, you can restart the processor. 35006156 31 How to use the OSLoader Device Properties The Device Properties dialog box, which is accessible by pressing the Properties button in the Devices field, gives access to information concerning the device selected. Display of the Device Properties dialog box: Device Properties Project Project name: Station PLC Status: OPERATIONAL Device Device Name: 140 CPU 651 60 Hardware ID: 000B 0101 OS version: 1.00 Description: C lose Elements of the device properties dialog box: Element Description Project name Name of the project loaded into the controller PLC status Status of the corresponding PLC (OPERATIONAL, STOPPED, INIT, NOT CONFIGURED, WAITING, PAUSED, ERROR) Equipment Name Device product name, e.g. 140 CPU 651 60 Hardware ID 32 bit number used to uniquely identify a device type in a specific OS, e.g. 000B 0101 OS version Number used to uniquely identify the OS delivered, e.g. 1.00 Description Device description e.g. Premium TSX P57 304 OS V1.0 The Close button allows you to return to the Modbus Plus Target screen. 32 35006156 How to use the OSLoader Navigation buttons The navigation buttons, situated at the bottom of the screen, allow you: z z z z 35006156 to return to the previous step (Back), to proceed to the next step (Next), to close the software (Close), to access the on-line help (Help). 33 How to use the OSLoader Description of the target device selection screen: Modbus communication type General The Modbus Target dialog box allows you to choose the target device according to the Modbus communication type. Illustration The main elements of the target device selection screen are described in the following paragraphs. OS Schneider Electric OSLoader: Modbus Target Schneider Electric OSLoader Step 2: Please select the target device Devices Devices types Processor Update Stop Direct device Nodes:12 PLC Local header Slot number: 1 Remote I/O Drop Drop number: 2 Targetaddress Modbus Address: Connect 11 1 nodes found Modbus Plus target Start < Back 34 Next > Stop Close Pproperties Help 35006156 How to use the OSLoader Device type The device types supported by OSLoader (See Device types, p. 13) and available for the Modbus RTU communication type are displayed in the Device Type field. You must check the box corresponding to the device you want. The Slot number and Drop number boxes may be enabled or disabled according to the device type selected. The following table shows the four possible cases. Target address Device type selected Slot number Drop number Cam processor Disabled Disabled Local communication module Enabled Disabled Remote I/O Drop Enabled Enabled Direct device Disabled Disabled The Target Address field is made up of three main parts. The following table describes the functionalities of each of these parts. Fields Description Modbus Address In this field, you must enter the address of the target device specific to the Modbus communication type. Modbus Plus Target This check box allows you to specify that the target device must be accessed through its Modbus Plus connection. Connect By pressing the Connect button, the OSLoader software connects to the target device whose address is specified in the Modbus Address entry field. If the connection is established, the target device is added to the directory tree in the Devices field. Note: If a bridge is selected as the device, the Modbus Plus destination checkbox must be deactived. 35006156 35 How to use the OSLoader Devices: directory tree The directory tree in the Devices field displays the list of connected devices. On opening the OSLoader, when no connection is enabled, the directory tree is empty. The following table shows the list of icons used in the directory tree together with the corresponding description. Icon Description Processor in stop mode (Stop). Processor in run mode (Run). ? Processor is not configured. No application was ever loaded into the PLC. Host adapter (SA85 or PCMCIA Modbus Plus card). Bridge or Bridge plus or Bridge mux. Input/output port. Remote input/output module. ?? Device unknown. By clicking on a specific device, the Modbus Address entry field of the Target Address field is automatically updated. By double-clicking on a specific device, you proceed to the Device properties dialog box (equivalent to the Properties properties button). Devices: Scan and Update By pressing on the Scan button, a sniffing program is launched on the network. When a device is detected, its name and address are added to the directory tree in the Devices field. If a bridge is detected, the devices behind are added as subbranches in the same directory tree. The Update button updates the on/off status of the processors contained in the directory tree. Devices: Start and stop The Start and Stop buttons are only available if a processor in the directory tree of the Devices field is selected. In all other cases, they are disabled. By pressing the Stop button, you can stop the processor. By pressing the Start button, you can restart the processor. 36 35006156 How to use the OSLoader Device Properties The Device Properties dialog box, which is accessible by pressing the Properties button in the Devices field, gives access to information concerning the device selected. Display of the Device Properties dialog box: Device Properties Project Project name: Station PLC Status: OPERATIONAL Device Device Name: 140 CPU 651 60 Hardware ID: 000B 0101 OS version: 1.00 Description: C lose Elements of the device properties dialog box: Element Description Project name Name of the project loaded into the controller PLC status Status of the corresponding PLC (OPERATIONAL, STOPPED, INIT, NOT CONFIGURED, IDLE, PAUSED, ERROR) Equipment Name Device product name, e.g. 140 CPU 651 60 Hardware ID 32 bit number used to uniquely identify a device type in a specific OS, e.g. 0008 0101 OS version Number used to uniquely identify the OS delivered, e.g. 1.00 Description Device description e.g. Premium TSX P57 304 OS V1.0 The Close button allows you to return to the Modbus Target screen. 35006156 37 How to use the OSLoader Navigation buttons The navigation buttons, situated at the bottom of the screen, allow you: z z z z 38 to return to the previous step (Back), to proceed to the next step (Next), to close the software (Close), to access the on-line help (Help). 35006156 How to use the OSLoader Description of the target device selection screen: Uni-Telway communication type General The Uni-Telway Target dialog box allows you to choose the target device according to the Uni-Telway communication type selected in the previous step. Illustration The main elements of the target device selection screen are described in the following paragraphs. OS Schneider Electric OSLoader: UNITELWAY target Schneider Electric OSLoader Step 2: Please select the target device Devices Devices types ? Nodes:SYS PLC Direct device Processor Local header Slot number: 1 Remote I/O Drop Drop number: 2 Targetaddress Connect 1 nodes found Start < Back Device type 35006156 Next > Stop Close Pproperties Help The device types supported by OSLoader (See Device types, p. 13) and available for the Uni-Telway communication type are displayed in the Device Type field. For Uni-Telway, only one processor can be the target. 39 How to use the OSLoader Target address Devices: directory tree The following table describes the functionalities of the Target Address field. Fields Description Connect By pressing the Connect button, the OSLoader software connects to the target device. If the connection is established, the target device is added to the directory tree in the Devices field. If the connection cannot be established, an error message explaining the reason for the failure is shown on screen. The directory tree in the Devices field displays the list of connected devices. On opening the OSLoader, when no connection is enabled, the directory tree is empty. The following table shows the list of icons used in the directory tree together with the corresponding description. Icon Description Processor in stop mode (Stop). Processor in run mode (Run). ? Processor is not configured. No application was ever loaded into the PLC. Host adapter (SA85 or PCMCIA Modbus Plus card). Bridge or Bridge plus or Bridge mux. Input/output port. Remote input/output module. ?? Device unknown. By double-clicking on a specific device, you proceed to the Device properties dialog box (equivalent to the Properties properties button). 40 35006156 How to use the OSLoader Devices: Start and stop The Start and Stop buttons are only available if a processor in the directory tree of the Devices field is selected. In all other cases, they are disabled. By pressing the Stop button, you can stop the processor. By pressing the Start button, you can restart the processor. Device Properties The Device Properties dialog box, which is accessible by pressing the Properties button in the Devices field, gives access to information concerning the device selected. Display of the Device Properties dialog box: Device Properties Project Project name: Station PLC Status: OPERATIONAL Device Device Name: TSX P57 304 Hardware ID: 000B 0101 OS version: 1.00 Description: C lose Elements of the device properties dialog box: Element Description Project name Name of the project loaded into the controller PLC status Status of the corresponding PLC (OPERATIONAL, STOPPED, INIT, NOT CONFIGURED, WAITING, PAUSED, ERROR) Equipment Name Device product name, e.g. TSX P57 304 Hardware ID 32 bit number used to uniquely identify a device type in a specific OS, e.g. 0008 0101 OS version Number used to uniquely identify the OS delivered, e.g. 1.00 Description Device description e.g. Premium TSX P57 304 OS V1.0 The Close button allows you to return to the Uni-Telway Target screen. 35006156 41 How to use the OSLoader Navigation buttons The navigation buttons, situated at the bottom of the screen, allow you: z z z z 42 to return to the previous step (Back), to proceed to the next step (Next), to close the software (Close), to access the on-line help (Help). 35006156 How to use the OSLoader Description of the target device selection screen: FTP communication type General The FTP Target dialog box is displayed if the driver selected in the previous step is an FTP driver. Illustration The main elements of the target device selection screen are described in the following paragraphs. OS Schneider Electric OSLoader: FTP Target Schneider Electric OSLoader Step 2: Please select the target device Devices Devices types Processor Direct device Nodes: 139.158.105.88 -Host Nodes: 139.158.106.148 -Host Local header Slot number: 1 Remote I/O Drop Drop number: 2 Targetaddress FTP Address 139.158.106.148 2 nodes found Connect Start < Back Device type 35006156 Next > Stop Close Pproperties Help The device types supported by OSLoader (See Device types, p. 13) and available for the Ethernet/FTP communication type are displayed in the Device Type field. For FTP only a direct device can be targeted. 43 How to use the OSLoader Target address The Target Address field consists of two zones. The following table describes the functionalities of each of these areas. 44 Fields Description FTP Address In this field, you must enter the address of the target device specific to the FTP communication type. To be valid, the address to be entered in the FTP Address field is made up of 4 numbers between 0 and 255 (TCP/IP address). Connect By pressing the Connect button, the OSLoader software connects to the target device whose address is specified in the FTP Address entry field. For some devices, a MAC address can be requested before the connection. Generally this can be found on the device or can be read, for example, from the HE-Quantum display. If the connection is established, the target device is added to the directory tree in the Devices field. If the connection cannot be established, an error message explaining the reason for the failure is shown on screen. 35006156 How to use the OSLoader Devices: directory tree The directory tree in the Devices field displays the list of connected devices. On opening the OSLoader, when no connection is enabled, the directory tree is empty. The following table shows the list of icons used in the directory tree together with the corresponding description. Icon Description Processor in stop mode (Stop). Processor in run mode (Run). ? Processor is not configured. No application was ever loaded into the PLC. Host adapter (SA85 or PCMCIA Modbus Plus card). Bridge or Bridge plus or Bridge mux. Input/output port. Remote input/output module. ?? Device unknown. By clicking on a specific device, the FTP-Address entry field of the Target Address field is automatically updated. By double-clicking on a specific device, you proceed to the Device properties dialog box (equivalent to the Properties properties button). 35006156 45 How to use the OSLoader Device Properties The Device Properties dialog box, which is accessible by pressing the Properties button in the Devices field, gives access to information concerning the device selected. Display of the Device Properties dialog box: Device Properties Project Project name: PLC Status: Device Device Name: TSX P57 304 Hardware ID: 000B 0101 OS version: 1.00 Description: C lose Elements of the device properties dialog box: Element Description Project name Name of the project loaded into the controller PLC status Status of the corresponding PLC (OPERATIONAL, STOPPED, INIT, NOT CONFIGURED, WAITING, PAUSED, ERROR) Equipment Name Device product name, e.g. TX P 57 304 Hardware ID 32 bit number used to uniquely identify a device type in a specific OS, e.g. 0008 0101 OS version Number used to uniquely identify the OS delivered, e.g. 1.00 Description Device description e.g. Premium TSX P57 304 OS V1.0 The Close button allows you to return to the FTP Target screen. 46 35006156 How to use the OSLoader Navigation buttons The navigation buttons, situated at the bottom of the screen, allow you: z z z z 35006156 to return to the previous step (Back), to proceed to the next step (Next), to close the software (Close), to access the on-line help (Help). 47 How to use the OSLoader How to choose the target device Procedure The following table describes the procedure for choosing the target device. Step 48 Action 1 In the Device Type field, check the box corresponding to the type of target device you want. 2 If, in the Device Type field, you have chosen the Local Head device, type the number indicating the position of the target module in the rack in the Slot Number entry field. If, in the Device type entry zone, you have chosen the Remote I/O Drop device, type: z in the Slot Number entry field, the number indicating the position of the input/ output module, z in the Drop number entry field, the number indicating the position of the remote target module address. 3 In the Target Address field, enter the address of the target device. The addressing mode is specific to the communication type chosen. 4 Press the Connect button in the Target Address field to enable the OSLoader to connect to the target device. If the connection is established, the target device is added to the directory tree in the Devices field. If the connection cannot be established, an error message explaining the reason for the failure is shown on screen. 5 To add other devices to the directory tree of the Devices field, repeat the procedure or request a sniffing operation using the Scan command. 6 Confirm your choice by pressing the Next navigation button or by double-clicking in the directory tree of targets compatible with the type chosen. Result: The Operation dialog box appears on screen (See Description of the command selection screen, p. 50). 35006156 How to use the OSLoader 4.4 Available operations At a Glance Aim of this subsection This sub-section describes the available operations specific to the OSLoader software. What's in this Section? This section contains the following topics: 35006156 Topic Page Description of the command selection screen 50 How to choose the command 52 Description of the screen for the operating system comparison 53 49 How to use the OSLoader Description of the command selection screen General The OSLoader can execute two different commands: download a new operating system to the selected device, Download the operating system of the selected device to a file (not available for the processors of the Premium range). z z Illustration The main elements of the command selection screen are described in the following paragraphs. OS Schneider Electric OSLoader: Operation Schneider Electric OSLoader Step 3: Selection the operation to be executed Select operation download OS to device Upload OS from device Filen ame Browse... C:\firmware\140cpu65150.bin < Back 50 Next > Close Help 35006156 How to use the OSLoader Select an operation File name The following table shows the three available commands. Command Description Download OS to device The new operating system replaces the existing operating system in the selected device (See How to choose the command, p. 52). All information saved earlier will be lost. After downloading, you must reconfigure the processor. Upload OS from device The existing OS in the selected device is read by the OSLoader and the data are stored in a file (See How to choose the command, p. 52). Note: This type of procedure is recommended as a back-up operation, particularly before downloading a new OS to the selected device. Use the Browse button. you can use the Filename field to select the following: z z Intermediate operating system the name of the file to be downloaded (intermediate or OS replacement file), see readme.txt file on the OS CD-ROM for the file descriptions, or the backup path of the OS image file. Older operating systems cannot be directly updated. Before you can transfer the final operating system, you must first prepare the device by loading an intermediate operating system. In this case, the OSLoader will recognize that a direct update is not possible and display the following message: z z z Load the intermediate operating system. Restart your PLC with the Reset button (Premium/ PL7) or execute a cold start (Quantum/Concept). Load the final operating system. Follow the instructions. Note: When the intermediate operating system is loaded a warning will be displayed after the operating system comparison that the version of the intermediate operating system cannot be read. This warning must be confirmed with OK. Navigation buttons The navigation buttons, situated at the bottom of the screen, allow you: z z z z 35006156 to return to the previous step (Back), to proceed to the next step (Next), to close the software (Close), to access the on-line help (Help). 51 How to use the OSLoader How to choose the command Procedure The following table describes the procedure for choosing one of the three commands of the OSLoader software. Step 52 Action 1 In the Select Operation field, check the box that corresponds to your choice. 2 In the Filename field, choose, using the Browse ... button the storage location: z which contains the file to be downloaded to replace the OS of the selected device (chosen command: OS for device downloading z where you wish to save the file containing the OS to be retrieved (chosen command: Upload OS from device. 3 Confirm your choice by pressing the navigation button Next. Result: The File and Device Info window is displayed on the screen (See Description of the screen for the operating system comparison, p. 53). 35006156 How to use the OSLoader Description of the screen for the operating system comparison General The File and Device Info dialog box provides a comparison between the properties of the file to be transferred to the selected device (File Properties) and the properties of the OS existing in the target module (Device Properties). Illustration The main elements of the comparison screen are described in the following paragraphs. OS Schneider Electric OSLoader: File and Device Info Schneider Electric OSLoader Step 4: Final comparison File Properties Device Properties Device Name: Q_PhxHeos651X0 Device Name: Hardware ID: 000B 0101 Hardware ID: 000B 0101 OS version: 0.67 OS version: 1.00 Description: Description: < Back Comparison 140 CPU 651 60 Next > Close Help The Comparison of File Properties and Device Properties field is divided into two main parts: z z the properties of the OS file to be downloaded, the properties of the OS existing in the target device. Different colored markers make it easier to compare these properties. 35006156 53 How to use the OSLoader Green marker Representation of the green marker: File Properties Device Properties Device Name: Q_PhxHeos651X0 Device Name: Hardware ID: 000B 0101 Hardware ID: 140 CPU 651 60 000B 0101 OS version: 1.00 OS version: 1.00 Meaning of the green marker: Red marker Property To be transferred Hardware ID Operating system file = Existing Operating System OS version Operating system file ≥ Operating System Representation of the red marker: File Properties Device Properties Device Name: Q_PhxHeos651X0 Device Name: 140 CPU 651 60 Hardware ID: 000C 0205 Hardware ID: 000B 0101 Meaning of the red marker: Property To be transferred Hardware ID Operating system file Existing ≠ Operating System Note: In the event of incompatibility between the hardware identification codes, you will not be able to proceed to the next step. The navigation button Next is disabled. 54 35006156 How to use the OSLoader Yellow marker Representation of the yellow marker: File Properties Device Properties Device Name: Q_PhxHeos651X0 Device Name: Hardware ID: 000B 0101 Hardware ID: 140 CPU 651 60 000B 0101 OS version: 0.67 OS version: 1.00 Meaning of the yellow marker: Property To be transferred Hardware ID Operating system file = Existing Operating System OS version Operating system file: < Operating System or OS version One of the version numbers cannot be determined. CAUTION PERSONAL INJURY OR MATERIAL DAMAGE Make sure that transferring of the operation system and following unforeseeable behavior of the system does not cause personal injury or machine damage. If an OS version number cannot be determined, a transfer can take place but the user takes responsibility for any risks involved. Failure to follow this instruction can result in injury or equipment damage. Navigation buttons The navigation buttons, situated at the bottom of the screen, allow you: z z z z 35006156 to return to the previous step (Back), to proceed to the next step (Next), to close the software (Close), to access the on-line help (Help). 55 How to use the OSLoader 4.5 Transfer of the OS At a Glance Aim of this sub-section This sub-section describes the transfer of the OS to the target devices. What's in this Section? This section contains the following topics: 56 Topic Page Summary screen 57 Transfer of the OS 58 Ending the procedure 61 35006156 How to use the OSLoader Summary screen General In the File and Device info screen (See Description of the screen for the operating system comparison, p. 53) you can use the Next button in the summary dialog box. This dialog box contains a summary of the main information concerning the chosen procedure and gives access to the data transfer phase. Procedure The following table describes the procedure to access the data transfer phase. Step 1 Action After checking the information contained in the Summary dialog box, start the transfer by pressing the Load navigation button. OS Schneider Electric OSLoader: Summary OSLoader Destination address: Types of connections selected: Service requested: File name: 12.00.00.00.00 MODBUS PLUS TRANSFER to device C:\firmware\140cpu65150.bin To continue click the “Load” or “Close” button. < Back Load > Close Help Result: The Progress screen appears to allow you to follow the data transfer phase (See Transfer of the OS, p. 58). 35006156 57 How to use the OSLoader Transfer of the OS General The Progress dialog box informs you of: z z z z the progress of the transfer of the OS, the number of bytes downloaded, the time remaining, the transfer rate in bytes/second. Note: If the target device is in RUN mode when downloading the new operating system a dialog box asking you for authorization to stop the PLC appears on screen. Intermediate operating system 58 Note: Older operating systems cannot be directly updated. Before you can transfer the final operating system, you must first prepare the device by loading an intermediate operating system. (Also see Intermediate operating system, p. 51). 35006156 How to use the OSLoader Illustration The main elements of the data transfer progress screen are described in the following paragraphs. OS Schneider Electric OSLoader: Progress (25%) OSLoader C lose Service accessed on: Target Address: Selected connection type: Requested service: File name: Wed Nov 12 14:00:02 2003 12.00.00.00.00 MODBUS PLUS TRANSMISSION from device C:\tmp\cpu651_60.bin Read hardware ID: Reset path connection: Select path connection: OS Upload: SUCCESSFUL SUCCESSFUL SUCCESSFUL STARTED 535700 of 2097152 Bytes copied Abort Save as... Time remaining: 16 min. 15 sec. (1600 Bytes/sec) WARNING DESTRUCTION OF THE DEVICE Never interrupt the power supply to the CPU during the transmission. An interruption of the power supply to the CPU during the transmission can lead to the device becoming damaged irreparably. Failure to follow this instruction can result in death, serious injury, or equipment damage. Information The Progress screen provides you with the main information concerning the download procedure (UPLOADING to the device, DOWNLOADING from the device). Progress bar The state of progress of the data transfer is displayed at the bottom of the Progress screen. Additional information (number of bytes downloaded, transfer rate, etc.) is also visible beneath the transfer progress bar. 35006156 59 How to use the OSLoader Abort and Close buttons You can interrupt the transfer procedure by clicking on Abort. WARNING UNFORSEEABLE BEHAVIOR OF THE SYSTEM. Make sure that aborting the transmission of the operating system does not lead to unforeseeable behavior of the system. In the event of an abort procedure, the PLC no longer has an OS. The processor is down. Failure to follow this instruction can result in death, serious injury, or equipment damage. The Close button, which is enabled at the end of the data transfer process, allows you to leave the OSLoader software (See Ending the procedure, p. 61). "Save as" buttons 60 After a Upload from device operation, the OSLoader saves the file containing the OS to the disk and by clicking on the Save as. 35006156 How to use the OSLoader Ending the procedure Procedure The following table describes the procedure for ending the data transfer procedure for OSLoader software. Step 35006156 Action 1 Check that the data transfer is working correctly by means of the download progress bar situated at the bottom of the Progress screen. Note: during transfer, you can stop the procedure at any time by pressing the Abort button. This automatically brings you back to the previous step (See Summary screen, p. 57). To restart the procedure, press the Loading button on the Summary screen. In the event of an abort procedure, the PLC no longer has an OS. The processor is down. 2 After a Upload from device operation, the OSLoader saves the file containing the operating system to the disk and by clicking on theSave as. 3 Once data transfer is complete, press the Close button to close the OSLoader software. 61 How to use the OSLoader 62 35006156 Communication errors and limits during downloading 5 At a Glance Aim of this section This section describes the main communication errors and operating limits that may arise when downloading data. What's in this Chapter? This chapter contains the following topics: 35006156 Topic Page Communication Faults 64 Operating limits 65 63 Errors and limits Communication Faults At a Glance Error type During the transfer certain errors may arise which are caused by the OSLoader software. These may adversely influence the transfer. The following section provides information of how to deal with the most common problems. Certain events cause communication errors. These errors are of the following type: z z Minor error Minor errors (example: Disconnection of PG connection) serious errors (example: network down) For minor errors a dialog box will appear which gives the user the option of restarting or canceling the transfer. When you have fixed the cause of the error, select either Repeat if you want to restart the transfer or the command Cancel loading if you want to cancel the operation. Serious error 64 The PLC becomes unusable if a serious error arises. The RUN, ERR and I/O LEDs light up, and communication between PG and the controller is no longer possible. 35006156 Errors and limits Operating limits Limits The following table describes the main cases in which an operating system cannot be downloaded. Limits Comment The PLC is down or is not responding. It is impossible to establish the connection. Check that: z the PLC has not suffered a power outage, z the PLC is still connected to the terminal, z no other tool is connected to the terminal port. The PLC is already reserved by another tool. Downloading is impossible. Disconnect the entity that has reserved the PLC. Restart the program. 35006156 The format of the selected file is not compatible with OSLoader. Use a file with an appropriate format type. The binary file to be loaded is incompatible with the target processor. Downloading is impossible. Check the type of PLC, then select the appropriate binary file. 65 Errors and limits 66 35006156 Glossary ! Unity Pro Programming software of Schneider Electric PLCs. C CPU Central processing unit : generic name given to Schneider Electric processors. E Ethernet Local area network. I I/O 35006156 Inputs/Outputs. 67 Glossary M Modbus Master/slave protocol. O Operating mode These are all the rules governing the behavior of the module during the transitional phases or on the appearance of a fault. OS Operating System OSLoader Software for downloading the operating system of Schneider Electric PLCs. S SMART OS Generic name given to the operating system of PL7 processors. T TCP / IP 68 Transmission Control Protocol / Internet Protocol. 35006156 Glossary U Uni-TE Telemecanique protocol. UNITY OS Generic name given to the operating system of Unity Pro processors. Unity Studio Manager Tool to support the development of remote automation solutions USB Universal Serial Bus. 35006156 69 Glossary 70 35006156 B AC Index A F Addressing OSLoader, 12 FTP OSLoader, 12, 43 C I Communication OSLoader, 12 Comparison OSLoader, 53 Compatibility of Atrium processors OSLoader, 16 Compatibility of Premium processors OSLoader, 16 Compatibility of Quantum processors OSLoader, 17 Installation OSLoader, 8 Intermediate operating system, 51 D M Media OSLoader, 12 Modbus OSLoader, 12, 34 Modbus Plus OSLoader, 12, 29 Devices OSLoader, 13 O E Operating System intermediate, 51 Operating system OSLoader, 8 OSLoader, 8 Ethernet TCP / IP OSLoader, 12 35006156 71 Index P Protocol OSLoader, 12 S Security OSLoader, 9 Software/processors compatibility, 15 T Transfer OSLoader, 58 U Uni-Telway OSLoader, 12, 39 W Welcome screen OSLoader, 24 72 35006156