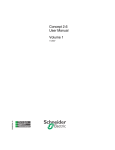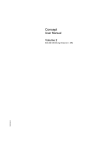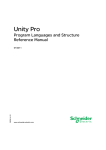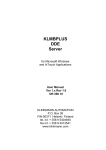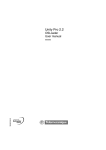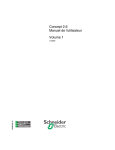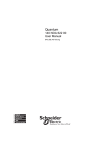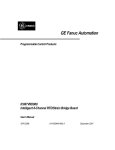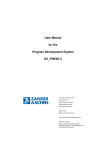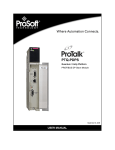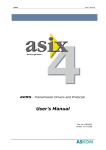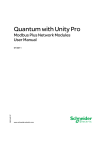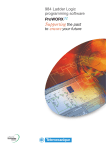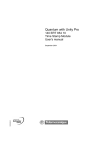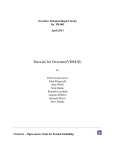Download Concept 2.6 User Manual
Transcript
Concept 2.6 User Manual 33002204.07 840 USE 503 00 10/2006 www.telemecanique.com 2 Table of Contents Safety Information . . . . . . . . . . . . . . . . . . . . . . . . . . . . . . . . . . . 23 About the Book . . . . . . . . . . . . . . . . . . . . . . . . . . . . . . . . . . . . . . 25 Chapter 1 1.1 1.2 Chapter 2 General description of Concept . . . . . . . . . . . . . . . . . . . . . . . . 27 At a Glance . . . . . . . . . . . . . . . . . . . . . . . . . . . . . . . . . . . . . . . . . . . . . . . . . . . . . General description of Concept. . . . . . . . . . . . . . . . . . . . . . . . . . . . . . . . . . . . . . At a Glance . . . . . . . . . . . . . . . . . . . . . . . . . . . . . . . . . . . . . . . . . . . . . . . . . . . . . Introduction . . . . . . . . . . . . . . . . . . . . . . . . . . . . . . . . . . . . . . . . . . . . . . . . . . . . . PLC hardware configuration . . . . . . . . . . . . . . . . . . . . . . . . . . . . . . . . . . . . . . . . PLC Hardware Package Contents in Concept S, M and XL . . . . . . . . . . . . . . . . Programming. . . . . . . . . . . . . . . . . . . . . . . . . . . . . . . . . . . . . . . . . . . . . . . . . . . . At a Glance . . . . . . . . . . . . . . . . . . . . . . . . . . . . . . . . . . . . . . . . . . . . . . . . . . . . . General information. . . . . . . . . . . . . . . . . . . . . . . . . . . . . . . . . . . . . . . . . . . . . . . Libraries. . . . . . . . . . . . . . . . . . . . . . . . . . . . . . . . . . . . . . . . . . . . . . . . . . . . . . . . Editors . . . . . . . . . . . . . . . . . . . . . . . . . . . . . . . . . . . . . . . . . . . . . . . . . . . . . . . . . Online functions. . . . . . . . . . . . . . . . . . . . . . . . . . . . . . . . . . . . . . . . . . . . . . . . . . Communication . . . . . . . . . . . . . . . . . . . . . . . . . . . . . . . . . . . . . . . . . . . . . . . . . . Secure Application . . . . . . . . . . . . . . . . . . . . . . . . . . . . . . . . . . . . . . . . . . . . . . . Utility program . . . . . . . . . . . . . . . . . . . . . . . . . . . . . . . . . . . . . . . . . . . . . . . . . . . New Performance Attributes of Concept 2.6 in Comparison with Concept 2.5 . . . . . . . . . . . . . . . . . . . . . . . . . . 47 Introduction . . . . . . . . . . . . . . . . . . . . . . . . . . . . . . . . . . . . . . . . . . . . . . . . . . . . . New Performance Attributes of Concept 2.6 Compared with Concept 2.5 . . . . . New performance attributes of Concept 2.6 SR2 in comparison with Concept 2.6 SR1 . . . . . . . . . . . . . . . . . . . . . . . . . . . . . . . . . . . . . . . . . . . . . . . . . New performance attributes of Concept 2.6 SR3 in comparison with Concept 2.6 SR2 . . . . . . . . . . . . . . . . . . . . . . . . . . . . . . . . . . . . . . . . . . . . . . . . . Chapter 3 27 29 29 30 31 32 33 33 34 35 37 41 41 42 44 47 48 53 55 Project structure . . . . . . . . . . . . . . . . . . . . . . . . . . . . . . . . . . . . . 57 At a Glance . . . . . . . . . . . . . . . . . . . . . . . . . . . . . . . . . . . . . . . . . . . . . . . . . . . . . Project Structure and Processing . . . . . . . . . . . . . . . . . . . . . . . . . . . . . . . . . . . . Programs. . . . . . . . . . . . . . . . . . . . . . . . . . . . . . . . . . . . . . . . . . . . . . . . . . . . . . . Sections. . . . . . . . . . . . . . . . . . . . . . . . . . . . . . . . . . . . . . . . . . . . . . . . . . . . . . . . 57 58 64 68 3 Configuration data . . . . . . . . . . . . . . . . . . . . . . . . . . . . . . . . . . . . . . . . . . . . . . . . 74 Chapter 4 Creating a Project . . . . . . . . . . . . . . . . . . . . . . . . . . . . . . . . . . . 75 At a Glance . . . . . . . . . . . . . . . . . . . . . . . . . . . . . . . . . . . . . . . . . . . . . . . . . . . . . 75 Overview . . . . . . . . . . . . . . . . . . . . . . . . . . . . . . . . . . . . . . . . . . . . . . . . . . . . . . . 76 Step 1: Launching Concept . . . . . . . . . . . . . . . . . . . . . . . . . . . . . . . . . . . . . . . . . 77 Step 2: Configuring the PLC . . . . . . . . . . . . . . . . . . . . . . . . . . . . . . . . . . . . . . . . 78 Step 2.1: Required Configuration. . . . . . . . . . . . . . . . . . . . . . . . . . . . . . . . . . . . . 79 Step 2.2: Optional Configuration . . . . . . . . . . . . . . . . . . . . . . . . . . . . . . . . . . . . . 81 Step 3: Creating the User Program . . . . . . . . . . . . . . . . . . . . . . . . . . . . . . . . . . . 85 Step 4: Save . . . . . . . . . . . . . . . . . . . . . . . . . . . . . . . . . . . . . . . . . . . . . . . . . . . . 87 Step 5: Perform Memory Prediction . . . . . . . . . . . . . . . . . . . . . . . . . . . . . . . . . . . 88 Step 6: Loading and Testing . . . . . . . . . . . . . . . . . . . . . . . . . . . . . . . . . . . . . . . . 89 Step 7: Optimize and Separate . . . . . . . . . . . . . . . . . . . . . . . . . . . . . . . . . . . . . . 94 Step 8: Documentation . . . . . . . . . . . . . . . . . . . . . . . . . . . . . . . . . . . . . . . . . . . . 95 Chapter 5 5.1 5.2 5.3 5.4 5.5 4 PLC configuration . . . . . . . . . . . . . . . . . . . . . . . . . . . . . . . . . . . 97 At a Glance . . . . . . . . . . . . . . . . . . . . . . . . . . . . . . . . . . . . . . . . . . . . . . . . . . . . . 97 General information about hardware configuration . . . . . . . . . . . . . . . . . . . . . . . 99 At a Glance . . . . . . . . . . . . . . . . . . . . . . . . . . . . . . . . . . . . . . . . . . . . . . . . . . . . . 99 General information . . . . . . . . . . . . . . . . . . . . . . . . . . . . . . . . . . . . . . . . . . . . . . 100 Proceed in the following way with the configuration . . . . . . . . . . . . . . . . . . . . . 101 Configuration in OFFLINE and ONLINE mode . . . . . . . . . . . . . . . . . . . . . . . . . 102 At a Glance . . . . . . . . . . . . . . . . . . . . . . . . . . . . . . . . . . . . . . . . . . . . . . . . . . . . 102 General information . . . . . . . . . . . . . . . . . . . . . . . . . . . . . . . . . . . . . . . . . . . . . . 103 Available Functions in OFFLINE and ONLINE Modes. . . . . . . . . . . . . . . . . . . . 104 Unconditional Configuration. . . . . . . . . . . . . . . . . . . . . . . . . . . . . . . . . . . . . . . . 106 At a Glance . . . . . . . . . . . . . . . . . . . . . . . . . . . . . . . . . . . . . . . . . . . . . . . . . . . . 106 Precondition . . . . . . . . . . . . . . . . . . . . . . . . . . . . . . . . . . . . . . . . . . . . . . . . . . . . 107 PLC selection. . . . . . . . . . . . . . . . . . . . . . . . . . . . . . . . . . . . . . . . . . . . . . . . . . . 108 CPU Selection for the PLC Type . . . . . . . . . . . . . . . . . . . . . . . . . . . . . . . . . . . . 109 PLC memory mapping . . . . . . . . . . . . . . . . . . . . . . . . . . . . . . . . . . . . . . . . . . . . 113 Loadables . . . . . . . . . . . . . . . . . . . . . . . . . . . . . . . . . . . . . . . . . . . . . . . . . . . . . 114 Segment manager . . . . . . . . . . . . . . . . . . . . . . . . . . . . . . . . . . . . . . . . . . . . . . . 117 I/O Map . . . . . . . . . . . . . . . . . . . . . . . . . . . . . . . . . . . . . . . . . . . . . . . . . . . . . . . 119 Optional configuration . . . . . . . . . . . . . . . . . . . . . . . . . . . . . . . . . . . . . . . . . . . . 122 At a Glance . . . . . . . . . . . . . . . . . . . . . . . . . . . . . . . . . . . . . . . . . . . . . . . . . . . . 122 Settings for ASCII Messages . . . . . . . . . . . . . . . . . . . . . . . . . . . . . . . . . . . . . . . 123 Making Additional Functions Available in the Configurator . . . . . . . . . . . . . . . . 124 Data Exchange between Nodes on the Modbus Plus Network . . . . . . . . . . . . . 125 How many words are really used when data is received (Peer Cop) . . . . . . . . 126 Protecting Data in the State RAM before Access . . . . . . . . . . . . . . . . . . . . . . . 128 Parameterize interfaces . . . . . . . . . . . . . . . . . . . . . . . . . . . . . . . . . . . . . . . . . . . 129 Special Options . . . . . . . . . . . . . . . . . . . . . . . . . . . . . . . . . . . . . . . . . . . . . . . . . 131 Backplane Expander Config . . . . . . . . . . . . . . . . . . . . . . . . . . . . . . . . . . . . . . . 133 At a glance . . . . . . . . . . . . . . . . . . . . . . . . . . . . . . . . . . . . . . . . . . . . . . . . . . . . . 133 5.6 5.7 Chapter 6 6.1 6.2 6.3 6.4 6.5 6.6 Generals to Backplane Expander . . . . . . . . . . . . . . . . . . . . . . . . . . . . . . . . . . . Edit I/O Map . . . . . . . . . . . . . . . . . . . . . . . . . . . . . . . . . . . . . . . . . . . . . . . . . . . Error handling . . . . . . . . . . . . . . . . . . . . . . . . . . . . . . . . . . . . . . . . . . . . . . . . . . Configuration of various network systems. . . . . . . . . . . . . . . . . . . . . . . . . . . . . At a Glance . . . . . . . . . . . . . . . . . . . . . . . . . . . . . . . . . . . . . . . . . . . . . . . . . . . . Configure INTERBUS system . . . . . . . . . . . . . . . . . . . . . . . . . . . . . . . . . . . . . . Configure Profibus DP System . . . . . . . . . . . . . . . . . . . . . . . . . . . . . . . . . . . . . Configure Ethernet . . . . . . . . . . . . . . . . . . . . . . . . . . . . . . . . . . . . . . . . . . . . . . RTU extension. . . . . . . . . . . . . . . . . . . . . . . . . . . . . . . . . . . . . . . . . . . . . . . . . . Ethernet I/O Scanner. . . . . . . . . . . . . . . . . . . . . . . . . . . . . . . . . . . . . . . . . . . . . How to use the Ethernet / I/O Scanner . . . . . . . . . . . . . . . . . . . . . . . . . . . . . . . Quantum Security Settings in the Configurator . . . . . . . . . . . . . . . . . . . . . . . . . Quantum Security Parameters . . . . . . . . . . . . . . . . . . . . . . . . . . . . . . . . . . . . . 134 135 136 137 137 138 139 141 143 144 148 150 150 Main structure of PLC Memory and optimization of memory . . . . . . . . . . . . . . . . . . . . . . . . . . . . . . . . . . . . . . . . . . . 153 At a Glance . . . . . . . . . . . . . . . . . . . . . . . . . . . . . . . . . . . . . . . . . . . . . . . . . . . . Main structure of the PLC Memory . . . . . . . . . . . . . . . . . . . . . . . . . . . . . . . . . . General structure of the PLC Memory. . . . . . . . . . . . . . . . . . . . . . . . . . . . . . . . General Information on Memory Optimization. . . . . . . . . . . . . . . . . . . . . . . . . . Introduction . . . . . . . . . . . . . . . . . . . . . . . . . . . . . . . . . . . . . . . . . . . . . . . . . . . . Possibilities for Memory Optimization . . . . . . . . . . . . . . . . . . . . . . . . . . . . . . . . PLC-Independent . . . . . . . . . . . . . . . . . . . . . . . . . . . . . . . . . . . . . . . . . . . . . . . Memory Optimization for Quantum CPU X13 0X and 424 02 . . . . . . . . . . . . . . Introduction . . . . . . . . . . . . . . . . . . . . . . . . . . . . . . . . . . . . . . . . . . . . . . . . . . . . General Information on Memory Optimization for Quantum CPU X13 0X and 424 02 . . . . . . . . . . . . . . . . . . . . . . . . . . . . . . . . . . . . . . . . . . Selecting Optimal EXEC File. . . . . . . . . . . . . . . . . . . . . . . . . . . . . . . . . . . . . . . Using the Extended Memory (State RAM for 6x references) . . . . . . . . . . . . . . Harmonizing the IEC Zone and LL984 Zone. . . . . . . . . . . . . . . . . . . . . . . . . . . Harmonizing the Zones for Global Data and IEC Program Memory . . . . . . . . . Memory Optimization for Quantum CPU 434 12(A) and 534 14(A/B). . . . . . . . Introduction . . . . . . . . . . . . . . . . . . . . . . . . . . . . . . . . . . . . . . . . . . . . . . . . . . . . General Information on Memory Optimization for Quantum CPU 434 12(A) and 534 14(A/B). . . . . . . . . . . . . . . . . . . . . . . . . . . . . . . . . . . . Harmonizing IEC Zone and LL984 Zone. . . . . . . . . . . . . . . . . . . . . . . . . . . . . . Harmonizing the Zones for Global Data and IEC Program Memory (CPU 434 12(A) / 534 14 (A/B)) . . . . . . . . . . . . . . . . . . . . . . . . . . . . . . . . . . . . Memory optimization for Compact CPUs . . . . . . . . . . . . . . . . . . . . . . . . . . . . . At a Glance . . . . . . . . . . . . . . . . . . . . . . . . . . . . . . . . . . . . . . . . . . . . . . . . . . . . General Information on Memory Optimization for Compact CPUs . . . . . . . . . . Harmonizing IEC Zone and LL984 Zone. . . . . . . . . . . . . . . . . . . . . . . . . . . . . . Harmonizing the Zones for Global Data and IEC Program Memory (Compact) . . . . . . . . . . . . . . . . . . . . . . . . . . . . . . . . . . . . . . . . . . . . . . . . . . . . . Memory optimization for Momentum CPUs. . . . . . . . . . . . . . . . . . . . . . . . . . . . 153 155 155 156 156 157 157 160 160 161 163 167 169 171 174 174 175 177 182 185 185 186 188 193 195 5 6.7 Introduction . . . . . . . . . . . . . . . . . . . . . . . . . . . . . . . . . . . . . . . . . . . . . . . . . . . . 195 General Information on Memory Optimization for Momentum CPUs. . . . . . . . . 196 Selecting Optimal IEC Zone. . . . . . . . . . . . . . . . . . . . . . . . . . . . . . . . . . . . . . . . 198 Harmonizing the Zones for Global Data and IEC Program Memory (Momentum). . . . . . . . . . . . . . . . . . . . . . . . . . . . . . . . . . . . . . . . . . . . . . . . . . . . 199 Memory optimization for Atrium CPUs. . . . . . . . . . . . . . . . . . . . . . . . . . . . . . . . 201 At a Glance . . . . . . . . . . . . . . . . . . . . . . . . . . . . . . . . . . . . . . . . . . . . . . . . . . . . 201 General Information on Memory Optimization for Atrium CPUs . . . . . . . . . . . . 202 Use of IEC . . . . . . . . . . . . . . . . . . . . . . . . . . . . . . . . . . . . . . . . . . . . . . . . . . . . . 204 Harmonizing the Zones for Global Data and IEC Program Memory (Atrium) . . . . . . . . . . . . . . . . . . . . . . . . . . . . . . . . . . . . . . . . . . . . . . . . . . . . . . . 206 Chapter 7 Function Block language FBD . . . . . . . . . . . . . . . . . . . . . . . . 209 7.1 7.2 7.3 7.4 7.5 7.6 Chapter 8 8.1 8.2 6 At a Glance . . . . . . . . . . . . . . . . . . . . . . . . . . . . . . . . . . . . . . . . . . . . . . . . . . . . 209 General information about FBD Function Block. . . . . . . . . . . . . . . . . . . . . . . . . 211 General information on Function Block language FBD . . . . . . . . . . . . . . . . . . . 211 FBD Function Block objects. . . . . . . . . . . . . . . . . . . . . . . . . . . . . . . . . . . . . . . . 212 At a Glance . . . . . . . . . . . . . . . . . . . . . . . . . . . . . . . . . . . . . . . . . . . . . . . . . . . . 212 Functions and Function Blocks (FFBs) . . . . . . . . . . . . . . . . . . . . . . . . . . . . . . . 213 Link . . . . . . . . . . . . . . . . . . . . . . . . . . . . . . . . . . . . . . . . . . . . . . . . . . . . . . . . . . 216 Actual parameters . . . . . . . . . . . . . . . . . . . . . . . . . . . . . . . . . . . . . . . . . . . . . . . 217 Text Object. . . . . . . . . . . . . . . . . . . . . . . . . . . . . . . . . . . . . . . . . . . . . . . . . . . . . 218 Working with the FBD Function Block langauge . . . . . . . . . . . . . . . . . . . . . . . . 219 At a Glance . . . . . . . . . . . . . . . . . . . . . . . . . . . . . . . . . . . . . . . . . . . . . . . . . . . . 219 Positioning Functions and Function Blocks . . . . . . . . . . . . . . . . . . . . . . . . . . . . 220 FFB Execution Order . . . . . . . . . . . . . . . . . . . . . . . . . . . . . . . . . . . . . . . . . . . . . 222 Configuring Loops . . . . . . . . . . . . . . . . . . . . . . . . . . . . . . . . . . . . . . . . . . . . . . . 225 Code generation with the FBD Function Block language . . . . . . . . . . . . . . . . . 227 Code Generation Options . . . . . . . . . . . . . . . . . . . . . . . . . . . . . . . . . . . . . . . . . 227 Online functions of the FBD Function Block language. . . . . . . . . . . . . . . . . . . . 228 Online Functions . . . . . . . . . . . . . . . . . . . . . . . . . . . . . . . . . . . . . . . . . . . . . . . . 228 Creating a program with the FBD Function Block language . . . . . . . . . . . . . . . 230 Creating a Program in the FBD Function Block Language . . . . . . . . . . . . . . . . 230 Ladder Diagram LD . . . . . . . . . . . . . . . . . . . . . . . . . . . . . . . . . 233 At a Glance . . . . . . . . . . . . . . . . . . . . . . . . . . . . . . . . . . . . . . . . . . . . . . . . . . . . 233 General information about Ladder Diagram LD . . . . . . . . . . . . . . . . . . . . . . . . . 235 General Information about the LD Ladder Diagram Language . . . . . . . . . . . . . 235 Objects in Ladder Diagram LD. . . . . . . . . . . . . . . . . . . . . . . . . . . . . . . . . . . . . . 237 At a Glance . . . . . . . . . . . . . . . . . . . . . . . . . . . . . . . . . . . . . . . . . . . . . . . . . . . . 237 Contacts. . . . . . . . . . . . . . . . . . . . . . . . . . . . . . . . . . . . . . . . . . . . . . . . . . . . . . . 238 Coils . . . . . . . . . . . . . . . . . . . . . . . . . . . . . . . . . . . . . . . . . . . . . . . . . . . . . . . . . . 240 Functions and Function Blocks (FFBs) . . . . . . . . . . . . . . . . . . . . . . . . . . . . . . . 243 Link . . . . . . . . . . . . . . . . . . . . . . . . . . . . . . . . . . . . . . . . . . . . . . . . . . . . . . . . . . 250 Actual Parameters . . . . . . . . . . . . . . . . . . . . . . . . . . . . . . . . . . . . . . . . . . . . . . . 251 Text object . . . . . . . . . . . . . . . . . . . . . . . . . . . . . . . . . . . . . . . . . . . . . . . . . . . . . 253 8.3 8.4 8.5 8.6 Chapter 9 9.1 9.2 9.3 9.4 Working with the LD Ladder Diagram . . . . . . . . . . . . . . . . . . . . . . . . . . . . . . . . At a Glance . . . . . . . . . . . . . . . . . . . . . . . . . . . . . . . . . . . . . . . . . . . . . . . . . . . . Positioning Coils, Contacts, Functions and Function Blocks. . . . . . . . . . . . . . . Execution sequence . . . . . . . . . . . . . . . . . . . . . . . . . . . . . . . . . . . . . . . . . . . . . Configuring Loops . . . . . . . . . . . . . . . . . . . . . . . . . . . . . . . . . . . . . . . . . . . . . . . Code generation with LD Ladder Diagram . . . . . . . . . . . . . . . . . . . . . . . . . . . . Code Generation Options . . . . . . . . . . . . . . . . . . . . . . . . . . . . . . . . . . . . . . . . . Online functions with the LD Ladder Diagram. . . . . . . . . . . . . . . . . . . . . . . . . . Online Functions . . . . . . . . . . . . . . . . . . . . . . . . . . . . . . . . . . . . . . . . . . . . . . . . Creating a program withLD Ladder Diagram. . . . . . . . . . . . . . . . . . . . . . . . . . . Creating a Program in LD . . . . . . . . . . . . . . . . . . . . . . . . . . . . . . . . . . . . . . . . . 254 254 255 257 257 259 259 260 260 262 262 Sequence language SFC . . . . . . . . . . . . . . . . . . . . . . . . . . . . . 267 At a Glance . . . . . . . . . . . . . . . . . . . . . . . . . . . . . . . . . . . . . . . . . . . . . . . . . . . . General information about SFC sequence language . . . . . . . . . . . . . . . . . . . . General information about SFC language. . . . . . . . . . . . . . . . . . . . . . . . . . . . . SFC sequence language elements . . . . . . . . . . . . . . . . . . . . . . . . . . . . . . . . . . At a Glance . . . . . . . . . . . . . . . . . . . . . . . . . . . . . . . . . . . . . . . . . . . . . . . . . . . . Step . . . . . . . . . . . . . . . . . . . . . . . . . . . . . . . . . . . . . . . . . . . . . . . . . . . . . . . . . . Action . . . . . . . . . . . . . . . . . . . . . . . . . . . . . . . . . . . . . . . . . . . . . . . . . . . . . . . . Transition. . . . . . . . . . . . . . . . . . . . . . . . . . . . . . . . . . . . . . . . . . . . . . . . . . . . . . Transition section . . . . . . . . . . . . . . . . . . . . . . . . . . . . . . . . . . . . . . . . . . . . . . . Link . . . . . . . . . . . . . . . . . . . . . . . . . . . . . . . . . . . . . . . . . . . . . . . . . . . . . . . . . . Jump . . . . . . . . . . . . . . . . . . . . . . . . . . . . . . . . . . . . . . . . . . . . . . . . . . . . . . . . . Alternative Branch . . . . . . . . . . . . . . . . . . . . . . . . . . . . . . . . . . . . . . . . . . . . . . . Alternative connection . . . . . . . . . . . . . . . . . . . . . . . . . . . . . . . . . . . . . . . . . . . . Parallel branch . . . . . . . . . . . . . . . . . . . . . . . . . . . . . . . . . . . . . . . . . . . . . . . . . Parallel connection . . . . . . . . . . . . . . . . . . . . . . . . . . . . . . . . . . . . . . . . . . . . . . Text object. . . . . . . . . . . . . . . . . . . . . . . . . . . . . . . . . . . . . . . . . . . . . . . . . . . . . Working with the SFC Sequence Language . . . . . . . . . . . . . . . . . . . . . . . . . . . Introduction . . . . . . . . . . . . . . . . . . . . . . . . . . . . . . . . . . . . . . . . . . . . . . . . . . . . General information on editing objects . . . . . . . . . . . . . . . . . . . . . . . . . . . . . . . Declaring step properties . . . . . . . . . . . . . . . . . . . . . . . . . . . . . . . . . . . . . . . . . Declaring actions. . . . . . . . . . . . . . . . . . . . . . . . . . . . . . . . . . . . . . . . . . . . . . . . Identifier. . . . . . . . . . . . . . . . . . . . . . . . . . . . . . . . . . . . . . . . . . . . . . . . . . . . . . . Declaring a Transition . . . . . . . . . . . . . . . . . . . . . . . . . . . . . . . . . . . . . . . . . . . . Alias Designations for Steps and Transitions . . . . . . . . . . . . . . . . . . . . . . . . . . Online functions of the SFC sequence language . . . . . . . . . . . . . . . . . . . . . . . At a Glance . . . . . . . . . . . . . . . . . . . . . . . . . . . . . . . . . . . . . . . . . . . . . . . . . . . . Animation . . . . . . . . . . . . . . . . . . . . . . . . . . . . . . . . . . . . . . . . . . . . . . . . . . . . . Controlling a Step String . . . . . . . . . . . . . . . . . . . . . . . . . . . . . . . . . . . . . . . . . . Learn monitoring times . . . . . . . . . . . . . . . . . . . . . . . . . . . . . . . . . . . . . . . . . . . Transition diagnosis . . . . . . . . . . . . . . . . . . . . . . . . . . . . . . . . . . . . . . . . . . . . . 267 269 269 270 270 271 274 276 278 280 281 283 285 286 287 287 288 288 289 292 294 297 300 302 305 305 306 308 311 314 7 Chapter 10 10.1 10.2 10.3 10.4 8 Instruction list IL . . . . . . . . . . . . . . . . . . . . . . . . . . . . . . . . . . . 315 At a Glance . . . . . . . . . . . . . . . . . . . . . . . . . . . . . . . . . . . . . . . . . . . . . . . . . . . . 315 General information about the IL instruction list. . . . . . . . . . . . . . . . . . . . . . . . . 317 General Information about the IL Instruction List . . . . . . . . . . . . . . . . . . . . . . . . 317 Instructions. . . . . . . . . . . . . . . . . . . . . . . . . . . . . . . . . . . . . . . . . . . . . . . . . . . . . 318 At a Glance . . . . . . . . . . . . . . . . . . . . . . . . . . . . . . . . . . . . . . . . . . . . . . . . . . . . 318 General information about instructions . . . . . . . . . . . . . . . . . . . . . . . . . . . . . . . 319 Operands . . . . . . . . . . . . . . . . . . . . . . . . . . . . . . . . . . . . . . . . . . . . . . . . . . . . . . 321 Modifier . . . . . . . . . . . . . . . . . . . . . . . . . . . . . . . . . . . . . . . . . . . . . . . . . . . . . . . 323 Operators . . . . . . . . . . . . . . . . . . . . . . . . . . . . . . . . . . . . . . . . . . . . . . . . . . . . . . 325 Tag. . . . . . . . . . . . . . . . . . . . . . . . . . . . . . . . . . . . . . . . . . . . . . . . . . . . . . . . . . . 328 Declaration (VAR...END_VAR) . . . . . . . . . . . . . . . . . . . . . . . . . . . . . . . . . . . . . 330 Comment . . . . . . . . . . . . . . . . . . . . . . . . . . . . . . . . . . . . . . . . . . . . . . . . . . . . . . 331 IL instruction list operators . . . . . . . . . . . . . . . . . . . . . . . . . . . . . . . . . . . . . . . . . 332 At a Glance . . . . . . . . . . . . . . . . . . . . . . . . . . . . . . . . . . . . . . . . . . . . . . . . . . . . 332 Load (LD and LDN) . . . . . . . . . . . . . . . . . . . . . . . . . . . . . . . . . . . . . . . . . . . . . . 333 Store (ST and STN) . . . . . . . . . . . . . . . . . . . . . . . . . . . . . . . . . . . . . . . . . . . . . . 334 Set (S) . . . . . . . . . . . . . . . . . . . . . . . . . . . . . . . . . . . . . . . . . . . . . . . . . . . . . . . . 335 Reset (R) . . . . . . . . . . . . . . . . . . . . . . . . . . . . . . . . . . . . . . . . . . . . . . . . . . . . . . 336 Boolean AND (AND, AND (), ANDN, ANDN ()) . . . . . . . . . . . . . . . . . . . . . . . . . 337 Boolean OR (OR, OR (), ORN, ORN ()) . . . . . . . . . . . . . . . . . . . . . . . . . . . . . . 339 Boolean exclusive OR (XOR, XOR (), XORN, XORN ()) . . . . . . . . . . . . . . . . . . 341 Invert (NOT) . . . . . . . . . . . . . . . . . . . . . . . . . . . . . . . . . . . . . . . . . . . . . . . . . . . . 343 Addition (ADD and ADD ()) . . . . . . . . . . . . . . . . . . . . . . . . . . . . . . . . . . . . . . . . 344 Subtraction (SUB and SUB ()) . . . . . . . . . . . . . . . . . . . . . . . . . . . . . . . . . . . . . . 345 Multiplication (MUL and MUL()) . . . . . . . . . . . . . . . . . . . . . . . . . . . . . . . . . . . . . 346 Division (DIV and DIV ()) . . . . . . . . . . . . . . . . . . . . . . . . . . . . . . . . . . . . . . . . . . 348 Compare on "Greater Than" (GT and GT ()) . . . . . . . . . . . . . . . . . . . . . . . . . . . 350 Compare to "Greater than/Equal to" (GE and GE ()) . . . . . . . . . . . . . . . . . . . . . 351 Compare to "EQual to"(EQ and EQ ()) . . . . . . . . . . . . . . . . . . . . . . . . . . . . . . . 352 Compare to "Not Equal to" (NE and NE ()) . . . . . . . . . . . . . . . . . . . . . . . . . . . . 353 Compare to "Less than/Equal to" (LE and LE ()) . . . . . . . . . . . . . . . . . . . . . . . . 354 Compare to "Less Than"(LT and LT ()) . . . . . . . . . . . . . . . . . . . . . . . . . . . . . . . 355 Jump to label (JMP, JMPC and JMPCN). . . . . . . . . . . . . . . . . . . . . . . . . . . . . . 356 Call Function Block/DFB (CAL, CALC and CALCN) . . . . . . . . . . . . . . . . . . . . . 359 FUNCNAME. . . . . . . . . . . . . . . . . . . . . . . . . . . . . . . . . . . . . . . . . . . . . . . . . . . . 359 Right parenthesis ")" . . . . . . . . . . . . . . . . . . . . . . . . . . . . . . . . . . . . . . . . . . . . . 359 Call up of functions, Function Blocks (EFBs) and Derived Function Blocks (DFBs) . . . . . . . . . . . . . . . . . . . . . . . . . . . . . . . . . . . . . . . . . . . . . . . . . . 360 At a Glance . . . . . . . . . . . . . . . . . . . . . . . . . . . . . . . . . . . . . . . . . . . . . . . . . . . . 360 Use of Function Blocks and DFBs . . . . . . . . . . . . . . . . . . . . . . . . . . . . . . . . . . . 361 Invoking a Function Block/DFB . . . . . . . . . . . . . . . . . . . . . . . . . . . . . . . . . . . . . 363 Function call . . . . . . . . . . . . . . . . . . . . . . . . . . . . . . . . . . . . . . . . . . . . . . . . . . . . 369 10.5 10.6 10.7 Chapter 11 11.1 11.2 11.3 11.4 Syntax check and Code generation . . . . . . . . . . . . . . . . . . . . . . . . . . . . . . . . . At a Glance . . . . . . . . . . . . . . . . . . . . . . . . . . . . . . . . . . . . . . . . . . . . . . . . . . . . Syntax Check . . . . . . . . . . . . . . . . . . . . . . . . . . . . . . . . . . . . . . . . . . . . . . . . . . Code generation . . . . . . . . . . . . . . . . . . . . . . . . . . . . . . . . . . . . . . . . . . . . . . . . Online functions of the IL instruction list . . . . . . . . . . . . . . . . . . . . . . . . . . . . . . At a Glance . . . . . . . . . . . . . . . . . . . . . . . . . . . . . . . . . . . . . . . . . . . . . . . . . . . . Animation . . . . . . . . . . . . . . . . . . . . . . . . . . . . . . . . . . . . . . . . . . . . . . . . . . . . . Monitoring field . . . . . . . . . . . . . . . . . . . . . . . . . . . . . . . . . . . . . . . . . . . . . . . . . Creating a program with the IL instruction list . . . . . . . . . . . . . . . . . . . . . . . . . . Creating a program in the IL instruction list. . . . . . . . . . . . . . . . . . . . . . . . . . . . 371 371 372 374 375 375 376 379 380 380 Structured text ST. . . . . . . . . . . . . . . . . . . . . . . . . . . . . . . . . . . 383 At a Glance . . . . . . . . . . . . . . . . . . . . . . . . . . . . . . . . . . . . . . . . . . . . . . . . . . . . General information about structured Text ST . . . . . . . . . . . . . . . . . . . . . . . . . General Information about the ST Structured Text . . . . . . . . . . . . . . . . . . . . . . Expressions. . . . . . . . . . . . . . . . . . . . . . . . . . . . . . . . . . . . . . . . . . . . . . . . . . . . At a Glance . . . . . . . . . . . . . . . . . . . . . . . . . . . . . . . . . . . . . . . . . . . . . . . . . . . . Operands. . . . . . . . . . . . . . . . . . . . . . . . . . . . . . . . . . . . . . . . . . . . . . . . . . . . . . Operators . . . . . . . . . . . . . . . . . . . . . . . . . . . . . . . . . . . . . . . . . . . . . . . . . . . . . Operators of the programming language of structured ST text . . . . . . . . . . . . . At a Glance . . . . . . . . . . . . . . . . . . . . . . . . . . . . . . . . . . . . . . . . . . . . . . . . . . . . Use of parentheses "()" . . . . . . . . . . . . . . . . . . . . . . . . . . . . . . . . . . . . . . . . . . . FUNCNAME . . . . . . . . . . . . . . . . . . . . . . . . . . . . . . . . . . . . . . . . . . . . . . . . . . . Exponentiation (**) . . . . . . . . . . . . . . . . . . . . . . . . . . . . . . . . . . . . . . . . . . . . . . Negation (-) . . . . . . . . . . . . . . . . . . . . . . . . . . . . . . . . . . . . . . . . . . . . . . . . . . . . Complement formation (NOT) . . . . . . . . . . . . . . . . . . . . . . . . . . . . . . . . . . . . . . Multiplication (*). . . . . . . . . . . . . . . . . . . . . . . . . . . . . . . . . . . . . . . . . . . . . . . . . Division (/) . . . . . . . . . . . . . . . . . . . . . . . . . . . . . . . . . . . . . . . . . . . . . . . . . . . . . Modulo (MOD). . . . . . . . . . . . . . . . . . . . . . . . . . . . . . . . . . . . . . . . . . . . . . . . . . Addition (+) . . . . . . . . . . . . . . . . . . . . . . . . . . . . . . . . . . . . . . . . . . . . . . . . . . . . Subtraction (-) . . . . . . . . . . . . . . . . . . . . . . . . . . . . . . . . . . . . . . . . . . . . . . . . . . Comparison on "Greater Than" (>) . . . . . . . . . . . . . . . . . . . . . . . . . . . . . . . . . . Comparison on "Greater than/Equal to" (>=) . . . . . . . . . . . . . . . . . . . . . . . . . . Comparison with "EQual to" (=) . . . . . . . . . . . . . . . . . . . . . . . . . . . . . . . . . . . . Comparison with "Not Equal to" (<>). . . . . . . . . . . . . . . . . . . . . . . . . . . . . . . . . Comparison with "Less Than"(<). . . . . . . . . . . . . . . . . . . . . . . . . . . . . . . . . . . . Comparison with "Less than or Equal to" (<=) . . . . . . . . . . . . . . . . . . . . . . . . . Boolean AND (AND or &) . . . . . . . . . . . . . . . . . . . . . . . . . . . . . . . . . . . . . . . . . Boolean OR (OR) . . . . . . . . . . . . . . . . . . . . . . . . . . . . . . . . . . . . . . . . . . . . . . . Boolean Exclusive OR (XOR) . . . . . . . . . . . . . . . . . . . . . . . . . . . . . . . . . . . . . . Assign instructions . . . . . . . . . . . . . . . . . . . . . . . . . . . . . . . . . . . . . . . . . . . . . . At a Glance . . . . . . . . . . . . . . . . . . . . . . . . . . . . . . . . . . . . . . . . . . . . . . . . . . . . Instructions . . . . . . . . . . . . . . . . . . . . . . . . . . . . . . . . . . . . . . . . . . . . . . . . . . . . Assignment . . . . . . . . . . . . . . . . . . . . . . . . . . . . . . . . . . . . . . . . . . . . . . . . . . . . Declaration (VAR...END_VAR) . . . . . . . . . . . . . . . . . . . . . . . . . . . . . . . . . . . . . 383 385 385 386 386 387 388 391 391 392 392 392 392 393 393 394 394 394 395 395 395 395 396 396 396 397 397 398 399 399 400 401 403 9 11.5 11.6 11.7 11.8 Chapter 12 12.1 12.2 12.3 12.4 12.5 10 IF...THEN...END_IF . . . . . . . . . . . . . . . . . . . . . . . . . . . . . . . . . . . . . . . . . . . . . . 405 ELSE . . . . . . . . . . . . . . . . . . . . . . . . . . . . . . . . . . . . . . . . . . . . . . . . . . . . . . . . . 406 ELSIF...THEN . . . . . . . . . . . . . . . . . . . . . . . . . . . . . . . . . . . . . . . . . . . . . . . . . . 407 CASE...OF...END_CASE. . . . . . . . . . . . . . . . . . . . . . . . . . . . . . . . . . . . . . . . . . 408 FOR...TO...BY...DO...END_FOR . . . . . . . . . . . . . . . . . . . . . . . . . . . . . . . . . . . . 409 WHILE...DO...END_WHILE . . . . . . . . . . . . . . . . . . . . . . . . . . . . . . . . . . . . . . . . 412 REPEAT...UNTIL...END_REPEAT . . . . . . . . . . . . . . . . . . . . . . . . . . . . . . . . . . 413 EXIT . . . . . . . . . . . . . . . . . . . . . . . . . . . . . . . . . . . . . . . . . . . . . . . . . . . . . . . . . . 414 Empty instruction . . . . . . . . . . . . . . . . . . . . . . . . . . . . . . . . . . . . . . . . . . . . . . . . 414 Comment . . . . . . . . . . . . . . . . . . . . . . . . . . . . . . . . . . . . . . . . . . . . . . . . . . . . . . 414 Call up of functions, Function Blocks (EFBs) and Derived Function Blocks (DFBs) . . . . . . . . . . . . . . . . . . . . . . . . . . . . . . . . . . . . . . . . . . . . . . . . . . 415 At a Glance . . . . . . . . . . . . . . . . . . . . . . . . . . . . . . . . . . . . . . . . . . . . . . . . . . . . 415 Function Block/DFB Invocation . . . . . . . . . . . . . . . . . . . . . . . . . . . . . . . . . . . . . 416 Function Invocation . . . . . . . . . . . . . . . . . . . . . . . . . . . . . . . . . . . . . . . . . . . . . . 420 Syntax check and code generation . . . . . . . . . . . . . . . . . . . . . . . . . . . . . . . . . . 422 At a Glance . . . . . . . . . . . . . . . . . . . . . . . . . . . . . . . . . . . . . . . . . . . . . . . . . . . . 422 Syntax Check. . . . . . . . . . . . . . . . . . . . . . . . . . . . . . . . . . . . . . . . . . . . . . . . . . . 423 Code generation . . . . . . . . . . . . . . . . . . . . . . . . . . . . . . . . . . . . . . . . . . . . . . . . 424 Online functions of the ST programming language . . . . . . . . . . . . . . . . . . . . . . 425 Online functions . . . . . . . . . . . . . . . . . . . . . . . . . . . . . . . . . . . . . . . . . . . . . . . . . 425 Creating a program with the structured ST text . . . . . . . . . . . . . . . . . . . . . . . . . 426 Creating a program in structured ST text . . . . . . . . . . . . . . . . . . . . . . . . . . . . . . 426 Ladder Logic 984 . . . . . . . . . . . . . . . . . . . . . . . . . . . . . . . . . . . 429 At a Glance . . . . . . . . . . . . . . . . . . . . . . . . . . . . . . . . . . . . . . . . . . . . . . . . . . . . 429 General about Ladder Logic 984 . . . . . . . . . . . . . . . . . . . . . . . . . . . . . . . . . . . . 431 General about Ladder Logic 984 . . . . . . . . . . . . . . . . . . . . . . . . . . . . . . . . . . . . 431 Working with Ladder Logic 984 . . . . . . . . . . . . . . . . . . . . . . . . . . . . . . . . . . . . . 433 At a Glance . . . . . . . . . . . . . . . . . . . . . . . . . . . . . . . . . . . . . . . . . . . . . . . . . . . . 433 Entering and Editing Logic Objects . . . . . . . . . . . . . . . . . . . . . . . . . . . . . . . . . . 434 Entering and Editing Variables. . . . . . . . . . . . . . . . . . . . . . . . . . . . . . . . . . . . . . 436 Ladder and Network Editing. . . . . . . . . . . . . . . . . . . . . . . . . . . . . . . . . . . . . . . . 439 Reference Zoom and DX Zoom . . . . . . . . . . . . . . . . . . . . . . . . . . . . . . . . . . . . . 441 Search and Replace . . . . . . . . . . . . . . . . . . . . . . . . . . . . . . . . . . . . . . . . . . . . . 443 Subroutines . . . . . . . . . . . . . . . . . . . . . . . . . . . . . . . . . . . . . . . . . . . . . . . . . . . . 444 Subroutines . . . . . . . . . . . . . . . . . . . . . . . . . . . . . . . . . . . . . . . . . . . . . . . . . . . . 444 Equation Network Editor . . . . . . . . . . . . . . . . . . . . . . . . . . . . . . . . . . . . . . . . . . 446 At a Glance . . . . . . . . . . . . . . . . . . . . . . . . . . . . . . . . . . . . . . . . . . . . . . . . . . . . 446 Introduction . . . . . . . . . . . . . . . . . . . . . . . . . . . . . . . . . . . . . . . . . . . . . . . . . . . . 447 Equation Editing. . . . . . . . . . . . . . . . . . . . . . . . . . . . . . . . . . . . . . . . . . . . . . . . . 449 Syntax and Semantics . . . . . . . . . . . . . . . . . . . . . . . . . . . . . . . . . . . . . . . . . . . . 451 LL984 Programming Modes. . . . . . . . . . . . . . . . . . . . . . . . . . . . . . . . . . . . . . . . 455 LL984 Programming Modes. . . . . . . . . . . . . . . . . . . . . . . . . . . . . . . . . . . . . . . . 455 Chapter 13 13.1 13.2 Chapter 14 14.1 14.2 Chapter 15 DFBs (Derived Function Blocks) . . . . . . . . . . . . . . . . . . . . . . . 457 At a Glance . . . . . . . . . . . . . . . . . . . . . . . . . . . . . . . . . . . . . . . . . . . . . . . . . . . . DFBs (Derived Function Blocks) . . . . . . . . . . . . . . . . . . . . . . . . . . . . . . . . . . . . At a Glance . . . . . . . . . . . . . . . . . . . . . . . . . . . . . . . . . . . . . . . . . . . . . . . . . . . . General information about DFBs (Derived Function Blocks). . . . . . . . . . . . . . . Global / Local DFBs . . . . . . . . . . . . . . . . . . . . . . . . . . . . . . . . . . . . . . . . . . . . . Use of variables in DFBs. . . . . . . . . . . . . . . . . . . . . . . . . . . . . . . . . . . . . . . . . . Combined Input/Output Variables (VARINOUT Variables) . . . . . . . . . . . . . . . . Global Variables . . . . . . . . . . . . . . . . . . . . . . . . . . . . . . . . . . . . . . . . . . . . . . . . Creating Context Sensitive Help (Online Help) for DFBs . . . . . . . . . . . . . . . . . Programming and calling up a DFB . . . . . . . . . . . . . . . . . . . . . . . . . . . . . . . . . At a Glance . . . . . . . . . . . . . . . . . . . . . . . . . . . . . . . . . . . . . . . . . . . . . . . . . . . . At a Glance . . . . . . . . . . . . . . . . . . . . . . . . . . . . . . . . . . . . . . . . . . . . . . . . . . . . Creating the DFB. . . . . . . . . . . . . . . . . . . . . . . . . . . . . . . . . . . . . . . . . . . . . . . . Creating the Logic in FBD Function Block Language . . . . . . . . . . . . . . . . . . . . Creating the Logic in LD Ladder Diagram . . . . . . . . . . . . . . . . . . . . . . . . . . . . . Creating the Logic in IL Instruction List . . . . . . . . . . . . . . . . . . . . . . . . . . . . . . . Creating the Logic in ST Structured Text . . . . . . . . . . . . . . . . . . . . . . . . . . . . . Calling up a DFB in the FBD Function Block dialog . . . . . . . . . . . . . . . . . . . . . Calling up a DFB in Ladder Diagram LD . . . . . . . . . . . . . . . . . . . . . . . . . . . . . . Calling up a DFB in the IL instruction list. . . . . . . . . . . . . . . . . . . . . . . . . . . . . . Calling up a DFB in structured text ST . . . . . . . . . . . . . . . . . . . . . . . . . . . . . . . 457 459 459 460 462 464 466 474 478 480 480 481 482 483 486 490 492 494 496 498 499 Macros . . . . . . . . . . . . . . . . . . . . . . . . . . . . . . . . . . . . . . . . . . . . 501 At a Glance . . . . . . . . . . . . . . . . . . . . . . . . . . . . . . . . . . . . . . . . . . . . . . . . . . . . Macro . . . . . . . . . . . . . . . . . . . . . . . . . . . . . . . . . . . . . . . . . . . . . . . . . . . . . . . . At a Glance . . . . . . . . . . . . . . . . . . . . . . . . . . . . . . . . . . . . . . . . . . . . . . . . . . . . Macros: general. . . . . . . . . . . . . . . . . . . . . . . . . . . . . . . . . . . . . . . . . . . . . . . . . Global / Local Macros . . . . . . . . . . . . . . . . . . . . . . . . . . . . . . . . . . . . . . . . . . . . Exchange marking. . . . . . . . . . . . . . . . . . . . . . . . . . . . . . . . . . . . . . . . . . . . . . . Creating Context Sensitive Help (Online Help) for Macros . . . . . . . . . . . . . . . . Programming and calling up a macro . . . . . . . . . . . . . . . . . . . . . . . . . . . . . . . . At a Glance . . . . . . . . . . . . . . . . . . . . . . . . . . . . . . . . . . . . . . . . . . . . . . . . . . . . At a Glance . . . . . . . . . . . . . . . . . . . . . . . . . . . . . . . . . . . . . . . . . . . . . . . . . . . . Occupying the macro . . . . . . . . . . . . . . . . . . . . . . . . . . . . . . . . . . . . . . . . . . . . Creating the logic . . . . . . . . . . . . . . . . . . . . . . . . . . . . . . . . . . . . . . . . . . . . . . . Calling up a macro from an SFC section. . . . . . . . . . . . . . . . . . . . . . . . . . . . . . Calling a macro from an FBD/LD section. . . . . . . . . . . . . . . . . . . . . . . . . . . . . . 501 503 503 504 506 508 511 513 513 514 515 516 519 522 Variables editor. . . . . . . . . . . . . . . . . . . . . . . . . . . . . . . . . . . . . 525 At a Glance . . . . . . . . . . . . . . . . . . . . . . . . . . . . . . . . . . . . . . . . . . . . . . . . . . . . General . . . . . . . . . . . . . . . . . . . . . . . . . . . . . . . . . . . . . . . . . . . . . . . . . . . . . . . Declare variables. . . . . . . . . . . . . . . . . . . . . . . . . . . . . . . . . . . . . . . . . . . . . . . . Searching and replacing variable names and addresses . . . . . . . . . . . . . . . . . Searching and Pasting Variable Names and Addresses. . . . . . . . . . . . . . . . . . 525 526 527 530 534 11 Exporting located variables . . . . . . . . . . . . . . . . . . . . . . . . . . . . . . . . . . . . . . . . 537 Chapter 16 Project Browser . . . . . . . . . . . . . . . . . . . . . . . . . . . . . . . . . . . . 539 At a Glance . . . . . . . . . . . . . . . . . . . . . . . . . . . . . . . . . . . . . . . . . . . . . . . . . . . . 539 General information about the Project Browser . . . . . . . . . . . . . . . . . . . . . . . . . 540 Detailed view in the project browser . . . . . . . . . . . . . . . . . . . . . . . . . . . . . . . . . 543 Operating the Project Browser. . . . . . . . . . . . . . . . . . . . . . . . . . . . . . . . . . . . . . 545 Chapter 17 17.1 17.2 17.3 17.4 Chapter 18 Derived data types . . . . . . . . . . . . . . . . . . . . . . . . . . . . . . . . . . 547 At a Glance . . . . . . . . . . . . . . . . . . . . . . . . . . . . . . . . . . . . . . . . . . . . . . . . . . . . 547 General information on Derived Data Types . . . . . . . . . . . . . . . . . . . . . . . . . . . 549 At a Glance . . . . . . . . . . . . . . . . . . . . . . . . . . . . . . . . . . . . . . . . . . . . . . . . . . . . 549 Derived Data Types . . . . . . . . . . . . . . . . . . . . . . . . . . . . . . . . . . . . . . . . . . . . . . 550 Global / Local Derived Data Types . . . . . . . . . . . . . . . . . . . . . . . . . . . . . . . . . . 553 Extended Data Type Definition (larger than 64 Kbytes). . . . . . . . . . . . . . . . . . . 555 Syntax of the data type editor . . . . . . . . . . . . . . . . . . . . . . . . . . . . . . . . . . . . . . 557 At a Glance . . . . . . . . . . . . . . . . . . . . . . . . . . . . . . . . . . . . . . . . . . . . . . . . . . . . 557 Elements of the Derived Data Types . . . . . . . . . . . . . . . . . . . . . . . . . . . . . . . . . 558 Key Words . . . . . . . . . . . . . . . . . . . . . . . . . . . . . . . . . . . . . . . . . . . . . . . . . . . . . 560 Names of the derived datatypes . . . . . . . . . . . . . . . . . . . . . . . . . . . . . . . . . . . . 564 Separators . . . . . . . . . . . . . . . . . . . . . . . . . . . . . . . . . . . . . . . . . . . . . . . . . . . . . 565 Comments . . . . . . . . . . . . . . . . . . . . . . . . . . . . . . . . . . . . . . . . . . . . . . . . . . . . . 566 Derived data types using memory . . . . . . . . . . . . . . . . . . . . . . . . . . . . . . . . . . . 567 Use of Memory by Derived Data Types . . . . . . . . . . . . . . . . . . . . . . . . . . . . . . . 567 Calling derived data types . . . . . . . . . . . . . . . . . . . . . . . . . . . . . . . . . . . . . . . . . 569 Calling Derived Data Types . . . . . . . . . . . . . . . . . . . . . . . . . . . . . . . . . . . . . . . . 569 Reference data editor . . . . . . . . . . . . . . . . . . . . . . . . . . . . . . . 577 At a Glance . . . . . . . . . . . . . . . . . . . . . . . . . . . . . . . . . . . . . . . . . . . . . . . . . . . . 577 General Information about the Reference Data Editor. . . . . . . . . . . . . . . . . . . . 578 Converting RDE templates . . . . . . . . . . . . . . . . . . . . . . . . . . . . . . . . . . . . . . . . 580 Changing signal states of a Located variable . . . . . . . . . . . . . . . . . . . . . . . . . . 582 Cyclical Setting of Variables . . . . . . . . . . . . . . . . . . . . . . . . . . . . . . . . . . . . . . . 583 Unconditional locking of a section . . . . . . . . . . . . . . . . . . . . . . . . . . . . . . . . . . . 586 Animation . . . . . . . . . . . . . . . . . . . . . . . . . . . . . . . . . . . . . . . . . . . . . . . . . . . . . . 587 Replacing variable names . . . . . . . . . . . . . . . . . . . . . . . . . . . . . . . . . . . . . . . . . 589 Load reference data. . . . . . . . . . . . . . . . . . . . . . . . . . . . . . . . . . . . . . . . . . . . . . 590 Chapter 19 19.1 12 ASCII Message Editor . . . . . . . . . . . . . . . . . . . . . . . . . . . . . . . 591 At a glance . . . . . . . . . . . . . . . . . . . . . . . . . . . . . . . . . . . . . . . . . . . . . . . . . . . . . 591 ASCII Editor Dialog . . . . . . . . . . . . . . . . . . . . . . . . . . . . . . . . . . . . . . . . . . . . . . 593 At a glance . . . . . . . . . . . . . . . . . . . . . . . . . . . . . . . . . . . . . . . . . . . . . . . . . . . . . 593 Generals to ASCII editor dialog . . . . . . . . . . . . . . . . . . . . . . . . . . . . . . . . . . . . . 594 Text . . . . . . . . . . . . . . . . . . . . . . . . . . . . . . . . . . . . . . . . . . . . . . . . . . . . . . . . . . 595 Variables . . . . . . . . . . . . . . . . . . . . . . . . . . . . . . . . . . . . . . . . . . . . . . . . . . . . . . 596 Control code. . . . . . . . . . . . . . . . . . . . . . . . . . . . . . . . . . . . . . . . . . . . . . . . . . . . 597 19.2 19.3 19.4 Chapter 20 20.1 20.2 20.3 20.4 20.5 Spaces . . . . . . . . . . . . . . . . . . . . . . . . . . . . . . . . . . . . . . . . . . . . . . . . . . . . . . . Carriage Return. . . . . . . . . . . . . . . . . . . . . . . . . . . . . . . . . . . . . . . . . . . . . . . . . Flush (buffer) . . . . . . . . . . . . . . . . . . . . . . . . . . . . . . . . . . . . . . . . . . . . . . . . . . . Repeat. . . . . . . . . . . . . . . . . . . . . . . . . . . . . . . . . . . . . . . . . . . . . . . . . . . . . . . . User Interface of ASCII Message Editor . . . . . . . . . . . . . . . . . . . . . . . . . . . . . . At a glance . . . . . . . . . . . . . . . . . . . . . . . . . . . . . . . . . . . . . . . . . . . . . . . . . . . . How to Use the ASCII Message Editor . . . . . . . . . . . . . . . . . . . . . . . . . . . . . . . Message Number . . . . . . . . . . . . . . . . . . . . . . . . . . . . . . . . . . . . . . . . . . . . . . . Message Text . . . . . . . . . . . . . . . . . . . . . . . . . . . . . . . . . . . . . . . . . . . . . . . . . . Simulation Text . . . . . . . . . . . . . . . . . . . . . . . . . . . . . . . . . . . . . . . . . . . . . . . . . How to Continue after Getting a Warning . . . . . . . . . . . . . . . . . . . . . . . . . . . . . How to Continue after Getting a Warning . . . . . . . . . . . . . . . . . . . . . . . . . . . . . ASCII Editor in Offline/Combination/Direct Modes . . . . . . . . . . . . . . . . . . . . . . ASCII Message Editor in Offline/Combination/Direct Modes . . . . . . . . . . . . . . 597 598 599 600 601 601 602 603 604 604 605 605 606 606 Online functions . . . . . . . . . . . . . . . . . . . . . . . . . . . . . . . . . . . . 607 At a Glance . . . . . . . . . . . . . . . . . . . . . . . . . . . . . . . . . . . . . . . . . . . . . . . . . . . . General information about online functions. . . . . . . . . . . . . . . . . . . . . . . . . . . . General information. . . . . . . . . . . . . . . . . . . . . . . . . . . . . . . . . . . . . . . . . . . . . . Connect to PLC . . . . . . . . . . . . . . . . . . . . . . . . . . . . . . . . . . . . . . . . . . . . . . . . . At a Glance . . . . . . . . . . . . . . . . . . . . . . . . . . . . . . . . . . . . . . . . . . . . . . . . . . . . General . . . . . . . . . . . . . . . . . . . . . . . . . . . . . . . . . . . . . . . . . . . . . . . . . . . . . . . Presettings for ONLINE operation. . . . . . . . . . . . . . . . . . . . . . . . . . . . . . . . . . . Modbus Network Link . . . . . . . . . . . . . . . . . . . . . . . . . . . . . . . . . . . . . . . . . . . . Modbus Plus Network . . . . . . . . . . . . . . . . . . . . . . . . . . . . . . . . . . . . . . . . . . . . Modbus Plus Bridge . . . . . . . . . . . . . . . . . . . . . . . . . . . . . . . . . . . . . . . . . . . . . TCP/IP-Network Link. . . . . . . . . . . . . . . . . . . . . . . . . . . . . . . . . . . . . . . . . . . . . Connecting IEC Simulator (32 bit). . . . . . . . . . . . . . . . . . . . . . . . . . . . . . . . . . . State of the PLC . . . . . . . . . . . . . . . . . . . . . . . . . . . . . . . . . . . . . . . . . . . . . . . . Setting up and controlling the PLC . . . . . . . . . . . . . . . . . . . . . . . . . . . . . . . . . . At a Glance . . . . . . . . . . . . . . . . . . . . . . . . . . . . . . . . . . . . . . . . . . . . . . . . . . . . General Information. . . . . . . . . . . . . . . . . . . . . . . . . . . . . . . . . . . . . . . . . . . . . . Setting the Time for Constant Scans. . . . . . . . . . . . . . . . . . . . . . . . . . . . . . . . . Single Sweeps. . . . . . . . . . . . . . . . . . . . . . . . . . . . . . . . . . . . . . . . . . . . . . . . . . Deleting memory zones from the PLC . . . . . . . . . . . . . . . . . . . . . . . . . . . . . . . Speed optimized LL984-Processing . . . . . . . . . . . . . . . . . . . . . . . . . . . . . . . . . Save To Flash . . . . . . . . . . . . . . . . . . . . . . . . . . . . . . . . . . . . . . . . . . . . . . . . . . Reactivate flash save . . . . . . . . . . . . . . . . . . . . . . . . . . . . . . . . . . . . . . . . . . . . Set PLC Password . . . . . . . . . . . . . . . . . . . . . . . . . . . . . . . . . . . . . . . . . . . . . . Selecting Process information (status and memory). . . . . . . . . . . . . . . . . . . . . At a Glance . . . . . . . . . . . . . . . . . . . . . . . . . . . . . . . . . . . . . . . . . . . . . . . . . . . . General information. . . . . . . . . . . . . . . . . . . . . . . . . . . . . . . . . . . . . . . . . . . . . . PLC state. . . . . . . . . . . . . . . . . . . . . . . . . . . . . . . . . . . . . . . . . . . . . . . . . . . . . . Memory Statistics . . . . . . . . . . . . . . . . . . . . . . . . . . . . . . . . . . . . . . . . . . . . . . . Loading a project. . . . . . . . . . . . . . . . . . . . . . . . . . . . . . . . . . . . . . . . . . . . . . . . At a Glance . . . . . . . . . . . . . . . . . . . . . . . . . . . . . . . . . . . . . . . . . . . . . . . . . . . . 607 609 609 610 610 611 614 615 616 622 624 624 625 626 626 627 628 629 630 631 632 635 636 639 639 640 641 643 645 645 13 20.6 20.7 20.8 Chapter 21 21.1 21.2 21.3 21.4 21.5 21.6 14 General information . . . . . . . . . . . . . . . . . . . . . . . . . . . . . . . . . . . . . . . . . . . . . . 646 Loading . . . . . . . . . . . . . . . . . . . . . . . . . . . . . . . . . . . . . . . . . . . . . . . . . . . . . . . 647 Download Changes . . . . . . . . . . . . . . . . . . . . . . . . . . . . . . . . . . . . . . . . . . . . . . 649 Uploading the PLC. . . . . . . . . . . . . . . . . . . . . . . . . . . . . . . . . . . . . . . . . . . . . . . 652 Upload Procedure . . . . . . . . . . . . . . . . . . . . . . . . . . . . . . . . . . . . . . . . . . . . . . . 654 Section animation . . . . . . . . . . . . . . . . . . . . . . . . . . . . . . . . . . . . . . . . . . . . . . . 656 At a Glance . . . . . . . . . . . . . . . . . . . . . . . . . . . . . . . . . . . . . . . . . . . . . . . . . . . . 656 IEC-Sections animation . . . . . . . . . . . . . . . . . . . . . . . . . . . . . . . . . . . . . . . . . . . 657 LL984 Programming Modes. . . . . . . . . . . . . . . . . . . . . . . . . . . . . . . . . . . . . . . . 658 Online Diagnosis . . . . . . . . . . . . . . . . . . . . . . . . . . . . . . . . . . . . . . . . . . . . . . . . 659 Diagnostics Viewer . . . . . . . . . . . . . . . . . . . . . . . . . . . . . . . . . . . . . . . . . . . . . . 659 Logging Write Access to the PLC . . . . . . . . . . . . . . . . . . . . . . . . . . . . . . . . . . . 661 Logging and Encrypted Logging . . . . . . . . . . . . . . . . . . . . . . . . . . . . . . . . . . . . 661 Import/Export . . . . . . . . . . . . . . . . . . . . . . . . . . . . . . . . . . . . . . 665 At a Glance . . . . . . . . . . . . . . . . . . . . . . . . . . . . . . . . . . . . . . . . . . . . . . . . . . . . 665 General Information about Import/Export. . . . . . . . . . . . . . . . . . . . . . . . . . . . . . 667 General Information about Import/Export. . . . . . . . . . . . . . . . . . . . . . . . . . . . . . 667 Exporting sections . . . . . . . . . . . . . . . . . . . . . . . . . . . . . . . . . . . . . . . . . . . . . . . 669 Exporting Sections . . . . . . . . . . . . . . . . . . . . . . . . . . . . . . . . . . . . . . . . . . . . . . . 669 Exporting variables and derived data types . . . . . . . . . . . . . . . . . . . . . . . . . . . . 672 Exporting variables and Derived Data Types. . . . . . . . . . . . . . . . . . . . . . . . . . . 672 Section import . . . . . . . . . . . . . . . . . . . . . . . . . . . . . . . . . . . . . . . . . . . . . . . . . . 673 At a Glance . . . . . . . . . . . . . . . . . . . . . . . . . . . . . . . . . . . . . . . . . . . . . . . . . . . . 673 Importing Sections . . . . . . . . . . . . . . . . . . . . . . . . . . . . . . . . . . . . . . . . . . . . . . . 674 Procedure for importing sections . . . . . . . . . . . . . . . . . . . . . . . . . . . . . . . . . . . . 679 Importing IL and ST Programs to FBD, SFC, IL or ST Sections (with Conversion) . . . . . . . . . . . . . . . . . . . . . . . . . . . . . . . . . . . . . . . . . . . . . . . . 686 Importing (insert file) IL and ST programs into IL or ST sections. . . . . . . . . . . . 690 Procedure for "Copying" an IL section from an existing project into a new project. . . . . . . . . . . . . . . . . . . . . . . . . . . . . . . . . . . . . . . . . . . . . . . . . . . . . 691 Procedure for converting FBD sections from an existing project into IL sections of a new project. . . . . . . . . . . . . . . . . . . . . . . . . . . . . . . . . . . . . . . . 692 Variables import . . . . . . . . . . . . . . . . . . . . . . . . . . . . . . . . . . . . . . . . . . . . . . . . . 694 At a Glance . . . . . . . . . . . . . . . . . . . . . . . . . . . . . . . . . . . . . . . . . . . . . . . . . . . . 694 Importing Variables in "Text Delimited" Format . . . . . . . . . . . . . . . . . . . . . . . . . 695 Importing structured variables . . . . . . . . . . . . . . . . . . . . . . . . . . . . . . . . . . . . . . 698 Importing variables in Factory Link format . . . . . . . . . . . . . . . . . . . . . . . . . . . . . 701 Multiple Address Assignment after Variable Import . . . . . . . . . . . . . . . . . . . . . . 702 Import/Export of PLC Configuration . . . . . . . . . . . . . . . . . . . . . . . . . . . . . . . . . . 703 Introduction . . . . . . . . . . . . . . . . . . . . . . . . . . . . . . . . . . . . . . . . . . . . . . . . . . . . 703 Import/Export of PLC Configuration using Concept . . . . . . . . . . . . . . . . . . . . . . 704 Import/Export of PLC Configuration using Concept Converter . . . . . . . . . . . . . 705 Chapter 22 22.1 22.2 Chapter 23 23.1 23.2 Chapter 24 Documentation and Archiving. . . . . . . . . . . . . . . . . . . . . . . . . 707 At a Glance . . . . . . . . . . . . . . . . . . . . . . . . . . . . . . . . . . . . . . . . . . . . . . . . . . . . Documentation of projects, DFBs and macros . . . . . . . . . . . . . . . . . . . . . . . . . At a Glance . . . . . . . . . . . . . . . . . . . . . . . . . . . . . . . . . . . . . . . . . . . . . . . . . . . . Documentation contents . . . . . . . . . . . . . . . . . . . . . . . . . . . . . . . . . . . . . . . . . . Documentation Layout . . . . . . . . . . . . . . . . . . . . . . . . . . . . . . . . . . . . . . . . . . . Defining Page Breaks for Sections . . . . . . . . . . . . . . . . . . . . . . . . . . . . . . . . . . Use of keywords . . . . . . . . . . . . . . . . . . . . . . . . . . . . . . . . . . . . . . . . . . . . . . . . Managing projects, DFBs and macros . . . . . . . . . . . . . . . . . . . . . . . . . . . . . . . At a Glance . . . . . . . . . . . . . . . . . . . . . . . . . . . . . . . . . . . . . . . . . . . . . . . . . . . . Archiving projects, used DFBs, EFBs and data type files . . . . . . . . . . . . . . . . . Deleting projects, DFBs and macros. . . . . . . . . . . . . . . . . . . . . . . . . . . . . . . . . Simulating a PLC . . . . . . . . . . . . . . . . . . . . . . . . . . . . . . . . . . . 723 Preview . . . . . . . . . . . . . . . . . . . . . . . . . . . . . . . . . . . . . . . . . . . . . . . . . . . . . . . Simulating a PLC (16-bit simulator). . . . . . . . . . . . . . . . . . . . . . . . . . . . . . . . . . Simulating a Controller . . . . . . . . . . . . . . . . . . . . . . . . . . . . . . . . . . . . . . . . . . . Simulating a PLC (32-bit simulator). . . . . . . . . . . . . . . . . . . . . . . . . . . . . . . . . . At a Glance . . . . . . . . . . . . . . . . . . . . . . . . . . . . . . . . . . . . . . . . . . . . . . . . . . . . Concept-PLCSIM32 . . . . . . . . . . . . . . . . . . . . . . . . . . . . . . . . . . . . . . . . . . . . . Simulating a PLC. . . . . . . . . . . . . . . . . . . . . . . . . . . . . . . . . . . . . . . . . . . . . . . . Simulating a TCP/IP interface card in Windows 98. . . . . . . . . . . . . . . . . . . . . . Simulating a TCP/IP interface card in Windows NT . . . . . . . . . . . . . . . . . . . . . 723 725 725 727 727 728 730 732 733 Concept Security . . . . . . . . . . . . . . . . . . . . . . . . . . . . . . . . . . . 737 At a Glance . . . . . . . . . . . . . . . . . . . . . . . . . . . . . . . . . . . . . . . . . . . . . . . . . . . . General Description of Concept Security . . . . . . . . . . . . . . . . . . . . . . . . . . . . . Access Rights . . . . . . . . . . . . . . . . . . . . . . . . . . . . . . . . . . . . . . . . . . . . . . . . . . Changing Passwords . . . . . . . . . . . . . . . . . . . . . . . . . . . . . . . . . . . . . . . . . . . . Activating Access Rights . . . . . . . . . . . . . . . . . . . . . . . . . . . . . . . . . . . . . . . . . . Protecting Projects/DFBs . . . . . . . . . . . . . . . . . . . . . . . . . . . . . . . . . . . . . . . . . Appendices 707 709 709 710 711 713 717 719 719 720 722 737 738 740 748 749 750 . . . . . . . . . . . . . . . . . . . . . . . . . . . . . . . . . . . . . . . . . . . . . 753 At a Glance . . . . . . . . . . . . . . . . . . . . . . . . . . . . . . . . . . . . . . . . . . . . . . . . . . . . 753 Appendix A Tables of PLC-dependent Performance Attributes . . . . . . . . 755 Introduction . . . . . . . . . . . . . . . . . . . . . . . . . . . . . . . . . . . . . . . . . . . . . . . . . . . . Performance of Quantum . . . . . . . . . . . . . . . . . . . . . . . . . . . . . . . . . . . . . . . . . Performance Attributes of Compact . . . . . . . . . . . . . . . . . . . . . . . . . . . . . . . . . Performance Attributes of Momentum. . . . . . . . . . . . . . . . . . . . . . . . . . . . . . . . Performance Attributes of Atrium . . . . . . . . . . . . . . . . . . . . . . . . . . . . . . . . . . . 755 756 761 766 772 15 Appendix B B.1 B.2 B.3 B.4 B.5 Appendix C C.1 C.2 Appendix D D.1 16 Windows interface . . . . . . . . . . . . . . . . . . . . . . . . . . . . . . . . . . 779 At a Glance . . . . . . . . . . . . . . . . . . . . . . . . . . . . . . . . . . . . . . . . . . . . . . . . . . . . 779 Window . . . . . . . . . . . . . . . . . . . . . . . . . . . . . . . . . . . . . . . . . . . . . . . . . . . . . . . 781 At a Glance . . . . . . . . . . . . . . . . . . . . . . . . . . . . . . . . . . . . . . . . . . . . . . . . . . . . 781 Window Types . . . . . . . . . . . . . . . . . . . . . . . . . . . . . . . . . . . . . . . . . . . . . . . . . . 782 Elements of a window . . . . . . . . . . . . . . . . . . . . . . . . . . . . . . . . . . . . . . . . . . . . 784 Menu commands . . . . . . . . . . . . . . . . . . . . . . . . . . . . . . . . . . . . . . . . . . . . . . . . 787 Menu commands . . . . . . . . . . . . . . . . . . . . . . . . . . . . . . . . . . . . . . . . . . . . . . . . 787 Dialog boxes . . . . . . . . . . . . . . . . . . . . . . . . . . . . . . . . . . . . . . . . . . . . . . . . . . . 789 Dialog boxes . . . . . . . . . . . . . . . . . . . . . . . . . . . . . . . . . . . . . . . . . . . . . . . . . . . 789 Generating a project symbol . . . . . . . . . . . . . . . . . . . . . . . . . . . . . . . . . . . . . . . 791 Creating a Project Symbol in a Program Group. . . . . . . . . . . . . . . . . . . . . . . . . 791 Online help. . . . . . . . . . . . . . . . . . . . . . . . . . . . . . . . . . . . . . . . . . . . . . . . . . . . . 793 At a Glance . . . . . . . . . . . . . . . . . . . . . . . . . . . . . . . . . . . . . . . . . . . . . . . . . . . . 793 At a Glance . . . . . . . . . . . . . . . . . . . . . . . . . . . . . . . . . . . . . . . . . . . . . . . . . . . . 794 How the Online Help is set out. . . . . . . . . . . . . . . . . . . . . . . . . . . . . . . . . . . . . . 795 List of symbols and short cut keys . . . . . . . . . . . . . . . . . . . . 799 At a Glance . . . . . . . . . . . . . . . . . . . . . . . . . . . . . . . . . . . . . . . . . . . . . . . . . . . . 799 Icon bar . . . . . . . . . . . . . . . . . . . . . . . . . . . . . . . . . . . . . . . . . . . . . . . . . . . . . . . 801 At a Glance . . . . . . . . . . . . . . . . . . . . . . . . . . . . . . . . . . . . . . . . . . . . . . . . . . . . 801 General icon bar . . . . . . . . . . . . . . . . . . . . . . . . . . . . . . . . . . . . . . . . . . . . . . . . 802 Icon bar in the FBD editor . . . . . . . . . . . . . . . . . . . . . . . . . . . . . . . . . . . . . . . . . 803 Icon bar in the SFC-Editor . . . . . . . . . . . . . . . . . . . . . . . . . . . . . . . . . . . . . . . . . 804 Icon bar in the LD editor. . . . . . . . . . . . . . . . . . . . . . . . . . . . . . . . . . . . . . . . . . . 805 List of Symbols in the IL and ST Editor . . . . . . . . . . . . . . . . . . . . . . . . . . . . . . . 806 List of Symbols in the LL984-Editor . . . . . . . . . . . . . . . . . . . . . . . . . . . . . . . . . . 807 Icons in PLC Configuration . . . . . . . . . . . . . . . . . . . . . . . . . . . . . . . . . . . . . . . . 808 Toolbar in the RDE Editor . . . . . . . . . . . . . . . . . . . . . . . . . . . . . . . . . . . . . . . . . 809 Toolbar in the Project Browser. . . . . . . . . . . . . . . . . . . . . . . . . . . . . . . . . . . . . . 809 Short cut keys . . . . . . . . . . . . . . . . . . . . . . . . . . . . . . . . . . . . . . . . . . . . . . . . . . 810 At a Glance . . . . . . . . . . . . . . . . . . . . . . . . . . . . . . . . . . . . . . . . . . . . . . . . . . . . 810 General Short Cut Keys . . . . . . . . . . . . . . . . . . . . . . . . . . . . . . . . . . . . . . . . . . . 811 Short Cut Keys in the IL, ST and Data Type Editor . . . . . . . . . . . . . . . . . . . . . . 812 Short Cut Keys in the FBD and SFC Editor . . . . . . . . . . . . . . . . . . . . . . . . . . . . 815 Shortcut keys in the LD-Editor . . . . . . . . . . . . . . . . . . . . . . . . . . . . . . . . . . . . . . 819 Short Cut Keys in the LL984-Editor . . . . . . . . . . . . . . . . . . . . . . . . . . . . . . . . . . 825 IEC conformity . . . . . . . . . . . . . . . . . . . . . . . . . . . . . . . . . . . . . 827 At a Glance . . . . . . . . . . . . . . . . . . . . . . . . . . . . . . . . . . . . . . . . . . . . . . . . . . . . 827 What is the IEC 1131-3 standard?. . . . . . . . . . . . . . . . . . . . . . . . . . . . . . . . . . . 829 At a Glance . . . . . . . . . . . . . . . . . . . . . . . . . . . . . . . . . . . . . . . . . . . . . . . . . . . . 829 General information about IEC conformity. . . . . . . . . . . . . . . . . . . . . . . . . . . . . 830 IEC Conformity Test. . . . . . . . . . . . . . . . . . . . . . . . . . . . . . . . . . . . . . . . . . . . . . 831 D.2 D.3 D.4 Appendix E E.1 E.2 E.3 E.4 E.5 E.6 IEC standards tables . . . . . . . . . . . . . . . . . . . . . . . . . . . . . . . . . . . . . . . . . . . . . At a Glance . . . . . . . . . . . . . . . . . . . . . . . . . . . . . . . . . . . . . . . . . . . . . . . . . . . . Common elements . . . . . . . . . . . . . . . . . . . . . . . . . . . . . . . . . . . . . . . . . . . . . . IL (AWL) language elements. . . . . . . . . . . . . . . . . . . . . . . . . . . . . . . . . . . . . . . ST language elements . . . . . . . . . . . . . . . . . . . . . . . . . . . . . . . . . . . . . . . . . . . Common graphic elements . . . . . . . . . . . . . . . . . . . . . . . . . . . . . . . . . . . . . . . . LD (KOP) language elements . . . . . . . . . . . . . . . . . . . . . . . . . . . . . . . . . . . . . . Implementation-dependent parameters . . . . . . . . . . . . . . . . . . . . . . . . . . . . . . Error causes . . . . . . . . . . . . . . . . . . . . . . . . . . . . . . . . . . . . . . . . . . . . . . . . . . . Expansions of IEC 1131-3. . . . . . . . . . . . . . . . . . . . . . . . . . . . . . . . . . . . . . . . . Expansions of IEC 1131-3. . . . . . . . . . . . . . . . . . . . . . . . . . . . . . . . . . . . . . . . . Text language syntax . . . . . . . . . . . . . . . . . . . . . . . . . . . . . . . . . . . . . . . . . . . . Text Language Syntax . . . . . . . . . . . . . . . . . . . . . . . . . . . . . . . . . . . . . . . . . . . 832 832 833 840 842 843 844 846 850 852 852 853 853 Configuration examples . . . . . . . . . . . . . . . . . . . . . . . . . . . . . . 855 At a Glance . . . . . . . . . . . . . . . . . . . . . . . . . . . . . . . . . . . . . . . . . . . . . . . . . . . . Quantum Example - Remote Control with RIO . . . . . . . . . . . . . . . . . . . . . . . . . Introduction . . . . . . . . . . . . . . . . . . . . . . . . . . . . . . . . . . . . . . . . . . . . . . . . . . . . Editing local drop. . . . . . . . . . . . . . . . . . . . . . . . . . . . . . . . . . . . . . . . . . . . . . . . Editing Remote Drop . . . . . . . . . . . . . . . . . . . . . . . . . . . . . . . . . . . . . . . . . . . . . Quantum Example - Remote control with RIO (series 800) . . . . . . . . . . . . . . . Introduction . . . . . . . . . . . . . . . . . . . . . . . . . . . . . . . . . . . . . . . . . . . . . . . . . . . . Editing Local Drop . . . . . . . . . . . . . . . . . . . . . . . . . . . . . . . . . . . . . . . . . . . . . . . Editing Remote Drop . . . . . . . . . . . . . . . . . . . . . . . . . . . . . . . . . . . . . . . . . . . . . Editing Remote Drop . . . . . . . . . . . . . . . . . . . . . . . . . . . . . . . . . . . . . . . . . . . . . Quantum Example - Remote Control with DIO . . . . . . . . . . . . . . . . . . . . . . . . . Introduction . . . . . . . . . . . . . . . . . . . . . . . . . . . . . . . . . . . . . . . . . . . . . . . . . . . . Editing Local Drop . . . . . . . . . . . . . . . . . . . . . . . . . . . . . . . . . . . . . . . . . . . . . . . Editing Local Drop . . . . . . . . . . . . . . . . . . . . . . . . . . . . . . . . . . . . . . . . . . . . . . . Quantum Example – INTERBUS Control . . . . . . . . . . . . . . . . . . . . . . . . . . . . . Introduction . . . . . . . . . . . . . . . . . . . . . . . . . . . . . . . . . . . . . . . . . . . . . . . . . . . . General Information. . . . . . . . . . . . . . . . . . . . . . . . . . . . . . . . . . . . . . . . . . . . . . Editing Local Drop . . . . . . . . . . . . . . . . . . . . . . . . . . . . . . . . . . . . . . . . . . . . . . . Quantum Example - SY/MAX Controller . . . . . . . . . . . . . . . . . . . . . . . . . . . . . . Introduction . . . . . . . . . . . . . . . . . . . . . . . . . . . . . . . . . . . . . . . . . . . . . . . . . . . . Editing Local Drop . . . . . . . . . . . . . . . . . . . . . . . . . . . . . . . . . . . . . . . . . . . . . . . Editing Remote Drop . . . . . . . . . . . . . . . . . . . . . . . . . . . . . . . . . . . . . . . . . . . . . Quantum Example - Profibus DP Controller . . . . . . . . . . . . . . . . . . . . . . . . . . . Introduction . . . . . . . . . . . . . . . . . . . . . . . . . . . . . . . . . . . . . . . . . . . . . . . . . . . . General Information. . . . . . . . . . . . . . . . . . . . . . . . . . . . . . . . . . . . . . . . . . . . . . Profibus DP Export Settings in SyCon . . . . . . . . . . . . . . . . . . . . . . . . . . . . . . . Editing Local Drop . . . . . . . . . . . . . . . . . . . . . . . . . . . . . . . . . . . . . . . . . . . . . . . Importing Profibus DP Configuration. . . . . . . . . . . . . . . . . . . . . . . . . . . . . . . . . 855 857 857 858 863 865 865 866 871 875 878 878 879 883 887 887 888 889 893 893 894 899 902 902 903 904 906 911 17 E.7 E.8 E.9 E.10 E.11 Appendix F Quantum-Example - Peer Cop. . . . . . . . . . . . . . . . . . . . . . . . . . . . . . . . . . . . . . 918 At a glance . . . . . . . . . . . . . . . . . . . . . . . . . . . . . . . . . . . . . . . . . . . . . . . . . . . . . 918 Generals to Peer Cop . . . . . . . . . . . . . . . . . . . . . . . . . . . . . . . . . . . . . . . . . . . . 919 Configuration of Peer Cop . . . . . . . . . . . . . . . . . . . . . . . . . . . . . . . . . . . . . . . . . 921 Global data transfer . . . . . . . . . . . . . . . . . . . . . . . . . . . . . . . . . . . . . . . . . . . . . . 923 Specific data transfer . . . . . . . . . . . . . . . . . . . . . . . . . . . . . . . . . . . . . . . . . . . . . 925 Compact Example . . . . . . . . . . . . . . . . . . . . . . . . . . . . . . . . . . . . . . . . . . . . . . . 927 Editing Local Drop . . . . . . . . . . . . . . . . . . . . . . . . . . . . . . . . . . . . . . . . . . . . . . . 927 Atrium Example – INTERBUS Controller. . . . . . . . . . . . . . . . . . . . . . . . . . . . . . 932 Introduction . . . . . . . . . . . . . . . . . . . . . . . . . . . . . . . . . . . . . . . . . . . . . . . . . . . . 932 General . . . . . . . . . . . . . . . . . . . . . . . . . . . . . . . . . . . . . . . . . . . . . . . . . . . . . . . 933 INTERBUS export settings in CMD . . . . . . . . . . . . . . . . . . . . . . . . . . . . . . . . . . 934 Edit local I/O drop . . . . . . . . . . . . . . . . . . . . . . . . . . . . . . . . . . . . . . . . . . . . . . . 935 Edit remote I/O drop (import INTERBUS configuration) . . . . . . . . . . . . . . . . . . 939 Momentum Example - Remote I/O Bus . . . . . . . . . . . . . . . . . . . . . . . . . . . . . . . 942 Introduction . . . . . . . . . . . . . . . . . . . . . . . . . . . . . . . . . . . . . . . . . . . . . . . . . . . . 942 General Information . . . . . . . . . . . . . . . . . . . . . . . . . . . . . . . . . . . . . . . . . . . . . . 943 Editing local drop . . . . . . . . . . . . . . . . . . . . . . . . . . . . . . . . . . . . . . . . . . . . . . . . 943 Example 10 – Editing Remote Drops (I/O Bus) . . . . . . . . . . . . . . . . . . . . . . . . . 947 Momentum Example - Ethernet Bus System . . . . . . . . . . . . . . . . . . . . . . . . . . . 951 Introduction . . . . . . . . . . . . . . . . . . . . . . . . . . . . . . . . . . . . . . . . . . . . . . . . . . . . 951 Configure Ethernet . . . . . . . . . . . . . . . . . . . . . . . . . . . . . . . . . . . . . . . . . . . . . . . 952 Network Configuration in Different Operating Systems . . . . . . . . . . . . . . . . . . . 953 Editing local drop . . . . . . . . . . . . . . . . . . . . . . . . . . . . . . . . . . . . . . . . . . . . . . . . 963 Create online connection . . . . . . . . . . . . . . . . . . . . . . . . . . . . . . . . . . . . . . . . . . 966 Convert Projects/DFBs/Macros . . . . . . . . . . . . . . . . . . . . . . . 967 Converting projects/DFBs . . . . . . . . . . . . . . . . . . . . . . . . . . . . . . . . . . . . . . . . . 967 Appendix G G.1 G.2 G.3 Appendix H Concept ModConnect . . . . . . . . . . . . . . . . . . . . . . . . . . . . . . . 971 At a Glance . . . . . . . . . . . . . . . . . . . . . . . . . . . . . . . . . . . . . . . . . . . . . . . . . . . . 971 Introduction . . . . . . . . . . . . . . . . . . . . . . . . . . . . . . . . . . . . . . . . . . . . . . . . . . . . 973 Introduction . . . . . . . . . . . . . . . . . . . . . . . . . . . . . . . . . . . . . . . . . . . . . . . . . . . . 973 Integration of Third Party Modules. . . . . . . . . . . . . . . . . . . . . . . . . . . . . . . . . . . 974 At a Glance . . . . . . . . . . . . . . . . . . . . . . . . . . . . . . . . . . . . . . . . . . . . . . . . . . . . 974 Integrating new Modules . . . . . . . . . . . . . . . . . . . . . . . . . . . . . . . . . . . . . . . . . . 975 Removing Modules . . . . . . . . . . . . . . . . . . . . . . . . . . . . . . . . . . . . . . . . . . . . . . 976 Use of third party module in Concept. . . . . . . . . . . . . . . . . . . . . . . . . . . . . . . . . 977 Use of Third Party Modules in Concept . . . . . . . . . . . . . . . . . . . . . . . . . . . . . . . 977 Convertion of Modsoft Programs . . . . . . . . . . . . . . . . . . . . . . 979 At a Glance . . . . . . . . . . . . . . . . . . . . . . . . . . . . . . . . . . . . . . . . . . . . . . . . . . . . 979 Introduction . . . . . . . . . . . . . . . . . . . . . . . . . . . . . . . . . . . . . . . . . . . . . . . . . . . . 980 How to Convert a Modsoft Program. . . . . . . . . . . . . . . . . . . . . . . . . . . . . . . . . . 982 Exceptions . . . . . . . . . . . . . . . . . . . . . . . . . . . . . . . . . . . . . . . . . . . . . . . . . . . . . 983 18 Appendix I Modsoft and 984 References . . . . . . . . . . . . . . . . . . . . . . . . . . 985 At a Glance . . . . . . . . . . . . . . . . . . . . . . . . . . . . . . . . . . . . . . . . . . . . . . . . . . . . 985 Modsoft Keys with Concept Equivalents . . . . . . . . . . . . . . . . . . . . . . . . . . . . . . 986 Modsoft Function Compatibility . . . . . . . . . . . . . . . . . . . . . . . . . . . . . . . . . . . . . 988 Appendix J Presettings when using Modbus Plus for startup . . . . . . . . . 989 Introduction . . . . . . . . . . . . . . . . . . . . . . . . . . . . . . . . . . . . . . . . . . . . . . . . . . . . 989 Installing the SA85/PCI85 with Windows 98/2000/XP. . . . . . . . . . . . . . . . . . . . 990 Installing the SA85/PC185 in Windows NT . . . . . . . . . . . . . . . . . . . . . . . . . . . . 994 Installing the Modbus Plus Driver in Windows 98/2000/NT. . . . . . . . . . . . . . . . 996 Virtual MBX Driver for 16 bit application capability with Windows 98/2000/NT . . . . . . . . . . . . . . . . . . . . . . . . . . . . . . . . . . . . . . . . . . . . 997 MBX Driver for connection between ModConnect Host interface adapters and 32 bit applications with Windows 98/2000/NT. . . . . . . . . . . . . . . 998 Remote MBX - Driver for Remote Operation. . . . . . . . . . . . . . . . . . . . . . . . . . . 999 Ethernet MBX - Driver for Modbus Plus Function via TCP/IP . . . . . . . . . . . . . 1000 Establishing the hardware connection. . . . . . . . . . . . . . . . . . . . . . . . . . . . . . . 1002 Appendix K Presettings when using Modbus for startup . . . . . . . . . . . . 1003 Introduction . . . . . . . . . . . . . . . . . . . . . . . . . . . . . . . . . . . . . . . . . . . . . . . . . . . Interface Settings in Windows 98/2000/XP . . . . . . . . . . . . . . . . . . . . . . . . . . . Interface Settings in Windows NT . . . . . . . . . . . . . . . . . . . . . . . . . . . . . . . . . . Setting up the hardware connection . . . . . . . . . . . . . . . . . . . . . . . . . . . . . . . . Transfer problems . . . . . . . . . . . . . . . . . . . . . . . . . . . . . . . . . . . . . . . . . . . . . . Appendix L Startup when using Modbus with the EXECLoader . . . . . . 1009 Introduction . . . . . . . . . . . . . . . . . . . . . . . . . . . . . . . . . . . . . . . . . . . . . . . . . . . Quantum first startup with EXECLoader . . . . . . . . . . . . . . . . . . . . . . . . . . . . . Compact first startup with EXECLoader . . . . . . . . . . . . . . . . . . . . . . . . . . . . . Momentum first startup for IEC with EXECLoader . . . . . . . . . . . . . . . . . . . . . Momentum first startup for LL984 with EXECLoader . . . . . . . . . . . . . . . . . . . Appendix M 1009 1010 1015 1020 1025 Startup when using Modbus with DOS Loader . . . . . . . . . . 1031 Introduction . . . . . . . . . . . . . . . . . . . . . . . . . . . . . . . . . . . . . . . . . . . . . . . . . . . Quantum first startup with DOS Loader . . . . . . . . . . . . . . . . . . . . . . . . . . . . . Compact first startup with DOS Loader. . . . . . . . . . . . . . . . . . . . . . . . . . . . . . Momentum first startup for IEC with DOS Loader . . . . . . . . . . . . . . . . . . . . . . Momentum first startup for LL984 with DOS Loader . . . . . . . . . . . . . . . . . . . . Appendix N 1003 1004 1006 1007 1008 1031 1032 1035 1038 1041 Startup when using Modbus Plus with the EXECLoader . . 1045 Introduction . . . . . . . . . . . . . . . . . . . . . . . . . . . . . . . . . . . . . . . . . . . . . . . . . . . Quantum first startup with EXECLoader . . . . . . . . . . . . . . . . . . . . . . . . . . . . . Compact first startup with EXECLoader . . . . . . . . . . . . . . . . . . . . . . . . . . . . . Atrium first startup with EXECLoader . . . . . . . . . . . . . . . . . . . . . . . . . . . . . . . Momentum first startup for IEC with EXECLoader . . . . . . . . . . . . . . . . . . . . . Momentum first startup for LL984 with EXECLoader . . . . . . . . . . . . . . . . . . . 1045 1046 1050 1054 1058 1062 19 Appendix O Startup when using Modbus Plus with DOS Loader . . . . . 1067 Introduction . . . . . . . . . . . . . . . . . . . . . . . . . . . . . . . . . . . . . . . . . . . . . . . . . . . 1067 Quantum first startup with DOS Loader . . . . . . . . . . . . . . . . . . . . . . . . . . . . . . 1068 Compact first startup with DOS Loader . . . . . . . . . . . . . . . . . . . . . . . . . . . . . . 1072 Atrium first startup with DOS Loader . . . . . . . . . . . . . . . . . . . . . . . . . . . . . . . . 1075 Momentum first startup for IEC with DOS Loader . . . . . . . . . . . . . . . . . . . . . . 1078 Momentum first startup for LL984 with DOS Loader . . . . . . . . . . . . . . . . . . . . 1081 Appendix P EXEC files . . . . . . . . . . . . . . . . . . . . . . . . . . . . . . . . . . . . . . . . 1085 Loading Firmware . . . . . . . . . . . . . . . . . . . . . . . . . . . . . . . . . . . . . . . . . . . . . . 1085 Appendix Q Q.1 Q.2 Appendix R R.1 R.2 20 INI Files . . . . . . . . . . . . . . . . . . . . . . . . . . . . . . . . . . . . . . . . . . 1089 Introduction . . . . . . . . . . . . . . . . . . . . . . . . . . . . . . . . . . . . . . . . . . . . . . . . . . . 1089 Settings in the CONCEPT.INI File . . . . . . . . . . . . . . . . . . . . . . . . . . . . . . . . . . 1091 Introduction . . . . . . . . . . . . . . . . . . . . . . . . . . . . . . . . . . . . . . . . . . . . . . . . . . . 1091 General information on the Concept INI file . . . . . . . . . . . . . . . . . . . . . . . . . . . 1092 INI Print Settings . . . . . . . . . . . . . . . . . . . . . . . . . . . . . . . . . . . . . . . . . . . . . . . 1093 INI Settings for Register Address Format, Variable Storage and Project Name Definition . . . . . . . . . . . . . . . . . . . . . . . . . . . . . . . . . . . . . . . . . . 1094 INI-settings for path information and global DFBs [Path] [Upload] . . . . . . . . . 1095 Representation of Internal Data in the INI File. . . . . . . . . . . . . . . . . . . . . . . . . 1097 INI Settings for the LD Section. . . . . . . . . . . . . . . . . . . . . . . . . . . . . . . . . . . . . 1098 INI Settings for Online Processing [Colors] . . . . . . . . . . . . . . . . . . . . . . . . . . . 1098 INI Settings for Warning Messages and the Address Format . . . . . . . . . . . . . 1099 INI Security Settings . . . . . . . . . . . . . . . . . . . . . . . . . . . . . . . . . . . . . . . . . . . . 1099 INI-Settings for the RDE behavior . . . . . . . . . . . . . . . . . . . . . . . . . . . . . . . . . . 1100 INI settings for the Options> Toolsmenu . . . . . . . . . . . . . . . . . . . . . . . . . . . . . 1100 Settings in the Projectname.INI File. . . . . . . . . . . . . . . . . . . . . . . . . . . . . . . . . 1101 Introduction . . . . . . . . . . . . . . . . . . . . . . . . . . . . . . . . . . . . . . . . . . . . . . . . . . . 1101 General Information for Projectname.INI File . . . . . . . . . . . . . . . . . . . . . . . . . 1102 INI Settings for the Event Viewer [Online Events] . . . . . . . . . . . . . . . . . . . . . . 1102 INI-Settings for the Online-Backup [Backup] . . . . . . . . . . . . . . . . . . . . . . . . . . 1103 Interrupt Processing . . . . . . . . . . . . . . . . . . . . . . . . . . . . . . . 1105 Introduction . . . . . . . . . . . . . . . . . . . . . . . . . . . . . . . . . . . . . . . . . . . . . . . . . . . 1105 General information about interrupt sections . . . . . . . . . . . . . . . . . . . . . . . . . . 1107 General Information about Interrupt Processing . . . . . . . . . . . . . . . . . . . . . . . 1107 Interrupt section: Timer event section . . . . . . . . . . . . . . . . . . . . . . . . . . . . . . . 1109 Introduction . . . . . . . . . . . . . . . . . . . . . . . . . . . . . . . . . . . . . . . . . . . . . . . . . . . 1109 Timer Event Sections. . . . . . . . . . . . . . . . . . . . . . . . . . . . . . . . . . . . . . . . . . . . 1110 Defining the Scan Rate . . . . . . . . . . . . . . . . . . . . . . . . . . . . . . . . . . . . . . . . . . 1111 Defining the Phase. . . . . . . . . . . . . . . . . . . . . . . . . . . . . . . . . . . . . . . . . . . . . . 1112 Execution Order . . . . . . . . . . . . . . . . . . . . . . . . . . . . . . . . . . . . . . . . . . . . . . . . 1115 Operating System . . . . . . . . . . . . . . . . . . . . . . . . . . . . . . . . . . . . . . . . . . . . . . 1116 Examples for Parameterization . . . . . . . . . . . . . . . . . . . . . . . . . . . . . . . . . . . . 1119 R.3 R.4 Appendix S Interrupt section: I/O event section . . . . . . . . . . . . . . . . . . . . . . . . . . . . . . . . . Introduction . . . . . . . . . . . . . . . . . . . . . . . . . . . . . . . . . . . . . . . . . . . . . . . . . . . I/O Event Sections. . . . . . . . . . . . . . . . . . . . . . . . . . . . . . . . . . . . . . . . . . . . . . Priority . . . . . . . . . . . . . . . . . . . . . . . . . . . . . . . . . . . . . . . . . . . . . . . . . . . . . . . Runtime Error . . . . . . . . . . . . . . . . . . . . . . . . . . . . . . . . . . . . . . . . . . . . . . . . . Modules for interrupt sections . . . . . . . . . . . . . . . . . . . . . . . . . . . . . . . . . . . . . EFBs for Interrupt Sections . . . . . . . . . . . . . . . . . . . . . . . . . . . . . . . . . . . . . . . 1124 1124 1125 1126 1127 1129 1129 Automatic Connection to the PLC . . . . . . . . . . . . . . . . . . . . 1131 At a Glance . . . . . . . . . . . . . . . . . . . . . . . . . . . . . . . . . . . . . . . . . . . . . . . . . . . 1131 Automatic Connection with Command Line Parameters (Modbus, Modbus +, TCP/IP) . . . . . . . . . . . . . . . . . . . . . . . . . . . . . . . . . . . . . 1132 Automatic Connection with the CCLaunch Tool (Modbus Plus) . . . . . . . . . . . 1135 Glossary . . . . . . . . . . . . . . . . . . . . . . . . . . . . . . . . . . . . . . . . . . . . 1141 Index . . . . . . . . . . . . . . . . . . . . . . . . . . . . . . . . . . . . . . . . . . . . 1165 21 22 Safety Information § Important Information NOTICE Read these instructions carefully, and look at the equipment to become familiar with the device before trying to install, operate, or maintain it. The following special messages may appear throughout this documentation or on the equipment to warn of potential hazards or to call attention to information that clarifies or simplifies a procedure. The addition of this symbol to a Danger or Warning safety label indicates that an electrical hazard exists, which will result in personal injury if the instructions are not followed. This is the safety alert symbol. It is used to alert you to potential personal injury hazards. Obey all safety messages that follow this symbol to avoid possible injury or death. DANGER DANGER indicates an imminently hazardous situation, which, if not avoided, will result in death or serious injury. WARNING WARNING indicates a potentially hazardous situation, which, if not avoided, can result in death, serious injury, or equipment damage. CAUTION CAUTION indicates a potentially hazardous situation, which, if not avoided, can result in injury or equipment damage. 33002204 23 Safety Information PLEASE NOTE Electrical equipment should be installed, operated, serviced, and maintained only by qualified personnel. No responsibility is assumed by Schneider Electric for any consequences arising out of the use of this material. © 2006 Schneider Electric. All Rights Reserved. 24 33002204 About the Book At a Glance Document Scope This user manual is intended to help you create a user program with Concept. It provides authoritative information on the individual program languages and on hardware configuration. Validity Note The documentation applies to Concept 2.6 for Microsoft Windows 98, Microsoft Windows 2000, Microsoft Windows XP and Microsoft Windows NT 4.x. Note: Additional up-to-date tips can be found in the Concept README file. Related Documents User Comments 33002204 Title of Documentation Reference Number Concept Installation Instructions 840 USE 502 00 Concept IEC Block Library 840 USE 504 00 Concept EFB User Manual 840 USE 505 00 Concept LL984 Block Library 840 USE 506 00 We welcome your comments about this document. You can reach us by e-mail at [email protected] 25 About the Book 26 33002204 General description of Concept 1 At a Glance Overview This chapter contains a general description of Concept. It should provide an initial overview of Concept and its helper programs. What's in this Chapter? This chapter contains the following sections: 33002204 Section Topic Page 1.1 General description of Concept 29 1.2 Programming 33 27 General description of Concept 28 33002204 General description of Concept 1.1 General description of Concept At a Glance Overview This section describes the performance features of Concept and provides an overview of the hardware that may be programmed using Concept. What's in this Section? This section contains the following topics: 33002204 Topic Page Introduction 30 PLC hardware configuration 31 PLC Hardware Package Contents in Concept S, M and XL 32 29 General description of Concept Introduction Operating System Nowadays, a graphical user interface is a requirement for tasks of this kind. For this reason, Concept has been established as an MS Windows application. Concept can be operated in Windows 98, Windows 2000, Windows XP and Windows NT. These operating systems have the advantage that they are used all over the world. Therefore PC users have a basic knowledge of Windows technology and mouse operation. In addition to this all common monitors, graphic cards and printers can be used with MS Windows. As a user, you are not therefore tied to specific hardware configurations. International Standard IEC 1131-3 For effective system configuration Concept offers a unified configuration environment in accordance with international standard regulations IEC 1131-3. PLC Independence when Programming The guiding principle behind the development of Concept was that all the system configuration procedures and all the editors should have the same look and feel. Most of the configuration steps, especially program creation, are designed independently of the PLC to be programmed. Graphical Interface The entire program is divided up into sections corresponding to the logic structure. Print If desired the sections may be displayed with print preview information, in order to individually control pages of documentation. Signals receive an expansive designation with symbol names and comments. Unique notes on signal tracking are provided at the signal breaks. The individual block processing sequences from one section may be displayed and documented in the FBD editor. 30 The Concept configuration tool enables objects (such as function blocks, steps, and transitions) to be selected, placed and moved easily in graphical form. Plausibility tests already take place in the SFC editor (Sequential Function Chart/ sequence language) during object placing, as most of the links between objects are generated automatically during placing. In the FBD editor (Function Block Diagram/Function Block language) and LD editor (Ladder Diagram), plausibility tests take place when blocks are linked. Unauthorized links, such as those between different data types have already been rejected during configuration. A plausibility test also takes place in the LL984 editor (Ladder Logic 984) during placing. In the IL editor (Instruction List) and ST editor (Structured Text) unauthorized instructions are identified via a colored outline. After the first successful program run, the program may be optimized in graphic terms by moving links, blocks or texts to improve the display. 33002204 General description of Concept Import/Export Functions Sections from various projects can be combined as desired in another project using import/export functions. It is also possible to convert the sections of one IEC programmer language into sections of another IEC programmer language. Variables may be imported into and exported from the text using text delimited or FactoryLink format. Runtime System The runtime system on the PLC offers quick reactions to signal state process changes (short cycle time), Simulating signal transmitters (see Simulating a PLC, p. 723), Online display (see Online functions, p. 607), online parameter changes and online program changes. Open Software Architecture Concept possesses open software architecture to enable connection to external systems (e.g. for visualization) via standard interfaces. Online Help Special care was taken when developing the help function. The context sensitive Online help function (see How the Online Help is set out, p. 795) provides support for every configuration situation just by clicking on the subject using the mouse or pressing the F1 key. Menu commands and dialogs are also context sensitive, as are, function blocks and hardware components of the individual PLC families. PLC hardware configuration Description Concept is the unified projection tool for Quantum, Compact, Momentum and Atrium products. Hardware components (for example CPU, program memory, input/output units etc.) can be specified before, during or after program creation. This projection task can be performed both online (linked to the PLC) and locally (PC alone). Projection is supported by Concept, and only suggests valid combinations. Misprojection is therefore prevented. In online mode the projected hardware is tested for plausibility immediately and input errors are rejected. After linking the programmer device (PC) to the PLC, a plausibility test is performed on the projected values (e.g. from the Variable Editor) using the actual hardware resources and if necessary an error message will appear. 33002204 31 General description of Concept PLC Hardware Package Contents in Concept S, M and XL Description 32 PLC Hardware Package Contents in Concept S, M and XL: Concept version contain Hardware Concept Vx.x S Momentum Concept Vx.x M Compact, Momentum Concept Vx.x XL Atrium, Compact, Momentum, Quantum 33002204 General description of Concept 1.2 Programming At a Glance Overview This section provides an overview of the editors which are available in Concept. What's in this Section? This section contains the following topics: 33002204 Topic Page General information 34 Libraries 35 Editors 37 Online functions 41 Communication 41 Secure Application 42 Utility program 44 33 General description of Concept General information At a Glance As a solution for automatic control engineering tasks, Concept provides the following IEC 1131-3 compatible programming languages: l Function Block language FBD (Function Block Diagram) (see FBD editor, p. 37 ), l LD (Ladder Diagram) (see LD editor, p. 38), l Sequential language SFC (Sequential Function Chart) (see SFC editor, p. 38), l Instruction List IL (see IL editor, p. 39) and l Structured Text ST (see ST editor, p. 39 ). The Modsoft orientated language is also available l Ladder Diagram LL984 (Ladder Logic) (see LL984 editor, p. 40 ). The IEC programming language (FBD, LD, SFC, ST and IL) basic elements are Functions and Function Blocks, which make up assembled logic units. Concept contains various Block libraries (see Libraries, p. 35) with predefined elementary functions/Function Blocks (EFBs). In order to locate the individual EFBs without difficulty, they are split into different groups according to their area of use. For the Modsoft orientated programming language LL984, there is a Block library (see Libraries, p. 35) with Instructions available. Sections The control program is constructed from sections according to the logic structure. Only one programming language is used within a section. Merging these sections makes up the entire control program and the automation device uses this to control the process. Any IEC sections (FBD, LD, SFC, IL, ST) may be mixed within the program. The LL984 sections are always edited as a block before the IEC sections. Data types A subset of Data types from the international standard IEC1131-3 is available. In the Data type editor (see Data type editor (DDT editor), p. 40) intrinsic data types can be derived from IEC data types. Using variables 34 Variables for linking basic elements (objects) within a section are not usually necessary with the graphic programming languages FBD, LD, SFC and LL984, as these links are usually made graphically. (An additional link using variables is only necessary for incredibly complex sections.) Graphic links are managed by the system and therefore no projection requirement is created. The Variable Editor (see Variable Editor, p. 40 ) is used to project all other variables such as those for data transfer between various sections. 33002204 General description of Concept Libraries At a Glance For program creation Concept provides various block libraries with predefined Functions and Function Blocks. There are 2 different types of block libraries: l IEC library Block libraries for sections in the IEC programming languages (FBD, LD, SFC, IL and ST) l LL984 Library Block library for sections in the Modsoft orientated programming language LL984 33002204 35 General description of Concept IEC library The following IEC libraries are available for applications: l AKFEFB l l l l l l l l l l LL984 Library 36 This library contains the AKF/ALD EFBs, which are not covered by the IEC library. ANA_IO This library is for analog value processing. COMM This library is used for exchanging data between a PLC and another Modbus, Modbus Plus or Ethernet node. CONT_CTL This library is for projecting process-engineering servoloops. It contains controller, differential, integral, and polygon graph EFBs. DIAGNOSTICS This library is used to investigate the control program for misbehaviors. It contains action diagnostics, Reaction diagnostics, locking diagnostics, process prerequisite diagnostics, dynamic diagnostics and signal group monitoring EFBs. EXPERTS This library contains EFBs, which are necessary for using expert modules. EXTENDED This library contains useful supplements for different libraries. It has EFBs for creating average values, selecting maximum values, negating, triggering, converting, creating a polygon with 1st degree interpolation, edge recognizing, and for specifying an insensitive zone for control variables. FUZZY This library contains EFBs for fuzzy logic. IEC This library contains the EFBs defined in IEC 1131-3. It has for example EFBs for mathematical calculations, counters, timers etc. LIB984 This library contains IEC 1131 compatible EFBs from the LL984 library, for example, EFBs for register transfer. SYSTEM This library contains EFBs for using system functions. It has EFBs for cycle time recognition, for various system cycle use, for SFC section control and for system status display. The LL984 library contains the LL984 editor instructions (blocks). It contains instructions for mathematical calculations, counters, timers, instructions for displaying system status, controller, differential and integral instructions and instructions for exchanging data between a PLC and another Modbus or Modbus Plus node. 33002204 General description of Concept Editors At a Glance When generating a section specify which programming language you are going to use. The following editors are available for creating sections in the various programming languages: l FBD editor (Function Block Language) (see FBD editor, p. 37) l LD editor (Ladder Diagram) (see LD editor, p. 38) l SFC editor (Sequence language) (see SFC editor, p. 38) l IL editor (Instruction List) (see IL editor, p. 39) l ST editor (Structured Text) (see ST editor, p. 39) l LL984 editor (Modsoft orientated Ladder Logic) (see LL984 editor, p. 40 ) The following editors are available for declaring variables, creating data types and displaying variables. l the Variable Editor (for declaring variables), (see Variable Editor, p. 40) l the reference data editor (for displaying and online changing of values) (see Reference data editor, p. 41) and l the data type editor (for creating user specific data types) (see Data type editor (DDT editor), p. 40). The following editors are available for creating user specific functions and Function Blocks: l Concept DFB (for creating Derived Function Blocks and macros) (see Concept DFB, p. 44) l Concept EFB (for creating user specific elementary functions and Function Blocks) (see Concept EFB, p. 45) FBD editor The FBD editor (see Function Block language FBD, p. 209 ) is used for graphic function plan programming according to IEC 1131-3. Elementary functions, Elementary Function Blocks (EFBs) and Derived Function Blocks (DFBs) are connected with signals (variables) onto FBD sections for the function plan. The size of a FBD section is 23 lines and 30 columns. EFBs are equipped with a fixed or variable number of input variables and may be placed anywhere on the section. Variables and EFBs may have comments separately added to them, column layouts on a section may be commented on anywhere using text boxes. All EFBs may be performed conditionally or unconditionally. All the EFBs are divided into function- and use-orientated libraries in various groups, to make them easier to locate. 33002204 37 General description of Concept LD editor The LD editor (see Ladder Diagram LD, p. 233) is used for graphic ladder programming according to IEC 1131-3. Contacts and coils are connected to the Ladder Diagram in LD sections using signals (variables). The size of a FBD section is 23 lines and 30 columns. Furthermore, the elementary functions and Function Blocks (EFBs), which are named in the FBD editor, the Derived Function Blocks (DFBs) and User Defined Function Blocks (UDFBs) may also be bound in the ladder diagram (see FBD editor, p. 37 ). The structure of a LD section corresponds to a rung for relay switching. The left power rail is located on its left-hand side. This left power rail corresponds to the phase (L ladder) of a rung. With LD programming, in the same way as in a rung, only the LD objects (contacts, coils) which are linked to a power supply, that is to say connected with the left power rail, are "processed". The right power rail, which corresponds to the neutral ladder, is not shown optically. However, all coils and EFB outputs are linked with it internally and this creates a power flow. SFC editor The SFC editor (see Sequence language SFC, p. 267) is used to graphically program an IEC 1131-3 compatible sequential control. The SFC elements are connected in a SFC section to one of the sequential controls corresponding to the task setting. The size of a SFC section is 32 lines and 200 lines. The following sequential control programming objects are available in Concept. l Step (including actions and action sections) l Transition (including transition section) l Alternative branch and merge l Parallel branch and merge l Jump l Connection Simple diagnostics monitoring functions are already integrated in the steps. 38 33002204 General description of Concept IL editor The IL editor (see Instruction list IL, p. 315) is used for programming IEC 1131-3 compatible instruction lists. Existing IL instructions, elementary functions and Elementary Function Blocks (EFBs), and Derived Function Blocks (DFBs) are written in series in text form in IL sections from operators (commands) and operands (signals, variables). When the program is entered, all the standard Windows services and some additional commands for text-processing are available. The size of an IL section is 64 Kbyte maximum. The following instruction list programming operators are available in Concept: l Logic (AND, OR etc.) l Arithmetic (ADD, SUB, MUL, DIV, …) l Comparative (EQ, GT, LT, …) l Jumps (JMP, … conditional/unconditional) l EFB call (CAL , … conditional/unconditional) IL programming is done in text form. When text is entered, all the standard Windows services for text-processing are available. The IL editor also contains some further commands for text-processing. A spell check is performed immediately after text has been entered (instructions, key words, separators), highlighting errors with a colored outline. ST editor The ST editor (see Structured text ST, p. 383) is used for programming IEC 1131-3 structured text. Existing ST statements, elementary functions and Elementary Function Blocks (EFBs), and Derived Function Blocks (DFBs) are written in text form in IL sections by printing (operator lists) and operands (signals, variables). When the program is entered, all the standard Windows services and some additional commands for text-processing are available. The size of a ST section is 64 Kbyte maximum. The following structured text programming statements and operators are available in Concept: l conditional/unconditional statement execution (IF, ELSIF, ELSE, …) l conditional/unconditional loop execution (WHILE, REPEAT) l Mathematical, comparative, and logic operators l conditional/unconditional EFB call ST programming is done in text form. When text is entered, all the standard Windows services for text-processing are available. The ST editor also contains some further commands for text-processing. A spell check is performed immediately after text has been entered (instructions, key words, separators), highlighting errors with a colored outline. 33002204 39 General description of Concept LL984 editor Using the Modsoft orientated LL984-Editor (see Ladder Logic 984, p. 429) (Ladder Diagram 984), instructions, contacts, coils and signals (variables) are connected to a ladder diagram. Instructions, contacts, coils and variables may be commented on. The structure of a LL984 section corresponds to a rung for relay switching. The left power rail is located on its left-hand side, but it is not visually displayed. This left power rail corresponds to the phase (L ladder) of a rung. With LL984 programming, in the same way as in a rung, only the LL984 objects (instructions, contacts, coils) connected to a power supply, i.e. connected to the left power rail, are "processed". The right power rail, which corresponds to the neutral ladder is not visually displayed either. However, all coils and instruction outputs are linked with it internally and this creates a power flow. Concept has various predefined instructions for ladder programming using LL984. These may be found in the block library LL984. Additional instructions for special applications are available as loadables and may be loaded at a later time. Variable Editor The Variable Editor (see Variables editor, p. 525) is used to declare and comment on all necessary symbolic signal names (variables). Only declared variables may be used in Concept programs. A data type must be assigned to each symbolic signal name! If this variable is assigned a reference address, a Located variable (without reference address = Unlocated variable) is received. An initial value may also be provided for each variable, which will be transferred into the PLC during the first load. Data type editor (DDT editor) The Data type editor (see Derived data types, p. 547) may be used to define specific Derived Data Types (Derived Data Type = DDT). Derived Data Types combine several Elementary data types (BOOL, WORD, …) in one data record. It is not only the same data types which may be combined as ARRAY, but also various data types may be combined as STRUCT. In Concept, a number of Derived Data Types are already available, which for instance may be used for DFBs. DDTs appear in DFBs or EFBs only as a connection, i.e. for instance in FBD a variable input is only necessary in the block. It is thus recommended that frequently recurring groups of elementary data types (and also DDTs) be defined as DDTs, in order to improve accessibility of an application. The definition appears in text form, and all the standard Windows services and some additional commands for text-processing are available. The size of a data type file is 64 Kbyte maximum. 40 33002204 General description of Concept Reference data editor The Reference data editor (see Reference data editor, p. 577) may be used in online mode to display the variable value, to force variables and to set variables. There is also the possibility of separating variables from the process. Inputs may be saved in a data file and be reused. Online functions Available online functions After the programming device has been linked to the PLC, a range of online Startup and maintenance functions become available. l the program on the programming device is compared with the program on the PLC l the PLC can be started and stopped l Object information is displayed l Programs can be loaded, sections can be changed online and loaded l Variable values can be entered online l Animation mode shows the program with its current signal states Operating and monitoring Declaration of special operating and monitoring variables is not necessary in Concept. The variables to be visualized can be identified as such in the Variable Editor and then be exported into a ModLink or FactoryLink configuration data file. This data file can be used for visualizing. Communication Description Communication between the PLC and another Modbus-, Modbus Plus-, SY/MAXEthernet or TCIP/IP Ethernet node is projected using IEC languages (FBD, LD, SFC, ST, IL) with the EFBs from the block library COMM. The instruction MSTR may be used with the programming language LL984 to construct these communications. A peer to peer transfer of register contents is possible using the peer cop, independent of these blocks/instructions. Communication is projected between the PLC and the decentralized I/O via the INTERBUS by simply entering the NOA module in the component list and loading a loadable (ULEX). Communication is projected between the programming device and a PLC via Ethernet by simply entering and parametering the appropriate couple module in the component list. 33002204 41 General description of Concept Secure Application At a Glance In several areas of industry, the need for security demands regulated access to PLCs, recording program changes and archiving those recordings. Following a standardized procedure ensure that records may not be falsified. To enable these requirements, new features have been implemented in Concept that ensure secure application. To guarantee that all of these parameters are defined, the user can activate the Secure Application check box in the Project → Project Properties dialog. Concept will then ensure that all of these parameters are set and that their contents remain valid. The project is then indicated as being a secure application, and this information is included in the information that is downloaded to the PLC. Secure Application The secure application is defined in the Project → Project Properties dialog by activating the Secure Application check box. These settings are then exported, imported, read and loaded to the PLC. Note: When the secure application is activated, a NOT EQUAL status is generated and required reloading to the PLC. Unchecking the check box also creates a NOT EQUAL status so that loading is again required as well. If Concept is connected to a PLC that is already defined with the "Secure Application" setting, the setting is automatically accepted in Concept in case of upload the controller. The log file is stored in the Concept directory and has the name of the current date (YEARMONTHDAY.ENC, e.g. 20020723.ENC). The path of the log file can be defined in dialog Common Preferences. If no path is defined then Concept uses the default log path (Concept directory, e.g. C:\CONCEPT). Among other things, logging write-access to the PLC can record the following data: l Section name l EFB/DFB Instance name, FB Type name l Pin Name l [Variable name] [Literal] [Address] l Old value l New value l User name (if the Concept (Login) password is activated in Concept Security) l Data and Time (see alsoAddress format in LOG file [Logging], p. 1099 ) 42 33002204 General description of Concept Requirements Activation Combination for Secure Application Reading the Encrypted Log File The secure application can only be activated if the following prerequisites are met: can only be used with 140 CPU 434 12A or 140 CPU 534 14A/B at least one IEC section (if no IEC section exists then the download is aborted.) Offline mode (Online → Disconnect...) Supervisor Rights (see Concept under Help → About... → Current User:) l l l l Various Activation Combinations for Secure Application: "Secure Application" activated in Concept "Secure Application" loaded to PLC Reaction to connection with the PLC Not activated Not activated Normal operation without secure application Not activated Activated When uploading, the Secure Application check box is activated in Concept and encrypted logging is activated. Activated Not activated Download required because the status is NOT EQUAL. Activated Activated Normal operation with secure application (e.g. encrypted logging). To read the encrypted log file, the View tool is opened automatically in the View Logfile dialog. Note: If an encrypted log file has been improperly modified in any way, the log is decoded as much as is possible, and the lines that have been modified will remain unreadable. The first line will contain the message: "This log file has been modified". 33002204 43 General description of Concept Utility program At a Glance Concept DFB In addition to Concept the following range of utility programs are available: Concept DFB Concept EFB Concept SIM (16 bit) Concept PLCSIM32 (32 bit) Concept Security Concept WinLoader Concept Converter Concept ModConnect l l l l l l l l Concept DFB is used to create DFBs (Derived Function Blocks) (see DFBs (Derived Function Blocks), p. 457 ) and Macros (see Macros, p. 501). DFBs (Derived Function Blocks) DFBs can be used for setting both the structure and the hierarchy of a program. In programming terms, a DFB represents a subroutine. DFBs can be created in the programming languages FBD, LD, IL, and ST. In Concept, DFBs can be called up in any programming language, regardless of the programming language they were created in. One or several existing DFBs can be called up within one DFB, with the called-up DFBs themselves able to call up one or several DFBs. Macros Macros are used to duplicate frequently used sections and networks (including their logic, variables and variable declaration). Macros have the following properties: Macros can only be created in the programming language FBD. Macros only contain one section. Macros can contain a section of any complexity. In programming terms, there is no difference between an instanced macro, i.e. a macro inserted into a section and a conventionally created section. l It is possible to call up DFBs in a macro. l It is possible to declare macro-specific variables for the macro. l It is possible to use data structures specific to the macro l Automatic transfer of the variables declared in the macro. l Initial values are possible for the macro variables. l It is possible to instance a macro many times in the entire program with different variables. l Section names, variable names and data structure names can contain the character ~ as an exchange marking. l l l l 44 33002204 General description of Concept Concept EFB The optional tool Concept EFB can be used to generate, in C++ programming language, your own application specific Functions and Function Blocks (EFBs) and to integrate them in the form of libraries with groups in your version of Concept. The operating rules for these user-defined blocks (UDFBs) are identical to those for standard EFBs. It is, for instance, recommended that complex program parts with a high number of calls and program parts, whose solution is to remain hidden from the user, e.g. special technology objects etc. be generated using Concept EFB. Note: Concept EFB is not included as part of the Concept package and may be ordered in addition. Concept SIM (16 bit) The 16 bit simulator Concept SIM (see Simulating a PLC (16-bit simulator), p. 725) is available for simulating a PLC, i.e. to test your user program online without hardware. Concept SIM simulates a coupled PLC via Modbus Plus. Note: The simulator is only available for the IEC languages (FBD, SFC, LD, IL and ST). Concept PLCSIM (32 bit) The 32 bit simulator Concept PLCSIM32 (see Simulating a PLC (32-bit simulator), p. 727) is available for simulating a PLC, i.e. to test your user program online without hardware. Concept PLCSIM32 simulates a PLC coupled via TCP/IP, where the signal states of the I/O modules can also be simulated. Up to 5 programming devices can be coupled to the simulated PLC at the same time. Note: The simulator is only available for the IEC languages (FBD, SFC, LD, IL and ST). Concept Security Concept Security (see Concept Security, p. 737) can be used to assign access. Access signifies that the function of Concept and its utility programs is limited depending on the user. The access defined for one user is applicable to all Concept installation projects. A maximum of 128 users may be defined. 33002204 45 General description of Concept Concept Converter Projects, DFBs, macros, and data structures (Derived Data Types), created for an earlier version of Concept, can be converted without hassle to work in the current version of concept in the Concept Converter (see Convert Projects/DFBs/Macros, p. 967). Concept EXECLoader The Concept EXECLoader can be used to load Exec data files onto the PLC. Concept ModConnect Concept-ModConnect (see Concept ModConnect, p. 971) can be used to extend the configurator for new (specific) I/O modules. 46 33002204 New Performance Attributes of Concept 2.6 in Comparison with Concept 2.5 2 Introduction Overview This Chapter describes the new performance attributes of Concept 2.6 in comparison with Concept 2.5. What's in this Chapter? This chapter contains the following topics: 33002204 Topic Page New Performance Attributes of Concept 2.6 Compared with Concept 2.5 48 New performance attributes of Concept 2.6 SR2 in comparison with Concept 2.6 SR1 53 New performance attributes of Concept 2.6 SR3 in comparison with Concept 2.6 SR2 55 47 New Performance Attributes New Performance Attributes of Concept 2.6 Compared with Concept 2.5 Highlights New EFBs New general performance attributes: l Interrupt sections l Global variables l Security features New EFBs in the SYSTEM library: New EFBs Description I_LOCK Disable all interrupt sections I_UNLOCK Enable all interrupt sections I_MOVE Interrupt protected assignment ISECT_OFF Disable specific interrupt sections ISECT_ON Unlock a specific interrupt section ISECT_STAT Interrupt section status PRJ_VERS States project name and version GET_IEC_INF Read IEC status flags RES_IEC_INF Reset IEC status flags New EFBs in the COMM library: 48 New EFBs Description PORTSTAT States Modbus Port status 33002204 New Performance Attributes Start Concept Animation Reference data editor Online functions 33002204 New features when starting Concept: New performance attributes Description Automatic connection to every desired PLC Startup using the Concept Project Symbol creates automatic connection to any desired PLC. This connection is defined by the Command line parameter (see Automatic Connection with Command Line Parameters (Modbus, Modbus +, TCP/IP), p. 1132). When starting Concept using the CCLaunch tool, a connection is made to every desired PLC In large networks, a topology file is created and is then used in the CCLaunch tool. You can use this to create a complete MB+ Routing path (see Automatic Connection with the CCLaunch Tool (Modbus Plus), p. 1135), which then creates a connection to the PLC automatically. Displays list of previously opened Projects/DFBs When starting Concept a list of previously opened Projects/DFBs (max. 4) is displayed in the File main menu. Archive content display When unpacking an archived project, all archived files are shown first. 12 different color schemes for animation in the FBD, IL, ST, SFC and LD editors: New performance attributes Description CONCEPT.INI: [Colors] AnimationColors= (0-12) Defines the color scheme for online animation in all editors. New feature in the reference data editor: New performance attributes Description Address format IEC (QW0000X) The IEC (QW0000X) address format can be displayed. New online features: New performance attributes Description Quantum password protection Quantum PLC is write protected by entering a password. Event sections Online diagnostics are displayed for Interrupt sections. Event viewer Error descriptions can be defined in a project specific INI file (see INI Settings for the Event Viewer [Online Events], p. 1102) that should appear in the event viewer (Online → Online events...). 49 New Performance Attributes Message window New CPU New Module New performance attributes in the Windows menu: New performance attributes Description Save messages After messages are displayed they can be saved to file using the Save Messages... (main menu Window) menu command. New CPU: PLC family Description Atrium CPU 180-CCO-241-11 New Quantum module: Module Description 140-NOE-771-01 Ethernet module without Hot Standby features. 140-NOE-771-11 Ethernet module (Factory Cast) without Hot Standby features. 140-CPS-114-20 Power supply module 140-CPS-124-20 Power supply module 140-NOG-111-00 1/SFB Master module 140-NWM-100 00 Ethernet module (Factory Cast HMI) New Momentum module: Project Browser 50 Module Description 170-ANR-120-91 Analog/Digital Input/Output module New features in the Project browser: New performance attributes Description Display interrupt sections When I/O event sections and Timer event sections are used, they are displayed in the Project browser structure. Show detailed view The Project browser window is split vertically, and a second window displays the substructure (e.g. DFBs, Transitions sections, etc.) of the selected elements in a structure tree. 33002204 New Performance Attributes Analyze section New features when analyzing sections: New performance attributes Description Analyze interrupt sections There is now an additional analysis for Interrupt sections. Analyzing global variables in DFBs There is an analysis for global variables in DFBs. DFB Data types Configuration 33002204 New features for DFB programming: New performance attributes Description Located variables Located variables are permitted in DFBs when the option in the IEC Extensions dialog box is enabled. Global variables can be created throughout the program with located variables in DFBs. New features for DFB programming: New performance attributes Description View comments for data structure elements Comments for data type components defined in data type files (*.ddt, *.dty) are displayed in: l Editors status line l Variables editor for the definition of initial values l Inspect Animation field Extended Data Type Definition (larger than 64 Kbytes), p. 555 The 64 kb restriction is not imposed for local data type definition with the introduction of unlocated Include files. New features in the Configurator: New performance attributes Description 1/SFB Coupler configuration Required to provide support for the A500/A350 I/O module. Extended I/O range up to 160 input/output words. Quantum security parameter The following parameters can be defined in the new dialog box (submenu of the Config. Extensions): l Secure data area l Network write restrictions l Enable the Auto-Logout option Interbus configuration with Atrium The Interbus configuration is done with Atrium CPUs 180 CCO 241 01 (= 1 INTERBUS) and 180 CCO 241 11 (= 2 INTERBUS). 51 New Performance Attributes Logging (*.LOG, *.ENC) Secure Application New Tools 52 New features for DFB logging: New performance attributes Description Additional contents When logging PLC write access, modifications made to variable and literal values are displayed in addition. New Date/Time format By activating the check box Universal Date Format in dialog Common Preferences (setting also affects the CONCEPT.INI file) the format can be changed. The month is then stated within Concept with 3 characters and in English. Example: 24-Dec-2002 14:46:24 Encrypting the log By activating the check box Encrypt Logfile in dialog Common Preferences (or indirectly using the check box Secure Application in dialog Project Properties) login the write access to the PLC will be encrypted. The encrypted file contains the file extension *.ENC. New features for a secured application: New performance attributes Description Application backup If you activate the check box in the Project → Project Properties dialog box, program modifications are automatically logged and encrypted in a *.ENC file. These settings can be loaded using Export/Import and transferred to the PLC. New Tools for Concept: New Tool Description CCLaunch This tool is used for making an automatic connection (see Automatic Connection with the CCLaunch Tool (Modbus Plus), p. 1135) with a PLC in a large network. View Tool This tool allows you to view encoded LOG files (*.ENC). It is started automatically with menu instruction View Logfile if log encrypting has been activated. 33002204 New Performance Attributes New performance attributes of Concept 2.6 SR2 in comparison with Concept 2.6 SR1 New EFBs New EFBs in the IEC library: New EFBs Search/ Replacement of FFBs Create a new project 33002204 Description CMPR Compares the Bit pattern of Matrix A to that of Matrix B. MBIT with pointer Changes the bit position in a data matrix. SEARCH Searches the register in a source table for a specific bit pattern. SENS with pointer Checks the query value of a specific bit position in a data matrix. XXOR Performs a Boolean Exclusive-OR-Operation with the bit patterns of the source and target matrix. New features when searching for/replacing FFBs: New feature Description FFB type is replaced in all sections (only for DFBs) In the dialog box Replace FFB Type by activating the new check box Replace in all sections the selected FFB type can be replaced in all sections (only for DFBs). New features when generating a new project: New feature Description Specify project path when generating a new project When generating a new project (File → New Project) you can define a new path or accept the standard path again. 53 New Performance Attributes New options in the upload and loading dialog box INI files New options in the upload and loading dialog box: New features Description New check boxes in the dialog box Load into the PLC: l State RAM + Initial Values l Only state RAM By activating the check box State RAM + Initial Values at first all initial values of the Located 4x-Variables are copied from the Variable Editor into the state RAM mirror. Then, the initial values and all blocked 0x and 1x-I/O-bits are loaded from the state RAM mirror into the PLC. By activating the check box State RAM Only the initial values of the Located 4x-Variables and all blocked 0x and 1x I/O bits are loaded from the state RAM mirror into the PLC. New check boxes in the dialog box PLC Upload: l Upload State RAM + Initial Values l Only upload State RAM By activating the check box Upload State RAM + Initial Values at first all Located 0x-, 1x, and 4x-values are read from the PLC and saved in the state RAM mirror. Then, the initial values of the 4x-variables are overwritten with the value from the state RAM mirror. With the activation of the check box Only read state RAM all Located 0x-, 1x- and 4x-values are read from the SPS, and saved in the state RAM mirror. New settings in the CONCEPT.INI: New Settings Description Define overwriting of the uploaded state RAM values In the line [RDE] of the CONCEPT.INI you can define that uploaded state RAM values are not overwritten by online operations in the RDE. Define start of the RDEAnimation In the line [RDE] of the CONCEPT.INI you can define that the RDE animation is automatically started when opening a table. Exclusion of all or global In the line [Backup] of the CONCEPT.INI you can define that DFBs from Online-Backup after the Online-Backup the directories "DFB" and/or "DFB.GLB" are not present in the backup directory. New settings in the Projectname.INI: 54 New Setting Description Define path and backup files In the line [Backup] of Projectname.INI, you can output a Batchfile (EXE-file) for the Online-Backup-Operation, by which you perform additional backups e.g. for another PC. 33002204 New Performance Attributes Multiple Address Assignment New feature for multiple address assignment: New feature Description Cleaning up multiple assignment of a single address by different variable names In the dialog box Multiple Address Assignments variable names that are all assigned to the same address are replaced or renamed. In the end, only one variable name is assigned to this address. New performance attributes of Concept 2.6 SR3 in comparison with Concept 2.6 SR2 New menu command 33002204 New menu command: New menu command Description Options → Tools Use this menu command to open a menu to execute additional applications or help programs. 55 New Performance Attributes 56 33002204 Project structure 3 At a Glance Overview This chapter describes the structure of projects in Concept. What's in this Chapter? This chapter contains the following topics: 33002204 Topic Page Project Structure and Processing 58 Programs 64 Sections 68 Configuration data 74 57 Project structure Project Structure and Processing Structure of a project The creation of a PLC program with Concept is carried out hierarchically in a project using PLC configuration (see Configuration data, p. 74) and Program (see Programs, p. 64 ). The program is divided into section groups and Sections (see Sections, p. 68 ). The PLC configuration and required program parts can be created in any order within a project (top down or bottom up). Structure of a project: Project Program Section group (cyclic) Configuration Section group I/O event Section group Timer event Section group cycl. Sect. 58 cycl. Sect. cycl. Sect. cycl. Sect. HW Sect. HW Sect. Timer Timer Sect. Sect. 33002204 Project structure Processing an IEC/LL984 project This table describes the processing of a LL984/IEC project (Quantum): Step Logic processor I/O processor 1 Overhead, e.g. communication with NOM, NOE etc. - 2 Executing LL984 segment 1 Writing outputs calculated in segment n 3 Executing LL984 segment 2 4 Executing LL984 segment 3 ... ... ... n Executing LL984 segment n (n =< 32) Writing outputs calculated in segment n-1 n+1 Executing IEC section 1 - n+2 Executing IEC section 2 - n+3 Executing IEC section 3 - Reading inputs required in segment 2 Writing outputs calculated in segment 1 Reading inputs required in segment 3 Writing outputs calculated in segment 2 Reading inputs required in segment 4 Reading inputs required in segment 1 m .. - Executing IEC section n (n =< 1600) and back to stage 1 - 1 The overhead is executed in this stage (e.g. communication with the coupling modules NOM, NOE). 2 - 4 In these stages, the logic for the LL984 sections is executed by the logic processor in segments 1-3 (corresponding to the settings in the Segment scheduler (see Segment manager, p. 117)). At the same time the I/O processor transfers the output values calculated in the respective previous segment to the hardware and the hardware reads the input values required for the next respective segment. n In this step, the logic processor in segment n runs the LL984 sections logic. At the same time the I/O processor transfers the output values calculated in the previous segment to the hardware and the hardware reads the input values required for segment 1. Note: The output values calculated in this segment are only executed on next execution of stage 2, i.e. after the IEC logic and the overhead have been processed. Therefore no time critical logic should be executed in this segment. n+1 - m The logic processor runs the IEC sections logic in these steps. It then "jumps back" to stage 1. 33002204 59 Project structure Note: No hardware signals are read or written. The values calculated/read in stages 2 to n are used exclusively. The outputs calculated in these stages are transferred in stages 2 to n (corresponding to the settings in the segment scheduler). Processing a LL984 project This table describes the processing of a LL984 project (Quantum): Step Logic processor I/O processor 1 Overhead, e.g. communication with NOM, NOE etc. - 2 Executing LL984 segment 1 Writing outputs calculated in segment n Reading inputs required in segment 2 3 Executing LL984 segment 2 Writing outputs calculated in segment 1 4 Executing LL984 segment 3 Writing outputs calculated in segment 2 Reading inputs required in segment 3 Reading inputs required in segment 4 ... ... ... n Executing LL984 segment n (n =< 32) and back to stage 1 Writing outputs calculated in segment n-1 Reading inputs required in segment 1 1 The overhead is executed in this stage (e.g. communication with the coupling modules NOM, NOE). 2 - 4 In these stages, the logic for the LL984 sections is executed by the logic processor in segments 1-3 (corresponding to the settings in the Segment scheduler (see Segment manager, p. 117)). At the same time the I/O processor transfers the output values calculated in the respective previous segment to the hardware and the hardware reads the input values required for the next respective segment. n In this step, the logic processor in segment n runs the LL984 sections logic. At the same time the I/O processor transfers the output values calculated in the previous segment to the hardware and the hardware reads the input values required for segment 1. It then "jumps back" to stage 1. Note: The output values calculated in this segment are only processed the next time stage 2 is completed, i.e. after the overhead has been processed. Therefore no time critical logic should be executed in this segment. 60 33002204 Project structure Processing an IEC project This table describes the processing of an IEC project (Quantum): Step Logic processor I/O processor 1 Overhead, e.g. communication with NOM, NOE etc. - 2 - Writing outputs allocated to segment 1 3 - 4 - ... ... ... n - Writing outputs allocated to segment n (n =< 32) Reading inputs allocated to segment 1 Writing outputs allocated to segment 2 Reading inputs allocated to segment 2 Writing outputs allocated to segment 3 Reading inputs allocated to segment 3 Reading inputs allocated to segment n (n =< 32) n+1 Executing IEC section 1 - n+2 Executing IEC section 2 - n+3 Executing IEC section 3 - m .. - Executing IEC section n (n =< 1600) and back to stage 1 - 1 The overhead is executed in this stage (e.g. communication with the coupling modules NOM, NOE). 2 - n The hardware signals from the allocated modules respective segments are written and read by the I/O processor in these stages (corresponding to the settings in the Segment scheduler (see Segment manager, p. 117)). n+1 - m The logic processor runs the IEC sections logic in these steps. It then "Returns" to stage 1. Note: No hardware signals are read or written. The values read in stage 2 to n are used exclusively. The outputs calculated in these stages are transferred in stages 2 to n (corresponding to the settings in the Segment manager). 33002204 61 Project structure Processing an IEC project This table describes the processing of an IEC project (Quantum): Step Logic processor I/O processor 1 Overhead, e.g. communication with NOM, NOE etc. - 2 - Writing outputs allocated to segment 1 3 - 4 - HE1 1. I/O event section, spontaneous execution, when Hardware Interrupt occurs - HE2 2. I/O event section, spontaneous execution, when Hardware Interrupt occurs - ... ... ... HE64 64. (last) I/O event section, spontaneous execution, when Hardware Interrupt occurs - TE1 1. Timer event section, only executed when time interrupt occurs - TE2 2. Timer event section, only executed when time interrupt occurs - ... ... ... TE16 16. Timer event section, only executed when time interrupt occurs - ... ... ... n - Writing outputs allocated to segment n (n =< 32) Reading inputs allocated to segment 1 Writing outputs allocated to segment 2 Reading inputs allocated to segment 2 Writing outputs allocated to segment 3 Reading inputs allocated to segment 3 Reading inputs allocated to segment n (n =< 32) n+1 Executing IEC section 1 (cyclically) - n+2 Executing IEC section 2 (cyclically) - n+3 Executing IEC section 3 (cyclically) - .. - Executing IEC section n (n =< 1600) and return to stage 1 - m 62 33002204 Project structure 1 The overhead is executed in this stage (e.g. communication with the coupling modules NOM, NOE). 2 - n The hardware signals from the allocated modules respective segments are written and read by the I/O processor in these stages (corresponding to the settings in the Segment scheduler (see Segment manager, p. 117)). n+1 - m The logic processor processes the IEC sections logic in these steps. It then "Returns" to stage 1. Note: No hardware signals are read or written. The values read in stage 2 to n are used exclusively. The outputs calculated in these stages are transferred in stages 2 to n (corresponding to the settings in the Segment scheduler). HE1 - HE64 If a hardware interrupt signal specially assigned to a section changes its value according to its parameter configuration, the cyclical processing and if necessary the processing of a Timer event section is immediately stopped and returned to the I/O event section. Once all event sections (and Timer event sections) are processed, the cyclical processing is continued at the point where the interrupt occurred. (See also chapter "I/O Event Sections, p. 1125") TE1 - TE16 When a specially configured Timer interrupt signal for a section occurs, cyclical processing is immediately stopped and jumps to the Timer event section. Once Timer event sections are processed, the cyclical processing is continued at the point where the interrupt occurred as long as there are no further instructions for Timer event sections. (See also chapter "Timer Event Sections, p. 1110") 33002204 63 Project structure Programs Structure of a program A program consists of one or more Sections (see Sections, p. 68) or section groups. Section groups can contain sections and other section groups. Section groups can be created exclusively and filled using Project → Project browser (see Project Browser, p. 539). Sections describe the entire systems mode of operating. Moreover the variables, constants, literals and direct addresses are managed within the program. Variables Variables are used to exchange data within a section, between several sections and between the program and the PLC. Variables are declared using the menu command Project → Variable declaration. If the variable with this function is assigned an address, it is called a Located variable. If the variable has no address assigned to it, it is called an Unlocated variable. If the variable is assigned with a derived data type, it is called a Multielement variable. There are also constants and literals. The following table provides an overview of the various types of variables: Variable type Description Located variables Located variables are allocated a State RAM address (reference address 0x, 1x, 3x,4x). The value of this variable is saved in the State RAM and can be changed online using the Reference data editor. These variables can be addressed using their symbolic names or using their reference address. All PLC inputs and outputs are connected to the State RAM. The program can only access peripheral signals attached to the PLC via located variables. Access from external pages via Modbus or Modbus Plus interfaces of the PLC, e.g. from visualization systems can be made using located variables. Unlocated variables Unlocated variables are not assigned a State RAM addresses. They therefore do not occupy any State RAM addresses. The value of this variable is saved internally in the system and can be changed using the Reference data editor. These variables are only addressed using their symbolic names. Signals requiring no peripheral access, e.g. intermediate results, system tags etc, should primarily be declared as unlocated variables. 64 33002204 Project structure Variable type Description Multi element variables A variable which is assigned a Derived data type. A distinction is made here between Structured variables and Array variables. Structured variables Variables to which a Derived data type defined using a STRUCT (structure) is assigned. A structure is a collection of data elements with generally different data types (Elementary data types and/or Derived data types). Array variables A variable which is assigned a defined data type with the key word ARRAY. An array is a collection of data elements with the same data type. Variable start behavior 33002204 In start behavior of PLCs there is a distinction between cold restarts and warm restarts: l Cold restart Following a cold restart (loading the program with Online → Download) all variables (irrespective of type) are set to "0" or their initial value if available. l Warm restart In a warm restart (stopping and starting the program or Online → Download changes) different start behaviors are valid for located variables/direct addresses and unlocated variables: l Located variables/direct addresses In a warm restart all 0x, 1x and 3x registers are set to "0" or their initial value if available. The buffered coils are an exception to this. Buffered coils retain their current value (storage behavior). 4x registers retain their current value (storage behavior). l Unlocated variables In a warm restart all unlocated variables retain their current value (storing behavior). 65 Project structure This varying behavior in a warm restart leads to peculiarities in the warm restart behavior of set and reset functions. l Set and Reset in LD and IL Warm restart behavior is dependent on the variable type used (storage behavior in use of unlocated variables; non storage behavior in use of located variables/ direct addresses) l SR and RS Function Blocks in FBD, LD, IL and ST These function blocks work with internal unlocated variables and therefore always have a storage behavior. Constant variables Constants are unlocated variables assigned a value, which cannot be modified by the logic program (read only). Literals (values) Literals are used to describe FFB inputs, and transition conditions etc using direct values. These values cannot be overwritten by the program logic (read only). The values of literals can be changed online. There are two different types of literal; generic and standardized. The following table provides an overview of the various types of literals: Literal Description Generic literals If the literal’s data type is not relevant, simply specify the value for the literal. In this case, Concept automatically assigns a suitable data type to the literal. Standardized literals If you would like to manually determine a literal’s data type, this may be done using the following construction: "Data type name"#"Literal value" For example INT#15 (Data type: Integer, value: 15), BYTE#00001111 (Data type: Byte, value: 00001111) REAL#23.0 (Data type: Real, value: 23.0) To assign the data type REAL the value may also be specified in the following manner: 23.0. Entering a comma will automatically assign the data type REAL. 66 33002204 Project structure Direct addresses Direct addresses are memory ranges in the PLC. They are located in the State RAM and can be assigned Input/Output modules. Direct addresses can be entered or displayed in various formats. The display format is specified in the dialog box Options → Preferences → Common. Setting the display format has no impact on the entry format, i.e. direct addresses can be entered in any format. The following address formats are possible: l Standard format (400001) The five character address comes directly after the first digit (the Reference). l Separator format (4:00001) The first digit (the Reference) is separated from the following five-character address by a colon (:). l Compact format (4:1) The first digit (the Reference) is separated from the following address by a colon (:), and the leading zeros of the address are not given. l IEC format (QW1) In first place, there is an IEC identifier, followed by the five-character address. l %0x12345 = %Q12345 l %1x12345 = %I12345 l %3x12345 = %IW12345 l %4x12345 = %QW12345 The values of direct address can be modified online using the Reference data editor (see Reference data editor, p. 577). Start behavior of digital outputs 33002204 Outputs that are assigned 0x registers are deleted during PLC startup. Digital outputs that assigned 4x registers keep their current value when the PLC is stopped or started. 67 Project structure Sections Introduction A program consists of one or more sections. A section describes the mode of functioning of a systems technological unit (for example a motor). Each section has its own document window in Concept. For overview purposes it is useful to divide a very large section into several small ones. The scroll bar is used to move within a section. The page break can be made visible for each section, so that the page format can be monitored when programming. In this way, a readable printout of the section is assured. Section types There are three different types of sections in Concept provided for Quantum processing. l Cyclical section are executed in every program cycle. The reaction time depends on the cycle time and is a minimum of one cycle and maximum of two cycles. l I/O event sections are not executed cyclically, but are started and processed spontaneously when a specially assigned Interrupt signal value changes state (corresponding to the setting in the Configurator and Section properties). The 140-HLI-340-00 module provides 16 Interrupt inputs. The local backplane has space for a maximum of 4 HLI modules. The reaction time to an I/O event generally depends on the process duration of the EFBs to be processed in the section as well as the transition times. l Timer event sections are started and processed in precise user defined intervals. The time intervals are defined in multiples of 1ms and a Phase in the Section properties for Timer Event Sections dialog box. The reaction time is independent of the cycle time. Reactions to outputs are also carried out in defined time intervals. Maximum number of sections There can be up to a maximum of 1,600 sections per program. Programming languages Sections can be programmed using the IEC programming languages FBD (Function Block Diagram), LD (Ladder Diagram), SFC (Sequential Control), IL (Instruction List), or ST (Structured Text), or in the LL984 programming language (Ladder Logic), which resembles Modsoft. Only one of the stated programming languages is permitted to be used within a section. 68 33002204 Project structure Exchanging values Values are exchanged within sections via links, variables, or direct addresses. Values are exchanged between different sections via variables or direct addresses. Section execution order The LL984 sections are the first to be executed. The LL984 section vertical sequence can be defined via the Project → Configurator → Configure → Segment scheduler... dialog box. Once the entire LL984 section has been processed, the IEC sections are then processed (FBD, SFC, LD, IL, ST). The execution order can be determined using either the Project → Execution order... or the Project browser (see Project Browser, p. 539) dialog box. Printing sections Sections are divided into pages when printing out. The amount of information on these pages is dependent on the settings in the menu File → Print. Page division can be displayed using the menu option View → Page breaks. Section variable A Multi-element variable is automatically generated for each IEC section (FBD, SFC, LD, IL, and ST) and has the same name as the section. This variable is SECT_CTRL data and has two elements: l The "disable" BOOL data type element for disabling sections. l The "hsbyState" BYTE data type element for displaying the Hot Standby status of sections. If the smallest bit of this element is set, the data from this section is transferred/ received, see the Hot Standby User's manual. (This bit corresponds to the exclamation mark in the project browser.) 33002204 69 Project structure Disabling sections The component "disable" can be used to enable/disable the section variable If the multi element address is not used or if the value 0 has been assigned to "disable", the corresponding section is executed. If "disable" is assigned the value "1", the corresponding section will not be executed. By using this variable, the execution of sections can be controlled according to events. Note: If a disabled section is animated, the DISABLED status is displayed in the status bar. CAUTION Risk of unwanted process states. Disabling a section does not mean that programmed outputs will be deactivated within the section if an output has already been set in a prior cycle, this status remains even after the section is disabled. The status of these outputs cannot be modified. Failure to follow this instruction can result in injury or equipment damage. Disabling Interrupt Sections A specific Interrupt section can be disabled using the ISECT_OFF block. It can be enabled again using the ISECT_ON block. The section names are provided by the SECT_CTRL control variable. The I_LOCK block can disable all interrupt sections. They can be enabled again using the I_UNLOCK block. Note: A possible interrupt on an interrupt section has no effect. 70 33002204 Project structure Lock section UNCONDITIONALL Y (possibility 1) The procedure for locking a section unconditionally is as follows: Step Action 1 Using Online → Reference data editor open the Reference data editor (see Reference data editor, p. 577). 2 By double clicking on a line number, open the Lookup variables dialog box. 3 From the area Data type first choose the option Structured and then from this list SECT_CTRL. Result: The names of all sections are displayed. 4 Now select the names of the section to be locked. 5 Use the command button Components... to select the ANY type components dialog box. 6 Select the line disable: BOOL and confirm with OK. 7 If the following has not been performed yet: Create a connection between the PLC and the programming device and load your program onto the PLC. 8 Change the entry in the column Value to 1 (TRUE) to lock the section or 0 (FALSE) to enable the section. 9 Using Online → Animation activate the animation if it is inactive. Result: The section is disabled or enabled according to the value. Note: Locking a section does not mean that programmed outputs will be deactivated within the section if an output has already been set in a prior cycle, this status remains even after the section has been disabled. The status of these outputs cannot be modified. CAUTION Risk of unwanted process states. The entry in the column Value remains even after the reference data editor has been closed (even if the entries are not saved), or in other words, the section remains disabled and must be explicitly re-enabled via the reference data editor (value = 0). Failure to follow this instruction can result in injury or equipment damage. 33002204 71 Project structure Lock section UNCONDITIONALLY (possibility 2) The procedure for locking a section unconditionally is as follows: Step Action 1 Using Project → Project browser open the Project browser (see Project Browser, p. 539). 2 From Online → Connect... create a connection between the programming device and the PLC. 3 From Online → Download... (if the program is in NOT EQUALmode) or Online → Download changes (if in MODIFIED mode) restore the consistency between the programming device and the PLC. 4 Select the section to be locked from the project browser. 5 Activate the context menu for sections using the right mouse button, and activate Animate enable state. 6 Change the enable status using the menu command Switch enable state from the context menu (right mouse button) of the selected section. Note: Sections may only be disabled or enabled via the Project browser, if they have not already been disabled/enabled via another Section (see Locking a section CONDITIONALLY, p. 73) or via the Reference data editor (see Lock section UNCONDITIONALLY (possibility 1), p. 71). Result: The section is locked. Note: Locking a section does not mean that programmed outputs will be deactivated within the section if an output has already been set in a prior cycle, this status remains even after the section has been disabled. The status of these outputs cannot be modified. 72 33002204 Project structure Locking a section CONDITIONALLY The procedure for locking a section conditionally (program dependent) is as follows: Step 1 Action Create the logic according to the section to be locked, for example in an FBD section. When doing this, please note that the logic must carry a BOOL data "output" and that the section to be disabled will be disabled at logic "1". Note: The section containing a logic for disabling/enabling other sections should not be disabled. 2 By double clicking on your logic’s "output", open the Connect FFB dialog box. 3 Use the command button Lookup... to open the Lookup Variable dialog box. 4 From the area Data type first choose the option Structured and then from this list SECT_CTRL. Reaction: The names of all sections are displayed. 5 By double clicking, now select the names of the section to be locked. 6 Select the line disable: BOOL and confirm with OK. Result: The multi-element variable from the section to be locked (Section name.disable) now creates the "output" of the logic. 7 From Project → Execution order... open the Section Execution Order dialog box. 8 Using the command buttons, ensure that the section containing the logic for locking is executed before the section to be locking is executed. 9 If the following has not been performed yet: Create a connection between the PLC and the programming device. 10 Download your program to the PLC. Result: When logic "1" is at the "Output" the section to be locked is not edited. Note: Locking a section does not mean that programmed outputs will be deactivated within the section if an output has already been set in a prior cycle, this status remains even after the section has been disabled. The status of these outputs cannot be modified. 33002204 73 Project structure Configuration data Description The PLC configuration is the interface between the program and the hardware. The configuration data consists essentially of the component list and the entry in the address field of the program. Loadables facilitate communication with the IEC programming language and the loading of further LL984-Instructions. 74 33002204 Creating a Project 4 At a Glance Overview This chapter describes the general procedure for the initial creation of a project. The most linear sequence possible is used here, in order to show a Concept-newcomer an easily manageable way of creating a project. Crosslinks between the Menu Commands are of course possible. As they gain experience, users will learn shortcuts and alternatives. For more detailed information, please see the relevant chapters in the user manual. What's in this Chapter? This chapter contains the following topics: 33002204 Topic Page Overview 76 Step 1: Launching Concept 77 Step 2: Configuring the PLC 78 Step 2.1: Required Configuration 79 Step 2.2: Optional Configuration 81 Step 3: Creating the User Program 85 Step 4: Save 87 Step 5: Perform Memory Prediction 88 Step 6: Loading and Testing 89 Step 7: Optimize and Separate 94 Step 8: Documentation 95 75 Creating a Project Overview Project Creation The creation of a project has 8 main steps: Step Action 1 Launching Concept (see Step 1: Launching Concept, p. 77) Launch Concept and start a new project. 2 Configuring the PLC (see Step 2: Configuring the PLC, p. 78) Set the hardware configuration. 3 Creating the user program (see Step 3: Creating the User Program, p. 85) Create new sections and create your program. 4 Save (see Step 4: Save, p. 87) Save your project 5 Perform Memory Prediction (see Step 5: Perform Memory Prediction, p. 88) Check the PLC memory workload. 6 Loading and testing the project (see Step 6: Loading and Testing, p. 89) Create a link between the PC and the PLC. Load the project in the PLC and start it. Test the program with the Online Test Function. Now eliminate any mistakes in the program! Load the altered sections into the PLC. 7 Optimize and Separate (see Step 7: Optimize and Separate, p. 94 ) It is now advisable to optimize the program storage capacity and to reload the optimized program into the PLC. After successfully loading, testing and (if necessary) optimizing, you may disconnect the PC from the PLC. The program will now run offline. 8 Documenting (see Step 8: Documentation, p. 95) Create a complete set of documentation of your project. Notes Note: The steps "Configuring the PLC" and "Creating the User Program" can be performed in either order. This means that the PLC configuration can also be changed after the creation of the program. Note: In order to prevent loss of data, you should save your program regularly. 76 33002204 Creating a Project Step 1: Launching Concept Launching Concept The procedure for launching Concept is as follows: Step Action 1 Double click on the Concept icon to launch Concept. 2 Select File → New Project. 3 You can specify a new project path or accept the standard project path with the project name namenlos.prj. Result:The new project is opened. Note: If you select the standard project path with the project name namenlos.prj , you can save this project with a name at a later time Step 4: Save, p. 87. A saved project can be invoked with the Open Project..., or by using its project icon. Note Note: For additional steps please note the settings in the submenu Options → Preferences! Resume 33002204 Now proceed with Step 2: Configuring the PLC (see Step 2: Configuring the PLC, p. 78). 77 Creating a Project Step 2: Configuring the PLC What should be configured? Required Configuration Using Project → PLC configuration configure the entire hardware configuration for your project. Note: The PLC type must first be set! All further configurations can then be executed independently of the processing sequence. The following configurations are necessary for the configuration: Specifying the type of PLC (minimum configuration), p. 79 Set memory partitions, p. 79 Install loadables, p. 80 Set I/O map, p. 80 l l l l Optional Configuration 78 The following configurations are to be used according to the project: Set head setup, p. 81 Set Modbus communication , p. 81 Set Peer Cop communication , p. 82 Set data protection, p. 82 Various PLC settings, p. 83 ASCII messages (only for 984 LL), p. 83 l l l l l l 33002204 Creating a Project Step 2.1: Required Configuration Precondition The PLC type must first be set! All further configurations can then be executed independently of the processing sequence. Specifying the type of PLC (minimum configuration) The procedure for specifying the type of PLC (minimum configuration) is as follows: Set memory partitions 33002204 Step Action 1 Select Project → PLC configuration. Response: The PLC configuration window is opened, this contains further menu commands for hardware configuration. 2 Select the PLC Selection menu command from the list. Response: The PLC selection dialog is opened. 3 From the PLC family list select your PLC type. 4 Select your CPU from the CPU/Executive list. 5 From the Runtime list select the Enable status. Response: It is possible to program sections in IEC languages (FBD, LD, IL and ST). Note: In the Runtime list, the status Not available, Disabled or Only 984 is displayed, then the selected CPU does not support any IEC programming languages. If in the list the status Only IEC is displayed, then the selected CPU exclusively supports IEC languages and these do not have to be explicitly enabled. 6 With simple tests and programs the configuration can now be exited and the procedure continued from Step 3: Creating the User Program, p. 85 orStep 4: Save, p. 87. The procedure for setting the memory partition is as follows: Step Action 1 Select Project → PLC configuration. Response: The PLC configuration window is opened, this contains further menu commands for hardware configuration. 2 Select the PLC memory partition menu command from the list. Response: The PLC memory partition dialog is opened. 3 In the Discretes and Words ranges select the probable number of I/O flag bits and I/O words, to be required by the user program Note: The maximum address range, that must not be exceeded, can be read on the right-hand side of the dialog. 79 Creating a Project Install loadables The procedure for installing the loadables is as follows: Step Set I/O map Select Project → PLC configuration. Response: The PLC configuration window is opened, this contains further menu commands for hardware configuration. 2 Select the Loadables menu command from the list box. Response: The Loadables dialog is opened. 3 Select the loadable in the Available: list. Note: Loadables are assigned in the Loadables, p. 114section. 4 Select the Install => command button. Response: The selected loadable is moved to the Installed: field. 5 Repeat the steps 3 and 4 until all the loadables required have been installed. The procedure for setting the I/O map is as follows: Step Resume 80 Action 1 Action 1 Select Project → PLC configuration. Response: The PLC configuration window is opened, this contains further menu commands for hardware configuration. 2 Select the I/O map menu command from the list. Response: The I/O map dialog is opened. 3 Select the Supervision time column and enter a time, within which a communication exchange must take place. If this time is exceeded, an error message appears. 4 Select the Edit... command button. Response: The dialog for entering modules is opened. 5 In the Module column, select the ... command button. Response: The I/O Module Selection dialog is opened. 6 In the Modules column, select the module. Response: The module is displayed in the current slot. 7 Select the Input start and/or Output start columns and enter the first address of the occupied input and/or output reference range for the module. 8 Select the module and choose the Paramscommand button. Response: If the module has a parameter dialog, you can define the parameter (e.g. disconnect behavior, data format, measuring range) here. Now proceed with Step 3: Creating the user program (see Step 3: Creating the User Program, p. 85 ). 33002204 Creating a Project Step 2.2: Optional Configuration General Information The following configurations do not need to be executed urgently, but they offer extended functions. Set head setup The procedure for specifying the remote I/O is as follows (this procedure is optional for minimum configuration): Step Set Modbus communication 1 Select Project → PLC configuration. Response: The PLC configuration window is opened, this contains further menu commands for hardware configuration. 2 Select the I/O map menu command from the list. Response: The I/O map dialog is opened. 3 Select the Head setup... command button. Response: The Head Setup dialog is opened. 4 Enter the slots for the RIO or NOM modules. Response: Return to the I/O map dialog. 5 Select the head setup in the Go To list. 6 Select an empty line (last line) in the table, and select the Insertcommand button. Response: In the Type column another I/O station is entered. 7 Select the Drop column and enter the station number. Note: Only as many remote I/O stations can be configured as there are segments registered in the segment scheduler. 8 Select the head setup in the Go To list for the 2nd drop. 9 Next, carry out steps 3 to 6 of the Set I/O map, p. 80 procedure. To set the Modbus communication (Quantum slave, terminal, printer, etc.) proceed as follows: Step 33002204 Action Action 1 Select Project → PLC configuration. Response: The PLC configuration window is opened, this contains further menu commands for hardware configuration. 2 Select the Modbus Port settings menu command from the list. Response: The Modbus port settings dialog is opened. 3 Make the corresponding settings. 81 Creating a Project Set Peer Cop communication If a Modbus Plus link exists, the Peer Cop functionality is able to transfer state RAM data globally or directly between several nodes on a local network. The procedure for setting the Peer Cop communication is as follows: Step Set data protection 1 Select Project → PLC configuration. Response: The PLC configuration window is opened, this contains further menu commands for hardware configuration. 2 Select the Config. Extensions → Select Extensions list. Response: The Select extensions dialog is opened. 3 Check the Peer Cop box. Response: Return to the PLC configuration window and the Peer Cop menu command is now available. 4 Select Config. Extensions → Peer Cop. Response: The Peer Cop dialog is opened. 5 In the Go To range select the local bus devices, and enter the slot. 6 Select in the Global range the Receive... and Send... command buttons to define the destination and source addresses of the transmission data and/or the address of the other bus devices. 7 Select in the Specific range the Receive... and Send... command buttons to define the destination and source addresses of the transmission data and/or the address of the other bus devices. Address ranges of coils and holding registers can be protected from being overwritten by external signals. The procedure for setting the data protection is as follows: Step 82 Action Action 1 Select Project → PLC configuration. Response: The PLC configuration window is opened, this contains further menu commands for hardware configuration. 2 Select the Config. Extensions → Configuration extensions. Response: The Configuration extensions dialog is opened. 3 Check the Data protection box. Response: Return to the PLC configuration window and the Data protection menu command is now available. 4 Select Config. Extensions → Data protection. Response: The Data protection dialog is opened. 5 Select the range for the coils and holding registers. This range should contain write-protection. 33002204 Creating a Project Various PLC settings Diverse internal PLC data can be evaluated, a watchdog timeout for the user program can be specified, the time windows for the communication (I/O time disk) parameterized and the multiple assignment of outputs authorized. The procedure for setting the PLC settings is as follows: Step ASCII messages (only for 984 LL) 33002204 Action 1 Select Project → PLC configuration. Response: The PLC configuration window is opened, this contains further menu commands for hardware configuration. 2 Select the Specials menu command from the list. Response: The Specials dialog is opened. 3 Check the Battery coil, Timer register and Time of Day check boxes and enter an address in the corresponding text boxes. 4 Check the Allow Duplicate Coils check box and enter the address from which this should be allowed in the text box.. 5 In the Watchdog timeout (ms*10): text box enter a numeric value between 2 and 255 (ms). This enables you to set an impulse watchdog for the user program. Response: As soon as the count pulses exceed the specified time, an error message appears. 6 In the Online Editing Timeslice (ms): text box enter a numeric value between 3 and 100 (ms). This enables you to define a time for executing the multi-cycle edit functions (paste, delete, find etc.) To set the ASCII messages (only for 984LL), execute the following steps: Step Action 1 Select Project → PLC configuration. Response: The PLC configuration window is opened, this contains further menu commands for hardware configuration. 2 Select from the list ASCII → ASCII Setup. Response: The ASCII Setup dialog is opened. 3 Enter the total messages, the size of the message width and the number of ASCII ports (from the I/O periphery) in the text boxes. Response: In the PLC configuration → ASCII window the ASCII Port Settings menu command is available. 4 Select from the list ASCII → ASCII port settings. Response: The ASCII port settings dialog is opened. 5 Make the corresponding settings. Note: ASCII messages can now be created under Project → ASCII messages... . 83 Creating a Project Resume 84 Now proceed with Step 3: Creating the user program (see Step 3: Creating the User Program, p. 85 ). 33002204 Creating a Project Step 3: Creating the User Program General A user program is created in sections. Each section is programmable in one of the available languages and has a unique name in the project. Sections can be generated at any time during the programming. Overview The creation of a user program consists of 9 steps: Step 1 Generating a New Section Declaring the Variables Generating a New Section (see Generating a New Section, p. 85) 2 Declaring the Variables (see Declaring the Variables, p. 85) 3 Programming a Section (see Programming a Section, p. 86) 4 Analyzing Program/Section (see Analyzing Program/Section, p. 86) 5 Specifying the section execution sequence (see Set execution order of sections, p. 86) The procedure for generating a new section is as follows: Step Action 1 In the main menu File call up the menu command New section... . Result: The dialog box New program section is opened. 2 Click on the programming language desired for this section. 3 In the text box Section name enter the unique name for this section. 4 Generate all the required sections in this way. A program consists of functions and Function Blocks (FFBs) or of instructions with the statement of variables (e.g. signals), addresses or literals. While direct addresses and literals can be used immediately, variables must be declared before they can be used in programming. The procedure for declaring variables is as follows: Step 33002204 Action Action 1 In the main menu Project call the menu command Variable declaration... . Result: The dialog box Variable declaration is opened. 2 Enter the variable name, the associated data type, and if necessary the reference address, the initial value and a comment. 3 Confirm the entries with OK. Note: Further editing is also possible from a FFB connection or contact etc. by double-clicking -> Var. Declaration... . This starts the Variables editor. 85 Creating a Project Programming a Section Analyzing Program/Section The procedure for programming a section is as follows: Step Using File → Open section open the section to be programmed. 2 Create programs according to the rules of the individual programming languages: l Function Block Diagram FBD (see Function Block language FBD, p. 209) l Ladder Diagram LD (IEC) (see Ladder Diagram LD, p. 233) l SFC (Sequential Control) (see Sequence language SFC, p. 267) l Instruction list (IL) (see Instruction list IL, p. 315) l Structured text (ST) (see Structured text ST, p. 383) l LL984 (Ladder Diagram (Modsoft)) (see Ladder Logic 984, p. 429) Check a section or the entire program for syntax violations! The procedure for analyzing a program/section is as follows: Step Set execution order of sections In the main menu Project call up the menu command Analyze section or Analyze program. 2 Remove the cause of the displayed or reported error. Note: Loading a section or program into the PLC is only possible after an errorfree check. (The removal of the cause of warnings is not absolutely necessary. Checking the warnings is, however, sensible.) The sections are initially stored in the order of their creation and are executed after the program has started. In general this sequence must be adjusted projectspecifically to suit the task setting. The procedure for specifying the section execution sequence is as follows: 1 86 Action 1 Step Resume Action 1 Action To specify the section execution sequence there are two alternatives: l In the main menu Project call the menu command Execution order... and using the command buttons First, Last, Next, Previous sequence the sections as required. l In the main menu Project call up the menu command Project browser and sequence them as required by moving them around in the Project Browser, p. 539. Now proceed with Step 4: Saving (see Step 4: Save, p. 87). 33002204 Creating a Project Step 4: Save General Information General information about saving: l If you exit a project without saving, you will be automatically asked if you want to save the project or not. If you answer yes to this question, this begins the same procedure described below. l In order to prevent loss of data, projects should be saved regularly during long periods of configuration or programming sessions. Saving a Project for the First Time Supplementary Saving The procedure for saving a project for the first time is as follows: Step In the File main menu invoke the Save Project As... menu command. 2 In the File name text box, enter the project name name.prj. 3 Select the desired drive and directory from the Directory list. Alternatively, it is possible to enter the whole path specification in the File name text box, e.g. c:\product1\reactor3.prj (max. 28 characters + .prj). If these directories do not yet exist, they will be automatically created. Note: According to IEC 1131, a project includes all programs, data etc which belong to a PLC. If several projects (i.e. PLCs) belong to one system, then all projects should be stored in a common directory named after the system. 4 Click the OK command button. Response: The project has now been stored in the specified directory under the given name. The procedure for supplementary saving is as follows: Step 1 Resume 33002204 Action 1 Action From the File main menu simply select the Save menu command. Now proceed with Step 5: Executing memory prediction (see Step 5: Perform Memory Prediction, p. 88). 87 Creating a Project Step 5: Perform Memory Prediction Check the PLC memory workload Perform an offline memory prediction of the configured PLC before downloading the program to the PLC. The table displayed in the Project → Memory Prediction dialog shows the use of individual memory ranges. An expected memory workload is then recognized. Note: In some cases the memory prediction is not very accurate. A discrepancy between required memory in the PLC and the memory prediction under Concept may occur. The memory prediction always indicates more available memory than is actually available in the PLC. This is due to the dynamic memory in the DFBs and Sections, which is difficult to calculate. Especially ST sections cause a great difference between the prediction and PLC. To be sure that there is sufficient memory available in the PLC, load a project into a PLC for examination. The simulator cannot be used because many projects have sufficient memory in the simulator but not in the PLC. Resume 88 Now proceed with Step 6: Loading and testing the project (see Step 6: Loading and Testing, p. 89). 33002204 Creating a Project Step 6: Loading and Testing General Information Loading and testing programs is only possible if l either the 16-bit simulator Concept SIM is switched on or l the Concept SIM 16-bit simulator is switched off and a PLC is attached with a Modbus Plus, Modbus, TCP/IP cable, or l the Concept PLCSIM32 simulator is switched on. Note: Testing using Concept SIM (see Simulating a PLC (16-bit simulator), p. 725) and Concept PLCSIM32 (see Simulating a PLC (32-bit simulator), p. 727) simulators is only possible with IEC user programs. Overview Loading and testing macros is divided into 9 main steps: Step Connecting the PC and PLC 33002204 Action 1 Loading the EXEC file into the PLC (see Concept Installation Instructions) 2 Connecting the PC and PLC (see Connecting the PC and PLC, p. 89) 3 Loading and Starting the Program (see Loading and Starting the Program, p. 90) 4 Activating the Animation (see Activating the Animation, p. 91) 5 Changing the Values of Literals (see Changing the Values of Literals, p. 91) 6 Changing the Values of Variables (see Changing the Values of Variables, p. 92) 7 Locating Errors (see Locating Errors, p. 92) 8 Downloading Changes (see Downloading Changes, p. 93) 9 Starting and Stopping the PLC (see Starting and Stopping the PLC, p. 93) The procedure for linking the PC and the PLC is as follows: Step Action 1 From the Online main menu invoke the Connect... menu command. Response: The Link to PLC dialog box opens. 2 Set the protocol type (Modbus, Modbus Plus, TCP/IP or Simulator) and the PLC node (when working in a network) with which you wish to communicate. 3 Under Access right select the Change Configuration option 4 Confirm the details with OK. 89 Creating a Project Loading and Starting the Program 90 The procedure for loading and launching the program is as follows: Step Action 1 From the Online main menu invoke the Connect... menu command. Response: The Download Controller dialog box will be opened in the PLC. 2 When loading the program for the first time, use the All command button. 3 Click the Load command button. Response: Various dialog boxes will be displayed. 4 Answer the question Stop the program in PLC? Yes/No with Yes. Note: This question only appears when a program is already running in the PLC. 5 Answer the question Start a program in PLC? Yes/No with Yes, if there are no errors. If warnings or errors are reported, these will be listed in the Messages window. Correct the warnings or errors at the specified point. 33002204 Creating a Project Activating the Animation Changing the Values of Literals With the animation (online status report) it is possible to monitor the status of variables, steps, transitions etc within individual sections of the editor window. The procedure for activating the animation is as follows: If… Then… To display binary values exclusively. To display binary values exclusively, invoke the Online main menu and click on the Animate booleans menu command. Response: The valences of all booleans (variables, direct addresses, literals) are displayed in colour (0Signal = red, 1-Signal = green). If you want to display the values of all variables. To display the values of all variables invoke the Editing main menu option and select the Select All menu command (selects all items in the current section). Thereafter invoke from the Online main menu option the Animate selection menu command. Response: The valences of all values (variables, direct addresses, literals) are displayed in colour (red = 0-Signal, green = 1-Signal, yellow = either, for variables, immediate display of the value or, for multielement-variables, displays the value by doubleclicking on the variable). If you want to enter monitoring fields in the text languages (IL and ST). Use the Selected Inspect menu command to paste the text languages IL and ST into section monitoring fields. Response: The current value of the allocated variables is shown in these monitoring fields. With multi element variables, only the value of the first element is shown. This can be changed by double-clicking on the monitoring field of the Numeric Inspect Settings dialog box, which invokes the options available. The procedure for changing literals is as follows: Step 1 33002204 Action Activate the animation, as described in Activating the Animation, p. 91. 2 Double-click on the literal to be changed. 3 Enter a new value and confirm with OK. Response: The new value will be sent to the PLC during the next logic scan. 91 Creating a Project Changing the Values of Variables With the Reference data editor (see Reference data editor, p. 577) it is possible to show and set the values of variables (state, control, force). The procedure for changing variables is as follows: Step 1 Locating Errors From the main menu, select Online and then the Reference data editor menu command. 2 Enter the variables to be displayed in the dialog box marked RDE Templates. 3 To set the value highlight the Disable check box, and enter the desired value. 4 The RDE template can be saved under a unique name. To do this, invoke the RDE main menu option and select the Save template as… menu command. Note: Several RDE templates can be invoked at once. To do this, invoke the RDE main menu option and select the Open template... menu command. If errors occur during the processing of the program by the PLC, these will generally be reported on screen Messages and entered in an events list in log book form. The procedure for locating errors is as follows: Step 92 Action Action 1 From the Online main menu invoke the Event Viewer menu command. Response: A window is opened, in which all errors are listed and described. 2 Select an error line and use the command button Go to Error. Response: This will go directly to the section in which the error occurred. The faulty object is highlighted. 3 Correct the program. 4 If your program now has the UNEQUAL status carry out the steps in Downloading and Starting the Program (see Loading and Starting the Program, p. 90) once again. If the program now has the MODIFIED status perform the steps in Downloading Changes (see Downloading Changes, p. 93) once again. 33002204 Creating a Project Downloading Changes If the project has the MODIFIED status after it has been altered, these changes can be loaded online into the PLC without stopping the program currently running. The procedure for downloading changes is as follows: Step Starting and Stopping the PLC From the Online main menu access the Download Changes... menu command. 2 Click on OK. Response: The changes will be downloaded to the controller. The procedure for starting and stopping the PLC is as follows: Step 1 Resume 33002204 Action 1 Action If the same project is running on the PC and PLC (EQUAL), then the PLC can be started or stopped with Online → Online Control Panel... . Now proceed with Step 7: Optimize and Separate (see Step 7: Optimize and Separate, p. 94). 93 Creating a Project Step 7: Optimize and Separate Optimizing Projects At the end of the installation and/or after several runs of Download Changes... it is useful to perform an optimization, so that any gaps in the program data memory management are filled. After optimization the project is UNEQUAL on the PC and PLC and the program must be loaded into the PLC with Download... (Warning: Program must be stopped and restarted!). The procedure for optimizing projects is as follows: Step 94 Action 1 Save the project with File → Save Project. 2 In the File main menu invoke the Close project menu command and take note of the dialog boxes which then appear. 3 In the File main menu invoke the Optimize Project... menu command and select the project to be optimized. Take note of the dialog boxes which subsequently appear. 4 Check the size of the program data memory in the Online main menu with the Memory Statistics... menu command. 5 The sizes can then be altered with PLC configuration. 6 Save the project with File → Save Project. 7 Reload the optimized program into the PLC using Online → Download... . To do this the program currently running must be stopped. 8 Start the newly loaded program using Online → Online Control Panel. 33002204 Creating a Project Separating the PC and Controller After successfully testing the program in the PLC (with a connected process) the PC can be separated from the controller. The procedure for separating the PC and the controller is as follows: Step Resume Action 1 Please take note of the program status in the footnote! To maintain consistency EQUAL must be there. l if it readsMODIFIED, modifications must be loaded first Downloading Changes, p. 93. l If it readsUNEQUAL the program must be reloaded into the PLC Loading and Starting the Program, p. 90. 2 From the Online main menu access the Disconnect... menu command. Take note of the information in the displayed dialog box. 3 The project can be closed after separation. In the File main menu invoke the Close project... menu command. Take note of the information in the dialog box, if displayed. Now proceed with Step 8: Documenting (see Step 7: Optimize and Separate, p. 94). Step 8: Documentation General information Each project should be fully documented. Changes and additions should also be documented (partial documentation). Among other things documentation includes: Comments on the project (Project → Properties), Comments on each separate section (File → Section properties), Comments on variables, Comments on the functions applied, function modules and DFBs (command button Comment in the property dialog of each module), l Comments on steps and transitions (command button Comment in the property dialog of each element), l Comments in the form of freely placed text elements in the graphic programming languages (Object → Text), l Comments on each line of commands in the textual programming languages l Comments on user-specific data types, l Comments on derived function modules (DFBs). l l l l 33002204 95 Creating a Project Printing the documentation 96 The procedure for printing documentation is as follows: Step Action 1 In the main menu call up File menu command Print... . 2 In dialog box Documentation contents select Page layout whether each page should have a uniform header and footer as well as printing a front page. The appearance of header, footer and front page is stored in the available ASCII files. 3 In the areaContents and in dialog box Documentation contents, select what is to be printed. 4 If Variable list has been selected, call up Options in order to select the variables which are to be printed. 5 When Sections has been selected, l call up Select and specify the sections that are to be printed and l also call up Options. In area Graphics enlargement factor also specify the appropriate size of the logic which is to be printed. 6 Activate command button OK. Reaction: All entries are saved. 7 Make sure that the page set-up of the sections is as desired. In the main menu call up Viewfollow this with the successive menu commands Overview and Pabe Break. 8 Change the order of for example the FFBs in such a way, that there are as few transitions between adjoining pages as possible. 9 In the main menu call up File the menu commandPrint...again and activate command button Print. The printout is made with defined settings and the dialog box is closed. 33002204 PLC configuration 5 At a Glance Overview This section describes the single process for the hardware configuration. What's in this Chapter? This chapter contains the following sections: 33002204 Section Topic Page 5.1 General information about hardware configuration 5.2 Configuration in OFFLINE and ONLINE mode 102 99 5.3 Unconditional Configuration 106 5.4 Optional configuration 122 5.5 Backplane Expander Config 133 5.6 Configuration of various network systems 137 5.7 Quantum Security Settings in the Configurator 150 97 PLC configuration 98 33002204 PLC configuration 5.1 General information about hardware configuration At a Glance Overview This section contains general information about hardware configuration. What's in this Section? This section contains the following topics: 33002204 Topic Page General information 100 Proceed in the following way with the configuration 101 99 PLC configuration General information At a Glance The system configuration has far-reaching consequences as it influences the entire control work mode. It has to define all control-specific information as well as general information, allocate the necessary memory space and determine the input/output area. For the first configuration the user must enter several basic details for the PLC area, such as PLC type and memory. Only valid configurations are authorized. A configuration always refers to a Project, i.e. the menu command PLC configuration is only available when a project has been opened. The configuration is available offline or online. 100 33002204 PLC configuration Proceed in the following way with the configuration Introduction In this section you are given a general overview on how to proceed with the configuration. Use Configuration Menu There are menu commands that absolutely must be carried out and are available in the PLC Configuration window. Grayed out menu commands are currently unavailable and can be enabled for extending the hardware-configuration in the Config. Extensions directory with the menu command Select Extensions. Read in Module Set-up The PLC module set-up is entered manually and can be compared with the connected hardware in ONLINE mode. After it has been read in, the modules missing in Concept are shown in the I/O map, and can be re-edited. The I/O addressing must then be done for each module. When doing this, please ensure the permitted references are used: Downloading the Hardware Configuration Modules References Analog input modules 3x references Analog output modules 4x references Digital input modules 3x or 1x references Digital output modules 4x or 0x references Expert modules - input 3x or 1x references Expert modules - output 4x or 0x references The hardware configuration of a project is saved and can be downloaded to the simulation program Concept-SIM, Concept-SIM32 or an automation installation. By doing this, the EQUAL status is established between the host computer and the PLC. Note: The Concept-SIM must be deactivated for transfer of the configuration to a real PLC. 33002204 101 PLC configuration 5.2 Configuration in OFFLINE and ONLINE mode At a Glance Overview This section contains information for configuration in OFFLINE and ONLINE mode. What's in this Section? This section contains the following topics: 102 Topic Page General information 103 Available Functions in OFFLINE and ONLINE Modes 104 33002204 PLC configuration General information At a Glance 33002204 In OFFLINE mode no link is created between programming device and PLC, and the configuration can be performed. In ONLINE mode there is a link between programming device and PLC, so that only one conditional configuration can take place. 103 PLC configuration Available Functions in OFFLINE and ONLINE Modes Introduction This section contains an overview of the available functions in OFFLINE and/or ONLINE mode. The possibilities in the ONLINE mode are different in their use of the simulator and the real PLC. Configuration in OFFLINE Mode In OFFLINE mode all menu commands are available for the hardware configuration in the PLC Configuration window. The submenus in the Config. Extensions directory can be enabled in the Select Extensions dialog to extend the configuration. If the PLC is in ONLINE mode, you can switch to OFFLINE mode using the menu command Online → Disconnect.... In the footer of the editor window, the status-bar indicator NOT CONNECTED appears. Configuration in ONLINE Mode and in the Active Simulator A configuration is not possible in ONLINE mode with an active simulator or a Modbus Plus connection, i.e. no entries can occur. The available dialogs can only be invoked and read. Configuration in ONLINE Mode and in the Real PLC Using the connection to a real PLC a configuration in ONLINE mode is possible, as long as the Change Configuration access level is activated. You can switch to ONLINE mode using the menu command Online → Connect... and establishing a connection between the host computer and the PLC. It is not possible to configure or reconfigure a PLC while the PLC is in RUN mode. If a program is already running in the PLC, it must be stopped before reconfiguration can be implemented. Stop the PLC with Online → Online Control Panel → Stop PLC. After editing, the changes are automatically transferred to the hardware when the PLC is started up. Note: When you delete an Expert module in ONLINE mode in the I/O map, the allocated loadable is also automatically deleted. If you wish to place this module back in the I/O map at a later time, it will be necessary to download again. You can switch to ONLINE mode using the menu command Online → Connect... and establishing a connection between the host computer and PLC. 104 33002204 PLC configuration Effects of ONLINE Changes If the following conditions are satisfied, all animated windows are automatically closed if a change is made in the I/O map (e.g. deleting or adding to a module) Conditions: ONLINE mode animated section(s) Status between PLC and host computer is EQUAL Controller stopped Access level Change Configuration is activated. l l l l l 33002204 105 PLC configuration 5.3 Unconditional Configuration At a Glance Overview This section contains a description of the configuration to be performed unconditionally and an overview of the presettings in the configuration menu. What's in this Section? This section contains the following topics: 106 Topic Page Precondition 107 PLC selection 108 CPU Selection for the PLC Type 109 PLC memory mapping 113 Loadables 114 Segment manager 117 I/O Map 119 33002204 PLC configuration Precondition Introduction Only when the CPU has been selected in the PLC Selection dialog will all the other menu commands become available in the PLC Configuration window. The following dialogs are a minimum selection and MUST be edited as part of the hardware configuration. l PLC Selection l l l l PLC Memory Partition Loadables Segment Scheduler I/O Map The preferences can be adopted as long as they are compatible with the hardware being used. 33002204 107 PLC configuration PLC selection Introduction Select the PLC family (Quantum, Compact, Momentum or Atrium) and the CPU, as well as the memory size, according to use. All the available CPUs are listed in the list box. Determine logic zone The logic zone for the desired programming language (IEC or LL984) can be expanded to the corresponding PLC type with the PLC family selection. The assignment and installation of the loadables is determined according to the following settings: Determine total IEC memory Selection Meaning Enable Installation of the IEC loadables. A desired memory area for the IEC zone can be set up. The assignment and installation of the loadable pairing to the selected CPU is performed automatically in the Loadables dialog. Disable No installation of the IEC loadables. This will completely switch off the IEC zone and the entire logic zone will be made available for the LL984. 984 only/IEC only Some Momentum CPUs can only be programmed in the IEC zone or only in the LL984 zone. By defining the total IEC memory size and the global data, you also automatically determine the IEC-program memory size. On the basis of this size, the available memory space for the LL984 user program can also be determined. Note: With global data it is the memory space of the unlocated variables. Note: Total IEC memory = IEC program memory + global data 108 33002204 PLC configuration CPU Selection for the PLC Type Introduction 33002204 When installing hardware (Concept EXECLoader), you are required to load various EXEC data files (*.BIN). This determines the firmware for various PLC types. The available PLC types, which can be operated by loading the EXEC data files with the corresponding CPUs, are shown in the following tables. 109 PLC configuration Loading Firmware for Quantum PLC Types The following table shows the current EXEC versions, which are located on the Service Release CD and supplied with Concept. Quantum PLC type: 140 CPU Q186Vxxx (IEC+LL984) Q486Vxxx (IEC+LL984) Q58Vxxxx (IEC+LL984) Q5RVxxxx (IEC+LL984) QIECVxxx (IEC only) * IEC Memory (kbyte) 113 02 X (LL984 only) - - - - 113 02S - - - - X 113 02X X (LL984 only) - - - - 113 03 X - - - - max. 136 113 03S - - - - X max. 379 113 03X X - - - - max. 136 213 04 X - - - - max. 305 213 04S - - - - X max. 610 213 04X X - - - - max. 305 424 0x - X - - - max. 465 424 0xX - X - - - max. 465 434 12 - - X - - max. 890 534 14 - - X - - max. 2550 434 12A (Redesigned CPU) - - - X - max. 890 534 14A/B (Redesigned CPU - - - X - max. 2550 max. 150 Note: * After the QIECVxxx.BIN EXEC data file has been loaded, the EMUQ.EXE loadable must be loaded into Concept in the Loadables dialog. Loading Firmware for Quantum LL984 Hot Standby Mode 110 The Quantum CPUs not ending in X or S can be used for the LL984 Hot Standby mode. A special EXEC file must be downloaded onto the CPU for this. The loadable for LL984 Hot Standby (CHS_208.DAT) is automatically installed by the system. 33002204 PLC configuration Loading Firmware for Quantum IEC Hot Standby Mode The 140 CPU 434 12 and 140 CPU 534 14 CPUs can also be used for IEC Hot Standby. A special EXEC file must be downloaded onto the CPU for this. The loadables for IEC Hot Standby (IHSB196.EXE and CHS_208.DAT) are automatically installed by the system. Loading Firmware for Quantum Equation Editor The Quantum CPUs not ending in X or S can be used for the LL984 equation editor. A special EXEC file must be downloaded onto the CPU flash for this. This EXEC file is not part of the Concept delivery range but can be obtained over the Internet at www.schneiderautomation.com. Loading Firmware for Momentum PLC Type The following table shows the current EXEC versions, which are located on the Service Release CD and supplied with Concept. Momentum PLC type (CPU 171 CCC 7x0 x0): 171 CCC M1Vxxx (LL984 only) M1IECxxx (IEC only) 760 10-984 X - 760 10-IEC - X 780 10-984 X - 780 10-IEC - X IEC Memory (kbyte) 256 256 Momentum PLC type (CPU 171 CCC 9x0 x0): 171 CCC M1EVxxx (LL984 only) M1EWIxxx (IEC only) 960 20-984 X - 960 30-984 X - 960 30-IEC - X 980 20-984 X - 980 30-984 X - 980 30-IEC - X IEC Memory (kbyte) 220 220 Momentum PLC type (CPU 171 CCS 7x0 x0): 171 CCS M1Vxxx (LL984 only) M1IECxxx (IEC only) 700 10 X - 700/780 00 X - 760 00-984 X - 760 00-IEC - X IEC Memory (kbyte) 160 The stripped EXEC of the M1 supports up to a maximum of 44 I/O modules. 33002204 111 PLC configuration Loading Firmware for Compact PLC Types The CTSXxxxD.BIN EXEC file must be downloaded onto the CPU flash for all Compact CPUs. Loading Firmware for Atrium PLC Types A special EXEC file (see table below) must be downloaded onto the CPU flash for each Atrium CPU. 112 180 CCO EXEC file 121 01 AI3Vxxxx.BIN 241 01 AI5Vxxxx.BIN 241 11 AI5Vxxxx.BIN 33002204 PLC configuration PLC memory mapping At a Glance For the creation of the program, sufficient address zones for the necessary number of input bits, output/flag bits, input words and output/flag words are to be entered. An overview of the state RAM value is also given: l Max. state RAM l State RAM in use l State RAM use An unassociated value is shown with an error message, and can be automatically suited to the given value. IEC Hot Standby data After configuration of an IEC Hot Standby system, enter sufficient address zones for the required number of input words. The higher the number of IEC Hot Standby input words, the larger the transmit buffers for the IEC component. This means all the bigger the IEC application in use can be. CAUTION System cycle time influence! The size of the configured state RAM in an IEC Hot Standby project has a significant effect on the system cycle time. As soon as a configured cycle ends, the next starts after the transfer of all state RAM data to the CHS module. Failure to follow this instruction can result in injury or equipment damage. 33002204 113 PLC configuration Loadables Introduction Loadables are loadable programs, which are only loaded into the PLC when required. The various uses of loadables are described in the following sections. Note: When you delete an Expert module in online mode in the I/O map the allocated loadable is also automatically deleted. If you wish to place this module back in the I/O map at a later time, it will be necessary to download again. Downloading Loadables for the IEC Runtime System Downloading Loadables for Expert Modules 114 The following loadables for the combined execution of IEC and LL984 programs (CPU 113 0x, CPU 213 0x or CPU 424 02) are available: If... Then... you want to use CPUs with the mathematics processor for IEC programming, install the loadable pairing @1S7196 and @2I7196. you want to use CPUs without the mathematics processor for IEC programming, install the loadable pairing @1SE196 and @2IE196. The following loadables are available for Expert modules: If... Then... you are configuring the 140 ESI 062 00 module with 32 bit runtime system and the 140-NOA-611-x0 module install the loadable ASUP196. Note: The ULEX196 loadable is automatically installed. The ASUP 196 loadable is only installed automatically on 32-bit CPUs. On 16-bit CPUs with Stripped EXEC (QIECVxxx.BIN), the ASUP196 loadable must be installed afterwards. you are configuring the 140 ESI 062 10 module, install the loadable pairing NSUP + ESI. Note: These two loadables do not come with the Concept software package, but are supplied with the 140 ESI 062 10 module and must be unpacked at the time of installation (Unpack...). 33002204 PLC configuration Downloading Loadables for LL984 These are not included in the Concept delivery range. You can order these loadables via the "Automation Customer Service Bulletin Board (BBS)" (related topics README). Downloading Loadables for Hot Standby The following loadables for Hot Standby mode are available: If... Then you are using the LL984 Hot Standby mode, the loadable CHS_208 is automatically installed. you are using the IEC Hot Standby mode, the loadables IHSB196 and CHS_208 will be loaded automatically. Downloading User Loadables Loadables that are created by the user are called user loadables (*.EXE, *.DAT). They are located in the Concept directory DAT and using the Unpack... command button they can be inserted into the Loadables dialog at installation. Downloading Loadables for IEC Support Only The following loadables for IEC support only (CPU 113 xxS without mathematics processor) are available: Downloading Loadables for INTERBUS and IEC Support Only If... Then your application uses REAL arithmetic, install the loadable EMUQ196. Note: The loadable is installed together with the EXECfile QIECVxxx (installation in Concept EXECLoader). The following loadables for IEC support are available: If the CPU l l l l l 113 02S 113 03S 213 04S 534 14 434 12 is configured, 33002204 Then install the loadable ASUP196. Note: The ULEX196 loadable is automatically installed. The ASUP 196 loadable is only installed automatically on 32-bit CPUs. On 16-bit CPUs with Stripped EXEC (QIECVxxx.BIN), the ASUP196 loadable must be installed afterwards. 113 03 is configured install the loadable pairing @1SE196 + @2IE196. The ULEX196 loadable is automatically installed. 213 04 is configured, install the loadable pairing @1S7196 + @2I7196. The ULEX196 loadable is automatically installed. 115 PLC configuration Downloading Loadables for INTERBUS and LL984 Support Only The following loadables for LL984 support are available: If the CPU Then l l l you can install the following loadables: l ULEX196 l @1S7196 + @2I7196 + ULEX196 113 02 113 03 213 04 is configured, l l 534 14 434 12 Note: The ULEX196 loadable is automatically installed with this. the loadables ASUP196 and ULEX196 will be loaded automatically. is configured, 116 33002204 PLC configuration Segment manager At a Glance If a remote I/O st. (Drop) is configured, the sequence and method of processing the LL984 section can be defined in the dialog box Segment manager. When deleting (in the dialog box I/O map) a configured remote I/O st. (Drop), it is automatically deleted in the segment manager. Mode of Functioning Every I/O st. (Drop) is assigned a segment. It is therefore not permitted to enter fewer segments in the segment scheduler, than there are I/O st.s (Drops) configured in the I/O map. In the segment scheduler, the maximum segment numbers is by default set at 32. The configurator checks the agreement between the two dialogs and classifies the I/O st.s (Drops) in the segment scheduler. A window informs you which I/O stations (Drops) have been inserted. Altering the segment processing sequence The sequence for segment processing can be altered manually, in that the segment number or I/O st. number can be edited in the corresponding line. For the local I/O st. (Drop), 1 is entered in the first line of the dialog box in the columnsIn stat. and Out stat. automatically.1 If no sequence was defined, the segments are processed in ascending order. Sorting criteria for additional I/O st.s 33002204 Recently added I/O st.s (Drops) are classified in the segment manager according to the following criteria: If… Then… A new I/O st. is added, it is automatically classified behind the last available line. All determined segments are already in use, the last segment is reused for the input of the new I/O st. (Drop), i.e. a segment number can be repeated, as the stations are differentiated. 117 PLC configuration Available methods for segment processing When setting the segment manager, the following methods of processing can be selected: Processing type Meaning Continuous Cyclic processing Controlled Manually controlled processing WDT reset Reset watchdog timer End of logic End of processing Note: If subprograms are to be used in LL984, the last configured segment cannot be processed in the segment manager. The type of solution must unconditionally be End of logic. Advanced settings in the segment manager 118 With the "Controlled" type of processing, only the reference numbers 0x and 1x are authorized, which determines when the logic for the corresponding section is processed. The field In. stat. and Out stat. allow the input of corresponding I/O st. numbers, which must be configured. If a 0is entered, no input/output is served by this segment number. 33002204 PLC configuration I/O Map Introduction In the I/O map, configure the I/O stations (drops) with the modules in use. Afterwards perform the I/O addressing and the parameterization of the configured modules. Allocating Drops Drop numbers can be allocated optionally except for the first one (from 2 to ). The first drop number is automatically recognized as the local drop, and cannot be edited. Configuring the Backplane Expander The 140 XBE 100 00 module is necessary to expand the backplane. By doing this you can connect a second backplane, and gain 13 extra slots. The 140 XBE 100 00 module is mounted in both backplanes and, in addition, requires an independent power supply (power supply unit). Expanded backplanes are configured in Concept in the first drop using slots 2-1 to 2-16. A more detailed description about the configuration of expanded backplanes with the 140 XBE 100 00 module is given in the chapter Backplane Expander Config, p. 133. CAUTION The slot assignment of the 140 XBE 100 00 is not shown in the configurator, so a double assignment is possible. You should take note of the hardware slots of the module and the power supply, and should not occupy these slots with other modules in the I/O map. Failure to follow this instruction can result in injury or equipment damage. Note: The flow of data via an expanded backplane is quicker than via the remote system. 33002204 119 PLC configuration Allocating the I/O Ranges When allocating the I/O ranges the following references are allowed: 3x references for analog input modules l l l l l l 4x references for analog output modules 3x or 1x references for digital input modules 4x or 0x references for digital output modules 1x or 3x references for Expert modules (input) 0x or 4x references for Expert modules (output) Note: The unique addressing is checked so that no addresses are occupied twice within the configuration. Parameterization Configured modules can be individually parameterized to determine the variable process conditioned settings. Connection to other Network Systems In addition to local and remote drops, links to other network systems can be established with configured coupling modules: l Ethernet l INTERBUS l Profibus DP See also the chapter entitled Configuration of various network systems, p. 137 and Configuration examples, p. 855 . 120 33002204 PLC configuration Read in Map In the ONLINE mode of the stopped PLC, the hardware modules are listed in the I/ O map and can be transferred as follows: Step 1 Open a project. 2 Open the PLC Configuration window. 3 Using the PLC Type menu command, open the PLC Type dialog and select the PLC type. 4 Connect the host computer to the PLC (Online → Connect...). 5 Open the I/O Map dialog (PLC Configuration → I/O Map). 6 Use the Edit command button to open the Local Quantum I/O station dialog. 7 Check the Poll check box. Response: The recognized modules are listed in the Read column in color. 8 Double click on the colored text boxes in the Read column. Response: The listed modules are transferred to the Module column. 9 Enter the address zone in the corresponding columns (In.Ref., In End, Out Ref., Out End). 10 33002204 Action After the hardware matching between the host computer and the PLC, the configuration can continue. 121 PLC configuration 5.4 Optional configuration At a Glance Overview This section contains the description of the optional configuration. What's in this Section? This section contains the following topics: 122 Topic Page Settings for ASCII Messages 123 Making Additional Functions Available in the Configurator 124 Data Exchange between Nodes on the Modbus Plus Network 125 How many words are really used when data is received (Peer Cop) 126 Protecting Data in the State RAM before Access 128 Parameterize interfaces 129 Special Options 131 33002204 PLC configuration Settings for ASCII Messages Introduction To create the ASCII messages, you are required first of all to set a mask, which contains the number of messages, the message area size and the ASCII ports. Once you have done that you can create the ASCII messages, which are then processed with the Ladder Logic programming language. Precondition ASCII messages are only possible in the Quantum family, and can only be processed with the LL984 processing language. Procedure To create the ASCII messages, you must first set the mask: Step 33002204 Action 1 In the PLC Configuration → ASCII window, open the ASCII Setup dialog. 2 In the Total Messages text box specify a value from 1 to 999. 3 In the Message Area Size text box specify a value from 1 to 9999 bytes. 4 In the ASCII Ports text box specify an interface from 2 to 32. 5 Confirm your entries with the OK command button. Response: The settings are saved and the dialog is exited. 6 In the Project main menu open the ASCII Message Editor dialog (with the ASCII Messages... menu command). 7 Create the ASCII messages here, see also the description ASCII Message Editor, p. 591 . 123 PLC configuration Making Additional Functions Available in the Configurator Introduction Additional functions can be used for the configuration, if they have previously been enabled or set in the Select Extensions dialog. Activating Advanced functions/ Dialogs By checking the check box or setting the Ethernet modules the corresponding menu commands are enabled and can be edited in the PLC Configuration → ASCII window. The following functions/dialogs can be activated: l Data protection l Peer Cop l Hot Standby l Ethernet I/O-Scanner Note: The available functions are dependent upon the configured CPU. Also see the online help "Select Extensions". Specify Coupling Modules Coupling modules must be configured in order to connect to other network systems. To do this, specify the number of modules in the corresponding list box, which are then available in the I/O map. The following systems can be configured: TCP/IP Ethernet l l l l Symax-Ethernet MMS-Ethernet Profibus DP Note: The maximum number of coupling modules depends upon the configured CPU. Also see the online help "Select Extensions". 124 33002204 PLC configuration Data Exchange between Nodes on the Modbus Plus Network Introduction With a Modbus Plus (MB+) connection you can configure a PLC using the Peer Cop functionality, so that data exchange with another PLC is possible. In such a case, the Peer Cop takes data from a reference area within a "source" PLC and places this via the Modbus Plus (MB+) network into a determined reference range of a "destination" PLC. This operation is performed in the same identical way for each token rotation. Using the Peer Processor, input data from other nodes on the local network can be received by the user program. Likewise, output data from the user program can be transmitted to other nodes on the local network. The Peer Cop has two variants for data exchange: l global data exchange l specific data exchange Precondition The Peer Cop menu command is only available if, in the Select extensions dialog the Peer Cop check box is checked. Global Data Exchange With global data exchange, the data sent from the current "source" PLC is received by all "destination" PLC devices in the Modbus Plus (MB+) network. Up to 64 destination devices can be reached in this way, which can each receive the data in 8 destination addresses of the State RAM. See also section "How many words are really used when data is received (Peer Cop), p. 126". Specific Data Exchange With specific data exchange, data is sent from a selected "source" PLC to a selected "destination" PLC in the Modbus Plus (MB+) network. To do this, enter the respective addresses for the data exchange in a table at the corresponding source and destination nodes (1-64). The address must correspond to the MB+ node address on the back of the respective module. This address setting can be altered and must be specified before mapping. (See also hardware description) Select the node to be read or written according to the hardware configuration. 33002204 125 PLC configuration How many words are really used when data is received (Peer Cop) Introduction The number of words used may not exceed 500. To avoid this a simple formula can be used, how many words are used on receipt. Formula The formula, to find the number of words used is as follows: Length + (index – 1) = number of words Example The Peer Cop dialog Global Input has the following entry: Global Input (1-64) Range: 1* 2 3 4 5 6 7 8 9 10 400001-401872 Subfield Dest. Ref. 1-28 Index 1-32 Bin/BCD Length 1 400001 3 1 BIN 2 400002 5 18 BIN 3 4 5 6 7 8 Clear Subfields OK 126 Cancel Help 33002204 PLC configuration The following process takes place: Step Action 1. Bus node 1 sends 1 word to the subfield start reference 400001, starting at index 3. 2. At index 3 (word 3) the receipt of the data begins. (The preceding words are also counted.) Word 1 - 500 1 2 3 4 5 6 7 8 9 10 11 12 13 14 15 16 17 18 19 20 21 22 23 24 25 26 ... 500 Index 3, 1 word 3. In total 3 words are required by subfield 1. Formula: 1 + (3 - 1) = 3 4. Bus node 1 sends 18 words to the subfield start reference 400002, starting at index 5. 5. At index 5 (word 5) the receipt of the data begins. (The preceding words are also counted.) Word 1 - 500 1 2 3 4 5 6 7 8 9 10 11 12 13 14 15 16 17 18 19 20 21 22 23 24 25 26 ... 500 Index 3, 1 word Index 5, 18 words 6. In total 22 words are required by subfield 2. Formula: 18 + (5 - 1) = 22 Note: Only the largest number of words used per bus node by be taken into account. In the example 22 words from a maximum of 500 permitted words are used. For more bus nodes the largest number of words used per bus node must be added. For example: Bus node 1 with 22 words + Bus node 2 with 28 words 50 words from 500 words allowed. 33002204 127 PLC configuration Protecting Data in the State RAM before Access Introduction Output address ranges (coils and registers) can be protected by specifying the address from which writing is possible in the Data Protection dialog. All addresses before this are write-protected. Precondition The Data Protection menu command is only available if, in the Select Extensions dialog, the Data Protection check box is checked. Entering Access Protection This access protection operates in connection with "normal" data access, which happens externally via a Modbus or Modbus Plus interface. Access from the host computer out is in any case permitted and bypasses this protection mechanism. 128 33002204 PLC configuration Parameterize interfaces At a Glance Parameterize ASCII interface Depending on their use in Concept, the following interfaces must be parameterized: l ASCII interface l Modbus interface For an ASCII message transmission, in the dialog box ASCII port settings the serial communication parameters for the port interfaces can be specified. Note: The dialog box ASCII port settings is only available when the number of ASCII ports has been specified beforehand in the dialog box ASCII set up. Parameterize Modbus interface For a Modbus coupling, in the dialog box Modbus port settings the serial communication parameters of the port interface can be entered on the programming device, on a CPU and the NOM assemblies (Network Option Module). CAUTION Do not make any online changes since this will cause all Editors to close! The Modbus port settings should not be altered in Online mode, or else all Editors are automatically closed. Failure to follow this instruction can result in injury or equipment damage. Note: The settings of a Modbus coupling in Concept only have an effect if the switch on the front of the assembly is at the lowest position (mem). In this case, the baud rate must be set at 19200 Bd. Switch on the NOM ASCII RTU mem 33002204 129 PLC configuration Interface parameterizing with network connections between Modbus and Modbus Plus 130 A network connection between Modbus and Modbus Plus nodes can be made in the dialog box Modbus port settings by checking the check box Bridge mode. Note: The settings are then only effective when the switch on the front of the assembly is in the mid-position (RTU). 33002204 PLC configuration Special Options Introduction In the Specials dialog you can configure special options: Battery coil l l l l l l Timer register: Time stamp for MMI applications (TOD) Allow duplicate coils Watchdog-Timeout (ms) Time slice for online changes (ms) Battery coil You can specify an address of a coil, which shows the status of the battery. This assignment is used for battery monitoring. In this way, the weak battery can be replaced early to avoid a loss of data. Timer Register: The content of the time register is incremented every 10 ms and has a free value between 0000 and FFFF hex. Time for MMI applications (Date/Time) This time stamp is only intended for a MMI application. Eight registers are reserved for setting the clock. The TOD input (Time of Day) is in the American format: 4xxxx Control register Discrete 1 (MSB) Discrete 2 Discrete 3 Discrete 4 4xxxx+1 33002204 1 = set clock values 1 = read clock values 1 = preset discrete 1 = error discrete Day of week (1 - 7) 4xxxx+2 Month (1 - 12) 4xxxx+3 Day (1 - 31) 4xxxx+4 Year (00 - 99) 4xxxx+5 Hours (0 - 23) 4xxxx+6 Minutes (0 - 59) 4xxxx+7 Seconds (0 - 59) 131 PLC configuration Allow Duplicate Coils You can assign several outputs to a coil. To do this, check the check box, and specify the first address to which several outputs can be allocated in the First Coil Address: text box. Note: This function is unavailable with the Momentum PLC family. Watchdog Timeout (ms*10) You can set a pulse supervision for the user program by entering a numerical value of between 2 and 255 (ms). As soon as there are no count pulses within the specified time, an error message will appear. Time Slice for Online Changes (ms) You can set a time supervision for the communication between the nodes by entering a numerical value between 3 and 30 (ms). As soon as there is no communication within the specified time, an error message will appear. 132 33002204 PLC configuration 5.5 Backplane Expander Config At a glance Introduction This chapter describes the function and configuration of the backplane expander. What's in this Section? This section contains the following topics: 33002204 Topic Page Generals to Backplane Expander 134 Edit I/O Map 135 Error handling 136 133 PLC configuration Generals to Backplane Expander Introduction The Quantum backplane expander provides a single backplane expansion to a local drop or a RIO drop through the 140 XBE 100 00 module. Function description The module connects two Quantum backplanes (primary and secondary) through a custom cable and support all data communication between the backplanes. Each backplane requires a 140XBE10000 module that occupy a single slot and requires its own power supply. Procedure at an Error The backplane expander is designed in the way that if it is not installed or improperly connected, it will not effect the functionality of the primary rack. Only the backplane expander installed and connected properly, the both racks are then able to communicate and controlled by prime CPU or RIO drop controller. 134 33002204 PLC configuration Edit I/O Map Requirements Currently only Quantum controllers support backplane expander. Primary rack contains the CPU or RIO drop controller and is allowed to config all type of additional modules up to the physical slot address limitation. All I/O modules can be also added to the secondary rack. However, option modules, such as NOMs, NOEs and CHSs must reside in the primary rack. To place a module in proper rack, it is necessary to add an extra attribute in the I/O module database to specify that the module is available only for the primary or secondary or both. Configuration in I/O Map Exist Quantum local drop or RIO drop only support one rack up to sixteen slots. With backplane expander, it is extended as if the drop support two racks, and each has sixteen slots. By clicking at the button ... on Module column, all modules available to the rack clicked (primary or secondary) will show in the module selection dialog that can be selected and assigned to the current slot. Each rack requires a 140 XBE 100 00 module to make backplane expander work properly. Note: The 140 XBE 100 00 module does not have a personality code and therefore can not be recognized by the Concept. The module will just look like an unfilled slot in the Concept I/O map. If any module is configured in the secondary rack, it is user’s responsibility to ensure there is one slot in each rack that is reserved for 140 XBE 100 00 module and all hardware are connected properly. 33002204 135 PLC configuration Error handling Introduction The validate processes for the primary rack will be applied to the secondary rack too, such as duplicate reference, missing input or output reference, etc. Besides existing regular validation, traffic cop will do some special check for the backplane expander. No reserved slot for 140 XBE 1000 00 If any module is found in the secondary rack and there is no empty slot left in either of racks when user trying to exit the rack editor dialog, an error message will be displayed: "There must be one empty slot reserved for 140 XBE 100 00 module in each rack to make backplane expander work." The rack editor dialog will then not be closed. Special module in secondary rack To prevent any special module (such as, NOE, CHS, etc) being added to the secondary rack, rack editor dialog do not allow to cut/copy these head modules. It will also check module personalities before user try to do any paste operation. If some unsupported module for the secondary rack is found, an error message will be displayed: "The buffer contains some module that can not reside in the secondary rack." The paste operation will be aborted. 136 33002204 PLC configuration 5.6 Configuration of various network systems At a Glance Overview This section contains the description of the configuration of various network systems. What's in this Section? This section contains the following topics: 33002204 Topic Page Configure INTERBUS system 138 Configure Profibus DP System 139 Configure Ethernet 141 RTU extension 143 Ethernet I/O Scanner 144 How to use the Ethernet / I/O Scanner 148 137 PLC configuration Configure INTERBUS system At a Glance The configuration of the INTERBUS system can take place within the PLC families of Quantum and Atrium. INTERBUS configuration with Quantum With the Quantum family the coupling of a remote bus takes place in a Quantum I/O station (Drop). To do this, the INTERBUS Master NOA 611 00 must be configured and parameterized in the CMD tool (Configuration Monitoring and Diagnostic Tool). See also Configuration example 4 (see Quantum Example – INTERBUS Control, p. 887). INTERBUS configuration with Atrium With the Atrium family, the coupling of the remote bus takes place via the master assembly 180 CCO 121 01, 180 CCO 241 01 or 180 CCO 241 11 in this way, the INTERBUS Master CRP 660 0x is automatically inserted into the local I/O station (Drop). The INTERBUS I/O station (Drop) nodes are configured in the CMD tool (Configuration Monitoring and Diagnostic tool), saved as a *.SVC data file and imported to Concept. After the import into the I/O map the configuration can be changed afterwards in Concept. See also Configuration example 9 (see Atrium Example – INTERBUS Controller, p. 932). 138 33002204 PLC configuration Configure Profibus DP System Introduction The configuration of the Profibus DP system can take place within the PLC families of Quantum and Atrium. Profibus DP Configuration with Quantum With the Quantum family the connection to the Profibus DP system takes place in a Quantum drop. To do this, you must first of all set the number of bus controllers (CRP 811 00) used in the Select Extensions dialog. The modules then appear in the list box of the I/O Module Selection dialog and can be inserted into the I/O map. The configuration of the Profibus DP node is created in the SyCon configuration tool, saved as a *.CNF file and transferred directly to Concept. However, the configuration (*.CNF) can be imported to Concept at a later time. CAUTION PROFIBUS DP ADDRESSES MAY BE OVERWRITTEN When working with Profibus DP configuration make sure that the addresses of two 8 bit E/A modules without gap to the following 16 bit limit is only permitted when both 8 bit modules belong to the same Profibus DP master. If you do not adhere to this guideline, the input bits of one module (e.g. Profibus DP Master A) may be overwritten by the other module (e.g. Profibus DP Master B). Failure to follow this instruction can result in injury or equipment damage. 33002204 139 PLC configuration Importing the Profibus DP Configuration Configuration Example 140 To import the configuration (*.CNF) to Concept, proceed as follows: Step Action 1 In the PLC Configuration window, open the I/O Map dialog. 2 Select the drop and use the Editdialog Local Quantum I/O Drop. 3 Double click on the in the Modulecolumn. Reaction: The I/O Modules Selection dialog is opened. 4 In the I/O Adapter column, select the CRP-811-00 module, and press the OK command button. Reaction: The CRP-811-00 will be inserted in the I/O map. 5 In the Local Quantum I/O Drop dialog, select the line of the mapped bus controller (CRP-811-00) and press the Params command button. Reaction: The CRP-811-00 (Profibus DP) dialog will open. 6 Using the Import open the Select Import File window. 7 To import, specify the path of the CNF file, and press the OK command button. Reaction: The Profibus DP configuration is entered in the Concept I/O map. Note: After the Profibus DP nodes are entered into Concept, the reference ranges for all modules and diagnostic data must be edited later. An example of configuration is given in Example 11 (see Quantum Example Profibus DP Controller, p. 902 ). 33002204 PLC configuration Configure Ethernet Introduction Precondition An Ethernet bus system can be configured within the following PLC families: l Quantum l Atrium l Momentum In order to connect to the Ethernet bus system, a PCI network card must be available in the host computer. Afterwards the Ethernet interface needs to be parameterized and the drivers that are provided on CD need to be installed (Configure Ethernet, p. 952 ). After the Ethernet module has been slotted into the central backplane, the internet address, subnet mask, gateway and frame type can be allocated by the network administrator. Configuration with Quantum 33002204 The procedure for Ethernet configuration in Concept is as follows: Step Action 1 In the PLC Configuration window, open the Select Extensions dialog. 2 Enter the number of Ethernet modules (NOE) in the text boxes. Response: The modules then appear in the list box in the I/O Module Selection dialog and can be inserted into the I/O map. 3 In the PLC Configuration window, open the Ethernet I/O Scannerdialog, in which you enter the information from the network administrator (Internet address, subnet mask, gateway, frame type). 4 In the Online main menu, open the Connect to PLC dialog (menu command Connect...). 5 In the Protocol Type list box, select the option TCP/IP, and in the IP address or DNS Hostname text box, enter the address of the TCP/IP card. 6 After programming, in the Online main menu, open the Load into PLC dialog (menu command Load...), and click on the Load command button. Response: A message appears, asking whether you would like to start the PLC. 7 Before you confirm the message with the Yes command button, the display "link" must appear on the Ethernet module. 141 PLC configuration Error Action After configuration, only start the PLC once the display "link" has appeared on the Ethernet module. If this is not the case, withdraw the Ethernet module from the central backplane and then slot it in again. If the display "link" is still not shown, there must be a serious error. Available Ethernet Modules The maximum number of NOE modules is dependent upon the configured CPU (select in the PLC Selection dialog): Configuration with Momentum 142 CPUs Number of NOE modules 113 02/S/X 0-2 113 03/S/X 0-2 213 04/S/X 0-2 424 0x/X 0-6 434 12 0-6 534 14 0-6 The configuration of the Ethernet bus system with Momentum is described in the section Momentum Example - Ethernet Bus System, p. 951 . 33002204 PLC configuration RTU extension Requirements To make the RTU menu command available you have to choose a Compact CPU with LL984 programming language in the PLC Selection dialog. CTS-/RTS-Delay In this dialog you can set time delay for CTS or RTS independently for Comm port 1 of your Compact PLC. This feature allows modem communications with radios that require longer time frames. The delay time range is 0 ... 500 ms using 10 ms units. Enter the time delays your require. Secured Data Area (SDA) This feature allows you to configure an area in RAM that is secured from being overwritten. Secured Data Area (SDA) is a block of the Compact PLCs RAM that is set aside as 6x data space. The SDA can only be written to by specific functions that require secured data storage. General purpose Modbus commands, builtins, can not write to the SDA. Modbus Read (function 20) is able to read from the SDA, Modbus Write (function 21) is not able to write to the SDA. The SDA size range is 0 ... 128 K words using only 1 K word blocks. Enter the size your require. Refer to the applicable user manual for the specific function for the required SDA size. For example, for Gas Flow, refer to the "Starling Associates Gas Flow Loadable Function Block" User Guide (890 USE 137 00). PLC Login Password Protection 33002204 For the description of password protection, refer to section Set PLC Password, p. 636. 143 PLC configuration Ethernet I/O Scanner Introduction This function is for the following Quantum modules available: l 140-NOE-211-x0 l 140-NOE-251-x0 l 140-NOE-771-xx This function is for the following Momentum modules available: l 171-CCC-960-20 l 171-CCC-980-20 l 171-CCC-980-30 l 171-CCC-960-30 Ethernet address and I/O scanning parameters can be modified using the Ethernet / I/O Scanner dialog box. From the PLC Configuration window, select Ethernet / I/O Scanner. This menu option will only be available if you have selected an M1 Processor Adapter with an Ethernet port or have Quantum TCP/IP Ethternet modules (NOE) as specified above. This section describes how to configure the Ethernet port, including IP address, other address parameters and I/O scanning. Ethernet Configuration Options 144 The Ethernet / I/O Scanner screen offers three options for configuring the Ethernet port on an M1 Processor Adapter: Configuration options Meaning Specify IP Address This is the default option. It allows you to type the IP address, gateway and subnet mask in the text boxes in the upper righthand corner of the screen. Use Bootp Server Click this radio button if you want the address parameters to be assigned by a Bootp server. If you select this option, the address parameter text boxes in the upper righthand corner of the screen will be grayed out. They will not display the actual address parameters. Disable Ethernet Click this radio button if you want to disable the Ethernet port. Disabling the port will reduce the scan time for the Processor Adapter. 33002204 PLC configuration Setting Ethernet Address Parameters 33002204 If you choose to specify the IP address, you should complete all four text boxes in the upper righthand corner of the dialog box: Parameters Meaning Internet Address Type a valid IP address in the Internet Address text box (for example: 1.0.0.1). Caution: POTENTIAL FOR DUPLICATE ADDRESSES! Obtain a valid IP addresses from your system administrator to avoid duplication. Failure to observe this precaution can result in injury or equipment damage. Gateway Consult your system administrator to determine the appropriate gateway. Type it in the Gateway text box. Subnet Mask Consult your system administrator to obtain the appropriate subnet mask. Type it in the Subnet Mask text box (for example: 255.255.255.0). Frame Type For NOE there is an additional Frame Type field. Your two possible choices are ETHERNET II or IEEE 802.3 145 PLC configuration Configuring I/O Once the Ethernet port address parameters have been set, you may assign parameters for I/O scanning. The text box Master Module (Slot) contains the Module type that you have configured for Ethernet communications. In the case of the Momentum Ethernet controller the slot will always be number 1, and the configured module type is displayed in the variable dialog field. If you are configuring a NOE in a standard rack the slot number assigned in the I/O Map will be displayed along with the module type. Until the I/O Map is conmpeted this test field will indicate "Unassigned". In instances where more than one NOE is configured the I/O Scan parameters reflect the unit currently in the dialog box from which you can select the additional unit by activating the Pulldown list. The text field Health Block (1x/3x) is only available by using the 140-NOE-771-xx. The health timeout is used for setting the health bit. If the response arrives before the end of the HealthTimeout period, the health bit is set; otherwise it is cleared. If the Health Timeout is zero, the health bit is set to true once communications are established, and it is never cleared. Note: The configuration of the health block, refer to the user guide Quantum NOE 771 xx Ethernet Modules, model no. 840 USE 116 00. The text box Diagnostic Block (3x/4x) is only available by using the Momentum Ethernet (M1E) and allows you to define the starting register of a number of bits which are used for diagnostic. The block can be specified in either 3x or 4x registers. For more information, refer to the user guide Quantum NOE 771 xx Ethernet Modules, model no. 840 USE 116 00. 146 33002204 PLC configuration I/O Scanner Configuration table: Column Description Slave IP Address Type the IP address of the slave module in this column (for example: 128.7.32.54). This address will be stored in a pulldown menu, so that you may use it in another row by clicking on the down arrow and selecting it. Unit ID If the slave module is an I/O device attached to the specified slave module, use the Unit ID column to indicate the device number. The Unit ID is used with the Modbus Plus to Ethernet bridge to route to Modbus Plus networks. Health Timeout Use this column to specify the length of time in ms to try the transaction before timing out. Valid values are 0 ... 50 000 ms (1 min). To avoid timing out, specify 0. Rep Rate Use this column to specify how often in ms to repeat the transaction. Valid values are 0 ... 50 000 ms (1 min). To repeat the transaction continually, specify 0. Read Ref Master Use the read function to read data from the slave to the master. This column specifies the first address to be read (for example: 400001). Read Ref Slave Use the read function to transfer data from the slave to the master. This column specifies the first address of up to 125 to read to (for example: 400050). Read Length Use the read function to read data from the slave to the master. This column specifies the number of registers to read (for example: 20). Write Ref Master Use the write function to write data from the master to the slave. This column specifies the first address to write (for example: 400100). Write Ref Slave Use the write function to write data from the master to the slave. This column specifies the first address of up to 100 to write to (for example: 400040). Write Length Use the write function to write data from the master to the slave. This column specifies the number of registers to write (for example: 40). Description You can type a brief description (up to 32 characters) of the transaction in tis column. Note: You may include read and write commands on the same line. How to use 33002204 For more information about how to use the Ethernet / I/O Scanner dialog see section How to use the Ethernet / I/O Scanner, p. 148. 147 PLC configuration How to use the Ethernet / I/O Scanner Introduction This section describes how to complete your Ethernet I/O configuration using the Copy, Cut, Paste, Delete and Fill Down buttons. Copy and Paste To save time when typing similar read and write commands, you may copy and paste entire rows within your configuration: Step Cut and Paste Select the row you want to copy by clicking on the row number at the far left. 2 Click the Copy button above the I/O configuration list. 3 Select the row where you would like to paste the data (by clicking on the row number at the far left). 4 Click the Paste button. To move a row within the configuration list, follow the direction: Step Delete Action 1 Select the row you want to move by clicking on the row number at the far left. 2 Click the Cut button above the I/O configuration list. 3 Select the row where you would like to paste the data (by clicking on the row number at the far left). 4 Click the Paste button. Note: Multiple rows may be cut/copy and pasted. The number of rows actually pasted is limited by the number of rows selected. For example if you copy 10 rows to the clipboard, then select an area of 6 rows to past, only the first six rows of clipboard data is pasted. To delete a row within the configuration list, follow the direction: Step 148 Action 1 Action 1 Select the row you want to delete by clicking on the row number at the far left. 2 Click the Delete button above the I/O configuration list. Note: Multiple rows may be deleted. 33002204 PLC configuration Fill down To copy part of any row to the next row or to a series of adjoining rows, use the Fill Down button, following the steps in the table Step NOE Ethernet modules Action 1 Use your mouse to select the data you would like to copy and the cells you would like to copy it to. Note: You must select one contiguous block of cells, with the data to be copied in the first row. You cannot select two separate blocks. 2 Click the Fill down Button. Result: The data from the first row is copied to the selected cells in the defined block. In this dialog the NOE Ethernet modules 140 NOE 211 x0,140 NOE 251 x0 and 140 NOE 771 10 are parameterized (in the Ethernet Configuration area). In this dialog the NOE Ethernet module 140 NOE 771 00 is parameterized and addressed (in the I/O Scanner Configuration area). For the followings modules you receive an function description: l 140 NOE 211 x0 l 140 NOE 251 x0 l 140 NOE 771 xx Momentum Ethernet modules In this dialog the Momentum Ethernet modules are addressed (in the I/O Scanner Configuration area). For the followings modules you receive an function description: 171 CCC 980 30 IEC 171 CCC 980 30 984 171 CCC 980 20 984 171 CCC 960 30 IEC 171 CCC 960 30 984 171 CCC 960 20 984 l l l l l l 33002204 149 PLC configuration 5.7 Quantum Security Settings in the Configurator Quantum Security Parameters Introduction Various security parameters can be defined in the configuration of the Quantum CPUs 140 434 12A and 140 534 14A/B which are indicated in the log file *.LOG. This guarantees secure process documentation which includes the logging with the automatic logout, write access of NOEs/NOMs on the PLC as well as limited participants (max. 12) for network write access. The definition of the security parameters can be found in dialog Configuration → Quantum Security Parameters. Dialog Quantum Security Parameters: Quantum Security Parameters Auto Logout: OK Never Cancel Disable all Writes from NOEs/NOMs Disable all Writes from CPU Modbus Ports Help Modbus+ Write Restriction Table Enable Write Restriction 00.00.00.00.00 1.3.0.7.1 1.3.0.7.2 1.3.0.7.3 Add... Delete Clear Requirements Automatic Logout The security parameters are only available if the following conditions have been met: l Supervisor Rights (see Concept under Help → About... → Current User:) l only with CPUs 140 CPU 434 12A and 140 CPU 534 14A/B The automatic logout procedure logs a user out as soon as a predefined time limit (max. 90 minutes) is reached with no activity on the connection. This could be a lack of read or write activity from the programming device to the PLC for example. The Never setting disables this function, i.e. automatic logout cannot occur. 150 33002204 PLC configuration Disable all Writes from NOEs/ NOMs By disabling all writes from l l l l l l l l l l l l l l l l 140 NBE 210 00 (ID Code 0x0406) 140 NBE 250 00 (ID Code 0x0407) 140 NOE 211 00 (ID Code 0x0404) 140 NOE 251 00 (ID Code 0x0405) 140 NOE 311 00 (ID Code 0x0408) 140 NOE 351 00 (ID Code 0x0409) 140 NOE 511 00 (ID Code 0x040A) 140 NOE 551 00 (ID Code 0x040B) 140 NOE 771 00 (ID Code 0x040D) 140 NOE 771 01 (ID Code 0x0422) 140 NOE 771 10 (ID Code 0x040E) 140 NOE 771 11 (ID Code 0x0423) 140 NOM 211 00 (ID Code 0x010C) 140 NOM 212 00 (ID Code 0x010C) 140 NOM 252 00 (ID Code 0x010C) 140 NWM 100 00 (ID Code 0x0420) to the PLC, all write instructions are ignored by the CPU and responded to with an error message. Note: MSTR-Read-Operations are not executed when the check box Disable all Writes from NOEs/NOMs is checked. (This also means the error state of the MSTR block shows no error!) Disable all Writes from CPU Modbus Ports To disable writes from the Quantum CPU Modbus connections, check the Disable all Writes from CPU Modbus Ports check box. Limited Write Access on the Modbus Plus Network A restricted number of participants that have access to the PLC can be configured for the Modbus Plus network. A maximum of 12 participants are allowed, the participant address of the programming device is automatically entered in the participant list and cannot be deleted. Dialog Add Modbus Plus Address (press Add...) Add Modbus Plus Address Enter a Modbus Plus address which will have write access to the PLC. Modbus Plus Address: OK 33002204 1 Cancel 3 0 7 4| Help 151 PLC configuration Examples of Modbus Plus Paths Modbus Plus Network: Quantum PLC MB+ address: 4 Quantum PLC MB+ address: 6 Quantum PLC MB+ address: 2 Modbus Plus Gateway MB+ address: 3 MB+ address: 5 Quantum PLC MB+ address: 7 Concept station MB+ address: 1 The address must be entered from the point of view of the PLC which is ready to receive to the sender and therefore begins with the first gateway or the next PLC. This depends whether the sender and receiver are in the same Modbus Plus segment (no bridges/gateways), or if the sender and receiver are in different segments (separated by one or more bridges/gateways). Example 1: Concept (MB+ address 1) writes to PLC 6. There are no bridges or gateways between the two nodes. Therefore the entered address looks like this: 1 or 1.0.0.0.0 Example 2: PLC 2 (MB+ address 2) writes to PLC 6. A gateway is between the nodes (MB+ address 3). Therefore the entered address looks like this: 3.2.0.0.0 Note: Only the first Modbus Plus address can be detected by the PLC, i.e. as soon as the first bridge or gateway address is recognized, all devices in the network behind bridge or gateway have write access to the PLC. This means that PLC 7 can also write to PLC 6 in our example (Address: 3.7.0.0.0). 152 33002204 Main structure of PLC Memory and optimization of memory 6 At a Glance Overview This Chapter describes the main structure of the PLC Memory and the optimization of the memory with the different PLC families. What's in this Chapter? This chapter contains the following sections: 33002204 Section Topic Page 6.1 Main structure of the PLC Memory 155 6.2 General Information on Memory Optimization 156 6.3 Memory Optimization for Quantum CPU X13 0X and 424 02 160 6.4 Memory Optimization for Quantum CPU 434 12(A) and 534 14(A/B) 174 6.5 Memory optimization for Compact CPUs 185 6.6 Memory optimization for Momentum CPUs 195 6.7 Memory optimization for Atrium CPUs 201 153 PLC Memory and optimization 154 33002204 PLC Memory and optimization 6.1 Main structure of the PLC Memory General structure of the PLC Memory At a Glance Memory for the EXEC file State RAM Program Memory In principle, the memory of a PLC consists of three parts: l the memory for the Exec file, l the state RAM and l the program memory. The EXEC file contains the operating system and one or two runtime systems (IEC and/or LL984) for operating the user programs. The state RAM can be divided into different zones: l the used 0x, 1x, 3x and 4x references, l a reserve for further 0x, 1x, 3x and 4x references, l possibly an extended memory zone for 6x references. The program memory can be divided into different zones: l the I/O map etc., l a reserve for extensions, l the ASCII messages (if used), the Peer Cop configuration (if used), the Ethernet configuration (if used) etc., a reserve for extensions, the IEC loadables (if required), the Global Data, consisting of the Unlocated Variables, the IEC program memory with the program codes, EFB-Codes and program data (section data and DFB instance data), l possibly the ULEX loadable for INTERBUS or other loadables, l the LL984 program memory. l l l l 33002204 155 PLC Memory and optimization 6.2 General Information on Memory Optimization Introduction Overview This Section contains general information on memory optimization. What's in this Section? This section contains the following topics: 156 Topic Page Possibilities for Memory Optimization 157 PLC-Independent 157 33002204 PLC Memory and optimization Possibilities for Memory Optimization Description The possibilities for memory optimization are partly dependent on the PLC family and CPU used: l PLC-Independent, p. 157 l Memory Optimization for Quantum CPU X13 0X and 424 02, p. 160 l Memory Optimization for Quantum CPU 434 12(A) and 534 14(A/B), p. 174 l Memory optimization for Compact CPUs, p. 185 l Memory optimization for Momentum CPUs, p. 195 l Memory optimization for Atrium CPUs, p. 201 PLC-Independent Introduction Optimize State RAM for 0x and 1x References There are 3 PLC-independent possibilities for memory optimization: l Optimize State RAM for 0x and 1x References, p. 157 l Only Download Required Loadables, p. 158 l Optimize Expansion Size, p. 159 The state RAM contains the current values of the 0x, 1x, 3x and 4x references. Even if the state RAM zone is outside the program memory zone, the size of the state RAM for 0x and 1x references influences the size of the program memory. Therefore, do not select a state RAM zone that is too large. In theory, the procedure only needs as many 0x and 1x references as the hardware requires. However, you will require a somewhat larger number of references if the I/O map is to be extended. It is advisable to be generous with the number of references during the creation phase of the user program when frequent changes are still being made. At the end of the programming phase, the number of these references can be reduced in order to create more space for the user program. The settings for the 0x-, 1x-references can be found in Project → PLC Configurator → PLC Memory Partition. In this dialog box, there is an overview of the size of the occupied state RAM zone and the percentage of the maximum state RAM that this represents. 33002204 157 PLC Memory and optimization Optimize state RAM for 0x, 1x, 3x and 4x references: LL984 program memory IEC total memory IEC program memory (code + data) + EFB code + program code + section data + DFB (specimen data) + block links (+ possible online changes, animation etc.) Logic zone Program memory Global Data (Unlocated Variables) IEC loadable (@2I7/@2IE) IEC loadable (@1S7/@1SE) Expansion Size Configuration ASCII messages, Peer Cop, Ethernet, etc. Expansion Size I/O map, etc. potential extended memory (6x references) Expansion Size max. State RAM State RAM used for 0x, 1x, 3x, 4x references Only Download Required Loadables All the installed loadables are downloaded into the program memory zone and occupy space. Therefore, only install those loadables which you really need (related topics Loadables, p. 114). The memory space occupied by the installed loadables is displayed in the Loadables dialog box under Used Bytes (Project → PLC configurator). This information is calculated from the size of the loadable files and from the memory size assigned to the loadables. 158 33002204 PLC Memory and optimization Optimize Expansion Size Each time, there is the possibility to reserve memory space for later expansion in the mapping zone (I/O map) and in the configuration expansion zone (Peer Cop). This memory space is necessary if e.g. the I/O map or the Peer Cop settings should be changed online. It is advisable to overestimate the reserves during the installation phase of the user program, that is, when modifications are often being made. At the end of the programming phase the reserves may be reduced again, to provide more space for the user program. The settings for the mapping reserves are found in Project → PLC Configurator → I/O Map → Expansion Size. The settings for the Peer Cop reserves can be found in Project → PLC Configurator → Config. Extensions → Select Extensions → Peer Cop → Expansion Size. Optimize Expansion Size LL984 program memory IEC total memory IEC program memory (code + data) + EFB code + program code + section data + DFB (specimen data) + block links (+ possible online changes, animation etc.) Logic zone Program memory Global Data (Unlocated Variables) IEC loadable (@2I7/@2IE) IEC loadable (@1S7/@1SE) Expansion Size Configuration ASCII messages, Peer Cop, Ethernet, etc. Expansion Size I/O map, etc. Expansion Size State RAM used for 0x, 1x, 3x, 4x references 33002204 max. State RAM 159 PLC Memory and optimization 6.3 Memory Optimization for Quantum CPU X13 0X and 424 02 Introduction Overview This Section describes the memory optimization for the Quantum CPUs CPU X13 0X and CPU 424 02. What's in this Section? This section contains the following topics: 160 Topic Page General Information on Memory Optimization for Quantum CPU X13 0X and 424 02 161 Selecting Optimal EXEC File 163 Using the Extended Memory (State RAM for 6x references) 167 Harmonizing the IEC Zone and LL984 Zone 169 Harmonizing the Zones for Global Data and IEC Program Memory 171 33002204 PLC Memory and optimization General Information on Memory Optimization for Quantum CPU X13 0X and 424 02 Logic Memory The program memory zone, in which the user program is located, is called the logic zone. This zone therefore determines the maximum size of your user program. The current size of the logic zone is displayed under Project → PLC Configuration in the configurations overview in the PLC zone. The entry for the memory size is given in Nodes for LL984 (1 node equals 11 bytes) and in kilobytes for IEC. Optimizing the Logic Memory You have various possibilities for optimising the logic memory to suit your requirements: l Selecting Optimal EXEC File, p. 163 l Using the Extended Memory (State RAM for 6x references), p. 167 l Harmonizing the IEC Zone and LL984 Zone, p. 169 l Harmonizing the IEC Zone and LL984 Zone, p. 169 Note: Also note the PLC-independent possibilities for memory optimization (see General Information on Memory Optimization, p. 156). 33002204 161 PLC Memory and optimization Structure of the CPU X13 0X memory (simplified representation): LL984 program memory Configuration IEC total memory potential ULEX loadable IEC program memory (code + data) + EFB code + program code + section data + DFB (specimen data) + block links (+ possible online changes, animation etc.) Program memory Global Data (Unlocated Variables) IEC loadable (@2I7/@2IE) IEC loadable (@1S7/@1SE) Reserve for extensions Configuration ASCII messages, Peer Cop, Ethernet, etc. Reserve for extensions I/O map, etc. potential extended memory (6x references) Reserve for extensions max. State RAM State RAM used for 0x, 1x, 3x, 4x references LL984 operating system Operating system 162 EXEC file Q186vxxx.bin Q486vxxx.bin 33002204 PLC Memory and optimization Selecting Optimal EXEC File Introduction The simplest and most basic option is to download the optimal EXEC file for your requirements onto the PLC (see also Installation Instructions). Depending on which EXEC file you select, zones will be reserved in the program memory of the PLC for IEC and/or LL984 programs. Therefore, if you install a 'combined EXEC file' and then only use one of the two language types in the user program, the program memory will not be used optimally. Therefore, decide which languages you want to use: l Exclusive Use of IEC, p. 164 l Exclusive Use of LL984, p. 165 l Joint Use of IEC and LL984, p. 166 33002204 163 PLC Memory and optimization Exclusive Use of IEC If you want to use IEC exclusively, download the EXEC file "QIEC_xxx.bin" (not available for CPU 424 02). Since this EXEC file does not contain an operating system, you have to download the IEC runtime system onto the PLC in the form of a loadable (EMUQ.exe) (related topics Loadables, p. 114). The loadable is downloaded into the program memory zone and takes up memory space. Structure of the CPU X13 0X memory with exclusive use of IEC: IEC total memory IEC program memory (code + data) + EFB code + program code + section data + DFB (specimen data) + block links (+ possible online changes, animation etc.) Logic zone Program memory Global Data (Unlocated Variables) IEC loadable EMUQ.EXE Reserve for extensions Configuration ASCII messages, Peer Cop, Ethernet, etc. Reserve for extensions I/O map, etc. Reserve for extensions State RAM used for 0x, 1x, 3x, 4x references 164 max. State RAM 33002204 PLC Memory and optimization Exclusive Use of LL984 If you want to use LL984 exclusively, download the EXEC file "Q186Vxxx.bin" for a CPU X13 0X and the EXEC file "Q486Vxxx.bin" for a CPU 424 02. Structure of the CPU X13 0X memory with exclusive use of LL984: LL984 program memory Logic zone Program memory Reserve for extensions Configuration ASCII messages, Peer Cop, Ethernet, etc. Reserve for extensions I/O map, etc. Reserve for extensions State RAM used for 0x, 1x, 3x, 4x references 33002204 max. State RAM 165 PLC Memory and optimization Joint Use of IEC and LL984 If joint use of IEC and LL984 is required, download the EXEC file "Q186Vxxx.bin" for a CPU X13 0X and the EXEC file zone "Q486Vxxx.bin" for a CPU 424 02. Since these EXEC files only contain the LL984 operating system, you have to download the IEC operating system onto the PLC in the form of loadables (@2I7/@2IE or @1S7/@1SE) (see also Loadables, p. 114 ). Both loadables will be downloaded into the program memory zone and occupy memory space. Note: Joint use of IEC and LL984 is not possible with the CPU 113 02 because its memory is too small for this application. Structure of the CPU X13 0X memory with joint use of IEC and LL984: LL984 program memory IEC total memory IEC program memory (code + data) + EFB code + program code + section data + DFB (specimen data) + block links (+ possible online changes, animation etc.) Logic zone Program memory Global Data (Unlocated Variables) IEC loadable (@2I7/@2IE) IEC loadable (@1S7/@1SE) Reserve for extensions Configuration ASCII messages, Peer Cop, Ethernet, etc. Reserve for extensions I/O map, etc. Reserve for extensions State RAM used for 0x, 1x, 3x, 4x references 166 max. State RAM 33002204 PLC Memory and optimization Using the Extended Memory (State RAM for 6x references) Introduction If a CPU 213 04 or CPU 424 02 is used, you can make a zone in the state RAM available for the 6x references. Note: 6x references are registers and can only be used with LL984 user programs. Even if the state RAM memory zone is outside the program memory zone, the size of the state RAM influences the size of the program memory. Using the extended memory (state RAM for 6x references): LL984 program memory IEC total memory IEC program memory (code + data) + EFB code + program code + section data + DFB (specimen data) + block links (+ possible online changes, animation etc.) Logic zone Program memory Global Data (Unlocated Variables) IEC loadable (@2I7/@2IE) IEC loadable (@1S7/@1SE) Reserve for extensions Configuration ASCII messages, Peer Cop, Ethernet, etc. Reserve for extensions I/O map, etc. potential extended memory (6x references) Reserve for extensions max. State RAM State RAM used for 0x, 1x, 3x, 4x references 33002204 167 PLC Memory and optimization If you do NOT use 6x If you do not want to use any 6x references, you can, with a CPU 213 04, select whether to reserve state RAM 6x references or not. Under Project → PLC Configuration → PLC Selection select from the Memory Partition the 48 K Logic / 32 K Memoryentry. Note: With a CPU 424 02 there is no option for deactivating the 6x zone. If you use 6x 168 If you want to use 6x references, select under Project → PLC Configuration → PLC selection in the Memory Partition list box, the 32 K Logic / 64 K Memoryentry. 33002204 PLC Memory and optimization Harmonizing the IEC Zone and LL984 Zone Introduction With joint use of IEC and LL984 sections, the sizes of both zones should be harmonized with each other. Harmonizing the IEC zone and LL984 zone: LL984 program memory IEC total memory IEC program memory (code + data) + EFB code + program code + section data + DFB (specimen data) + block links (+ possible online changes, animation etc.) Logic zone Program memory Global Data (Unlocated Variables) IEC loadable (@2I7/@2IE) IEC loadable (@1S7/@1SE) Reserve for extensions Configuration ASCII messages, Peer Cop, Ethernet, etc. Reserve for extensions I/O map, etc. Reserve for extensions State RAM used for 0x, 1x, 3x, 4x references 33002204 max. State RAM 169 PLC Memory and optimization Size of IEC Zone The size of the total IEC memory and also the available space for LL984 data (user program) is determined by the memory size of the loadable @2I7 or @2IE. You can define the memory size of the loadables in Project → PLC Configuration → Loadables → Install @2I7 or @2IE → Edit... → Memory Size. The total size is given in paragraphs. A paragraph equals 16 bytes. For the @1S7 or @1SE loadables, no memory size is needed. Ensure that "0" is specified here. The fixed total IEC memory size is again made up of several zones. You will find the explanation of how to harmonize these zones vertically in the chapter Harmonizing the Zones for Global Data and IEC Program Memory, p. 171. Size of LL984 Zone The size of the available memory for LL984 user programs is calculated using the following formula: LL984 zone = available LL984 nodes – memory size of loadable @2I7/@2IE – size of loadables @2I7 or @2IE – size of loadables @1S7 or @1SE When doing this calculation, it must be ensured that the size of the LL984 zone is node-oriented and the remaining instructions are byte-oriented. Error Message during Download of Program 170 There are three possible causes for an error message, which says that the user program is too large for the PLC memory, appearing during download: 1. The memory is currently too small. 2. The loadable memory size is too small (see current chapter). 3. The zone for global data and the IEC program memory zone are not optimally harmonized (see chapter Harmonizing the Zones for Global Data and IEC Program Memory, p. 171). 33002204 PLC Memory and optimization Harmonizing the Zones for Global Data and IEC Program Memory Introduction The total IEC memory space, determined by the loadable memory size, (see Chapter Harmonizing the IEC Zone and LL984 Zone, p. 169) is made up of two zones: l IEC Program Memory l comprising the EFB codes, l the program codes, l the section data, l the DFB specimen data, l the block links, l possibly data from online changes, l possibly animation data etc. l Global Data l comprising the Unlocated Variables The zones for global data and IEC program memory can be harmonized with one another. 33002204 171 PLC Memory and optimization Harmonizing the Zones for IEC Program Memory and Global Data: LL984 program memory IEC total memory IEC program memory (code + data) + EFB code + program code + section data + DFB (specimen data) + block links (+ possible online changes, animation etc.) Configuration in PLC Selection dialog Logic zone Global Data (Unlocated Variables) Program memory IEC loadable (@2I7/@2IE) IEC loadable (@1S7/@1SE) Expansion Size Configuration ASCII messages, Peer Cop, Ethernet, etc. Expansion Size I/O map, etc. Expansion Size State RAM used for 0x, 1x, 3x, 4x references Size of the IEC Program Memory Zone 172 max. State RAM You change the settings for the IEC program memory in Project → PLC Configuration → PLC selection in the IECzone. Enter the size of the total IEC memory and the global data, so that the IEC program memory size will be calculated (IEC program memory size = total IEC memory - global data). This setting is only possible when the PC and PLC are offline. If you do not use any or only a few unlocated variables and have no or only a few block links, you can select the IEC program memory as very large, because hardly any memory is needed for global data. 33002204 PLC Memory and optimization Size of the Zone for Global Data The zone for global data (unlocated variables) is calculated using the following formula: Zone for global data = memory size of the loadable - IEC program memory The current content of the individual zones (EFBs, specimen data, user program etc.) is displayed under Online → Memory statistics... → Memory statistics. This display is only possible when the PC and PLC are online. Error Message during Download of Program 33002204 There are three possible reasons for an error message, which says that the user program is too large for the PLC memory, appearing while downloading the program onto the PLC: 1. The memory is currently too small. 2. The loadable memory size is too small (see Chapter Harmonizing the IEC Zone and LL984 Zone, p. 169). 3. The zone for global data and the IEC program memory zone are not optimally harmonized (see current chapter). 173 PLC Memory and optimization 6.4 Memory Optimization for Quantum CPU 434 12(A) and 534 14(A/B) Introduction Overview This section describes the memory optimization for the Quantum CPUs 434 12(A) and 534 14(A/B). What's in this Section? This section contains the following topics: Topic General Information on Memory Optimization for Quantum CPU 434 12(A) and 534 14(A/B) 174 Page 175 Harmonizing IEC Zone and LL984 Zone 177 Harmonizing the Zones for Global Data and IEC Program Memory (CPU 434 12(A) / 534 14 (A/B)) 182 33002204 PLC Memory and optimization General Information on Memory Optimization for Quantum CPU 434 12(A) and 534 14(A/B) Logic Memory The program memory zone, in which the user program is located, is called the logic zone. This zone therefore determines the maximum size of your user program. The current size of the logic zone is displayed under Project → PLC Configurator in the configurations overview in the PLC zone. The memory size is given in nodes for LL984 (1 node equals 11 bytes) and in kilobytes for IEC. Optimizing the Logic Memory You have various possibilities for optimising the logic memory to suit your requirements: l Harmonizing IEC Zone and LL984 Zone, p. 177 l Harmonizing the Zones for Global Data and IEC Program Memory (CPU 434 12(A) / 534 14 (A/B)), p. 182 Note: Also note the PLC-independent possibilities for memory optimization (see General Information on Memory Optimization, p. 156). 33002204 175 PLC Memory and optimization Structure of the CPU 434 12(A) / 534 14(A/B) memory (simplified representation): LL984 program memory IEC total memory IEC program memory (code + data) + EFB code + program code + section data + DFB (specimen data) + block links (+ possible online changes, animation etc.) Program memory Global Data (Unlocated Variables) Expansion Size Configuration ASCII messages, Peer Cop, Ethernet, etc. Expansion Size I/O map, etc. Extended memory (6x references) (cannot be disabled) Expansion Size max. State RAM State RAM used for 0x, 1x, 3x, 4x references IEC operating system LL984 operating system Operating system 176 EXEC file Q58Vxxxx.bin Q5RVxxxx.bin 33002204 PLC Memory and optimization Harmonizing IEC Zone and LL984 Zone Introduction The EXEC file "Q58Vxxxx.bin" is required for the CPU 434 12 and 534 14. The EXEC file "Q5RVxxxx.bin" is required for the CPU 434 12A and 534 14A/B (redesigned CPUs). These EXEC files contain the runtime systems for IEC and LL984. The sizes of the logic zones for IEC and LL984 should be harmonized with each other. The size of both zones can be defined in Project → PLC Configurator → PLC selection. Depending on the size you select for the IEC zone, zones will be reserved in the program memory of the PLC for IEC and/or LL984 programs. Therefore, if you define a combined IEC and LL984 zone and then only use one of the two language types in the user program, the program memory will not be used optimally. Therefore, decide which languages you want to use: l Exclusive Use of IEC, p. 178 l Exclusive Use of LL984, p. 179 l Joint Use of IEC and LL984, p. 180 33002204 177 PLC Memory and optimization Exclusive Use of IEC If you require exclusive use of the IEC, select in Project → PLC Configuration → PLC Selection in the IEC Operating System list box, the entry Enable and drag the total IEC memory slider to the right hand margin (highest value). This will completely switch off the LL984 zone and the entire logic zone will be made available for the IEC user program. Structure of the CPU 434 12 (A)/ 534 14(A/B) memory with exclusive use of IEC: IEC total memory IEC program memory (code + data) + EFB code + program code + section data + DFB (specimen data) + block links (+ possible online changes, animation etc.) Logic zone Program memory Global Data (Unlocated Variables) Expansion Size Configuration ASCII messages, Peer Cop, Ethernet, etc. Expansion Size I/O map, etc. Extended memory (6x references) Expansion Size max. State RAM State RAM used for 0x, 1x, 3x, 4x references 178 33002204 PLC Memory and optimization Exclusive Use of LL984 If you require exclusive use of LL984, select from Project → PLC Configuration → PLC Selection in the IEC Operating System list box, the Disable entry. This will completely switch off the IEC zone and the entire logic zone will be made available for the LL984 user program. Structure of the CPU 434 12(A)/ 534 14(A/B) memory with exclusive use of LL984: LL984 program memory Logic zone Program memory Expansion Size Configuration ASCII messages, Peer Cop, Ethernet, etc. Expansion Size I/O map, etc. Extended memory (6x references) Expansion Size max. State RAM State RAM used for 0x, 1x, 3x, 4x references 33002204 179 PLC Memory and optimization Joint Use of IEC and LL984 When using IEC and LL984 jointly, you should harmonize the sizes of both zones with each other. By setting the total IEC memory size and Global Data you can automatically determine the size of the IEC program memory, and also the available space for LL984-data (user program). The size of the available memory for LL984 user programs is calculated using the following formula: LL984 zone = available LL984 nodes - total IEC memory When performing this calculation, it must however be ensured that the size of the LL984 zone is node-oriented and the remaining instructions are kilobyte-oriented. To set the total IEC memory, select from Project → PLC Configuration → PLC selection in the IEC Operating System list box, the Enable entry. The IEC zone is now enabled and you can enter the required memory size in the Total IEC Memory text box. The memory size is given in kilobytes. The fixed total IEC memory size is again made up of several zones. You will find the explanation of how to harmonize these zones vertically in the chapter Harmonizing the Zones for Global Data and IEC Program Memory, p. 171. 180 33002204 PLC Memory and optimization Structure of the CPU 434 12(A)/ 534 14(A/B) memory with exclusive use of IEC and LL984: LL984 program memory IEC total memory IEC program memory (code + data) + EFB code + program code + section data + DFB (specimen data) + block links (+ possible online changes, animation etc.) Logic zone Program memory Global Data (Unlocated Variables) Expansion Size Configuration ASCII messages, Peer Cop, Ethernet, etc. Expansion Size I/O map, etc. Extended memory (6x references) Expansion Size max. State RAM State RAM used for 0x, 1x, 3x, 4x references Error Message during Download of Program 33002204 There are three possible causes for an error message, which says that the user program is too large for the PLC memory, appearing during download: 1. The memory is currently too small. 2. The logic zone is too small (see current chapter). 3. The zone for global data and the IEC program memory zone are not optimally harmonized (see chapter Harmonizing the Zones for Global Data and IEC Program Memory (CPU 434 12(A) / 534 14 (A/B)), p. 182). 181 PLC Memory and optimization Harmonizing the Zones for Global Data and IEC Program Memory (CPU 434 12(A) / 534 14 (A/B)) Introduction The fixed total IEC memory (see chapter Harmonizing IEC Zone and LL984 Zone, p. 177) is made up of two zones. The total IEC memory space, determined by the loadable memory size, (see Chapter Harmonizing the IEC Zone and LL984 Zone, p. 169) is made up of two zones: l IEC Program Memory l comprising the EFB codes, l the program codes, l the section data, l the DFB specimen data, l the block links, l possibly data from online changes, l possibly animation data etc. l Global Data l comprising the Unlocated Variables The zones for global data and IEC program memory can be harmonized with one another. 182 33002204 PLC Memory and optimization Harmonizing the Zones for Global Data and IEC Program Memory (CPU 434 12(A) / 534 14 (A/B)) LL984 program memory Configuration in PLC Selection dialog IEC total memory IEC program memory (code + data) + EFB code + program code + section data + DFB (specimen data) + block links (+ possible online changes, animation etc.) Logic zone Program memory Global Data (Unlocated Variables) Expansion Size Configuration ASCII messages, Peer Cop, Ethernet, etc. Expansion Size I/O map, etc. Extended memory (6x references) Expansion Size max. State RAM State RAM used for 0x, 1x, 3x, 4x references Size of the IEC Program Memory Zone 33002204 You change the settings for the IEC program memory in Project → PLC Configuration → PLC selection in the IECzone. Enter the size of the total IEC memory and the global data, so that the IEC program memory size will be calculated (IEC program memory size = total IEC memory - global data). This setting is only possible when the PC and PLC are offline. If you do not use any or only a few unlocated variables and have no or only a few block links, you can select the IEC program memory as very large, because hardly any memory is needed for global data. 183 PLC Memory and optimization Size of the Zone for Global Data The zone for global data (unlocated variables) is calculated using the following formula: Zone for global data = memory size of the loadable - IEC program memory The current content of the individual zones (EFBs, specimen data, user program etc.) is displayed under Online → Memory statistics... → Memory statistics. This display is only possible when the PC and PLC are online. Error Message during Download of Program 184 There are three possible reasons for an error message, which says that the user program is too large for the PLC memory, appearing while downloading the program onto the PLC: 1. The memory is currently too small. 2. The total IEC memory size is too small (see Chapter Harmonizing IEC Zone and LL984 Zone, p. 177). 3. The zone for global data and the IEC program memory zone are not optimally harmonized (see current chapter). 33002204 PLC Memory and optimization 6.5 Memory optimization for Compact CPUs At a Glance Overview This Section describes the memory optimization for Compact CPUs. What's in this Section? This section contains the following topics: 33002204 Topic Page General Information on Memory Optimization for Compact CPUs 186 Harmonizing IEC Zone and LL984 Zone 188 Harmonizing the Zones for Global Data and IEC Program Memory (Compact) 193 185 PLC Memory and optimization General Information on Memory Optimization for Compact CPUs Logic Memory The program memory zone, in which the user program is located, is called the logic zone. This zone therefore determines the maximum size of your user program. The current size of the logic zone is displayed under Project → PLC Configuration in the configurations overview in the PLC zone. The entry for the memory size is given in Nodes for LL984 (1 node equals 11 bytes) and in kilobytes for IEC. Optimizing the Logic Memory You have various possibilities for optimising the logic memory to suit your requirements: l Harmonizing IEC Zone and LL984 Zone, p. 188 l Harmonizing the Zones for Global Data and IEC Program Memory (Compact), p. 193 Note: Also note the PLC-independent possibilities for memory optimization (see General Information on Memory Optimization, p. 156). 186 33002204 PLC Memory and optimization Structure of a Compact CPU memory (simplified representation) LL984 program memory IEC total memory IEC program memory (code + data) + EFB code + program code + section data + DFB (specimen data) + block links (+ possible online changes, animation etc.) Program memory Global Data (Unlocated Variables) Expansion Size Configuration Peer Cop configuration, etc. Expansion Size I/O map, etc. Expansion Size State RAM used for 0x, 1x, 3x, 4x references max. State RAM IEC operating system LL984 operating system EXEC file CTSXxxxx.bin Operating system 33002204 187 PLC Memory and optimization Harmonizing IEC Zone and LL984 Zone Introduction The IEC zone "CTSXxxxx.bin", required for Compact CPUs, contains the runtime systems for IEC and LL984 (see also Installation instructions). The sizes of the logic zones for IEC and LL984 should be harmonized with each other. You can define the size of both zones in Project → PLC Configurator → PLC Selection. Depending on the size you select for the IEC zone, zones will be reserved in the program memory of the PLC for IEC and/or LL984 programs. Therefore, if you define a combined IEC and LL984 zone and then only use one of the two language types in the user program, the program memory will not be used optimally. Therefore, decide which languages you want to use: l Exclusive Use of IEC, p. 189 l Exclusive Use of LL984, p. 190 l Joint Use of IEC and LL984, p. 191 188 33002204 PLC Memory and optimization Exclusive Use of IEC If you require exclusive use of the IEC, select in Project → PLC Configuration → PLC Selection in the IEC Operating System list box, the entry Enable and drag the total IEC memory slider to the right hand margin (highest value). This will completely switch off the LL984 zone and the entire logic zone will be made available for the IEC user program. Structure of the Compact CPU memory with exclusive use of IEC IEC total memory IEC program memory (code + data) + EFB code + program code + section data + DFB (specimen data) + block links (+ possible online changes, animation etc.) Logic zone Program memory Global Data (Unlocated Variables) Expansion Size Configuration Peer Cop configuration, etc. Expansion Size I/O map, etc. Expansion Size State RAM used for 0x, 1x, 3x, 4x references 33002204 max. State RAM 189 PLC Memory and optimization Exclusive Use of LL984 If you require exclusive use of LL984, select from Project → PLC Configuration → PLC Selection in the IEC Operating System list box, the Disable entry. This will completely switch off the IEC zone and the entire logic zone will be made available for the LL984 user program. Structure of the Compact CPU memory with exclusive use of LL984 LL984 program memory Logic zone Program memory Expansion Size Configuration Peer Cop configuration, etc. Expansion Size I/O map, etc. Expansion Size State RAM used for 0x, 1x, 3x, 4x references 190 max. State RAM 33002204 PLC Memory and optimization Joint Use of IEC and LL984 When using IEC and LL984 jointly, you should harmonize the sizes of both zones with each other. By setting the total IEC memory size and Global Data you can automatically determine the size of the IEC program memory, and also the available space for LL984-data (user program). The size of the available memory for LL984 user programs is calculated using the following formula: LL984 zone = available LL984 nodes - total IEC memory When performing this calculation, it must however be ensured that the size of the LL984 zone is node-oriented and the remaining instructions are kilobyte-oriented. To set the total IEC memory, select from Project → PLC Configuration → PLC selection in the IEC Operating System list box, the Enable entry. The IEC zone is now enabled and you can enter the required memory size in the Total IEC Memory text box. The memory size is given in kilobytes. The fixed total IEC memory size is again made up of several zones. You will find the explanation of how to harmonize these zones vertically in the chapter Harmonizing the Zones for Global Data and IEC Program Memory (Compact), p. 193. 33002204 191 PLC Memory and optimization Structure of the Compact Memory with joint use of IEC and LL984: LL984 program memory IEC total memory IEC program memory (code + data) + EFB code + program code + section data + DFB (specimen data) + block links (+ possible online changes, animation etc.) Logic zone Program memory Global Data (Unlocated Variables) Expansion Size Configuration Peer Cop configuration, etc. Expansion Size I/O map, etc. Extended memory (6x references) Expansion Size max. State RAM State RAM used for 0x, 1x, 3x, 4x references Error Message during Download of Program 192 There are three possible causes for an error message, which says that the user program is too large for the PLC memory, appearing during download: 1. The memory is currently too small. 2. The logic zone is too small (see current chapter). 3. The zone for global data and the IEC program memory zone are not optimally harmonized (see chapter Harmonizing the Zones for Global Data and IEC Program Memory (Compact), p. 193). 33002204 PLC Memory and optimization Harmonizing the Zones for Global Data and IEC Program Memory (Compact) Introduction The fixed total IEC memory (see chapter Harmonizing IEC Zone and LL984 Zone, p. 188) is made up of two zones. l IEC Program Memory l comprising the EFB codes, l the program codes, l the section data, l the DFB specimen data, l the block links, l possibly data from online changes, l possibly animation data etc. l Global Data l comprising the Unlocated Variables The zones for global data and IEC program memory can be harmonized with one another. Harmonizing the Zones for Global Data and IEC Program Memory (Compact): LL984 program memory Configuration in PLC Selection dialog IEC total memory IEC program memory (code + data) + EFB code + program code + section data + DFB (specimen data) + block links (+ possible online changes, animation etc.) Logic zone Program memory Global Data (Unlocated Variables) Expansion Size Configuration Peer Cop configuration, etc. Expansion Size I/O map, etc. Expansion Size State RAM used for 0x, 1x, 3x, 4x references 33002204 max. State RAM 193 PLC Memory and optimization Size of the IEC Program Memory Zone You change the settings for the IEC program memory in Project → PLC Configuration → PLC selection in the IEC zone. Enter the size of the total IEC memory and the global data, so that the IEC program memory size will be calculated (IEC program memory size = total IEC memory - global data). This setting is only possible when the PC and PLC are offline. If you do not use any or only a few unlocated variables and have no or only a few block links, you can select the IEC program memory as very large, because hardly any memory is needed for global data. Size of the Zone for Global Data The zone for global data (unlocated variables) is calculated using the following formula: Zone for global data = memory size of the loadable - IEC program memory The current content of the individual zones (EFBs, specimen data, user program etc.) is displayed under Online → Memory statistics... → Memory statistics. This display is only possible when the PC and PLC are online. Error Message during Download of Program 194 There are three possible reasons for an error message, which says that the user program is too large for the PLC memory, appearing while downloading the program onto the PLC: 1. The memory is currently too small. 2. The total IEC memory size is too small (see Chapter Harmonizing IEC Zone and LL984 Zone, p. 188). 3. The zone for global data and the IEC program memory zone are not optimally harmonized (see current chapter). 33002204 PLC Memory and optimization 6.6 Memory optimization for Momentum CPUs Introduction Overview This Section describes the memory optimization for Momentum CPUs. What's in this Section? This section contains the following topics: 33002204 Topic Page General Information on Memory Optimization for Momentum CPUs 196 Selecting Optimal IEC Zone 198 Harmonizing the Zones for Global Data and IEC Program Memory (Momentum) 199 195 PLC Memory and optimization General Information on Memory Optimization for Momentum CPUs Logic Memory The program memory zone, in which the user program is located, is called the logic zone. This zone therefore determines the maximum size of your user program. The current size of the logic zone is displayed under Project → PLC Configuration in the configurations overview in the PLC zone. The entry for the memory size is given in Nodes for LL984 (1 node equals 11 bytes) and in kilobytes for IEC. 196 33002204 PLC Memory and optimization Optimizing the Logic Memory You have various possibilities for optimising the logic memory to suit your requirements: l Selecting Optimal IEC Zone, p. 198 l Harmonizing the Zones for Global Data and IEC Program Memory (Momentum), p. 199 Note: Also note the PLC-independent possibilities for memory optimization (see General Information on Memory Optimization, p. 156). Structure of a Momentum CPU memory (simplified representation): LL984 program memory Program memory Expansion Size Configuration Peer Cop configuration, etc. Expansion Size I/O map, etc. Expansion Size State RAM used for 0x, 1x, 3x, 4x references LL984 operating system Operating system 33002204 max. State RAM EXEC file M1Vxxx.bin M1IECxxx.bin M1EVxxx.bin M1EWIxxx 197 PLC Memory and optimization Selecting Optimal IEC Zone Introduction It is not possible to use IEC and LL984 jointly in Momentum. Using IEC EXEC file assignment during IEC use: Using LL984 198 171 CCS M1IECxxx M1EWIxxx 760 00 x - 760 10 x - 780 10 x - 960 30 - x 980 30 - x EXEC file assignment during LL984 use: 171 CCS M1Vxxx M1EVxxx 700 10 x - 700/780 00 x - 760 00 x - 760 10 x - 780 10 x - 960 20 - x 960 30 - x 980 20 - x 980 30 - x 33002204 PLC Memory and optimization Harmonizing the Zones for Global Data and IEC Program Memory (Momentum) Introduction The logic zone for the total IEC memory is made up of two zones. l IEC Program Memory l comprising the EFB codes, l the program codes, l the section data, l the DFB specimen data, l the block links, l possibly data from online changes, l possibly animation data etc. l Global Data l comprising the Unlocated Variables The zones for global data and IEC program memory can be harmonized with one another. Harmonizing the Zones for Global data and IEC Program Memory (Momentum 171 CCS 760 00-IEC): Configuration in PLC Selection dialog IEC total memory IEC program memory (code + data) + EFB code + program code + section data + DFB (specimen data) + block links (+ possible online changes, animation etc.) Logic zone Program memory Global Data (Unlocated Variables) Expansion Size Configuration Peer Cop configuration, etc. Expansion Size I/O map, etc. Expansion Size State RAM used for 0x, 1x, 3x, 4x references 33002204 max. State RAM 199 PLC Memory and optimization Size of the IEC Program Memory Zone The settings for the IEC user program zone are available in Online → Memory statistics... → Memory statistics in the Configured text box. This setting is only possible when the PC and PLC are offline. If you do not use any or only a few unlocated variables and have no or only a few block links, you can select the IEC program memory as very large, because hardly any memory is needed for global data. Size of the Zone for Global Data The zone for global data (unlocated variables and block links) is calculated using the following formula: Zone for global data = memory size of the loadable - IEC program memory The current content of the individual zones (EFBs, specimen data, user program etc.) is displayed under Online → Memory statistics... → Memory statistics. This display is only possible when the PC and PLC are online. Error Message during Download of Program 200 There are two possible reasons for an error message, saying that the user program is too large for the PLC memory, appearing while downloading the program onto the PLC: 1. The memory is currently too small. 2. The zone for global data and the IEC program memory zone are not optimally harmonized (see current chapter). 33002204 PLC Memory and optimization 6.7 Memory optimization for Atrium CPUs At a Glance Overview This Section describes the memory optimization for Atrium CPUs. What's in this Section? This section contains the following topics: 33002204 Topic Page General Information on Memory Optimization for Atrium CPUs 202 Use of IEC 204 Harmonizing the Zones for Global Data and IEC Program Memory (Atrium) 206 201 PLC Memory and optimization General Information on Memory Optimization for Atrium CPUs Logic Memory The program memory zone, in which the user program is located, is called the logic zone. This zone therefore determines the maximum size of your user program. The current size of the logic zone is displayed under Project → PLC Configurator in the configurations overview in the PLC zone. The memory size is given in kilobytes for IEC. 202 33002204 PLC Memory and optimization Optimizing the Logic Memory You have various possibilities for optimising the logic memory to suit your requirements: l Use of IEC, p. 204 l Harmonizing the Zones for Global Data and IEC Program Memory (Atrium), p. 206 Note: Also note the PLC-independent possibilities for memory optimization (see General Information on Memory Optimization, p. 156). Structure of the Atrium CPU Memory (simplified representation): IEC total memory IEC program memory (code + data) + EFB code + program code + section data + DFB (specimen data) + block links (+ possible online changes, animation etc.) Global Data (Unlocated Variables) Program memory Expansion Size Configuration ASCII messages, Peer Cop, Ethernet, etc. Expansion Size I/O map, etc. Expansion Size State RAM used for 0x, 1x, 3x, 4x references IEC operating system Operating system 33002204 max. State RAM EXEC file AI3Vxxxx.bin AI5Vxxxx.bin 203 PLC Memory and optimization Use of IEC Introduction The EXEC files required for the CPUs of the Atrium family contain the operating systems for IEC (see also Installation Instructions). When using the Atrium 180 CCO 121 01, load the EXEC file "AI3Vxxxx.bin". When using the Atrium 180 CCO 241 01and 180 CCO 241 11 load the EXEC file "AI5Vxxxx.bin". Select in Project → PLC Configuration → PLC Selection in the IEC Operating System list box, the entry Enable and drag the total IEC memory slider to the right hand margin (highest value). This will completely switch off the LL984 zone and the entire logic zone will be made available for the IEC user program. Structure of the Atrium CPU memory with exclusive use of IEC: IEC total memory IEC program memory (code + data) + EFB code + program code + section data + DFB (specimen data) + block links (+ possible online changes, animation etc.) Logic zone Program memory Global Data (Unlocated Variables) Expansion Size Configuration ASCII messages, Peer Cop, Ethernet, etc. Expansion Size I/O map, etc. Expansion Size State RAM used for 0x, 1x, 3x, 4x references 204 max. State RAM 33002204 PLC Memory and optimization Error Message during Download of Program 33002204 There are three possible causes for an error message, which says that the user program is too large for the PLC memory, appearing during download: 1. The memory is currently too small. 2. The logic zone is too small (see current chapter). 3. The zone for global data and the IEC program memory zone are not optimally harmonized (see chapter Harmonizing the Zones for Global Data and IEC Program Memory (Atrium), p. 206). 205 PLC Memory and optimization Harmonizing the Zones for Global Data and IEC Program Memory (Atrium) Introduction The fixed total IEC memory (see chapter Use of IEC, p. 204) is made up of two zones. l IEC Program Memory l comprising the EFB codes, l the program codes, l the section data, l the DFB specimen data, l the block links, l possibly data from online changes, l possibly animation data etc. l Global Data l comprising the Unlocated Variables The zones for global data and IEC program memory can be harmonized with one another. Harmonizing the Zones for Global Data and IEC Program Memory (Atrium): Configuration in PLC Selection dialog IEC total memory IEC program memory (code + data) + EFB code + program code + section data + DFB (specimen data) + block links (+ possible online changes, animation etc.) Global Data (Unlocated Variables) Logic zone Program memory Expansion Size Configuration ASCII messages, Peer Cop, Ethernet, etc. Expansion Size I/O map, etc. Expansion Size State RAM used for 0x, 1x, 3x, 4x references 206 max. State RAM 33002204 PLC Memory and optimization Size of the IEC Program Memory Zone You change the settings for the IEC program memory in Project → PLC Configuration → PLC selection in the IEC zone. Enter the size of the total IEC memory and the global data, so that the IEC program memory size will be calculated (IEC program memory size = total IEC memory - global data). This setting is only possible when the PC and PLC are offline. If you do not use any or only a few unlocated variables and have no or only a few block links, you can select the IEC program memory as very large, since hardly any memory is needed for global data. Size of the Zone for Global Data The zone for global data (unlocated variables) is calculated using the following formula: Zone for global data = memory size of the loadable - IEC program memory The current content of the individual zones (EFBs, specimen data, user program etc.) is displayed under Online → Memory statistics... → Memory statistics. This display is only possible when the PC and PLC are online. Error Message during Download of Program 33002204 There are three possible reasons for an error message, which says that the user program is too large for the PLC memory, appearing while downloading the program onto the PLC: 1. The memory is currently too small. 2. The total IEC memory size is too small (see Chapter Use of IEC, p. 204). 3. The zone for global data and the IEC program memory zone are not optimally harmonized (see current chapter). 207 PLC Memory and optimization 208 33002204 Function Block language FBD 7 At a Glance Overview This Chapter describes the Function Block language FBD which conforms to IEC 1131. What's in this Chapter? This chapter contains the following sections: 33002204 Section Topic Page 7.1 General information about FBD Function Block 211 7.2 FBD Function Block objects 212 7.3 Working with the FBD Function Block langauge 219 7.4 Code generation with the FBD Function Block language 227 7.5 Online functions of the FBD Function Block language 228 7.6 Creating a program with the FBD Function Block language 230 209 Function Block language FBD 210 33002204 Function Block language FBD 7.1 General information about FBD Function Block General information on Function Block language FBD At a Glance The objects of the programming language FBD (Function Block Diagram) help to divide a section into a number of: l EFBs (Elementary Functions and Elementary Function Blocks) (see EFB, p. 213), l DFBs (Derived Function Blocks) (see DFB, p. 215) and l UDEFBs (User-defined Functions and Function Blocks) (see UDEFB, p. 216). These objects, combined under the name FFBs, can be linked with each other by: l Links (see Link, p. 216) or l Current parameters (see Actual parameters, p. 217). Expansive logic can also be placed in the FBD section in the form of macros (see also Macros, p. 501). Theoretically, each section can contain as many FFBs and also as many inputs and outputs as required. However, it is advisable to subdivide a whole program in logic units, that is to say in different sections. Comments can be provided for the logic of the section with text objects (see Text Object, p. 218). Processing sequence The processing sequence of the individual FFBs in an FBD section is determined by the data flow within the section (see also FFB Execution Order, p. 222). Editing with the keyboard Normally editing in Concept is performed with the mouse, however it is also possible with the keyboard (see also Short Cut Keys in the FBD and SFC Editor, p. 815) IEC conformity For a description of the IEC conformity of the FBD programming language see IEC conformity, p. 827. 33002204 211 Function Block language FBD 7.2 FBD Function Block objects At a Glance Overview This section describes the FBD Function Block objects. What's in this Section? This section contains the following topics: 212 Topic Page Functions and Function Blocks (FFBs) 213 Link 216 Actual parameters 217 Text Object 218 33002204 Function Block language FBD Functions and Function Blocks (FFBs) Introduction FFB is the generic term for: l EFB (Elementary Function and Elementary Function Block) (see EFB, p. 213) l DFB (Derived Function Block) (see DFB, p. 215) l UDEFB (Derived Elementary Function and Derived Elementary Function Block) (see UDEFB, p. 216) EFB EFB is the generic term for: l Elementary Function (see Elementary Function, p. 213) l Elementary Function Block (see Elementary Function Block, p. 214) EFBs are functions and function blocks that are available in Concept in the form of libraries. The logic of EFBs is built in C programming language and cannot be changed in the FBD editor. Elementary Function Functions have no internal conditions. If the input values are the same, the value at the output is the same for all executions of the function. E.g. the addition of two values gives the same result at every execution. An Elementary Function is represented graphically as a frame with inputs and outputs. The inputs are always represented on the left and the outputs always on the right of the frame. The name of the function, that is the function type, is displayed in the center of the frame. The function counter is displayed above the frame. The function counter cannot be changed and always has an .n.m. structure. .n = current section number .m = current function number Functions are only executed in FBD if the input EN=1 or if the input EN is grayed out (see also EN and ENO, p. 216). Elementary Function .6.5 ADD_DINT 33002204 213 Function Block language FBD Elementary Function Block Function blocks have internal conditions. If the inputs have the same values, the value at the output at every execution is another value. E.g. with a counter, the value on the output is incremented. A function block is represented graphically as a frame with inputs and outputs. The inputs are always represented on the left and the outputs always on the right of the frame. The name of the function block, that is the function block type, is displayed in the center of the frame. The instance name is displayed above the frame. The instance name serves as a unique identification for the function block in a project. The instance name is produced automatically with the following structure: FBI_n_m FBI = Function Block Instance n = Section number (current number) m = Number of the FFB object in the section (current number) The instance name can be edited in the Object → Properties dialog box of the function block. The instance name must be unique throughout the whole project and is not case sensitive. If the name entered already exists, you will be warned and you will have to choose another name. The instance name must correspond to the IEC name conventions, otherwise an error message occurs. Note: In compliance with IEC1131-3 only letters are permitted as the first character of instance names. Should numbers be required as the first character however, the menu command Options → Preferences → IEC Extensions... → Permit Leading Figures in Identifiers will enable this. Function blocks are only executed in FBD if the input EN=1 or if the input EN is grayed out (related topics EN and ENO, p. 216). Elementary Function Block FBI_3_6 CTU_DINT CU Q R PV 214 CV 33002204 Function Block language FBD DFB Derived Function Blocks (DFBs) are function blocks that have been defined in Concept DFB. With DFBs, there is no distinction between functions and function blocks. They are always treated as function blocks regardless of their internal structure. A DFB is represented graphically as a frame with double vertical lines and with inputs and outputs. The inputs are always represented on the left and the outputs always on the right of the frame. The DFB name is displayed centrally within the frame. The instance name is displayed above the frame. The instance name serves as a unique identification for the function block in a project. The instance name is produced automatically with the following structure: FBI_n_m FBI = Function Block Instance n = Section number (current number) m = Number of the FFB object in the section (current number) The instance name can be edited in the Object → Properties dialog box of the DFB. The instance name must be unique throughout the whole project and is not case sensitive. If the name entered already exists, you will be warned and you will have to choose another name. The instance name must correspond to the IEC name conventions, otherwise an error message occurs. Note: In compliance with IEC1131-3 only letters are permitted as the first character of instance names. Should numbers be required as the first character however, the menu command Options → Preferences → IEC Extensions... → Permit Leading Figures in Identifiers will enable this. Derived function blocks are only executed in FBD if the input EN=1 or if the input EN is grayed out (related topics EN and ENO, p. 216). Derived Function Block FBI_3_7 EXAMP IN1 OUT1 IN2 IN3 33002204 OUT2 215 Function Block language FBD UDEFB UDEFB is the generic term for: l User-defined Elementary Function l User-defined Elementary Function Block UDEFBs are functions and function blocks that have been programmed with Concept EFB in C++ programming language and are available in Concept in the form of libraries. In Concept, there is no functional difference between UDEFBs and EFBs. EN and ENO With all FFBs, an EN input and an ENO output can be configured. The configuration of EN and ENO is switched on or off in the FFB Properties dialog box. The dialog box can be called up with the Objects → Properties... menu command or by double-clicking on the FFB. If the value of EN is equal to "0" when the FFB is invoked, the algorithms that are defined by the FFB will not be executed and all outputs keep their previous values. The value of ENO is automatically set to "0" in this case. If the value of EN is equal to "1", when the FFB is called up, the algorithms which are defined by the FFD will be executed. After successful execution of these algorithms, the value of ENO is automatically set to "1". If an error occurs during execution of these algorithms, ENO will be set to "0". The output behavior of the FFBs in FBD does not depend on whether the FFBs are called up without EN/ENO or with EN=1. Link Description Links are connections between FFBs. Several links can be connected with one FFB output. The link points are identified by a filled-in circle. Data Types The data types of the inputs/outputs to be linked must be the same. Creating Links Links can be created using Objects → Link. Editing Links Links can be edited in select mode. An overlap with other objects is permitted. Configuring Loops No loop can be configured with links because in this case, the execution order in the section cannot be determined uniquely. Loops must be resolved with actual parameters (see Configuring Loops, p. 225). 216 33002204 Function Block language FBD Actual parameters At a Glance In the program runtime, the values from the process or from other actual parameters are transferred to the FFB over the actual parameters and then re-emitted after processing. These actual parameters can be: direct addresses (see Direct addresses, p. 67) Located variables (see Variables, p. 64) Unlocated variable (see Variables, p. 64) Constants (see Constant variables, p. 66 ) Literals (see Literals (values), p. 66 ) l l l l l Direct addresses The information on/display of direct addresses can be given in various formats. The display format is set in the dialog box Options → Presettings → Joint. Setting the display format has no impact on the entry format, i.e. direct addresses can be entered in any format. The following address formats are possible: l Standard format (400001) The five-character address comes directly after the first digit (the Reference). l Separator format (4:00001) The first digit (the Reference) is separated from the following five-character address by a colon (:). l Compact format (4:1) The first digit (the Reference) is separated from the following address by a colon (:), and the leading zeros of the address are not given. l IEC format (QW1) In first place, there is an IEC identifier, followed by the five-character address. l %0x12345 = %Q12345 l %1x12345 = %I12345 l %3x12345 = %IW12345 l %4x12345 = %QW12345 Data types The data type of the actual parameter must match the data type of the input/output. The only exceptions are generic inputs/outputs, of which the data type is determined by the formal parameter. If all actual parameters consist of literals, a suitable data type is selected for the Function Block. Initial values FFBs, which use actual parameters on the inputs that have not yet received any value assignment, work with the initial values of these actual parameters. 33002204 217 Function Block language FBD Unconnected inputs Note: Unconnected FFB inputs are specified as "0" by default. Text Object At a Glance Text can be positioned in the form of text objects using FBD Function Block language. The size of these text objects depends on the length of the text. The size of the object, depending on the size of the text, can be extended vertically and horizontally to fill further grid units. Text objects may not overlap with FFBs; however they can overlap with links. Memory space Text objects occupy no memory space on the PLC because the text is not downloaded onto the PLC. 218 33002204 Function Block language FBD 7.3 Working with the FBD Function Block language At a Glance Overview This section describes working with the FBD Function Block object language. What's in this Section? This section contains the following topics: 33002204 Topic Page Positioning Functions and Function Blocks 220 FFB Execution Order 222 Configuring Loops 225 219 Function Block language FBD Positioning Functions and Function Blocks Selecting FFBs Using Objects → Select FFB... you can open a dialog for selecting FFBs. This dialog is modeless, that is, it is not automatically closed once an FFB is positioned, but remains open until you close it. If you have several FBD sections open, and invoke the dialog, only one dialog box is opened that is available for all sections. The dialog box is not available for any other sections (non-FBD editor). If the FBD sections are changed into icons (minimize window), the dialog box is closed. If one of the FBD section icons is called up again, the dialog box is automatically reopened. The first time Concept is started the FFB is displayed oriented to the library. This means that, when selecting an FFB, the Library command button must first of all be used to select the corresponding library. Then you can select the corresponding Group in the list box. Now, you can select the required FFB from the EFB type list. If you do not know which library/group the FFB required is in, you can invoke an FFB-oriented dialog with the Sorted by FFB command button. This contains all FFBs of all libraries and groups in an alphabetical list. After each subsequent project start, the view you selected appears. Once the FFB has been selected, its position in the section must be selected. The cursor becomes a small FFB and the cross shows the position (upper left corner of the FFB) where the FFB is positioned. The FFB is positioned by clicking on the lefthand mouse button. Positioning FFBs (Functions and Function Blocks) 220 In the FBD function block language editor, the window appears with a logic grid. FFBs (see Functions and Function Blocks (FFBs), p. 213) are aligned in this grid as they are positioned. If FFBs are positioned outside of the section frame or if there is overlapping with another FFB, an error warning will appear and the FFB will not be positioned. Actual parameters may overlap another object when being positioned at an FFB input/output, but they must not go outside the limits of the section frame. If a link to another FFB is established, this link is checked. If this link is not permitted, a message is received, and the link is not established. When links are created, overlaps and crossing with other links and FFBs are permitted. If an FFB is selected, the comment relating to it is displayed in the first column of the status line. If an actual parameter is selected, its name and, if applicable, its direct address, its I/O map and its comment are displayed in the first column of the status line. 33002204 Function Block language FBD Change FFB Type With the Objects → Replace FFBs... menu command the FFBs already positioned in the section can be replaced with FFBs of another type (e.g. an AND with an OR). The variables given to the FFB remain if the data type and position of the inputs/ outputs are the same as the "old" and the new FFB. Note: FFBs with inputs / outputs of the ANY data type (generic FFBs) cannot be replaced. 33002204 221 Function Block language FBD FFB Execution Order Introduction The execution order is first determined by the order when positioning the FFB. If the FFBs are then linked graphically, the execution order is determined by the data flow. Display FFB Execution Order. The execution order can also be displayed with the Objects → FFB Execution Order menu command. This is represented by the execution number (number in brackets behind the instance name or function counter). Show execution order of the FFBs .6.5 (1) ADD_DINT VALUE1 .6.6 (3) VALUE2 MUL_DINT RESULT .6.7 (2) SUB_DINT VALUE3 VALUE4 Change FFB Execution Order 222 The execution order can be specifically changed afterwards with the menu command Objects → Change FFB Execution Order, but only if the rules regarding data flow are not broken. 33002204 Function Block language FBD Changing the execution order of two networks which are in one loop This change can only be made when the two FFBs are linked by the feedback variable of the loop. Step 1: Select the two FFBs. .6.3 (1) AND_BOOL .6.4 (2) AND_BOOL A B .6.7 (3) AND_BOOL .6.6 (4) AND_BOOL B A Step 2: Press the menu command Change FFB-execution sequence. Result: The execution sequence has changed as follows: .6.3 (3) AND_BOOL .6.4 (4) AND_BOOL A B .6.7 (1) AND_BOOL B 33002204 .6.6 (2) AND_BOOL A 223 Function Block language FBD Changing the execution order of FFBs which are executed according to the positioning order The change operation permits the creation of a different, desired order (sometimes step by step if several FFBs are involved). .2.1 (1) AND_BOOL .2.2 (2) AND_BOOL .2.3 (3) AND_BOOL .2.4 (4) AND_BOOL Result: The execution sequence has changed as follows: .2.1 (1) AND_BOOL 224 .2.2 (3) AND_BOOL .2.3 (4) AND_BOOL .2.4 (2) AND_BOOL 33002204 Function Block language FBD Configuring Loops Non-permitted Loops Configuring loops exclusively via links is not permitted, as it is not possible to uniquely set the data flow (the output of one FFB is the input of the next FFB, and the output of this one is the input of the first). Non-permitted Loops via Links .6.5 .6.6 OR_BOOL AND_BOOL IN1 IN2 Resolution using an Actual Parameter This type of logic must be resolved using actual parameters so that the data flow can be determined uniquely. Resolved loop using an actual parameter: Variant 1 .6.5 OR_BOOL .6.6 AND_BOOL IN1 OUT1 IN2 OUT1 Resolved loop using an actual parameter: Variant 2 .6.5 (2) .6.6 (1) OR_BOOL IN1 33002204 AND_BOOL OUT2 OUT2 IN2 225 Function Block language FBD Resolution using Several Actual Parameters Loops using several actual parameters are also allowed. With such loops, the execution order can later be influenced by executing – possibly several times – the menu command Objects → Reverse FFB Execution Order (see also FFB Execution Order, p. 222 ). Loop using several actual parameters .6.5 (1) .6.6 (2) OR_BOOL IN1 OUT1 226 AND_BOOL OUT2 OUT2 OUT1 IN2 33002204 Function Block language FBD 7.4 Code generation with the FBD Function Block language Code Generation Options Introduction Using the Project → Code Generation Options menu command, you can define options for code generation. Include Diagnosis Information If the Include Diagnosis information check box is checked, additional information for the process diagnosis (e.g. Transition Diagnosis (see Transition diagnosis, p. 314), diagnosis codes for diagnosis function blocks with extended diagnosis, such as e.g. XACT, XLOCK etc. ) will be produced during code generation. This process diagnosis can be evaluated with MonitorPro or FactoryLink, for example. Fastest Code (Restricted Checking) If you check the Fastest code (Restricted Checking) check box, a runtimeoptimized code is generated. This runtime optimization is achieved by realizing the integer arithmetic (e.g. "+" or "-") using simple CPU commands instead of EFB invocations. CPU commands are much quicker than EFB invocations, but they do not generate any error messages, such as, for example, arithmetic or array overflow. This option should only be used when you have ensured that the program is free of arithmetic errors. If Fastest Code (Restricted Checking) was selected, the addition IN1 + 1 is solved with the "add" CPU command. The code is now quicker than if the ADD_INT EFB were to be invoked. However, no runtime error is generated if "IN1" is 32767. In this case, "OUT1" would overrun from 32767 to -32768! 33002204 227 Function Block language FBD 7.5 Online functions of the FBD Function Block language Online Functions Introduction There are two animation modes available in the FBD editor: l Animation of binary variables and links l Animation of selected objects These modes are also available on display of a DFB item (command button Refine... in the dialog box Function block: xxx). Note: If the animated section is used as a transition section for SFC and the transition (and therefore also the transition section) is not processed, the status DISABLED appears in the animated transition section. Animation of binary variables and links The animation of binary variables and links is activated with the menu command Online → Animate Booleans. Animation of selected objects The animation of the selected objects is activated with the menu command Online → Animate selected. In this mode, the current signal status of binary variables, direct addresses in the 0x and 1x range and binary links is displayed in the Editor window. In this mode, the current signal status of the selected links, variables, multi-element variables and literals are displayed in the Editor window. Note: If all variables/links of the section need to be animated, the whole section can be selected with CTRL+A and then Online → Animate selected (CTRL+W) all variables and links of the section will be animated. If a numerical value is selected on an input/output, the name of the variable, its direct address and I/O assignment (if available) and its comment will be displayed in the status bar. Note: The selected objects remain selected even after "Animate selected" has been selected again, in order to keep these for a further reading, and/or to be able to easily modify the list of objects. 228 33002204 Function Block language FBD Color key 33002204 There are 12 different color schemes available for animation. An overview of the color scheme and the meaning of each color can be found in the Online help (Tip: Search the online help for the index reference "Colors"). 229 Function Block language FBD 7.6 Creating a program with the FBD Function Block language Creating a Program in the FBD Function Block Language Introduction The following description contains an example for creating a program in the function block language (FBD). The creation of a program in the function block language is divided into 2 main steps: Step Creating a Section Action 1 Creating a Section (see Creating a Section, p. 230) 2 Creating the Logic (see Creating the Logic, p. 231) The procedure for creating a section is as follows: Step 1 Action Using the File → New Section... menu command, create a new section and enter a section name. Note: The section name (max. 32 characters) is not case-sensitive and must be unique within the whole project. If the name entered already exists, you will be warned and you will have to choose a different name. The section name must comply with the IEC name conventions, otherwise an error message appears. Note:In compliance with IEC1131-3 only letters are permitted as the first character of names. However, if you wish to use numbers as the first character, you can enable this using the Options → Preferences → IEC Extensions... → Allow Leading Digits in Identifiers menu command. 230 33002204 Function Block language FBD Creating the Logic The procedure for creating the logic is as follows: Step 1 Action To insert an FFB into the section, select the Objects → Select FFB... menu command. Response: The FFB dialog box from the library is opened. FFBs in IEC Library Group Arithmetic Bistable Comparison Converter Counter Edge detection Logic Numerical EFB Type DFB Type AND_BOOL AND_BYTE AND_WORD NOT_BOOL NOT_BYTE NOT_WORD OR_BOOL OR_BYTE LIGHTSS NEST1 NEST2 FFB sorted... Library... DFB Close Help on Type Help 2 In this dialog box you can select a library and an FFB from it by using the Library... command button. You can, however, also display the DFBs that you created and select one of them using the DFB command button. 3 Place the selected FFB in the section. 4 When all FFBs have been placed, close the dialog box with Close. 5 Activate the selection mode with Objects → Select Mode, click on the FFB and move the FFBs to the desired position. 6 Activate the link mode with Objects → Link and connect the FFBs. 7 Then re-activate select mode with Objects → Select Mode and double-click on one of the unconnected inputs/outputs. Response: The Connect FFB dialog box opens, where an actual parameter can be allocated to the input/output. Connecting FFB: .2.15 ( AND_BOOL ) Inverted Input: IN1 ( BOOL) Connect with Variable Literal Direct Address Name LampTest1 Variable Declaration... 33002204 Lookup… OK Cancel Help 231 Function Block language FBD Step 8 Action Depending on the program logic you can allocate the following to the input/ output: l Variable l Located variable You can allocate a hardware input/output signal to the input/output of the FFB using a located variable. The name of the variable is shown at the input/output in the editor window. l Unlocated variable You can use the unlocated variable allocated to the input/output of the FFB as a discrete, i.e. when resolving loops, or when transferring values between different sections. The name of the variable is shown at the input/output in the editor window. l Constant You can allocate a constant to the input of the FFB. The constant can be transferred to other sections. You determine the value of the constant in the variable editor. The name of the constant is shown at the input in the editor window. l Literal You can allocate a literal to the input, i.e. directly allocate a value to the input/ output. The value is shown at the input in the editor window. l Direct address You can allocate a hardware input/output signal to the input/output using an address. The address is shown at the input/output in the editor window. Note: For an example for invocation of multi element variables see Calling Derived Data Types, p. 569. Note: Unconnected FFB inputs are specified as "0" by default. 9 232 Save the FBD section with the menu command File → Save Project . 33002204 Ladder Diagram LD 8 At a Glance Overview This Chapter describes the Ladder Diagram LD which conforms to IEC 1131. What's in this Chapter? This chapter contains the following sections: 33002204 Section Topic Page 8.1 General information about Ladder Diagram LD 235 8.2 Objects in Ladder Diagram LD 237 8.3 Working with the LD Ladder Diagram 254 8.4 Code generation with LD Ladder Diagram 259 8.5 Online functions with the LD Ladder Diagram 260 8.6 Creating a program withLD Ladder Diagram 262 233 Ladder Diagram LD 234 33002204 Ladder Diagram LD 8.1 General information about Ladder Diagram LD General Information about the LD Ladder Diagram Language Introduction This section describes the Ladder Diagram (LD) according to IEC 1131-3. The structure of a LD section corresponds to a rung for relay switching. The window in the LD editor is shaded with a logic grid, on the left side of which there is the socalled left power rail. This left power rail corresponds to the phase (L ladder) of a rung. With LD programming, in the same way as in a rung, only the LD objects (contacts, coils) which are linked to a power supply, that is to say connected with the left power rail, are "processed". The right power rail, which corresponds to the neutral ladder, is not shown optically. However, all coils and FFB outputs are linked with it internally and this creates a power flow. Objects The objects of the programming language LD (Ladder Diagram) help to divide a section into a number of: l Contacts (see Contacts, p. 238), l Coils (see Coils, p. 240) and l FFBs (Functions and Function Blocks) (see Functions and Function Blocks (FFBs), p. 243). These objects can be linked with each other through: l Links (see Link, p. 250) or l Actual Parameters (see Actual Parameters, p. 251). Expansive logic can also be positioned in the LD section in the form of macros (related topics Macros, p. 501). Theoretically, each section can contain as many FFBs and also as many inputs and outputs as required. It is therefore advisable to subdivide a whole program into logical units, that is to say into different sections. Comments can be provided for the logic of the section with text objects (related topics Text object, p. 253). Processing Sequence 33002204 The process sequence of the individual objects in a LD section is determined by the data flow within the section. Networks connected to the left power rail are processed from top to bottom (link with the left power rail). Networks that are independent of each other within the section are processed in order of positioning (from top to bottom) (related topics Execution sequence, p. 257). 235 Ladder Diagram LD Editing with the Keyboard Normally editing in Concept is performed with the mouse, however it is also possible with the keyboard (related topics Shortcut keys in the LD-Editor, p. 819). In order to make editing with the keyboard easier, you can specify the number of columns per section in the CONCEPT.INI (see INI Settings for the LD Section, p. 1098) file, after which an automatic carriage return should appear when you are expanding a rung. This means that when you reach the last column, the next object is automatically placed in the second column of the next row. Objects on different rows are automatically linked, i.e. the objects are generated within a common rung. IEC Conformity 236 For a description of the IEC conformity of the LD programming language see IEC conformity, p. 827 . 33002204 Ladder Diagram LD 8.2 Objects in Ladder Diagram LD At a Glance Overview This section describes the objects in LD Ladder Diagram. What's in this Section? This section contains the following topics: 33002204 Topic Page Contacts 238 Coils 240 Functions and Function Blocks (FFBs) 243 Link 250 Actual Parameters 251 Text object 253 237 Ladder Diagram LD Contacts At a Glance A contact is an LD element that transfers a status on the horizontal link to its right side. This status comes from the boolean AND link of the status of the horizontal link on the left side, with the status of the relevant variable/direct address. A contact does not change the value of the relevant variable/direct address. The following contacts are available: l Closer (see Closer, p. 238 ) l Opener (see Opener, p. 238) l Contact for detection of positive transitions (see Contact for detection of positive transitions, p. 238) l Contact for detection of negative transitions (see Contact for detection of negative transitions, p. 239) Closer On closing, the status of the left link is copied onto the right link, if the status of the relevant boolean variable is ON. Otherwise, the status of the right link is OFF. Closer IN1 Opener On opening, the status of the left link is copied onto the right link, if the status of the relevant boolean variable is OFF. Otherwise, the status of the right link is OFF. Opener IN1 Contact for detection of positive transitions With contacts for detection of positive transitions, the right link for a program cycle is ON if a transfer of the relevant boolean variable is made from OFF to ON and the status of the left link is ON at the same time. Otherwise, the status of the right link is OFF. Contact for detection of positive transitions IN1 P 238 33002204 Ladder Diagram LD Contact for detection of negative transitions With contacts for detection of negative transitions, the right link for a program cycle is ON if a transfer of the relevant boolean variable is made from ON to OFF and the status of the left link is ON at the same time. Otherwise, the status of the right link is OFF. Contact for detection of negative transitions IN1 N 33002204 239 Ladder Diagram LD Coils At a Glance A coil is an LD element which transfers the status of the horizontal link on the left side, unchanged, to the horizontal link on the right side. The status is saved in the relevant variable/direct address. Start behavior of coils In the start behavior of PLCs there is a distinction between cold starts and warm starts: l Cold start Following a cold start (load the program with Load online → Load) all variables (independent of type) are set to "0" or, if available, their initial value. l Warm start In a warm start (stop and start the program or Online → changes) different start behaviors are valid for located variables/direct addresses and unlocated variables: l Located variables/direct addresses In a warm start all coils (0x registers) are set to "0" or, if available, their initial value. l Unlocated variable In a warm start all unlocated variables retain their current value (storing behavior). This different behavior in a warm start leads to particular characteristics in the warm start behavior of LD objects "Coil – set" and "Coil – reset". Warm start behavior is dependent on the variable type used (storing behavior in use of unlocated variables; non storing behavior in use of located variables/direct addresses) If a buffered coil is required with a located variable or with direct addresses, the RS or SR Function Block from the IEC block library should be used. Available coils 240 The following coils are available: Coil (see Coil, p. 241) Coil - negated (see Coil - negated, p. 241) Coil - set (see Coil - set, p. 242) Coil - reset (see Coil - reset, p. 242) Coil – positive edge (see Coil – positive edge, p. 241) Coil – negative edge (see Coil – negative edge, p. 241) l l l l l l 33002204 Ladder Diagram LD Coil With coils, the status of the left link is copied onto the relevant Boolean variable and the right link. Normally, coils follow contacts or EFBs, but they can also be followed by contacts. Coil IN1 Coil - negated OUT With negated coils, the status of the left link is copied onto the right link. The inverted status of the left link is copied onto the relevant Boolean variable. If the left link is OFF, then the right link will also be OFF and the relevant variable will be ON. Coil - negated IN1 Coil – positive edge OUT With coils for detection of positive transfers, the status of the left link is copied onto the right link. The relevant Boolean variable is ON for a program cycle, if a transfer of the left link from OFF to ON is made. Coil – positive edge IN1 OUT P Coil – negative edge With coils for detection of negative transfers, the status of the left link is copied onto the right link. The relevant Boolean variable is ON for a program cycle, if a transfer of the left link from ON to OFF is made. Coil – negative edge IN1 OUT N 33002204 241 Ladder Diagram LD Coil - set With "set coils", the status of the left link is copied onto the right link. The relevant Boolean variable is set to ON status, if the left link is in ON status, otherwise it remains unchanged. The relevant Boolean variable can only be reset through the "reset coil". Coil - set IN1 OUT S Coil - reset With "reset coils", the status of the left link is copied onto the right link. The relevant Boolean variable is set to OFF status, if the left link is in ON status, otherwise it remains unchanged. The relevant Boolean variable can only be set through the "set coil". Coil - reset IN1 OUT R 242 33002204 Ladder Diagram LD Functions and Function Blocks (FFBs) Introduction FFB is the generic term for: l EFB (Elementary Function and Elementary Function Block) (see EFB, p. 243) l DFB (Derived Function Block) (see DFB, p. 246) l UDEFB (Derived Elementary Function and Derived Elementary Function Block) (see UDEFB, p. 247) EFB EFB is the generic term for: l Elementary Function (see Elementary Function, p. 244) l Elementary Function Block (see Elementary Function Block, p. 245) EFBs are functions and function blocks that are available in Concept in the form of libraries. The logic of EFBs is built in C programming language and cannot be changed in the FBD editor. Note: The EFBs AND_BOOL, NOT_BOOL, OR_BOOL, R_TRIG and F_TRIG are not available in LD. Their function is executed with contacts. The MOVE function cannot be used with the data type BOOL. 33002204 243 Ladder Diagram LD Elementary Function Functions have no internal conditions. If the input values are the same, the value at the output is the same for all executions of the function. E.g. the addition of two values gives the same result at every execution. An Elementary Function is represented graphically as a frame with inputs and outputs. The inputs are always represented on the left and the outputs always on the right of the frame. The name of the function, that is the function type, is displayed in the center of the frame. The function counter is displayed above the frame. The function counter cannot be changed and always has an .n.m. structure. .n = current section number .m = current function number Functions are only executed if the input EN=1 or if the input EN is grayed out (see also EN and ENO, p. 249 ). Elementary Function .6.6 ADD_DINT EN 244 ENO 33002204 Ladder Diagram LD Elementary Function Block Function Blocks have internal conditions. If the inputs have the same values, the value at the output at every execution is another value. E.g. with a counter, the value on the output is incremented. A function block is represented graphically as a frame with inputs and outputs. The inputs are always represented on the left and the outputs always on the right of the frame. The name of the function block, that is the function block type, is displayed in the center of the frame. The instance name is displayed above the frame. The instance name serves as a unique identification for the function block in a project. The instance name is produced automatically with the following structure: FBI_n_m FBI = Function Block Instance n = Section number (current number) m = Number of the FFB object in the section (current number) The instance name can be edited in the Properties dialog box of the function block. The instance name must be unique throughout the whole project and is not case sensitive. If the name entered already exists, you will be warned and you will have to choose another name. The instance name must comply with the IEC name conventions otherwise an error message appears. Note: In compliance with IEC1131-3 only letters are permitted as the first character of instance names. Should numbers be required as the first character however, the Options → Preferences → IEC Extensions... → Permit Leading Figures in Identifiers menu command will enable this. Function blocks are only executed if the input EN=1 or if the input EN is grayed out (see also EN and ENO, p. 249). Elementary Function Block FBI_3_6 CTU_DINT EN CU R PV 33002204 ENO Q CV 245 Ladder Diagram LD DFB Derived Function Blocks are function blocks that have been defined in Concept DFB. With DFBs, there is no distinction between functions and function blocks. They are always treated as function blocks regardless of their internal structure. A DFB is represented graphically as a frame with double vertical lines and with inputs and outputs. The inputs are always represented on the left and the outputs always on the right of the frame. The DFB name is displayed centrally within the frame. The instance name is displayed above the frame. The instance name serves as a unique identification for the function block in a project. The instance name is produced automatically with the following structure: FBI_n_m FBI = Function Block Instance n = Section number (current number) m = Number of the FFB object in the section (current number) The instance name can be edited in the Properties dialog box of the DFB. The instance name must be unique throughout the whole project and is not case sensitive. If the name entered already exists, you will be warned and you will have to choose another name. The instance name must comply with the IEC name conventions otherwise an error message appears. Note: In compliance with IEC1131-3 only letters are permitted as the first character of instance names. Should numbers be required as the first character however, the Options → Preferences → IEC Extensions... → Permit Leading Figures in Identifiers menu command will enable this. Derived Function Blocks are only executed if the input EN=1 or if the input EN is grayed out (see also EN and ENO, p. 249). Derived Function Block FBI_3_7 BEISP EN IN1 IN2 IN3 246 ENO OUT1 OUT2 33002204 Ladder Diagram LD UDEFB UDEFB is the generic term for: l User-defined Elementary Function l User-defined Elementary Function Block UDEFBs are functions and function blocks that have been programmed with Concept EFB in C++ programming language and are available in Concept in the form of libraries. In Concept, there is no functional difference between UDEFBs and EFBs. 33002204 247 Ladder Diagram LD Editing FFBs FFBs are only edited if at least one Boolean input is linked with the left power rail. If the FFB has no Boolean input, the EN input of the FFB must be used. If the FFB is to be conditionally executed, the Boolean input can be pre-linked through contacts or other FFBs. Note: If the EN input is not linked with the left power rail, it must be deactivated in the Properties dialog box, otherwise the FFB will never be edited. Note: Each FFB without Boolean link to the left power rail gives rise to an error message when downloading onto the PLC. Connection to an FFB with the left power rail: .6.5 ADD_DINT EN ENO .6.6 IN1 ADD_DINT EN ENO IN2 248 33002204 Ladder Diagram LD EN and ENO With all FFBs, an EN input and an ENO output can be configured. EN and ENO configuration is switched on or off in the FFB properties dialog box. The dialog box can be invoked with the Objects → Properties... menu command or by double-clicking on the FFB. If the value of EN is equal to "0" when the FFB is invoked, the algorithms that are defined by the FFB will not be executed and all outputs keep their previous values. The value of ENO is automatically set to "0" in this case. If the value of EN is equal to "1", when the FFB is invoked, the algorithms which are defined by the FFD will be executed. After successful execution of these algorithms, the value of ENO is automatically set to "1". If an error occurs during execution of these algorithms, ENO will be set to "0". Note: If the EN input is not linked with the left power rail, it must be deactivated in the Properties dialog box, otherwise the FFB will never be edited. The output behavior of the FFBs does not depend on whether the FFBs are invoked without EN/ENO or with EN=1. 33002204 249 Ladder Diagram LD Link Description Links are connections between contacts, coils and FFBs. Several links can be connected with one contact, one coil or one FFB output. The link points are identified with a filled circle. Note: Unconnected contacts, coils and FFB inputs are specified as "0" by default. Data Types The data types of the inputs/outputs to be linked must be the same. Editing Links Links can be edited in select mode. An overlap with other objects is permitted. Configuring Loops No loop can be configured with links because in this case, the execution order in the section cannot be determined uniquely. Loops must be resolved with actual parameters (related topics Configuring Loops, p. 225). Horizontal Links Contacts and coils are automatically connected during positioning with a neighboring, unconnected contact/coil that has the same vertical position. A connection to the power rail is only established if the contact is placed nearby (also see Defining the Contact Connection, p. 1098 in the Concept INI-File chapter). If a coil or a contact is positioned on an existing horizontal link, the link is automatically separated and the contact/coil is inserted. When positioned, actual parameters may overlap another object, but they must not go outside the limits of the section frame. If a link to another object is established, this link is checked. If this link is not permitted, you will receive a message and the link will not be generated. Once objects are positioned, horizontal links with directly adjacent objects are automatically created. Vertical Links 250 An exceptional link is the "vertical link". The vertical link serves as a logical OR. With this form of the OR link, 32 inputs (contacts) and 64 outputs (coils, links) are possible. 33002204 Ladder Diagram LD Actual Parameters Possible Actual Parameters In the program runtime, the values from the process or from other actual parameters are transferred to the FFB via the actual parameters and then re-emitted after processing. Table of possible actual parameters Element Contacts Coils FFB inputs FFB outputs 33002204 Actual Parameters l l l l l l l l l l l l l l Direct addresses (see Direct addresses, p. 67) Located variables (see Variables, p. 64) Unlocated variable (see Variables, p. 64) Direct addresses (see Direct addresses, p. 67) Located variables (see Variables, p. 64) Unlocated variable (see Variables, p. 64) Direct addresses (see Direct addresses, p. 67) Located variables (see Variables, p. 64) Unlocated variable (see Variables, p. 64) Constant (see Constant variables, p. 66) Literals (see Literals (values), p. 66) Direct addresses (see Direct addresses, p. 67) Located variables (see Variables, p. 64) Unlocated variable (see Variables, p. 64) 251 Ladder Diagram LD Direct Addresses The information on/display of direct addresses can be given in various formats. The display format is set in the Options → Preferences → Common dialog box. Setting the display format has no impact on the entry format, i.e. direct addresses can be entered in any format. The following address formats are possible: l Standard Format (400001) The five figure address comes directly after the first digit (the reference). l Separator Format (4:00001) The first digit (the reference) is separated from the five figure address that follows by a colon (:). l Compact format (4:1) The first digit (the Reference) is separated from the address that follows by a colon (:) where the leading zeros are not specified. l IEC Format (QW1) There is an IEC type designation in initial position, followed by the five-character address. l %0x12345 = %Q12345 l %1x12345 = %I12345 l %3x12345 = %IW12345 l %4x12345 = %QW12345 Data Types The data type of the actual parameter must be of BOOL type with contacts and coils. With FFB inputs/outputs, the data type of the actual parameter must match the data type of the inputs/outputs. The only exceptions are generic FFB inputs/outputs, whose data type is determined by the formal parameter. If all actual parameters consist of literals, a suitable data type is selected for the function block. Initial Values FFBs, which use actual parameters on the inputs and coils that have not yet received a value assignment, work with the initial values of these actual parameters. Unconnected Inputs 252 Note: Unconnected contacts, coils and FFB inputs/outputs are specified as "0" by default. 33002204 Ladder Diagram LD Text object At a Glance Text can be positioned in the form of text objects in the Ladder Diagram (LD). The size of these text objects depends on the length of the text. The size of the object, depending on the size of the text, can be extended vertically and horizontally to fill further grid units. Text objects may not overlap with other objects; however they can overlap with links. Memory space Text objects occupy no memory space on the PLC because the text is not downloaded onto the PLC. 33002204 253 Ladder Diagram LD 8.3 Working with the LD Ladder Diagram At a Glance Overview This section describes working with LD Ladder Diagram. What's in this Section? This section contains the following topics: 254 Topic Page Positioning Coils, Contacts, Functions and Function Blocks 255 Execution sequence 257 Configuring Loops 257 33002204 Ladder Diagram LD Positioning Coils, Contacts, Functions and Function Blocks Positioning Objects In the LD contact plan editor, the window has a logic grid in the background. The objects are aligned in the bars of this grid (52 x 230 fields) during positioning. With the exception of vertical shorts, FFBs and text fields, all elements require exactly one grid field. Objects can only be positioned within such a field. If an object is positioned between two fields, the object is automatically placed in the nearest field. When objects are positioned outside the section frame with another object, an error message occurs and the object is not positioned. When being positioned, contacts and coils are automatically linked with a directly adjacent, unconnected contact/coil, if the contact/ coil has the same vertical position. A link to the power rail is therefore created even if the contact is positioned 2 fields away. If contacts or coils are positioned on existing contacts or coils, the existing ones are replaced by the current ones (only applies to same types, i.e. when replacing coils with coils and contacts with contacts). If a coil or a contact is positioned on an existing horizontal short, the link is automatically separated and the contact/coil is inserted. When positioned, actual parameters may overlap another object, but they must not go outside the limits of the section frame. If a link to another object is established, this link is checked. If this link is not permitted, you will receive a message and the link will not be generated. When producing links, overlaps and crossings with other links and objects are permitted. If an FFB is selected, its comment is displayed in the first column of the status line. If an actual parameter is selected, its name and, if applicable, its direct address and its comment are displayed in the first column of the status line. Automatic Carriage Return 33002204 As a keyboard user, you have the possibility of determining the number of columns/ fields in the CONCEPT.INI (see Defining the Number of Columns/Fields, p. 1098) file after which an automatic carriage return will appear during editing as soon as the last column/field is reached. The following object is then inserted into the second column/field and linked to the last object of the previous row. I.e. the objects are created inside the same rung. 255 Ladder Diagram LD Selecting FFBs Using Objects → Select FFB... you can open a dialog for selecting FFBs. This dialog is modeless, which means it is not automatically closed once an FFB has been positioned, but remains open until you close it. If you have several LD sections open and you invoke the dialog, only one dialog box is opened and is available for all sections. The dialog box is not available for any other sections (not LD editor). If the LD sections are changed into symbols (Minimize window), the dialog box is closed. If one of the LD section symbols is invoked again, the dialog box is automatically re-opened. The first time Concept is started, the FFB is displayed oriented to the library. This means that to select an FFB, the corresponding library must first be selected using the Library command button. Then you can select the corresponding group in the Group list box. Now, you can select the required FFB from the EFB type list box. If you do not know which library/group the FFB required is located in, you can invoke an FFB-oriented dialog with the FFB sorted command button. This contains all FFBs in all libraries and groups in an alphabetical list. After each subsequent project start, the view that you select will appear. Once the FFB has been selected, its position in the section must be selected. The cursor becomes a small FFB and the cross shows the position (upper left corner of the FFB) in which the FFB is placed. The FFB is positioned by clicking on the lefthand mouse button. Change FFBType With the Objects → Replace FFBs... menu command, the FFBs already positioned in the section can be replaced with FFBs of another type (e.g. an AND with an OR). The variables given to the FFB remain if the data type and position of the inputs/ outputs are the same in the "old" as the new FFB. Note: FFBs with inputs/outputs of the ANY data type (generic FFBs) cannot be replaced. Change contact/ coil 256 Contacts and coils which are already positioned can simply be replaced. In order to do this, select the new element and click on the one to be replaced. 33002204 Ladder Diagram LD Execution sequence Description The execution sequences of contacts, coils and FFBs are determined by the data flow. This means that the coils and FFBs whose inputs have already received value assignments will be processed first. The execution sequence of networks which are only linked by the left power rail, is determined by the graphic sequence (from top to bottom) in which these are connected to the left power rail. Configuring Loops Non-permitted Loops Configuring loops exclusively via links is not permitted, as it is not possible to make a unique specification of the data flow (the output of one FFB is the input of the next FFB, and the output of this one is the input of the first). Non-permitted Loops via Links .6.5 .6.5 AND_WORD EN AND_WORD ENO ENO EN IN1 IN2 Resolution using an Actual Parameter This type of logic must be resolved using actual parameters so that the data flow can be determined uniquely. Resolved loop using an actual parameter: Variant 1 .6.5 .6.6 AND_WORD EN AND_WORD ENO EN OUT1 IN1 OUT1 33002204 ENO IN2 257 Ladder Diagram LD Resolved loop using an actual parameter: Variant 2 .6.5 .6.6 AND_WORD EN AND_WORD ENO EN OUT1 IN1 ENO OUT1 IN2 Resolution using Several Actual Parameters Loops using several actual parameters are also allowed. Loop using several actual parameters IN1 OUT2 258 .6.5 .6.6 AND_WORD EN ENO EN OUT1 OUT1 IN2 AND_WORD ENO OUT2 33002204 Ladder Diagram LD 8.4 Code generation with LD Ladder Diagram Code Generation Options Introduction Using the Project → Code Generation Options menu command, you can define options for code generation. Include Diagnosis Information If you check the Include Diagnosis Information check box, additional information for the process diagnosis (e.g. transition diagnosis, diagnosis codes for diagnosis function blocks with extended diagnosis, such as XACT, XLOCK etc.) will be created during code generation. This process diagnosis can be evaluated with MonitorPro or FactoryLink, for example. Fastest Code (Restricted Checking) If you check the Fastest code (Restricted Checking) check box, a runtimeoptimized code is generated. This runtime optimization is achieved by realizing the integer arithmetic (e.g. "+" or "-") using simple CPU commands instead of EFB invocations. CPU commands are much quicker than EFB invocations, but they do not generate any error messages, such as, for example, arithmetic or array overflow. This option should only be used when you have ensured that the program is free of arithmetic errors. If Fastest Code (Restricted Checking) was selected, the addition IN1 + 1 is solved with the "add" CPU command. The code is now quicker than if the ADD_INT EFB were to be invoked. However, no runtime error is generated if "IN1" is 32767. In this case, "OUT1" would overrun from 32767 to -32768! 33002204 259 Ladder Diagram LD 8.5 Online functions with the LD Ladder Diagram Online Functions Introduction There are two animation modes available in the LD editor: l Animation of binary variables and links l Animation of selected objects These modes are also available when a DFB instance is displayed (command button Refine... in the Function Block: xxx dialog box). Note: If the animated section is used as a transition section for SFC and the transition (and therefore also the transition section) is not processed, the status DISABLED appears in the animated transition section. Animation of Binary Variables and Links The animation of binary variables and links is activated using the Online → Animate Booleans menu command. In this mode, the current signal status of binary variables, direct addresses in the 0x and 1x range and binary links is displayed in the editor window. Meaning of Colors Color Meaning Contact, coil, input/output, link red Contact, coil, input/output, link transferring the value 0 Left power rail, contact, coil, input/output, link green Left power rail, contact, coil, input/output, link transferring the value 1 Variable highlighted in beige Variable forced Variable highlighted in purple Variable cyclically set The name of the multi-element variable (e.g. motor) highlighted in color. In the editor, a multi-element variable (e.g. motor) is displayed, in which one or more elements is forced or cyclically set. The whole element name of the multi-element In the editor, an element of a multi-element variable (e.g. right.motor.on) is highlighted in variable (e.g. right motor on) that is forced or color. cyclically set is displayed. The name of the multi-element variable (e.g. right.motor.on) is highlighted in color, but the name of the element is not. 260 In the editor, an element of a multi-element variable (e.g. right motor on) that is not forced or cyclically set is displayed, but a different element of this multi-element variable is cyclically set or forced. 33002204 Ladder Diagram LD Animation of Selected Objects The animation of the selected objects is activated with the Online → Animate Selection menu command. In this mode, the current signal status of the selected links, variables, multi-element variables and literals is displayed in the editor window. Note: If you want to animate all variables/links in the section, you can select the whole section using CTRL+A and then animate all variables and links in the section using Online → Animate Selection (CTRL+W). If a numerical value is selected on an input/output, the name of the variable, its direct address and I/O mapping (if existent) and its comment will be displayed in the status bar. Note: The selected objects remain selected even after "animate selection" has been selected again, to retain these objects for a further reading, and/or to be able to easily modify the list of objects. Color key 33002204 There are 12 different color schemes available for animation. An overview of the color scheme and the meaning of each color can be found in the Online help Tip: Search the online hlep for the index reference "Colors"). 261 Ladder Diagram LD 8.6 Creating a program withLD Ladder Diagram Creating a Program in LD Introduction The following description contains an example for creating a program in Ladder Diagram (LD). The creation of a program in LD Ladder Diagram is divided into 2 main steps: Step Creating a Section Action 1 Creating a Section (see Creating a Section, p. 262) 2 Creating the Logic (see Creating the Logic, p. 263) The procedure for creating a section is as follows: Step 1 Action Using the File → New Section... menu command, create a new section and enter a section name. Note: The section name (max. 32 characters) is not case-sensitive and must be unique within the whole project. If the name entered already exists, you will be warned and you will have to choose a different name. The section name must comply with the IEC name conventions, otherwise an error message appears. Note:In compliance with IEC1131-3 only letters are permitted as the first character of names. However, if you wish to use numbers as the first character, you can enable this using the Options → Preferences → IEC Extensions... → Allow Leading Digits in Identifiers menu command. 262 33002204 Ladder Diagram LD Creating the Logic The procedure for creating the logic is as follows: Step Action 1 To insert a contact or coil in the section, open the Objects main menu and select the desired contact or coil. Contacts and coils can also be selected using the tool bar. Place the contact or coil in the section. 2 To insert an FFB into the section, select the Objects → Select FFB... menu command. Response: The FFBs from Library dialog box is opened. FFBs in IEC Library Group Arithmetic Bistable Comparison Converter Counter Edge detection Logic Numerical 33002204 EFB Type DFB Type AND_BYTE AND_WORD NOT_BOOL NOT_BYTE NOT_WORD OR_BYTE LIGHTSS NEST1 NEST2 FFB sorted... Library... DFB Close Help on Type Help 3 In this dialog box you can select a library and an FFB from it by using the Library... command button. You can, however, also display the DFBs that you created and select one of them using the DFB command button. 4 Place the selected FFB in the section. 5 When all FFBs have been placed, close the dialog box with Close. 6 Activate select mode using Objects → Select Mode, and move the contacts, coils and FFBs to the required position. 7 Activate link mode with Objects → Link, and connect the contacts, coils and FFBs. Connect the contacts, FFBs and the left power rail. 8 Then re-activate select mode with Objects → Select mode, and double-click on a contact or coil. Response: The Properties: LD objects dialog box is opened, in which you can allocate an actual parameter to the contact/coil. 263 Ladder Diagram LD Step 9 Action Depending on the program logic you can allocate the following to the contact/ coil: l Variable l Located variable You can allocate a hardware input/output signal to the input/output using a located variable. The name of the variable is shown at the input/output in the editor window l Unlocated variable You can use the unlocated variable allocated to the input/output as a discrete, i.e. to resolve loops, or to transfer values between different sections. The name of the variable is shown at the input/output in the editor window. l Direct address You can allocate a hardware input/output signal to the input/output using an address. The address is shown at the input/output in the editor window. Note: For an example for invocation of multi-element variables see Calling Derived Data Types, p. 569. Note: Unconnected FFB inputs are specified as "0" by default. 10 To connect the FFB input/outputs to the actual parameters, double-click on one of the unconnected input/outputs. Response: The Connect FFB dialog box is opened, in which you can allocate an actual parameter to the input/output. Connecting FFB: .2.15 ( AND_BOOL ) Inverted Input: IN1 ( BOOL) Connect with Variable Literal Direct Address Name LampTest1 Variable Declaration... 264 Lookup… OK Cancel Help 33002204 Ladder Diagram LD Step 11 Action Depending on the program logic you can allocate the following to the input/ output: l Variable l Located variable You can allocate a hardware input/output signal to the input/output using a located variable. The name of the variable is shown at the input/output in the editor window l Unlocated variable You can use the unlocated variable allocated to the input/output as a discrete, i.e. to resolve loops, or to transfer values between different sections. The name of the variable is shown at the input/output in the editor window. l Constant You can allocate a constant to the input. The constant can be transferred to other sections. You determine the value of the constant in the variable editor. The name of the constant is shown at the input in the editor window. l Literal You can allocate a literal to the input, i.e. directly allocate a value to the input/ output. The value is shown at the input in the editor window. l Direct address You can allocate a hardware input/output signal to the input/output using an address. The address is shown at the input/output in the editor window. Note: For an example for invocation of multi-element variables see Calling Derived Data Types, p. 569. Note: Unconnected FFB inputs are specified as "0" by default. 12 33002204 Save the LD section using the File → Save Project menu command. 265 Ladder Diagram LD 266 33002204 Sequence language SFC 9 At a Glance Overview This Chapter describes the sequence language SFC which conforms to IEC 1131. What's in this Chapter? This chapter contains the following sections: 33002204 Section Topic Page 9.1 General information about SFC sequence language 269 9.2 SFC sequence language elements 270 9.3 Working with the SFC Sequence Language 288 9.4 Online functions of the SFC sequence language 305 267 Sequence language SFC 268 33002204 Sequence language SFC 9.1 General information about SFC sequence language General information about SFC language At a Glance The sequence language SFC is described in this section according to IEC 1131-3. In the SFC (Sequential Function Chart) sequence language, a section is split into single configured sequential steps, through steps and transitions, which alternate in the sequence plan. Objects Structure of an SFC section A sequential control uses the following objects when creating a program: Step (see Step, p. 271) Transition (see Transition, p. 276) Jump (see Jump, p. 281 ) Connection (see Link, p. 280) Alternative branch (see Alternative Branch, p. 283) Simultaneous branch (see Parallel branch, p. 286) Alternative connection (see Alternative connection, p. 285) Parallel connection (see Parallel connection, p. 287) Text object (see Text object, p. 287) l l l l l l l l l Steps and transitions are linked with one another through directional links. Two steps can never be directly linked, and must always be separated by a transition. The processes of the active signal status take place along the directional links, triggered by the connecting of a transition. The direction of the string process follows the directional links and runs from the under side of the predecessor step to the top side of the successive step. Branches are processed from left to right. A jump can be put in the place of a step. Step strings are always concluded with a jump to another step on the same step string. It is run down cyclically. Nil or more action belong to every step. Steps without action are known as waiting steps. A condition for transition belongs to every transition. Editing with the keyboard Normally editing in Concept is performed with the mouse, however it is also possible with the keyboard (see also Short Cut Keys in the FBD and SFC Editor, p. 815) IEC conformity For a description of the IEC conformity of the SFC programming language see IEC conformity, p. 827. 33002204 269 Sequence language SFC 9.2 SFC sequence language elements At a Glance Overview This section describes the SFC sequence language elements. What's in this Section? This section contains the following topics: 270 Topic Page Step 271 Action 274 Transition 276 Transition section 278 Link 280 Jump 281 Alternative Branch 283 Alternative connection 285 Parallel branch 286 Parallel connection 287 Text object 287 33002204 Sequence language SFC Step Introduction A step is represented using a block that contains a step name. Step names must be unique within the project. A step becomes active when the upstream transition is satisfied and is normally inactive when the downstream transition is satisfied. Initial Step A special case with steps is the initial step. The initial status of a SFC section is characterized by the initial step, which is active when initializing the project containing the section. A step in a SFC section must always be defined as an initial step. In Concept it is possible to define a step in the middle of a step string as initial. The initial step is denoted by double lined borders. Waiting Step Zero or more actions belong to every step. Steps without action are known as waiting steps. Step Delay Time A time can be entered, which is the least amount of time the step must be active for. This is called the step delay time (step duration). Note: This time is only applicable to the step, not for the actions allocated to it. Individual times can be defined for these. Maximum Supervision Time The maximum supervision time specifies the maximum time in which the step should normally be active. If the step is still active after this period of time, an error message occurs, which you can view using the Online → Event Viewer. In animation mode, the error is additionally identified by a colored outline around the step object. Note: This time supervision applies only to the step, not to the actions allocated to it. Individual times can be defined for these. 33002204 271 Sequence language SFC Minimum Supervision Time The minimum supervision time sets the minimum time for which the step should normally be active. If the step is still active after this period of time, an error message occurs, which you can view in the Online → Event Viewer. In animation mode, the error is additionally identified by a colored outline around the step object. Note: This time supervision applies only to the step, not to the actions allocated to it. Individual times can be defined for these. Coordinating the Times Step delay time< minimum supervision time< maximum supervision time Setting the Times In the properties dialog, the time values can be entered directly as time literals or can be set as multi element variables of data type SFCSTEP_TIMES. The values can be automatically determined in learn supervision time mode. The time literals can be modified in animation mode. ’SFCSTEP_ TIMES’ Variable In ’SFCSTEP_TIMES’ variable usage, the learned times of these variables are assigned as the initial values. If these initial values are to be used for a long period of time, corresponding elements (min., max.) of these variables must not be written. After the supervision times have been learned, the modified initial values must be downloaded to the PLC using Online → Download Changes. The ’SFCSTEP_TIMES’ variable can be used everywhere and has the following structure: ’varname’: SFCSTEP_TIMES delay: TIME min: TIME max: TIME The elements have the following meaning: l ’varname’.delay = delay time l ’varname’.min = minimum supervision time l varname’.max = maximum supervision time 272 33002204 Sequence language SFC Step Variable Every step is implicitly allocated a (read only) variable of data type SFCSTEP_STATE. This step variable has the name of the allocated step. The step variable can be used everywhere and has the following structure: ’Step name’: SFCSTEP_STATE t: TIME x: BOOL tminErr: BOOL tmaxErr: BOOL The elements have the following meaning: l ’Step name’.t = current dwell time in step l ’Step name’.x l 1: Step active l 0: Step inactive l ’Step name’.tminErr l 1: Underflow of minimum supervision time l 0: No underflow of minimum supervision time l ’Step name’.tmaxErr l 1: Overflow of maximum supervision time l 0: No overflow of maximum supervision time 33002204 273 Sequence language SFC Action At a Glance The actions, which are to be performed, as the step is active must be connected to the step. Actions are declared in the properties dialog of the triggering step, see Declaring actions, p. 295 . A step can be assigned none or several actions. A step which is assigned no action, has a waiting function, i.e. it waits until the assigned transition is completed. An action is a variable of BOOL data type. The control of actions is expressed through the use of identifiers. Signal assignment The following signals can be assigned to an action: l Direct address An action can be assigned a hardware output via a direct address. In this case, the action can be used as an enabling signal for a transition, as an input signal in another section and as an output signal for the hardware. l Variable The action can be used as an input signal with assistance from a variable in another section. This variable is also called action variable. l Unlocated variable With Unlocated variablethe action can be used as an enabling signal for a transition and as an input signal in an FBD section. Unlocated variables are declared in the Variable Editor (see Variables editor, p. 525). l Located variable With Located variable the action can be used as an enabling signal for a transition, as an input signal in another section and as an output signal for the hardware. Located variables are declared in the Variable Editor (see Variables editor, p. 525). 274 33002204 Sequence language SFC Direct addresses The information on/display of direct addresses can be given in various formats. The display format is set in the dialog box Options → Presettings → Joint. Setting the display format has no impact on the entry format, i.e. direct addresses can be entered in any format. The following address formats are possible: l Standard format (X00001) The five-character address comes directly after the first digit (the Reference). l Separator format (X:00001) The first digit (the Reference) is separated from the following five-character address by a colon (:). l Compact format (X:1) The first digit (the Reference) is separated from the following address by a colon (:), and the leading zeros of the address are not given. l IEC format (XW1) In first place, there is an IEC identifier, followed by the five-character address. l %0x12345 = %Q12345 l %1x12345 = %I12345 l %3x12345 = %IW12345 l %4x12345 = %QW12345 33002204 275 Sequence language SFC Transition Introduction A transition specifies the condition through which the check of one or more pretransition steps passes on to one or more consecutive steps along the corresponding link. Transition Condition A transition condition is one of the variables of data type BOOL allocated to the transition. Transition conditions are declared in the properties dialog of the transition, see also Declaring a Transition, p. 300. The transition condition can be: l a direct address (input or output), l a variable (input or output) or l a Transition Section (see Transition section, p. 278). Variable name position: If... Then... If you allocate a direct address or a variable to Then the name of the address/variable is the transition. displayed below the transition icon. If you allocate a transition section to the transition. Then the name of the transition section is displayed above the transition icon. Note: The variable or address allocated to the transition is only read by the transition, never written. Enabling a Transition A transition is enabled if the steps immediately preceding it are active. Transitions whose immediately preceding steps are not active are not analyzed. Note: If no transition condition is defined, the transition will never be active. Transition Switch Time The transition switch time can theoretically be as short as possible, but can never be zero. The transition switch time lasts at least the duration of the scan. Transition Diagnosis Transition switching can be supervised by the Transition Diagnosis (see Transition diagnosis, p. 314). 276 33002204 Sequence language SFC Transition Trigger Sweep Transition trigger sweep occurs when the transition is enabled and the associated transition conditions are satisfied. Triggering a transition leads to the disabling (resetting) of all immediately preceding steps that are linked to the transition, followed by the activation of all immediately following steps. If triggering a transition leads to the activation of several steps at the same time, then the sequence belonging to these steps is called Parallel Chain (see Parallel branch, p. 286). After simultaneous activation, each of these chains is processed independently of each other. To emphasize this specific type of construction, the branch and connection of parallel chains are displayed with a double horizontal line. 33002204 277 Sequence language SFC Transition section At a Glance For every Transition (see Transition, p. 276) a transition section can be created. This is a section containing the logic of the transition condition and it is automatically linked with the transition. Generating a transition section Transition sections are generated in the properties dialog of the transition, see also Declaring a Transition, p. 300. Name of transition section Name of transition section: If… Then… If in the dialog Options → Preferences → Graphical Editors... the option Dynamically enumerated has been selected. Then the alias designation of the transition is displayed in the Transition properties dialog automatically. Should a name for the transition section be entered manually. Please ensure that the name is unique throughout the whole project (the name is not case-sensitive). If the section name entered already exists, a warning is given, and another name must be chosen. The name must correspond to the IEC Name conventions, otherwise an error message appears. Note: Do NOT alter the name of a transition section through Data file → Section properties, otherwise the link to the transition is will be lost. Occupying a transition section When first opening the transition section (Edit... key in the Transition properties dialog) this is automatically generated. The name of the transition section is displayed above the transition symbol in the SFC editor. Altering the transition conditions Should another option be selected after the creation of the transition section as Transition section, a query appears, whether the transition section should be deleted. If the question is replied in the negative, the transition section remains. A list can be displayed with the currently unused transition section with help from the command button Look up... . 278 33002204 Sequence language SFC Programming languages for transition section FBD, LD, IL and ST are possible as programming languages for transition sections. The programming language to be used can be defined in the dialog Options → Preferences... → Common... with the option Language for transition sections. Should the FBD programming language be selected, the section is automatically preallocated with a UND block with 2 inputs whose outputs is preallocated with the name of the transition section. The proposed block can then be linked or altered. No such provision is evident for the other programming languages. Editing function for transition section The editing function for transition sections is restricted as opposed to "normal" sections in the following ways: l The transition section only has one single output (transition variable), whose data type is BOOL. The name of this variable must be identical to the name entered in the Transition section field. l The transition variable can only be used once in written form. l Only functions can be used, Function Blocks cannot. l There is only one network, i.e. all functions used are linked with each other either directly or indirectly. l Transition sections can only be reached via the menu command button Edit... in the Transition properties dialog. They do not appear in the Open section dialog. l In the Delete section dialog transition sections are denoted by a "T" in front of the section name. Transition section animation If the transition, and therefore the transition section, is not processed, the status INHIBITED appears in the animated transition section. 33002204 279 Sequence language SFC Link At a Glance Links connect steps and transitions. Links are normally generated automatically when positioning objects. If objects are positioned in cells which do not immediately follow each other, a link must explicitly be made. Simple sequences The change of step and transition is consequentially repeated with simple sequences. A process of S_5_10 to S_5_11 only takes place, if step 5_10 is in an active state and the condition for transition a is true. S_5_10 a S_5_11 b 280 33002204 Sequence language SFC Jump General information A jump enables a program to continue in another place. Jumps into a Parallel chain (see Parallel branch, p. 286) in or out of a parallel chain are not possible. Differences are made between chain jumps and chain loops with jumps. Chain jump A chain jump is a special case of alternative branch, with one or more branches containing no steps. A process of S_5_10 via S_5_11 and S_5_12 after S_5_13 only occurs, if S_5_10 is active and the condition for transition a is true. A process of S_5_10 directly after S_5_13 only occurs, if S_5_10 is active and the condition for transition b is true and a is false. S_5_10 a b S_5_11 S_5_13 c S_5_12 d S_5_13 33002204 281 Sequence language SFC Chain loop A chain loop is a special case of alternative branch, with which one or more branches lead back to a previous step. A process of S_5_11 via S_5_10 only occurs if the condition for transition c is false and b is true. S_5_10 a S_5_11 c b S_5_12 282 S_5_10 33002204 Sequence language SFC Alternative Branch Introduction The alternative branch offers the possibility to program branches conditionally in the control flow of the SFC structure. Structure With alternative branches, as many transitions follow a step under the horizontal line as there are different sequences. Only one of these transitions can ever be switched. The branch to be solved is determined by the result of the transition conditions of the transitions, which come after the alternative branch. Processing Sequence Branch transitions are processed from left to right. If a transition condition is satisfied, the remaining transitions are no longer processed The branch with the satisfied transition is activated. This gives rise to a left to right priority for branches. If none of the transitions is switched, the currently set step remains set. Processing Sequence processing: If... Then... If S_5_10 is active and the transition condition Then a sequence from S_5_10 to S_5_11 a is true. occurs. If S_5_10 is active and the transition condition Then a sequence from S_5_10 to S_5_12 b is true and a is false. occurs. Sequence processing: S_5_10 a b S_5_11 c 33002204 S_5_12 d 283 Sequence language SFC Alternative Branch after Parallel Joint According to IEC 1131-3, alternative branches may not directly follow parallel joints. The joint and the branch must be separated by a transition step sequence. Example: a b c S_5_11 S_5_10 S_5_12 d S_5_13 f e g S_5_15 S_5_14 S_5_16 If you want to insert an alternative branch directly after a parallel joint, you can use the Options → Preferences → Graphic Editors → Allow Alternative Branches after Parallel Joints to do so. Example: a b S_5_11 S_5_10 d e S_5_13 Joint 284 c S_5_12 f S_5_14 S_5_15 All alternative branches must be rejoined to a single branch through Alternative Joints (see Alternative connection, p. 285) or Jumps (see Jump, p. 281). 33002204 Sequence language SFC Alternative connection At a Glance In the alternative connection, the various branches of an alternative branch are again connected to one branch in which additional processing can be performed. This connection can also be performed with a jump. Processing Sequence processing: If… Then… If S_5_10 is active and the transition condition Then a process of S_5_10 to S_5_12 takes d is true. place. If S_5_8 is active and the transition condition b is true, and therefore a jump to S_5_12 is performed. Then a process of S_5_8 to S_5_12 takes place. If S_5_11 is active and the transition condition Then a process of S_5_11 to S_5_12 takes e is true. place. Note: Only a single one of these branches is active, corresponding to the transition condition in the alternative branch. Sequence processing: S_5_7 S_5_8 b a S_5_10 d S_5_9 c S_5_12 S_5_11 e S_5_12 33002204 285 Sequence language SFC Parallel branch At a Glance With parallel branches, the edit is split into two or more strings, which will be processed in parallel Only a joint transition immediately through the horizontal double synchronization lines is possible. Processing Processing a sequence: If… Then… If S_5_10 is active and the transition condition Then a process of S_5_10 to S_5_11, S_5_12,… takes place. a, which shares the same transition, is likewise true. Note: After the simultaneous activation of S_5_11, S_5_12 etc., the sequences run independent of each other. Processing a sequence: S_5_10 a S_5_11 b Definition of initial steps 286 S_5_12 c S_5_13 d If a step is to become an initial step within a parallel branch, a step must be defined as the initial step in each branch of the parallel branch. 33002204 Sequence language SFC Parallel connection At a Glance The parallel connection reconnects two or more parallel branches to a branch. The transition to a parallel connection is evaluated when all previous steps of the transition are set. Only a joint transition immediately through the double horizontal synchronisation lines is possible. Processing Processing a sequence: If… Then… If S_5_10, S_5_11 etc. are active at the same time and the transition condition d, sharing a joint transition, is true. Then a process of S_5_10, S_5_11, …to S_5_13 takes place. Processing a sequence: a b S_5_10 c S_5_11 S_5_12 d S_5_13 Text object At a Glance Text can be positioned in the form of text objects using SFC sequence language. The size of these text objects depends on the length of the text. This text object is at least the size of a cell and can be vertically and horizontally enlarged to other cells according to the size of the text. Text objects can only be placed in free cells. Memory space Text objects occupy no memory space on the PLC because the text is not downloaded onto the PLC. 33002204 287 Sequence language SFC 9.3 Working with the SFC Sequence Language Introduction Overview This section describes working with the SFC sequence language. What's in this Section? This section contains the following topics: 288 Topic Page General information on editing objects 289 Declaring step properties 292 Declaring actions 294 Identifier 297 Declaring a Transition 300 Alias Designations for Steps and Transitions 302 33002204 Sequence language SFC General information on editing objects At a Glance In the SFC editor the background consists of a logical grid. SFC objects can theoretically be placed in every unoccupied cell. If a link with another object is established (explicitly or by vertically placing objects in neighboring cells), this link will be tested. If this link is not permitted, a report of this is given and the object is not inserted. Steps, transitions and jumps each require a cell. Parallel branches, parallel connections, alternative branches and alternative connections do not require a separate cell each, but are inserted into the corresponding cell of the step or transition. Maximum number of elements To prevent step strings being subdivided, 99 linked steps with the transitions are vertically shown along with a locking jump with its transition. To limit the complexity and to enable the animation to be performed, the number of objects (Steps + Transitions + Branches + Connections) in one section is limited to 2000. Inserting Objects The SFC object (Step, Transition etc.) can be inserted individually via the menu command in the main menu Objects or in the form of a a group (Step transition string, structured parallel string etc.) of the required size. After selection of the object, a position in the step string can be selected, in which the object should be inserted. If the position selected is already occupied, space is made before insertion into the step string, if desired, and then the object placed in it. If the object is placed on a connection, it is separated, the object is inserted and a link to the newly placed object is generated. Shifting objects If the object is shifted onto a connection, it is separated, the object is inserted and a link to the newly placed object is generated. Copying steps By copying and inserting it is possible to copy steps through projects. Since the definition of actions displays a reference to a variable, which is defined by the Variable Editor for the particular project, copying between projects can result in this reference no longer being valid. In this instance, the action is deleted, the action list is updated and an error message is displayed. Deleting steps Steps can only be deleted after an action has been saved if the action(s) were unconnected before the step was performed. 33002204 289 Sequence language SFC Selecting an object Selecting several objects (by pressing Shift) Selecting several objects (by using the rubber band function) Selecting all objects in a column/line 290 The procedure for selecting an object is as follows: Step Action 1 With Objects → Selection mode go to selection mode. 2 Position the cursor on the object to be selected and left-click. Reaction: The selected object is displayed in a blue border. The procedure for selecting several objects (by pressing Shift) is as follows: Step Action 1 With Objects → Selection mode go to selection mode. 2 Position the cursor on the object to be selected first and left-click. 3 Press and hold the Shift key, select additional objects and left-click. Reaction: The selected objects are displayed in a blue border. The procedure for selecting several objects (by using the rubber band function) is as follows: Step Action 1 With Objects → Selection mode go to selection mode. 2 Press and hold the left mouse button, and pull a border over the objects to be selected. Reaction: On releasing the mouse key, all objects touching the border will be selected. The selected objects are displayed in a blue border. The procedure for selecting all objects in a column/line is as follows: Step Action 1 With Objects → Selection mode go to selection mode. 2 In the column ruler/line ruler, click on the column number/line number whose objects are to be selected. Note: To select several columns/lines, press and hold the Shift key. Reaction: The selected objects are displayed in a blue border. 33002204 Sequence language SFC Inserting additional columns Inserting additional lines The procedure for inserting additional columns within an existing step string is as follows: Step 1 With Objects → Selection mode go to selection mode. 2 In the column ruler, click on the column number in front of which the insertion is to be performed. Note: In order to insert several columns, press the Shift key to select several columns and insert a corresponding number of empty spaces. 3 Use the menu command Edit → Insert. Reaction:From the selected column, the entire step string is moved one column to the right. The links (branches) will remain intact. The procedure for inserting additional lines within an existing step string is as follows: Step 33002204 Action Action 1 With Objects → Selection mode go to selection mode. 2 In the line ruler, click on the line number in front of which the insertion is to take place. Note: Should the insertion of several lines be required, several lines are selected and a corresponding number of empty spaces are inserted by pressing the Shift key. 3 Use the menu command Edit → Insert. Reaction: From the selected line, the entire step string is moved one line downwards. The links (branches) therefore remain even. 291 Sequence language SFC Declaring step properties Introduction The step properties are declared in the properties dialog of the step. Declaring step properties: Step properties Step name S_3_19 Initial step Comment… Action Qualifier: Time Variable Literal Action Variable Direct address None Look up Variable declaration… Section instantiation Accept action New action Delete action Move up Move down Supervision times and delay time ’SCFSTEP_TIMES’ variable Literals Maximum OK 292 Delay Minimum Goto selected variable… Cancel Help 33002204 Sequence language SFC Declaring step properties The following description contains an example of declaring the step properties: Step Action 1 With Objects → Selection mode go to selection mode. 2 Double-click on a step. Result: The dialog Step properties of the step opens. 3 A name can be manually defined for the step, or the proposed name can remain. If a name is to be assigned, please note that the step name (max. 32 characters) must be unique for the entire project. If the step name entered already exists, a warning is given and another name must be chosen. The step name must correspond to the IEC name conventions, otherwise an error message is displayed. Note: In accordance with IEC1131-3, only letters are permitted as the first character of step names. Should numbers be required as the first character, however, use the menu command Options → Preferences → IEC Extensions → Allow leading digits in identifiers. Step names may not end in 4 digits (e.g. xxx_1234). This ending is reserved in case in Options → Preferences → Graphical Editors... the options button Dynamic numbered is activated. Instead of the free names an alias designation can also be selected, see also Alias Designations for Steps and Transitions, p. 302 This is then shown in SFC and FBD sections and with search functions, application documentation and analysis. 4 Next, define whether or not the step is the initial step of the sequence. A initial step must be defined for each sequence. 5 If desired, the Supervision time and delay time can be defined for the step. The time values can be entered in the properties dialog either directly as time duration literal (this can be automatically transmitted in the Learn Supervision time mode, see also Learn monitoring times, p. 311) or as multi-element variable of SFCSTEP_TIMES data type, see also ’SFCSTEP_TIMES’ Variable, p. 272. Here: Delay time< minimum Supervision time< maximum Supervision time 6 33002204 Using the button Comment call up the dialog box Enter with comment, in which a comment on the step may be entered. This comment is shown in the status bar of the editor window, when the step is selected. 293 Sequence language SFC Declaring actions At a Glance The actions are declared in the properties dialog of the step. Declaring actions: Step properties Step name S_3_19 Initial step Comment… Action Cdet: Time Variable Literal Action Variable Direct address None Look up Variable declaration Instantiate section Accept New Delete Up Down Mon. times and delay time ’SCFSTEP_TIMES’ variable Literals Maximum OK 294 Delay Minimum To selected variable… Cancel Help 33002204 Sequence language SFC Declaring actions The following description contains an example of declaring the actions: Step Action 1 With Objects → Selection mode go to selection mode. 2 Double-click on a step. Reaction: The dialog Step properties of the step is opened. 3 From the Cdet list, select an Identifier (see Identifier, p. 297 ) for the Action. In this way, the behavior of the action is determined (e.g. saving, non saving, delayed etc.). Note: With the identifiers L, D, and DS, in the text box Time duration: an additional time duration of TIME data type must be defined. 4 Next define the type of action (variable or dirct address) in the zone Type: with the option buttons. 5 l l 6 33002204 If the Variable has been selected, it is possible with the button Var. declaration...to open the Variable Editor and define a new output variable there. Also with the command button Look up... a list of all the variables can be shown and one selected through Select. If the Direct address has been selected, in the text box Direct address: the output address must be entered. After all the definitions for the actions have been met, confirm this with the command button New Note: Confirmation with the Enter key is not possible in this case and leads to an error message 295 Sequence language SFC Altering an action The procedure for altering an action declaration is as follows: Step Action 1 With Objects → Selection mode go to selection mode. 2 Double-click on a step. Reaction: The dialog Step properties of the step is opened. 3 To alter an action declaration, select an action in the list. Reaction: All definitions (identifiers, time duration, variable or address and type) of the action are transferred into the corresponding text boxes and lists. 4 If these definitions are altered, as described in the Declaring actions, p. 295 section. 5 l l Deleting an action declaration 296 Should it be necessary to assign these new definitions as a new action in the step, use the command button New. Reaction: The action is additionally recorded in the list of actions. Should it be necessary to overwrite the current action with the new action, use the command button Accept Reaction: The old action is overwritten. The procedure for deleting an action declaration is as follows: Step Action 1 With Objects → Selection mode go to selection mode. 2 Double-click on a step. Reaction: The dialog Step properties of the step is opened. 3 To delete an action declaration, select an action in the list. Reaction: All definitions (identifiers, time duration, variable or address and type) of the action are transferred into the corresponding text boxes and lists. 4 Use the command button Delete. Reaction: The selected action is deleted. 33002204 Sequence language SFC Identifier At a Glance For every connection of an action to a step, an identifier must be defined for the action. The identifier must define the control of the action. The identifier can be introduced as the input of an internal Function Block for the configured link of the step with the action. If the step is active, the input of this internal Function Block is set to 1. The Function Block is then processed according to its type. If all conditions are satisfied, the output Q (action) is set to 1. The following identifiers are usable in Concept: N / none (see Identifier N / none, p. 297 ) S (see Identifier S, p. 297) R (see Identifier R, p. 298) L (see Identifier L, p. 298) D (see Identifier D, p. 298) P (see Identifier P, p. 299) DS (see Identifier DS, p. 299) l l l l l l l For the identifiers L, D and DS, a time duration of the data type TIME must additionally be defined. Identifier N / none The identifiers N and none have the same meaning and stand for "Not saved" and/ or "No identifier". Identifier S The identifier S stands for "set (saved)". The set action also remains active, when the associated step is inactive. The action first becomes inactive, when reset is used with the Identifier R (see Identifier R, p. 298) in another step. Note: The identifier is automatically declared as unbuffered. This means that the value is reset to "0" after stop and cold restart, e.g. when voltage is on/off. Should a buffered output be required, please use the RS or SR Function Block from the IEC block library. 33002204 297 Sequence language SFC Identifier R The identifier R stands for "overriding reset". The action, which is set in another step with the Identifier S (see Identifier S, p. 297), is reset. The activation of any action can also be prevented. Note: The identifier is automatically declared as unbuffered. This means that the value is reset to "0" after stop and cold restart, e.g. when voltage is on/off. Should a buffered output be required, please use the RS or SR Function Block from the IEC block library. In the step S_5_10 the action ACT1 becomes and remains active, until the reset in step S_5_12. Step properties S_5_10 Step name S_5_10 Initial step Comment… Action a Cdet: Time Variable Literal Action Variable Direct address ACT1 S Look up Variable declaration Instantiate section S_5_11 ACT1 S Accept b Step properties S_5_12 Step name S_5_12 Initial step Comment… Action c Cdet: Time Variable Literal R Action Variable Look up R Identifier L Direct address ACT1 ACT1 Variable declaration Authorize section Accept The identifier L stands for "Limited". If the step is active, the action is also active. After the process of the time duration, defined manually for the action, the action returns to 0, even if the step is still active. The action also becomes 0 if the step is inactive. Identifier D The identifier D stands for "delayed". If the step is active, the internal timer is started and the action becomes 1 after the process of the time duration, which was defined manually for the action. If the step becomes inactive after that, the action becomes inactive as well. If the step becomes inactive before the process of the internal time, the action does not become active. 298 33002204 Sequence language SFC Identifier P The identifier P stands for "Pulse". If the step becomes active, the action becomes 1 and this remains for one program cycle, independent of whether or not the step remains active. Identifier DS The identifier DS stands for "delayed and saved". It is a combination of the identifiers D (see Identifier D, p. 298) and S (see Identifier S, p. 297). If the step becomes active, the internal timer is started and the action becomes active after the process of the manually defined time duration. The action first becomes inactive once again, when reset is used with the IdentifierR (see Identifier R, p. 298) in another step. If the step becomes inactive before the process of the internal time, the action does not become active. 33002204 299 Sequence language SFC Declaring a Transition Introduction Transitions are declared in the properties dialog of the transition. Declaring a transition: Transitions properties Comment.... Invert transition condition Type of transition condition Transition section Variable Literal Direct address Transition section TransSection2 Edit... Look up... OK 300 Cancel Help 33002204 Sequence language SFC Declaring a transition: The following example describes the procedure when declaring a transition: Step Action 1 With Objects → Selection mode go to selection mode. 2 Double-click on a transition. Response: The dialog Transition properties of the transition is opened. 3 Begin by determining Kind of transition condition: determine the type (Transition section, Variable, Literal, Direct address) of transition condition. 4 l l l l Copying transition conditions 33002204 After selecting theTransition section has been selected, enter in the text box Transition section the name of the transition section to be created. This is a section containing the logic of the transition condition and it is automatically linked with the transition. To process this section, press the command button Process.... After selecting theVariable has been selected, enter in the text box BOOL variable the name of the selected unlocated variable, located variable or constants. Note: For an example for invocation of multi-element variables see Calling Derived Data Types, p. 569. If the Literal has been selected, select in the field Value the value of the literal. If the Dir. address , enter in the text box Direct addressthe required address. 5 The transition condition can now be inverted with the Invert trans. cond. check box. Response: An inverted transition condition is displayed with a (~) symbol in front of the name of the variable on the transition. 6 With the command button Comment click on the dialog box Enter with comment, in which a comment about the transistion can be entered. This comment is shown in the status bar of the editor window, if the transition is selected. 7 After all the definitions for the transition have been met, confirm this with the command button OK. By copying and inserting it is possible to copy transitions through projects. Since the definition of a transition displays a reference to a variable, which is defined by the Variable Editor for the particular project, copying between projects can result in this reference no longer being valid. In this instance, the transition condition is deleted and an error message appears. 301 Sequence language SFC Alias Designations for Steps and Transitions Introduction Instead of free names you can also select alias designations for steps and transitions. These are then displayed in SFC and FBD sections during search functions, application documentation and analysis. Import and export functions do not recognize the alias designations, since they are dynamically generated. The visualization can retrieve the alias designations dynamically, however they cannot be used for the configuration of fixed references, since they can change constantly. The languages ST, IL and LD do not support alias designations and display the free names. Name Definition The alias designations are dynamically generated during editing procedures, and the same applies when the Dynamic Numbered option is switched on. Alias designations remain empty until numbering can take place i.e. when all objects are linked to one chain. The alias designations are made up of the position of the steps and transitions in the section and the section name. The length of the section name part displayed in the alias designation is freely definable in the Options → Preferences → Graphical Editors Preferences dialog. You can define how many characters from the section name (beginning with the first character) should go into the alias designations here. Note: The settings in this dialog are used in the project description (PRJ.DSK) and in the Concept installations description (CONCEPT.DSK), i.e. they are valid for the entire Concept installation. If a project is opened, which was created using alternative settings (e.g. Settings from Presentation of Steps and Transitions numbered IEC_like in the project and Dynamic numbered in the current Concept installation), errors can occur when opening projects. Alias Designations for Steps 302 With steps, the lines and columns occupied by steps are each numbered beginning with the top left. A four-figure step number is made from the column and line numbers (ccll). The alias designation for steps is made from S_ string, part of the section name (nnn), a further underscore (_) and the step number (ccll) (S_nn_ccll). 33002204 Sequence language SFC Alias Designations for Transitions The alias designations for transitions are derived from the alias designation of the preceding step cell, even when this is empty. The alias designation for transitions is made from the T_ string, part of the section name (nnn), a further underscore (_) and the number of the preceding step cell (ccll) (T_nn_ccll). Activating the Alias Designations The free name is entered as the default for steps and transitions. If you require alias designations, you can activate them in the Options → Preferences → Graphical Editors Preferences dialog using the Dynamic Numbered option. CAUTION Danger of loss of data. The free names (IEC_like) are overwritten by the alias names when this option is selected. If you want to restore the free names, close the project without saving. Failure to follow this instruction can result in injury or equipment damage. CAUTION Danger of loss of data. You must not switch between the IEC_like and Dynamic Numbered display modes if an FBD transition section is already open. Otherwise, this could result in section and variable names containing spaces. Therefore, close all FBD transition sections before you change the representation mode. Failure to follow this instruction can result in injury or equipment damage. 33002204 303 Sequence language SFC Example for Alias Designations Example for alias designations: S_nnn_0001 S_nnn_0002 S_nnn_0102 S_nnn_0202 S_nnn_0003 S_nnn_0103 S_nnn_0203 S_nnn_0004 S_nnn_0204 S_nnn_0005 Inserting and Deleting Objects 304 When inserting and deleting objects (steps and transitions) the alias designations are renumbered. 33002204 Sequence language SFC 9.4 Online functions of the SFC sequence language At a Glance Overview This section describes the online functions of the SFC sequence language elements. What's in this Section? This section contains the following topics: 33002204 Topic Page Animation 306 Controlling a Step String 308 Learn monitoring times 311 Transition diagnosis 314 305 Sequence language SFC Animation Introduction In the animation mode the following are displayed in different colors in the editor window: l the active steps, l the time the steps are or were active for, l time out errors of the steps and l the status of the transitions (made, not made). Note: If the transition, and therefore the transition section, is not processed, the status DISABLED appears in the animated transition section. Activating the Animation The animation is activated with the menu command Online → Animation. Color key There are 12 different color schemes available for animation. An overview of the color scheme and the meaning of each color can be found in Online help (Tip: Search the online help for the index reference "Colors"). Changing Values In this mode the following can be changed: l With transitions: l the transition condition, if this is a literal. l With steps: l l l l the maximum supervision time, the minimum supervision time, the delay time and the times of the actions. These changes are sent online to the PLC. 306 33002204 Sequence language SFC Transition Animation Normally, only the currently evaluated transitions are animated and their status (transition condition satisfied/not satisfied) is displayed. It is also possible to display the status of the transitions not currently being processed. This will only show the status of the transitions. It has no influence on the behavior of the sequence. To do this you require the XSFCCNTRL function block of the SYSTEM block library. Additionally, in the Options → Preferences → Graphical Editors dialog, you must check the Animate All Conditions of the Transition Section check box. Note: This function leads to a considerable burden on the logic scan. This results from the fact that all the transitions in the affected section are solved and animated in one logic scan, whereas this is normally solved sequentially depending on the process status (preceding step active/inactive). Displaying all Transition Conditions 33002204 The procedure for showing all transition conditions is as follows: Step Action 1 Create an FBD section and enter the XSFCCNTRL function block of the SYSTEM block library. 2 Enter the names of the SFC section to be animated as the instance name (block name) of the XSFCCNTRL function block. 3 Assign the value "1" to the ALLTRANS input of the XSFCCNTRL function block (using a literal or, depending on the process, a variable). Response: By doing this, the calculation of all transition conditions is activated. Otherwise an old status of the transition condition would be displayed. 4 With the menu command Project → Execution Order... (or the project browser) ensure that the FBD section is executed before the SFC section to be animated 5 Check the Animate All Conditions of the Transition Section check box in the Options → Preferences → Graphical Editors dialog. 6 Download the program to the PLC and start the animation of the SFC section. Response: All transition conditions are then displayed. 307 Sequence language SFC Controlling a Step String Introduction There are 3 ways of controlling a string: l with the animation control l with the menu commands in the main menu Online l with the SFCCNTRL or XSFCCNTRL function block (SYSTEM block library) If controlling a string through the different options simultaneously, these control operations have equal priority. The control operations triggered using the menu commands in the Online main menu and using the animation panel can be locked by the function blocks SFCCNTRL and XSFCCNTRL. A control operation in one of the methods is also displayed in the other two methods. Requirements It is only possible to control the step string when the animation mode for the section is active. Animation Panel The animation panel is activated with the menu command Online → Show Animation Panel. The animation panel contains all the possibilities that are also available as menu commands. Mode of Functioning You can test the processing of an SFC section with the animation panel and the menu commands. For example, steps can be relayed, the processing of the string can be controlled (whether or not transitions and/or actions are to be processed), time errors can be reset or the string can be reset to initialization status. WARNING Danger of unsafe, dangerous and destructive tool operations. Set/Reset flag, Disable Transitions, Disable Actions, Step Unconditional, Step/Trans. dependant and Force Selected Steps should not be used for debugging on controllers of machine tools, processes or material maintenance systems when they are running. This can lead to unsafe, dangerous and destructive operation of tools or processes linked to the controller. Failure to follow this instruction can result in death, serious injury, or equipment damage. 308 33002204 Sequence language SFC Set/Reset Flag The Set/Reset flag resets the string and starts it as standard. l Reset chain To reset the string, activate Set/Reset Flag. This stops the chain and all actions are reset. No operator interventions are possible. l Starting the chain in a standardized way For a standardized start of the string, Set/Reset Flag must first be activated and then deactivated. With the 1 → 0 slope the chain is reset i.e. the initial step is activated. Disable Time Check If Disable Time Check is activated, there is no longer any time supervision of the steps. The step delay time, however, still remains active. Disable Transitions If Disable Transitions is activated, the transition conditions are no longer utilized. The string remains in its current state, independent of the signals on the transitions. The string can still only be used via the control commands (Set/Reset Flag, Step Unconditional, Step/Trans. Dependant). Disable Actions If Disable Actions is activated, the step actions are no longer processed. Step Unconditional The next step is activated independently of the transition status, but not until the step delay time of the active step has elapsed. With Step Unconditional, all branches are activated in parallel branches, and the left branch is always activated in alternate branches. Step/Trans. dependent is used for activating process-dependent branches. WARNING Danger of unsafe, dangerous and destructive tool operations. Step Unconditional activates the next step, even if the transition is not satisfied. Failure to follow this instruction can result in death, serious injury, or equipment damage. Step/Trans. Dependent The next step is activated when the transition conditions are satisfied. Step/Trans. Dependent is advisable only when Disable Transitions is active. By freezing the transitions (Disable Transitions) it is possible, with Step/Trans. Dependent to process the string elements manually step by step. In this way the transitions commutate depending on the transition condition. 33002204 309 Sequence language SFC Reset Time Error If Reset Time Error is activated, the error message display for time supervision in the SFC section is reset. Force Selected Steps The selected step(s) are activated independent of the status of the transitions and steps. In alternative branches, only one single step and one single branch can be activated. In parallel branches, steps can only be set, if the process is already located in the parallel branch and one step in every branch is active. If one step is set in a parallel branch, all other parallel branches remain unaffected by it. WARNING Danger of unsafe, dangerous and destructive tool operations. Force Selected Steps activates the selected steps, even if the transition is not satisfied. Failure to follow this instruction can result in death, serious injury, or equipment damage. This functionality is not available via the function blocks SFCCNTRL or XSFCCNTRL (SYSTEM block library). Select Active Steps 310 The active step of the step string is searched for and selected. 33002204 Sequence language SFC Learn monitoring times At a Glance In this mode, the minimum and maximum times, for which the steps were active, are determined. After mode deactivation, the determined times for the single steps are shown in the Learn step monitoring times dialog box. From there, the minimum (see Minimum Supervision Time, p. 272) and maximum monitoring time (see Maximum Supervision Time, p. 271) are accepted in the step properties. During the transfer, a factor can be specified for the minimum and maximum time. Note: This functionality is not available via the Function Blocks SFCCNTRL or XSFCCNTRL (Block library SYSTEM). Note on determining values Please ensure that at least 2 cycles typical for the process were gathered. The determined values are first saved after the single step becomes inactive, i.e. if a step was never active during the "Learn monitoring times" mode, no value is determined for this step. The storage of all determined step cells of a cycle can take some time. Because of this, very long step sequence times and very short individual step durations may be indeterminable, due to internal time overlaps. Use of ’SFCSTEP_ TIMES’ variable or constants Should the step have been assigned a ’SFCSTEP_TIMES’ variable or constant in the Step properties dialog, the times learned for these variables/constants are shown as the initial value. Should these initial values be used for a long period of time, do not allow corresponding elements (min., max.) of these variables/constants to be written. After learning the monitoring times, the altered initial values must be loaded into the PLC. l This is performed for variables with the menu command Online → Load. l This is performed for constants with the menu command Online → Load changes. Calculating "learned" times 33002204 A factor can be defined for the determined values, which are multiplied when calculating the monitoring times. l Minimum monitoring time = minimum determined time x Minimum [%] l Maximum monitoring time = maximum determined time x Maximum [%] 311 Sequence language SFC Calculating "learned" times " Example 1 Calculating "learned" times l The determined times for one step are: 1 s, 2 s, 2 s l Minimum [%]: 50 l Maximum [%]: 200 Following the above formula, this results in a minimum monitoring time of 500 ms and a maximum monitoring time of 4 s. Calculating "learned" times " Example 2 If a delay time is given for the step, this is considered when calculating the minimum monitoring time. I.e. if the delay time is larger than the calculated value for the minimum monitoring time, the calculated value for the minimum monitoring time is ignored and set to 0 ms (i.e. there is no monitoring of the minimum time). Calculating "learned" times The determined times for one step are: 1 s, 2 s, 2 s Delay time: 2 s Minimum [%]: 50 Maximum [%]: 200 l l l l This results in a minimum monitoring time of 0 ms and a maximum monitoring time of 4 s. 312 33002204 Sequence language SFC Calculating "learned" times " Example 3 If a delay time is given for the step, this is likewise considered when calculating the maximum monitoring time. I.e. if the delay time is larger than the calculated value for the maximum monitoring time, the calculated value for the maximum monitoring time is ignored and in its place, a suitable value is calculated. In such a case 2 cases are considered: l A value for the minimum monitoring time is available. Then the value for the maximum monitoring time is calculated according to the following formula: Minimum monitoring time + 20 ms Example: l The determined times for one step are: 2 s, 2 s, 2 s l Delay time: 3 s l Minimum [%]: 200 l Maximum [%]: 100 Following the above formula, this results in a minimum monitoring time of 4 s and a maximum monitoring time of 4s20ms. l No value for the minimum monitoring time is available, see example 2 . Then the value for the maximum monitoring time is calculated according to the following formula: Delay time + 20 ms Example: l The determined times for one step are: 1 s, 2 s, 2 s l Delay time: 1 s l Minimum [%]: 50 l Maximum [%]: 100 Following the above formula, this results in a minimum monitoring time of 0 s and a maximum monitoring time of 1s20ms. 33002204 313 Sequence language SFC Transition diagnosis Preview The transition diagnosis monitors that the immediately preceding step was active following the transition, commutated within a certain time in the step sequence (with parallel branches in the step sequences). Should this not be the case, the associated transition network (with alternative branches, the transition network of all associated transitions) is analysed, and the error, including the analysed signal, is entered in the signal buffer. This can now be evaluated using visualization software (e.g. MonitorPro, Factory Link). Note: The transition diagnosis only runs when the string is active. Transition diagnosis vs. Reaction diagnosis The performance of the transition diagnosis is about equal to that of the reaction diagnosis (see Function Block REA_DIA from the block library DIAGNO). Contrary to the reaction diagnosis the re-registration of all the actions started and possible additional conditions are monitored here. Activating the transition diagnosis Activating the transition diagnosis: 314 Step Action 1 Activate the transition diagnosis by entering a Mon. time in the field Maximum step properties of the immediately preceding step (see also Learn monitoring times, p. 311). If the field remains empty or the time 0 is entered the transition monitoring is inactive. 2 Aktivate in the dialog Project → Code generation options... → Code generation options... the option Include diagnosis information to make memory available in the PLC for the error buffer. 3 Load the altered configuration into the PLC. 33002204 Instruction list IL 10 At a Glance Overview This Chapter describes the programming language instruction list IL which conforms to IEC 1131. What's in this Chapter? This chapter contains the following sections: 33002204 Section Topic Page 10.1 General information about the IL instruction list 317 10.2 Instructions 318 10.3 IL instruction list operators 332 10.4 Call up of functions, Function Blocks (EFBs) and Derived Function Blocks (DFBs) 360 10.5 Syntax check and Code generation 371 10.6 Online functions of the IL instruction list 375 10.7 Creating a program with the IL instruction list 380 315 Instruction list IL 316 33002204 Instruction list IL 10.1 General information about the IL instruction list General Information about the IL Instruction List Introduction With assistance from the programming language (IL) instruction list e.g. Function Blocks and functions can be called up conditionally or unconditionally, assignments can be performed, and jumps can be performed conditionally or unconditionally within a section. Spell Check Spelling is immediately checked when key words, separators and comments are entered. If a key word, separator or comment is recognized, it is identified with a color surround. If unauthorized key words (instructions or operators) are entered, it is likewise identified in color. IEC Conventions The IEC 1131 does not permit the input of direct addresses in the usual Concept form. To input direct addresses see Operands, p. 321. In accordance with IEC 113-3, key words must be entered in upper case. Should the use of lower case letters be required, they can be enabled in the dialog box Options → Preferences → IEC Extensions... → IEC expansions with the option Allow case insensitive keywords. Blank spaces and tabs have no influence upon the syntax and can be used freely. Context help With the right mouse button an object can be selected and at the same time a context sensitive menu called up. Therefore, for example, with FFBs the right mouse button can call up the associated block description. Syntax Check A syntax check can be performed during the program/DFB creation with Project → Analyze section, see also Syntax Check, p. 372. Codegeneration Using the Project → Code Generation Options menu command, you can define options for code generation, see also Code generation, p. 374. Editing with the Keyboard Normally editing in Concept is performed with the mouse, however it is also possible with the keyboard (see also Short Cut Keys in the IL, ST and Data Type Editor, p. 812). IEC Conformity For a description of the IEC conformity of the IL programming language see IEC conformity, p. 827. 33002204 317 Instruction list IL 10.2 Instructions At a Glance Overview This section contains an overview of the instructions for the programming language instruction list.(IL) What's in this Section? This section contains the following topics: 318 Topic Page General information about instructions 319 Operands 321 Modifier 323 Operators 325 Tag 328 Declaration (VAR...END_VAR) 330 Comment 331 33002204 Instruction list IL General information about instructions At a Glance An instruction list is composed of a series of instructions. Each instruction begins on a new line and consists of: l an Operator (see Operands, p. 321), l if necessary with modifier (see Modifier, p. 323) and l if necessary one or more operands (see IL instruction list operators, p. 332). Should several operands be used, they are separated by commas. It is possible for a mark (see Tag, p. 328 )to be in front of the instruction, which is followed by a colon. A comment (see Comment, p. 331) can follow the instruction. Example: Tag START: Operators LD ANDN ST A B C Modifier 33002204 Operands (* Keyboard 1 *) (* AND keyboard 2 *) (* Ventilator on *) Comments 319 Instruction list IL Structure of the programming language IL is a so-called battery orientated language, i.e. each instruction uses or alters the current content of the battery (a form of internal cache). The IEC 1131 refers to this battery as the "result". For this reason, an instruction list should always begin with the LD operand ("Load in battery command"). Example of an addition: Command Meaning LD 10 The value "10" is loaded into the battery. ADD 25 "25" is added to the battery content. ST A The result is stored in the "A" variable. The content of the "A" variable and the battery is now "35". A possible ensuing instruction would be worked with the battery content "35", should it not begin with LD. Comparative operations likewise always refer to the battery. The Boolean result of the comparison is stored in the battery and is therefore the current battery content. Example of a comparison: 320 Command Meaning LD B The value "B" is loaded into the battery. GT 10 "10" is compared with the battery content. ST A The result of the comparison is stored in the "A" variable. If "B" is less than or equal to "10", the value of both the "A" variable, and the battery content is "0" (FALSE). If "B" is greater than or equal to "10", the value of both the "A" variable, and the battery content is "1" (TRUE). 33002204 Instruction list IL Operands At a Glance Access to the field variables An operand can be: a literal, a variable, a multi-element variable, an element of a multi-element variable, a FB/DFB output or a direct address. l l l l l l When accessing the field variable (ARRAY), only literals and variables of ANY_INT type are permitted in the index entry. Example: Saving a field variable LD var1[i] ST var2.otto[4] Type conversion The operand and the current accu content must be of the same type. Should operands of various types be processed, a type conversion must be performed beforehand. An exception is the data type TIME in conjunction with the arithmetic operators MUL and DIV. With both these operators, an operand of TIME data type can be processed together with an operand of ANY_NUM data type. The result of this instruction has in this instance the data type TIME. Example: Integer variable and real variable 33002204 In the example the integer variable "i1" is converted into a real variable, before being added to the real variable "r4". LD i1 INT_TO_REAL ADD r4 ST r3 321 Instruction list IL Example: Integer variable and time variable In the example the time variable "t2" is multiplied by the integer variable "i4" and the result is stored in the time variable "t1". Default data types of direct addresses The following table shows the default data types of direct addresses: Using other data types 322 LD t2 MUL i4 ST t1 Input Output Default data type possible data type %IX,%I %QX,%Q BOOL BOOL %IB %QB BYTE BYTE %IW %QW INT INT, UINT, WORD %ID %QD REAL REAL, DINT, UDINT, TIME Should other data types be assigned as default data types of a direct address, this must be done through an explicit declaration (VAR…END_VAR (see Declaration (VAR...END_VAR), p. 330)). VAR…END_VAR cannot be used in Concept for the declaration of variables. The variable declaration conveniently follows the Variable Editor (see Variables editor, p. 525). 33002204 Instruction list IL Modifier At a Glance Modifiers influence the implementation of the preceding operators (see Operators, p. 325). Modifier N The Modifier N is used to invert the value of the operands bit by bit. The modifier can only be used on operands with the ANY_BIT data type. Example: N In the example C will be "1", when A is "1" and B is "0". LD A ANDN B ST C Modifier C The modifier C is used to carry out the associated instruction, should the value of the battery be "1" (TRUE). The modifier can only be used on operands with the BOOL data type. Example: C In the example the jump after START is only performed, when A is "1" (TRUE) and B is "1" (TRUE). LD AAND BJMPC START Modifier CN If the modifiers C and N are combined, the associated instruction is only performed, should the value of the battery be a Boolean "0" (FALSE). Example: CN In the example, the jump after START is only performed, when A is "0" (FALSE) and/ or B is "0" (FALSE). LD A AND B JMPCN START Left bracket modifier "(" 33002204 The left bracket modifier "(" is used to move back the evaluation of the operand, until the right bracket operator appears. The number of right bracket operations must be equal to the number of left bracket modifiers. Brackets can be nested. 323 Instruction list IL Example: Left bracket "(" In the example E will be "1", if C and/or D is "1", just as A and B are "1". LD A AND B AND( C OR D ) ST E The example can also be programmed in the following manner: LD A AND B AND( LD C OR D ) ST E 324 33002204 Instruction list IL Operators At a Glance An operator is a symbol for: l an arithmetic operation to be executed, l a configured operation to be executed or l the function call up. Operators are generic, i.e. they are automatically suited to the operands data type. Note: Operators can be either entered by hand or generated with assistance from the menu Objects. Table of operators 33002204 IL programming language operators: Operator Operator key possible modifier possible operand see also LD Loads the operands value into the battery N Literal, variable, direct address of ANY data type Load (LD and LDN), p. 333 ST Saves the battery value in the operand N Variable, direct Store (ST and address of ANY data STN), p. 334 type S Sets the operand to 1, when the battery content is 1 Variable, direct address of BOOL data type Set (S), p. 335 R Sets the operand to 0, when the battery content is 1 Variable, direct address of BOOL data type Reset (R), p. 336 AND Configured AND N, N(, ( Literal, variable, direct address of ANY_BIT data type Boolean AND (AND, AND (), ANDN, ANDN ()), p. 337 OR Configured OR N, N(, ( Literal, variable, direct address of ANY_BIT data type Boolean OR (OR, OR (), ORN, ORN ()), p. 339 XOR Configured exclusive OR N, N(, ( Literal, variable, direct address of ANY_BIT data type Boolean exclusive OR (XOR, XOR (), XORN, XORN ()), p. 341 325 Instruction list IL 326 Operator Operator key possible modifier possible operand see also ADD Addition ( Literal, variable, Addition (ADD direct address of and ADD ()), ANY_NUM data type p. 344 or TIME data type SUB Subtraction ( Literal, variable, Subtraction direct address of (SUB and SUB ANY_NUM data type ()), p. 345 or TIME data type MUL Multiplication ( Literal, variable, Multiplication (*), direct address of p. 393 ANY_NUM data type or TIME data type DIV Division ( Literal, variable, Division (DIV direct address of and DIV ()), ANY_NUM data type p. 348 or TIME data type GT Comparison: > ( Literal, variable, direct address of ANY_ELEM data type Compare on "Greater Than" (GT and GT ()), p. 350 GE Comparison: >= ( Literal, variable, direct address of ANY_ELEM data type Compare to "Greater than/ Equal to" (GE and GE ()), p. 351 EQ Comparison: = ( Literal, variable, direct address of ANY_ELEM data type Compare to "EQual to"(EQ and EQ ()), p. 352 NE Comparison: <> ( Literal, variable, direct address of ANY_ELEM data type Compare to "Not Equal to" (NE and NE ()), p. 353 LE Comparison: <= ( Literal, variable, direct address of ANY_ELEM data type Compare to "Less than/ Equal to" (LE and LE ()), p. 354 33002204 Instruction list IL 33002204 Operator Operator key possible modifier possible operand see also LT Comparison: < ( Literal, variable, direct address of ANY_ELEM data type Compare to "Less Than"(LT and LT ()), p. 355 JMP Jump to tag C, CN TAG Jump to label (JMP, JMPC and JMPCN), p. 356 CAL Calling up a Function Block or DFB C, CN FBNAME (item name) Call Function Block/DFB (CAL, CALC and CALCN), p. 359 FUNCNAME Performing a function ) Editing on-hold operations Literal, variable, Function call, direct address (data p. 369 type is dependent on function) Right parenthesis ")", p. 359 327 Instruction list IL Tag At a Glance Properties Destinations Tags serve as destinations for Jumps (see Jump to label (JMP, JMPC and JMPCN), p. 356). Tag properties: Tags must always be the first element in a line. Tags must be unique throughout the project/DFB, and are not case-sensitive. Tags can be 32 characters long (max.). Tags must conform to the IEC name conventions. Tags are separated by a colon ":" from the following instruction. Tags are only permitted at the beginning of "Expressions", otherwise an undefined value can be found in the battery. l l l l l l Possible destinations are: l the first LD instruction of a FB/DFB call up with assignment of input parameters (see start2), l a normal LD instruction (see start1), l a CAL instruction, which does not work with assignment of input parameters (seestart3), l a JMP instruction (see start4), l the end of an instruction list (see start5). 328 33002204 Instruction list IL Example 33002204 start2: LD A ST counter.CU LD B ST counter.R LD C ST counter.PV CAL counter JMPCN start4 start1: LD A AND B OR C ST D JMPC start3 LD A ADD E JMP start5 start3: CAL counter ( CU:=A R:=B PV:=C ) JMP start1 start4: JMPC start1 start5: 329 Instruction list IL Declaration (VAR...END_VAR) At a Glance The VAR instruction is used to declare the function blocks and DFBs used, and direct addresses if they are not to be used with the default data type. VAR cannot be used for declaring a variable in Concept. Declaring the variables may conveniently be done via the Variables editor. The END_VAR instruction marks the end of the declaration. Note: The declaration of the FBs/DFBs and direct addresses applies only to the current section. If the same FFB type or the same address are also used in another section, the FFB type or the address must be declared again in this section. Declaration of function blocks and DFBs During declaration for each FB/DFB example, a unique example name is assigned. The example name is used to mark the function block uniquely in a project. The example name must be unique in the whole project; no distinction is made between upper/lower case. The example name must correspond to the IEC Name conventions, otherwise an error message will be displayed. After specifying the example name, the function block type, e.g.CTD_DINT is specified. In the case of function block types no data type is specified. It is determined by the data type of the actual parameters. If all actual parameters consist of literals, a suitable data type will be selected. Any number of example names may be declared for an FB/DFB. Note: The dialog Objects → Insert FFB provides you with a form for creating the FB-/DFB declaration in a simple and speedy manner. Note: In contrast to grafic programming languages (FBD, LD), it is possible to call up multiple calls in FB/DFB examples within IL. 330 33002204 Instruction list IL Example Declaration of function blocks and DFBs Item names VAR RAMP_UP, RAMP_DOWN, RAMP_X : TON ; COUNT : CTU_DINT ; CLOCK : SYSCLOCK ; Pulse : TON ; END_VAR Function block Types Declaration of direct addresses In the case of this declaration, every direct address used whose data type does not correspond to the default data type will be assigned the required data type (see also Default data types of direct addresses (see Default data types of direct addresses, p. 322)). Example Declaration of direct addresses VAR AT %QW1 : WORD ; AT %IW15 : UINT ; AT %ID45 : DINT ; AT %QD4 : TIME ; END_VAR Comment Description Within the IL Editor, comments always start with the string (* and end in the string *). Any comments may be entered between these two strings. Comments are shown in colors. Note: In accordance with IEC 1131-1, comments are only permissible at the end of a line. However, if you wish to place theses elsewhere, you can do this by using Options → Preferences → IEC Extensions → Allow comments anywhere in text (IL). Note: In accordance with IEC 1131-1, nested comments are not permissible. However, if you wish to place theses elsewhere, you can do this by using Options → Preferences → IEC Extensions → Allow nested comments. 33002204 331 Instruction list IL 10.3 IL instruction list operators At a Glance Overview This section describes the IL instruction list operators. What's in this Section? This section contains the following topics: 332 Topic Page Load (LD and LDN) 333 Store (ST and STN) 334 Set (S) 335 Reset (R) 336 Boolean AND (AND, AND (), ANDN, ANDN ()) 337 Boolean OR (OR, OR (), ORN, ORN ()) 339 Boolean exclusive OR (XOR, XOR (), XORN, XORN ()) 341 Invert (NOT) 343 Addition (ADD and ADD ()) 344 Subtraction (SUB and SUB ()) 345 Multiplication (MUL and MUL()) 346 Division (DIV and DIV ()) 348 Compare on "Greater Than" (GT and GT ()) 350 Compare to "Greater than/Equal to" (GE and GE ()) 351 Compare to "EQual to"(EQ and EQ ()) 352 Compare to "Not Equal to" (NE and NE ()) 353 Compare to "Less than/Equal to" (LE and LE ()) 354 Compare to "Less Than"(LT and LT ()) 355 Jump to label (JMP, JMPC and JMPCN) 356 Call Function Block/DFB (CAL, CALC and CALCN) 359 FUNCNAME 359 Right parenthesis ")" 359 33002204 Instruction list IL Load (LD and LDN) LD Description With LD the value of the Operands is downloaded into the accumulator. The data width of the accumulator adapts itself automatically to the data type of the operand. This also applies to derived datatypes. Example LD Example LD Operation Description LD A The value of "A" is downloaded onto the accu. ADD B The accu contents are added to the value of "B". ST E The result is saved in "E". LDN Description The downloaded operand can be negated with the Modifier N (only if the Operand is of data type ANY_BIT). LDN Example LDN Example 33002204 Operation Description LDN A The value of "A" is inverted and downloaded onto the accu. ADD B The accu contents are added to the value of "B". ST E The result is saved in "E". 333 Instruction list IL Store (ST and STN) ST Description With ST the current value of the accu is saved in the operand. The data type of the operand must therefore agree with the "data type" of the accu. Depending on whether an LD follows after ST or not, calculation proceeds with the "old" result. ST Example ST Example Operation Description LD A The value of "A" is downloaded onto the accu. ADD B The accu contents are added to the value of "B". ST E The result is saved in "E". ADD B Afterwards the value of "E" (current accu contents) is added to the value of "B" again ST F The result is saved in "F". LD X The value of "X" is now downloaded onto the accu. SUB 3 3 is subtracted from the accu contents. ST Y The result is saved in "Y". STN Description The operand to be saved can be negated with the N modifier (only if the operand is on the ANY_BIT data type). STN Example ST Example 334 Operation Description LD A The value of "A" is downloaded onto the accu. ADD B The accu contents are added to the value of "B". STN E The result is inverted and saved in "E". 33002204 Instruction list IL Set (S) Description S sets the operand to "1" when the current content of the accu is a Boolean "1". Example S Example S Command Description LD A The value of "A" is loaded into the accu. S OUT If the content of the accu (the value of A) is "1", "OUT" is set to "1". Use Usually this operator is used together with the Reset operator R (flip flop) as a pair. Example RS flip flop The example shows an RS flip flop (Reset dominant). Start behavior Command Description LD A The value of "A" is loaded into the accu. S OUT If the content of the accu (the value of "A") is "1", "OUT" is set to "1". LD C The value of "C" is loaded into the accu. R OUT If the content of the accu (the value of "C") is "1", "OUT" is set to "0". The start behavior of PLC’s is divided into cold and warm starts. l Cold Start Following a cold start (loading the program with Online → Download) all variables are set (independently of their type) to "0" or, if available, to their initial value. l Warm Start On a warm start (stopping and starting of the program or Online → Download changes) different start behavior applies for located variables/direct addresses and unlocated variables: l Located variables/direct addresses During a warm start the located variable/direct address, is set to "0", or to its initial value if present, via the set instruction. l Unlocated variables On a warm start the unlocated variable, set via the set instruction, maintains its present value (storing behavior). Note: Should a buffered located variable/direct address be required, please use the RS or SR function blocks from the block library IEC. 33002204 335 Instruction list IL Reset (R) Description R sets the operand to "0" when the current content of the accu is a Boolean "1". Example R Example R Command Description LD A The value of "A" is loaded into the accu. R OUT If the content of the accu (the value of "A") is "1", "OUT" is set to "0". Use Usually this operator is used together with the Set operator S (flip flop) as a pair. Example SR flip flop The example shows an SR flip flop (Set dominant). Start behavior Command Description LD A The value of "A" is loaded into the accu. R OUT If the content of the accu (the value of "A") is "1", "OUT" is set to "0". LD C The value of "C" is loaded into the accu. S OUT If the content of the accu (the value of "C") is "1", "OUT" is set to "1". PLC start behavior is divided into cold and warm starts: l Cold Start Following a cold start (loading the program with Online → Download) all variables are set (independently of their type) to "0" or, if available, to their initial value. l Warm Start On a warm start (stopping and starting of the program or Online → Download changes) different start behavior applies for located variables/direct addresses and unlocated variables: l Located variables/direct addresses On a warm start the located variable/direct address, is set to "0", or to its initial value if present, via the reset instruction. l Unlocated variables On a warm start the unlocated variable, set via the reset instruction, maintains its present value (storing behavior). Note: Should a buffered located variable/direct address be required, please use the RS or SR function blocks from the block library IEC. 336 33002204 Instruction list IL Boolean AND (AND, AND (), ANDN, ANDN ()) AND Description With AND a logical AND link occurs between the accu contents and the operand. For the data types BYTE and WORD the link is made by bit. AND Example In the example D is "1", if A, B and C are "1". Operation Description LD A The contents of "A" are downloaded onto the accu. AND B The accu contents are AND-linked with the contents of "B". AND C The accu contents (result of the AND link from "A" and "B") are ANDlinked with the contents of "C". ST D The link result is saved in "D". AND () Description AND can be used with the "(" left bracket modifier. AND () Example In the example D is "1", if A is "1" and B or C are "1". ANDN Description 33002204 Operation Description LD A The contents of "A" are downloaded onto the accu. AND ( The AND link is deferred until the right bracket is reached. LD B The contents of "B" are downloaded onto the accu. OR C The contents of "C" are OR-linked with the accu contents. ) The deferred AND link is solved. The accu contents (result of the OR link from "B" and "C") are AND-linked with the contents of "A". ST D The link result is saved in "D". AND can be used with the N modifier. 337 Instruction list IL ANDN Example In the example D is "1", if A is "1" and B and C are "0". Operation Description LD A The contents of "A" are downloaded onto the accu. ANDN B The contents of "B" are inverted and AND-linked with the accu contents. ANDN C The contents of "C" are inverted and AND-linked with the accu contents (Result of the AND link from "A" and "B"). ST D The link result is saved in "D". ANDN () Description AND can be used with the N modifier and the "(" left bracket modifier. ANDN () Example In the example D is "1", if A is "1", B is "0" and C is "1". 338 Operation Description LD A The contents of "A" are downloaded onto the accu. ANDN ( The AND link is deferred until the right bracket is reached. LD B The contents of "B" are downloaded onto the accu. ORN C The contents of "C" are inverted and OR-linked with the accu contents. ) The deferred AND link is solved. The contents of "A" are inverted and AND-linked with the accu contents (Result of the OR link from "B" and "C"). ST D The link result is saved in "D". 33002204 Instruction list IL Boolean OR (OR, OR (), ORN, ORN ()) OR Description With OR a logical OR link occurs between the accu contents and the operand. For the data types BYTE and WORD the link is made by bit. OR Example In the example D is "1", if A or B is "1" and C is "1". Operation Description LD A The contents of "A" are downloaded onto the accu. OR B The accu contents are OR-linked with the contents of "B". AND C The accu contents (result of the AND link from "A" and "B") are ANDlinked. ST D The link result is saved in "D". OR () Description OR can be used with the "(" left bracket modifier. OR () Example In the example D is "1", if A is "1" or B and C are "1". ORN Description 33002204 Operation Description LD A The contents of "A" are downloaded onto the accu. OR ( The OR link is deferred until the right bracket is reached. LD B The contents of "B" are downloaded onto the accu. AND C The contents of "C" are AND-linked with the accu contents. ) The deferred OR link is solved. The accu contents (Result of the AND link from "B" and "C") are OR linked with the contents of "A". ST D The link result is saved in "D". ORN can be used with the N modifier. 339 Instruction list IL ORN Example In the example D is "1", if A is "1" or B is "0" and C is "1". Operation Description LD A The contents of "A" are downloaded onto the accu. ORN B The contents of "B" are inverted and OR linked with the accu contents. AND C The contents of "C" are AND linked with the accu contents (result of the OR link from "A" and "B"). ST D The link result is saved in "D". ORN () Description ORN can be used with the N modifier and the "(" left bracket modifier. ORN () Example In the example D is "1", if A is "1" or B or C are "0". 340 Operation Description LD A The contents of "A" are downloaded onto the accu. ORN ( The OR link is deferred until the right bracket is reached. LD B The contents of "B" are downloaded onto the accu. AND C The contents of "C" are AND-linked with the accu contents. ) The deferred OR link is solved. The accu contents (result of the AND link from "B" and "C") are OR linked with the contents of "A". ST D The link result is saved in "D". 33002204 Instruction list IL Boolean exclusive OR (XOR, XOR (), XORN, XORN ()) XOR description With XOR, a logical exclusive OR link is made between the accu contents and the operand. If more than two operands are linked the result is "1" for an odd number of 1 conditions and "0" for an even number of 1 conditions. For the data types BYTE and WORD the link is made by bit. XOR example In the example, D is "1" if A or B is "1". If A and B have the same status (both "0" or both "1"), D is "0". Operation Description LD A The contents of "A" are downloaded onto the accu. XOR B The accu contents are linked with the contents of the "B" exclusive OR. ST D The equation result is saved in "D". XOR () description XOR can be used with the "(" left bracket modifier. XOR () example In the example, D is "1" if A or the AND link from B and C is "1". If A and the result of the AND link have the same status (both "0" or both "1"), D is "0". XORN description 33002204 Operation Description LD A The contents of "A" are downloaded onto the accu. XOR ( The exclusive OR link is deferred until the right bracket is reached. LD B The contents of "B" are downloaded onto the accu. AND C The contents of "C" are AND-linked with the accu contents. ) The reset exclusive OR link is performed. The accu contents (result of the AND link from "B" and "C") are exclusive OR-linked with the contents of "A". ST D The equation result is saved in "D". XOR can be used with the N modifier. 341 Instruction list IL XORN example In the example, D is "1" if A and B have the same contents (both "1" or both "0'). If A and B do not have the same status, D is "0". Operation Description LD A The contents of "A" are downloaded onto the accu. XORN B The contents of "B" are inverted and exclusive OR-linked with the accu contents. ST D The equation result is saved in "D". XORN () description XORN can be used with the "(" left bracket and N modifiers. XORN () example In the example, D is "1" if A and the AND link from B and C have the same contents (both "1" or both "0'). If A and B and the AND link from B and C do not have the same status, D is "0". 342 Operation Description LD A The contents of "A" are downloaded onto the accu. XORN ( The exclusive OR link is deferred until the right bracket is reached. LD B The contents of "B" are downloaded onto the accu. AND C The contents of "C" are AND-linked with the accu contents. ) The reset exclusive OR link is performed. The accu contents (result of the AND link from "B" and "C") are exclusive OR-linked with the contents of "A". ST D The equation result is saved in "D". 33002204 Instruction list IL Invert (NOT) NOT Description The accumulator content is inverted with NOT. NOT can only be used with Boolean data types (BIT, BYTE, WORD). Note: This operator does not conform to IEC 61131-1. Example NOT 33002204 Example NOT Operation Description LD A The contents of "A" are downloaded onto the accumulator. NOT The accumulator content is inverted. ST B The result is saved in "B". 343 Instruction list IL Addition (ADD and ADD ()) ADD Description With ADD the value of the operand is added to the accu contents. ADD Example The example corresponds to the formula D = A + B + C Operation Description LD A The value of "A" is downloaded onto the accu. ADD B The accu contents are added to the value of "B". ADD C The accu contents (sum of "A"+"B") are added to the value of "C". ST D The result is saved in "D". ADD () Description ADD can be used with the "(" left bracket modifier. ADD () Example The example corresponds to the formula D = A + (B - C) 344 Operation Description LD A The value of "A" is downloaded onto the accu. ADD ( The addition is deferred until the right bracket is reached. LD B The value of "B" is downloaded onto the accu. SUB C The value of "C" is subtracted from the accu contents. ) The deferred addition is solved. The accu contents (result of "B"-"C") are added to the value of "A". ST D The result is saved in "D". 33002204 Instruction list IL Subtraction (SUB and SUB ()) SUB Description With SUB the value of an operand is subtracted from the accu contents. SUB Example The example corresponds to the formula D = A - B - C Operation Description LD A The value of "A" is downloaded onto the accu. SUB B The value of "B" is subtracted from the accu contents. SUB C The value of "C" is subtracted from the accu contents (result of "A"-"B"). ST D The result is saved in "D". Description SUB () SUB can be used with the "(" left bracket modifier. Example SUB () The example corresponds to the formula D = A - (B - C) 33002204 Operation Description LD A The value of "A" is downloaded onto the accu. SUB ( The subtraction is reset until the right bracket is reached. LD B The value of "B" is downloaded onto the accu. SUB C The value of "C" is subtracted from the accu contents. ) The reset subtraction is performed. The accu contents (result of "B""C") are subtracted from the value of "A". ST D The result is saved in "D". 345 Instruction list IL Multiplication (MUL and MUL()) MUL Description With MUL the accu contents are multiplied by the value of an operand. MUL Example The example corresponds to the formula D = A x B x C Operation Description LD A The value of "A" is downloaded onto the accu. MUL B The accu contents are multiplied by the value of "B". MUL C The accu contents (Result of "A"x"B") are multiplied by the value of "C". ST D The result is saved in "D". Multiplication of TIME values Normally the operand and the current accu contents must be of the same data type. The TIME data type in relation to MUL is an exception. In this case the accu content of data type TIME can be used together with an operand of data type ANY_NUM. After the execution of this instruction list the accu contents have, in this case, the data type TIME. Example MUL with TIME values The example corresponds to the formula t1 = t2 x i4. Description MUL () 346 Operation Description LD t2 The value of the time variables "t2" are downloaded onto the accu. MUL i4 The accu contents are multiplied by the value of the integer variable "i4". ST t1 The result is saved in the time variable "t1". MUL can be used with the "(" left bracket modifier. 33002204 Instruction list IL Example MUL () 33002204 The example corresponds to the formula D = A x (B - C) Operation Description LD A The value of "A" is downloaded onto the accu. MUL ( The multiplication is reset until the right bracket is reached. LD B The value of "B" is downloaded onto the accu. SUB C The value of "C" is subtracted from the accu contents. ) The reset multiplication is performed. The accu contents (result of "B""C") are multiplied by the value of "A". ST D The result is saved in "D". 347 Instruction list IL Division (DIV and DIV ()) DIV Description With DIV the accu contents are divided by the value of an operand. DIV example The example corresponds to the formula D = A / B / C. Operation Description LD A The value of "A" is downloaded onto the accu. DIV B The accu contents are divided by the value of "B". DIV C The accu contents (result of "A"/"B") are divided by the value of "C". ST D The result is saved in "D". Division of TIME values Normally the operand and the current accu contents must be of the same data type. One exception is the data type TIME in connection with DIV. In this case the accu contents of data type TIME can be processed with an operand of data type ANY_NUM. After the execution of this instruction list the accu contents have, in this case, the data type TIME. Example MUL with TIME values The example corresponds to the formula t1 = t2 / i4. DIV () Description 348 Operation Description LD t2 The value of the time variables "t2" is downloaded onto the accu. DIV i4 The accu contents are divided by the value of the integer variable "i4". ST t1 The result is saved in the time variable "t1". DIV can be used with the "(" left bracket modifier. 33002204 Instruction list IL DIV () Example 33002204 The example corresponds to the formula D = A / (B - C) Operation Description LD A The value of "A" is downloaded onto the accu. DIV ( The division is reset until it the right bracket is reached. LD B The value of "B" is downloaded onto the accu. SUB C The value of "C" is subtracted from the accu contents. ) The reset division is performed. The value of "A" is divided by the accu contents (result of "B"-"C"). ST D The result is saved in "D". 349 Instruction list IL Compare on "Greater Than" (GT and GT ()) Description GT With GT the accu contents is compared with the operand contents. If the accu contents is greater than the operand contents, the result is a boolean "1". If the accu contents is less than or equal to the operand contents, the result is a boolean "0". Example GT Example GT Command Description LD A The value of "A" is loaded into the accu. GT 10 The accu content is compared with the value ‘’0’’. ST D If the value of ‘’A’’ was less than ‘’10’’ (or equal ‘’10’’), the value ‘’0’’ is saved in ‘’D’’. If the value of ‘’A’’ was greater than ‘’10’’, the value ‘’1’’ is saved in ‘’D’’. Description GT () GT can be used witht the modifier left bracket "(". Examplel GT () Example GT () 350 Command Description LD A The value of "A" is loaded into the accu. GT ( The comparison is deferred until the right bracket has been reached. LD B The value of "B" is loaded into the accu. SUB C The value of "C" is subtracted from the accu content. ) The deferred comparison is now carried out. The value of "A" is compared with the accu contents (result of "B"-"C"). ST D If the value of "A" was less than "B"-"C" (or equal "B"-"C"), the value "0" is saved in "D". If the value of ‘’A’’ was greater than "B"-"C", the value ‘’1’’ is saved in ‘’D’’. 33002204 Instruction list IL Compare to "Greater than/Equal to" (GE and GE ()) Description GE With GE the accu contents is compared with the operand contents. If the accu contents is greater than or equal to the operand contents, the result is a Boolean "1". If the accu contents is less than the operand contents, the result is a Boolean "0". GE example E.g. GE Command Description LD A The value of "A" is loaded into the accu. GE 10 The accu content is compared with the value ‘’10’’. ST D If the value of ‘’A’’ was less than ‘’10’’, the value ‘’0’’ is saved in ‘’D’’. If the value of ‘’A’’ was equal to or greater than ‘’10’’, the value ‘’1’’ is saved in ‘’D’’. Description GT () GE can be used with the modifier left bracket "(". GE () example GE () example 33002204 Command Description LD A The value of "A" is loaded into the accu. GE ( The comparison is deferred until the right bracket has been reached. LD B The value of "B" is loaded into the accu. SUB C The value of "C" is subtracted from the accu content. ) The deferred comparison is now carried out. The value of "A" is compared with the accu contents (result of "B"-"C"). ST D If the value of ‘’A’’ was less than "B"-"C", the value ‘’0’’ is saved in ‘’D’’. If the value of ‘’A’’ was equal to or greater than ‘’B’’ – "C", the value ‘’1’’ is saved in ‘’D’’. 351 Instruction list IL Compare to "EQual to"(EQ and EQ ()) EQ description With EQ the accu contents are compared with the operand contents. If the accu contents are equal to the operand contents, the result is a Boolean "1". If the accu contents are not equal to the operand contents, the result is a Boolean "0". EQ example EQ example Command Description LD A The value of "A" is loaded into the accu. EQ 10 The accu contents are compared with the value ‘’10’’. ST D If the value of ‘’A’’ was not equal to ‘’10’’, the value ‘’0’’ is saved in ‘’D’’. If the value of ‘’A’’ was equal to ‘’10’’, the value ‘’1’’ is saved in ‘’D’’. Description EQ () EQ can be used with the modifier left bracket "(". EQ () example EQ () example 352 Command Description LD A The value of "A" is loaded into the accu. EQ ( The comparison is deferred until the right bracket has been reached. LD B The value of "B" is loaded into the accu. SUB C The value of "C" is subtracted from the accu content. ) The deferred comparison is now carried out. The value of "A" is compared with the accu contents (result of "B"-"C"). ST D If the value of ‘’A’’ was not equal to "B"-"C", the value ‘’0’’ is saved in ‘’D’’. If the value of ‘’A’’ was equal to "B"-"C", the value ‘’1’’ is saved in ‘’D’’. 33002204 Instruction list IL Compare to "Not Equal to" (NE and NE ()) NE description With NE the accu contents are compared with the operand contents. If the accu contents are not equal to the operand contents, the result is a Boolean "1". If the accu contents are equal to the operand contents, the result is a Boolean "0". NE example NE example Command Description LD A The value of "A" is loaded into the accu. NE 10 The accu contents are compared with the value ‘’10’’. ST D If the value of ‘’A’’ was equal to ‘’10’’, the value ‘’0’’ is saved in ‘’D’’. If the value of ‘’A’’ was not equal to ‘’10’’, the value ‘’1’’ is saved in ‘’D’’. Description NE () NE can be used with the modifier left bracket "(". NE () example NE () example 33002204 Command Description LD A The value of "A" is loaded into the accu. NE ( The comparison is deferred until the right bracket has been reached.. LD B The value of "B" is loaded into the accu. SUB C The value of "C" is subtracted from the accu content. ) The deferred comparison is now carried out. The value of "A" is compared with the accu contents (result of "B"-"C"). ST D If the value of ‘’A’’ was equal to "B"-"C", the value ‘’0’’ is saved in ‘’D’’. If the value of ‘’A’’ was not equal to "B"-"C", the value ‘’1’’ is saved in ‘’D’’. 353 Instruction list IL Compare to "Less than/Equal to" (LE and LE ()) Description With LE the accu contents are compared with the operand contents. If the accu contents are less than or equal to the operand contents, the result is a Boolean "1". If the accu contents are greater than the operand contents, the result is a Boolean "0". LE example LE example Command Description LD A The value of "A" is loaded into the accu. LE 10 The accu contents are compared with the value ‘’10’’. ST D If the value of ‘’A’’ was greater than ‘’10’’, the value ‘’0’’ is saved in ‘’D’’. If the value of ‘’A’’ was less than or equal to ‘’10’’, the value ‘’1’’ is saved in ‘’D’’. Description LE () LE can be used with the modifier left bracket "(". LE () example LE () example 354 Command Description LD A The value of "A" is loaded into the accu. LE ( The comparison is deferred until the right bracket has been reached. LD B The value of "B" is loaded into the accu. SUB C The value of "C" is subtracted from the accu content. ) The deferred comparison is now carried out. The value of "A" is compared with the accu contents (result of "B"-"C"). ST D If the value of ‘’A’’ was greater than "B"-"C", the value ‘’0’’ is saved in ‘’D’’. If the value of "A" was less than "B"-"C" (or equal to "B"-"C"), the value "1" is saved in "D". 33002204 Instruction list IL Compare to "Less Than"(LT and LT ()) LT description With LT the accu contents are compared with the operand contents. If the accu contents are less than the operand contents, the result is a Boolean "1". If the accu contents are greater than or equal to the operand contents, the result is a Boolean "0". LT example LT example Command Description LD A The value of "A" is loaded into the accu. LT 10 The accu contents are compared with the value ‘’10’’. ST D If the value of ‘’A’’ was greater than ‘’10’’ (or equal to ‘’10’’), the value ‘’0’’ is saved in ‘’D’’. If the value of ‘’A’’ was less than ‘’10’’, the value ‘’1’’ is saved in ‘’D’’. Description LT () LT can be used with the modifier left bracket "(". LT () example LT () example 33002204 Command Description LD A The value of "A" is loaded into the accu. LT( The comparison is deferred until the right bracket has been reached. LD B The value of "B" is loaded into the accu. SUB C The value of "C" is subtracted from the accu content. ) The deferred comparison is now carried out. The value of "A" is compared with the accu contents (result of "B"-"C"). ST D If the value of ‘’A’’ was greater than ‘’B’’-"C" (or equal to ‘’B’’-"C"), the value ‘’0’’ is saved in ‘’D’’. If the value of ‘’A’’ was less than "B"-"C", the value ‘’1’’ is saved in ‘’D’’. 355 Instruction list IL Jump to label (JMP, JMPC and JMPCN) JMP Description With JMP a conditional or unconditional jump to a label is solved. The label is used as an address and identifies the destination instruction. The destination instruction can be above or below the jump instruction. A label must always be the first element of a line. The label (max. 32 characters) must not be duplicated anywhere else in the project and there is no case sensitivity. The labels are separated by a colon ":" from the following instruction. Labels should only be at the beginning of "expressions", since otherwise an undefined value can be in the accu. JMP Example In the example an unconditional jump to the label "start" is solved. Operation start: Description LD A The value of "A" is downloaded onto the accu. AND B Logical AND link between the accu contents and the contents of "B". OR C Logical OR link between the accu contents and the contents of "C". ST D The result of the links is saved in "D". JMP start JMPC and JMPCN Description 356 Independent of the accu contents (value of "D") a jump to label "start" is solved. JMP can be used with the modifiers C and CN (only if the operand is of data type ANY_BIT). 33002204 Instruction list IL JMPC Example In the example a conditional jump (with "1") to label "start" is solved. Operation start: Description LD A The value of "A" is downloaded onto the accu. AND B Logical AND link between the accu contents and the contents of "B". OR C Logical OR link between the accu contents and the contents of "C". ST D The result of the links is saved in "D". JMPC start JMPCN Example In the example a conditional jump (by "0") to label "start" is solved. Operation start: Description LD A The value of "A" is downloaded onto the accu. AND B Logical AND link between the accu contents and the contents of "B". OR C Logical OR link between the accu contents and the contents of "C". ST D The result of the links is saved in "D". JMPCN start 33002204 The jump is only solved if the accu contents (value of "D") has the value "1". The jump is only solved if the accu contents (value of "D") has the value "0". 357 Instruction list IL Addresses Possible addresses are: l each LD instruction (see start1) l each CAL instruction (see start2) l the end of an instruction list (see start3) Jumps cannot be made into other sections. Example for possible addresses: Operation Description VAR Timer_1 : TON; END_VAR Declaration of the function blocks TON. LD IN1_BOOL ST OT1_BOOL JMPC start1 Jump to start1, if OT1_BOOL = 1 LD IN1_BOOL AND IN2_BOOL JMPCN start2 Jump to start2, if OT1_BOOL = 0 ST OT2_BOOL start1: LD IN1_INT ADD IN2_INT ST OT1_INT JMP start3 Unconditional jump after start3, JMPC/JMPCN is not allowed here as the accu contents are not of type BOOL. start2: CAL Timer_1 (IN:=IN3_BOOL, PT:=t#6s) LD Timer_1.ET ST OT1_TIME LD Timer_1.Q ST OT3_BOOL start3 358 33002204 Instruction list IL Call Function Block/DFB (CAL, CALC and CALCN) CAL Description With CAL a function block or a DFB is conditionally or unconditionally called. CALC and CALCN Description CAL can be used with the Modifiers C and CN (only if the operand is of data type ANY_BIT). Use of Function Blocks and DFBs Use of Function Blocks and DFBs, p. 361 FUNCNAME Description A function is performed with the function name (see Function call, p. 369). Right parenthesis ")" At a Glance With the right parenthesis ")" the editing of the reset operator is started. The number of right parenthesis operations must be equal to the number of left bracket modifiers. Brackets can be nested. Example In the example E will be "1", if C and/or D is "1", just as A and B are "1". LD A AND B AND( C OR D ) ST E 33002204 359 Instruction list IL 10.4 Call up of functions, Function Blocks (EFBs) and Derived Function Blocks (DFBs) At a Glance Overview This section describes the call up of functions, Function Blocks (EFBs) and Derived Function Blocks (DFBs). What's in this Section? This section contains the following topics: 360 Topic Page Use of Function Blocks and DFBs 361 Invoking a Function Block/DFB 363 Function call 369 33002204 Instruction list IL Use of Function Blocks and DFBs Use of Function Blocks and DFBs Function blocks are provided by Concept in the form of libraries. The function block logic is created in C++ programming language and cannot be altered in the IL Editor. The names of the available function blocks can be taken from the block libraries. DFBs are function blocks, which have been defined in Concept-DFB. There is no difference between functions and function blocks for DFBs. They are always handled as function blocks regardless of their internal structure. The use of function blocks and DFBs consists of three parts in IL: l the declaration (see Declaration, p. 362 ), l the function block/DFB invocation (see Invoking a Function Block/DFB, p. 363), l the use of the function block/DFB outputs (see Use of the Function Block/DFB Outputs, p. 362). Note: The declaration of the function block/DFB invocation can take place manually or you can create the block end and the assignment of the parameters using the menu command Objects → Insert FFB. Function Blocks with Limited Use Use of the following EFBs from the DIAGNO block library is limited in IL (the function blocks can be used, but the expanded diagnostic information cannot be evaluated): l XACT, XACT_DIA, l XDYN_DIA, l XGRP_DIA, l XLOCK, l XPRE_DIA, l XLOCK_DIA, l XREA_DIA Function Blocks with Limited Invocation For EFBs which have one or more outputs with data type ANY but no inputs with data type ANY (generic outputs/inputs), the block invocation can only take place in compact form (see CAL with a list of the input/output parameters (compact form), p. 365). e.g. in the block library LIB984: l GET_3X l GET_4X 33002204 361 Instruction list IL Unusable Function Blocks Unusable Function Blocks: l EFBs which use several registers with only the entry for the first register on the input/output (e.g. MBP_MSTR from the COMM block library) cannot be used. l EFBs, which contain outputs with input information (e.g. GET_BIT, R2T from the LIB984 block library) cannot be used l The following EFBs from the COMM block library cannot be used for the technical reasons listed above: l CREADREG l CREAD_REG l CWRITREG l CWRITE_REG l READREG l READ_REG l WRITEREG l WRITE_REG l MBP_MSTR l The following EFBs from the LIB984 block library cannot be used for the technical reasons listed above: l FIFO l GET_BIT l IEC_BMDI l LIFO l R2T l SET_BIT l SRCH l T2T Declaration Before invoking the function block/DFBs, they must be declared using VAR and END_VAR (see Declaration (VAR...END_VAR), p. 330). Function Block/ DFB Invocation Invoking a Function Block/DFB, p. 363 Use of the Function Block/ DFB Outputs The outputs of the function block/DFBs can always be used when a variable (read only) can also be used. Instance name LD COUNT.Q ST %QX1 362 Formal parameter 33002204 Instruction list IL Invoking a Function Block/DFB At a Glance The invocation can be made in 4 forms: l using CAL with a list of the input parameters (see CAL with a list of the input parameters, p. 363), l using CAL with a list of the input/output parameters (compact form) (see CAL with a list of the input/output parameters (compact form), p. 365), l using CAL and Load/Save the input parameters (see CAL with Loading/Saving of Input Parameters, p. 365), l when using the input operators (see Using the Input Operators, p. 367). Note: Even if the function block has no inputs or the input parameters are not to be defined, the function block should be invoked (CAL EFB_XY ()) before the outputs can be used. Otherwise the initial values for the outputs are given, i.e. "0". Note: In IL, unlike the graphic programming languages (FBD, LD), FB/DFB instances can be invoked multiple times. CAL with a list of the input parameters Function blocks/DFBs can be invoked using an instruction consisting of the CAL instruction followed by the instance names for the FBs/DFBs and a list, in brackets, of value assignments (current parameters) to formal parameters. The order of the formal parameters in a function block invocation is not significant. The list of the current parameters can be broken straight after a comma. It is not necessary for all formal parameters to be assigned a value. If a formal parameter is not assigned a value, the initial value defined in the variable editor is used when executing the function block. If an initial value is not defined, the default value (0) is used. Note: Inputs of type VARINOUT (See also Use of the DFB in IL, p. 471) always have to be assigned a value. Using the CAL (..) instruction, setting the parameters for the function blocks/DFBs is ended. Then no more values can be sent to the FB/DFB. Only the output values can be read. 33002204 363 Instruction list IL Example CAL with a list of the input parameters VAR CLOCK : SYSCLOCK ; COUNT : CTU_DINT ; END_VAR Instance name Formal parameter CAL CLOCK () CAL COUNT (CU:=CLOCK.CLK3, R:=%IX10, PV:=100) : LD COUNT.Q Current parameter ST out or VAR CLOCK : SYSCLOCK ; COUNT : CTU_DINT ; Pulse : TP ; END_VAR CAL CLOCK () CAL COUNT( CU:=CLOCK.CLK3, R:=reset, PV:=100) : LD COUNT.Q ST out Invocation of the function block in FBD. CLOCK SYSCLOCK CLK1 CLK2 CLK3 CLK4 CLK5 TIMER 364 COUNT CTU_DINT %1:00010 100 CU R PV Q out CV 33002204 Instruction list IL CAL with a list of the input/output parameters (compact form) Block invocation and the assignments for the inputs/outputs are also possible in a more compact form, which saves runtime: VAR CLOCK : SYSCLOCK ; COUNT : CTU_DINT ; END_VAR CAL CLOCK () ; CAL COUNT (CU:=CLOCK.CLK3, R:=%IX10, PV:=100, Q=>out) CAL with Loading/Saving of Input Parameters Function blocks/DFBs can be invoked using an instruction list, which consists of loading the current parameters, followed by saving them in the formal parameters, followed by the CAL instruction. The order in which the parameters are loaded and saved is not significant. The list of the current parameters can be broken directly after a comma. It is not necessary for all formal parameters to be assigned a value. If a formal parameter is not assigned a value, the initial value defined in the variable editor is used when executing the function block. If an initial value is not defined, the default value (0) is used. Note: Inputs of type VARINOUT (See also Use of the DFB in IL, p. 471) always have to be assigned a value. Using the CAL FBNAME instruction, setting the parameters for the function blocks/ DFBs is ended. Then no more values can be sent to the FB/DFB. Only the output values can be read. Only load and save instructions for the current FB/DFBs to be configured are allowed to be between the first load instruction for the current parameters and invocation of the function block/DFBs. All other instructions are not allowed in this position. 33002204 365 Instruction list IL Example CAL with Loading/Saving of Input Parameters CAL CLOCK Current parameter LD CLOCK.CLK3 ST COUNT.CU LD %IX10 ST COUNT.R LD 100 ST COUNT.PV CAL COUNT : : LD COUNT.Q : 366 Formal parameter Instance name 33002204 Instruction list IL Using the Input Operators Function blocks can be called using an instruction list which consists of loading the current parameters, followed by saving them in the formal parameters, followed by an input operator. The order in which the parameters are loaded and saved is not significant. The list of the current parameters can be broken directly after a comma. It is not necessary for all formal parameters to be assigned a value. If a formal parameter is not assigned a value, the initial value defined in the variable editor is used when executing the function block. If an initial value is not defined, the default value (0) is used. Note: Inputs of type VARINOUT (See also Use of the DFB in IL, p. 471) always have to be assigned a value. The possible input operators for the different function blocks can be taken from the table. Other input operators are not available. Input operator FB Type S1, R SR S, R1 RS CLK R_TRIG CLK F_TRIG CU, R, PV CTU_INT, CTU_DINT, CTU_UINT, CTU_UDINT CD, LD, PV CTD_INT, CTD_DINT, CTD_UINT, CTD_UDINT CU, CD, R, LD, PV CTUD_INT, CTUD_DINT, CTUD_UINT, CTUD_UDINT IN, PT TP IN, PT TON IN, PT TOF Using input operator invocation, setting the parameters for the function blocks is ended. Then no more values can be sent to the FB. Only the output values can be read. Only load and save instructions for the current FB being configured are allowed to be between the first load instruction for the current parameters and the input operator for the function block. All other instructions are not allowed in this position. 33002204 367 Instruction list IL Example Using the Input Operators CAL CLOCK LD ST LD ST LD PV CLOCK.CLK3 COUNT.CU %IX10 COUNT.R 100 COUNT Current parameter Formal parameter Instance name Input operator 368 33002204 Instruction list IL Function call Use of functions Functions are provided by Concept in the form of libraries. The logic of the functions is created in the programming language C++ and cannot be changed in the IL editor. You will find the names of the available functions in the block libraries. Functions are called using an instruction list consisting of loading the first actual parameter into the battery and the name of the function. If necessary, this will be followed by a list of further actual parameters. The sequence in which the formal parameters in a function call are enumerated is not significant. Immediately following a comma, the list of the actual parameters may be wrapped. The result of the function becomes the battery content after the function has been executed, and can be saved using ST (see Store (ST and STN), p. 334) in an operand, or may directly be processed further. Note: The declaration of function calls may either be generated manually, or you may generate the block rump and the allocation of the parameters using the menu command Objects → Insert FFB. The picture shows calling a function in IL. LD A LIMIT_REAL B,C ST OUT The picture shows calling a function in FDP. .1.2 LIMIT_REAL A B C Functions which cannot be used 33002204 MN IN MX OUT Functions having one or more outputs of data type ANY but no inputs of data type ANY (generic outputs/inputs) cannot be used in IL. 369 Instruction list IL Calling a function with an input If the function to be executed has only got one input, the name of the function is not followed by a list of actual parameters. Set of parameters LD A SIN_REAL ST result Function Name Result of the function Calling a function with multiple inputs If the function to be executed has several inputs, there are two possibilities for assigning the actual parameters. l The name of the function is followed by a list of the actual parameters Set of parameters Function Name LD A LIMIT_REAL B,C ST result Set of parameters l The name of the function is followed by a list of the value assignments (actual parameters) to the formal parameters. Set of parameters Formal parameters LD A LIMIT_REAL IN:=C, MX:=B ST result Set of parameters Function calls including processing of the battery value If the value to be processed is already in the battery, it is not necessary to use the loading instruction. Function calls including further direct processing of the result If the result is immediately to be processed further it is not necessary to include the memory instruction. 370 LIMIT_REAL B,C ST result LD A LIMIT_REAL B,C MUL E 33002204 Instruction list IL 10.5 Syntax check and Code generation At a Glance Overview This section describes the syntax check and the code generation with the IL instruction list. What's in this Section? This section contains the following topics: 33002204 Topic Page Syntax Check 372 Code generation 374 371 Instruction list IL Syntax Check Introduction A syntax check can be performed during the program/DFB creation with Project → Analyze section. Syntax Check Options With the menu command Options → Preferences → IEC extensions... → IECextensions the syntax check options can be defined. Note: The settings in this dialog are used in the project description (PRJ.DSK) and in the Concept installations description (CONCEPT.DSK), i.e. they are valid for the entire Concept installation. If a project is opened, that was created using different settings (e.g. Allow nested comments in the project and not in the actual Concept Installation), errors can occur when opening the project. Allow Case Insensitive Keywords If the check box Allow case insensitive keywords is checked, upper and lower case for all keywords is enabled. Allow nested comments If the check box Nested comments authorized is checked, nested comments can be entered. There are no limits to the nesting depths. Comments everywhere in the text permitted (IL) If the check box Comments everywhere in the text permitted (IL) is checked, comments can be placed anywhere in the IL section. Additional Variable Names Permitted (IL) If the check box Additional variable names permitted (IL) is checked, the use of additional variable names (e.g. "S1" or "IN") is possible in IL. (These variables can always be used in FBD, LD and ST.) Allow Leading Digits in Identifiers If the check box Allow leading digits in identifiers is checked, figures as the first character of identifiers (i.e. variable names, step names, EFB names) are possible. Identifiers, which consist solely of figures are, however, not authorized, they must contain at least one letter. 372 33002204 Instruction list IL Unused Parameters Cause Warnings The IEC 1131-3 permits functions and Function Blocks to be called up without calling up the assignment of all the input parameters. These unused parameters are implicitly assigned a 0, or they retain the value from the last call up (Function Blocks only). If in the menu command Options → Preferences → Analysis... → Analysis the check box Unused parameters lead to warnings is checked, a list of these unused parameters is displayed in the message window when generating the code. 33002204 373 Instruction list IL Code generation At a Glance The menu command Project → Options for code generation is used to define options for code generation. Fastest code (restricted check) If the check box Fastest Code (restricted check) is activated, a runtime-optimized code will be generated. This runtime optimization is achieved with integer arithmetic (e.g. "+" or "-") with simple process commands instead of EFB calls. Process commands are much faster than EFB calls, but they generate no error messages, such as e.g. Arithmetic or Array overrun. This option should only be used if it has been ensured that the program is free of arithmetic errors. Example: Fastest Code LD in1 ADD 1 ST out1 If Fastest Code (restricted check) is selected, the addition "in1 + 1" is executed with the process command "add". The code is now faster than if EFB ADD_INT had been called up. However, no runtime error is generated if "in1" is 32767. In this case, "out1" would overrun from 32767 to -32768! Activate loop control This check box activates a software watchdog for continuous loops. If this check box is checked, with loops within IL and ST sections, it is tested whether these loops are again exited within a certain time. The time authorized depends on the manually defined watchdog time. The authorized time for all loops combined constitutes 80% of the Hardware watchdog time. In this way triggering of the hardware watchdog by endless loops is disabled. If a time consuming loop or an endless loop is detected, processing of the affected section will stop, an entry in the Event display will be generated and processing of the next section will begin. In the next cycle, the segment will be re-processed until a time consuming loop or an endless loop is detected once again, or until the segment is completed correctly. Note: If the hardware watchdog stops the PLC when a time consuming loop or an endless loop is detected, this option should not be activated. The hardware watchdog itself is not switched off by this function. 374 33002204 Instruction list IL 10.6 Online functions of the IL instruction list At a Glance Overview This section describes the online functions of the IL instruction list. What's in this Section? This section contains the following topics: 33002204 Topic Page Animation 376 Monitoring field 379 375 Instruction list IL Animation At a Glance Animation of binary variables There are two animation modes available in the IL and ST editor: l Animation of binary variables l Animation of selected variables The animation of the selected objects is activated with the menu command Online → Animate selection. In this mode, the current signal status of binary values is shown in the editor window. The animation of direct addresses and direct FB input/outputs is not possible. Animation of selected variables The dialog box for the display of the current signal status of selected variables is activated with the menu command Online → View selected. Furthermore, at least one variable, which can be animated, must be selected. Variables and multi-element variables that can be selected are denoted by red, green or yellow script. Properties of the dialog box The name of the selected variables or multi-element variables are shown in the dialog box, with the data type and current value. The dialog box is modeless, i.e. it remains open until it is closed or the animation is terminated. If several text language sections are open and clicked on in this dialog box, a dialog box is opened for each section. The name of the section is displayed in the dialog box heading. Color key There are 12 different color schemes available for animation. An overview of the color scheme and the meaning of each color can be found in the Online help (Tip: Search the online help for the index reference "Colors"). Inserting several variables The procedure for inserting several variables is as follows: 376 Step Action 1 Select the desired variables or multi-element variables. 2 Accept this with Online → Animate selected in the dialog box. 33002204 Instruction list IL Inserting all variables Altering column width The procedure for inserting all the variables is as follows: Step Action 1 Select the whole section with CTRL+A. 2 Migrate all variables and multi-element variables of the dialog section with Online → Animate selcted to the dialog box. The procedure for altering the column width is as follows: Step 1 Action Position the mouse pointer on the right margin button. Reaction: The mouse pointer changes its shape to 2 Multi-element variables 33002204 . Alter the column width by dragging with the left mouse button depressed. With multi-element variables the display of the elements can be switched on or off. Action Function Click on symbol + or key + The next component level When using the keyboard, the cursor for the current line is shown. must remain on a + symbol. Condition Key x (number lock) All component levels for the current line are shown. The cursor must remain on a + symbol. Click on symbol - or key - All component levels for the current line, which are shown, are grayed out. When using the keyboard, the cursor must remain on a - symbol. CTRL++ The display of the components of the current line is restored (Restoration of display before the last activation of - The cursor must remain on a + symbol. CTRL+x (number lock) All component levels of the current multi-element variables are shown. The cursor must remain on an element of a multi-element variable. CTRL+- All component levels of the current multi-element variables are grayed out. The cursor must remain on an element of a multi-element variable. CTRL+end to go to the end of the table CTRL+Pos1 to go to the start of the table 377 Instruction list IL Saving and restoring animation With the menu command Save animation the settings (e.g. Position of monitoring fields) of the current animation can be saved. After terminating this animation, the animation can be restored with the same settings via the menu command Restore animation. Note: To avoid inconsistencies between the program on the PC and the PLC and to also have the animation available in the next Concept sitting, the project must be saved when quitting Concept 378 33002204 Instruction list IL Monitoring field At a Glance With the menu command Online → Selected in Inspect field a monitoring field can be entered in the section. The current value of the assigned variables is shown in this monitoring field. Limitations The generation of monitoring fields for direct addresses and direct FB input/outputs (INST.Q) is not possible. Display of multielement variables With multi-element variables, the value of the first element is shown. Minimum and maximum values If a view of more elements is desired, this can be defined in the dialog Settings for monitoring field, which is called up by double clicking on the monitoring field. In the dialog Settings for monitoring field, which can be called up with a double click on the monitoring field, a minimum and maximum value can be defined for the monitored variable. If the variable violates one of these thresholds, this will be displayed in color in the monitoring field. An overview of the color scheme and the meaning of each color can be found in the Online help (Tip: Search the online help for the index reference "Colors"). Generating a monitoring field 33002204 The procedure for generating a monitoring field is as follows: Step Action 1 Select a variable (e.g. double-click on variable). 2 Execute the menu command Online → Selected in Inspect field. Reaction: The section animation is started (gray section background) and the cursor symbol changes into box symbol. 3 Position the cursor to any position in the section and click with the left mouse button. Reaction: A monitoring field, consisting of variable name and value, is generated for the selected variable on the chosen position. 379 Instruction list IL 10.7 Creating a program with the IL instruction list Creating a program in the IL instruction list. At a Glance The following description contains an example of creating a program in IL instruction list. The creation of a program in IL instruction list is organized into 2 main steps: Step Generating a section Action 1 Generating a section (see Generating a section, p. 380) 2 Creating the logic (see Creating the logic, p. 381 ) The procedure for generating a section is as follows: Step 1 Action Using the menu command File → New section... and enter a section name. Note: The section name (max. 32 characters) must be clear throughout the project, so that there is no difference regarding case sensitivity. If the name entered already exists, a warning is given and another name must be chosen. The section name must correspond to the IEC name conventions, otherwise an error message arises. Note: In accordance with IEC1131-3, only letters are permitted as the first character of names. Should numbers be required as the first character, however, the menu command Options → Presettings → IEC expansions... → Enable leading figures in identifiers . 380 33002204 Instruction list IL Creating the logic The procedure for creating the logic is as follows: Step 1 Action Declare the Function Block and DFBs, which are to be used, with assistance from VAR…END_VAR. Example: VAR RAMP_UP, RAMP_DOWN, RAMP_X : TON ; COUNT : CTU_DINT ; END_VAR 2 Declare the variables and their initial value in the Variable Editor. 3 Create the logic of the program. Example: LD A SIN_REAL MUL_REAL B,C ST D LD Y AND X JMPC endl LD M SIN_REAL MUL_REAL N,O ST P JMP end2 end1: LD D ST %QD4 end2: LD P ST %QD5 4 33002204 save the section with the menu command Data file → Save project . 381 Instruction list IL 382 33002204 Structured text ST 11 At a Glance Overview This Chapter describes the programming language structured text ST which conforms to IEC 1131. What's in this Chapter? This chapter contains the following sections: 33002204 Section Topic Page 11.1 General information about structured Text ST 385 11.2 Expressions 386 11.3 Operators of the programming language of structured ST text 391 11.4 Assign instructions 399 11.5 Call up of functions, Function Blocks (EFBs) and Derived Function Blocks (DFBs) 415 11.6 Syntax check and code generation 422 11.7 Online functions of the ST programming language 425 11.8 Creating a program with the structured ST text 426 383 Structured text ST 384 33002204 Structured text ST 11.1 General information about structured Text ST General Information about the ST Structured Text Introduction With the programming language of structured text (ST), it is possible, for example, to call up Function Blocks, perform functions and assignments, conditionally perform instructions and repeat tasks. Spell Check Spelling is immediately checked when key words, separators and comments are entered. If a key word, separator or comment is recognized, it is identified with a color surround. If unauthorized key words (instructions or operators) are entered, it is likewise identified in color. IEC Conventions The IEC 1131 does not permit the input of direct addresses in the usual Concept form. To input direct addresses see Operands, p. 387. In accordance with IEC 113-3, key words must be entered in upper case. Should the use of lower case letters be required, they can be enabled in the dialog box Options → Preferences → IEC Extensions... → IEC expansions with the option Allow case insensitive keywords. Blank spaces and tabs have no influence upon the syntax and can be used freely. Context help With the right mouse button an object can be selected and at the same time a context sensitive menu called up. Therefore, for example, with FFBs the right mouse button can call up the associated block description. Syntax Check A syntax check can be performed during the program/DFB creation with Project → Analyze section, see also Syntax Check, p. 423. Codegeneration Using the Project → Code Generation Options menu command, you can define options for code generation, see also Code generation, p. 424. Editing with the Keyboard Normally editing in Concept is performed with the mouse, however it is also possible with the keyboard (see also Short Cut Keys in the IL, ST and Data Type Editor, p. 812). IEC Conformity For a description of the IEC conformity of the ST programming language see IEC conformity, p. 827. 33002204 385 Structured text ST 11.2 Expressions At a Glance Overview This section contains an overview of the expressions in the programming language of structured text ST. expressions consists of operands and operators. What's in this Section? 386 This section contains the following topics: Topic Page Operands 387 Operators 388 33002204 Structured text ST Operands At a Glance Access to the field variables An operand can be: a literal, a variable, a multi-element variable, an element of a multi-element variable, a function call up, a FB/DFB output or a direct address. l l l l l l l When accessing field variables (ARRAY), only literals and variables of ANY_INT type are permitted in the index entry. Example: Using field variables var1[i] := 8 ; var2.otto[4] := var3 ; var4[1+i+j*5] := 4 ; Type conversion Data types, which are in an instruction of processing operands, must be identical. Should operands of various types be processed, a type conversion must be performed beforehand. An exception is the data type TIME in conjunction with the arithmetic operators "*" (multiplication) and "/" (division). With both these operators, an operand of TIME data type can be processed together with an operand of ANY_NUM data type. The result of this instruction has in this instance the data type TIME. Example: Integer variable and real variable In the example the integer variable i1 is converted into a real variable before being added to the real variable r4. Example: Integer variable and time variable In the example the time variable t2 is multiplied by the integer variable i4 and the result is stored in the time variable t1. 33002204 r3 := r4 + SIN_REAL(INT_TO_REAL(i1)) ; t1 := t2 * i4 ; 387 Structured text ST Default data types of direct addresses Using other data types The following table shows the default data types of direct addresses: Input Output Default data type possible data type %IX,%I %QX,%Q BOOL BOOL %IB %QB BYTE BYTE %IW %QW INT INT, UINT, WORD %ID %QD REAL REAL, DINT, UDINT, TIME Should other data types be assigned as default data types of a direct address, this must be done through an explicit declaration (VAR…END_VAR (see Declaration (VAR...END_VAR), p. 403)). VAR…END_VAR cannot be used in Concept for the declaration of variables. The variable declaration is performed conveniently by using the Variable Editor (see Variables editor, p. 525). Operators Introduction An operator is a symbol for: l an arithmetic operation to be executed or l a configured operation to be executed or l the function call up. Operators are generic, i.e. they are automatically matched with the operands data type. Note: Operators can be either entered manually or generated with assistance from the menu Objects → Operators. Expression Evaluation 388 The evaluation of an expression consists of applying the operators to the operands, in the sequence, which is defined by the order of the operators rank (see table). The operator with the highest rank in an expression is performed first, followed by the operator with the next highest rank etc. until the evaluation is complete. Operators with the same rank are performed from left to right, as they are written in the expression. This sequence can be altered with the use of parentheses. 33002204 Structured text ST Table of Operators 33002204 ST programming language operators: Operator Meaning possible operand Order of rank see also () Use of parentheses: Expression 1 (highest) Use of parentheses "()", p. 392 FUNCFunction editing NAME (call up) (current parameter list) Expression, literal, variable, 2 direct address of ANY data type Function Invocation, p. 420 - Negation Expression, literal, variable, 3 direct address of ANY_NUM data type Negation (-), p. 392 NOT Complement Expression, literal, variable, 3 direct address of ANY_BIT data type Complement formation (NOT), p. 393 ** Exponentiation Expression, literal, variable, 4 direct address of REAL data type (basis), ANY_NUM (exponent) Exponentiation (**), p. 392 * Multiplication Expression, literal, variable, 5 direct address of ANY_NUM data type or TIME data type Multiplication (*), p. 393 / Division Expression, literal, variable, 5 direct address of ANY_NUM data type Division (/), p. 394 MOD Modulo Expression, literal, variable, 5 direct address of ANY_INT data type Modulo (MOD), p. 394 + Addition Expression, literal, variable, 6 direct address of ANY_NUM data type or TIME data type Addition (+), p. 394 - Subtraction Expression, literal, variable, 6 direct address of ANY_NUM data type or TIME data type Subtraction (-), p. 395 389 Structured text ST 390 Operator Meaning possible operand Order of rank see also < Less-than comparison Expression, literal, variable, 7 direct address of ANY_ELEM data type Comparison with "Less Than"(<), p. 396 > Greater-than comparison Expression, literal, variable, 7 direct address of ANY_ELEM data type Comparison on "Greater Than" (>), p. 395 <= Less or equal to comparison Expression, literal, variable, 7 direct address of ANY_ELEM data type Comparison with "Less than or Equal to" (<=), p. 396 >= Greater or equal to comparison Expression, literal, variable, 7 direct address of ANY_ELEM data type Comparison on "Greater than/ Equal to" (>=), p. 395 = Equality Expression, literal, variable, 8 direct address of ANY_ELEM data type Comparison with "EQual to" (=), p. 395 <> Inequality Expression, literal, variable, 8 direct address of ANY_ELEM data type Comparison with "Not Equal to" (<>), p. 396 &, AND configured AND Expression, literal, variable, 9 direct address of ANY_BIT data type Boolean AND (AND or &), p. 397 XOR Configured exclusive OR Expression, literal, variable, 10 direct address of ANY_BIT data type Boolean Exclusive OR (XOR), p. 398 OR Configured OR Expression, literal, variable, 11 direct address of ANY_BIT (lowest) data type Boolean OR (OR), p. 397 33002204 Structured text ST 11.3 Operators of the programming language of structured ST text At a Glance Overview This section describes the operators of the programming language of structured ST text. What's in this Section? This section contains the following topics: 33002204 Topic Page Use of parentheses "()" 392 FUNCNAME 392 Exponentiation (**) 392 Negation (-) 392 Complement formation (NOT) 393 Multiplication (*) 393 Division (/) 394 Modulo (MOD) 394 Addition (+) 394 Subtraction (-) 395 Comparison on "Greater Than" (>) 395 Comparison on "Greater than/Equal to" (>=) 395 Comparison with "EQual to" (=) 395 Comparison with "Not Equal to" (<>) 396 Comparison with "Less Than"(<) 396 Comparison with "Less than or Equal to" (<=) 396 Boolean AND (AND or &) 397 Boolean OR (OR) 397 Boolean Exclusive OR (XOR) 398 391 Structured text ST Use of parentheses "()" Description Brackets are used to alter the execution sequence of the operators. Example of parentheses "()" If the operands A, B, C, and D have the values "1", "2", "3", "and -4", A+B-C*D has the result 15 and (A+B-C)*D has the result 0. FUNCNAME Description The function processing is used to perform functions (see Function Invocation, p. 420). Exponentiation (**) Description For exponentiation "**" the value of the first operand (basis) is potentiated with that of the second operand (exponent). Note: Exponentiation operates in the ST programming languageand with a resolution of 23 bits. For the graphic languages the exponentiation operates with a resolution of 24 bits.. Example: Exponentiation "**" In the example OUT will be"625.0", when IN1 is "5.0" and IN2 is "4.0". OUT := IN1 ** IN2 ; Negation (-) Description During negation "-" a sign reversal for the value of the operand takes place. Example: Negation "-" In the example OUT will be "-4", when IN1 is "4". 392 OUT := - IN1 ; 33002204 Structured text ST Complement formation (NOT) Description In NOT a bit by bit inversion of the operands takes place. Example: NOT In the example OUT will be"0011001100", when IN1 is "1100110011". OUT := NOT IN1 ; Multiplication (*) Description For multiplication "**" the value of the first operand is multiplied with that of the second operand (exponent). Example: Multiplication "*" OUT := IN1 * IN2 ; Multiplication of TIME values Normally the data types of the operands to be processed must be identical to an instruction. However, the multiplication forms an exception when combined with data type TIME. In this case an operand with the datentype TIME combined with an operanden of data type ANY_NUM can be processed. In this case the result of this instruction has the data type TIME. Example: Multiplication of TIME values In the example the Time variable t2 is multiplied by the integer variables i4 and the result is deposited in the t1 Time variables. 33002204 t1 := t2 * i4 ; 393 Structured text ST Division (/) Description For division "/" the value of the first operand is divided by that of the second operand (exponent). Example: Division "/" OUT := IN1 / IN2 ; Division of TIME values Normally the data types of the operands to be processed must be identical to an instruction. However the division forms an exception when combined with data type TIME. In this case an operand with the data type TIME combined with an operand of data type ANY_NUM can be processed. In this case the result of this instruction has the data type TIME. Example division of TIME values In the example the Time variable t2 is divided by the integer variables i4 and the result is deposited in the t1 Time variables. t1 := t2 / i4 ; Modulo (MOD) Description For MOD the value of the first operandis divided by that of the second operand and the remainder of thedivision (Modulo) is displayed as the result. Example: MOD OUT := IN1 MOD IN2 ; Addition (+) Description For the addition "+" the value of the first operand is added to that of the second operand. Example: Addition "+" OUT := IN1 + IN2 ; 394 33002204 Structured text ST Subtraction (-) Description For the subtraction "-" the value of the second operand is subracted from that of the first operand. Example: Subtraction "-" OUT := IN1 - IN2 ; Comparison on "Greater Than" (>) Description With ">" the value of the first operand is compared with that of the second operand. If the first operand is greater than the second, the result is a boolean "1". If the first operand is less than or equal to the second, the result is a Boolean "0". Example: Greater Than ">" In the example "OUT" will be "1" if "IN1" is greater than "10" and "0", if "IN1" is less than "0". OUT := IN1 > 10 ; Comparison on "Greater than/Equal to" (>=) Description With ">=" the value of the first operand is compared to that of the second operand. If the first operation is greater than or equal to the second, the result is a Boolean "1". If the first operand is less than the second, the result is a Boolean "0". Example: Greater Than/ Equal ">=" In the example "OUT"will be "1"if "IN1" is greater than/equal to "10" and otherwise "0". OUT := IN1 >= 10 ; Comparison with "EQual to" (=) Description The value of the first operation is compared with the value of the second with "=". If the first operation is equal to the second, the result is a Boolean "1". If the first operation is not equal to the second, the result is a Boolean "0". Example: Equal "=" In the example, "OUT" will be "1", if "IN1" is equal to "10" – otherwise it will be "0". 33002204 OUT := IN1 = 10 ; 395 Structured text ST Comparison with "Not Equal to" (<>) Description The value of the first operation is compared with the value of the second with "<>". If the first operation is not equal to the second, the result is a Boolean "1". If the first operation is equal to the second, the result is a Boolean "0". Example: Not Equal "<>" In the example, "OUT" will be "1", if "IN1" is not equal to "10" – otherwise it will be "0". OUT := IN1 <> 10 ; Comparison with "Less Than"(<) Description The value of the first operation is compared with the value of the second with "<". If the first operation is smaller than the second, the result is a Boolean "1". If the first operation is bigger than or the same size as the second, the result is a Boolean "0". Example: Less Than "<" In the example, "OUT" will be "1", if "IN1" is less than "10" – otherwise it will be "0". OUT := IN1 < 10 ; Comparison with "Less than or Equal to" (<=) Description The value of the first operation is compared with the value of the second with "<=". If the first operation is less than or equal to the second, the result is a Boolean "1". If the first operation is greater than the second, the result is a Boolean "0". Example: Less Than or Equal "<=" In the example, "OUT" will be "1", if "IN1" is less than or equal to "10" – otherwise it will be "0". 396 OUT := IN1 <= 10 ; 33002204 Structured text ST Boolean AND (AND or &) Description With "AND" or "&" a configured AND link occurs between the operations. With the BYTE and WORD data types, the link is performed bit by bit. Example: Boolean "AND or &" In the examples, "OUT" will be "1" if "IN1", "IN2" and "IN3" are "1". OUT := IN1 AND IN2 AND IN3 ; or OUT := IN1 AND IN2 AND IN3 ; Boolean OR (OR) Description With OR, a configured OR link occurs between the operations. With the BYTE and WORD data types, the link is performed bit by bit. Example Boolean OR "OR" 33002204 In the example, "OUT" will be "1" if "IN1", "IN2" or "IN3" is "1". OUT := IN1 OR IN2 OR IN3 ; 397 Structured text ST Boolean Exclusive OR (XOR) Description With XOR, a configured Exclusive OR link occurs between the operations. With the BYTE and WORD data types, the link is performed bit by bit. Example: Boolean Exclusive OR "XOR" In the example "OUT" will be "1", if "IN1" and "IN2" are not equal. If "IN1" and "IN2" have the same state (both "0" or "1"), "OUT" is "0". Linking more than 2 operations If more than two operations are linked, the result is "1" with an odd number of 1states and "0" with an even number of 1-states. Example: Linking more than 2 operations In the example, "OUT" will be "1" if 1, 3 or 5 operations are "1". "OUT" will be "0" if 0, 2 or 4 operations are "1". 398 OUT := IN1 XOR IN2 ; OUT := IN1 XOR IN2 XOR IN3 XOR IN4 XOR IN5; 33002204 Structured text ST 11.4 Assign instructions At a Glance Overview This section describes the instructions for the programming language of structured ST text. What's in this Section? This section contains the following topics: 33002204 Topic Page Instructions 400 Assignment 401 Declaration (VAR...END_VAR) 403 IF...THEN...END_IF 405 ELSE 406 ELSIF...THEN 407 CASE...OF...END_CASE 408 FOR...TO...BY...DO...END_FOR 409 WHILE...DO...END_WHILE 412 REPEAT...UNTIL...END_REPEAT 413 EXIT 414 Empty instruction 414 Comment 414 399 Structured text ST Instructions Description Instructions are the "commands" of the ST programming language. Instructions must be completed by semicolons. Several instructions can be entered in one line (separated by semicolons). Note: Instructions can be either entered manually or generated using the menu Objects. 400 33002204 Structured text ST Assignment At a Glance When an assignment is performed, the current value of a single or multi-element variable is replaced by the result of the evaluation of the expression An assignment consists of a variable specification on the left side, followed by the assignment operator ":=", followed by the expression to be evaluated. Both variables must be of the same data type. Assigning the value of a variable to another variable Assignments are used to assign the value of a variable to another variable. The instruction A := B ; is for instance used to replace the value of the variable "A" by the current value of the variable "B". If "A" and "B" are of an elementary data type, the individual value "B" is passed to "A". If "A" and "B" are of a derived data type, the values of all elements are passed from "B" to "A". Assigning the value of a literal to a variable Assignments are used to assign a literal to variables. The instruction C := 25 ; is for instance used to assign the value "25" to the variable "C". Assigning the value of an FFB to a variable Assignments are used to assign a value to a variable which is returned by a function or a function block. The instruction B := MOD_INT(C,A) ; is for instance used to assign the modulo of the variables "C" and "A" to the variable "B". The instruction A := TON1.Q ; is for instance used to assign to the variable "A" the value of the output "Q" of the function block TONI. 33002204 401 Structured text ST Assigning the value of an operation to a variable Assignments are used to assign to a variable a value which is the result of an operation. The instruction X := (A+B-C)*D ; is for instance used to assign to the variable "X" the result of the operation "(A+BC)*D". 402 33002204 Structured text ST Declaration (VAR...END_VAR) At a Glance The VAR instruction is utilized for declaring the function blocks used and DFBs and declaring direct addresses if they are not to be used with the default data type. VAR cannot be used for declaring a variable in Concept. Declaring the variables may conveniently be done via the Variables editor. The END_VAR instruction marks the end of the declaration. Note: The declaration of the FBs/DFBs and direct addresses applies only to the current section. If the same FFB type or the same address are also used in another section, the FFB type or the address must be declared again in this section. Declaration of function blocks and DFBs Every time a FB/DFB example is used, a unique example name is assigned when it is declared. The example name is used to mark the function block uniquely in a project. The example name must be unique in the whole project; no distinction is made between upper/lower case. The example name must correspond to the IEC Name conventions, otherwise an error message will be displayed. After specifying the example name, the function block type, e.g.CTD_DINT is specified. In the case of function block types no data type is specified. It is determined by the data type of the actual parameters. If all actual parameters consist of literals, a suitable data type will be selected. Any number of example names may be declared for an FB/DFB. Note: The dialog Objects → Insert FFB provides you with a form for creating the FB-/DFB declaration in a simple and speedy manner. Note: In contrast to grafic programming languages (FBD, LD), it is possible to execute multiple calls in FB/DFB examples within ST. 33002204 403 Structured text ST Example Declaration of function blocks and DFBs Example names VAR RAMP_UP, RAMP_DOWN, RAMP_X : TON ; COUNT : CTU_DINT ; CLOCK : SYSCLOCK ; Pulse : TON ; END_VAR Function block types Declaration of direct addresses In the case of this declaration, every direct address used whose data type does not correspond to the default data type will be assigned the required data type (see also Default data types of direct addresses (see Default data types of direct addresses, p. 322)). Example Declaration of direct addresses VAR AT %QW1 : WORD ; AT %IW15 : UINT ; AT %ID45 : DINT ; AT %QD4 : TIME ; END_VAR 404 33002204 Structured text ST IF...THEN...END_IF Description The IF instruction determines that an instruction or a group of instructions will only be executed if its related Boolean expression has the value 1 (true). If the condition is 0 (false), the instruction or the instruction group will not be executed. The THEN-command identifies the end of the condition and the beginning of the command(s). The END_IF instruction marks the end of the instruction(s). Note: Any number of IF…THEN…ELSE…END_IF commands may be nested to generate complex selection commands. Example IF...THEN... END_IF Example IF NOT...THEN... END_IF Related topic(s) If FLAG is 1, the instructions will be executed; if FLAG is 0, they will not be executed. IF FLAG THEN C:=SIN_REAL(A) * COS_REAL(B) ; B:=C - A ; END_IF ; Using NOT, the condition may be inverted (execution of both instructions at 0). IF NOT FLAG THEN C:=SIN_REAL(A) * COS_REAL(B) ; B:=C - A ; END_IF ; ELSE (see ELSE, p. 406) ELSEIF (see ELSIF...THEN, p. 407) 33002204 405 Structured text ST ELSE Description The ELSE command always comes after an IF…THEN-, ELSIF…THEN- or CASEcommand. If the ELSE command comes after IF or ELSIF, the command or group of commands will only be executed if the associated Boolean expressions of the IF and ELSIF command have the 0 value (false). If the condition of the IF or ELSIF command is 1 (true), the command or group of commands will not be executed. If the ELSE command comes after CASE, the command or group of commands will only be executed if no identification contains the value of the selector. If an identification contains the value of the selector, the command or group of commands will not be executed. Note: As many IF…THEN…ELSE…END_IF-commands as required can be encapsulated to create complex selection commands. Example ELSE IF A>B THEN C:=SIN_REAL(A) * COS_REAL(B) ; B:=C - A ; ELSE C:=A + B ; B:=C - A ; END_IF ; Related topic(s) IF (see IF...THEN...END_IF, p. 405) ELSIF (see ELSIF...THEN, p. 407) CASE (see CASE...OF...END_CASE, p. 408) 406 33002204 Structured text ST ELSIF...THEN Description The ELSIF-command always comes after an IF…THEN-command. The ELSIFcommand establishes that a command or group of commands will only be executed if the associated Boolean expression of the IF-command has the 0 value (false) and the associated Boolean expression of the ELSIF command has the 1 value (true). If the condition of the IF-command is 1 (true) or the condition of the ELSIF-command is 0 (false), the command or group of commands will not be executed. The THEN-command identifies the end of the ELSIF-condition(s) and the beginning of the command(s). Note: As many IF…THEN…ELSIF…THEN…END_IF-commands as required can be encapsulated to create complex selection commands. Example ELSIF…THEN IF A>B THEN C:=SIN_REAL(A) * B:=SUB_REAL(C,A) ELSIF A=B THEN C:=ADD_REAL(A,B) B:=MUL_REAL(C,A) END_IF ; COS_REAL(B) ; ; ; ; Example encapsulated commands IF A>B THEN IF B=C THEN C:=SIN_REAL(A) * COS_REAL(B) ; ELSE B:=SUB_REAL(C,A) ; END_IF ; ELSIF A=B THEN C:=ADD_REAL(A,B) ; B:=MUL_REAL(C,A) ; ELSE C:= DIV_REAL (A,B) ; END_IF ; Related topic(s) IF (see IF...THEN...END_IF, p. 405) ELSE (see ELSE, p. 406) 33002204 407 Structured text ST CASE...OF...END_CASE Description The CASE instruction consists of an INT data type expression (the "selector") and a list of instruction groups. Each group is provided with a marke which consists of one or several whole numbers (ANY_INT) or zones of whole number values. The first group is executed by instructions, whose marke contains the calculated value of the selector. Otherwise none of the instructions will be executed. The OF instruction indicates the start of the mark. An ELSE instruction may be carried out within the CASE instruction, whose instructions are executed if no mark contains the selector value. The END_CASE instruction marks the end of the instruction(s). Example CASE...OF... END_CASE Example CASE...OF...END_CASE Selector CASE SELECT OF 1,5: C:=SIN_REAL(A) * COS_REAL(B) ; 2: B:=C - A ; 6..10: C:=C * A ; ELSE B:=C * A ; Mark C:=A / B ; END_CASE ; Related topic(s) 408 ELSE (see ELSE, p. 406) 33002204 Structured text ST FOR...TO...BY...DO...END_FOR Description The FOR instruction is used when the number of occurrences can be determined in advance. Otherwise WHILE (see WHILE...DO...END_WHILE, p. 412) or REPEAT (see REPEAT...UNTIL...END_REPEAT, p. 413) are used The FOR instruction repeats an instruction sequence until the END_FOR instruction. The number of occurrences is determined by start value, end value and control variable. Start value, end value and the control variable must be the same type of data (DINT or INT) and may not be modified by one of the repeated instructions. The FOR instruction increments the control variable value of one start value to an end value. The increment value has the default value 1. If a different value is to be used, it is possible to specify an explicit increment value (variable or constant). The control variable value is checked before each renewed loop running. If it is outside the start value and end value range, the loop will be left. Before running the loop for the first time a check is made to determine whether incrementation of the control variables, starting from the initial value, is moving towards the end value. If this is not the case (e.g. initial value ≤ end value and negative increment), the loop will not be processed. Using this ruler, continuous loops will be prevented. Note: For the end value of the data type DINT the range of values -2 147 483 646 to 2 147 483 645 will apply. The DO command identifies the end of the repeat definition and the beginning of the instruction(s). Repetition may be terminated early by using the EXIT instruction. The END_FOR instruction marks the end of the instruction(s). Example: FOR with increment "1" FOR with increment "1" Control variable Start value End value FOR i:= 1 TO 50 DO C:= C * COS_REAL(B) ; END_FOR ; 33002204 409 Structured text ST FOR with increment not equal to "1" If an increment other than "1" is to be used, this can be defined by BY. The increment, the initial value, the end value, and the control variable must be of the same data type (DINT or INT). The criterion for the processing direction (forward, backward) is the sign of the BY expression. If this expression is positive, the loop will run forward; if it is negative, the loop will run backward. Example: Counting forward in two steps Counting forward in two steps Control variable Start value End value Increment FOR i:= 1 TO 10 BY 2 DO (* BY > 0 : Forward loop *) C:= C * COS_REAL(B) ; (* instruction will be 5 x executed * END_FOR ; Example: Counting backward Counting backward Example: "Unique" loops The loops in the example are run once precisely, as the initial value = end value. In this context it does not matter whether the increment is positive or negarive. FOR i:= 10 TO 1 BY -1 DO (* BY < 0 : Backward loop *) C:= C * COS_REAL(B) ; (* Application will be executed 10 x *) END_FOR ; FOR i:= 10 TO 10 DO (* Unique Loop *) C:= C * COS_REAL(B) ; END_FOR ; or FOR i:= 10 TO 10 BY -1 DO (* Unique Loop *) C:= C * COS_REAL(B) ; END_FOR ; 410 33002204 Structured text ST Example: Critical loops If in the example there is the increment j > 0, the instructions will not be executed, as the situation initial value > end value only permits an increment ≤ 0. A continuous loop can only arise if the increment is 0. If this situation is identified during the section analysis, an error message will be generated. If the error is identified during running time, an error message will be generated in the event viewer. FOR i:= 10 TO 1 BY j DO (* Backward loop *) C:= C * COS_REAL(B) ; END_FOR ; If in the example there is the increment j < 0, the instructions will not be executed, as the situation initial value < end value only permits an increment ≥ 0. A continuous loop can only arise if the increment is 0. If this situation is identified during the section analysis, an error message will be generated. If the error is identified during running time, an error message will be generated in the event viewer. FOR i:= 1 TO 10 BY j DO (* Forward loop *) C:= C * COS_REAL(B) ; END_FOR ; Example: Illegal loops Illegal loops FOR i:= 1 TO 10 BY 0 DO (* Error with Section- *) C:= C * COS_REAL(B) ; (* Analysis, as continous loop *) END_FOR ; or FOR i:= 1 TO 10 BY j DO (* at j=0, Error message *) C:= C * COS_REAL(B) ; (* in of Event indicator *) END_FOR ; 33002204 411 Structured text ST WHILE...DO...END_WHILE Description The WHILE instruction has the effect that a sequence of instructions will be executed repeatedly until its related Boolean expression is 0 (false). If the expression is false right from the start, the group of instructions will not be executed at all. The DO command identifies the end of the repeat definition and the beginning of the command(s). The occurrence may be terminated early using the EXIT. The END_WHILE instruction marks the end of the instruction(s). WARNING Risk of program crashing WHILE must not be used to carry out synchronization between processes, e.g. as a "waiting loop" with an externally determined end condition. This means that a continous loop must not be created, unless you prevent this using the function Project → Code generation options... → Enable Loop Control. Failure to follow this instruction can result in death, serious injury, or equipment damage. WARNING Risk of program crashing WHILE must not be used in an algorithm for which fullfilling the loop end condition or the execution of an EXIT instruction can not be guaranteed. This means that a continuous loop must not be created, as this may result in crashing the program, unless you prevent this by using the function Project → Code generation options... → Enable Loop Control. Failure to follow this instruction can result in death, serious injury, or equipment damage. Example WHILE...DO... END_WHILE var := 1 WHILE var <= 100 DO var := var + 4; END_WHILE ; Related topic(s) EXIT (see EXIT, p. 414) 412 33002204 Structured text ST REPEAT...UNTIL...END_REPEAT Description The REPEAT instruction has the effect that a sequence of instructions is executed repeatedly (at least once), until its related Boolean condition is 1 (true). The UNTIL instruction marks the end condition. The occurrence may be terminated early using the EXIT. The END_REPEAT instruction marks the end of the instruction(s). WARNING Risk of program crashing REPEAT must not be used to carry out synchronization between processes, e.g. as a "waiting loop" with an externally determined end condition. This means that a continous loop must not be created, unless you prevent this using the function Project → Code generation options... → Enable Loop Control. Failure to follow this instruction can result in death, serious injury, or equipment damage. WARNING Risk of program crashing REPEAT must not be used in an algorithm for which fullfilling the loop end condition or the execution of an EXIT instruction can not be guaranteed. This means that a continuous loop must not be created, as this may result in crashing the program, unless you prevent this by using the function Project → Code generation options... → Enable Loop Control. Failure to follow this instruction can result in death, serious injury, or equipment damage. Example REPEAT...UNTIL. ..END_REPEAT var := -1 REPEAT var := var + 2 UNTIL var >= 101 END_REPEAT ; Related topic(s) EXIT (see EXIT, p. 414) 33002204 413 Structured text ST EXIT Description The EXIT command is used to terminate repeat instructions (FOR, WHILE, REPEAT) before the end condition has been met. If the EXIT instruction is within a nested occurrence, the innermost loop (in which EXIT is situated) is left. Next, the first instruction following the loop end (END_FOR, END_WHILE or END_REPEAT) is executed. Example EXIT If FLAG has the value 0, SUM will be 15 following execution of the instructions. If FLAG has the value 1, SUM will be 6 following execution of the instructions. SUM : = 0 ; FOR I := 1 TO 3 DO FOR I := 1 TO 2 DO IF FLAG=1 THEN EXIT; END_IF; SUM := SUM + J ; END_FOR ; SUM := SUM + I ; END_FOR Related topic(s) CASE (see CASE...OF...END_CASE, p. 408) WHILE (see WHILE...DO...END_WHILE, p. 412) REPEAT (see REPEAT...UNTIL...END_REPEAT, p. 413) Empty instruction Description Empty instructions are generated by a semicolon (;). Comment Description Within the ST editor, comments start with the string (* and end in the string *). Any comments may be entered between these two strings. Comments may be entered in any position in the ST editor. Comments are shown in colour. Note: In accordance with IEC 1131-1, nested comments are not permissible. However, if you wish to place theses elsewhere, you can release them by using Options → Preferences → IEC Extensions → Allow nested comments. 414 33002204 Structured text ST 11.5 Call up of functions, Function Blocks (EFBs) and Derived Function Blocks (DFBs) At a Glance Overview This section describes the call up of functions, Function Blocks (EFBs) and Derived Function Blocks (DFBs). What's in this Section? This section contains the following topics: 33002204 Topic Page Function Block/DFB Invocation 416 Function Invocation 420 415 Structured text ST Function Block/DFB Invocation Use of Function Blocks and DFBs Function blocks are provided by Concept in the form of libraries. The logic of the function blocks is created in C++ programming language and cannot be altered in the ST Editor. The names of the available function blocks can be taken from the block libraries. DFBs are function blocks which can be defined in Concept-DFB. There is no difference between functions and function blocks for DFBs. They are always handled as function blocks regardless of their internal structure. The use of function blocks and DFBs consists of three parts in ST: l the declaration (see Declaration, p. 417), l the function block/DFB invocation (see Function Block/DFB Invocation, p. 418), l the use of the function block/DFB outputs (see Use of the Function Block/DFB Outputs, p. 419). Note: The declaration of the function block/DFB invocation can take place manually or you can create the block end and the assignment of the parameters using the menu command Objects → Insert FFB. Function Blocks with Limited Use Use of the following EFBs from the DIAGNO block library is limited in ST (function blocks can be used, but the expanded diagnostic information cannot be evaluated): l XACT, XACT_DIA l XDYN_DIA l XGRP_DIA l XLOCK, l XPRE_DIA l XLOCK_DIA l XREA_DIA Function Blocks with Limited Invocation For EFBs which have one or more outputs with data type ANY but no inputs with data type ANY (generic outputs/inputs), the block invocation can only take place in compact form (see Function Block/DFB Invocation in Compact Form, p. 419). e.g. in the block library LIB984: l GET_3X l GET_4X 416 33002204 Structured text ST Unusable Function Blocks Unusable Function Blocks: l EFBs which use several registers with only the entry for the first register on the input/output (e.g. MBP_MSTR from the COMM block library) cannot be used. l EFBs which contain outputs with input information (e.g. GET_BIT, R2T from the LIB984 block library) cannot be used l The following EFBs from the COMM block library cannot be used for the technical reasons listed above: l CREADREG l CREAD_REG l CWRITREG l CWRITE_REG l READREG l READ_REG l WRITEREG l WRITE_REG l MBP_MSTR l The following EFBs from the LIB984 block library cannot be used for the technical reasons listed above: l FIFO l GET_BIT l IEC_BMDI l LIFO l R2T l SET_BIT l SRCH l T2T Declaration 33002204 Before invoking the function block/DFBs, they must be declared using VAR and END_VAR (see Declaration (VAR...END_VAR), p. 403). 417 Structured text ST Function Block/ DFB Invocation Function blocks/DFBs are invoked using an instruction consisting of the instance name for the FB/DFB, which is followed by a list, in brackets, of value assignments (current parameters) to formal parameters. The order of the formal parameters in a function block invocation is not significant. It is not necessary for all formal parameters to be assigned a value. If a formal parameter is not assigned a value, the initial value defined in the variable editor is used when executing the function block. If an initial value is not defined, the default value (0) is used. Note: Inputs of type VARINOUT (See also Use of the DFB in FBD/LD, p. 468) always have to be assigned a value. Function block/DFB invocation: Instance name Formal parameter CLOCK () ; COUNT (CU:=CLOCK.CLK3, R:=reset, PV:=100 + value) ; Pulse (IN:=COUNT.Q, PT:=t#1s) ; Current parameter Note: In ST, unlike the graphic programming languages (FBD, LD), FB/DFB instances can be called multiple times. Note: Even if the function block has no inputs or the input parameters are not to be defined, the function block should be invoked before the outputs can be used. Otherwise the initial values for the outputs are given, i.e. "0". Declaration and invocation of a function block in ST: VAR CLOCK : SYSCLOCK ; COUNT : CTU_DINT ; END_VAR CLOCK () ; COUNT (CU:=CLOCK.CLK3, R:=reset, PV:=100) ; out:=COUNT.Q ; current:=COUNT.CV ; 418 33002204 Structured text ST Invocation of the function block in FBD. CLOCK SYSCLOCK COUNT CTU_DINT CLK1 CLK2 CLK3 CLK4 CLK5 TIMER Function Block/ DFB Invocation in Compact Form reset 100 CU R PV Q CV out current The block invocation and the assignments for the inputs/outputs are also possible in a more compact form, which saves runtime: VAR CLOCK : SYSCLOCK ; COUNT : CTU_DINT ; END_VAR CLOCK () ; COUNT (CU:=CLOCK.CLK3, R:=reset, PV:=100, Q=>out, CV=>current) ; Use of the Function Block/ DFB Outputs The outputs of the function block/DFBs can always be used when a variable (read only) can also be used. Instance name Formal parameter out := COUNT.Q ; current := COUNT.CV ; Current parameter 33002204 419 Structured text ST Function Invocation Using Functions Functions are provided by Concept in the form of libraries. The logic of the function is created in C++ and cannot be edited in the ST Editor. The names of the available function can be taken from the block libraries. Note: The declaration of the function invocation can take place manually or you can create the block end and the assignment of the parameters using the menu command Objects → Insert FFB. Invoking a function in ST: out := LIMIT_INT (MN:=0, IN:=in1, MX:=5 + var) ; Invoking the function FBD: .1.2 .1.1 ADD_INT 5 LIMIT_INT 0 in1 var MN out IN MX Unusable Functions Functions which have one or more outputs with data type ANY but no inputs with data type ANY (generic outputs/inputs) cannot be used in ST. Invoking a Function: Variant 1 The function can also be invoked using an instruction consisting of a current parameter (variable) followed by the instruction assignment ":=" followed by the name of the function followed by a list of value assignments (current parameters) for the formal parameters in brackets. The order of the formal parameters in a function block invocation is not significant. Current parameter (output) Formal parameter out:=LIMIT_INT (MN:=0, IN:=in1, MX:=5 + var) ; Name of the function Current parameter (inputs) 420 33002204 Structured text ST Invoking a Function: Variant 2 Functions are invoked using an instruction. The instruction consists of the current parameter (variable) for the output followed by the instruction assignment ":=" followed by the name of the function followed by a list of current input parameters in brackets. The order of the current parameters in a function invocation is significant. Current parameter (output) out:=LIMIT_INT (0, in1, 5 + var) ; Name of the function 33002204 Current parameter (inputs) 421 Structured text ST 11.6 Syntax check and code generation At a Glance Overview This section describes the syntax check and the code generation of the structured ST text. What's in this Section? This section contains the following topics: 422 Topic Page Syntax Check 423 Code generation 424 33002204 Structured text ST Syntax Check Introduction A syntax check can be performed during the program/DFB creation with Project → Analyze section. Syntax Check Options With the menu command Options → Preferences → IEC extensions... → IECextensions the syntax check options can be defined. Note: The settings in this dialog are used in the project description (PRJ.DSK) and in the Concept installations description (CONCEPT.DSK), i.e. they are valid for the entire Concept installation. If a project is opened, that was created using different settings (e.g. Allow nested comments in the project and not in the actual Concept Installation), errors can occur when opening the project. Allow Case Insensitive Keywords If the check box Allow case insensitive keywords is checked, upper and lower case for all keywords is enabled. Allow nested comments If the check box Nested comments authorized is checked, nested comments can be entered. There are no limits to the nesting depths. Allow Leading Digits in Identifiers If the check box Allow leading digits in identifiers is checked, figures as the first character of identifiers (i.e. variable names, step names, EFB names) are possible. Identifiers, which consist solely of figures are, however, not authorized, they must contain at least one letter. Unused Parameters Cause Warnings The IEC 1131-3 permits functions and Function Blocks to be called up without calling up the assignment of all the input parameters. These unused parameters are implicitly assigned a 0, or they retain the value from the last call up (Function Blocks only). If in the menu command Options → Preferences → Analysis... → Analysis the check box Unused parameters lead to warnings is checked, a list of these unused parameters is displayed in the message window when generating the code. 33002204 423 Structured text ST Code generation At a Glance The menu command Project → Options for code generation is used to define options for code generation. Fastest code (restricted check) If the check box Fastest Code (restricted check) is activated, a runtime-optimized code will be generated. This runtime optimization is achieved with integer arithmetic (e.g. "+" or "-") with simple process commands instead of EFB calls. Process commands are much faster than EFB calls, but they generate no error messages, such as e.g. Arithmetic or Array overrun. This option should only be used if it has been ensured that the program is free of arithmetic errors. Example: Fastest code IF i <= max THEN i := i +1 ; END_IF; (*i and max are of INT type*) If Fastest Code (restricted check) is selected, the addition "i1 + 1" is executed with the process command "add". The code is now faster than if EFB ADD_INT had been called up. However, no runtime error is generated if "max" is 32767. In this case, "i" would overrun from 32767 to -32768! Activate loop control This check box activates a software watchdog for continuous loops. If this check box is checked, with loops within IL and ST sections, it is tested whether these loops are again exited within a certain time. The time authorized depends on the manually defined watchdog time. The authorized time for all loops combined constitutes 80% of the Hardware watchdog time. In this way triggering of the hardware watchdog by endless loops is disabled. If a time consuming loop or an endless loop is detected, processing of the affected section will stop, an entry in the Event display will be generated and processing of the next section will begin. In the next cycle, the segment will be re-processed until a time consuming loop or an endless loop is detected once again, or until the segment is finished correctly. Note: If the hardware watchdog stops the PLC when a time consuming loop or an endless loop is detected, this option should not be activated. The hardware watchdog itself is not switched off by this function. 424 33002204 Structured text ST 11.7 Online functions of the ST programming language Online functions Description 33002204 The online functions available in the programming language Instruction List (IL) are available here (see Online functions of the IL instruction list , p. 375). 425 Structured text ST 11.8 Creating a program with the structured ST text Creating a program in structured ST text At a Glance The following description contains an example of the creation of a program in the programming language of structured ST text. This creation is divided into 2 main steps: Step Generating a section Action 1 Generating a section (see Generating a section, p. 426) 2 Creating the logic (see Creating the logic, p. 427 ) The procedure for generating a section is as follows: Step 1 Action Using the menu command File → New section... and enter a section name. Note: The section name (max. 32 characters) is not case-sensitive and must be unique throughout the project. If the name entered already exists, a warning is given and another name must be chosen. The section name must correspond to the IEC name conventions, otherwise an error message is displayed. Note: In accordance with IEC1131-3, only letters are permitted as the first character of names. Should numbers be required as the first character, however, the menu command Options → Presettings → IEC expansions... → Enable leading figures in identifiers . 426 33002204 Structured text ST Creating the logic The procedure for creating the logic is as follows: Step 1 Action Declare the Function Block and DFBs, which are to be used, with assistance from VAR…END_VAR. Example: VAR RAMP_UP, RAMP_DOWN, RAMP_X : TON COUNT : CTU_DINT ; END_VAR 2 Declare the variables and their initial value in the Variable Editor. 3 Create the logic of the program. Example: SUM : = 0 ; FOR I = 1 TO 3 DO FOR J = 1 TO 2 DO IF FLAG = 1 THEN EXIT; END_IF; SUM := SUM + J ; END_FOR ; SUM = SUM + I ; END_FOR 4 33002204 Save the section with the menu command Data file → Save project . 427 Structured text ST 428 33002204 Ladder Logic 984 12 At a Glance Introduction This chapter describes the programming language Ladder Logic 984. What's in this Chapter? This chapter contains the following sections: 33002204 Section Topic Page 12.1 General about Ladder Logic 984 431 12.2 Working with Ladder Logic 984 433 12.3 Subroutines 444 12.4 Equation Network Editor 446 12.5 LL984 Programming Modes 455 429 Ladder Logic 984 430 33002204 Ladder Logic 984 12.1 General about Ladder Logic 984 General about Ladder Logic 984 Introduction Ladder logic is displayed in a graphic window. Each window contains exactly one ladder logic section. One or more different ladder sections can be viewed or edited (multiple windows of the same section is not supported). If you are adding a new section the section number is posted for your reference. Correlation between Sections and Segments Each ladder logic section becomes tied to a PLC ladder logic segment (e.g., one section equals one segment) by a segment number entry in the Section Properties dialog. Using the Keyboard Editing in Concept is ordinarily done with the mouse, but it is also possible with the keyboard (see also Short Cut Keys in the LL984-Editor, p. 825). 33002204 One network at a time is visible in each section. 431 Ladder Logic 984 Project Analyzation Ladder logic is analyzed before the program is downloaded to the controller. The editor permits only valid Ladder Logic to be entered in the editor, e.g.: l Only those logic elements supported by the current PLC configuration are visible for selection. You must configure the controller before entering logic. l The analyzer does not allow references outside the range of the current configuration. l The analyzer does not allow duplicate coils unless supported by the current l l l l l configuration. The analyzer does not allow loadables that are not in the current configuration. All subroutines must exist in a single section. The section containing subroutines cannot be scheduled. All jumptosubroutine instructions must reference the same section. Multiple variables per reference are supported. A user preference is available to enable or disable this feature. When multiple variables are declared for a given reference either a warning or error is generated, depending on this preference. Note: Your changes to configuration may cause the program to become incompatible with the configuration. Note: Contacts or coils may be entered without references. This not allowed, but not covered by the project analyzation. Capacity and Limitations 432 Capacity and Limitations: l Editor cannot permit more sections than number of segments l Editor cannot permit more networks than can fit in controller memory 33002204 Ladder Logic 984 12.2 Working with Ladder Logic 984 At a Glance Introduction This section describes how to work with Ladder Logic 984. What's in this Section? This section contains the following topics: 33002204 Topic Page Entering and Editing Logic Objects 434 Entering and Editing Variables 436 Ladder and Network Editing 439 Reference Zoom and DX Zoom 441 Search and Replace 443 433 Ladder Logic 984 Entering and Editing Logic Objects Prerequisite Requirements Only those logic objects supported by the current PLC configuration are visible for your selection. You must configure the controller before entering logic. For Loadables that require settings in Project → Configurator → Configure → Config. extensions, provisions must be made before inclusion in a Ladder program. Navigation When you are in the middle of a section, the next or previous network can be viewed by scrolling with PgUp and PgDn keys. When you are at the top or bottom of a section, the next or previous section can be viewed by scrolling with PgUp and PgDn keys, if the section exists. For instance if you are at the end of networks in the last section (and it is not section 32), you are prompted with a dialog to allow appending a new section. Each network is compared against the database on PgUp/PgDn (in Combo-Mode). You can go to a network within a section by using the Go to Network dialog. You can select the first or last network within the current section, or go to a network by entering a network name or number. A sortable list of networks (with names) is provided. 434 33002204 Ladder Logic 984 Dialog Interaction Your actions for entering and editing Ladder Logic follow the standards of MSWindows and conventions of major MS-Windows applications. When an element is selected with the mouse, the mouse cursor changes to a graphical picture that represents the logic item. The application programmer places the logic item in the edit area by clicking or pressing the Enter key. A keyboard cursor is shown as a high lighted cell (block) within the Ladder Logic network. For each editing mouse action there is a corresponding keyboard action (see also Short Cut Keys in the LL984-Editor, p. 825). When the keyboard is used to enter a logic item, there is no initial selection step the logic item is immediately placed in the network at the keyboard cursor. Ladder Logic sample network: Column and row indicator Logic composition area Example 1 1 2 2 3 4 5 6 7 8 9 10 11 000001 # 10 T0.1 000001 000002 # 60 400001 UCTR 3 000002 # 60 400002 000003 UCTR 4 000003 # 24 400003 000004 UCTR 000004 400004 5 6 7 Placing Objects The entire range of programming objects is available from the Object main menu and selected sub menu items. Occupied nodes of equivalent height can be overwritten. Instructions can be entered by typing the name in a dialog. Note: When possible, Concept uses Ctrl key in place of the Modsoft Alt key (see also Modsoft Keys with Concept Equivalents, p. 986 ). Online Restriction 33002204 Online restrictions: l Online deletes require user confirmation. l Concept does not support drag/drop of programmed elements when online. 435 Ladder Logic 984 Entering and Editing Variables Introduction References of nodes in logic items can be viewed or edited by double clicking an item in a network or by pressing the Enter key on an item that has the focus. An Object Properties dialog is presented when you double click on a highlighted object or by pressing the Enter key on an item that has the focus. You can view the already created variables by clicking on the Lookup button. You can create new variables by clicking on the Variable declarations button. 436 33002204 Ladder Logic 984 Editing References References of each node of the logic element (e.g., multi-node) can be edited. When applicable, you can enter the sub-function name (from a drop-down list). If both a constant and a reference can be entered, the # sign must be entered before a constant beginning with 0, 1, 3, or 4. You may enter a variable name for references. Object properties with Lookup Variables dialog: Example 1 2 1 3 CLSD 4 000001 6 7 8 9 10 11 000001 # 10 000001 T0.1 2 5 Lookup... 0x 1x 000002 # 60 400001 UCTR Normally closed contact 400002 000002 3 OK 000003 4 000003 # 60 Cancel UCTR Help Variable declarations... # 24 400003 000004 UCTR Lookup Variables 000004 400004 5 Data Type 6 Elementary Structured 7 ANY Filter Name Filter Kind Constant Unlocated Variable Located Variable none begins with contains Rescan IN1 IN2 IN3 IN4 IN5 OUT1 OUT2 OUT3 OUT4 OUT5 10 Entrie(s) found Components... Entry Format of Reference Values 33002204 OK Cancel Help When entering references, the first digit is always the reference type (e.g., 0x) and the following digits are the reference number. You may change the format of the displayed references by setting Options → Preferences → Common. 437 Ladder Logic 984 Status Bar The variable name (if applicable) is shown on the display status line, for the element in focus. When online, the value of the reference is also shown. The initial display format of the reference value depends on the instruction in the program. You can change the display format using the following keys in combination to define the data precision and then format. Table of display formats: Precision Format L (32bit) D (signed decimal) U (unsigned) A (ascii) H (hex) S (16bit) D (signed decimal) U (unsigned) A (ascii) H (hex) Reference Offsetting 438 Program references can be offset using Edit → Offset References. Multiple references can be offset in the same step (while offline). Sections/networks that are being offset are selectable. You are asked to put in the first and last reference to be affected and put in the number you want the offset to be. 33002204 Ladder Logic 984 Ladder and Network Editing Introduction Ladder and network edit functions are available from the main menus Edit and Networks. Note: Menu items in diminished brightness are not selectable given the current configuration, status, etc,. Undo Delete The Edit → Undo delete function, is an ofline mode function that allows up to the most current 5 deletes to be undone. The Undo delete is provided for each ladder logic section and includes element and network cut/delete events. Insert, Append or Reorder network operations cause a reset of the delete-save area therby assuring the network numbers are not contaminated. Select/De-select All, Cut, Copy and Paste Select all, Cut, Copy, and Paste operations on individual language elements occur within a single network (at a time). Your can select-all or unselect-all elements in a single network. You can also select, cut, copy, and paste language elements within and between ladder logic networks or sections. In an online paste operation, the item being pasted is done in increments of scans until complete. Selecting Elements You cannot select multiple language elements (e.g., accumulate selections) across networks or sections. Setting focus to an element is done by moving the cursor (either with mouse or arrow key) to the element. Selection of elements is done by clicking or pressing the Spacebar key on the element which has the focus. Multiple elements can be selected by using mouse-rubber-band actions. Multiple elements can also be selected by holding down the Shift key and then clicking on the elements or pressing the Spacebar key on the elements. An entire row or column can be selected by clicking on the rung or column header in the network. The mouse provides a finer level of selection than the keyboard. If two or more elements appear in a cell (e.g., both a vertical short and a contact), pressing the Spacebar key selects all items in that cell. Clicking the mouse selects the element closest to the mouse pointer. 33002204 439 Ladder Logic 984 Open Row A new row is opened at the current cursor position. This command is executed only if there is enough free space (i.e., the last row is empty). The rest of the network is shifted down accordingly. Function boxes and other objects with a height of more than one node are not split by this command. Open Column If the rightmost node column is free, the rest of the network is shifted right, and an empty column is opened at the current cursor position. Close Row If the node row on which the cursor is positioned is empty, all node elements below are shifted up one row, and an empty bottom row remains. Close Column If the node column on which the cursor is positioned is empty, all node elements to the right are shifted left one column and an empty right column remains. Network By using the Networks main menu and it’s subcommands, you can insert (before) or append (after) a single empty network or delete one or more networks. In addition, within a single section, you can cut/copy a network then you can copy/ paste networks in any section. You are provided with a list of networks to consider for the cut/copy operation Reorder Networks Network execution reordering is an offline function. You may change the execution order of networks within a single section. Networks are solved in the order they appear in the section. The execution order of networks is changed by using the Network Execution Order dialog. i.e. select Network → Reorder.... Network Comments A section description can be included. Each network can be individually commented using network comments and online comments. A network name can be entered in the Network Comment dialog. 440 33002204 Ladder Logic 984 Reference Zoom and DX Zoom Introduction Reference Zoom Concept offers you two different zoom types: l the Reference Zoom l the DX Zoom Some programming elements allow parameters to be set which in effect customize a network implementation for this specific element. Such features as ranges and limits etc., are input using this zoom edit capability. Information on individual references can be viewed or edited. The Reference Zoom dialog shows the following information about a reference: l State-ram value l The drop/rack/slot if the reference is in I/O map l If reference is 0x or 1x, then the disable/enable state is shown The initial display format of 3x and 4x reference values depends on the instruction in the program. The display format can be changed. The state ram value or disable/ enable state (if applicable) can also be changed. Constants cannot be zoomed. You cannot zoom on variables without a reference. Reference Zoom dialogs can be used for 4x references and for 0x references that are disabled. 33002204 441 Ladder Logic 984 DX Zoom The DX Zoom editor allows you to edit registers for DX functions. These registers used by the DX function also have text descriptions associated with them to aid with DX programming. There is both keyboard and mouse access to DX zoom from the Ladder Logic editor. The DX Zoom dialog allows you to edit registers for given DX functions. The DX zoom screen contains text for each register, bit, or group of bits. The allowed data types are: Data Type Length Unsigned Integer 16 bit Signed Integer 16 bit Unsigned Long Integer 32 bit Signed Long Integer 32 bit float 32 bit bit (flag) 1 bit bitfield 1-16 bits The allowed complex data types are: Complex Data Types Length equation 1-16 bits ASCII String up to 80 characters Absolute addressing is the only addressing method allowed. There is no support for indirect addressing In addition to data entry, DX zoom has the capability to display textual information associated with a particular register. Each register entry will have an associated descriptor as well as context sensitive help. 442 33002204 Ladder Logic 984 Search and Replace Trace The Online → Trace function finds coils from 0x references in the program. You can trace a coil by first setting focus to a 0x reference and then running the trace function. The result of trace is to position the network with the found coil on the edit area. After a successful trace, with Online → ReTrace you can go back to the initial 0x reference. Online Search A separate dialog is available for Project → Search in direct mode. The Online Search dialog. On each find, the choice to search previous or next is provided. Search can be canceled at any time. There is no support for searching variable names if in Ladder Logic direct mode. Replace References Search and replace of references occur throughout an entire program. You can select which sections/networks are being searched. The Edit → Replace References dialog is modal. Request may be prompted for each individual replace, or request to replace all with no prompting. Replaced references are listed in the Project → Search → Search History list. You may exclude DX functions with discrete references from the search. DX functions require 0x and 1x references to be on a 16 bit boundary. 33002204 443 Ladder Logic 984 12.3 Subroutines Subroutines Example The example below shows a series of three user logic networks, the last of which is used for an up-counting subroutine. Segment 32 has been removed from the orderof-solve table in the segment scheduler. Scheduled Logic Flow Segment 001 Network 00001 Subroutine Segment Segment 032 Network 00001 Network 00002 10001 00001 JSR 00001 LAB 00001 40256 40256 00001 ADD 40256 40256 SUB 40256 RET 00001 40256 00010 SUB 40999 00001 JSR 00001 Segment 002 Network 00001 444 33002204 Ladder Logic 984 Description of Example 33002204 Description of example: Stage Description 1 When input 10001 to the JSR block in network 2 of segment 1 transitions from OFF to ON, the logic scan jumps to subroutine #1 in network 1 of segment 32. Result: The subroutine will internally loop on itself ten times, counted by the ADD block. 2 The first nine loops end with the JSR block in the subroutine (network 1 of segment 32) sending the scan back to the LAB block. 3 Upon completion of the tenth loop, the RET block sends the logic scan back to the scheduled logic at the JSR node in network 2 of segment 1. 445 Ladder Logic 984 12.4 Equation Network Editor At a Glance Introduction This section describes the LL984 equation network editor. What's in this Section? This section contains the following topics: 446 Topic Page Introduction 447 Equation Editing 449 Syntax and Semantics 451 33002204 Ladder Logic 984 Introduction Overview The equation network is a combination of both Ladder Logic and an algebraic equation. This network type allows a control designer to incorporate an algebraic equation into a Ladder Logic program The Equation Network Editor dialog has no row/column numbers since they have no significance. The grid display option is not available for the equation network because the row/column concept does not apply to this new network type. You have the ability, using Ladder Logic notation, to indicate when the equation will be solved. Equation network is a special type of Ladder Logic network that allows you to specify the value of a result register in algebraic notation. If your PLC has an floating point processor, equation network will take advantage of this feature for faster processing. It uses a full Ladder Logic network to compose the equation, with a contact or horizontal short as the enabling input and up to five output coils to describe the state of the result. Available Menu Items 33002204 The Networks main menu includes two submenu entries to support equation networks: Insert Equation and Append Equation. If you page through the networks and reach the start/end of the section, you have the opportunity to insert/ append a new equation network, in addition to the other choices available (insert/ append ladder network, cancel, etc.). 447 Ladder Logic 984 Representation The Ladder Logic network display changes to accommodate an initialized equation network. The row and column numbers are removed and also the grid lines are removed if they are currently being displayed. The initial display is replaced by the figure below when you double click on the default equation body. Equation Network Editor Equation Result := <0 Equation Enable =0 >0 ! OK 448 Cancel Help Variables 33002204 Ladder Logic 984 Equation Editing Equation Entries In the first column of the network, row 1 column 1, the legal equation enable entries are: l Normally open contact ( -| |- ) When a normally open contact is entered as the first node of the network the equation is solved when the contact’s referenced coil or input is ON. l Normally closed contact ( -|/|- ) When a normally closed contact is entered as the first node of the network the equation is solved when the contact’s referenced coil is OFF. l Horizontal short ( ----- ) When a horizontal short is entered as the first node of the network the equation to be solved on every scan. The horizontal short is used for display purposes only and is not sent to the PLC as part of the network; the absence of an enabling contact node in the network sent to the PLC indicates that the network should always be solved. l Horizontal open ( - --- ) When a horizontal open is entered as the first node of the network the execution of the equation network is prevented. Equation Results Equation network can produce five possible outputs from the top five rows of the network to describe the result of the equation. You choose the outputs you want to use by assigning 0x reference numbers to them. The outputs are displayed as coils in the last column of the equation network. The row in which the output coils are placed determines their meanings: l Done without error ( -(√) ) l l l l 33002204 When the equation passes power to the output from the top row, the equation has completed successfully without an error. Result < 0 ( -(< 0) ) When the equation passes power to the output from the second row, the equation has completed successfully and the result is less than zero. Result = 0 ( -(= 0) ) When the equation passes power to the output from the third row, the equation has completed successfully and the result is equal to zero. Result > 0 ( -(> 0) ) When the equation passes power to the output from the fourth row, the equation has completed successfully and the result is greater than zero. Done with error ( -(!) ) When the equation passes power to the output from the fifth row, the data in the equation has caused a calculation error. 449 Ladder Logic 984 Cut, Copy and Paste Text may be pasted into the edit box of an Equation Network Editor dialog. These are standard Windows text operations, and are the only cut/copy/paste operations allowed within equation networks. No validation is performed at the time of a cut or paste; the equation is validated when the user decides to terminate the dialog with the OK button. You can cut/copy/paste equation networks using Network → Cut/Copy... in which a netwotk is manipulated in its entirety. When a network is cut or copied it may be pasted as a new equation network. In this case, "paste" means "insert new network". This is the same operation as is used with ladder networks. Validity Check 450 When OK is selected in the Equation Network Editor dialog, the equation is checked for validity. If an error is detected the cursor is placed as near to the error as possible and an error message is displayed. 33002204 Ladder Logic 984 Syntax and Semantics Operators The operators are listed below in order of precedence highest to lowest. If required competing operators are evaluated left to right. Operator Group Operators Description Unary - Negation ~ Ones complement Exponentiation ** Exponentiation Multiply/divide Add/subtract Bitwise Relations Conditional 33002204 * Multiply / Divide + Addition - Subtraction & And - Or << Left shift >> Right shift ^ Xor < Less than < = Less than or equal = Equal < > Not equal = > Greater than or equal > Greater than ?: Test 451 Ladder Logic 984 Functions Additionally the following functions are recognized (and predefined) in an equation: Function Equation Syntax 452 Description ABS Absolute value ARCCOS Arc Cosine ARCSIN Arc Sine ARCTAN Arc Tangent COS Cosine of Radians COSD Cosine of Degrees EXPE Exponential function, e** argument FIX Convert float to integer, presumes floating point argument FLOAT Convert Integer to Floating point LN Natural Logarithm (base e) LOG Common Loagarithm (base 10) SIN Sine of Radians SIND Sine of Degrees SQRT Square Root TAN Tangent of Radians TAND Rangent of Degrees Equation syntax conventions: Command Description [abc] Any one of a b c [a-z] Any characters in the range a trough z expr* Zero or more expr expr+ One or more expr 33002204 Ladder Logic 984 Lexical Classes Table of lexical classes letter Constants 33002204 a-z A-Z bit 0-1 octal_digit 0-7 digit 0-9 hex_digit 0-9 a-f A-F letter_or_digit letter | digit identifier letter letter_or_digit* assignment_op := relational_op > < >= <= = <> bitwise_op & | ^ >> << add_sub_op + - Mul_div_op * / exp_op ** unary_op - ~ optional_sign + - /*nothing*/ Constants consist of: binary_const 2# bit binary_const_body decimal_const digit decimal_const_body octal_const 8# octal_digit octal_const_body hex_const 16# hex_digit hex_const_body float_const mantissa exponent l l l l l 453 Ladder Logic 984 Register References reg_rvalue consists of: discrete_rvalue 0 digit+ 1 digit+ int_reg_rvalue 3 digit+ 4 digit+ 6 digit+ uint_reg_rvalue U3 digit+ U4 digit+ U6 digit+ long_reg_rvalue L3 digit+ L4 digit+ L6 digit+ ulong_reg_rvalue UL3 digit+ UL4 digit+ UL6 digit+ float_reg_rvalue F3 digit+ F4 digit+ F6 dgit+ reg_lvalue consists of: int_reg_lvalue Note 4 digit+ 6 digit+ uint_reg_lvalue U4 digit+ U6 digit+ long_reg_lvalue L4 digit+ L6 digit+ ulong_reg_lvalue UL4 digit+ UL6 digit+ float_reg_lvalue F4 digit+ F6 dgit+ Because of Concept IEC standards, placement of lexical identifiers differ between Modsoft and Concept. However, an existing Modsoft Equation is properly transformed using the Modsoft program converter. For example a Modsoft equation 400100F := 400001UL + 400002U + 400003L + #23 becomes a Concept equation %F400100 := %UL400001 + %U400002 + %L400003 +23 454 33002204 Ladder Logic 984 12.5 LL984 Programming Modes LL984 Programming Modes Direct Programming There are two situations that determine how direct mode ladder editing is applied: l The first is where there is no open project and you are connected to a PLC that has a valid program in it. When you select the command Direct-mode 984LL Editor the first program in the first segment is displayed. You can see the direct mode status at the right side of the status bar and the network window is labled 984LL Direct. l The second case occurs when you have a project open and you are connected to the PLC (but not EQUAL). When you select Direct-mode 984LL Editor in this case a dialog is displayed listing segments and the number of networks contained in each. Click on the segment you want click on OK and the Network edit window is displayed with a window labeled 984LL Direct. If you have an orignal edit window it will remain on the display. Combination Mode 33002204 Combination programming occurs when the programming panel is online. Valid program changes are immediately written to both the controller and the program database simultaneously. 455 Ladder Logic 984 456 33002204 DFBs (Derived Function Blocks) 13 At a Glance Overview This Chapter describes the procedure for creating DFBs (Derived Function Blocks) with help from Concept DFB. What's in this Chapter? This chapter contains the following sections: 33002204 Section Topic Page 13.1 DFBs (Derived Function Blocks) 459 13.2 Programming and calling up a DFB 480 457 DFBs (Derived Function Blocks) 458 33002204 DFBs (Derived Function Blocks) 13.1 DFBs (Derived Function Blocks) At a Glance Overview This section provides an overview on creating and applying DFBs (Derived Function Blocks). What's in this Section? This section contains the following topics: 33002204 Topic Page General information about DFBs (Derived Function Blocks) 460 Global / Local DFBs 462 Use of variables in DFBs 464 Combined Input/Output Variables (VARINOUT Variables) 466 Global Variables 474 Creating Context Sensitive Help (Online Help) for DFBs 478 459 DFBs (Derived Function Blocks) General information about DFBs (Derived Function Blocks) At a Glance DFBs are created with the help of the Concept DFB software. DFBs (Derived Function Blocks) can be used for setting both the structure and the hierarchy of a program. In programming terms, a DFB represents a subroutine. Meaning: Delivery/transfer of defined values to/from the subroutine Any complex program Nesting of one or more DFBs in a DFB Multiple DFB call up in the whole program, where the program code is bound only once during the whole program l DFB specific local variables l Initial value for variables l freely definable Interface l l l l Programming languages DFBs can be created in the Function Block language (FBD), ladder diagram (LD), instruction list (IL) and structured text (ST) programming languages. Structure of a DFB A DFB firstly provides an empty space, which contains a manually defined input/ output and any manually programmed logic. The hierarchic structure of this logic corresponds to a project in Concept which consists of one or more sections. These sections contain the actual logic. Internal structure of the DFB in the FBD editor: .6.5 ADD_DINT IN1 IN2 .6.6 MUL_DINT OUT .6.7 SUB_DINT IN3 IN4 Processing sequence 460 The processing sequence of the logic, the programming rules and the usable FFBs and DFBs correspond overall to those of the FBD, LD, IL and/or ST programming. 33002204 DFBs (Derived Function Blocks) Nesting It is possible to call up one or more already existing DFBs in a DFB, where the called up DFBs themselves can call up one or more DFBs. A DFB cannot however contain itself. A nesting depth of 5 should not be exceeded. The exact border depends, among other factors, upon parameterization (e.g. the number of DFB input/output variables) of the CPU in use and its configuration. Note: If nested DFBs are used, the whole nested DFB hierarchy is not checked consistently in the DFB editor, but only the DFB on the next level. This means that, for example, with a DFB with 3 or 4 levels, the deep nested DFBs can be altered (i.e. Pin assignment), without this being apparent. In Concept, an error is not reported until project analysis. Note: NEVER use diagnostic EFBs (diagnostic library) in DFBs. Context help Personalized context-sensitive help (online help) can be created for DFBs (see Creating Context Sensitive Help (Online Help) for DFBs, p. 478). Calling up a DFB DFBs are visually denoted in the FBD and LD editor window by double vertical lines on the DFB border. Using the command button Despeckle… in the properties dialog box of the DFB a document window can be opened, in which the programmed logic of the DFB can be viewed (even when it was created with IL or ST). This document window has a gray background, which denotes that the DFB in this document window cannot be edited. DFBs are treated as Function Blocks after they are called into Concept. Call up of the DFB in the FBD editor: FBI_3_7 SKOE IN1 IN2 IN3 OUT IN4 Archiving and Documentation 33002204 The archiving and documentation of a DFB is the same as with projects (see Documentation and Archiving, p. 707). 461 DFBs (Derived Function Blocks) Global / Local DFBs Description Global and local DFBs differ in the locality of their directory hierarchy. Depending on the directory or subdirectory in which the DFB is stored, it can be called up globally, i.e. within all the projects created under Concept, or locally, in a specific project. In the Defining the Storage of Global DFBs during Upload, p. 1095 you can ensure that during the IEC upload process a GLB directory containing the global DFBs is created in the project directory. By doing this, the existing global DFBs in the Concept → DFB will not be overwritten and therefore it will not have any effect on other projects. Directory structure without uploaded project: C:\\ Installation drive Concept Concept directory DFB Global DFB directory ... PRJ Project directory DFB Local DFB directory ... 462 33002204 DFBs (Derived Function Blocks) Directory structure according to INI settings ([Upload]: PreserveGlobalDFBs=1) for uploaded projects: C:\\ Installation drive Concept Concept directory DFB Global DFB directory ... PRJ Project directory DFB Local DFB directory GLB Global DFB directory for uploaded project ... If a local and a global DFB have the same name, the local DFB is given priority. Note: The length of the DOS path name in which the DFBs are stored is limited to 29 characters. Care should be taken that the DFB directory does not exceed this limit. 33002204 463 DFBs (Derived Function Blocks) Use of variables in DFBs Introduction Internal variables When programming DFBs, two forms of variables are distinguished: l Internal variables l Formal parameters (Input/Output variables) Internal variables are variables that are only used within the logic of DFBs. These variables can only be altered in Concept DFB itself. This alteration is therefore valid for all instances of this DFB. The following are permitted as types of variables: Unlocated variables, Unlocated Multi-element variables, Constant variables Literals and Located variables. l l l l l Note: Located variables can be used if in the IEC Extentions dialog box you activate the Allow located variables in DFBs option (see also section Global Variables, p. 474). These variables are declared in the Variable editor (see Global / Local DFBs, p. 462). 464 33002204 DFBs (Derived Function Blocks) Formal parameters Input and output variables are required to transfer values to or from a DFB. These types of variables are called formal parameters. These variables are taken from the DFB and displayed as input/output when calling up the DFB. In the Variable editor (see Global / Local DFBs, p. 462) define the formal parameter names (the names of the inputs/outputs), the type of data and the position of the inputs/outputs (for the FBD /LD editor) on the DFB. A maximum of 32 input and 32 output variables are possible. The width of the DFB symbol is automatically matched to the length of the name of the inputs/outputs. Input and output variables are always Unlocated variables. An initial value can also be defined for input variables. Input variables, i.e. inputs, are always shown to the left of the DFB in the FBD/LD editor. Output variables, i.e. outputs, are always shown to the right of the DFB. A special form of input/output variables are the VARINOUT variables (see Combined Input/Output Variables (VARINOUT Variables), p. 466). Transfer of values during the program runtime During program runtime, the value of the current parameters in the DFB program are passed and redistributed via the formal parameters. The value of these formal parameters are determined by the value of the current parameters, which have been linked with the corresponding DFB input/output. The current parameters can be direct addresses, located variables, unlocated variables, located multi-element variables, unlocated multi-element variables, elements from multi-element variables, constants or literals. Through this, the same DFB type can be called up several times and each copy of the DFB assigned with individual parameters. Exchanging positions 33002204 If all 32 possible input or output variables are occupied when creating the DFB and the exchange of the positions of 2 variables is required, a variable can be placed in position 33 in the meantime. This enables the alteration of the variable positions. However, saving a DFB with 33 input or output variables is not possible. Position 33 only serves as an auxiliary position when editing. 465 DFBs (Derived Function Blocks) Combined Input/Output Variables (VARINOUT Variables) Introduction Combined input/output variables are a special form of input/output variables. These are also called VARINOUT variables. Application Purpose DFBs are often used to read a variable on input (input variables), to process it and to restate the altered values of the same variable (output variables). If the variables are structured variables and elements unaffected by the processing are also to be output again at the output, it is necessary to copy the complete variable within the DFB from the input to the output. This is also necessary when only a single element of a structured variable is processed in the DFB. To save memory and shorten the execution time, it is sensible to use VARINOUT variables in this case. This variable type can (must) be used simultaneously at DFB inputs and the associated DFB outputs. Creating a VARINOUT variable in DFB The following conditions must be noted when creating a VARINOUT variable: l Like all input/output variables, VARINOUT variables are created in the Variable Editor. l VARINOUT variables are declared twice. Once as input variables and once as l l l l l Specific Features during Creation 466 output variables. The same formal parameter names must be used in both declarations. The same data types must be used in both declarations. The same pin positions must be used in both declarations. The input variable is declared first, and then the output variable. After confirming the declaration with OK, it is no longer possible to modify the input variable. The following special features are to be noted when creating DFBs with VARINOUT inputs/outputs. l If the DFB VARINOUT input has been assigned an initial value, this is not used, as it is imperative that the input is switched on. 33002204 DFBs (Derived Function Blocks) Example DFB logic: XXX IN1 IN2 yyy zzz aaa OUT1 jjj kkk OUT2 IO1 FFF OUT1 IO1 ggg mmm (* IO1 = VARINOUT variable *) Declaration of inputs: Variable Editor Search/Paste Type Variables Constants Inputs Variable Name Outputs Data Type Search/Replace Def.Value Position Used 1 IN1 INT 1 1 2 IN2 DINT 3 1 3 IO1 MYTYPE 2 2 4 5 6 OK 33002204 Cancel Help 467 DFBs (Derived Function Blocks) Declaration of outputs: Variable Editor Search/Paste Type Variables Constants Inputs Variable Name Outputs Data Type Search/Replace Position Used 1 OUT REAL 1 1 2 OUT2 REAL 3 1 3 IO1 MYTYPE 2 2 4 5 6 OK Use of the DFB in FBD/LD Cancel Help The DFB is invoked and used in FBD/LD editor (see also Calling up a DFB in the FBD Function Block dialog, p. 494 and Calling up a DFB in Ladder Diagram LD, p. 496) just like any other DFB. The inputs/outputs of type VARINOUT are characterized by a dotted line. Use of the DFB in the FBD editor: DFBX V1 V6 V5 468 IN1 IN2 IO1 OUT1 OUT2 IO1 V4 V3 V5 33002204 DFBs (Derived Function Blocks) Specific features in usage 33002204 The following special features are to be noted when using DFBs with VARINOUT inputs/outputs. l It is essential that VARINOUT inputs/outputs are linked. Otherwise an error message appears during the section analysis. l The same variables/variable components must be attached at the VARINOUT input and the VARINOUT output. l No graphical links can be attached to VARINOUT inputs/outputs. l No literals or constants can be attached to VARINOUT inputs/outputs. l No Boolean variables can be attached to VARINOUT inputs/outputs, because this leads to problems in the code generation. l No negations can be used at VARINOUT inputs/outputs. l If a DFB with VARINOUT inputs/outputs is used within another DFB (nested DFBs), the VARINOUT inputs/outputs of the inner DFB can be linked to those of the outer DFB. 469 DFBs (Derived Function Blocks) Use of the DFB in ST The DFB is invoked and used in ST Editor (see also Function Block/DFB Invocation, p. 416) like any other DFB. Use of the DFB in the ST Editor: (* Function Block declaration *) VAR Instance_Name : DFBX; END_VAR (* Block invocation *) Instance_Name (IN1 := V1, IO1 := V5, IN2 := V2); (* Assignments *) V4 := Instance_Name.OUT1; V3 := Instance_Name.OUT3; The following special features are to be noted when using DFBs with VARINOUT inputs/outputs. l It is essential that VARINOUT inputs be assigned a value on DFB invocation. Otherwise an error message will appear during the section analysis i.e. the following block invocation is not allowed, because the assignment of a value at the VARINOUT input "V5" is missing: Instance_Name (IN1 := V1, IN2 := V2); l VARINOUT outputs are not to be assigned a value. Otherwise an error message will appear during the section analysis i.e. the following output assignment is not allowed, because a value has been assigned at the VARINOUT output: V5 := Instance_Name.IO1; l No literals or constants are to be assigned to VARINOUT inputs. l No Boolean variables can be attached to VARINOUT inputs/outputs, because this leads to problems in the code generation. l If a DFB with VARINOUT inputs/outputs is used within another DFB (nested DFBs), the VARINOUT inputs/outputs of the inner DFB can be linked to those of the outer DFB. 470 33002204 DFBs (Derived Function Blocks) Use of the DFB in IL The DFB is invoked and used in IL editor (see also Use of Function Blocks and DFBs, p. 361) like any other DFB. Use of the DFB in the IL editor: (* Function Block declaration *) VAR Instance_Name : DFBX; END_VAR (* Block invocation *) CAL Instance_Name (IN1 := V1, IO1 := V5, IN2 := V2) (* Assignments *) LD Instance_Name.OUT1 ST V4 LD Instance_Name.OUT3 ST V3 The following special features are to be noted when using DFBs with VARINOUT inputs/outputs. l It is essential that VARINOUT inputs be assigned a value on DFB invocation. Otherwise an error message will appear during the section analysis i.e. the following block invocation is not allowed, because the assignment of a value at the VARINOUT input "V5" is missing: CAL Instance_Name (IN1 := V1, IN2 := V2) l VARINOUT outputs are not to be assigned a value. Otherwise an error message will appear during the section analysis i.e. the following output assignments are not allowed, because a value has been assigned at the VARINOUT output: LD Instance_Name.IO1 ST V5 l No literals or constants are to be assigned to VARINOUT inputs. l No Boolean variables can be attached to VARINOUT inputs/outputs, because this leads to problems in the code generation. l If a DFB with VARINOUT inputs/outputs is used within another DFB (nested DFBs), the VARINOUT inputs/outputs of the inner DFB can be linked to those of the outer DFB. 33002204 471 DFBs (Derived Function Blocks) Special features when modifying There are 3 general possibilities for modifying VARINOUT variables: l Modify existing VARINOUT variables: l Rename the variables l Change the data type l Change the pin position l Two existing variables can be joined in one VARINOUT variable l Split a VARINOUT variable into two variables Change existing VARINOUT variables Join variables to VARINOUT variable 472 To change (rename, change data type, change pin position) existing VARINOUT variables, proceed as follows: Step Action 1 Open the Variable Editor (F8). 2 Select the Outputs option. 3 Implement the required changes. Response: The changes are automatically transferred to the input variable. 4 Confirm the changes with OK. To join two variables to a VARINOUT variable, perform the following steps: Step Action 1 Open the Variable Editor (F8). 2 Select the Inputs option. 3 Create a new input variable (e.g. INOUT1). 4 Select the Outputs option. 5 Create a new output variable with the same name (e.g. INOUT1), data type and pin position as the input variable. 6 Confirm the changes with OK. 7 Replace all uses of the input and output variable with the VARINOUT variable in your program. 8 Open the Variable Editor (F8) and delete the now redundant input and output variable. 33002204 DFBs (Derived Function Blocks) Splitting VARINOUT variable 33002204 To split a VARINOUT variable into two variables, proceed as follows: Step Action 1 Open the Variable Editor (F8). 2 Select the Inputs option. 3 Create a new input variable (e.g. IN1). 4 Select the Outputs option. 5 Create a new output variable (e.g. OUT1). 6 Confirm the changes with OK. 7 Replace all usages of the VARINOUT variable with the input and output variables in your program. 8 Open the Variable Editor (F8) and delete the now redundant VARINOUT variable. 473 DFBs (Derived Function Blocks) Global Variables Introduction Global variables are located variables which are declared in Concept-DFB and Concept. Global variables in DFBs can only be declared if the Allow Located Variables in DFBs check box is activated in the IEC Extensions dialog box. Then the the Address column is available in the DFB Variable Editor, i.e. located variables can now be declared. Global validity of the variables is defined as soon as the DFB is used in the project and the respective located variables are declared in the Concept Variable Editor. When declaring the variables, make sure that the same name, address and data type is used as in the DFB Variable Editor. All reference ranges can be used (0x, 1x, 3x and 4x). Declaration errors are found and error messages are given when the program is analyzed (Project → Analyze program). If global validity is recognized, the global variables are shown with a gray background in the Concept Variable Editor and are write protected in Concept. That means global variables canonly be changed in the DFB Variable Editor. Then the declaration for the changed variables must be updated in the Concept Variable Editor to restore global validity. Note: If inconsistencies are found between the declaration of global variables in the DFB and the program when analyzing the program (e.g. the address is declared differently), the program cannot be downloaded to the PLC. 474 33002204 DFBs (Derived Function Blocks) Execution in Concept-DFB To create global variables in DFB, carry out the following steps in Concept-DFB: Step Action 1 Close Concept and Start Concept-DFB. 2 Select Options → Preferences → IEC Extensions..., and activate the check box Allow Located Variables in DFBs. 3 Create a DFB (see section Creating the DFB, p. 482). 4 Create the logic (example: see section Creating the Logic in FBD Function Block Language, p. 483 ). 5 Select Project → Variable declarations. To declare the located variables, activate the Variables option button. Note: All reference ranges can be used (0x, 1x, 3x and 4x) for addressing. Variable Editor Search/Paste Type Variables Constants 1 2 3 Variable name Stop OK 6 33002204 Inputs Outputs Data type DINT Search/Replace Addres InitValue Used 300001 1 Cancel Help Now re-activate the selection mode with Objects → Select mode and doubleclick on one of the unconnected inputs. Result: The Connect FFB dialog box is opened, where you can assign a current parameter to the input. 7 In Connect with, activate the Variable option button. 8 Open the variable editor using he Variable declaration... command button. Then select the unlocated variable (STOP) and click OK. Result: The selected variable is transferred to the text box in the Connect FFB dialog box. 475 DFBs (Derived Function Blocks) Step 9 Action With OK, the variable (STOP) is assigned to the selected input on the module. .6.5 (1) ADD_DINT VALUE1 .6.6 (3) VALUE2 MUL_DINT STOP RESULT .6.7 (2) SUB_DINT VALUE3 VALUE4 10 476 Save the DFB using the menu command File → Save. 33002204 DFBs (Derived Function Blocks) Execution in Concept To create global variables in DFB, carry out the following steps in Concept: Step Action 1 Close the Concept DFB and Start Concept. 2 Call the DFB (example: see section Calling up a DFB in the FBD Function Block dialog, p. 494). FBI_1_1(1) TEST_DFB VALUE1 VALUE2 VALUE3 VALUE4 RESULT 3 Select Project → Variable declarations.... To declare the located variables (STOP), activate the Variables option button. 4 Transfer the variable names, data type and the address of the located variables, exactly as they were declared in the Concept-DFB variable editor. 5 Analzye the program using Project → Analyze program. Result: The Messages window is opened and shows that the global variable "STOP" was found in the DFB. The global validity of the variable is recognized, therefore it is shown with a gray background in the Concept Variable Editor. Variable Editor Search/Paste Type Variables Constants 1 2 3 Variable name nanu Stop OK 6 33002204 Inputs Outputs Data type REAL Cancel Search/Replace Addres InitValue Used 300001 1 Help In the DFB Editor, you can open the Function Block dialog box by doubleclicking on the DFB. Using the Refine... command button, open a document window with the inner logic of the DFB (the global variable STOP is also shown here). 477 DFBs (Derived Function Blocks) Creating Context Sensitive Help (Online Help) for DFBs Introduction In Concept, help is provided for each EFB, which can be invoked according to the context (the Help on Type command key in the EFBs properties dialog). There are of course no corresponding help texts in Concept for the DFBs created by you. You can, however, create your own help for each DFB, which can be invoked in Concept with Help on Type. File Format: Name You can create your help in the following file formats: .chm (Microsoft Windows compiled HTML help file) .doc (Microsoft Word format) .htm (Hypertext Markup Language) .hlp (Microsoft Windows help file (16- or 32-Bit Format)) .pdf (Adobe Portable Document Format .rtf (Microsoft Rich Text Format) .txt (Plain ASCII Text-Format) l l l l l l l The name of the help file must be exactly the same as the name of the DFB (e.g. SKOE.ext) The only exceptions are standardized DFB names (e.g. SKOE_BOOL, SKOE_REAL etc.) In these cases the help file name is the DFB name without the datatype extension (e.g. DFB name) SKOE_BOOL has the help file SKOE.ext). Directory 478 The help file can be stored in the following directories: Concept directory Concept Help directory (if defined in the file Concept.ini, see readme) Global DFB directory Local DFB directory l l l l 33002204 DFBs (Derived Function Blocks) Invoking the Help File Concept carries out the following procedure to invoke the help file: Phase 1 Description Search for the help file DFBName.ext in the local DFB-directory. The help file is searched for in the following sequence: l .hlp l .chm l .htm l .rtf l .doc l .txt l .pdf Result: If the search result is positive the help file will be displayed, otherwise it will continue with phase 2. 2 Search for the help file DFBName.ext in the global DFB-directory. For the order, see phase 1. Result: If the search result is positive the help file will be displayed, otherwise it will continue with phase 3. 3 Search for the help file DFBName.ext in the Concept-directory or Concept-Help directory. For the order, see phase 1. Result: If the search result is positive the help file will be displayed, otherwise it will continue with phase 4. 4 33002204 Display of the comment created in Concept DFB with Project → Properties. 479 DFBs (Derived Function Blocks) 13.2 Programming and calling up a DFB At a Glance Overview This section describes programming and calling up a DFB. What's in this Section? This section contains the following topics: 480 Topic Page At a Glance 481 Creating the DFB 482 Creating the Logic in FBD Function Block Language 483 Creating the Logic in LD Ladder Diagram 486 Creating the Logic in IL Instruction List 490 Creating the Logic in ST Structured Text 492 Calling up a DFB in the FBD Function Block dialog 494 Calling up a DFB in Ladder Diagram LD 496 Calling up a DFB in the IL instruction list 498 Calling up a DFB in structured text ST 499 33002204 DFBs (Derived Function Blocks) At a Glance At a Glance Programming and calling up a DFB is divided into 3 main steps: Step 1 2 3 33002204 Action Occupying the DFB (see Creating the DFB, p. 482) Creating the logic in: Function Block language (FBD) (see Creating the Logic in FBD Function Block Language, p. 483) l Ladder diagram (LD) (see Creating the Logic in LD Ladder Diagram, p. 486) l Instruction list (IL) (see Creating the Logic in IL Instruction List, p. 490) l Structured text (ST) (see Creating the Logic in ST Structured Text, p. 492) l Calling up the DFB in: Function Block language (FBD) (see Calling up a DFB in the FBD Function Block dialog, p. 494) l Ladder diagram (LD) (see Calling up a DFB in Ladder Diagram LD, p. 496) l Instruction list (IL) (see Calling up a DFB in the IL instruction list, p. 498) l Structured text (ST) (see Calling up a DFB in structured text ST, p. 499) l 481 DFBs (Derived Function Blocks) Creating the DFB Description The procedure for creating the DFB is as follows: Step Close Concept and start Concept DFB. 2 Create a new DFB using the menu command Data file → New DFB. Reaction: The name now appears on the title bar:[untitled]. 3 Using the menu command Data file → New section... , generate a new section and enter a section name. The section name (max. 32 characters) must be clear throughout the DFB, and is not case-sensitive. If the section name entered already exists, a warning is given and another name must be chosen. The section name must correspond to the IEC Name conventions, otherwise an error message appears. Note: In accordance with IEC1131-3, only letters are permitted as the first character of names. If, however numbers are required as the first character, this can be enabled using the menu command Options → Pre-settings → IEC Expansions... → IEC Expansions → Enable leading figures in identifiers . 4 482 Action 1 Select a programming language for the section: Function Block language (FBD) (see Creating the Logic in FBD Function Block Language, p. 483) l Ladder diagram (LD) (see Creating the Logic in LD Ladder Diagram, p. 486) l Instruction list (IL) (see Creating the Logic in IL Instruction List, p. 490) l Structured text (ST) (see Creating the Logic in ST Structured Text, p. 492) l 5 The menu command Project → Properties can be used to generate a comment about the DFB. Reaction: This comment can be shown in Concept in the DFB properties box with the command button Help for type. 6 Save the DFB with the menu command Data file → Save DFB. Reaction: The first time the Save is used, the Save as dialog box opens – specify the DFB name and directory where it is to be saved here. 7 Select the directory to be occupied by the DFB. Attention should be paid to the difference between global and local DFBs (see also Global / Local DFBs, p. 462). 8 Enter the DFB name (max. 8 characters, always with the .DFB extension). The name must be clear throughout the directory, and is not case-sensitive. If the section name entered already exists, a warning is given and another name must be chosen. 33002204 DFBs (Derived Function Blocks) Creating the Logic in FBD Function Block Language Description The procedure for creating the logic in FBD function block language is as follows: Step 1 Action To insert an FFB into the section, select the Objects → Select FFB... menu command. Result: The FFB dialog box from the library is opened. FFBs in IEC Library Group Arithmetic Bistable Comparison Converter Counter Edge detection Logic Numerical 2 EFB Type DFB Type AND_BOOL AND_BYTE AND_WORD NOT_BOOL NOT_BYTE NOT_WORD OR_BOOL OR_BYTE LIGHTSS NEST1 NEST2 FFB sorted... Library... DFB Close Help on Type Help In this dialog box you can select a library and an FFB from it by using the Library... command button. You can, however, also display the DFBs that you created and select one of them using the DFB command button. 3 Place the selected FFB in the section. 4 When all FFBs have been positioned, close the dialog box with OK 5 Activate select mode with Objects → Select Mode, click on the FFB and move the FFBs to the desired position. 6 Activate the link mode with Objects → Link and connect the FFBs. For example: .6.5 ADD_DINT .6.6 MUL_DINT .6.7 SUB_DINT 33002204 483 DFBs (Derived Function Blocks) Step 7 Action Activate the Variables Editor withProject → Variable Editor to declare the DFB variables and inputs/outputs (formal parameters). Example (inputs): Variables Editor Search/Paste Type Variables Constants Inputs Variable Name Outputs Data Type Search/Replace InitValue Position Used 1 IN1 DINT 1 0 2 IN2 DINT 2 0 3 IN3 DINT 3 0 4 IN4 DINT 4 0 5 6 OK Help Cancel Example (outputs): Variable Editor Search/Paste Type Variables Constants Inputs Variable Name 1 OUT1 Outputs Data Type DINT Search/Replace Position Used 3 0 2 3 OK 8 484 Cancel Help Then re-activate the select mode with Objects → Select Mode and double-click on one of the unconnected inputs/outputs. Result: The Connect FFB dialog box opens, in which you can allocate a current parameter to the input/output. 33002204 DFBs (Derived Function Blocks) Step 9 Action Back up the DFB with the File → Save menu command. For example: .6.5 ADD_DINT .6.6 N1 MUL_DINT N2 OUT .6.7 SUB_DINT N3 N4 33002204 485 DFBs (Derived Function Blocks) Creating the Logic in LD Ladder Diagram Description The procedure for creating the logic in LD ladder diagram is as follows: Step Action 1 To insert a contact or coil in the section, open the Objects main menu and select the desired contact or coil. Contacts and coils can also be selected using the tool bar. Place the contact or coil in the section. 2 To insert an FFB into the section, select the Objects → Select FFB... menu command. Result: The FFBs from Library dialog box is opened. FFBs in IEC Library Group Arithmetic Bistable Comparison Converter Counter Edge detection Logic Numerical 486 EFB Type DFB Type AND_BOOL AND_BYTE AND_WORD NOT_BOOL NOT_BYTE NOT_WORD OR_BOOL OR_BYTE LIGHTSS NEST1 NEST2 FFB sorted... Library... DFB Close Help on Type Help 3 In this dialog box you can select a library and an FFB from it by using the Library... command button. You can, however, also display the DFBs that you created and select one of them using the DFB command button. 4 Place the selected FFB in the section. 5 When all FFBs have been positioned, close the dialog box with OK 6 Activate select mode using Objects → Select Mode, and move the contacts, coils and FFBs to the required position. 33002204 DFBs (Derived Function Blocks) Step 7 Action Activate link mode with Objects → Link, and connect the contacts, coils and FFBs. Connect the contacts, FFBs and the left power rail. For example: .6.5 EN ADD_DINT ENO .6.6 EN MUL_DINT ENO .6.7 EN 33002204 SUB_DINT ENO 487 DFBs (Derived Function Blocks) Step 8 Action Activate the Variables Editor withProject → Variable Editor to declare the DFB variables and inputs/outputs (formal parameters). Example (inputs): Variable Editor Search/Paste Type Variables Constants Variable Name Inputs Outputs Data Type Search/Replace InitValue Position Used 1 IN1 DINT 1 0 2 IN2 DINT 2 0 3 IN3 DINT 3 0 4 IN4 DINT 4 0 5 6 OK Help Cancel Example (outputs): Variable Editor Search/Paste Type Variables Constants Inputs Variable Name 1 OUT1 Outputs Data Type DINT Search/Replace Position Used 3 0 2 3 OK 488 Cancel Help 9 Then re-activate select mode with Objects → Select mode, and double-click on a contact or coil. Result: The Properties: LD Objects dialog box is opened, in which you can allocate an actual parameter to the contact/coil. 10 To connect the FFB input/outputs to the current parameters, double-click on one of the unconnected input/outputs. Result: The Connect FFB dialog box is opened, in which you can allocate a current parameter to the input/output. 33002204 DFBs (Derived Function Blocks) Step 11 Action Back up the DFB with the File → Save menu command. For example: .6.5 EN ADD_DINT ENO N1 .6.6 N2 EN OUT .6.7 EN MUL_DINT ENO SUB_DINT ENO N3 N4 33002204 489 DFBs (Derived Function Blocks) Creating the Logic in IL Instruction List Description The procedure for creating the logic in Instruction List (IL) is as follows: Step Action 1 Declare the function block and DFBs to be used using VAREND_VAR. Note: Functions do not have to be declared: Example: VAR CLOCK : CLOCK_DINT ; END_VAR 2 Declare the variables and their initial value in the Variable Editor. Example (inputs): Variable Editor Search/Paste Type Variables Constants Inputs Variable Name Outputs Data Type Search/Replace InitValue Position Used 1 IN1 DINT 1 0 2 IN2 DINT 2 0 3 IN3 DINT 3 0 4 IN4 DINT 4 0 5 6 OK Help Cancel Example (outputs): Variable Editor Search/Paste Type Variables Constants Inputs Variable Name 1 OUT1 Outputs Data Type DINT Search/Replace Position Used 3 0 2 3 OK 490 Cancel Help 33002204 DFBs (Derived Function Blocks) Step 33002204 Action 3 Create your program's logic. For example: LD IN1 ADD IN2 MUL ( LD IN3 SUB IN4 ) ST OUT 4 Back up the section with the File → Save Project menu command. 491 DFBs (Derived Function Blocks) Creating the Logic in ST Structured Text Description The procedure for creating the logic in ST structured text is as follows: Step Action 1 Declare the function block and DFBs to be used using VAREND_VAR. Note: Functions do not have to be declared: Example: VAR CLOCK : CLOCK_DINT ; END_VAR 2 Declare the variables and their initial value in the Variable Editor. Example (inputs): Variable Editor Search/Paste Type Variables Constants Variable Name Inputs Outputs Data Type Search/Replace InitValue Position Used 1 IN1 DINT 1 0 2 IN2 DINT 2 0 3 IN3 DINT 3 0 4 IN4 DINT 4 0 5 6 OK Help Cancel Example (outputs): Variable Editor Search/Paste Type Variables Constants Inputs Variable Name 1 OUT1 Outputs Data Type DINT Search/Replace Position Used 3 0 2 3 OK 492 Cancel Help 33002204 DFBs (Derived Function Blocks) Step 33002204 Action 3 Create your program's logic. For example: OUT := (IN1 + IN2) * (IN3 - IN4) 4 Back up the section with the File → Save Project menu command. 493 DFBs (Derived Function Blocks) Calling up a DFB in the FBD Function Block dialog Note When a DFB is called up, it is not significant which program languages it was created in. The DFB can be called up in all the IEC sections. Description The procedure for calling up a DFB in the FBD Function Block dialog is as follows: Step Action 1 Close the Concept DFB and start Concept. 2 Open or create a project and open or create a section. 3 As with an EFB, the DFB is called up using the command button: Objects → Select FFB.... Reaction: The dialog box FFBs from library is opened. 4 Press the DFB command button to display the global and local DFBs. For example: FFBs in IEC library Group Arithmetic Bistable Comparison Converter Counter Edge detection Logic Numerical 5 EFB type DFB type MOVE MUL_DINT MUL_INT MUL_REAL MUL_UDINT MUL_UINT SUB_DINT SUB_INT LIGHTSS SKOE Sorted by FFB... Library... DFB Close Help about type Help Now click on the desired DFB in the list, and position it in the Editor window. For example: FBI_3_7 SKOE IN1 IN2 IN3 IN4 6 494 OUT Double-clicking on the DFB opens the Properties: Derived Function Block dialog box, where the Refine... command button can be used to open a document window with the internal DFB logic. The gray background indicates that the DFB cannot be edited in this document window. 33002204 DFBs (Derived Function Blocks) Step 7 Action Now only the actual parameter needs to be defined. This is performed in a way corresponding to the normal EFB link using the Link FFB dialog box (doubleclick on the inputs/outputs to be parametered. For example: SKOE1 SKOE VALUE1 VALUE2 VALUE3 VALUE4 IN1 IN2 IN3 IN4 OUT RESULT1 OUT RESULT2 SKOE2 SKOE VALUE5 VALUE6 VALUE8 VALUE9 IN1 IN2 IN3 IN4 Reaction: As is clear from the example, two different sets of parameters are used in the DFB calls 1 and 2. The formal parameters are the same in both calls because the program code of the DFB is only occupied once. 33002204 495 DFBs (Derived Function Blocks) Calling up a DFB in Ladder Diagram LD Note When a DFB is called up, it is not significant which program languages it was created in. The DFB can be called up in all the IEC sections. Description To call up a DFB in Ladder Diagram LD, do the following: Step Action 1 Close the Concept DFB and start Concept. 2 Open or create a project and open or create a section. 3 As with an EFB, the DFB is called up using the command button: Objects → Select FFB.... Reaction: The dialog box FFBs from library is opened. 4 Press the DFB command button to display the global and local DFBs. For example: FFBs in IEC library Group Arithmetic Bistable Comparison Converter Counter Edge detection Logic Numerical 5 EFB type DFB type MOVE MUL_DINT MUL_INT MUL_REAL MUL_UDINT MUL_UINT SUB_DINT SUB_INT LIGHTSS SKOE Sorted by FFB... Library... DFB Close Help about type Help Now click on the DFB required in the list, and position it in the Editor window. For example: FBI_3_7 SKOE EN IN1 IN2 IN3 IN4 496 ENO OUT 33002204 DFBs (Derived Function Blocks) Step Action 6 Double-clicking on the DFB opens the Properties: Derived Function Block dialog box, where the Refine... command button can be used to open a document window with the internal DFB logic. The gray background indicates that the DFB cannot be edited in this document window. 7 Use the left power rail to link the EN input. 8 Now only the actual parameter needs to be defined. This is performed in a way corresponding to the normal EFB link using the Link FFB dialog box (doubleclick on the inputs/outputs to be parametered. For example: SKOE1 SKOE VALUE1 VALUE2 VALUE3 EN IN1 IN2 IN3 VALUE4 IN4 ENO OUT RESULT1 SKOE2 SKOE VALUE5 VALUE6 VALUE8 EN IN1 IN2 IN3 VALUE9 IN4 ENO OUT RESULT2 Reaction: As is clear from the example, two different sets of parameters are used in the DFB call 1 and 2. The formal parameters are the same in both calls because the program code of the DFB is only occupied once. 33002204 497 DFBs (Derived Function Blocks) Calling up a DFB in the IL instruction list Note When a DFB is called up, it is not significant which program languages it was created in. The DFB can be called up in all the IEC sections. Description To call up a DFB in the IL instruction list, do the following: Step Action 1 Close the Concept DFB and start Concept. 2 Open or create a project and open or create a section. 3 Calling up a DFB in the IL is performed like Calling up a Function Block (see Use of Function Blocks and DFBs, p. 361). For example: VAR SKOE1, SKOE2 : SKOE; END_VAR (* Instancing the DFBs *) CAL SKOE1(IN1:=VALUE1,IN2:=VALUE2,IN3:=VALUE3,IN4:=VALUE4) LD SKOE1.out (* DFB Call 1 *) ST RESULT1 CAL SKOE2(IN1:=VALUE5,IN2:=VALUE6,IN3:=VALUE7,IN8:=VALUE4) LD SKOE2.out (* DFB Call 2 *) ST RESULT2 Reaction: As is clear from the example, two different sets of parameters are used in the DFB calls 1 and 2. The formal parameters are the same in both calls because the program code of the DFB is only occupied once. 498 33002204 DFBs (Derived Function Blocks) Calling up a DFB in structured text ST Note When a DFB is called up, it is not significant which program languages it was created in. The DFB can be called up in all the IEC sections. Description The procedure for calling up a DFB in structured text ST is as follows: Step Action 1 Close the Concept DFB and start Concept. 2 Open or create a project and open or create a section. 3 Calling up a DFB in the ST is performed like Calling up a Function Block (see Function Block/DFB Invocation, p. 416). For example: VAR SKOE1, SKOE2 : SKOE; END_VAR (* Instancing the DFBs *) SKOE1(IN1:=VALUE1, IN2:=VALUE2, IN3:=VALUE3, IN4:=VALUE4); RESULT1:=SKOE1.OUT ; (* DFB Call 1 *) SKOE2(IN1:=VALUE5, IN2:=VALUE6, IN3:=VALUE7, IN4:=VALUE8); RESULT2:=SKOE2.OUT ; (* DFB Call 2 *) Reaction: As is clear from the example, two different sets of parameters are used in the DFB calls 1 and 2. The formal parameters are the same in both calls because the program code of the DFB is only occupied once. 33002204 499 DFBs (Derived Function Blocks) 500 33002204 Macros 14 At a Glance Overview This Chapter describes the procedure for creating macros with help from Concept DFB. What's in this Chapter? This chapter contains the following sections: 33002204 Section Topic Page 14.1 Macro 503 14.2 Programming and calling up a macro 513 501 Macros 502 33002204 Macros 14.1 Macro At a Glance Overview This section provides an overview on creating and applying macros. What's in this Section? This section contains the following topics: 33002204 Topic Page Macros: general 504 Global / Local Macros 506 Exchange marking 508 Creating Context Sensitive Help (Online Help) for Macros 511 503 Macros Macros: general At a Glance Macros are used to duplicate frequently used sections and networks (including their logic, variables and variable declaration). Creating macros Macros are created with the help of the Concept DFB software. Programming languages Macros can only be created in the FBD and LD programming languages. Properties Macros have the following properties: l Macros only contain one section. l Macros can contain a section of any complexity. l From the point of view of program technology, there is no difference between an l l l l l l l instanced macro, i.e. a macro inserted into a section and a conventionally created section. It is possible to call up DFBs in a macro. It is possible to declare macro-specific variables for the macro. It is possible to use data structures specific to the macro Automatic transfer of the variables declared in the macro. Initial values are possible for the macro variables. It is possible to instance a macro many times in the entire program with different variables. The name of the section, variable names and data structure names can contain up to 10 different exchange marks (@0 to @9). Hierarchic structure The hierarchic structure of a macro corresponds to a project in Concept which consists of only one section. This section contains the actual logic. Context help Personalised context-sensitive help (online help) can be generated for macros (see Creating Context Sensitive Help (Online Help) for Macros, p. 511). Processing sequence The processing sequence of the logic, the programming rules and the usable FFBs and DFBs correspond overall to those of the FBD or LD programming. 504 33002204 Macros Calling up a macro A macro can be called up from SFC, FBD and LD sections. There is a fundamental difference here: l Call from an SFC Section When a macro is called up (instanced) from an SFC section (e.g. as a network for the action variable), a new FBD/LD section containing only the macro’s logic is automatically created l Calling up an FBD/LD section When a macro is called up from an FBD or LD section, the macro’s logic is inserted into the current FBD or LD section. In this case a new section is not created. Archiving and Documentation 33002204 The process for archiving a macro is the same as for archiving and documenting a project (see Documentation and Archiving, p. 707). 505 Macros Global / Local Macros Description Global and local macros differ in the locality of their directory hierarchy. Depending on the directory or subdirectory in which the macro is stored, it can be called up globally, i.e. within all the projects created under Concept, or locally, in a specific project. In the Defining the Storage of Global DFBs during Upload, p. 1095 you can ensure that during the IEC upload process a GLB directory containing the global macros is produced in the project directory. By doing this, the existing global macros in the Concept → DFB will not be overwritten and therefore it will not have an effect on other projects. Directory structure without uploaded project: C:\\ Installation drive Concept Concept directory DFB Global DFB/macro directory ... PRJ Project directory DFB Local DFB/macro directory ... 506 33002204 Macros Directory structure according to INI settings ([Upload]: PreserveGlobalDFBs=1) for uploaded projects: C:\\ Installation drive Concept Concept directory DFB Global DFB/macro directory ... PRJ Project directory DFB Local DFB/macro directory GLB Global DFB/macro directory for uploaded project ... If a local and a global macro have the same name, the name of the local macro is displayed in lower case letters and that of the global macro in upper case letters when they are inserted. Note: The length of the DOS path name in which the macros is stored is limited to 29 characters. Care should be taken that the macro directory does not exceed this limit. 33002204 507 Macros Exchange marking At a Glance The exchange markings (@0 to @9) in macros are used to insert the macro in a Concept section. When inserting a macro into a section, you will input a character string that will replace the character strings. It is therefore possible to use a logically identical macro with different variables, data structures and comments, because different series of character strings can be pre-set during each insertion. The exchange flags can be used in the following elements: l Section names l Variable names l Comments Comment on exchange markings A comment on the macro’s exchange marking can be written using File → Section Properties. This comment will be displayed when the macro is called up in Concept the in the exchange marking’s replacement dialog. Exchange marking in the section name When a macro is instanced, i.e. when it is called up from an SFC section, a new section is automatically occupied with the name of the macro section, as well as other procedures. The section name must be changed with each instancing so that the macro can be instanced several times in one project. The exchange marking in the section name is used for this. Therefore an exchange marking (@0 to @9) should always be entered when a section is created in the macro. Otherwise the macro can only be called up once from an SFC section and used in the project. When a macro is called up from an FBD/LD section, the section name of the macro is not significant because no new section is created in this case. 508 33002204 Macros Exchange marking in variable names Input and output variables are required to transfer values to or from a network. These variables are already declared in the macro and are connected to the macro’s EFBs. To declare these variables, the variable name (with exchange markings), the data type and possibly a comment (possibly with exchange markings) should be declared in the variables editor. An initial value can also be defined for input variables. When a macro is instanced in Concept, the exchange markings in all the variable names are replaced with the pre-set character strings. This ensures that the variables required for each use of the macro are clearly declared. If a variable is used in all cases of macro instancing, it should be given a name without the exchange marking. The same applies to variables with Derived Data Types (data structures). This means that the type of one data structure can be used in as many macros as required as often as required. Exchange markings in the Variables Editor Variable Editor Find/insert Type Variables Constants Find/replace Variable name Data type Initial value Use 1 @0_on BOOL 2 @0_value VALUE 3 @1_error INT @1 reports error 4 @1 BOOL @1 = Action variable 5 @2_result REAL @2 result OK @0 switched on @0 Default value Set… Cancel Help Note: If the macro is to be connected as an action to a step in a sequence, it is advisable to denote the variable designated as an action variable only with the @0 exchange marking. In this case, the designated action variable will automatically be connected to the step when the macro is instanced. Care should be taken that the action variables are always of the BOOL type. If the macro contains several action variables (e.g. for the forward and backward running of a motor), it is advisable to define these action variables in a Derived Data Type (data structure) and to denote the variable which this data type is assigned to with the @0 exchange marking only. 33002204 509 Macros Since a clear variable is assigned to each input/output during the instancing of the macro, only unlocated variables can be assigned to the macro when it is created. It is not possible to use direct addresses and located variables in the macro. If located variables are to be used, the corresponding variables can be assigned a direct address in the variables editor after the macro is instanced. If direct addresses are to be used, no variables should be assigned to the corresponding inputs/outputs in the macro and the inputs/outputs should be linked to the address desired after the macro is instanced. If variables have already been declared, they are used (references and initial values are retained). Exchange marking in comments 510 When a macro is instanced in Concept, the exchange markings in all the comments are replaced with the pre-set character strings. The same applies to text objects in the section and to variable comments in the variables editor. 33002204 Macros Creating Context Sensitive Help (Online Help) for Macros Introduction In Concept, help is provided for each EFB, which can be invoked according to the context (the Help on Type command button in the EFB properties dialog). There is of course no corresponding help text in Concept for the macros that you created. You can, however, create your own help for each macro, that can be invoked in Concept with Help on Type. File Format: Name You can create your help in the following file formats: .CHM (Microsoft Windows compiled HTML help file) .DOC (Microsoft Word format) .HTM (Hypertext Markup Language) .HLP (Microsoft Windows help file (16- or 32-Bit Format)) .PDF (Adobe Portable Document Format .RTF (Microsoft Rich Text Format) .TXT (Plain ASCII Text-Format) l l l l l l l The name of the help file must be exactly the same as the name of the macro (e.g. SKOE.EXT) The only exceptions are standardized macro names (e.g. SKOE_BOOL, SKOE_REAL etc.). In these cases the help file name is the macro name without the datatype extension (e.g. macro name) SKOE_BOOL has the help file SKOE.EXT). Directory 33002204 The help file can be stored in the following directories: Concept directory Concept Help directory (if defined in the file CONCEPT.INI, see readme) Global macro directory Local macro directory l l l l 511 Macros Invoking the Help File Concept carries out the following procedure to invoke the help file: Phase 1 Description Search for the help file MacroName.EXT in the local macro-directory. The help file is searched for in the following sequence: l .HLP l .CHM l .HTM l .RTF l .DOC l .TXT l .PDF Result: If the search result is positive the help file will be displayed, otherwise it will continue with phase 2. 2 Search for the help file MacroName.EXT in the global macro-directory. For the order, see phase 1. Result: If the search result is positive the help file will be displayed, otherwise it will continue with phase 3. 3 Search for the help file MacroName.EXT in the Concept-directory or ConceptHelp directory. For the order, see phase 1. Result: If the search result is positive the help file will be displayed, otherwise it will continue with phase 4. 4 512 Display of the comment created in Concept DFB with Project → Properties. 33002204 Macros 14.2 Programming and calling up a macro At a Glance Overview This section describes programming and calling up a macro. What's in this Section? This section contains the following topics: 33002204 Topic Page At a Glance 514 Occupying the macro 515 Creating the logic 516 Calling up a macro from an SFC section 519 Calling a macro from an FBD/LD section. 522 513 Macros At a Glance At a Glance Programming and calling up a macro is divided into 3 main steps: Step 1 514 Action Occupying the macro (see Occupying the macro, p. 515) 2 Creating the logic (see Creating the logic, p. 516 ) 3 Calling up the macro in: l Sequence language (SFC) (see Calling up a macro from an SFC section, p. 519) l Function Block language (FBD) (see Calling a macro from an FBD/LD section., p. 522) l Ladder Diagram language (LD) (see Calling a macro from an FBD/LD section., p. 522) 33002204 Macros Occupying the macro Description The procedure for occupying the macro is as follows: Step Close Concept and start Concept DFB. 2 Create a new macro usingFile → New macro... menu command. Reaction: The name now appears on the title bar: [untitled]. 3 Using the menu command File → New section... generate a new section and enter a section name (with an exchange marking such as @0). The section name (max. 32 characters) must be clear throughout the macro, and it is not case-sensitive. If the section name entered already exists, a warning is given and another name must be chosen. The section name must correspond to the IEC Name conventions, otherwise an error message appears. Note: In accordance with IEC1131-3, only letters are permitted as the first character of names. If, however numbers are required as the first character, this can be enabled using the menu commandPresettings → Presettings → IEC Expansions... → IEC Expansions → Enable leading figures in identifiers . 4 33002204 Action 1 Select a programming language for the section: Function Block language (FBD) Ladder Diagram (LD) l l 5 The menu command Project → Properties can be used to generate a comment on the macro. Reaction: The comment can then be displayed in Concept using the Help for type command key in the selection dialog for macros. 6 The menu command File → Section properties can be used to generate a comment on the exchange markings. Reaction: This comment then appears automatically in the Replace dialog for the exchange markings. 7 Save the macro with the menu command File → Save macro. Reaction: The first time the Save is used, the Save as dialog box opens – specify the macro name and directory where it is to be saved here. 8 Select the directory to be occupied by the macro. Attention should be paid to the difference between global and local macros (see also Global / Local Macros, p. 506). 9 Enter the macro name (max. 8 characters, always with the Extension Mac). The name must be clear throughout the directory, and it is not case-sensitive. If the section name entered already exists, a warning is given and another name must be chosen. 515 Macros Creating the logic Description The procedure for creating the logic is as follows: Step 1 Action To insert an FFB into the section, select the menu command Objects → Select FFB.... Reaction: The FFBs in IEC library dialog box opens. FFBs in IEC library Group Arithmetic Bistable Comparison Converter Counter Edge detection Logic Numerical 516 EFB type DFB type MOVE MUL_DINT MUL_INT MUL_REAL MUL_UDINT MUL_UINT SUB_DINT SUB_INT LIGHTSS SKOE Sorted by FFB... Library... DFB Close Help about type Help 2 In this dialog box a library can be selected and an FFB selected from it by using the Library... command button. Also with the command button DFB the manually generated DFBs can be shown and one selected from them. 3 Place the selected FFB in the section. 4 When all FFBs have been positioned, close the dialog box with Close 5 Activate the selection mode with Objects → Selection mode, click on the FFB and move the FFBs to the position required. 6 Activate the link mode with Objects → Link and connect the FFBs. 33002204 Macros Step 7 Action Activate the Variables Editor withProject → Variables Editor to declare the variables. For unlocated variables, declare a name here (with exchange markings), a data type, an initial value and a comment if necessary (possibly with exchange markings). For constants, declare a name here (with exchange markings), a data type, a value and a comment if necessary (possibly with exchange markings). For example: Variable Editor Find/insert Type Variables Constants Find/replace Variable name Data type Initial value Use 1 @0_on BOOL 2 @0_value VALUE 3 @0_error INT @0 reports error 4 @0 BOOL @0 = Action variable 5 @0_result REAL @0 result OK @0 switched on @0 Default value Set… Cancel Help Note: If located variables are to be used, the corresponding unlocated variables can be assigned a direct address in the variables editor after the macro is instanced. If direct addresses are to be used, no variables should be assigned to the corresponding inputs/outputs in the macro and the inputs/outputs should be linked to the address required after the macro is instanced. Note: If a variable or constant is to be used in all cases of macro instancing, this variable or constant should be given a name without any exchange marking. 33002204 517 Macros Step 8 Action Then re-activate the selection mode with Objects → Select and double-click on one of the unconnected inputs/outputs. Reaction: The Link FFB dialog box opens, where an actual parameter can be assigned to the input/output. Connect FFB: .2.15 ( AND_BOOL ) Inverted Input: IN1 ( BOOL) connect with Variable Literal Direct address Name @0_free Lookup... Variable declaration... 9 OK Help Cancel Save the macro with the menu command File → Save. For example: Concept - Macro [SKOE] - [@0_Math] File Edit View Objects Project Online Options Window Help .6.5 AND_BOOL @0 @0_on FBI_13_4 @0_values 518 OWN_DFB EN ENO VALUE @0_result @0_error 33002204 Macros Calling up a macro from an SFC section Description of the action The procedure for calling up a macro from an SFC section is as follows: Step Action 1 Close Concept DFB. 2 Start Concept, open or create a project and open or create an SFC section. 3 Double-click to open the step properties of the step which the macro is to be connected to. 4 Use the command button Instance section... to call up the dialog for instancing the macros. 5 Select the desired macro from the list. If section groups have been created in the Project Browser, the section group where the section is to be inserted can be selected in the Insert into section group text field. Confirm with OK. Example: Authorize section Available templates: SKOE.MAC TEST.MAC (None) OK Cancel Help about type Help Object name: Insert into section group: Motor1 Reaction: The dialog Replace is opened to replace the exchange markings. 33002204 519 Macros Step 6 Action Pre-set for the text fields @0 to @9 the character strings which the exchange markings are to be replaced with in the macro. Example: Step properties Replaceable mnemonics @0 Section Comment: I Motor 1 @1 @2 @3 @4 @5 @6 @7 @8 @9 File access Load list... OK Cancel Help Load list... 7 Confirm the inputs with OK. Reaction: The following occurs after the procedure described above has been performed: l A section is now automatically created whose name consists of the macro section name and of the pre-set character strings in place of the exchange marking. Note: This section is not automatically opened. To perform any editing, open by clicking on the variable name in the step properties dialog. l All the variables declared in the macro are transferred into the variables declaration of the current project and the exchange marking is also replaced with the current character string. If variables have already been declared, they are used (references and initial values are retained). The same applies to any comments containing the exchange flags. l If the macro contains a single Boolean input variable, it is automatically transferred as an action variable. l If the macro contains several Boolean input variables, the Select one of these variables dialog opens, where the variable desired can be selected as an action variable. l If a data structure has been marked individually with the exchange flag, the Select Bool type elements dialog is called up and the Boolean variable desired for the action can be selected there. 520 33002204 Macros Step 8 Action This action can be used to call the macro as often as required without any name collisions occurring. The instanced macro and its variables are completely identical to the sections and variables generated beforehand. Example of an instanced macro: Concept [Plant1] - [Motor1_Math] File Edit View Objects Project Online Options Window Help .6.5 AND_BOOL Motor1 Motor1_on FBI_13_4 OWN_DFB EN Motor1_values 33002204 VALUE ENO RESULT ERROR Motor1_result Motor1_error 521 Macros Calling a macro from an FBD/LD section Description of the action The procedure for calling up a macro from an FBD/LD section is as follows: Step 1 Action Close Concept DFB. 2 Start Concept, open or create a project and open or create an FBD/LD section. 3 With the menu command Objects → Macro insert the dialog Select macro to insert macros into FBD/LD sections. Select macro Available macros: SKOE.MAC TEST.MAC (None) OK Cancel Help about type Help 4 Select the desired macro from the list and confirm with OK. Reaction: The dialog Replace is opened to replace the exchange markings. 5 Pre-set for the text fields @0 to @9 the character strings which the exchange markings are to be replaced with in the macro. Example: Step properties Replaceable mnemonics @0 Section Comment: I Motor 1 @1 @2 @3 @4 @5 @6 @7 @8 @9 File access Load list... OK Cancel Help Save list... 522 33002204 Macros Step Action 6 Confirm the inputs with OK. Reaction: The following occurs after the procedure described above has been performed: l There is now an automatic shift to Insert mode and the macro’s logic can be inserted in any position in the FBD or LD section. l Moreover, all the variables declared in the macro are transferred into the variable declaration of the current project and the exchange marking is also replaced with the current character string. The same applies to any comments containing the exchange markings. 7 This action can be used to call the macro as often as required without any name collisions occurring. The inserted macro and its variables are completely identical to the sections and variables generated conventionally. Example of an instanced macro: Concept [Plant1] - [Motor1_Math] File Edit View Objects Project Online Options Window Help .6.5 AND_BOOL Motor1 Motor1_on FBI_13_4 OWN_DFB EN Motor1_values 33002204 VALUE ENO RESULT ERROR Motor1_result Motor1_error 523 Macros 524 33002204 Variables editor 15 At a Glance Overview This Section contains information about declaring variables in the variables editor. What's in this Chapter? This chapter contains the following topics: 33002204 Topic Page General 526 Declare variables 527 Searching and replacing variable names and addresses 530 Searching and Pasting Variable Names and Addresses 534 Exporting located variables 537 525 Variables editor General At a Glance The Variables-Declaration serves as data exchange in user program. Hence you can address Variables (Located and Unlocated Variables) and/or assign a value to constants Variables or direct addresses will be assigned via the addressing of the I/O-Map and can be used with symbolic names (variable) or with the direct addresses in the programming. In so doing, values will be exchanged between different Sections via the variables or the direct addresses. Note: In accordance with IEC1131-3, only letters are permitted as the first character of variable names. If, however numbers are required as the first character, this can be enabled using the menu commandOptions → Presettings → IEC Expansions... → IEC Expansions → Enable leading figures in identifiers enable. Note: Undeclared variables will be denied during programming. 526 33002204 Variables editor Declare variables At a Glance At variable declaration the Data type, address and symbolic name are determined. Via the addressing define the inputs (1x/3x) and outputs (0x/4x), assigned in the user program with the selection of the data type of the respective function, or the respective Function Blocks. An initial value may also be provided for each variable; this will be transferred into the PLC during the first load. A comment may be written for each Variable or direct address, to aid recognition of the assignment of a function. If Declarations are changed, deleted or added, this alteration will be identified through certain symbols in the first column. Changes in ONLINE mode Variable names and addresses can be changed online. Apart from that, an unlocated variable can be changed into a located variable (i.e. it will be assigned its own address or the address will be deleted). Clicking on the command button OK transfers the changes to the affected sections i.e. the sections in which the changed variables will be used. This has the following effects: If… Then… the variables are modified, the status of all affected sections will be set to MODIFIED and the affected sections must be loaded into the PLC using Online → Load modifications. a transition section is affected by the modifications, the SFC section assigned to it is also set to the status MODIFIED. an affected section is animated, the animation is aborted. a modified variable is used no more variables can be inserted into the editor window, and in the reference data the animation of the reference data editor is stopped. This is editor, valid until the modifications are loaded into the PLC using Online → Load modifications and the status EQUAL is restored. Note: The assignment of direct addresses and comments can also occur outside Concept on completion of the programming. 33002204 527 Variables editor Variable declaration outside the variable editor Copying rows in the variable editor Procedure for completing variable declaration outside the variable editor: Step Action 1 Export the variable declaration using File → Export → Variables: Text delimited. 2 Open the exported file. 3 Enter the addresses and comments. 4 Import the edited variable declaration using File → Import → Variables: Text delimited. It is possible to copy individual rows and whole blocks of rows and to paste them into another position in the variable editor, before editing them. This operation is performed using shortcut keys. Copying and pasting can only take place inside the open variable editor; pasted rows are marked red. These rows must subsequently be changed or they will disappear on exiting the dialog. Identical settings are not permitted in the variable editor. Note: A maximum of 500 rows can be copied. Procedure for copying and pasting 528 To copy and paste entire rows proceed as follows: Step Action 1 Select the relevant row in the first column in the table. Reaction: The entire row is displayed in a different color. Note: When copying a block of rows, select the first row in the block, and press Shift, while simultaneously selecting the last row in the block. 2 To copy use the shortcut Ctrl+Insert or Ctrl+Alt+c. Reaction: The selected rows are copied into the cache. 3 Select the row off which is to be pasted. Reaction: The entire row is displayed in a different color. 4 To paste use the shortcut Shift+Insert or Ctrl+Alt+v. Reaction: The copied rows are pasted off the selected row in the table, and are marked red. Note: When pasting between two existing rows, the selected row is moved down according to the number of copied rows. 33002204 Variables editor Printing the variable list Printing the variable list is done in the main menu File. Using the menu command Print... open the dialog Document contents, in which the print undertaking is set by checking the box Variable list. Note: It should be noted that all 32 characters (maximum) of the symbol name do not always appear on the paper when printing. 33002204 529 Variables editor Searching and replacing variable names and addresses At a Glance Use command button Search/Replace to call up a dialog box to search and replace variable names and addresses. Therefore, unlike Search/Insert the existing variable names/addresses are changed. Use option button Name and Address to choose whether to search for variable names or addresses. If Search and Replace are to be restricted to a certain area of variables or addresses, this area can be selected. In this case, searching and replacing is only carried out in the selected area. If nothing is selected, search and replace are applicable to all variables and addresses in the variable editor. On activating check box Extend address the addresses specified in text box Address are automatically extended to Standard format. Use of wildcards The following wildcards can be used for searching and replacing: * This character is used to represent any number of characters. * can only be used at the beginning or the end of a line. ? This character is used to represent exactly one character. If several characters are to be ignored, a certain number of ? have to be used. The wildcards can be combined. The combinations *? and ?* are, however, not permitted. Note: When searching and replacing, the number of wildcards in the Search character sequence and the Replace character sequence have to be equal. See also the following examples in the table. 530 33002204 Variables editor Examples of Search/Replace The example shows different search methods and the respective results when replacing: Search: Replace with: available names Result Name1 Name2 Name1 Name1A Name A Name B Name2 Name1A NameA NameB ???123 ???456 abc123 cde123 abcd123 abc1234 abc456 cde456 abcd123 abc1234 Name1* Name2* Name1A Name1B NameAB Name2A Name2B NameAB *123 *456 abc123 cde123 abc1234 abcde123 abc456 cde456 abc4564 abcde456 *123* *456* abc123abc cde123defghi abcde123def abc456abc cde456defghi abcde456def ???123* ???456* abc123abc cde123defghi abcde123def abc456abc cde456defghi abcde123def Search and replace name Select this option button to search and replace variable names. However, the search for the occurrence of the character sequence to be found is exclusively carried out in column Variable name of the variable editor. Search and replace address Select this option button, to search and replace addresses. However the search for the occurrence of the address to be found is exclusively carried out in column Address of the variable editor. 33002204 531 Variables editor Search for: Enter a character sequence, according to which the variables or addresses are to be searched. Without entering a character sequence that leads to a successful search result, none of the possible functions of the dialog are executed. Note: Entries in the field Search remain intact for future use, even after closing the dialog box. Replace with: Enter a character sequence, which replaces the character sequence to be searched for in the new variables or addresses Note: Entries in the field Replace with remain intact for future use even after closing the dialog box. Find Next Description of function Find Next: Stage 532 Description 1 The command button Find Next starts the search process at the beginning of the variable editor table or the selected area and marks the found variable. 2 A query appears, asking whether a search for further occurrences of the character sequence is required. 3 By activating command button Yes, the next location of the searched character sequence is selected. By activating command button No, the search is terminated. 4 When the search process has reached the end of the variable editor table, the system asks whether or not the search process should be restarted at the beginning of the variable editor table or the selected area. 5 By activating command button Yes, the next location of the searched character sequence is selected. By activating command button No, the search is terminated. 6 If no further occurrences of the character sequence are found, a message appears, indicating that the search is terminated. 33002204 Variables editor Replace Description of function Replace: Stage Replace all Description 1 The command button Replace starts the search process at the beginning of the variable editor table or the selected area and marks the found variable. Note: This function cannot be undone. 2 The system asks whether the found character sequence is to be replaced. 3 By activating command button Yes, the variable/address is replaced by the character sequence in the text box Replace with: By activating command button No, the search is terminated. 4 If there are several uses of the searched character sequence, the next site where it is found is selected and a new query appears. 5 When the search process has reached the end of the variable editor table, the system asks whether or not the search process should be restarted at the beginning of the variable editor table or the selected area. 6 By activating command button Yes, the next location of the searched character sequence is selected. By activating command button No, the search is terminated. 7 If no further occurrences of the character sequence are found, a message appears, indicating that the search is terminated. Searches for all occurrences of the character sequence and replaces these (without first querying) with the inputs in the text box Replace with:. When the search process has reached the end of the variable editor table, the system asks whether or not the search process should be restarted at the beginning of the variable editor table or the selected area. Note: This function cannot be undone. 33002204 533 Variables editor Searching and Pasting Variable Names and Addresses Introduction The Search/Paste command button can be used to invoke a dialog for creating new variables based on existing ones. Unlike with Search/Replace, a copy of the existing variables with a new name/address is generated. If, for example, you have already declared the variables for a motor and you want to declare the same variables but with different names and addresses for another motor, this is easily achieved with this dialog. If you simply want to generate further variables from a specific range of variables, this area can be selected. In this case, a search will only be carried out in the selected range. If nothing is selected, search and paste applies to all variables in the variable editor. If you check the Extend Address check box, the addresses entered in the Address text box are automatically extended to Standard format. Using Wildcards The following wildcards can be used for searching and pasting: * This character is used to represent any number of characters. * can only be used at the beginning or the end of a line. ? This character is used to represent exactly one character. If several characters are to be ignored, the corresponding number of ? have to be used. The wild cards can be combined. The combinations *? and ?* are, however, not permitted. Note: When searching and pasting, the number of wildcards in the Search string and the Replace string has to be equal. Find Name If you select this option button, you can search for variable names. Occurrences of the string to be found are searched for exclusively in the Variable Name column of the variable editor. Find Address This field is only unavailable for constants. If you select this option button you can search for addresses. Occurrences of the address to be found are searched for exclusively in the Address column of the variable editor. 534 33002204 Variables editor Find What: Enter a string to be searched for in variables or addresses. The search is only carried out in the Variable Name and Address columns in the variable editor table. A search in other areas (e.g. Data type) is not possible. If you do not enter a string that leads to a successful search result, none of the possible functions of the dialog are executed. Note: Entries in the Search field are retained for future use, even after the dialog box is closed. Replace With: Enter a string to be replaced in the new variable or address with the string being searched for. If the name entered already exists, no new variable is created. Note: Entries in the Replace With field are retained for future use even after the dialog box is closed. Offset Address By: This field is only unavailable for constants. Enter a value by which the addresses of the existing variables are to be increased. Note: If you do not enter an offset value, the new variable will be placed in the same address as the one already present. With unlocated variables, it is not necessary to enter a value. Entries in this field are retained for future use even after the dialog has been closed. Example of Offset Address By SKOE1 has the address 000012 Find What: SKOE1 Replace With: SKOE2 Offset Address By: 1 This results in the creation of the following new variable: SKOE2 on address 000013 33002204 535 Variables editor Find Next Description of Find Next function: Stage Start Paste The Find Next command button starts the search process at the beginning of the variable editor table or the selected area and marks the found variable. 2 A query appears, asking whether a search for further occurrences of the string is required. 3 If the Yes command button is pressed, the next location of the string being searched for is marked. If the No command button is pressed, the search is finished. 4 When the search process has reached the end of the variable editor table, a query appears asking whether or not the search process should be restarted at the beginning of the variable editor table or the selected area. 5 If the Yes command button is pressed, the next location of the string being searched for is marked. If the No command button is pressed, the search is finished. 6 If no further occurrence of the string is found, a message appears to inform you that the search is done. Description of Start Paste function: Stage 536 Description 1 Description 1 The Start Paste command button is used to start the search process at the beginning of the variable editor table or the selected area and the found variable is marked. Note: This function cannot be undone. 2 A query appears asking whether a new variable with the displayed name and address should be created. 3 If the Yes command button is pressed, the variable is created and the process continued until all occurrences of the string being searched for have been "exhausted". If the No command button is pressed, the search is finished. 4 When the search process has reached the end of the variable editor table, the system asks whether the search process should be restarted at the beginning of the variable editor table or the selected area. 5 If the Yes command button is pressed, the next location of the string being searched for is marked. If the No command button is pressed, the search is finished. 6 If no further occurrence of the string are found, a message appears to inform you that the search is finished. 33002204 Variables editor Paste All Searches for all occurrences of the string to be found and replaces them (without asking first) with the new variables given in the Replace With: text box. This process is carried out until all occurrences of the string being searched for have been exhausted, or until an error appears. If an error appears, the function is immediately cancelled. However, all the previously created variables are retained. Note: This function cannot be undone. Exporting located variables At a Glance For data exchange with MMI units, all Located variables in the column Exp can be selected and transferred using the Export function in the main menu File. Located variables can be exported via ModLink, Factory Link and via export format "text delimited". Removing the selection After export, the selection (in the column Exp) of the exported variables using the shortcut Ctrl+Alt+F3 can be removed at once. Note: This removal cannot be undone, not even with the command button Cancel. 33002204 537 Variables editor 538 33002204 Project Browser 16 At a Glance Overview This chapter describes the Project Browser. What's in this Chapter? This chapter contains the following topics: 33002204 Topic Page General information about the Project Browser 540 Detailed view in the project browser 543 Operating the Project Browser 545 539 Project Browser General information about the Project Browser Introduction The Project browser can be used to create groups of sections to make the layout clearer and to facilitate operations. These groups have unique names and can contain sections and further section groups. The display and operations are performed graphically by means of Structure tree. The Project browser functions represent a convenient, more extensive way of operating as an alternative to the Concept functions present. You can open an additional window in the Project browser for viewing existing DFBs, sections with control blocks and transition sections. Project browser: Project Browser Project: CC_Demo Demo FBD FBD_Left FBD FBD_Right LD LD1 FBD DFB FBD MAC1 FBD DDT1 SFC SFC1 IL IL1 ST ST1 Test1 FBD FBD Test11 Test12 Test2 FBD Test21 Test3 FBD 540 Test31 33002204 Project Browser Functions The Project browser provides the following functions: Create new section Open section (override the editor) Changing section properties (names, comments) Changing the execution order Delete section l l l l l l Creating section groups l l l l l Opening section groups (showing the substructure) Closing section groups (hiding the substructure) Renaming section groups Finding section groups or sections in the Project browser Moving sections groups or sections (modification of the execution sequence results!) l Start up offline memory prognosis l Deleting section groups l Opening the Configurator l l l l l Minimize open windows Open minimized windows Close all windows Set maximizing window size Show exact view l Excluding individual sections from the alignment between the primary CPU and standby CPU with Hot Standby systems. l Animate enable states (animation of the structure tree) l Switch enable state Restrictions Attention should be paid to the following restrictions: l Section groups can only be created with the Project browser. l Transition sections are not displayed in the Project browser. l It is only possible to modify the execution sequence via Project → Execution order if no section groups exist in the Project browser. After the first section group has been created, no further modifications can be performed via Project → Execution order change. l It is only possible to change the enable status of a section if the variable belonging to the section (.disable) has not been used. 33002204 541 Project Browser Special features for LL984 Attention should be paid to the following special features when using LL984: l If one or several LL984 sections exist, the Project browser automatically generates an LL984 section group. l LL984 sections cannot be moved. l No IEC sections can be put into or before the LL984 section groups. Special features of I/O Events and Timer Events 542 Please take note of the following special features when using interrupt sections: l If one or several LL984 sections exist, the Project browser automatically generates an I/O Event or Timer Event section group. l Interrupt sections cannot be moved. l No IEC sections can be put into or before the interrupt section group. 33002204 Project Browser Detailed view in the project browser Introduction In the shortcut menu for the project, you can divide the project browser window vertically using the menu command Show detailed view. The right side of the window contains the detailed information concerning the selected element in the project structure tree. The type of information depends on the selected element: 33002204 Element Information Project Call hierarchy for all DFBs used in the project. Group No display LL984 section No display FBD/LD Call hierarchy for all DFBs used in the section. If no DFBs are used, a message is given (!). ST/IL Call hierarchy for all DFBs used in the section. If no DFBs are used, or if the analysis fails, a message is given (!). SFC The SFC info module can contain the following information: l Section which contains the control module (e.g. SFC_CTRL) for this SFC section. l Message with red exclamation point(!): The SFC section is in the execution order before the section with the control module. l Message with a black exclamation point(!): No transition sections are used. l All transition sections used. 543 Project Browser Detailed view in the right window of the project browser: Project Browser Project: CC_Demo I/O Events FBD FBD FBD1 DFB Nest2 DFB ioevt01 DFB FBD T_evt01 FBD T_evt02 DFB FBD1 FBD FBD2 FBD sfc_ctrl SFC SFC FBD1 SFC SFC_ACT11 ST ST1 IL IL1 LD LD1 Lights DFB_1 DFB FBD Nest1 DFB ioevt02 Timer Events 544 FBD DFB_11 DFB_12 33002204 Project Browser Operating the Project Browser Introduction The browser allows keyboard and mouse operation. Mouse operation Operating the project browser with the mouse: Function Key Selecting a group or section (during selection, a section which is already open is put before all other open sections) left mouse button Switching off the context menu right mouse button Using the first menu entry of the context menu Double-click with the left mouse button Moving a group or section left-click on the corresponding symbol and hold the mouse button, select the target position by moving the mouse and release the mouse button or Call context menu (right mouse button) → Select Move → Find target position by cursor up/down → Confirm position with Enter Opening or closing a section group click on the corresponding +/- symbol with the left mouse button Note: Context menus do not only appear when symbols are clicked on. The following way to insert a new group or section is available: If the cursor is positioned to the right of the connecting line between two symbols, it changes to show that a context menu can be called in this location by clicking with the right mouse button. This means that a new group or section can be inserted in the line selected. 33002204 545 Project Browser Keyboard operation 546 Operating the project browser with the keyboard: Function Key selecting the next/previous group/section (during selection, a section which is already open is put before all other open sections) Cursor up/Cursor down Selecting a group/section on the next or previous page Scroll up/Scroll down Selecting a project symbol Pos1 selecting the last group or section End Scrolling with the keyboard CTRL + Cursor up/Cursor down or CTRL + Scroll up/Scroll down Switching off the context menu SWITCH + F10 or List Carrying out the first menu entry Entry Moving a group/section Call context menu (SWITCH + F10) → Select Move → Find target position by cursor up/down → Confirm position with Enter or CTRL + SWITCH → Cursor up/down / Scroll up/down → Confirm position with Enter Opening or closing a section group + or where: + restores the status before the last - Opening a section group and all sub-groups * Deleting a group or section Delete Selecting the group above Cursor left or backspace delete If the element actually selected is a group when cursor left is used, the group is closed before the higher group is selected. Selecting the first section/group in a group Cursor right If the group is closed and contains a section or groups, it is opened. Canceling the move ESC 33002204 Derived data types 17 At a Glance Overview This Chapter describes the data type editor and the procedure for creating derived data types. What's in this Chapter? This chapter contains the following sections: 33002204 Section Topic Page 17.1 General information on Derived Data Types 549 17.2 Syntax of the data type editor 557 17.3 Derived data types using memory 567 17.4 Calling derived data types 569 547 Derived data types 548 33002204 Derived data types 17.1 General information on Derived Data Types At a Glance Overview This section contains general information about Derived Data Types. What's in this Section? This section contains the following topics: 33002204 Topic Page Derived Data Types 550 Global / Local Derived Data Types 553 Extended Data Type Definition (larger than 64 Kbytes) 555 549 Derived data types Derived Data Types Introduction Derived data types are defined using the data type editor. All the elementary data types that already exist in a project and the Derived Data Types can be used to define new data types. Note: Open the Data Type Editor in Concept/Concept-DFB using File → Open → File Format Data Type Files (*.DTY). Note: Note that the File → Save and File → Save as menu commands are not available in this editor. To save the Derived Data Types, select the menu command File → Exit. 550 33002204 Derived data types Using Derived Data Types Various block parameters can be transferred as one set through Derived Data Types. This set is then divided into individual parameters again in the DFBs and EFBs; these are processed and then output again as a set or as individual parameters. Using Derived Data Types in a DFB: FBI_3_7 EXAMP IN1 OUT IN OUT1 .6.5 ADD_DINT .6.8 IN.PAR1 IN.PAR2 AND_BOOL OUT.PAR1 .6.6 .6.7 SUB_INT INT_TO_DINT .6.9 .6.11 AND_BOOL BOOL_TO_WORD IN.PAR3 IN.PAR4 IN.PAR5 IN.PAR6 .6.12 AND_BOOL .6.10 OUT.PAR2 OR_WORD IN.PAR7 IN.PAR8 Note: For a definition of the Derived Data Types IN and OUT, see Example of a Derived Data Type, p. 559. 33002204 551 Derived data types Definition of Derived Data Types The definition of Derived Data Types appears in textual form. When text is entered, all the standard Windows services for word processing are available. The data type editor also contains some further commands for text processing. Spelling is immediately checked when key words, separators and comments are entered. If a key word, separator or comment is recognized, it is identified with a color surround. Name Conventions The following name conventions apply to derived data types: l Multi-element variable If a Derived Data Type is assigned to a variable (field or structure), it is designated as a multi-element variable. l Structured variable If a derived data type is assigned to a variable consisting of several elements, it is designated as a structured variable. If this is the case, the declaration contains the keyword STRUCT (see STRUCT ... END_STRUCT, p. 560 ). This also applies if the derived data type only contains ARRAY declarations. e.g. TYPE EXP: STRUCT PAR1: ARRAY [0..1] OF INT; PAR2: REAL; PAR3: TEST; END_STRUCT; END_TYPE l Field variable If a derived data type is assigned to a variable which consists of several ARRAY Declarations (see ARRAY, p. 561), it is designated as a field variable. The key word STRUCT is not used in this case. e.g. TYPE TEST: ARRAY [0..1] OF UINT; END_TYPE 552 33002204 Derived data types Global / Local Derived Data Types Description Concept differentiates between global Derived Data Types and local Derived Data Types. Global Derived Data Types can be used in any project (Concept) or in any DFB (Concept DFB). Global Derived Data Types must be placed in the DFB subdirectory of the Concept Directory. Local Derived Data Types are only recognized in the context of a project or its local DFBs and can only be used there. Local Derived Data Types must be located in the DFB subdirectory of the project directory. In the General information on the Concept INI file, p. 1092 you can specify that a GLB directory containing the global Derived Data Types is generated in the project directory during the IEC upload process. This means existing global Derived Data Types in Concept → DFB are not overwritten, and there is no effect on other projects. Note: This file structure should be noted at the creation stage of the Derived Data Types, because the menu command File → Save as is not available for these. For this reason it is imperative to ensure that the correct path has been selected prior to pressing OK. Directory structure without uploaded project: C:\\ Installation drive Concept Concept directory DFB Directory for global Derived Data Types ... PRJ Project directory DFB Directory for local Derived Data Types ... 33002204 553 Derived data types Directory structure after setting up INI file ([Upload]: PreserveGlobalDFBs=1) for uploaded projects: C:\\ Installation drive Concept Concept directory DFB Directory for global Derived Data Types ... PRJ Project directory DFB Directory for local Derived Data Types GLB Directory for uploaded Derived Data Types ... Number of data type files Concept only supports one single local data type file for each project and only one single global data type file. To ensure consistency between the host computer and the PLC, the project containing one of the Derived Data Types must be reloaded into the PLC after either of these files is edited. If a local and a global Derived Data Type have the same name, the local Derived Data Type is given priority. Maximum File Size 554 Note: The maximum file size (.DTY) for global and local Derived Data Types (i.e. the definitions and including all comments) is 64 kbytes. If this maximum file size is too small, the data type definitions can be shared between the global and local data type file. T 33002204 Derived data types Extended Data Type Definition (larger than 64 Kbytes) At a Glance The maximum file size (*.dty) for global and local derived data types is 64 KBytes (this includes the definitions and all comments). To extend this limitation for local derived data types, you can create an Include file (*.inc), without increasing the size of the database. This file contains a list of any data type files with the extension *.ddt. However, the file cannot contain any DTY data type files. A DDT data type file is structured just like a DTY data type file. Unlike DTY data type files, a backup copy is not made in the database for DDT data type files. Therefore it is impossible to determine exactly which data type was recently changed. Each data type in the DDT data type file looks as if it was changed if the DDT data type file was changed in any location. All initial values for variables with data types defined in this DDT data type file are set to 0. The program status will be NOT EQUAL as well. The Include file is only allowed to be in the local DFB directory and contains the name of the project, e.g. TESTPRJ.INC. Changing an Include file is monitored with check digits. The Include file has priority over the DTY data type file. Note: Only one Include file can be in the local DFB directory. The definition of global derived data types has not changed. 33002204 555 Derived data types Create INC file An Include file can only contain existing data type files (*.ddt), i.e. the data type files must exist in the project before creating an Include file. The DDT data type files can be compared to DTY data type files, they are created in the same way (see Elements of the Derived Data Types, p. 558) and can therefore have the same contents. The Include file is created in the Include file editor. Carry out the following steps to open the Include file editor: Step Action 1 Select File → Open and then go to the List files of type list box and select the option Datatype file (*.dty...). Reaction: The file types *.dty,*.ddt,*.inc are shown in the File name text box. 2 In the Folder text box, you must select the local DFB directory for your project. 3 In the File name text box, delete all data types except for *.inc. 4 Enter the name of the project as file name, e.g. TESTPRJ.INC. 5 Select OK and another window is opened. Confirm the question of if this file should be created with Yes. Reaction: The Include file editor is opened. With this editor, the Include file created is automatically opened and now contains all data type files (*.ddt) in the project. The data type files can then be added to the contents of the Include file to define the Include file. Only file names are allowed for data type file list, no path entries. Example of the contents of an Include file: basic_dt.DDT; basicprj.DDT; local.DDT; prj_abc_1.DDT; 0A3F5E2B; 3F5E0A2B; 53F2BE0A; 0A3F5E2B; comment comment comment comment The check digits are automatically generated by Concept when opening the project. Limitations Changes in a DDT data type file or in the Include file do not cause this data type check. Concept automatically carries out a data type check. The check consists of many general tests which require a large amount of time. This smallest change causes the program status to go to NOT EQUAL. 556 33002204 Derived data types 17.2 Syntax of the data type editor At a Glance Overview This section describes the syntax to be noted when generating Derived Data Types. What's in this Section? This section contains the following topics: 33002204 Topic Page Elements of the Derived Data Types 558 Key Words 560 Names of the derived datatypes 564 Separators 565 Comments 566 557 Derived data types Elements of the Derived Data Types At a Glance Indents 558 The following elements can be used to generate the Derived Data Types: Key words (see Key Words, p. 560) Names (see Names of the derived datatypes, p. 564) Separators (see Separators, p. 565) Comments (see Comments, p. 566) l l l l Indents and line breaks can be inserted at any position where a blank character is also allowed to make the layout clearer. This does not affect the syntax. 33002204 Derived data types Example of a Derived Data Type Defining Derived Data Types: Keyword (beginning of data type definitions) TYPE (* Derived data type IN for EXAMP*) Name of derived data type Data types of structure elements IN: STRUCT PAR1: PAR2: PAR3: PAR4: PAR5: PAR6: PAR7: PAR8: DINT; DINT; INT; INT; BOOL; BOOL; WORD; WORD; END_STRUCT; (* 1. Param. for addition *) (* 2. Param. for addition *) (* 1. Param. for subtraction *) (* 2. Param. for subtraction *) (* 1. Param. for AND operation *) (* 2. Param. for AND operation *) (* 1. Param. for OR operation *) (* 2. Param. for OR operation *) Separators Comments Keyword (beginning of data type definitions) (* Derived data type IN for EXAMP*) OUT: Name of structure elements STRUCT PAR1: DINT; (* Result of the arithmetic operations PAR1: DINT; (* Result of the arithmetic operations END_STRUCT; Keyword (beginning of data type definitions) Definition of array “EXP” EXP: ARRAY [0..4] OF UINT Keyword (end of data type definitions) END TYPE 33002204 559 Derived data types Key Words Introduction The following key words can be used to define the Derived Data Types: TYPE ... END_TYPE (see TYPE ... END_TYPE, p. 560) STRUCT ... END_STRUCT (see STRUCT ... END_STRUCT, p. 560) ARRAY (see ARRAY, p. 561) "Data types" (see "Data types", p. 563) l l l l In accordance with IEC 113-3, key words must be entered in upper case. If lower case is also to be used, however, this can be enabled in the dialog box IEC Extensions using the option Allow case insensitive keywords. If a key word is recognized, it is identified in colour. TYPE ... END_TYPE The key word TYPE denotes the beginning of the data type definitions. The key word TYPE is only entered once at the beginning of the data type definitions and is then valid for all subsequent data type definitions. The key word END_TYPE denotes the end of the data type definitions. The key word END_TYPE is only entered once at the end of the data type definitions. STRUCT ... END_STRUCT The key word STRUCT denotes the beginning of the elements of a Derived Data Type. Structures are collections of various Elementary and Derived Data Types. Variables, to which a Derived Data Type like this is assigned, are designated as structured variables. The key word END_STRUCT denotes the end of the elements of a Derived Data Type. Syntax for STRUCT STRUCT NAME1: Data type; NAME2: Data type; NAMES: Data type; END_STRUCT; 560 33002204 Derived data types Example: STRUCT ... END_STRUCT TYPE Example1: STRUCT Name1: BOOL; (* Comment *) Name2: INT; (* Comment *) Name3: ARRAY [0..5] OF BOOL; (* Comment *) END_STRUCT; END_TYPE ARRAY If several consecutive elements with the same data type are in use, they can be defined as a field with the key word ARRAY. After the key word ARRAY, the zone is given, i.e. the number of elements and the number of the elements’ sub-elements if need be. Finally, the data type common to all the elements is given. Elementary or Derived Data Types can also be used. If a Derived Data Type is assigned to a variable in the variable editor consisting of an ARRAY declaration, it is designated as a field variable. Syntax for ARRAY NAME: ARRAY [No. 1.Element .. No. last element, no. 1st element .. no. last element etc. ] OF data type; Encapsulation Depth The encapsulation depth is practically unlimited but should be restricted to a few stages, e.g. to 2 or 3 dimensions to ensure clarity. The maximum size of a data type file should not exceed 64KB. Restrictions ARRAY indices can not be used in generic functions/function blocks (i.e. SEL and MUX). The following operations would generate an error: k := Arr[a,b,MUX(i,in1=2)]; Arr30[0,1,MUX_INT( K := K, IN0 := 0, IN1 := 1, IN2 := 0)]; ARRAY indices can be used in all other functions/function blocks. The following operation is possible: B[8] := Example: Onedimensional ARRAYs Arr3[REAL_TO_INT(TAN_REAL(ie.real1[2]),j,2]); In the following example, a Derived Data Type is defined with the name par. This Derived Data Type contains 6 elements (par[0] to par [5]) of the BOOL data type. par: ARRAY [0..5] OF BOOL; It is not absolutely necessary to begin the range with "0". Any range can be defined. In this example the Derived Data Type contains 14 elements (par[51] to par [64]) of the BOOL data type. par: ARRAY [51..64] OF BOOL; 33002204 561 Derived data types Example: A onedimensional ARRAY in a structured variable ARRAYs can also be used as elements in structured variables (definition with the key word STRUCT): Par3: STRUCT Name1: ARRAY [0..5] OF INT); Name2: BOOL; Name3: REAL; END_STRUCT; Variables of the Par3 data type contain 3 elements: l Name1 with 6 sub-elements (Par3.Name1[0] to Par3.Name1[5] of the INT data type l Name2 with 1 element of the BOOL data type l Name3 with 1 element of the REAL data type Multidimensional ARRAYs In multi-dimensional ARRAYs the statements in [ ] are expanded by the number of sub-elements of each element. i.e. the element given in the ARRAY contains in turn a specific number of elements of the same data type. Example: Twodimensional ARRAY The following example shows a two-dimensional ARRAY. Example: Threedimensional ARRAY 562 Par4: ARRAY [0..5, 1..3] OF BOOL; Variables of the Par4 data type contain 6 elements of the BOOL data type each with 3 sub-elements of the BOOL data type: l Par4 [0,1] to Par4 [0,3] l Par4 [1,1] to Par4 [1,3] and so on up to l Par4 [5,1] to Par4 [5,3] The following example shows a three-dimensional ARRAY. Par5: ARRAY [0..5, 1..4, 11..14] OF REAL; Variables of the Par5 data type contain 6 elements of the REAL data type each with 4 sub-elements of the REAL data type: Each sub-element contains 4 further subelements of the REAL data type: l Par5 [0,1,11] to Par5 [0,1,14] l Par5 [0,2,11] to Par5 [0,2,14] and so on up to l Par5 [0,4,11] to Par5 [0,4,14] l Par5 [1,1,11] to Par5 [1,1,14] and so on up to l Par5 [5,4,11] to Par5 [5,4,14] 33002204 Derived data types Example: A multidimensional ARRAY in a structured variable As for one-dimensional ARRAYs, multi-dimensional ARRAYs can also be used as elements in structured variables (definition with the key word STRUCT). Par6: STRUCT Name1: ARRAY [0..5, 1..3] OF INT; Name2: BOOL; Name3: REAL; END_STRUCT; Variables of the Par6 data type contain 3 elements: l Name1 with 18 sub-elements: l Par6.Name1[0,1] to l Par6.Name1[5,3] of the INT data type l Name2 with 1 element of the BOOL data type l Name3 with 1 element of the REAL data type Example: Step by step definition of multidimensional ARRAYs Multi-dimensional ARRAYs can also be defined step-by-step. "Data types" The names of the elementary data types and the names of already defined Derived Data Types are recognized as a key word (in contrast with the names of elementary data types, the names of derived data types are not displayed in color). Data types must be closed with the separator ";". Par71: ARRAY [1..100] OF WORD; Par72: ARRAY [1..3] OF Par71; Par73: ARRAY [1..33] OF Par6; If a different Derived Data Type is in use while defining a Derived Data Type, it must be defined before it can be invoked. 33002204 563 Derived data types Names of the derived datatypes Description Names are given to the derived data types and the elements in the data type editor. Names should not be longer than 24 characters and must be ended with the separator ":" Names are displayed in black Note: Names should not begin with figures even if the option Options → Preferences → IEC expansions... → Enable leading figures in identifiers is activated. Note: Within the data type editor it is possible to use special symbols (umlauts, accents etc.). These symbols are also permitted in Concept EFBs created with Concept-EFB can NOT be used however. The above is based on the internal processes of Borland products. It is therefore strongly recommended that NO special symbols are used in names. 564 33002204 Derived data types Separators Introduction The following separators can be used to define the derived data types: : (colon) (see Separator ":" (colon), p. 565) ; (semi-colon) (see Separator ";" (semi colon), p. 565) [ ] (square brackets) (see Separator "[ ]" (square brackets), p. 565) .. (full stops) (see Separator ".." (full stops), p. 566) l l l l Separator ":" (colon) Marks the end of a name (name of the derived data type, name of the element). Example: TYPE Example1: STRUCT Name1: BOOL; (* Comment *) Name2: INT; (* Comment *) Name3: ARRAY [0..5] OF BOOL; (* Comment *) END_STRUCT; END_TYPE Separator ";" (semi colon) Indicates the end of an instruction. Example: TYPE Example1: STRUCT Name1: BOOL; (* Comment *) Name2: INT; (* Comment *) Name3: ARRAY [0..5] OF BOOL; (* Comment *) END_STRUCT; END_TYPE Separator "[ ]" (square brackets) Encloses the range specification of the keyword ARRAY. 33002204 565 Derived data types Example: TYPE Example1: STRUCT Name1: BOOL; (* Comment *) Name2: INT; (* Comment *) Name3: ARRAY [0..5] OF BOOL; (* Comment *) END_STRUCT; END_TYPE Separator ".." (full stops) Separates the beginning and end of range for the keyword ARRAY. Example: TYPE Example1: STRUCT Name1: BOOL; (* Comment *) Name2: INT; (* Comment *) Name3: ARRAY [0..5] OF BOOL; (*Comment *) END_STRUCT; END_TYPE Comments Description In the data type editor begin comments with the character sequence (* and end with the character sequence *). Between these character sequences any comments can be entered. Comments can be entered at any position in the data type editor Comments are displayed in color. Using the menu command Options → Preferences → IEC Extensions → Nested comments authorized you can enable nested comments to be authorized. There are then no limits to the nesting depths. Example: Comments 566 TYPE Example1: STRUCT Name1: BOOL; (* Comment *) Name2: INT; (* Comment *) Name3: ARRAY [0..5] OF BOOL; (* Comment *) END_STRUCT; END_TYPE 33002204 Derived data types 17.3 Derived data types using memory Use of Memory by Derived Data Types Boolean Elements Boolean elements are conveyed as bytes, the bit information is in the first bit. Storage of Boolean elements: Bit information 27 26 25 24 23 22 21 20 33002204 567 Derived data types WORD Elements There are no gaps when Derived Data Types are stored in memory. Example of a Derived Data Type: TYPE SKOE: STRUCT PAR1: BOOL; PAR2: WORD; PAR3: BOOL; PAR4: WORD; END_STRUCT; END_TYPE Storage of the Derived Data Type in memory: PAR2 (LSB) PAR1 215 214 213 212 211 210 2 9 2 8 2 7 2 6 2 5 2 4 2 3 2 2 2 1 2 0 PAR3 PAR2 (MSB) 215 214 213 212 211 210 2 9 2 8 2 7 2 6 2 5 2 4 2 3 2 2 2 1 2 0 PAR4 (MSB) PAR4 (LSB) 215 214 213 212 211 210 2 9 2 8 2 7 2 6 2 5 2 4 2 3 2 2 2 1 2 0 It should be ensured that WORD elements begin with word addresses (a dummy bit could be inserted). Note: If the structured variable is associated with a direct address and is further processed externally (e.g. is read by a visualisation system from the PLC), the WORD elements (including ANY_NUM elements) absolutely must begin with a word address. Located Derived Data Types 568 If derived data types are passed to the hardware (located Derived Data Types) they may only be stored in the 3x or 4x registers. Storage in the 0x or 1x registers is not possible. 33002204 Derived data types 17.4 Calling derived data types Calling Derived Data Types Introduction When a derived data type is defined in the data type editor, the name of the derived data type appears automatically in the variables editor (Column Data type). The assignment of a variable to a derived data type occurs in the same way as for elementary data types. Multi-element variables can be called as a text input of the individual elements or using a dialog box Lookup variables. In such a case, the corresponding elements are chosen according to the selection of a multi-element variable in the Select Component of Type dialog box. Addressing a structure element 33002204 To address a structure element the variable names are first assigned and then separated from the element name by a dot (e.g.VARIABLE_NAME.ELEMENT_NAME). If this element also consists of a Derived data type as well, it is again separated from the next element name by a full stop (e.g. VARIABLE_NAME.ELEMENT_NAME.SUB_ELEMENT_NAME) etc. 569 Derived data types Example: Addressing a structure element Addressing a structure element: Step Action 1 Define a derived data type. For example: TYPE Example1: STRUCT Par1: BOOL; Par2: INT; END_STRUCT; END_TYPE 2 Declare a new variable in the variable editor (e.g. with the name TEST). 3 Assign these variables the data type of the derived data type created (e.g. Example1). 4 Close the variable editor with OK. Reaction: A new multi-element variable called "TEST" of data type "Example1" is now created. 5 To address this multi-element variable in its "entirety", simply enter the name of the variable (TEST) into the program as usual. To address only a single element of this multi-element variable (e.g. the element "Par1"), enter the variable name and (separated by a dot) the name of the element (e.g. TEST.Par1) into the program. Addressing an ARRAY element 570 To address an ARRAY element the variable name comes first followed by the element number in square brackets (e.g. VARIABLE_NAME[4]). 33002204 Derived data types Example: Addressing an ARRAY element Addressing an ARRAY element Step Action 1 Define a derived data type. For example: TYPE Example2: ARRAY [0..5] OF BOOL; END_TYPE 2 Declare a new variable in the variable editor (e.g. with the name MY_VAR). 3 Assign these variables the data type of the derived data type created (e.g. Example2). 4 Close the variable editor with OK. Reaction: A new multi-element variable called "MY_VAR" of data type "Example2" was created. 5 To address this "entire" multi-element variable, simply enter the name of the variable (MY_VAR) into the program as usual. To address only a single element of this Multi-element variable (e.g. the 4th element of the ARRAY), enter into the program the variable name and in square brackets the number of the element (e.g. MY_VAR[4]). Addressing an ARRAY element in a structure 33002204 To address an ARRAY element which is part of a structure the variable name is entered first, followed by a dot and the element name, followed by the element number in square brackets (e.g. VARIABLE_NAME.ELEMENT[4]) 571 Derived data types Example: Addressing an ARRAY element in a structure Addressing an ARRAY element in a structure: Step 1 Action Define two derived data types (in which the second derived data type uses the first as an element). For example: TYPE Example3: STRUCT Par1: BOOL; Par2: ARRAY [0..5] OF BOOL; Par3; BOOL; END_STRUCT; Example4: STRUCT Elem1: Example3: Elem2: INT; END_STRUCT; END_TYPE 2 Declare a new variable in the variable editor (e.g. with the name COMPLEX_VAR). 3 Assign these variables the data type of the derived data type created (e.g. Example4). 4 Close the variable editor with OK. Reaction: A new multi-element variable called "COMPLEX_VAR" of data type "Example4" is now created. 5 To address this "entire" multi-element variable, simply enter the name of the variable (COMPLEX_VAR) into the program as usual. For example, if you only want to address one individual element of this multielement variable (e.g. you want to call the 5th element of the ARRAY from element "Par2" (derived data type "Example3") as an element of "Elem1"), enter the variable names in your program and the element name separated by a dot, (in your "current" derived data type, here "Example4"), and the name of the elements of the derived data type called by the "current" derived data type separated by a dot (here "Example3") and followed by the element number in square brackets (e.g. COMPLEX_VAR.Elem1.Par2[5]). 572 33002204 Derived data types Range Monitoring for Indexed Access Indexed access to Arrays in ST are monitored for over range violations. If the index is a constant, monitoring is carried out on the compile level in the programming device. If the index is a variable, monitoring is carried out during runtime in the PLC during every cycle. In order to optimize program run time, the index for multi-dimensional arrays or arrays that are embedded in structures are only checked for the starting and end address of the memory area reserved for the variable. This means that an invalid component is overwritten even though it is always located inside the structure. An error message is only generated in the event display dialog box when the index for the memory area allocated for this structure is exited: "ARRAY Index exceeds range (..)". Data access is diverted to the memory starting address of the structure. CAUTION Data can be overwritten! The index ARRAY does not serve as the range boundary, but always the entire memory range allocated to the variable. With multi-dimensional Arrays or Arrays within a structure, an error message is first returned when the index is displayed on a memory address outside of the memory area allocated for the entire array or entire structure. Failure to follow this instruction can result in injury or equipment damage. Example 1 one dimensional structure Defining a derived data type in the data type editor: TYPE IntArr4: ARRAY [4..7] OF INT; END_TYPE Variable definition: VAR indx: Otto: END_VAR INT; IntArray4; Sequence in text language: FOR indx := 4 TO 7 DO Otto[indx] := 1234; END_FOR ; (* standardize all elements with 1234 *) If the Index (indx) is too large (>7) or too small (<4), and data access is made outside the range(Otto), the first element is automatically accessed in the PLC runtime system (Otto[4]) and an error message is generated. 33002204 573 Derived data types Example 2 Array embedded in a structure Defining a derived data type in the data type editor: TYPE IntArr4_M: STRUCT F1: DINT; F2: ARRAY [4..7] OF INT; F3: REAL; END_STRUCT; END_TYPE Variable definition: VAR indx: Otto: END_VAR INT; IntArray4_M; Sequence in text language: FOR indx := 4 TO 7 DO Otto.F2[indx] := 1234; END_FOR ; (* standardize all elements with 1234 *) In this case the range boundary is determined by the total amount of memory occupied by the Otto variables. The range monitoring is first activated when indx <2 or indx >9 occurs. An over range then accesses the address Otto.F1! Access with indx = 2-3 or indx = 8-9 is not recognized as faulty, but the elements F1 (indx = 2-3)or F3 (indx = 8-9) are overwritten! 574 33002204 Derived data types Example 3 multidimensional array Defining a derived data type in the data type editor: TYPE IntArr4x4: ARRAY [1..4, 1..4] OF INT; END_TYPE Variable definition: VAR indx_x: indx_y: Otto: END_VAR INT; INT; IntArray4x4; Sequence in text language: FOR indx_x :=1 TO 4 DO (* standardize all elements with 1234 *) FOR indx_y :=1 TO 4 DO Otto[indx_x, indx_y] := 1234; END_FOR ; END_FOR ; In this case when the first index indx_x of the range boundary is exceeded it directly results in a error message. For the second index indx_y, the range monitoring becomes active when the address created from the two indexes are outside the memory area for the entire array (4*4 words). Examples: for indx_x = 1, it can become indx_y = 16 before the range monitoring is put into effect. for indx_x = 4, range monitoring becomes active when indx_y = 5. 33002204 575 Derived data types 576 33002204 Reference data editor 18 At a Glance Overview This Chapter describes the reference data editor (RDE) and its use with activated animation. What's in this Chapter? This chapter contains the following topics: 33002204 Topic Page General Information about the Reference Data Editor 578 Converting RDE templates 580 Changing signal states of a Located variable 582 Cyclical Setting of Variables 583 Unconditional locking of a section 586 Animation 587 Replacing variable names 589 Load reference data 590 577 Reference data editor General Information about the Reference Data Editor At a Glance Variables can be displayed in animation mode, 0x and 1x references can be blocked (forced) and unlocated element variables or elements of structures can be set cyclically using the Reference Data Editor (RDE). The behavior of the variables can be followed and modified online through directly accessing the variables and direct addresses used in the IEC program. Variable states are displayed in animation mode with different colors (disabled, cyclically set). Maximum 250 entries are possible in the Reference Data Editor. If this limit is exceeded a warning message is generated when saving. Creating RDE Templates Display Signal States To create an RDE template, use the variables declared in the variable editor. There are various possibilities here: If ... Then You make a double click on the corresponding numerical field in the first column, you open the dialog Lookup variables, for selecting a declared variable or component of a structure. You enter the variable names of a declared variable in the column Variable name, the declared parameters are entered into the RDE template. You enter the direct address in the column Address, then the value, the format and in some cases the defined name of the corresponding signal are entered in the RDE template. You use menu command Insert Addresses... to insert entire reference blocks into the column Address, the values and the formats of the corresponding signals are entered into the RDE template. Stored signal states are always overwritten by the current values in the PLC with an activated animation (Online → Animation) when opening an RDE template. The signal states in the PLC can be displayed in online mode using menu instruction Controller status... . When starting the PLC, you can view signal states corresponding with the program progress in animation mode. 578 33002204 Reference data editor Printing RDE Templates To print an open RDE template, click in the RDE main menu on the menu instruction Print. An exact copy of the screen image of the RDE template will be created on paper. Note: We recommend that you modify the printer properties to landscape paper format in the operating system (Windows). This will give you the complete image of the RDE template on a single page. Using RDE Templates Using an RDE template in more than one project is not recommended. This can cause doubled variable names to appear as well as variable names that did not exist in the original RDE template. The variables in the RDE templates are always displayed with the current reference addresses. Converting RDE Templates This procedure can be found in the description Converting RDE Templates (see Converting RDE templates, p. 580). 33002204 579 Reference data editor Converting RDE templates Introduction RDE templates from an earlier version of Concept are automatically converted into the template format of the new Concept version. To differentiate between the converted RDE templates and the other RDE templates, they are saved with the file extension *.RDF. CAUTION Incomplete RDE templates are created! Before the conversion make sure that the variables in the RDE template are declared in the opened project in the new version of Concept. New variables are listed in an error message and cannot be displayed in the RDE template (*.RDF) created from it. Failure to follow this instruction can result in injury or equipment damage. 580 33002204 Reference data editor Automatic Conversion Automatic Conversion is performed when the RDE template of a previous version of Concept is opened: Step 33002204 Action 1 Start the new version of Concept and open the project. 2 In the Online main menu click on the Reference data editor menu command. Result: The RDE main menu appears in the men bar. 3 In the Online main menu click on the Reference data editor menu command. 4 Select the directory, in which the RDE template (*.RDE) is saved (e.g. D:\CONCEPT_OLD). Result: All existing RDE templates (*.RDE or *.RDF) are displayed. Note: The files with the *.RDF extension come from the conversion of generated RDE templates (*.RDE). 5 Select the *RDE RDE template to be converted. 6 Click on the command button OK. Result: The RDE AutoConvert message appears. This informs you that the *RDE template was created in a previous version of Concept and is now being saved in a new format, so that it can be used in this version of Concept. The converted template is saved in a file with the *.RDF extension. 7 Click on the command button OK. Result: The converted RDE template (*.RDF) is displayed. Warning: All RDE template variables must be declared beforehand in the project. For new variables, the RDE Template Errors error message appears now, in which all faulty variables are listed. After closing the window, the converted RDE template opens, but only containing the declared variables. 8 Using the Save reference data table under... menu command, it is possible to save the converted RDE template in the directory in the new version of Concept (C:\CONCEPT_NEW). Result: The converted RDE template is stored in the Concept directory with the *.RDF file extension. 581 Reference data editor Changing signal states of a Located variable At a Glance Located variables can be changed by checking the corresponding signal box in the columnDisable and editing the value. Upon locking, the variable is separated from the hardware and is only used in the logic again if the disablement is undone. In this way, the changed signal states of all editors (FBD, SFC, LD, ST, LL984) are taken into account. Forcing inputs and outputs When inputs are forced, signal states are transferred until the value in the RDE table is changed again. When outputs are forced, the new value appears at the beginning of each program cycle. When a subsequent change is made using the program logic, this value is not saved in the state RAM until the locking of the output has been removed. CAUTION All changed signal states are loaded directly onto the PLC. Though not in the case of forced located variables. Failure to follow this instruction can result in injury or equipment damage. Display of disabled variables Variables that have been disabled by checking the check mark are shaded in color in the editor display. By removing the check symbol, the colored background of the corresponding variable is also no longer visible. Loading reference data Cyclically set values and disabled variables can be loaded onto the PLC using the menu command Load reference data. These settings then remain the same until the user makes a change in the RDE table, or the PLC loses the loaded data (e.g. by loading a different project). Note: In an open RDE table, the changed date is then automatically saved using the menu command Load reference data. The menu command Save table then no longer needs to be used. 582 33002204 Reference data editor Cyclical Setting of Variables Introduction 33002204 Variables and structure elements can be changed by entering a set value corresponding to the data type of the variable in the Set Value column. This value will be written uniquely, if the corresponding signal's box in the Cyclic Set column is subsequently checked. The new signal state is loaded directly onto the PLC and is transferred to the cyclically set variables administrator. The signal state of the variable, attained after logic editing at the end of the cycle, is specified in the Value column. In animation mode, the cyclical setting of variables in IEC sections is displayed. 583 Reference data editor Cyclic Set Note: Cyclical setting of variables can only be performed ONLINE and in EQUAL mode, not in animation mode. Depending on logic, the displayed value may deviate from the cyclically set value. When the cyclical setting check box is checked, the set value in the Set Value column can still be changed. If the box in the column Cyclic Set is unchecked, the signal state in the column Value is loaded onto the PLC and is used in the logic. A maximum of 300 variables can be cyclically set. For cyclical setting, the length of the entry is limited to 150 characters in the column Variable Name, because this name is sent to control. If a variable is used several times in the reference data editor, the most recently entered value will always be the one taken into account for cyclical setting. Note: All changed signal states are loaded directly onto the PLC. CAUTION Modified variable names are not recognized by replacements. When a variable is cyclically set, the spelling of the variable name should not be changed in the variables editor. Failure to follow this instruction can result in injury or equipment damage. Cyclical setting and locking of signal states in the operating modes: 584 Mode Option Meaning LOCAL Disable The variables declared in the Variable Editor can be written in the RDE Template in local mode. The signal states specified in online mode are displayed in local mode but cannot be changed and have no effect. ONLINE Disable The changed signal states of located variables are transferred directly from the program logic. LOCAL Cyclic Set Cyclical setting of variables cannot be executed in local mode. ONLINE Cyclic Set The signal state in the column Set Value is used in logic editing by checking the box (check mark visible), and supplies a value at the end of the cycle, which is displayed in the column Value. 33002204 Reference data editor Getting/deleting cyclical set list The cyclical values set in animation mode can be inserted into the RDE Template in disabled animation using the menu command Get CSL. Cyclically set values are recognized in the RDE Template by the check mark in the column Cyclic Set, and are automatically recognized row by row. It is therefore referred to as a cyclical set list. Using the menu command Online → Get CSL this recognized list will be inserted dependently from the selected row in the RDE table. Getting and inserting the cyclical set list can be done as often as required. The most recent cyclical set list is always located on the clipboard and can only be deleted using the menu command Delete CSL. Thereafter, getting and inserting is no longer possible until values are cyclically set at the next animation. Note: Each time, the system gets all cyclically set values . Downloading reference data Cyclically set values and disabled variables can be loaded onto the PLC using the menu command Download reference data. These settings then remain the same until the user makes a change in the RDE Template, or the PLC loses the loaded data (e.g. by loading a different project). Note: In an open RDE Template, the changed date is then automatically saved using the menu command Download reference data. The menu command Save template then no longer needs to be used. 33002204 585 Reference data editor Unconditional locking of a section At a Glance At the section to be inhibited, the logic must carry a BOOL data type "output" and it should be noted that the section is disabled at configured "1". CAUTION Risk of unwanted process states. Locking a section does not mean that programmed outputs within the section are deactivated. If an output was already set during a previous cycle, this state also remains after the section has been inhibited. It only ceases to be possible to change the state of these outputs once the section has been inhibited. Failure to follow this instruction can result in injury or equipment damage. Note: A section that contains a logic to lock/release other sections should not be disabled, if possible. Output state disabled sections cannot be changed. Procedure for unconditional locking of a section. 586 The following procedure is performed to disable a section unconditionally in the RDE table: Step Action 1 By double-clicking in a text box in the first column in the table (1 … 100) open the dialog box Look up variables. 2 In the zone Data type select the option button Structured and from the list select SECT_CTRL. Reaction: The names of all sections are displayed. 3 Select the name of the file to be disabled and using the command button Elements... open the dialog box Select elements by type. 4 Select the line disable : BOOL and confirm with OK. Reaction:The structured variable (Sectionname.disable) to which the section to be disabled is assigned, is entered in the RDE table. 5 Link the PLC and the programming device (Online → Link...), and load the user program onto the PLC (Online → Load...). Reaction: The PLC is in ONLINE and ANIMATIONS mode. 6 In the column Value enter a configured "1". Reaction: The section is disabled and will not be processed. 33002204 Reference data editor Animation At a Glance Animation can only take place in ONLINE mode. By activating Animation in the Reference data editor it is possible to display the signal states of the variables, and to observe the behavior of the output signals while the program is running. During animation, signal states can be changed online also. The new values are automatically loaded onto the PLC and are taken into account during the next cycle. Note: When changing a value it should be ensured that the locking of the variable is subsequently removed. It is impossible to animate disabled variables correctly. Animation status The column Animation status specifies the status of entered unlocated Variables during animation. This table provides an overview of the animation status possibilities: 33002204 Display Mode Cause Not used Note: In LOCAL mode, this display changes to "Unequal program" ONLINE, ANIMATED A variable not used in the user program, which is declared in the Variable Editor, was entered in the RDE table. Inhibited I/O flag bits ONLINE An unlocated variable was cyclically set during the ANIMATIONS mode. Unequal program ONLINE A variable that is used in the user program, which is declared in the Variable Editor, was entered in the RDE table. The program is in MODIFIED mode. Unequal program Note: In ONLINE mode, this display changes to "Not used". LOCAL A variable not used in the user program, which is declared in the Variable Editor, was entered in the RDE table. 587 Reference data editor Display of forced and cyclically set signals in ANIMATIONS mode The variables that are forced or cyclically set in the reference editor are labelled with a colored background in the individual editors. Forced variables are displayed in the following way: Editor Display IEC editors (FBD, LD, SFC, IL, ST) When forcing occurs, variable names are shaded in ochre (brown-yellow). LL984 editor When forcing contacts, variable names are underlined. When forcing spools, an opened contact ("inhibited") is displayed before the spool. Monitoring fields and Display dialog When forcing occurs, variable names are shaded in ochre (brown-yellow). Cyclically set variables are displayed in the following way: Editor Display IEC editors (FBD, LD, SFC, IL, ST) When cyclical setting occurs, the variable name is shaded in violet. Monitoring fields and Display dialog When cyclical setting occurs, the variable name is shaded in magenta. Note: In LD (Ladder Diagram) spools and contacts are displayed in color. However, due to forcing and cyclical setting, it is possible that the colors of the variable names will be different from the color display of spools and contacts. Display of forced and cyclically set element structured variables in ANIMATIONS mode 588 If a structured variable element is forced or cyclically set, there are different display possibilities. Display Cause The name of the structured variable (e.g. motor) is shaded in color. In the editor, a multi-element variable (e.g. motor) is displayed, in which one or more elements is forced or cyclically set. The name of the structured variable element (e.g. right motor on) is shaded in color. In the editor, a forced or cyclically set element of a multi-element variable (e.g. right motor on) is displayed. The name of the structured variable element (e.g. right motor on) is shaded in color, but the name of the element is not. In the editor, an element of a multi-element variable that is not forced or cyclically set is displayed, but a different element of this multi-element variable is cyclically set or forced. 33002204 Reference data editor Replacing variable names At a Glance When using an open RDE table it is possible to simultaneously edit the Variable Editor. If variable names are changed in the Variable Editor using the Find/replace function, these changes are automatically adopted in the open RDE table. In this case the RDE animation is initially terminated and the RDE table must be reloaded. Procedure and reaction For the automatic adoption of replaced variable names in the simultaneously open RDE table, the following steps are to be performed: Step 33002204 Action 1 Open a section and create an online link. Note: The state between PLC and programming device must be EQUAL. If not, load the program into the PLC. 2 Start the animation (Online → Animate binary values). Reaction: The signal states of the section are displayed in color. 3 Open an existing RDE table (RDE → Open table...). Reaction: The RDE animation is started. 4 Open the Variable Editor (Project → Variable declaration...). 5 Using the command button Find/replace open the dialog Find/replace. 6 Replace an existing variable name with a new name (Command button Replace). Reaction: The variable name was changed in the Variable Editor. 7 Exit the Variable Editor using OK. Reaction: The section is automatically updated, and the RDE animation is terminated. 8 Close the RDE table and save the changes (Command button Yes). 9 Reopen the saved RDE table (RDE → Open table...). Reaction: The RDE animation with the changed variable name is recovered. 589 Reference data editor Load reference data At a Glance In the same cycle, the variables changed in the reference data editor are sent to the PLC, using the menu command Online → Load reference data. Note: To perform the loading, the animation must be disabled. 590 33002204 ASCII Message Editor 19 At a glance Introduction This chapter describes the ASCII message editor. What's in this Chapter? This chapter contains the following sections: 33002204 Section Topic Page 19.1 ASCII Editor Dialog 593 19.2 User Interface of ASCII Message Editor 601 19.3 How to Continue after Getting a Warning 605 19.4 ASCII Editor in Offline/Combination/Direct Modes 606 591 ASCII Message Editor 592 33002204 ASCII Message Editor 19.1 ASCII Editor Dialog At a glance Introduction This section describes the ASCII editor dialog. What's in this Section? This section contains the following topics: 33002204 Topic Page Generals to ASCII editor dialog 594 Text 595 Variables 596 Control code 597 Spaces 597 Carriage Return 598 Flush (buffer) 599 Repeat 600 593 ASCII Message Editor Generals to ASCII editor dialog Introduction Use the ASCII message editor to create, edit, and simulate ASCII messages. The ASCII message text/control that is created in the editor can be transferred to the selected PLC. Conversely, the ASCII messages internal to the controller can be uploaded to the editor. An ASCII message set consists only of a list of messages that satisfy certain rules. The number of messages allowed and the maximum length of the ASCII message set is defined as part of the PLC configuration. Each message consists of a list of ASCII message fields separated by commas. The following fields are currently supported: Text, p. 595 Variables, p. 596 Control code, p. 597 Spaces, p. 597 Carriage Return, p. 598 Flush (buffer), p. 599 Repeat, p. 600 l l l l l l l Preconditions 594 This function is only available when using: l Concept for Quantum l The modules J892 or P892 l Programming language LL984 33002204 ASCII Message Editor Text Introduction The text messages defined by text fields take the format ’Hello World’ whereby Hello World becomes the text to be forwarded. The single quotation marks are the delimiters. The ASCII message editor development dialog provides a development area and a simulator area where the composed message is interpreted and displayed for you to make any necessary edits before leaving the editor dialog. Message Length An ASCII message can be as long as 134 words. Three words are for overhead plus the actual message maximum of 131 words (2 characters per word). Message words are used up as follows: 33002204 Field type Field length (in words) ASCII text 1 + length of text / 2 rounded up Return 1 Flush 0, 1 1 Flush 2, 3 2 Control 1 Variable 1 Repeat 2 Space 1 595 ASCII Message Editor Variables Introduction A variable will be given the format NTF. The meaning of this is: l N representing the decimal number (1...99) of the data fields of the data type defined by T. l T is the data type of the variable. l F the decimal field width for the variable. Data Types Example The data types supported are: Type Repetition factor A = ASCII character 1 B = binary number 1 to 16 H = hexadecimal 1 to 4 I = integer 1 to 8 L = integer with leading 0s 1 to 8 O = octal 1 to 6 For example: 2H2 means: l 2 registers (N) l in hexadecimal (T) l containing 2 hexadecimal numbers (F) N can fit into the number of data registers needed, but it is not an absolute requirement. The relationship is: 596 Type Relationship A Number of registers = N/2 (next upper integer value) B Number of registers = N H for 1 ≤ F ≤ 4... Number of registers = N for 5 ≤ F ≤ 8... Number of registers = 2 x N I and L The same as H O Number of registers = N 33002204 ASCII Message Editor Control code Meaning of Control Code A control code is given the format "Null", with Null being a three characters OOO, and the double quotation marks are delimiters. For example: "017" Spaces Meaning of Spaces A space field is given the format ddx, with dd being a decimal number (1..99) used to determine how many spaces are to be added to the message. Representation of Dialog Many spaces between text: ASCII Message Editor Delete Message 1 Delete All ´Hello´,10x,´World´ View Export Import Simulation: Hello World Used Words: 12 OK 33002204 Free Words: 8 Cancel Length: 12 Help 597 ASCII Message Editor Carriage Return Meaning of Carriage Return A carriage return field will add a carriage return to the output information, and it has the format, /. Representation of Dialog Carriage return: ASCII Message Editor Delete Message 1 Delete All ´Hello´,/,´World´ View Export Import Simulation: Hello World Used Words: 12 OK 598 Free Words: 8 Cancel Length: 12 Help 33002204 ASCII Message Editor Flush (buffer) Meaning of Flush This will expressly specify for the P892 only how the input message buffer is to be cleared. This field has the format <*>/. The * can be any of the following: * 33002204 Meaning 0 Remove all characters in the buffer. An example is: <0> clears all. 1;bbb Removing the number of characters specified by bbb, whereby bbb is a number (1...255). For example, <1;100> flushes the first 100 characters in a buffer. 2;hhhh Scanning the message for the 2 characters that are specified by the hexadecimal numbers hhhh. If a match is found, delete all characters up to but not including the match. An example is: <2;5445> causes the buffer ‘12TEST’ to become "TEST". 3;rrr;hhhh Scanning the message for the 2 characters that are specified by the hexadecimal numbers hhhh. If a match is found, delete all characters up to and including the match. The search is to be performed as often as specified by rrr, whereby rrr is representing a decimal number 1...255. Example: <3;2;5445> causes the buffer ‘12TEST3456TEST789TEST’ to become ST789TEST. 599 ASCII Message Editor Repeat Meaning of Repeat Use this message field to specify that a number of message fields will be repeated several times. This field has the format dd(*), with dd being a decimal repetition factor (1....99), ( ) are delimiters, and * is a series of message fields. Representation of Dialog Repeated text: ASCII Message Editor Delete Message 1 Delete All 3[´repeat´,2x] View Export Import Simulation: repeat repeat repeat Used Words: 10 OK 600 Free Words: 10 Cancel Length: 10 Help 33002204 ASCII Message Editor 19.2 User Interface of ASCII Message Editor At a glance Introduction This section describes the user interface of the ASCII message editor. What's in this Section? This section contains the following topics: 33002204 Topic Page How to Use the ASCII Message Editor 602 Message Number 603 Message Text 604 Simulation Text 604 601 ASCII Message Editor How to Use the ASCII Message Editor Invocation of ASCII Message Editor The ASCII message editor is invoked from the ASCII messages... menu item in the Project menu. This editor allows you to add/modify/delete messages in a temporary work space, then save or cancel the changes. Add New Messages To add a new message, type the new message number into the Message text box and type a syntactically correct message into the message text box. As you enter a message into the message text box, its corresponding simulation is displayed in the Simulation text box. When the message is syntactically incorrect, it is displayed in red. Modify Existing Messages To modify an existing message, select a message from the Message number list and change the text. Delete Messages To delete a message, select a message from the Message number list and click on Delete. Clicking on the button Delete All will remove all messages in the temporary workspace. The button is active if there is at least one ASCII message in the message set. Selecting this option results in the display of a confirmation dialog. View Clicking at the button View will produce a view of the displayed ASCII message dialog. The view message format is message number followed by message text. You can select from the choices available. To download the editor from the view list, click on the message and on OK. Save Changes Use the button OK to save processes performed while working with the ASCII editor and to close the dialog. Each message that has been created or changed is checked for syntactic correctness at this point. The checking begins at the current message and wraps around until all messages are checked. If a syntax error is detected, a definition of the error is displayed first, and as soon as the error dialog is cleared, the message itself appears with the cursor on the faulty character. Every attempt to add ASCII characters which will cause the size of the entire message area set in the configuration to be exceeded will generate an error. Length, Used and Free These fields display the length of the current message (in words), the number of words used and the number of words remaining. 602 33002204 ASCII Message Editor Message Number Introduction The combo box Message number is a dialog that contains a message selection list with a check mark next to the currently selected message. Use this dialog to select existing message numbers and/or to add new message numbers. As long as there are no messages, text box and list are empty. If there are messages, the editor is initially displayed with the text box containing the first message number and a list of message numbers for existing messages. The message number that relates to the currently displayed message is posted above the list box. Action For the selection of an existing message, click at the list button and mark a number in the list or type the number into the text field. A new message number can be inserted by typing the number into the text field. Effects If the message number assigned to an existing message is changed (either text or list entry), the text box Message will display the message text for the message number and the box Simulation shows the simulation of the message. If a new message number has been entered, the text boxes Message and Simulation will be cleared. Error handling The following errors can be appearing: If... Then ... an unauthoried character is entered a message field dialog will show: "Message number in the number field of the message. contains illegal characters". After acknowledging the error, the message number is reset and the process will continue in the text box Message. the text box Message is not filled out. a message field dialog will show: "There must be a message number before text can be entered". After acknowledging the error, the message number is reset and the process will continue in the text box Message. the number is greater than the a message field dialog will show: " Message number maximum number set in Configure exceeds maximum set in configuration". → ASCII Setup.... After acknowledging the error, the message number is reset and the process will continue in the text box Message. 33002204 603 ASCII Message Editor Message Text Introduction The text box Message is a text editor with free format for the entry of ASCII messages. This editor allows one arbitrarily long line of free-format text. Although the text should follow the ASCII message syntax, it does not necessarily have to be syntactically correct prior to activating the OK button, even though a view note regarding validity will appear already during entry of the messages. Actions A currently selected message is made available for editing, otherwise a new message can be entered. The standard Windows edit operations (Cut, Paste, Copy, ...) are allowed. Effects If the message is syntactically correct, its text will be displayed in normal textual color, if not, the display will be in red. Text wraps so there is never a case where horizontal scrolling is required. Simulation Text Introduction The text box Simulation is a read-only multi-line field. The simulated output of the current message is displayed in this window. As messages are added or changed, the simulated output is displayed in the simulation window. Special Considerations The simulation of control codes is shown as the ASCII character that corresponds to the controller, except those control codes that are not authorized in Windows text control and are written as an ’l’. Note: Any simulation greater than 32 k characters is truncated to this maximum. 604 33002204 ASCII Message Editor 19.3 How to Continue after Getting a Warning How to Continue after Getting a Warning Introduction A few conditions will allow continuing work with the ASCII editor although with possibly restricted functionality. Note: To match a configuration, messages may be deleted. Exceeding the Total Messages Message numbers that are above the maximum limit set in Configure → ASCII Setup... will only be available for display or delete. These messages appear grayed out. The accompanying warning reads: "Warning: Some message numbers exceed the highest message number xx, defined in Configure. All messages beyond xx can only be displayed or deleted." Exceeding the Message Area Size If the size of the message in the data base is greater than the size defined in Configure → ASCII Setup..., a warning will appear. You can continue to view, change, or delete but changes cannot be saved unless the size falls below the configuration setting. This warning reads: "Warning: The size of the ASCII message area, xx, exceeds the maximum size, xx, defined in Configure." Tips Note: To match a configuration, messages may be deleted. Note: Information about the ASCII character set can be found in the PLC User’s Guide. 33002204 605 ASCII Message Editor 19.4 ASCII Editor in Offline/Combination/Direct Modes ASCII Message Editor in Offline/Combination/Direct Modes Offline When using Concept to program in offline mode, the ASCII message editor is displayed with the set of messages saved in the data base. By activating the OK button, these messages will be saved in the database. Direct When using Concept to program in direct mode, the ASCII message editor will be displayed with the set of messages saved in the controller. By clicking on the OK button, the changes made to the ASCII messages will be downloaded to the controller. Combination Mode When entering the Combination mode, Concept checks whether the information in the controller matches the information in the data base. If a match is found, the controller is considered EQUAL to the database. A mismatch is marked as NOT EQUAL. If the status is EQUAL, the ASCII message editor will be displayed with the ASCII message set taken from the data base. If a displayed editor message is changed, these changes will be saved to the database and the controller after clicking the OK button. 606 33002204 Online functions 20 At a Glance Overview This chapter describes the various online functions. What's in this Chapter? This chapter contains the following sections: 33002204 Section Topic Page 20.1 General information about online functions 609 20.2 Connect to PLC 610 20.3 Setting up and controlling the PLC 626 20.4 Selecting Process information (status and memory) 639 20.5 Loading a project 645 20.6 Section animation 656 20.7 Online Diagnosis 659 20.8 Logging Write Access to the PLC 661 607 Online functions 608 33002204 Online functions 20.1 General information about online functions General information At a Glance After setting up a link via Modbus, Modbus Plus or TCP/IP between the programming device and the PLC the project can be loaded onto the PLC. Now special online functions for displaying and changing the current value in the PLC state RAM are available in the separate editors. The PLC can be controlled. CAUTION A communication timeout or a general memory protection failure could occur if the system clock of the programming device is changed while it is online. If the running program cannot be terminated, all animated program sections should be closed , or the animation should be turned off in order to reduce the possibility of getting into a time critical operation. Failure to follow this instruction can result in injury or equipment damage. 33002204 609 Online functions 20.2 Connect to PLC At a Glance Overview This section contains information about connecting the PLC. What's in this Section? This section contains the following topics: 610 Topic Page General 611 Presettings for ONLINE operation 614 Modbus Network Link 615 Modbus Plus Network 616 Modbus Plus Bridge 622 TCP/IP-Network Link 624 Connecting IEC Simulator (32 bit) 624 State of the PLC 625 33002204 Online functions General Introduction A connection can be created between a programming device and the PLC. In monitor operation (it is not supported by M1E PLCs), it is possible to make alterations to the IEC sections, but these cannot be downloaded to the PLC. When exiting Concept a warning will be displayed. Note: Only one programming device may be connected to the PLC. Limited PLC Login When logging into the PLC, the following restrictions are imposed for Quantum CPUs 140 434 12 A and 534 14 A/B: l If a programming device is already connected with the PLC in programming mode, then no other programming devices can be connected with the PLC. l If a programming device is already connected with the PLC in Monitor mode then other programming devices can be only connected with the PLC in Monitor mode. An attempt to connect with the PLC in another operating mode is not possible for the other programming devices. Consistency check If a project is open and a connection between the programming device and the PLC is to be created, a consistency check is automatically carried out between the program, EFBs and DFBs on the programming device, and the PLC. The result of this check (EQUAL, MODIFIED or NOT EQUAL) is displayed in the status bar and written in a file. This file is located in the project directory of Concept and has the name PROJEKTNAME.RMK. It functions for internal usage and automatically changes its contents. The meaning of the individual entries can be found in the following diagram. 33002204 611 Online functions Status descriptions Status descriptions: l EQUAL The program on the programming device and the PLC is consistent. l NOT EQUAL The program on the programming device and the PLC is not consistent. To establish consistency use the menu command Online → Download... . l MODIFIED The program on the programming device was modified. The modifications can be made online in the PLC with the menu command Online → Download changes. Note: Even when changes that are not relevant to the code (e.g. creating/ changing comments in IL/ST, moving objects (without affecting logic) exist in FDB/LD/SFC), the MODIFIED status is displayed temporarily. When the section is next analyzed (Project → Analyze project, Project → Analyze section or Online → Download changes), the program automatically reverts to the EQUAL status (if no changes have been carried out that are relevant to the code). Even if changes that are relevant to the code have been carried out, only these sections appear in the Download changes dialog box. 612 33002204 Online functions Relationships between states The diagram shows the relationships between the different program states: Open prog. with EQUAL (EqS) Open prog. with "downloaded flag" Close prog. Change config. Connect saved prog. to EQUAL Using "modified flag" Disconnect Dis Connect unsaved prog. to EQUAL Disconnect Using "modified flag" change Close prog., without saving Close prog., Save Open prog. Open prog. after FFB, DDT modification Unk Open prog. Open prog. after FFB, DDT modification Close prog. Downloading ok !Eq Connect E!s Download failure Link end Connect with EQUAL EqS Download failed Connect with with MODIFIED change Close prog. with Disconnect Mod Save Load/load changes ok change Save Unk UNKNOWN Dis DISCONNECTED !Eq NOT EQUAL Mod MODIFIED E!S EQUAL but not saved EqS EQUAL and saved 33002204 613 Online functions Presettings for ONLINE operation At a Glance The dialog box Link PLC to can be used to specify settings for both the PLC link and ONLINE mode resulting from it. Access It is possible to specify which functions will be executed in the ONLINE operation, i.e. which menu commands are available in the Online main menu. Protocol types To link the programming device and PLC, it is important to know which network the communicating nodes are in so that the correct protocol type is selected. Use the table to decide which protocol type fits the network link used: Linking the network nodes Protocol type Serial Interface Modbus SA85-/PCI85-Adapter Modbus Plus NOE-module (on Ethernet-Bus SINEC H1) TCP/IP TCP/IP Interface map (32-Bit Simulation) IEC Simulator (32-Bit) Note: The programming device can always only be linked to one PLC. This means that before a link is made to another PLC, any existing link must be terminated with the Terminate Link menu command. 614 33002204 Online functions Modbus Network Link Introduction For a Modbus network link, the settings of the modbus interface must correspond with the settings on the PLC. The interface is edited in the Modbus Port Settings dialog (PLC Configuration → Modbus Port Settings...). Protocol Settings for Modbus When the Modbus protocol type is selected, specify further data in the Protocol Settings: Modbus range. Specify the Node Address (Node No.) on the PLC and enter this in the corresponding text box. You can determine the transfer mode for communication between the PLC and the host computer. The following modes are available according to the application: Application Mode Communication with various host devices. The ASCII mode works with 7 data bits. ASCII Communication with an IBM compatible personal computer. The RTU mode works with 8 data bits. RTU After the serial interface for the Modbus network link has been specified, using the Settings... command button, open the Settings for COMx dialog. Enter the settings for the interface here, as in the Modbus port settings dialog. Use the OK command button to create the ONLINE link. 33002204 615 Online functions Modbus Plus Network Introduction For a Modbus Plus network connection, enter in the Protocol settings: Modbus Plus range whether the 16-Bit IEC-Simulator (Port 0) or the Modbus Plus interface (Port 1) is being used. All nodes on the local network are displayed in the list. Additionally, the routing path of the token rotation sequence in the network, which can contain up to 5 Node addresses is displayed. Up to 64 nodes can be addressed on one network, i.e. a routing path address can be between 1 and 64. Several networks can be linked via a bridge. Note: The node list of a different network can be displayed by double-clicking on a listed bridge. To pass the program execution to the Modbus Plus device driver, Concept triggers a MS DOS Software Interrupt. The preset Interrupt number for this is 5C (hex). Note: If no virtual Modbus Plus driver is installed, the virtual MS DOS environment in Windows NT has problems when reacting to the software interrupt. If a share violation (Exception) occurs under certain conditions, change the Interrupt number to 5D (hex) in the MODICON.INI file: [PORTS] mbp0=5d If the Interrupt 5D from the NTVDM.EXE is activated the share violation should no longer occur. IEC Simulator (16 Bit) The simulator simulates a coupled PLC via Modbus Plus. The address of the programming device is displayed in the list in the routing path. The simulator is active if in the Protocol settings: Modbus Plus: area, the option Port 0 is selected. Note: When the simulator is active, no further nodes can be displayed. The simulator is only available for the IEC languages (FBD, SFC, LD, IL and ST). 616 33002204 Online functions PLC as Modbus Plus Node When the PLC is a Modbus Plus node, the address which the PLC has in the routing path is displayed in the list. This address corresponds to the node address which is set with a rotary switch on the back of the CPU. SA85/PCI85 as Modbus Plus Node The SA85 module is a Modbus Plus adapter for an IBM-AT or compatible computer. The port address is displayed in the list. The address shows in which network the SA85/PCI85 is installed. Displaying a routing path with SA85/PCI85: Node Node Node To other nodes or via a bridge to another network MODBUS PLUS AT/MC-984 33002204 SA85/PCI85 617 Online functions Bridge Plus as Modbus Plus Node A Bridge Plus (BP85) links nodes within two Modbus Plus networks. The Bridge is displayed in the list box, and the next Modbus Plus network can be accessed by double-clicking on the Bridge. Displaying a routing path with a Bridge Plus BP85: Modbus Plus network A 5 Node Node Node 22 BP85 BRIDGE PLUS Modbus Plus network B 20 BP85 BRIDGE PLUS Node Node Modbus Plus network C 12 Node Node Node Node Connector End connector 618 33002204 Online functions Example: The example shows a routing path across 3 Modbus Plus networks. The task is to send a message from node 5 in network A to node 12 in network C. The routing path here is 22.20.12.00.00 and it is made up as follows: Bridge as Modbus Plus Node Path Meaning 22 The first address contains the network A Bridge Plus address from Network A from output node 5. This means the message is sent from output node 5 across this Bridge to the next network, B. 20 The second address contains the Bridge Plus address of the next network, B. Here, the message is sent from network B to the third network, C. 12 The third address contains the address of node 12, the destination segment. 00.00 Addresses four and five are set to 0 because there are no further forwarding addresses. A link between the Ethernet and the Modbus Plus network or between two Modbus Plus networks is created via the Modbus Plus Bridge. The Modbus Plus Bridge should be regarded as a host computer and must be configured in the Protocol settings: TCP/IP area. Enter the IP address or the host name of the Bridge, and finally in the text box Protocol type: change to Modbus Plus network setting. The Modbus Plus Bridge is only listed in the list of nodes in the Modbus Plus network as a host name which was previously entered in the Protocol Settings: TCP/IP area. A double-click on the corresponding host name opens the Modbus Plus Bridge dialog box for 5 byte routing path configuration. Further action in the dialog box can be found in the chapter"Modbus Plus Bridge, p. 622". 33002204 619 Online functions Example: In the dialog box Modbus Plus Bridge (see Modbus Plus Bridge, p. 622), create the routing path 25.8.17.33.0, which defines the following link (from A to D): NOE ETHERNET ETHERNET IP address: 205.167.8.10 Modbus Plus Bridge 1 : : TCP index 17: 205.167.8.10 : : 25 B Modbus Plus Bridge 2 : : MBP index 33: 12.0.0.0.0 : : 12 MODBUS PLUS Host PC A B C D 620 A Node C MODBUS PLUS D Modbus Plus routing path: 25.8.17.33.0 The message sent from the host computer contains the 5 byte Modbus Plus Routing Path. The first byte with the node address of the host computer refers to the Modbus Plus Bridge linked to it. The Modbus Plus Bridge 1 receives the message on internal path 8, as specified in byte 2. The TCP Index No. 17 (byte 3) administered in the Modbus Plus Bridge passes the message on to the configured node with the IP address 205.167.8.10. In this case the node with this IP address is another Modbus Plus Bridge. Modbus Plus Bridge 2 receives the message. The MBP Index No. 3 given in 4 byte and administered by the bridge passes the message on to the configured Modbus Plus node. In this case the node 12.0.0.0.0. The message has reached its destination, Modbus Plus node 12. 33002204 Online functions Bridge Multiplexer as Modbus Plus Node The BM85 Bridge Multiplexer links up to four Modbus devices or Modbus networks to a Modbus Plus network. See also "User’s Guide BM85 Modbus Plus Bridge/Multiplexer." Displaying a routing path with a Bridge Multiplexer BM85: M Modem Modbus Plus network A Modbus connector End connector Connector 5 BM85 BRIDGE MULTIPLEXER 1 MASTER A 2 3 22 Node X 4 M 25 BP85 BRIDGE PLUS 24 SLAVE A NETWORK SLAVE 50 M NETWORK SLAVE 80 M Modbus Plus network B 2 30 Node Y 33002204 Node Z 621 Online functions Modbus Plus Bridge At a Glance Enter the 5 byte routing path which defines the link from the host computer to the Ethernet node in this dialog box. Making settings The following table describes how to define the routing path: 622 Setting zone Routing path byte Meaning Bridge Path 2. Byte A maximum of 8 links can go out from the Bridge to the other network, and one of these should be selected. IP routing byte 3. Byte Enter an index no. which is assigned to an IP address. This IP address should correspond to an Ethernet node address where the message is then sent. If this IP address is being sent to another Modbus Plus Bridge in the Ethernet,another node address (MB+ routing byte) must be given for it to be transferred further into the Modbus Plus network. MB+ routing byte 4. Byte If a link is displayed between two Modbus Plus networks via two Modbus Plus bridges, the index no. of the Modbus Plus node must be entered here. This index no. is also assigned to a node address. If there is no link across a different bridge, the value "0" is entered. Complete address 5. Byte The whole 5 byte routing path is displayed according to the setting. The first byte is then automatically adjusted to the node address of the host computer. 33002204 Online functions Modbus Plus index no. The assignments of the Modbus Plus index no. are pre-set and can be selected between 0 and 255. Note that index no. 255 is reserved for specific operations. When this index no. is selected, data selection or loading is permitted between a TCP/IP node and the Modbus Plus Bridge via an internal command. Index nos. 250 – 253 are reserved and cannot be used. The index in the Modbus Plus routing path is shown in the following table: Index TCP/IP Index No. Modbus Plus routing path 1 ... 64 1.0.0.0.0 ... 64.0.0.0.0 65 ... 128 2.1.0.0.0 ... 2.64.0.0.0 129 ... 192 3.1.0.0.0 ... 3.64.0.0.0 193 ... 249 3.2.1.0.0 ... 3.2.57.0.0 The assignments of the TCP index no. follow automatically after the IP address of the Modbus Plus Bridge has been specified in the Link → Protocol Settings: TCP/IP dialog box. Each index is assigned to an IP address where the first 3 bytes are assigned to the first 3 bytes of the Modbus Plus Bridge IP address. The 4th byte is counted upwards from 1 to 255 at the most. Example: For a Modbus Plus Bridge IP address of 205.167.4.65, the TCP/IP addresses are automatically pre-set, as in the following table: Index IP address 1 205.167.4.1 2 205.167.4.2 ... ... 255 205.167.4.255 Note: Refer to the "174 CEV 200 30 TSX Momentum Modbus Plus to Ethernet Bridge User Guide" for a detailed description of the Ethernet Bridge. 33002204 623 Online functions TCP/IP-Network Link Introduction For an Ethernet link, select the protocol type TCP/IP in the Connect to PLC dialog box. Protocol Settings for TCP/IP To connect to other Ethernet nodes, specify the IP address or the host name of the Ethernet node in the Protocol Settings: TCP/IP range. Connecting Quantum to the Ethernet You can connect the Quantum to the Ethernet Bus by configuring the NOE module. By doing this, it is possible to communicate with other automation components in the Ethernet Bus system via the host computer. To connect to the Ethernet via Modbus Plus node, specify the IP address or the host name of the Modbus Plus Bridge in the Protocol Settings: TCP/IP range (see also "Bridge as Modbus Plus Node (see Bridge as Modbus Plus Node, p. 619)"). Connecting IEC Simulator (32 bit) Introduction The simulator simulates a PLC connected via TCP/IP, where the signal status of the I/O modules can also be simulated. Up to 5 host computers are connected to the simulated PLC at the same time. To activate the simulator, select the protocol type IEC simulator (32 bit) in the Connect to PLC dialog box. Protocol Settings for IEC Simulator (32 bit) The simulator is active, if you specify the address of your TCP/IP interface board in the Protocol Settings: IEC Simulator (32 bit) range. The TCP/IP address can be obtained on the title bar of the Concept simulator program PLCSIM32. Note: At the present time the simulator is only available for IEC languages (FBD, SFC, LD, IL and ST). 624 33002204 Online functions State of the PLC At a Glance With a network link, the state of the PLC is displayed in the list of nodes in the Modbus Plus network in the Link to PLC dialog box. States of the PLC All the states which can arise are listed in the following table: 33002204 State Meaning Running Identifies a PLC with a program running. Stopped Identifies a PLC with a program which has stopped. Unknown Identifies an unknown PLC. Not configured Identifies a PLC without a hardware configuration, i.e. no online functions are possible. 625 Online functions 20.3 Setting up and controlling the PLC At a Glance Overview This chapter contains information about setting up and controlling the PLC. What's in this Section? This section contains the following topics: 626 Topic Page General Information 627 Setting the Time for Constant Scans 628 Single Sweeps 629 Deleting memory zones from the PLC 630 Speed optimized LL984-Processing 631 Save To Flash 632 Reactivate flash save 635 Set PLC Password 636 33002204 Online functions General Information Introduction The PLC and CPU functions can be controlled in ONLINE mode. The PLC must be connected to the host computer to establish ONLINE mode. You can control the PLC directly with the following commands: Set Scan Time Single Scan Function Clear Controller Set Clock Run Optimized Solve Save in Flash Set Password for PLC l l l l l l l The commands for setting up and controlling the PLC can be found in Online → Online Control Panel. 33002204 627 Online functions Setting the Time for Constant Scans Introduction A constant cycle time for processing the user program can be specified in the Online → Online control panel → Invoke constant sweep → Constant Sweep Settings dialog box. However, if the actual cycle time is longer than the constant cycle time specified the system ignores the user settings and uses the normal cycle running time (Cycle time in free running mode). If a constant cycle time is selected which is longer than the actual cycle time, the control will wait during each cycle until the set cycle time has been reached. Note: Inputs/outputs connected via communication experts may not be used for updating constant I/O requests, as there can be highly variable I/O response times. Note: This function cannot be performed when there is a link with the simulator. Selection condition This dialog box is only available if the link has been established between the PLC and the programming device (ONLINE mode). Settings for constant cycle A tab (4x) must be specified first to determine the constant cycle. You also need to enter the scan time (10-200m) that is allocated to the register. Note: The scan time increases if several windows are open in Concept, e.g. several sections are displayed in animation mode. Therefore if you are using several windows you should reduce the scan time. Exiting Constant Scan 628 After starting the constant scan with the Invoke constant sweep... changes the designation of the command button in Cancel constant sweep.... Clicking on this command button exits the function. 33002204 Online functions Single Sweeps Introduction You can specify single sweeps times for processing the user program in theOnline → Online Control Panel → Single Sweep On… → Settings for Single Sweeps dialog box. After the specified number of scans has been performed the logic editing stops. This function is helpful for diagnostic purposes. It allows the checking of edited logic, modified data and calculations that have been carried out. WARNING It can lead to unsafe, dangerous and destructive operations of the tools or processes that are attached to the controller. Single sweeps should not be used for searching for errors in controlling machine tools, processes or material maintenance systems if these are running. When the number of scan times given has been processed, all the outputs will be retained in their last state. Since no more logic editing is taking place, the controller ignores all input information. Therefore the single sweeps function should only be used for searching for errors during start up. Failure to follow this instruction can result in death, serious injury, or equipment damage. Selection Condition This dialog box is only available if the link has been established between the PLC and the host computer (ONLINE mode). Single sweeps are only performed in PLC RUN mode. Settings for Single Sweeps To determine the single sweeps, the scan time (10 – 200ms) and the number of scans being performed must be specified. A maximum of 15 single sweeps is possible. Execution of Single Sweeps After the scan time and number have been specified you can perform the single sweeps with the Trigger Sweep command button. Note: The Trigger Sweep command button is only available in PLC RUN mode. 33002204 629 Online functions Exiting Single Sweeps Function After the single sweeps function has been started with the Single Sweep On command button, the designation of the command button changes to Single Sweeps Off. Clicking on this command button terminates the function again, and the Settings... and Trigger Sweep command buttons no longer appear in the dialog box. Deleting memory zones from the PLC At a Glance Specific memory zones can be deleted from the PLC by activating the corresponding options key in theOnline → Online Control → Delete PLC... → Delete PLC contents dialog box. The menu command Load... can be used to load the deleted memory areas back onto the PLC. Condition for dial-in This dialog box is only available if the link has been established between the PLC and the programming device (ONLINE mode) and the PLC is in STOP mode. Deleting a configuration If the hardware function of a PLC is deleted, no further online functions can be performed. The NOT CONFIGURED and NOT EQUAL TO modes are displayed in the status bar. Deleting a program If the user program is deleted in the PLC, the PLC cannot be started. The NOT EQUAL TO state is displayed in the status bar. Deleting state RAM If the state RAM is deleted, the initial values of the located variables in the PLC are set to 0. 630 33002204 Online functions Speed optimized LL984-Processing At a Glance A speed optimized LL984 Processing can be optimized in the dialog boxOnline → Online Control with the Opt. processing in command button. After the command button is activated its designation changes in Opt. Processing out. This means that a click on this command button will deactivate the speed optimization which is running again. Note: This function only influences the LL984- program. Condition for dial-in 33002204 This dialog box is only available if the link has been established between the PLC and the programming device (ONLINE mode) and the PLC is in STOP mode. 631 Online functions Save To Flash Introduction For data protection purposes, you can save parts of the RAM in the PLC's FlashEPROM. After a power failure, the contents of the Flash-EPROM is loaded back onto the CPU RAM for the restart. WARNING Modified process status after next start! It is important to choose the right time for saving to Flash, as there could be signal values in the Flash memory which are downloaded later following a power failure, and which do not correspond to the process status for the next start. Failure to follow this instruction can result in death, serious injury, or equipment damage. Selection condition This function is available when using all 140 CPU 434 12 and 140 CPU 534 14 TSX Compact, Momentum and Quantum modules. This function is not available with IEC Hot Standby operation with Quantum. The Flash memory function is not available when using the simulator. 632 33002204 Online functions Procedure Carry out the following steps to Save To Flash: Step Edit Flash program 33002204 Action 1 In the Flash Type area, select the Internal or PC Card option button depending on the hardware used. Note: Applications that require more than 480 kBytes must be saved in the PC Card Flash. 2 In the Controller State area, select the operating mode (RUNNING or STOPPED) the PLC should be in after a restart. 3 Check the Allow Editing After Power Up check box if you want to edit the uploaded Flash program when the voltage supply returns. Caution: Since these later modifications were not downloaded onto the FlashEPROM, this data is lost if there is a power failure. 4 Check the Save State Ram check box if you want to save all 4x registers to Flash-EPROM. Note: This selection is not available with the Momentum family, i.e. all applications are always downloaded to Flash-EPROM. 5 If you have checked the Save State Ram check box, you must enter the number of registers to save in the Number of registers to save text box. The corresponding register area, which is downloaded onto Flash-EPROM, is then set from the 400001 address. 6 Select the Save To Flash command button to load the user program, the configuration, the IEC programming initial values from the RAM to the Flash EPROM. As soon as the Allow Editing After Power Up check box is checked, on saving to Flash, information is loaded to the Flash-EPROM, which after uploading the contents of Flash (e.g. in the case of the return of the power supply) allows the program to be edited. Since these later modifications were not downloaded onto the Flash-EPROM, this data is lost if there is a power failure. To prevent this, changes should be downloaded to Flash-EPROM by using the Save To Flash command button. 633 Online functions Modification of the Flash program is not allowed As soon as the Allow Editing After Power Up check box is unchecked, the program can be modified after reading the Flash contents (e.g. in the case of the return of the power supply), but cannot be loaded to the Flash EPROM. Modifying the program leads to the following reactions when uploading: Procedure: Changes protected with Download changes... Changes protected with Save project The following status is established after connection: a) Yes No EQUAL b) Yes Yes NOT EQUAL If the EQUAL status is established in the above case a), the contents of the host computer are different from the contents of the Flash-EPROM. After a power failure the Flash-EPROM is uploaded, resulting in the loss of all changes. If the NOT EQUAL status is established in the above case b), the contents of the Flash-EPROM are different from the contents of the host computer. After a power failure the Flash-EPROM is uploaded, resulting in the loss of all changes. Note: To download a program change to Flash EPROM again, the Save To Flash command button must be available again. Specific steps must be carried out to do this, as described in the Reactivate flash save, p. 635 section. M1 Ethernet CPU 634 The password protected application is automatically downloaded on each switching on/off cycle. This procedure cannot be undone if you forget the password. The PLC must be sent for repair. 33002204 Online functions Reactivate flash save Introduction If you have not checked the check box in Flash Save Allow Editing after Power Up the program saved in Flash EPROM can no longer be changed. After a power failure the Flash-EPROM will finish on restarting the PLC. However, the command buttons Save to Flash and Clear Flash are not available. Reactivate Flash Save In order to enable the Flash Save again, the following steps are necessary: 33002204 Step Action 1 Turn off the controller. 2 Compact CPUs: Set the "Memory Protect" switch (Memory Protect) to ON. Quantum CPUs: Set the switch to the "stop" position. 3 Turn the controller on again. 4 Compact CPUs: Set the "Memory Protect" switch (Memory Protect) to OFF. Quantum CPUs: Set the switch to the "start" position. 5 Make the link between the host computer and the controller (Online → Connect...). 6 Open the dialog box Save to Flash (Online → Online control panel → Flash Program...). Result: The command buttons Save to Flash and Clear Flash are now available again. 635 Online functions Set PLC Password Introduction You can use a password to prevent the PLC being written to without permission. Before you can set a new password, however, you must first download the configuration to the PLC. Then enter the password that is to loaded to the PLC. The password is now saved so that password protection operates when a connection is made between the host computer and the PLC (password required). Note: When setting a Quantum password, a specific time can also be set for the automatic cancel function in the Quantum Security Parameter dialog box. This function is found in the preference setting Never. This function means that the user is logged out after the time specified as soon as no read or write access occurs from the programming device to the PLC through this connection within the predefined amount of time. Valid characters for the PLC password and user name The following characters are permitted within the character length of 616 characters: a ... z A ... Z 0 ... 9 _ l l l l Note: Spaces, umlauts (e.g.: ä, ö, ü) and special characters are not allowed! Selection conditions Note 636 This function is available when using all TSX Compact CPUs, a Quantum CPU 434 12 A/534 14 A/B or a Momentum Ethernet CPU. The following passwords can be assigned in Concept: l PLC password l Concept Password (see Changing Passwords, p. 748) (in Concept Security) 33002204 Online functions Set new PLC password Change Old PLC Password 33002204 To set a new PLC password, proceed as follows: Step Action 1 Using Online → Download load the configuration onto the PLC 2 Using Online → Online Control Panel... → Set PLC password... open the dialog Change PLC Password. 3 Enter your new password in the Enter New Password: text box. 4 Enter the new password in the Confirm New Password: text box again. 5 Enter the user name in the User name text box, e.g. "anyname". 6 Press the OK command button. Reaction: The dialog box is closed and the password is automatically downloaded to the PLC To change an old PLC password, proceed as follows: Step Action 1 Using Online → Online Control Panel → Set PLC password... open the dialog Change PLC Password. 2 Enter your old password in the Enter Old Password: text box. 3 Enter your new password in the Enter New Password: text box. 4 Enter the new password in the Confirm Password: text box again. 5 Enter the user name in the User name text box. 6 Press the OK command button. Reaction: The dialog box is closed. 7 Using Online → Download load the configuration onto the PLC Reaction: The password was loaded onto the PLC, and will be requested the next time the PLC and the host computer are connected. 637 Online functions If You Forget Your Password If the PLC password has been forgotten the procedure depends on the PLC platform used. Quantum and Compact: Step Action 1 Switch off the power supply to the PLC. 2 Move the Memory Protect switch on your hardware module to the MEM_PROT position. 3 Remove the lithium battery from the PLC. 4 Wait 5 minutes and then switch on the power supply to the PLC again. Reaction: By doing this, the battery backup RAM is deleted without downloading the PLC program from Flash-EPROM. In this way, the start status of the PLC (configuration-free and without log on password) is re-established. 5 Continue with the step table Set new PLC password, p. 637. Momentum without Flash: Step Action 1 Switch off the power supply to the PLC. 2 Remove the battery from the interface adapter. 3 Wait 5 minutes and then switch on the power supply to the PLC again. 4 Continue with the step table Set new PLC password, p. 637. Momentum with Flash: 638 Step Action 1 Switch off the power supply to the PLC. 2 Send the module back to the product manufacturer (Schneider Automation GmbH). 33002204 Online functions 20.4 Selecting Process information (status and memory) At a Glance Overview This chapter contains information about selecting the process information. What's in this Section? This section contains the following topics: 33002204 Topic Page General information 640 PLC state 641 Memory Statistics 643 639 Online functions General information At a Glance Certain processes and their storage occupancy can be controlled during operation of the automation equipment. Note: Errors can occur when selecting a configuration that has been generated by another configuration tool (e.g. SyCon, CMD). The selection is based on removing the memory, whereby this is not always compatible with the other software programs. Therefore please use the Modsoft Converter to transfer the Modsoft application according to Concept. Read status bits. Status bits provide information about the hardware communication with other modules as well as existing errors in the running of the program. The user specifies the status register already during configuration. In this register , status bits that change their state as soon as a faulty signal is set in the process or a timeout word is not observed are saved. The user can recognize via defined status states (0 or 1) whether the process is faulty. Read storage occupancy The user can control the storage occupancy for the current project in the memory statistics. In an overview the total memory, free memory space and used memory for the user program, as well as the user files and FFB libraries are displayed. 640 33002204 Online functions PLC state At a Glance All the PLC states are displayed in the multi-page dialog box. There are 67 pages altogether, containing various state information Condition for dial-in Programming states Hardware states Error codes Transfer and communication states This function is only available if a link has been established between the PLC and the programming device. When the simulator is active the PLC states cannot be retrieved. The following status information is obtained through the programming: l Number of segments l End of logic pointer address l Run/Download/Debug Status The following state information is given about the hardware: CPU state l l l l l l S911 Hot Standby State Machine State State of the I/O processor Quantum I/O state DIO-State The following state information is given about errors arising: l Machine stop code l Quantum start error code S908 The following state information is given about transfer and communication executions: l Data transfer state l Message transfer state l Communication state 33002204 641 Online functions Cable A + B states 642 The following state information is given about the A + B cable: l Cable A + B error counter l A + B global state l Cable A + B communication error counter 33002204 Online functions Memory Statistics Introduction An overview of the memory data for the open project is given in the Memory statistics dialog box. The current scan time is also displayed if a real PLC is used (and not the simulator). Total IEC memory The memory statistics cover the following information: Modifying Total IEC Memory Size Total IEC memory Meaning Configured The displayed value corresponds to the value specified in the PLC Selection dialog. Note: If you use a simulator, the total memory is not given. Used The displayed value corresponds to that of the IEC program memory space used by the user program. Note: If you use a simulator, the used memory space is not given. The total IEC memory consists of the IEC program memory and the global data. Additional space is required in the total IEC memory for program extensions and for the administration of program modifications. The general recommendation is to set the value so that 20-30% of the value entered in the Used text box also remains free. Note: Changes can only be made offline and are only accepted once the program has been downloaded to the PLC. IEC Program Memory Global Data 33002204 The values displayed correspond to the memory space used for l Program code l EFB code l Program data (section and DFB instance data) The memory statistics cover the following information: Memory space Meaning Configured The displayed value corresponds to the value specified in the memory space for unlocated variables in the PLC Selection dialog. Used The displayed value corresponds to the memory space for the declared unlocated variables used by the user program. 643 Online functions Changing the Memory Size for Global Data You can change the memory size of the global data. It should be noted that an increase in the global data size decreases the IEC program memory size. Each object, e.g. FFB instance, variable, step etc., takes up several bytes in the IEC program memory. Because more memory space is not automatically gained by deleting unlocated variables, it is recommended that sufficient memory space is planned. The general recommendation is to set the value so that 20-30% of the value entered in the Used text box also remains free. Note: Changes can only be made offline and are only accepted once the program has been downloaded to the PLC. Defragmenting The value displayed corresponds to the current status for the Defragmenting, which is activated in the dialog box PLC Selection. The action in question here is a continuous process, which will end after some time at 100%. 100% means that there are no longer any gaps in the PLC memory. Since this continuous process affects the scan time, it can be deactivated in the dialog box PLC Selection. Scan Time The value displayed corresponds to the current scan time. With the first call, the I/O station is standardized so that a scan time of 0 ms/scan is specified. After initialization, the scan time is calculated as an average value. Note: If you are using the simulator, the scan time is not given. The display na means "not available". 644 33002204 Online functions 20.5 Loading a project At a Glance Overview This chapter contains information about loading a project. What's in this Section? This section contains the following topics: 33002204 Topic Page General information 646 Loading 647 Download Changes 649 Uploading the PLC 652 Upload Procedure 654 645 Online functions General information At a Glance To carry out an online command a transfer has to be made to the PLC after setting up or changing sections. Otherwise a complete project can be transferred from the PLC to the programming device. As soon as the user program is consistent on the programming device and the PLC, the EQUALS status is displayed in the status bar. The status display MODIFIED identifies the program in which at least one section has been changed or where changes to the variable editor were performed. With command button Load changes... the consistency between the programming device and the PLC is restored. Status display NOT EQUALS identifies a program in which critical changes were performed. Critical changes are for example changes to EFBs, DFBs or derived data types. With command button Load... the consistency between the programming device and the PLC is restored. Loading, loading changes and selecting are not possible in the animation mode. With command button Select... the following project areas can be selected from the PLC: l Configuration l IEC sections l 984 Ladder Logic sections l ASCII messages l State RAM l Initial values l Extended memory Process for loading Loading the PLC can take place in two parts: 1. The exportable code (machine code) is always loaded onto the PLC. 2. The complete compressed user program is loaded onto the PLC Note: The user program, consisting of user defined EFBs, DFBs, derived data types and the program (variables, sections, etc.), is only loaded onto the PLC if in dialog Options for generating codes (Project → Options for generating codes...) check box contain IEC selection information was activated beforehand. The option to also load the comments contained in the check box onto the PLC, thereby making them available as selection information, is available, as well. During selection the entire user program can be transferred from the empty project to the programming device. 646 33002204 Online functions Loading Introduction With menu command Load... the configuration, the entire user program (IEC or LL984 sections) ASCII messages (only with Concept for Quantum) and the state RAM with the initial values of a project can be sent to the PLC. This establishes consistency between the user program on the programming device and the PLC so the online functions are executable. Loading single parts onto the PLC Single parts to be loaded onto the PLC can be selected. 33002204 The following table contains the available options and their meaning: Option to be loaded Meaning Configuration This option sends the hardware configuration to the PLC. Note: The Hardware Configuration can only be sent to the PLC when a corresponding access privilegehas been authorized. This option is not available with a Modbus Plus connection. IEC Sections This option sends the code from all the sections created with an IEC programming language (FBD, SFC, LD, IL, ST) to the PLC. 984 Ladder Logic This option sends the code from all the sections created with an LL984 programming language to the PLC. ASCII messages This option sends ASCII messages for Ladder Logic to the PLC. Note: This function is only available when using Concept for Quantum. State RAM + Initial Values With this option, at first all initial values of the Located 4xVariables are copied from the Variable Editor into the state RAM mirror (image). Then, the initial values and all blocked 0x- and 1xI/O bits from the state RAM mirror (Image) are loaded into the PLC. Note: While the PLC is running, all non-blocked 0x-variables are reset by the firmware in the PLC. Thus, values of 0x- and 1xvariables are only loaded if the variables are in blocked status. Only state RAM With this option, the initial values of the Located 4x-variables and all blocked 0x and 1x I/O bits are loaded from the state RAM mirror (Image) into the PLC. Only initial values With this option, exclusively initial values of the Located 4xVariables are loaded from the Variable Editor into the state RAM. Expanded memory This option assigns the PLC an extended memory allocation (6xreferences). Note: This function is only available when using Concept for Quantum. 647 Online functions Loading IEC selection information If loading is not possible To obtain a complete project when uploading from the PLC Options for code generation the check box Include IEC Upload Information must be activated in the dialog box before loading. If this check box is not activated only the executable code (machine code) is loaded onto the PLC. There are several possibilities why loading is not possible: l An active screen saver can lead to loading errors. It is therefore recommended to deactivate the screen saver. l If loading the program is not possible due to insufficient program data memory, the memory size can be optimized.Main structure of PLC Memory and optimization of memory, p. 153. Note: If, while loading the program, a warning appears due to inconsistent DFB versions, use the menu command Project → Synchronize nested DFB versions. 648 33002204 Online functions Download Changes Introduction Download changes is always used if sections have been changed, added or deleted, whether online or offline, and the program is in MODIFIED state. In this way the changes are indicated and can be transferred to the PLC. The changes are loaded into the PLC and the consistency between the user program on the programming device and the PLC is restored. With changes that do not influence the logic of the program (e.g. renaming a step name, renaming a section, renaming a variable, graphic moving of a component, etc.), the state of the program between PLC and host computer will remain EQUAL and cannot be downloaded to the PLC using the Download changes function. However, the changes will not be lost. They can be updated with the Download changes function during the change, which will result in the state of CHANGED. Or the entire project is downloaded to the PLC using the Online → Download function. Note: However, if you wish to update your changes immediately, simulate a Modify code (e.g. delete and restore), so that the state of the program changes to MODIFIED. Then carry out the Download changes function. If the changes cannot be downloaded because there is too little memory in the PLC, there are 2 possibilities for proceeding: l Sequential loading of modified sections l Optimize Project Note: If, while loading the program, a warning appears due to inconsistent DFB versions, use the menu command Project → Synchronize nested DFB versions. ID for specific sections 33002204 The following sections contain additional ID information as they are different from cyclically set sections: l E for "Event Section" (I/O Event and Timer Event Section = Interrupt-Section) l T for "Transition Section" 649 Online functions Sequential loading of modified/new sections The user can download changed/new segments onto the PLC one after the other. When segments are downloaded sequentially, the following points must be noted: l If the constants value has been changed, it is not possible to download the changed segments sequentially. l All deleted IEC segments will be automatically deleted the first time the user downloads sequentially onto the PLC. l All initial values of new variables, all modified values of literals are automatically loaded onto the PLC on the first sequential loading. l If new sections already contain used variables, the value of these variables remains. l When closing a project ensure that it is saved before loading changes onto the PLC. Otherwise it might not be possible to continue the project after it is reopened with the remaining changes loaded, or there will be "newer" sections (previously loaded changes) on the PLC than on the programming device. CAUTION Risk of unwanted and dangerous process states Loading sections sequentially on a running PLC can lead to unwanted and dangerous process states. It is therefore recommended to stop the PLC during sequential loading. Failure to follow this instruction can result in injury or equipment damage. Modified Initial values Modified initial values are no longer loaded onto the PLC. The initial value during the first download (Download.../Download changes...) that was downloaded to the PLC cannot be overwritten with the menu command Download changes.... The initial values can however be changed in the Reference data editor. Procedure for sequential loading The procedure for downloading changes sequentially is as follows: 650 Step Action 1 Stop the PLC with Online → Online control → Stop controller. 2 Select the segment(s) which must be downloaded from the list. 3 Confirm using OK. 4 Call the dialog box again and repeat the process until all modified/new sections are loaded onto the PLC and EQUAL mode is reached. 5 Start the PLC with Online → Online PLC → Start PLC. 33002204 Online functions Loading IEC upload information If, in the Code generation options dialog, the check box Include IEC upload information is checked, IEC upload information is loaded onto the PLC with the Download changes...menu command. Optimize the Project It may be possible to eliminate existing gaps in the program data memory management of the PLC with the menu command Optimize projectand enable loading again in this way. However, the PLC must be stopped and the complete program must be downloaded again. Furthermore, it may be necessary to adjust the size of program data memory, see Memory statistics (see Memory Statistics, p. 643). It is still possible to optimize use of the program data memory with the menu command Online → Memory statistics. CAUTION Modifications are only transferred when the program is loaded onto the PLC. After optimizing the project or modifying the program data memory size the PLC must be stopped and the program loaded onto the PLC. Failure to follow this instruction can result in injury or equipment damage. 33002204 651 Online functions Uploading the PLC Introduction With menu command Upload...the configuration, the entire user program (IEC and/ or LL984 sections), the ASCII messages and the state RAM with a project’s initial values can be transferred from the PLC to the host computer. Note: Upload information (PLC configuration), which was generated by the Software programs as Concept, is possibly erroneous. The upload is based on removing the memory, so that it is not always compatible with other software programs. Please use the Modsoft converter for transferring your Modsoft application to Concept. 652 33002204 Online functions Reading Individual Parts from the PLC Individual parts to be loaded from the PLC to the host computer can be selected. The following table contains the available options and their meaning: Option to be loaded Meaning Configuration This option sends the hardware configuration to the host computer. Note: The hardware configuration can only be sent from the PLC when a relevant authorization is granted in the Access Rights. This option is not available with a Modbus Plus connection. IEC sections This option transfers the revertive presentation information of all the sections created with an IEC programming language (FBD, SFC, LD, IL, ST) to the host computer. In this process, however, no current signal values from variables and registers are loaded. 984 Ladder Logic This option sends the revertive information from all the sections created with an LL984 programming language to the host computer. ASCII messages This option transfers ASCII messages for Ladder Logic to the host computer. Note: This function is only available when using Concept for Quantum. Upload state RAM + update initial values With this option, first all Located 0x-, 1x- and 4x-values are read from the SPS, and saved in the state RAM mirror (Image). Then, the initial values of the 4x-variables are overwritten with the value from the state RAM mirror (Image). With the upload process, the dialog box Upload initial values is then opened. With the command button Yes you confirm the overwriting of the initial value displayed with the new value. Note: Uploaded state RAM values can be overwritten in the RDE by Online Operations. This behavior can be changed, however, in the CONCEPT.INI-file (see INI-Settings for the RDE behavior, p. 1100). Only update initial values With this option, the initial values of the Located 4x-Variables are overwritten by the Variable Editor with values from the state RAM. 33002204 Only upload State RAM With this option, all Located 0x-, 1x- and 4x-values are read from the SPS, and saved in the state RAM mirror (Image). The initial values in the Variable Editor are not overwritten. Expanded memory This option transfers the PLC’s available extended memory (6x references) into the configuration. Note: This function is only available when using Concept for Quantum. 653 Online functions Upload Procedure Introduction If the IEC upload information was being taken into account during loading into the PLC (Project → Code Generation Options → Include IEC upload information), a new project containing the IEC upload information is generated in Concept during upload. In this way, the entire user program and user EFB libraries are always downloaded, i.e. individual sections, EFBs etc, cannot be selected for transfer. Note: During loading (Online → Download Controller) of the IEC upload information, additional memory is required so that this function should only be used, when you want to upload the project loaded into the PLC again. Requirements In order to carry out a PLC upload, an empty project must first be created. There are several ways of doing this. Selection Action 654 1 You can create an empty project using the File → New project menu command. Then execute the Online → Upload... menu command. Result: The Upload to project dialog is opened. Here you can determine (e.g. D:\NEW\TESTPRJ.PRJ) where the project will be uploaded to. Note: You can select a different directory or even create a new directory so as not to come into conflict with existing projects. The preset project name corresponds to the project name downloaded in the PLC and does not necessarily have to be changed. 2 Using the File → Open... menu command you can create a new project (e.g. D:\NEW\TESTPRJ.PRJ) Then execute the Online → Upload... menu command. Result: The Upload Controller dialog is opened. 3 There is no project open and you have established a connection with the PLC using the Online → Connect... menu command. Then execute the Online → Upload... menu command. Result: The Upload to project dialog is opened. Here you can determine (e.g. D:\NEW\TESTPRJ.PRJ) where the project will be uploaded to. Note: You can select a different directory or even create a new directory so as not to come into conflict with existing projects. The preset project name corresponds to the project name downloaded in the PLC and does not necessarily have to be changed. 33002204 Online functions Procedure To upload loaded IEC information, proceed as follows: Step Double Designation 33002204 Action 1 Open a new project. Note:If, during upload, there is a second project still open, it must be closed. In this case a query appears asking whether the project should be saved before it is closed and all changes are lost. 2 Establish a connection between the PLC and the programming unit ( Online → Connect...). 3 Start the upload procedure (Online → Upload Controller...). Result: A window appears in which you can determine the path for the project that is to be uploaded. Conflicts with existing names can occur during the upload procedure. Double designation is prevented for each program sequence as follows: Program sequence process User EFB library A query appears, which can interrupt uploading. If not, a query appears, asking whether the user EFB library should be overwritten, and whether a backup of the old EFB library should therefore be created. DTY File (derived data types) A query appears, which can interrupt uploading. If not, the DTY file of the same name is automatically overwritten. No backup is made of the old file. DFB library A query appears, which can interrupt uploading. If not, the DFB file of the same name is automatically overwritten. No backup is made of the old file. 655 Online functions 20.6 Section animation At a Glance Overview This chapter describes the basic principles for animating sections. The details can be found in the chapters on individual programming languages. What's in this Section? This section contains the following topics: 656 Topic Page IEC-Sections animation 657 LL984 Programming Modes 658 33002204 Online functions IEC-Sections animation At a Glance IEC sections can be animated, i.e. the program’s current states in the PLC /simulator will be displayed. Animation is possible with both a running and a stationary PLC. Display data is automatically refreshed when the PLC is running. The static state of the program on the PLC is displayed when the PLC is stationary. Load and Load changes is not possible in animations mode. Should these commands be executed, animation will be stopped automatically. Requirements for animation Requirements for animation l The section to be animated in the programming device and the section loaded onto the PLC must be consitent. Otherwise, establish consistency using Online → Load... (if mode UNEQUAL) or Online → Load changes... (if mode MODIFIED). Note: Even when the program mode is MODIFIED, the sections that have not been changed can be animated. The mode displayed in the footer refers to the program and not to the currently displayed program. l To animate, the programming device and the PLC must be online. Otherwise, establish the link using Online → Link... . Active animation display The active animations mode is indicated: l by a check mark before the menu command, in the ANIMATEDbox on the status bar, l by a depressed animations button on the symbol bar and l by the gray window background. Animating more than one section If several sections are animated, an animated section is updated in each cycle. This means that the more animations are active, the "older" the values of the individual animations. Additionally, the animation increases the load on the PLC cycle. For this reason, animations that are no longer necessary should be terminated. This also applies to the animation of many variables or very large derived data types. Note: When coupling using Modbus Plus, it is recommended that no more than 10 sections should be animated at one time. Note: When coupling using Modbus, it is recommended that no more than 5 sections should be animated at one time. 33002204 657 Online functions Animating a disabled section If a disabled section is animated, the state INHIBITED is displayed in the status bar. Animation of a transition section If the animated section is used as a transition section for the sequential control (SFC), and the transition (and therefore also the transition section) is not processed, the status INHIBITEDappears in the transition section. Changing a animated section into a symbol If an animated section is changed into a symbol, the animation with the most current values stops, and then restarts automatically once the section is called. LL984 Programming Modes Direct Programming There are two situations that determine how direct mode ladder editing is applied. The first is where there is no open project and you are connected to a PLC that has a valid program in it. When you select the command Direct Mode LL Editor the first program in the first segment is displayed. You can see the direct mode status at the right side of the status bar and the network window is labled 984 LL Direct. The second case occurs when you have a project open and you are connected to the PLC (but not EQUAL ). When you select Direct Mode LL Editor in this case a dialog is displayed listing segments and the number of networks contained in each. Click on the segment you want click on OK and the network edit window is displayed with a window labeled 984 LL Direct. If you have an orignal edit window it will remain on the display. Combination Mode 658 Combination programming occurs when the programming panel is online. Valid program changes are immediately written to both the controller and the program database simultaneously. 33002204 Online functions 20.7 Online Diagnosis Diagnostics Viewer Introduction Using the diagnostics viewer in Concept (Online → Online Diagnostics...) it is possible to view the content of the PLC diagnostics error buffer. Selection Condition The diagnostics viewer is only available if the PLC is in online mode and the EQUAL status has been created between the PLC and host computer. The diagnostics viewer only works with the SFC, FBD and LD programming languages and with the diagnostics blocks of the EXTENDED group. Conditions of the Diagnostics Viewer To activate diagnostics, a supervision time must first be set for the step (Transition diagnostics) or the diagnostics block (Reaction diagnostics). In addition, in the Code generation options dialog (Project → Code generation options...), the Include diagnosis information check box must be checked. As a result memory space is prepared on the PLC (max. 64 diagnostics entries) for the diagnostics error buffer. Behavior of the error buffer A maximum of 64 events (errors) and a maximum 20 signals per event are read. If the diagnostics error buffer overflows all further signals (21 onwards) are lost. The next event (error) coming is only entered once an event (error) which has gone has been acknowledged in the error buffer. A diagnostics error buffer overflow is displayed in the dialog status line. Note: A maximum of 16 events (errors) can be scheduled within one SFC section. All further errors (17 onwards) are lost. The next event (error) is only entered once a past event (error) has been acknowledged in the error buffer. Transition Diagnosis Information on this can be found in the Transition diagnosis, p. 314section. Reaction diagnosis Information on this can be found in the "Diagnostics Block Library" handbook. 33002204 659 Online functions Diagnostics viewer After analysis, the events (errors) and the analyzed signals are written in the buffer and displayed in the diagnostics viewer in Concept. The following specific information is contained in transition diagnostics: l Denotes the transition preventing the active step from being executed to the next step. l Denotes the TRANS type for transition in a PLC section l Denotes the active step, which is not executed. l If this is a transition section in the named transition, the analyzed signals are also listed. The following specific information is contained in reaction diagnostics: l Denotes the diagnostics block preventing a reaction from being triggered due to incorrect signals. l Denotes type ACT, PRE, GRP, LOCK, REA for diagnostics blocks l Diagnostics block drop number l The analyzed signals are listed. 660 33002204 Online functions 20.8 Logging Write Access to the PLC Logging and Encrypted Logging Introduction Logging the write access to the PLC can record the following data among others: Section name EFB/DFB Instance name, FB type name Pin-Name [variable name] [literal] [address] Old value New value User name (if the Concept (Login) password is activated in Concept Security) Date and Time (see alsoAddress format in LOG file [Logging], p. 1099) l l l l l l l l The following logging can be carried out during log-on: l Modification of the user rights l Deleted user l Aborted log-on Besides the log which can be read in the *.LOG file, an encrypted log can be created in an *.ENC file. The file name is made up of the current date, e.g. 20020723.LOG or 20020723.ENC. Encrypting the protocol file is done to protect the file contents from being changed. The view tool is only provided so that the user can read the log file. Saving the file in another readable format is not possible. Editing the file so that it is not recognizable is impossible since the ASCII file only displays unrecognizable characters. Note: Log files are not archived by Concept and no backup files are created. 33002204 661 Online functions Log *.LOG Logging is activated in Concept using the Options → Preferences → Common... → Common preferences with the File option dialog box. Use the text box Directory for Log-File: to define a new path for the log file (e.g. 20020723.LOG). Dialog Common Preferences: Common Preferences Editor type of Transition Sections Address format Standard (400001) FBD LD Separator (4:00001) ST Compact (4:1) IL IEC (QW00001) Define during creation Logging Encrypt logfile Disable Default Date Format (22-Dec-2002) Directory for Log-File: c:\concept\log| LogServer (NT) File Online Connect to controller at startup Save project after download Online backup OK Cancel Help The current logfile can be viewed in Concept with menu command File → View Logfile. 662 33002204 Online functions Encrypted Logfiles *.ENC In addition, any repetitive strings are displayed in separate encrypted strings in the logfile. In Concept, the encryption can be activated with two different settings: l With menu command Options → Preferences → Common → Common Preferences and the activation of the check box Encypt Logfile. Note: The check box is only available if no project is open. l Indirectly with the menu command Project → Project Properties and the activation of the check box Secure Application. Note: This dialog box is only available in offline mode. Dialog Project Properties: Project Properties Database Version: PLC related Version: Global DFB_Path: 09.07.02 09:34:04 09.07.02 09:34:04 C:\CC614~1\DFB\ Secure Application Description: This is the project we always generate to test ConCept. This project is really great. Everybody knows it and we can always refer to it. Have a nice ConCept ! The ConCept Development Team OK Cancel Help If the encryption is activated after an unencrypted logfile (*.LOG) has been created, then a second encrypted logfile (*.ENC) is created. The storage location for the *.ENC file is defined in the Common Preferences (Directory for Log-File:) dialog box. Note: Supervisor rights are required for activating the encrypted logging procedure. 33002204 663 Online functions View Tool The View tool can be used for reading encrypted logfiles. Editing and saving so that the file can be read normally is not possible but the logfile can be printed. Supervisor rights are required in this case as well. With menu command File → View Protocol the View tool is opened automatically if encryption has been activated for the current log. The logfile is stamped with an electronic signature and the following tests are performed: l The logfile is created by Concept. l The logfile is not a counterfeit. 664 33002204 Import/Export 21 At a Glance Overview This chapter describes the various import and export options for sections, variables and PLC configurations. What's in this Chapter? This chapter contains the following sections: 33002204 Section Topic Page 21.1 General Information about Import/Export 667 21.2 Exporting sections 669 21.3 Exporting variables and derived data types 672 21.4 Section import 673 21.5 Variables import 694 21.6 Import/Export of PLC Configuration 703 665 Import/Export 666 33002204 Import/Export 21.1 General Information about Import/Export General Information about Import/Export Export functions The following export options are available: Program Path Export files Concept Concept DFB File → Export l l l l l l Concept Edit → Save as text file... l l l 33002204 Sections from a source project and import into a target project Sections from a source DFB and import into a target DFB Sections from a source DFB and import into a target project Sections from a source project and import into a target DFB FBD, SFC and LD sections into IL or ST files Variable declarations into an ASCII file (Concept only) PLC configuration (Concept only) Contents of IL or ST sections into an ASCII file Definitions of Derived data types from the Data type editor Concept File → Archiving... Relevant project files (compressed) Concept Converter File → Export → Configuration PLC Configuration 667 Import/Export Import functions The following import options are available: Program Path Import files Concept Concept DFB File → Import l l l l l 668 Exported sections from a source project or source DFB Exported or externally created IL/ST files into IL/ST sections Exported or externally created IL/ST files into FBD/SFC sections (with conversion) Variable declarations from an ASCII file (Concept only) PLC configuration exported with Concept (Concept only) Concept Edit → Insert text file... l l Concept File → Archiving... Relevant project files (decompressed) Concept Converter File → Import PLC Configuration Contents of ASCII files IL or ST sections Definitions of Derived data types into the Data type editor 33002204 Import/Export 21.2 Exporting sections Exporting Sections Introduction In Concept it is possible to export projects or DFBs selectively from a source project/ source DFB, and if desired, to then import them immediately into the current target project. Requirements The project from which the export is to take place must be stable (check using Project → Analyze Program). Note: When exporting IL and ST sections, ensure that the settings for nested comments (Options → Preferences → IEC Extensions → Allow nested comments) are identical in the source and target projects. Export range The following are exported: l the selected sections with their accompanying variables, DFBs, EFBs and data types. l In the case of SFC, the accompanying transition sections are also exported. l The PLC configuration is not exported. Exporting more than one section When more than one section is exported, a "pseudo SFC" is generated to maintain the execution order. To do this, the following code is generated: INITIAL_STEP SECTION_SCHEDULER: Section1 (N); Section2 (N); : SectionN (N); END_STEP 33002204 669 Import/Export Exporting FBD, SFC and LD Sections Using File → Export → Program: IEC Text FBD, SFC and LD sections can be exported to IL and ST. The text languages of both export files follow the grammar of IEC text languages, shown in IEC 1131-3 and in the process tables 52 - 56 of IEC 1131-3. The exported code is displayed in a PROGRAM … END_PROGRAM or FUNCTION_BLOCK ... END_FUNCTION_BLOCK frame and contains all project or DFB variables in a VAR ... END_VAR frame at the start of the file. If more than one section is being exported, the code separation is expressed as an artificial PLC frame, which is not a component of the original program. It only has one INITIAL_STEP for all sections linked to it as actions (with the identifier N). These actions (sections) are executed every time the step is active, which is always the case. The actions follow as sections, which do not have variable declarations. The artificial INITIAL_STEP has the name SECTION_SCHEDULER. It displays the execution order as it was specified in the section execution order dialog box. The artificial SFC frame is left out when re-importing in Concept. The criterion for this omission is the specific name SECTION_SCHEDULER. The ASCII file can be re-imported into a FBD or SFC section using the IEC text import. Using exports and imports it is possible, for example, to convert a LD section into a FBD section. Importing into a LD section is not possible. If the EN and ENO optional imports/exports have been used in the FBD/LD sections, they are ignored when exporting to IL/ST. FBD section logic before export: Z1(1) Z2(2) TON TON IN1 IN2 t#11s ENO Q ET EN IN PT %4:00001 t#11s EN IN PT OT1 OT2 %4:00002 ENO Q ET FBD section logic after import: FBI_1_2(1) FBI_1_3(2) TON TON IN1 IN2 t#11s EN IN PT ENO Q ET FBI_1_2Q_1 %4:00001 FBI_1_2Q_1 t#11s IN PT Q ET OT2 %4:00002 The LD elements "N.C. contact" and "N.O. contact" are converted to AND and ANDNOT. The ASCII file can, however, also be imported into an IL or ST section using the Insert Text File function. In this case, however, manual correction of the files is necessary, since the extensions described above must be removed again from the file. 670 33002204 Import/Export SFC Export Limitations The following limitations should be noted when using SFC import: l Only variables are permitted as actions. Direct addresses cannot be exported. l Only literals are allowed as time variables for identifiers. Variables are converted to literals with the value 0. l Transition section names are changed to standard names. l Step monitoring times and step delay times are lost when exporting. Exporting IL and ST Sections Using Process → Save as Text File... it is possible to export the contents of IL or ST sections into an ASCII file. This export function is a simple text export function, which can also be performed via the clipboard (cut/copy/paste). Data conversion does not take place. For this reason, the required variable declarations, for example, are not exported with the section contents. If the ASCII files are to be converted to an FBD or SFC section using File → Import → Program: IEC Text, all information necessary for the project (e.g. program frame, section name (see also Importing (insert file) IL and ST programs into IL or ST sections, p. 690 and Procedure for "Copying" an IL section from an existing project into a new project., p. 691)) must be entered manually. 33002204 671 Import/Export 21.3 Exporting variables and derived data types Exporting variables and Derived Data Types Exporting variables in "Text delimited" format Using File → Export → Variables: Text delimited a project’s variables can be exported into a ASCII file in text delimited format (refer to Importing Variables in "Text Delimited" Format, p. 695 and Importing structured variables, p. 698 ). The ASCII file can be re-imported into a Concept project with the help of the importing text delimited (refer to Importing Variables in "Text Delimited" Format, p. 695). Exporting variables for Factory Link Using File → Export → Variables: Factory Link a project’s variable declarations can be exported into a ASCII file in "Factory Link" format. If your Factory Link version of Concept is not supported, please call our hotline. The ASCII file can be re-imported into a Concept project with the help of Factory Link import (see Importing variables in Factory Link format, p. 701). Exporting variables for Modlink Using File → Export → Variables: Modlink a Modlink configuration file can be generated, which can be used directly in Modlink. The Modlink configuration file contains all those Located variables, which are selected to be exported in the Variable Editor. If no Located variables are selected to be exported, an error message appears and a configuration file will not be generated. Related information about Modlink is found in Modicon ModLink, User Guide. Exporting Derived Data Types 672 In the data type editor, using Process → Save as text file... definitions of Derived Data Types can be exported to a ASCII file. 33002204 Import/Export 21.4 Section import At a Glance Overview This section describes the import of sections. What's in this Section? This section contains the following topics: 33002204 Topic Page Importing Sections 674 Procedure for importing sections 679 Importing IL and ST Programs to FBD, SFC, IL or ST Sections (with Conversion) 686 Importing (insert file) IL and ST programs into IL or ST sections 690 Procedure for "Copying" an IL section from an existing project into a new project. 691 Procedure for converting FBD sections from an existing project into IL sections of a new project. 692 673 Import/Export Importing Sections Introduction Notes In Concept, the possibility exists to export individual sections selectively from a source project or source DFB, and if desired, to then import them immediately into the current target project or DFB: l Section export from source project, followed by section import into the target project This transfers section information, including transition sections at SFC, all used global and local DFBs used, as well as all the variable declarations used. Data types defined in data type files are not transferred, (refer to notes). l Section export from source DFB, followed by section import into the target DFB This transfers section information, all global and local DFBs used as well as all declarations of variables, inputs and outputs used. Data types defined in data type files are not transferred, (refer to notes). l Section export from source project, followed by section import into the target DFB This transfers section information, all global and local DFBs used as well as all used declarations of unlocated variables. Direct address and Located variable declarations must be deleted before export, since they are not authorized in a DFB. Data types defined in data type files are not transferred, (refer to notes). l Section export from source DFB, followed by section import into the target project This transfers section information, all global and local DFBs used as well as all declarations of variables used. Declarations of inputs/outputs in this DFB must be deleted before export, since they are not authorized in a Concept project. Data types defined in data type files are not transferred, (refer to notes). Attention should be paid to the following notes: l The imported sections will be inserted at the end of existing sections. l The PLC configuration is not automatically imported. Instead, it must be imported explicitly (refer to Import/Export of PLC Configuration using Concept, p. 704. l If projects with different local data structures are being imported (different DTY files in the local DFB directories), they must be brought together in an individual DTY file before import. This common file must then be saved in the local DFB directories for source and target projects. Afterwards, open these files to make them known to the individual projects. l Ensure during import of IL and ST sections that the settings for nested comments (Options → Preferences → IEC extensions → Nested comments authorised) are identical in the source and target projects. 674 33002204 Import/Export Checking the Sections to be Imported Before the import actually takes place, a check of the following takes place: identical project environment (DFBs, EFBs, definition of Derived Data Types) existing sections existing SFC sections (not authorized in Concept DFB) existing step names Declarations of inputs/outputs (not authorized in Concept projects) Declarations of direct addresses (not authorized in Concept DFB) l l l l l l If an error is identified, the import is canceled. Errors that occur subsequently are "irreparable" and will cause the project to close (i.e. all changes made since the last save are lost). Possible errors are: l Name collisions between variables with different data types l Name collisions between item names l other errors Name collisions between variables with different initial values or direct addresses (located variable) cause a warning. The value of the target project is retained. Automatic adjustment of standard preset names Specific Changes An automatic adjustment of standard preset names occurs in the case of: l Standard generated names, such as SFC step names (S_x_y) and transition section names (TransSection_x_y) l Standard generated item names (FBI_x_y) l Position of new DFB inputs/outputs (only with import into Concept DFB) During import there are also the following possibilities for performing specific changes, in order to adjust the sections that are to be imported specifically to the target project / target DFB. l Replacing names (variable names, section names, item names, names in text languages, comments, etc) l Address offset for located variables and direct addresses in graphic languages (e.g. %3:10 -> %3:20) and text languages (%QW10 -> %QW20) The following points are excluded from the replace function: l DFB names l Index of ARRAYs (e.g. a[1]) l Elements from multi-element variables (e.g. a.dummy) l In the case of EFBs, the replace function is only used for non-automatically generated names (i.e. Instance names) 33002204 675 Import/Export Syntax for replacing names and address offset (address shift) The following syntax applies when replacing names: l Only entire names will be searched. If parts of names are to be replaced, wildcards must be used. l The "?" character is permitted as a wildcard. It is used to represent one character l l l l l l l exactly. If more than one character is to be ignored, a corresponding number of "?" must be used. The "?" character is only permitted at the start of the name. The "*" character is permitted as a wildcard. It is used to represent any number of characters. The "*"character is only permitted in the character string that is to be searched for. Wildcards are only permitted in the search character string. There are no case distinctions. The section name, which is to be used as a replacement, must conform to IEC name conventions, otherwise an error message occurs. In accordance with IEC1131-3, only letters are permitted as the first character of item names. Should figures be required as the first character, however, the menu command Options → Preferences → IEC extensions... → Allow leading digits in identifiers. The specified value for the address offset is added to the corresponding address zone for located variables and direct addresses. The offset value is given in decimal format by default. If it is given in hexadecimal format, this can be marked as such with the prefix "16#" in front of the actual offset value (e.g. 16#100). Note: Replacing names has an effect on all variables, instance names and comments. Using wildcards runs the risk of replacing names that also happen incidentally to contain the same character string that is being searched. This would normally lead to a cancellation. 676 33002204 Import/Export Examples of search and replace: 33002204 Replaces: By: available names Result Name1 Name2 Name1 Name1A NameA NameB Name2 Name1A NameA NameB ???123 456 abc123 cde123 abcd123 abc1234 abc456 cde456 abcd123 abc1234 Name1* Name2 Name1A XName1B NameAB Name2A XName1B NameAB *123 456 abc123 cde123 abcde123 abd123a abc456 cde456 abcde456 abd123a *123* 456 abc123abc cde123defghi abcde123def abc456abc cde456defghi abcde456def ???123* 456 abc123abc cde123defghi abcde123def abc456abc cde456defghi abcde123def 677 Import/Export Syntax for Creating the Replace List with an External Editor 678 When creating the replace list using an external editor, the following syntax should also be noted: l The replace-by string (previous name-new name) must be separated by a comma (e.g. name1,name2). l The replace list is processed line by line. Individual replace instructions must be separated by a line break. l The instructions for the address offset have the following structure: l to add an address offset: <reg0>,www <reg1>,xxx <reg3>,yyy <reg4>,zzz l to subtract an address offset: <reg0>,-www <reg1>,-xxx <reg3>,-yyy <reg4>,-zzz l Likewise, the value can be given in hexadecimal form, e.g.: <reg1>,16#xxx 33002204 Import/Export Procedure for importing sections At a Glance In principle, sections must firstly be exported from the source project /DFB into an export file (*.sec) and then be imported by the target project/DFB. Exporting and importing from project to project or from DFB to DFB can take place in shared or in separate sessions. Exporting and importing from projects into DFBs or from DFBs into projects must take place in separate sessions. Section export and section import To section export a source project and then section import into a target project, the following procedure should be performed: Step Action 1 Open the target project in Concept. 2 Call File → Export → Program: section(s). 3 In the window Open file select the source project, e.g. C:\SOURCE_DIR\SOURCE.PRJ 4 Select the sections to be exported from the source project. 5 In Save section export under , specify the name of the export file (*.SEC), e.g. C:\TARGET_DIR\TARGET.SEC Reaction: The sections are exported and saved in the *.SEC file, e.g. in TARGET.SEC. The question Import section into project now ? follows 6 If the question as to whether the sections should be imported is answered with OK , the import will be performed now. Answer Cancel, if you want to start the mport later, see also procedure Resuming following canceled import (see Resuming after import cancelation, p. 685). 7 Answer the question as to whether the project should be saved first with OK. Note: The query Save project first ? should be answered with OK , because, in the event of an import error, the current project is closed and all changes since the last save are rejected. 8 33002204 If it is required or necessary, it is possible in the table Replace , to make replacements for item names of variables, sections etc., as well as to define address offsets for located variables and direct addresses (refer to Specific Changes, p. 675). 679 Import/Export Step 9 Action Select OK to continue (the whole import process is canceled if Cancel is selected). Reaction: Sections, used DFBs, used derived data types and the declarations for used variables, including comments, are imported into the target project. The import is canceled and the current project closed, if l the sections to be imported contain DFBs that are not available in the target project. l the sections to be imported contain DFBs whose versions differ from already available DFBs. (The imported DFB version can be accepted or rejected.) l other errors arise during import. Errors are displayed in the messages window and have to be acknowledged. 10 680 If the import had been canceled, eliminate the cause of the cancelation and carry out the Resuming after import cancelation (see Resuming after import cancelation, p. 685)procedure. 33002204 Import/Export DFB export and DFB import To section export a source DFB and to then section import into a target DFB, carry out the following procedure: Step Action 1 Open the target DFB in Concept DFB. 2 Call File → Export → Program: section(s). 3 In the window Open file select the source DFB, e.g. C:\SOURCE_DIR\SOURCE.DFB 4 Select the sections to export from the source DFB. 5 In Save section export under specify the name of the export file (*.SEC), e.g. C:\TARGET_DIR\DFB\TARGET.SEC Reaction: The sections are exported and saved in the *.SEC file, e.g. in TARGET.SEC. The question Import section into project now? is now displayed. 6 If this question is answered with OK, the import is performed now. If the answer given is Cancel, the import is started later, refer to Resuming after import break (see Resuming after import cancelation, p. 685)procedure. 7 Respond to the question as to whether the project should first be saved with OK. Note: The query Save project first ? should be answered with OK , because, in the event of an import error, the current project is closed and all changes since the last save are rejected. 8 If required or necessary, it is possible in the table Replace, to replace item names of variables, sections etc., as well as to define address offsets for located variables and direct addresses (refer to Specific Changes, p. 675 ). 9 Select OK to continue (the whole import process is canceled if Cancel is selected). Reaction: Sections, used DFBs, used derived data types and the declarations for used variables, outputs and inputs are imported into the target project. The import is canceled and the current DFB closed, if l the sections to be imported contain DFBs that are not available in the target DFB. l the sections to be imported contain DFBs whose versions differ from already available DFBs. (The imported DFB version can be transferred or rejected.) l other errors arise during import. Errors are displayed in the messages window and have to be acknowledged. 10 33002204 If the import had been canceled, eliminate the cause of the cancel and carry out the Resuming after import cancelation (see Resuming after import cancelation, p. 685)procedure. 681 Import/Export Section export and DFB import To section export a source project and to then section import into a target DFB, carry out the following procedure: Step Action 1 In Concept, delete all declarations of direct addresses and located variables in the sections to be exported. (They are not authorized in a DFB.) 2 Open the source project in Concept. 3 Call File → Export → Program: section(s). 4 In the window Open file select the source project, e.g. C:\SOURCE_DIR\SOURCE.DFB 5 Select the sections to be exported from the source project. 6 In Save section export under specify the name of the export file (*.SEC), e.g. C:\TARGET_DIR\TARGET.SEC Reaction: The sections are exported and saved in the file *.SEC, e.g. in TARGET.SEC. The question Import section into project now? is now displayed. 7 Answer the question as to whether the sections should be imported with Cancel. 8 Close Concept. 9 Open Concept DFB and the target DFB. 10 Execute the menu command File → Import → Program: section(s). 11 Select the export file (e.g. TARGET.SEC) 12 Respond to the question as to whether the project should firstly be saved with OK. Note: The question Save project first ? should be answered with OK, because in the event of an import error, the current project is closed and all changes made since the last save are rejected. 13 682 If required or necessary, in the table Replace, it is possible to replace item names of variables, sections etc., as well as to define address offsets for located variables and direct addresses (refer to Specific Changes, p. 675). 33002204 Import/Export Step 14 Action Select OK to continue (the whole import process is canceled if Cancel is selected). Reaction: Sections, DFBs used, derived data types used and the declarations of used variables, inputs and outputs are imported into the target DFB. The import is canceled and the current DFB closed, if l the sections to be imported contain DFBs that are not available in the target DFB. l the sections to be imported contain DFBs whose versions differ from those of DFBs already available. (The imported DFB version can be transferred or rejected). l other errors arise during import. Errors are displayed in the messages window and have to be acknowledged. 15 DFB export and section import If the import had been canceled, eliminate the cause of the cancel and carry out the Resuming after import cancelation (see Resuming after import cancelation, p. 685)procedure. To section export a source DFB and to then section import into a target project, carry out the following procedure: Step Action 1 Delete the input/output declarations in the DFB to be exported before exporting into Concept DFB, as these are not authorized in Concept projects.) 2 Open the source DFB in Concept DFB. 3 Call File → Export → Program: section(s). 4 In the window Open file select the source DFB, e.g. C:\SOURCE_DIR\DFB\SOURCE.DFB 5 Select the sections to export from the source DFB. 6 In Save section export under specify the name of the export file (*.SEC), e.g. C:\TARGET_DIR\TARGET.SEC Reaction: The sections are exported and saved in the file *.SEC, e.g. in TARGET.SEC. The question Import section into project now? is now displayed. 7 Respond to the question as to whether the sections should be imported with Cancel. 8 Close Concept DFB. 9 10 33002204 Open Concept and the target project. Execute the menu command File → Import → Program: section(s). 683 Import/Export Step Action 11 Select the export file (e.g. TARGET.SEC). 12 Respond to the question as to whether the project should firstly be saved with OK. Note: The question Save project first ? should be answered with OK, because in the event of an import error, the current project is closed and all changes made since the last save are rejected. 13 If required or necessary, it is possible in the table Replace, to replace item names of variables, sections etc., as well as to define address offsets for located variables and direct addresses (refer to Specific Changes, p. 675). 14 Select OK to continue (the entire import process is canceled if Cancel is selected). Reaction: Sections, DFBs used, derived data types used and the declarations of variables used, incl. comments, are imported into the target project. The import is canceled and the current project closed, if l the sections to be imported contain DFBs that are not available in the target project. l the sections to be imported contain DFBs whose versions differ from those of DFBs already available. (The imported DFB version can be transferred or rejected.) l other errors arise during import. Errors are displayed in the messages window and have to be acknowledged. 15 684 If the import had been canceled, eliminate the cause of the cancel and carry out the Resuming after import cancelation (see Resuming after import cancelation, p. 685)procedure. 33002204 Import/Export Resuming after import cancelation To resume after an import cancelation, carry out the following procedure: Step Action 1 Open the target project/target DFB again. 2 Execute the menu command File → Import → Program: section(s). 3 Select the export file (e.g. TARGET.SEC). 4 Answer the question Back up project?: with Yes. Note: The question Back up project? should be answered with Yes, because in the event of an import error, the current project is closed and all changes made since the last save are rejected. 5 If required or necessary, it is possible in the table Replace, to replace item names of variables, sections etc., as well as to define address offsets for located variables and direct addresses (refer to Specific Changes, p. 675 ). 6 Select OK to continue (the whole import process is canceled if Cancel is selected). Reaction: Sections, DFBs used, derived data types used and the declarations of variables used, incl. comments, are imported into the target project. The import is canceled and the current project closed, if l the sections to be imported contain DFBs that are not available in the target project/target DFB. l the sections to be imported contain DFBs whose versions differ from those of DFBs already available. (The imported DFB version can be transferred or rejected.) l other errors arise during import. Errors are displayed in the messages window and have to be acknowledged. 33002204 685 Import/Export Importing IL and ST Programs to FBD, SFC, IL or ST Sections (with Conversion) Introduction Using File → Import → Program: IEC text ASCII files with IL or ST programs can be imported to FBD, SFC, IL or ST sections. ST and IL are able to have SFC elements (when imported into SFC section). Both text languages must adhere to the grammar of IEC text languages, shown in IEC 1131-3 and in the process tables 52 56 of IEC 1131-3. Import units The minimum import unit is a program organization unit (POU) to IEC (PROGRAM END_PROGRAM; FUNCTION_BLOCK ... END_FUNCTION_BLOCK). The ASCII file can contain several POUs in Concept. From one POU, one or more sections bearing the same name as the POU arise, which is provided with a current number. A new section will be begun if too little graphic space is available to store the logic. FUNCTION_BLOCK ... END_FUNCTION_BLOCK-POUs are imported as DFBs. In Concept DFB, the ASCII file can only contain a single POU. From this POU (FUNCTION_BLOCK END_FUNCTION_BLOCK) one section arises. Inserting POUs: 686 Type of POU Import into open project PROGRAM ... END_PROGRAM as a section into the current not possible project. Import into open DFB FUNCTION_BLOCK ...END_FUNCTION_BLOCK as project DFB. as a section into the More than one POU can be current DFB. Only one imported at the same time. POU can be imported. FUNCTION ... END_FUNCTION is changed as DFB. The function name becomes the DFB output is changed as DFB. The function name becomes the DFB output. 33002204 Import/Export Behavior in the Event of Error In this case, sections are only stored if the ST/IL text is syntactically perfect. POUs that cannot be reproduced are ignored completely, and an error message is displayed in the message window. Note: If the file to be imported contains more than 200 declarations (declarations of variables and FFBs, a program error is caused. If this is the case, the declarations should be divided amongst several VAR...END_VAR blocks. Variables The variables declared in POUs appear after the import in the Variable Editor (exceptions: SFCSTEP_STATE and SECT_CTRL type variables). EFBs with extended parameter set EFBs with extended parameter set (PRE_DIA, GRP_DIA, LOOKUP_TABLE, ..) are only supported up to the predefined number of inputs/outputs. "Bracket function" with extended number of inputs If calls from a "bracket function" with extended number of inputs, such as MUX_INT() are imported then all instances of this function work with the maximum number of inputs that occur. Changing from IL/ST to FBD The following restrictions occur when changing to FBD: l The following restrictions occur when changing to FBD: l Block items can only be called once l only assignments and block calls but none: l RET (table 52, property 20) l ELSIF (table 56, property 4) l ELSIF (table 56, property 4) l CASE (table 56, property 5) l FOR (table 56, property 6) l REPEAT (table 56, property 8) l EXIT (table 56, property 9) l IF not nesting (IEC 1131-3 table 56, property 4) 33002204 687 Import/Export Changing from IL/ST to SFC The following limitations should be noted when making a SFC import from a text file: Only variables are permitted as actions. Direct addresses cannot be imported. Only literals are allowed as time variables for identifiers. Transition section names are changed to standard names. Step monitoring times and step delay times are lost when importing. l l l l The following additional restrictions occur when changing to SFC (table = IEC 11313-table): l Transitions conditions are stored in special FBD sections (TC_secname) (table 41, property 7a ,7c, 7d). The textual import of transition conditions is not possible. l Actions are converted into FBD sections and not linked to steps. l no identifier SD and SL (table 45, property 8, 10), they are imported as MOVE. l Structure components and directly addressed variables are allowed as SFC actions. This can be seen as an extension of the IEC 1131-3 standard. ST and IL exports support neither. l Using step variables ’step.X’ , ’step.T’ cannot be imported or exported and must be generated again. Changing from IL/ST to ST or IL 688 The following restrictions apply when changing to ST or IL, that were not created in Concept. l FB, DFB and direct address declarations occur at the start of the section (VAREND_VAR) l the source formatting (indents, comments etc) applied only to the "logic part" of the sections, i.e. no comments for declarations (VAREND_VAR), for example l Function Block counters must be made consistent, e.g. CTU must be changed to CTU_INT l no Keywords l TYPE_...END_TYP l VAR_INPUT...END_VAR l VAR_OUTPUT...END_VAR l VAR_IN_OUT...END_VAR l VAR_EXTERNAL...END_VAR l FUNCTION...END_FUNCTION l FUNCTION_BLOCK...END_FUNCTIONBLOCK l PROGRAM...END_PROGRAM l STEP...END_STEP l TRANSITION...END_TRANSITION l ACTION...END_ACTION l no RETURN instruction (ST Editor) l no RET instruction (IL Editor) 33002204 Import/Export Changing to Variable Declarations When importing variable declarations the following restrictions occur: l No comments are imported. l VAR_CONSTANT is imported as located variable. (VAR_CONSTANT i : INT := 10; END_VAR becomes located variable "I" with the initial value of "10") l VAR_INPUT and VAR_OUTPUT definitions are imported into the programs as located variables (VAR). l VAR_INPUT and VAR_OUTPUT definitions are imported into DFBs as input/ output variables (VAR_INPUT, VAR_OUTPUT). 33002204 689 Import/Export Importing (insert file) IL and ST programs into IL or ST sections At a Glance Using Edit → Insert text file... it is possible to import ASCII files with IL or ST programs to IL or ST sections. This import function is a pure text import function, which can also be performed via the clipboard (cut/copy/paste). Data conversion does not take place. For this reason, the necessary variable declarations for example (also if these are contained in the ASCII file) are not automatically integrated into the Variable Editor. The necessary variable declarations must be imported explicitly via File → Import from a "variables file", or be newly created. If variable declarations are contained in the section, they must be deleted, since they generate errors in the code generation of the section. Apart from this, all information for the POU must be deleted from the program (e.g. from the export of a graphic section using File → Export → Program: IEC text). Restrictions When importing IL and ST programs the following restrictions occur: l no keywords l TYPE_...END_TYP l VAR_INPUT...END_VAR l VAR_OUTPUT...END_VAR l VAR_IN_OUT...END_VAR l VAR_EXTERNAL...END_VAR l FUNCTION...END_FUNCTION l FUNCTION_BLOCK...END_FUNCTIONBLOCK l PROGRAM...END_PROGRAM l STEP...END_STEP l TRANSITION...END_TRANSITION l ACTION...END_ACTION l VAR...END_VAR l only for Function Block declarations and DFBs l only at the start of the section for all Function Blocks and DFBs in the section l not for variable declarations l apart from this, for making direct addresses consistent: VAR %Q10:INT; END_VAR l no RETURN instruction (ST Editor) l no RET instruction (IL Editor) 690 33002204 Import/Export Procedure for "Copying" an IL section from an existing project into a new project Procedure To "copy" an IL section from an existing project into an IL section of a new project, perform the following steps: Step Action 1 Open the IL section to be exported. 2 Using Edit → Save as text file... from the menu. 3 Select a directory for the export file and give it a name. Confirm with OK. Reaction: The IL section contents are copied into a new ASCII file. 4 Execute the menu command File → Export → Variables: Text delimited. 5 Select the filter settings Export variables and Export constants. Select comma as the text delimiter. Confirm with OK. 6 Select a directory for the export file and give it a name. Confirm with OK. Reaction: The variable declarations of your project are exported to an ASCII file. 7 Using File → New project generate a new project. 8 Using Project → Configuration open the configurator. 9 Using Configure → PLC type select a PLC. Confirm with OK. 10 Using File → New section generate an IL section. 11 Using Edit → Insert text file... import the IL file. 12 Using File → Import → Variables: Text delimited(Warning: Text delimiter must again be comma), import the variables file into the project’s Variable Editor. 13 Check the import process using Project → Analyze section. Reaction: The import process is now completed and the new project can be edited in the normal way (Create further sections, complete the configuration etc.) 33002204 691 Import/Export Procedure for converting FBD sections from an existing project into IL sections of a new project Procedure The process of converting FBD sections from an existing project into IL sections in a new project consists of three main steps: Step Exporting FBD section Action 1 Exporting FBD section (see Exporting FBD section., p. 692). 2 Importing FBD section into an IL section (see Importing FBD section into an IL section, p. 693). 3 Correcting the syntax (see Correcting the syntax, p. 693). The procedure for exporting the FBD section is as follows: Step Action 1 Open the existing project. 2 Export the desired FBD section using File → Export... → Program: IEC text. 3 Select a directory for the export file and give it a name. Confirm with OK. Reaction: The FBD section is exported into an ASCII file. 4 Execute the menu command File → Export → Variables: Text delimited. 5 Select the filter settings Export variables and Export constants. Select comma as the text delimiter. Confirm with OK. 6 Select a directory for the export file and give it a name. Confirm with OK. Reaction: The variable declarations are exported to an ASCII file. 692 33002204 Import/Export Importing FBD section into an IL section The procedure for importing the FBD section into an IL section is as follows: Step Action 1 Using File → New project generate a new project. 2 Using Project → Configuration open the configurator. 3 Using Configure → PLC type select a PLC. Confirm with OK. 4 Using File → New section generate an IL section. 5 Using Edit → Insert text file... import the IL file. 6 Using File → Import → Variables: Text delimited(Warning: Text delimiter must again be comma), import the variables file into the project’s Variable Editor. Reaction: The FBD section (in IL format) and the variable declarations were imported. Correcting the syntax The procedure for correcting the syntax is as follows: Step Action 1 Delete the line PROGRAM. (It contains the name of the old project.) 2 Delete any lines between VAR and END_VAR which do not contain Function Block or DFB declarations (e.g. variable declarations). 3 Delete all lines from INITIAL_STEP to END_STEP . (They contain the sections processing sequence of the old project.) 4 Change the ACTION lines to comment lines, e.g. (* ACTION xxx *). (They contain the names of the FBD sections.) 5 Delete the END_ACTION line. 6 Delete the END_PROGRAM line. 7 Verify the import process using Project → Analyze section and correct any errors. Reaction: The import process is now completed and the new project can be edited in the normal way (Create further sections, complete the configuration etc.) 33002204 693 Import/Export 21.5 Variables import At a Glance Overview This section describes the importing of variables. What's in this Section? This section contains the following topics: 694 Topic Page Importing Variables in "Text Delimited" Format 695 Importing structured variables 698 Importing variables in Factory Link format 701 Multiple Address Assignment after Variable Import 702 33002204 Import/Export Importing Variables in "Text Delimited" Format Introduction Using File → Import → Variables: Text Delimited, the variable declarations can be imported from an ASCII file into the variable editor in text delimited format. Importing Initial Values Initial values of variables in derived data types cannot be imported with this import format. If you wish to import initial values of variables in derived data types, select the IEC text import export/import format. General Format Description An ASCII file in "text delimited" format must conform to the following conditions: l The character set used conforms to ANSI (Windows). l The parameters of a variable are executed within one line. l The individual parameters are separated from one another by a user-defined character. l Leading and following spaces are allowed in any field (Exception: if a space has been used as a separator), the import function deletes the latter (with the exception of the comment field). l The selected separator must not be contained in the individual parameters. l Concept is not case-sensitive, in accordance with IEC name conventions. This should be adhered to for variable names. l Overlapping between pre-existing addresses and addresses to be imported can be prevented in the following way: in the Options → Preferences → Analysis... → Analysis Preferences dialog, activate the Treat Overlap of Addresses as an Error option. Order of Parameters within a Line 33002204 Order of Parameters within a Line: Variable flag Variable name (symbolic name) Data type Hardware address Initial value Comment l l l l l l 695 Import/Export Meaning of Variable Flags Possible values for the variable flags are: 0 or N= the symbolic name refers to a non-exportable variable 1 or E= the symbolic name refers to an exportable variable 2 or C= the symbolic name refers to a constant 3 or I = the symbolic name refers to an Input (see Formal parameters, p. 465) (Concept DFB only) l 4 or O = the symbolic name refers to an Output (see Formal parameters, p. 465) (Concept DFB only) l 5 or M = the symbolic name refers to a VARINOUT variable (see Combined Input/ Output Variables (VARINOUT Variables), p. 466) (Concept DFB only) l S = Structured variable, see Importing structured variables, p. 698. l l l l Only variables with the 0/N or 1/E variable flag value are imported as located variables. All others are imported as unlocated variables. If the variable flag is set at 2/C, the hardware address is ignored. The values 3/I and 4/O are only permitted in Concept DFB. In this case, the values of the address fields are used for the position of the corresponding inputs and outputs. The variable flag value 1/E is imported into Concept DFB as variable flag value 0/N. Structure of the Hardware Address Field Structure of the Hardware Address Field (Example: %4:100): l Characters for direct addresses "%" (may be missing) l Address type l 0 = output, discrete l 1 = input l 3 = input word l 4 = output word, discrete word l Separator ":" or ".". If no separator is used, the address must be 6 characters long. l Address Examples of an Address Description 696 Output register 123 : %400123 or %4.123 or %4:123 or 400123 or 4.123 or 4:123 l l l l l l 33002204 Import/Export IEC Address Conventions Empty Fields The IEC address conventions can also be used (e.g. %QX100 corresponds to 000100): Address Type Concept Designation IEC Designation Output, discrete 0x %QX,%Q Input 1x %IX,%I Input register 2x %IW Output register, discrete register 3x %QW Empty fields are represented by two consecutive separators. The following fields are allowed to be empty: l Hardware address l Initial value l Comment Missing Fields 33002204 The following fields are allowed to be missing: l Comment l Comment and initial value l Comment and initial value and hardware address 697 Import/Export Importing structured variables At a Glance Additional usage designations The basic structure of the file corresponds to that of the variables in text delimited (see Importing Variables in "Text Delimited" Format, p. 695) format. In addition, the following points should be taken into account: l Multiple rows are necessary to describe a variable. l Each of these rows must correspond to the format of variables in delimited text format. l A structured variable with initial values is described by an introducing row with the following structure: 1. Variable flag 2. Variable name (symbolic name) 3. Name of derived data type 4. Hardware address 5. Empty field 6. Comment l This introductory line is followed by at least one component description. This component description results from the description of the element components ( element data type) in the form of a row with the following structure (a component does not have to be described if its initial value is the same as the standard value). The sequence in which the individual components are executed is insignificant. 1. Character "S" (S stands for structured) 2. Path of components (the variable name does not have to be included) 3. Field for IEC data type (this field can remain empty) 4. Empty field 5. Initial value 6. Empty field Component description error trapping Component description error trapping l If a variable component is described more than once, the last description is used. l If the specified component is not contained in the currently described variable, the component description is ignored and a warning is given. l If the field for the components path is empty, the component description is ignored and a warning is given. l If the field for the IEC data type is not empty, the specified data type is checked. If the specified data type and the data type of the component are not the same, the component description is ignored and a warning is given. l Entries in the address field are ignored. l Entries in the address field are ignored. 698 33002204 Import/Export Example: Structured variables in "Text delimited" format Structured data type definition ESI_IN: ESI_In: (* ESI STRUCT in: esi: dummy: slot: END_STRUCT; - input data *) ESI_InOut; ESI_Status; BYTE; Exp_Status; (* ESI input data *) (* supplement to modulo 16 *) ESI_InOut: (* ESI input / output data structure *) STRUCT tstat: BYTE; (* transfer status, handshake *) blocks: BYTE; (* number of used blocks *) res: BYTE; (* reserved *) block: ESI_BlockArr14; (* data block *) END_STRUCT; ESI_BlockArr14: ARRAY[1..14] OF ESI_Block; ESI_Block: (* datas of ESI *) STRUCT func: BYTE; (* function *) mux: WORD; (* distribution *) attr: BYTE; (* attribute *) cause: BYTE; (* reason *) station: WORD; (* station number *) object: WORD; (* objekt number *) data: ByteArr9; (* data bytes *) END_STRUCT; ByteArr9: ARRAY [1..9] OF BYTE; ESI_Status: (* Status of ESI STRUCT wdog: BYTE; (* stat1: BYTE; (* stat2: BYTE; (* stat3: BYTE; (* slot: WORD; (* user: WORD; (* esitime: DPM_Time; (* END_STRUCT; 33002204 (* 9 bytes *) *) expert watchdog-counter *) error status 1 *) error status 2 *) error status 3 *) slot number *) virtual slot number *) time stamp *) 699 Import/Export DPM_Time: STRUCT sync: ms: min: hour: (* time stamp *) day: mon: year: END_STRUCT; BOOL; WORD; BYTE; BYTE; BYTE; BYTE; BYTE; (* (* (* (* (* (* (* (* sync clock *) milli-seconds *) minutes *) hours; (hour AND 16#80) *) = day light saving time *) days of week *) month *) year *) STRUCT Exp_Status: ErrFlag1: ErrFlag2: (* error status of transfer *) BOOL; (* TRUE: epxert not pluged *) BOOL; (* TRUE: Bit 7 of DPM *) (* Identcode is set; *) (* logical DMP-access-error *) UserStatus: WORD; (* status of expert *) ErrNo: WORD; (* errornumber *) END_STRUCT; Representation of variables "demo" of ESP_IN data type in delimited text format: 1;demo;ESI_In;400002;;structured data type S;in.tstat;BYTE;;16#0F; S;in.blocks;BYTE;;16#0F; S;in.res;BYTE;;16#0F; S;in.block[1].func;BYTE;;16#0F; S;in.block[1].mux;WORD;;16#000F; S;in.block[1].attr;BYTE;;16#0F; S;in.block[1].cause;BYTE;;16#0F; S;in.block[1].station;WORD;;16#000F; S;in.block[1].object;WORD;;16#000F; S;in.block[1].data[1];BYTE;;16#0F; S;in.block[1].data[5];BYTE;;16#0F; S;in.block[3].func;BYTE;;16#0F; S;in.block[3].mux;WORD;;16#000F; S;in.block[3].func;BYTE;;16#0F; S;in.block[3].cause;BYTE;;16#0F S;in.block[3].station;WORD;;16#000F S;in.block[3].object;WORD;;16#000F S;in.block[3].data[1];BYTE;;16#0F S;in.block[3].data[2];BYTE;;16#0F 700 33002204 Import/Export S;esi.wdog;BYTE;;16#0F S;esi.stat1;BYTE;;16#0F S;esi.stat2;BYTE;;16#0F S;esi.stat3;BYTE;;16#0F S;esi.slot;WORD;;16#000F S;esi.user;WORD;;16#000F S;esi.esitime.sync;BOOL;;TRUE S;esi.esitime.ms;WORD;;16#000F S;esi.esitime.min;BYTE;;16#0F S;esi.esitime.hour;BYTE;;16#0F S;esi.esitime.day;BYTE;;16#0F S;esi.esitime.mon;BYTE;;16#0F; S;esi.esitime.year;BYTE;;16#0F; S;dummy;BYTE;;16#0F; S;slot.ErrFlag1;BOOL;;FALSE; S;slot.ErrFlag2;BOOL;;FALSE; S;slot.UserStatus;WORD;;16#000F; S;slot.ErrNo;WORD;;16#000F; Importing variables in Factory Link format Description Using File → Import → Variables: Factory Link variable declarations in Factory Link format can be imported. In addition, carry out a Factory Link export and specify the Factory Link version when importing into Concept. If your Factory Link version of Concept is not supported, please call our hotline. Note: Factory Link is case-sensitive with variable names. Concept does not differentiate in accordance with IEC naming conventions. This should be adhered to during import 33002204 701 Import/Export Multiple Address Assignment after Variable Import Description Via a Variables Import the multiple assignment of a single address by different variable names is possible. This situation occurs if prior to the import, a variable that has already been used in Concept is renamed in the list to be imported. In order to not have to also manually perform this renaming in Concept, after the import you can open the dialog box Multiple Address Assignment and perform the renaming or replacement of the variable names automatically in the entire project (e.g. in Variable Editor, Sections). Note: In large projects and a corresponding number of multiple assignments, the updating of the variable names can take some time. 702 33002204 Import/Export 21.6 Import/Export of PLC Configuration Introduction Overview This Section describes the import and export of the PLC configuration with Concept or Concept Converter. What's in this Section? This section contains the following topics: 33002204 Topic Page Import/Export of PLC Configuration using Concept 704 Import/Export of PLC Configuration using Concept Converter 705 703 Import/Export Import/Export of PLC Configuration using Concept Introduction Using the Import/Export function a PLC configuration can be exported out of a current (open) project and subsequently re-imported. Config. Export and Config. Import To export and subsequently import SPS configurations, proceed as follows: 704 Step Action 1 To export the PLC configuration from the current project, start Concept, open the desired project and select File → Export → Configuration. 2 In the Folder field, select the target directory for the PLC configuration to be exported. 3 In the File name field, enter a name for the Export file (NAME.CCF) and press OK. Response: The PLC configuration is stored in the selected directory as an ASCII file. 4 To import a PLC configuration into a project, open the desired project. 5 In Concept select the File → Import → Configurationmenu command. 6 From the File type list select the Concept Configuration entry. (*.CCF). 7 In the Folder field, select the desired directory. 8 From the File name list select the PLC configuration to be imported (NAME.CCF) and click on OK. 9 Warning: The current PLC configuration of the chosen project will be overwritten. Answer the question with OK. Response: The PLC configuration is imported. 33002204 Import/Export Import/Export of PLC Configuration using Concept Converter Introduction The Concept Converter’s import/export function enables you to export the configuration from one project (Project A) and import it into another project (Project B). Config Export and Config Import In order to export and then import a PLC configuration, carry out the following steps: 33002204 Step Action 1 To export the PLC Configuration from project A, start the Concept Converter and select File → Export → Configuration. 2 From the Folder field, select the Project A system directory. 3 Select the PLC configuration to be exported (PROJECTNAME.C1) and click on OK. Response: The PLC configuration is filed in the system directory in the form of an ASCII file (PROJECTNAME.CON). 4 To import the PLC configuration into Project B, copy the exported file into the system directory of Project B. 5 In Concept Converter select the File → Import menu command. 6 From the File Type list box select the Configuration (*.CON) entry. 7 From the Folder field, select the Project B system directory. 8 From the File Name list box, select the PLC configuration (PROJEKTNAME.CON) to be imported and click on OK. 9 Caution: The current PLC configuration of the selected project will be overwritten. Answer the question with OK. Response: The PLC configuration will be imported. 705 Import/Export 706 33002204 Documentation and Archiving 22 At a Glance Overview This chapter describes the documentation, the archiving and deleting of projects, DFBs and macros. What's in this Chapter? This chapter contains the following sections: 33002204 Section Topic Page 22.1 Documentation of projects, DFBs and macros 709 22.2 Managing projects, DFBs and macros 719 707 Documentation and Archiving 708 33002204 Documentation and Archiving 22.1 Documentation of projects, DFBs and macros At a Glance Overview This section describes the documentation of projects, DFBs and macros. What's in this Section? This section contains the following topics: 33002204 Topic Page Documentation contents 710 Documentation Layout 711 Defining Page Breaks for Sections 713 Use of keywords 717 709 Documentation and Archiving Documentation contents At a Glance The contents of the documentation can range in length from one on-screen page to the entire documentation of a project. The order in the first chapter is given as in the dialog box File → Print → Documentation contents and cannot be changed. Project documentation The following chapter can be printed for project documentation using the menu command File → Print: l Project description l Derived data types l Using state RAM l State RAM values l Using the DFBs l Using the EFBs l PLC configuration l I/O Map l Execution sequence of the sections l Project structure l Messages l ASCII messages only with Concept for Quantum l Variable lists l Use of variables l Contents of sections l Contents directory for the printed documentation DFB/macro documentation The following chapter can be printed for DFB/macro documentation using the menu command File → Print : l DFB/macro description l Derived data types l Using the DFBs l Using the EFBs l Execution sequence of the sections l Messages l Variable lists l Use of variables l Contents of the sections l Contents directory for the printed documentation 710 33002204 Documentation and Archiving Documentation Layout Print Format The printout can be in either portrait or landscape mode. This is set up in the dialog box File → Printer Setup → Select Printer. Page Numbering The pages are numbered linearly. The starting page number can be selected by the user. Page Size The left margin is 12 characters wide. The area for text and graphics is approximately 132 characters wide, the height depends on the header and footer files. If the header and footer files are not activated or the keyword "%PAGENO" is not contained in them, the page number will be printed automatically in the bottom right corner of the page. Page Breaks If a graphics section does not fit on a printed page, the section will be divided - like a map - in the printout. In this case page references are printed in all four corners of the graphics area to show which page the graphics are continued on. The View → Page Break menu option displays the page break corresponding to the printer set in File → Printer Setup and to the enlargement factor in the editor window. Also see the Defining Page Breaks for Sections, p. 713 description. Size and Fonts 33002204 In text sections the font size in the printout cannot be altered. Emphasis of keywords is represented in the printout using bold and italic typefaces. 711 Documentation and Archiving Standard Layout Standard Layout: upper border Header (max. 15 lines) Blank line Area to be printed left border of texts, tables and graphics Blank line [%PAGENO] Footer (max. 15 lines) lower border Header It is possible to give your documentation a header. The header is stored as an ASCII file and can be created using any ASCII editor. The maximum file size is 15 lines or approx. 2 Kbytes. A sample file called "HEADER.TXT" is available in the Concept directory. This file can be modified as required. Keywords (see Use of keywords, p. 717) can also be used with it. Footer It is possible to give your documentation a footer. The footer is stored as an ASCII file and can be created using any ASCII editor. The maximum file size is 15 lines or approx. 2 Kbytes. An sample file called "FOOTER.TXT" is available in the Concept directory. This file can be modified as required. Keywords (see Use of keywords, p. 717) can also be used with it. Front Page It is possible to give your documentation a front page. The front page is stored as an ASCII file and can be created using any ASCII editor. The size of the file is unlimited. An sample file called "FRONTPG.TXT" is available in the Concept directory. This file can be modified as required. Keywords (see Use of keywords, p. 717) can also be used with it. The printout of the front page also contains the header and footer if these are switched on. 712 33002204 Documentation and Archiving Defining Page Breaks for Sections Introduction For printing graphics in FBD, LD and SFC sections, you can define the values for the page break and paper orientation of the graphics. The higher the value you select, the smaller the graphics will be displayed. But in return more space is available on a page. Settings You can set the values for the page break for portrait and landscape. When changing the paper format, the settings for the other format stay saved. Using the Download standard values command button, the standard values from the CONCEPT.INI file can be loaded. When defining values for the width and height of the paper, you should make sure that the different editors show different grid units. The min. and max. values are: 33002204 Section 1 grid unit equals the value Paper Width Paper Height FBD 10 30 - 300 30 - 230 LD 8 30 - 400 10 - 230 SFC 1 4 - 32 4 - 60 713 Documentation and Archiving Example for FBD section Dialog setting Section Options FBD/LD/SFC ST/IL FBD/LD/SFC Description Description Description Graphics Text Graphics Object Description Network comm. Variable usage Variable usage Variable usage State RAM usage State RAM usage State RAM usage Page break settings (grid per page) Portrait Landscape Load standard values OK 714 Width Height FBD 75 100 From Network LD 70 35 To Network SFC 11 20 Cancel Help 33002204 Documentation and Archiving Representation in the FBD editor window Concept [C:\CC25T1”1\TESTPAJ\TESTPAJ] - [FBD1] File Edit View Objects Project Online Options Window Help .1.1 (1) .1.4 (4) AND_BOOL OR_BOOL LampTest1 LampTest2 %0:00017 FBI_1_2 (3) .1.5 (5) LIGHTS S OR_BOOL 01 02 03 04 05 %0:00018 .1.6 (6) OR_BOOL %0:00019 .1.7 (7) OR_BOOL 1 %0:00020 .1.3 (2) .1.8 (8) OR_BOOL OR_BOOL Manual1 ACT4 %0:00021 This section is used to demonstrate one instance of LIGHTS. The output values of LIGHTS are mapped to LEDs. The LEDs can be tested by switching on LampTest1 AND LampTest2. For this purpose the output of LIGHTS and lamptest are ORed. 2 3a 3b 1 2 3a 3b 33002204 FBD section Grid view (View -> Grid) Page break, width: 75 (View -> Page break) Page break, height: 100 (View -> Page break) 715 Documentation and Archiving Print-out 10 20 .1.1 (1) 30 40 50 60 70 75 .1.4 (4) AND_BOOL OR_BOOL LampTest1 LampTest2 %0:00017 FBI_1_2 (3) .1.5 (5) 10 OR_BOOL LIGHTS S 01 02 03 04 05 %0:00018 .1.6 (6) OR_BOOL %0:00019 20 .1.7 (7) OR_BOOL %0:00020 .1.3 (2) .1.8 (8) OR_BOOL OR_BOOL Manual1 ACT4 30 %0:00021 This section is used to demonstrate one instance of LIGHTS. 40 The output values of LIGHTS are mapped to LEDs. The LEDs can be tested by switching on LampTest1 AND LampTest2. For this purpose the output of LIGHTS and lamptest are ORed. 50 60 70 80 90 100 716 33002204 Documentation and Archiving Use of keywords At a Glance Keywords allow project or object specific information to be inserted into the header, footer and title page files. Usable keywords Table of usable keywords: %PROJNAME Project name %SECTNAME Section name %VERSION Program/DFB version %CREDATE Creation date %MODDATE Date of last project/DFB modification %DATE_D Current date (European format, DD.MM.YY) %DATE_US Current date (US format, DD.MM.YY) %PAGENO Current page numbers %RECT(Column,Width,Height) Draws a rectangle with its top left-hand corner in the current line %HLINE(Column,Length) Draws a horizontal line in the current line %VLINE(Column,Length) Draws a vertical line starting in the current line Note: The total number of lines in the header, footer or title page file must agree with the number of lines needed to print rectangles and vertical lines. 33002204 717 Documentation and Archiving Example: Header with keywords Contents of the ASCII file: %RECT (1,132,4) S A CONCEPT ¶ %VLINE (24,4) %VLINE (110,4) Project comment Name %DATE_D Note: The symbol ¶ is not entered, it should only show that the file ends with a blank line. Expression: S A CONCEPT 718 Project comment Name 01.04.99 33002204 Documentation and Archiving 22.2 Managing projects, DFBs and macros At a Glance Overview This section describes the archiving and deletion of projects, DFBs and macros. What's in this Section? This section contains the following topics: 33002204 Topic Page Archiving projects, used DFBs, EFBs and data type files 720 Deleting projects, DFBs and macros 722 719 Documentation and Archiving Archiving projects, used DFBs, EFBs and data type files Introduction When archiving projects, used DFBs, EFBs and data type files, all data of the project is collected and compressed. The *.PRZ file is created and put into the same directory as the project itself. The file can be decompressed at any time thereafter. Note: When archiving DFBs, their help files (*.DOC, *.PDF, *.TXT), which are located in the Concept directory or the defined path (see CONCEPT.INI (see Defining the Path for Global DFBs and Help Files [Path], p. 1095)) are not considered. However, if you want to archive these help files, you must copy these files into the local/global DFB-directory. Archiving Projects 720 The procedure for archiving projects is as follows: Step Action 1 Start Concept. Note: No project may be open during the archiving procedure, otherwise the Archive...command cannot be selected. 2 To archive, select File → Archive.... Response: A window showing the Concept projects appears. 3 Select the project to be archived from the window and press OK. Reaction 1: A check for whether a compressed *.PRZ file has the same name is performed. If there is a file with the same name, you are requested to confirm whether the existing file should be replaced by the new file. Reaction 2: The project data is compressed and saved in the *.PRZ file and is then found in the same directory as the project. 33002204 Documentation and Archiving Unpacking Archived Projects Archiving/ unpacking global DFBs The procedure for unpacking archiving projects is as follows: Step Action 1 Select File → Open. Result: A window showing all Concept projects appears. 2 Go to the list field File Type and select option Archived Projects (*.prz). Result: The archived Concept projects are displayed. 3 Select the project that you want to open and press OK. Reaction 1: A check for whether a *.PRJ file has the same name is performed. If there is a file with the same name, you are requested to confirm whether the existing file should be replaced by the new file. Reaction 2: A check for whether DFBs, EFB libraries and data type files with the same name exist, is performed. If there is a file with the same name, you are requested to confirm whether the existing file should be replaced by the new file. Reaction 3: The Archive content dialog is opened. 4 Select Decompress. Reaction 1: The project data is decompressed and stored as a normal Concept project. The project is then found in the same directory as the archived file. Reaction 2: The project is automatically opened in Concept. 5 Establish a connection between the PC and the PLC with Online → Connection. Result: The PC and PLC have the same status as before the archive procedure. When archiving or unpacking the used global DFBs, the following sequence should be used: Step Action 1 The project directory is searched for an existing GLB directory. 2 The relevant settings are checked in the CONCEPT.INI file. For example: [Path]: GlobalDFBPath=x:\DFB [Upload]: PreserveGlobalDFBs=0 In this example, the DFB directory of the path defined is searched for global DFBs. 3 The DFB directory in x:\CONCEPT\DFB is searched. The global DFBs from only one directory are used and/or are saved in only one directory. i.e. if step 1 is unsuccessful, then step 2 follows, step 3 is only performed if neither of the first two are successful. 33002204 721 Documentation and Archiving Diagnostic Information When downloading the project, diagnostic information is created and put into the corresponding directory. Then, the status between PC and PLC becomes EQUAL. When archiving the project, this diagnostic information is compressed with the other project data and stored in a file. To use the diagnostic information after it is decompressed, make sure that the status between the PC and the PLC is EQUAL when archiving. Downloading is no longer required and diagnostics can be run immediately. If the status is anything else between the PC and the PLC, e.g. NOT EQUAL, then this status will be displayed while decompressing and after the connection (Online → Connect...). Downloading is therefore required to put the system into operation. Downloading also creates new diagnostic information while the old information is lost however. Deleting projects, DFBs and macros Deleting projects, DFBs and macros The procedure for deleting projects, DFBs and macros is as follows: Step 1 Action Delete the project/DFB/macro directory (including the subdirectory "dfb"). If only certain DFBs/macros need to be deleted from this directory, open the subdirectory and delete all files with the required DFB/macro name (name *). 2 Use global DFBs, and global macros in the project/DFB and if these also need to be deleted, they must be deleted separately. Open the subdirectory "dfb" of the Concept directory and delete all files carrying the name DFBs/macros (name *). 722 33002204 Simulating a PLC 23 Preview Overview This chapter describes how to simulate a PLC. By using a simulator the functions of a program may be tested without the actual required hardware. What's in this Chapter? This chapter contains the following sections: 33002204 Section Topic Page 23.1 Simulating a PLC (16-bit simulator) 725 23.2 Simulating a PLC (32-bit simulator) 727 723 Simulating a PLC 724 33002204 Simulating a PLC 23.1 Simulating a PLC (16-bit simulator) Simulating a Controller Introduction This section describes the 16-bit simulator Concept SIM. Area of Application Concept SIM may be used to simulate any PLC (Quantum, Compact, Momentum, Atrium) in order to test the user program "online" without hardware. The simulator is only available for the IEC languages (FBD, SFC, LD, IL and ST). The 16-bit simulator Concept SIM is used for testing programs containing Concept EFB generated 16-bit EFB. Note: If your program does not contain 16-bit EFBs created with Concept EFB, you should use the 32-bit simulator (PLCSIM) to simulate a PLC. Max. Number of Variables When using the 16 bit simulator Concept SIM, a specific number of state RAM references (Project → PLC configuration → Configuring → Memory Partitions) may not be exceeded. The table below shows the maximum number of these state RAM references: Concept vs. Concept SIM 33002204 Reference type max. number 0x 60000 1x 5008 3x 4000 4x 24000 Concept SIM and Concept may only be opened independently, i.e. when starting Concept SIM, Concept cannot be open. It is therefore advisable to decide before starting Concept, whether the simulator or the controller should perform the test. In each case, make sure that the simulator is turned on or off as required. 725 Simulating a PLC Activating Concept SIM The procedure for activating Concept SIM is as follows: Step Action 1 Close Concept if it is open. 2 Open Concept-SIM by double-clicking on the Concept-SIM icon. 3 Click on the File main menu and activate the Simulation on menu command. Response: The simulator is on. 4 Exit Concept SIM via the File main menu using the Exit menu command. 5 Start Concept. 6 From Online → Connect... open the Connect to PLC dialog window. 7 For Protocol type: always select Modbus Plus, even if your real PLC will be coupled via a different bus at a later stage. Response: The simulator will now be displayed as a PLC in the node list of the Modbus Plus network. 8 Now create a link to the simulated PLC by double clicking on the list entry or via OK. Response: You may now test the behavior of your IEC user program. Note Note: Please note that the simulator remains active even after rebooting the PC. To build a link to a PLC the simulator must be explicitly terminated. Disabling Concept SIM 726 The procedure for disabling Concept SIM is as follows: Step Action 1 Close Concept if it is open. 2 Open Concept-SIM by double-clicking on the Concept-SIM icon. 3 Click on the File main menu and select the Simulation Off menu command. Response: The simulator is on. 4 Exit Concept SIM via the File main menu using the Exit menu command. 33002204 Simulating a PLC 23.2 Simulating a PLC (32-bit simulator) At a Glance Overview This Section describes how to simulate a PLC with the 32-bit simulator Concept PLCSIM32. What's in this Section? This section contains the following topics: 33002204 Topic Page Concept-PLCSIM32 728 Simulating a PLC 730 Simulating a TCP/IP interface card in Windows 98 732 Simulating a TCP/IP interface card in Windows NT 733 727 Simulating a PLC Concept-PLCSIM32 Introduction The Concept-PLCSIM32 program simulates any PLC unit (Quantum, Compact, Momentum, Atrium) and its signal states. Area of Use The simulator is presently only available for IEC languages (FBD, SFC, LD, IL and ST). Note: Not supported: l LL984 language l Loadables, e.g. ULEX l 6x-Register (extended memory) l RIO l DIO l Backplane Expander Note for Windows 98 and Windows NT Since the simulator is connected to Concept via a TCP/IP link, you need a card in your computer to handle the TCP/IP interface (when using Windows 98 or Windows NT). If your computer is not equipped with such a card, it can be simulated. Follow the procedure described in Simulation of a TCP/IP interface card in Windows 98 (see Simulating a TCP/IP interface card in Windows 98, p. 732) or Simulation of a TCP/IP interface card in Windows NT (see Simulating a TCP/IP interface card in Windows NT, p. 733). When using Windows 2000, simulating a TCP/IP interface card is not necessary because all drivers needed for Concept PLCSIM32 are installed automatically. 728 33002204 Simulating a PLC Structure of the dialog box The title bar shows the name of the application (PLC Sim32) and the address of your PC-interface card. The first text box in the simulator window shows the status of the simulated PLC. This field is read-only. The displayed status is determined by Concept, as with a real PLC. The status may be shown as the following: l DIM (Dim Awareness) The simulator is in an undefined state. l STOPPED The simulator (the simulated PLC) is stopped. l RUNNING The simulator (the simulated PLC) is running. The type of PLC to be simulated can be selected from the first list box. The following registers are available: l State RAM Provides an overview of the signal memory. l I/O Modules Shows the configuration currently loaded or the signal memory of a selected group of components. l Connections Displays connections between the simulator and programming device(s). 33002204 729 Simulating a PLC Simulating a PLC Overview A controller is simulated with the PLCSIM32 simulator using 4 main steps: Step Program creation and controller configuration Activating the simulator Construction of the connection Program creation and controller configuration. 2 Activating the simulator. 3 Construction of the connection between Concept and simulator. 4 Downloading the program. The following steps describe how to create programs and configure the controller. Step Action 1 Create your program and your controller configuration in Concept. 2 Save your project with File → Save. The following steps describe how to activate the simulator: Step Action 1 Run PLCSIM32 simulator in the Concept program group. 2 Select the controller type appropriate to your project in the simulator. The following steps describe how to construct the connection between Concept and the simulator. Step 730 Action 1 Action 1 Using Online → Connect... open the Connect to PLC dialog in Concept. 2 Select the IEC Simulator (32-Bit) entry in the Protocol Type list box. 3 In the Access range, activate the Change configuration option button. 4 Confirm with OK. Response: A connection has been made between the programming unit and the simulator. A note then appears, saying that the configurations of the programming unit and the simulator are different. 33002204 Simulating a PLC Downloading the program 33002204 The following steps describe how to download the program: Step Action 1 Using Online → Download open the Download Controller dialog. 2 Confirm with Download. Response: Your program and your configuration are loaded into the simulator. You will be asked if you wish to start the controller. 3 Confirm with Yes. Response: You may now test the behavior of your IEC user program. 731 Simulating a PLC Simulating a TCP/IP interface card in Windows 98 Introduction As the coupling between Concept and the simulator PLCSIM32 is made via a TCP/ IP coupling, a TCP/IP interface card is needed in the PC. If your PC does not have one of these cards, it may be simulated. CAUTION Risk of PC problems Do NOT complete this procedure if your PC already has a TCP/IP connection. The software installation of the TCP/IP connection would be destroyed by this procedure. Only carry out this procedure once, otherwise PC problems may arise. Failure to follow this instruction can result in injury or equipment damage. Simulating a TCP/IP Interface Card Carry out the following steps to simulate a TCP/IP interface card in Windows 98: Step Action 1 In Windows 98 invoke Start → Settings → Control Panel. 2 From Software open software settings. 3 From the Windows Setup register select the Links entry and click on the Details... command button. 4 Check the DFU network entry here and confirm with OK. (To do this, you may require the Windows system CD.) Response: The computer reboots. The DFU network and the TCP/IP protocol are available to the system after the reboot. (Concept can only connect to the simulator.) 732 33002204 Simulating a PLC Simulating a TCP/IP interface card in Windows NT Introduction As the coupling between Concept and the simulator PLCSIM32 is made via a TCP/ IP coupling, a TCP/IP interface card is needed in the PC. If your PC does not have one of these cards, it may be simulated. CAUTION Risk of PC problems Do NOT complete this procedure if your PC already has a TCP/IP connection. The software installation of the TCP/IP connection would be destroyed by this procedure. Only carry out this procedure once, otherwise PC problems may arise. Failure to follow this instruction can result in injury or equipment damage. Simulating a TCP/IP Interface Card 33002204 The main steps for simulating a TCP/IP interface card in Windows NT are as follows: Step Action 1 Setting the basic settings. 2 Installing a new modem. 3 Setting the workgroup. 733 Simulating a PLC Setting the Basic Settings 734 The procedure for setting the basic settings is as follows: Step Action 1 In Windows NT, invoke Start → Settings → Control Panel → Network and answer Yes to the question. Response: The Network Setup Wizard dialog is opened. 2 Deactivate the Wired to the network option. 3 Select the Remote access to the network option. Response: The network card installation dialog will be opened. 4 Click on Next (without installing a network card). Response: The dialog for selecting a network protocol will be opened. 5 Select the TCP/IP-Protocol option. 6 Deactivate all the other options and click on Next. Response: The dialog for selecting services will be opened. 7 Click on Next (without making any changes in the dialog). 8 Answer the question with Next. Response: The Windows NT Setup dialog is opened. 33002204 Simulating a PLC Installing a New Modem Setting the Workgroup 33002204 The procedure for installing a new modem is as follows: Step Action 1 Insert the Windows NT CD and specify the path for the installation data files (for example D:\i386). Click on Resume. Response: The TCP/IP Setup dialog is opened. 2 Click on No. Response: The Remote Access Setup dialog is opened. 3 Click on Yes. Response: The Install New Modem dialog is opened. 4 Select the Don’t detect my modem; I will select it from a list. option and press Next. Response: The dialog for selecting a modem is opened. 5 Select a standard modem (for example Standard 28800 bps modem) and press Next. Response: The dialog for selecting the connection is opened. 6 Select the Selected ports option and the COM interface. Click on Next. Response: The Standard information dialog is opened. 7 Select your country. 8 Enter the code for your town (your area code) and click on Next. Response: The Install New Modem dialog is opened. 9 Click on Finish. Response: The Add Remote Access Setup device dialog is opened. 10 Click on OK. Response: The Remote Access Setup dialog is opened. 11 Click on Next. Response: The Network installation assistant dialog is opened. 12 Click on Next twice. Response: The dialog for setting the workgroup is opened. The procedure for setting the workgroup is as follows: Step Action 1 Select the Workgroup option and enter the WORKGROUP name. Click on Next. 2 Click on Finish. Response: The Network Settings Changes dialog is opened. 3 Click on Yes to restart. Response: Your PC now simulates a TCP/IP network and the 32-bit simulator PLCSIM may be used. 735 Simulating a PLC 736 33002204 Concept Security 24 At a Glance Overview This chapter describes Concept Security. What's in this Chapter? This chapter contains the following topics: 33002204 Topic Page General Description of Concept Security 738 Access Rights 740 Changing Passwords 748 Activating Access Rights 749 Protecting Projects/DFBs 750 737 Concept Security General Description of Concept Security At a Glance You can define access rights (see Access Rights, p. 740) (user definitions) using Concept Security. The access rights limit the functionality of Concept and its utilities for certain users. Note: The Editor LL984 cannot be protected with Concept Security. Projects/DFBs can be protected (see Protecting Projects/DFBs, p. 750) from being edited using Concept Security. Scope The access rights defined for a user are valid for all projects within the Concept installation. If a user edits projects in different Concept installations, he has to be defined as a user in each Concept installation. Max. number of users A maximum of 128 users can be defined. Activating Concept Security After Concept is installed, Concept Security is inactive and must be activated by the system administrator (Supervisor). The system administrator Access rights are defined and Concept Security is switched on/off by the system administrator (user name: Supervisor). When Concept is installed, a password file is automatically created for the "Supervisor" (system administrator) with an empty password. This user has "Supervisor" access rights. Changing the access rights online 738 Concept Security and Concept/Concept-DFB can be started at the same time, i.e. the access rights can be changed while Concept/Concept-DFB is running and become active immediately. 33002204 Concept Security Creating a log In Concept, if you go into the Options → Preferences → Common... → Common Preferences dialog box in the Logging area and activate the File option (and enter a path name), the log function is activated. A file with the name YEARMONTHDAY.LOG (e.g. 19980926.LOG) is created in the folder you selected, which contains a log of all system critical (runtime relevant) changes. The following data (and other data) is logged in the ASCII file: Section name EFB/DFB instance name, FB type name Pin name [variable name] [literal] [address] Old value New value User name (if password protection is activated in Concept Security) Date and time (also see Options → Preferences → Common...) l l l l l l l l The following logging can be carried out during log-on: l Modification of the user rights l Deleted user l Aborted log-on In Concept, you can view the current log using the menu command File → View Logfile. Encrypt Logfile 33002204 Logging write access on the PLC can be stored in an encrypted YEARMONTHDAY.ENC file (e.g. 20021025.ENC). To do this, go to the Project Properties (main menu Project) dialog box and activate the control box Secure Application. In Concept, you can view the current log using the menu command File → View Logfile. If the current log is encrypted, the content of the ENC file is automatically opened in a view tool and can viewed or printed there. Supervisor rights are required to do this. 739 Concept Security Access Rights At a glance The access rights are set up in a hierarchy; if the user has the rights for a certain level, he also has the rights to all lower levels. Access Right Levels The following levels are defined (from lowest to highest): 740 Level Access rights Assigned Functionality 1 Read only The user can view projects offline and online, but cannot change them. The user can establish a connection between the programming device and PLC and casn view variables online. 2 Reset SFC The same functionality as above and also: Animation panel can be use for control (e.g. disable steps, disable transitions, force steps, etc.). 3 Change data The same functionality as above and also: The user can change literals online. 4 Force data The same functionality as above and also: Forcing variables. 5 Download The same functionality as above and also: The user can download the program to the PLC. Note: To download the configuration, you at least need the access rights Change configuration. 6 Change program The same functionality as above and also: The user can make any changes to the program, but not to DFBs or EFBs. 7 Change configuration The same functionality as above and also: The user can change the PLC configuration. 8 Tools The same functionality as above and also: The user can use Concept DFB, Concept EFB and Concept Converter. 9 Supervisor The same functionality as above and also: The user can use Concept Security in Supervisor mode (set up users, activate/deactivate Concept Security). 33002204 Concept Security Access Rights for the Main Menu File 33002204 The following table shows the minimum access rights required in Concept for the menu commands in the main menu File: Menu commands in the main menu File Minimum access rights needed New Project Change program Open / Close Read only Open / Close (replacing/deleting EFBs/DFBs; error messages: FFB does not exist; FFB formula parameter was changed, DFB was changed internally) Change program Save project Change data Save project as.... Change data Optimize project... Change program New section... Change program Open section... Read only Delete section... Change program Section properties... (read) Read only Section properties... (write) Change program Section Memory Read only Import... Change program Export... Read only Print... Read only Printer setup... Read only Exit Read only 741 Concept Security Access Rights for the Main Menu Edit 742 The following table shows the minimum access rights required in Concept for the menu commands in the main menu Edit: Menu commands in the main menu Edit Minimum access rights needed Undo: Delete Change program Cut Change program Copy Read only Insert Change program Delete Change program Select all Read only Deselect all Read only Goto line... (text languages) Read only Goto counterpart (text languages) Read only Expand statement (text languages) Change program Lookup variables (text languages) Change program Search... (text languages) Read only Find Next (text languages) Read only Replace... (text languages) Change program Insert text file... (text languages) Change program Save as text file... (text languages) Read only Open Column (LL984 Editor) Read only Open Row (LL984 Editor) Read only Close Column (LL984 Editor) Read only Close Row (LL984 Editor) Read only DX Zoom... (LL984 Editor) Read only Reference Zoom (LL984 Editor) Read only Offset References... (LL984 Editor) Read only Replace References (LL984 Editor) Read only 33002204 Concept Security Access Rights for the Main Menu View 33002204 The following table shows the minimum access rights required in Concept for the menu commands in the main menu View (only for FBD, LD and SFC): Menu commands in the main menu View Minimum access rights needed Overview Read only Normal Read only Expanded Read only Zoom in Read only Zoom out Read only Grid Read only Page breaks Read only 743 Concept Security Access Rights for the Main Menu Objects The following table shows the minimum access rights required in Concept for the menu commands in the main menu Objects: Menu commands in the main menu Objects Minimum access rights needed Properties (read) (only for FBD, LD and SFC) Read only Properties (write) (only for FBD, LD and SFC) Change program 744 Select Read only Text Change program Replace variables... Change program Link Change program Vertical Link (LD Editor) Change program FFB: Last Type (FBD, LD Editor) Change program Invert input/output (FBD, LD Editor) Change program Insert Macro... (FBD Editor) Change program FFB selection... (FBD, LD Editor) Change program Replace FFBs... (FBD, LD Editor) Change program FFB Show execution order (FBD Editor) Read only Reverse FFB execution order (FBD Editor) Change program Insert contacts, coils (LD Editor) Change program Select column structure (SFC Editor) Change program Select row structure (SFC Editor) Change program Insert steps, transitions (SFC Editor) Change program Insert FFB, Download, Save etc. (IL Editor) Change program Insert FFB, Assignment, Operators, Declaration etc. (ST Editor) Change program Coils, Insert contacts (LL984 Editor) Change program 33002204 Concept Security Access Rights for the Main Menu Project Access Rights for the Main Menu Online 33002204 The following table shows the minimum access rights required in Concept for the menu commands in the main menu Project: Menu commands in the main menu Project Minimum access rights needed Properties (write) Change program Memory Prediction Read only PLC configuration Change configuration Project Browser (write) Change program Execution order... (write) Change program Variable declarations... (write) Change program ASCII Messages Read only Search... Read only Trace Read only Find Next Read only Search Results Read only Used references... Read only Analyze section Read only Analyze program Read only Synchronize versions of nested DFBs Read only Code generation options... Supervisor The following table shows the minimum access rights required in Concept for the menu commands in the main menu Online: Menu commands in the main menu Online Minimum access rights needed Connect... (view only) Read only Connect... (change data) Reset SFC Connect... (change program) Download Connect... (change configuration) Download Disconnect... Read only Online control panel... (all commands) Download Single sweep trigger Download Controller status...... Read only Online events... Read only Online diagnostics (read) Read only Online diagnostics (acknowledge entries) Change data Record changes Change program 745 Concept Security Menu commands in the main menu Online Minimum access rights needed 746 Object information... Read only Memory statistics... Read only Download... (IEC Program, 984 Ladder Logic, ASCII Messages, Status-RAM, Extended Memory) Download Download... (configuration) Change configuration Download changes... Change program Upload... (Status-RAM, Extended Memory) Change data Upload... (IEC Program, 984 Ladder Logic, ASCII Messages, Status-RAM) Change program Upload... (configuration) Change configuration Reference Data Editor (read only) Read only Reference Data Editor (write) Change data Reference Data Editor (force) Force data Disabled discretes... Change data Activate animation Read only Change literals during animation Change data Animation Panel (SFC Editor) SFC Animation Panel Animation Panel (forcing SFC steps) SFC Animation Panel Animation Panel (Resetting an SFC string) SFC Animation Panel Save animation (IL, ST Editor) Read only Restore animation (IL, ST Editor) Read only Direct-mode 984LL Editor... (LL984 Editor) Read only power flow (LL984 Editor) Read only Power flow with contact state (LL984 Editor) Read only Trace (LL984 Editor) Read only ReTrace (LL984 Editor) Read only 33002204 Concept Security Access Rights for the Main Menu Options Access Rights for the Main Menu Window 33002204 The following table shows the minimum access rights required in Concept for the menu commands in the main menu Options: Menu commands in the main menu Options Minimum access rights needed Confirmations... Change program Preferences → Common... Change program Preferences → Graphical Editor... Change program Preferences → Analysis... Change program Preferences → IEC Extensions... Change program Save settings Change program Save settings on close Change program The following table shows the minimum access rights required in Concept for the menu commands in the main menu Window: Menu commands in the main menu Window Minimum access rights needed Cascade Read only Slit window Read only Tile Read only Arrange icons Read only Close all Read only Messages Read only Name of Open Sections Read only 747 Concept Security Changing Passwords Introduction This section describes the steps necessary to change the system administrator's password and enter new users. Changing the System Administrator's password The following steps are only necessary when you start Concept Security for the first time after installing Concept. They describe the procedure for changing the system administrator's password: Entry for a user and the access rights 748 Step Action 1 Start access management by double clicking on the Concept Security icon. 2 Enter the user name for the supervisor and confirm with OK. Entering a password is not necessary in this case. 3 Press the Change Password command button. 4 Enter a password in the Password text box. Note: The password is context sensitive. 5 To confirm the password, enter the same password in the Confirm New Password text box. Reaction: If the two entries are identical, the command button OK is enabled. 6 Confirm the change by pressing the OK button 7 Exit access management with the command button Exit. To enter users, assign access rights and activate Concept Security, follow these steps: Step Action 1 Start access management by double clicking on the Concept Security icon. 2 Enter a user name with supervisor access rights, enter the password and confirm with OK. 3 Select the User tab. 4 Press the Add command button. 5 Enter the user name (at least 2, maximum 16 characters) and confirm with OK. 6 In the Access Rights: list box, select the desired access rights and confirm with the command button OK. 7 Exit access management with the command button Exit. 8 To change the password for the new user, follow the procedure Changing the System Administrator's password. Enter the user name for the user that was just defined. 33002204 Concept Security Activating Access Rights Activating access rights 33002204 To activate access rights, follow these steps: Step Action 1 Start access management by double clicking on the Concept Security symbol. 2 Enter a user name with supervisor access rights, enter the password and acknowledge with OK. 3 Select the register Options. 4 Activate the check box Password Required. 5 Exit access management with the command button Exit. Reaction: Concept, Concept DFB, Concept EFB, etc. can only be started by authorized users and with the access rights defined for them. 749 Concept Security Protecting Projects/DFBs Introduction With Concept Security, you can protect projects/DFBs from being changed. Protected projects can only be loaded on the PLC but cannot be changed. Protected DFBs can only be used and cannot be changed. Protecting projects/DFBs To protect projects/DFBs, follow these steps: 750 Step Action 1 Start access management by double clicking on the Concept Security symbol. 2 Enter a user name with supervisor access rights, enter the password and confirm with OK. 3 Select the Protect register. 4 Press the command button Select and select the project/DFB to be protected. Confirm with OK. Reaction: The selected project/DFB will appear in a list box. 5 Select the project/DFB in the list box and press Protect. Reaction: The dialog box Enter Password is opened. 6 Enter a password for Password and acknowledge it by entering the same password for Confirm Password. Press OK. Reaction: The project/DFB is now protected. This is identified by a (c) in the list box. 7 In order to locate protected projects/DFBs quickly, it is advisable to save the list in the Program/DFB list box using Save list... . 33002204 Concept Security Deactivate protection for projects/DFBs To deactivate protection for projects/DFBs, follow these steps: Step Action 1 Start access management by double clicking on the Concept Security symbol. 2 Enter a user name with supervisor access rights, enter the password and confirm with OK. 3 Select the Protect register. 4 Press the command button Select and select the protected project/DFB that should have protection deactivated. Confirm with OK. Reaction: The selected project/DFB will appear in a list box. or Use Load list... to load a previously saved list. Reaction: All projects/DFBs in the loaded list will appear in the list box. 33002204 5 Select the project/DFB from the list box (identified by (c)) and press Unprotect. Reaction: The Enter Password dialog box is opened. 6 Enter the password for Password and press OK. Reaction: The project/DFB is no longer protected. This is identified by the (c) not being shown in the list box. 751 Concept Security 752 33002204 Appendices At a Glance Overview 33002204 Additional information that is not necessarily required for an understanding of the documentation. 753 Appendices What's in this Appendix? 754 The appendix contains the following chapters: Chapter Chapter Name Page A Tables of PLC-dependent Performance Attributes 755 B Windows interface 779 C List of symbols and short cut keys 799 D IEC conformity 827 E Configuration examples 855 F Convert Projects/DFBs/Macros 967 G Concept ModConnect 971 H Convertion of Modsoft Programs 979 I Modsoft and 984 References 985 J Presettings when using Modbus Plus for startup 989 K Presettings when using Modbus for startup 1003 L Startup when using Modbus with the EXECLoader 1009 M Startup when using Modbus with DOS Loader 1031 N Startup when using Modbus Plus with the EXECLoader 1045 O Startup when using Modbus Plus with DOS Loader 1067 P EXEC files 1085 Q INI Files 1089 R Interrupt Processing 1105 S Automatic Connection to the PLC 1131 33002204 Tables of PLC-dependent Performance Attributes A Introduction Overview The performance attributes of the different hardware platforms (Quantum, Compact, Momentum and Atrium) can be found in the following tables. What's in this Chapter? This chapter contains the following topics: 33002204 Topic Page Performance of Quantum 756 Performance Attributes of Compact 761 Performance Attributes of Momentum 766 Performance Attributes of Atrium 772 755 Performance Performance of Quantum IEC and LL984 Support Availability of IEC and LL984 support: CPU type Performance 113 02 113 03 213 04 424 0x 434 12 534 14 LL984 only x - - - - - IEC only (Stripped Exec) x x x - - - IEC and LL984 - x x x x x x = available - = not available Special Performance Attributes 756 Availability of special performance attributes: CPU type Performance 113 02 113 03 213 04 424 0x 434 12 534 14 LL984 Hot Standby x x x x x x IEC Hot Standby - - - - x x Interrupt processing with HLI (LL984 only) x x x x x x Split memory (LL984 only with separate software - - - - - Support for XMIT loadable (LL984 only) x x x x x x Support for XMIT EFB (IEC only) - - - - - - Support for XXMIT EFB (IEC only) x x x x x x Upload of the user program x x x x x x Support of the Modbus function codes 42 (IEC only) x x x x x x Password protection of connection structure with PLC - - - - - - PCMCIA support - - - - - - 33002204 Performance CPU type Performance 113 02 113 03 213 04 424 0x 434 12 534 14 Flash memory for program and configuration - - - - x x Remote Terminal Unit (RTU) configuration extension - - - - - - Profibus DP configuration x extension x x x x x Cyclical data exchange for configuration extension x x x x x x Code generation options: Include diagnosis information x x x x x x Code generation options: Fastest code - - x x x x MMS Ethernet configuration extension x x x x x x ASCII Messages x x x x x x Peer Cop x x x x x x RIO (Remote I/O) x x x x x x DIO (Distributed I/O) x x x x x x SYMAX I/O x x x x x x 800 I/O x x x x x x LonWorks x x x x x x A120 I/O - - - - - - x = available - = not available 33002204 757 Performance Buses Availability of the buses: CPU type Performance 113 02 113 03 213 04 424 0x 434 12 534 14 Modbus x x x x x x Modbus Plus x x x x x x Ethernet (TCP/IP) x x x x x x Ethernet (SY/MAX) x x x x x x Interbus x x x x x x Interbus: PCP loadable (LL984 only) x x x x x x Interbus: PCP-EFB (IEC only) x x x x - - INTERBUS G4 (Generic Bus) - x x - x x LonWorks (Echelon) using NOL 911 xx and LL984 using NOL 911 xx and LL984 using NOL 911 xx and LL984 using NOL 911 xx and LL984 using NOL 911 xx and LL984 using NOL 911 xx and LL984 MVB (MultiVehicleBus) - - - - - - x = available - = not available 758 33002204 Performance Block Libraries Availability of the block libraries: CPU type Performance 113 02 113 03 213 04 424 0x 434 12 534 14 AKFEFB (IEC only) x x x x x x ANA_IO (IEC only) x x x x x x COMM (IEC only) x x x x x x CONT_CTL (IEC only) x x x x x x DIAGNO (IEC only) x x x x x x EXPERTS (IEC only) x x x x x x EXTENDED (IEC only) x x x x x x FUZZY (IEC only) x x x x x x HANDTABLEAU (IEC only) x x x x x x IEC (IEC only x x x x x x LIB984 (IEC only) x x x x x x SYSTEM (IEC only) x x x x x x LL984 (LL984 only) x x x x x x 534 14 x = available - = not available Utilities Availability of utilities: CPU type Performance 113 02 113 03 213 04 424 0x 434 12 Concept DFB x x x x x x Concept EFB x x x x x x Concept SIM x x x x x x Concept PLCSIM32 x x x x x x Concept security x x x x x x Concept EXECLoader x x x x x x Concept-Converter x x x x x x Modsoft converter x x x x x x ModConnect tool x x x x x x x = available - = not available 33002204 759 Performance Runtime System Runtime System CPU type Performance 113 02 113 03 213 04 424 0x 434 12 534 14 16 bit CPU x x x x - - 32 bit CPU - - - - x x 534 14 x = available - = not available Available Memory for User Program Available memory for user program CPU type Performance 113 02 113 03 213 04 424 0x 434 12 IEC only runtime system 125k 375k 612k - - - IEC and LL984 runtime system - 160k 330k 460k 800k 2500k LL984 only runtime system - - - - - - x = available - = not available Different Performance Attributes Availability of different performance attributes: CPU type Performance 113 02 113 03 213 04 424 0x 534 14 534 14 Battery adapter required for backing up IEC programs - - - - - - Floating point processor - - x x x x Floating point emulation (IEC) x x - - - - x = available - = not available 760 33002204 Performance Performance Attributes of Compact IEC and LL984 Support Availability of IEC and LL984 support: CPU type Performance 258 (512k) 265 (512k) 275 (512k) 285 (1M) LL984 only - - - - IEC only (Stripped Exec) - - - - IEC and LL984 x x x x x = available - = not available Special Performance Attributes 33002204 Availability of special performance attributes: CPU type Performance 258 (512k) 265 (512k) 275 (512k) 285 (1M) LL984 Hot Standby - - - - IEC Hot Standby - - - - Interrupt processing with HLI (LL984 only) - - - - Split memory (LL984 only with separate software x x x x Support for XMIT loadable (LL984 only) x x x x Support for XMIT EFB (IEC only) - - - - Support for XXMIT EFB (IEC only) x x x x Upload of the user program x x x x Support of Modbus function code 42 (IEC only) x x x x Password protection of connection structure with PLC x x x x PCMCIA support - - x x Flash memory for program and x configuration x x x Remote Terminal Unit (RTU) configuration extension x x x x 761 Performance CPU type Performance 258 (512k) 265 (512k) 275 (512k) 285 (1M) Profibus DP configuration extension - - - - Cyclical data exchange for configuration extension - - - - Code generation options: Include diagnosis information x x x x Code generation options: Fastest code x x x x MMS Ethernet configuration extension - - - - ASCII Messages - - - - Peer Cop - x x x RIO (Remote I/O) - - - - DIO (Distributed I/O) - - - - SYMAX I/O - - - - 800 I/O - - - - LonWorks - - - - A120 I/O x x x x x = available - = not available 762 33002204 Performance Buses Availability of the buses: CPU type Performance 258 (512k) 265 (512k) 275 (512k) 285 (1M) Modbus x x x x Modbus Plus using BridgeModul e x x x Ethernet (TCP/IP) using Bridge Module using Bridge Module using Bridge Module using Bridge Module Ethernet (SY/MAX) - - - - Interbus using BKF xxx using BKF xxx using BKF xxx using BKF xxx Interbus: PCP loadable (LL984 only) - - - Interbus: PCP-EFB (IEC only) - - - - LonWorks (Echelon) - - - - MVB (MultiVehicleBus) x x x x x = available - = not available 33002204 763 Performance Block Libraries Availability of block libraries: CPU type Performance 258 (512k) 265 (512k) 275 (512k) 285 (1M) AKFEFB (IEC only) x x x x ANA_IO (IEC only) x x x x COMM (IEC only) - x x x CONT_CTL (IEC only) x x x x DIAGNO (IEC only) x x x x EXPERTS (IEC only) x x x x EXTENDED (IEC only) x x x x FUZZY (IEC only) x x x x HANDTABLEAU (IEC only) x x x x IEC (IEC only) x x x x LIB984 (IEC only) x x x x SYSTEM (IEC only) x x x x LL984 (LL984 only) x x x x x = available - = not available Utilities Availability of utilities: CPU type Performance 258 (512k) 265 (512k) 275 (512k) 285 (1M) Concept DFB x x x x Concept EFB x x x x Concept SIM x x x x Concept PLCSIM32 x x x x Concept Security x x x x Concept EXECLoader x x x x Concept-Converter x x x x Modsoft converter x x x x Concept-ModConnect - - - - x = available - = not available 764 33002204 Performance Runtime System Runtime system CPU type Performance 258 (512k) 265 (512k) 275 (512k) 285 (1M) 16 bit CPU - - - - 32 bit CPU x x x x x = available - = not available Different Performance Attributes Availability of different performance attributes: CPU type Performance 258 (512k) 265 (512k) 275 (512k) 285 (1M) Battery adapter required for backing up IEC programs - - - - Floating point processing - - - - Floating point emulation x x x x x = available - = not available 33002204 765 Performance Performance Attributes of Momentum IEC and LL984 Support Availability of IEC and LL984 support: CPU type Performance 700 00 700 10 780 00 760 00 760 10 780 10 960 20 980 20 960 30 980 30 LL984 only x x x x x IEC only - x x - x IEC and LL984 - - - - - x = available - = not available Special Performance Attributes 766 Availability of special performance attributes: CPU type Performance 700 00 700 10 780 00 760 00 760 10 780 10 960 20 980 20 960 30 980 30 LL984 Hot Standby - - - - - IEC Hot Standby - - - - - Interrupt processing with HLI (LL984 only) - - - - - Split memory (LL984 only with separate software - - - - - Support for the XMIT blocks (LL984 only) x x x x x Support for XMIT EFB (IEC only) - - - - - Support for XXMIT EFB (IEC only) x x x x x Upload of the user program x x x x x Support of Modbus function code 42 (IEC only) - x x - x Password protection of connection structure with PLC - - - x x PCMCIA support - - - - - 33002204 Performance CPU type Performance 700 00 700 10 780 00 760 00 760 10 780 10 960 20 980 20 960 30 980 30 Flash memory for program and x configuration (LL984) x x x x Flash memory for program and configuration (IEC) - x - x Remote Terminal Unit (RTU) configuration extension - - - - - Profibus DP configuration extension - - - - - Cyclical data exchange for configuration extension - - - - - Code generation options: Include diagnosis information - - - - - Code generation options: Fastest code - - - - - MMS Ethernet configuration extension - - - - - ASCII Messages - - - - - Peer Cop x x x x x RIO (Remote I/O) - - - - - DIO (Distributed I/O) - - - - - TIO (Terminal I/O x x x x x SYMAX I/O - - - - - 800 I/O - - - - - LonWorks - - - - - A120 I/O - - - - - x = available - = not available 33002204 767 Performance Buses Availability of the buses: CPU type Performance 700 00 700 10 780 00 760 00 760 10 780 10 960 20 980 20 960 30 980 30 Modbus (with ring card) x x x x x Modbus Plus (with ring card) x x x x x Ethernet (TCP/IP) - - - x (LL984 only) x Ethernet (SY/MAX) - - - - - Interbus x x x x x Interbus: PCP loadable (LL984 only) - - - - Interbus: PCP-EFB (IEC only) - - - - - LonWorks (Echelon) - - - - - MVB (MultiVehicleBus) - - - - - x = available - = not available 768 33002204 Performance Block Libraries Availability of the block libraries: CPU type Performance 700 00 700 10 780 00 760 00 760 10 780 10 960 20 980 20 960 30 980 30 AKFEFB (IEC only) - x x - x ANA_IO (IEC only) - x x - x COMM (IEC only) - - - - x CONT_CTL (IEC only) - x x - x DIAGNO (IEC only) - x x - x EXPERTS (IEC only) - - - - x EXTENDED (IEC only) - x x - x FUZZY (IEC only) - x x - x HANDTABLEAU (IEC only) - - - - x IEC (IEC only) - x x - x LIB984 (IEC only) - x x - x SYSTEM (IEC only) - x x - x LL984 (LL984 only) x x x x x x = available - = not available 33002204 769 Performance Utilities Availability of utilities: CPU type Performance 700 00 700 10 780 00 760 00 760 10 780 10 960 20 980 20 960 30 980 30 Concept DFB - x x - x Concept EFB - x x - x Concept SIM - x x - x Concept PLCSIM32 - x x - x Concept security - x x - x Concept EXECLoader x x x x x Concept-Converter x x x x x Modsoft converter x x x x x Concept-ModConnect x x x x x x = available - = not available Runtime System Runtime System CPU type Performance 700 00 700 10 780 00 760 00 760 10 780 10 960 20 980 20 960 30 980 30 16 bit CPU x x x x x 32 bit CPU - - - - - x = available - = not available 770 33002204 Performance Different Performance Attributes Availability of different performance attributes: CPU type Performance 700 00 700 10 780 00 760 00 760 10 780 10 960 20 980 20 960 30 980 30 Battery adapter required for backing up IEC programs - x - - - Floating point processor - - - - - Floating point emulation (IEC) - x x - x x = available - = not available 33002204 771 Performance Performance Attributes of Atrium IEC and LL984 Support Availability of IEC and LL984 support: CPU type Performance 121 01 (2M) 241 01 (4M) 241 11 (4M) LL984 only - IEC only (Stripped Exec) x IEC and LL984 - x = available - = not available Special Performance Attributes 772 Availability of special performance attributes: CPU type Performance 121 01 (2M) 241 01 (4M) 241 11 (4M) LL984 Hot Standby - IEC Hot Standby - Interrupt processing with HLI (LL984 only) - Split memory (LL984 only with separate software - Support for XMIT loadable (LL984 only) - Support for XMIT EFB (IEC only) - Support for XXMIT EFB (IEC only) - Upload of the user program x Support of Modbus function code 42 (IEC only) x Password protection of connection structure with PLC - PCMCIA support - 33002204 Performance CPU type Performance 121 01 (2M) 241 01 (4M) 241 11 (4M) Flash memory for program and configuration Remote Terminal Unit (RTU) configuration extension - Profibus DP configuration extension - Cyclical data exchange for configuration extension - Code generation options: Include diagnosis information - Code generation options: Fastest code - MMS Ethernet configuration extension - ASCII Messages - Peer Cop x RIO (Remote I/O) - DIO (Distributed I/O) - SYMAX I/O - 800 I/O - LonWorks - A120 I/O - x = available - = not available 33002204 773 Performance Buses Availability of the buses: CPU type Performance 121 01 (2M) 241 01 (2M) 241 11 (4M) Modbus - Modbus Plus x Ethernet (TCP/IP) - Ethernet (SY/MAX) - Interbus x x x Interbus: PCP loadable (LL984 only) - Interbus: PCP-EFB (IEC only) - Profibus - LonWorks (Echelon) - MVB (MultiVehicleBus) - x = available - = not available 774 33002204 Performance Block Libraries Availability of block libraries: CPU type Performance 121 01 (2M) 241 01 (2M) 241 11 (4M) AKFEFB (IEC only) x ANA_IO (IEC only) x COMM (IEC only) x CONT_CTL (IEC only) x DIAGNO (IEC only) x EXPERTS (IEC only) x EXTENDED (IEC only) x FUZZY (IEC only) x HANDTABLEAU (IEC only) x IEC (IEC only) x LIB984 (IEC only) x SYSTEM (IEC only) x LL984 (LL984 only) - x = available - = not available 33002204 775 Performance Utilities Availability of utilities: CPU type Performance 121 01 (2M) 241 01 (2M) 241 11 (4M) Concept DFB x Concept EFB x Concept SIM x Concept PLCSIM32 x Concept Security x Concept EXECLoader x Concept-Converter x Modsoft converter x Concept-ModConnect - x = available - = not available Runtime System Runtime system CPU type Performance 121 01 (2M) 241 01 (2M) 241 11 (4M) 16 bit CPU - 32 bit CPU x x = available - = not available 776 33002204 Performance Different Performance Attributes Availability of different performance attributes: CPU type Performance 121 01 (2M) 241 01 (2M) 241 11 (4M) Battery adapter required for backing up IEC programs - Floating point processor x x Floating point emulation x - x = available - = not available 33002204 777 Performance 778 33002204 Windows interface B At a Glance Overview The chapter describes the most important properties of Concept’s Windows interface. Further information can be found in the Microsoft Windows manuals. What's in this Chapter? This chapter contains the following sections: 33002204 Section Topic Page B.1 Window 781 B.2 Menu commands 787 B.3 Dialog boxes 789 B.4 Generating a project symbol 791 B.5 Online help 793 779 Windows interface 780 33002204 Windows interface B.1 Window At a Glance Overview This section describes the types of windows and window elements in Windows. What's in this Section? This section contains the following topics: 33002204 Topic Page Window Types 782 Elements of a window 784 781 Windows interface Window Types Introduction In Windows there are two types of windows: l Application Window l Document Window Types of window: Application window (project) Concept [TESTPRJ] File Edit View Objects Project Online Options Window Help PLC configuration PLC PLC Selection PLC Memory Partition Loadables Specials Config. Extensions I/O Map Segment Scheduler Modbus port settings ASCII Type: 140 CPU 113 02 Disable IEC library 000001 100001 300001 400001 - 001536 - 101872 - 300512 - 401872 Number installed: Config. Extensions 2 Data protection: Peer Cop: 3 Hot Standby: Ethernet: Profibus DP: 4 5 6 7 0 Segment Scheduler SFC Battery coil: Timer Register: 1 Time of day: 8191 Loadables Coils: Discrete Inputs: Input words: Output/marker words: Specials Dialog to be opened Available Logic Area; PLC Memory Partition 1 2 .. .. 3 Segments:4 5 326 7 8 S_SFC_0001.. ASCII Disable Disable S_SFC_0002 Disable 0 0 Number of messages: Message Area Size: of ports: T1 T2 S_SFC_0003 S_SFC_0102 Number 0 0 0 T9 S_SFC_0302 T6 S_SFC_0103 S_SFC_0103 Help T3 S_SFC_0004 T7 S_SFC_0104 T8 S_SFC_0104 - Step sets ACT1, ACT1 is mapped to I/O but not read by any logic. Has a delay time of 2 sec. NOT CONNECTED. Document window (PLC configuration, section) Application Window When Concept is started the application window is opened on your desktop. The application window can be moved to any position on the desktop. Alternatively it can be minimized to a button on the task bar. A project can be opened or created in this application window. The name of the project then appears in the title bar of the application window. 782 33002204 Windows interface Document Window After opening or creating a project you can open different document windows. Document windows are, for example, sections in which a user program is created or the document window of the PLC configuration. Several document windows can be open simultaneously, but only one of these can be active. An active document window can be recognized by the color of the title bar. Depending on the active document window the menu commands change in the pull down menus and the tool bar of the application window. 33002204 783 Windows interface Elements of a window At a Glance This section describes the Concept specific elements of a window. Elements of a window: Toolbar Menu bar Title bar (project) Title bar (section) Concept [TESTPRJ] File Edit View Objects Project Online Options Window Help FBD .1.1 (1) .1.4 (4) AND_BOOL OR_BOOL LampTest1 LampTest2 %0:00017 .1.5 (5) FBI 1 2 (3) OR_BOOL LIGHTS S 01 02 03 04 05 %0:00018 .1.6 (6) SFC OR_BOOL 1 1 %0:00019 2 3 4 5 6 7 8 S_SFC_0001 .1.7 (7) OR_BOOL 2 .1.3 (2) AND_BOOL Manual1 ACT4 %0:00020 T1 3.1.8 (8) S_SFC_0002 T9 S_SFC_0102 S_SFC_0302 OR_BOOL 4 5 6 7 %0:00021 T2 S_SFC_0003 T3 T6 S_SFC_0103 T7 S_SFC_0004 S_SFC_0104 - Step sets ACT1, ACT1 is mapped to I/O but not read by any logic. Has a delay time of 2 sec. S_SFC_0103 T8 S_SFC_0104 NOT CONNECTED. Status bar Title bar A project’s title bar shows the name of the active application (i.e. Concept) and the name of the project. When coupled with a PLC the node address of the PLC is indicated in angled brackets (<>). If this PLC is on another network the routing path is also indicated. If a document window (e.g. a section) is enlarged to full screen, i.e. the section takes up the entire application window, the name of the document window (e.g. the section name) appears in the title bar. Document windows which are not enlarged to full screen have their own title bar in which the name of the document window is indicated. 784 33002204 Windows interface Menu Bar The menu bar of the application window contains various main menus. The contents of the menu bar depend on the active document window. Toolbar The toolbar consists of buttons which correspond to a menu command on the pulldown menus. The range and content of the toolbar depend on which window is active. There are three different ways a button can be represented: l grayed The command is currently unavailable. One or more other commands must be executed before the desired button can be used. l unpressed The command can be selected. l pressed The command is active. Status bar The appearance of the status bar depends on whether the project is open and the programming language used in the section. In the first part of the status bar various information is displayed depending on the selected object. l If a dialog box is open or a menu command or button has been selected some help will be given about it. To display the help select a menu command or a button with the left mouse button and hold it down. A short description of the menu command or button appears in the status bar. To execute the menu command/ button release the mouse button. If execution of the menu command/button is not required, move the pointer away from the active area (the description in the status bar disappears) and then release the mouse button. l If an FFB, a parameter to an input/output, a step or a transition has been selected, a comment about the selected object is displayed. With parameters and transitions the assigned direct address (only in case of located variables) is also displayed. The second part of the status bar (status of the active section) indicates whether the section is in animation mode or the section is disabled. l ANIMATED The section is animated. l INHIBITED The section is inhibited and will not be processed. 33002204 785 Windows interface The third part of the status bar indicates the status of the PLC. l NOT CONNECTED. The programming device is not coupled with a PLC. l STOPPED The program on the PLC is suspended. l RUNNING: CHANGE CONFIG The program on the PLC is running and was connected with the access Change Configuration. In the fourth part of the status bar the program status between the PLC and programming device is displayed. This display only appears if a project is open and the programming device with PLC is online. l EQUAL The program on the programming device and the PLC is consistent. l UNEQUAL The program on the programming device and the PLC is not consistent. To establish consistency use the menu command Online → Load... . l MODIFIED The program on the programming device was modified. The modifications can be made online in the PLC with the menu command Online → Load changes. Status bar: T1 AT %1:00001 Transition T1 786 ANIMATED RUNNING:CHANGE CONFIG EQUAL 33002204 Windows interface B.2 Menu commands Menu commands At a Glance The titles of the individual menus are displayed in the menu bar. The menu commands are listed in the pull-down menus. As in Windows, each Concept window and dialog box has a system menu. This menu is opened using the small box in the top left-hand corner of the window. A pull-down menu is opened by left-clicking on the title of the menu. To go directly to a menu command, drag the mouse pointer down the menu and then release the mouse button. The menu can be closed by clicking on the title of the menu or anywhere outside of the menu. Typical pull-down menu: Project Online Options Window Help Properties... PLC Configuration Project Browser Execution sequence... Variable declaration... ASCII reports... F8 Search... Trance Find Next Search results... References used... F3 SHIFT+F3 F6 F5 Analyze section Analyze program ALT+F9 Options for code generation... Underlined letter A main menu (menu title) and subsequently a menu command can be selected by holding down Alt and simultaneously entering the underlined letter in the menu title and then that of the menu command. If, for instance, from the menu Project you want to execute the menu command Search... press Alt+P to open the menu and then Alt+S to execute the menu command. Grayed out menu command The command is currently unavailable. One or more other commands must be executed before the desired menu command can be executed. 33002204 787 Windows interface Suspension points (…) after the menu command On execution of this menu command a dialog box appears with options, which must be selected before execution. Check mark (√) before the menu command The menu command is active. If the menu command is selected the check mark disappears and the menu command is inactive. The check mark is mostly used to identify active modes (e.g. normal display, dial in mode etc.). Shortcut keys The key combinations (e.g. F8, Alt+F9, Ctrl+R) after the menu command are shortcut keys for executing this menu command. Using this key or key combination the menu command can be selected, without having to open the menu. 788 33002204 Windows interface B.3 Dialog boxes Dialog boxes At a Glance In Concept dialog boxes are displayed if additional information is required from you in order to perform a particular task. Potentially necessary information is also communicated in this way. Most dialog boxes contain options which can be selected, textboxes, in which text can be entered, and buttons which can be pressed. Grayed out options are currently not available. One or more other commands must be executed, or options selected or deselected, before the desired option can be activated. Concept specific basics of a window: One line list List Control box Step properties Step name S_3_5 Initial step Comment… Action Cdet: Time Variable Literal Action Variable Direct address ACT5 None Look up Variable declaration ACT5 None Authorize section Accept New Delete Up Down Mon. times and delay time ’SCFSTEP_TIMES’ variable Literals Maximum OK Text box 33002204 t#2S Delay Minimum To selected variable… Option button Cancel Help Command button 789 Windows interface Command buttons Command buttons are used to initiate actions immediately, e.g. executing or aborting a command. Command buttons include e.g. OK, Abort and Help. Command buttons followed by suspension points (…), open a further dialog box. A command button with a "greater than" sign (>>) extends the active dialog box. The standard setting is identified by a dark margin. This command button can be selected by pressing Enter. To close a dialog box without executing a command select the command button Cancel. Text boxes Information (text) is entered into a text box. If you enter an empty text box an insertion point appears in the far left of the box. The entered text begins at this insertion point. If text is already present within the respective box, it will be selected and replaced by the new text automatically. The text can, however, also be deleted by pressing Delete or Backspace. Lists In a list the available selection possibilities are listed. If more possibilities are available than fit into the list, the scrollbar or the arrow keys can be used to move within the list. As a rule only a single entry can be chosen form the list. There are, however, some cases in which several entries can be chosen, e.g. when opening sections. One line lists A single line list box initially appears as a rectangular box, in which the current selection (the default value) is selected. If the arrow in the right of the box is selected, a list of the available selection possibilities opens. If more possibilities are available than fit into the list, then the scrollbar or arrow keys can be used to move around the list. Option buttons Option buttons represent mutually exclusive options. In each case only one option can be chosen. The selected option button is identified by a black dot. If the option name contains an underlined letter, the option button can be activated from any position in the dialog box by holding down Alt and entering the underlined letter. Check box A check box next to an option means that the option can be activated or deactivated. Any number of check box options can be activated. Activated options are identified by an X or a check mark (√). If the option name contains an underlined letter, the check box can be activated or deactivated from any position in the dialog box by holding down Alt and entering the underlined letter. 790 33002204 Windows interface B.4 Generating a project symbol Creating a Project Symbol in a Program Group Introduction Creating a project symbol allows you to immediately load a certain project and/or connect to a PLC when opening Concept. In this way, one or more program groups can be created, which e.g. contain all the projects in a system. Note: A symbol can only be created for an existing project. Otherwise an error message appears when starting. Creating a symbol for projects 33002204 Follow these steps to create a project symbol: Step Action 1 Under Start → Settings → Taskbar..., you can open the Taskbar Properties dialog box. 2 In the register Start Menu Programs/Expanded (Win2000), select the Add... command button. 3 In the Create Shortcut dialog box, select the Browse... command button. 4 In the Browse dialog box, go to the Concept installation path and double-click on the file CONCEPT.EXE. Result: The Browse dialog box is closed and the file CONCEPT.EXE is entered, including the path, in the Command line: text box, e.g. C:\CONCEPT\CONCEPT.EXE. 5 Now add the project path and project name to the command line, e.g. C:\CONCEPT\CONCEPT.EXE PLANT1.PRJ and confirm the entry using Next> command button. Note: To create a connection to any PLC, add additional Parameters (see Automatic Connection with Command Line Parameters (Modbus, Modbus +, TCP/IP), p. 1132 ) to the command line. 6 In the Select program group dialog box, select an existing program group for the symbol or create a new one using New folder.... Confirm the entry using the Next> command button. 7 In the Select program designation dialog box, select the project name and confirm using the Finish command button. 8 Close the Taskbar Properties dialog box with OK. Result: The properties dialog box is closed and the project symbol is available in the start menu of the folder you selected. 791 Windows interface Step 9 Creating a symbol for DFBs 792 Action Open the folder with the project symbol in the Start Menu. Select the project symbol and click the right mouse button. Result: A menu window is opened. 10 Select the Properties command button. Result: The "Project Symbol Name" Properties dialog box is opened. 11 Go to the Connection register and complete the command line Working directory/Target (Win2000) with the name of the project directory, e.g. C:\CONCEPT\PROJECTS. Confirm the entry using the Set command button. 12 Then exit the dialog box by selecting OK. 13 Open the project by clicking on the project symbol. In this way, symbols can also be created for DFBs. To do this, select the file CCEPTDFB.EXE in step 4 and add the DFB name and path instead of the project name and path in step 5. 33002204 Windows interface B.5 Online help At a Glance Overview This section describes use of online help. What's in this Section? This section contains the following topics: 33002204 Topic Page At a Glance 794 How the Online Help is set out 795 793 Windows interface At a Glance General information The online help is used to quickly and easily obtain information about the task being performed, the use of an unfamiliar command or the functions, Function Blocks and modules. The online help is available throughout Concept. Note: The option Use polygon acceleration may not be used if the graphics card has hardware acceleration functions. Use of these may still lead to the graphics in the online help being incomplete. A detailed description of how to switch off the acceleration function will be found in the graphics card’s user manual. Starting the online help There are several methods of calling up the online help: l Invoking the contents) l l l l 794 There are two methods of invoking the online help contents: l To invoke the online help contents, select the menu command Help → Contents. l In the program group Concept open the help symbol. Help with the execution of a menu command There are two methods of invoking help with a menu command: l using the mouse) To obtain an explanation select the menu command with the left mouse button, hold down the mouse button, press F1, and then release the mouse button. l using the keyboard) To obtain an explanation of a menu command, select it and then press F1. Help with a dialog There are two methods of invoking help with a dialog: l To obtain an explanation of a dialog, click on the command button Help in the dialog itself. l To obtain an explanation of a dialog, press F1in the dialog itself. Help with operating an EFB To obtain an explanation of the operation of the EFB, click on the command button Help with type within the dialog with the EFB properties. Help with the operation of a module In the dialog I/O module selection click on the command button Help with module, to obtain an explanation of the operation of a module. 33002204 Windows interface How the Online Help is set out Introduction If you start the online help, the Windows Help system opens, containing either l a table of contents (if you started with Help → Contents or the icon), l or containing a description of the dialog (if you started with the Help command button), l or containing a description of an EFB (if you started with the Help on Type command button), l or containing a description of a module (if you started with the Module Help command button), This section describes the Concept specific basics of the online help window. Online help window: Title bar ? Concept User Manual File Edit Contents Bookmark Contents Options Back Menu bar ? Print << >> + Concept User Manual + PLC Configuration History Toolbar Navigator + Unconditional Configuration + I/O Map Introduction In the I/O map configure the drops with the used modules. Next carry out the I/O addressing and the parameterization of the configured modules . Topic title Popup Configuring the Backplane Expander To extend the backplane the module 140 XBE 100 00 is required. This enables you to connect a second backplane and obtain an additional 13 slots. A more detailed description of the configuration of the extended backplane with the 140 XBE 100 00 module can be found in the chapter Configuring the Backplane Expander. Jump Title Bar The title bar contains the active help file names, or in other words the help project. Menu Bar A description of the standard menu bar can be found in the respective Microsoft Windows manual. 33002204 795 Windows interface Toolbar The following buttons are available in Concept: l Contents l l l l l l This button is used to invoke the online help contents directory. Details about this function can be found in the corresponding Windows Manual. Note: If you jump (see Jump, p. 796) between different help projects and click the Contents button, the contents of the invoked help project (rather than the current one) is displayed. This is a Microsoft error. The Navigator is available to allow you to navigate within the current help project (related topics Navigator, p. 796). Index This button is used to invoke an index for finding help texts. Details about this function can be found in the corresponding Windows Manual. Note: If you want to carry out a search of the whole text, press the Index command button, select the Search index card, choose the desired search function and type in the term you're looking for. Back This button is used to invoke the previously read help text. Print This button is used to print out the current topic (the current help topic). << This button is used to "browse" the previous help text. This button is used to read the online help like a book. When you have reached the first "page" of the online help (contents directory), the button is hidden. >> This button is used to "browse" to the next help text. This button is used to read the online help like a book. When you have reached the last "page" of the online help, the button is hidden. History When you use this button a window opens which displays all of the help topics that are already open. Title of Topic The topic title refers to the title of a chapter from paper documentation. This topic title always remains visible, even if, in the case of long documents, the text is moved in the window. Navigator The Navigator is in the topic title. It serves as a navigator inside the help projects. Jump A jump can be recognized by the fact it is written in green and is underlined. When you click on a jump, the help text corresponding to this key word/ topic appears. Jumps correspond to "related topics" entries in paper documents, the pages are however removed for your convenience. The invoked help text is then replaced by a new help text. 796 33002204 Windows interface Popup 33002204 A popup can be recognized by the fact it is written in green and has a dotted line under it. When you click on a popup, the help text corresponding to this key word appears. Popups correspond to glossary entries in paper documents, however, the pages here are removed for your convenience. To display the text, a popup window is opened. This popup window may contain further popups. The popup window is cleared by re-clicking on it or pressing any key. This does not replace the present help text. 797 Windows interface 798 33002204 List of symbols and short cut keys C At a Glance Description Each editor and the PLC configuration have their own list of symbols available. This facilitates access to frequently used functions. It is also possible to call up many functions with short cut keys instead of menu commands. What's in this Chapter? This chapter contains the following sections: 33002204 Section Topic Page C.1 Icon bar 801 C.2 Short cut keys 810 799 List of symbols and short cut keys 800 33002204 List of symbols and short cut keys C.1 Icon bar At a Glance Description This section describes the icon bar icons. In the icon bars there are editor independent and editor dependent icons. What's in this Section? This section contains the following topics: 33002204 Topic Page General icon bar 802 Icon bar in the FBD editor 803 Icon bar in the SFC-Editor 804 Icon bar in the LD editor 805 List of Symbols in the IL and ST Editor 806 List of Symbols in the LL984-Editor 807 Icons in PLC Configuration 808 Toolbar in the RDE Editor 809 Toolbar in the Project Browser 809 801 List of symbols and short cut keys General icon bar Symbols The table below shows the available symbols and their corresponding menu entry commands: Symbol Menu entry command executed File → Open... File → New section... / New DFB section... File → Open section... File → Save Project → Variable declaration... Project → Search… Online → Online control panel... Online → Download changes... Edit → Undo: Delete Edit → Cut Edit → Copy Edit → Paste 802 33002204 List of symbols and short cut keys Icon bar in the FBD editor Symbols The table shows the additional icons available in the FBD editor and the corresponding menu entry commands (see also General icon bar, p. 802): Symbol Menu entry command executed View → Zoom in View → Zoom out Objects → Select Objects → Link Objects → FFB: Last Type Objects → Invert Input/Output Objects → Text Objects → FFB selection... Online → Animate selected Online → Animate booleans 33002204 803 List of symbols and short cut keys Icon bar in the SFC-Editor Symbols The table shows the additional icons available in the SFC editor and the corresponding menu entry commands (see also General icon bar, p. 802): Symbol Menu entry command executed View → Zoom in View → Zoom out Objects → Select Objects → Select column structure Objects → Select row structure Objects → Step Objects → Transition Objects → Parallel branch Objects → Parallel joint Objects → Alternative branch Objects → Alternative joint Objects → Jump Objects → Link Objects → Step - Transition sequence Objects → Structured Parallel sequence Objects → Structured Alternative sequence 804 33002204 List of symbols and short cut keys Symbol Menu entry command executed Objects → Transition - Step sequence Objects → Text Online → Animate Online → Animation Panel functions Icon bar in the LD editor Symbols The table shows the additional symbols available in the LD editor and the corresponding menu entry commands (please also refer to the General icon bar, p. 802): Symbol Menu entry command executed View → Zoom in View → Zoom out Objects → Select Objects → Link Objects → Direct Link Objects → Vertical Link Objects → FFB: Last Type Objects → Invert Input/Output Objects → Text Objects → FFB selection... 33002204 805 List of symbols and short cut keys Symbol Menu entry command executed Objects → Coil Objects → Coil - Negated Objects → Contact - Normally Open Objects → Contact – Normally Closed Online → Animate selected Online → Animate booleans List of Symbols in the IL and ST Editor Symbols The table shows the additional symbols available in the IL and ST editor and the corresponding menu entry commands (see also General icon bar, p. 802): Symbol Menu Entry Command Executed Objects → Insert FFB Online → Watch Selected Online → Animate booleans 806 33002204 List of symbols and short cut keys List of Symbols in the LL984-Editor Symbols The table shows the additional symbols available in the LL984 editor and the corresponding menu entry commands (see also General icon bar, p. 802): Symbol Menu Entry Command Executed Objects → Select Objects → Coil Objects → Coil - Retentive Objects → Horiz Short Objects → Vertical Short Objects → Contact – Normally Open Objects → Contact – Normally Closed Objects → Contact – Pos Trans Objects → Contact – Neg Trans Objects → Instruction: Last Type Objects → List Instructions... 33002204 807 List of symbols and short cut keys Icons in PLC Configuration Icons The table shows the icons also available in PLC configuration and their allocated menu commands (related topics: General icon bar, p. 802): Icon Executed menu command PLC configuration → PLC Selection... PLC configuration → Memory Partitions... PLC configuration → ASCII Setup... PLC configuration → Loadables... PLC configuration → Config. Extension... PLC configuration → Segment scheduler... PLC configuration → I/O Map... PLC configuration → Data Protection... PLC configuration → Peer Cop... PLC configuration → Ethernet / I/O Scanner... PLC configuration → Hot Standby... PLC configuration → ASCII Port Settings... MB PLC configuration → Modbus Port Settings... PLC configuration → Specials... 808 33002204 List of symbols and short cut keys Toolbar in the RDE Editor Icons The table shows the icons also available in the RDE Editor and their allocated menu commands (see also General icon bar, p. 802): Icon Executed menu command Template → New Template... Template → Open Template... Template → Save Template Online → Animate Online → Download Reference Data Online → Get CSL Online → Delete CSL Toolbar in the Project Browser Icons The table shows the additional symbols available in the project browser and the corresponding menu commands (also see General icon bar, p. 802): Icon Menu command executed Project Shortcut Menu → Animate Enable States Project Shortcut Menu → Show Detailed View 33002204 809 List of symbols and short cut keys C.2 Short cut keys At a Glance Description This section describes the available short cut keys. There are editor independent and editor dependent short cut keys. What's in this Section? This section contains the following topics: 810 Topic Page General Short Cut Keys 811 Short Cut Keys in the IL, ST and Data Type Editor 812 Short Cut Keys in the FBD and SFC Editor 815 Shortcut keys in the LD-Editor 819 Short Cut Keys in the LL984-Editor 825 33002204 List of symbols and short cut keys General Short Cut Keys Short Cut Keys 33002204 The table shows the short cut keys available and the corresponding menu entry command: Short Cut Keys Menu Entry Command Executed F1 Calls the context-sensitive online help. Use this key to call up an explanation of the menu entry command or dialog chosen. In dialogs, this key corresponds to the menu entry command Help. Ctrl+F4 System menu (for the document window) → Close document window Ctrl+F6 System menu (for the document window) → Next Ctrl+S File → Save project/save DFB Alt+F4 File → Quit the application window (Concept-Application) F8 Project → Variable declarations... F3 Project → Search Shift+F3 Project → Trace F5 Project → Search history... F6 Project → Search next Alt+F9 Project → Analyze section Ctrl+P Online → Online control panel... F9 Online → Single sweep trigger Ctrl+R Online → Reference Data Editor Shift+F5 Window → Cascade Shift+F4 Window → Tile Vertically 811 List of symbols and short cut keys Short Cut Keys in the IL, ST and Data Type Editor Calling up menu command entries 812 The table shows the short cut keys available in the IL, ST and Data Type Editor and the corresponding menu entry commands (see also General Short Cut Keys, p. 811): Key Menu Entry Command Executed Ctrl+Z Edit → Undo delete Ctrl+X Edit → Cut Ctrl+C Edit → Copy Ctrl+V Edit → Paste Del Edit → Delete Ctrl+G Edit → Goto line... Ctrl+J Edit → Goto counterpart Ctrl+E Edit → Expand statement Alt+F8 Edit → Lookup variables Ctrl+F Edit → Find next Ctrl+H Edit → Replace... Ctrl+Y Online → Animate Booleans Ctrl+I Online → Inspect Selected Ctrl+W Online → Watch Selected 33002204 List of symbols and short cut keys Moving insertion marks in the text Deleting text 33002204 Moving insertion marks in the text: Key Moving Down Onto the next line Up Onto the previous line Ctrl+G Onto a specific line End To the end of the line Home To the beginning of the line Picture up Into the next window Picture up Into the previous window Ctrl+Right To the next word Ctrl+Left To the previous word Ctrl+End To the end of the document Ctrl+Home To the beginning of the document Deleting text: Key Function Backspace Key (Delete backwards) Deleting a mark (or deleting marked text) to the left of the insertion mark. Del Deleting a character (or deleting marked text) to the right of the insertion mark. Ctrl+Backspace key (Delete backwards) Deleting a line 813 List of symbols and short cut keys Marking text Marking text: Key Editing text 814 Extending the marking Shift+Right to the next character Shift+Left to the previous character Ctrl+Shift+Right to the next word Ctrl+Shift+Left to the previous word Shift+Down to the next line Shift+Up to the previous line Shift+End to the end of the line Shift+Home to the beginning of the line Shift+Picture down to a window underneath Shift+Picture up to a window above Ctrl+Shift+Picture down to the end of the current window Ctrl+Shift+Picture up to the beginning of the current window Ctrl+Shift+End to the end of the document Ctrl+Shift+Home to the beginning of the document Editing text: Key Function Ctrl+X Deleting marked text and saving in the clipboard Ctrl+C Copying marked text and saving in the clipboard Entering the new text Replacing marked text Del Deleting marked text without saving in the clipboard Ctrl+V Replacing marked text with text from the clipboard. Ctrl+F Searching for text Ctrl+R Replacing text 33002204 List of symbols and short cut keys Short Cut Keys in the FBD and SFC Editor At a Glance Rules Concept supports the work with the keyboard in the graphic editors. Although the mouse is a more appropriate input tool, it is nevertheless possible to operate Concept with the keyboard alone – especially in machine environments. The editors behave in the same way regardless of whether they are operated with the mouse or with the keyboard. The following general rules need to be observed: l The space bar corresponds to the left mouse button, i.e. the space bar is used for selecting and moving. l The enter key corresponds to the double click with the left mouse button – for example, the input key is used to call up the properties dialog of objects. l The shift key is used in conjunction with the keyboard exactly as it is with the mouse – for example, the shift key is used to extend an object selection or to reselect a few objects from a number which have already been selected. Calling up menu command entries 33002204 The table shows the short cut keys available in the FBD and SFC editor and the corresponding menu entry commands (see also General Short Cut Keys, p. 811): Key Menu Entry Command Executed Ctrl+A Edit → Select All Ctrl+Z Edit → Undo delete Ctrl+X Edit → Cut Ctrl+C Edit → Copy Ctrl+V Edit → Paste Del Edit → Delete Ctrl+O View → Overview Ctrl+N View → Normal Ctrl+E View → Expanded (only in SFC) Ctrl++ View → Zoom in Ctrl+- View → Zoom out Ctrl+Y In the FBD Editor: Online → Animate booleans In SFC-Editor: Online → Animate Ctrl+W Online → Animate selected (in FBD) 815 List of symbols and short cut keys Moving the cursor Scrolling 816 Moving the cursor: Key Function Cursor keys The cursor keys move the cursor inside the document window. The cursor is moved further around a Pixel. If the cursor is at the edge of the document window, pressing the cursor keys again will page the document window in the corresponding direction. Ctrl+Cursor Keys When the Strg key is pressed, the cursor keys move the cursor inside the document window. The cursor is moved further around a logical unit (depending on the active editor). If the cursor is at the edge of the document window, pressing the cursor keys again will page the document window in the corresponding direction Home The Pos1 key moves the cursor to the left-hand edge of the document window. End The End key moves the cursor to the right-hand edge of the document window. Scrolling: Key Function Ctrl+Home When the Ctrl key is pressed, the Pos1 key moves the document window to the upper left-hand corner of the section. Ctrl+End When the Ctrl key is pressed, the End key moves the document window to the lower right-hand corner of the section. Picture up The picture up key scrolls the document window one screen page upwards, while the cursor remains in the same position in the document window. Picture down The picture down key scrolls the document window one screen page downwards, while the cursor remains in the same position in the document window. Ctrl+Picture up When the Ctrl key is pressed, the Picture up key scrolls the document window one page to the left while the cursor remains in the same place in the document window. Ctrl+Picture down When the Ctrl key is pressed, the Picture down key scrolls the document window one page to the right while the cursor remains in the same place in the document window. 33002204 List of symbols and short cut keys Edit Allocating variables onto an FFB Edit Key Function Space bar In select mode, the object at the cursor position is selected and all other objects are deselected. In placing mode the corresponding object is placed where the cursor is. Shift key+Space bar In selection mode, when the Shift key is pressed, objects which have not previously been selected in the cursor position are selected, or vice versa. The selection of all other objects is not affected. In placing mode the corresponding object is placed where the cursor is. Space bar+Cursor Keys In selection mode – if there is no selected object where the cursor is – the cursor moves and a selection rectangle is displayed. If a selected object is in the cursor position, all objects will be shifted according to how the cursor is moved. The number of inputs of an FFB with a variable input number can be changed in the FB Editor’s Selection Mode by placing the cursor on the rectangle in the middle of the lower edge of the selection frame, which holds down the Space bar and presses the Up or Down keys. The width of the branches or connections can be changed in the SFC Editor’s Selection Mode by placing the cursor on the rectangle of the selection frame, which holds down the Space bar and presses the Right or Left keys. In Link Mode, a link is produced by dragging the mouse. Shift key+Space bar+Cursor keys In Selection Mode, this key combination creates a selection frame as described above, and the selection of all other objects is retained. To allocate variables onto an FFB, do the following: Step Action 1 Use the cursor keys or Shift+cursor keys to move the cursor to the input/ output of the FFB. 2 Press Enter. Reaction: The Connect FFB dialog for the selected input/output opens. 33002204 817 List of symbols and short cut keys Changing variables onto an FFB To change variables onto an FFB, do the following: Step Action 1 Use the cursor keys or Shift+cursor keys to move the cursor to the FFB variables to be changed. 2 Press Enter. Reaction: The Connect FFB dialog for the selected input/output opens. Changing the number of inputs/outputs To change the number of inputs/outputs with extendable FFBs, do the following: Step Action 1 Use the cursor keys or Shift+cursor keys to move the cursor to the centre of the lower edge of the FFB’s block frame. 2 Press Space bar+Down cursor key to generate further inputs/outputs. Press Space bar+Up cursor key to hide further inputs/outputs. Reaction: The number of inputs/outputs is changed. 818 33002204 List of symbols and short cut keys Shortcut keys in the LD-Editor At a Glance Rules Concept supports the work with the keyboard in the graphic editors. Although the mouse is a more appropriate input tool, it is nevertheless possible to operate Concept with the keyboard alone – especially in machine environments. The Editors behave in the same way regardless of whether they are operated with the mouse or with the keyboard. The following general rules need to be observed: l The space bar corresponds to the left mouse button, i.e. the space bar is used for selecting and moving. l The Enter key corresponds to the double click with the left mouse button – for example, the input key is used to call up the properties dialog of objects. l The Shift key is used in conjunction with the keyboard exactly as it is with the mouse – for example, the Shift key is used to extend an object selection or to reselect a few objects from a number which have already been selected. l Pressing a key only once only affects the element in the center of the current cell. l Pressing a key together with Ctrl affects the right side of the current cell.. l Striking a key together with Shift afects the left side of the current cell 33002204 819 List of symbols and short cut keys Calling up menu command 820 The table shows the additional shortcut keys and their corresponding menu commands avialable in LD Editor (see also General Short Cut Keys, p. 811 ): Key Menu Entry Command Executed Ctrl+A Edit → Select All Ctrl+Z Edit → Undo delete Ctrl+X Edit → Cut Ctrl+C Edit → Copy Ctrl+V Edit → Paste Del Edit → Delete Ctrl+O View → Overview Ctrl+N View → Normal Ctrl++ View → Zoom in Ctrl+- View → Zoom out Esc Objects → Select Shift+H Objekts → Link H Objects → Direct Link V Objects → Vertical Link F Objects → FFB: Last Type I Objects → Invert Input/Output T Objects → Text Shift+F Objects → FFB selection... C Objects → Contact Normally Open L Objects → Contact – Normally Closed P Objects → Contact - Rising Edge (Positive) N Objects → Contact - Falling Edge (Negative) Shift+C Objects → Coil Shift+L Objects → Coil - Negated Shift+S Objects → Coil - Set Shift+R Objects → Coil - Reset Shift+P Objects → Coil - Rising Edge (Positive) Shift+N Objects → Coil - Falling Edge (Negative) Ctrl+Y Online → Animate booleans Ctrl+W Online → Animate selected 33002204 List of symbols and short cut keys Placing objects In order to place objects in the LD Editor by using the keyboard, please carry out the following steps: Step Action 1 Move the field with a gray background onto the field where the object is to be placed (move gray field (selecting a field)). 2 Strike the key assigned to the object (see Creating objects, p. 824). 3 Links between non-adjoining objects and non-boolean in/outputs have to be made with the mouse pointer (see Moving the mouse pointer, p. 823). 4 The mouse pointer must also be used to invert in/outputs (see Moving the mouse pointer, p. 823). Reaction: Adjoining boolean objects are automatically connected. Moving the gray field (selecting a field) 33002204 Moving the gray field (selecting a field) Key Function Up Moves the gray field up by one field Down Moves the gray field down by one field To the right Movesthe gray fields to the right by one field To the left Moves the gray fields to the left by one field Home Moves the gray field to the left margin Shift+Home Moves the gray field to the left margin End Moves the gray field to the right margin Shift+End Moves the gray field to the right margin Ctrl+Home Moves the gray field to the top left-hand corner Ctrl+End Moves the gray field to the top right-hand corner 821 List of symbols and short cut keys Selecting objects Selecting objects Key Moving a selected object Allocating variables onto an FFB Function Space character Selects object in the middle of the gray field Ctrl+Space character Selects object on the right-hand side of the gray field Shift+Space character Selects object on the left-hand side of the gray field Enter In select mode: Selects object in the middle of the gray field and opens its Select dialog (if available) Ctrl+Enter In select mode: Selects object from the righthand side of the gray field and opens its Select dialog (if available) Shift+Enter In select mode: Selects object from the lefthand side of the gray field and opens its Select dialog (if available) Moving a selected object Key Function Shift+Up Moves the selected object up by one field Shift+Down Moves the selected object down by one field Shift+Right Moves the selected object to the right by one field Shift+Left Moves the selected object to the left by one field To allocate variables onto an FFB, do the following: Step Action 1 Move the gray field onto the cell containing the in/output. 2 To allocate variables to inputs, press Ctrl+Enter. To allocate variables to outputs press Ctrl+Enter. Reaction: The dialog Connect FFB of the selected in/output is opened. 822 33002204 List of symbols and short cut keys Changing variables onto an FFB To change variables onto an FFB, do the following: Step Action 1 Move the gray field onto the cell containing the variable to be changed. 2 To select the variable press Shift+Enter. Reaction: The dialog Connect FFB of the selected in/output is opened. Deleting vertical links To delete vertical variables, carry out the following step: Step Action 1 Move the gray field onto the cell running through the vertical link. 2 Press Ctrl+Delete. Reaction: The vertical link is deleted. Moving the mouse pointer Scrolling 33002204 Moving the mouse pointer Key Function Ctrl+Up Moving the mouse pointer up by one step Ctrl+Down Moving the mouse pointer down by one step Ctrl+Right Moving the mouse pointer to the right by one step Ctrl+Left Moving the mouse pointer to the left by one step Scrolling: Key Function Picture up Scrolls the display sector one page up Shift+Picture up Scrolls the display sector one page up Picture down Scrolls the display sector one page down Shift+Picture down Scrolls the display sector one page down Ctrl+Picture up Scrolls the display sector one page to the right Ctrl+Picture down Scrolls the display sector one page to the right 823 List of symbols and short cut keys Creating objects Creating links Activating the different modes 824 Creating objects Key Function C Creates a N.O. in the gray field L Creates an opener in the gray field P Creates a contract for the recognition of positive flanks in the gray field N Creates a contract for the recognition of negative flanks in the gray field Shift+C Creates a coil in the gray field Shift+L Creates a negated coil in the gray field Shift+S Creates a coil set in the gray field Shift+R Creates a reset coil in the gray field Shift+P Creates a coil for the recognition of positive flanks in the gray field Shift+N Creates a coil for the recognition of negative flanks in the gray field Shift+F Opens FFB selection dialog F Creates current FFB in the gray field Creating links Key Function H Activates the link mode V Creates a vertical link in the right-hand bottom corner of the gray field (and then moves the gray field to the right by one field) Shift+V Creates a vertical link in the bottom left-hand corner of the gray field. Activating the different modes Key Function Space character Activates the selection mode Esc Activates the selection mode H Activates the link mode I Activates the mode for inverting in/outputs T Activates the text mode 33002204 List of symbols and short cut keys Short Cut Keys in the LL984-Editor Short Cut Keys 33002204 The table shows the additional short cut keys available in the LL984 editor and the corresponding menu entry commands (see also General Short Cut Keys, p. 811): Short Cut Keys Menu Entry Command Executed Ctrl+Z Edit → Undo delete Ctrl+X Edit → Cut Ctrl+C Edit → Copy Ctrl+V Edit → Paste Del Edit → Delete Ctrl+D Edit → DX Zoom... Ctrl+H Edit → Offset References... Ctrl+O View → Overview Ctrl+N View → Normal Ctrl+E View → Expanded Ctrl++ View → Zoom in Ctrl+- View → Zoom out ( Objects → Coil Ctrl+L Objects → Coil - Retentive " Objects → Contact – Normally Open / Objects → Contact – Normally Closed P Objects → Contact – Pos Trans N Objects → Contact – Neg Trans = Objects → Horiz Short I Objects → Vertical Short Ctrl+F Objects → Instruction by name... Ctrl+G Network → Goto... Ctrl+I Networks → Insert Ctrl+Q Networks → Insert Equation Ctrl+A Networks → Append Ctrl+U Networks → Attach formula Ctrl+K Networks → Delete Picture up Networks → Next Picture up Networks → Previous Ctrl+M Networks → Comment... 825 List of symbols and short cut keys 826 Short Cut Keys Menu Entry Command Executed Ctrl+T Online → Trace Ctrl+B Online → ReTrace 33002204 IEC conformity D At a Glance Overview This Chapter contains the standards tables required by IEC 1131-1. What's in this Chapter? This chapter contains the following sections: 33002204 Section Topic Page D.1 What is the IEC 1131-3 standard? 829 D.2 IEC standards tables 832 D.3 Expansions of IEC 1131-3 852 D.4 Text language syntax 853 827 IEC conformity 828 33002204 IEC conformity D.1 What is the IEC 1131-3 standard? At a Glance Overview This section contains general information about IEC 1131-3 and the implemented IEC conformity test. What's in this Section? This section contains the following topics: 33002204 Topic Page General information about IEC conformity 830 IEC Conformity Test 831 829 IEC conformity General information about IEC conformity At a Glance The IEC standard 1131-3 (compare chapter 1.4) specifies the syntax and semantics of a standardized series of programming languages for Programmable Logic Controls (PLC). These include the two text languages IL (Instruction List) and ST (Structured Text) and the two graphical languages LD (Ladder Diagram) and FBD (Function Block Diagram). It also defines the elements of the sequential function chart (SFC) language for structuring the internal organization of PLC programs and Function Blocks. Configuration elements, used for installing PLC programs onto PLC systems, are also defined. Note: Concept uses the English acronyms for the programming languages. Furthermore, it defines methods to enable communication between the PLC and other automated system components. Concept standard accordance In accordance with the standard, the present version of the programming system Concept supports a subset of language elements, which are defined in the standard. In this context, accordance with the standard means the following: l The standard allows the individual implementing an IEC program system to select or deselect certain language properties or even complete languages from the selection tables, which represent an integrated part of the standard specifications. A system, which itself accords with the standard, may only implement the selected properties exactly as they are given in the standard. l In addition, the standard enables the individual implementing to introduce defined language elements into an interactive programming environment. As the standard expressly emphasizes that the specification of such environments lies outside of its area of application, the person implementing has a certain degree of freedom to offer optimized forms of display and implementation mechanisms for the benefit of the user. l Concept uses these degrees of freedom e.g. when introducing the term "Project" to implement the IEC language elements "Configuration", "Resource" and "Program" all together (Concept only supports one single cyclically running program within a single resource within the configuration). Apart from this, it uses them, for example, with implementation mechanisms made available for declaring variables and authorizing Function Blocks. IEC standards tables 830 Information on which properties are supported and other implementation specific details can be found in the following statements on standard fulfilment and the associated standards tables. 33002204 IEC conformity IEC Conformity Test Testing the Import/Export Interface An interface for importing standard IEC programs and DFBs from ASCII files (menu File → Import) and exporting these programs into graphical languages in ASCII format (menu File → Export) is available in Concept. The conformity of this interface can be tested using files which can be obtained from IFAK (Institut für Automation und Kommunikation e.V. Magdeburg). IEC conformity test scripts: (c) 1994, IFAK Institut für Automation und Kommunikation e.V. Magdeburg Steinfeldstraße 3 D-39179 Barleben Notes The following points must be considered with regard to the conformity of the import interface: l In Concept, IL operators are permitted as identifiers. R, S, LD, S1 and R1 are possible parameter names. Therefore, there will be no changes made to the standard functions/function blocks. Concept requires no change in the IEC table 54 with S to SET, R to RESET, S1 to SET1, R1 to RESET1. l All IL operators not in conflict with functions are permitted as variable names in Concept (N, S, R, S1, R1, CLK, CU, CD, PV, IN, PT) – contrary to IEC table 54. l Counter EFBs must be typified in Concept, e.g. CTU must become CTU_INT. l Function block instances cannot be called up more than once; a restriction that is self-evident if IEC table 53, property 3 is required. l An overflow of time span variables (e.g. t#100s) is not detected. The system calculates the time correctly, so that detection of an overflow is not necessary. l IEC IL comments are only permitted as the last element in a line. Concept allows comments to be made everywhere. 33002204 831 IEC conformity D.2 IEC standards tables At a Glance Overview This system fulfils the requirements of the IEC 1131-3 in the following properties of the language. What's in this Section? This section contains the following topics: 832 Topic Page Common elements 833 IL (AWL) language elements 840 ST language elements 842 Common graphic elements 843 LD (KOP) language elements 844 Implementation-dependent parameters 846 Error causes 850 33002204 IEC conformity Common elements IEC standards table 33002204 IEC standards table for common elements: Table number Property number Property description 1 1 For required character set – see Chapter 2.1.1 of 1131-3 1 2 Lower case characters 1 3a Hash key (#) 1 4a Dollar sign ($) 1 5a Vertical line (|) 1 6a Left and right square brackets "[ ]" 2 1 Upper case character and numbers 2 2 Upper and lower case characters, numbers, embedded underscore 2 3 Upper and lower case characters, numbers, leading and embedded underscore 3 1 Comments 4 1 Integer (whole number) literals 4 2 Real literals 4 3 Real literals with exponents 4 4 Base 2 literals 4 5 Base 8 literals 4 6 Base 16 literals 4 7 Boolean zero and one 4 8 Boolean FALSE and TRUE 7 1a Time span without underscores: short prefix 7 1b Time span without underscores: long prefix 7 2a Time span with underscores short prefix 7 2b Time span with underscores long prefix 10 1 BOOL: Boolean 10 3 INT: Integer 10 4 DINT: Double integer 10 7 UINT: Signed integer 10 8 UDINT: Signed double integer 10 10 REAL: Floating point number 833 IEC conformity 834 Table number Property number Property description 10 12 TIME: Time span 10 17 BYTE: Bit sequence 8 10 18 WORD: Bit sequence 16 12 4 Data types for fields 12 5 Data types for structures 15 1 I: Input (Note 1, p. 838) 15 2 Q: Output (Note 2, p. 838 ) 15 4 X: Bit size (Note 2, p. 838, Note 1, p. 838) 15 5 no prefix: Bit size (Note 2, p. 838, Note 1, p. 838 ) 15 6 B: Byte size (Note 2, p. 838, Note 1, p. 838) 15 7 W: Word size (Note 2, p. 838, Note 1, p. 838) 15 8 D: Double word size (Note 2, p. 838, Note 1, p. 838) 17 2 Declaration of directly displayed buffered variables (Note 5, p. 839, Note 9, p. 839) 17 3 Declaration of storage locations with symbolic variables (Note 5, p. 839) 17 4 Assignment of storage locations with fields (Note 5, p. 839, Note 11, p. 839) 17 5 Automatic storage allocation for symbolic variables (Note 5, p. 839) 17 7 Declaration for buffered fields (Note 5, p. 839, Note 11, p. 839) 17 8 Declaration for structured variables (Note 5, p. 839) 18 2 Initialization of directly displayed buffered variables (Note 5, p. 839, Note 9, p. 839, Note 10, p. 839) 18 3 Assignment of storage locations and start values for fields(Note 5, p. 839 ) 18 4 Assignment of storage locations and start values for fields (Note 5, p. 839, Note 11, p. 839) 18 5 Initialization of symbolic variables (Note 5, p. 839 ) 18 7 Declaration and initialization of buffered variables (Note 5, p. 839, Note 11, p. 839) 18 8 Initialization of structured variables (Note 5, p. 839) 18 9 Initialization of constants 19 1 Negated input 33002204 IEC conformity 33002204 Table number Property number Property description 19 2 Negated output 20 1 Use of "EN" and "ENO" - REQUIRED for LD (Note 6, p. 839 ) 20 2 Use of "EN" and "ENO" – OPTIONAL for FBD 20 3 FBD without "EN" and "ENO" 21 2 Standardized functions (Note 3, p. 838 ) 22 1 (*-TO-**) Type conversion functions (Note 4, p. 838 22 2 Truncation towards zero: TRUNC (Note 3, p. 838)) 23 1 ABS: Absolute value 23 2 SQRT: Square root 23 3 LN: Natural logarithm 23 4 LOG: Base 10 logarithm 23 5 EXP: Exponential function 23 6 SIN: Sine, input in radians 23 7 COS: Cosine, input in radians 23 8 TAN: Tangent, input in radians 23 9 ASIN: Arc sine, principal value 23 10 ACOS: Arc cosine, principal value 23 11 ATAN: Arc tangent, principal value 24 12 ADD: Add 24 13 MUL: Multiply 24 14 SUB: Subtract 24 15 DIV: Divide 24 16 MOD: Modulo 24 17 EXPT: Exponentiation 24 18 MOVE: Assignment 25 1 SHL: move to the left 25 2 SHR: Move to the right 25 3 ROR: Rotate to the right 25 4 ROL: Rotate to the left 26 5 AND: LLogical And 26 6 OR: Logical Or 26 7 XOR Logical exclusive Or 26 8 NOT: Negation 27 1 SEL: Binary selection 835 IEC conformity 836 Table number Property number Property description 27 2a MAX: Extendable maximum 27 2b MIN: Extendable minimum 27 3 LIMIT: Limit 27 4 MUX: Extendable multiplexer 28 5 GT: Falling sequence 28 6 GE: Monotonic sequence (decreasing) 28 7 EQ: Equality 28 8 LE: Monotonic sequence (increasing) 28 9 LT: Rising seqence 28 10 NE: Inequality 30 1 ADD: Adding TIME to TIME 30 4 SUB: Subtracting TIME from TIME 30 10 MUL: Multiplying TIME by ANY_NUM 30 11 DIV: Dividing TIME by ANY_NUM 33 1 RETAIN identifier for internal variables (Note 5, p. 839) 33 2 RETAIN identifier for output variables (Note 5, p. 839) 33 3 RETAIN identifier for internal Function Blocks (Note 5, p. 839) 34 1 Bistable Function Block (set priority) 34 2 Bistable Function Block (reset priority) 35 1 Detecting the rising edge 35 2 Detecting the falling edge 36 1 Up counter 36 2 Down counter 36 3 Up/Down counter 37 1 TP: Pulse (timer) 37 2a TON: Switch-on delay 37 3a TOF: Switch-off delay 39 1 RETAIN identifier for internal variables (Note 5, p. 839) 39 2 RETAIN identifier for output variables (Note 5, p. 839) 39 3 RETAIN identifier for internal Function Blocks (Note 5, p. 839) 39 14 Assignment of storage locations with fields (Note 5, p. 839) 39 18 Assignment of storage locations and start values for fields(Note 5, p. 839 ) 33002204 IEC conformity 33002204 Table number Property number Property description 39 19 Use of directly displayed variables (Note 2, p. 838, Note 1, p. 838) 40 1 Step/Start step – graphical form with directional links 40 2 Step/Start step – text form without directional links (Note 8) 40 3a Step marker – general form 40 4 Step time elapsed – general form 41 1 Transition condition in ST language within the graphic (Note 8, p. 839) 41 5 Transition condition in ST language – textual reference (Note 9, p. 839) 41 6 Transition condition in IL language – textual reference (Note 9, p. 839) 41 7 Use of the transition name 41 7b Transition condition in FBD language 41 7c Transition condition in IL language 41 7d Transition condition in ST language 42 1 Each Boolean variable can be an action 43 1 Action block 43 2 Concatenated action blocks 43 3 Step body in text form (Note 8, p. 839) 44 1 Identifier 44 2 Action name 45 1 Not saved (no identifier) 45 2 N: not saved 45 3 R: Overriding reset 45 4 S: Set (saved) 45 5 L: Time limited 45 6 D: Delayed 45 7 P: Pulse 45 9 DS: Delayed and saved 46 1 Simple string 46 2a Branching in string selection (priority from left to right) 46 3 Merging a string selection 46 4 Parallel strings - branch and merge 837 IEC conformity Table number Property number Property description 46 5a String jump (priority from left to right) 46 6a String loop (priority from left to right) Note 1 Modicon TSX Quantum Präfix 3 is used in the prefix IB, ID position in all graphical languages. Note 2 Modicon TSX Quantum Präfix 4 is used in the prefix QB, QD position in all graphical languages. Note 3 The following functions are overloaded with reference to the data which is selected, multiplexed or assigned; the type statement refers to the selection parameters. List of overloaded functions: l SEL l MUX l MOVE All other functions are standardized, e.g. REAL_TRUNC_INT. Note 4 List of type conversion functions: l BOOL_TO_BYTE, BOOL_TO_DINT, BOOL_TO_INT, BOOL_TO_REAL, BOOL_TO_TIME, BOOL_TO_UDINT, BOOL_TO_UINT, BOOL_TO_WORD, l BYTE_TO_BOOL, BYTE_TO_DINT, BYTE_TO_INT, BYTE_TO_REAL, BYTE_TO_TIME, BYTE_TO_UDINT, BYTE_TO_UINT, BYTE_TO_WORD, l DINT_TO_BOOL, DINT_TO_BYTE, DINT_TO_INT, DINT_TO_REAL, DINT_TO_TIME, DINT_TO_UDINT, DINT_TO_UINT, DINT_TO_WORD, l INT_TO_BOOL, INT_TO_BYTE, INT_TO_DINT, INT_TO_REAL, INT_TO_TIME, INT_TO_UDINT, INT_TO_UINT, INT_TO_WORD, l REAL_TO_BOOL, REAL_TO_BYTE, REAL_TO_DINT, REAL_TO_INT, REAL_TO_TIME, REAL_TO_UDINT, REAL_TO_UINT, REAL_TO_WORD, l TIME_TO_BOOL, TIME_TO_BYTE, TIME_TO_DINT, TIME_TO_INT, TIME_TO_REAL, TIME_TO_UDINT, TIME_TO_UINT, TIME_TO_WORD, l UDINT_TO_BOOL, UDINT_TO_BYTE, UDINT_TO_DINT, UDINT_TO_INT, UDINT_TO_REAL, UDINT_TO_TIME, UDINT_TO_UINT, UDINT_TO_WORD, l UINT_TO_BOOL, UINT_TO_BYTE, UINT_TO_DINT, UINT_TO_INT, UINT_TO_REAL, UINT_TO_TIME, UINT_TO_UDINT, UINT_TO_WORD, l WORD_TO_BOOL, WORD_TO_BYTE, WORD_TO_DINT, WORD_TO_INT, WORD_TO_REAL, WORD_TO_TIME, WORD_TO_UDINT, WORD_TO_UINT The consequences of each conversion are described in the block library and the help texts, which are available for the library of IEC standard functions. 838 33002204 IEC conformity Note 5 The RETAIN identifier is implicitly required; no language elements displayed in nonbuffered memory areas are supported. Note 6 "EN" and "ENO" are offered as standard; they can, however, be hidden and any other input or output of data type BOOL can be used for links. Note 7 Expressions are restricted to individual simple Boolean variables. Note 8 Only available on import of IEC text form in graphical SFC representation. Note 9 Only available in textual declaration in IL or ST sections. Note 10 Initialization only possible for non Boolean outputs. Note 11 Declaration of field variables only possible when using previously defined field data type names. 33002204 839 IEC conformity IL (AWL) language elements IEC standards table Note 1 840 IEC standards table for IL (AWL) language elements: Table number Property number Property description 52 1 LD operator: sets the current result to that of the operand 52 2 ST operator: saves the current result to the operand address 52 3 S operator: sets Boolean operands to "1" R operator: sets Boolean operands to "0" 52 4 AND operator 52 6 OR operator 52 7 XOR operator 52 8 ADD operator 52 9 SUB operator 52 10 MUL operator 52 11 DIV operator 52 12 GT operator: Comparison > 52 13 GE operator: Comparison >= 52 14 EQ operator: Comparison = 52 15 NE operator: Comparison <> 52 16 LE operator: Comparison <= 52 17 LT operator: Comparison < 52 18 JMP operator: Jump to tag (Note 1, p. 840) 52 19 CAL operator: Calls Function Block 52 21 Closing bracket ")": Editing deferred operations 53 1 CAL operator with list of input parameters 53 2 CAL operator with loading/saving of input parameters Jumps are only allowed within sections, not across section boundaries. 33002204 IEC conformity Note 2 33002204 The following keywords are not available: TYPE...END_TYP VAR_INPUT...END_VAR VAR_OUTPUT...END_VAR VAR_IN_OUT...END_VAR VAR_EXTERNAL...END_VAR FUNCTION...END_FUNCTION FUNCTION_BLOCK...END_FUNCTION_BLOCK PROGRAM...END_PROGRAM STEP...END_STEP TRANSITION...END_TRANSITION ACTION...END_ACTION SEGMENT_SCHEDULER RET & l l l l l l l l l l l l l l 841 IEC conformity ST language elements IEC standards table 842 IEC standards table for ST language elements: Table number Property number Property description 55 1 Placing in brackets: ( Expression ) 55 2 Function calls: Function name ( list of arguments ) 55 3 Exponentiation: ** 55 4 Negation: - 55 5 Complement: NOT 55 6 Multiplication: * 55 7 Division: / 55 8 Modulo: MOD 55 9 Addition: + 55 10 Subtraction: - 55 11 Comparison: <, >, <=, >= 55 12 Equality: = 55 13 Inequality: <> 55 14 Boolean AND: & 55 15 Boolean AND: AND 55 16 Boolean exclusive OR: XOR 55 17 Boolean OR: OR 56 1 Assignment 56 2 Function Block calls and use of FB outputs 56 4 IF instruction 56 5 CASE instruction 56 6 FOR instruction 56 7 WHILE instruction 56 8 REPEAT instruction 56 9 EXIT instruction 56 10 Empty instruction 33002204 IEC conformity Note 1 The following keywords are not available: TYPE...END_TYP VAR_INPUT...END_VAR VAR_OUTPUT...END_VAR VAR_IN_OUT...END_VAR VAR_EXTERNAL...END_VAR FUNCTION...END_FUNCTION FUNCTION_BLOCK...END_FUNCTION_BLOCK PROGRAM...END_PROGRAM STEP...END_STEP TRANSITION...END_TRANSITION ACTION...END_ACTION SEGMENT_SCHEDULER RETURN l l l l l l l l l l l l l Common graphic elements IEC standards table 33002204 IEC standards table for common graphic elements: Table number Property number Property description 57 2 Horizontal lines: Graphic or semi-graphic 57 4 Vertical lines: Graphic or semi-graphic 57 6 Horizontal/vertical connection: Graphic or semi-graphic 57 8 Line intersection without connection: Graphic or semi-graphic 57 10 Connected and unconnected corners: Graphic or semigraphic 57 12 Blocks with connecting lines: Graphic or semi-graphic 843 IEC conformity LD (KOP) language elements IEC standards table 844 IEC standards table for LD (KOP) language elements: Table number Property number Property description 59 1 Left power rail (with linked horizontal connection) 60 1 Horizontal connection 60 2 Vertical connection (with linked horizontal connections) 61 1 Closer 61 3 Opener 61 5 Contact for detection of positive transition 61 7 Contact for detection of negative transition 62 1 Coil (Note 1, p. 845 ) 62 2 Negative coil (Note 1, p. 845)-{}- 62 3 SET coil (Note 1, p. 845) 62 4 RESET coil (Note 1, p. 845) 62 8 Coil for detection of positive transition 62 9 Coil for detection of negative transition 33002204 IEC conformity Note 1 In start behavior of PLCs there is a distinction between cold starts and warm starts: l Cold start Following a cold start (loading the program with Online → Load) all variables (irrespective of type) are set to "0" or, if available, their initial value. l Warm start In a warm start (stopping and starting the program or Online → Load changes) different start behaviors are valid for located variables/direct addresses and unlocated variables: l Located variables/direct addresses In a warm start all 0x, 1x and 3x registers are set to "0" or, if available, their initial value. 4x registers retain their current value (storage behavior). l Unlocated variables In a warm start all unlocated variables retain their current value (storing behavior). This varying behavior in a warm start leads to peculiarities in the warm start behavior of set and reset functions. l Set and Reset in LD and IL Warm start behavior is dependent on the variable type used (storage behavior in use of unlocated variables; non storage behavior in use of located variables/ direct addresses) l SR and RS Function Blocks in FBD, LD, IL and ST These Function Blocks work with internal unlocated variables and therefore always have a storage behavior. 33002204 845 IEC conformity Implementation-dependent parameters IEC standards table IEC standards table for implementation-dependent parameters: Parameters Threshold values/behavior Error-handling procedure See Error causes, p. 850 & EFB help National characters used All characters in the Windows ANSI character set are supported. Maximum length of identifiers Program name: 8 Formal parameter names: 8 DFB type names: 8 EFB type names: 17 Data type names: 24 all others: 32 Maximum comment length: Limited only by Windows resources Range of values for time span literals 0s to 49d_17h_2m_47.295s Range of values for variables of type TIME 0s to 49d_17h_2m_47.295s Accuracy of the seconds display with types TIME_OF_DAY and DATE_AND_TIME 846 not applicable Maximum number of field indices Practically no limit Maximum field size 64 kB Maximum number of structure elements Only limited by Windows or PLC resources Maximum structure size 64 kB Maximum number of variables per declaration Only limited by Windows or PLC resources Maximum number of enumerated values not applicable Default maximum length of STRING variables not applicable Maximum authorized length of STRING variables not applicable Maximum number of hierarchy tiers 1 Configured or physical illustration Configured illustration, physical illustration through separate I/O projection Parameters Threshold values/behavior Maximum number of indices Practically no limit Maximum range of index values Range of data type INT 33002204 IEC conformity 33002204 Parameters Threshold values/behavior Maximum number of structure levels Only limited by Windows or PLC resources Initialization of system inputs System zero; no user-definable start values Maximum number of variables per declaration Only limited by Windows or PLC resources Information for the determination of execution times of program organization units In preparation Methods of function display (names or symbols) Names Maximum number of function specifications not applicable Maximum number of inputs for extendable functions 32 Type conversion accuracy See EFB help Accuracy of functions of a variable INTEL floating point processor or emulator Arithmetic function implementation INTEL floating point processor or emulator Maximum number of Function Block specifications Only limited by Windows or PLC resources Maximum number of Function Block authorizations 512 per section; number of sections per program organization unit is only limited by Windows or PLC resources Pvmin, Pvmax of counters Limited by rangess of the INT or DINT data types Effect of a change in the value of a PT input during a time measurement operation Directly affects the timer’s default time Program size limits Only limited by available PLC memory Time behavior and porting effects of the execution control elements The execution of SFC networks in different sections occurs sequentially, in the order given in these sections. Accuracy of elapsed step time 10 ms Maximum number of steps per SFC Limited by the available area for entering characters within the section; number of sections per program organization unit only limited by Windows or PLC resources; the upper limit for the total number of objects per SFC is 2000 847 IEC conformity Parameters Threshold values/behavior Parameters Threshold values/behavior Maximum number of transitions per SFC and per step Limited by the available area for entering characters within the section; number of sections per program organization unit only limited by Windows or PLC resources; the upper limit for the total number of objects per SFC is 2000 848 Action control mechanism Functionally equivalent to the specification in the standard Maximum number of actions per step Only limited by Windows or PLC resources Graphical display of the step situation Green = active Red = inactive Transition switch time Of the magnitude of 10 ms Maximum width of branches/connections Limited by the available area for entering characters 32 Contents of the RESOURCE libraries See EFB libraries & help Maximum number of tasks 1 Task interval resolution not applicable Pre-justified and non pre-justified schedules not applicable Maximum length of expressions Practically no limit Partial evaluation of Boolean expressions no partial evaluation Maximum length of instructions Practically no limit Maximum number of CASE selections Practically no limit Value of the control variables on completion of FOR loops undefined Graphic/semi-graphic display Graphic Network topology restrictions no restrictions Evaluation sequence of feedback loops Within a network, the starting point of the FFB execution sequence is determined by the "single" available feedback variable 33002204 IEC conformity Parameters Threshold values/behavior Means of specifying the network execution sequence 1: Execution sequence of program organization unit sections 2: The network execution sequence can be changed within sections; this is done by using a menu command to switch between the execution sequences of two selected FFB items 33002204 849 IEC conformity Error causes IEC standards table IEC standards table for error causes: Error cause Handling (see Note 1, p. 851) Variable value exceeds the specified range not applicable Initialization list length and number of field elements do not agree 2) Error message during programming Incorrect use of directly displayed or external variables in functions not applicable Type conversion error 4) Error message during execution Numerical result exceeds the range for data type 4) Error message during execution Division by zero 4) Error message during execution Mixed input data types in a selection function 2) Error message during programming Selector (K) outside MUX function range 4) Error message during execution Invalid character position not applicable Result exceeds maximum sequence length not applicable Numerical result exceeds the range for data type 4) Error message during execution Zero or more than one starting step in SFC network 3) Error message during analysis/loading/ connection User program attempting to change step situation or step time 2) Error message during programming Simultaneously completed transitions without not applicable priority in a selection branch Side effects of evaluation of a transition condition 850 3) Error message during analysis/loading/ connection Action control error 1) Error not reported Unsafe or unreachable SFCs 3) Error message during analysis/loading/ connection Data type conflict in VAR_ACCESS not applicable Tasks demanding too many processor resources 3) Error message during analysis/loading/ connect Scan time overrun 4) Error message during execution Error cause Handling (see note 1) Further task schedule conflicts not applicable 33002204 IEC conformity Note 1 33002204 Error cause Handling (see Note 1, p. 851) Numerical result exceeds the range for data type 4) Error message during execution Division by zero 4) Error message during execution Invalid data type for operation 3) Error message during analysis/loading/ binding Return from function without assigned value not applicable Occurrence arrives at no outcome 4) Error message during execution The same identifier as connector tag and element name use not applicable Non-initialized feedback variable (initialized with system zero) 1) Error not reported Identification for the handling of error causes according to IEC 1131-3, chapter 1.5.1, d): l 1) Error not reported l 2) Error message during programming l 3) Error message during analysis/loading/binding l 4) Error message during execution 851 IEC conformity D.3 Expansions of IEC 1131-3 Expansions of IEC 1131-3 At a Glance The Concept programming environment makes the construct of the so-called section available in all programming languages permitting the subdivision of a program organization unit. This construct provides the opportunity to mix several languages in the body of a POU (e.g. FBD sections, SFC sections), a property, which, if used for this purpose, represents an expansion of the IEC syntax. Sections do not generate their own name space; the name space for all language elements is the POU. Sections appearing in the body of a POU written only in the FBD language are not to be viewed as an expansion, rather as a permitted means of specifying the execution sequences of several FBD networks furnished with tags, as specified in the corrigendum to 1131-3. Purpose of sections Sections serve various purposes l Sections permit the functional division of an expansive POU body: The body of a l l l l 852 POU can be divided into sensible functional parts. The section list represents a kind of functional table of contents for a large, otherwise unstructured POU body. Sections permit the graphical division of an expansive POU body: in accordance with an intentionally graphic form of representation, sub-structures of an expansive body can be established. Smaller or larger partial structures may be chosen. The division of an expansive POU body enables faster online changes: the section serves as the unit for online changes in Concept. If the POU body is changed in various places during the program runtime, all sections affected by the changes are taken into account if explicitly initiated reloading occurs. Sections permit the execution sequence to influence particular marked parts of the POU body: the section name serves as a marking for the part of the body contained in the section, and the execution sequence of the sections can be changed by ranking the sections (see also the last part of the "implementationdependent parameters" table for information on the execution sequence of networks in the FBD language). Sections permit the parallel use of different languages in the same POU: this property is a considerable expansion of the syntax of the IEC 1131-3 standard, which only permits the use of a single IEC language for a POU body. Only the SFC language also provides the opportunity to formulate parts of the body in different languages, because transitions and actions can be expressed in any language, in as far as the corresponding properties are supported by the programming system. 33002204 IEC conformity D.4 Text language syntax Text Language Syntax Description The programming system Concept supports the complete language syntax, as specified in appendix B of the IEC language standard 1131-3, with the following exceptions: l Syntax productions in appendix B of 1131-3, belonging to properties, which according to the IEC standards tables in IEC standards tables, p. 832 in this document are not supported by Concept, are not implemented. l The use of some Concept supported properties is, according to the associated remarks in the IEC standards table, only possible in a restricted or modified form. The associated syntax productions are therefore only occasionally or somewhat differently implemented. l Concept supports the NOT Operator for inverting Boolean battery content in IL. l The implementation of some faulty syntax productions in appendix B of 1131-3, improved upon either in the corrigendum to 1131-3 or in the planned amendment to 1131-3, uses the suggestions in these documents for orientation. The improved productions are implemented in Concept as follows (chapter numbers refer to appendix B of 1131-3): l B.1.3.3: array_initialization ::= ’[’ array_initial_elements {’,’ array_initial_elements} ’]’ initialized_structure ::= structure_type_name [’:=’ structure_initialization] l B.2.1: il_operand_list ::= il_operand [’,’ [EOL] il_operand] il_fb_call ::= (’CAL’ | ’CALC’ | ’CALCN’) fb_name ’(’ il_operand_list ’)’ l B.2.2: il_operator ::= ’LD’ | ’LDN’ | ’ST’ | ’STN’ | ’S’ | ’R’ | (’AND’ | ’ANDN’ | ’OR’ | ’ORN’ | ’XOR’ | ’XORN’) [’(’] | (’ADD’ | ’SUB’ | ’MUL’ | ’DIV’) [’(’] | (’GT’ | ’GE’ | ’EQ’ | ’NE’ | ’LT’ | ’LE’) [’(’] | ’JMP’ | ’JMPC’ | ’JMPCN’ | ’)’ | function_name 33002204 853 IEC conformity 854 33002204 Configuration examples E At a Glance Overview This section contains various configuration examples, given as step-by-step instructions. What's in this Chapter? This chapter contains the following sections: Section Page E.1 Quantum Example - Remote Control with RIO 857 E.2 Quantum Example - Remote control with RIO (series 800) 865 E.3 Quantum Example - Remote Control with DIO 878 E.4 Quantum Example – INTERBUS Control 887 E.5 Quantum Example - SY/MAX Controller 893 E.6 Quantum Example - Profibus DP Controller 902 E.7 Quantum-Example - Peer Cop 918 E.8 Compact Example 927 E.9 33002204 Topic Atrium Example – INTERBUS Controller 932 E.10 Momentum Example - Remote I/O Bus 942 E.11 Momentum Example - Ethernet Bus System 951 855 Configuration examples 856 33002204 Configuration examples E.1 Quantum Example - Remote Control with RIO Introduction Overview This Chapter contains the step-by-step process for the configuration of remote control with RIO (Remote I/O). What's in this Section? This section contains the following topics: 33002204 Topic Page Editing local drop 858 Editing Remote Drop 863 857 Configuration examples Editing local drop Introduction This section describes the configuration of the first (local) drop. The processing sequence begins first of all with the definition of all drops. When editing the first (local) drop the modules must be set with their I/O references before the individual modules can be parameterized. Quantum – remote controller with RIO 1 2 3 C C D D A A C P P D D V V R S U I O I O P 4 C D D A A R D D V V I/O A I O I O S908 1 2 3 4 858 Local Quantum drop 1 RIO master module RIO slave module RIO drop 2 33002204 Configuration examples Defining Drops To define drops proceed as follows in the PLC Configuration window: Step Action 1 Select PLC Selection. Response: The PLC selection dialog is opened. 2 Select the Quantum PLC family and a CPU x113 xx. Using OK return to the PLC Configuration window. 3 Select I/O Map. Response: The I/O Map dialog is opened and the first drop is automatically entered in the table. 4 Select the Head Setup command button. Response: The Head Setup dialog is opened. 5 Enter a 7 in RIO Slot and quit the dialog using OK. Response: The CRP-93x-00 module is automatically inserted in the component list (in slot 7) of the selected drop. In the Go To list box, the Local/RIO (Slot 7) network link is displayed. 6 Select the last line in the table. Select the Insert command button. Response: The second drop is entered in the Type column. Note: The number of drops to be inserted is defined in the segment scheduler dialog. The default predetermines a maximum number of 32. Dialog display I/O Map Reserve for Go To 144 RIO (slot 4) Drop 1 2 Type Quantum I/O Quantum I/O Supervision In bits Time 3 0 3 0 Expand Delete Cut Copy Out bits Status Paste Edit 0 Edit… 0 Edit… To insert at the end of the list, select this line Remote I/O... 7 33002204 OK Cancel Help Select the drop from the Drop column. Select the Edit... command button. Response: You reach the module map. 859 Configuration examples Mapping Modules and Specifying I/O References 860 To map the modules and specify the address ranges proceed as follows in the Local Quantum Drop dialog: Step Action 1 Select the Module → ... column. Response: The I/O Module Selection dialog is opened. 2 From the Category column, select the <all> option. Response: All modules are listed in the Modules column. 3 In the Modules column, select the CPS-214-00 module. Exit the dialog with OK. Response: The module is inserted in the I/O map. 4 Repeat steps 1 to 3 for all the modules in the example (see Local Quantum Drop dialog representation). 5 In the In Ref and Out Ref columns, set the start references for the input and output modules. Note: Discrete Input References have the prefix 1 (e.g. 100001), Coil References have the prefix 0 (e.g. 000001), Input Register References have the prefix 3 (e.g. 300001) and Output Register References have the prefix 4 (e.g. 400001). Response: The end reference (column In.End. or Out.End) of the available address range is automatically entered. 33002204 Configuration examples Dialog display Following module mapping and I/O reference specification the dialog looks like this: Local Quantum Drop Drop Modules: Input bits: Output bits: Status table: Previous Module 7 176 96 ASCII Port No.: Next Rack-Slot Module 1-1 CPS-214-00 1-2 CPU-x13-0x 1-3 DDI-353-00 1-4 DDO-353-00 1-5 AVI-030-00 1-6 AVO-020-00 1-7 CPR-93x-00 1-8 ... 1-9 ... 1-10 ... 1-11 ... 1-12 ... 1-13 ... 1-14 ... OK Set module parameters Delete Detected Params Delete In Ref In End Cut Out Ref Copy Out End Paste Description DC SUMMABLE PS 2 CPU 1xMB+ 100001 100032 DC IN 24V 4x8 000001 000032 DC OUT 24V 4x8 300001 300009 AN IN 8CH BIPOLAR 400001 400004 AN OUT 4CH VOLT RIO Head S908 Cancel Help Poll To set parameters for the individual modules, proceed as follows in the Local Quantum Drop dialog: Step 33002204 Input bits: 0 Output bits: 0 None Action 1 From the Rack Slot column select the 1-3 line. Response: The 1-3 text box has a dark background, i.e. the DDI-353-00 module has been selected for editing. Note: Parameters are not set for the CPS-214-00 and CPU-x13-0x modules. 2 Select the Params command button. Response: The 140-DDI-353-00 dialog is opened. 3 Select the Discrete option button. Response: You return to the I/O map. 4 Repeat steps 1 to 3 for all the modules in the example. Note: The modules are sometimes set with different parameters. Help with this can be obtained from the corresponding help texts in the parameter dialog. 861 Configuration examples Editing Remote Drop Editing of the I/O st. (Drop) defined second takes place in the dialog RIO (Slot 7) quantum I/O-St. 2. This dialog can be reached in two ways: l In the I/O Map dialog, using the Edit.... command button, or l in the Local Quantum Drop dialog, using the Next command button. 862 33002204 Configuration examples Editing Remote Drop Introduction This section describes the configuration of the second (remote) drop. The drop has already been defined in Editing the First (local) Drop (see Editing local drop, p. 858). To edit the second (remote) drop, the modules must be specified with their I/O references before parameters for the individual modules can be set. Quantum – remote controller with RIO 1 2 3 C C D D A A C P P D D V V R S U I O I O P 4 C D D A A R D D V V I/O A I O I O S908 1 2 3 4 Mapping Modules and Specifying I/O References 33002204 Local Quantum drop 1 RIO master module RIO slave module RIO drop 2 To allocate the modules and specify the address ranges use the dialog RIO (slot 7) - quantum I/O-St. 2 and proceed as follows: Step Action 1 Select the Module → ... column. Response: The I/O Module Selection dialog is opened. 2 From the Category column, select the <all> option. Response: All modules are listed in the Modules column. 3 In the Modules column select the CRA-93x-00 module. Exit the dialog with OK. Response: The module is inserted in the I/O map. 4 Repeat steps 1 to 3 for all the modules in the example (see dialog representation RIO (Slot 7) Quantum Drop 2). 5 In the In Ref and Out Ref columns, set the start references for the input and output modules. Note: Discrete Input References have the prefix 1 (e.g. 100001), Coil References have the prefix 0 (e.g. 000001), Input Register References have the prefix 3 (e.g. 300001) and Output Register References have the prefix 4 (e.g. 400001). Response: The end reference (column In.End. or Out.End) of the available address range is automatically entered. 863 Configuration examples Set module parameters To set parameters for individual modules use the dialog RIO (slot 7) - Quantum I/O-St. 2 and proceed as follows: Step Dialog display Action 1 From the Rack Slot column select the 1-2 line. Response: The 1-2 text box has a dark background, i.e. the DDI-353-00 module has been selected for editing. 2 Select the Params command button. Response: The 140-DDI-353-00 dialog is opened. 3 Select the Discrete option button. Response: You return to the I/O map. 4 Repeat steps 1 to 3 for all the modules in the example. Note: The modules are sometimes set with different parameters. Help with this can be obtained from the corresponding help texts in the parameter dialog. Following module mapping and I/O reference specification the dialog looks like this: RIO (slot 7) - Quantum Drop 2 Drop Modules: Input bits: Output bits: Status table: Previous Module 5 176 96 ASCII Port No.: Next Rack-Slot Module 1-1 CRA-93x-00 1-2 DDI-353-00 1-3 DDO-353-00 1-4 AVI-030-00 1-5 AVO-020-00 1-6 ... 1-7 ... 1-8 ... 1-9 ... 1-10 ... 1-11 ... 1-12 ... 1-13 ... 1-14 ... OK 864 Input bits: 0 Output bits: 0 None Delete Delete Detected Params In Ref In End Cut Out Ref Copy Out End Paste Description RIO DROP S908 100033 100064 DC IN 24V 4x8 000033 000064 DC OUT 24V 4x8 300033 300041 AN IN 8CH BIPOLAR 400033 400036 Cancel Help AN OUT 4CH VOLT Poll 33002204 Configuration examples E.2 Quantum Example - Remote control with RIO (series 800) Introduction Overview This Chapter contains the step-by-step process for the configuration of remote control with RIO (Remote I/O) and series 800 modules. What's in this Section? This section contains the following topics: 33002204 Topic Page Editing Local Drop 866 Editing Remote Drop 871 Editing Remote Drop 875 865 Configuration examples Editing Local Drop Introduction This section describes the configuration of the first (local) drop. The processing sequence begins first of all with the definition of all drops. When editing the first (local) drop the modules must be set with their I/O references before parameters can be set forindividual modules. Quantum – remote controller with RIO (Series 800) 1 2 3 C C D D A A C P P D D V V R S U I O I O P 4 Defining Drops B 8 1 0 B 8 I/O 0 4 S908 Local Quantum drop 1 RIO master module RIO slave module RIO drop 2 Adapter module RIO drop 3 with series 800 modules To define drops proceed as follows in the PLC Configuration window: Step 866 6 J 8 9 0 C D D A A R D D V V I/O A I O I O S908 1 2 3 4 5 6 5 Action 1 Select PLC Selection. Response: The PLC selection dialog is opened. 2 Select the Quantum PLC family and a CPU x113 xx. Using OK return to the PLC Configuration window. 3 Select I/O Map. Response: The I/O Map dialog is opened and the first drop is automatically entered in the table. 4 Select the Head Setup command button. Response: The Head Setup dialog is opened. 5 Enter a 7 in RIO Slot and quit the dialog using OK. Response: The CRP-93x-00 module is automatically inserted in the I/O map (in slot 7) of the selected drop. In the Go To list box, the Local/RIO (Slot 7) network link is displayed. 33002204 Configuration examples Step Action 6 Select the last free row in the table, and insert the second drop with the command button Insert. Response: The second drop is entered in the Type column of the table. Note: The number of drops to be inserted is defined in the segment scheduler dialog. The default predetermines the maximum number of 32, so that settings are not necessary. 7 Select the last free row in the table again, and insert the third drop with the Insert command button. Response: The second drop is entered in the Type column of the table. 8 Select the third drop and open the list box in the Type column. Select the 800 I/O option. Dialog display I/O Map Reserve for expansion: Go To 144 Local/ RIO (slot 7) Drop Type 1 Quantum I/O 2 Quantum I/O 3 800 I/O Supervision Time 3 In bits Expand Delete Cut Copy Out bits Status Paste Edit 0 0 Edit… 3 0 0 Edit… 3 0 0 Edit… To insert at the end of the list, select this line Remote I/O... 9 33002204 OK Cancel Help Select the first drop from the Drop column. Select the Edit... command button. Response: You reach the module map. 867 Configuration examples Mapping Modules and Specifying I/O References 868 To map the modules and specify the address ranges proceed as follows in the Local Quantum Drop dialog: Step Action 1 Select the Module → ... column. Response: The I/O Module Selection dialog is opened. 2 From the Category column, select the <all> option. Response: All modules are listed in the Modules column. 3 In the Modules column, select the CPS-214-00 module. Exit the dialog with OK. Response: The module is inserted in the I/O map. 4 Repeat steps 1 to 3 for all the modules in the example (see Local Quantum Drop dialog representation). 5 In the In Ref and Out Ref columns, set the start references for the input and output modules. Note: Discrete Input References have the prefix 1 (e.g. 100001), Coil References have the prefix 0 (e.g. 000001), Input Register References have the prefix 3 (e.g. 300001) and Output Register References have the prefix 4 (e.g. 400001). Response: The end reference (column In.End. or Out.End) of the available address range is automatically entered. 33002204 Configuration examples Dialog display Following module mapping and I/O reference specification the dialog looks like this: Local Quantum Drop Drop Modules: Input bits: Output bits: Status table: Previous Module 7 176 96 ASCII Port No.: Next Rack-Slot Module 1-1 CPS-214-00 1-2 CPU-x13-0x 1-3 DDI-353-00 1-4 DDO-353-00 1-5 AVI-030-00 1-6 AVO-020-00 1-7 CPR-93x-00 1-8 ... 1-9 ... 1-10 ... 1-11 ... 1-12 ... 1-13 ... 1-14 ... OK Set module parameters Delete Detected Params Delete In Ref In End Cut Out Ref Copy Out End Paste Description DC SUMMABLE PS 2 CPU 1xMB+ 100001 100032 DC IN 24V 4x8 000001 000032 DC OUT 24V 4x8 300001 300009 AN IN 8CH BIPOLAR 400001 400004 AN OUT 4CH VOLT RIO Head S908 Cancel Help Poll To set parameters for the individual modules, proceed as follows in the Local Quantum Drop dialog: Step 33002204 Input bits: 0 Output bits: 0 None Action 1 From the Rack Slot column select the 1-3 line. Response: The 1-3 text box has a dark background, i.e. the DDI-353-00 module has been selected for editing. Note: Parameters are not set for the CPS-214-00 and CPU-x13-0x modules. 2 Select the Params command button. Response: The 140-DDI-353-00 dialog is opened. 3 Select the Discrete option button. Response: You return to the I/O map. 4 Repeat steps 1 to 3 for all the modules in the example. Note: The modules are sometimes set with different parameters. Help with this can be obtained from the corresponding help texts in the parameter dialog. 869 Configuration examples Editing Remote Drop Editing of the I/O st. (Drop) defined second takes place in the dialog RIO (Slot 7) quantum I/O-St. 2. This dialog can be reached in two ways: l In the I/O Map dialog, using the Edit.... command button, or l in the Local Quantum Drop dialog, using the Next command button. 870 33002204 Configuration examples Editing Remote Drop Introduction This section describes the configuration of the second (remote) drop. The drop has already been defined in Editing the First (local) Drop (see Editing Local Drop, p. 866). To edit the second (remote) drop, the modules must be specified with their I/O references before parameters for the individual modules can be set. Quantum – remote controller with RIO (Series 800) 1 2 3 C C D D A A C P P D D V V R S U I O I O P 4 33002204 6 J 8 9 0 C D D A A R D D V V I/O A I O I O S908 1 2 3 4 5 6 5 B 8 1 0 B 8 I/O 0 4 S908 Local Quantum drop 1 RIO master module RIO slave module RIO drop 2 Adapter module RIO drop 3 with series 800 modules 871 Configuration examples Mapping Modules and Specifying I/O References 872 To allocate the modules and specify the address ranges use the dialog RIO (slot 7) - quantum I/O-St. 2 and proceed as follows: Step Action 1 Select the Module → ... column. Response: The I/O Module Selection dialog is opened. 2 From the Category column, select the <all> option. Response: All modules are listed in the Modules column. 3 In the Modules column select the CRA-93x-00 module. Exit the dialog with OK. Response: The module is inserted in the I/O map. 4 Repeat steps 1 to 3 for all the modules in the example (see dialog representation RIO (Slot 7) Quantum Drop 2). 5 In the In Ref and Out Ref columns, set the start references for the input and output modules. Note: Discrete Input References have the prefix 1 (e.g. 100001), Coil References have the prefix 0 (e.g. 000001), Input Register References have the prefix 3 (e.g. 300001) and Output Register References have the prefix 4 (e.g. 400001). Response: The end reference (column In.End. or Out.End) of the available address range is automatically entered. 33002204 Configuration examples Dialog display Following module mapping and I/O reference specification the dialog looks like this: RIO (slot 7) - Quantum Drop 2 Drop Modules: Input bits: Output bits: Status table: Previous Module 5 176 96 ASCII Port No.: Next Rack-Slot Module 1-1 CRA-93x-00 1-2 DDI-353-00 1-3 DDO-353-00 1-4 AVI-030-00 1-5 AVO-020-00 1-6 ... 1-7 ... 1-8 ... 1-9 ... 1-10 ... 1-11 ... 1-12 ... 1-13 ... 1-14 ... OK Set module parameters Delete Detected Params Delete In Ref In End Cut Out Ref Copy Out End Paste Description RIO DROP S908 100033 100064 DC IN 24V 4x8 000033 000064 DC OUT 24V 4x8 300033 300041 AN IN 8CH BIPOLAR 400033 400036 Cancel Help AN OUT 4CH VOLT Poll To set parameters for individual modules use the dialog RIO (slot 7) - Quantum I/O-St. 2 and proceed as follows: Step 33002204 Input bits: 0 Output bits: 0 None Action 1 From the Rack Slot column select the 1-2 line. Response: The 1-2 text box has a dark background, i.e. the DDI-353-00 module has been selected for editing. 2 Select the Params command button. Response: The 140-DDI-353-00 dialog is opened. 3 Select the Discrete option button. Response: You return to the I/O map. 4 Repeat steps 1 to 3 for all the modules in the example. Note: The modules are sometimes set with different parameters. Help with this can be obtained from the corresponding help texts in the parameter dialog. 873 Configuration examples Editing Remote 800 Drops The third defined drop is edited in the RIO (Slot 7) - 800 Drop 3 dialog. This dialog can be reached in two ways: l In the I/O Map dialog, using the Edit.... command button, or l in the RIO (Slot 7) - Quantum Drop 2 dialog using the Next command button. 874 33002204 Configuration examples Editing Remote Drop Introduction This Section describes the configuration of the third (remote) drop. The drop has already been defined in Editing the First (local) Drop (see Editing Local Drop, p. 866). To edit the third (remote) drop, the modules must be specified with their I/O references before the individual modules can be parameterized. Note: The J890 adapter module must be mounted in the rack of the third drop. However, this module is not visible either in the software or in the dialogs. Quantum – remote controller with RIO (Series 800) 1 2 3 C C D D A A C P P D D V V R S U I O I O P 4 33002204 6 J 8 9 0 C D D A A R D D V V I/O A I O I O S908 1 2 3 4 5 6 5 B 8 1 0 B 8 I/O 0 4 S908 Local Quantum drop 1 RIO master module RIO slave module RIO drop 2 Adapter module RIO drop 3 with series 800 modules 875 Configuration examples Mapping Modules and Specifying I/O References 876 To map the modules and specify the address ranges go to the RIO (slot 7) - 800 drop 3 dialog and proceed as follows: Step Action 1 Select the Module → ... column. Response: The I/O Module Selection dialog is opened. 2 From the Category column, select the <all> option. Response: All modules are listed in the Modules column. 3 In the Modules column select the B810 module. Exit the dialog with OK. Response: The module is inserted in the I/O map. 4 Repeat steps 1 to 3 for all the modules in the example (see dialog representation RIO (slot 7) 800 drop 3). 5 In the Out Ref. column, enter the start references for the output modules. Note: Discrete Input References have the prefix 1 (e.g. 100001), Coil References have the prefix 0 (e.g. 000001), Input Register References have the prefix 3 (e.g. 300001) and Output Register References have the prefix 4 (e.g. 400001). Response: The end reference of the available address range (Out End column) is entered automatically. 33002204 Configuration examples Dialog display Following module mapping and I/O reference specification the dialog looks like this: RIO (slot 7) - 800 drop 3 Drop Modules: Input bits: Output bits: Status table: Previous Module 2 0 24 ASCII Port No.: Next Delete Cut Copy Module Out Ref Out End 1-1 B810 000065 000072 8-OUT ISO 1-2 B804 400065 400065 16-OUT 1-3 ... 1-4 ... 1-5 ... 1-6 ... 1-7 ... 1-8 ... 1-9 ... 1-10 ... 1-11 ... 2-1 ... 2-2 ... 2-3 ... Detected In Ref In End Cancel Help Paste Description Poll To set parameters for individual modules go to the RIO (slot 7) - 800 drop 3 dialog and proceed as follows: Step 33002204 Delete Params Rack-Slot OK Set module parameters Input bits: 0 Output bits: 0 None Action 1 From the Rack Slot column select the 1-1 line. Response: The 1-1 text box has a dark background, i.e. the B810 module has been selected for editing. 2 Select the Params command button. Response: The B810 dialog is opened. 3 Select the option button Discrete Response: You return to the I/O map. 4 Repeat steps 1 to 3 for all the modules in the example. Note: The modules are sometimes set with different parameters. Help with this can be obtained from the corresponding help texts in the parameter dialog. 877 Configuration examples E.3 Quantum Example - Remote Control with DIO Introduction Overview This Chapter contains the step-by-step process for the configuration of remote control with DIO (Distributed I/O). What's in this Section? This section contains the following topics: 878 Topic Page Editing Local Drop 879 Editing Local Drop 883 33002204 Configuration examples Editing Local Drop Introduction This section describes the configuration of the first (local) drop. The processing sequence begins first of all with the definition of the drop. When editing the first (local) drop the modules must be set with their I/O references before parameters can be set forindividual modules. Quantum – remote controller with DIO 1 2 3 C C D D A A N P P D D V V O S U I O I O M 4 C D D A A R D D V V I/O A I O I O MB+ 1 2 3 4 33002204 Local Quantum drop 1 DIO master module DIO slave module DIO drop 2 879 Configuration examples Defining the Drop To define the drop use Configure from the main menu and proceed as follows: Step Action 1 Select PLC Selection. Response: The PLC selection dialog is opened. 2 Select the Quantum PLC family and a CPU x113 xx. Using OK return to the PLC Configuration window. 3 Select I/O Map. Response: The I/O Map dialog is opened and the first drop is automatically entered in the table. 4 Select the Head Setup command button. Response: The Head Setup dialog is opened. 5 Enter a 7 in NOM Slot 1 and quit the dialog using OK. Response: The NOM module NOM-2xx-00 is automatically inserted in the I/O map (in slot 7) of the selected drop. In the Go to list box, the network link Local/ RIO (Slot ?) is displayed. Dialog display I/O Map Reserve for Go To 144 Expand Local/RIO (slot ?) Drop 1 Type Quantum I/O Delete Cut Supervision Time In bits 3 Copy Out bits 0 Status 0 Paste Edit Edit… To insert at the end of the list, select this line Remote I/O... 6 880 OK Cancel Help Select the drop from the Drop column. Select the Edit... command button. Response: You reach the module map. 33002204 Configuration examples Mapping Modules and Specifying I/O References 33002204 To map the modules and specify the address ranges proceed as follows in the Local Quantum Drop dialog: Step Action 1 Select the Module → ... column. Response: The I/O Module Selection dialog is opened. 2 From the Category column, select the <all> option. Response: All modules are listed in the Modules column. 3 In the Modules column, select the CPS-214-00 module. Exit the dialog with OK. Response: The module is inserted in the I/O map. 4 Repeat steps 1 to 3 for all the modules in the example (see Local Quantum Drop dialog representation). 5 In the In Ref and Out Ref columns, set the start references for the input and output modules. Note: Discrete Input References have the prefix 1 (e.g. 100001), Coil References have the prefix 0 (e.g. 000001), Input Register References have the prefix 3 (e.g. 300001) and Output Register References have the prefix 4 (e.g. 400001). Response: The end reference (column In.End. or Out.End) of the available address range is automatically entered. 881 Configuration examples Dialog display Following module mapping and I/O reference specification the dialog looks like this: Local Quantum Drop Drop Modules: Input bits: Output bits: Status table: Previous Module 7 176 96 ASCII Port No.: Next Rack-Slot Module 1-1 CPS-214-00 1-2 CPU-x13-0x 1-3 DDI-353-00 1-4 DDO-353-00 1-5 AVI-030-00 1-6 AVO-020-00 1-7 NOM-2xx-00 1-8 ... 1-9 ... 1-10 ... 1-11 ... 1-12 ... 1-13 ... 1-14 ... OK Set module parameters 882 Delete Detected Params Delete In Ref In End Cut Out Ref Copy Out End Paste Description DC SUMMABLE PS 2 CPU 1xMB+ 100001 100032 DC IN 24V 4x8 000001 000032 300001 300009 DC OUT 24V 4x8 AN IN 8CH BIPOLAR 400001 400004 AN OUT 4CH VOLT MN1 MB+ Cancel Help Poll To set parameters for the individual modules, proceed as follows in the Local Quantum Drop dialog: Step Editing Remote Drop Input bits: 4272 Output bits: 0 None Action 1 From the Rack Slot column select the 1-3 line. Response: The 1-3 text box has a dark background, i.e. the DDI-353-00 module has been selected for editing. Note: Parameters are not set for the CPS-214-00 and CPU-x13-0x modules. 2 Select the Params command button. Response: The 140-DDI-353-00 dialog is opened. 3 Select the Discrete option button. Response: You return to the I/O map. 4 Repeat steps 1 to 3 for all the modules in the example. Note: The modules are sometimes set with different parameters. Help with this can be obtained from the corresponding help texts in the parameter dialog. To edit the remote drop with DIO, you must return to the I/O Map dialog and define the drop. 33002204 Configuration examples Editing Local Drop Introduction This section describes the configuration of the second (remote) drop. The processing sequence begins first of all with the definition of the drop. To edit the second (remote) drop, the modules must be specified with their I/O references before parameters for the individual modules can be set. Note: To link to the remote network, the coupling module CRA-21x-x0 must be entered during module mapping. Quantum – remote controller with DIO 1 2 3 C C D D A A N P P D D V V O S U I O I O M 4 C D D A A R D D V V I/O A I O I O MB+ 1 2 3 4 33002204 Local Quantum drop 1 DIO master module DIO slave module DIO drop 2 883 Configuration examples Defining the Drop To define the drop go to the I/O map dialog and proceed as follows: Step Action 1 From the Go to list box, select the DIO 1 (Slot 7) network link. Response: The drop entered in the table is no longer displayed. 2 Select the Insert command button. Response: In the Type column, the Read/Write type is entered. Dialog display I/O Map Reserve for Go To 144 DIO1 (slot ?) Drop Type 1 Read/Write Supervision Time 3 In bits Expand Delete Cut Copy Out bits 0 Status 0 Paste Edit Edit… To insert at the end of the list, select this line Remote I/O... 3 884 OK Cancel Help Select the drop from the Drop column. Select the Edit... command button. Response: You reach the module map. 33002204 Configuration examples Mapping Modules and Specifying I/O References 33002204 To map the modules and specify the address ranges use the DIO 1 (slot 7) drop 1 dialog and proceed as follows: Step Action 1 Select the Module → ... column. Response: The I/O Module Selection dialog is opened. 2 From the Category column, select the <all> option. Response: All modules are listed in the Modules column. 3 In the Modules column select the CRA-21x-x0 module. Exit the dialog with OK. Response: The module is inserted in the I/O map. 4 Repeat steps 1 to 3 for all the modules in the example (see dialog representation DIO (slot 7) Quantum drop 1). 5 In the In Ref and Out Ref columns, set the start references for the input and output modules. Note: Discrete Input References have the prefix 1 (e.g. 100001), Coil References have the prefix 0 (e.g. 000001), Input Register References have the prefix 3 (e.g. 300001) and Output Register References have the prefix 4 (e.g. 400001). Response: The end reference (column In.End. or Out.End) of the available address range is automatically entered. 885 Configuration examples Dialog display Following module mapping and I/O reference specification the dialog looks like this: RIO (slot 7) - Quantum Drop 2 Drop Modules: Input bits: Output bits: Status table: Previous Module 5 176 96 ASCII Port No.: Next Rack-Slot Module 1-1 CRA-21x-x0 1-2 DDI-353-00 1-3 DDO-353-00 1-4 AVI-030-00 1-5 AVO-020-00 1-6 ... 1-7 ... 1-8 ... 1-9 ... 1-10 ... 1-11 ... 1-12 ... 1-13 ... 1-14 ... OK Set module parameters Delete Detected Params Delete In Ref In End Cut Out Ref Copy Out End Paste Description DIO DROP MB+ 100033 100064 DC IN 24V 4x8 000033 000064 DC OUT 24V 4x8 300033 300041 AN IN 8CH BIPOLAR 400033 400036 Cancel Help AN OUT 4CH VOLT Poll To set parameters for individual modules use the DIO 1 (slot 7) - Drop 1 dialog and proceed as follows: Step 886 Input bits: 0 Output bits: 0 None Action 1 From the Rack Slot column select the 1-2 line. Response: The 1-2 text box has a dark background, i.e. the DDI-353-00 module has been selected for editing. 2 Select the Params command button. Response: The 140-DDI-353-00 dialog is opened. 3 Select the Discrete option button. Response: You return to the I/O map. 4 Repeat steps 1 to 3 for all the modules in the example. Note: The modules are sometimes set with different parameters. Help with this can be obtained from the corresponding help texts in the parameter dialog. 33002204 Configuration examples E.4 Quantum Example – INTERBUS Control Introduction Overview This Chapter contains the step-by-step process for the configuration of INTERBUS control with the Quantum. What's in this Section? This section contains the following topics: 33002204 Topic Page General Information 888 Editing Local Drop 889 887 Configuration examples General Information Introduction INTERBUS control using Quantum occurs via module NOA-611-10. During this process the module collects the words of all remote bus nodes and creates a telegram with status information and I/O words. The telegram is then transferred to the CPU, so that the NOA behaves like an I/O module. Note: Using branch interfaces in the remote bus, remote bus branches with further remote bus nodes (TIOs) can be constructed. However, the branch interfaces can only be inserted in the remote bus, not in the remote bus branch. Parameterization 888 Command sequence parameterization (restart procedure) occurs in the CMD Tool, produced by the PHÖNIX firm (see also " NOA 611 1 restart procedure" with an example for parameterizing the command sequence in CMD Tool). 33002204 Configuration examples Editing Local Drop Introduction This section describes the configuration of the first (local) drop. The processing sequence begins first of all with the definition of the drop. When editing the first (local) drop the modules must be set with their I/O references before parameters can be set for individual modules. Note: When the NOA-611-00 module is entered in the I/O map, the loadable ULEX is automatically installed. Quantum - INTERBUS controller 1 2 C C D D A A N P P D D V V O S U I O I O A TIO 1 TIO 2 3 TIO 1 2 3 Local Quantum Drop INTERBUS master module Remote bus without branch interface Note: The configuration of remote bus nodes does not take place in Concept and is therefore not apparent in the I/O map. To edit the remote bus nodes, you must use the CMD tool produced by the PHÖNIX firm (Configuration Monitoring and Diagnostic Software). 33002204 889 Configuration examples Defining Drops To define drops proceed as follows in the PLC Configuration window: Step Action 1 Select PLC Selection. Response: The PLC selection dialog is opened. 2 Select the Quantum PLC family and a CPU x113 xx. Use OK return to the PLC Configuration window. 3 Select I/O Map. Response: The I/O Map dialog is opened and the first drop is automatically entered in the table. Dialog display I/O Map Reserve for Go To 144 Local/RIO (slot ?) Drop Type 1 Quantum I/O Supervision Time 3 In bits Expand Delete Cut Copy Out bits 0 Status 0 Paste Edit Edit… To insert at the end of the list, select this line Remote I/O... 4 890 OK Cancel Help Select the drop from the Drop column. Select the Edit... command button. Response: You reach the module map. 33002204 Configuration examples Mapping Modules and Specifying I/O References 33002204 To map the modules and specify the address ranges proceed as follows in the Local Quantum Drop dialog: Step Action 1 Select the Module → ... column. Response: The I/O Module Selection dialog is opened. 2 From the Category column, select the <all> option. Response: All modules are listed in the Modules column. 3 In the Modules column, select the CPS-214-00 module. Exit the dialog with OK. Response: The module is inserted in the I/O map. 4 Repeat steps 1 to 3 for all the modules in the example (see Local Quantum Drop dialog representation). 5 In the In Ref and Out Ref columns, set the start references for the input and output modules. Note: Discrete Input References have the prefix 1 (e.g. 100001), Coil References have the prefix 0 (e.g. 000001), Input Register References have the prefix 3 (e.g. 300001) and Output Register References have the prefix 4 (e.g. 400001). Response: The end reference (column In.End. or Out.End) of the available address range is automatically entered. 891 Configuration examples Dialog display Following module mapping and I/O reference specification the dialog looks like this: Local Quantum Drop Drop Modules: Input bits: Output bits: Status table: Previous Module 7 176 96 ASCII Port No.: Next Rack-Slot Module 1-1 CPS-214-00 1-2 CPU-x13-0x 1-3 DDI-353-00 1-4 DDO-353-00 1-5 AVI-030-00 1-6 AVO-020-00 1-7 NOA-611-00 1-8 ... 1-9 ... 1-10 ... 1-11 ... 1-12 ... 1-13 ... 1-14 ... OK Set module parameters Delete Delete Detected Params In Ref In End Cut Out Ref Copy Out End Paste Description DC SUMMABLE PS 2 CPU 1xMB+ 100001 100032 DC IN 24V 4x8 000001 000032 300001 300009 300010 300276 Cancel DC OUT 24V 4x8 AN IN 8CH BIPOLAR 400001 400004 AN OUT 4CH VOLT 400005 400268 IBS-Head (Mode2) Help Poll To set parameters for the individual modules, proceed as follows in the Local Quantum Drop dialog: Step 892 Input bits: 4272 Output bits: 0 None Action 1 From the Rack Slot column select the 1-3 line. Response: The 1-3 text box has a dark background, i.e. the DDI-353-00 module has been selected for editing. Note: Parameters are not set for the CPS-214-00 and CPU-x13-0x modules. 2 Select the Params command button. Response: The 140-DDI-353-00 dialog is opened. 3 Select the Discrete option button. Response: You return to the I/O map. 4 Repeat steps 1 to 3 for all the modules in the example. Note: The modules are sometimes set with different parameters. Help with this can be obtained from the corresponding help texts in the parameter dialog. 33002204 Configuration examples E.5 Quantum Example - SY/MAX Controller Introduction Overview This Chapter contains the step-by-step process for the configuration of a SY/MAX controller. What's in this Section? This section contains the following topics: 33002204 Topic Page Editing Local Drop 894 Editing Remote Drop 899 893 Configuration examples Editing Local Drop Introduction This section describes the configuration of the first (local) drop. The processing sequence begins first of all with the definition of all drops. When editing the first (local) drop the modules must be set with their I/O references before parameters can be set forindividual modules. Quantum – SY/MAX controller 1 C C D D A A C P P D D V V R S U I O I O P 1 2 3 894 2 3 C R R S R I O I M M M M Local Quantum drop 1 RIO master module SY/MAX drop 2 33002204 Configuration examples Defining Drops To define drops proceed as follows in the PLC Configuration window: Step Action 1 Select PLC Selection. Response: The PLC selection dialog is opened. 2 Select the Quantum PLC family and a CPU x113 xx. Using OK return to the PLC Configuration window. 3 Select I/O Map. Response: The I/O Map dialog is opened and the first drop is automatically entered in the table. 4 Select the Head Setup command button. Response: The Head Setup dialog is opened. 5 Enter a 7 in RIO Slot and quit the dialog using OK. Response: The CRP-93x-00 module is automatically inserted in the I/O map (in slot 7) of the selected drop. In the Go To list box, the Local/RIO (Slot 7) network link is displayed. 6 Select the last line in the table. Select the Insert command button. Response: The second drop is entered in the Type column. Note: The number of drops to be inserted is defined in the segment scheduler dialog. The default defines a maximum number of 32. 7 Select the second drop and in the Type column, open the list box. Select the SY/MAXoption. Dialog display I/O Map Reserve for expansion: Go To 144 Local/RIO (slot 7) Drop Type 1 Quantum I/O 2 SY/MAX Supervision Time 3 3 In bits Expand Delete Cut Copy Out bits Status Paste Edit 0 0 Edit… 0 0 Edit… To insert at the end of the list, select this line Remote I/O... 8 33002204 OK Cancel Help Select the first drop from the Drop column. Select the Edit... command button. Response: You reach the module map. 895 Configuration examples Mapping Modules and Specifying I/O References 896 To map the modules and specify the address ranges proceed as follows in the Local Quantum Drop dialog: Step Action 1 Select the Module → ... column. Response: The I/O Module Selection dialog is opened. 2 From the Category column, select the <all> option. Response: All modules are listed in the Modules column. 3 In the Modules column, select the CPS-214-00 module. Exit the dialog with OK. Response: The module is inserted in the I/O map. 4 Repeat steps 1 to 3 for all the modules in the example (see Local Quantum Drop dialog representation). 5 In the In Ref and Out Ref columns, set the start references for the input and output modules. Note: Discrete Input References have the prefix 1 (e.g. 100001), Coil References have the prefix 0 (e.g. 000001), Input Register References have the prefix 3 (e.g. 300001) and Output Register References have the prefix 4 (e.g. 400001). Response: The end reference (column In.End. or Out.End) of the available address range is automatically entered. 33002204 Configuration examples Dialog display Following module mapping and I/O reference specification the dialog looks like this: Local Quantum Drop Drop Modules: Input bits: Output bits: Status table: Previous Module 7 176 96 ASCII Port No.: Next Rack-Slot Module 1-1 CPS-214-00 1-2 CPU-x13-0x 1-3 DDI-353-00 1-4 DDO-353-00 1-5 AVI-030-00 1-6 AVO-020-00 1-7 CPR-93x-00 1-8 ... 1-9 ... 1-10 ... 1-11 ... 1-12 ... 1-13 ... 1-14 ... OK Set module parameters Delete Detected Params Delete In Ref In End Cut Out Ref Copy Out End Paste Description DC SUMMABLE PS 2 CPU 1xMB+ 100001 100032 DC IN 24V 4x8 000001 000032 DC OUT 24V 4x8 300001 300009 AN IN 8CH BIPOLAR 400001 400004 AN OUT 4CH VOLT RIO Head S908 Cancel Help Poll To set parameters for the individual modules, proceed as follows in the Local Quantum Drop dialog: Step 33002204 Input bits: 0 Output bits: 0 None Action 1 From the Rack Slot column select the 1-3 line. Response: The 1-3 text box has a dark background, i.e. the DDI-353-00 module has been selected for editing. Note: Parameters are not set for the CPS-214-00 and CPU-x13-0x modules. 2 Select the Params command button. Response: The 140-DDI-353-00 dialog is opened. 3 Select the Discrete option button. Response: You return to the I/O map. 4 Repeat steps 1 to 3 for all the modules in the example. Note: The modules are sometimes set with different parameters. Help with this can be obtained from the corresponding help texts in the parameter dialog. 897 Configuration examples Editing Remote Drop Editing the drop defined second takes place in the dialog RIO (slot 7) – SY/MAX I/O-St. 2. This dialog can be reached in two ways: l In the I/O Map dialog, using the Edit.... command button, or l in the Local Quantum Drop dialog, using the Next command button. 898 33002204 Configuration examples Editing Remote Drop Introduction This section describes the configuration of the second (remote) drop. The drop has already been defined in Editing the First (local) Drop (see Editing Local Drop, p. 894). To edit the second (remote) drop, the modules must be specified with their I/O references before parameters for the individual modules can be set. Note: To link to the remote network, the coupling module CRM-931-RG must be entered during module mapping. Quantum – SY/MAX controller 1 C C D D A A C P P D D V V R S U I O I O P 1 2 3 33002204 2 3 C R R S R I O I M M M M Local Quantum drop 1 RIO master module SY/MAX drop 2 899 Configuration examples Mapping Modules and Specifying I/O References 900 To map the modules and specify the address ranges proceed as follows in the RIO (slot 7) – SY/MAX I/O-St. 2 dialog: Step Action 1 Select the Module → ... column. Response: The I/O Module Selection dialog is opened. 2 From the Category column, select the <all> option. Response: All modules are listed in the Modules column. 3 In the Modules column select the CRM-931-RG module. Exit the dialog with OK. Response: The module is inserted in the I/O map. 4 Repeat steps 1 to 3 for all the modules in the example (see dialog representation RIO (Slot 7) SY/MAX drop 2). 5 In the In Ref and Out Ref columns, set the start references for the input and output modules. Note: Discrete Input References have the prefix 1 (e.g. 100001), Coil References have the prefix 0 (e.g. 000001), Input Register References have the prefix 3 (e.g. 300001) and Output Register References have the prefix 4 (e.g. 400001). Response: The end reference (column In.End. or Out.End) of the available address range is automatically entered. 33002204 Configuration examples Dialog display Following module mapping and I/O reference specification the dialog looks like this: Local Quantum Drop Drop Modules: Input bits: Output bits: Status table: Previous Module 4 32 64 ASCII Port No.: Next Rack-Slot Module 1 CRM-931-RG 2 RIM-101/361 3 ROM-121 4 SIM-116 5 ... 6 ... 7 ... 8 ... 9 ... 10 ... 11 ... 12 ... 13 ... 14 ... OK Set module parameters Delete Detected Params Delete In Ref In End Cut Out Ref Copy Out End Paste Description REG RMT IF 100033 100048 16 IN AC/DC 400005 400008 100049 100064 Cancel 4 OUT ANLG 16 IN SIM Help Poll To parameter the individual modules use the dialog RIO (slot 7) – SY/MAX I/OSt. 2 and proceed as follows: Step 33002204 Input bits: 0 Output bits: 0 None Action 1 In the Slot column, select line 2. Response: The 2 text box has a dark background, i.e. the RIM-101/361 module has been selected for editing. 2 Select the Params command button. Response: The 8030-RIM-101/361 dialog is opened. 3 Select the Discrete option button. Response: You return to the I/O map. 4 Repeat steps 1 to 3 for all the modules in the example. Note: The modules are sometimes set with different parameters. Help with this can be obtained from the corresponding help texts in the parameter dialog. 901 Configuration examples E.6 Quantum Example - Profibus DP Controller Introduction Overview This Chapter contains the step-by-step process for the configuration of a Profibus DP controller with the Quantum. What's in this Section? This section contains the following topics: 902 Topic Page General Information 903 Profibus DP Export Settings in SyCon 904 Editing Local Drop 906 Importing Profibus DP Configuration 911 33002204 Configuration examples General Information Introduction Configuring Profibus DP is done using the SyCon (System Configurator) software produced by Hilscher GmbH. It is initially stored there as a file (*.CNF). This generated file is loaded into Concept and is visible in the I/O map of the configurator. Before the Profibus DP nodes (max. 32) can be imported, a bus controller (CRP 811 00) must be mapped in the drop (Quantum I/O). Depending on the CPU selection in the Select Extensions dialog box, a maximum of two to six bus controllers can be inserted. 33002204 903 Configuration examples Profibus DP Export Settings in SyCon Introduction SyCon is used to configure Profibus DP. The procedure for this is to be found in the user manual provided by the manufacturer. The settings for the export of the *.CNF file are explained in the following step-by-step instructions. Preconditions For CRP-811-00 diagnostics the serial interface of the host computer and the diagnostic interface of the bus controller must be linked with a V24 cable. To display this diagnostic data, terminal emulation software must be started (e.g. PROCOMM using the settings: 19.2 kBd, 8 data bits, 1 stop bit, no parity). Defining the Destination Directory Generating an Export File 904 Firstly, specify the destination directory in which all files are to be saved: Step Action 1 Select in the main menu Settings → Search Path.... Response: The Search Path dialog is opened and is pre-set with the SyCon directory path as the project directory (e.g. C:\HILSCHER GMBH\SYCON\FIELDBUS\PROFIBUS). 2 Enter the path of the Concept directory (e.g. C:\CONCEPT\PROFIBUS) in the Project Directory text box. Note: You can also accept the default. Response: Execution of the Save and Export menu commands (in the File main menu) saves all files in the entered Concept directory. To generate an export file (*.CNF) proceed as follows: Step Action 1 Select in the main menu File → Save → *.PB. Response: The configuration is stored as a database file *.PB in the specified directory. 2 Select in the main menu File → Export → ASCII. Response: The configuration is stored as an ASCII file *.CNF in the specified directory. 3 Exit SyCon and start Concept. 33002204 Configuration examples Note about Saving The configuration must always be saved as a database file *.PB first, only then can an ASCII file be generated from the saved *.PB file. Every change must therefore also be saved as a *.PB file first, before an ASCII file can be generated for export. The files *.PB and *.CNF should always be saved in the same project directory. Profibus DP Configuration in Concept 33002204 After the Profibus DP nodes have been configured in SyCon, the Profibus DP configuration is imported into the Concept I/O map. An example of configuration and import is described in the chapter "Editing a Local Drop (see Editing Local Drop, p. 906)". 905 Configuration examples Editing Local Drop Introduction This section describes the configuration of the first (local) drop. For Profibus DP configuration the CRP-811-00 coupling module must be registered in the I/O map. The configuration defined in SyCon is loaded into Concept as the generated *.CNF file is imported into the parameter dialog of the CRP-811-00 coupling module. Note: For an error free transfer of the Profibus DP configuration, it should be ensured that sufficient memory is available. To optimize storage occupancy open the dialog PLC Memory Partition (PLC Configuration → PLC Memory Partition). When editing the first (local) drop the modules must be set with their I/O references before the individual modules can be parameterized. Quantum – Profibus DP controller 1 2 3 MB+ 1 2 3 4 5 6 906 4 C C D D A A C P P D D V V R S U I O I O P 5 6 PROFIBUS Device data base for CRP-811-00 (load onto SyCon) Host computer for Concept and SyCon V24 cable Local Quantum drop 1 RIO master module Profibus DP configuration (External modules) 33002204 Configuration examples Defining Drops To define drops proceed as follows in the PLC Configuration window: Step Action 1 Select PLC Selection. Response: The PLC Selection dialog is opened. 2 Select the Quantum PLC family and a CPU x113 xx. Using OK return to the PLC Configuration window. 3 Select Config. Extensions → Select Extensions list. Response: The Select Extensions dialog is opened. 4 In the Profibus DP list box select the 1 option. Response: The coupling module then appears in the I/O Module Selection dialog and can be used in the I/O map. 5 Select I/O Map. Response: The I/O Map dialog is opened and the first drop is automatically entered in the table. Dialog Representation I/O Map Reserve for 144 Local/RIO (slot ?) Go To Drop Type 1 Quantum I/O Supervision Time 3 In bits Expand Delete Cut Copy Out bits 0 Status 0 Insert Edit Edit… To insert at the end of the list, select this line Head setup... 6 33002204 OK Cancel Help Select the drop from the Drop column. Select the Edit... command button. Response: You reach the module map. 907 Configuration examples Mapping Modules and Specifying I/O References 908 To map the modules and specify the address ranges proceed as follows in the Local Quantum Drop dialog: Step Action 1 Select the Module → ... column. Response: The I/O Module Selection dialog is opened. 2 From the Category column, select the <all> option. Response: All modules are listed in the Modules column. 3 In the Modules column, select the CPS-214-00 module. Exit the dialog with OK. Response: The module is inserted in the I/O map. 4 Repeat steps 1 to 3 for all the modules in the example (see Local Quantum Drop dialog representation). 5 In the In Ref and Out Ref columns, set the start references for the input and output modules. Note: Discrete Input References have the prefix 1 (e.g. 100001), Coil References have the prefix 0 (e.g. 000001), Input Register References have the prefix 3 (e.g. 300001) and Output Register References have the prefix 4 (e.g. 400001). Response: The end reference of the available address range (In End or Out End column) is entered automatically. 33002204 Configuration examples Dialog Representation Following module mapping and I/O reference specification, the dialog looks like this: Local Quantum Drop Drop Modules: Input bits: Output bits: Status table: Previous Module 7 176 96 ASCII Port No.: Next Rack-Slot Module 1-1 CPS-214-00 1-2 CPU-x13-0x 1-3 DDI-353-00 1-4 DDO-353-00 1-5 AVI-030-00 1-6 AVO-020-00 1-7 CRP -811 -00 1-8 ... 1-9 ... 1-10 ... 1-11 ... 1-12 ... 1-13 ... 1-14 ... OK Parameterization of Modules 33002204 Input bits: 0 Output bits: 0 None Delete Delete Detected Params In Ref In End Cut Out Ref Copy Out End Paste Description DC SUMMABLE PS 2 CPU 1xMB+ 100001 100032 DC IN 24V 4x8 000001 000032 DC OUT 24V 4x8 300001 300009 AN IN 8CH BIPOLAR 400001 400004 AN OUT 4CH VOLT PROFIBUS DP Cancel Help Poll To parameterize the individual modules, proceed as follows in the Local Quantum Drop dialog: Step Action 1 From the Rack Slot column, select line 1-3. Response: The 1-3 text box has a dark background, i.e. the DDI-353-00 module has been selected for editing. Note: The CPS-214-00 and CPU-x13-0x modules are not parameterized. 2 Select the Params command button. Response: The 140-DDI-353-00 dialog is opened. 3 Select the Discrete option button. Response: You return to the I/O map. 4 Repeat steps 1 to 3 for all the modules in the example. Note: The modules are sometimes parameterized differently. Help with this can be obtained from the corresponding help texts in the parameter dialog. 909 Configuration examples Importing a Profibus DP Configuration 910 Importing configured Profibus DP nodes occurs in the parameter dialog of the CRP-811-00 coupling module. This dialog opens when you select the CRP-811-00 row from the I/O map and press the Params command button. 33002204 Configuration examples Importing Profibus DP Configuration Introduction This section describes the import of the Profibus DP configuration. After that, further parameter settings for the master take place and the I/O map can be established. Downloading a Profibus DP Configuration to Concept To import, proceed as follows: 33002204 Step Action 1 Select the Import... command button. Response: The Select Import File standard window is opened. 2 Enter the path of the previously generated *.CNF file and exit the dialog with OK. Response: The transfer of the *.CNF file is displayed in the Import Status dialog. 3 Close the dialog after the transfer (100%). Response: The imported configuration is displayed in the CRP-811-00 (Profibus DP) dialog. 911 Configuration examples Dialog Representation Following the import of the configuration, the dialog looks like this (view scrolled all the way to the left): CRP-811-00 (Profibus DP) Master Slave Bus address: 1 Delete Import... Bus-Adr. Module 11 170 DNT 110 10 12 170 BDM 344 00/01 13 170 DNT 110 10 14 170 DNT 110 10 15 170 DNT 110 10 16 170 DNT 110 10 Slot: Presettings 912 Parameters... Delete Parameters... Cut Copy In Ref BOOL 100081 100160 BOOL 000081 000160 BOOL 100161 100176 BOOL 000161 000176 1 BOOL 100177 100192 1 BOOL 100193 100208 BOOL 000177 000192 1 BOOL 100209 100464 BOOL 000193 000448 1 BOOL 100465 100480 Cancel In End Paste In Type Module 1 OK 7 Help Out Type Out Ref Out End Poll 33002204 Configuration examples Following the import of the configuration, the dialog looks like this (view scrolled all the way to the right): CRP-811-00 (Profibus DP) Master Slave Bus address: 1 Delete Import... Slot: Presettings End Out Type Out Ref Out End 160 BOOL 000081 000160 176 BOOL 000161 000176 7 Delete Parameters... Cut Copy Parameters... Diag Type Diag Length Diag Ref Diag End UINT8 6 300013 300018 UINT8 6 300019 300024 UINT8 6 300025 300030 UINT8 6 300031 300036 UINT8 6 300037 300042 464 UINT8 6 300043 300048 Description 170 AMM 090 00 4AI+2AO 4 DI 192 208 Paste 170 ADI 740 50 16DI 230V AC BOOL BOOL 000177 000192 170 ARM 370 30 10DI+8DO 12 000193 000448 170 ADM 540 80 Modbus Gate 480 170 ADI 340 00 16DI 24 V DC OK Cancel Help Poll Note: In the Slave range, the Parameter... command button is used for displaying slave parameters. The slave modules are, however, parameterized in SyCon (see SyCon software user manual). 33002204 913 Configuration examples Parameterizing the Master To parameterize the master, proceed as follows: Step 1 Action In the Master range, select the Parameters... command button. Response: The DP Master Parameters dialog is opened. Dialog Representation DP-Master-Parameter Bus-Address 1 Baudrate 12 MBaud Max. Diag. inputs 100 Max. Diag. lengths 32 Live character OK 914 3x: 467 Cancel Help 2 Accept the defaults, as shown in the figure above, or redefine them. 3 Close the dialog using OK. Response: You return to the CRP-811-00 (Profibus DP) dialog. 33002204 Configuration examples Setting I/O References To set the I/O references proceed as follows: Step 1 Action Select the command button Preset. .... The Preset dialog is opened. Dialog Representation Presetting I/O assignment Input Refs Output Refs 1x 1 0x 1 3x 1 4x 1 Diag Ref 3x OK 33002204 1 Cancel Help 2 Accept the defaults, as shown in the figure above, or redefine them. 3 Close the dialog using OK. Response: You return to the CRP-811-00 (Profibus DP) dialog, in which the defined reference ranges have automatically been entered. 915 Configuration examples Dialog Representation After the I/O references have been set the dialog looks like this (view scrolled all the way to the left): CRP-811-00 (Profibus DP) Master Slave Bus address: 1 Delete Import... Bus-Adr. Module 11 170 DNT 110 10 12 170 BDM 344 00/01 13 170 DNT 110 10 14 170 DNT 110 10 15 170 DNT 110 10 16 170 DNT 110 10 Slot: Presettings 916 Parameters... In Type Module In Ref Delete Parameters... Cut Copy In End Out Type Paste Out Ref Out End BOOL 100081 100160 BOOL 000081 000160 BOOL 100161 100176 BOOL 000161 000176 1 BOOL 100177 100192 1 BOOL 100193 100208 BOOL 000177 000192 1 BOOL 100209 100464 BOOL 000193 000448 1 BOOL 100465 100480 1 OK 7 Cancel Help Poll 33002204 Configuration examples After the I/O references have been set the dialog looks like this (view scrolled all the way to the right): CRP-811-00 (Profibus DP) Master Slave Bus address: 1 Delete Import... Slot: 7 Delete Parameters... Cut Copy Presettings Parameters... End Out Type Out Ref Out End 160 BOOL 000081 000160 176 BOOL 000161 000176 Diag Type Diag Length Diag Ref Diag End UINT8 6 300013 300018 UINT8 6 300019 300024 UINT8 6 300025 300030 UINT8 6 300031 300036 UINT8 6 300037 300042 464 UINT8 6 300043 300048 170 ADI 740 50 16DI 230V AC BOOL BOOL 000177 000192 170 ARM 370 30 10DI+8DO 12 000193 000448 170 ADM 540 80 Modbus Gate 480 170 ADI 340 00 16DI 24 V DC OK 33002204 Description 170 AMM 090 00 4AI+2AO 4 DI 192 208 Paste Cancel Help Poll 917 Configuration examples E.7 Quantum-Example - Peer Cop At a glance Introduction In this chapter the configuration of Peer Cop is described step by step. What's in this Section? This section contains the following topics: 918 Topic Page Generals to Peer Cop 919 Configuration of Peer Cop 921 Global data transfer 923 Specific data transfer 925 33002204 Configuration examples Generals to Peer Cop Introduction Peer Cop is a data exchange service provided by the Modbus Plus network. As an overview, imagine that every Modbus Plus network segment (max. 64 nodes) has a global memory, i.e. a certain number of global variables can be read by every node connected to the same segment. The total amount of global variables depends on the number. of connected (and active) nodes, every node can provide up to 32 words (16 bit) to the global memory. Only the 32 words provided by a node can be written by the same node, all other nodes have read only access to these variables. So by definition, there is a maximum of 64 * 32 words of global memory available to a Modbus Plus network segment. Nodes connected to different (through bridges or gateways) segment cannot share global memory. When a PLC provides 32 words of global memory it does so by assigning holding registers for broadcast, and when the PLC wants to read global variables provided by another Peer Cop node, assigning holding registers to receive them. These registers are called Global Input (from other nodes) and Global Output (what this node provides) get updated cyclically (in case of a PLC after every scan). To pass Routing Paths Actually every Modbus Plus node has its own communication processor (the so called Peer processor), in addition to the processor that controls the node specific work (in case of a PLC: solving user logic). This leads to some routing paths the global data has to pass to traverse from one node to the other: l From the data provider (e.g. user logic) to the local (most times embedded peer processor). l From the local peer processor to the other peer processors (this takes the token cycle time of the Modbus Plus network segment, that depends directly on the number of connected nodes). l From the peer processor of the data receiver to the data receiver itself, (that is usually the user logic in the receiver PLC). The actual update time depends on the speed of the Modbus Plus network segment and (that’s the big time consumer) the scan times of the data provider and the data receiver. 33002204 919 Configuration examples Send directly But the sharing of global memory is just the first part of the full Peer Cop service. Since the gobal memory architecture requires a setup (or configuration) for both communication partners, there is another subservice to communicate directly with rather than Configure nodes. This service is somewhat like a master to slave communication, where the master knows what data to send and the slave expects data in a fixed layout and uses this data in a fixed manner (like Terminal I/O). The limit of data that can be sent from the master to the slave is also 32 words. This mode is not global data, since it is sent from one node directly and explicitly to one other node. The sender specifies this as specific output and the receiver as specific input (this specification is hardwired on nonintelligent modules like Terminal I/O). The specific output and input words are also assigned to holding registers when a PLC makes use of this Peer Cop service. Since both, global and specific data transfer, depend on scan time of the PLC’s which provide and use this data in their logic, there is no big performance difference with the transfer from one holding register to the other registers. 920 33002204 Configuration examples Configuration of Peer Cop Define Peer Cop functionality Before configure a Peer Cop you must activate the check box Peer Cop in the dialog box Select Extensions. Note: Since every PLC can be connected to up to 3 different Modbus Plus network segments, you can setup Peer Cop for every connection separately (remember Peer Cop is reduced to one segment, it doesn’t work through bridges). 33002204 921 Configuration examples Peer Cop settings To configure a Peer Cop, proceed with the following steps: Step Action 1 In the window PLC Configuration with the menu command Config. Extensions → Peer Cop open the dialog box Peer Cop. 2 Assume the default value 100 in the text field Expansion Size:. Note: This text field is just a space of memory (in words) that gets reserved for future changes (in offline mode) that shall not cause the necessity for a complete download (this is especially importent for direct application setup at a plant). 3 Select the option button Link 0 (CPU) in the area Go To. 4 Assume the default value 500 in the text field Health timeout (msec.):. Note: The Health timeout value has the same meaning as it has in the I/O map for local and remote I/O. 5 Select the option button Hold on timeout in the area Last value. Representation of the dialog: Peer Cop Expansion Size: 100 Go To Link 0 [CPU] Link 1 [Head Slot ?] 0 Link 2 [Head Slot ?] 0 Health timeout [msec.]: Specific Clear on timeout Input... Input... Hold on timeout Output... Output... OK 922 500 Global Last value Cancel Help 33002204 Configuration examples Global data transfer Global Input For Global Input proceed as follows: Step 1 Action For global data transfer open the dialog box Gobal Input by clicking the command button Input... in the area Global. 2 Select node 10 in the list box of the left side of the dialog box. 3 Enter the Destination register, the index, the length and the Bin/BCD Code in the text field of the dialog box, as shown in the figure. Representation of the dialog box: Global Input (1-64) Range: 7 8 9 10* 11 12 13 14 15 16 400001-401872 Subfield 1 Dest. Ref. 400040 1-32 Index 1-32 Bin/BCD Length 1 1 BIN 2 3 4 5 6 7 8 Clear Subfields OK Cancel Help Result: The holding register 400040 gets the first word of global output data of node 10, therefore this is global input data for this PLC. If the length value is higher, lets say 2, register 400041 would get the second word of global output data of node 10. The index value declares with what word the assignment shall start, in this case with the first word. The BIN/BCD column gives you the choice of getting the global data formatted either into the usual binary format or into binary coded decimals. The index value may not be higher than 32, since every node can provide a maximum of 32 word only for global output data. The lenght value may also not be higher than 32 for the same reason. 4 33002204 Close the dialog box Global Input with the command button OK. 923 Configuration examples Global Output For Global Output proceed as follows: Step Action 1 Open the dialog box Gobal Output by clicking the command button Output... in the area Global. 2 Enter the Source register, the length and the Bin/BCD Code in the text field of the dialog box, as shown in the figure. Representation of the dialog box: Global Output Range: Dest. Node All Nodes OK 3 924 300001-300512 1-32 Source Ref. Length 300020 Bin/BCD 10 Cancel BIN Help Close the dialog box Global Output with the command button OK. 33002204 Configuration examples Specific data transfer Specific Input For Specific Input proceed as follows: Step Action 1 For specific data transfer open the dialog box Specific Input by clicking the command button Input... in the area Specific. 2 Enter the Destination register, the length and the Bin/BCD Code in the text field of the dialog box, as shown in the figure. Representation of the dialog box: Specific Input Range: 400001-401872 Source Dest. Ref. 1-32 Length Bin/BCD 1 2 3 4 5 6 7 8 9 10 400040 20 BIN 11 12 OK Cancel Help Result: If node 10 has declared some specific output, which gets delivered with every token cycle on the Modbus Plus network segment (which is usually faster than the updating by the controller’s user logic), that gets sent to holding register 400040. And if it is more than one word, it gets stored in the following holding register, up to 400019 in this example. The formatting can also be either binary or binary coded decimals. 3 33002204 Close the dialog box with the command button OK. 925 Configuration examples Specific Output For Specific Output proceed as follows: Step Action 1 Open the dialog box Specific Output by clicking the command button Output... in the area Specific. 2 Enter the Destination Reference register, the length and the Bin/BCD Code option in the text field of the dialog box, as shown in the figure. Representation of the dialog box: Specific Output Range: 300001-300512 Dest. Node Source Ref. 1-32 Length Bin/BCD 13 14 15 16 17 18 19 20 300030 3 BIN 21 22 23 24 OK Cancel Help Result: The values or registers 300030 to 300032 will be sent to node 20 (Target Source) in binary format. 3 926 Close the dialog box with the command button OK. 33002204 Configuration examples E.8 Compact Example Editing Local Drop Introduction This section describes the configuration of the first (local) drop. When editing the first (local) drop the modules must be set with their I/O references before the individual modules can be parameterized. Note: The communication module MVB258A is parameterized in the TCN tool (Train Communication Network). A parameterization file (binary file) is generated and imported into the Concept parameter dialog. Compact controller DTA200 C P U 33002204 M N N V U U B L L DTA201 DTA202 D D D D N E E A A U P P P P L A D D A U U 927 Configuration examples Defining Drops To define drops proceed as follows in the PLC Configuration window: Step Action 1 Select PLC Selection. Response: The PLC Selection dialog is opened. 2 Select the Compact PLC family and a PC-E984-258. Using OK return to the PLC Configuration window. 3 Select I/O Map. Response: The I/O Map dialog is opened and the first drop is automatically entered in the table. Dialog Representation I/O Map Reserve for 144 Lokal/RIO Go To Drop Type 1 Compact I/O Head setup... 4 928 Supervision Time 3 In bits Expand Delete Cut Copy Out bits 0 OK Status 0 Cancel Paste Edit Edit… Help Select the drop from the Drop column. Select the Edit... command button. Response: You reach the module map. 33002204 Configuration examples Mapping Modules and Specifying I/O References 33002204 To map the modules and specify the address ranges proceed as follows in the Local TSX Compact Drop dialog: Step Action 1 Select the Module → ... column. Response: The I/O Module Selection dialog is opened. 2 From the Category column, select the <all> option. Response: All modules are listed in the Modules column. 3 In the Modules column, select the MVB258A module. Exit the dialog with OK. Response: The module is inserted in the I/O map. 4 Repeat steps 1 to 3 for all the modules in the example (see Dialog Representation Local TSX Compact Drop). 5 In the In Ref and Out Ref columns, set the start references for the input and output modules. Note: Discrete Input References have the prefix 1 (e.g. 100001), Coil References have the prefix 0 (e.g. 000001), Input Register References have the prefix 3 (e.g. 300001) and Output Register References have the prefix 4 (e.g. 400001). Response: The end reference of the available address range (In End or Out End column) is entered automatically. 929 Configuration examples Dialog Representation Following module mapping and I/O reference specification, the dialog looks like this: Local TSX Compact Drop Drop Modules: Input bits: Output bits: Status table: Previous Module 7 128 64 ASCII Port No.: Next Rack-Slot Module 1-1 CPU 1-2 CPU 1-3 MVB258A 1-4