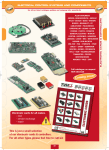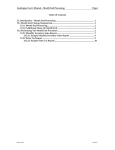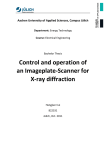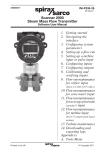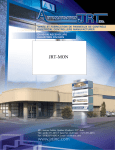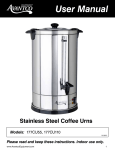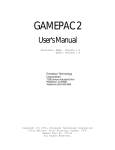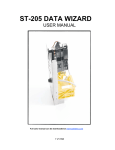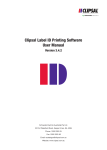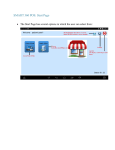Download user manual - John R. Turk
Transcript
Contents Contents ...................................................................................................................................2 Overview..................................................................................................................................3 Document Scope ..............................................................................................................3 Homepage................................................................................................................................4 Search Box................................................................................................................................ 5 Quick Order Link.................................................................................................................... 5 The Top 20 List........................................................................................................................ 5 Saved Lists ............................................................................................................................... 6 Search and Order Functionality ............................................................................................7 Search Engine ...................................................................................................................7 Search Tips for Power Users.........................................................................................11 Checkout and Order Process ...............................................................................................13 My Shopping Cart ................................................................................................................ 14 Search Products..................................................................................................................... 14 Related Products ................................................................................................................... 14 Select Delivery Address ....................................................................................................... 15 …Or Pick up at Branch ........................................................................................................ 15 Delivery Date ........................................................................................................................ 16 My Account Features............................................................................................................17 Overview.........................................................................................................................17 Change My Password .......................................................................................................... 17 My Orders.............................................................................................................................. 18 My Quotes ............................................................................................................................. 20 My Invoices ........................................................................................................................... 22 Account Balance.................................................................................................................... 24 Statement Reprint (email PDF) ........................................................................................... 24 Overview Document Scope This document will outline the basic functionality of the new John R Turk Electrical Supplies e-commerce site. This site opens up several key functionalities to enhance your trading experience with Turks and allowing for true self service over the internet. Your user name and password details are included in the email that this document was delivered with, use these to login to https://shop.jrt.com.au and begin online shopping today. Below you will find several sections that will outline each of the major areas of functionality on the site, how to use them and some tips and tricks to ensure that you get the best experience possible from the site. Homepage When you login to the Turks online shop, you are going to be greeted with a lot of empty boxes, to show you how these will develop with use over time, let’s examine a screen that has been used for some time below. The search box. Quick order link A top 20 list constantly keeps track of your 20 most purchased products Create saved lists for later use Let’s examine these page elements in detail to examine what each page element does. Search Box This is where the search experience begins, by using either a keyword search or a combination of the keyword and category dropdown menus, you can search for product here. Turks has developed a state of the art parametric search engine to ensure that your search experience is the best in the industry (more on what that means later!). Quick Order Link For those who already know their part numbers, you can open this form and simply key in a quick order. These part numbers are then validated to ensure that they are correct and added to the shopping cart. The Top 20 List One of the most common trends seen in the wholesaling industry, is that most user’s top 80% of sales will come from only about 20 products. In recognizing this, Turks have developed the top 20 list, a list that dynamically tracks products ordered over the web and always shows you your current top 20 products. This list will appear blank when you first visit the store but don’t worry, as you shop with us you will see products appearing and changing order in here – in real time. Saved Lists Do you have a set of products that you always order together? A particular configuration for a number of different house lots for example? Simply add all these products to a shopping cart and select the ‘save for later’ option to generate your saved list. These lists can then be recalled and dropped into a shopping cart with ease. Let’s look at some of these features in depth now. Search and Order Functionality Search Engine Turks have developed the latest in search engines to enable easy, efficient finding of the product you’re looking for. We have created a search experience using Parametric Search Techniques that allow you to filter in and out of datasets with ease. Quite simply, a Parametric Search is defined as ‘a search done that fits a number of simultaneous criteria’, for example a description, part number and supplier name. However, Turks have further enhanced this concept with the development and deployment of attribute driven data to the web engines, this allows for unique grouping of products based on their product attributes, for example 2000 series switchgear, with added neon and in black. Let’s take a look at this in action below. Step 1: Enter your search criteria Shown on the left, we see the product refinements, or facets. It’s these product facets that allow a user to drill deeply into the search index for accuracy and control. Shown here, we see that we can facet by ‘Product Category’ and ‘Brand’ for example. There are several hundred facets defined for the Turks search engine, see the following screenshot for what happens when the user scrolls down this page. Shown here, we see the real power of the faceted search. The user can drill into these values to get the number of results shown in the brackets beside each facet name. For example, the user will now drill into double gpo with Number of Socket Outlets = 2 (224 results) and SC2000 series (6 results) for the result shown below. Again, the user can continue to drill down into the search by selecting more facets, or the user can travel up the search index by clicking on the X character next to any facet – you do not have to remove search filters in the same order as they were applied, the search indexes will keep up with this! This is the power of Parametric search, the only way to get familiar with this however is to try it on for yourself, so go ahead – login to your account and experience it for yourself. Search Tips for Power Users The Turks search engine is a fully featured, best of breed machine. This means that all the powerful modern search features are there. One feature that we will touch on in this documentation is the use of Boolean search operators. Those users familiar with power searching on the internet will be familiar with this concept. Say I want to search for “cable ties that were black but not from Panduit” as a text representation. The corresponding Turks web search would be ‘cable tie && black && !panduit’. Again, the user can drill into this search further as shown above. Checkout and Order Process Okay, so now you’ve searched for products and added several items to your shopping cart, how does the checkout process work? This is the subject of the next section. From the search results, the user adds items to the shopping cart and the shopping cart is then displayed. Shown here, we see several page elements combined in the shopping cart. Let’s talk a little more in depth about each of these below. My Shopping Cart This is your shopping cart, items that have been added from either saved lists, searches or top 20 lists are in here. The shopping cart shows the part number, the item unit price and the line total. Also showing are pack quantities and available stock in your local branch. You can change quantities here, then clicking the ‘update total’ button will recalculate the cart. You can also remove items from the shopping cart by clicking on the icon in the shopping cart lines. These three buttons will let you confirm your shopping cart as either a saved list (Save for Later), a quotation (Request Quote) or as an order (Checkout). Search Products The search box is still available from the shopping cart and the user can continue to search and add products to the shopping cart by either entering search terms as described above. Related Products Any related products to items appearing in the shopping cart will be shown in this box and the user can add these to the shopping cart by simply entering a quantity and clicking the ‘Add to Cart’ button. Once you’re ready to check out your goods and place an order, simply click on the ‘Checkout’ button. Again, the shipping confirmation page has plenty of detail so let’s examine each of these in turn. Select Delivery Address These drop down addresses are those that are stored against your account in our business system, these are the ‘official’ ship to sites against the account. Notice that you can either select an address or as shown above, you can enter a ‘one off’ delivery address that will be included for this order. …Or Pick up at Branch If you want to collect the goods, you can check this radio button to indicate that you will be collecting this order from the branch, the branch address is shown here. Delivery Date This date picker will allow you to specify your preferred delivery date to the branch. The branch staff will contact you if there are any issues relating to the delivery or collection of your goods at the nominated time. Once your shipping details are confirmed, the order confirmation page is presented. Here is the confirmation screen, this screen will confirm all the order details such as shipping, comments and items ordered with totals. To complete the order simply enter you purchase order number (highlighted – mandatory) and then click on the ‘Submit’ button. Items that you’ve checked out will now appear in your top 20 list of items and this order will now appear in the ‘My Orders’ section of the site. As with the search, the best way to get familiar with the functionality within these pages is to use them, so why not login and give placing an order online a go? My Account Features Overview In addition to providing a self-service portal for order placement and product search, the Turks E-Commerce store also allows you to track several of your account functions with us. Including order tracking, invoice search and reprints, account balance enquiries and quote conversions, the Turks online store will allow you to track all interactions with Turks – not just those placed through the web. The ‘my account’ link will take you directly into the account features available to the user, presented as shown below. Each one of these features will enable you to interact with a different aspect of your relationship with Turks, let’s look at each of these functions below. Change My Password This feature will let you change both your username (if required) and password for logging into the site. It is highly recommended that you change your password the first time that you login. If you haven’t done so already, why not login and try changing your password now? For security, your new password must have the following characteristics: • Passwords must be at least 6 characters long • Passwords must contain at least 1 numerical digit • Passwords must contain at least 1 capital letter. My Orders This form will let you view and track orders placed both in the webstore and also those directly placed with the branch. Use this feature to check orders placed with us in both the web and branch environments. Shown here, we see the current list of orders for this customer with orders from branch and webstore being displayed. A user can click on the order number to drill into the order details. Clicking into the date ranges will show you other date pickers to select your searchable date ranges. The order number displayed above is your link to drill down into the order to check delivery status and supplied quantities etc. Clicking on the order number shows the following. Shown above, we see that these three lines are still outstanding on this order. My Quotes This page will allow a user to track any open quotes currently outstanding with Turks, this includes both quotations created from the shopping cart or any quotation that has been entered by a Turks Branch against your account. As with the orders page above, the My Quotes page will allow you to view and work with quotations both created in the branch and those created in the webstore. A user can drill into the detail of a quotation to process the quote into an order. The quote number is the link for a user to do this. To process this quote, a user is required to enter a purchase order number and click on the ‘submit quote’ button. This quote is now converted in the ERP system and the order is processed in the branch. To view this order, use the My Orders functionality shown above. My Invoices In addition to orders and quotes, the Turks online store also provides the opportunity to review and reprint any invoices against your account. Using the My Invoices feature, you can browse through a list of invoices and then drill down into the invoice to request a copy be emailed to you. As with the orders and quotes, the My Invoices form allows you to drill into an invoice to see it’s details and to email a reprinted copy if required. Click on the highlighted link to have an email copy of the invoice delivered to your inbox. Account Balance Additionally, the Turks webstore will allow a user to check their current account balance. Clicking on the ‘Account Balance’ link from the My Accounts page will display your current balance with Turks. Users can refer to this page to track their outstanding amounts with Turks. Statement Reprint (email PDF) Using the date picker shown above, users can also select a statement period and have a copy of that statement emailed to their inbox. For example, if I wish to reprint an August 2009 statement, I simply select any date in August 2009, then click on the ‘Get Statement’ button, shown below. So here was a brief run down of some of the functionality that is present now in the Turks Electrical online store, why not login today and try it out for yourself? Also, keep an eye out for new features and functionality to keep appearing over the next 12 months as we respond to requests from you, the user as to what you would like to see improved.