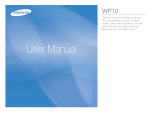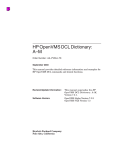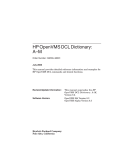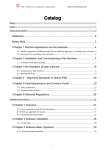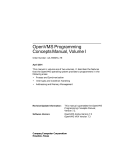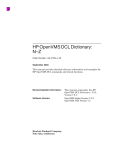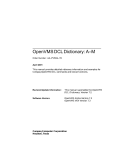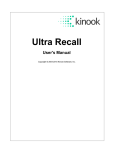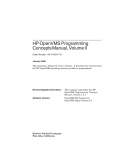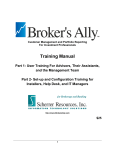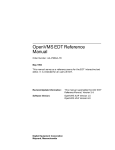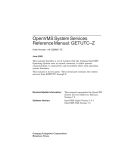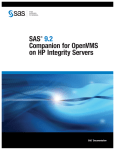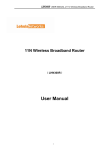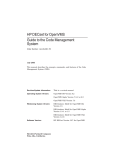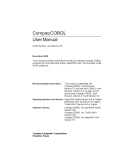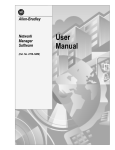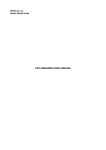Download OpenVMS User`s Manual - Living Computer Museum
Transcript
OpenVMS User’s Manual Order Number: AA–PV5JE–TK April 2001 This manual describes how to use the Compaq OpenVMS operating system. The information contained in this manual is intended for all OpenVMS users and is applicable to all computers running the OpenVMS operating system. Revision/Update Information: This manual supersedes the OpenVMS User’s Manual, Version 7.2. Software Version: OpenVMS Alpha Version 7.3 OpenVMS VAX Version 7.3 Compaq Computer Corporation Houston, Texas © 2001 Compaq Computer Corporation Compaq, VAX, VMS, and the Compaq logo Registered in U.S. Patent and Trademark Office. OpenVMS is a trademark of Compaq Information Technologies Group, L.P. in the United States and other countries. Microsoft, MS, and MS–DOS are registered trademarks of Microsoft Corporation. Motif, OSF, OSF/1, and OSF/Motif are registered trademarks, and Open Software Foundation is a trademark of The Open Group. All other product names mentioned herein may be trademarks of their respective companies. Confidential computer software. Valid license from Compaq required for possession, use, or copying. Consistent with FAR 12.211 and 12.212, Commercial Computer Software, Computer Software Documentation, and Technical Data for Commercial Items are licensed to the U.S. Government under vendor’s standard commercial license. Compaq shall not be liable for technical or editorial errors or omissions contained herein. The information in this document is provided "as is" without warranty of any kind and is subject to change without notice. The warranties for Compaq products are set forth in the express limited warranty statements accompanying such products. Nothing herein should be construed as constituting an additional warranty. ZK6489 The Compaq OpenVMS documentation set is available on CD-ROM. Contents Preface . . . . . . . . . . . . . . . . . . . . . . . . . . . . . . . . . . . . . . . . . . . . . . . . . . . . . . . . . . . . xxiii 1 Introduction: OpenVMS Concepts and Definitions 1.1 1.1.1 1.2 1.2.1 1.2.2 1.3 1.3.1 1.3.2 1.3.3 1.4 1.4.1 1.4.2 1.4.3 1.4.4 1.4.5 1.4.5.1 1.4.5.2 1.5 1.5.1 1.5.2 1.5.3 1.5.4 1.5.5 1.6 1.6.1 1.6.2 1.6.3 1.7 1.7.1 1.7.2 1.8 1.9 1.9.1 1.9.2 1.10 1.11 1.11.1 1.11.2 1.12 1.12.1 Logging In to the System . . . . . . . . . . . . . . . . . . . . . . . . . . . . . . . . . . . . . . Access Requirements . . . . . . . . . . . . . . . . . . . . . . . . . . . . . . . . . . . . . . Networks . . . . . . . . . . . . . . . . . . . . . . . . . . . . . . . . . . . . . . . . . . . . . . . . . . Network Nodes . . . . . . . . . . . . . . . . . . . . . . . . . . . . . . . . . . . . . . . . . . Executing Programs over Networks . . . . . . . . . . . . . . . . . . . . . . . . . . . DIGITAL Command Language (DCL) . . . . . . . . . . . . . . . . . . . . . . . . . . . . Usage Modes . . . . . . . . . . . . . . . . . . . . . . . . . . . . . . . . . . . . . . . . . . . . Types of DCL Commands . . . . . . . . . . . . . . . . . . . . . . . . . . . . . . . . . . . DCL Command Line . . . . . . . . . . . . . . . . . . . . . . . . . . . . . . . . . . . . . . Files and Directories . . . . . . . . . . . . . . . . . . . . . . . . . . . . . . . . . . . . . . . . . File Name, File Type, and File Version . . . . . . . . . . . . . . . . . . . . . . . . Directory Structures . . . . . . . . . . . . . . . . . . . . . . . . . . . . . . . . . . . . . . Subdirectories . . . . . . . . . . . . . . . . . . . . . . . . . . . . . . . . . . . . . . . . . . . File Specifications . . . . . . . . . . . . . . . . . . . . . . . . . . . . . . . . . . . . . . . . Characters for Directory and File Names . . . . . . . . . . . . . . . . . . . . . . . Base Character Set . . . . . . . . . . . . . . . . . . . . . . . . . . . . . . . . . . . . Extended Character Set . . . . . . . . . . . . . . . . . . . . . . . . . . . . . . . . . OpenVMS Utilities . . . . . . . . . . . . . . . . . . . . . . . . . . . . . . . . . . . . . . . . . . . Mail and MIME Utilities . . . . . . . . . . . . . . . . . . . . . . . . . . . . . . . . . . . Phone Utility . . . . . . . . . . . . . . . . . . . . . . . . . . . . . . . . . . . . . . . . . . . . Text Editors . . . . . . . . . . . . . . . . . . . . . . . . . . . . . . . . . . . . . . . . . . . . . DIGITAL Standard Runoff (DSR) . . . . . . . . . . . . . . . . . . . . . . . . . . . . Sort/Merge Utility . . . . . . . . . . . . . . . . . . . . . . . . . . . . . . . . . . . . . . . . Devices . . . . . . . . . . . . . . . . . . . . . . . . . . . . . . . . . . . . . . . . . . . . . . . . . . . . Mass Storage Devices . . . . . . . . . . . . . . . . . . . . . . . . . . . . . . . . . . . . . . Record-Oriented Devices . . . . . . . . . . . . . . . . . . . . . . . . . . . . . . . . . . . Disks and Magnetic Tapes . . . . . . . . . . . . . . . . . . . . . . . . . . . . . . . . . . Logical Names . . . . . . . . . . . . . . . . . . . . . . . . . . . . . . . . . . . . . . . . . . . . . . Readability . . . . . . . . . . . . . . . . . . . . . . . . . . . . . . . . . . . . . . . . . . . . . . File Independence . . . . . . . . . . . . . . . . . . . . . . . . . . . . . . . . . . . . . . . . Symbols . . . . . . . . . . . . . . . . . . . . . . . . . . . . . . . . . . . . . . . . . . . . . . . . . . . Command Procedures . . . . . . . . . . . . . . . . . . . . . . . . . . . . . . . . . . . . . . . . System Login Command Procedures . . . . . . . . . . . . . . . . . . . . . . . . . . Personal Login Command Procedures . . . . . . . . . . . . . . . . . . . . . . . . . Lexical Functions . . . . . . . . . . . . . . . . . . . . . . . . . . . . . . . . . . . . . . . . . . . . Processes and Programs . . . . . . . . . . . . . . . . . . . . . . . . . . . . . . . . . . . . . . . User Authorization Files (UAFs) . . . . . . . . . . . . . . . . . . . . . . . . . . . . . Creating Image Files . . . . . . . . . . . . . . . . . . . . . . . . . . . . . . . . . . . . . . System Security . . . . . . . . . . . . . . . . . . . . . . . . . . . . . . . . . . . . . . . . . . . . . Protected Objects . . . . . . . . . . . . . . . . . . . . . . . . . . . . . . . . . . . . . . . . . 1–2 1–2 1–2 1–3 1–3 1–3 1–3 1–4 1–4 1–5 1–5 1–5 1–6 1–6 1–6 1–6 1–6 1–7 1–7 1–7 1–7 1–7 1–7 1–8 1–8 1–8 1–8 1–8 1–8 1–8 1–9 1–9 1–9 1–9 1–9 1–10 1–10 1–10 1–10 1–10 iii 2 Getting Started: Interacting with the OpenVMS Operating System 2.1 2.1.1 2.1.2 2.2 2.2.1 2.2.2 2.2.3 2.2.4 2.2.5 2.2.6 2.2.7 2.3 2.3.1 2.3.2 2.4 2.4.1 2.4.2 2.5 2.5.1 2.5.2 2.5.3 2.5.4 2.5.5 2.5.6 2.6 2.6.1 2.6.2 2.6.3 2.6.4 2.6.5 2.7 2.7.1 2.7.2 2.7.3 2.7.4 2.8 2.9 2.9.1 2.9.2 2.9.3 2.9.4 2.10 2.10.1 2.10.2 2.10.3 2.11 2.11.1 2.11.2 2.11.3 2.12 2.12.1 2.12.2 2.12.3 iv Logging In to the System . . . . . . . . . . . . . . . . . . . . . . . . . . . . . . . . . . . . . . Successful Logins . . . . . . . . . . . . . . . . . . . . . . . . . . . . . . . . . . . . . . . . . Login Errors . . . . . . . . . . . . . . . . . . . . . . . . . . . . . . . . . . . . . . . . . . . . . Choosing Passwords for Your Account . . . . . . . . . . . . . . . . . . . . . . . . . . . . Obtaining Your Initial Password . . . . . . . . . . . . . . . . . . . . . . . . . . . . . Changing Your Initial Password . . . . . . . . . . . . . . . . . . . . . . . . . . . . . Restrictions on Passwords . . . . . . . . . . . . . . . . . . . . . . . . . . . . . . . . . . Types of Passwords . . . . . . . . . . . . . . . . . . . . . . . . . . . . . . . . . . . . . . . Entering a System Password . . . . . . . . . . . . . . . . . . . . . . . . . . . . . . . . Entering a Secondary Password . . . . . . . . . . . . . . . . . . . . . . . . . . . . . . Password Requirements for Different Types of Accounts . . . . . . . . . . . Reading Informational Messages . . . . . . . . . . . . . . . . . . . . . . . . . . . . . . . . Suppressing Messages . . . . . . . . . . . . . . . . . . . . . . . . . . . . . . . . . . . . . Successful Login Messages . . . . . . . . . . . . . . . . . . . . . . . . . . . . . . . . . . Types of Logins and Login Classes . . . . . . . . . . . . . . . . . . . . . . . . . . . . . . . Interactive Logins . . . . . . . . . . . . . . . . . . . . . . . . . . . . . . . . . . . . . . . . Noninteractive Logins . . . . . . . . . . . . . . . . . . . . . . . . . . . . . . . . . . . . . Login Failures . . . . . . . . . . . . . . . . . . . . . . . . . . . . . . . . . . . . . . . . . . . . . . Terminals That Require System Passwords . . . . . . . . . . . . . . . . . . . . . Login Class Restrictions . . . . . . . . . . . . . . . . . . . . . . . . . . . . . . . . . . . . Shift Restrictions . . . . . . . . . . . . . . . . . . . . . . . . . . . . . . . . . . . . . . . . . Batch Jobs During Shift Restrictions . . . . . . . . . . . . . . . . . . . . . . . . . . Failures During Dialup Logins . . . . . . . . . . . . . . . . . . . . . . . . . . . . . . Break-In Evasion Procedures . . . . . . . . . . . . . . . . . . . . . . . . . . . . . . . . Changing Passwords . . . . . . . . . . . . . . . . . . . . . . . . . . . . . . . . . . . . . . . . . Selecting Your Own Password . . . . . . . . . . . . . . . . . . . . . . . . . . . . . . . Using Generated Passwords . . . . . . . . . . . . . . . . . . . . . . . . . . . . . . . . . Generated Passwords: Disadvantages . . . . . . . . . . . . . . . . . . . . . . . . . Changing a Secondary Password . . . . . . . . . . . . . . . . . . . . . . . . . . . . . Changing Passwords at Login . . . . . . . . . . . . . . . . . . . . . . . . . . . . . . . Password and Account Expiration Times . . . . . . . . . . . . . . . . . . . . . . . . . . Expired Passwords . . . . . . . . . . . . . . . . . . . . . . . . . . . . . . . . . . . . . . . . Using Secondary Passwords . . . . . . . . . . . . . . . . . . . . . . . . . . . . . . . . . Failure to Change Passwords . . . . . . . . . . . . . . . . . . . . . . . . . . . . . . . . Expired Accounts . . . . . . . . . . . . . . . . . . . . . . . . . . . . . . . . . . . . . . . . . Guidelines for Protecting Your Password . . . . . . . . . . . . . . . . . . . . . . . . . . Recognizing System Responses . . . . . . . . . . . . . . . . . . . . . . . . . . . . . . . . . Default Actions . . . . . . . . . . . . . . . . . . . . . . . . . . . . . . . . . . . . . . . . . . Informational System Messages . . . . . . . . . . . . . . . . . . . . . . . . . . . . . . System Error Messages . . . . . . . . . . . . . . . . . . . . . . . . . . . . . . . . . . . . Checking Your Current Process . . . . . . . . . . . . . . . . . . . . . . . . . . . . . . Getting Help About the System . . . . . . . . . . . . . . . . . . . . . . . . . . . . . . . . . Using Online Help . . . . . . . . . . . . . . . . . . . . . . . . . . . . . . . . . . . . . . . . Getting Help on Specific Commands . . . . . . . . . . . . . . . . . . . . . . . . . . Getting Help on System Messages . . . . . . . . . . . . . . . . . . . . . . . . . . . . Logging Out of the System . . . . . . . . . . . . . . . . . . . . . . . . . . . . . . . . . . . . . Obtaining Accounting Information . . . . . . . . . . . . . . . . . . . . . . . . . . . . Ending a Remote Session . . . . . . . . . . . . . . . . . . . . . . . . . . . . . . . . . . . Lost Network Connections . . . . . . . . . . . . . . . . . . . . . . . . . . . . . . . . . . Logging Out Without Compromising System Security . . . . . . . . . . . . . . . . Reasons to Clear Your Terminal Screen . . . . . . . . . . . . . . . . . . . . . . . . Disposing of Hardcopy Output . . . . . . . . . . . . . . . . . . . . . . . . . . . . . . . Breaking the Connection to a Dialup Line . . . . . . . . . . . . . . . . . . . . . . 2–1 2–2 2–2 2–3 2–3 2–4 2–4 2–4 2–5 2–5 2–6 2–6 2–7 2–7 2–8 2–8 2–8 2–9 2–9 2–10 2–10 2–10 2–10 2–10 2–11 2–11 2–11 2–12 2–13 2–13 2–13 2–13 2–14 2–14 2–14 2–14 2–16 2–16 2–16 2–16 2–17 2–18 2–18 2–19 2–19 2–19 2–20 2–20 2–20 2–21 2–21 2–21 2–22 3 The DIGITAL Command Language: Interacting with the System 3.1 3.1.1 3.1.2 3.1.3 3.2 3.2.1 3.2.2 3.3 3.3.1 3.3.2 3.3.3 3.4 3.4.1 3.4.2 3.4.3 3.4.4 3.4.5 3.4.6 3.4.7 3.5 3.6 3.6.1 3.6.2 3.6.3 3.6.4 3.6.5 3.7 3.7.1 3.7.2 3.7.3 3.8 3.8.1 3.8.2 3.8.3 3.9 3.9.1 3.9.2 3.9.3 3.10 3.11 3.11.1 3.11.2 3.11.3 3.11.4 3.11.5 Using DCL Commands . . . . . . . . . . . . . . . . . . . . . . . . . . . . . . Entering Commands . . . . . . . . . . . . . . . . . . . . . . . . . . . . Commonly Used DCL Commands . . . . . . . . . . . . . . . . . . Key Sequences . . . . . . . . . . . . . . . . . . . . . . . . . . . . . . . . . Constructing DCL Commands . . . . . . . . . . . . . . . . . . . . . . . . Other Components of Command Lines . . . . . . . . . . . . . . . Syntax . . . . . . . . . . . . . . . . . . . . . . . . . . . . . . . . . . . . . . . Entering DCL Commands . . . . . . . . . . . . . . . . . . . . . . . . . . . Canceling Commands . . . . . . . . . . . . . . . . . . . . . . . . . . . . Using Defaults . . . . . . . . . . . . . . . . . . . . . . . . . . . . . . . . . Entering Multiple Line Commands . . . . . . . . . . . . . . . . . Rules for Entering DCL Commands . . . . . . . . . . . . . . . . . . . . Case Sensitivity . . . . . . . . . . . . . . . . . . . . . . . . . . . . . . . . Required Spaces . . . . . . . . . . . . . . . . . . . . . . . . . . . . . . . . Required Punctuation . . . . . . . . . . . . . . . . . . . . . . . . . . . Null Characters . . . . . . . . . . . . . . . . . . . . . . . . . . . . . . . . Maximum Elements . . . . . . . . . . . . . . . . . . . . . . . . . . . . . Abbreviating Commands . . . . . . . . . . . . . . . . . . . . . . . . . Additional Rules for Commands in Command Procedures Entering Parameters . . . . . . . . . . . . . . . . . . . . . . . . . . . . . . . Entering Qualifiers . . . . . . . . . . . . . . . . . . . . . . . . . . . . . . . . Command Qualifiers . . . . . . . . . . . . . . . . . . . . . . . . . . . . Positional Qualifiers . . . . . . . . . . . . . . . . . . . . . . . . . . . . . Parameter Qualifiers . . . . . . . . . . . . . . . . . . . . . . . . . . . . Conflicting Qualifiers . . . . . . . . . . . . . . . . . . . . . . . . . . . . Values Accepted by Qualifiers . . . . . . . . . . . . . . . . . . . . . Entering Dates and Times as Values . . . . . . . . . . . . . . . . . . . Absolute Time Format . . . . . . . . . . . . . . . . . . . . . . . . . . . Delta Time Format . . . . . . . . . . . . . . . . . . . . . . . . . . . . . . Combination Time Format . . . . . . . . . . . . . . . . . . . . . . . . Recalling Commands . . . . . . . . . . . . . . . . . . . . . . . . . . . . . . . Pressing Ctrl/B . . . . . . . . . . . . . . . . . . . . . . . . . . . . . . . . Using Arrow Keys . . . . . . . . . . . . . . . . . . . . . . . . . . . . . . Using the RECALL Command . . . . . . . . . . . . . . . . . . . . . Editing the DCL Command Line . . . . . . . . . . . . . . . . . . . . . . SHOW TERMINAL Command . . . . . . . . . . . . . . . . . . . . . SET TERMINAL Command . . . . . . . . . . . . . . . . . . . . . . . Deleting Portions of the Command Line . . . . . . . . . . . . . Defining Terminal Keys . . . . . . . . . . . . . . . . . . . . . . . . . . . . . Summary of Key Sequences . . . . . . . . . . . . . . . . . . . . . . . . . . Keys That Enter DCL Commands . . . . . . . . . . . . . . . . . . Keys That Interrupt DCL Commands . . . . . . . . . . . . . . . Keys That Recall Commands . . . . . . . . . . . . . . . . . . . . . . Keys That Control Cursor Position . . . . . . . . . . . . . . . . . Keys That Control Screen Display . . . . . . . . . . . . . . . . . . . . . . . . . . . . . . . . . . . . . . . . . . . . . . . . . . . . . . . . . . . . . . . . . . . . . . . . . . . . . . . . . . . . . . . . . . . . . . . . . . . . . . . . . . . . . . . . . . . . . . . . . . . . . . . . . . . . . . . . . . . . . . . . . . . . . . . . . . . . . . . . . . . . . . . . . . . . . . . . . . . . . . . . . . . . . . . . . . . . . . . . . . . . . . . . . . . . . . . . . . . . . . . . . . . . . . . . . . . . . . . . . . . . . . . . . . . . . . . . . . . . . . . . . . . . . . . . . . . . . . . . . . . . . . . . . . . . . . . . . . . . . . . . . . . . . . . . . . . . . . . . . . . . . . . . . . . . . . . . . . . . . . . . . . . . . . . . . . . . . . . . . . . . . . . . . . . . . . . . . . . . . . . . . . . . . . . . . . . . . . . . . . . . . . . . . . . . . . . . . . . . . . . . . . . . . . . . . . . . . . . . . . . . . . . . . . . . . . . . . . . . . . . . . . . . 3–1 3–2 3–2 3–2 3–3 3–4 3–4 3–4 3–5 3–5 3–5 3–6 3–6 3–6 3–6 3–7 3–7 3–7 3–7 3–7 3–8 3–8 3–9 3–9 3–9 3–9 3–10 3–10 3–11 3–12 3–13 3–13 3–13 3–13 3–14 3–14 3–15 3–15 3–16 3–16 3–16 3–16 3–17 3–17 3–18 v 4 Files: Storing Information 4.1 Understanding File Names and File Specifications . . . . . . . . . . . . . . 4.1.1 Providing a Complete File Specification . . . . . . . . . . . . . . . . . . . . 4.1.2 Rules for File Specifications . . . . . . . . . . . . . . . . . . . . . . . . . . . . . 4.1.3 Default File Types Used by DCL Commands . . . . . . . . . . . . . . . . 4.1.4 Default File Types for Language Source Programs . . . . . . . . . . . 4.1.5 File Versions . . . . . . . . . . . . . . . . . . . . . . . . . . . . . . . . . . . . . . . . 4.1.6 Network Node Names . . . . . . . . . . . . . . . . . . . . . . . . . . . . . . . . . 4.1.7 Specifying DECnet-Plus Node Full Names . . . . . . . . . . . . . . . . . . 4.1.8 Specifying TCP/IP Names and Addresses . . . . . . . . . . . . . . . . . . 4.1.9 Accessing Files on Remote Nodes Using DECnet . . . . . . . . . . . . . 4.1.10 Accessing Files on Remote Nodes Using TCP/IP . . . . . . . . . . . . . 4.1.11 Using Network File Specifications . . . . . . . . . . . . . . . . . . . . . . . . 4.1.11.1 Conventional File Specification . . . . . . . . . . . . . . . . . . . . . . . 4.1.11.2 Foreign File Specification . . . . . . . . . . . . . . . . . . . . . . . . . . . . 4.1.11.3 Task Specification Strings . . . . . . . . . . . . . . . . . . . . . . . . . . . 4.1.12 Access Control String Format . . . . . . . . . . . . . . . . . . . . . . . . . . . 4.2 Using Wildcards with File Names . . . . . . . . . . . . . . . . . . . . . . . . . . . 4.2.1 Asterisk ( * ) Wildcard Character . . . . . . . . . . . . . . . . . . . . . . . . . 4.2.2 Percent Sign ( % ) Wildcard Character . . . . . . . . . . . . . . . . . . . . . 4.3 Other File Names . . . . . . . . . . . . . . . . . . . . . . . . . . . . . . . . . . . . . . . 4.3.1 Null File Names and File Types . . . . . . . . . . . . . . . . . . . . . . . . . . 4.3.1.1 File References with Null File Types . . . . . . . . . . . . . . . . . . . 4.3.2 Alternate File Names for Magnetic Tapes . . . . . . . . . . . . . . . . . . 4.4 Creating and Modifying Files . . . . . . . . . . . . . . . . . . . . . . . . . . . . . . . 4.4.1 Creating Files . . . . . . . . . . . . . . . . . . . . . . . . . . . . . . . . . . . . . . . 4.4.2 Copying Files . . . . . . . . . . . . . . . . . . . . . . . . . . . . . . . . . . . . . . . . 4.4.3 File Concatenation . . . . . . . . . . . . . . . . . . . . . . . . . . . . . . . . . . . . 4.4.4 Copying Files from a Remote Node to Your Node Using DECnet . 4.4.5 Copying Files from Your Node to a Remote Node Using DECnet . 4.4.6 Copying Files on Remote Systems Using TCP/IP . . . . . . . . . . . . . 4.4.7 Using Mail to Copy Files . . . . . . . . . . . . . . . . . . . . . . . . . . . . . . . 4.4.8 Using Access Control Strings to Copy Files . . . . . . . . . . . . . . . . . 4.4.9 Renaming Files . . . . . . . . . . . . . . . . . . . . . . . . . . . . . . . . . . . . . . 4.5 Displaying the Contents of Files . . . . . . . . . . . . . . . . . . . . . . . . . . . . 4.5.1 Using the TYPE Command . . . . . . . . . . . . . . . . . . . . . . . . . . . . . 4.5.2 Controlling the Display . . . . . . . . . . . . . . . . . . . . . . . . . . . . . . . . 4.5.3 Displaying Files on Remote Nodes . . . . . . . . . . . . . . . . . . . . . . . . 4.5.4 Displaying Files with Wildcards . . . . . . . . . . . . . . . . . . . . . . . . . . 4.5.5 Displaying Multiple Files . . . . . . . . . . . . . . . . . . . . . . . . . . . . . . . 4.6 Deleting Files . . . . . . . . . . . . . . . . . . . . . . . . . . . . . . . . . . . . . . . . . . . 4.6.1 Using the PURGE Command . . . . . . . . . . . . . . . . . . . . . . . . . . . . 4.7 Protecting Files from Other Users . . . . . . . . . . . . . . . . . . . . . . . . . . . 4.7.1 Access Control Lists (ACLs) . . . . . . . . . . . . . . . . . . . . . . . . . . . . . 4.7.2 Types of Protection . . . . . . . . . . . . . . . . . . . . . . . . . . . . . . . . . . . . 4.8 Printing Files . . . . . . . . . . . . . . . . . . . . . . . . . . . . . . . . . . . . . . . . . . . 4.8.1 Print Job Priority . . . . . . . . . . . . . . . . . . . . . . . . . . . . . . . . . . . . . 4.8.2 Displaying Queue Information . . . . . . . . . . . . . . . . . . . . . . . . . . . 4.8.3 Print Forms . . . . . . . . . . . . . . . . . . . . . . . . . . . . . . . . . . . . . . . . . 4.8.4 Stopping a Print Job . . . . . . . . . . . . . . . . . . . . . . . . . . . . . . . . . . 4.8.5 Printing Files on Other Nodes . . . . . . . . . . . . . . . . . . . . . . . . . . . 4.8.6 PRINT Command Qualifiers . . . . . . . . . . . . . . . . . . . . . . . . . . . . vi . . . . . . . . . . . . . . . . . . . . . . . . . . . . . . . . . . . . . . . . . . . . . . . . . . . . . . . . . . . . . . . . . . . . . . . . . . . . . . . . . . . . . . . . . . . . . . . . . . . . . . . . . . . . . . . . . . . . . . . . . . . . . . . . . . . . . . . . . . . . . . . . . . . . . . . . . . . . . . . . . . . . . . . . . . . . . . . . . . . . . . . . . . . . . . . . . . . . . . . . . . . . 4–1 4–2 4–2 4–3 4–4 4–5 4–5 4–6 4–7 4–7 4–7 4–7 4–8 4–8 4–8 4–8 4–9 4–9 4–10 4–10 4–10 4–11 4–11 4–11 4–11 4–12 4–12 4–12 4–13 4–13 4–13 4–14 4–14 4–14 4–14 4–14 4–15 4–15 4–15 4–15 4–16 4–16 4–16 4–16 4–17 4–17 4–17 4–18 4–18 4–18 4–19 4.8.7 4.8.7.1 4.8.7.2 WWPPS Utility (Alpha Only) . . . . . . . . . . . . . . . . . . . . . . . . . . . . . . . . Invoking WWPPS . . . . . . . . . . . . . . . . . . . . . . . . . . . . . . . . . . . . . . WWPPS Utility Commands . . . . . . . . . . . . . . . . . . . . . . . . . . . . . . 4–20 4–21 4–21 5 Directories: Organizing and Managing Files 5.1 5.2 5.2.1 5.2.2 5.2.3 5.3 5.3.1 5.3.2 5.3.3 5.4 5.5 5.5.1 5.5.2 5.6 5.6.1 5.6.2 5.6.3 Directory Structures . . . . . . . . . . . . . . . . . . . . . . . Understanding Directories . . . . . . . . . . . . . . . . . . . Creating Directories . . . . . . . . . . . . . . . . . . . . . Displaying Directories . . . . . . . . . . . . . . . . . . . Deleting Directories . . . . . . . . . . . . . . . . . . . . . Setting Defaults . . . . . . . . . . . . . . . . . . . . . . . . . . . Setting Default to Nonexistent Directories . . . . SHOW DEFAULT Command . . . . . . . . . . . . . . Using Temporary Defaults . . . . . . . . . . . . . . . . Protecting Directories from Other Users . . . . . . . . Using Wildcards to Search the Directory Structure Ellipsis Wildcard Character . . . . . . . . . . . . . . . Hyphen ( - ) Subdirectory Character . . . . . . . . . Working with Directories in UIC Format . . . . . . . . Using Wildcards with UIC Directories . . . . . . . Translating to Named from UIC Format . . . . . Using DID and FID Abbreviations . . . . . . . . . . . . . . . . . . . . . . . . . . . . . . . . . . . . . . . . . . . . . . . . . . . . . . . . . . . . . . . . . . . . . . . . . . . . . . . . . . . . . . . . . . . . . . . . . . . . . . . . . . . . . . . . . . . . . . . . . . . . . . . . . . . . . . . . . . . . . . . . . . . . . . . . . . . . . . . . . . . . . . . . . . . . . . . . . . . . . . . . . . . . . . . . . . . . . . . . . . . . . . . . . . . . . . . . . . . . . . . . . . . . . . . . . . . . . . . . . . . . . . . . . . . . . . . . . . . . . . . . . . . . . . . . . . . . . . . . . . . . . . . . . . . . . . . . . . . . . . . . . . . . . . . . . . . . 5–1 5–3 5–3 5–3 5–4 5–5 5–5 5–5 5–6 5–6 5–7 5–7 5–8 5–8 5–9 5–9 5–9 Invoking and Exiting Mail . . . . . . . . . . . . . . . . . . . . . . . . . . . . . . . . . . . . . Invoking Mail . . . . . . . . . . . . . . . . . . . . . . . . . . . . . . . . . . . . . . . . . . . . Exiting from Mail . . . . . . . . . . . . . . . . . . . . . . . . . . . . . . . . . . . . . . . . . Reading Messages . . . . . . . . . . . . . . . . . . . . . . . . . . . . . . . . . . . . . . . . . . . Reading New Mail . . . . . . . . . . . . . . . . . . . . . . . . . . . . . . . . . . . . . . . . Reading Old Messages . . . . . . . . . . . . . . . . . . . . . . . . . . . . . . . . . . . . . Searching for Messages . . . . . . . . . . . . . . . . . . . . . . . . . . . . . . . . . . . . Sending Messages . . . . . . . . . . . . . . . . . . . . . . . . . . . . . . . . . . . . . . . . . . . Sending Mail Over Networks . . . . . . . . . . . . . . . . . . . . . . . . . . . . . . . . . . . Specifying Your Network Protocol . . . . . . . . . . . . . . . . . . . . . . . . . . . . . . . Specifying Node Names . . . . . . . . . . . . . . . . . . . . . . . . . . . . . . . . . . . . Using Internet Mail Addresses . . . . . . . . . . . . . . . . . . . . . . . . . . . . . . Using Logical Node Names . . . . . . . . . . . . . . . . . . . . . . . . . . . . . . . . . Sending Messages to Multiple Users . . . . . . . . . . . . . . . . . . . . . . . . . . . . . Using Individual Names . . . . . . . . . . . . . . . . . . . . . . . . . . . . . . . . . . . Creating Distribution Lists . . . . . . . . . . . . . . . . . . . . . . . . . . . . . . . . . Sending Messages to Distribution Lists . . . . . . . . . . . . . . . . . . . . . . . . Manipulating Files in Mail . . . . . . . . . . . . . . . . . . . . . . . . . . . . . . . . . . . . Sending DDIF Files . . . . . . . . . . . . . . . . . . . . . . . . . . . . . . . . . . . . . . . Sending Files from DCL . . . . . . . . . . . . . . . . . . . . . . . . . . . . . . . . . . . . Creating Files from Messages . . . . . . . . . . . . . . . . . . . . . . . . . . . . . . . Appending Files to Messages . . . . . . . . . . . . . . . . . . . . . . . . . . . . . . . . Other Ways to Send Messages . . . . . . . . . . . . . . . . . . . . . . . . . . . . . . . . . . Replying to Messages . . . . . . . . . . . . . . . . . . . . . . . . . . . . . . . . . . . . . . Replying to an Address Containing Nested Quotation Marks . . . . Forwarding Messages . . . . . . . . . . . . . . . . . . . . . . . . . . . . . . . . . . . . . . SET FORWARD Command . . . . . . . . . . . . . . . . . . . . . . . . . . . . . . Organizing Messages . . . . . . . . . . . . . . . . . . . . . . . . . . . . . . . . . . . . . . . . . 6–2 6–2 6–2 6–3 6–3 6–3 6–4 6–4 6–5 6–5 6–6 6–6 6–6 6–6 6–7 6–7 6–8 6–8 6–9 6–9 6–9 6–10 6–11 6–11 6–11 6–11 6–12 6–12 6 Mail: Communicating with Other Users 6.1 6.1.1 6.1.2 6.2 6.2.1 6.2.2 6.2.3 6.3 6.4 6.5 6.5.1 6.5.2 6.5.3 6.6 6.6.1 6.6.2 6.6.3 6.7 6.7.1 6.7.2 6.7.3 6.7.4 6.8 6.8.1 6.8.1.1 6.8.2 6.8.2.1 6.9 vii 6.9.1 Creating Folders . . . . . . . . . . . . . . . . . . . . . . . . . . . . . . . 6.9.2 Creating Mail Subdirectories . . . . . . . . . . . . . . . . . . . . . . 6.9.3 Moving Messages into Folders . . . . . . . . . . . . . . . . . . . . . 6.9.4 Copying Messages Between Folders . . . . . . . . . . . . . . . . . 6.9.5 Selecting Folders . . . . . . . . . . . . . . . . . . . . . . . . . . . . . . . 6.9.6 Deleting Folders . . . . . . . . . . . . . . . . . . . . . . . . . . . . . . . . 6.9.7 Creating and Accessing Mail Files . . . . . . . . . . . . . . . . . . 6.9.8 Correcting the Mail Message Count . . . . . . . . . . . . . . . . . 6.10 Deleting Messages . . . . . . . . . . . . . . . . . . . . . . . . . . . . . . . . . 6.10.1 Recovering Deleted Messages . . . . . . . . . . . . . . . . . . . . . . 6.11 Printing Mail Messages . . . . . . . . . . . . . . . . . . . . . . . . . . . . . 6.12 Protecting Mail Files . . . . . . . . . . . . . . . . . . . . . . . . . . . . . . . 6.12.1 Default Protection . . . . . . . . . . . . . . . . . . . . . . . . . . . . . . 6.12.2 Security Measures . . . . . . . . . . . . . . . . . . . . . . . . . . . . . . 6.13 Using Text Editors in Mail . . . . . . . . . . . . . . . . . . . . . . . . . . . 6.13.1 Using EVE . . . . . . . . . . . . . . . . . . . . . . . . . . . . . . . . . . . . 6.13.2 Using /EDIT Qualifier Keywords . . . . . . . . . . . . . . . . . . . 6.13.3 Selecting an Editor . . . . . . . . . . . . . . . . . . . . . . . . . . . . . 6.13.4 Displaying the Selected Editor . . . . . . . . . . . . . . . . . . . . . 6.13.5 Using EDT . . . . . . . . . . . . . . . . . . . . . . . . . . . . . . . . . . . . 6.13.6 Using a Command File to Edit Mail . . . . . . . . . . . . . . . . 6.13.7 Overriding Your Selected Editor . . . . . . . . . . . . . . . . . . . . 6.14 Using the Mail Keypad . . . . . . . . . . . . . . . . . . . . . . . . . . . . . 6.14.1 Redefining Keypad Keys . . . . . . . . . . . . . . . . . . . . . . . . . 6.14.2 Assigning Additional Key Definitions . . . . . . . . . . . . . . . . 6.14.3 Creating Permanent Key Definitions . . . . . . . . . . . . . . . . 6.15 Summary of Mail Commands . . . . . . . . . . . . . . . . . . . . . . . . . 6.15.1 Reading Messages . . . . . . . . . . . . . . . . . . . . . . . . . . . . . . 6.15.2 Exchanging Messages . . . . . . . . . . . . . . . . . . . . . . . . . . . 6.15.3 Removing Messages . . . . . . . . . . . . . . . . . . . . . . . . . . . . . 6.15.4 Printing Messages . . . . . . . . . . . . . . . . . . . . . . . . . . . . . . 6.15.5 Organizing Messages . . . . . . . . . . . . . . . . . . . . . . . . . . . . 6.15.6 Marking Messages . . . . . . . . . . . . . . . . . . . . . . . . . . . . . . 6.15.7 Customizing the Mail Environment . . . . . . . . . . . . . . . . . 6.15.8 Exiting or Transferring Control . . . . . . . . . . . . . . . . . . . . 6.15.9 Mail File Compression . . . . . . . . . . . . . . . . . . . . . . . . . . . 6.15.10 System Management Commands . . . . . . . . . . . . . . . . . . . 6.16 MIME Utility . . . . . . . . . . . . . . . . . . . . . . . . . . . . . . . . . . . . . 6.16.1 Invoking the MIME Utility . . . . . . . . . . . . . . . . . . . . . . . 6.16.2 Initializing the MIME Utility . . . . . . . . . . . . . . . . . . . . . . 6.16.3 Creating Optional MIME Utility Files . . . . . . . . . . . . . . . 6.16.3.1 MIME$MAILCAP.DAT File Processing . . . . . . . . . . . 6.16.3.2 MIME$FILETYPES.DAT File Processing . . . . . . . . . 6.16.4 Extracting MIME-Encoded Files Using the MIME Utility 6.16.5 Encoding Files Using the MIME utility . . . . . . . . . . . . . . 6.16.6 MIME Utility Commands . . . . . . . . . . . . . . . . . . . . . . . . . 6.16.7 Error Handling . . . . . . . . . . . . . . . . . . . . . . . . . . . . . . . . viii . . . . . . . . . . . . . . . . . . . . . . . . . . . . . . . . . . . . . . . . . . . . . . . . . . . . . . . . . . . . . . . . . . . . . . . . . . . . . . . . . . . . . . . . . . . . . . . . . . . . . . . . . . . . . . . . . . . . . . . . . . . . . . . . . . . . . . . . . . . . . . . . . . . . . . . . . . . . . . . . . . . . . . . . . . . . . . . . . . . . . . . . . . . . . . . . . . . . . . . . . . . . . . . . . . . . . . . . . . . . . . . . . . . . . . . . . . . . . . . . . . . . . . . . . . . . . . . . . . . . . . . . . . . . . . . . . . . . . . . . . . . . . . . . . . . . . . . . . . . . . . . . . . . . . . . . . . . . . . . . . . . . . . . . . . . . . . . . . . . . . . . . . . . . . . . . . . . . . . . . . . . . . . . . . . . . . . . . . . . . . . . . . . . . . . . . . . . . . . . . . . . . . . . . . . . . . . . . . . . . . . . . . . . . . . . . . . . . . . . . . . . . . . . . . . . . . . . . . . . . . . . . . . . . . . 6–13 6–13 6–13 6–13 6–14 6–14 6–14 6–15 6–16 6–16 6–16 6–17 6–17 6–17 6–17 6–17 6–18 6–18 6–18 6–19 6–19 6–19 6–19 6–20 6–20 6–21 6–21 6–21 6–22 6–22 6–23 6–23 6–24 6–24 6–26 6–26 6–26 6–27 6–27 6–27 6–28 6–28 6–29 6–29 6–30 6–30 6–32 7 Phone: Communicating with Other Users . . . . . 7–1 7–2 7–2 7–2 7–3 8.1 EVE Features . . . . . . . . . . . . . . . . . . . . . . . . . . . . . . . . . . . . . . . . . . . . . . 8.2 Getting Help . . . . . . . . . . . . . . . . . . . . . . . . . . . . . . . . . . . . . . . . . . . . . . . 8.2.1 Using Keypad Help . . . . . . . . . . . . . . . . . . . . . . . . . . . . . . . . . . . . . . . 8.2.2 Using EVE Help . . . . . . . . . . . . . . . . . . . . . . . . . . . . . . . . . . . . . . . . . . 8.3 Beginning an Editing Session . . . . . . . . . . . . . . . . . . . . . . . . . . . . . . . . . . 8.4 Entering Commands . . . . . . . . . . . . . . . . . . . . . . . . . . . . . . . . . . . . . . . . . 8.4.1 Typing Commands . . . . . . . . . . . . . . . . . . . . . . . . . . . . . . . . . . . . . . . . 8.4.2 Using Defined Keys . . . . . . . . . . . . . . . . . . . . . . . . . . . . . . . . . . . . . . . 8.5 Saving Your Edits and Exiting from EVE . . . . . . . . . . . . . . . . . . . . . . . . . 8.5.1 Using the WRITE FILE Command . . . . . . . . . . . . . . . . . . . . . . . . . . . 8.5.2 Using the EXIT Command . . . . . . . . . . . . . . . . . . . . . . . . . . . . . . . . . . 8.5.3 Using the QUIT Command . . . . . . . . . . . . . . . . . . . . . . . . . . . . . . . . . 8.6 Moving the Cursor . . . . . . . . . . . . . . . . . . . . . . . . . . . . . . . . . . . . . . . . . . . 8.7 Entering Text . . . . . . . . . . . . . . . . . . . . . . . . . . . . . . . . . . . . . . . . . . . . . . . 8.7.1 Adding Text . . . . . . . . . . . . . . . . . . . . . . . . . . . . . . . . . . . . . . . . . . . . . 8.7.2 Including Files . . . . . . . . . . . . . . . . . . . . . . . . . . . . . . . . . . . . . . . . . . . 8.7.3 Special Nonprinting Characters . . . . . . . . . . . . . . . . . . . . . . . . . . . . . . 8.7.4 EVE Editing Keys for Entering Text . . . . . . . . . . . . . . . . . . . . . . . . . . 8.7.5 EVE Commands for Entering Text . . . . . . . . . . . . . . . . . . . . . . . . . . . . 8.7.6 Setting Buffer Mode . . . . . . . . . . . . . . . . . . . . . . . . . . . . . . . . . . . . . . . 8.8 Erasing and Restoring Text . . . . . . . . . . . . . . . . . . . . . . . . . . . . . . . . . . . . 8.9 Moving Text . . . . . . . . . . . . . . . . . . . . . . . . . . . . . . . . . . . . . . . . . . . . . . . . 8.10 Copying Text . . . . . . . . . . . . . . . . . . . . . . . . . . . . . . . . . . . . . . . . . . . . . . . 8.11 Box Editing . . . . . . . . . . . . . . . . . . . . . . . . . . . . . . . . . . . . . . . . . . . . . . . . 8.11.1 Selecting a Box of Text . . . . . . . . . . . . . . . . . . . . . . . . . . . . . . . . . . . . . 8.11.2 Cutting and Pasting a Box of Text . . . . . . . . . . . . . . . . . . . . . . . . . . . . 8.11.3 SET BOX SELECT Commands . . . . . . . . . . . . . . . . . . . . . . . . . . . . . . 8.12 Using Pending Delete . . . . . . . . . . . . . . . . . . . . . . . . . . . . . . . . . . . . . . . . 8.12.1 Erasing a Selection with Pending Delete . . . . . . . . . . . . . . . . . . . . . . . 8.12.2 Restoring a Selection That Was Erased with Pending Delete . . . . . . . 8.13 Finding and Replacing Text . . . . . . . . . . . . . . . . . . . . . . . . . . . . . . . . . . . . 8.13.1 Finding Text . . . . . . . . . . . . . . . . . . . . . . . . . . . . . . . . . . . . . . . . . . . . . 8.13.1.1 When a Search String Is Found . . . . . . . . . . . . . . . . . . . . . . . . . . . 8.13.2 Setting Case-Exact Searches . . . . . . . . . . . . . . . . . . . . . . . . . . . . . . . . 8.13.3 Using Wildcards . . . . . . . . . . . . . . . . . . . . . . . . . . . . . . . . . . . . . . . . . . 8.13.4 Including White Space in a Search . . . . . . . . . . . . . . . . . . . . . . . . . . . 8.13.5 Marking Locations in Text . . . . . . . . . . . . . . . . . . . . . . . . . . . . . . . . . . 8.13.6 Replacing Text . . . . . . . . . . . . . . . . . . . . . . . . . . . . . . . . . . . . . . . . . . . 8.13.6.1 REPLACE Command and Case Sensitivity . . . . . . . . . . . . . . . . . . 8.13.6.2 REPLACE Command Responses . . . . . . . . . . . . . . . . . . . . . . . . . . 8.14 Using Command Line Qualifiers . . . . . . . . . . . . . . . . . . . . . . . . . . . . . . . . 8.14.1 Starting in an Alternate Position . . . . . . . . . . . . . . . . . . . . . . . . . . . . . 8.14.2 Using Work Files . . . . . . . . . . . . . . . . . . . . . . . . . . . . . . . . . . . . . . . . . 8.14.3 Modifying the Main Buffer . . . . . . . . . . . . . . . . . . . . . . . . . . . . . . . . . . 8.15 Alternate Methods to Invoke EVE . . . . . . . . . . . . . . . . . . . . . . . . . . . . . . . 8–2 8–3 8–3 8–3 8–4 8–5 8–5 8–5 8–7 8–7 8–7 8–8 8–8 8–11 8–11 8–11 8–11 8–12 8–12 8–12 8–13 8–16 8–18 8–19 8–19 8–20 8–21 8–21 8–21 8–22 8–22 8–23 8–23 8–24 8–25 8–25 8–25 8–26 8–26 8–27 8–27 8–27 8–28 8–28 8–29 7.1 7.1.1 7.2 7.3 7.4 Using Phone . . . . . . . . . . . . . . . . . Help on Phone . . . . . . . . . . . . Entering Phone Commands . . . . . Customizing Your Phone Viewport Summary of Phone Commands . . . . . . . . . . . . . . . . . . . . . . . . . . . . . . . . . . . . . . . . . . . . . . . . . . . . . . . . . . . . . . . . . . . . . . . . . . . . . . . . . . . . . . . . . . . . . . . . . . . . . . . . . . . . . . . . . . . . . . . . . . . . . . . . . . . . . . . . . . . . . . . . . . . . . . . . 8 Editing Text Files: Using EVE ix 8.15.1 Invoking EVE from a Search List . . . . . . . . . . . . . . . . . . . . . . . . . . . . 8.15.2 Invoking EVE with Wildcards . . . . . . . . . . . . . . . . . . . . . . . . . . . . . . . 8.15.3 Invoking EVE with Wildcard Directory Names . . . . . . . . . . . . . . . . . . 8.15.4 Invoking EVE with Multiple Input Files . . . . . . . . . . . . . . . . . . . . . . . 8.16 Journaling and Recovery . . . . . . . . . . . . . . . . . . . . . . . . . . . . . . . . . . . . . . 8.16.1 Using Buffer-Change Journaling . . . . . . . . . . . . . . . . . . . . . . . . . . . . . 8.17 EVE Formatting Commands . . . . . . . . . . . . . . . . . . . . . . . . . . . . . . . . . . . 8.18 Using Buffers . . . . . . . . . . . . . . . . . . . . . . . . . . . . . . . . . . . . . . . . . . . . . . . 8.18.1 Obtaining Buffer Information . . . . . . . . . . . . . . . . . . . . . . . . . . . . . . . 8.18.2 Deleting a Buffer . . . . . . . . . . . . . . . . . . . . . . . . . . . . . . . . . . . . . . . . . 8.18.3 Changing Buffer Status . . . . . . . . . . . . . . . . . . . . . . . . . . . . . . . . . . . . 8.18.4 Displaying the Messages Buffer . . . . . . . . . . . . . . . . . . . . . . . . . . . . . . 8.18.5 Editing Multiple Buffers . . . . . . . . . . . . . . . . . . . . . . . . . . . . . . . . . . . 8.18.6 Reading Files into EVE . . . . . . . . . . . . . . . . . . . . . . . . . . . . . . . . . . . . 8.18.7 Writing Files from EVE . . . . . . . . . . . . . . . . . . . . . . . . . . . . . . . . . . . . 8.18.8 Using Windows . . . . . . . . . . . . . . . . . . . . . . . . . . . . . . . . . . . . . . . . . . 8.18.9 Viewing Two Sections of One Buffer . . . . . . . . . . . . . . . . . . . . . . . . . . . 8.18.10 Editing Two Buffers . . . . . . . . . . . . . . . . . . . . . . . . . . . . . . . . . . . . . . . 8.19 Creating a Subprocess . . . . . . . . . . . . . . . . . . . . . . . . . . . . . . . . . . . . . . . . 8.19.1 Spawning . . . . . . . . . . . . . . . . . . . . . . . . . . . . . . . . . . . . . . . . . . . . . . . 8.19.1.1 Spawning to EVE from DCL . . . . . . . . . . . . . . . . . . . . . . . . . . . . . 8–29 8–29 8–30 8–30 8–30 8–31 8–34 8–36 8–37 8–38 8–38 8–39 8–39 8–40 8–40 8–40 8–41 8–42 8–42 8–42 8–43 9 Editing Text Files: Using EDT 9.1 9.1.1 9.1.2 9.1.3 9.2 9.2.1 9.2.2 9.2.3 9.3 9.3.1 9.4 9.4.1 9.4.2 9.4.3 9.5 9.5.1 9.5.2 9.6 9.6.1 9.6.2 9.6.3 9.7 9.7.1 9.7.2 9.7.3 9.8 9.8.1 9.8.2 9.8.3 9.8.4 x Beginning EDT Editing Sessions . . . . . . . . . . . . . . . . . . . . Editing Existing Files . . . . . . . . . . . . . . . . . . . . . . . . . Creating Files . . . . . . . . . . . . . . . . . . . . . . . . . . . . . . . Changing Editing Modes . . . . . . . . . . . . . . . . . . . . . . . Using EDT Line Commands . . . . . . . . . . . . . . . . . . . . . . . Using Line Numbers . . . . . . . . . . . . . . . . . . . . . . . . . . Specifying a Range of Lines . . . . . . . . . . . . . . . . . . . . . Canceling EDT Commands . . . . . . . . . . . . . . . . . . . . . Entering EDT Keypad Commands . . . . . . . . . . . . . . . . . . . Keypad Editing . . . . . . . . . . . . . . . . . . . . . . . . . . . . . . Using Online Help in EDT . . . . . . . . . . . . . . . . . . . . . . . . . Getting Keypad Help . . . . . . . . . . . . . . . . . . . . . . . . . . Getting Line Mode Help . . . . . . . . . . . . . . . . . . . . . . . . Getting Nokeypad Help . . . . . . . . . . . . . . . . . . . . . . . . Ending EDT Editing Sessions . . . . . . . . . . . . . . . . . . . . . . Saving Edits When You Exit . . . . . . . . . . . . . . . . . . . . Ending EDT Sessions Without Saving Edits . . . . . . . . Changing Editing Modes . . . . . . . . . . . . . . . . . . . . . . . . . . Changing from Keypad to Line Editing . . . . . . . . . . . . Changing from Line to Keypad Editing . . . . . . . . . . . . Entering Line-Editing Commands from Keypad Mode . Recovering from Interruptions . . . . . . . . . . . . . . . . . . . . . . Restoring the Display . . . . . . . . . . . . . . . . . . . . . . . . . . Recovering from Ctrl/Y . . . . . . . . . . . . . . . . . . . . . . . . . Journal Files . . . . . . . . . . . . . . . . . . . . . . . . . . . . . . . . Summary of EDT Commands . . . . . . . . . . . . . . . . . . . . . . . Changing Editing Modes . . . . . . . . . . . . . . . . . . . . . . . Moving the Cursor . . . . . . . . . . . . . . . . . . . . . . . . . . . . Inserting Text . . . . . . . . . . . . . . . . . . . . . . . . . . . . . . . Deleting and Restoring Text . . . . . . . . . . . . . . . . . . . . . . . . . . . . . . . . . . . . . . . . . . . . . . . . . . . . . . . . . . . . . . . . . . . . . . . . . . . . . . . . . . . . . . . . . . . . . . . . . . . . . . . . . . . . . . . . . . . . . . . . . . . . . . . . . . . . . . . . . . . . . . . . . . . . . . . . . . . . . . . . . . . . . . . . . . . . . . . . . . . . . . . . . . . . . . . . . . . . . . . . . . . . . . . . . . . . . . . . . . . . . . . . . . . . . . . . . . . . . . . . . . . . . . . . . . . . . . . . . . . . . . . . . . . . . . . . . . . . . . . . . . . . . . . . . . . . . . . . . . . . . . . . . . . . . . . . . . . . . . . . . . . . . . . . . . . . . . . . . . . . . . . . . . . . . . . . . . . . . . . . . . . . . . . . . . . . . . . . . . . . . 9–1 9–2 9–2 9–2 9–2 9–2 9–3 9–4 9–4 9–4 9–5 9–5 9–5 9–5 9–5 9–6 9–6 9–6 9–6 9–7 9–7 9–7 9–7 9–7 9–7 9–8 9–8 9–8 9–9 9–10 9.8.5 9.8.6 9.8.7 9.8.8 9.8.9 9.8.10 9.8.11 9.8.12 9.8.13 9.8.14 Locating Text . . . . . . . . . . . . . . . . . . . . . . Substituting Text . . . . . . . . . . . . . . . . . . . Moving Text . . . . . . . . . . . . . . . . . . . . . . . Indenting Text . . . . . . . . . . . . . . . . . . . . . Changing the Case of Text . . . . . . . . . . . . Using Multiple Buffers . . . . . . . . . . . . . . . Defining Keys . . . . . . . . . . . . . . . . . . . . . . Controlling Screen and Terminal Settings Processing EDT Commands . . . . . . . . . . . Other EDT Commands . . . . . . . . . . . . . . . . . . . . . . . . . . . . . . . . . . . . . . . . . . . . . . . . . . . . . . . . . . . . . . . . . . . . . . . . . . . . . . . . . . . . . . . . . . . . . . . . . . . . . . . . . . . . . . . . . . . . . . . . . . . . . . . . . . . . . . . . . . . . . . . . . . . . . . . . . . . . . . . . . . . . . . . . . . . . . . . . . . . . . . . . . . . . . . . . . . . . . . . . . . . . . . . . . . . . . . . . . . . . . . . . . . . . . . . . . . . 9–11 9–12 9–12 9–12 9–13 9–14 9–14 9–14 9–15 9–16 . . . . . . . . . . . . . . . . . . . . . . . . . . . . . . . . . . . . . . . . . . . . . . . . . . . . . . . . . . . . . . . . . . . . . . . . . . . . . . . . . . . . . . . . . . . . . . . . . . . . . . . . . . . . . . . . . . . . . . . . . . . . . . . . . . . . . . . . . . . . . . . . . . . . . . . . . . . . . . . . . . . . . . . . . . . . . . . . . . . . . . . . . . . . . . . . . . . . . . . . . . . . . . . . . . . . . . . . . . . . . . . . . . . . . . . . . . . . . . . . . . . . . . . . . . . . . . . . . . . . . . . . . . . . . . . . . . . . . . . . . . . . . . . . . . . . . . . . . . . . . . . . . . . . . . . . 10–1 10–2 10–2 10–2 10–3 10–4 10–6 10–9 10–9 10–10 10–11 10–11 10–11 10–12 10–12 10–12 10–13 10–13 10–13 10–14 10–14 10–15 10–15 10–16 10–16 10–17 High-Performance Sort/Merge . . . . . . . . . . . . . . . . . . . . . . . . . . . . . . . . . . Sorting Files . . . . . . . . . . . . . . . . . . . . . . . . . . . . . . . . . . . . . . . . . . . . . . . Defining a Key . . . . . . . . . . . . . . . . . . . . . . . . . . . . . . . . . . . . . . . . . . . Multiple Key Fields . . . . . . . . . . . . . . . . . . . . . . . . . . . . . . . . . . . . . . . Identical Key Fields . . . . . . . . . . . . . . . . . . . . . . . . . . . . . . . . . . . . . . . Noncharacter Data . . . . . . . . . . . . . . . . . . . . . . . . . . . . . . . . . . . . . . . . Output File Organization . . . . . . . . . . . . . . . . . . . . . . . . . . . . . . . . . . . Sorting Process . . . . . . . . . . . . . . . . . . . . . . . . . . . . . . . . . . . . . . . . . . Specifying a Collating Sequence . . . . . . . . . . . . . . . . . . . . . . . . . . . . . . . . . Running Sort as a Batch Job . . . . . . . . . . . . . . . . . . . . . . . . . . . . . . . . . . . Command Procedures . . . . . . . . . . . . . . . . . . . . . . . . . . . . . . . . . . . . . Including Input Records . . . . . . . . . . . . . . . . . . . . . . . . . . . . . . . . . . . . 11–1 11–3 11–5 11–8 11–9 11–10 11–10 11–11 11–12 11–14 11–14 11–14 10 DIGITAL Standard Runoff (DSR): Formatting Text Files 10.1 About DSR . . . . . . . . . . . . . . . . . . . . . . . . 10.2 Entering DSR Commands in Source Files 10.3 Invoking DSR . . . . . . . . . . . . . . . . . . . . . . 10.3.1 Overriding DSR Commands or Flags . 10.3.2 Using DSR Defaults . . . . . . . . . . . . . . 10.4 Creating Tables of Contents . . . . . . . . . . . 10.5 Creating Indexes . . . . . . . . . . . . . . . . . . . 10.6 Summary of DSR Commands . . . . . . . . . . 10.6.1 Page Size and Running Heads . . . . . . 10.6.2 Paging and Page-Number Control . . . 10.6.3 Subpaging . . . . . . . . . . . . . . . . . . . . . 10.6.4 Margin Settings . . . . . . . . . . . . . . . . . 10.6.5 Filling and Justifying Text . . . . . . . . . 10.6.6 Vertical Spacing . . . . . . . . . . . . . . . . . 10.6.7 Horizontal Spacing . . . . . . . . . . . . . . . 10.6.8 Paragraph Formatting . . . . . . . . . . . . 10.6.9 Text Emphasis . . . . . . . . . . . . . . . . . . 10.6.10 Figure Formatting . . . . . . . . . . . . . . . 10.6.11 List Formatting . . . . . . . . . . . . . . . . . 10.6.12 Note and Footnote Formatting . . . . . . 10.6.13 Chapter and Appendix Formatting . . 10.6.14 Section Formatting . . . . . . . . . . . . . . 10.6.15 Index Formatting . . . . . . . . . . . . . . . . 10.6.16 Tables of Contents Formatting . . . . . . 10.6.17 Flag Recognition Commands . . . . . . . 10.6.18 Other DSR Commands . . . . . . . . . . . . . . . . . . . . . . . . . . . . . . . . . . . . . . . . . . . . . . . . . . . . . . . . . . . . . . . . . . . . . . . . . . . . . . . . . . . . . . . . . . . . . . . . . . . . . . . . . . . . . . . . . . . . . . . . . . . . . . . . . . . . . . . . . . . . . . . . . . . . . . . . . . . . . . . . . . . . . . . . . . . . . . . . . . . . . . . . . . . . . . . . . . . . . . . . . . . . . . . . . . . . . . . . . . . . . . . . . . . . . . . . . . . . . . . . . . . . . . . . . . . . . . . . . . . . . . . . . . . . . . . . . . . . . . . . . . . . . . . . . . . . . . . . . . . . . . . . . . . . . . . . . . . . . . . . . . . . . . . . . . . . . . . . . . . . . . . . . . . . . . 11 Sort/Merge Utility: Sorting and Merging Files 11.1 11.2 11.2.1 11.2.2 11.2.3 11.2.4 11.2.5 11.2.6 11.3 11.4 11.4.1 11.4.2 xi 11.5 11.5.1 11.5.2 11.6 11.7 11.8 11.8.1 11.8.2 11.8.3 11.8.4 11.9 11.9.1 11.9.2 11.9.3 Merging Files . . . . . . . . . . . . . . . . . . . . Sorted Files . . . . . . . . . . . . . . . . . . Identical Key Fields . . . . . . . . . . . . Entering Records from a Terminal . . . . Using a Sort/Merge Specification File . Optimizing a Sort or Merge Operation . Sorting Process . . . . . . . . . . . . . . . Omitting Records and Fields . . . . . Assigning Work Files . . . . . . . . . . . Modifying the Working Set Extent . Summary of Sort/Merge Qualifiers . . . . Input File Qualifier . . . . . . . . . . . . Output File Qualifiers . . . . . . . . . . Specification File Qualifiers . . . . . . . . . . . . . . . . . . . . . . . . . . . . . . . . . . . . . . . . . . . . . . . . . . . . . . . . . . . . . . . . . . . . . . . . . . . . . . . . . . . . . . . . . . . . . . . . . . . . . . . . . . . . . . . . . . . . . . . . . . . . . . . . . . . . . . . . . . . . . . . . . . . . . . . . . . . . . . . . . . . . . . . . . . . . . . . . . . . . . . . . . . . . . . . . . . . . . . . . . . . . . . . . . . . . . . . . . . . . . . . . . . . . . . . . . . . . . . . . . . . . . . . . . . . . . . . . . . . . . . . . . . . . . . . . . . . . . . . . . . . . . . . . . . . . . . . . . . . . . . . . . . . . . . . . . . . . . . . . . . . . . . . . . . . . . . . . . . . . . . . . . . . . . . . . . . . . . . . . . . . . . . . . . . . . . . . . . . . . . . . . 11–15 11–16 11–17 11–17 11–17 11–22 11–23 11–24 11–24 11–25 11–25 11–29 11–30 11–33 Device Management . . . . . . . . . . . . . . . . . . . Displaying Device Information . . . . . . . . . . . Allocating Devices . . . . . . . . . . . . . . . . . . . . Initializing Volumes . . . . . . . . . . . . . . . . . . . Initializing Disk Volumes . . . . . . . . . . . . Initializing Magnetic Tape Volumes . . . . Mounting Volumes . . . . . . . . . . . . . . . . . . . . Requesting Operator Assistance . . . . . . . Mounting a Foreign Disk Volume . . . . . . Mounting Magnetic Tape Volumes . . . . . Accessing Files on Private Devices . . . . . . . . Using Physical Device Names . . . . . . . . Using Logical Device Names . . . . . . . . . Using Generic Device Names . . . . . . . . . Using OpenVMS Cluster Device Names . Dismounting Volumes . . . . . . . . . . . . . . . . . . . . . . . . . . . . . . . . . . . . . . . . . . . . . . . . . . . . . . . . . . . . . . . . . . . . . . . . . . . . . . . . . . . . . . . . . . . . . . . . . . . . . . . . . . . . . . . . . . . . . . . . . . . . . . . . . . . . . . . . . . . . . . . . . . . . . . . . . . . . . . . . . . . . . . . . . . . . . . . . . . . . . . . . . . . . . . . . . . . . . . . . . . . . . . . . . . . . . . . . . . . . . . . . . . . . . . . . . . . . . . . . . . . . . . . . . . . . . . . . . . . . . . . . . . . . . . . . . . . . . . . . . . . . . . . . . . . . . . . . . . . . . . . . . . . . . . . . . . . . . . . . . . . . . . . . . . . . . . . . . . . . . . . . . . . . . . . . . . . . . . . . . . . . . . . . . . . . . . . . . . . . . . . . . 12–1 12–2 12–2 12–3 12–4 12–4 12–5 12–5 12–6 12–6 12–6 12–7 12–7 12–8 12–8 12–9 ... ... ... ... I/O ... ... ... ... ... ... ... ... ... ... ... ... ... . . . . . . . . . . . . . . . . . . . . . . . . . . . . . . . . . . . . . . . . . . . . . . . . . . . . . . . . . . . . . . . . . . . . . . . . . . . . . . . . . . . . . . . . . . . . . . . . . . . . . . . . . . . . . . . . . . . . . . . . . . . . . . 13–1 13–2 13–2 13–3 13–3 13–4 13–4 13–5 13–6 13–6 13–7 13–7 13–7 13–8 13–8 13–9 13–9 13–9 12 Devices: Using Private Tapes and Disks 12.1 12.2 12.3 12.4 12.4.1 12.4.2 12.5 12.5.1 12.5.2 12.5.3 12.6 12.6.1 12.6.2 12.6.3 12.6.4 12.7 13 Logical Names: Defining Names for Devices and Files 13.1 Logical Name Characteristics . . . . . . . . . . . . . . . . . . . . . . . . 13.2 Using System-Defined Logical Names . . . . . . . . . . . . . . . . . . 13.3 Creating Logical Names . . . . . . . . . . . . . . . . . . . . . . . . . . . . . 13.3.1 Using the DEFINE Command . . . . . . . . . . . . . . . . . . . . . 13.3.2 Creating Logical Names in Command Procedures for File 13.3.3 Rules for Creating Logical Names . . . . . . . . . . . . . . . . . . 13.3.4 Translation Attributes . . . . . . . . . . . . . . . . . . . . . . . . . . . 13.3.5 Access Modes . . . . . . . . . . . . . . . . . . . . . . . . . . . . . . . . . . 13.3.6 Creating Logical Node Names . . . . . . . . . . . . . . . . . . . . . 13.3.6.1 Using Logical Node Names in File Specifications . . . . 13.3.6.2 Overriding Access Control Strings . . . . . . . . . . . . . . . 13.3.7 Creating Multiple Logical Names for the Same Object . . 13.4 Deleting Logical Names . . . . . . . . . . . . . . . . . . . . . . . . . . . . . 13.5 Logical Name Translation . . . . . . . . . . . . . . . . . . . . . . . . . . . 13.5.1 Iterative Translation . . . . . . . . . . . . . . . . . . . . . . . . . . . . 13.5.2 Missing Fields Filled in with System Defaults . . . . . . . . . 13.5.3 Default Search Order for Logical Name Translations . . . 13.6 Displaying Logical Names . . . . . . . . . . . . . . . . . . . . . . . . . . . xii 13.6.1 Specifying a Logical Name Table to Search . . . . . . . . . . . . . . . . . . . . . 13.6.2 Displaying Translation Attributes and Access Modes . . . . . . . . . . . . . . 13.7 Creating and Using Search Lists . . . . . . . . . . . . . . . . . . . . . . . . . . . . . . . 13.7.1 Using Search Lists with Commands That Accept Wildcards . . . . . . . . 13.7.2 Using a Search List with the SET DEFAULT Command . . . . . . . . . . . 13.7.3 Using a Search List with the RUN Command . . . . . . . . . . . . . . . . . . 13.7.4 Search Order for Multiple Search Lists . . . . . . . . . . . . . . . . . . . . . . . . 13.8 Logical Name Table Characteristics . . . . . . . . . . . . . . . . . . . . . . . . . . . . . . 13.8.1 Logical Name Table Directories . . . . . . . . . . . . . . . . . . . . . . . . . . . . . . 13.8.2 Displaying the Structure of Directory Tables . . . . . . . . . . . . . . . . . . . . 13.9 Default Logical Name Tables . . . . . . . . . . . . . . . . . . . . . . . . . . . . . . . . . . . 13.9.1 Process Logical Name Directory . . . . . . . . . . . . . . . . . . . . . . . . . . . . . . 13.9.2 Process Logical Name Table . . . . . . . . . . . . . . . . . . . . . . . . . . . . . . . . . 13.9.3 System Logical Name Directory . . . . . . . . . . . . . . . . . . . . . . . . . . . . . . 13.9.4 Shareable Logical Name Tables . . . . . . . . . . . . . . . . . . . . . . . . . . . . . . 13.9.5 Default Protection of Shareable Logical Name Tables . . . . . . . . . . . . . 13.9.6 Privilege and Access Requirements for Managing Shareable Logical Names . . . . . . . . . . . . . . . . . . . . . . . . . . . . . . . . . . . . . . . . . . . . . . . . . 13.10 Creating Logical Name Tables . . . . . . . . . . . . . . . . . . . . . . . . . . . . . . . . . . 13.10.1 Creating Process-Private Logical Name Tables . . . . . . . . . . . . . . . . . . 13.10.2 Creating Shareable Logical Name Tables . . . . . . . . . . . . . . . . . . . . . . . 13.10.3 Creating Clusterwide Logical Name Tables . . . . . . . . . . . . . . . . . . . . . 13.10.4 Privilege and Access Requirements . . . . . . . . . . . . . . . . . . . . . . . . . . . 13.10.5 Modifying the Default Protection . . . . . . . . . . . . . . . . . . . . . . . . . . . . 13.10.6 Establishing Quotas for Logical Name Tables . . . . . . . . . . . . . . . . . . . 13.10.6.1 Setting Job Table Quotas . . . . . . . . . . . . . . . . . . . . . . . . . . . . . . . . 13.11 Modifying the Order of Logical Name Translations . . . . . . . . . . . . . . . . . . 13.12 Deleting Logical Name Tables . . . . . . . . . . . . . . . . . . . . . . . . . . . . . . . . . . 13.13 Process-Permanent Logical Names . . . . . . . . . . . . . . . . . . . . . . . . . . . . . . 13.13.1 Equivalence Name Differences Between Interactive and Batch Processing . . . . . . . . . . . . . . . . . . . . . . . . . . . . . . . . . . . . . . . . . . . . . . 13.13.2 Redirecting File I/O Using Process-Permanent Logical Names . . . . . . 13.13.2.1 Redefining SYS$INPUT . . . . . . . . . . . . . . . . . . . . . . . . . . . . . . . . . 13.13.2.2 Redefining SYS$OUTPUT . . . . . . . . . . . . . . . . . . . . . . . . . . . . . . . 13.13.2.3 Redefining SYS$ERROR . . . . . . . . . . . . . . . . . . . . . . . . . . . . . . . . 13.13.2.4 Redefining SYS$COMMAND . . . . . . . . . . . . . . . . . . . . . . . . . . . . . 13–10 13–10 13–10 13–11 13–12 13–12 13–13 13–13 13–14 13–14 13–15 13–15 13–16 13–17 13–18 13–21 13–21 13–22 13–22 13–23 13–23 13–23 13–24 13–24 13–24 13–25 13–26 13–26 13–27 13–27 13–27 13–28 13–29 13–29 14 Programming with DCL: Defining Symbols, Commands, and Expressions 14.1 14.1.1 14.2 14.2.1 14.2.2 14.2.3 14.2.4 14.2.5 14.3 14.4 14.4.1 14.4.2 14.5 14.6 About Symbols . . . . . . . . . . . . . . . . . . . . . . . . . . . Comparing Logical Names and Symbols . . . . Using Symbols . . . . . . . . . . . . . . . . . . . . . . . . . . . Using Symbols to Represent DCL Commands Symbol Abbreviation . . . . . . . . . . . . . . . . . . . Defining Foreign Commands . . . . . . . . . . . . . Symbol Substitution . . . . . . . . . . . . . . . . . . . . Deleting Symbols . . . . . . . . . . . . . . . . . . . . . . Displaying Symbols . . . . . . . . . . . . . . . . . . . . . . . Using Symbols with Other Symbols . . . . . . . . . . . Symbol Concatenation . . . . . . . . . . . . . . . . . . Including Symbols in String Assignments . . . Using Symbols to Store and Manipulate Data . . . Character Strings . . . . . . . . . . . . . . . . . . . . . . . . . . . . . . . . . . . . . . . . . . . . . . . . . . . . . . . . . . . . . . . . . . . . . . . . . . . . . . . . . . . . . . . . . . . . . . . . . . . . . . . . . . . . . . . . . . . . . . . . . . . . . . . . . . . . . . . . . . . . . . . . . . . . . . . . . . . . . . . . . . . . . . . . . . . . . . . . . . . . . . . . . . . . . . . . . . . . . . . . . . . . . . . . . . . . . . . . . . . . . . . . . . . . . . . . . . . . . . . . . . . . . . . . . . . . . . . . . . . . . . . . . . . . . . . . . . . . . . . . . . . . . . . . . . . 14–1 14–2 14–2 14–3 14–4 14–4 14–5 14–5 14–5 14–5 14–6 14–6 14–6 14–7 xiii 14.6.1 Defining Character Strings . . . . . . . . . . . . . . . . . . . . . . . . . . . 14.6.2 Character String Expressions . . . . . . . . . . . . . . . . . . . . . . . . . 14.6.3 Character String Operations . . . . . . . . . . . . . . . . . . . . . . . . . . 14.6.4 Comparing Character Strings . . . . . . . . . . . . . . . . . . . . . . . . . 14.6.5 Replacing Substrings . . . . . . . . . . . . . . . . . . . . . . . . . . . . . . . . 14.7 Using Numeric Values and Expressions . . . . . . . . . . . . . . . . . . . . . 14.7.1 Specifying Numbers . . . . . . . . . . . . . . . . . . . . . . . . . . . . . . . . . 14.7.2 Internal Storage of Numbers . . . . . . . . . . . . . . . . . . . . . . . . . . 14.7.3 Performing Arithmetic Operations . . . . . . . . . . . . . . . . . . . . . . 14.7.4 Comparing Numbers . . . . . . . . . . . . . . . . . . . . . . . . . . . . . . . . 14.7.5 Performing Numeric Overlays . . . . . . . . . . . . . . . . . . . . . . . . . 14.8 Using Logical Values and Expressions . . . . . . . . . . . . . . . . . . . . . . 14.8.1 Logical Operations . . . . . . . . . . . . . . . . . . . . . . . . . . . . . . . . . . 14.8.2 Logical Expressions . . . . . . . . . . . . . . . . . . . . . . . . . . . . . . . . . 14.8.3 Logical Operation Results . . . . . . . . . . . . . . . . . . . . . . . . . . . . 14.8.4 Using Values Returned by Lexical Functions . . . . . . . . . . . . . . 14.8.5 Order of Operations . . . . . . . . . . . . . . . . . . . . . . . . . . . . . . . . . 14.8.6 Evaluating Data Types . . . . . . . . . . . . . . . . . . . . . . . . . . . . . . . 14.9 Converting Value Types in Expressions . . . . . . . . . . . . . . . . . . . . . 14.9.1 Converting Strings to Integers . . . . . . . . . . . . . . . . . . . . . . . . . 14.9.2 Converting Integers to Strings . . . . . . . . . . . . . . . . . . . . . . . . . 14.10 Understanding Symbol Tables . . . . . . . . . . . . . . . . . . . . . . . . . . . . 14.10.1 Local Symbol Tables . . . . . . . . . . . . . . . . . . . . . . . . . . . . . . . . . 14.10.2 Global Symbol Tables . . . . . . . . . . . . . . . . . . . . . . . . . . . . . . . . 14.10.3 Symbol Table Search Order . . . . . . . . . . . . . . . . . . . . . . . . . . . 14.11 Masking the Value of Symbols . . . . . . . . . . . . . . . . . . . . . . . . . . . . 14.11.1 SET SYMBOL Command . . . . . . . . . . . . . . . . . . . . . . . . . . . . . 14.11.2 Symbol Scoping State . . . . . . . . . . . . . . . . . . . . . . . . . . . . . . . . 14.12 Understanding Symbol Substitution . . . . . . . . . . . . . . . . . . . . . . . 14.12.1 Forced Symbol Substitution . . . . . . . . . . . . . . . . . . . . . . . . . . . 14.12.2 Symbol Substitution Operators . . . . . . . . . . . . . . . . . . . . . . . . 14.13 The Three Phases of Command Processing . . . . . . . . . . . . . . . . . . 14.13.1 Phase 1: Command Input Scanning . . . . . . . . . . . . . . . . . . . . . 14.13.2 Phase 2: Command Parsing . . . . . . . . . . . . . . . . . . . . . . . . . . . 14.13.3 Phase 3: Expression Evaluation . . . . . . . . . . . . . . . . . . . . . . . . 14.13.4 Repetitive and Iterative Substitution . . . . . . . . . . . . . . . . . . . . 14.13.5 Undefined Symbols . . . . . . . . . . . . . . . . . . . . . . . . . . . . . . . . . 14.14 An Alternative to Using Symbols: Automatic Foreign Commands . 14.14.1 Using Automatic Foreign Commands . . . . . . . . . . . . . . . . . . . . 14.14.2 Automatic Foreign Command Restrictions . . . . . . . . . . . . . . . . . . . . . . . . . . . . . . . . . . . . . . . . . . . . . . . . . . . . . . . . . . . . . . . . . . . . . . . . . . . . . . . . . . . . . . . . . . . . . . . . . . . . . . . . . . . . . . . . . . . . . . . . . . . . . . . . . . . . . . . . . . . . . . . . . . . . . . . . . . . . . . . . . . . . . . . . . . . . . . . . . . . . . . . . . . . . . . . . . . . . . . . . . . . . . . . . . . . . . . . . . . . . . . . . . . . . . . . . . . . . . . . . . . . . . . . . . . . . . . . . 14–8 14–8 14–9 14–9 14–11 14–12 14–12 14–13 14–13 14–14 14–15 14–16 14–16 14–16 14–17 14–18 14–20 14–20 14–21 14–22 14–22 14–22 14–22 14–23 14–23 14–23 14–23 14–24 14–24 14–25 14–26 14–28 14–28 14–28 14–29 14–29 14–31 14–32 14–33 14–34 . . . . . . . . . . . . . . . . . . . . . . . . . . . . . . . . . . . . . . . . . . . . 15–1 15–1 15–2 15–2 15–2 15–3 15–3 15–3 15–4 15–4 15–5 15 Programming with DCL: Introduction to Command Procedures 15.1 15.1.1 15.1.2 15.1.3 15.2 15.2.1 15.2.2 15.3 15.4 15.5 15.5.1 xiv Basic Information for Writing Command Procedures Default File Type . . . . . . . . . . . . . . . . . . . . . . . . Writing Commands . . . . . . . . . . . . . . . . . . . . . . Writing Command Lines . . . . . . . . . . . . . . . . . . Using Labels in Command Lines . . . . . . . . . . . . . . . Labels in Local Symbol Tables . . . . . . . . . . . . . . Duplicate Labels . . . . . . . . . . . . . . . . . . . . . . . . Using Comments in Command Procedures . . . . . . . How to Write Command Procedures . . . . . . . . . . . . . Steps for Writing Command Procedures . . . . . . . . . . Step 1: Design the Command Procedure . . . . . . . . . . . . . . . . . . . . . . . . . . . . . . . . . . . . . . . . . . . . . . . . . . . . . . . . . . . . . . . . . . . . . . . . . . . . . . . . . . . . . . . . . . . . . . . . . . . . . . . . . . . . . . . . . . . . . . . . . . . . . . . . . . . . . . . . . . . . . . . . . . . . . 15.5.2 Step 2: Assign Variables and Test Conditionals . . . . . . . . . . . . . . . . . . 15.5.2.1 Using the INQUIRE Command . . . . . . . . . . . . . . . . . . . . . . . . . . . 15.5.2.2 Preserving Literal Characters . . . . . . . . . . . . . . . . . . . . . . . . . . . . 15.5.2.3 Testing Conditionals Using IF and THEN . . . . . . . . . . . . . . . . . . . 15.5.2.4 Writing Program Stubs . . . . . . . . . . . . . . . . . . . . . . . . . . . . . . . . . 15.5.3 Step 3: Add Loops . . . . . . . . . . . . . . . . . . . . . . . . . . . . . . . . . . . . . . . . 15.5.4 Step 4: End the Command Procedure . . . . . . . . . . . . . . . . . . . . . . . . . 15.5.4.1 Using the EXIT Command . . . . . . . . . . . . . . . . . . . . . . . . . . . . . . . 15.5.4.2 Using the STOP Command . . . . . . . . . . . . . . . . . . . . . . . . . . . . . . 15.5.5 Step 5: Test and Debug the Program Logic . . . . . . . . . . . . . . . . . . . . . 15.5.5.1 Debugging Command Procedures . . . . . . . . . . . . . . . . . . . . . . . . . . 15.5.5.2 Enabling Verification During Execution . . . . . . . . . . . . . . . . . . . . . 15.5.6 Step 6: Add Cleanup Tasks . . . . . . . . . . . . . . . . . . . . . . . . . . . . . . . . . 15.5.6.1 Closing Files . . . . . . . . . . . . . . . . . . . . . . . . . . . . . . . . . . . . . . . . . 15.5.6.2 Deleting Temporary or Extraneous Files . . . . . . . . . . . . . . . . . . . . 15.5.6.3 Commonly Changed Process Characteristics . . . . . . . . . . . . . . . . . 15.5.6.4 Ensuring Cleanup Operations Are Performed . . . . . . . . . . . . . . . . 15.5.7 Step 7: Complete the Command Procedure . . . . . . . . . . . . . . . . . . . . . 15.6 Executing Command Procedures . . . . . . . . . . . . . . . . . . . . . . . . . . . . . . . . 15.6.1 Executing Command Procedures from Within Other Command Procedures . . . . . . . . . . . . . . . . . . . . . . . . . . . . . . . . . . . . . . . . . . . . . . 15.6.2 Executing Command Procedures on Remote Nodes . . . . . . . . . . . . . . . 15.6.2.1 Security Note . . . . . . . . . . . . . . . . . . . . . . . . . . . . . . . . . . . . . . . . . 15.6.3 Executing Command Procedures with DCL Qualifiers or Parameters . . . . . . . . . . . . . . . . . . . . . . . . . . . . . . . . . . . . . . . . . . . . . 15.6.3.1 Restrictions . . . . . . . . . . . . . . . . . . . . . . . . . . . . . . . . . . . . . . . . . . 15.6.4 Executing Command Procedures Interactively . . . . . . . . . . . . . . . . . . . 15.6.5 Executing Command Procedures as Batch Jobs . . . . . . . . . . . . . . . . . . 15.6.5.1 Remote Batch Jobs . . . . . . . . . . . . . . . . . . . . . . . . . . . . . . . . . . . . . 15.6.5.2 Restarting Batch Jobs . . . . . . . . . . . . . . . . . . . . . . . . . . . . . . . . . . 15.6.6 Executing Command Procedures on Disk and Tape Volumes . . . . . . . . 15.6.6.1 Executing on Private Disk Volumes . . . . . . . . . . . . . . . . . . . . . . . . 15.6.6.2 Executing on Tape Volumes . . . . . . . . . . . . . . . . . . . . . . . . . . . . . . 15.7 Exiting and Interrupting Command Procedures . . . . . . . . . . . . . . . . . . . . 15.7.1 Methods of Exiting . . . . . . . . . . . . . . . . . . . . . . . . . . . . . . . . . . . . . . . . 15.7.2 Exit-Handling Routines . . . . . . . . . . . . . . . . . . . . . . . . . . . . . . . . . . . . 15.8 Handling Errors . . . . . . . . . . . . . . . . . . . . . . . . . . . . . . . . . . . . . . . . . . . . . 15.8.1 Default Error Actions . . . . . . . . . . . . . . . . . . . . . . . . . . . . . . . . . . . . . . 15.9 Other Methods of Error Handling . . . . . . . . . . . . . . . . . . . . . . . . . . . . . . . 15.9.1 ON Command . . . . . . . . . . . . . . . . . . . . . . . . . . . . . . . . . . . . . . . . . . . 15.10 Using the SET NOON Command . . . . . . . . . . . . . . . . . . . . . . . . . . . . . . . . 15.11 Handling Ctrl/Y Interruptions . . . . . . . . . . . . . . . . . . . . . . . . . . . . . . . . . . 15.11.1 Stopping Command Procedures . . . . . . . . . . . . . . . . . . . . . . . . . . . . . . 15.11.2 Stopping Privileged Images . . . . . . . . . . . . . . . . . . . . . . . . . . . . . . . . . 15.12 Setting Ctrl/Y Action Routines . . . . . . . . . . . . . . . . . . . . . . . . . . . . . . . . . . 15.12.1 Using the ON Command . . . . . . . . . . . . . . . . . . . . . . . . . . . . . . . . . . . 15.12.2 Effects of Entering Ctrl/Y . . . . . . . . . . . . . . . . . . . . . . . . . . . . . . . . . . . 15.13 Disabling and Enabling Ctrl/Y Interruptions . . . . . . . . . . . . . . . . . . . . . . . 15.13.1 Using SET NOCONTROL=Y . . . . . . . . . . . . . . . . . . . . . . . . . . . . . . . . 15.13.2 Using SET CONTROL=Y . . . . . . . . . . . . . . . . . . . . . . . . . . . . . . . . . . 15.14 Detecting Errors in Command Procedures Using Condition Codes . . . . . . 15.14.1 Displaying Condition Codes ($STATUS) . . . . . . . . . . . . . . . . . . . . . . . . 15.14.2 Condition Codes with the EXIT Command . . . . . . . . . . . . . . . . . . . . . . 15.14.3 Determining Severity Levels . . . . . . . . . . . . . . . . . . . . . . . . . . . . . . . . 15–6 15–6 15–6 15–7 15–7 15–8 15–9 15–9 15–10 15–10 15–11 15–12 15–12 15–13 15–13 15–13 15–14 15–14 15–15 15–16 15–16 15–17 15–17 15–17 15–18 15–18 15–19 15–19 15–20 15–20 15–20 15–20 15–21 15–21 15–21 15–22 15–22 15–22 15–24 15–25 15–25 15–26 15–26 15–27 15–27 15–29 15–30 15–30 15–31 15–31 15–31 15–32 xv 15.14.4 Testing for Successful Completion . . . . . . . . . . . . 15.15 Using Commands That Do Not Set $STATUS . . . . . . 15.16 Login Command Procedures . . . . . . . . . . . . . . . . . . . . 15.16.1 Systemwide Login Command Procedures . . . . . . . 15.16.2 Personal Login Command Procedures . . . . . . . . . 15.16.3 Login Command Procedures in Captive Accounts . . . . . . . . . . . . . . . . . . . . . . . . . . . . . . . . . . . . . . . . . . . . . . . . . . . . . . . . . . . . . . . . . . . . . . . . . . . . . . . . . . . . . . . . . . . . . . . . 15–32 15–33 15–33 15–33 15–34 15–34 16.1 Performing Command Procedure Input . . . . . . . . . . . . . . . . . . . . . . . . . . . 16.1.1 Restrictions to Including Data in Command Procedures . . . . . . . . . . . 16.1.2 Other Methods of Inputting Data . . . . . . . . . . . . . . . . . . . . . . . . . . . . . 16.2 Using Parameters to Pass Data . . . . . . . . . . . . . . . . . . . . . . . . . . . . . . . . . 16.2.1 Specifying Parameters as Integers . . . . . . . . . . . . . . . . . . . . . . . . . . . . 16.2.2 Specifying Parameters as Character Strings . . . . . . . . . . . . . . . . . . . . 16.2.3 Specifying Parameters as Symbols . . . . . . . . . . . . . . . . . . . . . . . . . . . . 16.2.4 Specifying Parameters as Null Values . . . . . . . . . . . . . . . . . . . . . . . . . 16.3 Using Parameters to Pass Data to Batch Jobs . . . . . . . . . . . . . . . . . . . . . . 16.4 Using Parameters to Pass Data to Nested Command Procedures . . . . . . . 16.5 Prompting for Data . . . . . . . . . . . . . . . . . . . . . . . . . . . . . . . . . . . . . . . . . . 16.6 Using the SYS$INPUT Logical Name to Obtain Data . . . . . . . . . . . . . . . 16.6.1 Redefining SYS$INPUT as Your Terminal . . . . . . . . . . . . . . . . . . . . . . 16.6.2 Defining SYS$INPUT as a Separate File . . . . . . . . . . . . . . . . . . . . . . . 16.7 Performing Command Procedure Output . . . . . . . . . . . . . . . . . . . . . . . . . . 16.7.1 Writing Data to Terminals . . . . . . . . . . . . . . . . . . . . . . . . . . . . . . . . . . 16.7.2 Redirecting Output from Commands and Images . . . . . . . . . . . . . . . . 16.7.3 Returning Data from Command Procedures . . . . . . . . . . . . . . . . . . . . 16.7.4 Redirecting Error Messages . . . . . . . . . . . . . . . . . . . . . . . . . . . . . . . . . 16.7.4.1 Redefining SYS$ERROR . . . . . . . . . . . . . . . . . . . . . . . . . . . . . . . . 16.7.4.2 Suppressing System Error Messages . . . . . . . . . . . . . . . . . . . . . . . 16.8 Reading and Writing Files (File I/O) . . . . . . . . . . . . . . . . . . . . . . . . . . . . . 16.9 Using the OPEN Command . . . . . . . . . . . . . . . . . . . . . . . . . . . . . . . . . . . . 16.10 Writing to Files . . . . . . . . . . . . . . . . . . . . . . . . . . . . . . . . . . . . . . . . . . . . . 16.10.1 Creating Files with Unique File Names . . . . . . . . . . . . . . . . . . . . . . . . 16.11 Using the WRITE Command . . . . . . . . . . . . . . . . . . . . . . . . . . . . . . . . . . . 16.11.1 Specifying Data . . . . . . . . . . . . . . . . . . . . . . . . . . . . . . . . . . . . . . . . . . 16.11.2 Using the /SYMBOL Qualifier . . . . . . . . . . . . . . . . . . . . . . . . . . . . . . . 16.11.3 Using the /UPDATE Qualifier . . . . . . . . . . . . . . . . . . . . . . . . . . . . . . . 16.12 Using the READ Command . . . . . . . . . . . . . . . . . . . . . . . . . . . . . . . . . . . . 16.12.1 Using the /END_OF_FILE Qualifier . . . . . . . . . . . . . . . . . . . . . . . . . . 16.12.2 Using the /INDEX and /KEY Qualifiers . . . . . . . . . . . . . . . . . . . . . . . . 16.12.3 Using the /DELETE Qualifier . . . . . . . . . . . . . . . . . . . . . . . . . . . . . . . 16.13 Using the Close Command . . . . . . . . . . . . . . . . . . . . . . . . . . . . . . . . . . . . . 16.14 Modifying Files . . . . . . . . . . . . . . . . . . . . . . . . . . . . . . . . . . . . . . . . . . . . . 16.14.1 Updating Records . . . . . . . . . . . . . . . . . . . . . . . . . . . . . . . . . . . . . . . . . 16.14.2 Creating New Output Files . . . . . . . . . . . . . . . . . . . . . . . . . . . . . . . . . 16.14.3 Appending Records to Files . . . . . . . . . . . . . . . . . . . . . . . . . . . . . . . . . 16.15 Handling File I/O Errors . . . . . . . . . . . . . . . . . . . . . . . . . . . . . . . . . . . . . . 16.15.1 Default Error Actions . . . . . . . . . . . . . . . . . . . . . . . . . . . . . . . . . . . . . . 16.16 Techniques for Controlling Execution Flow . . . . . . . . . . . . . . . . . . . . . . . . 16.16.1 Using the IF Command . . . . . . . . . . . . . . . . . . . . . . . . . . . . . . . . . . . . 16.16.2 Using the THEN Command . . . . . . . . . . . . . . . . . . . . . . . . . . . . . . . . . 16.16.3 Using the ELSE Command . . . . . . . . . . . . . . . . . . . . . . . . . . . . . . . . . 16.16.4 Using Command Blocks . . . . . . . . . . . . . . . . . . . . . . . . . . . . . . . . . . . . 16–2 16–2 16–2 16–2 16–3 16–3 16–3 16–4 16–4 16–4 16–5 16–6 16–6 16–7 16–7 16–7 16–8 16–10 16–11 16–11 16–12 16–12 16–13 16–14 16–15 16–16 16–16 16–17 16–17 16–17 16–18 16–18 16–19 16–19 16–19 16–19 16–20 16–22 16–23 16–24 16–24 16–24 16–25 16–25 16–26 16 Advanced Programming with DCL xvi 16.16.5 Using the GOTO Command . . . . . . . . . . . . . . . . . . . . . . . . . . . . . . . . . 16.16.5.1 Avoiding Reexecution . . . . . . . . . . . . . . . . . . . . . . . . . . . . . . . . . . . 16.16.6 Using the GOSUB and RETURN Commands . . . . . . . . . . . . . . . . . . . 16.17 Creating New Command Levels . . . . . . . . . . . . . . . . . . . . . . . . . . . . . . . . . 16.17.1 Using the CALL Command . . . . . . . . . . . . . . . . . . . . . . . . . . . . . . . . . 16.17.1.1 CALL Command Defaults . . . . . . . . . . . . . . . . . . . . . . . . . . . . . . . 16.17.1.2 Beginning and Ending Subroutines . . . . . . . . . . . . . . . . . . . . . . . . 16.18 Writing Case Statements . . . . . . . . . . . . . . . . . . . . . . . . . . . . . . . . . . . . . . 16.18.1 Listing the Labels . . . . . . . . . . . . . . . . . . . . . . . . . . . . . . . . . . . . . . . . 16.18.2 Writing the Case Statement . . . . . . . . . . . . . . . . . . . . . . . . . . . . . . . . . 16.18.3 Writing the Command Blocks . . . . . . . . . . . . . . . . . . . . . . . . . . . . . . . 16.19 Writing Loops . . . . . . . . . . . . . . . . . . . . . . . . . . . . . . . . . . . . . . . . . . . . . . . 16.20 Using the PIPE Command . . . . . . . . . . . . . . . . . . . . . . . . . . . . . . . . . . . . . 16.20.1 Using the PIPE Command for Conditional Command Execution . . . . . 16.20.2 Using the PIPE Command for Pipeline Execution . . . . . . . . . . . . . . . . 16.20.3 Using the PIPE Command for Subshell Execution . . . . . . . . . . . . . . . . 16.20.4 Using the PIPE Command for Background Execution . . . . . . . . . . . . . 16.20.5 Using the PIPE Command for Input/Output Redirection . . . . . . . . . . . 16.20.6 Interrupting a PIPE Command . . . . . . . . . . . . . . . . . . . . . . . . . . . . . . 16.20.7 Improving Subprocess Performance . . . . . . . . . . . . . . . . . . . . . . . . . . . 16–29 16–30 16–31 16–32 16–32 16–32 16–32 16–34 16–35 16–35 16–35 16–36 16–38 16–39 16–39 16–41 16–41 16–41 16–42 16–42 17 Lexical Functions: Obtaining and Manipulating Information 17.1 17.1.1 17.2 17.2.1 17.2.2 17.3 17.3.1 17.3.2 17.3.3 17.3.4 17.4 17.4.1 17.4.2 17.4.3 17.5 17.6 17.6.1 17.6.2 17.6.3 17.7 17.7.1 17.7.2 17.7.3 About Lexical Functions . . . . . . . . . . . . . . . . . . . . . . . . . . . . . . . . . . . . . . . Information Manipulation . . . . . . . . . . . . . . . . . . . . . . . . . . . . . . . . . . Obtaining Information About Your Process . . . . . . . . . . . . . . . . . . . . . . . . Changing Verification Settings . . . . . . . . . . . . . . . . . . . . . . . . . . . . . . . Changing Default File Protection . . . . . . . . . . . . . . . . . . . . . . . . . . . . . Obtaining Information About the System . . . . . . . . . . . . . . . . . . . . . . . . . Determining Your OpenVMS Cluster Node Name . . . . . . . . . . . . . . . . Obtaining Queue Information . . . . . . . . . . . . . . . . . . . . . . . . . . . . . . . Obtaining Process Information . . . . . . . . . . . . . . . . . . . . . . . . . . . . . . . F$CONTEXT Lexical Function . . . . . . . . . . . . . . . . . . . . . . . . . . . . . . Obtaining Information About Files and Devices . . . . . . . . . . . . . . . . . . . . Searching for Devices . . . . . . . . . . . . . . . . . . . . . . . . . . . . . . . . . . . . . . Searching for a File in a Directory . . . . . . . . . . . . . . . . . . . . . . . . . . . . Deleting Old Versions of Files . . . . . . . . . . . . . . . . . . . . . . . . . . . . . . . Translating Logical Names . . . . . . . . . . . . . . . . . . . . . . . . . . . . . . . . . . . . Manipulating Strings . . . . . . . . . . . . . . . . . . . . . . . . . . . . . . . . . . . . . . . . . Determining Presence of Strings or Characters . . . . . . . . . . . . . . . . . . Extracting Parts of Strings . . . . . . . . . . . . . . . . . . . . . . . . . . . . . . . . . Formatting Output Strings . . . . . . . . . . . . . . . . . . . . . . . . . . . . . . . . . Manipulating Data Types . . . . . . . . . . . . . . . . . . . . . . . . . . . . . . . . . . . . . . Converting Data Types . . . . . . . . . . . . . . . . . . . . . . . . . . . . . . . . . . . . Evaluating Expressions . . . . . . . . . . . . . . . . . . . . . . . . . . . . . . . . . . . . Determining Whether a Symbol Exists . . . . . . . . . . . . . . . . . . . . . . . . 17–1 17–1 17–2 17–3 17–4 17–5 17–5 17–6 17–6 17–7 17–8 17–8 17–9 17–9 17–9 17–10 17–11 17–11 17–13 17–14 17–14 17–15 17–15 xvii 18 Processes and Batch Jobs: Using the OpenVMS Environment 18.1 Interpreting Your Process Context . . . . . . . . . . . . . . . . . . . . 18.2 Using Detached Processes . . . . . . . . . . . . . . . . . . . . . . . . . . 18.3 Using Subprocesses . . . . . . . . . . . . . . . . . . . . . . . . . . . . . . . 18.3.1 Using Subprocesses to Spawn Tasks . . . . . . . . . . . . . . . 18.3.2 Using Subprocesses to Perform Multiple Tasks . . . . . . . 18.3.3 Creating a Subprocess . . . . . . . . . . . . . . . . . . . . . . . . . . 18.3.4 Exiting from a Subprocess . . . . . . . . . . . . . . . . . . . . . . . 18.3.5 Subprocess Context . . . . . . . . . . . . . . . . . . . . . . . . . . . . 18.4 Connecting to Disconnected Processes on Virtual Terminals 18.4.1 Terminal Disconnections . . . . . . . . . . . . . . . . . . . . . . . . 18.4.2 Removing Disconnected Processes . . . . . . . . . . . . . . . . . 18.4.3 Managing Disconnected Processes . . . . . . . . . . . . . . . . . 18.5 Working with Batch Jobs . . . . . . . . . . . . . . . . . . . . . . . . . . . 18.5.1 Submitting Batch Jobs . . . . . . . . . . . . . . . . . . . . . . . . . . 18.5.2 Passing Data to Batch Jobs . . . . . . . . . . . . . . . . . . . . . . 18.5.3 Control of Batch Job Output . . . . . . . . . . . . . . . . . . . . . 18.5.4 Changing Batch Job Characteristics . . . . . . . . . . . . . . . 18.5.5 SUBMIT Command Qualifiers . . . . . . . . . . . . . . . . . . . . 18.5.6 Displaying Jobs in Batch Queues . . . . . . . . . . . . . . . . . . 18.5.7 Deleting and Stopping Batch Jobs . . . . . . . . . . . . . . . . . 18.5.8 Restarting Batch Jobs . . . . . . . . . . . . . . . . . . . . . . . . . . 18.5.9 Synchronizing Batch Job Execution . . . . . . . . . . . . . . . . 18.5.10 Using the WAIT Command . . . . . . . . . . . . . . . . . . . . . . . . . . . . . . . . . . . . . . . . . . . . . . . . . . . . . . . . . . . . . . . . . . . . . . . . . . . . . . . . . . . . . . . . . . . . . . . . . . . . . . . . . . . . . . . . . . . . . . . . . . . . . . . . . . . . . . . . . . . . . . . . . . . . . . . . . . . . . . . . . . . . . . . . . . . . . . . . . . . . . . . . . . . . . . . . . . . . . . . . . . . . . . . . . . . . . . . . . . . . . . . . . . . . . . . . . . . . . . . . . . . . . . . . . . . . . . . . . . . . . . . . . . . . . . . . . . . 18–1 18–4 18–4 18–4 18–4 18–5 18–5 18–6 18–7 18–7 18–8 18–8 18–8 18–8 18–10 18–11 18–13 18–14 18–14 18–15 18–16 18–16 18–17 . . . . . . . . . . . . . . . . . . . . . . . . . . . . . . . . . . . . . . . . . . . . . . . . . . . . . . . . . . . . . . . . . . . . . . . . . . . . . . . . . . . . . . . . . . . . . . . . . . . . . . . . . . . . . . . . . . . . . . . . . . . . . . . . . . . . . . . . . . . . . . . . . . . . . . . . . . . . . . . . . . . . . . . . . . . . . . . . . . . . . . . . . . . . . . . . . . . . . . . . . . . . . . . . . 19–2 19–2 19–3 19–3 19–4 19–4 19–5 19–5 19–5 19–5 19–6 19–6 19–6 19–7 19–8 19–8 19–9 19–9 19–10 19 Security: Controlling Access to Resources 19.1 19.2 19.2.1 19.3 19.4 19.4.1 19.4.2 19.4.3 19.4.4 19.5 19.5.1 19.5.2 19.5.3 19.5.4 19.6 19.6.1 19.6.2 19.6.3 19.6.4 xviii Displaying the Rights Identifiers of Your Process . . . . Security Profile of Objects . . . . . . . . . . . . . . . . . . . . . . Modifying a Security Profile . . . . . . . . . . . . . . . . . . Interpreting Protection Codes . . . . . . . . . . . . . . . . . . . Default File Protection . . . . . . . . . . . . . . . . . . . . . . . . . Default UIC Protection . . . . . . . . . . . . . . . . . . . . . Default ACL Protection . . . . . . . . . . . . . . . . . . . . . Renaming Files . . . . . . . . . . . . . . . . . . . . . . . . . . . Explicit File Protection . . . . . . . . . . . . . . . . . . . . . Accessing Files Across Networks . . . . . . . . . . . . . . . . . Access Control Strings . . . . . . . . . . . . . . . . . . . . . . Protecting Access Control Strings . . . . . . . . . . . . . Using Proxy Login Accounts to Protect Passwords . General Access Proxy Accounts . . . . . . . . . . . . . . . Auditing Access to Your Account and Files . . . . . . . . . Observing Your Last Login Time . . . . . . . . . . . . . . Events That Can Trigger Security Alarms . . . . . . . Security Audit Log Files . . . . . . . . . . . . . . . . . . . . Adding ACEs to Sensitive Files . . . . . . . . . . . . . . . . . . . . . . . . . . . . . . . . . . . . . . . . . . . . . . . . . . . . . . . . . . . . . . . . . . . . . . . . . . . . . . . . . . . . . . . . . . . A Customizing EVE A.1 A.1.1 A.1.2 A.1.3 A.1.4 A.1.5 A.1.6 A.1.7 A.1.8 A.1.8.1 A.1.8.2 A.1.8.3 A.2 A.3 A.3.1 A.3.2 A.3.3 A.3.3.1 A.3.4 A.3.5 A.3.6 A.3.7 A.3.8 A.4 A.4.1 A.4.2 A.5 A.5.1 A.5.2 A.6 A.7 A.7.1 A.7.2 A.7.2.1 A.8 A.8.1 A.9 A.9.1 A.9.2 A.10 A.10.1 A.10.2 A.10.3 A.10.4 A.10.5 A.11 A.11.1 A.11.2 A.11.3 A.11.4 A.11.5 A.11.6 A.11.7 Defining EVE Keys . . . . . . . . . . . . . . . . . . . . . . . . . . Undefinable Keys . . . . . . . . . . . . . . . . . . . . . . . . . Obsolete Keys . . . . . . . . . . . . . . . . . . . . . . . . . . . Defining Keys to Execute EVE Commands . . . . . Differences Between EVE and DECTPU . . . . . . . EVE Key Names . . . . . . . . . . . . . . . . . . . . . . . . . Undefinable Keys . . . . . . . . . . . . . . . . . . . . . . . . . Keys That You Should Not Define . . . . . . . . . . . . Defining the GOLD Key . . . . . . . . . . . . . . . . . . . . GOLD Key Combinations . . . . . . . . . . . . . . . . Removing GOLD Keys . . . . . . . . . . . . . . . . . . Defining GOLD Keys in Initialization Files . . Learn Sequences . . . . . . . . . . . . . . . . . . . . . . . . . . . . Setting and Saving Attributes . . . . . . . . . . . . . . . . . . EVE Default Settings . . . . . . . . . . . . . . . . . . . . . . EVE Default Buffer-Specific Settings . . . . . . . . . . Saving Attributes . . . . . . . . . . . . . . . . . . . . . . . . . EVE Commands for Saving Attributes . . . . . . Saving Attributes in a Section File . . . . . . . . . . . EVE Settings for Saving Attributes . . . . . . . . . . . Saving Attributes in Command Files . . . . . . . . . . Default Command Files . . . . . . . . . . . . . . . . . . . . Saving EVE Default Attributes . . . . . . . . . . . . . . Using DECTPU Within EVE . . . . . . . . . . . . . . . . . . . Creating DECTPU Command Files . . . . . . . . . . . Using a DECTPU Debugging Package . . . . . . . . . Using DECTPU Procedures to Extend EVE . . . . . . . . Writing DECTPU Procedures . . . . . . . . . . . . . . . . Compiling DECTPU Procedures . . . . . . . . . . . . . . Creating Section Files . . . . . . . . . . . . . . . . . . . . . . . . Creating Command Files . . . . . . . . . . . . . . . . . . . . . . Setting Editing Defaults . . . . . . . . . . . . . . . . . . . Adding Functions to the EVE Editor . . . . . . . . . . Rules for Writing Command Files . . . . . . . . . Creating Initialization Files . . . . . . . . . . . . . . . . . . . . Commands That Define the Editing Environment Saving Your Customizations in Startup Files . . . . . . . EVE Commands for Saving Attributes . . . . . . . . . Using Customizations in Future Editing Sessions Key Definitions in EVE Startup Files . . . . . . . . . . . . Global Settings-1 . . . . . . . . . . . . . . . . . . . . . . . . . Global Settings-2 . . . . . . . . . . . . . . . . . . . . . . . . . Buffer Settings . . . . . . . . . . . . . . . . . . . . . . . . . . . Saving in a Section File . . . . . . . . . . . . . . . . . . . . Saving in a Command File . . . . . . . . . . . . . . . . . . Converting from EDT to EVE . . . . . . . . . . . . . . . . . . Using the SET KEYPAD EDT Command . . . . . . . Defining Keys for EVE Commands . . . . . . . . . . . Setting Bound Cursor Motion . . . . . . . . . . . . . . . Setting the Right Margin for Wrapping Text . . . . Setting Scroll Margins for Moving the Cursor . . . Setting Searches for Exact Case . . . . . . . . . . . . . Converting EDT Macros to DECTPU Procedures . . . . . . . . . . . . . . . . . . . . . . . . . . . . . . . . . . . . . . . . . . . . . . . . . . . . . . . . . . . . . . . . . . . . . . . . . . . . . . . . . . . . . . . . . . . . . . . . . . . . . . . . . . . . . . . . . . . . . . . . . . . . . . . . . . . . . . . . . . . . . . . . . . . . . . . . . . . . . . . . . . . . . . . . . . . . . . . . . . . . . . . . . . . . . . . . . . . . . . . . . . . . . . . . . . . . . . . . . . . . . . . . . . . . . . . . . . . . . . . . . . . . . . . . . . . . . . . . . . . . . . . . . . . . . . . . . . . . . . . . . . . . . . . . . . . . . . . . . . . . . . . . . . . . . . . . . . . . . . . . . . . . . . . . . . . . . . . . . . . . . . . . . . . . . . . . . . . . . . . . . . . . . . . . . . . . . . . . . . . . . . . . . . . . . . . . . . . . . . . . . . . . . . . . . . . . . . . . . . . . . . . . . . . . . . . . . . . . . . . . . . . . . . . . . . . . . . . . . . . . . . . . . . . . . . . . . . . . . . . . . . . . . . . . . . . . . . . . . . . . . . . . . . . . . . . . . . . . . . . . . . . . . . . . . . . . . . . . . . . . . . . . . . . . . . . . . . . . . . . . . . . . . . . . . . . . . . . . . . . . . . . . . . . . . . . . . . . . . . . . . . . . . . . . . . . . . . . . . . . . . . . . . . . . . . . . . . . . . . . . . . . . . . . . . . . . . . . . . . . . . . . . . . . . . . . . . . . . . . . . . . . . . . . . . . . . . . . . . . . . . . . . . . . . . . . . . . . . . . . . . . . . . . . . . . . . . . . . . . . . . . . . . . . . . . . . . . . . . . . . . . . . . . . . . . . . . . . . . . . . . . . . . . . . . . . . . . . . . . . . . . . . . . . . . . . . . . . . . . . . . . . . . . . . . . . . . . . . . . . . . . . . . . . . . A–2 A–2 A–2 A–3 A–4 A–5 A–6 A–6 A–6 A–7 A–8 A–8 A–8 A–9 A–9 A–11 A–12 A–13 A–15 A–15 A–16 A–17 A–17 A–17 A–18 A–18 A–18 A–19 A–20 A–21 A–22 A–22 A–23 A–23 A–27 A–28 A–28 A–29 A–30 A–31 A–31 A–31 A–32 A–32 A–33 A–34 A–34 A–34 A–35 A–35 A–35 A–36 A–36 xix A.11.8 A.11.9 Converting EDT Nokeypad Statements to DECTPU Procedures . . . . . Using the WPS Keypad Ruler Key . . . . . . . . . . . . . . . . . . . . . . . . . . . . A–37 A–37 B Character Sets B.1 B.1.1 B.1.2 B.1.3 B.2 DEC Multinational Character Set ASCII Character Set . . . . . . . ASCII Character Set, Part 1 . ASCII Character Set, Part 2 . DCL Character Set . . . . . . . . . . . . . . . . . . . . . . . . . . . . . . . . . . . . . . . . . . . . . . . . . . . . . . . . . . . . . . . . . . . . . . . . . . . . . . . . . . . . . . . . . . . . . . . . . . . . . . . . . . . . . . . . . . . . . . . . . . . . . . . . . . . . . . . . . . . . . . . . . . . . . . . . . . . . . . . . . . . . . . B–1 B–1 B–2 B–3 B–4 CONVERT.COM Command Procedure . . . . . REMINDER.COM Command Procedure . . . DIR.COM Command Procedure . . . . . . . . . . SYS.COM Command Procedure . . . . . . . . . . GETPARMS.COM Command Procedure . . . . EDITALL.COM Command Procedure . . . . . . MAILEDIT.COM Command Procedure . . . . FORTUSER.COM Command Procedure . . . . LISTER.COM Command Procedure . . . . . . . CALC.COM Command Procedure . . . . . . . . BATCH.COM Command Procedure . . . . . . . COMPILE_FILE.COM Command Procedure . . . . . . . . . . . . . . . . . . . . . . . . . . . . . . . . . . . . . . . . . . . . . . . . . . . . . . . . . . . . . . . . . . . . . . . . . . . . . . . . . . . . . . . . . . . . . . . . . . . . . . . . . . . . . . . . . . . . . . . . . . . . . . . . . . . . . . . . . . . . . . . . . . . . . . . . . . . . . . . . . . . . . . . . . . . . . . . . . . . . . . . . . . . . . . . . . . . . . . . . . . . . . . . . . . . . . . . . . . . . . . . . . . . . . . . . . . . . . . . . . . . . . . . . . . . . . . . . . . . . . . . . . . . . . . . . . . . . C–1 C–4 C–7 C–10 C–11 C–13 C–15 C–16 C–20 C–21 C–23 C–27 LK201 Keyboard . . . . . . . . . . . . . . . . . . . . . . . . . . . . . . . . . . . . . . . . . . . . VT100 Terminal Series . . . . . . . . . . . . . . . . . . . . . . . . . . . . . . . . . . . . . . . . D–1 D–3 MIME$MAILCAP.DAT File . . . . . . . . . . . . . . . . . . . . . . . . . . . . . . . . . EVE-Generated Code for Saving Attributes in a Command File . . . . . 6–29 A–16 Directory Structure . . . . . . . . . . . . . . . . . . . . . . . . . . . . . . Organizing Mail . . . . . . . . . . . . . . . . . . . . . . . . . . . . . . . . . Mail Utility Keypad . . . . . . . . . . . . . . . . . . . . . . . . . . . . . . EVE Keys — VT200, VT300, and VT400 Series Terminals EVE Keys — VT100 Series Terminals . . . . . . . . . . . . . . . . List Sorted in Ascending Order . . . . . . . . . . . . . . . . . . . . . Record Fields in a List . . . . . . . . . . . . . . . . . . . . . . . . . . . . Sorting by Key Field . . . . . . . . . . . . . . . . . . . . . . . . . . . . . Sorting with Default Key Records . . . . . . . . . . . . . . . . . . . 5–2 6–15 6–20 8–6 8–7 11–4 11–7 11–7 11–8 C Annotated Command Procedures C.1 C.2 C.3 C.4 C.5 C.6 C.7 C.8 C.9 C.10 C.11 C.12 D Terminal Keys D.1 D.2 Glossary Index Examples 6–1 A–1 Figures 5–1 6–1 6–2 8–1 8–2 11–1 11–2 11–3 11–4 xx . . . . . . . . . . . . . . . . . . . . . . . . . . . . . . . . . . . . . . . . . . . . . . . . . . . . . . . . . . . . . . . . . . . . . . . . . . . . . . . . . 11–5 11–6 11–7 11–8 15–1 15–2 15–3 18–1 Sorting with Multiple Key Fields . . . . . . . . . . . . . . . . . . . . . . . Sorting with Multiple Key Fields (Ascending and Descending Order) . . . . . . . . . . . . . . . . . . . . . . . . . . . . . . . . . . . . . . . . . . . Sorting with Identical Key Fields . . . . . . . . . . . . . . . . . . . . . . Output from Using a Specification File . . . . . . . . . . . . . . . . . . ON Command Actions . . . . . . . . . . . . . . . . . . . . . . . . . . . . . . . Flow of Execution Following Ctrl/Y Action . . . . . . . . . . . . . . . . Ctrl/Y in Nested Procedures . . . . . . . . . . . . . . . . . . . . . . . . . . . Synchronizing Batch Job Execution . . . . . . . . . . . . . . . . . . . . . ...... 11–8 . . . . . . . . . . . . . . . . . . . . . . . . . . . . . . . . . . . . . . . . . . 11–9 11–9 11–19 15–24 15–28 15–29 18–17 MIME Utility Optional Files . . . . . . . . . . . . . . . . . . . . . . . . . . . EVE Editing Keys That Move the Cursor . . . . . . . . . . . . . . . . . EVE Commands That Move the Cursor . . . . . . . . . . . . . . . . . . . EVE Editing Keys for Erasing and Restoring Text . . . . . . . . . . . EVE Commands for Erasing and Restoring Text . . . . . . . . . . . . EVE Editing Keys That Move Text . . . . . . . . . . . . . . . . . . . . . . EVE Commands That Move Text . . . . . . . . . . . . . . . . . . . . . . . . EVE Commands for Box Editing . . . . . . . . . . . . . . . . . . . . . . . . SET BOX SELECT Commands . . . . . . . . . . . . . . . . . . . . . . . . . EVE Commands for Locating Text in a Buffer . . . . . . . . . . . . . . EDIT/TPU Command Line Qualifiers . . . . . . . . . . . . . . . . . . . . EVE Commands for Buffer-Change Journaling and Recovery . . Buffer-Change Journal File Names . . . . . . . . . . . . . . . . . . . . . . EVE Editing Keys and Their Functions . . . . . . . . . . . . . . . . . . . EVE Text Formatting Commands and Their Functions . . . . . . . EVE Commands to Manipulate Buffers . . . . . . . . . . . . . . . . . . . Keys Used with EVE Windows . . . . . . . . . . . . . . . . . . . . . . . . . EVE Window Commands . . . . . . . . . . . . . . . . . . . . . . . . . . . . . . EDT Line-Mode Command Ranges . . . . . . . . . . . . . . . . . . . . . . EDT Command-Line Symbols for Specifying Ranges . . . . . . . . . RUNOFF Command Qualifiers . . . . . . . . . . . . . . . . . . . . . . . . . DSR Qualifiers for Tailoring a Table of Contents . . . . . . . . . . . . DSR Qualifiers for Tailoring an Index . . . . . . . . . . . . . . . . . . . . High-Performance Sort/Merge: Differences in Behavior . . . . . . . /KEY Qualifier Values . . . . . . . . . . . . . . . . . . . . . . . . . . . . . . . . Allocating a Device . . . . . . . . . . . . . . . . . . . . . . . . . . . . . . . . . . Default Logical Name Tables . . . . . . . . . . . . . . . . . . . . . . . . . . . Default Logical Names in Process Logical Name Directory . . . . Default Logical Names in Process Logical Name Table . . . . . . . Default Logical Names in System Logical Name Directory . . . . Default Logical Names in System Logical Name Table . . . . . . . Default Protection of Shareable Logical Name Tables . . . . . . . . Privilege or Access Type Required for Shareable Logical Name Tasks . . . . . . . . . . . . . . . . . . . . . . . . . . . . . . . . . . . . . . . . . . . . . String Comparisons . . . . . . . . . . . . . . . . . . . . . . . . . . . . . . . . . . . . . . . . . . . . . . . . . . . . . . . . . . . . . . . . . . . . . . . . . . . . . . . . . . . . . . . . . . . . . . . . . . . . . . . . . . . . . . . . . . . . . . . . . . . . . . . . . . . . . . . . . . . . . . . . . . . . . . . . . . . . . . . . . . . . . . . . . . . . . . . . . . . . . . . . . . . . . . . . . . 6–28 8–8 8–9 8–13 8–14 8–16 8–17 8–20 8–21 8–22 8–27 8–31 8–32 8–34 8–34 8–36 8–41 8–41 9–3 9–3 10–3 10–5 10–8 11–2 11–5 12–3 13–15 13–15 13–17 13–17 13–20 13–21 ..... ..... 13–22 14–9 Tables 6–1 8–1 8–2 8–3 8–4 8–5 8–6 8–7 8–8 8–9 8–10 8–11 8–12 8–13 8–14 8–15 8–16 8–17 9–1 9–2 10–1 10–2 10–3 11–1 11–2 12–1 13–1 13–2 13–3 13–4 13–5 13–6 13–7 14–1 xxi 14–2 A–1 B–1 xxii Numeric Comparisons . . . . . . . . . . . . . . . . . . . . . . . . . . . . . . . . . . . . . EVE Commands for Setting Attributes . . . . . . . . . . . . . . . . . . . . . . . . DCL Character Set . . . . . . . . . . . . . . . . . . . . . . . . . . . . . . . . . . . . . . . 14–14 A–12 B–4 Preface Intended Audience This manual is intended for all users of the Compaq OpenVMS operating system. A system manager performs the administrative tasks that create and maintain an efficient computing environment. If you are a system manager or want to understand system management concepts and procedures, refer to the OpenVMS System Manager’s Manual. Document Structure This manual contains 19 chapters, 4 appendixes, and a glossary. Each chapter describes concepts and procedures for performing computing tasks. Basic information is presented first within each chapter; more complex concepts and procedures are presented last. Getting Started Refer to the following chapters to help you get started using the OpenVMS operating system: • Chapter 1 Introduction: OpenVMS Concepts and Definitions describes basic concepts about the OpenVMS operating system and its components. The chapter serves as an introduction to the rest of the manual. • Chapter 2 Getting Started: Interacting with the OpenVMS Operating System describes how to log in and log out of the system, how to change your password, and how to get help. • Chapter 3 The DIGITAL Command Language: Interacting with the System describes how to use the DIGITAL Command Language (DCL). It includes a summary of keypad key combinations that let you enter and edit DCL commands. • Chapter 4 Files: Storing Information describes files and how you can use them to store information. It also includes examples for creating, copying, renaming, displaying, deleting, protecting, and printing files. • Chapter 5 Directories: Organizing and Managing Files describes how to use directories to organize and manage files. xxiii Communicating with Other Users Refer to the following chapters to learn about communicating with other users: • Chapter 6 Mail: Communicating with Other Users describes how to use the Mail utility (MAIL) to communicate with other users on your system or on any other computer that is connected to your system with the DECnet for OpenVMS network. The chapter includes a sample mail message; step-bystep instructions for reading, sending, replying to, forwarding, and organizing mail messages; a summary of Mail commands; and instructions on how to use the MIME utility. • Chapter 7 Phone: Communicating with Other Users describes how to use the Phone utility (PHONE) to communicate with other users on your system or on any other computer that is connected to your system with the DECnet for OpenVMS network. Manipulating Text and Records Refer to the following chapters to learn about text processing and record sorting: • Chapter 8 Editing Text Files: Using EVE describes EVE, an interactive text editor that is included with the OpenVMS operating system. The chapter describes how to use EVE to create and edit new files or to edit existing files. It includes summaries of EVE commands. • Chapter 9 Editing Text Files: Using EDT describes EDT, an interactive text editor that preceded EVE and is still included with the OpenVMS operating system. The chapter describes how to begin and end an EDT session, how to enter EDT commands, and how to get help in EDT. It includes a summary of EDT commands. • Chapter 10 DIGITAL Standard Runoff (DSR): Formatting Text Files describes the DIGITAL Standard Runoff (DSR) text-formatting facility. The chapter includes a summary of DSR commands. • Chapter 11 Sort/Merge Utility: Sorting and Merging Files describes how to use the Sort/Merge utility (SORT/MERGE) to sort records from one or more input files or to merge files that have been sorted. The chapter includes a summary of Sort/Merge command qualifiers. Using Devices Refer to the following chapter to learn about devices: • Chapter 12 Devices: Using Private Tapes and Disks describes how to reserve tapes or disks for private use. Unlike devices that are shared by a group of users, private devices might not be set up and maintained by a system manager. xxiv Logical Names and Symbols Refer to the following chapters to learn about logical names and symbols: • Chapter 13 Logical Names: Defining Names for Devices and Files describes how to create and use logical names to represent files, directories, and devices. The chapter also summarizes the logical names created by the system. • Chapter 14 Programming with DCL: Defining Symbols, Commands, and Expressions describes how to use symbols to represent commands, character strings, and numeric data. The chapter also describes how to combine symbols into expressions to manipulate the values that the symbols represent. Programming Refer to the following chapters to learn about writing programs and using programming functions: • Chapter 15 Programming with DCL: Introduction to Command Procedures describes basic techinques used in writing command procedures, which are files that contain DCL commands and data lines used by DCL commands. • Chapter 16 Advanced Programming with DCL describes advanced techniques used in writing command procedures. This chapter also describes how to use the PIPE command interactively and within command procedures. • Chapter 17 Lexical Functions: Obtaining and Manipulating Information describes how to use lexical functions within a command procedure to get information about your process or the system environment. Managing Processes Refer to the following chapter to learn about managing processes: • Chapter 18 Processes and Batch Jobs: Using the OpenVMS Environment describes processes, which are environments created by the OpenVMS operating system that let you interact with the system. The chapter describes how and when to use subprocesses, programs, and batch jobs. Ensuring Security Refer to the following chapter to learn about security: • Chapter 19 Security: Controlling Access to Resources describes general security issues such as controlling access to protected objects and accessing data on remote systems. xxv Reference Sections The following information is provided for reference: • Appendix A Customizing EVE contains information on customizing your EVE editing environment. • Appendix B Character Sets describes the DEC Multinational character set and the DCL character set. • Appendix C Annotated Command Procedures contains complete command procedures that demonstrate the concepts and techniques discussed in Chapters 15, 16, and 17. • Appendix D Terminal Keys describes how the OpenVMS operating system responds when various keys and control characters are pressed on an LK201 keyboard (VT200 series and later terminals, and workstations) or on a VT100 series terminal. • Glossary The Glossary provides a list of terms used in this manual. Glossary terms are highlighted when first used in text. Related Documents For additional information about OpenVMS products and services, access the following World Wide Web address: http://www.openvms.compaq.com/ Reader’s Comments Compaq welcomes your comments on this manual. Please send comments to either of the following addresses: Internet [email protected] Mail Compaq Computer Corporation OSSG Documentation Group, ZKO3-4/U08 110 Spit Brook Rd. Nashua, NH 03062-2698 How To Order Additional Documentation Use the following World Wide Web address to order additional documentation: http://www.openvms.compaq.com/ If you need help deciding which documentation best meets your needs, call 800-282-6672. xxvi Conventions In this manual, any reference to OpenVMS is synonymous with Compaq OpenVMS. VMScluster systems are now referred to as OpenVMS Cluster systems. Unless otherwise specified, references to OpenVMS Clusters or clusters in this document are synonymous with VMSclusters. In this manual, every use of DECwindows and DECwindows Motif refers to DECwindows Motif for OpenVMS software. The following conventions are also used in this manual: Ctrl/x A sequence such as Ctrl/x indicates that you must hold down the key labeled Ctrl while you press another key or a pointing device button. PF1 x A sequence such as PF1 x indicates that you must first press and release the key labeled PF1 and then press and release another key or a pointing device button. Return In examples, a key name enclosed in a box indicates that you press a key on the keyboard. (In text, a key name is not enclosed in a box.) In the HTML version of this document, this convention appears as brackets, rather than a box. ... A horizontal ellipsis in examples indicate one of the following possibilities: • Additional optional arguments in a statement have been omitted. • The preceding item or items can be repeated one or more times. • Additional parameters, values, or other information can be entered. . . . A vertical ellipsis indicate the omission of items from a code example or command format; the items are omitted because they are not important to the topic being discussed. () In command format descriptions, parentheses indicate that you must enclose the options in parentheses if you choose more than one. [] In command format descriptions, brackets indicate optional elements. You can choose one, none, or all of the options. (Brackets are not optional, however, in the syntax of a directory name in an OpenVMS file specification or in the syntax of a substring specification in an assignment statement.) [|] In command format descriptions, vertical bars separating items inside brackets indicate that you choose one, none, or more than one of the options. {} In command format descriptions, braces indicate required elements; you must choose one of the options listed. bold text This text style represents the introduction of a new term or the name of an argument, an attribute, or a reason. xxvii italic text Italic text indicates important information, complete titles of manuals, or variables. Variables include information that varies in system output (Internal error number), in command lines (/PRODUCER=name), and in command parameters in text (where dd represents the predefined code for the device type). UPPERCASE TEXT Uppercase text indicates a command, the name of a routine, the name of a file, or the abbreviation for a system privilege. Monospace text xxviii Monospace text indicates code examples and interactive screen displays. In the C programming language, monospace text identifies the following elements: keywords, the names of independently compiled external functions and files, syntax summaries, and references to variables or identifiers introduced in an example. - A hyphen at the end of a command format description, command line, or code line indicates that the command or statement continues on the following line. numbers All numbers in text are assumed to be decimal unless otherwise noted. Nondecimal radixes—binary, octal, or hexadecimal—are explicitly indicated. 1 Introduction: OpenVMS Concepts and Definitions OpenVMS is an interactive virtual memory operating system. While you are logged in to the computer, you and the system conduct a dialogue using the DIGITAL Command Language (DCL). You use DCL by entering commands, which the system reads and translates. You enter a command by typing it from your keyboard and pressing the Return key; the system responds by executing the command or by displaying an error message on the screen if it cannot interpret what you entered. This chapter describes basic concepts about the OpenVMS operating system and its components. It includes introductory information about the following topics: • Logging in to the system • Networks • DIGITAL Command Language (DCL) • Files and directories • OpenVMS utilities • Devices • Logical names • Symbols • Command procedures • Lexical functions • Processes and programs • System security Differences in Your Local Environment Note that this manual covers standard DCL commands only. System managers at your site may tailor your system to support the local environment. They might decide to: • Use a different command language interpreter • Change the default action of some standard DCL commands so that they do not reflect what is described in the OpenVMS documentation Introduction: OpenVMS Concepts and Definitions 1–1 Introduction: OpenVMS Concepts and Definitions • Disable some DCL commands • Alter some system defaults, such as the DCL prompt • Configure an environment with Extended File Specifications For additional information about the commands discussed in this chapter, refer to: • The OpenVMS DCL Dictionary or online help, for complete information on DCL commands, lexical functions, qualifiers, and syntax. See Section 2.10 in this manual or enter the HELP command at the DCL prompt for information about obtaining online help. For additional information about Extended File Specifications, refer to: • The OpenVMS Guide to Extended File Specifications, which contains complete information about Extended File Specifications, features and benefits, on-disk structures, character sets available in such an environment, extended file names, and directory structures. 1.1 Logging In to the System Logging in consists of gaining access to the system and identifying yourself as an authorized user. When you log in, the system creates an environment from which you can enter commands. This environment is called your process. Chapter 2 describes how to log in to and out of the system. To interact with the operating system, you must log in to a user account. An account is a name or number that identifies you to the system when you log in. That name or number tells the system where your files are stored and the type of access you have to other files. Your system manager (or whoever authorizes system use at your installation) usually sets up accounts and grants privileges according to your needs. The type of access rights and privileges enabled for your account determine whether you have access to files, images, or utilities that might affect system performance or other users. 1.1.1 Access Requirements To access your account, you need to enter your user name and password. Your system manager usually provides you with your user name and initial password. Your user name identifies you to the system and distinguishes you from other users. In many cases, a user name is your first or last name. Your password is for your protection. If you maintain its secrecy, other users cannot use system resources under your user name. 1.2 Networks When computer systems are linked together, they form a network. Operating systems in an OpenVMS network are able to communicate with each other and share information and resources. Each system in a network is called a network node or host and is identified by a unique name or address. Host and node are used interchangeably, and mean a system connected to a network. 1–2 Introduction: OpenVMS Concepts and Definitions Introduction: OpenVMS Concepts and Definitions 1.2 Networks With OpenVMS, you have a choice of networking protocols. You can use the Compaq TCP/IP Services for OpenVMS product or Compaq’s DECnet products within a single network, or you can have an environment where both products exist. Compaq’s primary network strategy for OpenVMS is TCP/IP, the industry-standard network protocol suite. 1.2.1 Network Nodes When you are logged in to a network node, you can communicate with other nodes in the network. The node at which you are logged in is called the local node; other nodes on the network are called remote nodes. If you have access to an account on a remote node, you can log in to that account from your local node and perform tasks on that node while remaining connected to your local node. Chapter 2 describes how to log in to a remote node. Additional tasks you can perform on remote nodes are described in the appropriate chapters of this manual. 1.2.2 Executing Programs over Networks Because of support provided by TCP/IP and DECnet software, programs can execute across the network as if they were executing locally. Because the network software is integrated within the operating system, it is easy to write programs that access remote files. To access a remote file in an application program, you need only include the name of the remote node and any required access control information in the file specification. Task-to-task communications, a feature common to all TCP/IP or DECnet implementations, allows two application programs running on the same or different operating systems to communicate with each other regardless of the programming languages used. Examples of network applications are distributed processing applications, transaction processing applications, and applications providing connection to servers. Note In the examples of remote operations in this manual, proxy accounts enable users to perform operations on remote systems. Proxy accounts are one way users can access remote systems. For additional ways to access remote systems, see the OpenVMS System Manager’s Manual. 1.3 DIGITAL Command Language (DCL) DIGITAL Command Language (DCL) is a set of English-like instructions that tell the operating system to perform specific operations. DCL provides you with over 200 commands and functions to use in communicating with the operating system to accomplish computing tasks. 1.3.1 Usage Modes You can use DCL in the following two modes: • Interactive In interactive mode, you enter commands from your terminal. One command has to finish executing before you can enter another. • Batch Introduction: OpenVMS Concepts and Definitions 1–3 Introduction: OpenVMS Concepts and Definitions 1.3 DIGITAL Command Language (DCL) In batch mode, the system creates another process to execute commands on your behalf. A batch job is a command procedure or program that is submitted to the operating system for execution as a separate user process. After you submit the command procedure for batch execution, you can continue to use your terminal interactively. Batch jobs and network processes use DCL in batch mode. See Chapter 18 for more information about processes. 1.3.2 Types of DCL Commands When you enter a DCL command, it is read and translated by the DCL interpreter. The way the command interpreter responds to a command is determined by the type of command entered. The three types of DCL commands are as follows: • Built-in commands These commands are built in to the DCL interpreter and are executed internally. • Commands that invoke programs DCL calls another program to execute the command rather than executing it internally. The program invoked to execute a command is referred to as a command image. This command image can be either an interactive program, a utility (such as Mail), or a noninteractive program (such as COPY). • Foreign commands A symbol that executes an image is referred to as a foreign command. A foreign command executes an image whose name is not recognized by the command interpreter as a DCL command. Refer to Chapter 14 for complete information on symbols. 1.3.3 DCL Command Line DCL, like any language, has its own vocabulary and usage rules. The vocabulary consists of commands, parameters, and qualifiers, which are put together in a way that DCL can interpret. The way in which the parts of a command line are put together is referred to as the command line syntax. A DCL command line uses the following format: [$] command [[/qualifier[=value]]...] [[parameter[=value][/qualifier...]]...] Note Items in brackets [ ] are optional and might not be required by a specific command. For a complete description of the components of a DCL command line, see Section 3.2. Lexical functions are command language constructs that the DCL interpreter evaluates and substitutes before it interprets a command string. Chapter 17 discusses lexical functions in more detail. 1–4 Introduction: OpenVMS Concepts and Definitions Introduction: OpenVMS Concepts and Definitions 1.4 Files and Directories 1.4 Files and Directories A file is a system object that contains information. This information can be machine-readable data that the computer understands. It can also be text that you enter and manipulate. The contents of a file might be the text of a document, a program, or a list of addresses. You can examine the contents of these files by displaying the files on an interactive display device or by printing them on paper. Chapter 4 describes how to create and organize files to store information. A directory is a special kind of file that contains the names and locations of files; files are listed in directories. For example, when the system manager creates a user account for you (see Section 1.1), a directory will also be created, often with the same name as your username. If your user name is JONES, the directory would be [JONES]. Chapter 5 describes how to use directories to organize and manage files. Directory files are stored on disks. Disks are one type of hardware device that the operating system uses to store information. 1.4.1 File Name, File Type, and File Version Every file must have a file name and a file type to identify it to both the system and to you. The combination of the file name and the file type is sometimes referred to as a filename. A file also has a version number. You can have several versions of a file. Unless you specify a version number, the system uses the highest existing version number of a file. When you edit a file with a standard text editor, the system does not modify the original version, but creates a new output file. By default, the output file has the same name and file type as the original, but has a version number that is one higher than the existing file(s) of the same name. The file name, file type, and version number form a file specification. A full file specification: • Completely describes the access path the system uses to locate and identify a file • Can include the directory in which the file is located and the network node on which the file resides • Is also known as a network file specification 1.4.2 Directory Structures Each disk contains a main directory, known as the master file directory (MFD). The MFD contains a list of user file directories (UFDs). UFDs are referred to as a user’s top-level directories. Your top-level directory is usually your login or process default directory). Unless your account has been modified to do otherwise, the system automatically makes your top-level directory your process-default directory when you log in. Refer to the Guide to OpenVMS File Applications for more information about how the system applies defaults to partial file specifications. In most cases, a UFD exists for each user on the system. It contains the names of and pointers to files cataloged in a user’s directory. Chapter 5 contains more information about directory structures. Introduction: OpenVMS Concepts and Definitions 1–5 Introduction: OpenVMS Concepts and Definitions 1.4 Files and Directories 1.4.3 Subdirectories A subdirectory is a directory file within another directory or subdirectory file. Subdirectories let you organize files into meaningful groups. For example, you might have one subdirectory that contains memos and another subdirectory for status reports. Like a directory, a subdirectory contains names and pointers for the files cataloged within it. A subdirectory can contain an entry for another subdirectory, which can contain an entry for another subdirectory, and so on. This structure (a top-level directory plus subdirectories) is called a hierarchical directory structure. 1.4.4 File Specifications The device (disk) and directory components are often referred to as the file path. The path, combined with the file name and file type (and version) form a file specification. A full file specification contains all of the information that the system needs to locate and identify a file. 1.4.5 Characters for Directory and File Names Beginning with OpenVMS Version 7.2 on Alpha only, a larger character set is supported for directory and file names than was supported on earlier versions. OpenVMS VAX does not support the larger character set. Creating directories and files with such characters is supported only on disks with ODS-5 (or greater) structure level. 1.4.5.1 Base Character Set On OpenVMS Alpha and OpenVMS VAX systems with ODS-5 and ODS-2 devices, you may use a basic set of simple characters for all the components of a file specification except the version. These characters include the following: • Uppercase and lowercase alphanumeric characters: A - Z, a - z, 0 - 9 • Special ASCII (7-bit) characters: $-_~ 1.4.5.2 Extended Character Set Beginning with OpenVMS Version 7.2 Alpha systems with ODS-5 disks support, filenames and directory names may consist of any 8-bit characters, excluding values 00 through 1F (hexadecimal) and the following characters: <>: /\ | ? *" Note that the character set includes both the ISO Latin-1 C1 character set (hexadecimal 80 - 9F) as well as the graphical and other characters between 9F and FF. This allows the entire ISO Latin-1 character set (with the exclusions noted above). In addition, there is support for names that include any of the defined 16-bit Unicode characters (except for the character exclusions noted above). Because many characters of the extended set cannot be entered on commonlyavailable keyboards, they may be entered with a combination of simple characters. Such a combination is known as a compound character. Refer to the Guide to OpenVMS File Applications for a description of these compound characters. 1–6 Introduction: OpenVMS Concepts and Definitions Introduction: OpenVMS Concepts and Definitions 1.5 OpenVMS Utilities 1.5 OpenVMS Utilities The following sections provide an overview of some basic OpenVMS utilities described in this manual. 1.5.1 Mail and MIME Utilities The OpenVMS Mail utility (MAIL) lets you send messages to and receive messages from other users on your system or on any computer connected to your system by DECnet software. As a complement to MAIL, the MIME utility allows you to encode and decode MIME-encoded messages that you have received from other users or that you want to send to yourself. Chapter 6 describes how to use Mail and the MIME utility. 1.5.2 Phone Utility The OpenVMS Phone utility (PHONE) lets you communicate with other users on your system or on any computer that is connected to your system by DECnet software. Chapter 7 describes how to use Phone. 1.5.3 Text Editors Text editors allow you to create and modify text files. With a text editor, you can enter text from a keyboard and modify the text using text editing commands. For example, you can type in data for a report and then rearrange sections, duplicate information, substitute phrases, or format text. You can use text editors to create and modify source files for programming languages (such as DEC C for OpenVMS or VAX BASIC) or text formatters (such as VAX DOCUMENT or DIGITAL Standard Runoff). The operating system supports several text editors. Chapter 8 describes how to use EVE, and Chapter 9 describes how to use EDT. 1.5.4 DIGITAL Standard Runoff (DSR) DIGITAL Standard Runoff (DSR) is a text formatter that processes source files into formatted text and intermediate files, and creates tables of contents and indexes. You use a text editor to create a source file, to which you should give the file type .RNO. This file contains text, DSR formatting commands, flags (special instruction characters you insert), and control characters. Chapter 10 describes how to use DSR and lists DSR commands. 1.5.5 Sort/Merge Utility The OpenVMS Sort/Merge (SORT/MERGE) utility can be invoked in two ways: by using the SORT command or by using the MERGE command. When you invoke the Sort/Merge utility with the DCL command SORT, it sorts records from one or more input files, according to the fields you select, and generates one reordered output file. You can use the Sort/Merge utility to reorder records in a file (or files) so that they are in alphabetic or numeric order and either ascending or descending order. When you invoke the Sort/Merge utility with the DCL command MERGE, it combines up to 10 previously sorted files into one ordered output file. For information about using the Sort/Merge utility, see Chapter 11. Introduction: OpenVMS Concepts and Definitions 1–7 Introduction: OpenVMS Concepts and Definitions 1.6 Devices 1.6 Devices The following sections provide an overview of devices you can use in an OpenVMS environment. 1.6.1 Mass Storage Devices Mass storage devices, such as disks and magnetic tapes, save the contents of files on a magnetic medium. Files saved this way can be accessed, updated, modified, or reused at any time. 1.6.2 Record-Oriented Devices Record-oriented devices, such as terminals, printers, mailboxes, and card readers read and write only single physical units of data at a time and do not provide online storage of the data. (Printers and card readers are also called unit-record devices.) 1.6.3 Disks and Magnetic Tapes The files you commonly access are stored on disks or magnetic tapes. Your user file directory (UFD) and your default directory with all your files and subdirectories are located on a disk. You can use a file specification that contains directory information only if the file is located on a disk. Magnetic tapes do not have directory structures. To obtain a file stored on tape, use a file specification that contains only file information. Chapter 5 describes how to access files that are not on your default device. Chapter 12 describes how to use private volumes, which are tape and disk devices that are not available systemwide. 1.7 Logical Names A logical name is a name equated to an equivalence string or to a list of equivalence strings. When you define a logical name, you equate one character string to an equivalence string, which is usually a full or partial file specification, another logical name, or any other character string. Once you equate a logical name to one or more equivalence strings, you can use the logical name to refer to those equivalence strings. For example, you might assign a logical name to your default disk and directory. Logical names serve two main functions: they increase readability and file independence. Chapter 13 contains information about logical name tables and describes how to use logical names. 1.7.1 Readability You can define commonly used files, directories, and devices with short, meaningful logical names. Such names are easier to remember and type than the full file specifications. You can define names that you use frequently in your login command procedure. A system manager can define names that most users on your system use frequently in the site-specific system startup command procedure. 1.7.2 File Independence You can use logical names to keep your programs and command procedures independent of physical file specifications. For example, if a command procedure references the logical name ACCOUNTS, you can equate ACCOUNTS to any file on any disk before executing. 1–8 Introduction: OpenVMS Concepts and Definitions Introduction: OpenVMS Concepts and Definitions 1.8 Symbols 1.8 Symbols Symbols are names that represent numeric, character, or logical values. When you use a symbol in a DCL command line, DCL uses the value you assign to the symbol. By defining a symbol as a command line, you can execute the command by typing only the symbol name. Entering DCL command lines that include parameters, multiple qualifiers, and values can make for much typing and can be time-consuming. To simplify your interaction with DCL and to save time, you can establish symbols to use in place of command names and entire command strings you type frequently. You can also use symbols in command procedures to collect, store, and manipulate certain types of data. Chapter 14 describes how to use symbols in DCL commands and command procedures. 1.9 Command Procedures A command procedure is a file that contains a series of DCL commands. Some simple command procedures might contain only one or two DCL commands; complex command procedures can function as sophisticated computer programs. When a command procedure is executed, the DCL interpreter reads the file and executes the commands it contains. 1.9.1 System Login Command Procedures If your system manager has set up a system login command procedure, it is executed when you log in. A system login command procedure lets your system manager ensure that certain commands are always executed when you and other users on the system log in. 1.9.2 Personal Login Command Procedures After executing the system login command procedure, the system executes your personal login command procedure, if one exists. Your personal login command procedure lets you customize your computing environment. The commands contained in it are executed every time you log in. When you log in, the system automatically executes up to two login command procedures (the systemwide login command procedure and your own login command procedure, if it exists). The person who sets up your account might have placed a login command procedure in your top-level directory. If a login command procedure is not in your top-level directory, you can create one yourself, name it LOGIN.COM and place it in your top-level directory. Unless your system manager tells you otherwise, the LOGIN.COM file that you create will be executed when you log in. 1.10 Lexical Functions Lexical functions return information to a command line or command procedure. The information returned can be about your process, the system, files and devices, logical names, strings, or data types. Lexical functions are identified by the prefix F$. You can use lexical functions in any context in which you normally use symbols or expressions. In command procedures, you can use lexical functions to translate logical names, to perform character string manipulations, and to determine the current processing mode of the procedure. Introduction: OpenVMS Concepts and Definitions 1–9 Introduction: OpenVMS Concepts and Definitions 1.10 Lexical Functions Chapter 17 describes how to use lexical functions to obtain and manipulate information within a command procedure. 1.11 Processes and Programs A process can be a detached process (a process that is independent of other processes) or a subprocess (a process that is dependent on another process for its existence and resources). Your main process, also called your parent process, is a detached process. Chapter 18 describes how to use processes to perform computing tasks. A program, also called an image or an executable image, is a file that contains instructions and data in machine-readable format. Some programs are associated with and invoked by a DCL command. For example, when you type the DCL command COPY, the system executes the program SYS$SYSTEM:COPY.EXE. Some programs are invoked by entering the DCL command RUN followed by the program name. 1.11.1 User Authorization Files (UAFs) The system obtains the characteristics that are unique to your process from the user authorization file ( UAF ). The UAF lists those users permitted to access the system and defines the characteristics for each user’s process. The system manager usually maintains the UAF. It is within your process that the system executes your programs (also called images or executable images) one at a time. 1.11.2 Creating Image Files Image files can be supplied by the operating system or by you and usually have the file type .EXE. You cannot examine an image file with the DCL commands TYPE, PRINT, or EDIT because image files do not consist of ASCII characters. (Text files contain ASCII characters, which are a standard method of representing the alphabet, punctuation marks, numerals, and other special symbols.) Chapter 18 contains more information about using programs. 1.12 System Security Each system site has unique security requirements. For this reason, every site should have a system security policy that outlines physical and software security requirements for system managers and users. The OpenVMS Guide to System Security describes the security features available with the operating system and the tasks that system managers can perform to maintain account and system security. Chapter 2 describes password management and account security. Chapter 4 and Chapter 5 describe how users can protect their files and directories from unauthorized access. 1.12.1 Protected Objects To ensure system security, the OpenVMS operating system controls both access to the system and access to any object that contains shareable information. These objects, such as devices, volumes, logical name tables, files, and queues, are known as protected objects. All protected objects list a set of access requirements that specify who has a right to access the object in a given manner. Chapter 19 describes general security issues such as controlling access to protected objects and accessing data on remote systems. 1–10 Introduction: OpenVMS Concepts and Definitions 2 Getting Started: Interacting with the OpenVMS Operating System This chapter describes the following basic information that you need to know to interact with the OpenVMS operating system: • Logging in to the system • Choosing passwords for your account • Reading informational messages • Types of logins and login classes • Login failures • Changing passwords • Password and account expiration times • Guidelines for protecting your password • Recognizing system responses • Getting help about the system • Logging out of the system • Logging out without compromising system security For additional information, refer to: • The OpenVMS DCL Dictionary and online help, for complete descriptions of all commands referenced in this chapter • The OpenVMS Guide to System Security, for additional information about passwords and OpenVMS security 2.1 Logging In to the System The way you log in and out of the OpenVMS operating system depends on how the system is set up at your site. This section provides a general description of logging in to and out of the operating system. Check with your system manager for the procedures specific to your site. You need two pieces of information to log in to the system: a user name and a password. Your system manager usually sets up accounts and gives you a user name and initial password (see Section 2.2.1). Getting Started: Interacting with the OpenVMS Operating System 2–1 Getting Started: Interacting with the OpenVMS Operating System 2.1 Logging In to the System To log in to the system, use the following procedure: Step Task 1 Make sure your terminal is plugged in and the power is turned on. 2 Press the Return key to signal the system that you want to log in. You might need to press Return several times. The system displays a prompt for your user name: Username: 3 Enter your user name and press Return. You have approximately 30 seconds to do this; otherwise, the system ‘‘times out.’’ If a timeout occurs, you must start the login procedure again. The system displays your user name on the screen as you type it. For example: Username: CASEY Return The system prompts you for your password: Password: 4 Enter your password and press Return. The system does not display your password, which is sometimes referred to as ‘‘no echo.’’ 5 Depending on how your system manager has set up your account, you might be required to enter a second password or to use an automatically generated password (see Section 2.2.4). 2.1.1 Successful Logins If your login is successful, the system displays a dollar sign ( $ ) in the left margin of your screen. The dollar sign is the default DCL prompt; it indicates that the system is ready to use. The following example shows a successful login: Return Username: CASEY Return Return Password: Welcome to OpenVMS on node MARS Last interactive login on Friday, 11-DEC-1999 08:41 Last non-interactive login on Thursday, 10-DEC-1999 11:05 $ 2.1.2 Login Errors If you make a mistake entering your user name or password or if your password has expired, the system displays the message User authorization failure and you are not logged in. If you make a mistake, press Return and try again. If your password has expired, you need to change your password; the system will automatically display the Set Password: prompt. See Section 2.6 for information on changing your password in this instance. If you have any other problems logging in, get help from the person who set up your account. 2–2 Getting Started: Interacting with the OpenVMS Operating System Getting Started: Interacting with the OpenVMS Operating System 2.2 Choosing Passwords for Your Account 2.2 Choosing Passwords for Your Account To choose a secure password, use the following guidelines: • Include both numbers and letters in the password. Although a 6-character password that contains only letters is fairly secure, a 6-character password with both letters and numbers is much more secure. • Choose passwords that contain 6 to 10 characters. Adequate length makes passwords more secure. You can choose a password as long as 32 characters. • Do not select passwords from a dictionary or from your native language. • Avoid choosing words readily associated with your computer site or yourself, such as the name of a product or the model of your car. • Choose new passwords each time. Do not reuse old ones. Your system manager or security administrator may set up additional restrictions, for example, not allowing passwords with fewer than 10 characters or not allowing repeats of passwords. The following table provides examples of secure passwords and high-risk passwords (words that others might easily guess): Secure Passwords High-Risk Passwords Nonsense syllables: aladaskgam eojfuvcue joxtyois Words with a strong personal association: your name the name of a loved one the name of your pet the name of your town the name of your automobile A mixed string: 492_weid $924spa zu_$rags A work-related term: your company name a special project your work group name 2.2.1 Obtaining Your Initial Password Typically, when you learn that an account has been created for you on the system, you are told whether a user password is required. If user passwords are in effect, your system manager will usually assign a specific password for your first login. This password has been placed in the system user authorization file (UAF) with other information about how your account can be used. It is inadvisable to have passwords that others could easily guess. Ask the person creating the account for you to specify a password that is difficult to guess. If you have no control over the password you are given, you might be given a password that is the same as your first name. If so, change it immediately after you log in. (The use of first or last names as passwords is a practice so well known that it is undesirable from a security standpoint.) At the time your account is created, you should also be told a minimum length for your password and whether you can choose your new password or whether the system generates the password for you. Getting Started: Interacting with the OpenVMS Operating System 2–3 Getting Started: Interacting with the OpenVMS Operating System 2.2 Choosing Passwords for Your Account 2.2.2 Changing Your Initial Password Log in to your account soon after it is created to change your password. If there is a time lapse from the moment your account is created until your first login, other users might log in to your account successfully, gaining a chance to damage the system. Similarly, if you neglect to change the password or are unable to do so, the system remains vulnerable. Possible damage depends largely on what other security measures are in effect. See Section 2.6 for more information on changing passwords. 2.2.3 Restrictions on Passwords The system screens passwords for acceptability, as follows: • It automatically compares new passwords to a system dictionary. This helps to ensure that a password is not a native language word. • It maintains a history list of your old passwords and compares each new password to this list to be sure that you do not reuse a password. • It enforces a minimum password length, which the system manager specifies in your UAF record. The system rejects any passwords that it finds in a system dictionary, that you have used before, and that are shorter than the minimum password length specified in your UAF. 2.2.4 Types of Passwords There are several types of passwords recognized by the OpenVMS operating system: • User password Required for most accounts. After entering your user name, you are prompted for a password. If the account requires both primary and secondary passwords, two passwords must be entered. • System password Controls access to particular terminals and is required at the discretion of the security administrator. System passwords are usually necessary to control access to terminals that might be targets for unauthorized use, such as dialup and public terminal lines. • Primary password The first of two passwords to be entered for an account requiring both primary and secondary passwords. • Secondary password The second of two passwords to be entered for an account requiring both primary and secondary passwords. The secondary password provides an additional level of security on user accounts. Typically, the primary user does not know the secondary password; a supervisor or other key person must be present to supply it. For certain applications, the supervisor may also decide to remain present while the account is in use. Thus, secondary passwords facilitate controlled logins and the actions taken after a login. 2–4 Getting Started: Interacting with the OpenVMS Operating System Getting Started: Interacting with the OpenVMS Operating System 2.2 Choosing Passwords for Your Account Secondary passwords can be time-consuming and inconvenient. They are justified only at sites with maximum security requirements. An example of an account that justifies dual passwords would be one that bypasses normal access controls to permit emergency repair to a database. 2.2.5 Entering a System Password Your security administrator will tell you if you must specify a system password to log in to one or more of the terminals designated for your use. Ask your security administrator for the current system password, how often it changes, and how to obtain the new system password when it does change. To specify a system password, do the following: Step Task 1 Press the Return key until the terminal responds with the recognition character, which is commonly a bell. Return <bell> 2 Enter the system password and press Return: Return There is no prompt and the system does not display the characters you type. If you fail to specify the correct system password, the system does not notify you. (Initially, you might think the system is malfunctioning unless you know that a system password is required at that terminal.) If you do not receive a response from the system, assume that you have entered the wrong password and try again. 3 When you enter the correct system password, you receive the system announcement message, if there is one, followed by the Username: prompt. For example: MAPLE - A member of the Forest Cluster Unauthorized Access is Prohibited Username: 2.2.6 Entering a Secondary Password Your security administrator decides whether to require the use of secondary passwords for your account at the time your account is created. When your account requires primary and secondary passwords, you need two passwords to log in. Minimum password length, which the security administrator specifies in your UAF, applies to both passwords. As with a single password login, the system allots a limited amount of time for the entire login. If you do not enter a secondary password in time, the login period expires. The following example shows a login that requires primary and secondary passwords: WILLOW - A member of the Forest Cluster Welcome to OpenVMS on node WILLOW Username: RWOODS Password: Password: Return Return Getting Started: Interacting with the OpenVMS Operating System 2–5 Getting Started: Interacting with the OpenVMS Operating System 2.2 Choosing Passwords for Your Account Last interactive login on Friday, 11-DEC-1999 10:22 $ 2.2.7 Password Requirements for Different Types of Accounts Four types of user accounts are available on OpenVMS systems: • Accounts secured with passwords that you or the security administrator change periodically. This account type is the most common. • Accounts that always require passwords but prohibit you from changing the password. By locking the password (setting the LOCKPWD flag in the UAF), the security administrator controls all changes made to the password. • Restricted accounts limit your use of the system and sometimes require a password. • Open accounts require no password. When you log in to an open account, the system does not prompt you for a password and you do not need to enter one. You can begin entering commands immediately. Because open accounts allow anyone to gain access to the system, they are used only at sites with minimal security requirements. 2.3 Reading Informational Messages When you log in from a terminal that is directly connected to a computer, the OpenVMS system displays informational system messages, as shown in the following example. WILLOW - A member of the Forest Cluster ! Unlawful Access is Prohibited Username: RWOODS Password: You have the following disconnected process: Terminal Process name Image name VTA52: RWOODS (none) Connect to above listed process [YES]: NO Welcome to OpenVMS on node WILLOW Last interactive login on Wednesday, 11-DEC-1999 10:20 Last non-interactive login on Monday, 30-NOV-1999 17:39 2 failures since last successful login You have 1 new mail message. " # $ % & ’ $ Note the following about the example: ! The announcement message identifies the node (and, if relevant, the OpenVMS Cluster name). It may also warn unauthorized users that unlawful access is prohibited. The system manager or security administrator can control both the appearance and the content of this message. " A disconnected process message informs you that your process was disconnected at some time after your last successful login but is still available. You have the option of reconnecting to the old process, in the state it was in before you were disconnected. 2–6 Getting Started: Interacting with the OpenVMS Operating System Getting Started: Interacting with the OpenVMS Operating System 2.3 Reading Informational Messages The system displays the disconnected job message only when the following conditions exist: • The terminal where the interruption occurred is set up as a virtual terminal. • Your terminal is set up as one that can be disconnected. • During a recent session, your connection to the central processing unit (CPU) through that terminal was broken before you logged out. In general, the security administrator should allow you to reconnect to a disconnected job because this ability poses no special problems for system security. However, the security administrator can disable this function by changing the setup on terminals and by disabling virtual terminals on the system. (For information on setting up and reconnecting to virtual terminals, refer to the OpenVMS System Manager’s Manual.) # A welcome message indicates the version number of the OpenVMS operating system that is running and the name of the node on which you are logged in. The system manager can choose a different message or can suppress the message entirely. $ The last successful interactive login message provides the time of the last completed login for a local, dialup, or remote login. (The system does not count logins from a subprocess whose parent was one of these types.) % The last successful noninteractive login message provides the time the last noninteractive (batch or network) login completed. & The number of login failure messages indicates the number of failed attempts at login. (An incorrect password is the only source of login failure that is counted.) To attract your attention, a bell rings after the message appears. ’ The new mail message indicates if you have any unread mail messages. 2.3.1 Suppressing Messages A security administrator can suppress the announcement and welcome messages, which include node names and operating system identification. Because login procedures differ according to operating system, it is more difficult to log in without this information. The last login success and failure messages are optional. Your security administrator can enable or disable them as a group. Sites with medium-level or high-level security needs display these messages because they can indicate break-in attempts. In addition, by showing that the system is monitoring logins, these messages can be a deterrent to potential illegal users. 2.3.2 Successful Login Messages Each time you log in, the system resets the values for the last successful login and the number of login failures. If you access your account interactively and do not specify an incorrect password in your login attempts, you may not see the last successful noninteractive login and login failure messages. Getting Started: Interacting with the OpenVMS Operating System 2–7 Getting Started: Interacting with the OpenVMS Operating System 2.4 Types of Logins and Login Classes 2.4 Types of Logins and Login Classes Logins can be either interactive or noninteractive. When you log in interactively, you enter a user name and a password. In noninteractive logins, the system performs the identification and authentication for you; you are not prompted for a user name and password. In addition to interactive and noninteractive logins, the OpenVMS operating system recognizes different classes of logins. How you log in to the system determines the login class to which you belong. Based on your login class, as well as the time of day or day of the week, the system manager controls your access to the system. 2.4.1 Interactive Logins Interactive logins include the following login classes: • Local You log in from a terminal connected directly to the central processor or from a terminal server that communicates directly with the central processor. • Dialup You log in to a terminal that uses a modem and a telephone line to make a connection to the computer system. Depending on the terminal that your system uses, you might need to execute a few additional steps initially. Your site security administrator can give you the necessary details. • Remote You log in to a node over the network by entering the DCL command SET HOST. For example, to access the remote node HUBBUB, you enter the following command: $ SET HOST HUBBUB If you have access to an account on node HUBBUB, you can log in to that account from your local node. You have access to the facilities on node HUBBUB, but you remain physically connected to your local node. For additional information on remote sessions, see Section 2.11.2. 2.4.2 Noninteractive Logins Noninteractive logins include the following: • Network Logins The system performs a network login when you initiate a network task on a remote node, such as displaying the contents of a directory or copying files stored in a directory on another node. Both your current system and the remote system must be nodes in the same network. In the file specification, you identify the target node and provide an access control string, which includes your user name and password for the remote node. For example, a network login occurs when user GREG, who has an account on remote node PARIS, enters the following command: $ DIRECTORY PARIS"GREG 8G4FR93A"::WORK2:[PUBLIC]*.*;* This command displays a listing of all the files in the public directory on disk WORK2. It also reveals the password 8G4FR93A. A more secure way to perform the same task would be to use a proxy account on node PARIS. For an example of a proxy login, see Section 19.5.3. 2–8 Getting Started: Interacting with the OpenVMS Operating System Getting Started: Interacting with the OpenVMS Operating System 2.4 Types of Logins and Login Classes • Batch Logins The system performs a batch login when a batch job that you submitted runs. Authorization to build the job is determined at the time the job is submitted. When the system prepares to execute the job, the job controller creates a noninteractive process that logs in to your account. No password is required when the job logs in. 2.5 Login Failures Logins can fail for any number of reasons. One of your passwords might have changed or your account might have expired. You might be attempting to log in over the network or from a modem but be unauthorized to do so. The following table summarizes common reasons for login failure: Failure Indicator Reason No response from the terminal A defective terminal, a terminal that requires a system password, or a terminal that is not powered on. No response from any terminal The system is down. No response from the terminal when you enter the system password The system password changed. System messages: "User authorization failure" A typing error in your user name or password. The account or password expired. "Not authorized to log in from this source" Your particular class of login (local, dialup, remote, interactive, batch, or network) is prohibited. "Not authorized to log in at this time" You do not have access to log in during this hour or this day of the week. "User authorization failure" (and no known user failure occurred) An apparent break-in has been attempted at the terminal using your user name, and the system has temporarily disabled all logins at that terminal by your user name. The following sections describe the reasons for login failure in more detail. 2.5.1 Terminals That Require System Passwords You cannot log in if the terminal you attempt to use requires a system password and you are unaware of the requirement. All attempts at logging in fail until you enter the system password. If you know the system password, perform the steps described in Section 2.2.5. If your attempts fail, it is possible that the system password has been changed. If you do not know the system password and you suspect that this is the problem, try to log in at another terminal or request the new system password. Getting Started: Interacting with the OpenVMS Operating System 2–9 Getting Started: Interacting with the OpenVMS Operating System 2.5 Login Failures 2.5.2 Login Class Restrictions If you attempt a class of login that is prohibited in your UAF record, your login will fail. For example, your security administrator can restrict you from logging in over the network. If you attempt a network login, you receive a message telling you that you are not authorized to log in from this source. Your security administrator can restrict your logins to include or exclude any of the following classes: local, remote, dialup, batch, or network. 2.5.3 Shift Restrictions Another cause of login difficulty is failure to observe your shift restrictions. A system manager or security administrator can control access to the system based on the time of day or the day of the week. These restrictions are imposed on classes of logins. The security administrator can apply the same work-time restrictions to all classes of logins or choose to place different restrictions on different login classes. If you attempt a login during a time prohibited for that login class, your login fails. The system notifies you that you are not authorized to log in at this time. 2.5.4 Batch Jobs During Shift Restrictions When shift restrictions apply to batch jobs, jobs you submit that are scheduled to run outside your permitted work times are not run. The system does not automatically resubmit such jobs during your next available permitted work time. Similarly, if you have initiated any kind of job and attempt to run it beyond your permitted time periods, the job controller aborts the uncompleted job when the end of your allocated work shift is reached. This job termination behavior applies to all jobs. 2.5.5 Failures During Dialup Logins Your security administrator can control the number of opportunities you are given to enter a correct password during a dialup login before the connection is automatically broken. If your login fails and you have attempts remaining, press the Return key and try again. You can do this until you succeed or reach the limit. If the connection is lost, you can redial the access line and start again. The typical reason for limiting the number of dialup login failures is to discourage unauthorized users attempting to learn passwords by trial and error. They already have the advantage of anonymity because of the dialup line. Of course, limiting the number of tries for each dialup does not necessarily stop this kind of break-in attempt. It only requires the perpetrator to redial and start another login. 2.5.6 Break-In Evasion Procedures If anyone has made a number of failed attempts to log in at the same terminal with your user name, the system can respond as though a break-in attempt is in progress. That is, the system concludes that someone is attempting to gain illegal access to the system by using your user name. At the discretion of your security administrator, break-in evasion measures can be in effect for all users of the system. The security administrator controls how many password attempts are allowed over what period of time. Once break-in evasion tactics are triggered, you cannot log in to the terminal—even with your correct password—during a defined interval. Your security administrator can tell 2–10 Getting Started: Interacting with the OpenVMS Operating System Getting Started: Interacting with the OpenVMS Operating System 2.5 Login Failures you how long you must wait before reattempting the login, or you can move to another terminal to attempt a login. If you suspect that break-in evasion is preventing your login and you have not personally experienced any login failures, contact your security administrator immediately. Together, you should attempt another login and check the message that reveals the number of login failures since the last login to confirm or deny your suspicion of break-in attempts. (If your system does not normally display the login message, your security administrator can use the Authorize utility (AUTHORIZE) to examine the data in your UAF record.) With prompt action, your security administrator can locate someone attempting logins at another terminal. 2.6 Changing Passwords Changing passwords on a regular basis promotes system security. To change your password, enter the DCL command SET PASSWORD. The system manager can allow you to select a password on your own or can require that you use the automatic password generator when you change your password. If you select your own password, note that the password must follow system restrictions on length and acceptability (see Section 2.2.3). There is no restriction on how many times you can change your password in a given period of time. The following example shows a password choice that is too short: $ SET PASSWORD Old password: New password: %SET-F-INVPWDLEN, password length must be between 12 and 32 characters; password not changed 2.6.1 Selecting Your Own Password If your system manager does not require use of the automatic password generator, the SET PASSWORD command prompts you to enter the new password. It then prompts you to reenter the new password for verification, as follows: $ SET PASSWORD New password: Verification: Return Return Return If you fail to enter the same new password twice, the password is not changed. If you succeed in these two steps, there is no notification. The command changes your password and returns you to the DCL prompt. Even though your security administrator might not require the password generator, you are strongly encouraged to use it to promote the security of your system. 2.6.2 Using Generated Passwords If your system security administrator decides that you must let the system generate the password for you automatically, the system provides you with a list of password choices when you enter the DCL command SET PASSWORD. (If your system is not set up to use automatically generated passwords, you can use them by specifying the SET PASSWORD command with the /GENERATE qualifier.) The character sequence resembles native language words to make it easy to remember, but it is unusual enough to be difficult for outsiders to guess. Getting Started: Interacting with the OpenVMS Operating System 2–11 Getting Started: Interacting with the OpenVMS Operating System 2.6 Changing Passwords Because system-generated passwords vary in length, they become even more difficult to guess. Note The password generator uses basic syllabic rules to generate words but has no real knowledge of any language. As a result, it can unintentionally produce words that are offensive. In the following example, the system automatically generates a list of passwords made up of random sequences of characters. The minimum password length for the user in the following example has been set to 8 characters in their UAF record. $ SET PASSWORD Old password: reankuna cigtawdpau adehecun ceebatorai arhoajabad Return ! rean-ku-na " cig-tawd-pau a-de-he-cun cee-ba-to-rai ar-hoa-ja-bad Choose a password from this list, or press Return to get a new list # Return $ New password: Return % Verification: $ & Note the following about the example: ! The user correctly specifies the old password and presses the Return key. " The system responds with a list of five password choices ranging in length from 8 to 10 characters. Usually, the password that is easiest to pronounce is easiest to remember; therefore, it is the best choice. On OpenVMS VAX systems, representations of the same word divided into syllables are displayed to the right of each password choice (as shown here). # The system informs the user that it is possible to request a new list by pressing the Return key in response to the prompt for a new password. $ The user enters one of the first five possible passwords and presses the Return key. % The system recognizes that this password is one provided by the automatic password generator and responds with the verification prompt. The user enters the new password again and presses Return. & The system changes the password and responds with the DCL prompt. 2.6.3 Generated Passwords: Disadvantages There are two disadvantages to using generated passwords: • There is a possibility that you might not remember your password choice. However, if you dislike all the password choices in your list or think none are easy to remember, you can always request another list. 2–12 Getting Started: Interacting with the OpenVMS Operating System Getting Started: Interacting with the OpenVMS Operating System 2.6 Changing Passwords • There is a potential for disclosure of password choices from the display that the command produces. To protect your account, change your password in private. If you perform the change on a video terminal, clear the display of password choices from the screen after the command finishes. If you use a printing terminal, properly dispose of all hardcopy output. If you later realize that you failed to protect your password in these ways, change your password immediately. Depending on site policy or your own judgment concerning the length of time your account was exposed, you should notify your security administrator that a security breach could have occurred through your account. 2.6.4 Changing a Secondary Password To change a secondary password, use the DCL command SET PASSWORD/SECONDARY. You are prompted to specify the old secondary password and the new secondary password, just as in the procedure for changing the primary password. To remove a secondary password, press the Return key when you are prompted for a new password and verification. You can change primary and secondary passwords independently, but both are subject to the same change frequency because they share the same password lifetime. 2.6.5 Changing Passwords at Login Even if your current password has not yet expired, you can change your password when you log in to the system by including the /NEW_PASSWORD qualifier with your user name. When you enter the /NEW_PASSWORD qualifier after your user name, the system prompts you to set a new password immediately after login. The following example shows how to change your password when you log in: WILLOW - A member of the Forest Cluster Username: RWOODS/NEW_PASSWORD Password: Welcome to OpenVMS on node WILLOW Last interactive login on Tuesday, 7-NOV-1999 10:20 Last non-interactive login on Monday, 6-NOV-1999 14:20 Your password has expired; you must set a new password to log in New password: Verification: 2.7 Password and Account Expiration Times Your system manager can set up your account so that your password, or the account itself, expires automatically on a particular date and time. Password expiration times promote system security by forcing you to change your password on a regular basis. Account expiration times help to ensure that accounts are available only for as long as they are needed. 2.7.1 Expired Passwords As you approach the expiration time of your password, you receive an advance warning message. The message first appears 5 days before the expiration date and at each subsequent login. The message appears immediately below the new mail message and sounds the bell character on your terminal to attract your attention. The message indicates that your password is expiring, as follows: WARNING -- Your password expires on Thursday 11-DEC-1999 15:00 Getting Started: Interacting with the OpenVMS Operating System 2–13 Getting Started: Interacting with the OpenVMS Operating System 2.7 Password and Account Expiration Times If you fail to change your password before it expires, you receive the following message when you log in: Your password has expired; you must set a new password to log in New password: The system prompts you for a new password or, if automatic password generation is enabled, asks you to select a new password from those listed. You can abort the login by pressing Ctrl/Y. At your next login attempt, the system again prompts you to change your password. 2.7.2 Using Secondary Passwords If secondary passwords are in effect for your account (see Section 2.2.4), the secondary password expires at the same time as the primary one. You are prompted to change both passwords. If you change the primary password and press Ctrl/Y before changing the secondary password, the login fails. The system does not record a password change. 2.7.3 Failure to Change Passwords If the system manager decides not to force you to change your expired password upon logging in, you receive one final warning when you log in after your password expires, as follows: WARNING -- Your password has expired; update immediately with SET PASSWORD! At this point, if you do not change the password or if the system fails before you have the opportunity to do so, you will be unable to log in again. To regain access, see your system manager. 2.7.4 Expired Accounts If you need your account for a specific purpose for a limited time only, the person who creates your account may specify a period of time after which the account lapses. For example, student accounts at universities are typically authorized for a single semester at a time. Expired accounts deny logins automatically. You receive no advance warning message before the account expiration date, so it is important to know in advance your account duration. The account expiration resides in the UAF record, which can be accessed and displayed only through the use of the OpenVMS Authorize utility (AUTHORIZE) by users with the SYSPRV privilege or equivalent— normally, your system manager or security administrator. When your account expires, you receive an authorization failure message at your next attempted login. If you need an extension, follow the procedures defined at your site. 2.8 Guidelines for Protecting Your Password Illegal system accesses involving the use of a correct password are more often traced to disclosure of the password by its owner than to surreptitious discovery. It is vital that you do not reveal your password to anyone. You can best protect your password by observing the following rules: • Select reasonably long passwords that cannot be guessed easily. Avoid using words in your native language that appear in a dictionary. Consider including numbers in your password. Alternatively, let the system generate passwords for you automatically. 2–14 Getting Started: Interacting with the OpenVMS Operating System Getting Started: Interacting with the OpenVMS Operating System 2.8 Guidelines for Protecting Your Password • Never write down your password. • Never give your password to another user. If another user obtains your password, change it immediately. • Do not include your password in any file, including the body of an electronic mail message. (If anyone else reveals a password to you, delete the information promptly.) The character strings that appear in conjunction with your actual password can make it easy for someone to find your password in a file. For example, a quotation mark followed by two colons ("::) always comes after a user name and password in an access control string. Someone attempting to break into the system could obtain your password by searching inadequately protected files for this string. Another way in which you might reveal your password is by using the word ‘‘password’’ in a text file, for example: My password is GOBBLEDYGOOK. • If you submit a batch job on cards, do not leave your password card where others may be able to obtain your password from it. • Do not use the same password for accounts on different systems. An unauthorized user can try one password on every system where you have an account. The account that first reveals the password might hold little information of interest, but another account might yield more information or more privileges, ultimately leading to a far greater security breach. • Before you log in to a terminal that is already on, invoke the secure terminal server feature (if enabled) by pressing the Break key. This is particularly relevant when you are working in a public terminal room. A password grabber program is a special program that displays an empty video screen, a screen that appears to show the system has just been initialized after a crash, or a screen that shows a nonexistent logout. When you attempt to log in, the program runs through the normal login sequence so you think you are entering your user name and password in a normal manner. However, once the program receives this key information and passes it on to the perpetrator, it displays a login failure. You might think you mistyped your password and be unaware that you have just revealed it to someone else. To eliminate this possibility, your security administrator might advise you to press the Break key before logging in. Pressing the Break key invokes the secure terminal server feature for the terminal, if it has been enabled by the security administrator. The secure server ensures that the OpenVMS login program is the only program able to receive your login. • Change your password every 3 to 6 months. Compaq warns against sharing passwords. If you do share your password, change it every month. • Change your password immediately if you have any reason to suspect it might have been discovered. Report such incidents to your security administrator. • Do not leave your terminal unattended after you log in. You might think the system failed and came back up again, when actually someone has loaded a password-stealing program. Even a terminal that displays an apparently valid logout message might not reflect a normally logged out process. Getting Started: Interacting with the OpenVMS Operating System 2–15 Getting Started: Interacting with the OpenVMS Operating System 2.8 Guidelines for Protecting Your Password • Check your last login messages routinely. The password-stealing program cannot actually increase the login failure count, although it looks like a login failure to you. Be alert for login failure counts that do not appear following your failure or that are one less than the number you experienced. If you observe this or any other unusual failure during a login, change your password immediately and notify your security administrator. 2.9 Recognizing System Responses The system responds to the commands you enter in one or more of the following ways: • By executing the command. Generally, you know your command has executed successfully when the system prompt returns (by default, the dollar sign). • By executing the command and informing you in a message what it has done. • By informing you of errors, if execution of a command is unsuccessful. • By supplying values (defaults) you have not supplied. 2.9.1 Default Actions A default is the value supplied by the operating system when you do not specify one yourself. For example, if you do not specify the number of copies as a qualifier for the PRINT command, the system uses the default value 1. The operating system supplies default values in several areas, including command qualifiers and parameters. The defaults that the operating system uses with specific commands are described in each command’s entry in the OpenVMS DCL Dictionary. 2.9.2 Informational System Messages The system responds to some commands by displaying information in a system message about what it has done. For example, when you use the PRINT command, the system displays the job identification number it assigned to the print job and shows the name of the print queue the job has entered. $ PRINT MYFILE.LIS Return Job MYFILE (queue SCALE_PRINT, entry 210) started on SYS$PRINT Not all commands display informational messages. Successful completion of a command is usually indicated when the DCL prompt returns. Unsuccessful completion is always indicated by one or more error messages. 2.9.3 System Error Messages If you enter a command incorrectly, the system displays a system message and prompts you for the correct command string, as the following example shows: $ CAPY Return %DCL-W-IVVERB, unrecognized command verb - check validity and spelling \CAPY\ $ The format for the 3-part code is: DCL-W-IVVERB 2–16 Getting Started: Interacting with the OpenVMS Operating System Getting Started: Interacting with the OpenVMS Operating System 2.9 Recognizing System Responses where: DCL The OpenVMS facility or component name that returned the error. In this example, the message is from DCL, the default command interpreter. W A severity level that indicates a warning. Other severity levels include S (success), I (information), E (error), and F (fatal or severe error). IVVERB The type of message. The message can be identified by the mnemonic IVVERB in the OpenVMS system messages documentation or by using the Help Message utility (MSGHLP) described in Section 2.10.3. You can also receive system error messages during command execution if the system cannot perform the function you have requested. For example, if you type a PRINT command correctly but the file you specify does not exist, the PRINT command informs you of the error with a message like the following: $ PRINT NOFILE.DAT Return %PRINT-E-OPENIN, error opening CLASS1:[MAYMON]NOFILE.DAT; as input -RMS-E-FNF, file not found $ The first message is from the PRINT command. It tells you it cannot open the specified file. The second message indicates the reason for the first; that is, the file cannot be found. RMS refers to the OpenVMS file-handling software, Record Management Services; error messages related to filehandling are generally OpenVMS RMS messages. 2.9.4 Checking Your Current Process If you suspect that your process is not doing what you think it should be doing, press Ctrl/T. Ctrl/T displays a single line of statistical information about the current process. The statistical information includes node and user name, current time, current process, central processing unit (CPU) usage, number of page faults, level of I/O activity, and memory usage, which is listed in number of CPU-specific pages. When you press Ctrl/T during an interactive terminal session, it momentarily interrupts the current command, command procedure, or image to display statistics. Although Ctrl/T disrupts the characters on the screen, it does not affect any procedure or editing session. For example, if a user named MCCARTHY on node GREEN presses Ctrl/T while using the EVE editor, the following line is displayed in the EVE message window: GREEN::MCCARTHY 13:45:02 EVE CPU=00:00:03.33 PF=778 IO=295 MEM=315 To refresh the screen, press Ctrl/W. Ctrl/T is disabled by default. If you know your system is running and Ctrl/T does not display statistical information, you can enable Ctrl/T with the DCL command SET CONTROL=T. Enter the command at DCL level (at the dollar sign ( $ ) prompt), then press Ctrl/T again. Ctrl/T will remain in effect for the duration of your process, unless it is disabled from a program or command such as SET NOCONTROL=T. Note that your terminal must be set to BROADCAST mode for Ctrl/T to display on your screen. BROADCAST mode controls whether reception of broadcast messages (such as those issued by MAIL and REPLY) is enabled. To set your terminal to BROADCAST mode, enter the DCL command SET TERMINAL/BROADCAST at the DCL prompt. Getting Started: Interacting with the OpenVMS Operating System 2–17 Getting Started: Interacting with the OpenVMS Operating System 2.10 Getting Help About the System 2.10 Getting Help About the System When you are logged in to the operating system, you can obtain information about using the system and available commands by using the HELP command. You can also get help on system messages by entering the HELP/MESSAGE command as shown in Section 2.10.3. 2.10.1 Using Online Help Use the following procedure to get help on OpenVMS commands and utilities: Step Task 1 Enter HELP at the DCL prompt and press Return. HELP displays a list of topics and the Topic? prompt. 2 To see information about one of the topics, type the topic name after the prompt and press Return. 3 If you want information on one of the subtopics, type the name after the prompt and press Return. HELP displays information about that subtopic. 4 To redisplay the SHOW USERS topic and the list of subtopics, enter a question mark ( ? ) at the Subtopic? prompt. If you want to read all of the listed subtopics, enter an asterisk ( * ). 5 If you want information on another topic, press Return. Help displays the Topic? prompt. 6 To exit Help, press Return until you return to the DCL prompt. The following example shows the commands that you would enter to look for help about the SHOW USERS command: $ HELP HELP . . (HELP message text and subtopics) . Topic? SHOW USERS Return SHOW USERS Displays the user name and node name (in a VAXcluster environment) of interactive, subprocess, and batch users on the system. Format SHOW USERS [username] Additional information available: PARAMETER QUALIFIER /BATCH /CLUSTER /FULL /OUTPUT /SUBPROCESS Examples /INTERACTIVE SHOW USERS Subtopic? EXAMPLES SHOW USERS 2–18 Getting Started: Interacting with the OpenVMS Operating System /NETWORK /NODE Getting Started: Interacting with the OpenVMS Operating System 2.10 Getting Help About the System Examples . . (SHOW USERS Examples message text and subtopics, if any) . SHOW USERS Subtopic? Return SHOW Subtopic? Return Topic? Return $ 2.10.2 Getting Help on Specific Commands If you know the command you need information about, enter HELP and the command name. For example, to get help about the SHOW USERS command enter the following command: $ HELP SHOW USERS Return If you need help but do not know what command or system topic to specify, enter the command HELP with the word HINTS as a parameter. Each task name listed in the HINTS text is associated with a list of related command names and system information topics. The OpenVMS DCL Dictionary contains more information about the HELP command. 2.10.3 Getting Help on System Messages Use the Help Message utility (MSGHLP) to get online help for system messages. To display information on how the last command completed, type: $ HELP/MESSAGE You can also display information about a specific message by including the message identifier or words from the message text. For example: $ HELP/MESSAGE BADACP A message and its description can also be accessed by entering the message status code. For example: $ HELP/MESSAGE/STATUS=%X00038090 Return If you do not know the message status code, you can view it by entering the command SHOW SYMBOL followed by the $STATUS global symbol. For example: $ SHOW SYMBOL $STATUS $STATUS == "%X00038090" The Help Message utility allows you to update the messages database with your own messages or to add comments to existing message descriptions. You can also extract a subset of messages from the messages database to create and print your own customized messages documentation. For details on how to use the Help Message utility, see OpenVMS System Messages: Companion Guide for Help Message Users. 2.11 Logging Out of the System When you finish using the system, always log out. This prevents unauthorized users from accessing your account and the system. It is also a wise use of system resources; the resources you no longer need are available for other users. To log out, enter LOGOUT at the DCL prompt. For example: $ LOGOUT Return Getting Started: Interacting with the OpenVMS Operating System 2–19 Getting Started: Interacting with the OpenVMS Operating System 2.11 Logging Out of the System The system displays a message, similar to the following message, confirming that you are logged out of the system: $ LOGOUT Return HARRIS logged out at 11-DEC-1999 12:42:48.12 You can log out of the system only when you are at the DCL prompt ( $ ). You cannot enter the LOGOUT command while you are compiling or executing a program, using a text editor (such as EDT or EVE), or running a utility (such as Mail). First you must exit the program, editor, or utility. When the system displays the DCL prompt, you can log out. 2.11.1 Obtaining Accounting Information To find out how much time you spent at the terminal (elapsed time), how much computer time you used (charged CPU time), and other accounting information, enter LOGOUT/FULL at the DCL prompt. For example: $ LOGOUT/FULL Return The system displays information similar to the following: SIMPSON logged out at 11-DEC-1999 12:42:48.12 Accounting information: Buffered I/O count: 8005 Direct I/O count: 504 Page faults: 1476 Charged CPU time:0 00:00:50.01 Peak working set size: 212 Peak virtual size: 770 Mounted volumes: 0 Elapsed time:0 02:27:43.06 2.11.2 Ending a Remote Session You can end a remote session in two ways: • Use the remote system’s logout procedure (for example, on an OpenVMS system, use the LOGOUT command). • Press Ctrl/Y twice to obtain the host system’s prompt, which asks whether you want to abort the remote session. Answer YES (Y) if you want to abort the remote session. This method works regardless of the type of system running on the remote node. When you end a remote session, the system displays the message ‘‘%REM-S-END, control returned to node NODENAME::’’ and returns you to the process on the system from which you made the remote node connection. 2.11.3 Lost Network Connections If a TCP/IP network connection to a remote system is lost, TCP/IP uses the best-effort delivery protocol, which is a characteristic of network technologies that attempts to deliver data but does not try to recover if there is an error such as a line failure. If a DECnet network connection to a remote system is lost, DECnet will retransmit your data in an attempt to reestablish communications. If DECnet is unable to reestablish communications within a predetermined timeout period, your connection to the remote system is terminated and the system displays the message ‘‘Path lost to partner.’’ 2–20 Getting Started: Interacting with the OpenVMS Operating System Getting Started: Interacting with the OpenVMS Operating System 2.12 Logging Out Without Compromising System Security 2.12 Logging Out Without Compromising System Security Logging out of a session conserves system resources and protects your files. Leaving a terminal on line represents one of the greatest sources of inside break-ins. When you leave your terminal on line and your office open, you have effectively given away your password and your privileges and have left your files and those of the other members of your group unprotected. Any user can easily and quickly transfer all files accessible through your account. A malicious insider could rename and delete your files and any other files to which you have write access. If you have special privileges, especially privileges in the Files or All category, a malicious user can do major damage. Log out when you leave your office even for a brief period of time. If you have performed remote logins, you must log out of each node. 2.12.1 Reasons to Clear Your Terminal Screen Clear your screen each time you log out of a terminal to ensure that your user name, node name, and operating system are not revealed to anyone else. If you are logging out after a remote login, the name of the node to which you return (the local node) is also revealed. If you access multiple accounts remotely over the network, the final sequence of logout commands reveals all the nodes and user names that are accessible to you on each node (excluding the name of the furthest node reached). To those who can recognize the operating system from the prompt or a logout message, these displays also reveal the operating system. At some sites, it might be important to leave nothing but the logout message on your screen, as follows: • If you are using a VT200 or later series terminal, you can clear the screen by pressing the Set-Up key and selecting the item from the resulting menu that corresponds to Clear Display. • If you are using a VT100 series terminal, press the Set-Up key. Then press the key marked for reset (the 0 key) followed by the Return key. Alternatively, to preserve temporary parameters, press the Set-Up key and then press the key marked 80/132 columns (the 9 key) twice. After the screen clears, the cursor is positioned at the top of the screen, next to the DCL prompt. Enter the DCL command LOGOUT at the prompt. The only information remaining after you log out is your logout command and the logout completion message. For example: $ LOGOUT RDOGWOOD logged out at 11-DEC-1999 19:39:01.43 2.12.2 Disposing of Hardcopy Output After you log out from a hardcopy terminal, remove, file, or dispose of all hardcopy output that might reveal sensitive information. Your security administrator should provide direction on preferred procedures. Many sites use paper shredders or locked receptacles for this purpose. Handle output that you plan to save just as carefully. You should also dispose of hardcopy output if the system fails before you log out. In addition, if you will not be present when the system is initialized, turn your terminal off. Getting Started: Interacting with the OpenVMS Operating System 2–21 Getting Started: Interacting with the OpenVMS Operating System 2.12 Logging Out Without Compromising System Security 2.12.3 Breaking the Connection to a Dialup Line Your security administrator might ask you to break the connection to a dialup line when you log out. If you anticipate no further immediate use of the line, use the LOGOUT command with the /HANGUP qualifier. The /HANGUP qualifier directs the system to automatically break the connection to the dialup line after you log out. Note The effectiveness of the /HANGUP qualifier depends on how your system manager configures your modem line and how the line connects to the computer. It does not work on lines connected to a terminal server. Breaking the connection to a dialup line: • Prevents others from taking advantage of an open access line. To access the line, someone must know the access number and must personally redial. • Is especially important if the dialup line you use is in a public area or where someone might use the terminal after you. • Saves resources by reducing the required number of dialup lines. 2–22 Getting Started: Interacting with the OpenVMS Operating System 3 The DIGITAL Command Language: Interacting with the System This chapter describes how to use the DIGITAL Command Language. This chapter includes information about: • Using DCL commands • Constructing DCL commands • Entering DCL commands • Rules for entering DCL commands • Entering parameters • Entering qualifiers • Entering dates and times as values • Recalling commands • Editing the DCL command line • Defining terminal keys • Summary of key sequences For additional information, refer to: • The OpenVMS DCL Dictionary and online help, for all the commands, qualifiers, and parameters discussed in this chapter • The OpenVMS Guide to Extended File Specifications, for commands for use with Extended File Specifications 3.1 Using DCL Commands The DIGITAL Command Language (DCL) is a set of English-like instructions that tell the operating system to perform specific operations. DCL commands let you do the following: • Get information about the system • Work with files • Work with disks, magnetic tapes, and other devices • Modify your work environment • Develop and execute programs • Provide security and ensure that resources are used efficiently The DIGITAL Command Language: Interacting with the System 3–1 The DIGITAL Command Language: Interacting with the System 3.1 Using DCL Commands 3.1.1 Entering Commands To enter a DCL command, type the command at the DCL prompt ( $ ) and press Return. DCL is not case sensitive; you can enter commands in either uppercase or lowercase letters. In the following example, the DCL command SHOW TIME is entered as follows: $ SHOW TIME Return The system responds by displaying the current date and time and returns the DCL prompt to indicate it is ready to accept another command: 11-DEC-1999 15:41:43 $ 3.1.2 Commonly Used DCL Commands The following table lists the DCL commands you use to perform a few common computing tasks: Command Task COPY Makes a copy of a specified file COPY/FTP Transfers files between hosts over a TCP/IP network CREATE Creates files or directories DELETE Erases a specified file and removes it from a directory DIRECTORY Displays the contents of a directory (list of files) EDIT Views and changes the contents of a text file LOGOUT Ends your session PRINT Sends a specified file to a printer for printing RENAME Changes the name or the location of a specified file SET Controls how you see the system on the screen SHOW Displays the status of the system TYPE Displays the contents of a specified file on the screen 3.1.3 Key Sequences In addition to these DCL commands, you can perform tasks by using specific key sequences. A key sequence is a shortcut or a way to get the system’s attention while it is processing another command. To enter a key sequence, hold down the Ctrl key while you press and release a second key. The following table describes a few commonly used key sequences. (Additional key sequences are listed in Section 3.11.) 3–2 The DIGITAL Command Language: Interacting with the System The DIGITAL Command Language: Interacting with the System 3.1 Using DCL Commands Key Sequence Function Ctrl/C During command entry, cancels command processing. Ctrl/C displays on your screen as Cancel. Ctrl/Y Interrupts command processing. Ctrl/Y displays on your screen as Interrupt. Ctrl/T Displays information about the current process, unless the system is temporarily unresponsive or is set to NOBROADCAST. For more information on using Ctrl/T, see Section 2.9. 3.2 Constructing DCL Commands Like a spoken language, DCL is made up of words (vocabulary) and word order (syntax or format). The following sections describe these two elements and explain how to construct a valid DCL command. The following example shows the general format and parts of a DCL command line: $ PRINT/COPIES = 5 GROCERY.LIS ! " # $ % Return & The following list describes each element of the DCL command line: ! DCL prompt The dollar sign ( $ ) is the default DCL prompt. When you work interactively with DCL, DCL displays the prompt when it is ready to accept a command. " DCL command A DCL command specifies the name of the command. The command can be a built-in command, a command that invokes a program, or a foreign command. In this example, the DCL command is PRINT. # Qualifier A qualifier modifies the action taken by the command. Some qualifiers modify the entire command, while others can modify specific command parameters. Some qualifiers can accept values. Qualifiers are always preceded by a slash ( / ). In this example, the qualifier is /COPIES. $ Value A value modifies a qualifier and is often preceded by an equal sign ( = ). A value can be a file specification, a character string, a number, or a DCL keyword. A keyword is a word reserved for use in certain specified formats. In this example, the value is 5 (for 5 copies). % Parameter A parameter specifies what the command acts upon. You must position parameters in a specified order within the command. Examples of parameter values include file specifications, queue names, and logical names. & Return key The Return key ends the DCL command line and signals to the system that the command is ready for processing. The DIGITAL Command Language: Interacting with the System 3–3 The DIGITAL Command Language: Interacting with the System 3.2 Constructing DCL Commands 3.2.1 Other Components of Command Lines The following items may also be used in a DCL command line: • Labels Labels identify lines in command procedures. Use labels only within command procedures, which are described in Chapter 15 and Chapter 16. • Keywords Keywords are words that are defined for use in certain specified formats. You must use keywords exactly as listed in the description of the particular DCL command you want to specify. For example, system, owner, group, and world are DCL keywords for the /PROTECTION qualifier of the SET SECURITY command. (A DCL keyword can also have a value.) • Wildcard characters Wildcard characters are the asterisk ( * ), percent sign ( % ), ellipsis ( ... ) and hyphen ( - ). They can be used within, or in place of, a file name, file type directory name, or version number in a file specification to indicate all for the given field. For information about using wildcard characters with files and directories, see Chapter 4 and Chapter 5. Note If you are working in an environment with Extended File Specifications, refer to the OpenVMS Guide to Extended File Specifications for information about using wildcard syntax in DCL commands. 3.2.2 Syntax Just as a spoken language depends on the order of words to create meaning, DCL requires that you put the correct elements of the command line in a specific word order or format. Following are two examples of the syntax, or format, used for typical DCL commands: command/qualifier=value=keyword command parameter/qualifier 3.3 Entering DCL Commands When you enter a DCL command, some parameters are required; they must be entered on the command line. If you do not enter them, the system prompts you to supply the missing information. A line beginning with an underscore ( _ ) means that the system is waiting for your response. When you are prompted for an optional parameter, press Return to omit it. At any prompt, after you enter the required parameter, you can enter one or more of the remaining parameters and any additional qualifiers. Note that you must enclose in quotation marks ( "" ) any parameter containing a slash ( / ) or at sign ( @ ). 3–4 The DIGITAL Command Language: Interacting with the System The DIGITAL Command Language: Interacting with the System 3.3 Entering DCL Commands In the following example, the TYPE command requires a file specification. Because a file specification is a required parameter of the TYPE command, if you do not enter one, the system requests it. $ TYPE _File: WATER.TXT 3.3.1 Canceling Commands If you press Ctrl/Z after a command prompt, DCL ignores the command and redisplays the DCL prompt. 3.3.2 Using Defaults Some items, called defaults, need not be specified on the command line. When DCL performs an operation by default, it assigns a command certain values or performs certain functions associated with that command even though you may not have explicitly specified those values or functions when you entered the command. In general, the values and functions are those considered typical or expected by users. DCL supplies default values in several areas, including command parameters and qualifiers. For parameter defaults, see the sections in this manual that describe the specific DCL command. Qualifier defaults are described in Section 3.6. If the number of copies is not specified as a qualifier for the PRINT command, DCL uses the default value 1. In the following example, the default is overridden and multiple copies of the file are printed by including the /COPIES qualifier on the PRINT command line: $ PRINT/COPIES=4 MYFILE.TXT 3.3.3 Entering Multiple Line Commands If you enter a command longer than one line, you can continue the command onto the next line by following this procedure: Step Task 1 End the command line with a hyphen ( - ) and press Return. The system displays an underscore ( _ ) followed by the DCL prompt ( $ ). 2 Enter the rest of the command line after this prompt. A line beginning with an underscore means that the system is waiting for your response. Note the following: • You must include the appropriate spaces between command names, parameters, and so on. • Pressing Return after the hyphen does not add a space. • There is no restriction to the number of continued lines you can use to enter a command, as long as you do not exceed the 1024-character limit. • You can also enter a long command line without specifying a hyphen; the system automatically wraps text to the next line. However, separating portions of the command lines with hyphens makes the command line easier to read. The DIGITAL Command Language: Interacting with the System 3–5 The DIGITAL Command Language: Interacting with the System 3.3 Entering DCL Commands The following example shows how to enter a multiple line command: $ COPY/LOG FORMAT.TXT,FIGURE.TXT,ARTWORK.TXT _$ SAVE.TXT You can use the DCL command PIPE to create complex command processing statements from a single DCL command. For example, you can execute one or more of the following operations from the same DCL command line: • Pipelining (a sequence of commands) • Input/output redirection • Multiple and conditional command execution • Background processing For more detailed information, see Section 16.20 and the description of the PIPE command in the OpenVMS DCL Dictionary: N–Z. Refer to the OpenVMS Guide to Extended File Specifications for more information about multiple line commands in an environment employing Extended File Specifications. 3.4 Rules for Entering DCL Commands The following sections describe specific rules and requirements you must observe when entering a DCL command. Note If you are working in an environment with Extended File Specifications, refer to the OpenVMS Guide to Extended File Specifications for rules about using extended file names in DCL commands. 3.4.1 Case Sensitivity Use any combination of uppercase and lowercase letters. The DCL interpreter translates lowercase letters to uppercase. Uppercase and lowercase characters in parameter and qualifier values are equivalent unless enclosed in quotation marks ( ‘‘ ’’ ). 3.4.2 Required Spaces • Separate the command name from the first parameter with at least one blank space or a tab. • Separate each additional parameter from the previous parameter or qualifier with at least one blank space or a tab. 3.4.3 Required Punctuation • Begin each qualifier with a slash ( / ). The slash serves as a separator and need not be preceded by blank spaces or tabs. • If a parameter or qualifier value includes a blank space or a tab, enclose the parameter or qualifier value in quotation marks. 3–6 The DIGITAL Command Language: Interacting with the System The DIGITAL Command Language: Interacting with the System 3.4 Rules for Entering DCL Commands 3.4.4 Null Characters You cannot specify null characters (<NUL>) on a DCL command line, even if you enclose the null character in quotation marks. 3.4.5 Maximum Elements Include no more than 127 elements (parameters, qualifiers, and qualifier values) in each command line. Each element in a command must not exceed 255 characters. The entire command must not exceed 1024 characters after all symbols and lexical functions are converted to their values. You use symbols, described in Chapter 14, to pass information to the system in an abbreviated manner. A lexical function, described in Chapter 17, obtains information from the system, including information about system processes, batch and print queues, and user processes, and then substitutes the result of the operation for itself. 3.4.6 Abbreviating Commands You can abbreviate a command as long as the abbreviated name remains unique among the defined commands on a system. DCL looks only at the first four characters for uniqueness. The following commands are equal: $ PRIN/COPI=2 FORMAL_ART.TXT $ PRINT/COPIES=2 FORMAL_ART.TXT For greater clarity and to ensure that your command procedures are upwardly compatible, do not abbreviate commands in command procedures. 3.4.7 Additional Rules for Commands in Command Procedures Additional rules govern the format of commands when they are used in command procedures. See Chapter 15 and Chapter 16 for more information about using commands in command procedures. 3.5 Entering Parameters File specifications are the most common type of parameter. DCL commands can accept input file specifications (files that are acted upon by a command) and output file specifications (files that are created by a command). The following rules apply when specifying parameters in a command line: • Square brackets ( [ ] ) in command descriptions indicate optional items. For example, you do not have to enter a file specification in the following command: DIRECTORY [file-spec] • In a command description, anything not enclosed in square brackets is required. For example, you must enter a device name in the following command: SHOW PRINTER device-name • In general, precede an output file parameter with an input file parameter. The DIGITAL Command Language: Interacting with the System 3–7 The DIGITAL Command Language: Interacting with the System 3.5 Entering Parameters • A parameter can be one item or a series of items. If you enter a series of items, separate the items with commas ( , ) or plus signs ( + ). Any number of spaces or tab characters can precede or follow a comma or a plus sign. Note that some commands regard the plus sign as a concatenator, not as a separator. Examples 1. The following example shows how to copy the input file LISTS.TXT to the output file FORMAT.TXT: $ COPY LISTS.TXT FORMAT.TXT 2. The following example line shows how you can enter a list of file specifications as the parameter: DELETE file-spec[,...] 3. The following example shows how to specify a list of parameters. Here, three files are copied to a fourth file. The three file specifications, PLUTO.TXT, SATURN.TXT, and EARTH.TXT, constitute the first parameter. PLANETS.TXT is the second parameter. Note that there are no spaces (although they could have been inserted) between the PLUTO.TXT, SATURN.TXT, and EARTH.TXT file specifications. $ COPY PLUTO.TXT,SATURN.TXT,EARTH.TXT PLANETS.TXT 3.6 Entering Qualifiers There are three types of qualifiers: • Command • Positional • Parameter You can abbreviate any qualifier name as long as the abbreviated name remains unique among all qualifier names for the same command. However, to ensure that your command procedures are upwardly compatible, do not abbreviate commands and qualifiers in command procedures. Commands have default qualifiers; you do not have to specify a qualifier unless it is different from the command default. The following sections describe types of qualifiers and qualifier defaults. The OpenVMS DCL Dictionary contains default information for specific commands. 3.6.1 Command Qualifiers A command qualifier modifies a command and can appear anywhere in the command line. However, it is a good practice to place the qualifier after the command name. If you are specifying multiple qualifiers, you should place a command qualifier with other command qualifiers that follow the command name. In the following example, /QUEUE is a command qualifier. The files SATURN.TXT and EARTH.TXT are queued to the print queue LN03_PRINT: $ PRINT/QUEUE=LN03_PRINT SATURN.TXT,EARTH.TXT 3–8 The DIGITAL Command Language: Interacting with the System The DIGITAL Command Language: Interacting with the System 3.6 Entering Qualifiers 3.6.2 Positional Qualifiers A positional qualifier can modify commands or parameters and has different meanings depending on where you place it in the command string. If you place a positional qualifier after the command but before the first parameter, it affects the entire command string. If you place a positional qualifier after a parameter, it affects only that parameter. In the following example, the first PRINT command requests two copies of the files SPRING.SUM and FALL.SUM. The second PRINT command requests two copies of the file SPRING.SUM but only one copy of FALL.SUM. $ PRINT/COPIES=2 SPRING.SUM,FALL.SUM $ PRINT SPRING.SUM/COPIES=2,FALL.SUM 3.6.3 Parameter Qualifiers A parameter qualifier can be used only with certain types of parameters, such as input files and output files. For example, the BACKUP command accepts several parameter qualifiers that apply only to input and output file specifications. In the following example, the /CREATED and /BEFORE qualifiers, which can be specified only with input files, select specific input files for the backup operation. The asterisk ( * ) is a wildcard character that replaces the file name. BACKUP selects all files with the .TXT file type that were created before December 11, 1999. $ BACKUP *.TXT/CREATED/BEFORE=11-DEC-1999 NEWFILE.TXT 3.6.4 Conflicting Qualifiers If you use two or more contradictory qualifiers on a command line, the right-most qualifier overrides the others. Some commands contain conflicting qualifiers that cannot be specified in the same command line. If you use incompatible qualifiers, the command interpreter displays an error message. Following is an example of conflicting qualifiers. Note that the PRINT command accepts only the /COPIES=2 and the /NOBURST qualifiers because they are the right-most qualifiers in the command line: $ PRINT MYFILE/COPIES=3/BURST/COPIES=2/NOBURST EARTH.TXT 3.6.5 Values Accepted by Qualifiers Qualifiers can accept keywords, file specifications, character strings, and numeric values. When you enter a value for a qualifier, separate the qualifier and the value with either an equal sign ( = ) or a colon ( : ). Some qualifier keywords require additional information. In these cases, separate the keyword from its value with a colon or an equal sign. To specify multiple keywords that require values, enclose the list in parentheses and separate the keyword and value with either an equal sign ( = ) or a colon ( : ). The DIGITAL Command Language: Interacting with the System 3–9 The DIGITAL Command Language: Interacting with the System 3.6 Entering Qualifiers Examples • Either command in this example is valid: $ PRINT/COPIES=3 MYFILE.DAT $ PRINT/COPIES:3 MYFILE.DAT • This is an example of a qualifier that requires additional information; the keyword "PROTECTION" is separated from its value by a colon or an equal sign (=): $ SET SECURITY/PROTECTION:GROUP:RW MYFILE.DAT $ SET SECURITY/PROTECTION=GROUP=RW MYFILE.DAT • This is an example of a qualifier that requires multiple keywords, each of which require multiple values: $ SET SECURITY/PROTECTION=(OWNER=RWD,GROUP=RW) myfile.dat $ SET SECURITY/PROTECTION=(OWNER:RWD,GROUP:RW) myfile.dat 3.7 Entering Dates and Times as Values Certain commands and qualifiers (such as the PRINT/AFTER command) accept date and time values. You can specify these values in one of the following formats: • Absolute time • Delta time • Combination time (combines absolute and delta time formats) 3.7.1 Absolute Time Format Absolute time is a specific date or time of day. The format for absolute time is as follows: [dd-mmm-yyyy][:hh:mm:ss.cc] The fields are as follows: dd Day of the month: an integer in the range 1 to 31 mmm Month: JAN, FEB, MAR, APR, MAY, JUN, JUL, AUG, SEP, OCT, NOV, or DEC yyyy Year: an integer hh Hour: an integer in the range 0 to 23 mm Minute: an integer in the range 0 to 59 ss Second: an integer in the range 0 to 59 cc Hundredths of a second: an integer in the range 0 to 99 The following rules apply when specifying absolute time: • You can truncate the date or the time on the right. • If you specify both a date and a time, include a colon between them. • The date must contain at least one hyphen. • You can omit any of the fields within the date and time as long as you include the punctuation marks that separate the fields. 3–10 The DIGITAL Command Language: Interacting with the System The DIGITAL Command Language: Interacting with the System 3.7 Entering Dates and Times as Values • A truncated or omitted date field defaults to the corresponding fields for the current date. • A truncated or omitted time field defaults to zero. • If you specify a past time in a command that expects the current or a future time, the current time is used. You can also specify an absolute time as one of the following keywords: TODAY The current day, month, and year at 00:00:00.0 o’clock TOMORROW 00:00:00.00 o’clock tomorrow YESTERDAY 00:00:00.00 o’clock yesterday The following table shows examples of absolute time specifications: Time Specification Result 11-DEC-1999:13 1 11-DEC Midnight at the beginning of December 11 this year 15:30 3:30 19– Midnight on the 19th day of the current year and month 19–:30 12:30 P.M. on December 11, 1999 P.M. today A.M. on the 19th of this month 3.7.2 Delta Time Format Delta time is an offset (a time interval) from the current date and time to a time in the future. The general format of a delta time is as follows: "+[dddd-][hh:mm:ss.cc]" The fields are as follows: dddd Number of days; an integer in the range 0 to 9999 hh Number of hours; an integer in the range 0 to 23 mm Number of minutes; an integer in the range 0 to 59 ss Number of seconds; an integer in the range 0 to 59 cc Number of hundredths of seconds; an integer in the range 0 to 99 If a qualifier is described as a value that can be expressed as an absolute time, a delta time, or a combination of the two, you must specify a delta time as if it were part of a combination time. For example, to specify a delta time value of five minutes from the current time, use ‘‘+:5’’ (not ‘‘0-0:5’’). The following rules apply when specifying delta time: • You can truncate a delta time on the right. • If you specify the number of days, include a hyphen. • You can omit fields within the time as long as you include the punctuation that separates the fields. • If you omit the time field, the default is zero. The DIGITAL Command Language: Interacting with the System 3–11 The DIGITAL Command Language: Interacting with the System 3.7 Entering Dates and Times as Values The following table shows some examples of delta time specifications: Time Specification Result ‘‘+3-’’ 3 days from now (72 hours) ‘‘+3’’ 3 hours from now ‘‘+:30’’ 30 minutes from now ‘‘+3-:30’’ 3 days and 30 minutes from now ‘‘+15:30’’ 15 hours and 30 minutes from now 3.7.3 Combination Time Format To combine absolute and delta times, specify an absolute time plus or minus a delta time. Use one of the following formats: "[absolute time][+delta time]" [absolute time][-delta time] The variable fields and default fields for absolute and delta time values are the same as those described in the preceding sections. The following rules apply when specifying combination time: • Precede the delta time value by a plus or minus sign. (Note that the minus sign is the same keyboard key as the hyphen.) • Enclose the entire time specification in quotation marks if a plus or minus sign precedes the delta time value. • Omit the absolute time value if you want to offset the delta time from the current date and time. • Specify date and time information as completely as possible. The following table shows some examples of combination time specifications: Time Specification Result ‘‘+5’’ 5 hours from now. ‘‘-1’’ Current time minus 1 hour. The minus sign ( - ) indicates a negative offset. (The 1 is interpreted as an hour, not a day, because it is not followed by a hyphen.) ‘‘+:5’’ 5 minutes from now. ‘‘-:5’’ Current time minus 5 minutes. ‘‘-1-00’’ Current time minus 1 day. The minus sign ( - ) indicates a negative offset. The hyphen ( - ) separates the day from the time field. ‘‘31-DEC:+:5’’ 12:05 A.M. on December 31 of the current year. The absolute time specification (before the colon) defaults to midnight on December 31 of the current year. The plus sign ( + ) indicates a positive offset. 31-DEC:-00:10 11:50 P.M. on December 30 of the current year. The absolute time specification (before the colon) defaults to midnight on December 31 of the current year. The minus sign ( - ) after DEC: indicates a negative offset. 3–12 The DIGITAL Command Language: Interacting with the System The DIGITAL Command Language: Interacting with the System 3.8 Recalling Commands 3.8 Recalling Commands At the DCL prompt, you can recall previously typed command lines to avoid retyping long command lines. Once a command is displayed, you can reexecute or edit it. On OpenVMS VAX systems, the recall buffer holds up to 20 previously entered commands. On OpenVMS Alpha systems, the recall buffer holds up to 254 previously entered commands. You can display your previously entered commands by using one of the following methods: • Pressing Ctrl/B • Using up arrow and down arrow keys • Using the RECALL command 3.8.1 Pressing Ctrl/B Pressing Ctrl/B once recalls the previous command line. Pressing Ctrl/B again recalls the line before the previous line and so on to the last saved command line. 3.8.2 Using Arrow Keys Using the up arrow and down arrow keys recalls the previous and successive command, respectively. Press the arrow keys repeatedly to move through the commands. 3.8.3 Using the RECALL Command To examine previously typed command lines, type RECALL/ALL. After reviewing the available commands, you can recall a particular command line by typing RECALL and the number of the desired command. You can also follow RECALL with the first characters of the command line you want to display. RECALL scans the previous command lines (beginning with the most recent one) and returns the first command line that begins with the characters you typed. Examples 1. This is a sample display generated by typing RECALL/ALL: $ RECALL/ALL 1 2 3 4 5 6 SET DEFAULT DISK2:[MARSHALL] EDIT ACCOUNTS.COM PURGE ACCOUNTS.COM DIRECTORY/FULL ACCOUNTS.COM COPY ACCOUNTS.COM [.ACCOUNTS]* SET DEFAULT [.ACCOUNTS] 2. The following example shows how to recall the fourth command line: $ RECALL 4 After you press Return, the system displays the fourth command in the list at the DCL prompt. (The RECALL command itself is not placed in the buffer.) The DIGITAL Command Language: Interacting with the System 3–13 The DIGITAL Command Language: Interacting with the System 3.8 Recalling Commands 3. The following example shows how to recall a previously entered command, EDIT ACCOUNTS.COM: $ RECALL E After you press Return, the system displays the following command line: $ EDIT ACCOUNTS.COM Note If you are running a utility or an application program that uses OpenVMS screen management software, you can use Ctrl/B and the up arrow and down arrow keys to perform command recall; however, line editing must be enabled. Some utilities that have this feature are Mail, OpenVMS Debugger, Show Cluster, the System Dump Analyzer (SDA), and the EVE editor. To erase the contents of the recall buffer, enter the RECALL command with the ERASE qualifier. For example: $ RECALL/ERASE For security reasons, it is good practice to erase the contents of the recall buffer after you have entered commands that include passwords. 3.9 Editing the DCL Command Line At the DCL command level, you can use many individual keys and key sequences to change what you type. Although different types of terminals have different operating characteristics, most have standard function keys and keys that can be used with line editors. 3.9.1 SHOW TERMINAL Command To see whether line editing is enabled on your terminal, enter the SHOW TERMINAL command. The current status of line editing is displayed in the first column under Terminal Characteristics. In the following example, line editing is not enabled: $ SHOW TERMINAL Terminal: _VTA130: Device_Type: VT200_Series Owner: ROHBA LAT Server/Port: L121/Port_3 Physical terminal: _LTA130: Input: 9600 LFfill: 0 Width: 80 Parity: None Output: 9600 CRfill: Page: 24 Terminal Characteristics: Interactive Echo Type_ahead No Escape No Hostsync TTsync Lowercase Tab Wrap Scope No Remote No Eightbit Broadcast No Readsync No Form Fulldup No Modem No Local_echo No Autobaud Hangup No Brdcstmbx No DMA No Altypeahd Set_speed No Line Editing Insert editing No Fallback No Dialup No Secure server Disconnect No Pasthru No Syspassword No SIXEL Graphics No Soft Characters No Printer Port Numeric Keypad ANSI_CRT No Regis No Block_mode Advanced_video No Edit_mode DEC_CRT No DEC_CRT2 3–14 The DIGITAL Command Language: Interacting with the System The DIGITAL Command Language: Interacting with the System 3.9 Editing the DCL Command Line 3.9.2 SET TERMINAL Command You can use the SET TERMINAL command to alter the way in which your terminal edits a DCL command line. By default, changes made with the SET TERMINAL command apply only to the current session. To set the terminal each time you log in, you can include SET TERMINAL commands in your LOGIN.COM file. SET TERMINAL/LINE_EDIT To enable line editing, enter the SET TERMINAL/LINE_EDIT command: $ SET TERMINAL/LINE_EDIT SET TERMINAL/INSERT and SET TERMINAL/OVERSTRIKE You can edit a command line in either insert or overstrike mode. In insert mode, the character you type is inserted to the left of the cursor. In overstrike mode, the character you type overwrites the character indicated by the cursor. To change editing modes for a single command line, press Ctrl/A (Ctrl/A acts as a toggle). To change edit modes for your session, enter either the SET TERMINAL/INSERT or SET TERMINAL/OVERSTRIKE command. SET TERMINAL/WRAP If you use the SET TERMINAL/WRAP command, when you enter more characters than will fit on one line of the terminal screen, the text wraps to the next line. If you use the SET TERMINAL/NOWRAP command, when you enter more characters than will fit on one line of the terminal screen, the terminal types over the last character on the line. You can edit only the line where your cursor appears. When text wraps, you cannot use the up arrow key to move the cursor up to edit the previous line. To move the cursor up to the previous line, use the Delete key and delete all the characters in the current line. 3.9.3 Deleting Portions of the Command Line The Delete key on your keyboard is marked with either the word Rubout, the word Delete, or an X in a left-pointing arrow, depending on the type of terminal you are using. The Delete key back spaces over the most recently entered character and deletes it. On a hardcopy terminal, the deleted letters are displayed between backslash characters so you can see what is being deleted. On a video display terminal, pressing the Delete key erases the character from the screen and moves the cursor backwards. In contrast, the Backspace key (or the left arrow key) back spaces over characters but does not delete them. If line editing is enabled, you can use Ctrl/U to delete characters from the beginning of the line to the current cursor position. If line editing is not enabled, you can use Ctrl/U to cancel an entire line. The system ignores the line and redisplays the DCL prompt. The DIGITAL Command Language: Interacting with the System 3–15 The DIGITAL Command Language: Interacting with the System 3.10 Defining Terminal Keys 3.10 Defining Terminal Keys A key definition is a string of characters that you assign to a particular terminal key. When a key is defined, you can press it instead of typing the string of characters. A key definition usually contains all or part of a command line. Using key definitions, you can customize your keyboard so that you can enter DCL commands with fewer keystrokes. When you press a defined key, the system either displays the command on your terminal or executes the command, depending on whether the command was defined using the /TERMINATE qualifier. Some definable keys are automatically enabled for definition (for example, keys PF1 to PF4 and keys F17 to F20 on LK201 keyboards). However, before you can define other keys, including KP0 (keypad 0) to KP9 and the keypad keys period, comma, minus, and Enter, you must enable them for definition by entering either the SET TERMINAL/APPLICATION_KEYPAD or the SET TERMINAL/NONUMERIC command. 3.11 Summary of Key Sequences The following sections describe keys and key sequences that you can use to perform specific operations. 3.11.1 Keys That Enter DCL Commands The following keys enter DCL commands: • Ctrl/Z and F10 Signals the end of the file for data entered from the terminal. Ctrl/Z displays as Exit. This key is available only on an LK201 keyboard. • Return Sends the current line to the system for processing. On some terminals, the Return key is labeled CR. If you are not already logged in, Return initiates a login sequence. 3.11.2 Keys That Interrupt DCL Commands The following keys interrupt DCL commands: • Ctrl/C and F6 During command entry, cancels command processing. Ctrl/C displays as Cancel. This key is available only on an LK201 keyboard. • Ctrl/T Momentarily interrupts terminal output to display a line of statistical information about the current process. This display includes your node and user name, the time, the name of the image you are running, and information about system resources used during your current terminal session. You can also use Ctrl/T to determine whether the system is operating. Ctrl/T does not return information if the system is temporarily unresponsive or if your terminal is set to NOBROADCAST. To use Ctrl/T, you must first enter the SET CONTROL=T command (in the system login command procedure, in your personal login command procedure, or interactively). • Ctrl/Y Interrupts command processing. Ctrl/Y displays as Interrupt. You can disable Ctrl/Y with the command SET NOCONTROL=Y. 3–16 The DIGITAL Command Language: Interacting with the System The DIGITAL Command Language: Interacting with the System 3.11 Summary of Key Sequences Under most conditions, Ctrl/Y returns you to the DCL prompt. The program running is still active. You can enter any built-in command then continue the program with the CONTINUE command. (Press Ctrl/W to refresh the screen after you enter the CONTINUE command.) 3.11.3 Keys That Recall Commands The following keys recall commands: • Ctrl/B or up arrow Recalls up to 20 (VAX) or 254 (Alpha) previously entered commands. • Down arrow Displays the next line in the recall buffer. 3.11.4 Keys That Control Cursor Position The following keys control cursor position: • < x , Delete Deletes the last character entered at the terminal. On some terminals, the Delete key is labeled RUBOUT. The Delete key also works when line editing is disabled. • Ctrl/A and F14 Switches between overstrike and insert mode. The default mode (as set with the SET TERMINAL/LINE_EDITING command) is reset at the beginning of each line. This key is available only on an LK201 keyboard. • Ctrl/D and left arrow Moves the cursor one character to the left. • Ctrl/E Moves the cursor to the end of the line. • Ctrl/F and right arrow Moves the cursor one character to the right. • Ctrl/H, Backspace, and F12 Moves the cursor to the beginning of the line. This key is available only on an LK201 keyboard. • Ctrl/I and Tab Moves the cursor to the next tab stop on the terminal. The system provides tab stops at every eighth character position on a line. Tab settings are hardware terminal characteristics that, in general, you can modify. The Tab key also works when line editing is disabled. • Ctrl/J, Linefeed, and F13 Deletes the word to the left of the cursor. This key is available only on an LK201 keyboard. • Ctrl/K Advances the current line to the next vertical tab stop. • Ctrl/L Causes the cursor to go to the beginning of the next page. This use of Ctrl/L is ignored when line editing is enabled. The DIGITAL Command Language: Interacting with the System 3–17 The DIGITAL Command Language: Interacting with the System 3.11 Summary of Key Sequences • Ctrl/R Repeats the current command line and leaves the cursor positioned where it was when you pressed Ctrl/R. • Ctrl/U Deletes all text in the current input line that is to the left of the cursor. • Ctrl/V Turns off some of the line editing function keys. For example, if you press Ctrl/V followed by Ctrl/D, a Ctrl/D is generated instead of the cursor moving left one character. Ctrl/D is a line terminator at DCL level. When combined with Ctrl/V, characters that are not line terminators have no effect. Examples are Ctrl/H and Ctrl/J. However, certain control keys, such as Ctrl/U, retain their line editing functions. • Ctrl/X Cancels the current line and deletes data in the type-ahead buffer. • F7, F8, F9, F11 Reserved by Compaq. 3.11.5 Keys That Control Screen Display The following keys control screen display: • Ctrl/O Alternately suspends and continues display of output to the terminal. Ctrl/O displays as Output off and Output on. • Ctrl/S Suspends terminal output until Ctrl/Q is pressed. • Ctrl/Q Resumes terminal output suspended by Ctrl/S. • Hold Screen and No Scroll Suspends terminal output until the key is pressed again. The Hold Screen key is available only on an LK201 keyboard, and the No Scroll key is available only on a VT100 keyboard. 3–18 The DIGITAL Command Language: Interacting with the System 4 Files: Storing Information This chapter describes how to create and manipulate files locally, and over a TCP/IP or DECnet for OpenVMS network. This chapter includes information about: • Understanding file names and file specifications • Using wildcards with file names • Other file names • Creating and modifying files • Displaying the contents of files • Deleting files • Protecting files from other users • Printing files For additional information, refer to the following: • The OpenVMS Guide to Extended File Specifications, for information about using extended file names, file specifications, and wildcards in an environment using Extended File Specifications • The OpenVMS DCL Dictionary and online help, for commands discussed in this chapter • The OpenVMS System Manager’s Manual, for information about accessing remote nodes • The Digital TCP/IP Services for OpenVMS User’s Guide, for information about using TCP/IP user utilities and commands. • The DECnet for OpenVMS Networking Manual, for information about DECnet networks • The DECnet-Plus for OpenVMS Introduction and User’s Guide, for information about DECnet Phase V networks. 4.1 Understanding File Names and File Specifications A file is a unit that the OpenVMS operating system uses to store human-readable and machine-readable data. When you create or name a file, you must specify certain information so that the system can locate and identify the file. You do not have to include all the elements of a complete file specification (see Section 4.1.1). However, you must specify enough of the file specification so that, when combined with default components, the system can locate and identify the correct file according to the RMS facility’s rules for file specification parsing. Refer to the Guide to OpenVMS File Applications for more information on how RMS applies defaults to partial file specifications. Files: Storing Information 4–1 Files: Storing Information 4.1 Understanding File Names and File Specifications Note If you are working in an environment with Extended File Specifications, refer to the OpenVMS Guide to Extended File Specifications for specific information about extended file names and the expanded character set available. 4.1.1 Providing a Complete File Specification To override system defaults or to perform file operations over a network, you must provide a complete file specification. A complete file specification has the following format: node::device:[root.][directory]file-name.file-type;version The components are as follows: Node A network node or host name; applicable only to systems that support TCP/IP or DECnet. Does not apply to files stored on magnetic tape. Should not be used to specify a file on the same system that the user is logged in to. Device The name of the physical device on which the file is stored or is to be written. Directory The name of the directory that is used as a prefix for the directory component (See directory component description below.) Square brackets ([ ]) or angle brackets (<>) are used to delimit root names. The last character of a root component before the closing bracket must be a period (.). The root component does not apply to files stored on magnetic tape. Filename The name of the file. Filetype By convention, identification of the structure or the type of the file. Many utilities provide a default value for a file’s type, according to the convention, as a convenience. Version The version number of the file. Versions are identified by a decimal number, which is incremented by 1 each time a new version of the file is created. The system automatically assigns a version number unless you specify one. 4.1.2 Rules for File Specifications Use the following rules to specify the elements of a file specification: • Give the file a name that is meaningful to you. On OpenVMS Alpha and OpenVMS VAX systems with disks of ODS-2 strucutre level, the file name can have up to 39 characters chosen from the letters A to Z (uppercase or lowercase), the numbers 0 to 9, underscores ( _ ), hyphens ( - ), and dollar signs ( $ ). • Do not use a hyphen as the first character in the file name because some older versions of OpenVMS do not allow it in all forms of a file specification. • The file type begins with a period (.). On Alpha and VAX systems with disks of ODS-2 structure level, the file type can have up to 39 characters (including the period), chosen from the letters A through Z (which may be specified in uppercase or lowercase form), the numbers 0 through 9, underscores (_), hyphens (-), and dollar signs ($). • On OpenVMS Alpha Version 7.2 or later, using ODS-5 structure-level disks, a filename (file name plus file type) may be 255 characters long. 4–2 Files: Storing Information Files: Storing Information 4.1 Understanding File Names and File Specifications • A version component begins with a semicolon (;) or a period (.) (When the system displays file specifications, it displays a semicolon for the version component.) • Do not use a directory field to refer to files on magnetic tape. (Directories apply only to files on disks.) • Include a node name only if your system is part of a network and if the file is on a node other than the one you are logged in to. • On OpenVMS Alpha and OpenVMS VAX systems with disks of ODS-2 structure level, a UFD (User File Directory) name or a subdirectory name can be 39 characters long and can contain characters chosen from the letters A through Z (which may be specified in uppercase or lowercase form), the numbers 0 through 9, underscores (_), hyphens (-), and dollar signs ($). A subdirectory name beginning with a hyphen is not allowed. • On OpenVMS Alpha Version 7.2 or later, the sum of the numbers of characters in all of the subdirectories of the directory and root components (not including brackets and separator periods) should not exceed 512. In addition, UFD and subdirectory names have the same constraints as those for the file name, type, and version components, taking into account the fact that directories are stored as files of the form <directory-name>.DIR;1. • In environments that consist of systems that support extended file specifications and systems that do not, remember that files and directories whose names are beyond the capabilities of the more limited systems will not be accessible from those systems. For more details, refer to the Guide to OpenVMS File Applications. Note Note that these rules differ for files in an environment with Extended File Specifications. Refer to the OpenVMS Guide to Extended File Specifications for more specific information about extended file names. 4.1.3 Default File Types Used by DCL Commands With certain commands, if you omit the file type, the system applies a default value. The following table lists some of the more common default file types used by DCL commands: File Type Contents .CLD Command description file .COM Command procedure file .DAT Data file .DIF Output file created by the DIFFERENCES command .DIR Directory file .DIS Distribution list file for the Mail utility .EDT Startup command file for the EDT editor .EXE Executable program image file created by the linker Files: Storing Information 4–3 Files: Storing Information 4.1 Understanding File Names and File Specifications File Type Contents .HLB Help text library file .HLP Input source file for help libraries .INI Initialization file .JOU Journal file created by the EDT editor .LIS Listing file created by a language compiler or assembler; default input file for the PRINT and TYPE commands .LOG Batch job output file .MAI Mail message file .MEM Output file created by DIGITAL Standard Runoff (DSR) .PS POSTSCRIPT format file .REGIS Regis format file .RNO Input source file for DIGITAL Standard Runoff (DSR) .SIX Sixel graphic file .SYS System image file .TJL Journal file created by the DECTPU and ACL editors .TLB Text library file .TMP Temporary file .TPU Command file for the EVE editor .TPU$JOURNAL Journal file created by the EVE editor .TXT Input file for text libraries or Mail utility output files 4.1.4 Default File Types for Language Source Programs The following table lists the default file types for some high-level language source programs: File Type Contents .ADA Input source file for the Compaq Ada compiler .BAS Input source file for the BASIC compiler .B32 Input source file for the VAX BLISS-32 compiler .C Input source file for the Compaq C compiler .COB Input source file for the VAX COBOL compiler on OpenVMS VAX systems and the Compaq COBOL compiler on OpenVMS Alpha systems .FOR Input source file for Compaq Fortran (Compaq Fortran for OpenVMS VAX systems was formerly VAX Fortran) .M64 Input source file for the MACRO-64 assembler for OpenVMS Alpha .MAP Memory allocation map created by the Linker utility .MAR Input source file for the VAX MACRO assembler or the MACRO-32 Compiler for OpenVMS Alpha .MLB Macro library for the MACRO assembler .MSG Source file that specifies the text of messages .OBJ Object file created by a language compiler or assembler 4–4 Files: Storing Information Files: Storing Information 4.1 Understanding File Names and File Specifications File Type Contents .OLB Object module library .OPT Options file for input to the LINK command .PAS Input source file for the Pascal compiler .PLI Input source file for the PL/I compiler .STB Symbol table file created by the Linker utility .UPD Update file of changes for a VAX MACRO source program; also input to the SUMSLP utility 4.1.5 File Versions In addition to a file name and file type, every file has a version number. Version numbers are decimal numbers from 1 to 32,767 that differentiate versions of a file. When you create a file, the system assigns it the version number 1. You can have several versions of the same file. Unless you specify a version number, the system uses the highest existing version number of that file. If you specify the version number 0, the system uses the highest existing version. When you modify a file with a command, application, or text editor (such as EVE) that creates a new version of the file, the file name remains the same but the version number is incremented by one. Precede version numbers with a semicolon or a period. When the system displays file specifications, it displays a semicolon in front of the file version number. You can refer to versions of a file in a relative manner by specifying a zero or a negative version number. Specifying zero locates the latest (highest numbered) version of the file. Specifying 01 locates the next-most-recent version, 02 the version before that, and so on. To locate the earliest (lowest numbered) version of a file, specify 00 as the version number. Note that you cannot create files with a version number higher than 32767. If you attempt to create a new file with a version number higher than 32767, you will receive an error message. The /VERSION_LIMIT qualifier for the CREATE/DIRECTORY, SET DIRECTORY, and SET FILE commands lets you control the number of versions of a file. If you exceed the version limit, the system automatically purges the lowest version file in excess of the limit. For example, if the version limit is 5 and you create the sixth version of a file (ACCOUNTS.DAT;6), the system deletes the first version of the file (ACCOUNTS.DAT;1). To view the version limit on a file, enter the DIRECTORY/FULL command. The version limit is listed in the File attributes: field. 4.1.6 Network Node Names A node is an individual computing system that is part of a computer network. If your system is part of a network, the node that you access when you log in is your local node. Other nodes in the network are remote nodes. Use a node name when you want to specify a file on a remote node. A node specification has the following format: node["access-control-string"]:: Files: Storing Information 4–5 Files: Storing Information 4.1 Understanding File Names and File Specifications Observe the following rules when entering a node name as part of a file specification: • Node names can contain 1 to 6 alphanumeric characters and must contain at least one alphabetic character. For example: AFTP1 F2OTR2 MYNODE • A node name (with or without an access control string) must always be followed by a double colon ( :: ). • When you specify a node name, you can include a 0- to 42-character access control string. An access control string contains login information to be sent to the remote node. For more information on access control strings, see Section 4.1.12. Note that the required double colon follows the access control string. • You can use a logical name in place of the node name. For information on logical node names, see Chapter 13. 4.1.7 Specifying DECnet-Plus Node Full Names On OpenVMS systems, you can specify node full names. However, you must have DECnet–Plus software installed for full node names to be recognized. Valid full node names can contain up to 255 characters and can include any characters except the following: • Spaces • Tabs • The characters: comma ( , ), quotation marks ( ‘‘ ’’ ), slash ( / ), exclamation point ( ! ), equal sign ( = ), plus sign ( + ), at sign ( @ ), apostrophe ( ’ ), parentheses ( ( ) ), and double colons ( :: ) • A single colon ( : ) as the first or last character If a full node name is enclosed in quotation marks ( ‘‘ ’’ ), it can contain any characters except unmatched quotation marks. Note that if there are quotation marks within the node name, the quotation marks must be doubled and the entire string, including the quotation marks, must also be enclosed in quotation marks. Although the OpenVMS software enforces few rules on the syntax of node names, the actual set of valid node names is constrained by the DECnet software running on your system. For further information on full names, refer to the DECnet–Plus documentation. The syntax rules, including valid character codes, are described in detail in the DECnet–Plus DECdns Management Guide. In the following example, the entire string is in quotation marks because there are quotation marks in the node name: "MARY:.UNIVERSITY.""SCIENCE LAB""" Other examples of valid full node names are: MYNODE MASSACHUSETTS:.BUSINESS.YOURNODE A.B;C 4–6 Files: Storing Information Files: Storing Information 4.1 Understanding File Names and File Specifications 4.1.8 Specifying TCP/IP Names and Addresses With TCP/IP, unless otherwise stated, whenever you specify a host on a command line, you can use its host name, a fully qualified domain name, or its IP address. The relative name of a host is a simple name that does not include the fully qualified domain name; that is, it does not include one or more periods (.). Refer to the Digital TCP/IP Services for OpenVMS User’s Guide for the TCP/IP syntax rules. 4.1.9 Accessing Files on Remote Nodes Using DECnet When you access a file on a remote node, DECnet logs in at the remote node. To do this, the system needs login information for that node. You can supply the system with an access control string. If you omit the access control string, the login information sent to the remote node is determined as follows: • If a proxy login account exists for you on the remote node, then the system logs you in using that account. A proxy login account allows selected users to log in to a node. • If a proxy login account does not exist, the system uses the default DECnet account for that node as specified by the local system manager. If you include an access control string, the system uses it to log you in to the remote node. The remainder of the file specification is passed to the remote node and is interpreted there. If you specify a local node as part of a file specification, the system logs you in over the network to perform the file operation, even though the file exists on your local node. For information about additional ways to access remote systems, see the OpenVMS System Manager’s Manual. Note Throughout the remainder of this chapter, examples that specify a node name do not always include an access control string. This is because proxy accounts enable users to perform operations on the remote systems in these examples. 4.1.10 Accessing Files on Remote Nodes Using TCP/IP Compaq TCP/IP Services for OpenVMS provides the File Transfer Protocol (FTP) to access and transfer files to and from another host over a network. To use FTP, you need a user account on the OpenVMS system with access to Compaq TCP/IP Services for OpenVMS and a user account on the remote FTP host. In some instances, TCP/IP allows you to connect to a remote host without specifying an account and password. If that feature is not enabled, you must supply user authentication information for a remote host. For information on using FTP commands, refer to the Digital TCP/IP Services for OpenVMS User’s Guide. 4.1.11 Using Network File Specifications There are three formats for network file specifications: • Conventional • Foreign • Task Files: Storing Information 4–7 Files: Storing Information 4.1 Understanding File Names and File Specifications In each format, the node specification can include an access control string. For more information, see the DECnet User’s Manual for your product and the Digital TCP/IP Services for OpenVMS User’s Guide. 4.1.11.1 Conventional File Specification The conventional format for files is: node::device:[directory]filename.type;version 4.1.11.2 Foreign File Specification A foreign file specification is a file that does not conform to OpenVMS syntax. The format used to provide a foreign file specification is: node::"foreign-file-spec-string" In the following example, this file name contains a question mark ( ? ), which is not recognized as a valid file name character. Therefore, the file name must be enclosed in quotation marks (‘‘ ’’). It must also be in a format that is recognized by the operating system of the remote node you are accessing: $ COPY BOSTON::"TEST?.DAT" * 4.1.11.3 Task Specification Strings A task specification string identifies a program to be executed on the remote node. You can use task specification strings within a program to enable the program to communicate with another program on a remote node. The format used to indicate a task specification string is: node::‘‘task-spec-string’’ This specification identifies the program TEST2 on the remote node BOSTON: BOSTON::"TASK=TEST2" Note There are some restrictions when you copy files to or from an ULTRIX system. For more information, see the OpenVMS Record Management Utilities Reference Manual. 4.1.12 Access Control String Format Access control strings designate accounts that you can log in to on remote nodes. Node names with access control strings have the following format: node"access-control-string":: Enclose the access control string in quotation marks ( ‘‘ ’’ ) and follow it with a double colon (::). On OpenVMS systems, the access control string consists of a user name, followed by one or more spaces or tabs and a password. For additional information on access control strings, see Chapter 19. In the following example, BOSTON is the network node name. "HIGGINS ETUHCARAP" is an access control string where: • HIGGINS is a user name on the node BOSTON. 4–8 Files: Storing Information Files: Storing Information 4.1 Understanding File Names and File Specifications • ETUHCARAP is the password associated with that name: $ DIR BOSTON"HIGGINS ETUHCARAP"::WEASEL2:[BORIS]ACCOUNTS.DAT 4.2 Using Wildcards with File Names Use wildcard characters to apply a DCL command to multiple files rather than to one file at a time. The command applies to all files that match the portion of the file specification entered. Many examples in this chapter show the use of wildcard characters in file operations. The use of wildcard characters in DCL commands varies with the individual command. There are two wildcards available for use with many DCL commands: asterisks ( * ) and percent signs ( % ). Both can be used as wildcard characters in directory names, file names, and file types. (See Section 5.5 for information about wildcards used with directories.) In version components, you can use an asterisk (;*), but not a percent sign or a mix of wildcards and numerals. On Alpha systems running OpenVMS Version 7.2 or greater, the question mark (?) can be used in place of the percent sign (%). If you are working in an environment with Extended File Specifications, refer to the OpenVMS Guide to Extended File Specifications for information about additional wildcard options. 4.2.1 Asterisk ( * ) Wildcard Character Use the asterisk ( * ) wildcard character to match the following: • An entire field (or a portion of it) in the directory, file name, and file type fields • The entire version number field, but not a portion of it You can use the asterisk ( * ) wildcard character as follows: • To manipulate large numbers of files without naming them individually • To limit the files selected to a more specific group • In directory specifications Examples 1. In the following example, the file specification selects all versions of all files in the [FROGMAN] directory: $ PRINT [FROGMAN]*.*;* 2. In the following example, only those files in the current default directory with the file type .DAT are displayed: $ TYPE *.DAT;* 3. The command in this example selects all files with the file type .DAT that exist in subdirectories one level below [FROGMAN]: $ DIRECTORY [FROGMAN.*]*.DAT 4. In the following example, the wildcard characters appear in the directory specification: $ TYPE [*.*.*]AVERAGE.*;* Files: Storing Information 4–9 Files: Storing Information 4.2 Using Wildcards with File Names This file specification selects all versions of all files named AVERAGE with any file type that exists in any second-level subdirectory on the current default disk. For example, this file specification selects [A.B.C]AVERAGE.DAT but not [X.Y]AVERAGE.DAT. 4.2.2 Percent Sign ( % ) Wildcard Character Use the percent sign ( % ) wildcard character as a substitute for any single character in a file specification. You can use the percent sign in the directory, file name, and file type fields. You cannot, however, use the percent sign in the version number field or in ANSI magnetic tape file specifications. The percent sign replaces one character position in a field, but there must be a character to replace. You can specify the percent sign as many times as necessary and in combination with other wildcard characters. The following example displays the latest versions of all .DAT files whose names are DISTRICT followed by a single character: $ TYPE [JONES.TAXES.PROPERTY]DISTRICT%.DAT This display would include the files DISTRICT1.DAT, DISTRICT2.DAT, and DISTRICT3.DAT. The file DISTRICT4_5.DAT would not be displayed because it has more than one character after DISTRICT, nor would the file DISTRICT.DAT be displayed. The file specification in this example is valid: $ [MA*]INS%%%A*.J*;* 4.3 Other File Names The following sections describe other types of file names supported in an OpenVMS environment. 4.3.1 Null File Names and File Types When a file specification component, such as the file name or the file type, is missing, it is often replaced by a default value during the (built-in) parsing operation of the DCL command or utility. For example, the FORTRAN command uses a default file type or .FOR. The following command would cause the FORTRAN compiler to attempt to compile the file FILE.FOR: $ FORTRAN FILE Also, the DIRECTORY command replaces any missing components with an asterisk wildcard. For example, the following command would display all files with the file name FILE, no matter what file type (including a period (.)): $ DIRECTORY FILE A file can have a name that is null or have a file type that consists of only the delimiter period (which is sometimes referred to as a null file type). For example, the following are valid file names: .TMP TEMP. 4–10 Files: Storing Information Files: Storing Information 4.3 Other File Names 4.3.1.1 File References with Null File Types You can make a reference to a file with a type that consists of only the delimiter period, as follows: $ DIRECTORY TEMP. ! Because there is no file name delimiter, it is not possible to make a reference to a file with a null file name. A file reference with no file name will always be interpreted as having a missing file name. The following command will display a list of all files with the type .TMP rather than only the file .TMP because the directory utility will automatically replace the missing file name with "*". $ DIRECTORY .TMP 4.3.2 Alternate File Names for Magnetic Tapes In addition to standard (ODS-2 compatible) file names, the operating system supports an alternate file-naming convention for ANSI-labeled magnetic tapes. The format is as follows: "filename".;version The file name can contain 1 to 17 characters from the ASCII "a" character set. This set of characters includes numeric characters, uppercase letters, and a space, as well as the following characters: ! " % ’ ( ) * + , - . / : ; < => ? & _ In addition, asterisk ( * ) character is allowed in ANSI magnetic tape file names. For details, refer to the Guide to OpenVMS File Applications. 4.4 Creating and Modifying Files The following sections describe how to create and modify files with tools and commands supported in an OpenVMS environment. The most versatile interactive tool for creating and modifying text files is the interactive text editor. EVE and EDT are two text editors that are included in the OpenVMS operating system; other text editors may also be available on your system. You can also create and modify files by using the DCL commands CREATE, COPY, and RENAME. The following sections describe how to create and modify files using these commands. If you are working in an environment with Extended File Specifications, refer to the OpenVMS Guide to Extended File Specifications for further information about creating and copying files in your environment. 4.4.1 Creating Files The CREATE command creates a text file. You cannot modify a file with the CREATE command; after you have pressed Return, you cannot return to a previous line to modify a word. You must use a text editor such as EDT or EVE to modify a file created with the CREATE command. Pressing Ctrl/Z signals the end of the file and returns you to DCL command level. Files: Storing Information 4–11 Files: Storing Information 4.4 Creating and Modifying Files In the following example, a file named POUND.LIS is created by entering the CREATE command and then typing lines of text: $ CREATE POUND.LIS Tag #23, Elmer Doolittle, notified Tag #37, James Watson, notified No tag, light brown, 30 lbs., looks part beagle Ctrl/Z 4.4.2 Copying Files You can use the COPY command to duplicate: • The contents of an existing file in a new file • Many files at a time • Only those files that meet specified criterion by using the /SINCE qualifier with the COPY command Examples • In the following example, the file FEES.DAT is copied to RECORDS.DAT: $ COPY FEES.DAT RECORDS.DAT • In the following example, all .TXT files in the default directory are copied to another directory: $ COPY *.TXT;* [SAVETEXT]*.*;* • In the following example, only those files in the directory [JONES.LICENSES.DOG] that have been modified since December 11, 1999 are copied to the default directory: $ COPY/SINCE=11-DEC-1999/MODIFIED [JONES.LICENSES.DOG]*.* * 4.4.3 File Concatenation The COPY command can also be used to concatenate files. For example, to append FEES1.DAT to FEES.DAT (forming a new version of FEES.DAT) in your default directory, enter the following command: $ COPY FEES.DAT,FEES1.DAT FEES.DAT Note that there is no space between the comma after FEES.DAT and the file name FEES1.DAT. 4.4.4 Copying Files from a Remote Node to Your Node Using DECnet Use the COPY command to copy files from another node to your node. For example, to copy the latest version of all files in the directory DISK2:[PUBLIC] on node CHAOS to files with the same names in your default directory, enter the following command: $ COPY CHAOS::DISK2:[PUBLIC]*.* * 4–12 Files: Storing Information Files: Storing Information 4.4 Creating and Modifying Files 4.4.5 Copying Files from Your Node to a Remote Node Using DECnet Use the COPY command to copy files from your node to another node. If you receive a protection violation or DECnet error message when you attempt to copy a file across systems, you can either use mail to copy the file or you can use an access control string. In the following example, the latest version of all files in the default directory are copied to files with the same names in the directory DISK2:[STAFF_BACKUP] on node CHAOS: $ COPY *.* CHAOS::DISK2:[STAFF_BACKUP] Note When copying to and from remote nodes in a cluster of mixed environments (nodes with Extended File Specifications and nodes without Extended File Specifications), be aware that extended file names and special characters may not copy as expected. Refer to the OpenVMS Guide to Extended File Specifications for more information. 4.4.6 Copying Files on Remote Systems Using TCP/IP TCP/IP uses the File Transfer Protocol (FTP) service to access and transfer files to and from another host over a network. To copy files from a remote host to your local host, use the GET command. To copy files from your local host to a remote host, use the PUT command. To use these commands, you must have an active FTP session with a remote host. You can enter any number of FTP commands during the session. For information on using FTP commands, refer to the Digital TCP/IP Services for OpenVMS User’s Guide. 4.4.7 Using Mail to Copy Files If the file is yours, you can use Mail to send it to a user account on the other node. When sending files though mail, note the following restrictions: • When files are copied using the COPY command, the operating system performs data-integrity checking. This check does not occur when sending a file through mail and can cause corrupted files to occur when sending foreign (such as executable) files. • Use discretion when sending large files. Users on some systems may not be able to receive large files (such as POSTSCRIPT files). For more information on using Mail to send files, see Chapter 6. In the following example, the file FEES.DAT is sent to the JONES account on node CHAOS: $ MAIL/SUBJECT="Fee schedule" FEES.DAT CHAOS::JONES Files: Storing Information 4–13 Files: Storing Information 4.4 Creating and Modifying Files 4.4.8 Using Access Control Strings to Copy Files To copy files after you have received a protection violation, you can follow the node name in the file specification with an access control string (see Section 4.1.12). In the following example, the user has an account on node CHAOS with the user name SMITH and the password SPG96PRT. The user is copying the latest version of all files in the default directory to the account on CHAOS. $ COPY *.* CHAOS"SMITH SPG96PRT"::DISK2:[STAFF_BACKUP] 4.4.9 Renaming Files Use the RENAME command to give the file a new name and optionally to locate it in a different directory. Note that after being renamed, the original file no longer exists. When you use the RENAME command, the input and output locations must be on the same device. In the following example, the file FEES.DAT is given the new name RECORDS.DAT and it is moved from the default directory to the [SAVETEXT] directory: $ RENAME FEES.DAT;4 [SAVETEXT]RECORDS.DAT 4.5 Displaying the Contents of Files The following sections describe how to display the contents of files with tools and commands supported in an OpenVMS environment. 4.5.1 Using the TYPE Command To display the contents of a file on your screen, enter the TYPE command and the file name at the DCL prompt. You do not have to specify the version number in the file specification because the system displays the latest version of a file by default. In the following example, the latest version of the file STAFF_VACATIONS.TXT is displayed: $ TYPE STAFF_VACATIONS.TXT 4.5.2 Controlling the Display To stop the scrolling of the text on the screen temporarily, press the Hold Screen key (F1 on VT200 and VT300 series terminals); to resume scrolling, press the Hold Screen key again. To stop the display and return to DCL command level, press Ctrl/Y or Ctrl/O. If you specify the /PAGE qualifier to the TYPE command, you can view one screen at a time. The system prompts you to press Return when you want to see the next screen. Note By invoking an interactive text editor (for example, EVE or EDT) with the /READ_ONLY qualifier, you can use interactive editing commands to move around in a file and search for specific sequences of characters. The /READ_ONLY qualifier prevents you from creating a modified version of the file when you exit from the interactive editor. 4–14 Files: Storing Information Files: Storing Information 4.5 Displaying the Contents of Files 4.5.3 Displaying Files on Remote Nodes When using DECnet to display the contents of a file on a remote node, include the node name, disk, and directory in the file specification. In the following example, the file COMPANY_HOLIDAYS.TXT (which is located on remote node CHAOS) is displayed: $ TYPE CHAOS::DISK2:[PUBLIC]COMPANY_HOLIDAYS.TXT When using TCP/IP to display the contents of a file on a remote node, use the FTP VIEW command, and specify the file name. If the file is not in your current working directory, include the directory name in the file specification. Refer to the Digital TCP/IP Services for OpenVMS User’s Guide for information on the FTP VIEW command. 4.5.4 Displaying Files with Wildcards You can use the asterisk ( * ) wildcard to display all versions of a specific file. In the following example, all versions of the file LOGIN.COM in the directory [JONES] are displayed: $ TYPE [JONES]LOGIN.COM;* In the following example, all versions and all file types of all files that begin with the word STAFF in the directory [JONES] are displayed: $ TYPE [JONES]STAFF*.*;* 4.5.5 Displaying Multiple Files If you specify more than one file in the TYPE command line, the system displays the files in the order you specify. If you use wildcard characters, the system displays the files in alphabetical order. 4.6 Deleting Files The DELETE command removes files from directories and releases the disk space they occupy for use by other files. When you use the DELETE command, you must specify a version number or the asterisk ( * ) wildcard character as a version number in each file specification. For example, to delete version 17 of the file POUND.LIS, enter the following command: $ DELETE POUND.LIS;17 To delete versions 16 and 17 of the file POUND.LIS, enter the following command: $ DELETE POUND.LIS;16,;17 To delete all versions of the file POUND.LIS, enter the following command: $ DELETE POUND.LIS;* When you delete many files with wildcard characters, you might want to confirm each deletion by using the /CONFIRM qualifier. Similarly, you might want to display the names of files as they are deleted. To do this, specify the /LOG qualifier with the DELETE command. Files: Storing Information 4–15 Files: Storing Information 4.6 Deleting Files In the following example, the deletion of all the files in the subdirectory [JONES.LICENSES.DOG] is confirmed because the /CONFIRM qualifier is specified: $ DELETE/CONFIRM *.*;* DISK1:[JONES.LICENSES.DOG]FEES.DAT;4, delete? [N]: Y DISK1:[JONES.LICENSES.DOG]FEMALE.LIS;6, delete? [N]: Y DISK1:[JONES.LICENSES.DOG]MALE.LIS;3, delete? [N]: N DISK1:[JONES.LICENSES.DOG]POUND.LIS;17, delete? [N]: Y In the following example, the system displays the names of the files after they are deleted because the /LOG qualifier is specified: $ DELETE/LOG *.LIS;* _%DELETE-I-FILDEL, DISK1:[JONES.LICENSES.DOG]FEMALE.LIS;6 deleted (35 blocks) _%DELETE-I-FILDEL, DISK1:[JONES.LICENSES.DOG]MALE.LIS;3 deleted (5 blocks) _%DELETE-I-FILDEL, DISK1:[JONES.LICENSES.DOG]POUND.LIS;17 deleted (9 blocks) 4.6.1 Using the PURGE Command The PURGE command deletes all except the latest version of the specified file (or all files) in the default directory or any other specified directory. Purging old versions of files after updating them enables you to retain more free space on your disk. In the following example, all except the latest two versions of each file in the default directory are purged: $ PURGE/KEEP=2 4.7 Protecting Files from Other Users The following sections provide an overview of file protection procedures. For detailed security information, see the following: • Chapter 5 for information on directory protection • Chapter 19 for complete information on changing file protections 4.7.1 Access Control Lists (ACLs) To prevent other users from accessing your files, you can change the protection or modify the access control list (ACL) of your files. To change the protection or modify the ACL of a file, you must own the file, have control access to the file, or have GRPPRV, SYSPRV, BYPASS, or READALL privilege. 4.7.2 Types of Protection There are two types of file protection: default and explicit. When a file is created, it usually has the same protections as its parent directory; this is the default protection. If you create a file using the CREATE/PROTECTION command or if you change the protection on an existing file by issuing the SET SECURITY/PROTECTION command, you are using explicit file protection. Note that to protect a file completely, you must apply the same or greater protection to the directory in which the file resides. 4–16 Files: Storing Information Files: Storing Information 4.8 Printing Files 4.8 Printing Files To print a file or files, use the PRINT command. The PRINT command places your print job (all the files to be printed) in a list of jobs to be printed called a print queue. The file types of the files named in the PRINT command default to .LIS or the last explicitly named file type. The system displays the job name, the queue name, the job number, and status of the job. By default, the job name is the name of the first (or only) file specification in the PRINT command. After a job is submitted to a queue, you reference it using the job number. After the job is queued, it will be printed when no other jobs precede it in the queue and when the printer is physically ready to print. In the following example, a print job containing three files is placed in the default print queue, SYS$PRINT: $ PRINT POUND,MALE,FEES.DAT Job POUND (queue SYS$PRINT, entry 202) started on SYS$PRINT Because the default file type for the PRINT command is .LIS, the files POUND.LIS, MALE.LIS, and FEES.DAT are queued. The job name is POUND, the queue name is SYS$PRINT, and the job number is 202. 4.8.1 Print Job Priority A print queue can execute only one job at a time. Print jobs are scheduled for printing according to their scheduling priority, and the job with the highest priority is printed first. If more than one job exists with the same priority, the smallest job is usually printed first. Jobs of equal size having the same priority are selected for printing according to their submission time. Priority may also be determined by the system manger or by entering the /PRIORITY qualifier to the PRINT command. For more information on scheduling priorities, see the OpenVMS System Manager’s Manual. 4.8.2 Displaying Queue Information The default print queue, SYS$PRINT, is usually started as part of the site-specific system startup procedure. The following table shows commands you can use to display information about queues: To display... Enter this command... The queues at your site SHOW QUEUE The status of your print jobs SHOW ENTRY Jobs queued by other users SHOW ENTRY/USERNAME= username Information about a specific job or jobs SHOW ENTRY job-name SHOW ENTRY entry-number In the following example, the SHOW ENTRY command is used to display information about a print job that has been queued: $ SHOW ENTRY Entry Jobname Username Blocks Status ----- ------------------- -----202 POUND JONES 38 Pending On stopped printer queue SYS$PRINT) Files: Storing Information 4–17 Files: Storing Information 4.8 Printing Files 4.8.3 Print Forms A print form serves the following functions: • Determines certain page formatting attributes (such as margins and page length) • Determines whether a job is eligible to print depending on the paper stock specified in the form If your printing needs are limited, you do not need to use special forms because Compaq supplies a systemwide default form (named DEFAULT) for all queues. System managers can also create print forms. If you need to format output or if certain print jobs require special paper, contact your system manager. 4.8.4 Stopping a Print Job To stop a print job and delete it from the print queue, enter the entry number parameter to the DELETE/ENTRY command. In the following example, entry 202 is deleted: $ DELETE/ENTRY=202 4.8.5 Printing Files on Other Nodes DECnet or TCP/IP services allow you to print a file on another system. Using TCP/IP, your system manager can configure your system with the Line Printer Remote (LPR) and Line Printer Daemon (LPD) network services that allow you to use the DCL PRINT command to send print jobs to a print queue on a remote network host. The remote host can be a UNIX system or another OpenVMS system running LPR/LDP. Using the LPR/LPD network services, you can perform the following: • Send print jobs to a printer connected to a remote network host • Display print queue status • Cancel print jobs • Receive on local OpenVMS system print queues print jobs initiated from a user on a UNIX system • Get a "finished" notification through SMTP mail Refer to the Digital TCP/IP Services for OpenVMS User’s Guide which describes how to print files using the LPR/LPD commands. With DECnet, you can print a file on another system, copy that file to the remote node and specify the /REMOTE qualifier to the PRINT command. In the following example, the file COMPANY_HOLIDAYS.TXT is copied from the local node to the remote node CHAOS and the file is queued for printing to the default system print queue (SYS$PRINT) on node CHAOS: $ COPY COMPANY_HOLIDAYS.TXT CHAOS"JONES PANDEMONIUM"::DISK2:[JONES]* $ PRINT/REMOTE CHAOS::DISK2:[JONES]COMPANY_HOLIDAYS.TXT An access control string indicates that the user JONES is authorized to copy files to the directory [JONES] on node CHAOS. The asterisk ( * ) wildcard at the end of the file specification instructs the system to duplicate the file name COMPANY_HOLIDAYS.TXT when that file is copied to the remote node. 4–18 Files: Storing Information Files: Storing Information 4.8 Printing Files Note Not all qualifiers to the PRINT command are compatible with the /REMOTE qualifier. For example, you cannot queue a job to a specific print queue; all jobs are queued to the default system print queue (SYS$PRINT). See the description of the /REMOTE qualifier to the DCL command PRINT in the OpenVMS DCL Dictionary for a list of PRINT command qualifiers compatible with /REMOTE. 4.8.6 PRINT Command Qualifiers Print jobs can be controlled in various ways by using qualifiers to the PRINT command. For example, you can specify the number of copies printed or you can request that the system notify you when your print job is complete. In addition to the qualifiers described in this manual, if you are running DECprint Supervisor software on your system, you can use the /PARAMETER qualifier to print landscape, two-sided, or many other ways. Contact your system manager for a list of print options that are available on your system. The following table lists a summary of PRINT command qualifiers. For complete information on the PRINT command, refer to the OpenVMS DCL Dictionary or online help. Print Operations Print Job Commands and Qualifiers Number of copies: By job By file Specified file only PRINT/JOB_COUNT=n1 PRINT/COPIES=n1 file-spec/COPIES=n1 Number of pages PRINT/PAGES=1 Print features: Flag pages Type of forms (paper) Special features Double-spacing Page heading PRINT/FLAG=1 PRINT/FORM=1 PRINT/CHARACTERISTICS=1 PRINT/SPACE1 PRINT/HEADER1 Notification of job execution PRINT/NOTIFY Delay execution of a job: For a specified time Indefinitely PRINT/AFTER PRINT/HOLD Release a delayed job SET QUEUE/ENTRY/RELEASE Display your print jobs SHOW ENTRY Stop a print job: Delete job Stop current job and begin printing the next job in the queue Stop current job and requeue it for printing DELETE/ENTRY=job-number STOP/ABORT STOP/REQUEUE 1 Parallel qualifiers for the SET QUEUE/ENTRY command allow you to specify these operations for print jobs that are already queued but not yet printing. Files: Storing Information 4–19 Files: Storing Information 4.8 Printing Files Print Operations Print Job Commands and Qualifiers Keep a job in a queue after it has completed PRINT/RETAIN 4.8.7 WWPPS Utility (Alpha Only) The World-Wide PostScript Printing Subsystem (WWPPS) is a utility that allows you to print a text file with various language characters on any PostScript printer. By embedding font data within the PostScript printable file, the language characters can be printed even if the printer does not have the local language fonts. Note Embedding font data in PostScript printable files may increase the size of the file beyond the size that the printer memory can support. If this happens, WWPPS appends an error page to the end of the printed output to notify you that the file size exceeded the printer’s capacity. To print local language characters such as Chinese, Korean, and Japanese, it is recommended that a printer with a minimum of 24MB of memory be used. Note For OpenVMS Version 7.3, there are two help files: WWPPS.HLP and WWPPSHLP.HLP. WWPPS.HLP is at the DCL level and points to the help inside the WWPPS facility. The WWPPSHLP.HLP file was created by hand and checked into the WWPPS facility. If WWPPS becomes a DCL command in the future, WWPPS help will be created automatically when DCL Dictionary help is built. At that time, we will have to remove WWPPS from the HELPUPD.COM build files. WWPPS supports the following languages: • Cyrillic (ISO8859-5) • Greek (ISO8859-7) • Hebrew (ISO8859-8) • Japanese (Super DEC Kanji) • Korean (DEC Korean) • Latin 1 (ISO8859-1) • Latin 2 (ISO8859-2) • Latin 4 (ISO8859-4) • Simplified Chinese (DEC Hanzi) • Thai (TACTIS) • Traditional Chinese (Taiwanese EUC/DEC Hanyu) • Turkish (ISO8859-9) 4–20 Files: Storing Information Files: Storing Information 4.8 Printing Files • Unicode When processing a character, WWPPS checks to see if the character is printable in the current locale. The locale setting is provided by the Compaq C for OpenVMS Run-Time Library (RTL) during the OpenVMS installation. Except for files in 16-bit Unicode or ISO 10646 (USC-4) format, you must set the appropriate locale before printing files that contain characters in languages other than English. If the locale setting for the process is not appropriate for the input file, the locale can be set specifically for the print job by using the /LOCALE qualifier. 4.8.7.1 Invoking WWPPS The system manager may have already set up the foreign command for WWPPS, but if not, you can do so by adding the following line to your LOGIN.COM: $ WWPPS :== $SYS$SYSTEM:WWPPS.EXE To invoke the WWPPS utility from the DCL prompt, enter the following: $ WWPPS 4.8.7.2 WWPPS Utility Commands The following list contains descriptions of the commands, parameters, and qualifiers available in the WWPPS utility. Examples follow each description. EXIT — Exits from the WWPPS session and returns to the DCL command level. You can also exit the WWPPS session by pressing Ctrl/Z or Ctrl/C. WWPPS> EXIT HELP — Enables you to obtain information about the World-Wide PostScript Printing Subsystem (WWPPS). WWPPS> HELP PRINT To obtain information about individual commands or topics, enter the HELP command followed by the command or topic name. HELP [topic] PRINT — Converts one text file at a time into a printable PostScript file and then submits its to the printer queue. Characters can be printed in the standard font or in bold. Files: Storing Information 4–21 Files: Storing Information 4.8 Printing Files The following codesets are supported on OpenVMS systems: Codeset Codeset Name DECHANYU DECHanyu for Traditional Chinese (Plane 1 and Plane 2 only) DECHANZI DECHanzi for Simplified Chinese DECKOREAN DECKorean for Korean ISO8859-1 ISO Latin-1 ISO8859-2 ISO Latin-2 ISO8859-5 ISO Latin-5 ISO8859-7 ISO Latin-7 ISO8859-8 ISO Latin-8 ISO8859-9 ISO Latin-9 SDECKANJI Super DEC Kanji for Japanese TACTIS TIS-620 for Thai All of these codesets are supported by WWPPS, but fonts can be associated with only one language at a time for each codeset. WWPPS also supports Unicode character conversion for all of these codesets except Thai. A Unicode character is converted to a character in one of these codesets; then the font supporting that codeset is used for the character in the PostScript file. If a character cannot be converted, it is printed as a space. The optional qualifiers for the PRINT command are: • /COPIES — Specifies the number of copies to be printed. The default number of copies is 1. • /INDENTATION — Specifies the number of characters to indent from the left margin. The default is /INDENTATION=0 (no indentation). The maximum value allowed depends on the specified (or default) values for /PAPER_SIZE and /ORIENTATION. /PAPER_SIZE /ORIENTATION Maximum value for /INDENTATION LETTER PORTRAIT 39 A4 PORTRAIT 38 LETTER LANDSCAPE 65 A4 LANDSCAPE 67 • /LENGTH — Specifies page length as the number of lines. The default length is 66 lines for LETTER size and 68 lines for A4 size. • /LOCALE — Specifies the locale setting in which the WWPPS converts the input file. You do not need to specify /LOCALE for text files in Unicode format (UTF-20). Locales are constructed using the following convention: language_country_codeset.LOCALE 4–22 Files: Storing Information Files: Storing Information 4.8 Printing Files The language and country are each two characters, as defined by the OSF naming conventions. (See the /LOCALE subtopics for possible values.) For example, EN_US_ISO8859-1 represents the locale for English spoken in the United States. By default, WWPPS uses the system-specified or process-specified locale. If there is no system-specified or process-specified locale, the default is /LOCALE=C. To display the locale specified on your system, enter the following command: $ LOCALE SHOW PUBLIC The following list aligns language codes and country codes that are commonly associated with each other. Language Code Language Country Code Country CA Catalan ES Spain ES Spanish CS Czech CZ Czech Republic DA Danish DK Denmark DE German CH Switzerland DE Germany EL Greek GR Greece EN English GB Great Britain US United States FI Finnish FI Finland FR French BE Belgium CA Canada FR France IL Israel HE Hebrew IW Hebrew HU Hungarian HU Hungary IS Icelandic IS Iceland IT Italian IT Italy JA Japanese JP Japan KO Korean KR Korea LT Lithuanian LT Lithuania NL Dutch NL Netherlands NO Norwegian NO Norway PL Polish PL Poland PT Portuguese PT Portugal RU Russian RU Russia SK Slovak SK Slovakia SL Slovene SI Slovenia SV Swedish SE Sweden TH Thai TH Thailand Files: Storing Information 4–23 Files: Storing Information 4.8 Printing Files Language Code Language Country Code Country ZH Chinese HK Hong Kong TW Taiwan CN People’s Republic of China The following codesets are supported on OpenVMS systems: Codeset Codeset Name DECHANYU DECHanyu for Traditional Chinese (Plane 1 and Plane 2 only) DECHANZI DECHanzi for Simplified Chinese DECKOREAN DECKorean for Korean ISO8859-1 ISO Latin-1 ISO8859-2 ISO Latin-2 ISO8859-5 ISO Latin-5 ISO8859-7 ISO Latin-7 ISO8859-8 ISO Latin-8 ISO8859-9 ISO Latin-9 SDECKANJI Super DEC Kanji for Japanese TACTIS TIS-620 for Thai • /ORIENTATION — Specifies the orientation of printed output on the logical page as PORTRAIT (default) or LANDSCAPE. • /PAPER_SIZE — Specifies the size of the paper as LETTER (default) or A4. • /QUEUE — This required qualifier specifies the name of the queue to which the file is sent. • /RANGE — Specifies the range of pages to be printed, starting with page number m and ending with page number n. Or, instead of printing a range of pages, you can specify ODD to print only odd-numbered pages or specify EVEN to print only even-numbered pages. By default, the entire document is printed. • /VERTICAL — Specifies vertical writing mode for Chinese, Korean, and Japanese multibyte characters. When /VERTICAL is specified, multibyte characters are rotated counterclockwise by 90 degrees and printed in lines from left to right; when the printed page is rotated 90 degrees clockwise, the characters can be read in vertical lines from right to left. In vertical mode, single-byte characters in languages such as English are still printed horizontally from left to right. • /WIDTH — Specifies the width of the page in columns. Valid values are as follows: 80 (for LETTER size paper and PORTRAIT orientation) 132 (for LETTER size paper and LANDSCAPE orientation) 78 (for A4 size paper and PORTRAIT orientation) 4–24 Files: Storing Information Files: Storing Information 4.8 Printing Files 136 (for A4 size paper and LANDSCAPE orientation) The default value is /WIDTH=80. WWPPS> PRINT/QUEUE=PRT_QUEUE/RANGE=4:9 file-name Files: Storing Information 4–25 5 Directories: Organizing and Managing Files Directories are files that store the names of files. This chapter describes how to use directories to organize and manage files. This chapter includes information about: • Directory structures • Understanding directories • Defaults • Protecting directories from other users • Using wildcards to search the directory structure • Working with directories in UIC format Note Throughout this chapter, examples that specify a node name do not always include an access control string. This is because proxy accounts enable users to perform operations on the remote systems in these examples. If you are working in an environment with Extended File Specifications, directory structures and syntax may differ greatly from the traditional structures described here. For information about working with directories in such an environment, refer to the OpenVMS Guide to Extended File Specifications. For more information, refer to the following: • The OpenVMS Guide to Extended File Specifications, if you are working with deep directories • The OpenVMS DCL Dictionary or DCL Help, for more information about the DCL commands described in this chapter 5.1 Directory Structures Figure 5–1 shows a sample directory hierarchy. At the top of the structure is the master file directory (MFD). Its directory name is [000000]. The MFD shown contains entries for user file directories including MARTINO.DIR, PUBLIC.DIR, and JONES.DIR. The top-level directory [JONES] is a user file directory named JONES.DIR;1 in [000000]. The sample directory structure in Figure 5–1 is the basis for many of the examples in this chapter. Directories: Organizing and Managing Files 5–1 Directories: Organizing and Managing Files 5.1 Directory Structures Figure 5–1 Directory Structure [000000] Master File Directory (MFD): MARTINO.DIR PUBLIC.DIR JONES.DIR [JONES] Top Level Directory: LOGIN.COM;3 LOGIN.COM;4 STAFF.DIS;3 STAFF_VACATIONS.TXT;2 LICENSES.DIR;1 TAXES.DIR;1 . . . [JONES.TAXES] Second Level Directory: BILLING.DAT;31 LEGAL.TXT;9 LOCAL.DIS;2 RECEIPTS.DAT;15 . . . PROPERTY.DIR;1 SALES.DIR;1 [JONES.TAXES.SALES] Third Level Directory: [JONES.LICENSES] MAILING.LIS;6 TOTAL.DAT;2 DEPT.DAT;3 . . . DOG.DIR;1 MARRIAGE.DIR;1 [JONES.TAXES.PROPERTY] FEDERAL.LIS;6 STATE.LIS;2 DISTRICT1.DAT;1 DISTRICT2.DAT;4 DISTRICT3.DAT;2 [JONES.LICENSES.MARRIAGE] CURRENT.DAT;6 FEES.DAT;11 1980S.DAT;2 [JONES.LICENSES.DOG] FEES.DAT;4 FEMALE.LIS;6 MALE.LIS;3 POUND.LIS;17 ZK−1746−GE Note the following about this directory structure: 1. Assume that you are user JONES. When you log in, the system places you in [JONES], your default directory. 2. [JONES] contains the following four nondirectory files: • LOGIN.COM;3 • LOGIN.COM;4 • STAFF.DIS;3 • STAFF_VACATIONS.TXT;2 3. [JONES] also contains the following two directory files: • LICENSES.DIR;1 • TAXES.DIR;1 4. The directory file LICENSES.DIR;1 points to the [JONES.LICENSES] subdirectory. 5. TAXES.DIR;1 points to the [JONES.TAXES] subdirectory. 6. The [JONES.LICENSES] subdirectory contains three nondirectory files and two directory files. 5–2 Directories: Organizing and Managing Files Directories: Organizing and Managing Files 5.1 Directory Structures 7. The directory file DOG.DIR;1 points to the [JONES.LICENSES.DOG] subdirectory. 8. MARRIAGE.DIR points to the [JONES.LICENSES.MARRIAGE] subdirectory. 5.2 Understanding Directories The directory component of a file specification consists of a top-level directory name (such as a UFD) that can be followed by a number of subdirectory names. Subdirectory names are separated by periods (.). Versions of OpenVMS Alpha prior to Version 7.2 and all versions of OpenVMS VAX support directory components that contain the UFD and no more than seven subdirectory names. OpenVMS Alpha Version 7.2 or later supports 255 names (UFD plus subdirectories) in a directory component. A directory specification has the following format: [directory.subdirectory] To add one or more levels of subdirectories, add a period and another subdirectory name for each subdirectory (up to the limit). A subdirectory of another subdirectory is specified by concatenating the subdirectory name (with the preceding period) to the name of the subdirectory one level above it in the hierarchy. On versions prior to OpenVMS Alpha Version 7.2, on any version of OpenVMS VAX, and on OpenVMS Alpha systems using ODS-2 disks, a subdirectory name can contain no more than 39 characters. On OpenVMS Alpha Version 7.2 or later with ODS-5 disks, subdirectory names are limited by the filename limit since subdirectory files are stored as <subdirectory-name>.DIR;1. The total number of characters within the directory and root components of a file specification (excluding delimiter brackets and periods) should not exceed 512. 5.2.1 Creating Directories To create a directory, enter the CREATE/DIRECTORY command. If you want to create a subdirectory under your current directory, you do not have to specify the current directory name; you can enter the subdirectory name preceded by a period. In the following example, the directory [JONES.TAXES] is created: $ CREATE/DIRECTORY [JONES.TAXES] In the following example, the current default directory is [JONES], and the subdirectory [JONES.LICENSES] is created: $ CREATE/DIRECTORY [.LICENSES] 5.2.2 Displaying Directories To display the names of files in a directory, enter DIRECTORY at the DCL prompt. To list the files in a subdirectory, enter the DIRECTORY command and the subdirectory name preceded by a period. When you include certain command qualifiers along with the DIRECTORY command, you can retrieve information in addition to the names of the files. For more information on DIRECTORY command qualifiers, refer to the OpenVMS DCL Dictionary or online help. Directories: Organizing and Managing Files 5–3 Directories: Organizing and Managing Files 5.2 Understanding Directories In the following example, the files in the directory [JONES] are listed. The example shows that [JONES] contains two subdirectories, [JONES.LICENSES] and [JONES.TAXES], four nondirectory files, STAFF.DIS, STAFF_ VACATIONS.TXT, and two versions of LOGIN.COM: $ DIRECTORY Directory DISK1:[JONES] LICENSES.DIR;1 LOGIN.COM;3 LOGIN.COM;4 STAFF.DIS;3 STAFF_VACATIONS.TXT;2 TAXES.DIR;1 Total of 6 files. In the following example, the default directory remains [JONES] and the contents of the subdirectory [JONES.LICENSES] are displayed: $ DIRECTORY [.LICENSES] Directory DISK1:[JONES.LICENSES] DEPT.DAT;3 DOG.DIR;1 MAILING.LIS;6 MARRIAGE.DIR;1 TOTAL.DAT;2 Total of 5 files. 5.2.3 Deleting Directories To delete a directory, use the following procedure: Step Task 1 Make sure that the directory contains no files. To find out if the directory contains files, enter the DIRECTORY command. When there are no files in the directory, the system displays the following message: %DIRECT-W-NOFILES, no files found 2 If the directory contains files, copy them to another directory to save them or delete them if you do not want to save them. If the directory contains subdirectories, examine those subdirectories, copy or delete their files, and delete the subdirectories. 3 Move to the directory one level above the directory you want to delete. Remember that subdirectories exist as files in directories. When you delete a directory, you delete the file that points to that directory. 4 Change the file protection of a directory to allow delete access to the file. Directory files in master file directories require SYSPRV privilege to delete. (See Chapter 4 for more information about file protection.) 5 Delete the directory file using the DELETE command. The following example shows how to delete the subdirectory [JONES.LICENSES]: 5–4 Directories: Organizing and Managing Files Directories: Organizing and Managing Files 5.2 Understanding Directories $ SET DEFAULT [JONES.LICENSES] $ DIRECTORY %DIRECT-W-NOFILES, no files found $ SET DEFAULT [JONES] $ SET SECURITY/PROTECTION=OWNER:D LICENSES.DIR $ DELETE LICENSES.DIR;1 5.3 Setting Defaults To change your default directory, use the SET DEFAULT command. The new default remains in effect until you enter another SET DEFAULT command or log out. To set default to a subdirectory, append the subdirectory name to the name of the directory one level above it. In the following example, default is set to the directory [JONES] and then the file [JONES]STAFF_VACATIONS.TXT is displayed: $ SET DEFAULT [JONES] $ TYPE STAFF_VACATIONS.TXT In the following example, the file BILLING.DAT, which is located in the subdirectory [JONES.TAXES], is displayed: $ SET DEFAULT [JONES.TAXES] $ TYPE BILLING.DAT 5.3.1 Setting Default to Nonexistent Directories Note that the operating system allows you to set default to a nonexistent disk or directory. If you have set default to a nonexistent directory, when you try to manipulate a file, the system displays a message stating that the directory does not exist. If you find yourself in a nonexistent disk or directory and cannot carry out a desired operation, set default to an existing disk or directory. 5.3.2 SHOW DEFAULT Command To display your current default directory, enter the command SHOW DEFAULT, as shown in the following example: $ SHOW DEFAULT DISK1:[JONES.TAXES] $ SET DEFAULT [PUBLIC] $ SHOW DEFAULT DISK1:[PUBLIC] You can use the SET DEFAULT command to change the default device. The default remains in effect until you enter another SET DEFAULT command or log out. You can also specify the device to which you want to set default without including the directory in the command. The following example shows how to change the default device: $ SHOW DEFAULT DISK1:[JONES] $ SET DEFAULT DISK2:[GROUP] $ SHOW DEFAULT DISK2:[GROUP] In the following example, the directory [JONES] is assumed and exists on DISK1 and DISK2: Directories: Organizing and Managing Files 5–5 Directories: Organizing and Managing Files 5.3 Setting Defaults $ SHOW DEFAULT DISK1:[JONES] $ SET DEFAULT DISK2: $ SHOW DEFAULT DISK2:[JONES] 5.3.3 Using Temporary Defaults If you enter a list of files and do not give a complete file specification for each file in the list, the system applies temporary defaults for node names, device names, and directory names. To substitute your current default directory for a temporary default, use empty square brackets. If you include a node name in a file that appears in a list, you can override the temporary default by using a double colon. In the following example, A.LIS and B.LIS are copied from the [STATS] directory to the [RESULTS] directory: $ COPY [STATS]A.LIS,B.LIS [RESULTS] Note that the system uses the preceding file specification in the list, [STATS]A.LIS, to determine that the temporary default directory for file B.LIS is [STATS] as well. In the following example, a temporary default device and two different directories are used: $ COPY BASE:[STATS]A.LIS,[TIME]B.LIS,C.LIS [RESULTS] All three files (A.LIS, B.LIS, and C.LIS) are copied from the BASE device. The A.LIS file is copied from the [STATS] directory. The other two files are copied from the [TIME] directory. In the following example, the current default directory is [BETA]. This command copies [ALPHA]TEST.DAT and [BETA]FINAL.DAT to the [RESULTS] directory: $ COPY [ALPHA]TEST.DAT,[]FINAL.DAT [RESULTS] 5.4 Protecting Directories from Other Users You cannot completely protect a file without applying at least the same protection to the directory in which the file resides. For example, if you deny a user all access to a file but allow that user read access to the file’s directory, the user cannot access the contents of the file but can see that it exists. Conversely, a user allowed access to a file and denied access to the file’s directory (or one of the parent directories) cannot see that the file exists. Note To protect private files, directory protection alone is not adequate. You must also protect each file within the directory. By default, top-level directories receive UIC-based protection (S:RWE,O:RWE,G:RE,W:E) and no ACL. Subdirectories receive UIC-based protection from the parent directory. For more information on protection codes, see Section 19.3. 5–6 Directories: Organizing and Managing Files Directories: Organizing and Managing Files 5.4 Protecting Directories from Other Users To specify UIC-based protection explicitly when creating a directory, use the /PROTECTION qualifier with the CREATE/DIRECTORY command. You cannot specify an ACL for the directory until the directory is created. To change the UIC-based protection of an existing directory, apply the SET SECURITY/PROTECTION command to the directory file. You can limit but not prohibit directory access by specifying execute access but not read access. Execute access on a directory permits you to examine and read files that you know are contained in the directory; that means you can examine a file if you already know what the file specification is, but you cannot display a list of the files in the directory. For additional security information, see OpenVMS Guide to System Security. 5.5 Using Wildcards to Search the Directory Structure From any point in a directory structure, you can refer to another directory or subdirectory in the structure. Do this by specifically naming the directory or subdirectory you want or by using the ellipsis ( . . . ) and hyphen ( - ) wildcard characters. For additional information about wildcards, see Section 4.2. If you are working in an environment with Extended File Specifications, refer to the OpenVMS Guide to Extended File Specifications for further information about searching directory structures with wildcards. 5.5.1 Ellipsis Wildcard Character Use the ellipsis ( . . . ) wildcard character to search down into the directory hierarchy. To search the current directory and all the subdirectories below it, use the ellipsis by itself as shown: $ DIRECTORY [...] If you begin the directory specification with an ellipsis, the search begins from your current directory. However, if you begin the directory specification with a period, only the subdirectory that is one level lower than the current directory is searched. To search all top-level directories and their subdirectories from wherever you are in the directory structure, use an asterisk ( * ) followed by an ellipsis ( . . . ). In the following example, assuming the current directory is [JONES], the latest versions of all files named FEES.DAT in [JONES] and all subdirectories under [JONES] will be displayed: $ TYPE [JONES...]FEES.DAT In the following example, assuming the current default directory is [JONES], all subdirectories that end in .SALES are searched, and the latest versions of the file FEDERAL.LIS are displayed: $ TYPE [...SALES]FEDERAL.LIS In the following example, the latest versions of all files named DEPT.DAT in [JONES] and all subdirectories under [JONES] are displayed: $ TYPE [...]DEPT.DAT In the following example, assuming the current directory is [JONES], the [.LICENSES] subdirectory will be searched for the file MAILING.LIS, but [JONES.LICENSES.MARRIAGE] will not: $ TYPE [.LICENSES]MAILING.LIS Directories: Organizing and Managing Files 5–7 Directories: Organizing and Managing Files 5.5 Using Wildcards to Search the Directory Structure In the following example, assuming the current directory is [JONES], the latest versions of all files named DEPT.DAT in the [.LICENSES] subdirectory under [JONES] and all subdirectories under the [.LICENSES] subdirectory are displayed: $ TYPE [...LICENSES...]DEPT.DAT In the following example, as many as eight levels of directory names (the toplevel directory and seven subdirectories) are searched (if they exist). Note that the command shown requires READALL privilege. $ DIRECTORY [*...] 5.5.2 Hyphen ( - ) Subdirectory Character Hyphen characters are used as an abbreviated way to specify [sub-]directories above the current process default directory. Each hyphen represents one level. Hyphens can be followed by subdirectory names (with separating periods) to specify other paths down the directory hierarchy. If you enter so many hyphens that the reference points above the top-level directory, the system displays an error message. In the following example, the current process default directory is [JONES.LICENSES]. The following command displays the latest version of STAFF.DIS in [JONES]: $ TYPE [-]STAFF.DIS In the following example, the current directory is [JONES.LICENSES]. The command shown displays the latest version of BILLING.DAT in [JONES.TAXES]: $ TYPE [-.TAXES]BILLING.DAT In the following example, the command shown changes the process default directory to one that is two levels above the current level in the directory hierarchy. $ SET DEFAULT [--] On OpenVMS Version 7.2 Alpha or later with ODS-5 disks, file names and subdirectory names can consist solely of hyphens. To distinguish between a (sub-)directory whose name consists of hyphens and a relative specification, the former must be specified with at least one RMS escape character (^). The following specification refers to the directory three levels above the current process default. [---] The following specification refers to the directory (UFD) "—": [^---] 5.6 Working with Directories in UIC Format Although this chapter focuses on how to use named directories, you can also specify directory names in UIC format. In UIC format, a 2-part octal number forms a user identification code (UIC) that refers to a user file directory (UFD). Almost every DCL command that accepts a file specification can recognize directory names in UIC format. In general, you do not need to use this format unless you are working with a real-time Resource Sharing Executive (RSX) operating system. 5–8 Directories: Organizing and Managing Files Directories: Organizing and Managing Files 5.6 Working with Directories in UIC Format A UIC directory specification has the following format: [group,member] For example, [122,1] is a UIC directory specification representing member 1 in group 122. Directory names in UIC format generally, but not necessarily, correspond to the UIC of the owner of the directory. When you refer to a UIC directory, observe the following rules: • Use an octal number in the range of 1 to 37776 to specify the group. • Use an octal number in the range of 0 to 177776 to specify the member. • Do not use the hyphen ( - ) or ellipsis ( . . . ) wildcard as part of the specification. 5.6.1 Using Wildcards with UIC Directories It is also possible to use the asterisk ( * ) wildcard to specify a UIC directory. For example, [*,6] indicates all directories with any group number and a member number of 6. The search is limited to directories in UIC format. The directory specification [*,*] locates all directories in UIC format. To locate all named directories as well as all directories in UIC format, use [*]. 5.6.2 Translating to Named from UIC Format Note that you can translate a directory name in UIC format to named format. If necessary, add zeros to the left of the group and member numbers to create a 6-character name. You cannot combine UIC format and named format. If you have a directory with a name in UIC format and you want to specify one of its subdirectories, translate the UIC format to named format. The named equivalent of the UIC directory specification [122,1] is as follows: [122001] To refer to the subdirectory [122,1]SUB.DIR, use the named directory [122001.SUB]. 5.6.3 Using DID and FID Abbreviations Support for longer filenames and directory components that are part of the Extended File Specifications feature can be difficult for utilities and programs that were designed for traditional file specifications. To provide access to files whose path lengths or filename lengths exceed the limits of traditional specifications, Alpha systems running OpenVMS Version 7.2 or later support references to files using DID-abbreviated directory components and FIDabbreviated filenames. DID-abbreviation allows a file reference with a path that consists of only the device name and the file ID number of the containing subdirectory (DID). FID-abbreviation allows a reference to a file by its file ID. Refer to the OpenVMS Guide to Extended File Specifications for more details. Directories: Organizing and Managing Files 5–9 6 Mail: Communicating with Other Users The OpenVMS Mail utility (MAIL) lets you send messages to other users on your system or on any other computer that is connected to your system with Compaq TCP/IP for OpenVMS or a DECnet network. This chapter describes: • Invoking and exiting mail • Reading messages • Sending messages • Sending mail over networks • Sending messages to multiple users • Manipulating files in mail • Other ways to send messages • Organizing messages • Deleting messages • Printing mail messages • Protecting mail files • Using text editors in Mail • Customizing your Mail environment • Summary of Mail commands • Using the MIME Utility For additional information, refer to the following: • Enter the HELP MAIL command at the DCL prompt or enter the HELP command at the MAIL> prompt, for more information about Mail commands and qualifiers. • The OpenVMS System Manager’s Manual, for more information about controlling the use of Mail through user accounts. • Enter HELP TCPIP_SERVICES at the DCL prompt, for more information about TCP/IP mail commands and qualifiers. • The Digital TCP/IP Services for OpenVMS User’s Guide, for more information about sending and receiving mail using TCP/IP services. Mail: Communicating with Other Users 6–1 Mail: Communicating with Other Users The following figure shows a sample mail message and its components. Message Number Date # 1 11−DEC−1994 Address Information Subject Prompt From: To: Subj: Time 14:12:27 Folder Name NEWMAIL STONE::FELLINI JONES Sales presentation on April 20 The meeting to discuss the Hubbub Cola account has been moved from our conference room to the auditorium. Message Text See you there! Joe MAIL MAIL Prompt ZK−0980A−GE 6.1 Invoking and Exiting Mail The following sections describe how to invoke and exit Mail. 6.1.1 Invoking Mail To invoke the Mail utility, enter the DCL command MAIL, as follows: $ MAIL MAIL> Return Once you are in the Mail utility, you perform the following operations by entering the appropriate command at the MAIL> prompt and then pressing either the Return or Enter key: • Read a mail message • Send a mail message • Reply to a mail message • Forward a mail message • Organize mail messages into files and folders • Delete a mail message • Print a mail message 6.1.2 Exiting from Mail To exit from Mail, enter the EXIT command at the MAIL> prompt, as follows: MAIL> EXIT $ Return You can also exit from Mail by pressing Ctrl/Z or by using the QUIT command. 6–2 Mail: Communicating with Other Users Mail: Communicating with Other Users 6.2 Reading Messages 6.2 Reading Messages Mail stores the messages you receive in mail files, which have the default file type .MAI. In this file, by default, Mail provides two folders that store old and new messages. New messages are automatically placed in a folder called NEWMAIL; old messages are placed in a folder called MAIL. After you read a new message, the message automatically moves from the NEWMAIL folder to the MAIL folder, unless you enter the FILE, MOVE, or DELETE command. Mail deletes the NEWMAIL folder after you have read all new mail messages and either select another folder or exit from Mail. 6.2.1 Reading New Mail When you are logged in to your account and receive a mail message, Mail notifies you. For example, notification of a message sent by user FELLINI is displayed as follows: New mail on node DOODAH from STONE::FELLINI (10:02:23) To read a new message, invoke Mail and press the Return key at the MAIL> prompt, as follows: $ MAIL You have 1 new message. MAIL> Return If you have more than one new message, press Return at the MAIL> prompt to read the other messages. When you have read all your new messages, Mail issues the message ‘‘%MAIL-E-NOMOREMSG, no more messages’’ and continues to prompt for commands until you exit Mail. If you receive a mail message while you are in Mail, enter the READ/NEW command to read the new message. 6.2.2 Reading Old Messages To reread old mail messages in your default Mail folder, use the following procedure: Step Task 1 Enter the SELECT command at the MAIL> prompt. For example: MAIL> SELECT MAIL Return Mail places you in the folder named MAIL. 2 To read the first message in your default MAIL folder, press Return at the MAIL> prompt or enter the READ command. Mail displays the first message ( 1 ) in your default mail file. 3 To display the next message, press Return. If the message is too long to display on one screen, press Return to display the next part of the message. To skip the remainder of a message and display the next message, enter the NEXT command. To read a particular message in your default MAIL folder, use the following procedure: Mail: Communicating with Other Users 6–3 Mail: Communicating with Other Users 6.2 Reading Messages Step Task 1 Enter the DIRECTORY command at the MAIL> prompt. To select a subset of messages from the list, use the DIRECTORY command qualifiers /FROM or /SUBJECT. 2 Enter the number of the message that you want to read at the MAIL> prompt. Mail displays the message that you selected. In the following example, the DIRECTORY command is used to display old messages and then the message labeled 2 is selected for reading: MAIL> DIRECTORY Return # From 1 STONE::FELLINI 2 DOODAH::JONES MAIL> 2 MAIL Subject Sales presentation on May 11 Status Date 11-DEC-1999 11-DEC-1999 Return 6.2.3 Searching for Messages If you have many messages, you can locate a particular message by using the SEARCH command to find a string in one or more of the messages. To search for a string, specify that string as a parameter to the SEARCH command. Each time you specify a new string, the SEARCH command starts the search at message number 1. To continue searching the folder for messages that contain the specified string, use the SEARCH command without specifying a parameter. To search for the same string in a different folder, enter the SELECT or SET FOLDER folder-name command and continue using the SEARCH command without specifying a parameter. In the following example, messages in the current folder are searched for the first message that contains the string appointment: MAIL> SEARCH "appointment" Return 6.3 Sending Messages To send a mail message to any user on your system, do the following: Step Task 1 Enter SEND at the MAIL> prompt. Mail prompts you for the name of the user to receive the message. 2 Enter the name of the user receiving the message and press Return. 3 Enter the subject of the message and press Return. Entering this information is optional. Mail prompts you for the subject of the message. Mail prompts you for the text of the message. 4 Enter the text of a message, or just press Return. Entering this information is optional. 5 Press Ctrl/Z to send the message. If you decide not to send the message, press Ctrl/C, which cancels the send operation without exiting from Mail. In the following example, a message is sent to a user named THOMPSON: 6–4 Mail: Communicating with Other Users Mail: Communicating with Other Users 6.3 Sending Messages MAIL> SEND Return To: THOMPSON Return Subj: Meeting on April 20 Return Enter your message below. Press CTRL/Z when complete, or CTRL/C to quit: I have some new ideas about the Hubbub Cola account. Return Let me know when you are available to talk about them. Return Return --Jeff 6.4 Sending Mail Over Networks The following sections describe how to send mail across the network. 6.5 Specifying Your Network Protocol When you receive a message, Mail interprets the specified address as follows: • If the node component of the address contains a period ( . ), the address is interpreted as an Internet address. Mail uses the SMTP protocol by default unless you have previously set up your system to use a different Internet protocol by defining that alternate protocol with the MAIL$INTERNET_ TRANSPORT logical name. • If the node component of the address does not contain a period, the address is interpreted as a DECnet address. However, you can customize your Mail environment to force the system to choose a specific protocol. This option is helpful in cases where a mail address can be interpreted as valid for either the Internet or DECnet protocol. To specify protocols, you can define the MAIL$INTERNET_MODE logical name as follows: • HYBRID (the default) If the node component of the address contains a period ( . ), Mail uses an Internet protocol. If there are no periods, Mail uses the DECnet protocol. • DECNET Mail always interprets the node component of the address as a DECnet node specification. • SMTP Mail always interprets the node component of the address as an Internet address specification. The default transport is SMTP unless you use the MAIL$INTERNET_TRANSPORT logical to define an alternate Internet transport. To modify your Mail environment in any of these ways, Compaq recommends that you define the MAIL$INTERNET_MODE and MAIL$INTERNET_TRANSPORT logical names in your LOGIN.COM file. (See Chapter 13 for complete information about using and defining logical names.) For example, if your system is set up to use the default (HYBRID), the Mail address smith@pluto is interpreted as a DECnet address because there are no periods in that address. However, if you want Mail to use SMTP instead of DECnet, you can add the following line to your LOGIN.COM file: $ DEFINE MAIL$INTERNET_MODE SMTP Mail: Communicating with Other Users 6–5 Mail: Communicating with Other Users 6.5 Specifying Your Network Protocol When you then specify smith@pluto, Mail interprets this address as an Internet address and uses the SMTP protocol (for example, SMTP%"[email protected]"). 6.5.1 Specifying Node Names If your computer system is part of a network, you can send mail to any other user on the network. If you are sending mail to someone on a different node, enter the user’s node name and user name at the To: prompt. If the user name contains special characters or spaces, you must enclose the user name in quotation marks ( "" ). Use the following format: nodename::username Mail displays a message if the network connection to the remote node is not available. Wait a while, and then try again to send the message. For additional information on specifying node names, refer to Section 4.1.6. In the following example, a message is sent to user HIGGINS on node CHEETA: MAIL> SEND Return To: CHEETA::HIGGINS Return 6.5.2 Using Internet Mail Addresses You can also use full Internet mail addresses to send mail to users over a network. These addresses are common, especially if you are sending mail outside your organization. [email protected] At the To: prompt, enter the full Internet address of the user you want to send mail to. These addresses are seldom case-sensitive. MAIL> SEND Return To: [email protected], [email protected] Return 6.5.3 Using Logical Node Names You can use a logical name to represent a user’s name and node; then you can use the logical name to send mail. Note that Mail ignores any access control information in the node name or logical name. In the following example, HENRY is used in place of CHEETA::HIGGINS. First, the logical name (HENRY) is defined, then it is used in place of the user name and node: $ DEFINE HENRY CHEETA::HIGGINS $ MAIL Return MAIL> SEND Return To: HENRY Return 6.6 Sending Messages to Multiple Users The following sections describe how to send mail to more than one user. 6–6 Mail: Communicating with Other Users Mail: Communicating with Other Users 6.6 Sending Messages to Multiple Users 6.6.1 Using Individual Names You can send mail to several users at the same time in one of two ways: using individual user names at the To: prompt or using a distribution list. To send the same message to several users on the same node by using their user names, enter the user names at the To: prompt and separate them with commas or spaces. In the following example, a message is sent to Thompson, Jones, and Barney: MAIL> SEND Return To: THOMPSON,JONES,BARNEY Subj: Meeting on January 9 Return Return 6.6.2 Creating Distribution Lists A distribution list is a file that contains a list of users and their node names. You must use a text editor to create distribution lists. Distribution lists are not created within the Mail utility. Your open file quota (a limit associated with your account) determines the number of different nodes to which you can send mail (at one time) and the depth to which you can nest distribution lists. If you exceed the quota, Mail displays an error message. Ask your system manager to increase your quota or send mail in batches to fewer nodes at one time. By default, the system looks for a distribution list file with the file type .DIS. If the file containing your distribution list has a different file type, specify the file name and file type at the To: prompt. If you invoke Mail while in one directory and the file containing the distribution list is in another, enter the distribution list’s full directory name at the To: prompt. To create a distribution list, use the following procedure: Step Task 1 Use a text editor to create a distribution list file with the file type .DIS. 2 Type one user name per line in the file. 3 To include the names of other distribution lists in the file (to ‘‘nest’’ the lists), specify an at sign ( @ ) followed by the name of the distribution list. 4 To include comments in the file, enter an exclamation point ( ! ) before the comment. The following example shows a distribution list file: ! ALLBUDGET.DIS ! ! Budget Committee Members @BUDGET ! listed in BUDGET.DIS. ! Staff Thompson BRUTUS::JONES PORTIA::BARNEY In the following example, if the file BUDGET.DIS is not in the same directory as the new distribution list file you are creating (ALLBUDGET.DIS), include the file specification for BUDGET.DIS in the new distribution file. Depending on where you create ALLBUDGET.DIS, you might have to specify the device and directory in which BUDGET.DIS is located. (See Chapter 4 for more information about file specifications.) Mail: Communicating with Other Users 6–7 Mail: Communicating with Other Users 6.6 Sending Messages to Multiple Users 6.6.3 Sending Messages to Distribution Lists To send mail to several users by using a distribution list, use the following procedure: Step Task 1 Invoke Mail. 2 Enter SEND at the MAIL> prompt and press Return. 3 Enter an at sign ( @ ) and the file name of the distribution list at the To: prompt. Press Return. 4 Enter the subject of the message at the Subj: prompt and press Return. 5 Enter the text of the message at the text prompt. In the following example, a message is sent to the distribution list ALLBUDGET.DIS: MAIL> SEND Return To: @ALLBUDGET Return Subj: Tomorrow’s Meeting Return Enter your message below. Press CTRL/Z when complete, or CTRL/C to quit: The meeting about the Hubbub Cola account is tomorrow at 2:00. --Jeff Return Return You can also send a file to a distribution list from DCL level. If you omit the file type .DIS, place quotation marks ( "" ) around the at sign ( @ ) and file name to identify the file as a distribution list. To include a subject, use the /SUBJECT qualifier with the MAIL command. The following example sends the file MEETING.TXT to the user THOMAS and the distribution list FRIENDS.DIS: $ MAIL/SUBJECT="update" MEETING THOMAS,"@FRIENDS.DIS" Return The following example sends the file NOTICE.TXT to the distribution list WRITERS.DIS. Here, the /SUBJECT qualifier is not included so the message is sent without a subject notation. $ MAIL NOTICE "@WRITERS" Return 6.7 Manipulating Files in Mail You can send a file to other users from within Mail or from DCL level. Use the following procedure to send a file from within Mail: Step Task 1 At the MAIL> prompt, enter SEND and the name of the file you want to send. 2 At the To: prompt, enter the user name of the person you want to receive the file. 3 At the Subj: prompt, enter the subject of the file. 4 Press Return to send the file. To cancel the send operation, press Ctrl/C or Ctrl/Y. Ctrl/C keeps you within Mail; Ctrl/Y returns you to DCL level. In the following example, the file MEMO.TXT is sent to user EDGELL: 6–8 Mail: Communicating with Other Users Mail: Communicating with Other Users 6.7 Manipulating Files in Mail MAIL> SEND MEMO.TXT To: EDGELL Return Subj: Another memo Return Return 6.7.1 Sending DDIF Files If the file is a compound document structured according to the DIGITAL Document Interchange Format (DDIF) specification, Mail preserves the OpenVMS RMS file tags and DDIF semantics, for OpenVMS AXP Version 1.0 or VAX/VMS Version 5.2-2 or later systems only. If you try to send mail messages containing DDIF files to operating systems other than OpenVMS or to OpenVMS systems earlier than OpenVMS AXP Version 1.0 or VAX/VMS Version 5.2-2, Mail returns an error message. 6.7.2 Sending Files from DCL When you send a file from DCL level, Mail is invoked but you do not enter an interactive session, nor do you see the MAIL> prompt. When the file is sent, you return to DCL level automatically. After you have typed the MAIL command with the appropriate qualifiers, press Return to send the file or press Ctrl/C to cancel the send operation. Note the following as well: • No wildcard characters are allowed in the file specification. If you omit the file type, the default file type is .TXT. • If you specify SYS$INPUT as the file specification, you are prompted for the text of the message (while still remaining at the DCL level). For more information on using SYS$INPUT, see Chapter 13. • When you are sending a file from DCL level, the argument to the optional /SUBJECT qualifier must be enclosed in quotation marks if it contains any spaces or nonalphanumeric characters. In the following example, the file MEMO.TXT is sent to user EDGELL on node CHEETA from the DCL level: $ MAIL/SUBJECT="Another memo" MEMO.TXT CHEETA::EDGELL Return In the following example, the user is prompted to input the text of the message because the file name specified is SYS$INPUT: $ MAIL SYS$INPUT: Return To: ARMSTRONG Return Enter your message below. Press CTRL/Z when complete, or CTRL/C to quit: The text of the message is here. Ctrl/Z $ 6.7.3 Creating Files from Messages To create a text file from a message, enter the EXTRACT command and the file name at the MAIL> prompt while you are reading the message. When you exit from Mail, the file is listed in your current directory (unless you specify another directory). If the file is a DDIF file, Mail preserves the OpenVMS RMS file tags and DDIF semantics (VAX/VMS Version 5.2-2 or later). The mail header is composed of the From:, To:, and Subj: lines. To create a file that does not include header information, specify the /NOHEADER qualifier to the EXTRACT command. If the message has more than one header (for example, a forwarded message), only the topmost header is deleted. Mail: Communicating with Other Users 6–9 Mail: Communicating with Other Users 6.7 Manipulating Files in Mail Use the /APPEND qualifier to the EXTRACT command to copy a message to the end of an existing file. Use the /ALL qualifier to copy all the files in the current folder to an existing file. In the following example, a file named DEC_MEETINGS.TXT is created from the mail message shown: #1 01-DEC-1999 14:12:27 NEWMAIL From: STONE::FELLINI To: Thompson Subj: Dates for December sales meetings Sales meetings in December will be held on the following dates: Wednesday Dec. 8, 1999 Tuesday Dec. 14, 1999 Monday Dec. 20, 1999 Thursday Dec. 30, 1999 MAIL> EXTRACT DEC_MEETINGS.TXT Return %MAIL-I-CREATED, DISK:[THOMPSON]DEC_MEETINGS.TXT The following example shows how to create a file named JANUARY_ MEETINGS.TXT containing the text of message number 3: MAIL> READ 3 Return . . . MAIL> EXTRACT/NOHEADER JANUARY_MEETINGS.TXT Return %MAIL-I-CREATED, DISK1:[JONES]JANUARY_MEETINGS.TXT;1 created MAIL> 6.7.4 Appending Files to Messages To append a small file to the end of a mail message automatically, use the SET SIGNATURE_FILE command. The file you specify is automatically (by default) appended to every mail message you send using the ANSWER, FORWARD, MAIL, REPLY, or SEND command. An example of a signature file is a text file that is formatted as a business card, containing the user’s company name, address, telephone number, and Internet address. If you want to selectively append a file to a message or override the default signature file setting, use the /SIGNATURE_FILE[=file-name] qualifier with the ANSWER, FORWARD, MAIL, REPLY, or SEND command. Use the SHOW SIGNATURE_FILE command to show whether you specified a default signature file. (The SHOW ALL command also displays signature file information.) You can also set the default signature file at the DCL level by using the /SIGNATURE_FILE[=file-name] qualifier with the DCL command MAIL. Note that when you create a mail message that includes a signature file, that message requires more temporary disk space than a conventional message because temporary files are created during the operation. After the message is sent, those temporary files are deleted. When specifying the signature file name, also note the following: • If you do not specify a file type, the default is .SIG. • If you do not specify a directory, the Mail utility searches for the signature file in your mail directory. 6–10 Mail: Communicating with Other Users Mail: Communicating with Other Users 6.7 Manipulating Files in Mail In the following example, the file BUSINESS_CARD.SIG is designated as the default file that will automatically be appended to every mail message sent using the FORWARD, MAIL, REPLY, or SEND command. MAIL> SET SIGNATURE_FILE BUSINESS_CARD.SIG In the next example, the file GREETINGS.SIG is designated as the file that will automatically be appended to that specific reply instead of the default signature file. MAIL> REPLY/SIGNATURE_FILE=GREETINGS.SIG 6.8 Other Ways to Send Messages The following sections describe other ways to use the Mail utility to send messages. 6.8.1 Replying to Messages To reply to a message you have received, use the following procedure: Step Task 1 Type REPLY at the MAIL> prompt and press Return. 2 Enter your message and press Ctrl/Z to send the message or press Ctrl/C to quit. In the following example, a reply is being sent to STONE::THOMPSON. Note that after the reply command is entered, Mail automatically displays the To: and Subj: prompts: To: STONE::THOMPSON Subj: RE: Budget Meeting Enter your message below. Press CTRL/Z when complete. CTRL/C to quit: 6.8.1.1 Replying to an Address Containing Nested Quotation Marks In most cases, you can use the Mail command REPLY to reply to mail received from an address containing nested quotation marks. However, if your system does not have this capability, contact your system manager. 6.8.2 Forwarding Messages To forward a mail message to other users, enter the FORWARD command at the MAIL> prompt after you have read the message. Mail prompts you for the name of the addressee and a subject line. After you enter the requested information, press Return to send the message. If you forward a message that consists of a .DDIF file, Mail sends the entire .DDIF file, including .DDIF semantics and the .DDIF tag, to the addressee. In the following example, a message is forwarded to user STONE::JONES: MAIL> FORWARD Return To: STONE::JONES Return Subj: FYI - Status of proposed budget meeting Return Mail: Communicating with Other Users 6–11 Mail: Communicating with Other Users 6.8 Other Ways to Send Messages 6.8.2.1 SET FORWARD Command You can use the SET FORWARD command to redirect all mail messages sent to you to another account on another OpenVMS cluster or on another system entirely. Essentially this command creates an electronic forwarding address. Only set a forwarding address for accounts you do not want to check regularly. For example, you’d like to forward all your mail from your mail account on the OLD cluster to your mail account on the STAR cluster. After you log into OLD, enter the Mail utility and enter the following command. MAIL> SET FORWARD STAR::SMITH All messages sent OLD::SMITH will be automatically redirected to the mail account on node STAR. You can also set your forwarding address to an internet mail address: MAIL> SET FORWARD [email protected] In this case, all mail sent to OLD::SMITH will be sent to [email protected]. Always send a test message to the old account to confirm that the account is forwarding correctly. To avoid creating forwarding loops where mail messages forward infinitely and never arrive, never set an account to forward to itself or another forwarding account. Do not forward OLD::SMITH to OLD::SMITH. Do not forward OLD::SMITH to STAR::SMITH and then forward STAR::SMITH to OLD::SMITH. To check where an account is forwarding, enter the following command: MAIL> SHOW FORWARD Your mail is being forwarded to STAR::SMITH. To remove a forwarding address, enter the following command: MAIL> SET NOFORWARD MAIL> SHOW FORWARD You have not set a forwarding address. Confirm that you have removed the forwarding address and send the account a test message. Note In prior versions of the OpenVMS operating system, you had to specify an extra pair of quotation marks if you wanted them included with the SET FORWARD command because the command automatically removed the first pair. Starting with OpenVMS Version 7.0, you need not specify an extra pair of quotation marks because the SET FORWARD command no longer removes the first pair. 6.9 Organizing Messages The following sections describe how to organize mail messages. 6–12 Mail: Communicating with Other Users Mail: Communicating with Other Users 6.9 Organizing Messages 6.9.1 Creating Folders To organize your mail messages, you can create your own mail files and folders. A mail file contains folders, and a folder contains mail messages. Each folder and file can contain any number of messages. Typically, you organize your messages by creating folders rather than by creating mail files. As with the default mail folders (NEWMAIL, MAIL, WASTEBASKET), the folders you create are normally stored in the mail file MAIL.MAI. The name of the current folder is displayed in the top right corner of the screen each time you enter a READ or DIRECTORY command. You can work only with messages that are in your current folder. If your mail file is very large (over 500 blocks), you might want to create separate mail files for the larger folders to improve Mail’s performance. 6.9.2 Creating Mail Subdirectories When you receive mail messages, they are written to files named MAIL$xxxxxxxxxx.MAI by default and are located in your top-level directory. (Note that the x characters represent a long, random file specification.) Your default mail file, MAIL.MAI, is created in your top-level directory the first time you receive a mail message. To avoid the display of .MAI files in your top-level directory, use the Mail command SET MAIL_DIRECTORY. This command creates a mail subdirectory and moves all your .MAI files to that subdirectory. To move the .MAI files from a subdirectory back to your top level directory, use the SET NOMAIL_DIRECTORY command. To display the name of the subdirectory that contains all your .MAI files, enter SHOW MAIL_DIRECTORY at the MAIL> prompt. In the following example, a user (FRED) creates the directory .MAIL: MAIL> SET MAIL_DIRECTORY [.MAIL] Return MAIL> SHOW MAIL_DIRECTORY Return Your mail file directory is SY$LOGIN:[FRED.MAIL] 6.9.3 Moving Messages into Folders You can use either the FILE command or the MOVE command to place the current message in a different folder. If the folder does not exist, Mail displays a message asking if you want to create it. After filing the message in the specified folder, Mail automatically deletes the message from the current folder. 6.9.4 Copying Messages Between Folders The Mail command COPY places a copy of the current message into the folder you specify. If the folder does not exist, Mail displays a message asking if you want to create it. In the following example, all messages containing the word MEETING are copied from the current folder to a folder named SCHEDULE. After the COPY command completes, there are two copies of each message, one in the current folder and one in the folder named SCHEDULE. MAIL> SEARCH MEETING Return MAIL> COPY SCHEDULE Return Folder SCHEDULE does not exist. Do you want to create it (Y/N, default is N)?Y %MAIL-I-NEWFOLDER, folder SCHEDULE created Return Mail: Communicating with Other Users 6–13 Mail: Communicating with Other Users 6.9 Organizing Messages The following command selects and displays the next message containing the word ‘‘meeting’’: MAIL> SEARCH Return MAIL> COPY SCHEDULE Return MAIL> SEARCH Return %MAIL-E-NOTFOUND, no messages containing ’MEETING’ found 6.9.5 Selecting Folders To display a list of the folders in your current mail file, enter the DIRECTORY/FOLDER command. To select a new folder as your current folder, use one of the following commands: • SELECT foldername Selects the specified folder as the current folder. Subsequent Mail commands, such as READ and DIRECTORY, use the selected folder. You do not need to specify a folder name with each command. • SET FOLDER foldername This command works the same as the SELECT command. • DIRECTORY foldername Selects the specified folder as the current folder and lists the messages in the folder. • READ foldername Selects the specified folder as the current folder and displays the specified message (by default, the first message in the folder). In the following example, the MEMOS folder is selected: MAIL> DIRECTORY/FOLDER Return Listing of folders in SYS$LOGIN:[FRED]MAIL.MAI;1 Press CTRL/C to cancel listing MAIL MEETING_MINUTES MEMOS PROJECT_NOTES STAFF MAIL> SELECT MEMOS 6.9.6 Deleting Folders To delete a mail folder, delete all the messages in the folder or move them to another folder. When you delete all messages in a folder, the empty folder is deleted automatically as soon as you select another folder. In the following example, the messages in the MUSIC folder are deleted: MAIL> SELECT MUSIC Return %MAIL-I-SELECTED, 2 messages selected MAIL> DELETE/ALL Return 6.9.7 Creating and Accessing Mail Files You can also create files to organize your mail messages. You use the same commands to create a mail file that you use to create a folder: COPY, MOVE, and FILE. After Mail prompts you for the name of the folder, it also prompts you for a file name. If you enter a new file name at the File: prompt, a new mail file is created. 6–14 Mail: Communicating with Other Users Mail: Communicating with Other Users 6.9 Organizing Messages To work within a mail file other than the default mail file, use the Mail command SET FILE to specify the alternate file. The Mail command SHOW FILE displays the name of the current mail file. When you change mail files, the WASTEBASKET folder of the current mail file is emptied and deleted (if AUTO_ PURGE is set) and the mail file is closed. Figure 6–1 shows how a typical user might organize their mail. Figure 6–1 Organizing Mail [FRED.MAIL] Mail Directory MAIL.MAI Mail Files MAIL Mail Folders Mail Messages 1 2 NEWMAIL 3 1 2 ACCOUNTS.MAI WASTEBASKET 1 2 3 4 FEED 1 2 ZK−5551A−GE In the following example, the current message is moved into a folder named FEED in the ACCOUNTS file. The MOVE command creates the mail file ACCOUNTS.MAI, moves the current message into the FEED folder, and deletes the message from its current folder and file. MAIL> MOVE Return _Folder: FEED Return _File: ACCOUNTS Return In the following example, the FEED folder (which is in the ACCOUNTS file) is selected: MAIL> SET FILE ACCOUNTS Return MAIL> SET FOLDER FEED Return MAIL> SHOW FILE Return Your current mail file is SYS$LOGIN:[FRED.MAI]ACCOUNTS.MAI;1. 6.9.8 Correcting the Mail Message Count If the number of new (unread) mail messages displayed on your screen is inconsistent with the actual number of new messages, enter the READ/NEW command when there is no new mail. You will know there is no new mail when you enter the READ/NEW command and receive one of the following system messages: "%MAIL-W-NONEWMAIL, no new messages" "%MAIL-E-NOMOREMSG, no more messages" Mail: Communicating with Other Users 6–15 Mail: Communicating with Other Users 6.10 Deleting Messages 6.10 Deleting Messages To delete a mail message from the current folder, either enter the DELETE command while you are reading the message or enter the DELETE command followed by the number (or range of numbers) of the message you want to delete. You can use either the hyphen ( - ) or the colon ( : ) to define the range of messages to be deleted. In the following example, messages 4, 5, 6, 11, 12, 14, 15, 16, and 17 are deleted: MAIL> DELETE 4-6,11,12,14:17 Return 6.10.1 Recovering Deleted Messages When you delete a message, the message is moved to a folder called WASTEBASKET. Deleted messages collect in the WASTEBASKET folder until you exit from the current mail file (either by exiting from Mail or by specifying a different mail file). If you have issued the SET AUTO_PURGE command, when you exit from the current mail file, WASTEBASKET is emptied and the folder itself is deleted. During your interactive Mail session, you can recover any deleted message by moving the message out of the wastebasket folder. You can also empty the WASTEBASKET folder by entering the PURGE command. In the following example, the mail message identified by the number 12 is deleted and then recovered from the WASTEBASKET folder. MAIL> DELETE 12 MAIL> SELECT WASTEBASKET %MAIL-I-SELECTED, 1 message selected MAIL> DIRECTORY # top From Date 1 FABLES::WEST Subject 11-DEC-1999 Meeting this week MAIL> MOVE MAIL 6.11 Printing Mail Messages To print a mail message, enter the PRINT command at the MAIL> prompt. By default, Mail sends your message to the SYS$PRINT queue. Mail files are not sent to a print queue until you press Ctrl/Z, enter the EXIT command, or enter the PRINT/PRINT command. To specify a different queue, use the PRINT command qualifier /QUEUE. You can also select a different queue by issuing the SET QUEUE queue-name command; this queue will remain your default print queue until you enter another SET QUEUE command, even if you exit Mail. In the following example, the mail message is submitted to the AK34$PRINT print queue: MAIL> PRINT/QUEUE=AK34$PRINT Return In the following example, the default print queue is changed from SYS$PRINT to AK34$PRINT: MAIL> SET QUEUE AK34$PRINT 6–16 Mail: Communicating with Other Users Return Mail: Communicating with Other Users 6.12 Protecting Mail Files 6.12 Protecting Mail Files The following sections describe how to protect mail files. 6.12.1 Default Protection Mail files (for example, MAIL.MAI) are protected so that no one else can read them and so that you cannot accidentally delete them. The protection code that Mail gives .MAI files is: (S:RW,O:RW,G:,W:). The system (including Mail itself) and the owner (you) can read and write to the file. The group and world are denied all access. The Mail utility also has default file protection to discourage mail tampering. However, Mail is not completely secure from tampering. Anyone with sufficient privileges can change protection and access mail files. 6.12.2 Security Measures Mail files are within your own directory, so you have the option of applying the file protection techniques for sensitive files described in Chapter 19. In addition: • Use your judgment in responding to mail requests: if a node is outside your local OpenVMS Cluster environment, it is possible that the source node is incorrectly identified, either accidentally or intentionally. • It is best to use discretion in the content of your mail messages and in the selection of your audience. • Never reveal your password or send details about how to use your account. You have no control over information in a mail message once you have sent it. 6.13 Using Text Editors in Mail The following sections describe how to use text editors in the Mail environment. 6.13.1 Using EVE You can use a text editor to write a message before you send it. To do so, specify the /EDIT qualifier with the SEND command. After you respond to the To: and Subj: prompts, Mail invokes the text editor. Unless you have selected a different editor, Mail invokes the DECTPU-based EVE editor. The [End of file] marker moves down as you enter text. For more information about the EVE editor, see Chapter 8. To send the message, press the Do key and enter the EXIT command. To cancel the send operation, press the Do key and enter the QUIT command. In the following example, EVE is used to create a mail message: MAIL> SEND/EDIT Return [End of file] Buffer: MAIN | Write | Insert | Forward Note Do not edit a .DDIF mail file because you will no longer be able to use the file as a .DDIF file. If you edit a .DDIF mail file, you can access only the text of the file. Mail: Communicating with Other Users 6–17 Mail: Communicating with Other Users 6.13 Using Text Editors in Mail 6.13.2 Using /EDIT Qualifier Keywords By specifying the /EDIT qualifier when you invoke Mail, you can use the editor for sending, replying, and forwarding during the ensuing mail session. You can also use keywords with the /EDIT qualifier to set the default for Mail. To invoke the editor only when you are replying to a message, use the REPLY keyword with the MAIL/EDIT command. To invoke the editor and display the message to which you are replying, use the REPLY keyword with the =EXTRACT option. If you do not specify a keyword with /EDIT, the default is /EDIT=(SEND,REPLY). To send or reply to a message, EXIT from the editor. To cancel a SEND or REPLY command, enter the QUIT command to exit from the editor. Examples • In the following example, the editor will be invoked for every mail message that is sent or forwarded: $ MAIL/EDIT=(SEND,FORWARD) • In the following example, the editor will be invoked for every message that is replied to: $ MAIL/EDIT=(REPLY) • Return Return In the following example, the editor will be invoked and the message to which you are replying will be included as text every time you reply to a message: $ MAIL/EDIT=(REPLY=EXTRACT) Return 6.13.3 Selecting an Editor By default, Mail invokes the DECTPU-based EVE editor when you specify the Mail command SEND/EDIT. If you are not running an ANSI-compliant CRT (hardcopy) terminal, you will not be able to invoke DECTPU-based editors (such as EVE and LSE). If you attempt to invoke a DECTPU-based editor, you will receive the error message : %TPU-E-NONANSICRT, SYS$INPUT must be supported CRT By entering the Mail command SET EDITOR, you can specify that a different editor be invoked instead of EVE. For example, to select the EDT editor, issue the Mail command SET EDITOR EDT. The EDT editor remains your default Mail editor (even if you log out of the system and log back in) until you enter another SET EDITOR command. 6.13.4 Displaying the Selected Editor To display the name of the selected Mail editor, enter the Mail command SHOW EDITOR. In the following example, the EDT editor is selected and then used to create a message: 6–18 Mail: Communicating with Other Users Mail: Communicating with Other Users 6.13 Using Text Editors in Mail MAIL> SET EDITOR EDT Return MAIL> SHOW EDITOR Return Your editor is EDT. MAIL> SEND/EDIT Return To: STONE::THOMPSON Subj: Budget Meeting [EOB] * Return Return 6.13.5 Using EDT When EDT is used to edit messages, you will see an asterisk ( * ) after you enter the subject line and press Return. Enter the CHANGE command and press Return to switch to the screen editor. For more information on using EDT, see Chapter 9. Enter the text of your message using EDT commands to move around in the buffer. A buffer is a temporary storage area that exists only during an editing session. To send the message, press Ctrl/Z. To cancel and not send the message, press Ctrl/C. 6.13.6 Using a Command File to Edit Mail You can define the logical name MAIL$EDIT to be a command file before entering Mail. Then, when you issue any Mail command that invokes an editor, the command file will be called to perform the edit. In the command file, you can also invoke other utilities such as the spell-checker and you can specify any function that can be done in a command file. Refer to Appendix C for an annotated example of a MAILEDIT.COM command procedure and refer to Chapter 15 and Chapter 16 for more information on command files. 6.13.7 Overriding Your Selected Editor If you wish to temporarily override your selected editor, you can define MAIL$EDIT to be the string "CALLABLE_" with the desired editor name appended. For example, to use callable EDT rather than callable EVE, you can type the following command: $ DEFINE MAIL$EDIT CALLABLE_EDT If you issue the SET EDITOR command during a session that was invoked with MAIL$EDIT defined, you override both your permanent selected editor and the current editor setting. In order to use the command file defined by MAIL$EDIT again, you must exit from Mail and restart it. 6.14 Using the Mail Keypad You can use the numeric keypad on your keyboard to execute commands in Mail. Most keypad keys can execute two commands. Figure 6–2 shows the Mail keypad. To enter the top command for each key shown, press the appropriate key. To enter the bottom command shown, press the PF1 key first, and then the desired function key. Mail: Communicating with Other Users 6–19 Mail: Communicating with Other Users 6.14 Using the Mail Keypad Figure 6–2 Mail Utility Keypad PF1 PF3 PF2 HELP GOLD DIR/FOLDER 7 8 PF4 EXT/MAIL ERASE EXTRACT SEL MAIL _ 9 SEND REPLY FORWARD READ/NEW SEND/EDIT REP/ED/EXT FORWD/EDIT SHOW NEW 4 5 6 , CURRENT FIRST LAST DIR/NEW CURRENT/EDIT FIRST/EDIT LAST/EDIT DIR MAIL 1 2 3 ENTER BACK PRINT DIR BACK/EDIT PRINT/PR/NOT DIR/ST=99999 SELECT . 0 NEXT FILE NEXT/EDIT DELETE ZK−1744−GE To execute the Mail command SEND, press KP7. To execute the Mail command SEND/EDIT, press the PF1 key first and then press KP7. 6.14.1 Redefining Keypad Keys You can redefine the keypad keys to execute Mail commands when you are in Mail. Note that the previous definition of the key is superseded when you redefine a key. Defining keypad keys in Mail is similar to defining keypad keys to execute DCL commands. In the following example, the key KP2 is defined as the Mail command PRINT/PARAM=PAGE_ORIENT=LANDSCAPE. After KP2 is defined, you can press it to display the PRINT/PARAM=PAGE_ORIENT=LANDSCAPE command: MAIL> DEFINE/KEY KP2 "PRINT/PARAM=PAGE_ORIENT=LANDSCAPE" Return 6.14.2 Assigning Additional Key Definitions To increase the number of key definitions available on your terminal, use the /STATE qualifier. You can assign many definitions to the same key as long as each definition is associated with a different state. State names can be any alphanumeric string. By specifying states, you can press a key once to enter a command and a second time to enter a qualifier. In the following example, PF1 (pressed twice) is defined as DIRECTORY/FOLDER: MAIL> DEFINE/KEY PF1 "DIRECTORY"/SET_STATE=FOLDER /NOTERMINATE Return MAIL> DEFINE/KEY PF1 "/FOLDER" /IF_STATE=FOLDER /TERMINATE Return Press PF1 twice to enter the command DIRECTORY/FOLDER. The /TERMINATE qualifier ends the command line so you do not need to press the Return key. 6–20 Mail: Communicating with Other Users Mail: Communicating with Other Users 6.14 Using the Mail Keypad 6.14.3 Creating Permanent Key Definitions Any keypad keys that you define during a Mail session are lost when you exit from Mail. To retain keypad key definitions from one Mail session to another, create a file containing key definitions (for example, MAIL$KEYDEF.INI) in your top-level directory. For example, the following MAIL$KEYDEF.INI file contains six key definitions: DEFINE/KEY DEFINE/KEY DEFINE/KEY DEFINE/KEY DEFINE/KEY DEFINE/KEY PF1 "DIRECTORY " PF1 "/FOLDER" PF2 "SELECT " PF2 "MAIL" PERIOD "READ " PERIOD "/NEW" /NOTERMINATE /TERMINATE /NOTERMINATE /TERMINATE /NOTERMINATE /TERMINATE /SET_STATE=folder /IF_STATE=folder /SET_STATE=mail /IF_STATE=mail /SET_STATE=new /IF_STATE=new To execute these commands each time you invoke Mail, enter the following command line in your login command file (LOGIN.COM): $ DEFINE MAIL$INIT SYS$LOGIN:MAIL$KEYDEF.INI 6.15 Summary of Mail Commands This section contains a summary of all Mail utility commands. For complete information on qualifiers used with these commands, refer to online help. See also Section 6.16 for information about using the MIME utility to read and compose MIME-encoded messages. 6.15.1 Reading Messages Use the following commands to read messages: • BACK Displays the message preceding the current or last-read message when the last command issued was READ. When the last command issued was DIRECTORY, the BACK command displays the preceding screen of the directory listing. • CURRENT Displays the beginning of the message you are currently reading. • DIRECTORY [folder-name] Displays a list of the messages in the current mail file, including message number, sender’s name, date, and subject. • ERASE Clears your terminal screen. • EXTRACT Places a copy of the current message into the specified output file. To copy a mail message to a folder in a Mail file, use either the COPY, FILE, or MOVE command. Mail: Communicating with Other Users 6–21 Mail: Communicating with Other Users 6.15 Summary of Mail Commands • FIRST Displays the first message in the current folder. • LAST Displays the last message in the current folder. • NEXT Skips to the next message and displays it. • READ [folder-name] [message-number] Displays your messages. Pressing the Return key is the same as entering the READ command without parameters. • SEARCH search-string Searches the currently selected folder for the message containing the first occurrence of the specified text string. • SHOW NEW_MAIL_COUNT Displays the number of unread mail messages. 6.15.2 Exchanging Messages Use the following commands to exchange messages: • ANSWER [filespec] REPLY [filespec] Sends a message to the sender of the message you are currently reading or of the one you last read. • FORWARD Sends a copy of the message you are currently reading (or have just read) to one or more users. • MAIL [filespec] SEND [filespec] Sends a message to one or more users. 6.15.3 Removing Messages Use the following commands to remove messages: • DELETE [message-number] Deletes either the message you are currently reading, a range of messages, or the message you just read, and moves it to the WASTEBASKET folder. • PURGE Deletes all the messages in the WASTEBASKET folder. When you exit from Mail or enter a SET FILE command (to select a new mail file), an implicit purge is done to empty the WASTEBASKET folder, unless you have previously entered the SET NOAUTO_PURGE command. • SET [NO]AUTO_PURGE Determines whether Mail empties the WASTEBASKET folder when you enter the EXIT or SET FILE command. When you use the SET NOAUTO_PURGE command, you must enter the PURGE command periodically to delete the messages in the WASTEBASKET folder. 6–22 Mail: Communicating with Other Users Mail: Communicating with Other Users 6.15 Summary of Mail Commands • SHOW AUTO_PURGE Displays whether messages in the WASTEBASKET folder are deleted (purged automatically) when you enter the EXIT or SET FILE command. 6.15.4 Printing Messages Use the following commands to print messages: • PRINT Adds a copy of the message you are currently reading to the print queue. The files created by the PRINT command are released to the print queue when you exit from Mail. Multiple messages are concatenated into one print job unless you use the /NOW or /PRINT qualifier. • SET [NO]FORM form-name SHOW FORM Sets the default print form for printing done within Mail. The SET NOFORM command clears the default print form. The SHOW FORM command displays the default print form. • SET [NO]QUEUE queue-name SHOW QUEUE Sets the default print queue to be used when you enter the PRINT command from within Mail. SET NOQUEUE clears the previously defined print queue and sets the queue to SYS$PRINT, the default print queue. The SHOW QUEUE command displays your default print queue. 6.15.5 Organizing Messages Use the following commands to organize messages: • COPY folder-name [filename] Copies a message to another folder without deleting it from the current folder. If the specified folder does not exist, it is created. • FILE folder-name [filename] MOVE folder-name [filename] Moves the current message to the specified folder and deletes the message from the original folder. • SELECT [folder-name] SET FOLDER [folder-name] Establishes a set of messages that you can affect as a group. You can copy or move this set of messages from one folder to another. You can also read and delete, or search and extract a set of messages. In addition, you can use the SELECT and SET FOLDER commands to move from one folder to another. • SET FILE filename Establishes (or opens) another file as the current mail file. By default, your mail file is MAIL.MAI. If you use the COPY command, the FILE command, or the MOVE command to create other mail files (for example, JOKES.MAI or HISTORY.MAI), you can then use the SET FILE command to open the Mail files. • SHOW FILE Displays the name of the mail file that is currently open. Mail: Communicating with Other Users 6–23 Mail: Communicating with Other Users 6.15 Summary of Mail Commands • SHOW FOLDER [folder-name] Displays the current folder name. • SET WASTEBASKET_NAME folder-name Changes the name of the WASTEBASKET folder, which contains messages to be deleted. You can delete all the messages in the WASTEBASKET folder by entering the PURGE command. If AUTO_PURGE is set, when you enter the EXIT command, messages in the WASTEBASKET folder will be deleted. If AUTO_PURGE is set, you can avoid deleting messages in the WASTEBASKET folder by entering the QUIT command. • SHOW WASTEBASKET_NAME Displays the name of the WASTEBASKET folder. • SHOW DELETED Displays the amount of deleted message space in the current mail file. 6.15.6 Marking Messages The following commands are used for marking messages: • MARK [message-number] Sets the current or specified message as marked. Marked messages are displayed with an asterisk ( * ) in the left column of the directory listing. To select or organize marked messages, use the SELECT command with the /MARKED qualifier. • UNMARK [message-number] Sets the current or specified message as unmarked. The asterisk ( * ) in the left column of the directory listing is deleted. 6.15.7 Customizing the Mail Environment The following commands are used for customizing the mail environment: • DEFINE/KEY key-name string Defines a key to execute a Mail command. You can press the key to enter a command instead of typing the command name. • SHOW KEY [key-name] Displays the key definitions created by the DEFINE/KEY command. • EDIT [filename] Invokes your selected editor and enables you to edit a message before you send it. • HELP [topic] Displays information about Mail. To obtain information about individual commands or topics, enter HELP followed by the command or topic name. • SET [NO]CC_PROMPT Sets the default for determining whether the carbon copy (CC:) prompt appears when sending a message. • SET COPY_SELF command[,command] Sets the default for determining whether the SEND, REPLY, or FORWARD commands return to the sender a copy of the message being sent. 6–24 Mail: Communicating with Other Users Mail: Communicating with Other Users 6.15 Summary of Mail Commands • SHOW COPY_SELF Displays which command (SEND, REPLY, or FORWARD) automatically sends a copy of the message to you. • SET [NO]SIGNATURE_FILE Sets the Mail utility to append a signature text file to the end of a mail message automatically whenever you use the ANSWER, FORWARD, MAIL, REPLY, or SEND command. • SHOW SIGNATURE_FILE Displays information that shows whether you specified a default signature file and, if so, the name of that file. (The SHOW ALL command also displays signature file information.) • SET EDITOR editor-name Selects the text editor to be used when you edit a message (for example, with the Mail command SEND/EDIT). You can use any callable editor available on your system. This command overrides any definition that the command procedure MAIL$EDIT has set. • SHOW EDITOR Displays the name of your selected text editor. • SET [NO]FORWARD address Sets a forwarding address for your mail. • SHOW FORWARD Displays the name of your current forwarding address. • SET [NO]MAIL_DIRECTORY [.subdirectory-name] Specifies that all mail files (file type .MAI) be moved from your SYS$LOGIN directory to the specified subdirectory. • SHOW MAIL_DIRECTORY Displays the name of the device and directory containing all your .MAI files. • SET [NO]PERSONAL_NAME ‘‘text-string’’ Appends a text string to the end of the From: field of mail messages you send. You can fill this field with your full name or any other information. Note that your personal name must begin with a letter and may not have two consecutive spaces. • SHOW PERSONAL_NAME Displays the text string established with the SET PERSONAL_NAME command. • SHOW ALL Displays detailed information about your current Mail settings. Mail: Communicating with Other Users 6–25 Mail: Communicating with Other Users 6.15 Summary of Mail Commands 6.15.8 Exiting or Transferring Control The following commands are used for exiting Mail or transferring control: • ATTACH [process-name] Permits you to switch control of your terminal from your current process to another process in your job. For example, while you are editing a file, you can use the SPAWN command to move to a subprocess (Mail) to read a new mail message. Then, you can enter the ATTACH command to move back to the editing session. • EXIT Exits from Mail. When you enter the EXIT command, any messages in the WASTEBASKET folder are deleted unless you have issued the command SET NOAUTO_PURGE. You can also exit from Mail by pressing Ctrl/Z. • QUIT Exits from Mail without emptying the WASTEBASKET folder (deleted messages are not destroyed unless you enter the EXIT command or press Ctrl/Z). The QUIT command performs the same function as Ctrl/Y. • SPAWN [command] Creates a subprocess of the current process. You can use the SPAWN command to leave Mail temporarily, perform other functions (such as displaying a directory listing or printing a file), and then return to Mail. 6.15.9 Mail File Compression The following command is used for compressing mail files: • COMPRESS [filespec] Makes an indexed mail file smaller. If you do not specify a file name, Mail compresses the mail file that is currently open. If there is no open mail file, Mail compresses the default mail file (MAIL.MAI). 6.15.10 System Management Commands The following commands are used for system management: • REMOVE user name Removes a user record from the system’s mail profile, data file SYS$SYSTEM:VMSMAIL_PROFILE.DATA. Requires SYSPRV privileges. • SHOW FORWARD Displays the name of a user’s current forwarding address. • SHOW PERSONAL_NAME Displays the text string that a user has established with the SET PERSONAL_NAME command. 6–26 Mail: Communicating with Other Users Mail: Communicating with Other Users 6.16 MIME Utility 6.16 MIME Utility The Multipurpose Internet Mail Extension (MIME) is the standard used to attach nontext files to mail messages. The MIME utility allows you to compose and read MIME-encoded mail messages. With MIME, nontext files, such as graphics or sound files, are encoded and sent as plain text, although that text may not be readable. The MIME utility decodes MIME files to their original form and allows you to create MIME-encoded files, which can be sent as mail messages using the OpenVMS Mail utility. 6.16.1 Invoking the MIME Utility The system manager may have already set up the foreign command for MIME, but if not, you can do so by adding the following line to your LOGIN.COM: $ MIME := = $SYS$SYSTEM:MIME.EXE MIME will only open MIME encoded text files. You need to extract the MIME-encoded message into a text file using Mail first. (See Section 6.7.3 for instructions.) To invoke the MIME utility from the DCL prompt, enter the following: $ MIME file-name.TXT The file name qualifier is optional. If the file specified exists, it is opened READ_ ONLY. • /READ_ONLY indicates that the file is the contents of a message received by the user who intends to decode it. This is the default. • /DRAFT indicates that the file contains a message that was created in a previous session and was opened for WRITE_ACCESS. The MIME utility does not construct any header information such as the To: or From: fields. It creates only MIME headers and the body text of the message, saving the text in a file to be sent by Mail later. If the file specified to be opened contains such recognizable headers or any RFC822 headers, the file is opened and the default is /READ_ONLY. If the file specified does not contain any recognizable headers or does not exist, an OPEN FILE ERROR message occurs. You can establish system-wide defaults for displaying MIME-encoded messages by creating two files: MIME$MAILCAP.DAT and MIME$FILETYPES.DAT. MIME$MAILCAP.DAT contains an application that defines each locallyrecognized content type of MIME-encoded files. MIME$FILETYPES.DAT associates each content type with a file extension. A user can override the defaults by creating these files in SYS$LOGIN. 6.16.2 Initializing the MIME Utility When a user starts the MIME utility, the initialization process performs the following steps: 1. In the user’s VMSmail profile, the MIME utility looks up the user’s mail directory and default editor for use with the MIME utility. 2. The MIME utility reads files MIME$MAILCAP.DAT and MIME$FILETYPES.DAT. Mail: Communicating with Other Users 6–27 Mail: Communicating with Other Users 6.16 MIME Utility 3. The MIME utility refers to the following list of internal defaults: • Content types The MIME utility refers to the list of content types before displaying incoming messages. The list contains content types that the MIME utility recognizes and the information needed to decode each content type into its original format. The following is an example of a MAILCAP entry, from RFC 1524: image/*; xview %s You can add content types to the list MIME recognizes by creating a MIME$MAILCAP.DAT file. (Example 6–1 contains an example of a MIME$MAILCAP.DAT file.) • File extensions The MIME utility refers to the list of file extensions while composing outgoing messages. The list contains OpenVMS file extensions and the content type associated with each extension. The MIME utility needs these extensions to be included in the MIME-formatted message body it composes. Each line in the file-extension list is made up of the following items: extension, content type/subtype, (optionally) Content-Transfer-Encoding string The following is an example of a line in a file-extension list: doc, application/ms-word, base64 You can add file extensions and matching content types to the list the MIME utility recognizes by creating a MIME$FILETYPES.DAT file, which is described in Table 6–1. 6.16.3 Creating Optional MIME Utility Files Table 6–1 lists and describes files you might want to create to customize the MIME utility on your system. Table 6–1 MIME Utility Optional Files File Purpose MIME$MAILCAP.DAT For the display and parsing of incoming messages. MIME$FILETYPES.DAT For the assignment of content types to outgoing attached files. Place these files in the SYS$LOGIN directory. 6.16.3.1 MIME$MAILCAP.DAT File Processing The format of the MIME$MAILCAP file originated in RFC 1524, A User Agent Configuration Mechanism for Multimedia Mail Format Information, by N. Borenstein, September, 1993. The MIME utility uses instructions in this file to interpret and display messages and attachments. By following these instructions, the MIME user agent calls external programs to display the content types found in MIME messages. 6–28 Mail: Communicating with Other Users Mail: Communicating with Other Users 6.16 MIME Utility You can customize the MIME$MAILCAP.DAT file to specify a File Descriptor Language (FDL) for a specific content type to extract message parts on your system. Example 6–1 contains an example of a MIME$MAILCAP.DAT file. Note References to program names must be logical names or valid file specifications. Example 6–1 MIME$MAILCAP.DAT File # # MIME$MAILCAP.DAT # # Local customizations of content types and processing options # # Use xv.exe to display images image/*; xv %s # # Use Netscape for html attachments text/html; netscape %s # 6.16.3.2 MIME$FILETYPES.DAT File Processing The optional MIME$FILE_TYPES.DAT file contains lists of OpenVMS file extensions and the MIME content type associated with each one. ADD command processing uses the FILETYPE structure to designate the content type of an OpenVMS file to be attached to a composed message. The syntax of the file format is similar to that of the MIME$MAILCAP.DAT file, with the ‘‘#’’ character indicating comments. Each line in the file contains a single file extension (without the leading ’.’), followed by the content type and subtype to be associated with files that use that extension. Optionally, the line can include the Content-Transfer-Encoding string (7bit, 8bit, Base64 or Quoted-printable), which is used to encode the contents of the file for transmission in the message. 7bit, 8bit, Base64 or Quoted-printable are the standard MIME encodings and the only ones accepted. If no encoding is specified, the MIME utility uses 7bit. 6.16.4 Extracting MIME-Encoded Files Using the MIME Utility To extract a MIME-encoded file using the MIME utility, first, open the file you want to decode. You can open the file in one of two ways: by invoking the MIME utility specifying the file name or by opening the file in the MIME utility. EXTRACT extracts the specified attachment to a file in its native file format or in another format specified by the /FDL qualifier. The following are typical MIME utility commands used to open a message file, display the message in readable text, and list the message attributes: MIME> OPEN file-name MIME> READ MIME> LIST To extract the attachment, enter the following command: MIME> EXTRACT /ATTACHMENT=n destination-file-name Mail: Communicating with Other Users 6–29 Mail: Communicating with Other Users 6.16 MIME Utility You can specify a single attachment by appending the /ATTACHMENT=n qualifier, which specifies the number of the attachment to be extracted. You can also use /FDL=filename, which specifies a File Descriptor Language (FDL) definition file to use when converting the specified attachment into an output file. The numbers for the individual attachments are displayed with the LIST command. See Section 6.16.6 for a complete list of commands used in the MIME utility. 6.16.5 Encoding Files Using the MIME utility To encode files to be sent as attachments, you must first create a new file by invoking the MIME utility and specifying the NEW command. If the file name is not specified, NEW will prompt for a file name: $ MIME NEW new-file-name Or you can use the OPEN command in the MIME utility to open a draft message file: MIME> OPEN/DRAFT file-name To open a file that you created in a previous session, specify the qualifier /DRAFT in the command. To add attachments to the file, enter the command: MIME> ADD file-name For a complete list of optional qualifiers for this command, see Section 6.16.6. To write the current information to the file, use the SAVE command. Once saved, the MIME-encoded file can be sent as a file by the OpenVMS Mail utility. To exit the MIME utility, enter the QUIT or EXIT command. See Section 6.16.6 for a complete list of commands used in the MIME utility. 6.16.6 MIME Utility Commands The following list contains descriptions of the commands, parameters, and qualifiers available in the MIME utility. Examples follow each description. ADD — Adds a new body part or attachment to the message being edited. The ADD command requires the name of the file you want to attach as a parameter. The optional qualifiers are: • /BINARY — Sets content type to "application/octet-stream" and contenttransfer-encoding to "base64". This format can be used to represent an arbitrary binary data stream. • /CONTENT_TYPE=type — Overrides the default content type with a specified string, for example "IMAGE/JPEG." • /ENCODING_TYPE={7Bit | 8Bit | Base64 | Quoted-Printable} — Overrides the default encoding with a specified encoding type. • /MESSAGE — The attachment is a message file (standard RFC822). • /TEXT — The attachment is content type text. MIME> ADD file-name/TEXT 6–30 Mail: Communicating with Other Users Mail: Communicating with Other Users 6.16 MIME Utility CLOSE — Closes the current message file. If you have not saved your most recent changes, the MIME utility will prompt you to save before closing. If the file is /READ_ONLY, the file is left unchanged. MIME> CLOSE EDIT — Invokes the user’s default text editor for the specified attachment. MIME> EDIT attachment-number EXIT — Exits the MIME editor, saving any work in process. MIME> EXIT EXTRACT — Extracts the specified attachment to a file in its native file format. • /ATTACHMENT=n — Specifies the number of the attachment to be extracted. • /FDL=filename — Specifies a File Descriptor Language (FDL) definition file to use when converting the specified attachment into an output file. MIME> EXTRACT file-name/ATTACHMENT=n HELP — Displays a help file for the MIME utility. MIME> HELP LIST — Displays information about the current message including a list of body parts and attributes, such as the attachment number. MIME> LIST NEW — Creates a new message. MIME> NEW file-name OPEN — Opens the message with the specified file name. The qualifiers available are: • /DRAFT — The message file is a draft created in a previous session. • /READ — The message is read-only and cannot be updated. MIME> OPEN file-name/NEW QUIT — Aborts the current MIME editing session without saving the current message. MIME> QUIT READ — Displays the current message as readable text. Displays the attachment, if applicable. MIME> READ REMOVE — Deletes a specified attachment from the current message. MIME> REMOVE 1 SHOW — Displays information about the MIME environment, depending upon what option is specified. Possible options are CONTENT_TYPE, FILE_TYPES, and VERSION. MIME> SHOW option Mail: Communicating with Other Users 6–31 Mail: Communicating with Other Users 6.16 MIME Utility SAVE — Writes the current message to a file. If a file name is specified, it will be used. MIME> SAVE file-name 6.16.7 Error Handling Error conditions are reported using the OpenVMS signaling subsystem, specifically lib$signal( ) and lib$stop( ). Three levels of severity exist for error conditions: Fatal, Error, and Warning. These levels indicate what results you can expect from a condition. The severities and corresponding results are described in the following list: • Fatal (-F-) results in the immediate termination of the program. • Error (-E-) results in the termination of the currently active command while retaining the existing message context. • Warning (-W-) results in the completion of the current command, without interupting the MIME editing session. However, this does not mean that the command accomplished all its tasks successfully. Check the results for errors. 6–32 Mail: Communicating with Other Users 7 Phone: Communicating with Other Users The OpenVMS Phone utility (PHONE) is a communication program designed to allow users to ‘‘talk’’ to each other via their terminals, computers, or computer networks. This chapter includes information about: • Using Phone • Entering Phone commands • Customizing your Phone viewport • Summary of Phone commands For additional information about the commands described in this chapter, refer to online help. 7.1 Using Phone Phone (sometimes referred to as the Phone facility) provides features that are similar to actual telephone communications, such as the hold button, conference calls, and telephone directories. You can use Phone to communicate with other users on your system or with any other system connected to your system by DECnet for OpenVMS networks. To invoke Phone, enter the PHONE command at the DCL prompt and press Return. You can specify the user name of the person with whom you want to communicate before or after you enter Phone. When you invoke the Phone utility, Phone takes control of your terminal and displays the Phone viewport. The following figure shows the Phone viewport: $ PHONE ! OpenVMS Phone Facility 11-DEC-1999 % " --------------------------------------------------------TAURUS::SMITH # ---------------------------------------------------------GEMINI::PETERS $ ---------------------------------------------------------- Phone: Communicating with Other Users 7–1 Phone: Communicating with Other Users 7.1 Using Phone The fields on the viewport are as follows: ! The command that is used to enter the Phone utility. " The Phone prompt, also known as the switchhook. This is where you enter Phone commands. You can get to the Phone command line by pressing the switchhook ( % ) character at any time during your conversation. The switchhook character is the percent sign ( % ) on your keyboard. # The top part of the viewport is where the conversation text that you type appears. $ The lower part of the viewport is where the conversation text that other participants type appears. You can have up to six participants in a phone conversation. The viewport contains information regarding the user’s name, the text of the conversation, and various status indicators, such as who is on hold. User names of people that you have on hold can be temporarily eliminated from the screen to make room for new participants. 7.1.1 Help on Phone You can obtain information about Phone by invoking the HELP command at the DCL prompt as follows: $ HELP Topic? PHONE You can also enter Help from within the Phone utility by entering the HELP command at the switchhook ( % ) prompt. 7.2 Entering Phone Commands To enter Phone commands, you must first press the switchhook character ( % ). If you are using the Phone utility but are not currently engaged in a conversation, the switchhook character is optional because there is no ambiguity between a command and conversation. You can press Ctrl/W at any time during your current conversation to refresh the screen. The DIAL, DIRECTORY, MAIL, and PHONE commands accept logical names. To prevent Phone from treating a parameter to these commands as a logical name, prefix the parameter with an underscore. When you are engaged in a conversation, most of the characters that you type are considered part of that conversation and are sent to each participant. The exception is the percent sign ( % ), which signals that you want to enter a Phone utility command. You can enter any Phone utility command during a conversation. See Section 7.4 for a list of available Phone commands. 7.3 Customizing Your Phone Viewport When entering the DCL command PHONE, you can supply the following qualifiers that modify the characteristics of the simulated telephone: 7–2 Phone: Communicating with Other Users Phone: Communicating with Other Users 7.3 Customizing Your Phone Viewport /SCROLL Determines how new lines of text are displayed on the screen when the viewport becomes full. /SWITCH_HOOK Specifies the character to be used for the switchhook prompt. The switchhook character must be entered before each Phone utility command that is entered during a conversation. /VIEWPORT_SIZE Specifies the maximum number of lines in a viewport, including the heading line and the bottom line of dashes. For complete descriptions of Phone qualifiers, enter HELP PHONE at the DCL prompt. 7.4 Summary of Phone Commands The following table summarizes all of the Phone commands available. There are no qualifiers associated with the commands in this table. Command Description ANSWER Answers the phone when you receive a call. DIAL Places a call to another user. DIRECTORY Displays a list of those users with whom you can talk on your system or on any other system in the network. EXIT Exits from the Phone utility. FACSIMILE Allows you to include the contents of a file in your conversation. HANGUP Hangs up your phone. This disconnects all current links—the current conversation, anyone you have on hold, and anyone who has you on hold. HELP Enables you to obtain online information about the Phone utility. HOLD Enables you to put on hold other users who are currently participating in a conversation with you. MAIL Allows you to send a brief message to another person. PHONE Is synonymous with the DIAL command. REJECT Allows you to reject a call from another user while you are using Phone. UNHOLD Reverses the most recently entered HOLD command. For complete descriptions of Phone commands, invoke Phone and enter the HELP command. Phone: Communicating with Other Users 7–3 8 Editing Text Files: Using EVE The Extensible Versatile Editor (EVE) is a general-purpose text editor based on the DEC Text Processing Utility (DECTPU). This chapter includes information about: • EVE features • Getting help • Beginning an editing session • Entering commands • Saving your edits and exiting from EVE • Moving the cursor • Entering text • Erasing and restoring text • Moving text • Copying text • Box editing • Using pending delete • Finding and replacing text • Using command line qualifiers • Alternate methods to invoke EVE • Journaling and recovery • EVE formatting commands • Using buffers • Creating a subprocess For additional information about EVE, refer to the following: • Online help in EVE • Appendix A • The Extensible Versatile Editor Reference Manual Editing Text Files: Using EVE 8–1 Editing Text Files: Using EVE Conventions In this chapter, EVE key names are shown (with the SHOW KEY or HELP KEYS command) by using a slash for control keys, shifted function keys, and Alt key combinations, and a space or a dash for GOLD key sequences. Thus, key combinations that require you to hold down one key (such as Ctrl) while pressing another key are shown with a slash; key combinations in which you press one key after another (such as GOLD-Help) are shown with a space or a dash. 8.1 EVE Features DECTPU is a high-performance, programmable text processor. With EVE software, you can create and edit text files such as business letters, technical documents, and program source files. EVE is the default editor on the OpenVMS operating system. Unless you define a different default editor, EVE is invoked when you enter the EDIT command. You can use EVE on a character-cell terminal (VT100, VT200, VT300, or VT400 series) or on a workstation with the OpenVMS DECwindows Motif user interface. With EVE, you can do the following: • Create and edit text files such as letters, reports, program sources, and other documents. • Perform text formatting operations, such as erase, cut, paste, fill, find, replace, and paginate. • Use multiple buffers and windows to view and edit different files in the same editing session. • Define keys for editing operations, including learn sequences (to bind several commands or keystrokes to a single key) and setting the EDT keypad or WPS-PLUS keypad. • Select text in boxes or in linear ranges for cut-and-paste or other edits. • Use wildcards to search for patterns of text. • Execute DCL commands (such as DIRECTORY) from within the editor. • Run DECspell to check a selection or an entire buffer. • Spawn subprocesses or attach to other processes. • Compile and execute DECTPU procedures to extend EVE. • Add to or delete menu items from the DECwindows interface. • Save compiled procedures, menu definitions, key definitions, and other customizations for future sessions. (See Appendix A for more information on customizing EVE.) • Use initialization files at startup or during an editing session. • Recover your work by using keystroke or buffer-change journaling when a system failure interrupts your editing session. • Get comprehensive online help on EVE commands, keys, menu items, and other topics, including DECTPU built-in procedures. 8–2 Editing Text Files: Using EVE Editing Text Files: Using EVE 8.1 EVE Features Once you know how to invoke EVE and how to enter commands, you can use EVE commands to create and edit files. Using editing keys and commands, you can move the cursor, set buffer mode, and perform editing operations such as entering, erasing, restoring, and moving text. 8.2 Getting Help You can get online help at any time during your editing session. There are two kinds of online help available with the EVE editor: • Keypad help, which you access with the Help key on your terminal • EVE help, which you access with the HELP command at the EVE command prompt 8.2.1 Using Keypad Help To access keypad help, follow these steps: 1. Press the Help key. The Help utility displays a diagram of your keypad. 2. Follow the directions on the screen to get information on: • EVE commands To get help on EVE commands, enter a command name or a question mark ( ? ) and press the Return key. • Defined keys To get help on a key that you have defined, press that key, or use the SHOW KEY command. • Listing key definitions To list all key definitions, type the word keys and press the Return key, or press GOLD HELP. The GOLD key is the PF1 key on the numeric keypad. 3. Press the Return key to exit from Help. 8.2.2 Using EVE Help To use the HELP command to access EVE Help, follow these steps: 1. Press the Do key. 2. Enter the command HELP. Use the Prev Screen and Next Screen keys to scroll through the list of available help topics. 3. Press the Return key to exit from Help. To get information about a particular command, enter HELP followed by the command name and press the Return key. The help text appears on the screen. You can also get help on DECTPU built-in procedures by entering the command HELP TPU. The following example shows the help text for the MOVE BY LINE command: Editing Text Files: Using EVE 8–3 Editing Text Files: Using EVE 8.2 Getting Help MOVE BY LINE Moves the cursor a line at a time in the current direction. Keys: EVE Default VT100 Keypad ------------------------------------------------F12 MINUS on keypad Steps: 1. If necessary, set the direction to move in --- forward or reverse. 2. Use MOVE BY LINE (see key list above). Usage notes: o In forward direction, moves to the end of the current line, or to the end of the next line, if any. o In reverse direction, moves to the start of the current line, or to the start of the next line, if any. Related topics: CHANGE DIRECTION END OF LINE LINE START OF LINE 8.3 Beginning an Editing Session To invoke EVE, use the EDIT/TPU command. When you begin an editing session, you can specify the name of an existing file or a new file you want to create. If you do not specify a file name now, EVE prompts you for a file name when you end your editing session if you have added text to the default buffer called Main. See Section 8.18 for more information on using buffers. The following example invokes EVE to create a new file named NEWFILE.DAT: $ EDIT/TPU NEWFILE.DAT [End of file]! " Buffer: NEWFILE.DAT | Write | Insert | Forward # Command: $ Editing new file. Could not find: FABLES.TXT % As you examine the EVE screen display, note the following: ! The end-of-file marker marks the end of an EVE buffer. It is visible only on the screen and does not become part of your file. When you add text to the buffer, the end-of-file marker moves down. Depending on the length of your terminal screen, the marker may not be visible when you view the beginning of a buffer that contains many lines of text. " A window is an area of your screen that displays a buffer. EVE buffers exist only during the editing session. When you end an editing session, you can save your edits or discard them. # A highlighted status line appears at the bottom of the EVE window and provides information about the buffer you are viewing in the window. The status line shows the buffer name, editing status (write or read-only), current mode (insert or overstrike), and current direction (forward or reverse). $ You use the command line to enter line-mode commands (see Section 8.4). You get the command line by pressing the Do key. 8–4 Editing Text Files: Using EVE Editing Text Files: Using EVE 8.3 Beginning an Editing Session % The message window contains an informational message that appears beneath the highlighted status line when you invoke EVE and specify a file name on the command line. The message states either that the file is a new file or that a certain number of lines were read from an existing file. During the editing session, EVE displays other messages in the message window. 8.4 Entering Commands There are two ways to enter EVE commands: • Type in commands on the command line interface. • Use defined keys on either the EDT or WPS keypad. 8.4.1 Typing Commands To type a command, follow these steps: 1. Press the Do key. The cursor moves to the command window and EVE prompts you to type a command. 2. Type a command. You can abbreviate the command by using the first few letters of the command. EVE is not case sensitive. You can use any combination of uppercase and lowercase characters in the command line except when specifying strings for the FIND and REPLACE commands. 3. Press the Do key or the Return key. EVE executes the command or prompts you for further information. 8.4.2 Using Defined Keys You can use defined keys to enter EVE commands. Each defined key performs one editing command. You can also define your own keys to perform EVE functions (see Section A.1). EVE defines some keys by default. The predefined keys on VT200, VT300, and VT400 series terminals include: • The minikeypad (located between the main keyboard keys and the numeric keypad, above the arrow keys) • Certain function keys • Certain control key sequences Control keys, arrow keys, and the Tab, Return, and Delete keys have the same definitions on all three types of terminal. Figure 8–1 shows the predefined keys for the VT200, VT300, and VT400 series terminal. Editing Text Files: Using EVE 8–5 Editing Text Files: Using EVE 8.4 Entering Commands Figure 8–1 EVE Keys — VT200, VT300, and VT400 Series Terminals EVE Default Keys (SET KEYPAD NUMERIC) Help Exit Change Direction Move By Line Erase Word Change Mode Res Wor F9 X Tab Return Enter PF4 F10 Delete Tab Return Return Do F11 Ctrl/A Ctrl/B Ctrl/E Ctrl/H Ctrl/I Ctrl/J Ctrl/L Ctrl/M Ctrl/R Ctrl/U Ctrl/V Ctrl/W Ctrl/Z F12 CHANGE MODE RECALL END OF LINE START OF LINE TAB ERASE WORD INSERT PAGE BREAK RETURN REMEMBER ERASE START OF LINE QUOTE REFRESH EXIT F13 Keypad Do Keys F14 Find Insert Here Remove Wild Find Restore Store Text Select Prev Screen Next Screen Reset Prev Window Next Window Top Sta of Li Bottom End of LI GOLD key functions are shown in gray shading. ZK−6300−GE On VT100 series terminals, EVE automatically defines most of the numeric keypad keys, the four arrow keys, and certain control keys. Figure 8–2 shows the predefined keys for the VT100 series terminal. 8–6 Editing Text Files: Using EVE Editing Text Files: Using EVE 8.4 Entering Commands Figure 8–2 EVE Keys — VT100 Series Terminals EVE VT100 Keypad Top Delete Tab Return Backspace Linefeed Bottom Start of Line Ctrl/A Ctrl/B Ctrl/E Ctrl/H Ctrl/I Ctrl/J Ctrl/L Ctrl/M Ctrl/R Ctrl/U Ctrl/V Ctrl/W Ctrl/Z Delete Tab Return Start of Line Erase Word Find Help Keypad Change Direction Do Select Remove Insert Here Move By Line End of Line CHANGE MODE RECALL END OF LINE START OF LINE TAB ERASE WORD INSERT PAGE BREAK RETURN REMEMBER ERASE START OF LINE QUOTE REFRESH EXIT Erase Word Change Mode Next Screen Prev Screen GOLD key functions are shown in gray shading. ZK−6301−GE 8.5 Saving Your Edits and Exiting from EVE You can use one of the following methods to save your edits: • WRITE FILE command Saves a file without terminating your editing session • EXIT command Terminates your editing session and saves the changes to your file • QUIT command Terminates your editing session without saving changes to your file 8.5.1 Using the WRITE FILE Command To save the text in your buffer by writing it to a file without exiting from EVE, use the WRITE FILE command. If no file is associated with your buffer, EVE prompts for a file name, as follows: Type filename for buffer Main (press RETURN to not write it): Type the name of the file and press the Return key to write the buffer to a file. 8.5.2 Using the EXIT Command To save your edited text, use the EXIT command. You can enter the EXIT command by pressing the F10 key (on VT200, VT300, or VT400 series terminals) or by pressing Ctrl/Z. If you have modified the current buffer, EVE creates a new version of the file with the same file name and file type as the original version, with the version number incremented by 1. For example, if you use the EXIT command after modifying a file named FUN.DAT;1, the output file is named FUN.DAT;2. Editing Text Files: Using EVE 8–7 Editing Text Files: Using EVE 8.5 Saving Your Edits and Exiting from EVE 8.5.3 Using the QUIT Command To end a session without saving your edits, enter the QUIT command. Type YES (Y) and press the Return key if you want to quit without saving the edits. If you change your mind and decide to save your edits, type N, press the Return key, and use the EXIT command to exit from the buffer. If you have modified buffers other than the current one, EVE asks if you want to save the contents of the other buffers. If you type Y, EVE creates a new version of an existing file, incrementing the version number by 1. EVE prompts for a file name if no file currently exists. If no buffers have been modified, then EXIT and QUIT are the same. For example, if you use EVE to inspect a file without making edits, you can quit by pressing Ctrl/Z. In the following example, there is a modified buffer named FUN.DAT and the QUIT command is entered: Command: QUIT Buffer modifications will not be saved, continue quitting (Y or N)? 8.6 Moving the Cursor When editing files with EVE, you move the cursor where you want to perform an editing function. The more quickly and efficiently you move the cursor through the text, the more time you save in your editing session. You can use the keyboard or commands to move the cursor. Table 8–1 shows EVE editing keys that move the cursor. For more information about the GOLD key combinations listed, see the online help topic GOLD. Table 8–1 EVE Editing Keys That Move the Cursor Key or Key Sequence Function Up arrow key Same as MOVE UP. Moves the cursor up one line. On VT100 series terminals, KP5 is also defined as MOVE UP. Down arrow key Same as MOVE DOWN. Moves the cursor down one line. On VT100 series terminals, KP2 is also defined as MOVE DOWN. Left arrow key Same as MOVE LEFT. Moves the cursor one character or column to the left. On VT100 series terminals, KP1 is also defined as MOVE LEFT. Right arrow key Same as MOVE RIGHT. Moves the cursor one character or column to the right. On VT100 series terminals, KP3 is also defined as MOVE RIGHT. Ctrl/E or GOLD right arrow key Same as END OF LINE. Moves the cursor to the end of the current line. Ctrl/H or GOLD left arrow key Same as START OF LINE. Moves the cursor to the beginning of the current line. GOLD up arrow key Same as TOP. Moves the cursor to the top of the current buffer. GOLD down arrow key Same as BOTTOM. Moves the cursor to the bottom of the current buffer. (continued on next page) 8–8 Editing Text Files: Using EVE Editing Text Files: Using EVE 8.6 Moving the Cursor Table 8–1 (Cont.) EVE Editing Keys That Move the Cursor Key or Key Sequence Function GOLD Next Screen Same as NEXT WINDOW. Moves the cursor to the last position the cursor occupied in the next window on your screen, if you are using two or more windows. GOLD Prev Screen Same as PREVIOUS WINDOW. Moves the cursor to the last position the cursor occupied in the previous window on your screen, if you are using two or more windows. Table 8–2 shows EVE commands that move the cursor. Table 8–2 EVE Commands That Move the Cursor Command Function BOTTOM Moves the cursor to the end of the current buffer. By default, EVE defines GOLD down arrow key as BOTTOM. CHANGE DIRECTION Changes the direction of the current buffer. The direction of the buffer is shown in the status line. END OF LINE Moves the cursor to the end of the current line. By default, EVE defines both Ctrl/E and GOLD right arrow key as END OF LINE. FORWARD Default setting. Sets the direction of the current buffer to forward; that is, to the right and down. The direction of the buffer is shown in the status line. GO TO Moves the cursor to the position you specify, as previously labeled with the MARK command. LINE Moves the cursor to the beginning of a line (specified by the line number). MARK Puts an invisible marker at the current position and associates it with the name you specify. Later, you can return to the marked position by using the GO TO command. MOVE BY LINE In forward direction: moves the cursor to the end of the current line or, if the cursor is already at the end of a line, to the end of the next line. In reverse direction: moves the cursor to the beginning of the current line or, if the cursor is already at the beginning of a line, to the beginning of the previous line. On VT200, VT300, and VT400 series terminals, EVE defines the F12 key as MOVE BY LINE. On VT100 series terminals EVE defines the Minus key on the keypad as MOVE BY LINE. MOVE BY PAGE Moves the cursor to the next or previous page break (form feed), depending on the current direction. If there is no page break in the current direction, the cursor moves to the bottom or top of the buffer. MOVE BY WORD In forward direction: moves the cursor to the beginning of the next word or, if the cursor is already at the end of a line, to the beginning of the next line. In reverse direction: moves the cursor to the beginning of the previous word or, if the cursor is already at the beginning of a line, to the end of the previous line. NEXT SCREEN Scrolls forward in the current buffer by the number of lines in the current window minus one. For example, if the current window is 12 lines long, the NEXT SCREEN command scrolls the cursor forward 11 lines. On VT200, VT300, and VT400 series terminals, EVE defines the E6 key (Next Screen) as NEXT SCREEN. On VT100 series terminals, EVE defines the KP0 key on the keypad as NEXT SCREEN. NEXT WINDOW or OTHER WINDOW Moves the cursor to the next window on your screen, if there is one. The cursor appears in the last location it occupied in that window. EVE defines GOLD Next Screen as NEXT WINDOW. (continued on next page) Editing Text Files: Using EVE 8–9 Editing Text Files: Using EVE 8.6 Moving the Cursor Table 8–2 (Cont.) EVE Commands That Move the Cursor Command Function PREVIOUS SCREEN Scrolls backward in the current buffer by the number of lines in the current window minus one. For example, if the current window is 12 lines long, the PREVIOUS SCREEN command scrolls the cursor backward 11 lines. On VT200, VT300, and VT400 series terminals, EVE defines the E5 key (Prev Screen) as PREVIOUS SCREEN. On VT100 series terminals, EVE defines the Period key on the keypad as PREVIOUS SCREEN. PREVIOUS WINDOW Moves the cursor to the previous window on your screen, if there is one. The cursor appears in the last location it occupied in that window. EVE defines GOLD Prev Screen as PREVIOUS WINDOW. REVERSE Sets the direction of the current buffer to reverse; that is, to the left and up. The direction of the buffer is shown in the status line. SET CURSOR BOUND Makes the cursor follow the flow of text. The cursor cannot move into an unused portion of the buffer. Similar to cursor behavior in EDT, WPS, and other editors. SET CURSOR FREE Default setting. You can move the cursor anywhere in the buffer and enter text there. SET SCROLL MARGINS Sets the top and bottom distances at which scrolling begins automatically as you move the cursor up and down. You specify these distances as numbers of lines or as a percentage of the window size. The default setting is 0; that is, scrolling starts when you move past the top or the bottom of the window. SHIFT LEFT Shifts the current EVE window to the left by the number of columns you specify. With SHIFT RIGHT and SHIFT LEFT commands, you can view the undisplayed portion of long lines of text without having to change the width of the window or use 132-column mode. The SHIFT LEFT command shifts the window only if you have used the SHIFT RIGHT command. SHIFT RIGHT Shifts the current EVE window to the right by the number of columns you specify. With SHIFT RIGHT and SHIFT LEFT commands, you can view the undisplayed portion of long lines of text without having to change the width of the window. START OF LINE Moves the cursor to the beginning of the current line. By default, EVE defines both Ctrl/H and GOLD left arrow key as START OF LINE. TOP Moves the cursor to the beginning of the current buffer (upper left corner). By default, EVE defines GOLD up arrow key as TOP. Tutorial: Moving the Cursor in EVE To move the cursor through a buffer: 1. Invoke EVE and create the buffer SCHEDULE.DAT with the following command: $ EDIT/TPU SCHEDULE.DAT EVE puts the cursor at the top of the buffer and waits for you to enter text. 2. Enter the following text. Schedule for 1 July 10:00 AM meeting with supervisor Read and review memo from Sally Work on Pascal program The [End of file] marker moves down in the buffer as you enter text and the cursor is positioned at the end of the text you inserted. 3. Enter the TOP command to move the cursor to the beginning of the file. 8–10 Editing Text Files: Using EVE Editing Text Files: Using EVE 8.6 Moving the Cursor 4. Press Ctrl/E to move the cursor to the end of the first line of text. Ctrl/E works the same way in EVE as it does in DCL. 5. Enter the BOTTOM command to move the cursor to the end of the buffer. 6. Press the up arrow key to move the cursor up one line to the fourth line of text. 7. Press the Change Direction key to change the current buffer direction to reverse. 8. Press the Move by Line key to move the cursor to the beginning of the third line of text. 9. Enter the command LINE 1 to move the cursor to the beginning of the first line of the buffer. 10. To exit from EVE, press Ctrl/Z. 8.7 Entering Text You can enter keyboard characters, entire files, and special nonprinting characters (such as control characters) into the buffer that you are currently editing. You can use the keypad or commands to enter text. You can also add text, files, and special characters to the buffer. 8.7.1 Adding Text You can type characters at the keyboard and add them to the buffer at the current cursor position. The characters you type either supplement or replace existing characters, depending on whether the buffer is in insert or overstrike mode. 8.7.2 Including Files You can add an entire file by pressing the Do key and entering the EVE command INCLUDE FILE. Type the file specification at the File to include: prompt and press the Return key. Regardless of the current mode (insert or overstrike) of the buffer, EVE inserts the entire contents of the specified file into the buffer just before the line where the cursor currently appears. You can use wildcards in the file specification. If there is more than one match for a file specification with a wildcard, EVE displays a list of choices and prompts you to provide a more complete file specification. If the specified file does not exist, EVE displays a message stating that it could not include the file. 8.7.3 Special Nonprinting Characters You can use the QUOTE command to add special nonprinting characters by pressing Ctrl/V followed by the special character. For example, to insert an escape character into the buffer, press Ctrl/V followed by Ctrl/[. The special character either supplements or replaces existing characters, depending on whether the buffer is in insert or overstrike mode. Editing Text Files: Using EVE 8–11 Editing Text Files: Using EVE 8.7 Entering Text 8.7.4 EVE Editing Keys for Entering Text The following table shows the EVE editing keys that you can use to enter text: Key or Key Sequence Function Ctrl/A Same as the CHANGE MODE command. Changes the editing mode for the current buffer as shown in the highlighted status line. In insert mode, EVE inserts text at the character position, moving existing text to accommodate the insertion. In overstrike mode, EVE overwrites text at the current position. On VT200, VT300, and VT400 series terminals, EVE defines the F14 key as CHANGE MODE. On VT100 series terminals, EVE defines the Enter key on the keypad as CHANGE MODE. Ctrl/V Same as the QUOTE command. You can insert nonprinting characters or control codes. To search for special characters, first press the Find key, then press Ctrl/V and the special character to be found. Activate the search by pressing the Return key. 8.7.5 EVE Commands for Entering Text The following table shows the commands that you can use to enter text: Command Function CHANGE MODE Same as Ctrl/A. Changes the current editing mode as shown in the highlighted status line. In insert mode, EVE inserts text at the current position, moving existing text to accommodate the insertion. In overstrike mode, EVE overwrites text at the current position. On VT200, VT300, and VT400 series terminals, EVE defines the F14 key as CHANGE MODE. On VT100 series terminals, EVE defines the Enter key on the keypad as CHANGE MODE. INCLUDE FILE Inserts the contents of the specified file into the current buffer at the line above the cursor position. This is useful for combining files. INSERT MODE Sets the mode of the current buffer to insert, as opposed to overstrike. In insert mode, EVE inserts text at the current position, moving existing text to accommodate the insertion. OVERSTRIKE MODE Sets the mode of the current buffer to overstrike, as opposed to insert. In overstrike mode, EVE overwrites text at the current position. QUOTE Same as Ctrl/V. Enters a nonprinting character or a control code that you specify by pressing a key. You can quote a control code or other character when you enter a string for the FIND or REPLACE commands. For example, you can quote the Tab key to search for tab characters. 8.7.6 Setting Buffer Mode Before you begin typing text, check whether your buffer is in insert mode or overstrike mode. To determine the mode your buffer is in, look at the highlighted status line. If the buffer is in insert mode, text is inserted at the cursor position and text that already appears in the buffer moves to accommodate your insertions. If the buffer is in overstrike mode, text that you type at the keyboard is inserted at the cursor position and the text that already appears in the buffer is overwritten as the cursor moves through it. To change from one mode to another, press Ctrl/A. 8–12 Editing Text Files: Using EVE Editing Text Files: Using EVE 8.7 Entering Text Tutorial: Adding Text in Insert or Overstrike Mode To add text to a file in both insert mode and overstrike mode: 1. Invoke EVE to edit the existing file SCHEDULE.DAT. 2. Check the highlighted status line to ensure that EVE is in insert mode. 3. If EVE is in overstrike mode, press Ctrl/A to change to insert mode. 4. Move the cursor to the first letter s in the word supervisor, type Engineering, and press the space bar. The word Engineering is inserted in your text buffer, and the rest of the text on the line moves to the right. Schedule for 1 July 10:00 AM meeting with Engineering supervisor Read and review memo from Sally Work on Pascal program [End of file] Buffer: SCHEDULE.DAT | Write | Insert | Forward 5. Press Ctrl/A to change to overstrike mode. 6. Move the cursor to the letter S in the word Sally and type Peggy. The word Peggy is placed in the buffer, overwriting the word Sally. Schedule for 1 July 10:00 AM meeting with Engineering supervisor Read and review memo from Peggy Work on Pascal program [End of file] Buffer: SCHEDULE.DAT | Write | Overstrike | Forward 7. To exit from EVE, press Ctrl/Z. 8.8 Erasing and Restoring Text With EVE, you can easily erase text or correct mistakes made during an editing session. If you erase text by mistake, you can restore the most recently erased text to its former location or, by moving the cursor, to another location. To erase text from your buffer, move the cursor to the text you want to erase and press the appropriate editing key or enter the appropriate EVE command. Table 8–3 shows EVE editing keys that erase and restore text. Table 8–3 EVE Editing Keys for Erasing and Restoring Text Key or Key Sequence Function Delete key or Delete Erases the character to the left of the cursor. Same as the DELETE command. If pending delete is enabled, DELETE erases text in the select range and puts it into the Restore Selection buffer. For more information about using pending delete, see Section 8.9. (continued on next page) Editing Text Files: Using EVE 8–13 Editing Text Files: Using EVE 8.8 Erasing and Restoring Text Table 8–3 (Cont.) EVE Editing Keys for Erasing and Restoring Text Key or Key Sequence Function Ctrl/J Same as ERASE WORD. Erases the current word or, if the cursor is between words, erases the next word. On VT200, VT300, and VT400 series terminals, EVE defines the F13 key as ERASE WORD. On VT100 series terminals, EVE defines the Comma key on the keypad as ERASE WORD. Ctrl/U Same as ERASE START OF LINE. Erases characters left of the cursor to the start of the line. GOLD Insert Here Same as RESTORE. Reinserts, at the current position, the word, line, or sentence that you just erased with an EVE command or editing key. GOLD F13 Same as RESTORE WORD (except with the WPS keypad). Reinserts, at the current position, the word that you last erased. Table 8–4 shows EVE commands that erase and restore text. Table 8–4 EVE Commands for Erasing and Restoring Text Command Function DELETE Erases the character to the left of the cursor. In insert mode, EVE moves existing text to accommodate the deleted character. In overstrike mode, EVE replaces the character with a space. At the start of a line, DELETE erases the carriage return for the previous line (regardless of mode) and the current line moves up. If pending delete is enabled, DELETE erases text in the select range and puts it into the Restore Selection buffer. For more information about using pending delete, see Section 8.9. ERASE CHARACTER Erases the character the cursor is on. In insert mode, EVE moves existing text to accommodate the deleted character. In overstrike mode, EVE replaces the character with a space. If the cursor is at the end of the line, the carriage return is erased—regardless of the mode—and the next line moves up. ERASE LINE Erases from the current character to the end of the line, appending the next line to the end of the current line. If the cursor is at the end of the line, only the carriage return is erased and the next line moves up. ERASE PREVIOUS WORD Erases the previous word or the word the cursor is on. If the cursor is between words or on the first character of a word, the previous word is erased. If the cursor is in the middle of a word, all of that word is erased (same as ERASE WORD). If the cursor is at the start of a line, the carriage return at the end of the previous line is erased and the current line moves up. ERASE START OF LINE Erases the current line of text, starting with the character left of the cursor until the start of the line. If you are already at the start of a line, nothing is erased. ERASE WORD Erases the current word or, if the cursor is between words, erases the next word. Same as Ctrl/J. On VT200, VT300, and VT400 series terminals, EVE defines the F13 key as ERASE WORD. On VT100 series terminals, EVE defines the Comma key on the keypad as ERASE WORD. If the cursor is at the end of the line, only the carriage return is erased and the next line moves up. (continued on next page) 8–14 Editing Text Files: Using EVE Editing Text Files: Using EVE 8.8 Erasing and Restoring Text Table 8–4 (Cont.) EVE Commands for Erasing and Restoring Text Command Function RESTORE Reinserts, at the current position, the word, line, or sentence that you last erased with an EVE command or editing key. RESTORE does not restore single characters. EVE defines GOLD Insert Here as RESTORE. RESTORE CHARACTER Reinserts, at the current position, the character you last erased with an EVE command or editing key. In overstrike mode, the restored character replaces the character the cursor is on. In insert mode, the restored character is inserted at the cursor position and existing text moves to accommodate it. RESTORE LINE Reinserts, at the current position, the line that you last erased with an EVE command or editing key. RESTORE SELECTION Reinserts, at the current position, the text last erased with a pending delete operation. For more information about using pending delete, see Section 8.12. RESTORE WORD Reinserts, at the current position, the word that you last erased with an EVE command or editing key. EVE defines GOLD F13 as RESTORE WORD (except with the WPS keypad). Tutorial: Erasing and Restoring Text To erase and restore text: 1. Invoke EVE to create the buffer RHYMES.DAT and enter the following text: She rhymes with tree, also with bee, and this one makes three. 2. Move the cursor to the letter l in the word also. Enter the ERASE LINE command. EVE erases all characters from the letter l in also to the end of the line and appends the next line to the current line. She rhymes with tree, aand this one makes three. 3. Move the cursor to the letter y in the word rhymes. Enter the ERASE WORD command. EVE erases the word rhymes and shifts the remaining text to the left. She with tree, aand this one makes three. 4. Move the cursor to the second letter a on the second line. Enter the RESTORE LINE command. EVE restores the last line that was erased, in this case, lso with bee,. She with tree, also with bee, and this one makes three. 5. Move the cursor to the letter w in the word with on the first line. Enter the RESTORE WORD command. EVE restores the last word that was erased, in this case, rhymes. She rhymes with tree, also with bee, and this one makes three. Editing Text Files: Using EVE 8–15 Editing Text Files: Using EVE 8.8 Erasing and Restoring Text 6. To exit from EVE, press Ctrl/Z. Section 8.9 describes the functions of the SELECT and REMOVE commands, which can be used together to erase text from a buffer. 8.9 Moving Text You can use EVE commands to select sections of text for copying, moving, deleting, or other editing operations. This section discusses how to move text. For information on how to move text from one buffer to another, see Section 8.18. You can also select a rectangular area (a box) of text rather than a linear range of text to move, erase, or duplicate text. For information about using box editing commands, see Section 8.11. To move text, follow these steps: Step Task 1 Once you have invoked a file in EVE, place the cursor on the first character you want to move. 2 Press the Select key. 3 Move the cursor to one character beyond the last character you want to move. (In reverse direction, move the cursor to the last character, not one beyond.) The text to be moved is highlighted in reverse video. (If you decide not to remove text from the buffer, press the Select key again to cancel the selection.) 4 Press the Remove key. EVE deletes the highlighted text from your screen and places it in the Insert Here buffer. 5 Press the Insert Here key to insert text. EVE inserts the text at the cursor location. You can insert the text contained in the Insert Here buffer any number of times at any cursor location until you select a new section of text and put that new text in the Insert Here buffer. The Insert Here buffer contains whatever text was last copied or removed. Table 8–5 describes EVE editing keys used to move text. Table 8–5 EVE Editing Keys That Move Text Key or Key Sequence Function Insert Here Same as the INSERT HERE or PASTE command. Inserts, at the current position, text that you removed or copied. Remove Same as the REMOVE or CUT command. Removes the text that is marked with SELECT or highlighted by FIND and places it in the Insert Here buffer. Select Marks text (highlighting it in reverse video) from the initial cursor location to wherever you move the cursor. The text that is highlighted is called the select range. To cancel the selection, press the Select key again or use RESET. (continued on next page) 8–16 Editing Text Files: Using EVE Editing Text Files: Using EVE 8.9 Moving Text Table 8–5 (Cont.) EVE Editing Keys That Move Text Key or Key Sequence Function GOLD Select Same as RESET. Cancels any of the following and resets the direction of the buffer to forward: GOLD Remove • Highlighting of a select or found range • A press of the GOLD key (or GOLD n combination for a repeat count) • An incomplete or recalled command line, or Choices buffer display • The output of SHOW, SHOW DEFAULTS BUFFER, SHOW SUMMARY, or SHOW WILDCARDS, thereby returning you to the buffer you were working in Same as the STORE TEXT or COPY command. Copies text that is marked with SELECT or FIND, putting it in the Insert Here buffer. Text that is copied is not removed from its original position. Table 8–6 describes EVE commands used to move text. Table 8–6 EVE Commands That Move Text Command Function INSERT HERE or PASTE Inserts the text you copied or removed. By default, EVE defines the E2 key (Insert Here on the minikeypad on VT200, VT300, and VT400 series terminals) and the KP9 key (on VT100 series terminals) as INSERT HERE. REMOVE or CUT Removes the text that was marked with SELECT or highlighted by FIND, and places it in the Insert Here buffer. By default, EVE defines the E3 key (Remove on the minikeypad on VT200, VT300, and VT400 series terminals) and the KP8 key (on VT100 series terminals) as REMOVE. RESET Cancels any of the following and resets the direction of the buffer to forward: • Highlighting of a select or found range • A press of the GOLD key (or GOLD n combination for a repeat count) • An incomplete or recalled command line, or Choices buffer display • The output of SHOW, SHOW DEFAULTS BUFFER, SHOW SUMMARY, or SHOW WILDCARDS, thereby returning you to the buffer you were working in RESTORE SELECTION Reinserts the text erased by a pending delete operation. For more information about using pending delete, see Section 8.12. SELECT Highlights text in reverse video from the initial cursor location to wherever you move the cursor. The text that is highlighted is called the select range. To cancel the selection, enter the SELECT command again or use RESET. By default, EVE defines the E4 key (Select on the minikeypad on VT200, VT300, and VT400 series terminals) and the KP7 key (on VT100 series terminals) as SELECT. (continued on next page) Editing Text Files: Using EVE 8–17 Editing Text Files: Using EVE 8.9 Moving Text Table 8–6 (Cont.) EVE Commands That Move Text Command Function SELECT ALL Highlights all text in reverse video in the current buffer regardless of the cursor position. The text that is highlighted is called the select range. To cancel the selection, enter the SELECT command or use RESET. The SELECT ALL command temporarily disables pending delete to avoid accidentally erasing all of the buffer. SET NOPENDING DELETE Default setting. Disables deletion of selected text when you use the Delete key or type new text. If you select text in the buffer, typing new text adds characters to the select range and using the Delete key erases only the character to the left of the cursor. SET PENDING DELETE Enables pending delete, which lets you quickly erase blocks of text. First enable pending delete, then use the SELECT command to choose the text you want to erase. Erase the text by pressing the Delete key (or any other key on the alpha-numeric keypad). To reinsert what you deleted, move the cursor to where you want the text and enter the RESTORE SELECTION command. The default is SET NOPENDING DELETE. STORE TEXT or COPY Copies text that was marked with SELECT or FIND, placing it in the Insert Here buffer. Text that is copied is not removed from its original position. Tutorial: Moving Text To select, remove, and insert text from one location to another: 1. Invoke EVE to edit the file RHYMES.DAT. 2. Move the cursor to the beginning of the second line of RHYMES.DAT and press the Select key. 3. Press the down arrow key once. The second line of text is highlighted. 4. Press the Remove key. The second line of text is removed from the current buffer. She rhymes with tree, and this one makes three. [End of file] 5. Press the Return key twice and then press the Insert Here key. The text in the Insert Here buffer is inserted at the current cursor location. She rhymes with tree, also with bee, and this one makes three. [End of file] 6. To exit from EVE, press Ctrl/Z. 8.10 Copying Text With the COPY command, you can copy text elsewhere. The STORE TEXT command is the same as the COPY command. You can substitute the STORE TEXT command wherever the COPY command is used in the following example. 8–18 Editing Text Files: Using EVE Editing Text Files: Using EVE 8.10 Copying Text Tutorial: Copying Text To copy text when the buffer is set in a forward direction: 1. Invoke EVE to edit the file RHYMES.DAT. 2. Move the cursor to the first line of text. 3. Press the Select key. 4. Press Ctrl/E to move the cursor to the end of the first line. 5. Enter the COPY command. The Insert Here buffer now contains a copy of the selected text. 6. Move the cursor to the line above also with bee,. 7. Press the Insert Here key. Your buffer should now look as follows: She rhymes with tree, She rhymes with tree, also with bee, and this one makes three. [End of file] 8. Move the cursor to the beginning of the first line of text. Use the Select key and then the Remove key to delete the first line of text. 9. To exit from EVE, press Ctrl/Z. 8.11 Box Editing You can edit text that has rectangular areas, or boxes, as well as standard linear ranges. For example, you can select a box containing a list or columns in a table, and then cut and paste the box or perform some other editing operation on the box. 8.11.1 Selecting a Box of Text To select a box of text, follow these steps: 1. Put the cursor where you want to start the selection—typically, where you want the upper left corner of the box. 2. Enter the BOX SELECT command. 3. Move the cursor to where you want the diagonally opposite corner of the box — typically, moving from upper left to lower right. As you move the cursor, text that you cross is highlighted in bold video (a regular selection uses reverse video). The box is defined by diagonally opposite corners. If you move from upper left to lower right, the character that the cursor is on is outside the box, that is, the lower right corner of the box is left of the cursor. You can then edit the box by using any of the editing commands that ordinarily work on a linear or a rectangular range. You need not redefine keys. See the Extensible Versatile Editor Reference Manual for further information. You can use FIND SELECTED if the selection does not cross lines or OPEN SELECTED. You can also use pending delete. If you are going to make several box edits—for example, in editing multicolumn tables and lists—use the SET BOX SELECT command. SET BOX SELECT redefines several commands and keys as the corresponding BOX commands and makes other editing operations work on boxes instead of linear ranges. Editing Text Files: Using EVE 8–19 Editing Text Files: Using EVE 8.11 Box Editing To cancel a box selection, repeat SELECT or BOX SELECT, or use RESET. 8.11.2 Cutting and Pasting a Box of Text Cutting a box usually pads the area with spaces to keep the column alignment of text to the right of the box. Pasting a box usually overwrites existing text. Tab characters in the box, or that overlap the box, are converted to spaces to keep the column alignment of text. Table 8–7 lists the EVE commands for box editing. Table 8–7 EVE Commands for Box Editing Command Function BOX COPY Copies a box of text without removing it, so you can paste it elsewhere. BOX CUT Cuts a box of text so you can paste it elsewhere, usually padding the area with spaces to keep the column alignment of text to the right of the box. BOX CUT INSERT Cuts a box, making text to the right of the box ‘‘collapse’’ to the left, closing the gap. BOX CUT OVERSTRIKE Cuts a box, padding the area with spaces to keep the column alignment of text to the right of the box. BOX PASTE Pastes a box of text you copied or cut, usually overwriting existing text. BOX PASTE INSERT Pastes a box, pushing existing text to the right. BOX PASTE OVERSTRIKE Pastes a box, overwriting existing text. BOX SELECT Selects a box of text. Typically, you start at the upper left corner of the box and move the cursor to where you want the lower right corner. RESTORE BOX SELECTION Puts back (undeletes) a box erased with pending delete, usually overwriting existing text. SET BOX NOPAD Disables padding and overstriking for box editing unless the buffer is in overstrike mode. SET BOX NOSELECT Default setting. Disables box selection, cutting, and pasting. Commands such as SELECT, COPY, and REMOVE use standard linear ranges. To edit boxes, use BOX commands. SET BOX PAD Default setting. Enables automatic padding and overstriking for box editing, regardless of the buffer mode. SET BOX SELECT Enables box selection, making commands such as SELECT, REMOVE, and INSERT HERE the same as the corresponding BOX commands, without having to redefine keys. Tutorial: Cutting and Pasting Text To select and then cut and paste a box of text: 1. Invoke EVE to create the buffer CITIES.DAT and enter the following text: Rome Paris London Tunis Tokyo Bonn New York Boston Lisbon 2. Move the cursor to the left of the letter P in the word Paris. Enter the BOX SELECT command. 3. Move the cursor two spaces to the right of the second letter n in the word Bonn—the diagonally opposite corner of the box. The text that you cross is highlighted in bold video. Enter the BOX CUT command. 8–20 Editing Text Files: Using EVE Editing Text Files: Using EVE 8.11 Box Editing EVE removes the box of text. 4. Move the cursor to the right of the column that begins with the words New York. 5. Enter the BOX PASTE command. EVE pastes the box of text into a new column, as follows: Rome London Tokyo [End of file] New York Boston Lisbon Paris Tunis Bonn 8.11.3 SET BOX SELECT Commands Table 8–8 lists the SET BOX SELECT commands. Table 8–8 SET BOX SELECT Commands Command Effect with SET BOX SELECT INSERT HERE or PASTE BOX PASTE REMOVE or CUT BOX CUT RESTORE SELECTION RESTORE BOX SELECTION SELECT BOX SELECT STORE TEXT or COPY BOX COPY You can then select, cut, and paste a box by using the Select, Remove, and Insert Here keys, without having to redefine the keys. 8.12 Using Pending Delete You can use pending delete to erase selected text. Pending delete refers to erasing a selection by typing new text, pressing the space bar, or by using delete (typically, pressing the Delete key). With a box selection, pending delete works like BOX CUT, usually padding the area with spaces to keep the column alignment of text to the right of the box. Pending delete gives you an alternative way of cutting and pasting text because pending delete does not use the Insert Here buffer. For more information about pending delete, see the EVE online help topic called Pending Delete. 8.12.1 Erasing a Selection with Pending Delete To erase a selection using pending delete, follow these steps: 1. Invoke a file in EVE. 2. To enable pending delete, use the SET PENDING DELETE command. The default setting is SET NOPENDING DELETE. 3. Select the text you want to erase. You can use SELECT or BOX SELECT. (You cannot use SELECT ALL.) 4. Type new text or use the DELETE command. Editing Text Files: Using EVE 8–21 Editing Text Files: Using EVE 8.12 Using Pending Delete 8.12.2 Restoring a Selection That Was Erased with Pending Delete To put back (restore) the text you erased with pending delete, follow these steps: 1. Put the cursor where you want to restore the text. If restoring a box selection, put the cursor where you want the upper left corner of the box to be. 2. Use RESTORE SELECTION. If a box selection was erased with pending delete, use RESTORE BOX SELECTION. If you used SET BOX SELECT, you can use RESTORE SELECTION (without having to redefine a key). Restoring a box works like BOX PASTE, usually overwriting existing text. When using the SET BOX NOPAD command, the effects of box editing depend on the mode that the buffer is in (insert or overstrike, as shown in the status line): • In insert mode, cutting a box makes text to the right of the box ‘‘collapse’’ to the left, closing the gap. Tab characters to the right of the box are also converted to spaces to keep the column alignment as the text collapses to the left. This method is useful for removing columns from a table or list, such as in turning a 4-column table into a 2-column table. Pasting a box pushes existing text to the right, which is useful for adding columns in the middle of a table. • In overstrike mode, cutting a box pads the area with spaces to keep the column alignment of text to the right of the box. Pasting a box overwrites existing text. The effects are the same as with SET BOX PAD, which is the default setting. The buffer mode also affects erasing a box with pending delete and restoring an erased box. 8.13 Finding and Replacing Text With EVE commands, you can search for specific text in a buffer. You can search for every occurrence of specific text, and you can search for text that is on a single line or spans a line break. Also, you can search for text using wildcards. This section describes methods for searching and replacing text. Table 8–9 describes the EVE commands that locate text in a buffer. Table 8–9 EVE Commands for Locating Text in a Buffer Command Function FIND Searches the current buffer for the text string you specify and highlights the found text. The text that is highlighted is called the found range. FIND NEXT Searches for the string of text you last specified with the FIND, REPLACE, or WILDCARD FIND command. FIND SELECTED Searches for a string of text you have selected, rather than for a typed string. The selection cannot cross more than one line. SET FIND CASE EXACT Enables case-exact searches. This is particularly useful to find or replace search strings in lowercase letters only. SET FIND CASE NOEXACT Default setting. Disables case-exact searches so that EVE finds any occurrence if you enter a search string in all lowercase letters. (continued on next page) 8–22 Editing Text Files: Using EVE Editing Text Files: Using EVE 8.13 Finding and Replacing Text Table 8–9 (Cont.) EVE Commands for Locating Text in a Buffer Command Function SET FIND NOWHITESPACE Default setting. Sets FIND and WILDCARD FIND commands to match tabs and spaces exactly as you specify in the search string and to search for strings that are entirely on one line. SET FIND WHITESPACE Sets FIND and WILDCARD FIND commands to treat spaces, tabs, and up to one line break as ‘‘white space’’ so you can search for strings of two or more words regardless of how they are separated. SET WILDCARD VMS Default setting on OpenVMS. Enables OpenVMS patterns for WILDCARD FIND. SHOW WILDCARDS Lists the wildcard patterns you can use with WILDCARD FIND. WILDCARD FIND Searches for a pattern of text, using wildcards. 8.13.1 Finding Text Use the FIND command to locate specific text in the current buffer. By default, EVE defines the E1 key (Find key on VT200, VT300, and VT400 series terminals and the PF1 key on VT100 series terminals) as the FIND command. If the search string contains all lowercase letters, EVE disregards the case of letters and locates any occurrence of the string. Thus, the search string the matches the, THE, THe, and thE. If the search string contains one or more uppercase letters, EVE finds only the occurrences of the string in which the case of each letter is exactly the same. Therefore, the only match for the search string tHis is tHis. For example: 1. Enter the FIND command. 2. Type the text (called the search string) that you want to locate. The current direction of the buffer determines whether EVE first searches in a forward or reverse direction. If EVE cannot find the string in the current direction but finds it in the opposite direction, EVE prompts you to change direction. To search in the opposite direction, type YES (Y) and press the Return key. EVE moves the cursor to the first occurrence of the string in the opposite direction. The current direction in the highlighted status line does not change, however. 8.13.1.1 When a Search String Is Found When EVE finds the search string, the editor highlights it and moves the cursor to the first letter of the string. See the Extensible Versatile Editor Reference Manual for a listing of the editing commands you can use on a highlighted search string. To cancel the highlighting, move the cursor off the search string or use the RESET command. To find the next occurrence of the search string, press the Find key twice or enter the FIND NEXT command. Editing Text Files: Using EVE 8–23 Editing Text Files: Using EVE 8.13 Finding and Replacing Text 8.13.2 Setting Case-Exact Searches If you want to match the case of your search exactly when searching for lowercase occurrences of a string, enter the SET FIND CASE EXACT command. Then when you enter a search string in all lowercase letters, EVE searches only for lowercase occurrences, skipping occurrences that contain uppercase letters. The setting applies to the FIND, REPLACE, and WILDCARD FIND commands. You can save the setting in your section file or command file for future editing sessions. The default setting is SET FIND CASE NOEXACT. EVE is sensitive to diacritical (accent) marks and locates only those occurrences of the string in which the diacritical marks are exactly the same. For example, in searching for ë, EVE does not find occurrences of e, é, è, or ê. In the following example, the commands enable case-exact searching and then find digital when it appears in lowercase only, skipping occurrences such as Digital or DIGITAL: Command: SET FIND CASE EXACT Command: FIND digital Tutorial: Finding Text To use the FIND command with the existing file RHYMES.DAT: 1. Invoke EVE to edit RHYMES.DAT. The cursor appears on the first letter of the first line of the buffer, and the current direction is forward. 2. Press the Find key, type the letters ree, and press the Return key. The cursor moves to the letter r in the word tree and highlights the letters ree. 3. Press the Find key twice to find the next occurrence of the string ree. The cursor moves to the letter r in the word three and highlights the letters ree. When a search string is found and highlighted, you can use any command that works on a selected or found range except SPELL. Also, you cannot use a pending delete operation on a found range. 4. Enter the UPPERCASE WORD command. The UPPERCASE WORD command changes the case of the highlighted letters from lowercase to uppercase, as shown in the following example: She rhymes with tree, also with bee, and this one makes thREE. [End of file] Tutorial: Using the FIND SELECTED Command To use FIND SELECTED to search for a string that is particularly complicated or is easily misspelled or mistyped: 1. Copy the text (from the previous tutorial) so that it is displayed twice in the buffer. 2. Move the cursor to the beginning of the string rhymes with tree, on the first line. 3. Enter the SELECT command. 4. Move the cursor to highlight the string and select text. Note that the selection cannot span more than one line. 5. Enter the command FIND SELECTED. 8–24 Editing Text Files: Using EVE Editing Text Files: Using EVE 8.13 Finding and Replacing Text The cursor moves to the next occurrence of the string rhymes with tree,. The selection is canceled and the found string appears in bold video. 8.13.3 Using Wildcards You can use wildcards to search for text. The SHOW WILDCARDS command displays wildcard patterns for the current wildcard setting. Tutorial: Using Wildcards To learn how to use wildcards: 1. Position the cursor at the beginning of the buffer. 2. Enter the command WILDCARD FIND *ee to search for text strings ending in ee. She rhymes with tree, also with bee, and this one makes thREE. [End of file] EVE puts the cursor at the beginning of the line containing the r in tree. 8.13.4 Including White Space in a Search Use the SET FIND WHITESPACE and SET FIND NOWHITESPACE commands to specify how the WILDCARD FIND and FIND commands treat the blank spaces between words, such as spaces, tabs, and line breaks. The SET FIND NOWHITESPACE command enables the commands to search for multiword strings on a single line, matching spaces and tabs exactly as they are found. SET FIND NOWHITESPACE is the default search behavior. The SET FIND WHITESPACE command enables the WILDCARD FIND and FIND commands to search for a string of two or more words regardless of how they are separated. It enables the FIND commands to search for a string that contains a single line break and more than one space or tab between words. 8.13.5 Marking Locations in Text The MARK and GO TO commands are useful for editing a large file and then returning to a specific location later in the editing session. The following table describes the MARK and GO TO commands: Command Function MARK Puts an invisible mark at the current cursor position. The mark exists for the rest of an editing session or until you change it; it is not saved when you exit. GO TO Returns the cursor to the location labeled by the MARK command. If the labeled location is found in another buffer, EVE moves the cursor to the other buffer and puts that buffer into the current window. To mark your position, enter the MARK command followed by a label name of your choice. The label name can be one or more printable characters, including alphanumeric and punctuation characters, spaces, and tab characters. To return the cursor to the marked location, enter the GO TO command followed by the label name. Editing Text Files: Using EVE 8–25 Editing Text Files: Using EVE 8.13 Finding and Replacing Text 8.13.6 Replacing Text With the REPLACE command, you can replace a text string in the current buffer with another text string. This is useful if you have spelled a word incorrectly throughout a long file and you want to fix every occurrence of the misspelled word. 8.13.6.1 REPLACE Command and Case Sensitivity The REPLACE command is case sensitive. If the old string has any uppercase letters, EVE searches for exact case matches. If the old string is all lowercase, EVE searches for any occurrence of the string regardless of its case. If the new string has any uppercase letters, EVE replaces the string exactly. If the old and new strings are all lowercase, EVE replaces the string according to the following rules: • A capitalized version of the old string (first letter uppercase, others lowercase) is replaced by a capitalized version of the new string. • An all-uppercase version of the old string is replaced by an all-uppercase version of the new string (otherwise, the old string is replaced by an alllowercase version of the new string). The following table shows how EVE uses the case of the strings: Old String New String Highlight Replacement butter margarine butter margarine Butter Margarine BUTTER MARGARINE BUtteR margarine Butter margarine Butter margarine butter Margarine butter Margarine Butter Margarine BUTTER Margarine BUtteR Margarine Butter Margarine Butter Margarine If you want to find or replace only lowercase occurrences of a string, enter the SET FIND CASE EXACT command. Then if you enter a search string in all lowercase, EVE searches for only lowercase occurrences, skipping occurrences that contain uppercase letters. The setting applies to FIND, REPLACE, and WILDCASE FIND commands. The following table shows how EVE searches for and replaces only lowercase strings when you enter the SET FIND CASE EXACT command: Old String New String Highlight Replacement butter margarine butter margarine The default case setting is SET FIND CASE NOEXACT. 8–26 Editing Text Files: Using EVE Editing Text Files: Using EVE 8.13 Finding and Replacing Text 8.13.6.2 REPLACE Command Responses The following table shows the responses and their effect to the REPLACE command query: Response Effect Yes Replace this occurrence and find the next one. This is the default response. Press the Return key. No Skip this occurrence and find the next one. All Replace all occurrences (no further prompting unless EVE finds an occurrence in the opposite direction). Last Replace this occurrence and stop here. Quit Skip this occurrence and stop here. 8.14 Using Command Line Qualifiers When you invoke EVE, you can use command line qualifiers to specify advanced EVE editing features. When using the character-cell screen updater, the default insert or overstrike mode is determined by your terminal setting. Table 8–10 lists the qualifiers that you can use with the EDIT/TPU command to invoke EVE. Table 8–10 EDIT/TPU Command Line Qualifiers Qualifier Default Command file /COMMAND=TPU$COMMAND.TPU File creation /CREATE Debugging package /NODEBUG Specifying display mode /DISPLAY=CHARACTER_CELL Initialization file /INITIALIZATION=EVE$INIT.EVE Journaling /JOURNAL Modifying main buffer /MODIFY Specifying output /OUTPUT=output-file Read-only access /NOREAD_ONLY Recovery /NORECOVER Section files /SECTION=TPU$SECTION Start position /START_POSITION=(1,1) Work file /WORK=SYS$SCRATCH:TPU$WORK.TPU$WORK 8.14.1 Starting in an Alternate Position Start position qualifiers determine the row and column where the cursor first appears in the buffer that you specified on the command line. For EVE, the default start position is 1,1—row 1, column 1, which is the upper left corner of the buffer. Use of start position qualifiers does not affect the initial cursor position when you create another buffer during the editing session and does not limit the buffer size. Editing Text Files: Using EVE 8–27 Editing Text Files: Using EVE 8.14 Using Command Line Qualifiers The format of the start position qualifier is as follows: /START_POSITION=(row[,column] The fields are as follows: /START_POSITION You must use the /START_POSITION= qualifier to the EDIT/TPU command. row The row that you want the cursor to be at when you invoke EVE. column The column that you want the cursor to be at when you invoke EVE. Use the start position qualifier to begin editing at a particular line (or row) or at a particular character position (or column). For example, when you want to skip over a standard heading in a file or if a batch log file or error message tells you there is an error on a given line of a program, you can specify that line number as the starting row so that when you edit the program source file, the cursor moves directly to that line. The following command edits a file named test.com and puts the cursor on line 10, column 5: $ EDIT/TPU TEST.COM /START_POSITION=(10,5) If you want to start at a particular line in a file, you can omit the second parameter (the column). 8.14.2 Using Work Files Work file qualifiers determine the work file that is used to swap memory for editing very large files. There is one work file per editing session. The work file is a temporary file that is automatically deleted when you exit. The default work file is named TPU$WORK.TPU$WORK. EVE creates the work file in SYS$SCRATCH unless you specify otherwise. There are two ways to specify a different work file: • Define the logical name TPU$WORK. This is useful if you want the work file to be created in an area other than SYS$SCRATCH, such as on a larger disk. You can put the definition in your LOGIN.COM file. • Use the /WORK= qualifier and specify the work file. This overrides any definition of the TPU$WORK logical name. For example, the following command invokes EVE and specifies the work file to be SYS$SCRATCH:MYWORK.TPU$WORK: $ EDIT/TPU /WORK=MYWORK If you want the work file to be created in an area other than SYS$SCRATCH, use a complete file specification, including the device (disk) and directory. You cannot use wildcards to specify the work file. 8.14.3 Modifying the Main Buffer Modifying qualifiers determine whether you can modify the buffers specified on the command line. Modifications do not affect other buffers you create during the editing session. By default, you can modify the buffer by editing text in it. When you exit, EVE writes out the buffer to a file if the buffer has been modified. 8–28 Editing Text Files: Using EVE Editing Text Files: Using EVE 8.14 Using Command Line Qualifiers Use /NOMODIFY to examine a file without making any changes. You can then use cursor-movement commands but you cannot change the text. If you specify neither /MODIFY nor /NOMODIFY, your application determines if you can modify the buffer. EVE’s default behavior is to modify the buffer. Use /MODIFY to override the effect of /READ_ONLY or /NOWRITE. Use /MODIFY with /READ_ONLY or /NOWRITE to practice editing operations without writing a file on exiting. For example, the following command invokes EVE, making the buffer you specified on the command line read-only (or no-write) and making it modifiable: $ EDIT/TPU /READ_ONLY /MODIFY In EVE, you can set or change the modification attribute of the buffer by using SET BUFFER commands. 8.15 Alternate Methods to Invoke EVE You can invoke EVE using four different methods: from search lists, with wildcards, with wildcard directory names, or with multiple input files. 8.15.1 Invoking EVE from a Search List You can use a search list to invoke EVE to edit a file from that search list. For example: $ DEFINE STAFFMEMOS HIRING.DAT,PROMOTION.LIS,SALARY.TXT $ EDIT/TPU STAFFMEMOS In the example, if the first file in the search list exists, EVE copies that file (HIRING.DAT) into a buffer and uses the file name and file type as the buffer name. If the file does not exist, EVE tries to get the second file (PROMOTION.LIS), and so on. If none of the files in the search list exist, EVE creates an empty buffer named HIRING.DAT because that is the first file in the search list. 8.15.2 Invoking EVE with Wildcards When you invoke EVE to edit an existing file, you can use the asterisk ( * ) wildcard character as a substitute for some or all of the characters in the file name and file type. To use wildcards in EVE, follow the same rules as using wildcards in DCL. You can use the percent sign ( % ) wildcard character as a substitute for a single character at a time, and you can use the ellipsis ([...]) wildcard character as a substitute for a directory specification. If only one match is made, the file is displayed on your screen. If more than one match is made, EVE displays a list of matching files and prompts you to provide a more complete file specification. If no match is made, EVE creates a buffer named Main. If more than one file matches your wildcard request, EVE displays the matching files so you can choose the one you want. If no matching file is found, EVE creates an empty buffer named Main. If you use a search list or wildcard directory to specify an input file, EVE gets the first matching file found without displaying the $CHOICES$ buffer. For information about using the $CHOICES$ buffer, see the EVE online help topic called Choices Buffer. Editing Text Files: Using EVE 8–29 Editing Text Files: Using EVE 8.15 Alternate Methods to Invoke EVE In the following example, a list of all files with the file type .TXT will be displayed: $ EDIT/TPU *.TXT If you specify *.TXT, EVE lists the files that match your wildcard request in a second window in a system buffer named $CHOICES$. 8.15.3 Invoking EVE with Wildcard Directory Names You can use wildcards in a directory name ([...]) to invoke EVE and work either in your current directory or in a subdirectory of the current directory. This way of handling a search list or wildcard directory applies not only to the EDIT/TPU command, but also to EVE commands that use a file specification as a parameter. The following EVE commands use a file specification as a parameter: @ (at sign) GET FILE INCLUDE FILE OPEN OPEN SELECTED RECOVER BUFFER In the following example, EVE searches through the directory tree and gets the first PINK.TXT file found, if there is one. $ EDIT/TPU [...]PINK.TXT 8.15.4 Invoking EVE with Multiple Input Files You can specify multiple input files on the command line that invokes EVE. The file names must be separated by commas with optional white space. If wildcard characters are present in the file names, EVE displays the matching files only for the first wildcard file name that has more than one match. For the other ambiguous file names, EVE outputs a warning message. 8.16 Journaling and Recovery Journal files record your edits so that if a system failure interrupts your editing session, you can recover your work. Buffer-change journaling creates a separate journal file for each text buffer you create. This is the EVE default. Buffer-change journaling works both on DECwindows and on character-cell terminals. You recover one buffer at a time, typically by using RECOVER BUFFER commands in EVE. You can recover buffers from different editing sessions. The recovery restores only your text—it does not restore settings, key definitions, or the contents of system buffers (such as the Insert Here buffer) before the system failure. You can disable journaling when you invoke EVE by using the /NOJOURNAL qualifier on your command line. This is useful when you use EVE to examine a file without making any edits or for demonstration sessions. EVE file backups are disabled and cannot be enabled because the OpenVMS file system provides version numbers; therefore, no EVE mechanism is needed. 8–30 Editing Text Files: Using EVE Editing Text Files: Using EVE 8.16 Journaling and Recovery 8.16.1 Using Buffer-Change Journaling Buffer-change journaling creates a journal file for each text buffer. (EVE does not create buffer-change journal files for system buffers such as the Insert Here buffer, DCL buffer, or $RESTORE$ buffer.) As you edit a buffer, the journal file records the changes you make, such as erasing, inserting, or reformatting text. When you exit from EVE or when you delete the buffer, the journal files are deleted. If a system failure interrupts your editing session, the journal files are saved. Your last few keystrokes before the system failure may be lost. Table 8–11 summarizes the EVE commands for buffer-change journaling and recovery. Table 8–11 EVE Commands for Buffer-Change Journaling and Recovery Command Function or Effect RECOVER BUFFER Recovers a specified buffer by using the journal file for the buffer. You can specify the name of the buffer or file you want to recover or the name of the journal file for the buffer. RECOVER BUFFER ALL Recovers all your text buffers, one at a time, by using the journal files for the buffers, if there are any. SET JOURNALING Enables buffer-change journaling for a buffer that you specify. SET JOURNALING ALL Enables buffer-change journaling for all your buffers. This is the default setting. SET NOJOURNALING Disables buffer-change journaling for a buffer that you specify. SET NOJOURNALING ALL Disables buffer-change journaling for all your buffers. Buffer-change journal files are written in a directory defined by the logical name TPU$JOURNAL. By default, this directory is SYS$SCRATCH, which is typically your top-level (login) directory. You can redefine the TPU$JOURNAL logical name to have the journal files written to a different directory. For example, the following commands create a subdirectory called [USER.JOURNAL] and then define TPU$JOURNAL as this subdirectory: $ CREATE/DIRECTORY [USER.JOURNAL] $ DEFINE TPU$JOURNAL [USER.JOURNAL] You can put the definition in your LOGIN.COM file. Buffer-change journal files may be quite large (even larger than the text files you edit). Because of the potential size of buffer-change journal files and because there is a journal file for each text buffer, you may want to define TPU$JOURNAL as a directory or subdirectory on a large disk, rather than as SYS$SCRATCH. Deriving Buffer-Change Journal Names Buffer-change journal file names are derived from the name of the file or buffer being edited and the default file type for the operating system. To find out the name of the journal file for the current buffer, enter the SHOW command at the EVE prompt. The SHOW command displays the name of your input file, output file, your journal file, and other information about your current buffer. Editing Text Files: Using EVE 8–31 Editing Text Files: Using EVE 8.16 Journaling and Recovery Table 8–12 shows the buffer-change journal file names. Table 8–12 Buffer-Change Journal File Names Text Buffer Name Buffer-Change Journal File JABBER.TXT JABBER_TXT.TPU$JOURNAL GUMBO_RECIPE.RNO GUMBO_RECIPE_RNO.TPU$JOURNAL MAIN MAIN.TPU$JOURNAL LATEST NEWS LATEST_NEWS.TPU$JOURNAL Using Buffer-Change Journaling to Recover Edits There are two ways to recover your edits with buffer-change journal files: • Use the /RECOVER qualifier on the EDIT/TPU command line when you invoke EVE. • Use RECOVER BUFFER commands within EVE. In the following example, you are editing a file named JABBER.TXT when a system failure interrupts your editing session. You then use system recovery to recover your edits. $ EDIT/TPU JABBER.TXT . . . *** system failure *** . . . $ EDIT/TPU JABBER.TXT/RECOVER Using the RECOVER BUFFER Command To use the recover buffer command, follow this procedure: Step Task 1 Invoke EVE and enter the following command to recover your text: Command: RECOVER BUFFER file-name.txt If the buffer-change journal file is available, EVE shows the following information and asks if you want to recover that buffer: Name of the buffer Original input file for the buffer, if any Output file for the buffer, if any Source file for recovery, if any Starting date and time of the editing session Journal file creation date and time 8–32 Editing Text Files: Using EVE Editing Text Files: Using EVE 8.16 Journaling and Recovery Step Task 2 Press the Return key to recover your buffer. If you do not want to recover your buffer, type No and press the Return key. If you delete or rename the source file for recovery, the recovery fails. The source file is either the file initially read into the buffer (if any) or the last file written before the system failure. If the buffer you want to recover exists (usually the Main buffer), EVE first deletes that buffer and then does the recovery. If the buffer you want to recover has been modified, EVE asks you whether to delete the buffer before recovering. How to Recover When You Are Unsure of the File Name If you are unsure of the buffer names or journal file names, specify the asterisk ( * ) wildcard, as follows: Command: RECOVER BUFFER * EVE then displays a list of all your available journal files so you can choose the one you want. The list appears in an EVE system buffer named $CHOICES$ in a second window. For information about using the $CHOICES$ buffer, see the EVE online help topic called Choices Buffer. How to Recover All Buffers To recover all your text buffers—one at a time—use the RECOVER BUFFER ALL command. EVE then tries to recover each text buffer for which there is a bufferchange journal available. The effect is the same as repeating the RECOVER BUFFER command without having to specify buffer names or journal file names. For each text buffer, EVE displays information such as the buffer name, the files associated with the buffer, and the time and date the journal file was created. EVE prompts you for one of the following: Response Effect Yes Recovers the buffer and then asks you whether to recover the next buffer, if there is one. This is the default response. Press the Return key. No Skips this recovery. If there is another buffer to recover, EVE asks you about the other buffer. Quit Cancels—does not recover the buffer and does not continue recovery operations. Disabling Buffer-Change Journaling You can disable buffer-change journaling for a particular buffer by using the SET NOJOURNALING command. To disable buffer-change journaling for all your buffers, use the SET NOJOURNALING ALL command. Enabling Buffer-Change Journaling If you disabled buffer-change journaling, you can enable journaling by using the SET JOURNALING command. The following command enables journaling for a buffer named JABBER.TXT: Command: SET JOURNALING JABBER.TXT If you invoked EVE without journaling and then want to enable buffer-change journaling during the editing session, use the SET JOURNALING ALL command (which is the EVE default). Editing Text Files: Using EVE 8–33 Editing Text Files: Using EVE 8.16 Journaling and Recovery You cannot enable buffer-change journaling if the buffer has been modified. In such a case, EVE displays the following message: Command: SET JOURNALING MEMO.TXT Buffer MEMO.TXT is not safe for journaling You should first write (save) the buffer by using the WRITE FILE or SAVE FILE command and then enable journaling. 8.17 EVE Formatting Commands EVE provides commands that let you format your text by setting margins, tabs, and word wrap. You can center lines, take extra white space out of text, and insert page breaks. Table 8–13 shows EVE editing keys and describes their functions. Table 8–13 EVE Editing Keys and Their Functions Key or Key Sequence Function Return or Ctrl/M Inserts a carriage return at the current position either to start a new line of text or to terminate a command you are typing. On VT200, VT300, and VT400 series terminals, EVE also defines the Enter key as Return. Tab or Ctrl/I Inserts a tab character at the current position according to the tab modes and at the tab stops currently set. Ctrl/L Inserts a form-feed character at the current position to mark the beginning of a new page. A page break appears as a small double F (F ) and is always on a line by itself. Same as INSERT PAGE F BREAK. Table 8–14 shows EVE text formatting commands and describes their functions. Table 8–14 EVE Text Formatting Commands and Their Functions Command Function CAPITALIZE WORD Changes the case of a word, making the first letter uppercase and the rest of the letters lowercase. Works on a range, box, or single word. CENTER LINE Centers the current line between the left and right margins. The cursor moves with the line, remaining on the same character as the line moves. CONVERT TABS Converts tab characters to the appropriate number of spaces in a box, a range, or the entire buffer. FILL Reformats the current paragraph, range, or box according to the margins of the buffer, so the maximum number of words fits on a line. When you fill a select range or found range, the FILL or FILL RANGE command does not reformat a line that begins with a page break, a DIGITAL Standard Runoff (DSR) command, or DOCUMENT tag; it does reformat the other lines in the range. Filling a range does not delete blank lines. For more information about select range, see Section 8.9. (continued on next page) 8–34 Editing Text Files: Using EVE Editing Text Files: Using EVE 8.17 EVE Formatting Commands Table 8–14 (Cont.) EVE Text Formatting Commands and Their Functions Command Function FILL PARAGRAPH Reformats the paragraph that the cursor is in according to the margins set for the buffer. When you fill a paragraph, the FILL command does not reformat a line that begins with a page break, DSR command, or DOCUMENT tag; it does reformat the other lines in the paragraph. FILL RANGE Reformats the range or box according to the current margin settings. When you fill a select range or found range, the FILL or FILL RANGE command does not reformat a line that begins with a page break, DSR command, or DOCUMENT tag; it does reformat the other lines in the range. Filling a range does not delete blank lines. INSERT PAGE BREAK Inserts a form-feed character at the current position to mark the beginning of a new page. A page break appears as a small double F (F ) and is always on a line by itself. By default, Ctrl/L is defined F as INSERT PAGE BREAK. LOWERCASE WORD Changes the current word, range, or box to lowercase. PAGINATE Inserts a ‘‘soft’’ page break for a 54-line page. A soft page break appears as a form feed followed by the null character (F N ). F L When you enter the PAGINATE command, EVE moves back to the previous page break (if any) then checks ahead for page breaks within the next 54 lines. If any soft breaks are found within those 54 lines, EVE removes them. EVE then moves down 54 lines, inserts a soft break, and puts the cursor on the next line. The soft break is inserted on a line by itself. If a hard page break (form feed only) is found within the 54 lines, EVE stops on the line after the hard break, in case you want to erase the break. SET LEFT MARGIN Sets the left margin in the current buffer. The left margin must be greater than 0 but less than the right margin. By default, the left margin is 1 (leftmost column). SET RIGHT MARGIN Sets the right margin for the current buffer. The right margin must be greater than the left margin. By default, the right margin is one less than the width. The width is typically 80, so the default margin is typically 79. SET PARAGRAPH INDENT Specifies the number of spaces to be added to or subtracted from the first line of paragraphs you create or reformat. The default is 0 (no indent). SET TABS AT Sets tab stops at the columns that you specify. The column numbers must be in ascending order and separated by spaces. By default, tab stops are set every eight columns. The command does not affect the hardware tab settings of your terminal. SET TABS EVERY Sets tab stops at the specified interval. By default, tab stops are set every eight columns. The command does not affect the hardware tab settings of your terminal. SET TABS INSERT Default setting. Changes the tab mode so that EVE inserts a tab character at the current column when you press the Tab key. The cursor and text move to the next tab stop. SET TABS MOVEMENT Changes the tab mode so the Tab key becomes a cursor-movement key. Pressing the Tab key moves the cursor to the next tab stop but does not insert a tab character. SET TABS SPACES Changes the tab mode to insert an appropriate number of spaces, rather than a tab character, when the Tab key is pressed. Previously existing tab characters are not affected. (continued on next page) Editing Text Files: Using EVE 8–35 Editing Text Files: Using EVE 8.17 EVE Formatting Commands Table 8–14 (Cont.) EVE Text Formatting Commands and Their Functions Command Function SET TABS INVISIBLE Default setting. Makes tab characters invisible on the screen, appearing as white space. SET TABS VISIBLE Makes tab characters visible on the screen, appearing as a small H T (horizontal tab). SET NOWRAP Disables word wrapping at the right margin of the buffer. To start new lines, press the Return key or use the FILL command. SET WRAP Default setting. Enables word wrapping at the right margin of the buffer. EVE starts new lines without you pressing the Return key or using the FILL command. UPPERCASE WORD Changes the current word, range, or box to uppercase. 8.18 Using Buffers Buffers are storage areas that exist only during an editing session. When you edit an existing file, EVE reads the contents of the file into a buffer. The highlighted status line contains the name of the buffer, its editing status (read-only or write), editing mode (insert or overstrike), and direction (forward or reverse). Table 8–15 describes the EVE commands used to create, manipulate, and delete buffers. Table 8–15 EVE Commands to Manipulate Buffers Command Function BUFFER Puts the specified buffer into the current window and moves the cursor to the last location it occupied in that buffer. If the specified buffer does not exist, creates a new buffer. DELETE BUFFER Deletes a buffer you specify by name. GET FILE or OPEN Puts the specified file into the current EVE window, creating a new buffer if necessary. If the file exists, EVE copies it into a new buffer in the current window. If the file does not exist, EVE creates a new, empty buffer, using the file name and file type for the buffer name. If there already is a buffer by that name, EVE asks for a different name to use. GO TO Returns the cursor to the location labeled by the MARK command. If the labeled location is found in another buffer, EVE moves the cursor to that buffer and puts it into the current window. (Section 8.18.5 explains how to use multiple buffers in an editing session.) INCLUDE FILE Inserts the contents of the specified file into the current buffer at the line above the cursor location. This is useful to combine files. NEW Creates a new buffer named Main and puts it into the current window. If the buffer Main already exists, EVE asks for a name for the new buffer. NEXT BUFFER Puts the next buffer (if one exists) into the current window and moves the cursor to the last position it occupied in that buffer. This command lets you move from one buffer to another without specifying a buffer name. OPEN SELECTED Opens a file whose name you have selected or found. This command is the same as using the GET FILE or OPEN command without having to type the file name. (continued on next page) 8–36 Editing Text Files: Using EVE Editing Text Files: Using EVE 8.18 Using Buffers Table 8–15 (Cont.) EVE Commands to Manipulate Buffers Command Function REMOVE or CUT If you are in the Buffer List buffer, same as DELETE BUFFER. Use the REMOVE command as follows to delete a buffer without typing the buffer name: enter the SHOW BUFFERS command (which puts you in the Buffer List buffer), move the cursor to the name of the buffer you want to delete, and enter the REMOVE command. SAVE FILE Writes the contents of the current buffer to the file associated with the buffer without ending the editing session. If you do not specify a file name with the SAVE FILE command, EVE prompts you for an output file specification. Similar to WRITE FILE. SAVE FILE AS Writes the contents of the current buffer to the file you specify without ending the editing session. For example, if you are editing a file named FIRST.DAT, you can save it as SECOND.TXT. This command does not change the name of the buffer. It does, however, associate the buffer with the file you name so that any subsequent SAVE FILE, WRITE FILE, or EXIT command writes the buffer to the file you named. This command requires you to supply a file specification. SELECT or RETURN If you are in the Buffer List buffer, selects the buffer you specify. Use the SELECT command as follows to select a buffer without typing the buffer name: enter the SHOW BUFFERS command, move the cursor to the name of the buffer you want to select, and enter the SELECT command. SET BUFFER Lets you specify the editing status of the buffer: whether the buffer can be modified or can be written to a file when you exit from EVE. SHOW Displays information about the buffers you have created during the editing session. If more than one buffer is active in your editing session, the SHOW command displays information about the buffer you are currently editing. For information about the other active buffers, press the Do key. To resume editing, press any other key. SHOW BUFFERS Lists the buffers you have created during an editing session. You can move the cursor through the list and specify a particular buffer for viewing by pressing the Select key. SHOW DEFAULTS BUFFER Shows information, such as margins, tab stops, direction, mode, and maximum lines, about the EVE system buffer named $DEFAULTS$. These are the default settings used when you create new buffers. SHOW SYSTEM BUFFERS Lists the system buffers created by EVE, such as the Message buffer, Help buffer, Insert Here buffer, and $RESTORE$ buffer. You can move the cursor through the list and specify a buffer for viewing by pressing the Select key. WRITE FILE Writes the contents of the current buffer to the file associated with the buffer or to the file you specify on the command line without ending the editing session. If the current buffer does not have a file specification associated with it, EVE prompts you for an output file specification. Similar to SAVE FILE. 8.18.1 Obtaining Buffer Information To display more information about the current buffer, enter the SHOW command. The information displayed includes whether the buffer has been modified, in addition to the following: • Buffer name • Names of the input, output, and buffer-change journal files • Current mode and direction • Number of lines • Margin and screen-width settings • Paragraph indent Editing Text Files: Using EVE 8–37 Editing Text Files: Using EVE 8.18 Using Buffers • WPS word wrap • Wrap indent • Tab stop If more than one buffer is active during an editing session, EVE prompts you to press the Do key to get information about other buffers. 8.18.2 Deleting a Buffer To delete a buffer, enter the DELETE BUFFER command and specify the name of the buffer you want to delete. If the buffer is empty or unmodified, EVE deletes it. If, however, the buffer has been modified, EVE prompts you for a choice. Note that the buffer name must be typed in full; no abbreviations are allowed. If you are viewing a buffer that you want to delete, EVE replaces the buffer with the oldest buffer existing in the editing session. The following table lists the choices you can enter: Keyword Effect DELETE_ONLY Deletes the specified buffer. WRITE_FIRST Writes out (saves) the specified buffer, then deletes it. QUIT Default choice. The buffer is not deleted. In the following example, deletion of the modified buffer MYFILE.TXT is requested: Command: DELETE BUFFER MYFILE.TXT That’s a modified buffer. Type delete_only, write_first, or quit: 8.18.3 Changing Buffer Status Use the SET BUFFER command to change the editing status of the buffer; that is, whether the buffer can be modified and whether the buffer will be written to a file after you exit from EVE. You can specify one of the following SET BUFFER command keywords for each command: Keyword Effect MODIFIABLE Default setting. The buffer can be modified. Also restores the previous mode of the buffer (insert or overstrike). READ_ONLY The buffer is not saved (written out) on exiting, even if it has been modified (opposite of WRITE). Also sets the buffer to unmodifiable. However, you can set it to modifiable. UNMODIFIABLE The buffer cannot be modified. Also overrides the mode of the buffer (insert or overstrike). WRITE Default setting. The buffer is saved (written out) on exiting if it has been modified (opposite of READ_ONLY). If a buffer is read-only or unmodifiable, SET BUFFER WRITE makes it modifiable and restores its previous mode (insert or overstrike). By default, buffer status is set to MODIFIABLE and WRITE, letting you change the contents of a buffer and save the changed buffer in a file. 8–38 Editing Text Files: Using EVE Editing Text Files: Using EVE 8.18 Using Buffers To change the status of a buffer so that its contents cannot be inadvertently changed, set the buffer to READ_ONLY (which implies unmodifiable) with the following command: Command: SET BUFFER READ_ONLY To change the status of a buffer so it becomes a temporary storage area (a ‘‘scratchpad’’), set the buffer to READ_ONLY and MODIFIABLE with the following commands: Command: SET BUFFER READ_ONLY Command: SET BUFFER MODIFIABLE You then can edit the buffer, but it will not be saved when you exit from EVE. 8.18.4 Displaying the Messages Buffer EVE uses the message window, which appears at the bottom of the screen, to communicate error and informational messages during an editing session. The message window displays the last message in the Messages buffer. You can display these messages with the BUFFER command. To display the contents of the Messages buffer, press Do and enter the command BUFFER MESSAGES. To return to the buffer you were editing, press Do and enter the BUFFER command followed by the name of the appropriate buffer. You can also enter the SHOW BUFFERS command to display the buffers you have created and press the Select key to choose a buffer. 8.18.5 Editing Multiple Buffers You can use several buffers if you want to edit more than one file or if you want temporary storage areas for manipulating blocks of text. You can use one of the following commands to create a new buffer: GET FILE or OPEN, OPEN SELECTED, or BUFFER. Using the GET FILE Command To create a new buffer with a file that already exists, enter the GET FILE (or OPEN) command and the name of the file you want to copy to the new buffer. You can use the asterisk ( * ) wildcard character as a substitute for all or some of the characters in the file name and file type. You can use the percent sign ( % ) wildcard character as a substitute for one character in the file name and file type, and you can use the ellipsis ([...]) wildcard as a substitute for a directory specification. Using the OPEN SELECTED Command You can also use the OPEN SELECTED command to create a new buffer as follows: 1. Put the cursor on the name of the file you want to open. 2. Enter the OPEN SELECTED command. Using the BUFFER Command To put a specific buffer into the current EVE window, enter the BUFFER command and the name of the buffer you want to put in the current window. You cannot use wildcard characters in buffer names. The asterisk ( * ) and percent sign ( % ) are treated as literal characters in a buffer name. If the buffer you specify does not already exist, EVE creates a new buffer. Editing Text Files: Using EVE 8–39 Editing Text Files: Using EVE 8.18 Using Buffers If the specified file exists, EVE reads the contents of the file into a new buffer and displays the buffer in the current window. If there is more than one match for a file specification with a wildcard, EVE displays a list of choices in the $CHOICES$ buffer and prompts you to provide a more complete file specification. EVE will open the first file it matches if you use a search list or an ellipsis ( [...] ) wildcard. Otherwise, EVE creates an empty buffer and displays the buffer in the current window. To change the buffer in the current window, press the Do key, type BUFFER and the name of the buffer you want to display on the screen, and then press the Return key. If you forget a buffer name, enter the SHOW BUFFERS command to display the names of active buffers in your editing session and specify a buffer with the Select key. 8.18.6 Reading Files into EVE There are four ways to read a file into an EVE buffer: • Invoke EVE with a file specification. • Enter the INCLUDE FILE command and the name of the file you want to include. EVE reads the entire contents of the file into the buffer just before the line where the cursor is located. Using the INCLUDE FILE command does not change the name of the buffer on the status line. • Enter the GET FILE or OPEN command and the name of the file you want to use. Either command creates a new buffer and reads the contents of an existing file into the buffer. The name of the buffer on the status line is the same as the file name you specify with the GET FILE or OPEN command (see Section 8.18.5). • Select or find a file name, then enter the OPEN SELECTED command. 8.18.7 Writing Files from EVE To write the contents of the current buffer to a file, enter the WRITE FILE command. You can include a file specification with the WRITE FILE command. If you do not include a file specification, EVE uses the input file specification to write the file. If you created the current buffer with the BUFFER or NEW command, EVE prompts you for a file specification to which it writes the file. The following example shows how to use the output file associated with the buffer to write a buffer to the file: Command: GET FILE RHYMES.DAT . . . Command: WRITE FILE 3 lines written to WORKDISK:[USER]RHYMES.DAT;2 8.18.8 Using Windows During an EVE editing session, the buffer you are editing is displayed on the screen in a window. A highlighted status line appears at the bottom of the window identifying the name, current editing mode, and current direction of the buffer. EVE lets you view more than one window on your terminal screen at the same time. For example, you can have two windows on the terminal screen to view and edit different sections of the same buffer. 8–40 Editing Text Files: Using EVE Editing Text Files: Using EVE 8.18 Using Buffers Table 8–16 describes EVE keys used to create and manipulate windows. Table 8–16 Keys Used with EVE Windows Key or Key Sequence Function in a Window Environment GOLD Next Screen Puts the cursor in the next (or other) window. Same as the NEXT WINDOW command. For more information about GOLD key combinations, see Section A.1.8. GOLD Prev Screen Puts the cursor in the previous (or other) window. Same as the PREVIOUS WINDOW command. For more information about GOLD key combinations, see Section A.1.8. Table 8–17 describes EVE commands used to create and manipulate windows. Table 8–17 EVE Window Commands Command Function in a Window Environment DELETE WINDOW Deletes the current window, if you are using more than one window. ENLARGE WINDOW Enlarges the current window by a specified number of lines. For example, ENLARGE WINDOW 5 enlarges the window by five lines. The adjacent window shrinks accordingly. NEXT WINDOW or OTHER WINDOW Puts the cursor in the next (or other) window. ONE WINDOW Restores the current window as a single, large window. EVE deletes all other windows from the screen. The buffers associated with those windows are not deleted. PREVIOUS WINDOW Puts the cursor in the previous (or other) window. SET WIDTH Sets the width of lines displayed on the screen. Specify width as a positive integer. By default, the screen width is your terminal setting (usually 80 columns). If the width is set greater than 80, EVE sets the terminal to 132-column mode for the current editing session. When you exit from EVE, the terminal is restored to the default setting. Setting the width changes the display of text in all windows. SHIFT LEFT Moves the current window to the left a specified number of columns. You can use the SHIFT LEFT command only to reverse the effect of the SHIFT RIGHT command. SHIFT RIGHT Moves the current window to the right a specified number of columns, so you can view columns of characters that do not currently appear on the terminal screen. SHRINK WINDOW Shrinks the current window by a specified number of lines. For example, SHRINK WINDOW 5 shrinks the window by five lines. The adjacent window expands accordingly. SPLIT WINDOW Splits the current window, forming two smaller windows. You can divide the window into more than two parts by specifying a number with the command. For example, SPLIT WINDOW 3 splits the window into three windows. TWO WINDOWS Same as the SPLIT WINDOW 2 command. 8.18.9 Viewing Two Sections of One Buffer To view two sections of a file at the same time, use the SPLIT WINDOW command. EVE splits your screen and creates two identical windows. The cursor maintains its position in the buffer but appears only in the bottom window. The buffer name is the same in both status lines. Editing Text Files: Using EVE 8–41 Editing Text Files: Using EVE 8.18 Using Buffers Displaying two sections of a long file makes moving text within a file efficient. You can select and remove text from one part of the file and insert it into the other. To move the cursor from one window to the other, enter the NEXT WINDOW command. To remove the second window from the screen and expand the current window to occupy the whole editing area, press the Do key, enter the command ONE WINDOW, and press the Return key. 8.18.10 Editing Two Buffers The following procedure describes how to edit two buffers containing different files: Step Task 1 Create two windows on your screen by entering the SPLIT WINDOW command. EVE splits your screen and creates two windows. The cursor maintains its position in the buffer but appears only in the bottom window. The buffer name in each of the highlighted status lines is the same. 2 Use the GET FILE, OPEN, or OPEN SELECTED command to put a second file in the current window. To display a buffer that you created earlier in the editing session in the current window, enter the BUFFER command and the name of the buffer you want to display. Your terminal screen now displays two different buffers. You can select and remove text from one buffer and insert it into the other buffer. To move the cursor from one window to the other, enter the command NEXT WINDOW. 8.19 Creating a Subprocess You can create a subprocess to switch between an EVE editing session and DCL command level without terminating your editing session. To create a subprocess, enter the SPAWN command. EVE suspends the current editing session and connects your terminal to a new subprocess. The DCL prompt ( $ ) appears on your terminal screen. 8.19.1 Spawning The most common reasons to spawn a subprocess are to invoke the Mail utility and to run screen-oriented programs, although your subprocess can invoke any OpenVMS utility or execute any DCL command. To return to your editing session, log out of the subprocess by entering the DCL command LOGOUT. EVE resumes the editing session, and the cursor appears in the location it occupied before you spawned the subprocess. You can also supply a DCL command as a parameter to the SPAWN command to create a specific subprocess. In the following example, the Mail utility is spawned from EVE: [End of file] Buffer: MAIN Command: SPAWN MAIL | Write | Insert | Forward The prompt for the Mail utility (MAIL>) appears on the screen. When you exit from Mail, you are automatically logged out of the subprocess and EVE resumes the editing session. 8–42 Editing Text Files: Using EVE Editing Text Files: Using EVE 8.19 Creating a Subprocess 8.19.1.1 Spawning to EVE from DCL Rather than spawn a process to use DCL, you can spawn a process for an EVE editing session and then attach to the parent DCL process to use DCL commands and utilities. When you want to return to the DCL command level, use the EVE command ATTACH to return to the parent process. To resume your editing session, reconnect to the editing subprocess by using the DCL command ATTACH with the process name of the subprocess. In the following example, a subprocess is created using the DCL command SPAWN. The SPAWN command creates the subprocess SMITH_1. At the subprocess level, EVE is invoked and the editing session is conducted. At the end of the editing session, the ATTACH command is entered and you are returned to DCL. Then, to resume the editing session,the DCL command ATTACH is entered using the the process name of the subprocess SMITH_1: $ SPAWN %DCL-S-SPAWNED, process SMITH_1 spawned %DCL-S-ATTACHED, terminal now attached to process SMITH_1 [End of file] Buffer: MAIN Command: ATTACH SMITH | Write | Insert | Forward $ ATTACH SMITH_1 Editing Text Files: Using EVE 8–43 9 Editing Text Files: Using EDT Although the default text editor on the OpenVMS operating system is EVE, you may also want to use the EDT editor. EDT is an interactive text editor with which you can create a new file, insert text into it, and modify that text. You can also edit text in existing files with EDT. EDT provides both line editing and keypad editing. In line editing, you type the editing command and the range of text you want the command to affect. In keypad editing, you move the cursor directly to the text you want to change and press keypad keys to enter the editing commands. One way to use EDT is to use the keypad as the primary editing mode in combination with various line-editing commands. You can also redefine certain keypad and control keys to perform editing functions not available in keypad mode. This is called nokeypad editing. Nokeypad commands are the basis for keypad mode key definitions and consist of English words and abbreviations. You can use nokeypad mode commands to define keys. This chapter describes: • Beginning EDT editing sessions • Using EDT line commands • Entering EDT keypad commands • Using online help in EDT • Ending EDT editing sessions • Changing editing modes • Recovering from interruptions • Summary of EDT commands For more information about using the EDT editor, refer to the OpenVMS EDT Reference Manual. 9.1 Beginning EDT Editing Sessions To invoke EDT, enter the DCL command EDIT/EDT followed by the name of the file you want to edit. The first few lines of the latest version of the file appear on the screen. The cursor is positioned at the top of the screen, and EDT is ready to receive a keypad-editing command. In the following example, a file named MEMO.TXT is edited: Editing Text Files: Using EDT 9–1 Editing Text Files: Using EDT 9.1 Beginning EDT Editing Sessions $ EDIT/EDT MEMO.TXT Once the weather turns cold, mice may find a crack in your foundation and enter your house. They’re looking for food and shelter from the harsh weather ahead. [EOB] 9.1.1 Editing Existing Files When you edit a file that already exists (for example, if you created the file during a previous session), EDT saves the existing versions and places a copy of the latest version in your buffer. A buffer is the temporary storage area in which you edit text. The existing versions of the file remain unchanged. 9.1.2 Creating Files If you invoke EDT to create a file, the following message appears: $ EDIT/EDT NEWFILE.TXT Input file does not exist [EOB] * Only the EDT message and the end-of-buffer symbol ([EOB]) appear on the screen, and EDT is ready to receive keypad-editing commands. 9.1.3 Changing Editing Modes In the previous examples, you enter EDT in keypad (change) mode because a startup command file (SYS$LOGIN:EDTINI.EDT) containing the SET MODE CHANGE command has been executed. If this command is not executed in an EDT startup command file, you enter EDT in line mode. Enter the CHANGE command at the asterisk ( * ) prompt to change to keypad mode. For information on creating a startup command file, see the OpenVMS EDT Reference Manual. 9.2 Using EDT Line Commands EDT prompts for line-editing commands with an asterisk ( * ). Line-editing commands usually operate on a range of one or more lines of text that you specify as a parameter for the command. You can abbreviate EDT line-editing commands. For clarity, the examples in this chapter show complete line-editing commands. The following example shows the line editing command that you would enter to display an entire file on your screen: *TYPE WHOLE 9.2.1 Using Line Numbers To help you locate and edit text, EDT assigns line numbers. These line numbers are not part of the text and are not kept when you end an editing session. When you insert new text, EDT numbers the lines using decimal numbers. For example, if you add a line of text between lines 13 and 14, it is numbered 13.1. To avoid confusion when working with decimal numbers, enter the RESEQUENCE command. The RESEQUENCE command renumbers all the lines from the cursor to the end of the buffer in increments of one. 9–2 Editing Text Files: Using EDT Editing Text Files: Using EDT 9.2 Using EDT Line Commands Note that the EDT line-editing command SET NUMBERS (the default) must be in effect for line numbers to be displayed in EDT line editing. The following example shows how to display all the line numbers in an existing file: * TYPE WHOLE 1 2 3 4 5 [EOB] * oneoneoneoneoneoneone twotwotwotwotwo threethreethree fourfourfourfour fivefivefivefive 9.2.2 Specifying a Range of Lines Some EDT line-mode commands can affect a range of lines. For example, the INSERT command will create a new line of text in your buffer; to insert a new line of text at the beginning of your buffer, enter the command INSERT BEGIN. Table 9–1 describes the different ranges you can specify when you edit a file in line mode. Table 9–1 EDT Line-Mode Command Ranges Range Type Description period (.) Current line number EDT line number ’string’ Next line containing the quoted string BEGIN First line of the buffer END After the last line in the buffer ([EOB]) LAST Last line EDT was at in the previous buffer WHOLE Entire buffer BEFORE All lines in the buffer before the current line REST All lines in the buffer starting with the current line and ending with the last line Table 9–2 lists symbols and words that you can combine with the line-mode command ranges. Table 9–2 EDT Command-Line Symbols for Specifying Ranges Symbol or Word Description , or AND Used to join noncontiguous ranges in a list; only single lines can be joined in this way : or THRU Indicates a group of lines starting with the first range specifier and ending with the second n Indicates the number of lines from the current line # n or FOR n Indicates the next n number of lines (continued on next page) Editing Text Files: Using EDT 9–3 Editing Text Files: Using EDT 9.2 Using EDT Line Commands Table 9–2 (Cont.) EDT Command-Line Symbols for Specifying Ranges Symbol or Word Description + ‘‘string’’ or ‘‘n’’ Indicates that string or n refers to a line or lines after the current line – ‘‘string’’ or ‘‘n’’ Indicates that string or n refers to a line or lines before the current line ALL ‘‘string’’ or ‘‘n’’ Indicates that the command applies to all lines containing string 9.2.3 Canceling EDT Commands Use Ctrl/C to cancel the currently executing EDT command without affecting previous edits. For example, to stop the display of a long file, press Ctrl/C. *TYPE WHOLE . . . Ctrl/C Cancel Press return to continue Return Aborted by CTRL/C 9.3 Entering EDT Keypad Commands While line editing allows you to manipulate large portions of text easily, keypad editing provides easy manipulation of small units of text. EDT keypad commands enable you to find, insert, delete, substitute, and move text in a file. The cursor can be moved through a file in a variety of ways. The position of the cursor in a file determines how text will be affected by EDT commands. 9.3.1 Keypad Editing In keypad editing, the screen displays editing changes as you make them. You type text from the main keyboard and enter keypad-editing commands from the numeric keypad. To display a diagram of the keypad keys, press PF2 while in keypad mode. To initiate keypad editing, you must first enter the line-editing command CHANGE or have SET MODE CHANGE in your EDT startup file. See Section 9.6.2 for information on the CHANGE command. In keypad mode, you can manipulate the cursor with commands that move it unit-by-unit through the text or with commands that move it directly to a particular location. Each key in the keypad performs at least one editing command; most perform two. Pressing a key invokes the primary function. To invoke the alternate function of a key, press the GOLD key (labeled PF1) first, then press the desired key. In the examples that follow, the text associated with the keypad illustrates the effect of that editing command. The supplemental editing keys on the keypad perform the same functions as some of the EDT keypad keys. 9–4 Editing Text Files: Using EDT Editing Text Files: Using EDT 9.3 Entering EDT Keypad Commands Example: Using the WORD Function Keypad key 1 (KP1) performs both the WORD and the CHNGCASE functions. To enter the WORD command, press KP1. The cursor moves to the beginning of the next word. Once the weather turns cold, mice may find a crack in your foundation and enter your house. They’re looking for food and shelter from the harsh weather ahead. [EOB] Example: Using the CHNGCASE Function To enter the CHNGCASE command, press the GOLD key first and then CHNGCASE. The character at the cursor (or the characters highlighted with the Select key) changes from lowercase to uppercase or from uppercase to lowercase. Once The weather turns cold, mice may find a crack in your foundation and enter your house. They’re looking for food and shelter from the harsh weather ahead. [EOB] The ‘‘T’’ in the word ‘‘The’’ is now capitalized. 9.4 Using Online Help in EDT The following sections describe how to use online help during an EDT editing session. 9.4.1 Getting Keypad Help In keypad mode, you can display a diagram of the keypad keys by pressing PF2. On LK201-series keyboards, you can also use the Help key on the supplemental editing keypad. To display information about a particular keypad command, first press the Help key and then press the keypad key. 9.4.2 Getting Line Mode Help To request help in EDT while in line mode, enter the HELP command at the asterisk ( * ) prompt and press Return. To display information about a particular command, type HELP followed by the name of the command. EDT displays information about the command and lists related topics. For example, to request help on the COPY command, enter the following command line: *HELP COPY Return 9.4.3 Getting Nokeypad Help If you are in nokeypad mode and want to get help information about nokeypad commands, enter HELP CHANGE at the asterisk ( * ) prompt. 9.5 Ending EDT Editing Sessions To terminate an EDT session, press Ctrl/Z. This puts you into line-editing mode. You can type EXIT or QUIT at the asterisk ( * ) prompt. EXIT saves your edits in a new version of the file; QUIT terminates the editing session and does not save your edits. The existing versions of a file remain unchanged regardless of how you end the editing session. To override the default output file name, enter the EXIT command with a new file specification as the parameter. Note that if a file is Editing Text Files: Using EDT 9–5 Editing Text Files: Using EDT 9.5 Ending EDT Editing Sessions given the same file name as an existing file, the two files will have the same file name and file type, but different version numbers and content. 9.5.1 Saving Edits When You Exit By default, the EXIT command creates an output file with the same file name and file type as the input file but with the version number incremented by 1. In the following example, the EXIT command is entered after a file named MEMO.TXT;3, is edited. EDT then creates a higher version named MEMO.TXT;4: *EXIT DISK1:[USER]MEMO.TXT;4 2 lines $ If the same editing session is ended with the command EXIT MICE.TXT, EDT names the output file MICE.TXT;1, provided no other file named MICE.TXT exists. If a file named MICE.TXT exists, EDT names the output file MICE.TXT; version-number, where version-number is one greater than the highest version number of an existing MICE.TXT file. 9.5.2 Ending EDT Sessions Without Saving Edits To terminate EDT without saving your edits, use the line-editing command QUIT. All edits you have made to the text are ignored, and no output file is created. The QUIT command is a useful way to terminate EDT when you have opened a file by mistake. No new file version is created. 9.6 Changing Editing Modes You can switch back and forth between line and keypad editing. You can also enter line-editing commands from keypad mode. If find yourself frequently returning to line mode to enter EDT commands, you might find it easier to work in line mode. For example, if you are examining a file on a line-by-line basis, using line numbers as reference points, line-mode editing is more appropriate. In contrast, if you need to examine, cut, and paste large chunks of text between nonadjacent areas within a file or between two files, keypad editing might be faster. 9.6.1 Changing from Keypad to Line Editing To change from keypad editing to line editing, press Ctrl/Z. When you see the asterisk ( * ) prompt at the bottom of your screen, enter a line-editing command at the prompt. For example: Once the weather turns cold, mice may find a crack in your foundation and enter your house. They’re looking for food and shelter from the harsh weather ahead. [EOB] Ctrl/Z * INSERT 9–6 Editing Text Files: Using EDT Editing Text Files: Using EDT 9.6 Changing Editing Modes 9.6.2 Changing from Line to Keypad Editing To change from line editing to keypad editing, enter the CHANGE command: *CHANGE The first 22 lines of the file display on your screen. If the file has fewer than 22 lines, the [EOB] symbol appears below the last line of the file. 9.6.3 Entering Line-Editing Commands from Keypad Mode The keypad COMMAND function allows you to enter line-editing commands without leaving keypad mode. First, enter the COMMAND function by pressing the GOLD key (PF1) and then the COMMAND key (KP7). EDT displays the Command: prompt. At the prompt, enter a line-editing command. The following example enters the line-editing command SET QUIET, which suppresses the sound made when EDT issues an error message. To execute the command, press the Enter key. (If you press Return by mistake, ^M appears; delete the ^M by pressing the Delete key on the main keyboard and press Enter.) Once the weather turns cold, mice may find a crack in your foundation and enter your house. They’re looking for food and shelter from the harsh weather ahead. [EOB] Command: SET QUIET 9.7 Recovering from Interruptions The following sections describe how to recover from interruptions during an EDT editing session. 9.7.1 Restoring the Display Pressing Ctrl/W removes extraneous characters (such as a broadcast message or a message indicating that you have received electronic mail) from the screen and restores the previous display. Use Ctrl/W to ensure that the cursor is in the correct position. 9.7.2 Recovering from Ctrl/Y The DCL command CONTINUE resumes an editing session that was interrupted by pressing Ctrl/Y, as long as only built-in DCL commands were entered after pressing Ctrl/Y. For example, you could press Ctrl/Y, enter the command SHOW TIME, and return to your editing session with the CONTINUE command. You enter the SHOW TIME and CONTINUE commands at the DCL prompt. After you enter the CONTINUE command, press Ctrl/W to refresh the screen display. EDT redisplays the text of your editing session. 9.7.3 Journal Files By default, EDT keeps a journal file with the same file name as the input file and a file type .JOU. If the editing session ends without interruption, the journal file is deleted when you terminate the session. If the editing session is aborted (for example, during a system failure, in response to pressing Ctrl/Y, or entering the QUIT/SAVE command), you can recover your edits with the exception of those commands entered just prior to the interruption. Enter the same command Editing Text Files: Using EDT 9–7 Editing Text Files: Using EDT 9.7 Recovering from Interruptions line you used to begin the editing session, adding the /RECOVER qualifier. For example: $ EDIT/RECOVER MICE.TXT EDT will reproduce the editing session, reading the commands from the journal file and executing them on the screen. 9.8 Summary of EDT Commands The following sections list the commands and keys you can use to perform specific EDT operations. 9.8.1 Changing Editing Modes The following table describes commands and keys that can be used to change edit modes: Keypad Mode Line Mode COMMAND Ctrl/Z CHANGE Nokeypad Mode Description EXT (Extend) Enables you to enter a line-mode command while EDT is still in keypad or nokeypad mode. EX Transfers your editing session from one mode (line, keypad, or nokeypad) to another. SET MODE Establishes the initial mode of the EDT session when used in a startup command file. SHOW MODE Indicates which SET MODE command was most recently issued. 9.8.2 Moving the Cursor The following table describes commands and keys that can be used to move the cursor: Keypad Mode Line Mode BACKSPACE Nokeypad Mode Description BL Moves the cursor to the beginning of the current line. ER Moves the cursor to the end of the buffer, after the last character position in the buffer. CHAR C Moves the cursor one character in the current direction (forward or backward, depending on whether ADVANCE or BACKUP is in effect). Down arrow key Down arrow key Moves the cursor down one line toward the bottom of the buffer, regardless of whether ADVANCE or BACKUP is in effect. EOL EL Moves the cursor to the end of the current line if the direction is forward. If the current direction is backward, the cursor moves to the end of the previous line. Left arrow key Left arrow key Moves the cursor one character to the left, regardless of whether ADVANCE or BACKUP is in effect. ‘‘move’’ Moves the cursor within the current buffer. BOTTOM TYPE END 9–8 Editing Text Files: Using EDT Editing Text Files: Using EDT 9.8 Summary of EDT Commands Keypad Mode Line Mode LINE Nokeypad Mode Description L Moves the cursor to the beginning of the next line if the direction is forward or to the beginning of the current line if the direction is backward. If the direction is backward, pressing LINE again moves the cursor to the beginning of the previous line. KS Modifies the position of the cursor at the completion of the PASTE command. PAGE PAGETOP Moves the cursor to the right of the next page marker or to the next form-feed character. If you have no page markers (defined with the SET ENTITY PAGE command), the PAGE entity is the whole buffer. TOP Moves the cursor to the top of the screen. Right arrow key Right arrow key Moves the cursor one character to the right, regardless of of whether ADVANCE or BACKUP is in effect. SECT 16L. Moves the cursor one section (16 lines) toward the end or the beginning of the buffer, depending on whether ADVANCE or BACKUP is in effect. PAGE SET CURSOR Controls scrolling of the screen relative to the cursor position. This command has no effect if you are editing in line mode. SHOW CURSOR Displays values set by the SET CURSOR command. TOP BR Moves the cursor to the first character at the beginning of the buffer. Up arrow key Up arrow key Moves the cursor up one line toward the top of the buffer regardless of of whether ADVANCE or BACKUP is in effect. WORD W Moves the cursor to the beginning of the next word in the current direction (forward or backward, depending on whether ADVANCE or BACKUP is in effect). 9.8.3 Inserting Text The following table describes commands and keys that can be used to insert text: Keypad Mode Nokeypad Mode Description Ctrl/L ^L. Inserts a form-feed character ( <FF> ) into your text. Ctrl/M ^M. Inserts a carriage-return character (<CR>) into your text. REF Clears and redraws the screen display (in keypad mode) or line (in line mode), eliminating any extraneous characters or messages. The current text you are editing remains unchanged. In keypad mode, Ctrl/R is identical to Ctrl/W. REF Clears and redraws the screen display (in keypad mode) or line (in line mode), eliminating any extraneous characters or messages. The current text you are editing remains unchanged. Ctrl/R Ctrl/W Line Mode Ctrl/R Editing Text Files: Using EDT 9–9 Editing Text Files: Using EDT 9.8 Summary of EDT Commands Keypad Mode FILL (VT100) Ctrl/F (VT52) Line Mode Nokeypad Mode Ctrl/Z Ctrl/Z Completes the insert operation and returns EDT to the command state. Used with the INSERT (nokeypad I) and REPLACE (nokeypad R) commands. FILL FILL FILLSR Takes a select range of lines and reorganizes the text so that the maximum number of whole words can fit within the current line width. In line mode, fills a selected range of lines. INCLUDE OPEN LINE Description Copies external files into the EDT text buffer. In line mode, EDT displays an asterisk ( * ) prompt when the INCLUDE command finishes copying the file. In keypad or nokeypad mode, the included text appears on the screen. INSERT I Return Inserts a line terminator in the text you are editing at the current cursor position and makes the line terminator the new cursor character. INSERT I Adds text to the current or specified buffer. ASC (ASCII) Circumflex (^) Enables you to insert any character from the DEC Multinational character set into your text, using the character’s decimal equivalent value (see Appendix B). The circumflex ( ^ ) works only for characters with decimal values 0 to 31. SPECINS 9.8.4 Deleting and Restoring Text The following table describes commands and keys that can be used to delete and restore text: Keypad Mode Line Mode Ctrl/U DEL C Nokeypad Mode Description DBL Deletes everything from the character to the left of the cursor to the beginning of the line. DELETE D Deletes a line or group of lines, depending on the range that you specify. If you do not specify a buffer or a range, EDT deletes the current line. If you specify a buffer but not a range, EDT moves to that buffer and deletes its entire contents. DELETE DC Deletes the character on which the cursor is positioned. D-C Deletes the character to the left of the cursor. D+C Deletes the character to the right of the cursor. DEL EOL DELETE DEL Deletes everything on a line from the current cursor position up to, but not including, the line terminator. DEL L DELETE D+NL Deletes everything on a line from the current cursor position up to and including the line terminator. DEL W DELETE DEW Deletes words or parts of words. DBW Deletes the word or characters in a word to the left of the cursor up to the beginning of the previous word. R (Replace) In keypad mode, deletes text in the select range and replaces it with the contents of the PASTE buffer. In line and nokeypad mode, deletes the lines specified by range from the current or specified buffer and replaces the deleted lines with text that you enter at the terminal. LINEFEED REPLACE REPLACE 9–10 Editing Text Files: Using EDT Editing Text Files: Using EDT 9.8 Summary of EDT Commands Keypad Mode Line Mode Nokeypad Mode Description UND C UNDC Inserts the current contents of the delete character buffer into text to the left of the cursor. UND L UNDL Inserts the current contents of the delete line buffer into text to the left of the cursor. UND W UNDW Inserts the current contents of the delete word buffer into text to the left of the cursor. 9.8.5 Locating Text The following table describes commands and keys that can be used to locate text: Keypad Mode Line Mode Nokeypad Mode Description ADVANCE ADV Sets the direction for subsequent editing work to forward (to the right of the cursor and down toward the end of the buffer). BACKUP BACK Sets the direction for subsequent editing work to backward (to the left of the cursor and toward the beginning of the buffer). CLSS Clears the text string currently in the search buffer. FIND FIND ‘‘string’’ ^@. Searches for specified text. FNDNXT FIND "" "" Searches for the next occurrence of a string defined by the FIND command. RESET Cancels the active select range, sets the direction to advance, and sets EDT to the DMOV (default move) state. DESEL Cancels the active select range. TGSEL Combines the SEL and DESEL commands. When there is an active select range, the TGSEL command cancels it, performing the same function as the DESEL command. When there is no active select range, TGSEL initiates the process of creating a select range, just as the SEL command does. SEL Sets up a select range for use with keypad functions such as APPEND, CHNGCASE, CUT, FILL, REPLACE, SUBS, and Ctrl/T. SSEL Finds a string and designates it as a select range. RESET SELECT SET SEARCH Determines how EDT locates strings during your editing sessions. SHOW SEARCH Indicates the search parameters EDT uses to locate strings in text. Editing Text Files: Using EDT 9–11 Editing Text Files: Using EDT 9.8 Summary of EDT Commands 9.8.6 Substituting Text The following table describes commands and keys that can be used to substitute text: Keypad Mode Line Mode Nokeypad Mode Description SUBS SUBSTITUTE S In keypad mode, replaces the current search string with the contents of the PASTE buffer. In line and nokeypad mode, replaces one string with another throughout the specified range. SUBSTITUTE NEXT SN Searches for the next occurrence of a string and replaces it with another string. This command uses strings that have been stored in the search buffer and in the substitute buffer. 9.8.7 Moving Text The following table describes commands and keys that can be used to move text: Keypad Mode Line Mode APPEND Nokeypad Mode APPEND COPY CUT Description Deletes the select range (keypad mode) or specified entity (nokeypad mode) from the current buffer and adds it to the end of either the PASTE buffer (the default) or the specified buffer. Copies the specified text to the specified location. You can copy a range of text from one location to another within the same buffer, or you can copy to and from different buffers, creating new buffers as appropriate. No text is deleted. The /DUPLICATE qualifier enables you to copy the specified text n times. CUT In keypad mode, removes the active select range from the current buffer and stores it in the PASTE buffer. In nokeypad mode, removes the specified entity from the text buffer and stores it in another specified buffer. CUT + PASTE MOVE CUT + PASTE Moves lines from one location to another within the current buffer or from one buffer to another. The lines are deleted from their original position and are inserted at the new location. PASTE COPY MOVE PASTE Copies or moves text within a buffer. In keypad mode, PASTE copies the PASTE buffer contents into the current buffer. In nokeypad mode, PASTE copies the contents of any buffer into the current buffer. 9.8.8 Indenting Text The following table describes commands and keys that can be used to indent text: Keypad Mode Line Mode Ctrl/A 9–12 Editing Text Files: Using EDT Nokeypad Mode TC (Tab Compute) Description Establishes a tab position and resets the indentation level. The indentation level is the number of columns, starting at the left of the screen, that you want to leave blank before beginning a line of text. To use this command, the current cursor position must be a multiple of the SET TAB value. Editing Text Files: Using EDT 9.8 Summary of EDT Commands Keypad Mode Line Mode Nokeypad Mode Description Ctrl/D TD (Tab Decrement) Decreases the current indentation level count by one setting. The indentation level count is generally set by the Ctrl/A or TC (Tab Compute) command. Ctrl/E TI (Tab Increment) Increases the current indentation level count by one setting. The indentation level count is generally set by the Ctrl/A or TC (Tab Compute) command. TADJ (Tab Adjust) Uses the value established by the line-mode SET TAB command to indent lines of text in a select range. Requires SET TAB to be in effect. Ctrl/T TAB ADJUST SET TAB SHOW TAB TAB Ctrl/I Establishes the SET TAB value for the various tabbing functions (tab compute, tab adjust, tab increment, and tab decrement). SHOW TAB indicates the SET TAB value and the tab indentation level count. SHL (Shift Left) Moves the entire buffer text eight characters (one tab stop) to the left. SHR (Shift Right) Moves the entire buffer text eight characters (one tab stop) to the right. TAB Moves text to the right, regardless of whether ADVANCE or BACKUP are in effect. The number of column positions that the text moves depends on the cursor position, the value set by the SET TAB command (if one is in effect), and the indentation level count (if one is in effect). 9.8.9 Changing the Case of Text The following table describes commands and keys that can be used to change the case of text: Keypad Mode Line Mode CHNGCASE SET CASE SHOW CASE Nokeypad Mode Description CHGC Changes the case of letters in your text. Uppercase letters become lowercase; lowercase letters become uppercase. CHGL Changes all uppercase letters within the specified entity to be lowercase. Letters that are already lowercase remain unchanged. CHGU Changes all lowercase letters within the specified entity to be uppercase. Letters that are already uppercase remain unchanged. DLWC Changes uppercase letters to lowercase wherever the cursor is moved. DUPC Changes lowercase letters to uppercase wherever the cursor is moved. DMOV Returns the editing session to the default state after you use either DLWC (default lowercase) or DUPC (default uppercase). Uses flags to distinguish uppercase and lowercase letters at a single-case terminal. SHOW CASE indicates which case (upper, lower, or none) has been established by the SET CASE command. Editing Text Files: Using EDT 9–13 Editing Text Files: Using EDT 9.8 Summary of EDT Commands 9.8.10 Using Multiple Buffers The following table describes commands and keys that can be used when using multiple buffers: Keypad Mode Nokeypad Mode Line Mode Description CLEAR Deletes the contents of the specified buffer. SHOW BUFFER Lists all accessible buffers currently in your EDT session. 9.8.11 Defining Keys The following table describes commands and keys that can be used to define keys: Keypad Mode Ctrl/K Nokeypad Mode Description Line Mode DEFINE KEY BELL Causes the terminal bell to sound when a command is processed. Used primarily in keypad key definitions. DEFK Defines or redefines function keys used in keypad editing. Key definitions are based on nokeypad commands. In keypad mode, Ctrl/K starts the key definition process. In nokeypad mode, you can define a key sequence other than Ctrl/K to handle the key definition process. SHOW KEY Displays the definition of any keys that have keypad editing functions. SET [NO]KEYPAD SHOW KEYPAD Determines which screen editing mode (keypad or nokeypad) EDT accesses from line mode when you enter the CHANGE command. SHOW KEYPAD indicates which mode is in effect. 9.8.12 Controlling Screen and Terminal Settings The following table describes commands and keys that can be used to control the EDT screen and terminal settings: Keypad Mode Line Mode Return Nokeypad Mode Description Adds a line terminator to the left of the current cursor position in the text you are editing. SET [NO]AUTOREPEAT Prevents keypad keys (including arrow keys) from repeating faster than EDT can update the screen. SHOW AUTOREPEAT Indicates whether autorepeat is in effect. SET LINES Limits the number of lines that EDT displays on the terminal screen at one time. SHOW LINES Displays the line limit. SET [NO]NUMBERS Determines whether EDT displays line numbers during line-mode editing. SHOW NUMBERS Displays the current setting. SET PARAGRAPH [NO]WPS Sets paragraph default boundary limits. 9–14 Editing Text Files: Using EDT Editing Text Files: Using EDT 9.8 Summary of EDT Commands Keypad Mode Line Mode Nokeypad Mode Description SHOW PARAGRAPH Indicates whether SET PARAGRAPH WPS or SET PARAGRAPH NOWPS is in effect. SET [NO]QUIET Silences the terminal bell that ordinarily sounds whenever EDT displays an error message during a screen-mode editing session. SHOW QUIET Indicates whether the bell has been turned off. SET [NO]REPEAT Disallows use of the GOLD key repeat feature, which allows you to repeat functions in keypad mode, and the SPECINS keypad function. SHOW SCREEN Displays the current screen width setting. SET TERMINAL SHOW TERMINAL Corrects or changes terminal settings to match the type of terminal you are using. SHOW TERMINAL displays the terminal settings that are currently in effect for your editing session. SET TERMINAL Corrects or changes terminal settings to match the type of terminal you are using. SHOW TEXT Indicates what text is displayed for the form-feed character or the end-of-buffer mark. SET [NO]TRUNCATE Causes lines longer than the current screen width to wrap onto subsequent lines when you are working in screen mode. (In line mode, EDT always wraps long lines.) SET TRUNCATE does not take word boundaries into consideration; enter SET WRAP to break lines at word boundaries. SHOW TRUNCATE Indicates whether SET TRUNCATE is in effect. SET WORD [NO]DELIMITER Determines how word entity boundaries are interpreted by EDT. By default, word delimiters are treated as separate words (SET WORD DELIMITER). SHOW WORD Indicates whether SET WORD NODELIMITER is in effect. SET [NO]WRAP Causes lines of text to wrap when new text is inserted into a buffer in keypad mode. The SET WRAP command also determines the line length for the FILL command. SHOW WRAP Indicates whether the SET WRAP command is in effect and, if so, what the SET WRAP value is. 9.8.13 Processing EDT Commands The following table describes commands and keys that can be used to process EDT commands: Keypad Mode Line Mode Nokeypad Mode Ctrl/C Ctrl/C Ctrl/C Interrupts certain operations (such as a search through a long file) before EDT finishes processing them. Do (LK201 only) Return Period ( . ) Processes searches and line editing commands. Enter Return Return Processes searches, line editing commands, and key definitions. Description Editing Text Files: Using EDT 9–15 Editing Text Files: Using EDT 9.8 Summary of EDT Commands Keypad Mode Nokeypad Mode Line Mode Description SET ENTITY Defines the delimiters that mark the word, sentence, paragraph, and page boundaries for commands and functions. SHOW ENTITY Lists the current delimiters. SET COMMAND Processes additional startup command files at the beginning of your EDT session. This command is valid only in an EDT startup command file. SHOW COMMAND Displays the name of the active startup command file. This command is valid only in an EDT startup command file. SET [NO]VERIFY SHOW VERIFY Displays the commands in a startup command file or EDT macro as the commands are processed. SHOW VERIFY indicates whether SET VERIFY is in effect. 9.8.14 Other EDT Commands The following table describes miscellaneous commands and keys available in EDT: Keypad Mode Line Mode Nokeypad Mode Description DATE Inserts the current date into your text. DEFINE MACRO Creates new line-mode commands for the duration of your editing session. EXIT Creates an external file, copies the contents of the MAIN buffer into that file, and ends the editing session. GOLD Help Performs various editing functions when used with other keypad and keyboard keys. Help Help PRINT QUIT In keypad and line modes, accesses the EDT Help utility. In nokeypad mode, defines a different key or key sequence in keypad mode to carry out the keypad Help function. Copies the specified range of lines or specified buffer to an external file in a specified directory. EDT adds a form feed and two blank lines for every 60 lines it copies. The EDT line numbers become part of the text in the external file. QUIT Ends the session without copying text to an external file. RESEQUENCE Assigns new EDT line numbers to the lines of the current or specified buffer. SHOW FILES Displays the current input file and output file for your EDT session. SET [NO]FNF Suppresses the message that appears when you use EDT to create a new file (FNF stands for File Not Found). This command is used only in startup command files. SHOW FNF Indicates whether SET FNF or SET NOFNF is in effect. This command is used only in startup command files. SET HELP Enables you to access different help files for your EDT session. 9–16 Editing Text Files: Using EDT Editing Text Files: Using EDT 9.8 Summary of EDT Commands Keypad Mode Line Mode Nokeypad Mode Description SHOW HELP Displays the name of the help file currently available for your editing session. SET [NO]SUMMARY SHOW SUMMARY Suppresses summary information displayed when you enter the EXIT or WRITE commands. By default, EDT displays the complete file specification and number of lines in the file that EDT has created as a result of entering the EXIT or WRITE command. SHOW SUMMARY indicates whether the SET SUMMARY command is in effect. SHOW VERSION Displays the version of EDT that is being used by your operating system. TYPE Displays lines of text at your terminal. WRITE Copies text from an EDT buffer to an external file. XLATE Passes information back to the calling program. You can enter this command when EDT has been called by a running program. Editing Text Files: Using EDT 9–17 10 DIGITAL Standard Runoff (DSR): Formatting Text Files DIGITAL Standard Runoff (DSR) is a text-formatting facility. This chapter describes: • Entering DSR commands • Invoking DSR • Creating tables of contents • Creating indexes • Summary of DSR commands For additional information about DSR, refer to the OpenVMS DIGITAL Standard Runoff Reference Manual or DCL Help for a complete description of the RUNOFF commands and qualifiers. Please note that the OpenVMS DIGITAL Standard Runoff Reference Manual is archived and no longer available with the OpenVMS Documentation set. This manual has been included in Bookreader and PostScript format on the OpenVMS Version 7.2 Documentation CD. 10.1 About DSR By inserting DSR commands, control characters, and other special identifiers within a text file, you can use DSR to: • Determine the size of pages • Create uneven or justified right margins • Place space between lines • Form lists • Create title pages, footnotes, tables of contents, indexes, and appendixes The steps for formatting a file with DSR are as follows: Step Task 1 Create the source file with EDT, EVE, or another text editor. By default, the DSR source file has the file type .RNO. 2 Enter DSR commands, flags, and control characters within the source file to indicate how the file is to be formatted. DSR flags are special characters that you insert in text to specify emphasis of text, case of characters, spacing of characters, and so forth. DIGITAL Standard Runoff (DSR): Formatting Text Files 10–1 DIGITAL Standard Runoff (DSR): Formatting Text Files 10.1 About DSR Step Task 3 Process the file with the DCL command RUNOFF. When DSR processes the source file, the DSR commands cause the text to be formatted into sections, paragraphs, lists, and so on. Neither the DSR commands nor the DSR flags appear in the final document. 10.2 Entering DSR Commands in Source Files To enter a DSR command, create the source file with EDT, EVE, or another text editor. Begin the command in column 1 of a line and precede the command with a period. Most DSR commands have standard abbreviations. For example, you can abbreviate the .NO CONTROL CHARACTERS command as .NCC. The following example shows how to insert a blank line between two lines of text: We sail the ocean blue, .BLANK And our saucy ship’s a beauty. 10.3 Invoking DSR After you add DSR commands to your file and exit from the editor, you are ready to process the file with DSR. To invoke DSR, enter the RUNOFF command followed by the name of the file you want to process. If you process a file with the file type .RNO, you need only to enter the file name, not the file type. By default, the RUNOFF command produces an output file with the same file name as the input file and the file type .MEM. Both of the following examples produce output files named FUN.MEM. • In the following example, a file named FUN.RNO is processed: $ RUNOFF FUN • In the following example, a file named FUN.FUN is processed (both the file name and the file type are specified): $ RUNOFF FUN.FUN 10.3.1 Overriding DSR Commands or Flags By using qualifiers with the RUNOFF command, you can override DSR commands or flags included in your text file. RUNOFF command qualifiers allow you to alter the position of the text on all pages of the document, to specify emphasis such as underlining and bolding, and to otherwise control the appearance of printed output. In the following example, the /NOBOLD qualifier suppresses any bolding specified in the file by using the DSR command .FLAGS BOLD: $ RUNOFF/NOBOLD FUN Table 10–1 summarizes the RUNOFF command qualifiers. 10–2 DIGITAL Standard Runoff (DSR): Formatting Text Files DIGITAL Standard Runoff (DSR): Formatting Text Files 10.3 Invoking DSR Table 10–1 RUNOFF Command Qualifiers Qualifier Description /BACKSPACE Uses the Backspace character to bold, overstrike, or underline text as it is printed. This generally gives more exact underlining and bolding for files printed on letter-quality printers. The /BACKSPACE qualifier is not recommended for line printers. /[NO]BOLD Enables and disables bolding. Any bolding specified in chapter and header titles appears in the table of contents. /[NO]CHANGE_BARS Enables and disables the appearance of change bars in the output file. /CONTENTS Generates a table of contents. (See Section 10.4.) /[NO]DEBUG Traces the operation of certain DSR commands by causing the commands to appear in the output file. /DEVICE Specifies printing options. /DOWN Specifies the number of blank lines to be inserted at the top of each page, preceding any header information. /INDEX Generates an index. (See Section 10.5.) /FORM_SIZE Controls the number of lines that can be accommodated per page of output. /[NO]INTERMEDIATE Generates an intermediate binary file with the default file type .BRN for use with the DSR Table of Contents utility and the DSR Indexing utility. /[NO]LOG Controls whether or not DSR displays processing information at your terminal. /MESSAGES Lets you specify whether you want error messages displayed on your terminal or in an output file only. By default, DSR displays messages in both places. /[NO]OUTPUT Specifies the name of the output file produced by DSR. /PAGES Limits the output file to a specified range of pages. /[NO]PAUSE Controls whether DSR pauses after printing each page of output. /REVERSE_EMPHASIS Specifies that underlining of flagged text is to be done after the text is printed. By default, the printer prints the underscores, issues a carriage return without a line feed, then prints the flagged text above the underscores. /[NO]RIGHT Causes the text on each page to be shifted to the right. /SEPARATE_UNDERLINE Underlines text by using separate characters on the next line instead of overprinting with underscores on the same line. /[NO]SEQUENCE Controls whether DSR outputs line numbers from the input file. /[NO]SIMULATE Controls whether blank lines or form feeds are used to advance to the top of each page. /[NO]UNDERLINE_CHAR Allows you to specify the character to be used for underlining of flagged text. /VARIANT Controls the execution of the condition commands (.IF, .IFNOT, .ELSE, .ENDIF) by specifying the names of the segments to be processed. 10.3.2 Using DSR Defaults When you use DSR to process a file, your output file looks different from your input file because DSR provides the following standard format default settings: • A standard typewriter page size of 8 1/2 x 11 inches; that is, a width of 70 character positions and a length of 58 lines of text per page (.PAGE SIZE 58,70) DIGITAL Standard Runoff (DSR): Formatting Text Files 10–3 DIGITAL Standard Runoff (DSR): Formatting Text Files 10.3 Invoking DSR • Sequential page numbering for every page but the first (.PAGING) • A left margin setting of 0 (just before the first character position of a line) and a right margin setting of 70 (just after the 70th character position of a line) (.LEFT MARGIN 0 and .RIGHT MARGIN 70) • Line spacing equivalent to the single-space setting on a typewriter (.SPACING 1) • A tab setting every eighth character position on a line (.TAB STOPS 8, 16, 24, ...) • Filling: DSR fills each line with as many words as possible until the addition of another complete word would exceed the right margin (.FILL) • Justification: DSR adds spaces between words to expand each line exactly to the right margin, making the right margin even or justified (.JUSTIFY) If you do not want your file to be formatted according to the DSR default commands (shown in parentheses in the preceding list), you must disable them. Refer to the OpenVMS DIGITAL Standard Runoff Reference Manual for a complete list of the default commands provided by DSR and the commands you need to disable them. (Available on our documentation CD in Bookreader or PostScript.) 10.4 Creating Tables of Contents To create a table of contents, perform the following steps: Step Task 1 Generate an intermediate (binary) file. Be sure to specify an .RNO file type. (DSR then produces a file with a .BRN file type, which contains both table of contents and indexing information.) 2 Run the Table of Contents utility. Be sure to specify a .BRN file type. You can add qualifiers to this command line to customize the table of contents. (DSR then produces a file with an .RNT file type.) 3 Process the .RNT file. Be sure to specify an .RNT file type. (DSR then produces a file with an .MEC file type, which contains the table of contents.) The RUNOFF/CONTENTS command produces a table of contents with the following features: • Chapter titles and numbers (generated by the .CHAPTER command). • Section titles and numbers (generated by the .HEADER LEVEL command). By default, DSR allows up to six levels of headers to appear in the table of contents. • Appendix titles and letters (generated by the .APPENDIX command). • Chapter-oriented page numbers (1–1, 1–2, 1–3, . . . ) for all table of contents entries. • An output file with the same name as the input file. 10–4 DIGITAL Standard Runoff (DSR): Formatting Text Files DIGITAL Standard Runoff (DSR): Formatting Text Files 10.4 Creating Tables of Contents The following example shows the commands and default output associated with producing a table of contents. $ $ $ $ RUNOFF/INTERMEDIATE FUN.RNO RUNOFF/CONTENTS FUN.BRN RUNOFF FUN.RNT TYPE FUN.MEC CONTENTS CHAPTER 1 How to Tile a Floor 1.1 1.1.1 1.1.2 1.1.3 1.2 1.2.1 1.2.2 1.2.3 1.2.4 1.2.4.1 1.2.4.2 1.3 1.3.1 1.3.2 1.4 1.4.1 1.4.2 CHAPTER 2 Reading About Tiling . . . . Tiling for Fun . . . . . . Your Home in Tile . . . . Changing a Room with Tile Buying the Tile . . . . . . Researching Tiles Produced Coordinating Colors . . . Tile Textures . . . . . . Types of Tiles . . . . . . Ceramic . . . . . . . . . Clay . . . . . . . . . . . Tools for Tiles . . . . . . Renting a Cutter . . . . . Buying or Renting Crimpers Accompanying Materials . . . How to Adhere the Tiles . Grout . . . . . . . . . . How to Cedar a Ceiling 2.1 2.1.1 . . . . . . . . . . . . . . . . . . . . Abroad. . . . . . . . . . . . . . . . . . . . . . . . . . . . . . . . . . . . . . . . . . . . . . . . . . . . . . . . . . . . . . . 1-1 . 1-2 . 1-3 . 1-3 . 1-5 . 1-5 . 1-6 . 1-6 . 1-7 . 1-7 . 1-7 . 1-8 . 1-8 . 1-9 . 1-9 . 1-9 1-10 Getting Started . . . . . . . . . . . Various Surfaces . . . . . . . . . . 2-1 2-2 To tailor the DSR Table of Contents utility to meet your own needs, use the qualifiers listed in Table 10–2. Table 10–2 DSR Qualifiers for Tailoring a Table of Contents Qualifier Result /BOLD Enables bolding of chapter and header titles in the table of contents. /DEEPEST_HEADER=n Displays header levels up to and including level n. /IDENTIFICATION Displays the current version number of the DSR Table of Contents utility. /INDENT Indents each header level after header level 1, two spaces beyond the preceding header level. /LOG Reports the name of each input file as it is processed and after it is processed, plus the name of the generated output file. /OUTPUT=newfile /NOOUTPUT Specifies the name of the output file produced by DSR. The /NOOUTPUT qualifier causes DSR to process the input file without creating an output file. /PAGE_NUMBERS=RUNNING Uses running page numbers instead of chapter-oriented page numbers for all table of contents entries, whether or not you specified running page numbers in the document. (continued on next page) DIGITAL Standard Runoff (DSR): Formatting Text Files 10–5 DIGITAL Standard Runoff (DSR): Formatting Text Files 10.4 Creating Tables of Contents Table 10–2 (Cont.) DSR Qualifiers for Tailoring a Table of Contents Qualifier Result /REQUIRE=filespec Allows you to change the heading on the first page of a table of contents. /NOSECTION_NUMBERS Suppresses the display of section numbers for all header levels. /UNDERLINE Includes underlining specified in chapter and header titles in the table of contents. Changing Page Number Display in a Table of Contents The following example shows how to change the display of page numbers from chapter-oriented numbers (1–1, 1–2, 1–3, . . . ) to running numbers (1, 2, 3, . . . ): $ RUNOFF/CONTENTS/PAGE_NUMBERS=RUNNING FUN.MEC $ TYPE FUN.MEC CONTENTS CHAPTER 1 1.1 1.1.1 1.1.2 1.1.3 1.2 1.2.1 1.2.2 1.2.3 1.2.4 1.2.4.1 1.2.4.2 1.3 1.3.1 1.3.2 1.4 1.4.1 1.4.2 CHAPTER 2 2.1 2.1.1 How to Tile a Floor Reading About Tiling . . . . Tiling for Fun . . . . . . Your Home in Tile . . . . Changing a Room with Tile Buying the Tile . . . . . . Researching Tiles Produced Coordinating Colors . . . Tile Textures . . . . . . Types of Tiles . . . . . . Ceramic . . . . . . . . . Clay . . . . . . . . . . . Tools for Tiles . . . . . . Renting a Cutter . . . . . Buying or Renting Crimpers Accompanying Materials . . . How to Adhere the Tiles . Grout . . . . . . . . . . . . . . . . . . . . . . . . . . . . . . Abroad. . . . . . . . . . . . . . . . . . . . . . . . . . . . . . . . . . . . . . . . . . . . . . . . . . . . . . . . . . . . . . . . . . . . . . . . . . . . . . . . 1 . 2 . 3 . 3 . 5 . 5 . 6 . 6 . 7 . 7 . 7 . 8 . 8 . 9 . 9 . 9 10 How to Cedar a Ceiling Getting Started . . . . . . . . . . . . . 1 Various Surfaces . . . . . . . . . . . . 2 10.5 Creating Indexes To create an index, enter .INDEX and .ENTRY commands throughout your file. The .INDEX flag will create an index entry with an associated page number. The .ENTRY command will create an index entry without a page number and is usually used for ‘‘See’’ and ‘‘See also’’ entries. The format for an index entry is as follows: .INDEX topic> subtopic> subtopic .ENTRY topic [>subtopic >subtopic] 10–6 DIGITAL Standard Runoff (DSR): Formatting Text Files DIGITAL Standard Runoff (DSR): Formatting Text Files 10.5 Creating Indexes For example, if you want the word ‘‘Chopin’’ with the subtopic "Frederic" to appear in your index, enter the .INDEX command followed by the words ‘‘Chopin>Frederic’’: The music was soft and romantic, and Marvin knew at once that it .ENABLE INDEXING .XLOWER .INDEX Chopin>Frederic was a waltz by Frederic Chopin that held his attention. In this example, the .ENABLE INDEXING flag enables the operation of the other index commands (.XLOWER and .INDEX). The .XLOWER flag determines that the case of all index entries will be exactly as entered (as opposed to the .XUPPER flag, which automatically capitalizes the first character of every entry and drops everything else in the entry lowercase). After you enter the index commands in your file, perform the following procedure: Step Task 1 Generate an intermediate (binary) file. Be sure to specify an .RNO file type. (DSR then produces a file with the file type .BRN.) 2 Run the Indexing utility. Be sure to specify a .BRN file type. You can add qualifiers to this command line to customize the Indexing utility. (DSR then produces a file with the file type .RNX.) 3 Process the .RNX file. Be sure to specify an .RNX file type. (DSR then produces a file with the file type .MEX, which contains an index.) The RUNOFF/INDEX command produces an index with the following features: • Fifty-five lines per page, including the top and bottom header areas • Chapter-oriented page numbers for index entries • Consecutive page numbers merged into ranges • An output file with the same file name as the input file Using DSR Default Values to Create an Index The following example shows an index produced by DSR default values: DIGITAL Standard Runoff (DSR): Formatting Text Files 10–7 DIGITAL Standard Runoff (DSR): Formatting Text Files 10.5 Creating Indexes $ $ $ $ RUNOFF/INTERMEDIATE FUN.RNO RUNOFF/INDEX FUN.BRN RUNOFF FUN.RNX TYPE FUN.MEX Page Index-1 INDEX Amadeus See Mozart, Wolfgang Amadeus Bach, Carl Phillip Emanuel, 1-2 to 1-4, 4-9 Bach, Johann Sebastian, 1-1, 3-2, 4-9, 4-12 Baroque composer See Bach, Johann Sebastian Bartok, Bela, 2-1, 3-4, 4-10, 4-13 Britten, Benjamin, 4-3, 4-14 Ceremony of Carols See Britten, Benjamin Chopin, Frederic, 4-1 to 4-4 4-14 Liszt, Franz, 3-2, 4-11 Mozart, Wolfgang Amadeus, 3-5, 4-14 Prokofiev, Sergei, 4-5, 4-15 Rachmaninoff, Sergei, 3-3 to 3-6, 4-13 Rite of Spring See Stravinsky, Igor Satie, Erik, 2-2, 4-10 Stravinsky, Igor, 4-7, 4-15 Syrinx, 4-8, 4-17 Velvet Gentleman See Satie, Erik Debussy, Claude, 3-3, 4-13 French composer See Debussy, Claude Waltz See Chopin, Frederick Hindemith, Paul, 4-5 to 4-7, 4-15 To tailor the DSR Indexing utility to meet your own needs, use the qualifiers listed in Table 10–3. Table 10–3 DSR Qualifiers for Tailoring an Index Qualifier Result /IDENTIFICATION Displays the current version number of the DSR Indexing utility. /LINES_PER_PAGE=n Determines the number of lines of index entries on each page. The number n does not include the number of lines required for running heads and feet. /LOG Reports the name of each input file as it is processed and after it is processed, plus the name of the generated output file. /OUTPUT=newfile /NOOUTPUT Specifies the name of the output file produced by DSR. The /NOOUTPUT qualifier causes DSR to process your input file without creating an output file. /PAGE_NUMBERS=RUNNING Uses running page numbers instead of chapter-oriented page numbers for all index entries, whether or not you specified running page numbers in the document. /REQUIRE=filespec Allows you to change the heading on the first page of an index. (continued on next page) 10–8 DIGITAL Standard Runoff (DSR): Formatting Text Files DIGITAL Standard Runoff (DSR): Formatting Text Files 10.5 Creating Indexes Table 10–3 (Cont.) DSR Qualifiers for Tailoring an Index Qualifier Result /RESERVE=n Allows you to reserve n number of lines on the top of the first page of the index. Example of a Tailored Index In the following example, DSR displays index pages that are 15 lines long: $ RUNOFF/INDEX/LINES_PER_PAGE=15 FUN.MEX $ TYPE FUN.MEX Page Index-1 INDEX Amadeus See Mozart, Wolfgang Amadeus Britten, Benjamin, 4-3, 4-14 Bach, Carl Phillip Emanuel, 1-2 to 1-4, 4-9 Bach, Johann Sebastian, 1-1, 3-2, 4-9, 4-12 Baroque composer See Bach, Johann Sebastian Bartok, Bela, 2-1, 3-4, 4-10, 4-13 Ceremony of Carols See Britten, Benjamin Chopin, Frederic, 4-1 to 4-4, 4-14 Debussy, Claude, 3-3, 4-13 French composer See Debussy, Claude Page Index-2 Hindemith, Paul, 4-5 to 4-7, 4-15 Liszt, Franz, 3-2, 4-11 Mozart, Wolfgang Amadeus, 3-5, 4-14 Rite of Spring See Stravinsky, Igor Satie, Erik, 2-2, 4-10 Stravinsky, Igor, 4-7, 4-15 Syrinx, 4-8, 4-17 Prokofiev, Sergei, 4-5, 4-15 Velvet Gentleman See Satie, Erik Rachmaninoff, Sergei, 3-3 to 3-5, 4-13 Waltz See Chopin, Frederic 10.6 Summary of DSR Commands The following sections list the DSR commands you can use to perform specific operations. 10.6.1 Page Size and Running Heads The following table lists all DSR commands used for modifying page size and running heads: Command Description .AUTOSUBTITLE .NO AUTOSUBTITLE .AST .NAST Enable and disable use of section (.HEADER LEVEL) titles for running-head subtitles. .DATE .NO DATE .D .ND Control whether or not the current date appears in running heads. Requires use of the .SUBTITLE command. DIGITAL Standard Runoff (DSR): Formatting Text Files 10–9 DIGITAL Standard Runoff (DSR): Formatting Text Files 10.6 Summary of DSR Commands Command Description .FIRST TITLE .FT Allows running-head information to appear on the first page of a document with no chapters. (See also .HEADERS ON, .LAYOUT, .TITLE, .SUBTITLE, and .AUTOSUBTITLE.) .HEADERS ON .NO HEADERS .HD .NHD Restore and cancel the capability of having one or two lines of information, called running heads, at the top of a page. Running heads indicate the content of the page and the page number. .HEADERS UPPER .HEADERS LOWER .HEADERS MIXED .HD UPPER .HD LOWER .HD MIXED Specify the case of the word ‘‘page’’ that precedes the page number. The commands produce, respectively, PAGE, page, and Page. In an index, these commands also affect the word ‘‘index’’ that is part of the page number (for example, Page Index-3). The command normally takes effect on the next page. .LAYOUT .LO Rearranges running-head and running-foot information on pages. .PAGE SIZE .PS Sets the page ‘‘frame’’ by specifying the page length (the maximum number of lines of text on a page) and the page width for the running heads. .SUBTITLE .NO SUBTITLE .ST .NST Allow you to specify a subtitle for a running head (see .HEADERS ON). .TITLE .T Allows you to specify a title for a running head (see .HEADERS ON). This title normally appears at the top of every page but the first, at the leftmost position on the line (character position 0), regardless of the .LEFT MARGIN setting. (See also .FIRST TITLE, .SUBTITLE, and .LAYOUT.) 10.6.2 Paging and Page-Number Control The following table lists all DSR commands used for controlling paging and page numbers: Command Description .DISPLAY NUMBER .DNM Allows you to specify the form that sequential numbering (or lettering) of pages will take. .NO NUMBER .NUMBER PAGE .NNM .NMPG Suspend and resume normal page numbering. The .NUMBER PAGE command keeps track of the numbering while the .NO NUMBER command is in effect; or, it allows you to specify the beginning of a new number sequence by specifying a number for the next page. (See also .NUMBER RUNNING, .DISPLAY NUMBER, .NO PAGING, and .HEADERS ON.) .NUMBER RUNNING .NMR Allows you to specify the beginning of a new sequence of running page numbers. This command affects page numbers only if you have entered a .LAYOUT command with an n1 value of 3. (See .LAYOUT, .HEADERS ON, and .NO NUMBER.) .PAGING .NO PAGING .PS .NPA Enable and disable paging, which splits a document into numbered pages and reserves space for running heads. This command has no effect on help files (files with the file type .RNH). 10–10 DIGITAL Standard Runoff (DSR): Formatting Text Files DIGITAL Standard Runoff (DSR): Formatting Text Files 10.6 Summary of DSR Commands 10.6.3 Subpaging The following table lists all DSR commands used for subpaging: Command Description .DISPLAY SUBPAGE .DSP Allows you to specify the form that sequential lettering (or numbering) of subpage characters will take. .NUMBER SUBPAGE .NMSPSG Allows you to specify the beginning of a new sequence of subpage numbers, for example, 1-16A, 1-16B, 1-16C, and so on. This command affects only the letters that the .SUBPAGE command appends to the normally numeric page number. .NUMBER SUBPAGE takes effect on the next page. (See also .SUBPAGE and .DISPLAY SUBPAGE.) .SUBPAGE .END SUBPAGE .SPG .ES Begin and end a new page and a new format for page numbering. (See also .NUMBER SUBPAGE, .DISPLAY SUBPAGE, .HEADERS ON, .LAYOUT, and .PAGE.) 10.6.4 Margin Settings The following table lists all DSR commands used for setting margins: Command Description .LEFT MARGIN .LM Sets the left margin to the specified position. .RIGHT MARGIN .RM Sets the right margin to the specified position. This is the position to which a line of text normally extends. If .JUSTIFY is in effect, the .RIGHT MARGIN value is the position against which text is justified. If .NO JUSTIFY is in effect, the .RIGHT MARGIN value specifies the maximum number of characters on any text line. 10.6.5 Filling and Justifying Text The following table lists all DSR commands used for filling and justifying text: Command Description .AUTOJUSTIFY .NO AUTOJUSTIFY .AJ .NAJ Justifies and fills text automatically within the context of an appendix, chapter, section, or note. The .NO AUTOJUSTIFY command disables automatic justification. If you disable justification and filling with the .NO JUSTIFY command, the settings for .[NO]FILL and .[NO]JUSTIFY will remain in effect. .FILL .NO FILL .F .NF Fills each line with words until the addition of one more word would exceed the right margin. The .NO FILL command suspends both line filling and justification. .JUSTIFY .NO JUSTIFY .J .NJ Inserts exactly enough space between words so that the last character reaches the right margin. The .NO JUSTIFY command disables justification. DIGITAL Standard Runoff (DSR): Formatting Text Files 10–11 DIGITAL Standard Runoff (DSR): Formatting Text Files 10.6 Summary of DSR Commands 10.6.6 Vertical Spacing The following table lists all DSR commands used for controlling vertical spacing: Command Description .BLANK .B Inserts exactly the number of blank lines that you specify (for example, .B2, .B3). .BREAK .BR Ends the current line immediately, without filling or justifying the text. .KEEP .NO KEEP .K .NK Allow you to keep or not keep blank lines in the output that are present in the input file when .NO FILL is in effect. Normally multiple blank lines in the input file are discarded. (See also .LITERAL.) .SKIP .S Inserts a multiple of the number of blank lines that has been specified by the .SPACING command. .SPACING .SP Changes the amount of spacing between lines of text. .PAGE .PG Starts a new page. .TEST PAGE .TP Allows you to keep a specified amount of text entirely on a single page. If there is not enough room on the current page to accommodate that amount, DSR ends the current page and puts the entire text on the next page. 10.6.7 Horizontal Spacing The following table lists all DSR commands used for controlling horizontal spacing: Command Description .CENTER .CENTER .C Centers a single line of text around a character position on a line. .INDENT .I Causes the first line of text following it to begin at a position relative to the left margin. .NO PERIOD .PERIOD .NPR .PR Cancel and restore the routine insertion of an extra space after any of the following punctuation marks: period ( . ), colon ( : ), question mark ( ? ), and exclamation point ( ! ). .RIGHT .R Positions a single line of text relative to the right margin. (See also .CENTER.) .TAB STOPS .TS Changes the current positions of tab stops. Each tab character in the input file advances the print carriage to the right to the next tab stop. 10.6.8 Paragraph Formatting The following table lists all DSR commands used for formatting paragraphs: Command Description .AUTOPARAGRAPH .NO AUTOPARAGRAPH .AP .NAP Enable and disable starting a new paragraph each time a line starts with a space, a tab, or a blank line. Cancels .AUTOTABLE. .AUTOTABLE .NO AUTOTABLE .AT .NAT Enable and disable starting a new paragraph each time a line does not start with a space or a tab. Cancels .AUTOPARAGRAPH. 10–12 DIGITAL Standard Runoff (DSR): Formatting Text Files DIGITAL Standard Runoff (DSR): Formatting Text Files 10.6 Summary of DSR Commands Command Description .PARAGRAPH .P Controls spacing and page placement associated with the creation of paragraphs. (See also .SET PARAGRAPH.) .SET PARAGRAPH .SPR Allows you to set values for .PARAGRAPH without entering .PARAGRAPH (for example, when you are using .AUTOPARAGRAPH). 10.6.9 Text Emphasis The following table lists all DSR commands used for emphasizing text: Command Description .ENABLE BAR .DISABLE BAR .EBB .DBB Enable and disable the use of change bars, vertical bars ( | ) inserted to indicate where changes in text have occurred since the previous edition of a document. .BEGIN BAR .END BAR .BB .EB Determine where DSR starts and stops inserting change bars at the beginning of lines. .ENABLE BOLDING .DISABLE BOLDING .EBO .DBO Enable and disable use of the Bold flag ( * ) to indicate bolding, if the .FLAGS BOLD flag is enabled. .ENABLE HYPHENATION .DISABLE HYPHENATION .EHY .DHY Enable and disable use of the Hyphenate flag ( = ) to indicate hyphenation, if the .FLAGS HYPHENATE flag is enabled. .ENABLE OVERSTRIKING .DISABLE OVERSTRIKING .EOV .DOV Enable and disable use of the Overstrike flag ( % ) to create special characters that are not available on the terminal by overstriking any printing character with another. Recognition of the .FLAGS OVERSTRIKE flag must be enabled. .ENABLE UNDERLINING .DISABLE UNDERLINING .EUN .DUL Enable and disable use of the Underline flag ( & ) to underline text, if the .FLAGS UNDERLINE flag is enabled. 10.6.10 Figure Formatting The following table lists all DSR commands used for formatting figures: Command Description .FIGURE .FG Leaves room on a page for you to insert a figure later. If there is not enough room on the current page, DSR ends the page immediately and then puts the blank lines at the top of the next page. .FIGURE DEFERRED .FGD Leaves room on a page for you to insert a figure later. If there is not enough room on the current page, .FIGURE DEFERRED first adds enough text to complete the page and then puts the required number of blank lines at the top of the next page. .LITERAL .END LITERAL .LT .EL Allow you to have your text formatted exactly as you have typed it. DSR commands and flags are not recognized and are treated as ordinary text. Tab stops set prior to the .LITERAL command, however, remain in effect (see .TAB STOPS). 10.6.11 List Formatting The following table lists all DSR commands used for formatting lists: DIGITAL Standard Runoff (DSR): Formatting Text Files 10–13 DIGITAL Standard Runoff (DSR): Formatting Text Files 10.6 Summary of DSR Commands Command Description .DISPLAY ELEMENTS .DLE Allows you to specify the form that sequential numbering or lettering of items in a list will take. .LIST .END LIST .LS .ELS Specifies the beginning of a list by resetting the left margin farther to the right, by setting a .SKIP command value to take effect before each item in the list, and by executing the .TEST PAGE command. The .END LIST command ends a list, restoring any fill, justify, case, margin, or spacing settings that were in effect before you entered the most recent .LIST command. .LIST ELEMENT .LE Specifies the beginning of each item in a list. .NUMBER LIST .NMLS Allows you to specify, anywhere in a list, the number with which a sequence of items in a list will begin. Enter this command just before the .LIST ELEMENT command that you want to affect. Subsequent list elements will each have a number that is one greater than the number for the preceding .LIST ELEMENT command. (See also .DISPLAY ELEMENTS, with which you can specify the form the number will take.) 10.6.12 Note and Footnote Formatting The following table lists all DSR commands used for creating notes and footnotes: Command .FOOTNOTE .END FOOTNOTE Description .FN .EFN Places text at the bottom of the current page. If there is not enough space on the current page for the entire footnote, DSR places the entire note at the bottom of the next page. The .END FOOTNOTE command ends the footnote and restores any case, fill, justify, spacing, or margin settings that you might have changed within the footnote. .NOTE .END NOTE .NT .EN Highlights a portion of text by narrowing the margin settings, centering the text on the page, and printing a title centered over the text. The .END NOTE command restores the fill, justify, case, margin, and spacing settings that were in effect just before you entered the .NOTE. 10.6.13 Chapter and Appendix Formatting The following table lists all DSR commands used for formatting chapters and appendixes: Command Description .APPENDIX .AX Specifies the beginning of an appendix, assigns an identifying letter to it, and allows you to supply a title. .CHAPTER .CH Specifies the beginning of a chapter, assigns an identifying number to it, and allows you to supply a title. .DISPLAY APPENDIX .DAX Allows you to specify the form that the lettering (or numbering) of appendixes will take. The form you specify appears in the title, the page numbers, and the first character of header-level numbers throughout the appendix. 10–14 DIGITAL Standard Runoff (DSR): Formatting Text Files DIGITAL Standard Runoff (DSR): Formatting Text Files 10.6 Summary of DSR Commands Command Description .DISPLAY CHAPTER .DCH Allows you to specify the form that the numbering (or lettering) of chapters will take. The form you specify appears in the title, the page numbers, and the first character of header-level numbers throughout the chapter. .NUMBER APPENDIX .NMAX Allows you to specify an identifying letter with which a sequence of appendixes will begin. The next .APPENDIX command starts the sequence. Subsequent .APPENDIX commands cause appendixes to be lettered in alphabetic order. (See also .DISPLAY APPENDIX.) .NUMBER CHAPTER .NMCH Allows you to specify the number with which a sequence of chapters will begin. The next .CHAPTER command starts the sequence. Subsequent .CHAPTER commands will cause each chapter to be numbered one higher than the previous chapter. (See also .DISPLAY CHAPTER.) 10.6.14 Section Formatting The following table lists all DSR commands used for formatting sections: Command Description .DISPLAY LEVELS .DHL Allows you to specify the form that sequential numbering (or lettering) of section headers will take. .HEADER LEVEL .HL Allows you to specify both a section number and a section title. Successive .HEADER LEVEL commands of the same value cause the section numbers to increase sequentially (all .HEADER LEVEL 1 commands, for example). .NUMBER LEVEL .NMLV Allows you to specify the beginning number of a sequence of headers. (See also .STYLE HEADERS and .DISPLAY LEVELS.) .SET LEVEL .SL Allows you to preset the level of the next section head without entering a .HEADER LEVEL command (see .HEADER LEVEL). .STYLE HEADERS .STHL Changes the formats of the various levels of section headers (.HEADER LEVEL n). 10.6.15 Index Formatting The following table lists all DSR commands used for formatting indexes: Command Description .ENABLE INDEXING .DISABLE INDEXING .EIX .DIX Enable and disable the operation of the indexing commands (.INDEX and .ENTRY) and the Index flag ( > ). .ENTRY .Y Creates an index entry without a page number reference. It is usually used for ‘‘See’’ or ‘‘See also’’ index entries. .FLAGS INDEX .NO FLAGS INDEX .FL INDEX .NFL INDEX Enable and disable recognition of the Index flag character ( > ). DIGITAL Standard Runoff (DSR): Formatting Text Files 10–15 DIGITAL Standard Runoff (DSR): Formatting Text Files 10.6 Summary of DSR Commands Command Description .FLAGS SUBINDEX .NO FLAGS SUBINDEX .FL SUBINDEX .NFL SUBINDEX Enable and disable recognition of the Subindex flag ( > ). The .FLAGS SUBINDEX command can change the Subindex flag to another character. The .NO FLAGS SUBINDEX can include a right angle bracket ( > ) as part of your indexed text, instead of causing subindexing. .INDEX .X Creates an index entry with a page number reference. .XLOWER .XUPPER .XL .XU Determine whether you control the case of index entries specified by the .INDEX and the .ENTRY commands or by the Index flag ( > ). When you enter the .XLOWER command, the case of the index entries matches exactly the case that you enter when you make the index entry. When you enter the .XUPPER command, DSR capitalizes the first character of every index entry and drops everything else in the entry to lowercase. 10.6.16 Tables of Contents Formatting The following table lists all DSR commands used for formatting tables of contents: Command Description .ENABLE TOC .DISABLE TOC .ETC .DTC Enable and disable use of information collected by DSR to create a table of contents. .SEND TOC .STC Allows you to control the appearance of the table of contents (.RNT) file by inserting DSR commands, DSR flags, and text. 10.6.17 Flag Recognition Commands The following table lists all DSR commands used for flag recognition: Command Description .FLAGS ACCEPT .NO FLAGS ACCEPT .FL ACCEPT .NFL ACCEPT Control recognition of the Accept flag character ( _ ). .FLAGS ALL .NO FLAGS ALL .FL .NFL Serve as master switches for all other flag (.FLAG and .NO FLAG) settings, except the .FLAGS COMMENT, .NO FLAGS COMMENT, .FLAGS CONTROL, and .NO FLAGS CONTROL commands. The .FLAGS ALL and .NO FLAGS ALL commands enable and disable recognition of all flags without disturbing other flag command settings. (An analogy for flag recognition is turning on a master switch [entering .FLAGS ALL] — those lights with switches in the ON position will go on and those with switches in the OFF position will not go on.) See also .ENABLE BOLDING and .DISABLE BOLDING, .HYPHENATION, .INDEXING, .OVERSTRIKING, and .UNDERLINING commands. .FLAGS BOLD .NO FLAGS BOLD .FL BOLD .NFL BOLD 10–16 DIGITAL Standard Runoff (DSR): Formatting Text Files Enable and disable recognition of the Bold flag character ( * ). DIGITAL Standard Runoff (DSR): Formatting Text Files 10.6 Summary of DSR Commands Command Description .FLAGS BREAK .NO FLAGS BREAK .FL BREAK .NFL BREAK Enable and disable recognition of the Break flag character ( | ), which specifies the place at which a new page should begin. .FLAGS CAPITALIZE .NO FLAGS CAPITALIZE .FL CAPITALIZE .NFL CAPITALIZE Enable and disable recognition of the Capitalize flag character ( < ). .FLAGS COMMENT .NO FLAGS COMMENT .FL COMMENT .NFL COMMENT Enable and disable recognition of the Comment flag character ( ! ). .FLAGS CONTROL .NO FLAGS CONTROL .FL CONTROL .NFL CONTROL Control recognition of the Control flag character (the period that begins a DSR command). The .FLAGS CONTROL command changes the character that precedes the commands from a period to a character of your choice. The .NO FLAGS CONTROL command disables recognition of the Control flag character. .FLAGS HYPHENATE .NO FLAGS HYPHENATE .FL HYPHENATE .NFL HYPHENATE Enable and disable recognition of the Hyphenate flag character ( = ). .FLAGS LOWERCASE .NO FLAGS LOWERCASE .FL LOWERCASE .NFL LOWERCASE Enable and disable recognition of the Lowercase flag character ( \ ). .FLAGS OVERSTRIKE .NO FLAGS OVERSTRIKE .FL OVERSTRIKE .NFL OVERSTRIKE Enable and disable recognition of the Overstrike flag character ( % ). .FLAGS PERIOD .NO FLAGS PERIOD .FL PERIOD .NFL PERIOD Enable and disable recognition of the Period flag character ( + ). .FLAGS SPACE .NO FLAGS SPACE .FL SPACE .NFL SPACE Enable and disable recognition of the Space flag character ( # ). .FLAGS SUBSTITUTE .NO FLAGS SUBSTITUTE .FL SUBSTITUTE .NFL SUBSTITUTE Enable and disable recognition of the Substitute flag character ( $ ). Note that you must use a pair of Substitute flag characters to make the substitution occur. .FLAGS UNDERLINE .NO FLAGS UNDERLINE .FL UNDERLINE .NFL UNDERLINE Enable and disable recognition of the Underline flag character ( & ). .FLAGS UPPERCASE .NO FLAGS UPPERCASE .FL UPPERCASE .NFL UPPERCASE Enable and disable recognition of the Uppercase flag ( ^ ). 10.6.18 Other DSR Commands The following table lists other miscellaneous DSR commands: Command Description .CONTROL CHARACTERS .NO CONTROL CHARACTERS .CC .NCC Enable and disable use of control characters as normal text in your input file. .IF .IFNOT .ELSE .ENDIF – – .EI .IN Cause portions of a DSR file to be processed or not processed, according to conditions that you specify. .NO SPACE .NSP Prevents the insertion of the end-of-line space for one line of text only, causing the characters at the end of one line and the beginning of the next to be adjacent. .REPEAT .RPT Allows you to specify up to 150 characters to be printed a specified number of times, either horizontally or vertically. .REQUIRE .REQ Allows you to process several DSR files at the same time and merge them in an output file. DIGITAL Standard Runoff (DSR): Formatting Text Files 10–17 DIGITAL Standard Runoff (DSR): Formatting Text Files 10.6 Summary of DSR Commands Command Description .SAVE .RESTORE .SA .RE Maintain the current RUNOFF formatting context of a document, including DSR defaults as well as DSR commands and flags. .SET DATE .SET TIME .SDT .STM Specify a date and time to be inserted in your file when you use the Substitute flag pair, $$, with any of the appropriate date or time parameters. The .SET DATE command also sets the date for the .DATE command, which causes the date to appear in running heads. .VARIABLE .VR Allows you to specify a character that corresponds to the name you have given the commands and text in an .IF (or .IFNOT) block. This identifying character is placed in the left margin when you process your file with the /DEBUG or /DEBUG=CONDITIONALS command line qualifier. 10–18 DIGITAL Standard Runoff (DSR): Formatting Text Files 11 Sort/Merge Utility: Sorting and Merging Files This chapter describes how to use the OpenVMS Sort/Merge utility (SORT/MERGE). The Sort/Merge utility performs two operations: • Sorts records from one or more input files according to the fields you select and generates one reordered output file • Merges up to 10 (high-performance Sort/Merge utility supports up to 12) input files that have been sorted previously according to the same key fields and generates one output file. On Alpha systems, you can also choose the high-performance Sort/Merge utility. This utility takes advantage of the Alpha architecture to provide better performance for most Sort and Merge operations. Refer to Section 11.1 for information. This chapter describes: • High-performance Sort/Merge • Sorting files • Specifying collating sequences • Running Sort as a batch job • Merging files • Entering records from a terminal • Using a Sort/Merge specification file • Optimizing a Sort or Merge operation • Summary of Sort/Merge qualifiers For additional information, see the following: • For information on commands used in this chapter, refer to the OpenVMS DCL Dictionary. • For information on how a system manager can improve efficiency when using the Sort/Merge utility, see the OpenVMS System Manager’s Manual. 11.1 High-Performance Sort/Merge On Alpha systems, you can also choose the high-performance Sort/Merge utility. This utility takes advantage of the Alpha architecture to provide better performance for most Sort and Merge operations. The high-performance Sort/Merge utility uses the same command line interface as SORT/MERGE. Any differences between the high-performance Sort/Merge utility and SORT/MERGE are noted throughout this chapter. Sort/Merge Utility: Sorting and Merging Files 11–1 Sort/Merge Utility: Sorting and Merging Files 11.1 High-Performance Sort/Merge Use the SORTSHR logical to select the high-performance Sort/Merge utility. Define SORTSHR to point to the high-performance sort executable in SYS$LIBRARY as follows: $ define sortshr sys$library:hypersort.exe To return to SORT/MERGE, deassign SORTSHR. The SORT/MERGE utility is the default if SORTSHR is not defined. Note Memory allocation differences may limit the high-performance Sort/Merge utility’s ability to perform the same number of concurrent sort operations as the Sort/Merge utility can perform in the same amount of virtual memory. If this situation occurs, you can either increase the amount of virtual memory that is available to the process, or reduce the working set extent. For information on using system parameters to change the amount of virtual memory or reduce the working set extent, refer to the OpenVMS System Management Utilities Reference Manual. . The behavior of the high-performance Sort/Merge utility is the same as SORT/MERGE, except as shown in Table 11–1. If you attempt to use an unsupported qualifier or assign an unsupported value to a qualifier, the high-performance Sort/Merge utility generates an error. Table 11–1 High-Performance Sort/Merge: Differences in Behavior Feature High-Performance Sort/Merge Behavior Key data types The H-FLOATING and ZONED decimal data types are not supported. The size of a BINARY data type key must be 1, 2, 4, or 8 bytes. A 16-byte binary key is not supported. (Implementation of this feature is deferred to a future OpenVMS Alpha release.) Collating sequences The National Character Set (NCS) collating sequences are not supported. (Implementation of this feature is deferred to a future OpenVMS Alpha release.) Do not specify the name of an NCS collating sequence for the /COLLATING_SEQUENCE qualifier. The ASCII, EBCDIC, and MULTINATIONAL collating sequences are supported. The default is ASCII. You cannot define or modify your own collating sequence through the use of a specification file. (Implementation of this feature is deferred to a future OpenVMS Alpha release.) Specification files Specification files are not supported. (Implementation of this feature is deferred to a future OpenVMS Alpha release.) Do not use the /SPECIFICATION qualifier. Internal sorting process Only the record sort process is supported. (Implementation of this feature is deferred to a future OpenVMS Alpha release.) You can specify /PROCESS=RECORD or omit the /PROCESS qualifier. The TAG, ADDRESS, and INDEX values for the /PROCESS qualifier are not supported. (continued on next page) 11–2 Sort/Merge Utility: Sorting and Merging Files Sort/Merge Utility: Sorting and Merging Files 11.1 High-Performance Sort/Merge Table 11–1 (Cont.) High-Performance Sort/Merge: Differences in Behavior Feature High-Performance Sort/Merge Behavior Statistical summary information The following statistics are currently supported: Records read Records sorted Records output Input record length The following statistics are unavailable: Internal length Output record length Sort tree size Number of initial runs Maximum merge order Number of merge passes Work file allocation Full implementation of this feature is deferred to a future OpenVMS Alpha release. 11.2 Sorting Files To sort files, use the DCL command SORT. Specify the names of the files to be sorted, separated by commas, followed by the name of the ordered output file to be created. Optionally, you can specify a key for each field on which you want to sort. Each key includes the following information: • Starting position of the key field in a record (required) • Size of the key (required) • Data type of the key • Order in which the records are sorted • Priority of the key If you do not specify any keys, Sort assumes there is only one key and that this key field: • Begins in the first position of a record • Includes the entire record • Contains character data • Is sorted in ascending order The following two examples use the default key. 1. In this example, the file NAMES.LST is sorted in ascending order: $ SORT NAMES.LST BYNAME.LST This command creates the ordered output file BYNAME.LST, as shown in Figure 11–1. Sort/Merge Utility: Sorting and Merging Files 11–3 Sort/Merge Utility: Sorting and Merging Files 11.2 Sorting Files Figure 11–1 List Sorted in Ascending Order NAMES.LST MCMAHON JANE IMPOSTER HARRY ROSENBERG HARRY KNIGHT MARTHA BENTLEY PETER BENTLEY PETER LOWELL FRANK BYNAME.LST BENTLEY PETER BENTLEY PETER IMPOSTER HARRY KNIGHT MARTHA LOWELL FRANK MCMAHON JANE ROSENBERG HARRY ZK−5055A−GE 2. In this example, the files NAMES.LST and NAMES2.LST are sorted into the ordered output file BYNAME.LST. Sort treats the files as if they were one large file: $ SORT NAMES.LST,NAMES2.LST BYNAME.LST See Section 11.9 for a complete list of SORT qualifiers. 11–4 Sort/Merge Utility: Sorting and Merging Files Sort/Merge Utility: Sorting and Merging Files 11.2 Sorting Files 11.2.1 Defining a Key Use the /KEY qualifier to define a key. When specifying multiple keys, use a separate /KEY qualifier for each key. Table 11–2 describes the five elements that comprise a key. Table 11–2 /KEY Qualifier Values Key Element Value Description Key position POSITION:n The position of the first byte of the key field within the record. The first byte in a record is position 1. POSITION:n is required. Key size SIZE:n The length of the key field. SIZE:n is required except for floating-point data. The data type you specify for the key determines what values are acceptable when specifying size. The following table lists the possible values for each type of data and the units used to specify the size of the key. Data Valid Range Units Character 1 through 32,767 Characters Binary 1, 2, 4, 8, or 16 (For the highperformance Sort/Merge utility, the size of a binary data type key must be 1, 2, 4, or 8 bytes. Support of a 16-byte binary key is deferred to a future OpenVMS Alpha release.) Bytes Decimal 1 through 31 Digits Floating-point No value is necessary. For decimal data, if the decimal sign is stored in a separate byte, that byte is not counted toward the size of the data. If you specify a key that extends beyond the end of a record, Sort treats the missing characters as null characters. Data type CHARACTER Character data. CHARACTER is the default data type. BINARY Binary data. SIGNED — Signed binary or decimal data. SIGNED is the default for binary and decimal data. UNSIGNED — Unsigned binary or decimal data. F_FLOATING F_FLOATING format data. D_FLOATING D_FLOATING format data. G_FLOATING G_FLOATING format data. H_FLOATING On VAX systems, H_FLOATING format data. (Not currently supported by the high-performance Sort/Merge utility.) S_FLOATING On Alpha systems, IEEE S_FLOATING format data. T_FLOATING On Alpha systems, IEEE T_FLOATING format data. (continued on next page) Sort/Merge Utility: Sorting and Merging Files 11–5 Sort/Merge Utility: Sorting and Merging Files 11.2 Sorting Files Table 11–2 (Cont.) /KEY Qualifier Values Key Element Value Description DECIMAL Decimal data. TRAILING_SIGN — Trailing sign decimal data. TRAILING_SIGN is the default for decimal data. LEADING_SIGN — Leading sign decimal data. The leading sign must be in the first position of the field and the field must be left zero padded. OVERPUNCHED_SIGN — Overpunched decimal data. OVERPUNCHED_SIGN is the default for decimal data. SEPARATE_SIGN — Separate sign decimal data. Sort order Key priority ZONED Zoned decimal data. (Not currently supported by the high-performance Sort/Merge utility.) PACKED_DECIMAL Packed decimal data. ASCENDING Orders the sorting operation in ascending alphabetical or numerical order. ASCENDING is the default order. DESCENDING Orders the sorting operation in descending alphabetical or numerical order. NUMBER:n Specifies the order of priority of each key if you do not list multiple keys in the order of their priority. A value of 1 to 255 can be specified. If the data in the key fields is not character data, you must specify the data type. The following data types are recognized by the Sort/Merge utility: BINARY, [SIGNED] BINARY, UNSIGNED CHARACTER DECIMAL, LEADING_SIGN, SEPARATE_SIGN [SIGNED] DECIMAL, LEADING_SIGN, [OVERPUNCHED_SIGN, SIGNED] DECIMAL [,SIGNED, TRAILING_SIGN, OVERPUNCHED_SIGN] DECIMAL, [TRAILING SIGN], SEPARATE_SIGN, [SIGNED] DECIMAL, UNSIGNED D_FLOATING F_FLOATING G_FLOATING H_FLOATING S_FLOATING, IEEE (Alpha systems only) T_FLOATING, IEEE (Alpha systems only) PACKED_DECIMAL ZONED The items in brackets are defaults and need not be specified. Note For decimal string data, the Sort/Merge utility reports an invalid digit in the input string differently for VAX and Alpha systems. On VAX systems, you receive a message that the invalid digit (or reserved operand) is converted to a valid decimal string for comparison purposes. On Alpha systems, Sort/Merge performs the same conversion but does not display a message. In both cases, the data from the input file is written to the output file without change. 11–6 Sort/Merge Utility: Sorting and Merging Files Sort/Merge Utility: Sorting and Merging Files 11.2 Sorting Files In Figure 11–2, each record in the file EMPLOYEE.LST consists of three fields: (1) a department name, (2) an account number, and (3) a customer name. Figure 11–2 Record Fields in a List EMPLOYEE.LST 1 2 BST ADM ADM COM ANS ANS BIO 7828 7933 7933 8102 8042 5243 7951 3 MCMAHON JANE IMPOSTER HARRY ROSENBERG HARRY KNIGHT MARTHA BENTLEY PETER BENTLEY PETER LOWELL FRANK ZK−5056A−GE The following examples illustrate how to sort the records in EMPLOYEE.LST both with, and without, a key field: 1. In this example, EMPLOYEE.LST is sorted by account number, using the /KEY qualifier to describe the account number field: $ SORT/KEY=(POSITION:5,SIZE:4,DECIMAL) EMPLOYEE.LST BILLING1.LST This command specifies that the key field (the account number) starts in position 5, is 4 characters long, contains decimal data, and should be sorted in ascending order (the default). Figure 11–3 shows the results of this Sort operation. Figure 11–3 Sorting by Key Field BST ADM ADM COM ANS ANS BIO EMPLOYEE.LST 7828 MCMAHON JANE 7933 IMPOSTER HARRY 7933 ROSENBERG HARRY 8102 KNIGHT MARTHA 8042 BENTLEY PETER 5243 BENTLEY PETER 7951 LOWELL FRANK ANS BST ADM ADM BIO ANS COM BILLING1.LST 5243 BENTLEY PETER 7828 MCMAHON JANE 7933 ROSENBERG HARRY 7933 IMPOSTER HARRY 7951 LOWELL FRANK 8042 BENTLEY PETER 8102 KNIGHT MARTHA ZK−5058A−GE 2. This example shows how to sort the file EMPLOYEE.LST without specifying a key field: $ SORT EMPLOYEE.LST BYDEPT.LST Because no key is specified, Sort assumes the default characteristics. Figure 11–4 shows the result of this Sort operation. Sort/Merge Utility: Sorting and Merging Files 11–7 Sort/Merge Utility: Sorting and Merging Files 11.2 Sorting Files Figure 11–4 Sorting with Default Key Records BST ADM ADM COM ANS ANS BIO EMPLOYEE.LST 7828 MCMAHON JANE 7933 IMPOSTER HARRY 7933 ROSENBERG HARRY 8102 KNIGHT MARTHA 8042 BENTLEY PETER 5243 BENTLEY PETER 7951 LOWELL FRANK ADM ADM ANS ANS BIO BST COM BYDEPT.LST 7933 IMPOSTER HARRY 7933 ROSENBERG HARRY 5243 BENTLEY PETER 8042 BENTLEY PETER 7951 LOWELL FRANK 7828 MCMAHON JANE 8102 KNIGHT MARTHA ZK−5057A−GE Sort treats each record in EMPLOYEE.LST as one key of character data. In this example, each record includes a department name, an account number, and a customer name. If Sort finds a duplicate department name, it sorts the names by account number. If it then finds a duplicate account number, it sorts by customer name. Note that the account number is part of the record. Unless you specify otherwise, it is treated as character data. 11.2.2 Multiple Key Fields You can sort with more than one key (up to a limit of 255 keys). You can specify multiple keys in order of their priority with the primary key first, the secondary key next, and so on. Alternately, you can specify a key’s priority using NUMBER:n. Each key can be ascending or descending. In the following example, the file EMPLOYEE.LST is sorted by the customer name key first and then (where there are identical names), by the account number: $ SORT /KEY=(POSITION:10,SIZE:15,CHARACTER) _$ /KEY=(POSITION:5,SIZE:4,DECIMAL) EMPLOYEE.LST BILLING2.LST Figure 11–5 shows the results of this Sort operation. Figure 11–5 Sorting with Multiple Key Fields BST ADM ADM COM ANS ANS BIO EMPLOYEE.LST 7828 MCMAHON JANE 7933 IMPOSTER HARRY 7933 ROSENBERG HARRY 8102 KNIGHT MARTHA 8042 BENTLEY PETER 5243 BENTLEY PETER 7951 LOWELL FRANK ANS ANS ADM COM BIO BST ADM BILLING2.LST 5243 BENTLEY PETER 8042 BENTLEY PETER 7933 IMPOSTER HARRY 8102 KNIGHT MARTHA 7951 LOWELL FRANK 7828 MCMAHON JANE 7933 ROSENBERG HARRY ZK−5059A−GE In the following example, records are sorted first by the department name in descending order, then by the customer name in ascending order: $ SORT/KEY=(POSITION:1,SIZE:3,DESCENDING) _$ /KEY=(POSITION:10,SIZE:15) _$ EMPLOYEE.LST BILLING3.LST 11–8 Sort/Merge Utility: Sorting and Merging Files Sort/Merge Utility: Sorting and Merging Files 11.2 Sorting Files Figure 11–6 shows the results of this Sort operation. Figure 11–6 Sorting with Multiple Key Fields (Ascending and Descending Order) BST ADM ADM COM ANS ANS BIO EMPLOYEE.LST 7828 MCMAHON JANE 7933 IMPOSTER HARRY 7933 ROSENBERG HARRY 8102 KNIGHT MARTHA 8042 BENTLEY PETER 5243 BENTLEY PETER 7951 LOWELL FRANK COM BST BIO ANS ANS ADM ADM BILLING3.LST 8102 KNIGHT MARTHA 7828 MCMAHON JANE 7951 LOWELL FRANK 5243 BENTLEY PETER 8042 BENTLEY PETER 7933 IMPOSTER HARRY 7933 ROSENBERG HARRY ZK−5060A−GE 11.2.3 Identical Key Fields By default, Sort/Merge keeps records with identical key fields but does not necessarily maintain the same order in which they appeared in the input file. To control the way in which records with identical keys are sorted, specify one of the following qualifiers: • /STABLE Maintains the input order of records with identical keys. If you use this qualifier when sorting multiple input files, on output, records with equal keys in the first file precede those from the second file and so on. • /NODUPLICATES Retains only one copy of records with identical keys. If you want to specify which duplicate record to keep, invoke Sort at the program level and specify an equal-key routine. The /STABLE and /NODUPLICATES qualifiers are incompatible. You cannot specify both qualifiers on the same command line. In the following example, records with duplicate account numbers are eliminated from the file EMPLOYEE.LST: $ SORT /KEY=(POSITION:5,SIZE:4)/NODUPLICATES EMPLOYEE.LST BUDGET.LST Figure 11–7 shows the results of this Sort operation. Figure 11–7 Sorting with Identical Key Fields BST ADM ADM COM ANS ANS BIO EMPLOYEE.LST 7828 MCMAHON JANE 7933 IMPOSTER HARRY 7933 ROSENBERG HARRY 8102 KNIGHT MARTHA 8042 BENTLEY PETER 5243 BENTLEY PETER 7951 LOWELL FRANK ANS BST ADM BIO ANS COM BUDGET.LST 5243 BENTLEY PETER 7828 MCMAHON JANE 7933 IMPOSTER HARRY 7951 LOWELL FRANK 8042 BENTLEY PETER 8102 KNIGHT MARTHA ZK−5061A−GE Sort/Merge Utility: Sorting and Merging Files 11–9 Sort/Merge Utility: Sorting and Merging Files 11.2 Sorting Files 11.2.4 Noncharacter Data If you sort records that contain items other than character data, specify the data type of each key. In addition, take care in calculating starting positions and sizes because the items being compared can occupy more than 1 byte. If you are sorting a file that contains 20 characters followed by 3 floating-point numbers in F_floating format, the positions are as follows: • The character data occupies positions 1 to 20 (20 characters). • The first F_floating-point number occupies positions 21 to 24. • The second F_floating-point number occupies positions 25 to 28. • The third F_floating-point number occupies positions 29 to 32. To sort the file by the third floating-point number, specify the key field as follows: $ SORT/KEY=(POSITION:29,F_FLOATING) STATS.RAW STATS.SOR You do not need to specify the size of the floating-point number because it is fixed at four bytes. 11.2.5 Output File Organization By default, Sort produces an output file with the same file organization as that of the first input file. To specify a different output file organization, include one of the following qualifiers after the output file specification on the Sort command line: • /FORMAT (record format) When you use this output qualifier, you can define the file record format, length, and block size. • /INDEXED_SEQUENTIAL Using this qualifier, you can define the output to have indexed sequential file organization. If you specify indexed sequential as the output file organization, you must also do the following: • – Before you perform the Sort operation, create an empty file to be used as the output file. Sort requires an output file that already exists and is empty. – Include the /OVERLAY qualifier after the name of the output file on the SORT command line. The /OVERLAY qualifier indicates the existing file is to be overlaid with the sorted records of the input file. /RELATIVE Using this qualifier, you can define the output to have relative file organization. • /SEQUENTIAL Using this qualifier, you can define the output to have sequential file organization. In the following example, a sequential file is produced after the indexed sequential file EMPLOYEE.LST is sorted: $ SORT/KEY=(POSITION:10,SIZE:15) _$ EMPLOYEE.LST BYNAME.LST/SEQUENTIAL 11–10 Sort/Merge Utility: Sorting and Merging Files Sort/Merge Utility: Sorting and Merging Files 11.2 Sorting Files 11.2.6 Sorting Process Sort arranges files using one of the internal processes: record, tag, address, or indexed. (The high-performance Sort/Merge utility supports only the record process. Implementation of tag, address, and index processes is deferred to a future OpenVMS Alpha release.) The process you specify can affect the efficiency of the Sort operation. Refer to Section 11.8 for information about optimizing a Sort or Merge operation. The following table describes the four types of process. Use the /PROCESS=type qualifier to specify the sort process. Sort Process type Description Record RECORD Keeps records intact while sorting and produces an output file consisting of complete records. Record is the default sorting process. Tag TAG Sorts the key fields only and then rereads the input file to produce an output file of complete records. The net result is the same as for a complete record sort. A tag sort is useful if disk space is low because it typically uses less work file space during the sorting. In most cases, a tag sort is slower than a record sort because it requires extra time to reread the input file. Address ADDRESS Sorts the key fields only and produces an output file that is an index of record file addresses (RFAs) in binary format. An address sort is faster than a record sort but you must write a program to associate the record addresses with the records of the input file. Indexed INDEX Sorts the key fields only and produces an output file of keys and RFAs (in binary format). As with an address sort, an index sort is faster than a record sort, but you must write a program to associate the record addresses with the records of the input file. Sort/Merge Utility: Sorting and Merging Files 11–11 Sort/Merge Utility: Sorting and Merging Files 11.3 Specifying a Collating Sequence 11.3 Specifying a Collating Sequence Characters are sorted according to a collating sequence. For files that contain character data, you can use the /COLLATING_SEQUENCE=sequence qualifier to specify the collating sequence. The following table describes the collating sequence options. Collating Sequence sequence Description ASCII ASCII The default collating sequence for character data. The ASCII sequence orders numbers (0 to 9) first, then uppercase letters (A to Z), and then lowercase letters (a to z). EBCDIC EBCDIC Generates an output file that is ordered in EBCDIC sequence. The data remains in the ASCII representation. The EBCDIC sequence orders lowercase letters (a to z) first, then uppercase letters (A to Z), and then numbers (0 to 9). DEC Multinational character set MULTINATIONAL The multinational collating sequence collates characters according to the DEC Multinational character set (refer to Appendix B). In the MULTINATIONAL character sequence, characters are ordered according to the following rules: National character set (NCS) Collating sequence name • All diacritical forms of a character are given the collating value of the character (A’, A", A‘ collate as A). • Lowercase characters are given the collating value of their uppercase equivalents (a collates as A, a" collates as A"). • If two strings compare as equal, tie-breaking is performed. The strings are compared to detect differences due to diacritical marks, ignored characters, or characters that collate as equal although they are actually different. If strings still compare as equal, another comparison is done based on the numeric codes of the characters. In this final comparison, lowercase characters are ordered before uppercase. The named collating sequence must be defined in an NCS library. For more information, see the OpenVMS National Character Set Utility Manual. NCS collating sequences are supported ‘ and not through specification files. (The high-performance Sort/Merge utility does not support the National Character Set (NCS) collating sequences. Support for NCS collating sequences is deferred to a future OpenVMS Alpha release.) 11–12 Sort/Merge Utility: Sorting and Merging Files Sort/Merge Utility: Sorting and Merging Files 11.3 Specifying a Collating Sequence User-defined sequence (sequence-string) Specifies a user-defined collating sequence. User-defined collating sequences are supported only through specification files and not through the command line interface. (The high-performance Sort/Merge utility does not support user-defined collating sequences. Support for user-defined collating sequences is deferred to a future OpenVMS Alpha release.) Define a collating sequence by specifying a string of single or double characters or ranges of single characters. (A double character is any set of two single characters collated as if they were one character. For example, "CH" can be defined to collate as "C".) This string should be enclosed in parentheses. You can also represent characters by their corresponding octal, decimal, or hexadecimal values using the radix operators: %O, %D, %X. You must observe the following rules when defining your collating sequence: • Enclose characters in quotation marks ( "" ). • Separate each character and character range with a comma ( , ), and enclose the entire list in parentheses. • Give all the characters appearing in the character keys in the Sort or Merge operation a collating value. Any character not given a collating value will be ignored unless the FOLD or MODIFICATION options are specified. • Do not define a character more than once. • Do not specify the null character by using quotation marks (""). Instead, use a radix operator such as %X0. • Specify quotation marks by enclosing them within another set of quotation marks ("" "") or by using a radix operator. The following string defines a collating sequence in which the double character LL collates as a single character between L and M. ("A"-"L","LL","M"-"Z") Note Exercise caution when using the multinational collating sequence to sort or merge files for further processing. Sequence-checking procedures in most programming languages compare numeric characters. Normal sequence checking does not work because the multinational sequence is based on actual graphic characters, not the codes representing those characters. The following examples demonstrate the creation of user-defined collating sequences for use in specification files. See Section 11.7 for information about specification files. 1. /COLLATING_SEQUENCE=(SEQUENCE=ASCII,IGNORE=("-"," ")) This /COLLATING_SEQUENCE qualifier with an IGNORE option specified results in the following fields being compared as equal before tie breaking: 252-3412 252 3412 2523412 Sort/Merge Utility: Sorting and Merging Files 11–13 Sort/Merge Utility: Sorting and Merging Files 11.3 Specifying a Collating Sequence 2. /COLLATING_SEQUENCE=(SEQUENCE=("A"-"L","LL","M"-"R","RR","S"-"Z")) This /COLLATING_SEQUENCE qualifier defines a sequence in which the double character LL collates as a single character between L and M, and the double character RR collates as a single character between R and S. These double characters would otherwise appear in their usual alphabetical order. By default, this user-defined sequence does not define any other characters, such as lowercase a to z. 11.4 Running Sort as a Batch Job Batch jobs are programs or DCL command procedures that run independently of your current session. If you are sorting large files, consider submitting the Sort operation as a batch job because the sort will require some time. See Chapter 18, Chapter 15, and Chapter 16 for more information about batch jobs and command procedures. 11.4.1 Command Procedures Specify the SORT command in your command procedure just as you would write it on the screen. If your default directory does not contain the files to be sorted, explicitly set your default directory in the command procedure or include the directory in the command file specifications. The following example submits the DCL command procedure SORTJOB.COM as a batch job. The text of the command procedure is shown following the command line: $ SUBMIT SORTJOB ! ! $ $ $ $ SORTJOB.COM SET DEFAULT [USER.PER] ! Set default to location of input files SORT/KEY=(POSITION:10,SIZE:15) EMPLOYEE.LST BYNAME.LST TYPE BYNAME.LST EXIT 11.4.2 Including Input Records You can include the input records in the batch job by placing them after the SORT command with one record per line. Individual sort records can be longer than one line. As with terminal input of records, specify the input file parameter as SYS$INPUT. Use the /FORMAT qualifier to specify the record size in bytes and the approximate file size in blocks. Approximately six 80-character lines equal one block. 11–14 Sort/Merge Utility: Sorting and Merging Files Sort/Merge Utility: Sorting and Merging Files 11.4 Running Sort as a Batch Job The following example demonstrates including input records in a command procedure: $ SUBMIT SORTJOB ! SORTJOB.COM ! $ SET DEFAULT [USER.PER] $ SORT/KEY=(POSITION:10,SIZE:15) SYS$INPUT/FORMAT=(RECORD_SIZE:24,FILE_SIZE:10) BYNAME.LST $ DECK BST 7828 MCMAHON JANE ADM 7933 ROSENBERG HARRY COM 8102 KNIGHT MARTHA ANS 8042 BENTLEY PETER BIO 7951 LOWELL FRANK $ EOD 11.5 Merging Files The MERGE command combines up to 10 (the high-performance Sort/Merge utility supports up to 12) sorted files into one ordered output file. You can merge input files that have the same format and have been sorted by the same key fields. By default, Merge checks the sequence of the records in the input files to be sure they are in order. Specify the /NOCHECK_SEQUENCE qualifier if you do not want Merge to check the order. If you specify the /CHECK_SEQUENCE qualifier and a record is out of order (for example, if you have not sorted one of the input files), Merge reports the following error: %SORT-W-BAD_ORDER, merge input is out of order You can use the same qualifiers with the MERGE command as you use with the SORT command with two exceptions: • You cannot specify a process (/PROCESS) for a Merge operation. • The /CHECK_SEQUENCE qualifier is used only for a merge operation. In the following example, the files BYNAME1.LST and BYNAME2.LST have already been sorted by customer name in ascending order. The command shown merges them: $ MERGE BYNAME1.LST,BYNAME2.LST BYNAME3.LST The output file BYNAME3.LST contains all the records from both files, BYNAME1.LST and BYNAME2.LST, as shown in the following figure: Sort/Merge Utility: Sorting and Merging Files 11–15 Sort/Merge Utility: Sorting and Merging Files 11.5 Merging Files BYNAME1.LST BENTLEY PETER BENTLEY PETER IMPOSTER HARRY KNIGHT MARTHA LOWELL FRANK MCMAHON JANE ROSENBERG HARRY BYNAME2.LST COLE STUART DUPUIS KIM FLEMING MARIE MAHONEY RICK BYNAME3.LST BENTLEY PETER BENTLEY PETER COLE STUART DUPUIS KIM FLEMING MARIE IMPOSTER HARRY KNIGHT MARTHA LOWELL FRANK MAHONEY RICK MCMAHON JANE ROSENBERG HARRY ZK−5062A−GE 11.5.1 Sorted Files To merge files that are sorted using a specific key, you must specify the same key with the /KEY qualifier on the MERGE command line. If you do not specify a key, Merge uses the default key described in Section 11.2. In the following example, the files BILLING1.LST and BILLING4.LST were sorted by account number (/KEY=POSITION:5,SIZE:4,DECIMAL). To merge the files into the output file MAILING.LST, enter the following command line: $ MERGE/KEY=(POSITION:5,SIZE:4,DECIMAL) _$ BILLING1.LST,BILLING4.LST MAILING.LST The results of the merge are as follows: BILLING1.LST ANS BST ADM ADM BIO ANS COM 5243 7828 7933 7933 7951 8042 8102 BENTLEY PETER MCMAHON JANE ROSENBERG HARRY IMPOSTER HARRY LOWELL FRANK BENTLEY PETER KNIGHT MARTHA BILLING4.LST COM ADM BST ADM 1192 2398 6342 7483 DUPUIS KIM COLE STUART MAHONEY RICK FLEMING MARIE MAILING.LST COM ADM ANS BST ADM BST ADM ADM BIO ANS COM 1192 2398 5243 6342 7483 7828 7933 7933 7951 8042 8102 DUPUIS KIM COLE STUART BENTLEY PETER MAHONEY RICK FLEMING MARIE MCMAHON JANE ROSENBERG HARRY IMPOSTER HARRY LOWELL FRANK BENTLEY PETER KNIGHT MARTHA ZK−5063A−GE If you want to merge files that you know are in sorted order, you can prevent sequence checking by specifying the /NOCHECK_SEQUENCE qualifier. 11–16 Sort/Merge Utility: Sorting and Merging Files Sort/Merge Utility: Sorting and Merging Files 11.5 Merging Files 11.5.2 Identical Key Fields As with a Sort operation, when input files contain records with identical key fields, Merge does not necessarily maintain the same order in which the records had appeared in the input file. To maintain the input order of records with identical keys, specify the /STABLE qualifier on the MERGE command line. To retain only one copy of records with identical keys, specify the /NODUPLICATES qualifier. 11.6 Entering Records from a Terminal Records that you want to sort or merge do not have to be in a file. You can enter the records directly from the terminal as you enter the SORT or MERGE command. The following table describes the procedure: Step Task 1 Specify SYS$INPUT as the input file on the SORT or MERGE command line. Use the input file qualifier /FORMAT to specify the size of the longest record, in bytes, and the approximate size of the input file, in blocks. 2 Enter the input records on successive lines. End each record by pressing Return. 3 Press Ctrl/Z to end the file. The following example demonstrates a Sort operation in which the input records to be sorted are entered directly from the terminal: $ SORT/KEY=(POSITION:8,SIZE:15) _$ SYS$INPUT/FORMAT=(RECORD_SIZE:24,FILE_SIZE:10) BYNAME.LST BST 7828 MCMAHON JANE Return ADM 7933 ROSENBERG HARRY Return COM 8102 KNIGHT MARTHA Return ANS 8042 BENTLEY PETER Return BIO 7951 LOWELL FRANK Return Ctrl/Z This sequence of commands creates the output file BYNAME.LST, which contains the sorted records. 11.7 Using a Sort/Merge Specification File Sort/Merge allows you to maintain sort definitions and to specify more complex sort criteria in specification files. (The high-performance Sort/Merge utility does not support specification files. Implementation of this feature is deferred to a future OpenVMS Alpha release.) You can use any standard editor, or the DCL CREATE command to create a specification file. A Sort/Merge specification file allows you to: • Select records to be included in the Sort/Merge operation • Reformat the records in the output file • Use conditional keys or data • Specify multiple record formats • Create or modify a collating sequence Sort/Merge Utility: Sorting and Merging Files 11–17 Sort/Merge Utility: Sorting and Merging Files 11.7 Using a Sort/Merge Specification File • Reassign work files • Store frequently used Sort/Merge operations After you complete the specification file, specify the file name using the /SPECIFICATION qualifier. The default file type for a specification file is .SRT. Each command in the specification file should start with a slash (/) and continuation characters are not required if a command spans more than one line. Note Many of the qualifiers used in the specification file are similar to the DCL qualifiers used in the Sort/Merge command line. Note, however, that the syntax of these qualifiers can be different. For example, the /KEY qualifier at DCL level has different syntax than the /KEY qualifier in the specification file. See Section 11.9.3 for a summary of the specification file qualifiers. Any DCL command qualifiers that you specify on the command line override corresponding entries in the specification file. For example, if you specify the /KEY qualifier in the DCL command line, Sort/Merge ignores the /KEY clause in the specification file. Generally, there is no required order in which you must specify the qualifiers in a specification file. However, the order becomes significant in the following cases: • Sorting by more than one key field if you do not specify the NUMBER:n key element • Describing the output format • Defining multiple record types When you specify the FOLD, MODIFICATION, and IGNORE keywords with the /COLLATING_SEQUENCE qualifier, you should specify all MODIFICATION and IGNORE clauses before any FOLD clauses. See Section 11.9.3 for more information about the /COLLATING_SEQUENCE qualifier. You can include comments in your specification file by beginning each comment line with an exclamation point ( ! ). Unlike DCL command lines, specification files do not need hyphens ( - ) to continue the line. 11–18 Sort/Merge Utility: Sorting and Merging Files Sort/Merge Utility: Sorting and Merging Files 11.7 Using a Sort/Merge Specification File Examples 1. This is an example of a specification file that can be used to sort negative and positive data in ascending order: ! Specification file for sorting negative and positive data ! in ascending order ! /FIELD=(NAME=SIGN,POS:1,SIZ:1) ! /FIELD=(NAME=AMT,POS:2,SIZ:4) " /CONDITION=(NAME=CHECK1, # TEST=(SIGN EQ "-")) /CONDITION=(NAME=CHECK2, $ TEST=(SIGN EQ " ")) /INCLUDE=(CONDITION=CHECK1, % KEY=(AMT,DESCENDING), DATA=SIGN, DATA=AMT) & /INCLUDE=(CONDITION=CHECK2, KEY=(AMT,ASCENDING), DATA=SIGN, DATA=AMT) As you examine the specification file, note the following: ! This command line defines a field that begins in byte 1 of the record and is 1 byte long. It assigns the field the name SIGN. " This command line defines a field that begins in byte 2 of the record and is 4 bytes long. It assigns the field the name AMT. 0 # This is a condition statement. If there is a negative sign ( ) in the SIGN byte, the CHECK1 condition is met. $ This is a condition statement. If the SIGN byte is blank, the CHECK2 condition is met. % If the condition CHECK1 is met, then the record is sorted in descending order. & If the condition CHECK2 is met, then the record is sorted in ascending order. Figure 11–8 shows the result of using the specification file on an input file named BALANCES.LIS. Figure 11–8 Output from Using a Specification File BALANCES.LIS BALANCES_BYSIGN.LIS 4124 −2355 2538 −3359 3423 −1744 5264 −3359 −2355 −1744 2538 3423 4124 5264 ZK−5448A−GE Sort/Merge Utility: Sorting and Merging Files 11–19 Sort/Merge Utility: Sorting and Merging Files 11.7 Using a Sort/Merge Specification File 2. /FIELD=(NAME=RECORD_TYPE,POS:1,SIZ:1) /FIELD=(NAME=PRICE,POS:2,SIZ:8) /FIELD=(NAME=TAXES,POS:10,SIZ:5) /FIELD=(NAME=STYLE_A,POS:15,SIZ:10) /FIELD=(NAME=STYLE_B,POS:20,SIZ:10) /FIELD=(NAME=ZIP_A,POS:25,SIZ:5) /FIELD=(NAME=ZIP_B,POS:15,SIZ:5) /CONDITION=(NAME=FORMAT_A, TEST=(RECORD_TYPE EQ "A")) /CONDITION=(NAME=FORMAT_B, TEST=(RECORD_TYPE EQ "B")) /INCLUDE=(CONDITION=FORMAT_A, KEY=ZIP_A, DATA=PRICE, DATA=TAXES, DATA=STYLE_A, DATA=ZIP_A) /INCLUDE=(CONDITION=FORMAT_B, KEY=ZIP_B, DATA=PRICE, DATA=TAXES, DATA=STYLE_B, DATA=ZIP_B) ! ! ! ! ! ! ! ! Record type, 1-byte Price, both files Taxes, both files Style, format A file Style, format B file Zip code, format A file Zip code, format B file Condition test, format A ! Condition test, format B ! Output format, type A ! Output format, type B In this example, two input files from two different branches of a real estate agency are sorted according to the instructions specified in a specification file. The records in the first file that begin with an A in the first position have this format: |A|PRICE|TAXES|STYLE|ZIP| 1 2 10 15 25 The records in the second file that begin with a B in the first position and have the style and zip code fields reversed, are as follows: |B|PRICE|TAXES|ZIP|STYLE| 1 2 10 15 20 To sort these two files on the zip code field in the format of record A, first define the fields in both records with the /FIELD qualifiers. Then, specify a test to distinguish between the two types of records with the /CONDITION qualifiers. Finally, the /INCLUDE qualifiers change the record format of type B to record format of type A on output. Note that, if you specify either key or data fields in an /INCLUDE qualifier, you must explicitly specify all the key and data fields for the Sort operation in the /INCLUDE qualifier. Also note that records that are not type A or type B are omitted from the sort. 3. /COLLATING_SEQUENCE=(SEQUENCE= ("AN","EB","AR","PR","AY","UN","UL", "UG","EP","CT","OV","EC","0"-"9"), MODIFICATION=("’"="19"), FOLD) This /COLLATING_SEQUENCE qualifier specifies a user-defined sequence that gives each month a unique value in chronological order. For example, if you want to order a file called SEMINAR.DAT according to the date, the file SEMINAR.DAT would be set up as follows: 11–20 Sort/Merge Utility: Sorting and Merging Files Sort/Merge Utility: Sorting and Merging Files 11.7 Using a Sort/Merge Specification File 16 05 11 12 15 08 07 14 NOV APR Jan OCT MAR FEB Dec SEP 1983 1984 ’84 1983 1984 1984 ’83 1983 Communication Skills Coping with Alcoholism How to Be Assertive Improving Productivity Living with Your Teenager Single Parenting Stress --- Causes and Cures Time Management The primary key is the year field; the secondary key is the month field. Because the month field is not numeric and you want the months ordered chronologically, you must define your own collating sequence. You can do this by sorting on the second two letters of each month–in their chronological sequence–giving each month a unique key value. The MODIFICATION option specifies that the apostrophe (’) be equated to 19, thereby allowing a comparison of ’83 and 1984. The FOLD option specifies that uppercase and lowercase letters are treated as equal. The output from this Sort operation appears as follows: 14 12 16 07 11 08 15 05 SEP OCT NOV Dec Jan FEB MAR APR 1983 1983 1983 ’83 ’84 1984 1984 1984 Time Management Improving Productivity Communication Skills Stress --- Causes and Cures How to Be Assertive Single Parenting Living with Your Teenager Coping with Alcoholism See Section 11.3 for other examples of creating user-defined collating sequences. 4. /FIELD=(NAME=AGENT,POSITION:20,SIZE:15) /CONDITION=(NAME=AGENCY, TEST=(AGENT EQ "Real-T Trust" OR AGENT EQ "Realty Trust")) /DATA=(IF AGENCY THEN "Realty Trust" ELSE AGENT) In this example, two real estate files are being sorted. One file refers to an agency as Real-T Trust; the other refers to the same agency as Realty Trust. The /CONDITION and /DATA qualifiers instruct Sort to list the AGENT field in the sorted output file as Realty Trust. 5. /FIELD=(NAME=ZIP,POSITION:60,SIZE:6) /CONDITION=(NAME=LOCATION, TEST=(ZIP EQ "01863")) /KEY=(IF LOCATION THEN 1 ELSE 2) In this example, all the records with a zip code of 01863 will appear at the beginning of the sorted output file. The conditional test is on the ZIP field, defined with the /FIELD qualifier; the condition is named LOCATION. The values 1 and 2 in this /KEY qualifier signify a relative order for those records that satisfy the condition and those that do not. Sort/Merge Utility: Sorting and Merging Files 11–21 Sort/Merge Utility: Sorting and Merging Files 11.7 Using a Sort/Merge Specification File 6. /FIELD=(NAME=ZIP,POSITION:60,SIZE:6) /CONDITION=(NAME=LOCATION, TEST=(ZIP EQ "01863")) /DATA=(IF LOCATION THEN "NORTH CHELMSFORD" ELSE "Outside district") In this example, the /CONDITION qualifier tests for the 01863 zip code. The /DATA qualifier specifies that the name of town field will be added to the output record, depending on the test results. 7. /FIELD=(NAME=FFLOAT,POS:1,SIZ:0,F_FLOATING) /CONDITION=(NAME=CFFLOAT,TEST=(FFLOAT GE 100)) /OMIT=(CONDITION=CFFLOAT) In this example, the number 100 is considered to be an F_FLOATING data type because field FFLOAT is defined as F_FLOATING in the /FIELD qualifier. 8. /FIELD=(NAME=AGENT,POSITION:1,SIZE:5) /FIELD=(NAME=ZIP,POSITION:6,SIZE:3) /FIELD=(NAME=STYLE,POSITION:10,SIZE:5) /FIELD=(NAME=CONDITION,POSITION:16,SIZE:9) /FIELD=(NAME=PRICE,POSITION:26,SIZE:5) /FIELD=(NAME=TAXES,POSITION:32,SIZE:5) /DATA=PRICE /DATA=" " /DATA=TAXES /DATA=" " /DATA=STYLE /DATA=" " /DATA=ZIP /DATA=" " /DATA=AGENT The /FIELD qualifiers define the fields in the records from an input file that has the following format: AGENT ZIP STYLE CONDITION PRICE TAXES The /DATA qualifiers, which use the field-names defined in the /FIELD qualifiers, reformat the records to create output records of the following format: PRICE TAXES STYLE ZIP AGENT 11.8 Optimizing a Sort or Merge Operation There are several ways in which you can improve the efficiency of a Sort or Merge operation, based on your sorting environment. Use the /STATISTICS qualifier with the SORT or MERGE command to get information about the variables in your sorting environment. After you examine the statistics display, consider any of the optimization options presented in the following sections. 11–22 Sort/Merge Utility: Sorting and Merging Files Sort/Merge Utility: Sorting and Merging Files 11.8 Optimizing a Sort or Merge Operation When you enter the SORT or MERGE command with the /STATISTICS qualifier, you see output similar to the following: $ SORT/STATISTICS PAGEANT.LIS DOCUMENT.LIS OpenVMS Sort/Merge Statistics Records read: 3 ! Records sorted: 3 Records output: 3 Working set extent: 16384 " Virtual memory: 392 Direct I/O: 10 Buffered I/O: 11 Page faults: 158 # Elapsed time: 00:00:00.54 Input record length: 26 Internal length: 28 Output record length: 26 Sort tree size: 42 Number of initial runs: 0 Maximum merge order: 0 Number of merge passes: 0 Work file allocation: 0 $ Elapsed CPU: 00:00:00.03 % As you examine the fields, note the following: ! Records read Lists the number of records that were read during a Sort operation. See Section 11.8.2 for information on selectively omitting records from a Sort operation. " Working set extent Shows how many blocks are reserved to perform the sort operation. See Section 11.8.4 for information on making your working set larger. # Page faults Shows how many times the operating system has transferred parts of your process from physical memory to your paging device. See Section 11.8.4 for more information on preventing paging. $ Work file allocation Shows how much disk space is reserved for your work file. See Section 11.8.3 for more information on work files. % Elapsed CPU Shows how much CPU time the operating system took to process the sort operation. See Section 11.8.1 for information on saving time by choosing different methods of sorting. 11.8.1 Sorting Process Sort defines four processes for sorting data internally: record, tag, address and indexed. (The high-performance Sort/Merge utility supports only the record process. Implementation of tag, address, and index processes is deferred to a future OpenVMS Alpha release.) RECORD is the default process. The type of process you choose affects the performance of the Sort operation as well as storage requirements. See the Section 11.2.6 for information about the different sort processes. Before you select a sorting process, consider the following: • How you will use the output file Because record and tag sorting generate files that contain entire sorted records, these reordered files are ready to be used. Both address- and index-sorted output files can be processed by a program written in a programming language such as Pascal, Fortran, MACRO, or C. Sort/Merge Utility: Sorting and Merging Files 11–23 Sort/Merge Utility: Sorting and Merging Files 11.8 Optimizing a Sort or Merge Operation Address sorting creates an output file of pointers to the records in the input file. This list consists of binary RFAs plus a file number when sorting multiple input files. A program accesses the records by using the pointers. Index sorting creates an output file containing both RFAs and key fields plus a file number when sorting multiple files. The format of these key fields is the same as in the input files. If the program needs the key field contents for a decision during future processing, select index sorting rather than address sorting. If you need to reorder records from one file in several ways for different purposes, store several output files from address or index sorting. Use the output files to access the records in the main file in the sorted order that you want. • The temporary storage space available for sorting Tag sorting uses less temporary storage space than record sorting. Because record sorting keeps the record intact during the sort, it uses much more work space when the files are large. Address and index sorting use little temporary storage space. • The type of input and output device used Record sorting is the only process that can accept input from cards, magnetic tape, and disks. Output from tag and record sorting can go to any output device. Output from address and index sorting must go to a device that accepts binary data. • The differences in speed If you plan to retrieve the sorted records at some point in the operation, record sorting is usually the fastest process. Otherwise, address and index sorting are the fastest processes. 11.8.2 Omitting Records and Fields From a specification file, you can improve Sort efficiency by using the /CONDITION, /INCLUDE, and /OMIT qualifiers to process only those records needed in the output file. (The high-performance Sort/Merge utility does not support specification files. Implementation of this feature is deferred to a future OpenVMS Alpha release.) You can also use specification file qualifiers to reformat records, omitting unnecessary fields from the output file. These qualifiers are not available as command line qualifiers. 11.8.3 Assigning Work Files During a Sort operation, records from the input file are read into memory. If the allocated memory cannot hold all the records, Sort transfers the sorted data to one or more temporary work files. Merge does not use work files. You can increase sort efficiency by changing the number of work files and by assigning them to specific devices: • The Sort command line qualifier /WORK_FILES=n overrides the number of work files allocated. 11–24 Sort/Merge Utility: Sorting and Merging Files Sort/Merge Utility: Sorting and Merging Files 11.8 Optimizing a Sort or Merge Operation • Normally, Sort places work files on the device SYS$SCRATCH and accesses them in an arbitrary order. You can assign work files to specific devices in two ways: In a specification file, the /WORK_FILES=(device,...) qualifier places the work files on the specified devices. See Section 11.9.3 for more information about using the /WORK_FILES qualifier in a specification file. If you are not using a specification file, you can use the DCL command ASSIGN to assign the work files to specific devices. Sort uses the SORTWORKn logical names to identify user-specified device names for the workfiles, where n is a value from 0 through 9. (For the high-performance Sort/Merge utility, n is a value from 0 to 254.) Define a SORTWORKn logical as follows: ASSIGN device: SORTWORKn For example, $ ASSIGN WORK$2: SORTWORK1 $ ASSIGN WORK$3: SORTWORK2 This example defines SORTWORK1 as the device WORK$2: and SORTWORK2 as the device WORK$3:. For more information on logical names, see Chapter 13.) Consider the following when you assign work files to devices: • Assign work files to the fastest devices available. For example, randomaccess, mass storage devices such as disks. • Choose devices with the least activity and the most space available. • Assign each work file to a different physical device to maximize overlapping input and output. 11.8.4 Modifying the Working Set Extent If Sort requires work files (for example, if you are sorting a large file), a larger working set can increase sort efficiency. However, if your system is used heavily, it might be unable to allocate all the pages in the working set extent to your process. This can result in paging, which occurs when the operating system transfers parts of a process between physical memory and memory on a paging device; only the active part of the process remains in the physical memory. To avoid excessive paging, you can decrease the working set extent for your process. (Use the SET WORKING_SET command to decrease the working set extent.) 11.9 Summary of Sort/Merge Qualifiers The following list describes command qualifiers used with the SORT and MERGE commands. To use a command qualifier, include the qualifier immediately after the SORT or MERGE command. /[NO]CHECK_SEQUENCE This qualifier applies to the MERGE command only. It verifies the sequence of the records in MERGE input files. Merge checks the sequence of records by default. Sort/Merge Utility: Sorting and Merging Files 11–25 Sort/Merge Utility: Sorting and Merging Files 11.9 Summary of Sort/Merge Qualifiers The /CHECK_SEQUENCE qualifier checks whether the records of one or more files (up to 10; the high-performance Sort/Merge utility supports up to 12) have been sorted. (The records will still be directed to an output file, which you must specify.) If you are checking whether records are sorted on a key field other than the entire record, you must specify key information, along with the requesting sequence. Use the /NOCHECK_SEQUENCE qualifier to prevent Merge from checking the sequence of records. Example $ MERGE/KEY=(SIZE:4,POSITION:3)/NOCHECK_SEQUENCE _$ PRICE1.DAT,PRICE2.DAT PRICE.LIS In this example, the /NOCHECK_SEQUENCE qualifier specifies that the sequence of the input files, PRICE1.DAT and PRICE2.DAT, is not to be checked. /COLLATING_SEQUENCE=sequence Selects one of three predefined collating orders for character key fields, or specifies the name of a National Character Set (NCS) collating sequence to be used in comparing character keys. (The high-performance Sort/Merge utility does not support the NCS collating sequences. Support for NCS collating sequences is deferred to a future OpenVMS Alpha release.) Sort can arrange characters in ASCII (default), EBCDIC, or Multinational sequences. Example $ SORT/COLLATING_SEQUENCE=MULTINATIONAL _$ NAMES.DAT,NOM.DAT LIST.LIS This SORT command arranges the input files NAMES.DAT and NOM.DAT according to the Multinational collating sequence to create the output file LIST.LIS. /[NO]DUPLICATES By default, Sort retains all multiple records with duplicate keys. The /NODUPLICATES qualifier eliminates all but one of multiple records with duplicate keys. The retained records may not appear in the same order as they appeared in the input file. If you want to specify which duplicate record to keep, invoke Sort at the program level and specify an equal-key routine. The /STABLE and the /NODUPLICATES qualifiers are mutually exclusive. Example $ SORT/KEY=(POSITION:3,SIZE:5,DECIMAL)/NODUPLICATES _$ ACCT1,ACCT2 ACCT.LIS This SORT command arranges the two input files according to the key supplied and eliminates all but one of multiple records with equal keys. /KEY=(POSITION:n,SIZE:n[,field,...]) Describes key fields, including the position, size, sorting order (ASCENDING or DESCENDING), priority (NUMBER:n), and data type (such as character, binary, h_floating). By default, Sort reorders a file by sorting entire records with character data in ascending order. See Section 11.2.1 for detailed information about the /KEY qualifier. 11–26 Sort/Merge Utility: Sorting and Merging Files Sort/Merge Utility: Sorting and Merging Files 11.9 Summary of Sort/Merge Qualifiers /PROCESS=type (Applies to the SORT command only.) Defines the internal sorting process. The /PROCESS qualifier allows you to choose one of four processes: record, tag, address, or index. (The high-performance Sort/Merge utility supports only the record process. Implementation of tag, address, and index processes is deferred to a future OpenVMS Alpha release.) See Section 11.2.6 for detailed information about the /PROCESS qualifier. Example $ SORT/KEY=(POS:40,SIZ:2,DESC)/PROCESS=TAG YRENDAVG.DAT _$ DESCYRAVG.LIS This Sort operation uses a tag sorting process to create the output file DESCYRAVG.LIS. /SPECIFICATION=filespec (The high-performance Sort/Merge utility does not support this qualifier. Implementation of this feature is deferred to a future OpenVMS Alpha release.) Identifies a Sort or Merge specification file to be used in a Sort or Merge operation. The default specification file type is .SRT. See Section 11.7 and Section 11.9.3 for information about using specification files. /[NO]STABLE By default, records with equal keys are not guaranteed to be placed in the output file in the order they appear in the input file. The /STABLE qualifier maintains the records in that order. The /STABLE and /NODUPLICATES qualifiers are mutually exclusive. Example $ SORT/KEY=(POS:1,SIZ:5,DECIMAL)/STABLE PRICESA.DAT, _$ PRICESB.DAT,PRICESC.DAT SUMMARY.LIS In this Sort operation, records with equal keys from PRICESA.DAT will be listed first, followed by those from PRICESB.DAT, followed by those from PRICESC.DAT. /[NO]STATISTICS Displays a statistical summary to SYS$OUTPUT that can be used for optimization. To save these statistics in a file, use the following command: $ DEFINE/USER SYS$ERROR output-file The statistical summary contains the following information: Statistic Description Records read The number of records read by Sort or Merge. Records sorted The number of records that have been processed using Sort. This number could be less than the number of records read if a specification file is used to select only certain records for the Sort or Merge operation. Sort/Merge Utility: Sorting and Merging Files 11–27 Sort/Merge Utility: Sorting and Merging Files 11.9 Summary of Sort/Merge Qualifiers Statistic Description Records output The number of records written to the output file. This number could be less than the number of records sorted if /NODUPLICATES was selected or if I/O errors occurred when the output records were being written. Working set extent The number of pages in the process working set extent. This value is used as an upper limit on the size of the sort data structure. Adjusting this value is one way to improve the efficiency of a Sort operation. Virtual memory The number of pages of virtual memory added to the Sort image to hold the data. Direct I/O + buffered I/O This total is the number of I/O movements needed to read and write data. The lower this total value is, the more efficient the ordering operation. Page faults Indicates how well the data fits into memory: the higher the number of page faults, the less efficient the ordering operation. Elapsed time The total wall clock time used by the Sort or Merge operation in hours, minutes, seconds, and hundredths of seconds. Input record length This value is obtained from the Record Management Services (OpenVMS RMS) unless the user supplies it. Internal length The size in bytes of an internal format node. This includes any keys, data, a word to store the length, record file addresses (RFAs), and converted keys. Output record length The length of the output record. The length is computed from the input record length, the sort process, and the record reformatting requested. Sort tree size The number of records that fit in the Sort internal data structure. Number of initial runs One indication of how well the data fits into memory. Maximum merge order The maximum number of sorted strings that are merged at one time. Number of merge passes The number of times the Sort utility merges strings until one sorted output string is produced. The number of initial runs and the number of merge passes indicate how well the data fits into memory. The higher these numbers, the further the working set size is from containing the data and the longer the sorting takes. Work file allocation The number of blocks used for the work files. When more than one merge pass is needed, this size is approximately twice the size of the input file allocation. Elapsed CPU The CPU time used by the ordering operation; it does not include time spent waiting for I/O operations to complete or time spent waiting while another process executes. 11–28 Sort/Merge Utility: Sorting and Merging Files Sort/Merge Utility: Sorting and Merging Files 11.9 Summary of Sort/Merge Qualifiers Example $ SORT/STATISTICS PRICE1.DAT,PRICE2.DAT PRICE.LIS This SORT /STATISTICS command results in the following statistical display: OpenVMS Sort/Merge Statistics Records read: 793 Records sorted: 793 Records output: 793 Working set extent: 100 Virtual memory: 433 Direct I/O: 22 Buffered I/O: 9 Page faults: 3418 Elapsed time: 00:00:05.98 Input record length: 80 Internal length: 80 Output record length: 80 Sort tree size: 412 Number of initial runs: 2 Maximum merge order: 2 Number of merge passes: 1 Work file allocation: 114 Elapsed CPU: 00:00:03.63 /WORK_FILES[=n] (Applies to the SORT command only.) Increases the number of Sort work files by any number, from 1 to 10 (the high-performance Sort/Merge utility supports up to 255) inclusively, to make each work file smaller. If the available disks are too small or too full for work files, increasing the number of files can improve the efficiency of the Sort operation. Sort does not create work files until it needs them. If Sort needs work files, it creates two by default (SORTWORK0, SORTWORK1), which are placed in the SYS$SCRATCH directory. Example $ ASSIGN DRA5: SORTWORK0 $ ASSIGN DB0: SORTWORK1 $ ASSIGN DB1: SORTWORK2 $ SORT/KEY=(POS:1,SIZ:80)/WORK_FILES=3 _$ STATS1,STATS2,STATS3,STATS4 SUMMARY.LIS Because the input files in this Sort operation are large files, specifying three work files improves the efficiency of the sort operation. Note that you can also assign the work files to a specific directory on a device by including the directory name. For example, to assign SORTWORK0 to the [WORKSPACE] directory on DRA5, enter the following command: $ ASSIGN DRA5:[WORKSPACE] SORTWORK0 11.9.1 Input File Qualifier The following input qualifier should be included immediately after the input file specification in the SORT or MERGE command line: /FORMAT=(RECORD_SIZE:n,FILE_SIZE:n) Defines input file characteristics; allows you to specify or override record or file size. It must be specified immediately after the input file specification in the Sort or Merge command line. Sort uses input file size information to determine the amount of memory needed, as well as the size of the work files for the Sort operation. If the file size is unknown (for example, you are sorting files that do not reside on disk or standard ANSI magnetic tape), Sort assumes a fairly large file size. Sort/Merge Utility: Sorting and Merging Files 11–29 Sort/Merge Utility: Sorting and Merging Files 11.9 Summary of Sort/Merge Qualifiers Specify the following qualifier values: RECORD_SIZE:n Specifies the input file’s longest record length (LRL) in bytes. The maximum longest record length that can be specified depends on the file organization: Sequential Relative Indexed-sequential 32,767 16,383 16,362 These values include control bytes for variable records with fixed-length control (VFC) format. FILE_SIZE:n Specifies input file size in blocks. The maximum file size accepted is 4,294,967,295 blocks. You can also use /FORMAT as an output file qualifier. See Section 11.9.2 for more information. Example $ SORT/KEY=(POS:40,SIZ:2,DESC) _$CRA0:YRENDAVG.DAT/FORMAT=(RECORD_SIZE:41,FILE_SIZE:3) _$DESCYRAVG.LIS Because the input file YRENDAVG.DAT does not reside on a disk device or ANSI magnetic tape, file organization must be described by the /FORMAT qualifier. 11.9.2 Output File Qualifiers The following output qualifiers can be used with the SORT and MERGE commands. To use an output file qualifier, include the qualifier immediately after the output file specification in the SORT or MERGE command line. /ALLOCATION=n Specifies the number of blocks, from 1 through 4,294,967,295, to be preallocated to the output file for optimization. Use this qualifier when you know that the output file allocation will differ substantially from the total input file allocation (for example, when reformatting data or omitting records). The /ALLOCATION qualifier is required if the /CONTIGUOUS qualifier is used. Example $ SORT/KEY=(POS:1,SIZ:80) STATS.DAT _$ SUMMARY.LIS/ALLOCATION=1000/CONTIGUOUS This SORT command allocates 1000 contiguous blocks for the output file SUMMARY.LIS. /BUCKET_SIZE=n Specifies OpenVMS RMS bucket size (the number of 512-byte blocks per bucket) to be used by relative and indexed sequential output disk files for optimization. A value of 1 through 32 is allowed. If the output file organization is the same as for the input files, the default value is the same as the bucket size of the first input file. If output file organization is different, the default value is 1. 11–30 Sort/Merge Utility: Sorting and Merging Files Sort/Merge Utility: Sorting and Merging Files 11.9 Summary of Sort/Merge Qualifiers Example $ SORT/KEY=(POS:1,SIZ:80) STATS1.DAT,STATS2.DAT _$ SUMMARY.LIS/BUCKET_SIZE=16/RELATIVE This SORT command results in the output file SUMMARY.LIS that has a bucket size of 16 with relative organization. /CONTIGUOUS Requests that the output file be stored in contiguous disk blocks to decrease access time. Must be used with the /ALLOCATION qualifier. By default, Sort/Merge does not allocate contiguous disk blocks for the output file. Example $ SORT/KEY=(POS:1,SIZ:80) STATS.DAT _$ SUMMARY.LIS/ALLOCATION=1000/CONTIGUOUS This SORT command allocates 1,000 contiguous blocks for the output file SUMMARY.LIS. /FORMAT=(type:n[,...]) Specifies the output file record format (FIXED:n, VARIABLE:n, or CONTROLLED:n) if it differs from the input file format. You can also specify the size (SIZE:n) or the block size (BLOCK_SIZE:n) of the file records. If the Sort operation is a record or tag sort, the default output record format is the same as the first input file record format. If the Sort operation is an address or index sort, the default output record format is fixed record format. If the input files have different record formats, Sort provides an output record size that is large enough to contain the largest record in the input files. You can specify the following qualifier values. BLOCK_SIZE:n Specifies the output file’s block size, in bytes, if you have directed the file to magnetic tape. If the input file is a tape file, the block size of the output file defaults to that of the input file. Otherwise, the output file block size defaults to the size used when the tape was mounted. Acceptable values for n range from 20 to 65,532. To ensure correct data interchange with other Digital systems, however, specify a block size of not more than 512 bytes. For compatibility with systems that are not made by Digital, the block size should not exceed 2,048 bytes. CONTROLLED:n Specifies variable with fixed-length control (VFC) records in the output file. FIXED:n Specifies fixed-length records in the output file. SIZE:n Specifies the size, in bytes, of the fixed portion of VFC (CONTROLLED) records, up to a maximum of 255 bytes. If you do not specify SIZE, the default is the size of the fixed portion of the first input file. If you specify this size as 0, OpenVMS RMS defaults the value to 2 bytes. VARIABLE:n Specifies variable-length records in the output file. For any qualifier value, you can optionally specify n as the maximum record size (in bytes) of the output records. The maximum record size allowed depends on the file organization: Sequential files 32,767 Sort/Merge Utility: Sorting and Merging Files 11–31 Sort/Merge Utility: Sorting and Merging Files 11.9 Summary of Sort/Merge Qualifiers Relative files Indexed-sequential files 16,383 16,362 These maximum record size values include control bytes for variable records with fixed-length control (VFC) format. Example $ SORT/KEY=(POS:1,SIZ:80) STATS.DAT SUMMARY.LIS/FORMAT=FIXED:80 The input file STATS.DAT consists of variable-length records that are 80 bytes in length. The /FORMAT qualifier specifies that the output file, SUMMARY.LIS, consists of fixed-length records. /INDEXED_SEQUENTIAL Defines the file organization for the output file as indexed sequential. Note that the output file must already exist and must be empty. In addition, you must specify that the empty file is to be overlaid with the sorted records by using the /OVERLAY qualifier. Example $ CREATE/FDL=NEW.FDL AVERAGE.DAT $ SORT/KEY=(POS:1,SIZ:80) DATA.DAT,STATS.DAT _$ AVERAGE.DAT/INDEXED_SEQUENTIAL/OVERLAY The CREATE/FDL command creates the empty file AVERAGE.DAT. The SORT command specifies that the output file have an indexed-sequential organization and be written to the empty file AVERAGE.DAT. /OVERLAY Specifies an existing empty file that the output file is to be overlaid on, or written to. The /OVERLAY qualifier is required when you use the /INDEXED_SEQUENTIAL qualifier. If the input file organization is indexed-sequential, the output file must already exist and be empty. If the output file is not empty, /OVERLAY does not write over the file. Instead, it appends the result of the sort to the existing output file. You can use the CREATE/FDL utility to create an empty data file. Any attributes that you specify when creating the empty file then become attributes of the Sort output file. Example $ CREATE/FDL=NEW.FDL AVERAGE.DAT $ SORT/KEY=(POS:1,SIZ:80) STATS.DAT AVERAGE.DAT/OVERLAY The FDL file NEW.FDL specifies special attributes for the file AVERAGE.DAT. When Sort writes output to that file, the resulting Sort output file has the attributes specified by the FDL file. 11–32 Sort/Merge Utility: Sorting and Merging Files Sort/Merge Utility: Sorting and Merging Files 11.9 Summary of Sort/Merge Qualifiers /RELATIVE Defines the file organization for the output file as relative. Example $ SORT/KEY=(POS:1,SIZ:80) STATS.DAT SUMMARY.LIS/RELATIVE Because the input file STATS.DAT is not a relative file and the output file, SUMMARY.LIS, will be, /RELATIVE qualifies the output file specification. /SEQUENTIAL Defines the file organization for the output file as sequential. This is the default for address and index sorting operations. The default for record and tag sorting operations is the organization of the first input file. Example $ SORT/KEY=(POS:1,SIZ:80) STATS.DAT SUMMARY.LIS/SEQUENTIAL Because the input file STATS.DAT is not a sequential file and the output file SUMMARY.LIS will be, /SEQUENTIAL qualifies the output file specification. 11.9.3 Specification File Qualifiers The following qualifiers can be used in specification files. (The high-performance Sort/Merge utility does not support specification files. Implementation of this feature is deferred to a future OpenVMS Alpha release.) Note that these qualifiers are valid only within a Sort/Merge specification file. /CDD_PATH_NAME=‘‘cdd-path-name’’ Identifies fields and attributes defined for use with the Common Data Dictionary (CDD/Plus) using the CDD/Repository command. Once the fields have been identified, they can then be used later with other specification file qualifiers, such as /KEY, /CONDITION, /INCLUDE, or /OMIT. /CDD_PATH_NAME can be used in place of or in conjunction with /FIELD statements. The ‘‘cdd-path-name’’ value is the CDD/Plus record definition within CDD/Plus. You can use the /CDD_PATH_NAME qualifier only if your system has CDD/Plus installed. Example /CDD_PATH_NAME="customer" The /CDD_PATH_NAME qualifier identifies the customer record, which had been defined previously in CDD/Plus. /[NO]CHECK_SEQUENCE (Applies to the MERGE command only.) Specifies whether or not the sequence of records in the input file is checked. By default, Merge checks the sequence of records. Example /NOCHECK_SEQUENCE The /NOCHECK_SEQUENCE qualifier overrides the Merge utility’s default behavior. Sort/Merge Utility: Sorting and Merging Files 11–33 Sort/Merge Utility: Sorting and Merging Files 11.9 Summary of Sort/Merge Qualifiers /COLLATING_SEQUENCE=(SEQUENCE=sequence-type [,MODIFICATION=(‘‘char1’’ operator ‘‘char2’’)] [,IGNORE=character or character range,...] [,FOLD] [,[NO]TIE_BREAK]) Specifies one of three predefined collating sequences (ASCII, EBCDIC, or Multinational) or a user-defined sequence for character key fields. Allows you to modify any of the predefined collating sequences or any previously defined user-defined sequences. See Section 11.3 for information about using the ASCII, EBCDIC, and Multinational collating sequences. You can specify the following qualifier values: SEQUENCE Specification files support the ASCII, EBCDIC, multinational, and user-defined collating sequences. See Section 11.3 for information about these collating sequences. MODIFICATION Specifies a change to the collating sequence specified in the SEQUENCE option. You can modify the ASCII, EBCDIC, Multinational, or user-defined sequence. The sequence being modified must be specified with the SEQUENCE qualifier even if the sequence is the default (ASCII). character Specifies a character in the collating sequence. operator Specifies the operator used to compare the characters. You can specify greater than (>), less than (<), or equal to (=). The following kinds of changes are permitted in the MODIFICATION option: – A single or double character can be equated to a single character that has already been assigned a collating value ("a"="A"). – A single or double character can collate after a single character that has already been assigned a collating value ("CH">"C"). – A single or double character can collate before a single character that has already been assigned a collating value ("D"<"A"). – A double character can be equated to a previously defined double character ("CH" = "SH"). – A single character can be equated to a double character sequence ("C" = "CH"). IGNORE Specifies that Sort/Merge ignore a character or character range in the collating sequence when making an initial comparison. Note that, when tie-breaking takes place, Sort/Merge considers the characters specified with the IGNORE value. FOLD Specifies that all lowercase letters be given the collating value of their uppercase equivalents. For ASCII, EBCDIC, and user-defined sequences, the lowercase letters are a to z. Because the lowercase letters in the Multinational sequence already have the collating value of their uppercase equivalents, using FOLD is unnecessary. 11–34 Sort/Merge Utility: Sorting and Merging Files Sort/Merge Utility: Sorting and Merging Files 11.9 Summary of Sort/Merge Qualifiers [NO]TIE_BREAK Specifies whether or not Sort/Merge should use numeric values to break any ties between characters that have equivalent values. By default, tie-breaking occurs with the Multinational sequence. Specifying NOTIE_BREAK overrides this default and ensures that no further comparisons are made after the initial comparison. A TIE_BREAK option must be specified for the ASCII, EBCDIC, and user-defined sequences in order for tie-breaking to occur. TIE_BREAK should be used when specifying the FOLD or MODIFICATION value for the these sequences. Examples See Section 11.3 and Section 11.7 for examples of the use of collating sequences in specification files. /CONDITION=(NAME=condition-name, TEST=(field-name operator test-condition [logical-operator...])) A specification file can be used to change the relative order of a record or to alter the contents of certain fields in a record. You must first use the /CONDITION qualifier to define a conditional test. Once you define a test using the /CONDITIONAL qualifier, you can use that same test with the /KEY or /DATA qualifier to change the order of record. You can also use the test with the /OMIT or /INCLUDE qualifier to change the contents of a record. If you want to change the order of records in the output file, first specify a condition name with the /CONDITION qualifier and set up a test for what meets that condition. Then, specify the relative order with the /KEY qualifier of the form: /KEY=(IF condition-name THEN value ELSE value) You can use any values to specify the relative order of the records. The /CONDITION qualifier also permits you to change the contents of a field in the output records. First specify a condition name, and then set up a test for what meets the condition. Specify the contents you want in the field in a /DATA qualifier of the form: /DATA=(IF condition-name THEN "new-contents" ELSE "new-contents") You can specify the following qualifier values: NAME Specifies the name of the condition that you are testing. This conditionname can be used in /KEY, /DATA, /OMIT, and /INCLUDE qualifiers after it has been defined using the /CONDITION qualifier. Sort/Merge Utility: Sorting and Merging Files 11–35 Sort/Merge Utility: Sorting and Merging Files 11.9 Summary of Sort/Merge Qualifiers TEST Specifies the conditional test. field-name Specifies the name of the field you are testing. The field-name must be defined previously by the /FIELD qualifier. operator Specifies the logical or relational operator used in the conditional test. The logical operators that you can use are AND and OR. The relational operators that you can specify are as follows: EQ = Equal to NE = Not equal to GT = Greater than GE = Greater than or equal to LT = Less than LE = Less than or equal to test-condition Specifies the constant or field-name against which you are testing. A constant is specified with the following format: Decimal_digits (default) %Ddecimal_digits %Ooctal_digits %Xhexadecimal_digits "character" Normally, you do not need to specify the radix operator (%D); however, test-condition will assume the same data type as the field-name. Examples See Section 11.7 for examples of the use of the /CONDITION qualifier in specification files. /DATA=field-name /DATA=(IF condition THEN ‘‘new contents’’ ELSE ‘‘new contents’’) Use the /DATA qualifier to eliminate or reorder fields from the output record. Specify the data fields in the order you want them to appear in the output record. A /DATA qualifier must identify every field in the records you are directing to the output file. Only those fields identified by the /DATA qualifier are to be directed to the output file. You can conditionally change the contents of a field in the output records by first specifying a condition name and then setting up a test for what meets the condition in a /CONDITION qualifier. You then specify the contents you want in the field in a /DATA qualifier of the form: /DATA=(IF condition-name THEN "new-contents" ELSE "new-contents") You can specify the following qualifier values: field-name Specifies the name of a field in a record. The field-name must be defined previously in a /FIELD qualifier. condition-name Specifies a condition-name that has been defined previously in a /CONDITION qualifier. new-contents Specifies how the record is to be altered. The new-contents can be a constant or a field-name that has been defined in a /FIELD qualifier. 11–36 Sort/Merge Utility: Sorting and Merging Files Sort/Merge Utility: Sorting and Merging Files 11.9 Summary of Sort/Merge Qualifiers Examples See Section 11.7 for examples of the use of the /DATA qualifier in specification files. /FIELD=(NAME=field-name,POSITION:n,SIZE:N,[DIGITS:n,]data-type /FIELD=(NAME=field-name,VALUE:n,SIZE:N,[DIGITS:n,]data-type) Defines the fields in the input files when you are altering the order or format of output records. These fields include key fields, fields to be compared, and fields to be directed to the output file. You identify each field by specifying a name, its position and size in the record, and its data type. Field names must be unique; no duplicate field names are allowed. In addition, you cannot use more than 255 field definitions. You can also use /FIELD to define a constant and assign it a value of any valid Sort/Merge data type for use in /CONDITION, /DATA, and /KEY statements. You can specify the following qualifier values: NAME Specifies the name of the field. The field-name cannot have any embedded spaces, must begin with an alphabetic character, and can be no longer than 31 characters. POSITION:n Specifies the position of the field in the record. VALUE:n Assigns a value to a constant field for use in a /CONDITION, /DATA, or /KEY statement. If you specify VALUE:n, do not specify /POSITION:n because the field is a constant and not part of an input record. SIZE:n Specifies the size of a field containing character or binary data. In the specification file, SIZE implies byte lengths. The data type determines what values are acceptable, as follows: – For character data, the size must not exceed 32,767 characters. – For binary data, the size specified must be 1, 2, 4, 8, or 16 bytes. – For floating-point data, no size is specified. DIGITS:n Specifies the size of a field containing decimal data. The size of a field containing decimal data must not exceed 31 digits. Note that DIGITS:n is used only when describing a field containing decimal data. data-type Specifies the data type of the field. You are not required to specify the datatype if it is character; Sort assumes character data type by default. See Section 11.2.1 for a list of the data types recognized by Sort/Merge. Example /FIELD=(NAME=SALARY,POSITION:10,DIGITS:8,DECIMAL) This /FIELD qualifier identifies a field in a record by the name SALARY, specifies that it starts in position 10 of the record, is 8 digits long, and consists of decimal data. /INCLUDE=(CONDITION=condition[,KEY=...] [,DATA=...]) You can specify that records are to be conditionally included in an output file. After defining a condition in a /CONDITION qualifier, specify record selection in an /INCLUDE qualifier requesting that records satisfying the condition are to be included in the output file. You can specify multiple /INCLUDE and /OMIT qualifiers in a specification file. The order in which you specify them determines the order the input records are tested for inclusion. After the last /INCLUDE qualifier, all records that have not already been included or explicitly omitted are omitted. Sort/Merge Utility: Sorting and Merging Files 11–37 Sort/Merge Utility: Sorting and Merging Files 11.9 Summary of Sort/Merge Qualifiers You can unconditionally include any records not previously omitted or included by specifying the /INCLUDE qualifier without a condition. When sorting multiple record formats, one /INCLUDE qualifier should be specified for each different record format among the records to be sorted. If you do not specify a KEY option within the INCLUDE qualifier, Sort assumes the default key definitions. If the KEY is specified in the /INCLUDE qualifier, the default key definitions are not used. The order of the KEY fields in the /INCLUDE qualifier determines how the internal key is built for sorting. The order of the DATA fields in the /INCLUDE qualifier determines the way the output record is formatted. If you specify a key or data field in an /INCLUDE qualifier, you must define all other key or data fields in the record. You can specify the following qualifier values: CONDITION Refers to the condition-name specified in a previous /CONDITION qualifier. KEY Defines a key field because the default record type defined in the /KEY qualifier is not being used. DATA Defines a data field because the default record type defined in the /DATA qualifier is not being used. Example /FIELD=(NAME=ZIP,POSITION:20,SIZE:6) /CONDITION=(NAME=LOCATION, TEST=(ZIP EQ "01863")) /INCLUDE=(CONDITION=LOCATION) These /CONDITION and /INCLUDE qualifiers specify that records with the zip code 01863 will be included in the output file. /KEY=field-name /KEY=(field-name,order) /KEY=([IF condition THEN value ELSE]...) value [,order] Specify the key fields to be used in the Sort operation. If you are sorting the entire record using character data, there is no need to specify your key field. Otherwise, specify a /KEY qualifier for each of the keys, in the order of their priority. You can sort on as many as 255 key fields. There are three ways to use the /KEY qualifier: • To identify the key field name. • To identify the key field name and to specify sorting order. In this case, enclose the field name and the order option in parentheses. • As a conditional qualifier, to change the order of records in the output file. First, specify a condition-name in a /CONDITION qualifier, and set up a test for what meets that condition. Then, specify the relative order in a /KEY qualifier of the form: /KEY=(IF condition-name THEN value ELSE value) You can use any values to specify the relative order of the records. You can specify the following qualifier values: field-name Specifies the name of the key field. The field-name has been previously specified in a /FIELD qualifier. 11–38 Sort/Merge Utility: Sorting and Merging Files Sort/Merge Utility: Sorting and Merging Files 11.9 Summary of Sort/Merge Qualifiers order Specifies the order of the sort. The ASCENDING option specifies ascending order for a Sort or Merge operation. This option is the default. The DESCENDING option specifies descending order for a Sort or Merge operation. value Specifies the key. The value can be a constant or a field-name that has been defined in a /FIELD qualifier. Examples 1. /FIELD=(NAME=SALARY,POSITION:10,DIGITS:8,DECIMAL) /KEY=(SALARY,DESCENDING) This /KEY qualifier specifies that the key field is SALARY and that the sorting order is descending. 2. /FIELD=(NAME=ZIP,POSITION:20,SIZE:6) /CONDITION=(NAME=LOCATION, TEST=(ZIP EQ "01863")) /KEY=(IF LOCATION THEN 1 ELSE 2) In this example, all the records with the zip code 01863 are to appear at the beginning of the sorted output file. The conditional test LOCATION (defined in a /CONDITION qualifier) is on the ZIP field (named in a /FIELD clause). The values of 1 and 2 in this /KEY clause signify a relative order for those records that satisfy the condition and those that do not. /OMIT=(CONDITION=condition-name) Specifies that records are to be omitted from the output file based on a condition defined with a /CONDITION qualifier. First, you must define a condition with the /CONDITION qualifier. Specify your records with an /OMIT qualifier to request any records that satisfy the condition be omitted from your Sort operation. By default, Sort/Merge includes all the other input records in the output file. You can specify multiple /OMIT and /INCLUDE qualifiers in your specification file. The order in which you specify them determines the order in which the input records are tested for omission. All the records that have not already been included or omitted after the last /OMIT qualifier are included. You can unconditionally omit any records not previously omitted or included by specifying the /OMIT qualifier only. Example /FIELD=(NAME=ZIP,POSITION:20,SIZE:6) /CONDITION=(NAME=LOCATION, TEST=(ZIP EQ "01863")) /OMIT=(CONDITION=LOCATION) These /CONDITION and /OMIT qualifiers specify that records with the zip code 01863 are to be omitted from your output file. /PAD=single-character Specifies the character Sort will use to expand, or ‘‘pad,’’ a string when reformatting records or when comparing strings of unequal length. By default, Sort uses the null character for padding, ensuring conformity with the previous versions. Double characters that can be defined as single Sort/Merge Utility: Sorting and Merging Files 11–39 Sort/Merge Utility: Sorting and Merging Files 11.9 Summary of Sort/Merge Qualifiers characters ("ch" > "c") cannot be used as pad characters. Characters, decimal, octal, or hexadecimal digits can be used. The pad character should be specified as follows: • Use quotation marks for a character. For example, " # " would specify the number sign. • Use decimal radix for decimal digits. For example, %D35 would specify the decimal number 35. • Use octal radix for octal digits. For example, %O043 would specify the octal number 043. • Use hexadecimal radix for hexadecimal digits. For example, %X23 would specify the hexadecimal number 23. Example /PAD="." This example of a /PAD qualifier specifies that records will be padded with periods. /PROCESS=type (Applies to the SORT command only.) Defines the processing method (record, tag, address, or index) for the sorting operation. If you intend to reformat the output records, you cannot use address or index sort. Specify the process type as RECORD, TAG, ADDRESS, or INDEX. See Section 11.8.1 for a comparison of the four types of process. Example /PROCESS=tag This example of the /PROCESS qualifier specifies that Sort use a tag sorting process. /[NO]STABLE Specifies that records with equal keys are directed to the output file in their input file order. The default condition is /NOSTABLE. By default, when records are sorted with identical keys, the order of those records in the output file may not be the same as they appeared in the input file. Specifying the /STABLE qualifier in a specification file arranges records with equal keys in the output file in the order of the input files as specified in the command line. If you use this qualifier when sorting multiple input files, on output, records with equal keys in the first file will precede those from the second file and so on. Example /STABLE This example of the /STABLE qualifier ensures that records with equal keys will have the same order in the input and output files. 11–40 Sort/Merge Utility: Sorting and Merging Files Sort/Merge Utility: Sorting and Merging Files 11.9 Summary of Sort/Merge Qualifiers /WORK_FILES=(device[,...]) (Applies to the SORT command only.) Reassigns work files to different disk-structured devices to improve performance. Using the /WORK_ FILES qualifier in a specification file makes it unnecessary to assign logicals prior to invoking Sort at the command or program level. Unlike the DCL qualifier /WORK_FILES=n, the specification file qualifier /WORK_ FILES=(device[,...]) specifies work file assignments, not the number of work files. See Section 11.8.3 for more information about the use of work files. Example /WORK_FILES=("WRKD$:") This example of a /WORK_FILES qualifier assigns one of Sort’s work files to the device WRKD$: because that device has the most space available. Sort/Merge Utility: Sorting and Merging Files 11–41 12 Devices: Using Private Tapes and Disks This chapter describes how to allocate, initialize, and mount a device for private use. It includes information about: • Device management • Displaying device information • Allocating devices • Initializing volumes • Mounting volumes • Accessing files on private devices • Dismounting volumes For additional information, refer to: • The OpenVMS DCL Dictionary or online help, for information about the commands discussed in this chapter • The OpenVMS System Management Utilities Reference Manual, for information about the MOUNT command • The OpenVMS Cluster Systems, for information about devices in OpenVMS Cluster environments 12.1 Device Management If all the files you create and use are located on devices managed by a system manager, you might not need to learn how to access a tape or disk drive. The system manager can set up logical names to refer to the devices you need to use. You can then read, write, and copy files to and from the device by using the logical name. In most cases, the system manager sets up and maintains devices that are shared by a group of users. If you have a tape or disk drive available for your private use (for example, if your workstation includes an integral tape or diskette drive), you should be familiar with a few commands for accessing those devices. Diskettes and diskette drives are one type of disk device. For simplicity, this chapter uses the generic term disks to refer to all types of disks. Note Although a disk or tape is for your exclusive use, anyone with physical access to it can read its contents on some system. It is good practice to keep disks and tapes in a safe place and to erase sensitive data before recycling them so the next user cannot read their contents. Devices: Using Private Tapes and Disks 12–1 Devices: Using Private Tapes and Disks 12.1 Device Management In this chapter, storage media are sometimes referred to as volumes. While the storage media itself is a piece of hardware, you can think of it in terms of its stored data; a volume is a disk or tape that has an organized collection of data. To perform your work on a device that cannot be accessed by other users, you can create a private volume and mount it on a device allocated exclusively for you. The steps for setting up a private volume are as follows: Step Task 1 Use the DCL command ALLOCATE to assign the device (disk or tape) drive to your process. 2 Use the DCL command INITIALIZE to format the disk or tape volume and write an identifying label on the volume. 3 Use the DCL command MOUNT to make a volume and the files or data it contains accessible to your process. Although you can print a file from a privately owned volume, the volume containing the file to be printed must remain mounted until after the file has completed printing. If you want to dismount the volume before the file is done printing, copy the file directly to the printer. For example: $ COPY MYPHILE.DAT LPA0: 12.2 Displaying Device Information To display information about volumes that are on your system, enter the SHOW DEVICES command. To obtain additional information or information about a specific device, enter the SHOW DEVICES command in one of the following ways: • To check the densities, volume labels, UICs, and relative volume numbers of mounted volumes, enter the SHOW DEVICES/FULL command. • To display information for all the drives of a particular type configured in the system, specify a generic device code for magnetic tape drives (such as MT). • To display information for a volume mounted on a specific drive, specify the physical device name (for example, MTA1:). In the following example, the SHOW DEVICES command displays the available devices DMA1: and MTA1: $ SHOW DEVICES Device Name DMA2: MTA1: . . . Device Status Mounted Online Error Count 0 0 Volume Label BACKUP_FILE Free Trans Mnt Blocks Count Cnt 4442 7 1 12.3 Allocating Devices When you allocate a device, you reserve the device for exclusive use by your process. The device remains allocated to your process until you explicitly deallocate it (with the DCL command DEALLOCATE) or until you log out. 12–2 Devices: Using Private Tapes and Disks Devices: Using Private Tapes and Disks 12.3 Allocating Devices Before you can use files or data on a private volume, you must allocate (locally assign) a disk or tape drive to your process with the DCL command ALLOCATE. The format for the ALLOCATE command is as follows: ALLOCATE device-name[:] [logical-name] The elements are as follows: device-name Specifies the drive on which the volume is loaded. The name can be a physical name, a generic name, or a logical name. logical-name Specifies an optional logical name to be associated with the device. Table 12–1 summarizes the ways in which you can allocate a device. Table 12–1 Allocating a Device Example Explanation To allocate a specific physical device: Uses a physical device name (DMB2) to request the allocation of a specific RK06 or RK07 disk drive (unit 2 on controller B). $ ALLOCATE DMB2: %DCL-I-ALLOC, _MARS$DMB2: allocated To allocate the first available device: $ ALLOCATE DM: DISK %DCL-I-ALLOC, _MARS$DMB1: allocated To allocate a device by logical name: $ ALLOCATE DRIVE1: D1 %DCL-I-ALLOC, _MARS$DBA3: allocated To select a particular device type: Uses the generic device code DM to allocate the first available RK06 or RK07 disk device. In addition, creates the logical name DISK in the process logical name table and assigns it to the name of the allocated device. Allocates DRIVE1 (a logical name that translates to the physical device DBA3) and assigns a new logical name D1 to the allocated device. Uses the /GENERIC qualifier to allocate a particular type of device (an RK07 disk). $ ALLOCATE/GENERIC RK07 MYDISK To specify a list of generic devices: $ ALLOCATE MF,MT,MS DRIVE %DCL-I-ALLOC, _MARS$MTA0: allocated Specifies a list of generic device names; the first available device (MTA0) is the only one to be allocated. In addition, assigns the logical name DRIVE to MTA0. The ALLOCATE command allocates only one device to a process. Therefore, although each element in the list represents a unique, generic device type, only one of the specified generic devices is allocated. 12.4 Initializing Volumes Initializing a disk or tape volume allows you to write files to that disk or tape. To initialize a volume, use the DCL command INITIALIZE, which does the following: • Creates a new file structure on the volume. Any data stored on the disk at the time of initialization is deleted during the intialization process. • Writes a label on the volume to identify it Devices: Using Private Tapes and Disks 12–3 Devices: Using Private Tapes and Disks 12.4 Initializing Volumes • Defines the owner UIC and the protection for the volume Note The INITIALIZE command does not prevent you from initializing another user’s volume; to be sure the volume you initialize is your own, allocate the device before you initialize the volume. If you give a volume to another user for initialization (for example, if you lack sufficient privileges to initialize a particular volume), you should provide the volume label, the owner UIC, and the protection code for the volume. The format for the INITIALIZE command is as follows: INITIALIZE device-name[:] volume-label The fields are as follows: device-name Specifies the name of the device on which the volume is physically mounted. volume-label Identifies the volume. You can specify up to 12 alphanumeric characters for a disk volume or up to 6 alphanumeric characters for a magnetic tape volume. 12.4.1 Initializing Disk Volumes By default, the INITIALIZE command builds a Files–11 structure on your new volume. The default format for disk volumes initialized for or by the OpenVMS operating system is called the Files–11 On-Disk Structure Level 2. The INITIALIZE command can also initialize disk volumes in Files–11 On-Disk Structure Level 1. You do not need special privileges to override logical protection on a blank disk volume (that is, a volume that has never been written to) or on a disk volume that is owned by your current UIC or by UIC [0,0]. In all other cases, you must have user privilege VOLPRO to initialize a disk volume. The following example initializes the volume on DMA1 and labels the volume ACCOUNTS: $ INITIALIZE DMA1: ACCOUNTS 12.4.2 Initializing Magnetic Tape Volumes The default format for magnetic tape volumes produced by the INITIALIZE command is based on Level 3 of the American National Standards Institute (ANSI) X3.27-87 and International Standards Organization (ISO) standards for magnetic tape labels and file structure for informational interchange. If you use ANSI ‘‘a’’ characters (which are not alphanumeric) on the volume label on magnetic tape, you must enclose the volume name in quotation marks. The following example initializes the volume on MTB1 and labels the volume SOURCE: $ INITIALIZE MTB1: SOURCE 12–4 Devices: Using Private Tapes and Disks Devices: Using Private Tapes and Disks 12.5 Mounting Volumes 12.5 Mounting Volumes Before you attempt to use files or data on an allocated disk or tape volume, make sure the volume is mounted. The DCL command MOUNT makes a volume and the files or data it contains accessible to your process. When you enter the MOUNT command, the system verifies that the following conditions have been met: • The device has not been allocated by another user. • The device protection allows you to allocate the device. • A volume is physically loaded on the specified device. • The label on the volume matches the label you specified. You can mount a single volume or a volume set. Binding volumes into a volume set allows you to extend the space available for your files by adding volumes to the same set, rather than by defining multiple, new volumes. The procedures for creating and mounting volume sets (as opposed to single volumes) are described in the OpenVMS System Manager’s Manual. The MOUNT command format is as follows: MOUNT device-name[:][,...] [volume-label[,...]] [logical-name[:]] The elements are as follows: device-name Specifies the physical device name or logical name of the device on which the volume is to be mounted. volume-label Specifies the label with which the volume was initialized. You do not need to specify the volume label if you use one of the following MOUNT qualifiers: /FOREIGN, /NOLABEL, or /OVERRIDE=IDENTIFICATION. logical-name Defines a name to be associated with the device. If you omit the logical name, the MOUNT command assigns the default logical names DISK$volume-label and TAPE$volume-label to disk and tape drives, respectively. 12.5.1 Requesting Operator Assistance Operators can perform the physical mounting (and dismounting) of both system and private volumes. If no operator is available (operator is not enabled) to receive and respond to a MOUNT request, a message is displayed to inform you of the situation. A volume placed in the requested drive needs no additional operator assistance. Note that you can specify the /NOASSIST qualifier to avoid operator assistance. MOUNT messages are sent to all operators enabled to receive TAPE and DISK messages. Thus, if operator assistance is needed for mounting a disk device, a message is sent to disk operators. The MOUNT command shown here notifies the operator of your mount request and displays a message at your terminal: $ MOUNT DMA1: DISK VOL1 %MOUNT-I-OPRQST, PLEASE MOUNT DEVICE _MARS$DMA1: After the device has been successfully mounted, you are notified with the following message: %MOUNT-I-MOUNTED, DISK mounted on _DMA1: Devices: Using Private Tapes and Disks 12–5 Devices: Using Private Tapes and Disks 12.5 Mounting Volumes The following example shows how to allocate, initialize, and mount a disk volume: $ ALLOCATE DMA2: TEMP %DCL-I-ALLOC, _MARS$DMA2: allocated $ INITIALIZE TEMP: BACKUP_FILE $ MOUNT TEMP: BACKUP_FILE %MOUNT-I-MOUNTED, BACKUP_FILE mounted on _DMA2: $ CREATE/DIRECTORY TEMP:[ARCHIE] Before you can place any files on the volume, you must create a directory, as shown by the CREATE/DIRECTORY command. 12.5.2 Mounting a Foreign Disk Volume To mount a foreign disk volume (that is, one having a file structure other than Files–11), use the /FOREIGN qualifier. For example: $ MOUNT/FOREIGN DISK %MOUNT-I-MOUNTED, BACKUP_FILE mounted on DISK$DMA2: The MOUNT/FOREIGN command makes the contents of your volume available to the system but makes no assumptions concerning its file structure. In the preceding example, MOUNT reports a volume label, indicating that the disk has a Files–11 structure, even though it was mounted as a foreign device. If a disk does not have a recognized file structure, MOUNT does not display a label. Note that you need the user privilege VOLPRO to mount a Files–11 structured disk with the /FOREIGN qualifier, unless its owner UIC matches your own. 12.5.3 Mounting Magnetic Tape Volumes When you use the MOUNT command to mount a magnetic tape volume, the system checks to see whether the volume has an ANSI-labeled format. If the format is ANSI-labeled, MOUNT checks the following: • The volume identifier field • The protection on the ANSI-labeled volume The command shown in the following example mounts an ANSI-labeled volume and assigns a logical name to it: $ MOUNT MT: SYSTPV ET %MOUNT-I-OPRQST, please mount volume SYSTPV in device $MTA1: %MOUNT-I-MOUNTED, SYSTPV mounted on MTA1: %MOUNT-I-RQSTDON, operator request canceled -- mount completed successfully MOUNT finds an available MT drive, MTA1, and requests operator assistance. The message displayed indicates which drive has been selected. At this point, you (or the operator) load the magnetic tape on the drive and the mount operation completes. No operator response is necessary. The display informs you that the volume named SYSTPV is mounted on the drive MTA1. Although MOUNT does not require a logical name, this example assigns the logical name ET to the volume SYSTPV. 12.6 Accessing Files on Private Devices To access a file that is on a private device, you must either specify the device name or use the SET DEFAULT command to set default to the device. For files on disks, you must also specify the directory name. 12–6 Devices: Using Private Tapes and Disks Devices: Using Private Tapes and Disks 12.6 Accessing Files on Private Devices You can use physical, logical, or generic names described in the following sections to refer to devices. In addition, if your system is part of an OpenVMS Cluster system, certain devices are accessible to all members of an OpenVMS Cluster system. Section 12.6.4 describes the syntax for OpenVMS Cluster device names. 12.6.1 Using Physical Device Names Each physical device known to the system is uniquely identified by a physical device name. The physical device name identifies the kind of device; for example, a storage disk or a terminal. Most physical device names consist of: • A device code, which represents the hardware device type • A controller designator, which identifies the hardware controller to which the device is attached • A unit number, which identifies a device on a particular controller. For information on specific device-naming formats, see the OpenVMS System Manager’s Manual. When a disk or tape is mounted on a device, the system recognizes it as a volume. The system also recognizes volume sets. A volume set consists of two or more related volumes. To access a file on a tape volume set, specify any device that has been allocated to it. To access a file on a disk volume set, you have the following options: • Specify the name of the device on which the first volume in the set is mounted. • Specify the logical name that was assigned to the volume set when it was mounted. If you do not specify a device name, the system supplies the current default device name. For more information on volumes and volume sets, see the OpenVMS System Manager’s Manual. Some commands accept output file specifications. You can replace an output file specification with the name of a record-oriented device such as a printer or a terminal. For example: $ COPY DISFILE.DAT TTB4: The COPY command sends the file DISFILE.DAT to the terminal named TTB4. The terminal accepts and displays the file one record at a time. When you use a device name as a file specification, follow the device name with a colon (:). 12.6.2 Using Logical Device Names Your system manager can set up logical device names to represent the devices on your system. Logical device names equate a somewhat cryptic device name to a short, meaningful name. You can use these logical device names, rather than the physical device names, to refer to devices. When you use a logical device name in a file specification, follow it with a colon. Chapter 13 describes in more detail how to use logical names. Devices: Using Private Tapes and Disks 12–7 Devices: Using Private Tapes and Disks 12.6 Accessing Files on Private Devices In the following example, COD1 is a logical device name for the device that contains the disk volume with the file [NOAH]ANIMALS.LIS: $ TYPE COD1:[NOAH]ANIMALS.LIS As long as the system manager defines the logical name COD1 correctly, the system can access the file, regardless of where the volume is mounted. 12.6.3 Using Generic Device Names A generic device name consists of the device code and omits the specific controller or unit number. When you use a generic device name with the MOUNT or ALLOCATE commands, the system locates the first available controller or device unit whose physical name satisfies the portions of the generic device name you specified. If you specify a generic device name for any other command, the following defaults apply: • If you omit the controller designation, it is assumed to be A. • If you omit the unit number, it is assumed to be 0. 12.6.4 Using OpenVMS Cluster Device Names An OpenVMS Cluster device name includes the name of the node to which the device is attached and the physical device name, separated by a dollar sign ( $ ). For example, ROXXY$DUA1 refers to disk DUA1 on node ROXXY. As a general rule, always use a node allocation class device name to identify dual-pathed OpenVMS Cluster disks. It is the only name that all OpenVMS Cluster nodes recognize at all times. For more information about using the device name format in OpenVMS Cluster environments, see OpenVMS Cluster Systems. If a device is dual pathed (connected to two nodes), specify the OpenVMS Cluster device name in the following format: $node-allocation-class$ddcu The elements are: nodeallocationclass A value assigned to the nodes connecting a dual-pathed device. For example, $1$DJA16 identifies a disk that is dual pathed between two nodes that both have a node allocation class value of 1. dd Represents device code of the hardware device type (for example, the device code DK represents an RZ23 disk). c Identifies the hardware controller to which the device is attached. The controller designation, along with the unit number, identifies the location of the device within the hardware configuration of the system. Controllers are designated with alphabetic letters A to Z. u Uniquely identifies the unit number of a device on a particular controller. Unit numbers are decimal numbers from 0 to 65535. 12–8 Devices: Using Private Tapes and Disks Devices: Using Private Tapes and Disks 12.7 Dismounting Volumes 12.7 Dismounting Volumes When you are done with the files on a disk or tape volume, you can use the DISMOUNT command to dismount the volume. Before a volume is dismounted, the DISMOUNT command checks for conditions that could prevent the dismount from completing. For example, if the volume contains installed swap and page files, installed images, or open user files, DISMOUNT displays an error message indicating that the volume cannot be dismounted. By default, the DISMOUNT command automatically unloads the volume from the drive. If you plan to mount or initialize a volume again after you dismount it, you can save time and eliminate unnecessary handling of that volume by using the /NOUNLOAD qualifier. For example: $ DISMOUNT/NOUNLOAD MTA1: In this example, the magnetic tape volume is logically dismounted and the tape is rewound but the tape remains physically loaded on drive MTA1. You should always explicitly dismount a volume with the DISMOUNT command before physically unloading the volume. Wait for the drive to unload before you remove the volume. (You can verify that the dismount is complete by entering the DCL command SHOW DEVICES.) A volume is dismounted and unloaded automatically if you log out of the job from which you had mounted the volume. If the system fails, however, the volume is not automatically dismounted. If the device you are dismounting was allocated with an ALLOCATE command, it remains allocated after it is dismounted with the DISMOUNT command. If the device was implicitly allocated by the MOUNT command, the DISMOUNT command deallocates it. Devices: Using Private Tapes and Disks 12–9 13 Logical Names: Defining Names for Devices and Files A logical name can be used in place of another character string to represent system objects such as files, directories, devices, or queues. This chapter includes information about the following: • Logical name characteristics • Using system-defined logical names • Creating logical names • Deleting logical names • Logical name translation • Displaying logical names • Creating and using search lists • Logical name table characteristics • Default logical name tables • Creating logical name tables • Deleting logical name tables • Process-permanent logical names For additional information about the commands described in this chapter, refer to the OpenVMS DCL Dictionary or online help. 13.1 Logical Name Characteristics Logical names have the following characteristics: • Are equated to strings (called equivalence strings or equivalence names) or a list of equivalence strings (called search lists). When you use a logical name, the equivalence string is substituted for the logical name. • Are stored in default logical name tables or logical name tables that you create. • Can be shorthand for long file specifications. • Can be defined by you or by the system. • Can be used to keep programs and command procedures independent of physical file specifications. For example, if a command procedure references the logical name ACCOUNTS, you can equate ACCOUNTS to any file on any disk before executing the command procedure. Logical Names: Defining Names for Devices and Files 13–1 Logical Names: Defining Names for Devices and Files 13.1 Logical Name Characteristics In general, when a command accepts a system object, the command checks whether the name you provide is a logical name. If the name is a logical name, the system replaces the logical name with its actual value and executes the command. In the following example, the logical name COMS is created to represent the directory DISK7:[WALSH.COMMAND_PROC]: $ DEFINE COMS DISK7:[WALSH.COMMAND_PROC] The logical name COMS can then be used in DCL commands, as shown in the following examples: $ SET DEFAULT COMS $ TYPE COMS:PAYROLL.COM 13.2 Using System-Defined Logical Names The system creates a set of systemwide logical names for you when you start the system and log in. These logical names allow you to refer to commonly used files or devices without using their physical device names. For a list of these names, see Section 13.9.3. Every time you log in, the system creates a group of logical names for your process and places these names in your process table. For a list of these names, see Section 13.9.1. To list your operating system’s programs, you do not need to know the name of the disk and directory where these programs are stored. Instead, you can use the logical name SYS$SYSTEM, as follows: $ DIRECTORY SYS$SYSTEM The logical name SYS$LOGIN refers to your default device and directory when you log in. If you have changed your current defaults by using the SET DEFAULT command, you can use the following command to display a file from your initial default directory: $ TYPE SYS$LOGIN:DAILY_NOTES.DAT 13.3 Creating Logical Names You can create logical names with either the DEFINE command or the ASSIGN command. In this chapter, the DEFINE command is used in the examples. In general, you create logical names in your process table. Usually, you define logical names in a login command procedure (LOGIN.COM) so you can use the logical name each time you log in. You can also create logical names interactively. However, you can use these logical names only while your current process is active. The logical names you create in your process table are not available to other users’ processes. The system manager or another privileged user can create names in shareable tables, which are accessible to other users. Group and system tables are examples of shareable tables. For more information about shareable tables, see Section 13.9.4. 13–2 Logical Names: Defining Names for Devices and Files Logical Names: Defining Names for Devices and Files 13.3 Creating Logical Names 13.3.1 Using the DEFINE Command The format for defining a logical name with the DEFINE command is as follows: DEFINE logical-name equivalence-string[,...] You can use the same format to create logical names for node names, file specifications, device names, application-specific information, or for other logical names. By default, the DEFINE command places logical names in your process logical name table (see Section 13.8), where the logical name is available only to your process and subprocesses. If you want to add logical names to a different logical name table, you can specify a different table with one of the following qualifiers: /JOB, /GROUP, /SYSTEM, or /TABLE=table_name. The first three qualifiers specify the default job, group, and system logical names tables, respectively. The /TABLE=table_name can be used to specify any type of table and is the only qualifier to use when specifying a clusterwide table. In the following example, the command creates the logical name WORKFILE and equates it to the equivalence string DISK2:[WALSH.REPORTS]WORK_ SUMMARY.DAT: $ DEFINE WORKFILE DISK2:[WALSH.REPORTS]WORK_SUMMARY.DAT After you define WORKFILE as a logical name, you can use the logical name interchangeably with the equivalence string. In the next example, the command creates the logical name MY_Q for the print queue BLDGC_LPS20_ANSI: $ DEFINE MY_Q BLDGC_LPS20_ANSI You could then use the following command to print the file FABLES.TXT to the BLDGC_LPS20_ANSI print queue: $ PRINT/QUEUE=MY_Q FABLES.TXT The next example shows the use of the /TABLE=table_name qualifier to create a logical name in a table other than the process logical name table. By specifying LNM$SYSCLUSTER, the logical name is placed in the default clusterwide table, LNM$SYSCLUSTER_TABLE, and is therefore accessible to every user on the cluster. $ DEFINE/TABLE=LNM$SYSCLUSTER CUSTOMERS DISK1:[CUSTOMER_VISITS]CUSTOMERS.TXT 13.3.2 Creating Logical Names in Command Procedures for File I/O You can use logical names in command procedures to perform file I/O (input and output). When you open a file with the OPEN command, you can also create a logical name for the file. Subsequent READ, WRITE, and CLOSE commands can use the logical name instead of the actual file specification to refer to the file. In the following example, the OPEN command creates the logical name INFILE and the CLOSE command deletes it: $ OPEN INFILE DISK3:[WALSH]DATA.DAT $ READ INFILE RECORD $ CLOSE INFILE Logical Names: Defining Names for Devices and Files 13–3 Logical Names: Defining Names for Devices and Files 13.3 Creating Logical Names 13.3.3 Rules for Creating Logical Names Observe the following rules when you create a logical name with the DEFINE command: • Limit the equivalence string and the logical name to no more than 255 characters each. A logical name can contain alphanumeric characters, the underscore ( _ ), the dollar sign ( $ ), and the hyphen ( - ). • When you specify an equivalence string, include the punctuation marks (colons, brackets, periods) required by a file specification. For example, end a device name with a colon, enclose a directory specification in brackets, and precede a file type with a period. • If a logical name represents only part of a file specification, separate the name from the rest of the file specification with a colon. When you use a logical name to represent a complete file specification, the terminating colon is not needed. In addition, be sure the logical name is the leftmost component of a file specification. • Optionally, end the logical name with a colon. Note that the ASSIGN command removes the colon before placing the logical name in a logical name table; the DEFINE command saves the colon as part of the logical name. • If you equate a logical name to one equivalence string, then equate the same logical name to a different equivalence string, the second definition will supersede the first, unless you define them in different logical name tables or define them with different access modes. The following commands display the file DISK1:[SALES_STAFF]PAYROLL.DAT: $ DEFINE PAY DISK1:[SALES_STAFF]PAYROLL.DAT $ TYPE PAY $ DEFINE PAY_FILE DISK1:[SALES_STAFF]PAYROLL $ TYPE PAY_FILE:*.DAT $ DEFINE PAY_DIR DISK1:[SALES_STAFF] $ TYPE PAY_DIR:PAYROLL.DAT $ DEFINE PAY_DISK DISK1: $ TYPE PAY_DISK:[SALES_STAFF]PAYROLL.DAT 13.3.4 Translation Attributes When you create a logical name, you can specify translation attributes that modify how the system interprets the equivalence string. To apply translation attributes to an equivalence string, use the /TRANSLATION_ ATTRIBUTES qualifier to the DEFINE command. This is a positional qualifier. Depending on where you place it on a command line, it can apply translation attributes to all equivalence strings or only to certain ones. In the following example, the device name DJA3: is concealed with the logical name DISK: 13–4 Logical Names: Defining Names for Devices and Files Logical Names: Defining Names for Devices and Files 13.3 Creating Logical Names $ DEFINE/TRANSLATION_ATTRIBUTES=CONCEALED DISK DJA3: $ SHOW DEFAULT DISK:[SAM.PUP] $ SHOW LOGICAL DISK "DISK" = "DJA3" (LNM$PROCESS_TABLE) The logical name DISK represents the physical device DJA3. Thus, the SHOW DEFAULT command displays the logical name DISK rather than the physical device name DJA3. The SHOW LOGICAL command reveals the translation of DISK. The CONCEALED attribute causes system messages to display the logical name rather than the physical name of a device. Typically, you use the CONCEALED attribute with logical names that represent physical devices. Using concealed devices lets you write programs, write command procedures, and perform other operations without being concerned about which physical device holds the disk or tape. It also lets you use names that are more meaningful than the physical device names. The TERMINAL attribute prevents iterative translation of a logical name (that is, the equivalence string is not examined to see whether it is also a logical name). The translation is ‘‘terminal’’ (final or completed) after the first translation. 13.3.5 Access Modes The OpenVMS operating system has the following four access modes: • User mode (the outermost and least privileged mode) • Supervisor mode • Executive mode • Kernel mode (the innermost and most privileged mode) You can use the DCL commands DEFINE or ASSIGN to create logical names in the first three modes (user, supervisor, and executive). By specifying different access modes for each logical name definition, you can equate the same logical name to different equivalence strings in the same logical name table. Note that you must have SYSNAM or SYSPRV privileges to create logical names in executive mode in any logical name table. User Mode Logical names created in user mode are temporary. Define a logical name in user mode when you want to use it only for the execution of the next command or image. In the following example, the logical name ADDRESSES is deleted automatically after the execution of the program PAYABLE: $ DEFINE/USER_MODE ADDRESSES DISK1:[SAM.ACCOUNTS]OVERDUE.LIS $ RUN PAYABLE Supervisor Mode When you use the DEFINE command without specifying a mode, DCL creates the logical name in supervisor mode. In the following example, the commands equate the logical name ACCOUNTS to two different equivalence strings in the process logical name table—one in supervisor mode and one in executive mode: $ DEFINE ACCOUNTS DISK1:[ACCOUNTS]CURRENT.DAT $ DEFINE/EXECUTIVE_MODE ACCOUNTS DISK1:[JANE.ACCOUNTS]OBSOLETE.DAT Logical Names: Defining Names for Devices and Files 13–5 Logical Names: Defining Names for Devices and Files 13.3 Creating Logical Names Executive Mode In looking up logical names, all privileged images and utilities such as LOGINOUT bypass the user mode and supervisor mode names and tables. If a logical name is to be used by a privileged image, including a utility, it must be defined in executive or kernel mode in an executive or kernel mode table. Other candidates for logical names defined in executive mode are the names of public directories used by your work group and system resources, such as print queues and system disks. Kernel Mode Only the operating system and privileged programs can create logical names in kernel mode. 13.3.6 Creating Logical Node Names You can use a logical node name in place of a network node name or in place of a node name and an access control string. Once you define a logical node name, you can use it to avoid typing (and displaying) your user name and password on the screen. To define a logical node name, observe the following rules: • Do not begin the logical name with an underscore ( _ ). • End the equivalence string with a double colon ( :: ) and enclose it in quotation marks ( " " ). • Use two sets of quotation marks ( "" "" ) where you want quotation marks to appear in the access control string. (For information about access control strings, see Section 4.1.6, Section 4.1.12, and Section 19.5 in this manual.) • Specify a logical name that contains 1 to 255 characters. Caution Do not place a DEFINE command that includes a password in a file (your login command procedure, for example). If others read the file, they will see the password. In the following example, the command equates the logical name BOS to the node name BOSTON and an access control string, where ADAMS is the user name and OLMEKIKA is the password: $ DEFINE BOS "BOSTON""ADAMS OLMEKIKA""::" 13.3.6.1 Using Logical Node Names in File Specifications A file specification can contain both a logical node name (which the system translates at the local node) and a logical device name (which the system translates at the remote node). If you use a logical name to represent a node name only, you must include a double colon ( :: ) when you use the logical name in the node position of a file specification. After the system translates a logical node name at the local node, it parses the rest of the file specification to determine whether the format is valid. 13–6 Logical Names: Defining Names for Devices and Files Logical Names: Defining Names for Devices and Files 13.3 Creating Logical Names In the following example, the system translates the logical node name NYC at the local node. It translates the logical device name (DOC:) at the remote node (NEWYRK): $ DEFINE NYC NEWYRK:: $ TYPE NYC::DOC:[PERKINS]TERM_PAPER.DAT 13.3.6.2 Overriding Access Control Strings To override the access control string in a logical node name, specify both the logical name and an access control string in the command line. In the following example, the access control string "REVERE HTEBAZILE" overrides the access control string given in the equivalence string for BOS: $ DEFINE BOS "BOSTON""ADAMS OLMEKIKA""::" $ TYPE BOS"REVERE HTEBAZILE"::RIDE.DAT When the system translates a logical node name iteratively, the access control information in the logical node name that is first translated overrides the following access control information. For example, the logical name TEST1 translates to TORONTO"TEST NAMWENLUAP"::DBA1: : $ DEFINE TORONTO "TRNTO""TEST EIZNEKCAM""::" $ DEFINE TEST1 "TORONTO""TEST NAMWENLUAP""::DBA1:" $ TYPE TEST1:PROC.DAT TORONTO is a logical node name, so iterative translation occurs. In other words, the operating system searches the logical name tables until all levels of logical names in a definition are found. However, the access control string in the DEFINE TEST1 logical name assignment overrides the access control string in the DEFINE TORONTO logical node name assignment. Therefore, the TYPE command displays the following file: TRNTO"TEST NAMWENLUAP"::DBA1:PROC.DAT 13.3.7 Creating Multiple Logical Names for the Same Object By using multiple DEFINE commands, you can create multiple logical names that refer to the same object. For example, the following commands equate the logical names $TERMINAL and CONSOLE to the physical name of a terminal, so that both logical names translate to the same device (LTA69): $ DEFINE $TERMINAL LTA69 $ DEFINE CONSOLE LTA69 13.4 Deleting Logical Names To delete a logical name, use the DEASSIGN command. When you define logical names in your process and job logical name tables, they are not deleted until your process terminates or they are explicitly deleted by user actions. However, if you specify the /USER_MODE qualifier to the DEFINE command, the logical name is defined in the process logical name table and deleted automatically after executing the next command image. To delete a logical name ending with a colon, specify two colons. The DEASSIGN command, like the ASSIGN command, removes one colon before it searches the logical name table for a match. Logical Names: Defining Names for Devices and Files 13–7 Logical Names: Defining Names for Devices and Files 13.5 Logical Name Translation 13.5 Logical Name Translation When the system reads a file specification or device name in a DCL command line, it examines the file specification or device name to see whether the leftmost component is a logical name. If the leftmost component ends with a colon, space, comma, or a line terminator (for example, Return), the system attempts to translate it as a logical name. If the leftmost component ends with any other character, the system does not attempt to translate it as a logical name. After you enter the command shown in the following example, the system checks to see whether PUP is a logical name because PUP is the leftmost component of the file specification. Because the leftmost component is terminated with Return, the system attempts to translate PUP. $ TYPE PUP Return After you enter the command shown in the next example, the system checks whether DISK is a logical name. The system attempts to translate DISK because it is the leftmost component and ends with a colon. The system does not check PUP: $ TYPE DISK:PUP Return In the third example, the system does not try to translate [DRYSDALE]PUP because the leftmost component ends with a right square bracket ( ] ): $ TYPE [DRYSDALE]PUP Return 13.5.1 Iterative Translation Logical name translation can be iterative: after the system translates a logical name, it repeats the translation process for any logical names it finds contained within the first logical name. The system limits the number of levels to which it performs logical name translation. The number of levels varies among system facilities but it is at least nine. If you define more than the system-determined number of levels or if you create a circular definition, an error occurs when the logical name is used. In the following example, the first DEFINE command equates the logical name DISK to the device name DUA1. The second DEFINE command equates the logical name MEMO to the file specification DISK:[JEFF.MEMOS]COMPLAINT.TXT: $ DEFINE DISK DUA1: $ DEFINE MEMO DISK:[JEFF.MEMOS]COMPLAINT.TXT When the system translates the logical name MEMO, it finds the equivalence string DISK:[JEFF.MEMOS]COMPLAINT.TXT. It then checks to see whether the leftmost component in this file specification ends in a colon, a space, a comma, or an end-of-line terminator. It finds a colon after DISK. The system translates that logical name also. The final translation of the file specification is: DUA1:[JEFF.MEMOS]COMPLAINT.TXT 13–8 Logical Names: Defining Names for Devices and Files Logical Names: Defining Names for Devices and Files 13.5 Logical Name Translation 13.5.2 Missing Fields Filled in with System Defaults When the system translates a logical name, it fills in any missing fields in a file specification with the current default device, directory, and version number. When you use a logical name to specify the input file for a command, the command uses the logical name to assign a file specification to the output file as well. If the equivalence string contains a file name and file type, the output file is given the same file name and file type. If the equivalence string does not contain a file type, a default file type is supplied. The file type supplied depends on the command you are using. When you use logical names in a list of input files, the equivalence string of each logical name provides a temporary default. In the following example, because a device name is not specified for the logical name HIG, the device name for MAL defines DBA1 as the temporary default device: $ $ $ $ SET DEFAULT DBA2:[CASEY] DEFINE MAL DBA1:[MALCOLM] DEFINE HIG [HIGGINS] PRINT ALPHA,MAL:BETA,HIG:GAMMA The PRINT command looks for the following files: DBA2:[CASEY]ALPHA.LIS DBA1:[MALCOLM]BETA.LIS DBA1:[HIGGINS]GAMMA.LIS 13.5.3 Default Search Order for Logical Name Translations Identical logical names can exist in more than one logical name table. When the system translates a logical name in a file specification, it searches a list of logical name tables until it finds a match. The system uses the first match it finds. The list of logical name tables that are searched is specified in the definition of the logical name LNM$FILE_DEV. The default list consists of the process, job, group, system, and clusterwide system logical name tables. The search order is the same (process, job, group, system, and clusterwide system). You can modify the search order, as described in Section 13.11. 13.6 Displaying Logical Names Use the SHOW LOGICAL command to display logical names and their equivalence strings. Sometimes the definition of a logical name includes another logical name. The SHOW LOGICAL command performs iterative translations. It then displays both the equivalence string and the level of translation. Level numbers are zero based; that is, 0 is the first level, 1 is the second, and so on. To display only the first translation found for a specified logical name, use the SHOW TRANSLATION command. (For more information, refer to the OpenVMS DCL Dictionary.) If you use the SHOW LOGICAL command to determine the equivalence string for a process-permanent file (see Section 13.13), the command displays only the device portion of the string. For example: $ SHOW LOGICAL SYS$INPUT "SYS$INPUT" = "_TTB4:" (LNM$PROCESS_TABLE) Logical Names: Defining Names for Devices and Files 13–9 Logical Names: Defining Names for Devices and Files 13.6 Displaying Logical Names In the following example, the logical name MYDISK is displayed. Two translations are performed; the number 1 indicates the second level of translation: $ SHOW LOGICAL MYDISK "MYDISK" = "WORK4" (LNM$PROCESS_TABLE) 1 "WORK4" = "$255$DUA17:" (LNM$SYSTEM_TABLE) In the next example, the equivalence string for the logical name WORKFILE is displayed: $ SHOW LOGICAL WORKFILE "WORKFILE" = "DISK2:[WALSH.REPORTS]WORK_SUMMARY.DAT" (LNM$PROCESS_TABLE) The system displays the logical name, its translation, and the name of the table that contains the logical name. 13.6.1 Specifying a Logical Name Table to Search By default, the SHOW LOGICAL command searches your process, job, group, system, and clusterwide system tables and displays all matches. However, you can specify a particular logical name table to be searched using the /TABLE qualifier. You can also use the /GROUP, /SYSTEM, /JOB, and /PROCESS qualifiers to display the logical names in the group, system, job, and process logical name tables, respectively. In the following example, the SHOW LOGICAL command, using the /TABLE qualifier, displays the logical names in the process logical name table (LNM$PROCESS): $ SHOW LOGICAL/TABLE=LNM$PROCESS (LNM$PROCESS_TABLE) "DECW$DISPLAY" = "_WSA30:" "SYS$COMMAND" = "_FIFI$VTA65:" "SYS$DISK" [super] = "WORK1:" "SYS$DISK" [exec] = "WORK1:" "SYS$ERROR" = "_FIFI$VTA65:" "SYS$INPUT" = "_FIFI$VTA65:" "SYS$OUTPUT" [super] = "_FIFI$VTA65:" "SYS$OUTPUT" [exec] = "_FIFI$VTA65:" "TT" = "_VTA65:" 13.6.2 Displaying Translation Attributes and Access Modes To display translation attributes and access modes of logical names, use the SHOW LOGICAL/FULL command, as follows: $ SHOW LOGICAL/FULL SYS$ERROR "SYS$ERROR" [exec] = "_PADRAIC$TDA824:" [terminal] (LNM$PROCESS_TABLE) This example displays the logical name SYS$ERROR in executive mode and shows the translation attribute, terminal. 13.7 Creating and Using Search Lists When a logical name is equated to several equivalence strings in a single DEFINE (or ASSIGN) command, a search list is created. When you use a search list in a file specification, the search list is translated as follows: • If the search list contains only a device, the original default directory is searched. 13–10 Logical Names: Defining Names for Devices and Files Logical Names: Defining Names for Devices and Files 13.7 Creating and Using Search Lists • If the search list contains a device and a directory, both are used to construct a complete file specification. The system translates the logical name, in the order in which you specified the equivalence strings, until it finds a match. The command affects only the first file found. At that point, the search ends. If a match is not found, the system reports an error only on the last file it attempts to find. Note that a search list is not a wildcard; it is a list of places to look. In the following example, the logical name GETTYSBURG is a search list: $ DEFINE GETTYSBURG [JONES.HISTORY],[JONES.WORKFILES] $ SHOW LOGICAL GETTYSBURG "GETTYSBURG" = "[JONES.HISTORY]" (LNM$PROCESS_TABLE) = "[JONES.WORKFILES]" In the next example, the TYPE command searches the equivalence string [JONES.HISTORY] before it searches [JONES.WORKFILES] (the order specified in the preceding logical name definition for GETTYSBURG): $ TYPE GETTYSBURG:SPEECH.TXT DISK1:[JONES.HISTORY]SPEECH.TXT;2 Fourscore and seven years ago, our fathers brought forth on this continent a new nation, conceived in liberty, and dedicated to the proposition that all men are created equal. . . . Once the TYPE command finds a file named SPEECH.TXT, it ends the search and displays the file. 13.7.1 Using Search Lists with Commands That Accept Wildcards You can use a search list with a command that accepts wildcards. When you use wildcards, the system forms file specifications by using each equivalence string in the search list. The command operates on each file specification that identifies an existing file. In the following example, the DIRECTORY command is specified with a wildcard character in the version field. It finds all versions of SPEECH.TXT in the search list defined by GETTYSBURG: $ DIRECTORY GETTYSBURG:SPEECH.TXT;* Directory DISK1:[JONES.HISTORY] SPEECH.TXT;2 SPEECH.TXT;1 Total of 2 files. Directory DISK1:[JONES.WORKFILES] SPEECH.TXT;1 Total of 1 file. Grand total of 2 directories, 3 files. Logical Names: Defining Names for Devices and Files 13–11 Logical Names: Defining Names for Devices and Files 13.7 Creating and Using Search Lists When you enter a search list (for example, using the DIRECTORY command), the operating system uses elements in one part of the list to supply parts of the file specification that are omitted from other parts of the list. If a file specification is not complete (as shown by SYS$LOGIN in the following example), command lines can produce multiple files and file-not-found conditions: $ DIRECTORY SYS$MANAGER:LOGIN.COM,SYS$LOGIN You can avoid producing multiple files and file-not-found conditions by placing a semicolon after the file specification, as shown: $ DIRECTORY SYS$MANAGER:LOGIN.COM;,SYS$LOGIN 13.7.2 Using a Search List with the SET DEFAULT Command When you specify a search list as the first part of the parameter for the SET DEFAULT command, the system assigns the search list name, untranslated, to SYS$DISK. (SYS$DISK is a logical name that translates to your default disk.) Note that when you specify a search list as the first part of a parameter for the SET DEFAULT command, each equivalence string in the search list must contain a device name. In the following example, both a device and a directory are specified; thus, both are used to construct the file specifications: $ DEFINE FIFI DISK1:[FRED],DISK2:[GLADYS],DISK3:[MEATBALL.SUB] $ DIRECTORY FIFI:MEMO.LIS This command displays the following list of files: DISK1:[FRED]MEMO.LIS DISK2:[GLADYS]MEMO.LIS DISK3:[MEATBALL.SUB]MEMO.LIS In the following example, the SHOW DEFAULT command shows the default disk and directory as DISK2:[MEATBALL.SUB]. Next, the search list FIFI is defined. The SET DEFAULT command uses the search list as its parameter. The second use of the SHOW DEFAULT command shows that the default directory has not changed. However, the search list FIFI is displayed as the default device along with its equivalence strings. The SHOW DEFAULT command displays the search list in the order in which the search list is evaluated by the system: $ SHOW DEFAULT DISK2:[MEATBALL.SUB] $ DEFINE FIFI DISK1:[FRED], DISK2:[GLADYS], DISK3: $ SET DEFAULT FIFI $ SHOW DEFAULT FIFI:[MEATBALL.SUB] = DISK1:[FRED] = DISK2:[GLADYS] = DISK3:[MEATBALL.SUB] 13.7.3 Using a Search List with the RUN Command When the RUN command is followed by a search list, the system forms file specifications as described previously. However, the system then checks to see whether any of the files in the list are installed images. The system runs the first file in the search list that is an installed image. Then, the RUN command terminates. 13–12 Logical Names: Defining Names for Devices and Files Logical Names: Defining Names for Devices and Files 13.7 Creating and Using Search Lists If none of the file specifications are installed images, the system repeats the process of forming file specifications. This time it looks for each file specification on the disk. It runs the first file it finds there. An error message is displayed if none of the specified files is found either in the known file list or on the disk. 13.7.4 Search Order for Multiple Search Lists A file specification can contain more than one search list. When this occurs, each item in the file name search list is used, while the first device name is held constant. After all the items in the file name search list are combined with the first device name, they are then combined with the second device name. This process continues until each device has been searched. You can also have iterative (nested) search lists when one name in a search list translates to another search list. If this occurs, the system uses each name in a sublist before continuing to the next upper-level name. The following example shows a file specification that has a search list in the file name and in the device name: $ $ $ $ DEFINE FILE CHAP1.RNO, CHAP2.RNO DEFINE DISK WORK1:[ROSE], WORK2:[THORN] SET DEFAULT DISK DIRECTORY FILE Directory WORK1:[ROSE] CHAP1.RNO;2 CHAP2.RNO;1 Total of 2 files. Directory WORK2:[THORN] CHAP1.RNO;1 CHAP2.RNO;1 Total of 2 files. Grand total of 2 directories, 4 files. The directory listing for each file name is given, first for WORK1:[ROSE] and second for WORK2:[THORN]. The following example shows iterative search lists: $ DEFINE NESTED FRED.DAT, NEW_LIST, RICKY.DAT $ DEFINE NEW_LIST ETHEL.DAT, LUCY.DAT The search order for the search list NESTED follows: FRED.DAT ETHEL.DAT LUCY.DAT RICKY.DAT 13.8 Logical Name Table Characteristics A logical name table has the following characteristics: • Scope (whether it is shareable or process-private) • Access mode • Name • Parent logical name table • Access control (shareable logical name tables only) Logical Names: Defining Names for Devices and Files 13–13 Logical Names: Defining Names for Devices and Files 13.8 Logical Name Table Characteristics • Quota (to limit the amount of pool occupied by its logical names) During system initialization, several shareable logical name tables are created. When a new process is created, the system creates several other tables, shareable and process-private, for that process. All these tables are shown in Table 13–1. The access mode of a logical name table can be specified when it is created. If not specified, the mode defaults to the access mode from which the table creation was requested, typically supervisor or user mode. A logical name table can contain logical names of its own access mode and of less privileged access modes. A logical name table can be the parent table to another table of the same or less privileged access mode. A logical name table is identified by its name, which is itself a logical name. As a logical name, each name table name must be contained within a logical name table. 13.8.1 Logical Name Table Directories Two special logical name tables called directories exist as containers for logical name table names: • Process directory, LNM$PROCESS_DIRECTORY The process directory contains the names of all process-private tables for that process and its own table name. Each process has its own process-private directory. • System directory, LNM$SYSTEM_DIRECTORY The system directory contains the names of all shareable tables and its own table name. There is only one LNM$SYSTEM_DIRECTORY per system. These directories contain names that translate iteratively to table names. All logical name table names and any logical names that translate to tables are kept in these directories. The parent table of a logical name table is not necessarily a directory table. That is, this hierarchical structure is distinct from the location of logical name table names. 13.8.2 Displaying the Structure of Directory Tables To display the relationship of logical name directory tables to logical name tables, enter the SHOW LOGICAL/STRUCTURE command, as shown in the following example: $ SHOW LOGICAL/STRUCTURE (LNM$PROCESS_DIRECTORY) (LNM$PROCESS_TABLE) (LNM$SYSTEM_DIRECTORY) (LNM$SYSTEM_TABLE) (LMF$LICENSE_TABLE) (LNM$CLUSTER_TABLE) (LNM$SYSCLUSTER_TABLE) (LNM$GROUP_000123) (LNM$JOB_824E98E0) . . . This example shows the logical name table names that reside in each logical name table directory. It also shows the relationship between LNM$CLUSTER_ TABLE and LNM$SYSCLUSTER_TABLE. 13–14 Logical Names: Defining Names for Devices and Files Logical Names: Defining Names for Devices and Files 13.9 Default Logical Name Tables 13.9 Default Logical Name Tables The default tables created by the executive, including the system directory and process directory tables, are shown in Table 13–1. Table 13–1 Default Logical Name Tables Table Name Full Table Name Logical Name Description Process Logical Name Tables Process Directory LNM$PROCESS_ DIRECTORY (No other logical name) Contains definitions of process-private logical name table names and names that translate iteratively to table names. Process Table LNM$PROCESS_ TABLE LNM$PROCESS Contains process-private logical names, such as SYS$DISK and SYS$INPUT. Shareable Logical Name Tables System Directory LNM$SYSTEM_ DIRECTORY (No other logical name) Contains definitions of shareable logical name table names and names that translate iteratively to table names. System Table LNM$SYSTEM_ TABLE LNM$SYSTEM Contains names shared by all processes in the system, for example, SYS$LIBRARY and SYS$SYSTEM. Clusterwide System Table LNM$SYSCLUSTER_ TABLE LNM$SYSCLUSTER Contains names shared by all processes in an OpenVMS Cluster system. Clusterwide Parent Table LNM$CLUSTER_ TABLE LNM$CLUSTER The parent table for all clusterwide logical name tables, including LNM$SYSCLUSTER_TABLE. Group Table LNM$GROUP_ gggggg1 LNM$GROUP Contains names shared by all processes in that UIC group. Job Table LNM$JOB_xxxxxxxx2 LNM$JOB Contains names shared by all processes in the job tree, for example, SYS$LOGIN and SYS$SCRATCH. 1 The string gggggg represents a six-digit octal number containing the process’s UIC group number. 2 The string xxxxxxxx represents an eight-digit hexadecimal number that is the address of the job information block. 13.9.1 Process Logical Name Directory The process-private logical names that are created in the process logical name directory table, LNM$PROCESS_DIRECTORY, when you log in are shown in Table 13–2. Table 13–2 Default Logical Names in Process Logical Name Directory Name Description LNM$GROUP Group logical name defined as LNM$GROUP_gggggg, where gggggg represents your group number. LNM$GROUP_gggggg1 is the logical name table used by your UIC group. The table LNM$GROUP_gggggg is cataloged in the system directory table. Therefore, LNM$GROUP is a logical name that translates iteratively to the name of your group logical name table. 1 The string gggggg represents a six-digit octal number containing the process’s UIC group number. (continued on next page) Logical Names: Defining Names for Devices and Files 13–15 Logical Names: Defining Names for Devices and Files 13.9 Default Logical Name Tables Table 13–2 (Cont.) Default Logical Names in Process Logical Name Directory Name Description LNM$JOB Job logical name that is defined as LNM$JOB_xxxxxxxx, where xxxxxxxx2 represents a number unique to your job tree. LNM$JOB_xxxxxxxx is the logical name table used by your job. The table LNM$JOB_xxxxxxxx is cataloged in the system directory table. Therefore, LNM$JOB is a logical name that translates iteratively to the name of your job logical name table. LNM$PROCESS Process logical name that translates iteratively to LNM$PROCESS_TABLE, which is the name of your process logical name table. LNM$PROCESS_ DIRECTORY Name of your process directory logical name table. 2 The string xxxxxxxx represents an eight-digit hexadecimal number that is the address of the job information block. 13.9.2 Process Logical Name Table Every process on the system has a process logical name table named LNM$PROCESS_TABLE. The names in your process table are available only to your process and any subsequent subprocesses. When you log in, the system creates logical names for your process and places them in your process table. You can reference LNM$PROCESS_TABLE indirectly through the name LNM$PROCESS. This indirect reference enables you to redefine LNM$PROCESS as multiple equivalence names and thus include one or more of your own tables in it, as shown in the following example: $CREATE/NAME_TABLE APPLICATION_NAMES $DEFINE/TAB=LNM$PROCESS_DIRECTORY LNM$PROCESS APPLICATION_NAMES, LNM$PROCESS_TABLE By default, the process table contains the logical names shown in Table 13–3. Note that the logical names SYS$INPUT, SYS$OUTPUT, SYS$ERROR, and SYS$COMMAND refer to process-permanent files (files that remain open for the life of the process). For more information about process-permanent files, see Section 13.13. 13–16 Logical Names: Defining Names for Devices and Files Logical Names: Defining Names for Devices and Files 13.9 Default Logical Name Tables Table 13–3 Default Logical Names in Process Logical Name Table Name Description SYS$COMMAND The initial file (usually your terminal) from which DCL reads input. A file from which DCL reads input is called an input stream. The command interpreter uses SYS$COMMAND to ‘‘remember’’ the original input stream. SYS$DISK The default device established at login or changed by the SET DEFAULT command. SYS$ERROR The default device or file to which DCL writes system error messages generated by warnings, errors, and severe errors. SYS$INPUT The default file from which DCL reads input. SYS$NET The source process that invokes a target process in DECnet for OpenVMS task-to-task communication. When opened by the target process, SYS$NET represents the logical link over which that process can exchange data with its partner. SYS$NET is defined only during task-to-task communication. SYS$OUTPUT The default file (usually your terminal) to which DCL writes output. A file to which DCL writes output is called an output stream. TT The default device name for terminals. 13.9.3 System Logical Name Directory The default system logical names contained in the system directory table, LNM$SYSTEM_DIRECTORY, are shown in Table 13–4. Table 13–4 Default Logical Names in System Logical Name Directory Name Description LNM$CLUSTER Logical name of clusterwide parent table that translates iteratively to LNM$CLUSTER_TABLE. LNM$DCL_LOGICAL DCL logical name that is defined as LNM$FILE_DEV. LNM$DCL_LOGICAL translates iteratively into the list of logical name tables searched and displayed by the SHOW LOGICAL command, the SHOW TRANSLATION command, and the F$TRNLNM lexical function. By default, these commands search and display the process, job, group, system, and clusterwide system logical name tables, in that order. LNM$DIRECTORIES Directory logical name that is defined as LNM$PROCESS_DIRECTORY and LNM$SYSTEM_DIRECTORY. LNM$FILE_DEV Logical name for the search list that is defined as the list of logical name tables searched by the system when processing a file specification. Defined as LNM$PROCESS, LNM$JOB, LNM$GROUP, and LNM$SYSTEM, the system searches the process, job, group, system, and clusterwide system logical name tables, in that order. LNM$JOB Job logical name that is defined as LNM$JOB_xxxxxxxx.1 LNM$GROUP Group logical name that is defined for your group table, LNM$GROUP_gggggg.2 1 The string gggggg represents a six-digit octal number containing the process’s UIC group number. 2 The string xxxxxxxx represents an eight-digit hexadecimal number that is the address of the job information block. (continued on next page) Logical Names: Defining Names for Devices and Files 13–17 Logical Names: Defining Names for Devices and Files 13.9 Default Logical Name Tables Table 13–4 (Cont.) Default Logical Names in System Logical Name Directory Name Description LNM$PERMANENT_ MAILBOX Permanent mailbox logical name that is defined as LNM$SYSTEM. Logical names associated with permanent mailboxes are entered in the logical name table to which the logical name LNM$PERMANENT_MAILBOX iteratively translates. LNM$SYSCLUSTER Logical name for the clusterwide system logical name table that translates iteratively to LNM$SYSCLUSTER_TABLE. LNM$SYSTEM System logical name table name that translates iteratively to LNM$SYSTEM_ TABLE, LNM$SYSCLUSTER. LNM$TEMPORARY_ MAILBOX Temporary mailbox logical name that is defined as LNM$JOB. Logical names associated with temporary mailboxes are entered in the logical name table to which the logical name LNM$TEMPORARY_MAILBOX iteratively translates. 13.9.4 Shareable Logical Name Tables This section describes the default shareable logical name tables: • Clusterwide system table • Clusterwide parent table • Group table • Job table • System table Clusterwide System Table, LNM$SYSCLUSTER_TABLE LNM$SYSCLUSTER_TABLE is the name of the clusterwide system logical name table. This table contains logical names that are available to all users of the cluster. You can reference LNM$SYSCLUSTER_TABLE indirectly through the name LNM$SYSCLUSTER. An indirect reference allows you to redefine LNM$SYSCLUSTER as multiple equivalence names and thus include your own tables in it. Clusterwide Parent Table, LNM$CLUSTER_TABLE LNM$CLUSTER_TABLE is the parent table for all clusterwide logical name tables, including LNM$SYSCLUSTER_TABLE. Use the logical name LNM$CLUSTER to refer to it. Group Table, LNM$GROUP_gggggg The name for your group table is LNM$GROUP_gggggg (gggggg represents your user identification code [UIC] group number). The names in this table are available to all users with the same UIC group number. Every group on the system has a corresponding group logical name table. You can reference LNM$GROUP_gggggg indirectly through the name LNM$GROUP. An indirect reference allows you to redefine LNM$GROUP_gggggg as multiple equivalence names and thus include your own tables in it. It also eliminates the need to remember your UIC group number and ensures that you are using the most recently defined table. 13–18 Logical Names: Defining Names for Devices and Files Logical Names: Defining Names for Devices and Files 13.9 Default Logical Name Tables Job Table, LNM$JOB_xxxxxxxx The name for your job table is LNM$JOB_xxxxxxxx (xxxxxxxx represents the job information block [JIB] address defined by the system for your job tree). Your job table contains logical names that are available to all processes in your job tree—your process and any of your subprocesses. There is one job table for each job tree in the system. A job table is shareable so that all processes in a job tree can access it. You can reference LNM$JOB_xxxxxxxx indirectly through the name LNM$JOB. This indirect reference allows you to redefine LNM$JOB as multiple equivalence names and thus include your own tables in it. Furthermore, by using LNM$JOB, you do not have to locate the JIB address, and you can be sure that you are using the most recently defined job table. The system places logical names created for mounted disks, mounted tapes, and temporary mailboxes in the job logical name table. In addition, the system creates the following logical names: • SYS$LOGIN Your default device and directory when you log in. • SYS$LOGIN_DEVICE Your default device when you log in. • SYS$REM_ID For jobs initiated through a DECnet for OpenVMS network connection, the identification of the process on the remote node from which the job was originated. On an OpenVMS operating system, if proxy logins are enabled, this identification is the process’s user name; if proxy logins are not enabled, this is the process identification (PID) number. (Proxy logins to proxy accounts allow users to access files across the network without specifying an access control string.) • SYS$REM_NODE For jobs initiated through a DECnet for OpenVMS network connection, the name of the remote node from which the job was originated. • SYS$SCRATCH Default device and directory to which temporary files are written. System Table, LNM$SYSTEM_TABLE The name of the system table is LNM$SYSTEM_TABLE. The system table contains logical names that are available to all users of the system at the system level. The system table is usually referred to indirectly through LNM$SYSTEM, which is defined as the search list LNM$SYSTEM_TABLE, LNM$SYSCLUSTER. Use the name LNM$SYSTEM to include system names local to this node and system names common to all nodes on the cluster. The logical names that are automatically defined in the system table when the system starts up are shown in Table 13–5. Logical Names: Defining Names for Devices and Files 13–19 Logical Names: Defining Names for Devices and Files 13.9 Default Logical Name Tables Table 13–5 Default Logical Names in System Logical Name Table Name Description Default Address DBG$INPUT Default input stream for the OpenVMS Debugger, equated to SYS$INPUT at the process level Not applicable DBG$OUTPUT Default output stream for the OpenVMS Debugger, equated to SYS$OUTPUT at the process level Not applicable SYS$COMMON Device and directory name for the common part of SYS$SYSROOT SYS$SYSDEVICE:[SYSn.SYSCOMMON.], where n is the root directory number of your processor SYS$ERRORLOG Device and directory name of error log data files SYS$SYSROOT:[SYSERR] SYS$EXAMPLES Device and directory name of system examples SYS$SYSROOT:[SYSHLP.EXAMPLES] SYS$HELP Device and directory name of system help files SYS$SYSROOT:[SYSHLP] SYS$INSTRUCTION Device and directory name of system instruction data files SYS$SYSROOT:[SYSCBI] SYS$LIBRARY Device and directory name of system libraries SYS$SYSROOT:[SYSLIB] SYS$LOADABLE_ IMAGES Device and directory of operating system executive loadable images, device drivers, and other executiveloaded code SYS$SYSROOT:[SYS$LDR] SYS$MAINTENANCE Device and directory name of system maintenance files SYS$SYSROOT:[SYSMAINT] SYS$MANAGER Device and directory name of system manager files SYS$SYSROOT:[SYSMGR] SYS$MESSAGE Device and directory name of system message files SYS$SYSROOT:[SYSMSG] SYS$NODE Network node name for the local system if DECnet for OpenVMS is active on the system and you are connected to a network Not applicable SYS$PROCDMP Directory (set by user) into which image dumps are to be written No default setting SYS$SHARE Device and directory name of system shareable images SYS$SYSROOT:[SYSLIB] SYS$SPECIFIC Device and directory name for nodespecific part of SYS$SYSDEVICE SYS$SYSDEVICE:[SYSn.], where n is the root directory number of your processor SYS$STARTUP Device and directory name of system startup files A search list that points first to SYS$SYSROOT:[SYS$STARTUP] and then to SYS$MANAGER SYS$SYSDEVICE System disk containing system directories Usually SYS$DISK (continued on next page) 13–20 Logical Names: Defining Names for Devices and Files Logical Names: Defining Names for Devices and Files 13.9 Default Logical Name Tables Table 13–5 (Cont.) Default Logical Names in System Logical Name Table Name Description Default Address SYS$SYSROOT Device and root directory for system directories A search list that points first to SYS$SYSDEVICE:[SYSn.], where n is the root directory number of your processor, and then points to SYS$COMMON SYS$SYSTEM Device and directory of operating system programs and procedures SYS$SYSROOT:[SYSEXE] SYS$TEST Device and directory name of User Environment Test Package (UETP) files SYS$SYSROOT:[SYSTEST] SYS$UPDATE Device and directory name of system update files SYS$SYSROOT:[SYSUPD] 13.9.5 Default Protection of Shareable Logical Name Tables The shareable logical name tables provided by the operating system are created with default protection. The default protection for each type of shareable logical name table is shown in Table 13–6. Table 13–6 Default Protection of Shareable Logical Name Tables Table Type Table Name Default Protection 1 Job Table LNM$JOB_xxxxxxxx SYSTEM=RWCD, OWNER=RWCD, GROUP=NO ACCESS, WORLD=NO ACCESS Group Table LNM$GROUP_gggggg2 SYSTEM=RWCD, OWNER=R, GROUP=R, WORLD=NO ACCESS System Table LNM$SYSTEM_TABLE SYSTEM=RWC, OWNER=RWC, GROUP=R, WORLD=R Clusterwide System Table LNM$SYSCLUSTER_ TABLE SYSTEM=RWC, OWNER=RWC, GROUP=R, WORLD=R Clusterwide Parent Table LNM$CLUSTER_TABLE SYSTEM=RWC, OWNER=RWC, GROUP=R, WORLD=R User-Created Table User Specified SYSTEM=RWCD, OWNER=RWCD, GROUP=NO ACCESS, WORLD=NO ACCESS 1 The string xxxxxxxx represents an eight-digit hexadecimal number that is the address of the job information block. 2 The string gggggg represents a six-digit octal number containing the process’s UIC group number. 13.9.6 Privilege and Access Requirements for Managing Shareable Logical Names Table 13–7 shows the privileges and access rights that are required to create, delete, and read (translate) logical names in each type of shareable logical name table. For more information about privileges, access types, and access control, see Chapter 19 in this manual. Logical Names: Defining Names for Devices and Files 13–21 Logical Names: Defining Names for Devices and Files 13.9 Default Logical Name Tables Table 13–7 Privilege or Access Type Required for Shareable Logical Name Tasks Table Where Name Resides Table Name Task Privilege or Access Type Required Job Table LNM$JOB_xxxxxxxx1 Create or delete logical name WRITE (W) access to the table where the name will be created, or from where it will be deleted Read (translate) logical name READ (R) access to the table where the name resides Create or delete logical name WRITE (W) access to the table where the name will be created, or from where it will be deleted, or GRPNAM privilege Read (translate) logical name READ (R) access to the table where the name resides Create or delete logical name System UIC group number (between 0 and the value of system parameter MAXSYSGROUP), or SYSNAM privilege Read (translate) logical name READ (R) access to the table where the name resides Create or delete logical name System UIC group number (between 0 and the value of system parameter MAXSYSGROUP), or SYSNAM privilege Read (translate) logical name READ (R) access to the table where the name resides Create or delete logical name System UIC group number (between 0 and the value of system parameter MAXSYSGROUP) Read (translate) logical name READ (R) access to the table where the name resides Create or delete logical name WRITE (W) access to the table where the name will be created, or from where it will be deleted Read (translate) logical name READ (R) access to the table where the name resides Group Table System Table Clusterwide System Table Clusterwide Parent Table User-created LNM$GROUP_gggggg2 LNM$SYSTEM_TABLE LNM$SYSCLUSTER_ TABLE LNM$CLUSTER_TABLE User Specified 1 The string xxxxxxxx represents an eight-digit hexadecimal number that is the address of the job information block. 2 The string gggggg represents a six-digit octal number containing the process’s UIC group number. 13.10 Creating Logical Name Tables The CREATE/NAME_TABLE command creates a logical name table and catalogs it in one of the directory logical name tables. Logical names that identify logical name tables or that translate iteratively to logical name tables must always be entered into one of the directory logical name tables. 13.10.1 Creating Process-Private Logical Name Tables To create a logical name table that is private to your process, create the table in LNM$PROCESS_DIRECTORY (the default). A name in a directory table can contain 1 to 31 characters. Only uppercase alphanumeric characters, the dollar sign ( $ ), and the underscore ( _ ) are valid. If you specify a lowercase table name, it is automatically converted to uppercase. 13–22 Logical Names: Defining Names for Devices and Files Logical Names: Defining Names for Devices and Files 13.10 Creating Logical Name Tables The following example creates a process-private logical name table named TAX, places the definition for the logical name CREDIT in the table, and verifies the table’s creation. The SHOW LOGICAL/TABLE command allows you to specify the logical name table to display. $ CREATE/NAME_TABLE TAX $ DEFINE/TABLE=TAX CREDIT [ACCOUNTS.CURRENT]CREDIT.DAT $ SHOW LOGICAL/TABLE=TAX CREDIT "CREDIT" = "[ACCOUNTS.CURRENT]CREDIT.DAT" (TAX) To have the system search the new table automatically during file lookup, you can redefine LNM$PROCESS, as shown in the following example: $ DEFINE/TABLE=LNM$PROCESS_DIRECTORY LNM$PROCESS LNM$PROCESS_TABLE, TAX 13.10.2 Creating Shareable Logical Name Tables To create a shareable logical name table, use the /PARENT_TABLE qualifier and specify the name of a shareable table. For example: $ CREATE/NAME_TABLE/PARENT_TABLE=LNM$SYSTEM_DIRECTORY NEWTAB 13.10.3 Creating Clusterwide Logical Name Tables You can create a clusterwide logical name table in the same way that you create other shareable logical name tables. A clusterwide logical name table is a special type of shareable logical name table and is subject to the privilege and access requirements that apply to all shareable logical name tables (see Section 13.10.4). The following example shows how to create a clusterwide logical name table: $ CREATE/NAME_TABLE/PARENT_TABLE=LNM$CLUSTER_TABLE _$ new_clusterwide_logical_name_table To create clusterwide logical names that will reside in the new clusterwide logical name table, you define the new clusterwide logical name with the DEFINE command, specifying the new table’s name with the /TABLE qualifier, as shown in the following example: $ DEFINE/TABLE=new_clusterwide_logical_name_table logical_name _$ equivalence_string 13.10.4 Privilege and Access Requirements Users with privileges can create shareable logical name tables for special purposes. For example, an application can create one or more shareable logical name tables to communicate information such as file locations to the application users: $ CREATE/NAME_TABLE APPX_FILE_LOCATOR /PARENT=LNM$SYSTEM_DIRECTORY _$ /PROTECTION = (S:RWD,O:RWD,G:R,W:R) To create a shareable logical name table, you must have: • CREATE ( C ) access to the parent table • SYSPRV privilege or WRITE (W) access to LNM$SYSTEM_DIRECTORY To delete a shareable logical name table, you must have: • DELETE ( D ) access to the table • SYSPRV privilege or WRITE (W) access to LNM$SYSTEM_DIRECTORY Logical Names: Defining Names for Devices and Files 13–23 Logical Names: Defining Names for Devices and Files 13.10 Creating Logical Name Tables 13.10.5 Modifying the Default Protection The operating system provides default protection for the shareable logical name tables that it creates and that users create. The default protection is stored in security profiles that a system manager or table owner can modify. For more information, see the OpenVMS Guide to System Security. You can modify the default protection of the tables that you create by: • Using the /PROTECTION qualifier with the DCL CREATE/NAME_TABLE command. This command lets you set UIC-based protection. • Applying ACL protection to a table already created with the ACL editor or with the SET SECURITY/ACL/OBJECT_TYPE=LOGICAL_NAME_TABLE command. ACLs for shareable logical name tables are not saved between system boots. You must reestablish ACLs on these logical name tables every time the system is booted. For more information about applying ACL protection to a shareable logical name table, refer to the SET SECURITY/ACL command in the OpenVMS DCL Dictionary. 13.10.6 Establishing Quotas for Logical Name Tables Quotas are used to limit the amount of system resources that a given logical name table can consume. The process, group, and system logical name tables have an infinite quota. By default, when you create a logical name table, it too has an unlimited quota. You can specify a quota to limit the size, in bytes, of a logical name table that you create. Before a logical name is created, the size of its data structure is checked against the quota remaining for the table. If there is insufficient quota available for the new entry, the system displays an error message. Once you set the quota for a table, you cannot change it. If the table runs out of room, use the DEASSIGN command to delete old logical names. This frees space for your new logical names. In the following example, the logical name table ABC is created and is given a quota of 500 bytes: $ CREATE/NAME_TABLE/QUOTA=500 ABC 13.10.6.1 Setting Job Table Quotas The job logical name table is a shareable table. The quota for a job logical name table is established when the table is created. The quota is determined by one or more of the following criteria: • The JTQUOTA value established for the user in the system user authorization file SYSUAF.DAT (if the first image activated by the process was the system image LOGINOUT). • The PQL$_JTQUOTA quota list value specified in the call to the Create Process ($CREPRC) system service. • The /JOB_TABLE_QUOTA qualifier value on the RUN command used to create the detached process. 13–24 Logical Names: Defining Names for Devices and Files Logical Names: Defining Names for Devices and Files 13.10 Creating Logical Name Tables • The SYSGEN parameter PQL_DJTQUOTA (if none of the preceding conditions applies). The standard default value for this parameter is 1024 bytes; however, the system manager can change it. The System Generation utility (SYSGEN) can be used to display and set the values of the parameters PQL_DJTQUOTA (default job logical name table quota) and PQL_MJTQUOTA (minimum job logical name table quota). A quota value of 0 for a job logical name table means there is no quota. For all practical purposes, the quota is unlimited. 13.11 Modifying the Order of Logical Name Translations LMN$FILE_DEV defines both the logical name tables that will be searched and the search order for all logical name translations. Generally, you do not need to modify the default search order. However, you may want to add the name of a new, process-private logical name table to be searched first, before the tables specified by LNM$FILE_DEV. Similarly, system managers may want to add the names of one or more shareable logical name tables to be searched before the tables specified by LNM$FILE_DEV. To create a process-private definition of LMN$FILE_DEV with a new table of logical names that the system will search first, do the following: 1. Create a file that contains the new logical names. 2. Convert this new file to a new logical name table. 3. Create a private definition of LNM$FILE_DEV by specifying the process logical name directory table as the parent table. 4. Add the new logical name table name to the beginning of the table name list in the private definition of LNM$FILE_DEV. In the following example, a new logical name table, NEWTAB, is created, and a process-private definition of LMN$FILE_DEV is created with NEWTAB listed as the first table to be searched: $ CREATE/NAME_TABLE NEWTAB $ DEFINE/TABLE=LNM$PROCESS_DIRECTORY LNM$FILE_DEV _$ NEWTAB, LNM$PROCESS, LNM$JOB, LNM$GROUP, LNM$SYSTEM In the example above, the system searches the NEWTAB table first for the following reasons: • The process-private definition of LNM$FILE_DEV is used instead of the default system version. • Within LNM$FILE_DEV, NEWTAB is listed before the other logical name tables. To add a new logical name table to the system definition of LNM$FILE_DEV, you must have SYSNAM or SYSPRV privileges. The following example is similar to the previous one except NEWTAB is created as a shareable table rather than as a process-private table: $ CREATE/NAME_TABLE/PARENT=LNM$SYSTEM_DIRECTORY NEWTAB $ DEFINE/TABLE=LNM$SYSTEM_DIRECTORY LNM$FILE_DEV _$ NEWTAB, LNM$PROCESS, LNM$JOB, LNM$GROUP, LNM$SYSTEM Logical Names: Defining Names for Devices and Files 13–25 Logical Names: Defining Names for Devices and Files 13.11 Modifying the Order of Logical Name Translations You can also remove logical names tables from the search list defined by LNM$FILE_DEV. In the following example, a process-private definition of LNM$FILE_DEV is created that contains only the process and system logical name tables. Because the process-private definition does not contain LNM$JOB and LNM$GROUP, subsequent commands that need to translate a logical name will not search the job or group tables. $ DEFINE/TABLE=LNM$PROCESS_DIRECTORY _$ LNM$FILE_DEV LNM$PROCESS,LNM$SYSTEM 13.12 Deleting Logical Name Tables To delete a logical name table, specify the table that contains it (the system or process directory logical name table) and the name of the table. All logical names in descendant tables (and the descendant tables themselves) are deleted when you delete a parent logical name table. To delete a shareable logical name table, you must have DELETE access to the table or SYSPRV privilege. In the following example, the command deletes the logical name WORKFILE: $ DEASSIGN WORKFILE In the following example, the command deletes the logical name table TAX from the process directory table: $ DEASSIGN/TABLE=LNM$PROCESS_DIRECTORY TAX 13.13 Process-Permanent Logical Names DCL creates process-permanent logical names when you log in. These names remain defined for the life of your process. You cannot deassign these logical names. You can redefine them (by specifying a different equivalence string in a DEFINE command), but if the redefined name is later deassigned, the process-permanent name is reestablished. The following process-permanent logical names are available: • SYS$INPUT Logical name that refers to the default input device or file • SYS$OUTPUT Logical name that refers to the default output device or file • SYS$ERROR Logical name that refers to the default device or file to which the system writes messages • SYS$COMMAND Logical name that refers to the value of SYS$INPUT when you log in 13–26 Logical Names: Defining Names for Devices and Files Logical Names: Defining Names for Devices and Files 13.13 Process-Permanent Logical Names 13.13.1 Equivalence Name Differences Between Interactive and Batch Processing When you use the system interactively, DCL equates SYS$INPUT, SYS$OUTPUT, SYS$ERROR, and SYS$COMMAND to your terminal. However, when you execute command procedures and submit batch jobs, DCL creates new equivalence strings for these logical names. When you execute a command procedure interactively, the following occur: • SYS$INPUT is equated to the command procedure. Therefore, DCL obtains data from the command procedure. This assignment is temporary. After the command procedure terminates, SYS$INPUT regains its original value. • SYS$OUTPUT, SYS$COMMAND, and SYS$ERROR remain equated to the terminal. When you submit a batch job, the following occur: • SYS$INPUT and SYS$COMMAND are equated to the batch job command procedure. • SYS$OUTPUT and SYS$ERROR are equated to the batch job log file. When you nest command procedures (that is, when you write a command procedure that executes other command procedures), the equivalence string for SYS$INPUT changes to point to the command procedure that is currently executing. However, the equivalence strings for SYS$OUTPUT, SYS$ERROR, and SYS$COMMAND remain the same unless you explicitly change them. In addition, when you enter a command that opens a file, DCL opens the file as a process-permanent file. For example, if you open a file with the OPEN command, this file is opened as a process-permanent file. The file remains open until you explicitly close the file or until you log out. Process-permanent files are stored in a special area in memory. Note that if you keep a large number of files open at the same time, you can exhaust this area. If this occurs, close some of the files (or log out). 13.13.2 Redirecting File I/O Using Process-Permanent Logical Names You can use process-permanent logical names to redirect file I/O. In command procedures, you can use these names to read data from the terminal and to display data (see Chapter 15 and Chapter 16). Note that DCL ignores new definitions for SYS$INPUT and SYS$COMMAND. In OpenVMS Version 7.1, the DCL PIPE command was introduced. The PIPE command is an alternate way to redirect file I/O. For information about the PIPE command, refer to the OpenVMS DCL Dictionary: N–Z. 13.13.2.1 Redefining SYS$INPUT You can redefine SYS$INPUT so that an image, invoked by a command procedure, reads input from the terminal or another file. Because DCL always obtains input from the default input stream, DCL ignores a redefinition of SYS$INPUT. In the following example, the commands are part of a new command procedure file. The DEFINE command redefines SYS$INPUT to SYS$COMMAND. SYS$COMMAND refers to the terminal, the initial input stream when you logged in. With this new definition, the image invoked by the command procedure obtains input from the terminal rather than from the command procedure file (the default) but only for a certain period. Logical Names: Defining Names for Devices and Files 13–27 Logical Names: Defining Names for Devices and Files 13.13 Process-Permanent Logical Names The /USER_MODE qualifier tells the command procedure that SYS$INPUT is redefined only for the duration of the next image. In this example, the next image is the editor. When the editor is finished, SYS$INPUT resumes its default value. In this case, the default value is the command procedure file. $ DEFINE/USER_MODE SYS$INPUT SYS$COMMAND $ EDIT/TPU MYFILE.DAT . . . 13.13.2.2 Redefining SYS$OUTPUT You can redefine SYS$OUTPUT to redirect output from your default device to another file. When you redefine SYS$OUTPUT, the system opens a file with the name you specify in the logical name assignment. When you define SYS$OUTPUT, all subsequent output is directed to the new file. Remember to deassign SYS$OUTPUT. Otherwise, output will continue to be written to the file you specified. Note that you can redefine SYS$OUTPUT in user mode (with DEFINE/USER_MODE) to redirect output from an image. This definition is in effect only until the next command image is executed. Once the command image is executed (that is, the output is captured in a file), the logical name SYS$OUTPUT resumes its default value. When you log in, the system creates two logical names called SYS$OUTPUT. One name is created in executive mode; the other name is created in supervisor mode. You can supersede the supervisor mode logical name by redefining SYS$OUTPUT. If you deassign the supervisor mode name, the system redefines SYS$OUTPUT in supervisor mode, using the executive mode equivalence string. You cannot deassign the executive mode name. When you redefine SYS$OUTPUT to a file, the logical name contains only the device portion of the file specification even though the output is directed to the file you specify. If the system cannot open the file you specify when you redefine SYS$OUTPUT, it displays an error message. After you redefine SYS$OUTPUT, most commands direct output to the existing version of the file. However, certain commands create a new version of the file before they write output. In the following example, SYS$OUTPUT is defined as MYFILE.LIS before the SHOW DEVICES command is entered. The display produced by SHOW DEVICES is directed to MYFILE.LIS in the current directory rather than to the terminal. You can manipulate the data as you would any other text file: $ DEFINE SYS$OUTPUT MYFILE.LIS $ SHOW DEVICES In the following example, SYS$OUTPUT is redefined to the file TEMP.DAT. When SYS$OUTPUT is redefined, output from DCL and from images is directed to the file TEMP.DAT. The output from the SHOW LOGICAL command and from the SHOW TIME command is also sent to TEMP.DAT. When SYS$OUTPUT is deassigned, the system closes the file TEMP.DAT and redefines SYS$OUTPUT to the terminal. When the TYPE command is entered, the output collected in TEMP.DAT displays on the terminal: 13–28 Logical Names: Defining Names for Devices and Files Logical Names: Defining Names for Devices and Files 13.13 Process-Permanent Logical Names $ $ $ $ $ DEFINE SYS$OUTPUT TEMP.DAT SHOW LOGICAL SYS$OUTPUT SHOW TIME DEASSIGN SYS$OUTPUT TYPE TEMP.DAT "SYS$OUTPUT" = "DISK1:" (LNM$PROCESS_TABLE) 06-MAY-1996 13:26:53 When SYS$OUTPUT is redefined, the equivalence string contains the device name DISK1, not the full file specification. 13.13.2.3 Redefining SYS$ERROR You can redefine SYS$ERROR to direct error messages to a specified file. However, if you redefine SYS$ERROR so it is different from SYS$OUTPUT (or if you redefine SYS$OUTPUT without also redefining SYS$ERROR), DCL commands send informational, warning, error, and severe error messages to both SYS$ERROR and SYS$OUTPUT. Therefore, you receive these messages twice— once in the file indicated by the definition of SYS$ERROR and once in the file indicated by SYS$OUTPUT. Success messages are sent only to the file indicated by SYS$OUTPUT. DCL commands and images, which use standard error display mechanisms, send error messages to both SYS$ERROR and SYS$OUTPUT even when SYS$ERROR is different from SYS$OUTPUT. However, if you redefine SYS$ERROR, then run an image that references SYS$ERROR, the image sends error messages only to the file indicated by SYS$ERROR. This is true even if SYS$ERROR is different from SYS$OUTPUT. 13.13.2.4 Redefining SYS$COMMAND Although you can redefine SYS$COMMAND, DCL ignores your definition. DCL always uses the default definition for your initial input stream. However, if you execute an image that references SYS$COMMAND, the image can use your new definition. Logical Names: Defining Names for Devices and Files 13–29 14 Programming with DCL: Defining Symbols, Commands, and Expressions A symbol is a name that represents a numeric, character, or logical value (such as true or false). When you use a symbol in a DCL command line, DCL replaces the symbol with its value before executing the command. This chapter describes: • Using symbols • Displaying symbols • Using symbols with other symbols • Using symbols to store and manipulate data • Character strings • Using numeric values and expressions • Using logical values and expressions • Converting value types in expressions • Understanding symbol tables • Masking the value of symbols • Understanding symbol substitution • The three phases of command processing • An alternative to using symbols: automatic foreign commands For additional information, refer to the following: • The OpenVMS DCL Dictionary, for additional information about symbols and their usage • The OpenVMS Command Definition, Librarian, and Message Utilities Manual, for additional information about defining new commands • The OpenVMS Guide to Extended File Specifications, for information about using symbols in an environment with Extended File Specifications 14.1 About Symbols You can use symbols in the following ways: • As synonyms for commands, parameters, or command lines. Instead of typing a long command line, you can create a symbol to use instead. Programming with DCL: Defining Symbols, Commands, and Expressions 14–1 Programming with DCL: Defining Symbols, Commands, and Expressions 14.1 About Symbols • To define a foreign command, which allows you to execute an image by entering only the symbol name. The command is ‘‘foreign’’ because it is unknown to DCL. • In command procedure files, to perform programming tasks such as conditional execution and substitution of variables. You can use symbols as variables in expressions or to pass parameters to and from command procedures. In addition, DCL commands such as READ, WRITE, and INQUIRE use symbols to refer to data records. In the following example, a symbol is created to set default to a directory that is accessed often. These commands show how to define and use the symbol WORK to set default to the WORK1:[JONES.WORK] directory: $ WORK :== SET DEFAULT DISK1:[JONES.WORK] $ WORK $ SHOW DEFAULT DISK1:[JONES.WORK] 14.1.1 Comparing Logical Names and Symbols Although logical names and symbols appear similar, they are used differently. The following table compares the function, usage, and other characteristics of logical names and symbols: Characteristic Logical Names Symbols Function Represent device, directory, file, queue, and other system object specifications. Represent commands or portions of command strings. Usage Are used in place of any complete device, directory, file, queue or other system object specification. Logical names must be used as part of a command string parameter to be passed to the file system for translation. Are used in place of any command string. Symbols must be used as the first word in a command string to be translated by the command language interpreter. Storage Are stored in your process, job, group, or system logical name table. See Section 13.10. Are stored in your global or local symbol table. See Section 14.10. Creation Use either the ASSIGN or DEFINE command to create a logical name. See Section 13.3. Use an assignment statement ( = or = = ) to create a symbol. See Section 14.2. Display Use either the SHOW LOGICAL or SHOW TRANSLATION command to display a logical name. See Section 13.6. Use the SHOW SYMBOL command to display a symbol. See Section 14.3. Deletion Use the DEASSIGN command to delete a logical name. See Section 13.4. Use the DELETE/SYMBOL command to delete a symbol. See Section 14.2.5. 14.2 Using Symbols You can create two types of symbols, local and global. Local symbols are accessible from the current command level and from command procedures executed from the current command level. Global symbols are accessible at all command levels. 14–2 Programming with DCL: Defining Symbols, Commands, and Expressions Programming with DCL: Defining Symbols, Commands, and Expressions 14.2 Using Symbols You can define a symbol with a character string, a number, a lexical function, a logical value, or another symbol. The symbol name can be 1 to 255 characters long and must begin with a letter, an underscore ( _ ), or a dollar sign ( $ ). In a symbol name, both lowercase and uppercase letters are treated as uppercase. To create a symbol, use the assignment statement ( = or = = ) or the string assignment (:= or := =). When you use the string assignment, all alphabetic characters are converted to uppercase and multiple spaces and tabs are compressed to a single space. You can use string assignments to create a symbol that represents a DCL command or to define a foreign command (note that in either case, there is a 255-character limit). To continue a character string over two lines in a string assignment, use a single hyphen. Note If you are working in an environment with Extended File Specifications, refer to the OpenVMS Guide to Extended File Specifications for information about the richer character set and other options available. You can also create symbols by using the READ and INQUIRE commands (see Chapter 15 and Chapter 16). Creating Local Symbols In the following example, the local symbol SS is assigned to the DCL command SHOW SYMBOL: $ SS = "SHOW SYMBOL" In the following example, the local symbol DB is assigned to the DCL command DIRECTORY ACCOUNTS:[BOLIVAR]: $ DB := DIRECTORY ACCOUNTS:[BOLIVAR] Creating Global Symbols In the following example, the global symbol DC is used to represent a DCL command line. The DCL command DIRECTORY is executed with the specified qualifiers when you enter the symbol name: $ DC == "DIRECTORY/SIZE=ALL DISK1:[JONES.TAX]MONEY.LIS" In the following example, the global symbol READY is used to represent a DCL command line. The DCL command PRINT is executed with the specified qualifiers when you enter the symbol name: $ READY :== PRINT/CONFIRM/QUEUE=AKI$LN03/NOTIFY/RESTART $ READY FILE.DAT 14.2.1 Using Symbols to Represent DCL Commands You can define a symbol to represent a DCL command in your login command file (LOGIN.COM) or interactively at DCL level. When you define the symbol in your login command file, you can use the symbol each time you log in; when you define the symbol interactively, you can use the symbol only during the current process. If you define a symbol with the same name as a DCL command, your definition overrides the DCL command name. For example, if you define the symbol HELP as the command TYPE HELP.LST, you can no longer invoke the system’s Help utility by typing HELP. Programming with DCL: Defining Symbols, Commands, and Expressions 14–3 Programming with DCL: Defining Symbols, Commands, and Expressions 14.2 Using Symbols 14.2.2 Symbol Abbreviation Use the asterisk ( * ) to create a symbol that can be abbreviated. Generally, you can use abbreviated symbol definitions in any situation that allows a symbol to be used. Symbols that involve substring replacement are an exception. See Section 14.6.5 for more information. Note that existing symbols might be superseded. If an existing symbol exactly matches the new symbol at or past the asterisk, the new symbol replaces the existing symbol. In addition, you cannot define another symbol whose name partly matches the existing symbol at or past the asterisk. The following example creates the local symbol PRINT, which can be abbreviated as PR, PRI, or PRIN: $ PR*INT = "PRINT/CONFIRM/QUEUE=AKI$LN03/NOTIFY/RESTART" To execute the DCL command PRINT with the specified qualifiers, you can enter the symbol or any of its abbreviations. 14.2.3 Defining Foreign Commands If you equate the file specification of a non-DCL image to a symbol, you can run the image by typing the symbol name. A symbol that runs an image is referred to as a foreign command. A foreign command is an image that is not recognized by the command interpreter as a DCL command. (Note that, like each element of a DCL command, a foreign command has a 255-character limit.) The formats for defining a symbol as a foreign command are as follows: symbol-name :=[=] $image-file-spec symbol-name =[=] "$image-file-spec" Note that when the dollar sign ( $ ) precedes a file specification at the beginning of a symbol definition, without any space between the dollar sign and the file specification, the request to run the image is implied. For the image file specification, the default device and directory name is SYS$SYSTEM, the default file type is .EXE, and the default file version number is the highest version. An alternative to using a foreign command is to define new commands with the Command Definition utility. See the OpenVMS Command Definition, Librarian, and Message Utilities Manual for more information. There is also a method for executing foreign commands automatically, without specifying symbols. See Section 14.14 for more information. In the following example, the global symbol PRINTALL is defined to execute the image DISK1:[ACCOUNTS]PRINTALL.EXE: $ PRINTALL :== $[ACCOUNTS]PRINTALL In a command line, PRINTALL could be followed by a parameter. In the following example, the file specification RAT.DAT is a parameter that is passed to the image defined by PRINTALL: $ PRINTALL RAT.DAT 14–4 Programming with DCL: Defining Symbols, Commands, and Expressions Programming with DCL: Defining Symbols, Commands, and Expressions 14.2 Using Symbols 14.2.4 Symbol Substitution The command interpreter looks for symbols enclosed by apostrophes ( ’ ) and translates them. Thus, if you use symbols or lexical functions preceded by apostrophes to specify parameters, symbol substitution occurs (see Section 14.12). Otherwise, the command interpreter does not parse the line. The image must obtain the parameter and perform any parsing or evaluation of the command line. 14.2.5 Deleting Symbols The DELETE/SYMBOL command deletes a symbol. To delete a global symbol, include the /GLOBAL qualifier. For example, to delete the global symbol TEMP, enter the following command: $ DELETE/SYMBOL/GLOBAL TEMP 14.3 Displaying Symbols The SHOW SYMBOL command displays the values of symbols. To display the value of a particular symbol, enter the SHOW SYMBOL command followed by the name of the symbol. To display the value of a particular global symbol, include the /GLOBAL qualifier. The SHOW SYMBOL/ALL command displays all local symbols. The command SHOW SYMBOL/ALL/GLOBAL displays all global symbols. Note that when a symbol has an integer value, the SHOW SYMBOL command displays the value in decimal, hexadecimal, and octal notation. In the following example, the symbol PR is displayed: $ SHOW SYMBOL PR PR*INT = "PRINT/CONFIRM/COPIES=2/QUEUE=DOC$LN03/NOTIFY/RESTART" In the following example, the integer value for the symbol TOTAL is displayed: $ SHOW SYMBOL TOTAL TOTAL = 4 Hex = 00000004 Octal = 00000000004 14.4 Using Symbols with Other Symbols After you define a symbol, you can use it as part of the definition of another symbol. DCL interprets a symbol as a character string or a number, depending on the context in which you use the symbol. In the following example, the integer value 3 is assigned to the symbol COUNT: $ COUNT = 3 The value of COUNT can then be used in other assignment statements. For example, here the value of COUNT is added to 1: $ TOTAL = COUNT + 1 The result (4) is equated to the symbol TOTAL. Programming with DCL: Defining Symbols, Commands, and Expressions 14–5 Programming with DCL: Defining Symbols, Commands, and Expressions 14.4 Using Symbols with Other Symbols 14.4.1 Symbol Concatenation You can concatenate several symbols to create a long character string by using the plus sign ( + ). You can also concatenate two or more symbols by placing apostrophes ( ’ ) around each symbol name. For more information about requesting symbol substitution, see Section 14.12.2. In the following example, the symbols "Saturday" and "Sunday" are used to create the symbol "WEEKEND": $ $ $ $ DAY1 = "Saturday, " DAY2 = "Sunday" WEEKEND = DAY1 + DAY2 SHOW SYMBOL WEEKEND WEEKEND = "Saturday, Sunday" In the following example, apostrophes are used to concatenate the symbols NAME and TYPE: $ NAME = "MYFILE" $ TYPE = ".DAT" $ PRINT ’NAME’’TYPE’ The PRINT command prints a copy of MYFILE.DAT. 14.4.2 Including Symbols in String Assignments To include a local symbol in a string assignment, use a colon and an equal sign (:=). To include a global symbol in a string assignment, use a colon and two equal signs (:= =). For either type of symbol (local or global), enclose the symbol in apostrophes ( ’ ’ ). Otherwise, DCL will not recognize it as a symbol. If you define a null character string for a symbol, that symbol has a value of 0. In the following example, the symbol COUNT is included in a string assignment statement: $ BARK := P’COUNT’ In a previous example, COUNT was assigned the integer value 3. In this example, COUNT is converted to a string value and appended to the character P. The local symbol BARK now has the value P3. In the following example, the symbol A is null: $ $ $ $ A = "" B = 2 C = A + B SHOW SYMBOL C C = 2 Hex = 00000002 Octal = 00000000002 14.5 Using Symbols to Store and Manipulate Data You can use symbols as variables in command procedures. Variables hold values that you calculate or assign as something other than a literal value. For example, you might assign the value of a lexical function to a variable or read the value of a file record into a variable. An expression is a combination of values. In command procedures, expressions are used in symbol assignment statements (on the right side of the equal sign), in IF statements, in WRITE commands, and as arguments for lexical functions. 14–6 Programming with DCL: Defining Symbols, Commands, and Expressions Programming with DCL: Defining Symbols, Commands, and Expressions 14.5 Using Symbols to Store and Manipulate Data When you define a symbol, the left side of the assignment statement defines the symbol name; the right side of the assignment statement contains an expression. Each value (also called an operand) in an expression can be connected to another value by an operator. DCL evaluates the expression and assigns the result to the symbol. If an expression is evaluated as a character string, then the symbol has a string value. In the following example, the local symbol BARK is equated to an expression that adds three numbers: $ BARK = 1 + 2 + 3 The operands are 1, 2, and 3. The operator is the plus sign ( + ). The evaluated expression is an integer, so the symbol has an integer value. 14.6 Character Strings A character string can contain any characters that can be printed. Appendix B includes tables of the ASCII character set and the DEC Multinational character set. These tables list characters you can include in a character string. Characters fall into three main categories: • Alphanumeric characters The uppercase letters A to Z, lowercase letters a to z, digits 1 to 9, dollar sign ( $ ), underscore ( _ ), and hyphen ( - ). • Special characters All other characters that can be displayed or printed: exclamation point ( ! ), quotation marks ( " ), number sign ( # ), and so on. • Nonprintable characters All characters that cannot be printed or displayed. In general, nonprintable characters are ignored for display and print purposes. However, several nonprintable characters serve control functions as follows: Character Function HT Starts printing or typing at the next horizontal tab LF Starts printing or typing on the next line FF Starts printing or typing at the top of the next page CR Starts printing or typing at the first space on the same line ESC Introduces a terminal escape sequence SP Inserts one space Note If you are working in an HFS environment, refer to the OpenVMS Guide to Extended File Specifications for information about the richer character set and other options available. Programming with DCL: Defining Symbols, Commands, and Expressions 14–7 Programming with DCL: Defining Symbols, Commands, and Expressions 14.6 Character Strings 14.6.1 Defining Character Strings You can define a character string by enclosing it in quotation marks ( " " ). In this way, alphabetic case and spaces are preserved when the symbol assignment is made. Note the following: • To include quotation marks ( " ) within a string, type two consecutive quotation marks. • To continue a character string over two lines, use a plus sign (for string concatenation) and a hyphen (for continuation). You cannot use the hyphen continuation character within a quoted character string. In the following example, the string "YES" is quoted, so it must be defined within quotation marks: $ PROMPT = "Type ""YES"" or ""NO""" $ SHOW SYMBOL PROMPT PROMPT = "Type "YES" or "NO"" In the following example, the character string is continued over two lines: $ HEAD = "MONTHLY REPORT FOR" + _$ " DECEMBER 1999" $ SHOW SYMBOL HEAD HEAD = "MONTHLY REPORT FOR DECEMBER 1999" 14.6.2 Character String Expressions A character string expression can contain character strings, lexical functions that are evaluated as character strings, or symbols that have character string values. When you use a character string in an expression, you must enclose it in quotation marks ( " " ). If you do not use quotation marks, DCL processes the string as a symbol. Character string expressions combine the following values (called string operands): • Character strings that must appear in quotation marks • Symbols that represent character strings • Lexical functions that are evaluated as character strings If you perform an operation or comparison between a character string and a number, DCL converts the character string to a number. String operands can be added (string concatenation), subtracted (string reduction), compared, or replaced with other character strings as described in the following subsections. In the following example, the character string "CAT" must appear in quotation marks: $ TEMP = "CAT" In the following example, the symbol TEMP represents the character string "CAT." The symbol TOPIC is a concatenation of the character string "THE" and the character string that the symbol TEMP represents ("CAT"). The result is "THE CAT". $ TOPIC = "THE" + TEMP 14–8 Programming with DCL: Defining Symbols, Commands, and Expressions Programming with DCL: Defining Symbols, Commands, and Expressions 14.6 Character Strings In the following example, the symbol COUNT represents the lexical function F$STRING(65): $ COUNT = F$STRING(65) 14.6.3 Character String Operations You can specify the following character string operations: • Concatenation — The plus sign concatenates two character strings. • Reduction — The minus sign removes the second character string from the first character string. If the second character string occurs more than once in the first character string, only the first occurrence of the string is removed. In the following example, the plus sign (+) is used to concatenate two character strings: $ $ $ $ COLOR = "light brown" WEIGHT = "30 lbs." DOG2 = "No tag, " + COLOR + ", " + WEIGHT SHOW SYMBOL DOG2 DOG2 = "No tag, light brown, 30 lbs." In the following example, the minus sign (0) is used to remove a character string: $ SHOW DOG2 $ DOG2 $ SHOW DOG2 SYMBOL DOG2 = "No tag, light brown, 30 lbs." = DOG2 - ", 30 lbs." SYMBOL DOG2 = "No tag, light brown" 14.6.4 Comparing Character Strings When you compare two character strings, the strings are compared character by character. Strings of different lengths are not equal (for example, ‘‘dogs’’ is greater than ‘‘dog’’). The comparison criteria are the ASCII values of the characters. Under these criteria, the digits 0 to 9 are less than the uppercase letters A to Z, and the uppercase letters A to Z are less than the lowercase letters a to z. A character string comparison ends when either of the following conditions is true: • All the characters have been compared, in which case the strings are equal. • The first mismatch occurs. Table 14–1 lists different types of string comparisons. Table 14–1 String Comparisons Comparison Operator Description Equal to .EQS. Compares one character string to another for equality. Greater than or equal to .GES. Compares one character string to another for greater or equal value in the first specified string. Greater than .GTS. Compares one character string to another for a greater value in the first specified string. (continued on next page) Programming with DCL: Defining Symbols, Commands, and Expressions 14–9 Programming with DCL: Defining Symbols, Commands, and Expressions 14.6 Character Strings Table 14–1 (Cont.) String Comparisons Comparison Operator Description Less than or equal to .LES. Compares one character string to another for a lesser or equal value in the first specified string. Less than .LTS. Compares one character string to another for a lesser value in the first specified string. Not equal .NES. Compares one character string to another for inequality. In all of the following examples, assume that the symbol LAST_NAME has the value ‘‘WHITFIELD’’. • In the following example, the symbol TEST_NAME is evaluated as 0 (False); the value of the symbol LAST_NAME does not equal the literal ‘‘HILL’’: $ TEST_NAME = LAST_NAME .EQS. "Hill" $ SHOW SYMBOL TEST_NAME TEST_NAME = 0 ... • In the following example, the symbol TEST_NAME is evaluated as 1 (True); the value of the symbol LAST_NAME is greater than or equal to the literal ‘‘HILL’’: $ TEST_NAME = LAST_NAME .GES. "HILL" $ SHOW SYMBOL TEST_NAME TEST_NAME = 1 ... • In the following example, the symbol TEST_NAME is evaluated as 1 (True); the value of the symbol LAST_NAME is greater than the literal ‘‘HILL.’’: $ TEST_NAME = LAST_NAME .GTS. "HILL" $ SHOW SYMBOL TEST_NAME TEST_NAME = 1 ... • In the following example, the symbol TEST_NAME is evaluated as 0 (False); the value of the symbol LAST_NAME is not less than or equal to the literal ‘‘HILL’’: $ TEST_NAME = LAST_NAME .LES. "HILL" $ SHOW SYMBOL TEST_NAME TEST_NAME = 0 ... • In the following example, the symbol TEST_NAME is evaluated as 0 (False); the value of the symbol LAST_NAME is not less than the literal ‘‘HILL’’: $ TEST_NAME = LAST_NAME .LTS. "HILL" $ SHOW SYMBOL TEST_NAME TEST_NAME = 0 ... • In the following example, the symbol TEST_NAME is evaluated as 1 (True); the value of the symbol LAST_NAME does not equal the literal ‘‘HILL’’: $ TEST_NAME = LAST_NAME .NES. "HILL" $ SHOW SYMBOL TEST_NAME TEST_NAME = 1 ... 14–10 Programming with DCL: Defining Symbols, Commands, and Expressions Programming with DCL: Defining Symbols, Commands, and Expressions 14.6 Character Strings 14.6.5 Replacing Substrings You can replace part of a character string with another character string by specifying the position and size of the replacement string. The format for local symbols is: symbol-name[offset,size] := replacement-string The format for global symbols is: symbol-name[offset,size] := = replacement-string The elements are as follows: offset An integer that indicates the position of the replacement string relative to the first character in the original string. An offset of 0 means the first character in the symbol, an offset of 1 means the second character, and so on. size An integer that indicates the length of the replacement string. To replace substrings, observe the following rules: • The square brackets are required notation. No spaces are allowed between the symbol name and the left bracket. • Integer values for size and offset values can range from 0 to 768. • The replacement string must be a character string. • The symbol name you specify can be undefined initially. The assignment statement creates the symbol name and if necessary, provides leading or trailing spaces in the symbol value. • You can specify an offset and size to create a symbol that represents a blank line. Lining up records in columns makes a list easier to read and sort. You can use this format to specify how you want data to be stored. In the following example, the first assignment statement gives the symbol A the value PACKRAT. The second statement specifies that MUSK replace the first four characters in the value of A. The result is that the value of A becomes MUSKRAT. $ A := PACKRAT $ A[0,4] := MUSK $ SHOW SYMBOL A A = "MUSKRAT" In the following example, the symbol B does not have a previous value, so it is given a value of four leading spaces followed by RAT: $ B[4,3] := RAT In the following example, a value of 80 blank spaces is assigned to the symbol LINE: $ LINE[0,80]:= " " In the following example, the first statement fills in the first 15 columns of DATA with whatever value NAME has. The second statement fills in column 18 with whatever value GRADE has. Columns 16 and 17 contain blanks: $ DATA[0,15] := ’NAME’ $ DATA[17,1] := ’GRADE’ Programming with DCL: Defining Symbols, Commands, and Expressions 14–11 Programming with DCL: Defining Symbols, Commands, and Expressions 14.7 Using Numeric Values and Expressions 14.7 Using Numeric Values and Expressions A number can have the following values: • Decimal — the ASCII characters 0 to 9 • Hexadecimal — the ASCII characters 0 to 9 and A to F • Octal — the ASCII characters 0 to 7 The number you assign to a symbol must be in the range –2147483648 to 2147483647 (decimal). An error is not reported if a number outside this range is specified or calculated but an incorrect value results. 14.7.1 Specifying Numbers At DCL command level and within command procedures, specify a number as follows: • Positive numbers Specify a positive number by typing the appropriate digits. • • Negative numbers Precede a negative number with a minus sign ( 0 ). Radix Specify a number in a radix other than decimal by preceding the number (but not the minus sign) with %X for hexadecimal numbers and %0 for octal numbers. • Fractions A number cannot include a decimal point. In calculations, fractions are truncated. For example, 8 divided by 3 equals 2. In the following example, the number 13 is assigned to the symbol DOG_COUNT: $ DOG_COUNT = 13 $ SHOW SYMBOL DOG_COUNT DOG_COUNT = 13 Hex = 0000000D Octal = 00000000015 In the following example, the negative number (015237) is represented with a minus sign ( 0 ): $ BALANCE = -15237 $ SHOW SYMBOL BALANCE BALANCE = -15237 Hex = FFFFC47B Octal = 37777742173 In the following example, the hexadecimal number D is represented with the prefix %X: $ DOG_COUNT = %XD $ SHOW SYMBOL DOG_COUNT DOG_COUNT = 13 Hex = 0000000D Octal = 00000000015 $ BALANCE = -%X3B85 $ SHOW SYMBOL BALANCE BALANCE = -15237 Hex = FFFFC47B Octal = 37777742173 14–12 Programming with DCL: Defining Symbols, Commands, and Expressions Programming with DCL: Defining Symbols, Commands, and Expressions 14.7 Using Numeric Values and Expressions 14.7.2 Internal Storage of Numbers Numbers are stored internally as signed 4-byte integers, called longwords; positive numbers have values of 0 to 2147483647 and negative numbers have values of 4294967296 minus the absolute value of the number. The number 015237, for example, is stored as 4294952059. Negative numbers are converted back to minus-sign format for ASCII or decimal displays; however, they are not converted back for hexadecimal and octal displays. For example, the number 015237 appears in displays as hexadecimal FFFFC47B (decimal 4294952059) rather than hexadecimal –00003B85. Numbers are stored in text files as a series of digits using ASCII conventions (for example, the digit 1 has a storage value of 49). In a numeric expression, the values involved must be literal numbers (such as 3) or symbols with numeric values. In addition, you can use a character string that represents a number (for example, "23" or "051"). If you perform an operation or comparison between a number and a character string, DCL converts the character string to a number. Numeric expressions combine the following values (called integer operands): • Integers. For example: $ COUNT = 1 • Lexical functions that are evaluated as integers. For example: $ B = F$INTEGER("-9" + 23) • Symbols that have integer values. For example: $ A = B - 6 In the preceding example, the symbol B represents the integer value returned by the F$INTEGER function (0923). These integer operands can be connected by arithmetic, logical, and comparison operators, as described in the following sections. 14.7.3 Performing Arithmetic Operations You can specify the following arithmetic operations: • Multiplication The asterisk ( * ) multiplies two numbers. • Division The slash ( / ) divides the first specified number by the second specified number. If a number does not divide evenly, the remainder is lost. No rounding takes place. • Addition The plus sign ( + ) adds two numbers. • Subtraction The minus sign ( - ) subtracts the second specified number from the first specified number. • Unary plus and minus The plus and minus signs change the sign of the number they precede. Programming with DCL: Defining Symbols, Commands, and Expressions 14–13 Programming with DCL: Defining Symbols, Commands, and Expressions 14.7 Using Numeric Values and Expressions Examples • The following example demonstrates using multiplication when assigning a symbol: $ BALANCE = 142 * 14 $ SHOW SYMBOL BALANCE BALANCE = 1988 Hex = 000007C4 Octal = 00000003704 • The following example demonstrates using division when assigning a symbol: $ BALANCE = BALANCE / 14 $ SHOW SYMBOL BALANCE BALANCE = 142 Hex = 0000008E Octal = 00000000216 • The following example demonstrates using addition when assigning a symbol: $ BALANCE = BALANCE + 37 $ SHOW SYMBOL BALANCE BALANCE = 179 Hex = 000000B3 Octal = 00000000263 • The following example demonstrates using subtraction when assigning a symbol: $ BALANCE = BALANCE - 15416 $ SHOW SYMBOL BALANCE BALANCE = -15237 Hex = FFFFC47B Octal = 00000142173 • The following example demonstrates using a unary minus sign to change the sign of the number 0142 : $ BALANCE = -(- a142) $ SHOW SYMBOL BALANCE BALANCE = 142 Hex = 0000008E Octal = 00000000216 14.7.4 Comparing Numbers Table 14–2 lists different types of numeric comparisons. Table 14–2 Numeric Comparisons Comparison Operator Description Equal to .EQ. Compares one number to another for equality. Greater than or equal to .GE. Compares one number to another for a greater or equal value in the first number. Greater than .GT. Compares one number to another for a greater value in the first number. Less than or equal to .LE. Compares one number to another for a lesser or equal value in the first number. Less than .LT. Compares one number to another for a lesser value in the first number. Not equal to .NE. Compares one number to another for inequality. In the following examples, assume that the symbol BALANCE has the value 015237. • In the following example, TEST_BALANCE is evaluated as 1 (True); BALANCE equals 015237: $ TEST_BALANCE = BALANCE .EQ. -15237 $ SHOW SYMBOL TEST_BALANCE TEST_BALANCE = 1 ... 14–14 Programming with DCL: Defining Symbols, Commands, and Expressions Programming with DCL: Defining Symbols, Commands, and Expressions 14.7 Using Numeric Values and Expressions • In the following example, TEST_BALANCE is evaluated as 1 (True); BALANCE is greater than or equal to 015237: $ TEST_BALANCE = BALANCE .GE. -15237 $ SHOW SYMBOL TEST_BALANCE TEST_BALANCE = 1 ... • In the following example, TEST_BALANCE is evaluated as 0 (False); BALANCE is not greater than 015237: $ TEST_BALANCE = BALANCE .GT. -15237 $ SHOW SYMBOL TEST_BALANCE TEST_BALANCE = 0 . . . • In the following example, TEST_BALANCE is evaluated as 1 (True); BALANCE is less than or equal to 015237: $ TEST_BALANCE = BALANCE .LE. -15237 $ SHOW SYMBOL TEST_BALANCE TEST_BALANCE = 1 ... • In the following example, TEST_BALANCE is evaluated as 0 (False); BALANCE is not less than 015237: $ TEST_BALANCE = BALANCE .LT. -15237 $ SHOW SYMBOL TEST_BALANCE TEST_BALANCE = 0 ... • In the following example, TEST_BALANCE is evaluated as 0 (False); BALANCE equals 015237: $ TEST_BALANCE = BALANCE .NE. -15237 $ SHOW SYMBOL TEST_BALANCE TEST_BALANCE = 0 ... 14.7.5 Performing Numeric Overlays You can perform binary (bit-level) overlays of the current symbol value by using a special format of the assignment statement. For local symbols, the format is: symbol-name[bit-position,size] = replacement-expression For global symbols, the format is: symbol-name[bit-position,size] = = replacement-expression The elements are as follows: bit-position An integer that indicates the location relative to bit 0 at which the overlay is to occur. size An integer that indicates the number of bits to be overlaid. To use numeric overlays, observe the following rules: • The square brackets ( [ ] ) are required notation. No spaces are allowed between the symbol name and the left bracket. • Literal values are assumed to be decimal. • The maximum length for size is 32 bits. • Replacement expression must be a numeric expression. • When symbol-name is either undefined or defined as a string, the result of the overlay is a string. Otherwise, the result is an integer. Programming with DCL: Defining Symbols, Commands, and Expressions 14–15 Programming with DCL: Defining Symbols, Commands, and Expressions 14.7 Using Numeric Values and Expressions The following example defines the symbol BELL as the value 7. The low-order byte of BELL has the binary value 00000111. By changing the 0 at offset 5 to 1 (beginning with 0, count bits from right to left), you create the binary value 00100111 (decimal value 39): $ BELL = 7 $ BELL[5,1] = 1 $ SHOW SYMBOL BELL BELL = 39 Hex = 00000027 Octal = 00000000047 14.8 Using Logical Values and Expressions The following sections describe how to use logical values and expressions. 14.8.1 Logical Operations Some operations interpret numbers and character strings as logical data with values as follows: • True A number has a logical value of true if it is odd (that is, the low-order bit is 1). A character string has a logical value of true if the first character is an uppercase or lowercase T or Y. • False A number has a logical value of false if it is even (that is, the low-order bit is 0). A character string has a logical value of false if the first character is not an uppercase or lowercase T or Y. In the following examples, DOG_COUNT is assigned the value 13. IF STATUS means if the logical value of STATUS is true. $ STATUS = 1 $ IF STATUS THEN DOG_COUNT = 13 $ STATUS = "TRUE" $ IF STATUS THEN DOG_COUNT = 13 14.8.2 Logical Expressions A logical operation affects all the bits in the number being acted upon. The values for logical expressions are integers, and the result of the expression is an integer as well. If you specify a character string value in a logical expression, the string is converted to an integer before the expression is evaluated. Typically, you use logical expressions to evaluate the low-order bit of a logical value; that is, to determine whether the value is true or false. You can specify the following logical operations: • .NOT. The operator .NOT. reverses the bit configuration of a logical value. A true value becomes false and a false value becomes true. • .AND. The operator .AND. combines two logical values as follows: 14–16 Programming with DCL: Defining Symbols, Commands, and Expressions Programming with DCL: Defining Symbols, Commands, and Expressions 14.8 Using Logical Values and Expressions • Bit Level Entity Level 1 .AND. 1 = 1 true .AND. true = true 1 .AND. 0 = 0 true .AND. false = false 0 .AND. 1 = 0 false .AND. true = false 0 .AND. 0 = 0 false .AND. false = false .OR. The operator .OR. combines two logical values as follows: Bit Level Entity Level 1 .OR. 1 = 1 true .OR. true = true 1 .OR. 0 = 1 true .OR. false = true 0 .OR. 1 = 1 false .OR. true = true 0 .OR. 0 = 0 false .OR. false = false The following example reverses a true value to false. The expression is evaluated as –2; the value is even and is therefore false: $ SHOW SYMBOL STATUS STATUS = 1 Hex = 00000001 Octal = 00000000001 $ STATUS = .NOT. STATUS $ SHOW SYMBOL STATUS STATUS = -2 Hex = FFFFFFFE Octal = 37777777776 The following example combines a true value and a false value to produce a false value: $ $ $ $ STAT1 = "TRUE" STAT2 = "FALSE" STATUS = STAT1 .AND. STAT2 SHOW SYMBOL STATUS STATUS = 0 Hex = 00000000 Octal = 00000000000 The following example combines a true value and a false value to produce a true value: $ $ $ $ STAT1 = "TRUE" STAT2 = "FALSE" STATUS = STAT1 .OR. STAT2 SHOW SYMBOL STATUS STATUS = 1 Hex = 00000001 Octal = 00000000001 14.8.3 Logical Operation Results The following tables demonstrate the results of logical operations on a bit-by-bit basis and a number-by-number basis. In logical operations, a character string beginning with an uppercase or lowercase T or Y is treated as the number 1; a character string beginning with any other character is treated as the number 0. In logical operations, odd numbers are true and even numbers and zero are false. Given That: The Results Are: Bit A Bit B .NOT. A A .AND. B A .OR. B 1 1 0 1 1 Programming with DCL: Defining Symbols, Commands, and Expressions 14–17 Programming with DCL: Defining Symbols, Commands, and Expressions 14.8 Using Logical Values and Expressions Given That: The Results Are: Bit A Bit B .NOT. A A .AND. B A .OR. B 1 0 0 0 1 0 1 1 0 1 0 0 1 0 0 Given That: The Results Are: Number A Number B .NOT. A A .AND. B A .OR. B odd odd even odd odd odd even even even odd even odd odd even odd even even odd even even 14.8.4 Using Values Returned by Lexical Functions Typically used in command procedures, lexical functions retrieve information from the system, including information about system processes, batch and print queues, and user processes. You can also use lexical functions to manipulate character strings and translate logical names. When you assign a lexical function to a symbol, the symbol is equated to the information returned by the lexical function (for example, a number or character string). At DCL level, you can then display that information with the DCL command SHOW SYMBOL. In a command procedure, the information stored in the symbol can be used later in the procedure. See the Chapter 17 for additional information on lexical functions. To use a lexical function, specify the name of the lexical function (which always begins with F$) and its argument list. Use the following format: F$function-name(args[,...]) The argument list follows the function name with any number of intervening spaces and tabs. When you use a lexical function, observe the following rules: • Enclose the argument list in parentheses. • Within the list, specify arguments in exact order and separate them with commas; even if you omit an optional argument, do not omit the comma. • If no arguments are required, type an empty set of parentheses. • Follow the rules for writing expressions: enclose character strings in quotation marks; do not enclose integers, symbols, and lexical functions in quotation marks. Use lexical functions the same way you would use character strings, integers, and symbols. When you use a lexical function in an expression, DCL automatically evaluates the function and replaces the function with its return value. In the following example, the F$LENGTH function returns the length of the value specified as BUMBLEBEE as its argument. DCL automatically determines the return value (9) and uses this value to evaluate the expression. 14–18 Programming with DCL: Defining Symbols, Commands, and Expressions Programming with DCL: Defining Symbols, Commands, and Expressions 14.8 Using Logical Values and Expressions Therefore, the result of the expression (9 + 1) is 10 and this value is assigned to the symbol SUM: $ SUM = F$LENGTH("BUMBLEBEE") + 1 $ SHOW SYMBOL SUM SUM = 10 Hex = 0000000A Octal = 00000000012 Note that each lexical function returns information as either an integer or a character string. In addition, you must specify the arguments for a lexical function as either integer or character string expressions. For example, the F$LENGTH function requires an argument that is a character string expression and it returns a value that is an integer. In a previous example, the argument "BUMBLEBEE" is a character string expression and the return value ( 9 ) is an integer. You can use a lexical function in any position that you can use a symbol. In positions where symbol substitution must be forced by enclosing the symbol in apostrophes (see Section 14.12), lexical function evaluation must be forced by placing the lexical function within apostrophes. Lexical functions can also be used as argument values in other lexical functions. The following examples show different ways you can specify the argument for the F$LENGTH function. In each example, the argument is a character string expression. • The following example shows a symbol that is used as an argument: $ BUG = "BUMBLEBEE" $ LEN = F$LENGTH(BUG) $ SHOW SYMBOL LEN LEN = 9 Hex = 00000009 Octal = 00000000011 When you use the symbol BUG as an argument, do not place quotation marks around it. The lexical function automatically substitutes the value "BUMBLEBEE" for BUG, determines the length, and returns the value 9. • The following example shows an argument that contains both a symbol and a character string: $ BUG = "BUMBLEBEE" $ LEN = F$LENGTH(BUG) $ SHOW SYMBOL LEN LEN = 9 Hex = 00000009 Octal = 00000000011 $ LEN = F$LENGTH(BUG + "S") $ SHOW SYMBOL LEN LEN = 10 Hex = 0000000A Octal = 00000000012 The symbol BUG is not enclosed in quotation marks but the string "S" is. The argument must be evaluated before the F$LENGTH function can determine the length. The value represented by the symbol BUG ("BUMBLEBEE") is concatenated with the string "S"; the result is "BUMBLEBEES". The F$LENGTH function determines the length of the string "BUMBLEBEES" and returns the value 10. • The following example uses another lexical function as the argument for the F$LENGTH function. The F$DIRECTORY function returns the name of your current default directory, including the square brackets. In the following example, the current default directory is [SALMON]. $ LEN = F$LENGTH(F$DIRECTORY()) $ SHOW SYMBOL LEN LEN = 8 Hex = 00000008 Octal = 00000000010 Programming with DCL: Defining Symbols, Commands, and Expressions 14–19 Programming with DCL: Defining Symbols, Commands, and Expressions 14.8 Using Logical Values and Expressions Do not place quotation marks around the F$DIRECTORY function when it is used as an argument; the function is automatically evaluated. The result of the F$DIRECTORY function must be returned before the F$LENGTH function can determine the length. Then, the F$LENGTH function determines the length of your default directory, including the square brackets. 14.8.5 Order of Operations An expression can contain any number of operations and comparisons. The following table lists the operators in the order in which they are evaluated if there are two or more operators in an expression. The operators are listed from highest to lowest precedence; that is, operators at the top of the table are performed before operators at the bottom. Precedence Operation 7 Unary plus ( + ) and minus ( – ) 6 Multiplication ( * ) and division ( / ) 5 Addition (concatenation) and subtraction (reduction) 4 All numeric and character comparisons 3 Logical .NOT. operations 2 Logical .AND. operations 1 Logical .OR. operations If an expression contains operators that have the same order of precedence, the operations are performed from left to right. You can override the normal order of precedence (the order in which operation and comparison would be evaluated) by placing operations to be performed first in parentheses. Parentheses can also be nested. In the following example, the parentheses force the addition to be performed before the multiplication. Without the parentheses, the multiplication is performed first and the result is 26: $ RESULT = 4 * (6 + 2) $ SHOW SYMBOL RESULT RESULT = 32 Hex = 00000020 Octal = 00000000040 14.8.6 Evaluating Data Types The result of DCL’s evaluation of a symbol is either a character string or an integer value. The data type (character or integer) of a symbol is determined by the data type of the value currently assigned. The data type is not permanent: if the value changes data type, the symbol changes data type. An expression has either an integer or a string value, depending on the types of values and the operators used. In the following example, the local symbol NUM is first assigned a character value and then converted to an integer value when assigned an integer expression: $ NUM = "ABC" $ NUM = 2 + 5 14–20 Programming with DCL: Defining Symbols, Commands, and Expressions Programming with DCL: Defining Symbols, Commands, and Expressions 14.8 Using Logical Values and Expressions The following table summarizes how DCL evaluates expressions. The first column lists the different values and operators that an expression might contain. The second column tells, for each case, what the entire expression is equated to. Within the table any value stands for a string or an integer. Expression Resulting Value Type Integer value Integer String value String Integer lexical function Integer String lexical function String Integer symbol Integer String symbol String +, Integer 0, or .NOT. any value Any value .AND. or .OR. any value Integer String + or String 0 string Integer + or 0 any value Any value + or 0 integer Integer Integer Any value * or / any value Integer Any value (string comparison) any value Integer Any value (numeric comparison) any value Integer 14.9 Converting Value Types in Expressions All the operands in an expression must be of the same value data type before DCL can evaluate the expression. Values either have string or integer data types. String data includes character strings, symbols with string values, and lexical functions that return string values. Integer data includes integers, symbols with integer values, and lexical functions that return integer values. When an expression contains both number and string operands, DCL either converts all strings to integers or all integers to strings. In general, if you use both string and integer values, the string values are converted to integers. The only exception is when DCL performs string comparisons. In these comparisons, integers are converted to strings. In addition, the following lexical functions let you determine or change the value of an expression: • F$TYPE — Determines the current value type of a symbol • F$INTEGER — Converts a string expression to an integer value • F$STRING — Converts an integer expression to a string value Programming with DCL: Defining Symbols, Commands, and Expressions 14–21 Programming with DCL: Defining Symbols, Commands, and Expressions 14.9 Converting Value Types in Expressions 14.9.1 Converting Strings to Integers Character strings are converted to integers in the following ways: • Strings containing numbers are converted to their integer values. For example, the string "45" is converted to the integer 45. • If a character string begins with T, t, Y, or y, it is converted to the integer 1. • If a string begins with any other letter, it is converted to the integer 0. The following table shows examples of strings converted to integer values: String Resulting Integer ‘‘123’’ 123 ‘‘12XY’’ 0 (False) ‘‘Test’’ 1 (True) ‘‘hello’’ 0 (False) 14.9.2 Converting Integers to Strings When integers are converted to character strings, the resulting string contains numbers that correspond to the integer value. The following table shows how integers are converted to string values: Integer Resulting String 123 ‘‘123’’ 1 ‘‘1’’ 0 ‘‘0’’ 14.10 Understanding Symbol Tables Symbols are stored in local or global symbol tables, which are maintained by the operating system. 14.10.1 Local Symbol Tables DCL maintains a local symbol table for your main process and for every command level that you create when you execute a command procedure, use the CALL command, or submit a batch job. When you create a local symbol, DCL places the symbol in the local symbol table for the current command level. As long as the command level is active, DCL maintains the local symbol table for that command level; when a command level is no longer active, its local symbol table (and all the symbols it contains) is deleted. See Chapter 18 for more information about processes, command procedures, and batch jobs. In addition to the local symbols you create, a local symbol table contains eight symbols that are maintained by DCL. These symbols, named P1, P2, and so on through P8, are used for passing parameters to a command procedure. Parameters passed to a command procedure are regarded as character strings. Otherwise, P1 to P8 are defined as null character strings ( "" ). They are stored in the local symbol table. 14–22 Programming with DCL: Defining Symbols, Commands, and Expressions Programming with DCL: Defining Symbols, Commands, and Expressions 14.10 Understanding Symbol Tables 14.10.2 Global Symbol Tables DCL maintains only one global symbol table for the duration of a process and places all global symbols in that table. In addition to the global symbols you create, the global symbol table contains the reserved global symbols. These global symbols give you status information on your programs and command procedures as well as on system commands and utilities. $STATUS Reserved Global Symbol $STATUS is the condition code returned by the most recently executed command. The symbol $STATUS conforms to the format of an OpenVMS operating system message code. Applications programs can set the value of the global symbol $STATUS by including a parameter value to the EXIT command. The system uses the value of $STATUS to determine which message, if any, to display and whether to continue execution at the next higher command level. The value of the lowest three bits in $STATUS is placed in the global symbol $SEVERITY. $SEVERITY Reserved Global Symbol $SEVERITY is the severity level of the condition code returned by the most recently executed command. The symbol $SEVERITY, which is equal to the lowest three bits of $STATUS, can have the following values: 0 Warning 1 Success 2 Error 3 Information 4 Severe (fatal) error $RESTART Reserved Global Symbol $RESTART has the value TRUE if a batch job was restarted after it was interrupted by a system failure. Otherwise, $RESTART has the value FALSE. 14.10.3 Symbol Table Search Order When the command interpreter determines the value of a symbol, it searches symbol tables in the following order: 1. The local symbol table for the current command level 2. Local symbol tables for each previous command level, searching backwards from the current level 3. The global symbol table 14.11 Masking the Value of Symbols The following sections describe how to mask the value symbols. 14.11.1 SET SYMBOL Command By default, all symbols (both global and local) defined in an outer command procedure level are accessible to inner procedure levels. However, you can isolate the local or global symbols in a command procedure from the symbols defined in other command procedures by using the SET SYMBOL command. The SET SYMBOL command masks the values of local and global symbols without deleting them. Thus, if a command procedure executes another command procedure, you can use the same symbol names in both procedures if you specify the SET SYMBOL command in the second procedure. Programming with DCL: Defining Symbols, Commands, and Expressions 14–23 Programming with DCL: Defining Symbols, Commands, and Expressions 14.11 Masking the Value of Symbols The SET SYMBOL command also controls whether DCL attempts to translate the verb string (the first word on the command line) as a symbol before processing the line. The default behavior is that the translation is attempted. The advantage to changing this behavior is that a command procedure is not affected by outer-procedure-level environments when it invokes a command. 14.11.2 Symbol Scoping State The symbol scope is different for local and global symbols. When you exit a procedure level to return to a previous procedure, the symbol scoping context from the previous level is restored for both local and global symbols. To display the current, general symbol scoping state, use the lexical function F$ENVIRONMENT("SYMBOL_SCOPE"). To display the current verb scoping state, use the lexical function F$ENVIRONMENT("VERB_SCOPE"). Local Symbol Scope Local symbols are procedure-level dependent. If you define a local symbol in an outer procedure level, the symbol can be read (but not written to) at any inner procedure level. If you assign a value to a symbol that is local to an outer procedure level, a new symbol is created at the current procedure level. However, the symbol in the outer procedure level is not modified. The SET SYMBOL/SCOPE=NOLOCAL command causes all local symbols defined at an outer procedure level to be inaccessible to the current procedure level and any inner levels. For example, if you specify SET SYMBOL/SCOPE=NOLOCAL at procedure levels 2 and 4: • Procedure level 2 can read and write to level 2 local symbols only. • Procedure level 3 can read (but not write to) level 2 local symbols. Level 3 can also read and write to level 3 local symbols. • Procedure level 4 can read and write to level 4 local symbols only. Global Symbol Scope Global symbols are procedure-level independent. The current global symbol scoping context is applied subsequently to all procedure levels. The /SCOPE=NOGLOBAL qualifier causes all global symbols to become inaccessible for all subsequent commands until either the /SCOPE=GLOBAL qualifier is specified or the procedure exits to a previous level at which global symbols were accessible. In addition, specifying the /SCOPE=NOGLOBAL qualifier prevents you from creating any new global symbols until the /SCOPE=GLOBAL qualifier is specified. 14.12 Understanding Symbol Substitution In certain contexts, DCL uses a string of characters beginning with a letter as a symbol name or a lexical function. In these contexts, DCL tries to replace the symbol or lexical function with its value. Replacing a symbol with its current value is referred to as symbol substitution. If you use a symbol or lexical function in any other context, you must use a substitution operator to request symbol substitution. DCL automatically evaluates symbols and lexical functions when they are used as follows: • On the right side of an assignment (=) statement • In an argument for a lexical function 14–24 Programming with DCL: Defining Symbols, Commands, and Expressions Programming with DCL: Defining Symbols, Commands, and Expressions 14.12 Understanding Symbol Substitution • In a DEPOSIT, EXAMINE, IF, or WRITE command • At the beginning of a command line when the string is not followed by an equal sign or a colon • In the brackets on the left side of an assignment statement when you are performing substring substitution or numeric overlays (see Section 14.6.5) In the following examples, the command interpreter uses any character string beginning with an alphabetic character as a symbol name and any string beginning with a number or with the radix operator ( % ) as a literal numeric value. • In the following example, COUNT is automatically recognized and evaluated as a symbol: $ TOTAL = COUNT + 1 • In the second line of this example, the symbol QUERY is automatically evaluated when it is used with the F$LENGTH function. In addition, the F$LENGTH function is automatically evaluated because it is on the right side of an assignment statement: $ QUERY = "Have we met before?" $ LEN = F$LENGTH(QUERY) + 5 $ SHOW SYMBOL LEN LEN = 27 Hex = 0000001B Octal = 000033 • In the following example, the IF command uses both A and B as symbol names and uses their current values: $ IF A .EQ. B THEN WRITE SYS$OUTPUT "DONE" • In the second line of this example, the command interpreter automatically replaces PDEL with its current value and executes the resulting command: $ PDEL = "DELETE SYS$PRINT/ENTRY=" $ PDEL 181 • In the following example, DCL automatically defines the symbol BELL as the value of 7 and then assigns a new value based on the bracketed values on the left side of the assignment statement. $ BELL = 7 $ BELL[5,1] = 1 $ SHOW SYMBOL BELL BELL = 39 Hex = 00000027 Octal = 00000000047 14.12.1 Forced Symbol Substitution To force substitution of a symbol that is not in one of the positions listed, enclose the symbol with apostrophes ( ’ ), as follows: $ TYPE ’B’ To force substitution of a symbol within a quoted character string, precede that symbol with two apostrophes ( ’ ) and follow it with a single apostrophe ( ’ ) as follows: $ T = "TYPE ’’B’" When processing a command line, DCL replaces symbols with their values in the following order: • Forced substitution Programming with DCL: Defining Symbols, Commands, and Expressions 14–25 Programming with DCL: Defining Symbols, Commands, and Expressions 14.12 Understanding Symbol Substitution From left to right, DCL replaces all strings delimited by apostrophes (or double apostrophes for strings within quotation marks). Symbols preceded by single apostrophes are translated iteratively; symbols preceded by double apostrophes are not. • Automatic substitution From left to right, DCL evaluates each value in the command line, executing it if it is a command and evaluating it if it is an expression. Symbols in expressions are replaced by their assigned values; this substitution is not iterative. The following example demonstrates the effect of the order in which DCL substitutes symbols. First, the symbols PN, FILE1, and NUM are defined: $ PN = "PRINT/NOTIFY" $ FILE1 = "[BOLIVAR]TEST_CASE.TXT" $ NUM = 1 Given the preceding symbol definitions, the following commands print the file named [BOLIVAR]TEST_CASE.TXT: $ FILE = "’FILE’’NUM’’" $ PN ’FILE’ In the first command, forced substitution causes NUM to become 1, making FILE’’NUM’ become FILE1. If you enter the command SHOW SYMBOL FILE, you see that FILE = " ’FILE1’ ". The second command performs two substitutions. First, ’FILE’ is substituted with ’FILE1’. ’FILE1’ also requires substitution because it is enclosed in apostrophes ( ’ ). Automatic substitution causes FILE1 to become [BOLIVAR]TEST_CASE.TXT. This file name is then appended to the value of PN, which is PRINT/NOTIFY. The resulting string is as follows: $ PRINT/NOTIFY [BOLIVAR]TEST_CASE.TXT 14.12.2 Symbol Substitution Operators You can use a substitution operator to request symbol substitution in places where DCL does not usually perform it. DCL accepts two substitution operators: • Apostrophe ( ’ ) • Ampersand ( & ) The difference between these two operators is the time when the substitution occurs. Symbols preceded by apostrophes are substituted during the first phase of DCL command processing; symbols preceded by ampersands are substituted during the second phase. For more information on the phases of command processing, see Section 14.13. The Apostrophe ( ’ ) The apostrophe ( ’ ) is the most frequently used substitution operator. Use it to request symbol substitution when you use a symbol in place of a command parameter or qualifier. Use the apostrophes to request symbol substitution on the right side of a string assignment ( := ) statement. To request symbol substitution within a quoted character string, place two apostrophes before the symbol name and one apostrophe after it. 14–26 Programming with DCL: Defining Symbols, Commands, and Expressions Programming with DCL: Defining Symbols, Commands, and Expressions 14.12 Understanding Symbol Substitution When you use apostrophes to request symbol substitution, you cannot continue the line (with the hyphen continuation character) in the middle of the value that is being substituted. In the following example, the TYPE command requires a file specification. The apostrophes indicate that LIT is a symbol that must be evaluated. If you omit the apostrophes, DCL looks for a file called LIT.LIS (.LIS is the default file type for the TYPE command): $ LIT = "LIGHT.BILLS" $ TYPE ’LIT’ In the following example, the value for NAME is substituted so that FILE becomes REPORT.DAT: $ NAME := REPORT $ FILE := ’NAME’.DAT $ SHOW SYMBOL FILE FILE = "REPORT.DAT" In the following example, the current value of the symbol NAME is FRED: $ MESSAGE = "Creating file ’’NAME’.DAT" Therefore, MESSAGE has the following value: Creating file FRED.DAT The Ampersand ( & ) The ampersand ( & ) is also a substitution operator that the command interpreter recognizes. In many cases, the apostrophe and the ampersand perform the same function. Ampersands are most effective as substitution operators when they are used with apostrophes to affect the order in which substitution is performed. The action the command interpreter takes when a symbol is undefined depends on the context of the command. For more information, see Section 14.13.5. In the first command shown here, the command interpreter replaces the symbol NAME with its current value during the first phase of command processing (scanning). The second command replaces the symbol NAME with its current value during the second phase of command processing (parsing). The result is the same, even though the methods are different: $ TYPE ’NAME’ $ TYPE &NAME In the following example, the ampersand ( & ) is used with apostrophes to affect the substitution order: $ P1 = "FRED.DAT" $ COUNT = 1 $ TYPE &P’COUNT’ First, the command interpreter evaluates the symbol enclosed by apostrophes (’COUNT’). The result is as follows: TYPE &P1 Second, the command interpreter evaluates the symbol preceded by an ampersand (P1). The result is as follows: TYPE FRED.DAT Programming with DCL: Defining Symbols, Commands, and Expressions 14–27 Programming with DCL: Defining Symbols, Commands, and Expressions 14.12 Understanding Symbol Substitution In the following example, apostrophes are used with both P and COUNT: $ TYPE ’P’’COUNT’ Working left to right, the command interpreter attempts to evaluate P. Because P is not a defined symbol, DCL gives it a null value. Next, it evaluates the symbol COUNT. The result is as follows: TYPE 1 In the following example, A is equated to the current value of B: $ B = "MYFILE.DAT" $ A = "&B" $ TYPE ’A’ The ampersand ( & ) does not cause symbol substitution when it is used inside quotation marks ( " " ). Therefore, when the assignment is made, the value of B is not substituted. However, the TYPE command displays MYFILE.DAT. This occurs because the command interpreter first substitutes the value &B for A. Next, it substitutes MYFILE.DAT for the symbol &B. If you were to redefine B, the result of the TYPE command would change accordingly. Observe the following rules for using ampersands: • Place the ampersand before, but not after, the symbol name. • An ampersand must follow a delimiter (any blank or special character). • You cannot use ampersands to request substitution within character strings enclosed in quotation marks ( " " ). • You cannot use ampersands to concatenate two or more symbol names. • In general, do not use the ampersand for symbol substitution unless it is required to translate your symbols correctly. 14.13 The Three Phases of Command Processing The command interpreter performs symbol substitution in three phases. 14.13.1 Phase 1: Command Input Scanning In command input scanning (also called the lexical input phase), the command interpreter evaluates symbols preceded by apostrophes from left to right. Symbols that are preceded by single apostrophes are translated iteratively, as described in Phase 1 Substitution. Symbols preceded by two apostrophes are not translated iteratively. 14.13.2 Phase 2: Command Parsing In the command parsing phase: • The command interpreter analyzes the command line. It checks the first item on the line to see if it is a symbol. If it is, it is evaluated. • The command interpreter evaluates symbols preceded by ampersands from left to right. Symbol substitution during this phase is not iterative. 14–28 Programming with DCL: Defining Symbols, Commands, and Expressions Programming with DCL: Defining Symbols, Commands, and Expressions 14.13 The Three Phases of Command Processing 14.13.3 Phase 3: Expression Evaluation During the expression evaluation phase: • The command interpreter evaluates symbols that are preceded by the DEPOSIT, EXAMINE, IF, and WRITE commands. • The command interpreter evaluates symbols within lexical functions. Symbol substitution during this phase is not iterative. Note that the command interpreter does not scan any lines that are read as input data by commands or programs executed within a command procedure. Therefore, the command interpreter does not perform symbol substitution within these data lines. In the following example, the program AVERAGE reads 55, 57, and 9999 from SYS$INPUT (the command input stream). These data lines are never read by the command interpreter. If you enter symbol names as input, they are not evaluated: $ RUN AVERAGE 55 57 9999 14.13.4 Repetitive and Iterative Substitution Symbol substitution can be repetitive or iterative: • Repetitive substitution results when more than one type of substitution occurs in a single command line. • Iterative substitution occurs when the command interpreter examines a substituted value to see if the value itself is a symbol. Iterative substitution occurs only when symbols preceded by apostrophes are translated during the first phase of command processing. Phase 1 Substitution When you use an apostrophe ( ’ ) to request symbol substitution, the command interpreter performs iterative substitution during the first phase of command processing. Substitution using apostrophes is not iterative when a symbol is included in a quoted character string. In the following example, the substitution is iterative: $ $ $ $ MAC = "5" A = "’MAC’" B = ’A’ SHOW SYMBOL B B = 5 Hex = 00000005 Octal = 00000000005 After the statement B = ’A’ the resulting value of the symbol B is 5 because: • The symbol name A is enclosed in apostrophes, so it is replaced with its current value (’MAC’). • Because this value (’MAC’) is also enclosed in apostrophes, the command interpreter replaces MAC with its current value ( 5 ). Programming with DCL: Defining Symbols, Commands, and Expressions 14–29 Programming with DCL: Defining Symbols, Commands, and Expressions 14.13 The Three Phases of Command Processing • Because this value ( 5 ) has no apostrophes, the first phase of command processing is complete. No further substitution is required during the second or third phases. Therefore, 5 is the final value given to the symbol name B. Note, however, what happens when you include A in a quoted character string: $ B = "’’A’" $ SHOW SYMBOL B B = "’MAC’" In this case, B has the value ’MAC’. The symbol name A is replaced only once because substitution is not iterative within quoted character strings. Phase 2 Substitution The command interpreter performs iterative substitution automatically only when an apostrophe is in the command line. In some cases, you may want to nest command synonym definitions. In the following example, when EXEC is processed, the command interpreter performs substitution only once: $ MAC = "TYPE A.B" $ EXEC = "’MAC’" $ EXEC The result is the string ’MAC’. The command interpreter displays an error message because it does not recognize MAC as a command. This error occurs because during the first phase of command processing, no substitution is performed (the string EXEC is not delimited by apostrophes). During the second phase, the string ’MAC’ is substituted for EXEC because EXEC is the first value on the command line. This substitution is not iterative. Therefore, even though ’MAC’ is delimited by apostrophes, no additional substitution is performed. To use the command synonym EXEC correctly, enclose it in apostrophes: $ ’EXEC’ In this case, the symbol EXEC is evaluated during the first phase of command processing. Because this substitution is iterative, (’MAC’) is also evaluated and the string TYPE A.B is substituted. Phase 3 Substitution When the command interpreter analyzes an expression in a command, any symbols specified in the expression are replaced only once. You can, however, force iterative substitution by using an apostrophe or an ampersand in the expression. When you force iteration in this way, you must remember the following: • The command interpreter performs all substitutions requested by apostrophes and ampersands before the command string is executed. • Commands that automatically perform symbol substitution do so after the first and second phases of command processing. Note, however, that if substitution does not result in a valid symbol name, the command fails. The following example shows iterative substitution in an IF command: $ P1 = "FRED.DAT" $ COUNT = 1 $ IF P’COUNT’ .EQS. "" THEN GOTO END 14–30 Programming with DCL: Defining Symbols, Commands, and Expressions Programming with DCL: Defining Symbols, Commands, and Expressions 14.13 The Three Phases of Command Processing When the command interpreter scans this line, it replaces the symbol COUNT with its current value. The result is as follows: IF P1 .EQS. "" THEN GOTO END Because this string has no apostrophes, the command interpreter does not perform any more substitution. However, when the IF command executes, it automatically evaluates the symbol name P1 and replaces it with its current value. In the following example, the symbol name FILENAME is invalid: $ FILENAME = "A.B" $ IF ’FILENAME’ .NES. "" THEN TYPE ’FILENAME’ The command interpreter replaces the symbol FILENAME with its current value (A.B). The result is as follows: IF A.B .NES. "" THEN TYPE A.B When the IF command executes the command line, A.B is not a valid symbol and an error occurs. For this IF command to be processed correctly, omit the apostrophes, as follows: $ IF FILENAME .NES. "" THEN TYPE ’FILENAME’ 14.13.5 Undefined Symbols If a symbol is not defined when it is used in a command line, the command interpreter either displays an error message or replaces the symbol with a null string, depending on the context. The rules are as follows: • During the first and second phases of command processing, the command interpreter replaces all undefined symbols that are preceded by apostrophes or ampersands with null strings. • During the third phase of command processing, if the command interpreter finds an undefined symbol, it displays a warning message and does not finish processing. The following example shows how the command interpreter processes an undefined symbol that is preceded by an apostrophe: $ FILE := MYFILE’FILE_TYPE’ $ SHOW SYMBOL FILE FILE = "MYFILE" $ PRINT ’FILE’ When the symbol FILE is created, the symbol FILE_TYPE is replaced with its current value. If FILE_TYPE is not defined, the command interpreter replaces FILE_TYPE with a null string. The absence of a file type in the file specification causes the PRINT command to use the default file type .LIS. Thus, the file specification is interpreted as MYFILE.LIS. In the following example, the expression is evaluated during the third phase of command processing: $ A = 1 $ C = A + B %DCL-W-UNDSYM, undefined symbol - check validity and spelling The symbol B is undefined, so the command interpreter cannot evaluate the expression. Programming with DCL: Defining Symbols, Commands, and Expressions 14–31 Programming with DCL: Defining Symbols, Commands, and Expressions 14.14 An Alternative to Using Symbols: Automatic Foreign Commands 14.14 An Alternative to Using Symbols: Automatic Foreign Commands You can also invoke a command procedure (.COM file type) or executable image (.EXE file type) from DCL level without defining a symbol for that procedure. Using automatic foreign commands, DCL can search a specific set of directories for a command procedure or executable image and run it automatically. When you enter a command verb that is not a DCL symbol and that is not in the DCL command tables, the system usually displays the following message: DCL-W-IVVERB, unrecognized command verb - check validity and spelling However, if the logical name DCL$PATH is defined (and is not blank), DCL instead performs an RMS $SEARCH for any file that contains the invalid verb in its file name and DCL$PATH:.* as the default file specification. If DCL finds a .COM or .EXE file, DCL will automatically execute that file with the rest of the command line as its parameters. (This behavior is similar to the PATH options found in DOS, UNIX, and other operating systems.) In the following example, the DCL symbol SYSGEN is no longer needed. DCL looks in the SYS$SYSTEM directory and finds SYSGEN.EXE. DCL acts like the symbol "SYSGEN" was defined as "$SYS$SYSTEM:SYSGEN" which causes the SYSGEN image to be activated as a foreign command. $ SYSGEN %DCL-W-IVVERB, unrecognized command verb - check validity and spelling \SYSGEN\ $ DEFINE DCL$PATH SYS$SYSTEM,SYS$DISK:[]FOO $ SYSGEN SHOW MAXPROCESSCNT Parameter Name Current Default Min. Max. Unit Dynamic -------------- ------- ------- ------- ------- ---- ------MAXPROCESSCNT 157 32 12 8192 Processes In the following example, SS does not need to be the defined as "@SS.COM" because DCL will automatically search the SYS$SYSTEM directory for SS.COM or SS.EXE. If that fails, DCL will search the current directory for SS.COM or SS.EXE. $ $ $ $ TYPE SS.COM SHOW SYMBOL/LOCAL/ALL EXIT SS "This is a parameter" P1 = "This is a parameter" P2 = "" P3 = "" P4 = "" P5 = "" P6 = "" P7 = "" P8 = "" $ SS.EXE "This is a parameter" P1 = ".EXE" P2 = "This is a parameter" P3 = "" P4 = "" P5 = "" P6 = "" P7 = "" P8 = "" 14–32 Programming with DCL: Defining Symbols, Commands, and Expressions Programming with DCL: Defining Symbols, Commands, and Expressions 14.14 An Alternative to Using Symbols: Automatic Foreign Commands In the example, DCL locates SS.COM and acts like "SS" had been a symbol defined as "@SS.COM". The command procedure is activated with the rest of the command line parsed as parameters. Note that "SS.EXE" does not invoke the image SS.EXE, but instead invokes SS.COM with two parameters, the first being the text string ".EXE". This is consistent with the way command parsing and symbol substitution is performed by the OpenVMS operating system. 14.14.1 Using Automatic Foreign Commands Note the following: • The logical name DCL$PATH can be a search-list type logical. • Only the node, device, and directory portions of each translation of the logical name are used. • Normal logical precedence takes place. Users can override a system definition of DCL$PATH by defining their own. If a system definition exists and the user does not want the feature, it can be turned off by overriding the logical with a definition of " ". • The set of valid characters for DCL verbs and symbol names differs from the set of valid characters for file names. For example, DCL symbols cannot contain a hyphen (-) or start with a dollar sign ($). If the image or procedure you wish to execute is not valid as a DCL symbol name, it cannot be directly invoked by this new feature. • DCL has not parsed the command. It is up to the image being invoked to perform its own command parsing. For C programs, use the "argc" and "argv" parameters to the main( ) routine. For programs written in other languages, call LIB$GET_FOREIGN to obtain the entire command line, which must then be parsed by the program. • If a directory contains both a command procedure and an executable image, whichever file is found first will be invoked. On OpenVMS systems, directories are in alphabetical order, so a ".COM" file will be found before a ".EXE" file. A network file specification in the DCL$PATH logical pointing to a node running some other operating systems could result in a ".EXE" file being found before a ".COM" file. Because DCL performs the search with the invalid verb as the file specification and "DCL$PATH:.*" as the default file specification, it is possible to define a logical in such a way that a specific file is found. For example, if you define the logical FOO to be "FOO.EXE", and type "FOO" at the DCL prompt, you will never invoke FOO.COM, only FOO.EXE. Caution If you are a privileged user and set your default device and directory to other user accounts, you should not place "SYS$DISK:[ ]" in the definition of the DCL$PATH logical name. Doing so will cause DCL to search the current directory, where a typographical error or poor placement of the translation within the search list could cause user images in the current directory to be found and mistakenly invoked with privileges. Programming with DCL: Defining Symbols, Commands, and Expressions 14–33 Programming with DCL: Defining Symbols, Commands, and Expressions 14.14 An Alternative to Using Symbols: Automatic Foreign Commands 14.14.2 Automatic Foreign Command Restrictions Note the following restrictions: • You cannot use automatic foreign commands on any versions of the OpenVMS operating system prior to Version 6.2. • Because new verbs can be added to the DCL command table at any time, a command that works with automatic foreign commands one day may not work at a later date. • The automatic foreign commands feature does not work in all cases. In the following example, DCL (which looks only at the first four characters of any verb) finds a match with the SHOW verb (the first four letters of SHOWME) and executes the SHOW USERS command instead of the SHOWME.COM procedure. If you defined SHOWME as a DCL symbol, then the SHOWME command would invoke SHOWME.COM. $ $ $ $ $ DEFINE DCL$PATH SYS$SYSTEM,SYS$DISK:[]FOO TYPE SHOWME.COM SHOW SYMBOL P1 EXIT SHOWME USERS OpenVMS User Processes at MARCH 2, 1999 01:40 PM Total number of users = 1, number of processes = 11 Username RSMITH Interactive Subprocess 9 2 Batch 14–34 Programming with DCL: Defining Symbols, Commands, and Expressions 15 Programming with DCL: Introduction to Command Procedures Command procedures are files that contain DCL commands and data lines used by DCL commands. This chapter is divided into major sections that include the following: • Basic information for writing command procedures • Step-by-step procedure for writing command procedures • Executing command procedures • Exiting, interrupting, and error handling command procedures • Login command procedures For additional information, refer to the following: • The OpenVMS DCL Dictionary, for complete information about all the commands described in this chapter • The OpenVMS Guide to Extended File Specifications, for information about programming with DCL in environments with Extended File Specifications There are two types of DCL command procedures: • Simple Execute a series of DCL commands in the order in which they are written • Complex Perform program-like functions 15.1 Basic Information for Writing Command Procedures There are two ways to create command procedures: • Use a text editor such as EVE or EDT to create a new file • Use the DCL command CREATE to create a new file The file that you create can contain command lines, labels, comments, conditional statements, and variables. 15.1.1 Default File Type The default file type for command procedures is .COM. If you specify the .COM file type when you name a command procedure, you can execute the procedure by specifying the file name only. The SUBMIT and execute procedure ( @ ) commands assume the file type is .COM unless you specify otherwise. Programming with DCL: Introduction to Command Procedures 15–1 Programming with DCL: Introduction to Command Procedures 15.1 Basic Information for Writing Command Procedures 15.1.2 Writing Commands The following are suggestions for including commands in command procedures: • Use complete names for commands and qualifiers. This will help to ensure that your command procedure is upwardly compatible to future releases of OpenVMS. • Use continuation lines to make a procedure easier to read. Note that continuation lines do not begin with dollar signs. For example: $ PRINT LAB.DAT /AFTER=17:00 /COPIES=20 /NAME="COMGUIDE" 15.1.3 Writing Command Lines When writing command lines: • You must use a dollar sign ( $ ) to begin each line containing a command, comment, or label. • If you want to include a line containing data, omit the dollar sign ( $ ) on that line. • If you need to include a data line that begins with a dollar sign ( $ ), use the DCL commands DECK and EOD. For example: $ $ $ $ $ $ $ $ $ $ $ $ $ ! Everything between the commands DECK and EOD ! is written to the file WEATHER.COM ! CREATE WEATHER.COM DECK FORTRAN SUMMER LINK SUMMER RUN SUMMER EOD ! ! Now execute WEATHER.COM @WEATHER EXIT Note that command lines that do not begin with a dollar sign might be correctly interpreted by DCL, but Compaq strongly recommends that any DCL command line start with a dollar sign. 15.2 Using Labels in Command Lines Labels are used in DCL command procedures to mark the beginning of loops, sections of code, or subroutines. Note the following rules when using labels: • Put labels on separate lines to make loops, subroutines, and conditional code more visible. • Use label names that contain fewer than 255 characters and no blank spaces. • Differentiate labels from commands by placing labels immediately after the dollar sign ( $ ) and by preceding commands with spaces. • End each label with a colon. • You cannot delete labels. 15–2 Programming with DCL: Introduction to Command Procedures Programming with DCL: Introduction to Command Procedures 15.2 Using Labels in Command Lines 15.2.1 Labels in Local Symbol Tables As the command interpreter encounters labels, it enters them in a special section of the local symbol table. The amount of space available for labels is limited. If a command procedure uses many symbols and contains many labels, the command interpreter might run out of symbol table space and issue an error message. If this occurs, include the DELETE/SYMBOL command in your procedure to delete symbols as they are no longer needed. (Note, however, that you cannot delete labels.) 15.2.2 Duplicate Labels If a command procedure uses the same label more than once, the new definition replaces the existing one in the local symbol table. When duplicate labels exist, the GOTO command transfers control to the label that DCL has processed most recently. The GOTO command also uses the following rules when processing duplicate labels: • If all duplicate labels precede the GOTO command, control transfers to the label nearest the GOTO command. • If duplicate labels precede and follow the GOTO command, control transfers to the preceding label nearest the GOTO command. • If all duplicate labels follow the GOTO command, control transfers to the label nearest the GOTO command. 15.3 Using Comments in Command Procedures It is good programming practice to include comments in command procedures. Comments can be helpful when updating or troubleshooting the command procedure. Comments can be used as follows: • At the beginning of a procedure to describe the procedure and the parameters passed to it. • At the beginning of each block of commands to describe that section of the procedure. • To separate command sequences with lines containing both a dollar sign and an exclamation point ( $! ). This makes it easier to see the outline of the command procedure. If you insert blank lines, the command interpreter interprets them as data lines and produces a message warning you that the data lines were ignored. The following rules apply when writing comments in command procedures: • Use an exclamation point ( ! ) to indicate the beginning of a comment; the command interpreter ignores all text to the right of an exclamation point when the command procedure executes. • To include a literal exclamation point in a command line, enclose the exclamation point in quotation marks ( " " ). Programming with DCL: Introduction to Command Procedures 15–3 Programming with DCL: Introduction to Command Procedures 15.4 How to Write Command Procedures 15.4 How to Write Command Procedures Before you begin writing a command procedure, perform the tasks interactively that the command procedure will execute. As you type the necessary commands, note any variables and conditionals that are used, and any iterations that occur. The following sections contain the steps to write a simple command procedure. The example used throughout these sections is a command procedure called CLEANUP.COM. This procedure can be used to clean up a directory. Definitions • Variable Data that changes each time you perform a task. • Conditional Any command or set of commands that can vary and therefore must be tested each time you perform the task. • Iteration Any command or set of commands that are performed repetitively until a condition is met. 15.5 Steps for Writing Command Procedures Follow these steps to write a command procedure: Step Task 1 Design the command procedure. 2 Assign variables and test conditionals. 3 Add loops. 4 End the command procedure. 5 Test and debug the program logic. 6 Add cleanup tasks. 7 Finish the procedure. 15–4 Programming with DCL: Introduction to Command Procedures Programming with DCL: Introduction to Command Procedures 15.5 Steps for Writing Command Procedures 15.5.1 Step 1: Design the Command Procedure Follow these steps to design a command procedure: Step Task 1 Decide which tasks your procedure will perform. 2 Determine any variables your command procedure will use and how they will be loaded. 3 Determine what conditionals the command procedure requires and how you will test them. 4 Decide how you will exit from the command procedure. There are certain commands that are usually executed during clean up operations. The following table lists those commands and the tasks that they perform: Command Task Performed DIRECTORY Displays the contents of the current directory TYPE filespec Displays a file PURGE filespec Purges a file DELETE filespec Deletes a file COPY filespec new-filespec Copies a file Variables Any data that changes when you perform a task is a variable. If you create or delete files in your directory, the file names will be different each time you clean your directory; therefore, the file names in CLEANUP.COM are variables. Conditionals Any command that must be tested each time you execute a command procedure is considered conditional. Because any or all of the commands in CLEANUP.COM might be executed, depending on the operation you need to perform, each command is conditional. Design Decisions After you have determined what variables and conditionals you will use in the CLEANUP.COM command procedure, you must decide how to load the variables, test the conditionals, and exit from the command procedure. For the CLEANUP.COM command procedure, the following decisions have been made: Task How Accomplished Load variables The command procedure gets the file names from the terminal. Test conditionals The command procedure: • Gets a command name from the terminal and executes the appropriate statements based on the command name. • Ensures that the first two characters of each command name are read to differentiate between the DELETE and DIRECTORY commands. Programming with DCL: Introduction to Command Procedures 15–5 Programming with DCL: Introduction to Command Procedures 15.5 Steps for Writing Command Procedures Task How Accomplished Exit from loop You must enter the EXIT command to exit from the loop. To make command procedures easier to understand and maintain, write statements so the procedures execute from the first command to the last command. 15.5.2 Step 2: Assign Variables and Test Conditionals There are many ways to assign values to variables. In this section, we will discuss using the INQUIRE command. For additional methods, see Chapter 16. Follow these steps to assign values to variables and test conditionals: Step Task 1 Assign values to variables using the INQUIRE command. 2 Determine which action should be taken. 3 Test the conditional using IF and THEN statements. 4 Write program stubs and insert them into the command procedure as placeholders for commands. 5 Write error messages, if necessary. 15.5.2.1 Using the INQUIRE Command The INQUIRE command prompts for a value, reads the value from the terminal, and assigns the value to a symbol. By default, the INQUIRE command: • Converts responses to uppercase • Replaces multiple blanks and tabs with a single space • Removes leading and trailing spaces • Performs apostrophe substitutions if the response includes symbols or lexical functions The following command line is used in CLEANUP.COM to prompt the user for a command name. The INQUIRE command equates the value entered to the symbol COMMAND. $ INQUIRE COMMAND"Enter command (DELETE, DIRECTORY, PRINT, PURGE, TYPE)" 15.5.2.2 Preserving Literal Characters To preserve lowercase characters, multiple spaces and tabs when using the INQUIRE command, enclose your response in quotation marks (" "). To include quotation marks in your response, enclose the quoted text in quotation marks (""text""). 15–6 Programming with DCL: Introduction to Command Procedures Programming with DCL: Introduction to Command Procedures 15.5 Steps for Writing Command Procedures 15.5.2.3 Testing Conditionals Using IF and THEN After the INQUIRE command prompts for a variable, the command procedure must include a statement that determines what action is to be taken. For example, to determine which command to execute, you must include statements in the command procedure that check the command entered by the user against each possible command. To test whether a condition is true, use the IF and THEN commands. The following table shows the possibilities that you must check for in CLEANUP.COM: If... Then... a match is found, execute the command. a match is not found, go on to the next command. no match is found after all valid commands have been checked, output an error message. 15.5.2.4 Writing Program Stubs A program stub is a temporary section of code that you use in your procedure while you test the design. Usually, a program stub outputs a message stating the function that it is replacing. After the overall design works correctly, replace each stub with the correct coding. Example: Assigning Variables and Testing Conditionals The following example shows how to assign variables and test conditionals: $ INQUIRE COMMAND"Enter command (DELETE, DIRECTORY, EXIT, PRINT, PURGE, TYPE)" $ IF COMMAND .EQS. "EXIT" THEN EXIT $! $! Execute if user entered DELETE $ DELETE: ! " $ IF COMMAND .NES "DELETE" THEN GOTO DIRECTORY $ WRITE SYS$OUTPUT "This is the DELETE section." # $! Execute if user entered DIRECTORY $ DIRECTORY: $ $ IF COMMAND .NES "DIRECTORY" THEN GOTO PRINT $ WRITE SYS$OUTPUT "This is the DIRECTORY section." . . . $! Execute if user entered TYPE $ TYPE: % $ IF COMMAND .NES "TYPE" THEN GOTO ERROR $ WRITE SYS$OUTPUT "This is the TYPE section." $! $ ERROR: $ WRITE SYS$OUTPUT "You have entered an invalid command." & $! $ EXIT As you examine the example, note the following: ! This IF statement tests to see if the command that the user entered (COMMAND) is equal to "DELETE". If COMMAND is equal to DELETE, then the command procedure executes the next command. Programming with DCL: Introduction to Command Procedures 15–7 Programming with DCL: Introduction to Command Procedures 15.5 Steps for Writing Command Procedures " This statement also includes a GOTO command. A GOTO command is used to change the flow of execution to a label in the procedure. In this case, the procedure will go to the DIRECTORY label if COMMAND is not equal to DELETE. # This statement is a program stub. After the logic of the command procedure is tested, this line will be replaced with the actual commands required for a DELETE operation. $ This is the label for the DIRECTORY subroutine. Note that the labels that identify each command block are the same as the commands on the option list. This allows you to use the symbol COMMAND (which is equated to the user’s request) in the GOTO statement. % This IF statement tests to see if the "TYPE" command was entered. If "TYPE" was entered, the procedure will output "This is the TYPE section." However, because this is the last command you will be testing for, if the command entered is not "TYPE," the program will display an error message. & If all commands have been tested and no valid command name is found, then the program will output, "You have entered an invalid command." 15.5.3 Step 3: Add Loops A loop is a group of statements that execute repeatedly until a condition is met. A loop works as follows: 1. Obtains a value from user input 2. Processes the command 3. Repeats the process until the user exits the command procedure To write a loop, follow this procedure: Step Action 1 Begin the loop with a label. 2 Test a variable to determine whether you need to execute the commands in the loop. 3 If you do not need to execute the loop, go to the end of the loop. 4 If you need to execute the loop, perform the commands in the body of the loop, then return to the beginning of the loop. 5 End the loop. The following example shows the usage of loops in the CLEANUP.COM command procedure: 15–8 Programming with DCL: Introduction to Command Procedures Programming with DCL: Introduction to Command Procedures 15.5 Steps for Writing Command Procedures $ GET_COM_LOOP: $ INQUIRE COMMAND$ "Enter command (DELETE, DIRECTORY. EXIT, PRINT, PURGE, TYPE)" $ IF COMMAND .EQS. "EXIT" THEN GOTO END_LOOP $! $! Execute if user entered DELETE $ DELETE: $ IF COMMAND .NES. "DELETE" THEN GOTO DIRECTORY $ WRITE SYS$OUTPUT "This is the DELETE section." $ GOTO GET_COM_LOOP . . . $ END_LOOP: $ WRITE SYS$OUTPUT "Directory ’’F$DIRECTORY()’ has been cleaned" $ EXIT Once a command executes, control is passed back to the GET_COM_LOOP label until a user enters the EXIT command. When an EXIT command is entered, the procedure outputs a message stating that the directory has been cleaned. 15.5.4 Step 4: End the Command Procedure To end a command procedure, follow this procedure: Step Action 1 Decide where you might need to exit or quit from the command procedure. 2 Place EXIT or STOP commands as appropriate. 15.5.4.1 Using the EXIT Command You can put an EXIT command in your command procedure to: • Ensure that a procedure does not execute certain lines • End procedures that have more than one execution path • End a command procedure The following is an example of using an EXIT command to avoid executing an error handling routine that is located at the end of a procedure: . . . $ EXIT ! End of normal execution path $ ERROR_ROUTINE . . . The following is an example of using the EXIT command to end a procedure that has more than one execution path: Programming with DCL: Introduction to Command Procedures 15–9 Programming with DCL: Introduction to Command Procedures 15.5 Steps for Writing Command Procedures $ START: $ IF P1 .EQS. "TAPE" .OR. P1 .EQS. "DISK" THEN GOTO ’P1’ $ INQUIRE P1 "Enter device (TAPE or DISK)" $ GOTO START $ TAPE: !Process tape files . . . $ EXIT $ DISK: ! Process disk files . . . $ EXIT The commands following each of the labels (TAPE and DISK) provide different paths though the procedure. The EXIT command before the DISK label ensures that the commands after the DISK label do not execute unless the procedure branches explicitly to the label. The EXIT command is not required at the end of procedures because the endof-file of the procedure causes an implicit EXIT command. However, Compaq recommends use of the EXIT command. 15.5.4.2 Using the STOP Command You can use the STOP command in a command procedure to ensure that the procedure terminates if a severe error occurs. If the STOP command is in a command procedure that is executed interactively, control is returned to the DCL level. If a command procedure is being executed in batch mode, the batch job terminates. This command line tells the procedure to stop if a severe error occurs: $ ON SEVERE_ERROR THEN STOP 15.5.5 Step 5: Test and Debug the Program Logic Once you have written the code using program stubs, you should test the overall logic of the command procedure. You should test all possible paths of execution. Follow this procedure to test and debug command procedures: Step Action 1 Test the program logic by entering each valid command in the command procedure. 2 Continue testing the program logic by entering an invalid command. 3 Finish testing the program logic by exiting from the command procedure using the EXIT command. 4 If necessary, debug the program using the SET VERIFY, SET PREFIX, or SHOW SYMBOL commands. The following example shows how to test the command procedure by entering and executing every possible command, an invalid command, and then exiting: 15–10 Programming with DCL: Introduction to Command Procedures Programming with DCL: Introduction to Command Procedures 15.5 Steps for Writing Command Procedures $ @CLEANUP Enter command (DELETE, DIRECTORY, EXIT, This is the DELETE section. Enter command (DELETE, DIRECTORY, EXIT, This is the DIRECTORY section. . . . Enter command (DELETE, DIRECTORY, EXIT, You have entered an invalid command. Enter command (DELETE, DIRECTORY, EXIT, $ PRINT, PURGE, TYPE): DELETE PRINT, PURGE, TYPE): DIRECTORY PRINT, PURGE, TYPE): PRINF PRINT, PURGE, TYPE): EXIT 15.5.5.1 Debugging Command Procedures You can use the following commands to help debug command procedures: • SET VERIFY Displays each line before it is executed. When an error occurs with verification set, you see the error and the line that generated the error. You can use keywords with the SET VERIFY command to indicate that only command lines or data lines are to be verified. The SET VERIFY command remains in effect until you log out, you enter the SET NOVERIFY command, or you use the F$VERIFY lexical function to change the verification setting. (Chapter 17 contains more information on changing verification settings.) • SET PREFIX If verification is in effect, you can also use the DCL command SET PREFIX to time-stamp a procedure log file by prefixing each command line with the time it is executed. • SHOW SYMBOL The SHOW SYMBOL command can be used to determine how symbols in the procedure are defined. Example: Debugging Using the SET VERIFY Command In the following example, the label END_LOP is spelled incorrectly. You can see exactly where the error is because verification is turned on: $ SET VERIFY $ @CLEAN $ GET_COM_LOOP: $ INQUIRE COMMAND "Enter command (DELETE, DIRECTORY, EXIT, PRINT, PURGE, TYPE)" Enter command (DELETE, DIRECTORY, EXIT, PRINT, PURGE, TYPE): EXIT $ IF COMMAND .EQS. "EXIT" THEN GOTO END_LOP %DCL-W-USGOTO, target of GOTO not found check spelling and presence of label To correct the error, change the label to END_LOOP. Example: Debugging Using the SET PREFIX Command The following example illustrates the use of time-stamping: $ $ $ $ SET VERIFY @TEST SET DEFAULT SYS$LOGIN SHOW DEFAULT USER$:[SMYTHE] $ SET PREFIX "(!5%T) " $ @TEST (17:52) $ SET DEFAULT SYS$LOGIN (17:52) $ SHOW DEFAULT USER$:[SMYTHE] Programming with DCL: Introduction to Command Procedures 15–11 Programming with DCL: Introduction to Command Procedures 15.5 Steps for Writing Command Procedures Example: Debugging Using the SHOW SYMBOL Command The following example shows how the SHOW SYMBOL command is used to determine how the symbol COMMAND is defined: $ SET VERIFY $ @CLEAN $ GET_COM_LOOP: $ INQUIRE COMMAND "ENTER COMMAND (DELETE, DIRECTORY, EXIT, PRINT, PURGE, TYPE)" ENTER COMMAND (DELETE, DIRECTORY, EXIT, PRINT, PURGE, TYPE): EXIT $ SHOW SYMBOL COMMAND COMMAND = "EXIT" $ IF COMMAND .EQS. "exit" THEN GOTO END_LOOP . . . The SHOW SYMBOL command reveals that the symbol COMMAND has the value "EXIT". Because the INQUIRE command automatically converts input to uppercase and the IF statement that tests the command uses lowercase characters in the string "exit", DCL determines that the strings are not equal. To correct the error, make sure that the quoted string in the IF statement is written in capital letters. The rest of the string can use either uppercase or lowercase letters. 15.5.5.2 Enabling Verification During Execution You can also interrupt a command procedure while it is executing to enable verification. As long as the command procedure does not contain the SET VERIFY command or a Ctrl/Y key sequence, you can enable verification by following these steps: Step Action 1 Press Ctrl/Y to interrupt execution. 2 Enter the SET VERIFY command. 3 Enter the CONTINUE command to continue execution of the command procedure (with verification enabled). 15.5.6 Step 6: Add Cleanup Tasks In general, execution of a command procedure should not change the user’s process state. Therefore, a command procedure should include a set of commands that return the process to its original state. This set of commands is usually part of a subroutine that is labeled "CLEAN_UP". Common cleanup operations include closing files and resetting the default device and directory. Follow this procedure to add cleanup tasks to your command procedure: Step Task 1 Begin the cleanup subroutine with a label, such as CLEAN_UP. 2 Test for any open files using the F$GETJPI lexical function. 3 Delete any temporary or extraneous files using the DELETE or PURGE command. 4 If you have changed any defaults (such as the device or directory), restore them to their original state using the SET DEFAULT command. 15–12 Programming with DCL: Introduction to Command Procedures Programming with DCL: Introduction to Command Procedures 15.5 Steps for Writing Command Procedures Step Task 5 Include an ON CONTROL_Y statement to ensure that the cleanup operations are performed. 15.5.6.1 Closing Files If you have any open files, make sure that they are closed before the procedure exits. You can use the lexical function F$GETJPI to examine the remaining open file quota (FILCNT) for the process. If FILCNT is the same at the beginning and end of the command procedure, you know that no files have been left open. These are the commands that you would use to warn a user that a file has been left open: $ FIL_COUNT = F$GETJPI ("","FILCNT") . . . $ IF FILCNT .NE. F$GETJPI ("", "FILCNT") THENWRITE SYS$OUTPUT "WARNING -- file left open) 15.5.6.2 Deleting Temporary or Extraneous Files If you have created temporary files, delete them. In general, if you have updated any files, you should purge them to delete the previous copies. Before you delete files you have not created, make sure you want to delete them. For example, if you have updated a file that contains crucial data, you might want to make the purging operation optional. If you change the default device, the directory, or both, reset the original defaults before the command procedure exits. To save the name of the original default directory, use the DEFAULT keyword of the F$ENVIRONMENT lexical function. At the end of the command procedure, include a SET DEFAULT command that restores the saved device and directory. The command lines shown in this example save and restore the device and directory defaults: $ SAV_DEFAULT = F$ENVIRONMENT ("DEFAULT") . . . $ SET DEFAULT ’SAV_DEFAULT’ 15.5.6.3 Commonly Changed Process Characteristics The following table lists other commonly changed process characteristics, the lexical functions used to save them, and the lexical function or command used to restore them: Programming with DCL: Introduction to Command Procedures 15–13 Programming with DCL: Introduction to Command Procedures 15.5 Steps for Writing Command Procedures Characteristic Lexical Function Used to Save Lexical Function Used to Restore DCL prompt F$ENVIRONMENT SET PROMPT Default protection F$ENVIRONMENT SET PROTECTION/DEFAULT Privileges F$SETPRV F$SETPRV or SET PROCESS/PRIVILEGES Control characters F$ENVIRONMENT SET CONTROL Verification F$VERIFY F$VERIFY Message format F$ENVIRONMENT SET MESSAGE Key state F$ENVIRONMENT SET KEY For complete descriptions of these lexical functions, see the OpenVMS DCL Dictionary. 15.5.6.4 Ensuring Cleanup Operations Are Performed To ensure that cleanup operations are performed even if the command procedure is aborted, begin each command level in the command procedure with the following statement: $ ON CONTROL_Y THEN GOTO CLEANUP For additional information on using the ON CONTROL_Y command, see Chapter 16. 15.5.7 Step 7: Complete the Command Procedure When your general design works correctly, follow these steps to complete your command procedure: Step Task 1 Substitute commands for the first program stub in the command procedure. 2 Test the command procedure to make sure that the new commands work properly. 3 Debug the command procedure, if necessary. 4 When the first program stub works, move to the next one, and so on, until all program stubs have been replaced. Example: Replacing a Program Stub with Commands The following example shows the code for the TYPE section of CLEANUP.COM: $! Execute if user entered TYPE $! TYPE: $ IF COMMAND .NES. "TYPE THEN GOTO ERROR $ INQUIRE FILE "File to type" $ TYPE ’FILE’ $ GOTO GET_COM_LOOP This would replace the existing code: $ WRITE SYS$OUTPUT "This is the TYPE section." 15–14 Programming with DCL: Introduction to Command Procedures Programming with DCL: Introduction to Command Procedures 15.5 Steps for Writing Command Procedures Example: CLEANUP.COM Command Procedure Following is an example of the completed CLEANUP.COM command procedure: $ GET_COM_LOOP: $ INQUIRE COMMAND "Enter command (DELETE, DIRECTORY, EXIT, PRINT, PURGE, TYPE)" $ IF COMMAND .EQS. "EXIT" THEN GOTO END_LOOP $! $!Execute if user entered DELETE $ DELETE: $ IF COMMAND .NES. "DELETE" THEN GOTO DIRECTORY $ INQUIRE FILE "File to delete? " $ DELETE ’FILE’ $ GOTO GET_COM_LOOP $! $!Execute if user entered DIRECTORY $ DIRECTORY: $ IF COMMAND .NES. "DIRECTORY" THEN GOTO PRINT $ DIRECTORY $ GOTO GET_COM_LOOP $! $!Execute if user entered PRINT $ PRINT: $ IF COMMAND .NES. "PRINT" THEN GOTO PURGE $ INQUIRE FILE "File to print? " $ PRINT SYS$OUTPUT ’FILE’ $ GOTO GET_COM_LOOP $! $!Execute if user entered PURGE $ PURGE: $ IF COMMAND .NES. "PURGE" THEN GOTO TYPE $ PURGE $ GOTO GET_COM_LOOP $! $!Execute if user entered TYPE $ TYPE: $ IF COMMAND .NES. "TYPE" THEN GOTO ERROR $ INQUIRE FILE "File to type" $ TYPE ’FILE’ $ GOTO GET_COM_LOOP $! $ ERROR: $ WRITE SYS$OUTPUT "You entered an invalid command." $ GOTO GET_COM_LOOP $! $ END_LOOP: $ WRITE SYS$OUTPUT "Directory ’’F$DIRECTORY()’ has been cleaned." $ $ EXIT 15.6 Executing Command Procedures To make a command procedure run, you must execute it. You can execute command procedures: • From within another command procedure • On remote nodes • As parameters or qualifiers to DCL commands • Interactively • As batch jobs • On disk and tape volumes The following sections describe each of these methods. Programming with DCL: Introduction to Command Procedures 15–15 Programming with DCL: Introduction to Command Procedures 15.6 Executing Command Procedures 15.6.1 Executing Command Procedures from Within Other Command Procedures You can execute another command procedure from within a command procedure by including an execute procedure ( @ ) command . The following command procedure, WRITEDATE.COM, invokes the command procedure GETDATE.COM: $! WRITEDATE.COM $! $ INQUIRE TIME "What is the current time in hh:mm format?" $ @GETDATE [JONES.COM]GETDATE.COM 15.6.2 Executing Command Procedures on Remote Nodes You can use the TYPE command to execute command procedures in the toplevel directory of another account on a remote node. You can execute command procedures that: • Display the status of services in the local OpenVMS Cluster system that are not provided clusterwide • List the users logged in to the remote node Enter the TYPE command followed by an access control string. Use the following format: $ TYPE nodename"username password"::"TASK=command_procedure" The variables username and password are the user name and password for the account on the remote node. This command procedure displays the users logged in to the remote node on which the command procedure resides: $!SHOWUSERS.COM $! $ IF F$MODE() .EQS. "NETWORK" THEN DEFINE/USER SYS$OUTPUT SYS$NET $ SHOW USERS In the following example, SHOWUSERS.COM is located in the top-level directory of BIRD’s account on node ORIOLE, and the password is BOULDER. SHOWUSERS.COM executes the DCL command SHOW USERS on the remote node ORIOLE. The TYPE command displays the output from SHOWUSERS.COM on the local node; that is, on the terminal from which you enter the type command: $ TYPE ORIOLE"BIRD BOULDER"::"TASK=SHOWUSERS" OpenVMS User Processes at 11-DEC-1999 17:20:13.30 Total number of users = 4, number of processes = 4 Username FLICKER ROBIN DOVE DUCK Node AUTOMA FABLES MURMUR FABLES Interactive Subprocess 2 1 1 2 1 1 1 15–16 Programming with DCL: Introduction to Command Procedures Batch 1 Programming with DCL: Introduction to Command Procedures 15.6 Executing Command Procedures 15.6.2.1 Security Note Your password will be visible on your terminal when you use the TYPE command with an access control string. Take the appropriate security precautions as described in Chapter 18. 15.6.3 Executing Command Procedures with DCL Qualifiers or Parameters You can create a command procedure that specifies DCL command parameters or qualifiers. This type of command procedure is useful when there is a set of parameters or qualifiers that you use frequently with one or more commands. Enter the execute procedure command ( @ ) in a command line where you would normally specify qualifiers or parameters. This command procedure can be used to enter a set of qualifiers to the LINK command: $! This command procedure contains command $! qualifiers for the LINK command. $! /DEBUG/SYMBOL_TABLE/MAP/FULL/CROSS_REFERENCE This command line links an object named SYNAPSE.OBJ, using the qualifiers specified in DEFLINK.COM: $ LINK SYNAPSE@DEFLINK This command procedure can be used to enter the parameters CHAP1.TXT, CHAP2.TXT, and CHAP3.TXT with a DCL command: $! PARAM.COM $! This command procedure contains a list of $! parameters that can be used with commands. $! CHAP1, CHAP2, CHAP3 This command line specifies the command procedure PARAM in place of a list of parameters. In the following example, the parameters are the file names listed in PARAM.COM: $ DIRECTORY/SIZE @PARAM Note When using the execute procedure command ( @ ), the entire specified file is treated as command input by DCL. 15.6.3.1 Restrictions The following restrictions apply when executing command procedures: • You cannot include a space before an execute procedure command ( @ ) when the command procedure begins with a qualifier name. • You must precede the execute procedure command ( @ ) with a space when the command procedure begins with a parameter. Programming with DCL: Introduction to Command Procedures 15–17 Programming with DCL: Introduction to Command Procedures 15.6 Executing Command Procedures 15.6.4 Executing Command Procedures Interactively To execute a command procedure interactively, enter an execute procedure command ( @ ) followed by the file specification of the command procedure. For example, this command executes the procedure SETD.COM in the [MAINT.PROCEDURES] directory on the WORKDISK: disk: $ @WORKDISK:[MAINT.PROCEDURES]SETD Return You can define a symbol name to represent long command lines. You can then use the symbol to execute a command procedure. To use a symbol to execute the command procedure shown in the previous example, include this line in your login command procedure: $ SETD == "@WORKDISK:[MAINT.PROCEDURES]SETD" Then, to execute the procedure SETD.COM, enter the symbol name as you would any command: $ SETD Return By default, when you execute a command procedure interactively, the operating system displays output at your terminal. However, you can redirect output to a file by using the /OUTPUT qualifier to the execute command. When you redirect command procedure output to a file, the procedure sends any error messages to the terminal and to the file that is receiving the output. This command writes the output from SETD.COM to the file RESULTS.TXT instead of to the terminal: $ @SETD/OUTPUT=RESULTS.TXT Always place the /OUTPUT qualifier immediately after the command procedure name, with no intervening spaces. Otherwise, DCL interprets the qualifier as a parameter to be passed to the procedure. 15.6.5 Executing Command Procedures as Batch Jobs If you use command procedures that require lengthy processing time (for example, compiling or assembling large programs), submitting these procedures as batch jobs will allow you to continue using your terminal interactively. To execute a command procedure in batch mode, submit your command procedure to a batch queue (a list of batch jobs waiting to execute) by entering the DCL command SUBMIT. When you submit a job, it is directed to the default batch queue SYS$BATCH where it is added to the end of the queue of jobs waiting to be executed. When the jobs preceding yours are completed, your job is executed. On OpenVMS systems, the number of batch jobs that can execute simultaneously is specified when the batch queue is created by the system manager. The following example shows how to execute the command procedure named JOB1.COM. The SUBMIT command uses the default file type .COM; therefore you do not have to enter the file type if your command procedure has the file type .COM: $ SUBMIT JOB1 Job JOB1 (queue SYS$BATCH, entry 651, started on SYS$BATCH)) 15–18 Programming with DCL: Introduction to Command Procedures Programming with DCL: Introduction to Command Procedures 15.6 Executing Command Procedures 15.6.5.1 Remote Batch Jobs If your system is part of a network, you can submit a command procedure as a batch job on a remote node. Within a command procedure, you can use DCL commands to open and close files on remote notes and to read and write records in those files, using the same commands and qualifiers for local files. 15.6.5.2 Restarting Batch Jobs By default, if the system fails before the job is finished, batch jobs are reexecuted beginning with the first line. However, you can use the following symbols in your command procedure to specify a different restarting point: • $RESTART A global symbol whose value is true if the batch job has been started at least once before this execution. Do not specify a value for $RESTART; the system will assign the appropriate value. • BATCH$RESTART A global symbol whose value you specify using the SET RESTART_VALUE command. Using $RESTART and BATCH$RESTART The following procedure describes how to use the $RESTART and the BATCH$RESTART symbols: Step Action 1 Begin each possible starting point of the procedure with a label. 2 As the first step in each section, equate the value of BATCH$RESTART to the label using the SET RESTART_VALUE command. 3 At the beginning of the procedure, test $RESTART. 4 If $RESTART is true, issue a GOTO statement using BATCH$RESTART as the transfer label. The following command procedure extracts a number of modules from a library, concatenates those modules, and then sorts the resulting file: $! SORT_MODULES.COM ! $! Set default to the directory containing $! the library whose modules are to be sorted $ SET DEFAULT WORKDISK:[ACCOUNTS.DATA83] $! $! Check for restarting $ IF $RESTART THEN GOTO "BATCH$RESTART" $! Programming with DCL: Introduction to Command Procedures 15–19 Programming with DCL: Introduction to Command Procedures 15.6 Executing Command Procedures $ EXTRACT_LIBRARIES: $ SET RESTART_VALUE=EXTRACT_LIBRARIES . . . $ CONCATENATE_LIBRARIES: $ SET RESTART_VALUE=CONCATENATE_LIBRARIES . . . $ SORT_FILE: $ SET RESTART_VALUE=SORT_FILE . . . $ EXIT If this command procedure aborts, it reexecutes from the beginning of the file, from the statement labeled CONCATENATE_LIBRARIES, or from the statement labeled SORT_FILE, depending on the value of BATCH$RESTART. If you were extracting a number of separate modules, you could make each extraction a separate section. 15.6.6 Executing Command Procedures on Disk and Tape Volumes The following sections describe how to execute command procedures on disk and tape volumes. 15.6.6.1 Executing on Private Disk Volumes When you submit a command procedure with the SUBMIT command, you cannot access files on allocated devices. You can, however, execute a command procedure that is located on a private disk volume if the volume is mounted with the /SHARE qualifier. 15.6.6.2 Executing on Tape Volumes You can execute command procedures that reside on tape volumes if: • The procedure does not invoke any other procedures • The procedure does not issue any GOTO commands that refer to labels in the procedure preceding the GOTO command If either of these conditions occur, you can execute the command procedure by doing the following: Step Action 1. Copy the command procedure to a shared disk volume. 2. Execute the command procedure on the shared disk volume. 15.7 Exiting and Interrupting Command Procedures When you use any of the methods described in this section to exit from a command procedure, you need to be aware of command levels. A command level is an input stream for the DCL level interpreter. When you enter commands at your terminal, you are entering commands at command level 0. A simple interactive command procedure (such as CLEANUP.COM) executes at command level 1. When the procedure terminates and the DCL prompt reappears on your screen, you are back at command level 0. 15–20 Programming with DCL: Introduction to Command Procedures Programming with DCL: Introduction to Command Procedures 15.7 Exiting and Interrupting Command Procedures 15.7.1 Methods of Exiting There are three ways to exit from a command procedure while it is executing: • Place an EXIT command in the command procedure • Place a STOP command in the command procedure • Enter Ctrl/Y during the execution of the program Exiting with the EXIT Command If an exit is caused by the end of the procedure or an EXIT command, control returns to the next higher command level. You can return a status value to the next higher command level by specifying the value as the parameter of the EXIT command. If you invoke the command procedure called SUB at the DCL level and SUB calls the subroutine SUB1, the following occurs: 1. Exiting from SUB1 returns you to SUB at the command line following the call to SUB1. 2. Exiting from SUB returns you to DCL command level. Exiting with the STOP Command If an exit is caused by a STOP command, control always returns to DCL command level, regardless of the command level in which the STOP command executes. If you execute the STOP command in a batch job, the batch job terminates. Exiting with Ctrl/Y You can interrupt a command procedure by pressing Ctrl/Y and then using the EXIT or STOP command to terminate the procedure. In this case, both the EXIT and STOP command return you to the DCL level. In the following example, the TESTALL procedure is interrupted by pressing Ctrl/Y. The EXIT command terminates processing of the procedure and returns you to DCL level. (Note that you can also enter the STOP command after you interrupt the procedure.) $ @TESTALL Return Ctrl/Y $ EXIT $ Return 15.7.2 Exit-Handling Routines When you interrupt a command procedure, if the command (or image) that you interrupt declares any exit-handling routines, the EXIT command gives these routines control. However, the STOP command does not execute these routines. 15.8 Handling Errors By default, the command interpreter executes an EXIT command when a command results in an error or severe error. This causes the procedure to exit to the previous command level. For other severity levels (success, warning, and informational), the command procedure continues. There is one exception to the way that the command interpreter handles errors. If you reference a label in a command procedure and the label does not exist (for example, if you include the command GOTO ERR1 and ERR1 is not used as a label in the procedure), the GOTO command issues a warning and the command procedure exits. Programming with DCL: Introduction to Command Procedures 15–21 Programming with DCL: Introduction to Command Procedures 15.8 Handling Errors When the system issues an EXIT command as part of an error-handling routine, it passes the value of $STATUS back to the previous command level, with one change. The command interpreter sets the high-order digit of $STATUS to 1 so that the command interpreter does not redisplay the message associated with the status value. In the following example, the command procedure TEST.COM contains an error in the output file specification: $ CREATE DUMMY.DAT\ THIS IS A TEST FILE $ SHOW TIME When you execute this procedure, the CREATE command returns an error in $STATUS and displays the corresponding message. The command interpreter then examines the value of $STATUS, determines that an error occurred, issues an EXIT command, and returns the value of $STATUS. When the procedure exits, the error message is not redisplayed because the CREATE command already displayed the message once. At DCL command level, you can see that $STATUS contains the error message but the high-order digit has been set to 1. For example: $ @TEST %CREATE-E-OPENOUT, error opening DUMMY.DAT as output -RMS-F-SYN, file specification syntax error %DCL-W-SKPDAT, image data (records not beginning with "$") ignored $ SHOW SYMBOL $STATUS $STATUS = "%X109110A2" $ WRITE SYS$OUTPUT F$MESSAGE(%X109110A2) %CREATE-E-OPENOUT, error opening !AS as output 15.8.1 Default Error Actions The following table describes the default action taken when an error condition or a Ctrl/Y interruption occurs while a command procedure is executing. You can override these default actions with the ON, SET [NO]ON, and SET [NO]CONTROL=Y commands. Interrupt Default Action Error or severe error Procedure exits to the next command level. Ctrl/Y at DCL command level or command level 1 Procedure is interrupted; the procedure can continue if no other image forces it to exit. Ctrl/Y at command level lower than level 1 Procedure exits to the next higher command level. 15.9 Other Methods of Error Handling The following sections describe other methods of handling errors. 15.9.1 ON Command The ON command specifies an action to be performed if an error of a certain severity or greater severity occurs. If such an error occurs, the system takes the following actions: • Performs the action specified by the ON command. • Sets $STATUS and $SEVERITY to indicate the result of the specified ON action. In general, they are set to success. 15–22 Programming with DCL: Introduction to Command Procedures Programming with DCL: Introduction to Command Procedures 15.9 Other Methods of Error Handling • Resets the default error action (to exit if an error or severe error occurs). An ON command action is executed only once. Therefore, after a command procedure performs the action specified in an ON command, the default error action is reset. The action specified by an ON command applies only within the command level in which the command is executed. Therefore, if you execute an ON command in a procedure that invokes another procedure, the ON command action does not apply to the nested procedure. The format of the ON command is as follows: ON condition THEN [$] command Where "condition" is one of the following keywords: ON Keyword Action Taken WARNING Command procedure performs the specified action if a warning, error, or severe error occurs. ERROR Command procedure performs the specified action if an error or severe error occurs. The procedure continues if a warning occurs. SEVERE_ERROR Command procedure performs the specified action if a severe (fatal) error occurs. The procedure continues if a warning or error occurs. If an ON command action is established for a specific severity level, the command interpreter performs the specified action when errors of the same or worse severity occur. When less severe errors occur, the command interpreter continues processing the file. Example: Using the ON Command This command can be used to override the default error handling so that a procedure exits when warnings, errors, or severe errors occur: $ ON WARNING THEN EXIT Example: Resuming After an Error If your command procedure includes this command, the command procedure executes normally until an error or severe error occurs: $ ON ERROR THEN GOTO ERR1 If such an error occurs, then the procedure resumes executing at ERR1. $STATUS and $SEVERITY are set to success and the default error action is reset. If a second error occurs before another ON or SET NOON command is executed, the procedure exits to the previous command level. The action specified by an ON command applies only within the command level in which the command is executed. Therefore, if you execute an ON command in a procedure that invokes another procedure, the ON command action does not apply to the nested procedure. Figure 15–1 illustrates ON command actions. Programming with DCL: Introduction to Command Procedures 15–23 Programming with DCL: Introduction to Command Procedures 15.9 Other Methods of Error Handling Figure 15–1 ON Command Actions . . . $ @FORT $ DBA1:[HIGGINS]FORT.COM . . . $ $ . . . $ . . . $ . . . $ . . . $ ON ERROR THEN CONTINUE FORTRAN A 1 2 FORTRAN B ON WARNING THEN EXIT 3 FORTRAN C 4 EXIT ZK−0826−GE ! This ON command overrides the default command action (on warning, continue; on error or severe error, exit). If an error or severe error occurs while A.FOR is being compiled, the command procedure continues with the next command. " The default command action is reset if the previous ON command takes effect. Thus, if an error or severe error occurs while both A.FOR and B.FOR are being compiled, the command procedure exits. # If a warning, error, or severe error occurs while C.FOR is being compiled, the command procedure exits. $ If the command procedure does not exit before a command is executed, the command action takes effect. The sample command procedures FORTUSER.COM and CALC.COM in Appendix C also illustrate the use of the ON command to establish error handling. 15.10 Using the SET NOON Command You can prevent the command interpreter from checking the status returned from commands by using the SET NOON command in your command procedure, which sets the ON command to NO status. When you use the SET NOON command, the command interpreter continues to place values in $STATUS and $SEVERITY but does not perform any error checking. You can restore error checking with the SET ON command or with an ON command. When a procedure disables error checking, it can explicitly check the value of $STATUS following the execution of a command or program. In the following example, the SET NOON command preceding the RUN commands ensures that the command procedure continues if either of the programs TESTA or TESTB return an error condition. The SET ON command restores the default error checking by the command interpreter. 15–24 Programming with DCL: Introduction to Command Procedures Programming with DCL: Introduction to Command Procedures 15.10 Using the SET NOON Command $ $ $ $ SET RUN RUN SET NOON TESTA TESTB ON In the following example, the first IF command checks whether $STATUS has a true value (that is, if it is an odd numeric value). If so, the FORTRAN command was successful and the LINK command executes. After the LINK command executes, $STATUS is tested again. If $STATUS is odd, the RUN command executes; otherwise, the RUN command does not execute. The SET ON command restores the current ON condition action; that is, whatever condition was in effect before the SET NOON command was executed: $ $ $ $ $ SET NOON FORTRAN MYFILE IF $STATUS THEN LINK MYFILE IF $STATUS THEN RUN MYFILE SET ON The SET ON or SET NOON command applies only at the current command level; that is, the command level at which the command is executed. If you use the SET NOON command in a command procedure that calls another command procedure, the default error-checking mechanism will be in effect within the nested procedure. Note that SET NOON has no meaning when entered interactively at DCL level. 15.11 Handling Ctrl/Y Interruptions By default, when you press Ctrl/Y while a command procedure is executing, the command interpreter prompts for command input at a special command level called Ctrl/Y command level. From Ctrl/Y command level, you can enter DCL commands that are executed within the command interpreter and then resume execution of the command procedure with the CONTINUE command. In addition, you can stop the procedure by entering a DCL command that forces the command procedure to stop executing. This section describes methods of overriding the way that command procedures process Ctrl/Y interruptions by using the ON command. 15.11.1 Stopping Command Procedures You can interrupt a command procedure that is executing interactively by pressing Ctrl/Y. When you press Ctrl/Y, the command interpreter establishes a new command level, called the Ctrl/Y level, and prompts for command input. When the interruption occurs depends on the command or program that is executing: • If the command is executed by the command interpreter itself (for example, IF, GOTO, or an assignment statement), the command completes execution before the command interpreter prompts for a command at the Ctrl/Y level. • If the command or program is a separate image (that is, an image other than the command interpreter), the command is interrupted and the command interpreter prompts for a command at the Ctrl/Y level. At the Ctrl/Y level, the command interpreter stores the status of all previously established command levels so that it can restore the correct status after any Ctrl/Y interrupt. Programming with DCL: Introduction to Command Procedures 15–25 Programming with DCL: Introduction to Command Procedures 15.11 Handling Ctrl/Y Interruptions After you interrupt a procedure, you can do the following: • Enter a DCL command that is executed within the command interpreter. Among these commands are the SET VERIFY, SHOW TIME, SHOW TRANSLATION, ASSIGN, EXAMINE, DEPOSIT, SPAWN and ATTACH commands. After you enter one or more of these commands, you can resume the execution of the procedure with the CONTINUE command. See Section 16.7.2 for a complete list of commands that are executed within the command interpreter. When you enter the CONTINUE command, the command procedure resumes execution with the interrupted command or program or with the line after the most recently completed command. • Enter a DCL command that executes another image. When you enter any command that invokes a new image, the command interpreter returns to command level 0 and executes the command. This terminates the command procedure’s execution. Any exit handlers declared by the interrupted image are allowed to execute before the new image is started. • Enter the EXIT or STOP command to terminate the command procedure’s execution. If you use the EXIT command, exit handlers declared by the interrupted image are allowed to execute. However, the STOP command does not execute these routines. Note If you do not exit from a command procedure (either explicitly from the command level or as part of an ON routine) following a Ctrl/Y, the next command you enter is interpreted in the context of the command procedure. For example, suppose you define the following symbol at the interactive level: $ MAIL = "mail/edit=(send,reply,forward)" If you enter Ctrl/Y to interrupt a command procedure that does not include this definition and then enter the command MAIL to send a message, your editor is not invoked automatically. 15.11.2 Stopping Privileged Images If you interrupt the execution of a privileged image, you can enter only the CONTINUE, SPAWN, or ATTACH commands if you want to save the context of the image. If you enter any other commands (except from within a subprocess that you have spawned or attached to), the privileged image is forced to exit. 15.12 Setting Ctrl/Y Action Routines The following sections describe how to set Ctrl/Y action routines. 15–26 Programming with DCL: Introduction to Command Procedures Programming with DCL: Introduction to Command Procedures 15.12 Setting Ctrl/Y Action Routines 15.12.1 Using the ON Command The ON command, which defines an action to be taken in case of error conditions, also provides a way to define an action routine for a Ctrl/Y interruption that occurs during execution of a command procedure. The action that you specify overrides the default Ctrl/Y action (that is, to prompt for command input at the Ctrl/Y command level). For example: $ ON CONTROL_Y THEN EXIT If a procedure executes this ON command, a subsequent Ctrl/Y interruption during the execution of the procedure causes the procedure to exit. Control is passed to the previous command level. When you press Ctrl/Y to interrupt a procedure that uses ON CONTROL_Y, the following actions are taken: • If the command currently executing is a command executed within the command interpreter, the command completes and the Ctrl/Y action is taken. • If the current command or program is executed by an image other than the command interpreter, the image is forced to exit and the Ctrl/Y action is taken. If the image has declared an exit handler, however, the exit handler is executed before the Ctrl/Y action is taken. The image cannot be continued following the Ctrl/Y action. 15.12.2 Effects of Entering Ctrl/Y The execution of Ctrl/Y does not automatically reset the default Ctrl/Y action (that is, to prompt for command input at the Ctrl/Y command level). A Ctrl/Y action remains in effect until one of the following conditions occurs: • The procedure terminates (as a result of pressing Ctrl/Y, executing an EXIT or STOP command, or a default error condition handling action). • Another ON CONTROL_Y command is executed. • The procedure executes the SET NOCONTROL=Y command (see Section 15.13). A Ctrl/Y action can be specified in each active command level and affects only the command level in which it is specified. When the command procedure shown in the following example executes, each Ctrl/Y interruption results in the execution of the SHOW TIME command. After each SHOW TIME command executes, the procedure resumes execution at the command following the command that was interrupted. $ ON CONTROL_Y THEN SHOW TIME Programming with DCL: Introduction to Command Procedures 15–27 Programming with DCL: Introduction to Command Procedures 15.12 Setting Ctrl/Y Action Routines Figure 15–2 illustrates the flow of execution following Ctrl/Y interruptions. Figure 15–2 Flow of Execution Following Ctrl/Y Action . . . $ @FILES . . . Ctrl/Y DBA1:[HIGGINS]FILES.COM . . . $ ON CONTROL_Y THEN GOTO CLEAN_UP . . . $ TYPE STATUS.OUT;1 $ IF $STATUS THEN DELETE STATUS.OUT;1 . . . $ EXIT $ CLEAN_UP: 2 $ DELETE STATUS.OUT;1 $ DELETE *.TMP;* $ EXIT 3 1 $ DBA1:[HIGGINS] PRIV.COM $ @PRIV . . . Ctrl/Y 4 5 Interruption not allowed...continuing . . . $ ON CONTROL_Y THEN WRITE SYS$OUTPUT− "Interruption not allowed...continuing" . . . $ TYPE STATUS.OUT;1 $ IF $STATUS THEN DELETE STATUS.OUT;1 6 . . . ZK−0827−GE ! The Ctrl/Y interruption occurs during the execution of the TYPE command. " Control is then transferred to the label CLEAN_UP. # After executing the routine, the command procedure exits and returns to the interactive command level. $ The Ctrl/Y interruption occurs during the execution of the TYPE command. % The WRITE command specified in the ON command is executed. & The command procedure continues execution at the command following the interrupted command. 15–28 Programming with DCL: Introduction to Command Procedures Programming with DCL: Introduction to Command Procedures 15.12 Setting Ctrl/Y Action Routines Figure 15–3 illustrates what happens when Ctrl/Y is pressed during the execution of nested command procedures. Figure 15–3 Ctrl/Y in Nested Procedures DBA1:[HIGGINS]SEARCH.COM . . . $ ON CONTROL_Y THEN GOTO CLEAN_UP . . . $ @SUBSEARCH $ NEXT_STEP: 3 . . . $ EXIT $ CLEAN_UP: . . . $ @SEARCH . . . Ctrl/Y . . . Ctrl/Y . . . 1 DBA1:[HIGGINS] SUBSEARCH.COM . . . $ @SUBSUB . . . 2 DBA1:[HIGGINS] SUBSUB.COM Ctrl/Y . . . $ ON CONTROL_Y THEN SHOW TIME . . . $ EXIT 4 ZK−0828−GE ! If a Ctrl/Y interruption occurs while SEARCH.COM is executing, control is transferred to the label CLEAN_UP. " If a Ctrl/Y interruption occurs while SUBSEARCH.COM is executing, control is transferred to the label NEXT_STEP in SEARCH.COM. # Because no Ctrl/Y action is specified in SUBSEARCH.COM, the procedure exits to the previous command level when a Ctrl/Y interruption occurs. $ If a Ctrl/Y interruption occurs while SUBSUB.COM is executing, the SHOW TIME is executed. 15.13 Disabling and Enabling Ctrl/Y Interruptions The following sections describe how to disable and enable Ctrl/Y interruptions. Programming with DCL: Introduction to Command Procedures 15–29 Programming with DCL: Introduction to Command Procedures 15.13 Disabling and Enabling Ctrl/Y Interruptions 15.13.1 Using SET NOCONTROL=Y The SET NOCONTROL=Y command disables Ctrl/Y handling. That is, if a command procedure executes the SET NOCONTROL=Y command, pressing Ctrl/Y has no effect. The SET NOCONTROL=Y command also cancels the current Ctrl/Y action established with the ON CONTROL_Y command. To reestablish the default Ctrl/Y action, use the following two commands: $ SET NOCONTROL=Y $ SET CONTROL=Y The SET NOCONTROL=Y command disables Ctrl/Y handling and cancels the current ON CONTROL_Y action. The SET CONTROL=Y command enables Ctrl/Y handling. At this point, the default action is reinstated. That is, if Ctrl/Y is pressed during the execution of the procedure, the command interpreter prompts for a command at the Ctrl/Y command level. You can use the SET NOCONTROL=Y command at any command level. It affects all command levels until the SET CONTROL=Y command reenables Ctrl/Y handling. 15.13.2 Using SET CONTROL=Y An ON CONTROL_Y command remains in effect until another ON CONTROL_Y or a SET NOCONTROL=Y command executes or the command procedure exits. To exit from a nonterminating loop when Ctrl/Y is disabled, you must delete your process from another terminal using the DCL command STOP. If you disable the default Ctrl/Y action, reset it as soon as possible. To reset the default Ctrl/Y action, execute the SET NOCONTROL=Y command followed by the SET CONTROL=Y command. In this command procedure, pressing Ctrl/Y while a file is being typed passes control to the label END_TYPE: . . . $! Type a file $ IF COMMAND .NES. "TY" THEN GOTO END_TYPE $ ON CONTROL_Y THEN GOTO END_TYPE $ TYPE ’FILESPEC’ $END_TYPE: $! $! Reset default $ SET NOCONTROL=Y $ SET CONTROL=Y . . . Note The ON CONTROL_Y and SET NOCONTROL=Y commands are intended for special applications. Compaq does not recommend, in general, that you disable Ctrl/Y interruptions. To exit from a nonterminating loop when Ctrl/Y is disabled, you must delete (from another terminal) the process from which the looping procedure is executing. 15–30 Programming with DCL: Introduction to Command Procedures Programming with DCL: Introduction to Command Procedures 15.14 Detecting Errors in Command Procedures Using Condition Codes 15.14 Detecting Errors in Command Procedures Using Condition Codes When each DCL command in a command procedure completes execution, the command interpreter saves a condition code that describes the reason why the command terminated. This code can indicate successful completion or it can identify an informational or error message. The command interpreter examines the condition code after it performs each command in a command procedure. If an error that requires special action has occurred, the system performs the action. Otherwise, the next command in the procedure executes. 15.14.1 Displaying Condition Codes ($STATUS) The command interpreter saves the condition code as a 32-bit longword in the reserved global symbol $STATUS. The $STATUS symbol conforms to the format of a system message code as follows: • Bits 0–2 contain the severity level of the message. • Bits 3–15 contain the message number. • Bits 16–27 contain the number associated with the facility that generated the message. • Bits 28–31 contain internal control flags. When a command completes successfully, $STATUS has an odd value. (Bits 0–2 contain a 1 or a 3.) When any type of warning or error occurs, $STATUS has an even value. (Bits 0–2 contain a 0, 2, or 4.) The command interpreter maintains and displays the current hexadecimal value of $STATUS. You can display the ASCII translation of $STATUS by entering the SHOW SYMBOL $STATUS command. In the following example, the file name (%FRED.LIS) is entered incorrectly: $ CREATE %FILE.LIS %CREATE-E-OPENOUT, error opening %FRED.LIS; as output -RMS-F-WLD, invalid wildcard operation $ SHOW SYMBOL $STATUS $STATUS = " %X109110A2" $ WRITE SYS$OUTPUT F$MESSAGE(%X109110A2) %CREATE-E-OPENOUT, error opening !AS as output 15.14.2 Condition Codes with the EXIT Command When a command procedure exits, the command interpreter returns the condition code for the previous command in $STATUS. The condition code provides information about whether the most recent command executed successfully. When you use the EXIT command in a command procedure, you can specify a value that overrides the value that DCL would have assigned to $STATUS. This value, called a status code, must be specified as an integer expression. When a command procedure contains nested procedures to create multiple command levels, you can use the EXIT command to return a value that explicitly overrides the default condition codes. Programming with DCL: Introduction to Command Procedures 15–31 Programming with DCL: Introduction to Command Procedures 15.14 Detecting Errors in Command Procedures Using Condition Codes Examine the following two command procedures: $! This is file A.COM $! $ @B . . . $! This is file B.COM $! $ ON WARNING THEN GOTO ERROR . . . $ ERROR: $ EXIT 1 The ON command in B.COM means that if any warnings, errors, or severe errors occur when B.COM is executing, the procedure is directed to the label ERROR. Here, the condition code is explicitly set to 1, indicating success. Therefore, when B.COM terminates, it passes a success code back to A.COM regardless of whether an error occurred. 15.14.3 Determining Severity Levels The low-order three bits of $STATUS represent the severity of the condition that caused the command to terminate. This portion of the condition code is contained in the reserved global symbol $SEVERITY. The $SEVERITY symbol can have the values 0 to 4, with each value representing one of the following severity levels: Value Severity 0 Warning 1 Success 2 Error 3 Information 4 Fatal (severe) error Note that the success and information codes have odd numeric values, and warning and error codes have even numeric values. 15.14.4 Testing for Successful Completion You can test for the successful completion of a command with IF commands that perform logical tests on $SEVERITY or $STATUS as follows: $ IF $SEVERITY THEN GOTO OKAY $ IF $STATUS THEN GOTO OKAY These IF commands branch to the label OKAY if $SEVERITY and $STATUS have true (odd) values. When the current value in $SEVERITY and $STATUS is odd, the command or program completed successfully. If the command or program did not complete successfully, then $SEVERITY and $STATUS are even; therefore, the IF expression is false. 15–32 Programming with DCL: Introduction to Command Procedures Programming with DCL: Introduction to Command Procedures 15.14 Detecting Errors in Command Procedures Using Condition Codes Instead of testing whether a condition is true, you can test whether it is false. For example: $ IF .NOT. $STATUS THEN . . . The command interpreter uses the severity level of a condition code to determine whether to take the action defined by the ON command as described in Section 15.9. 15.15 Using Commands That Do Not Set $STATUS Most DCL commands invoke system utilities that generate status values and error messages when they complete. However, there are several commands that do not change the values of $STATUS and $SEVERITY if they complete successfully. These commands are as follows: CONTINUE DECK DEPOSIT EOD EXAMINE GOTO IF RECALL SET SYMBOL/SCOPE SHOW STATUS SHOW SYMBOL STOP WAIT If any of these commands result in a nonsuccessful status, the condition code is placed in $STATUS and the severity level is placed in $SEVERITY. 15.16 Login Command Procedures A login command procedure is a command procedure that the operating system automatically executes each time you log in. The system also executes this procedure at the beginning of every batch job that you submit. There are two types of login command procedures: • Systemwide (or group-defined) • Personal 15.16.1 Systemwide Login Command Procedures Systemwide login command procedures have the following characteristics: • They are executed before your personal login command procedure. • When a systemwide login command procedure terminates, it passes control to your personal login command procedure. • They allow your system manager to make sure that certain commands are always executed when you log in. To establish a systemwide login command procedure, your system manager equates the logical name SYS$SYLOGIN to the appropriate login command procedure. Your system manager can specify that this login command procedure be used for all system users or for a certain group of users. Programming with DCL: Introduction to Command Procedures 15–33 Programming with DCL: Introduction to Command Procedures 15.16 Login Command Procedures 15.16.2 Personal Login Command Procedures You can create a personal login command procedure to execute the same commands each time you log in. Your system manager assigns the file specification for your login command procedure. In most installations, the login command procedure is called LOGIN.COM. Therefore, you should name your login command procedure LOGIN.COM unless your system manager tells you otherwise. The following is an example of a LOGIN.COM procedure: $IF F$MODE() .NES. "INTERACTIVE" THEN EXIT $SET TERMINAL/INSERT $DIR :== DIR/DATE/SIZE $EDIT :== EDIT/EDT $EXIT 15.16.3 Login Command Procedures in Captive Accounts Your system manager can set up captive accounts by placing the name of a special command procedure in the LGICMD field for your account. If you log in to a captive account, you can perform only functions specified in the command procedure for your account; you cannot use the complete set of DCL commands. For more information about captive accounts, refer to the OpenVMS System Manager’s Manual. 15–34 Programming with DCL: Introduction to Command Procedures 16 Advanced Programming with DCL Advanced DCL programming includes the use of complex command procedures and the DCL command PIPE. Complex command procedures can perform programlike functions. You can use variable input in a command procedure, execute sections of the procedure only if certain conditions are true, execute subroutines, or invoke other command procedures. You can also use the DCL command PIPE to perform programlike functions. For example, using the PIPE command, you can execute one or more of the following operations from the same DCL command line: • Pipelining (a sequence of commands) • Input/output redirection • Multiple and conditional command execution • Background processing This chapter includes information about the following: • Performing command procedure input • Using parameters to pass data to nested command procedures • Performing command procedure output • Reading and writing files (file I/O) • Handling file I/O errors • Techniques for controlling execution flow • Creating new command levels • Writing Case statements • Using the PIPE command You should read this chapter if you: • Have read Chapter 15 • Have basic knowledge of programming in DCL and want to learn more advanced methods For additional information, refer to the following: • The OpenVMS DCL Dictionary, for complete information about the commands discussed in this chapter • The OpenVMS Guide to Extended File Specifications, for additional information about programming with DCL in an evironment with Extended File Specifications Advanced Programming with DCL 16–1 Advanced Programming with DCL 16.1 Performing Command Procedure Input 16.1 Performing Command Procedure Input Command procedures frequently require data provided by a user. This data, or input, can be obtained either interactively (as described in Chapter 15) or noninteractively. This chapter discusses noninteractive input methods, and different interactive methods than those described in Chapter 15. You can use the same data each time a command procedure executes. To do this, place the data in the command procedure on data lines following the command that requires the data. This command procedure executes the command procedure CENSUS.EXE. CENSUS.EXE reads the data 1993, 1994, and 1995 each time the procedure executes: $ ! CENSUS.COM $ ! $ RUN CENSUS 1993 1994 1995 $ EXIT 16.1.1 Restrictions to Including Data in Command Procedures DCL passes the text on a data line directly to the command procedure. Therefore, it will not process data that must be translated such as: • Symbols • Logical names • Arithmetic expressions 16.1.2 Other Methods of Inputting Data Other methods of obtaining input data for command procedures that are described in the following sections include: • Using parameters to pass data • Using parameters to pass data to batch jobs • Using parameters to pass data to nested command procedures • Using the INQUIRE and READ commands to prompt for data • Using the SYS$INPUT logical name to obtain data 16.2 Using Parameters to Pass Data The following list contains guidelines for passing parameters as data to command procedures: • Place the parameters after the file specification of the command procedure. • You can pass up to eight parameters to a command procedure. • If you pass fewer than eight parameter values, the extra symbols are assigned null values. A null value is a string with no characters and is represented by quotation marks ( " " ). • Separate the parameters with one or more spaces or tabs. 16–2 Advanced Programming with DCL Advanced Programming with DCL 16.2 Using Parameters to Pass Data DCL places parameters passed to command procedures in the local symbols P1 to P8. P1 is assigned to the first parameter value, P2 the second, P3 the third, and so on. For example, the following command invokes the command procedure SUM.COM and passes eight parameters to the procedure: $ @SUM 34 52 664 89 2 72 87 3 16.2.1 Specifying Parameters as Integers When you specify an integer as a parameter, it is converted to a string. In the following example, P1 is the string value 24; P2 is the string value 25: $ @ADDER 24 25 You can use the symbols P1 to P8 in both integer and character string expressions; DCL performs the necessary conversions automatically. 16.2.2 Specifying Parameters as Character Strings To preserve spaces, tabs, or lowercase characters in a character string, place quotation marks ( " " ) before and after the string. For example: $ @DATA "Paul Cramer" In the following example, P1 is Paul Cramer and P2 is null. If you omit the quotation marks, each character string is passed as a separate parameter. For example: $ @DATA Paul Cramer In this example, the strings Paul and Cramer are converted to uppercase letters; P1 is PAUL and P2 is CRAMER. As another example, if you invoke DATA.COM with the following command: $ @DATA "Paul Cramer" 24 "(555) 111-1111") P1 to P8 are defined in DATA.COM as follows: P1 = Paul Cramer P2 = 24 P3 = (555) 111-1111 P4–P8 = null 16.2.3 Specifying Parameters as Symbols To pass the value of a symbol, place an apostrophe before and after the symbol. To preserve spaces, tabs, and lowercase characters in the symbol value, enclose the value in three sets of quotation marks. You must also use three sets of quotation marks to include a quotation mark as part of a string. An alternative is to enclose the text in quotation marks and where a symbol appears, precede the symbol with two apostrophes and follow it with one apostrophe. In the following example, P1 is Paul and P2 is Cramer because DCL removes quotation marks when you pass a symbol to a command procedure: $ NAME = "Paul Cramer" $ @DATA ’NAME’ In the following example, P1 is ‘‘Paul Cramer’’ and P2 is null: $ NEW_NAME = """Paul Cramer""" $ @DATA ’NEW_NAME’ Advanced Programming with DCL 16–3 Advanced Programming with DCL 16.2 Using Parameters to Pass Data In the following example, P1 is translated to Paul Cramer: $ ! DATA.COM $ @NAME "’’P1’" 16.2.4 Specifying Parameters as Null Values To pass a null parameter, use one set of quotation marks as a placeholder in the command string. In the following example, the first parameter passed to DATA.COM is a null parameter: $ @DATA "" "Paul Cramer" In this example, P1 is null and P2 is Paul Cramer. 16.3 Using Parameters to Pass Data to Batch Jobs To pass parameters to a command procedure executed in batch mode, use the SUBMIT command qualifier /PARAMETERS. If you execute more than one command procedure using a single SUBMIT command, the specified parameters are used for each command procedure in the batch job. In the following example, the command passes three parameters to the command procedures ASK.COM and GO.COM, which are executed as batch jobs: $ SUBMIT/PARAMETERS=(TODAY,TOMORROW,YESTERDAY) ASK.COM, GO.COM) In the following example, the SUBMIT command passes two parameters to the command procedures: LIBRARY.COM and SORT.COM: $ SUBMIT_$ /PARAMETERS=(DISK:[ACCOUNT.BILLS]DATA.DAT,DISK:[ACCOUNT]NAME.DAT) _$ LIBRARY.COM, SORT.COM The batch job executes as if you had logged in and executed each of the command procedures. This SUBMIT command executes a batch job that logs in under your account, executes your login command procedure, and then executes the following commands: $ @LIBRARY DISK:[ACCOUNT.BILLS]DATA.DAT DISK:[ACCOUNT]NAME.DAT) $ @SORT DISK:[ACCOUNT.BILLS]DATA.DAT DISK:[ACCOUNT]NAME.DAT) You can also pass data to a batch job by including the data in a command procedure or by defining SYS$INPUT to be a file. The specified parameters are used for each command procedure in the batch job. 16.4 Using Parameters to Pass Data to Nested Command Procedures You can pass up to eight parameters to nested command procedures. The local symbols P1 to P8 in the nested procedure are not related to the local symbols P1 to P8 in the invoking procedure. In the following example, DATA.COM invokes the nested command procedure NAME.COM: $ ! DATA.COM $ @NAME ’P1’ Joe Cooper 16–4 Advanced Programming with DCL Advanced Programming with DCL 16.4 Using Parameters to Pass Data to Nested Command Procedures If P1 in DATA.COM is the string Paul Cramer, which contains no quotation marks, it is passed to NAME.COM as two parameters. In NAME.COM, P1 to P8 are defined as follows: P1 = PAUL P2 = CRAMER P3 = JOE P4 = COOPER P5–P8 = null If P1 in DATA.COM is "Paul Cramer" (quotation marks included), you can pass the value to NAME.COM as one parameter by enclosing P1 in three sets of quotation marks, as follows: $ $ $ $ ! DATA.COM QUOTE = """ P1 = QUOTE + P1 + QUOTE @NAME ’P1’ "Joe Cooper" In this example, P1 is Paul Cramer and P2 is Joe Cooper in the command procedure NAME.COM. 16.5 Prompting for Data You can use the INQUIRE command (as described in Chapter 15) or the READ command to obtain data for command procedures interactively. Both commands prompt for input and assign the response to a symbol. The READ command is different from the INQUIRE command in the following ways: The INQUIRE command... The READ command... Prompts for a value Prompts for a value Reads the value from the terminal Reads the value from the source specified by the first parameter Assigns the value to a symbol Assigns the value to the symbol named as the second parameter The READ command accepts all characters typed on the terminal in response to the prompt, as an exact character string value (case, spaces, and tabs are preserved). If you omit the /PROMPT qualifier, the READ command displays Data: as the default prompt. You can also write command procedures that can either accept parameters or prompt for user input if the required parameters are not specified. In the following example, the command issues the prompt Filename: to the terminal, reads the response from the source specified by the logical name SYS$COMMAND (by default, the terminal), and assigns the response to the symbol FILE: $ READ/PROMPT="Filename: " SYS$COMMAND FILE In the following example, if a file name is not specified when the procedure is invoked, the user is prompted for a file name: Advanced Programming with DCL 16–5 Advanced Programming with DCL 16.5 Prompting for Data $ $ $ $ $ ! Prompt for a file name if name ! is not passed as a parameter IF P1 .EQS. "" THEN INQUIRE P1 "Filename" COPY ’P1’ DISK5:[RESERVED]*.* EXIT Note If you submit a command procedure for execution as a batch job, DCL reads the value for a symbol specified in an INQUIRE command from the data line following the INQUIRE command. If you do not include a data line, the symbol is assigned a null value. 16.6 Using the SYS$INPUT Logical Name to Obtain Data Commands, utilities, and other system images get their input from the source specified by the logical name SYS$INPUT, which is the default input stream. In a command procedure, SYS$INPUT is defined as the command procedure file; commands or images that require data look for data lines in the file. However, by redefining SYS$INPUT, you can provide data from your terminal or from a separate input file. 16.6.1 Redefining SYS$INPUT as Your Terminal You can redefine SYS$INPUT to be your terminal. This enables images called from command procedures to obtain input interactively, rather than from data lines in command procedures. Note that you must redefine SYS$INPUT to be your terminal if you want to use a DCL command or utility that requires interactive input in command procedures. In the following example, the command procedure allows you to provide input interactively to the image CENSUS.EXE: $ $ $ $ ! Execute CENSUS getting data from the terminal DEFINE/USER_MODE SYS$INPUT SYS$COMMAND RUN CENSUS EXIT The DEFINE/USER_MODE command temporarily redefines SYS$INPUT while CENSUS.EXE is running, so CENSUS.EXE obtains its input from the terminal. After CENSUS.EXE completes, SYS$INPUT reverts to its original definition (the command procedure file). In the following example, the command procedure uses EVE as the text editor: $ $ $ $ $ $ $ $ $ $ ! Obtain a list of your files DIRECTORY ! ! Get file name and invoke the EVE editor EDIT_LOOP: INQUIRE FILE "File to edit (Press Return to end)" IF FILE .EQS. "" THEN EXIT DEFINE/USER_MODE SYS$INPUT SYS$COMMAND EDIT/TPU ’FILE’ GOTO EDIT_LOOP The command procedure prompts for file names until you terminate the loop by pressing the Return key. When you enter a file name, the procedure automatically invokes EVE to edit the file. While the editor is running, SYS$INPUT is defined as the terminal so you can enter your edits interactively. 16–6 Advanced Programming with DCL Advanced Programming with DCL 16.6 Using the SYS$INPUT Logical Name to Obtain Data 16.6.2 Defining SYS$INPUT as a Separate File A command procedure can also get input from a file by defining SYS$INPUT as a file. Note that DCL does not process data lines; command procedures pass text on data lines directly to commands or images. If you include DCL symbols or expressions on data lines, DCL will not substitute values for the symbols or evaluate the expressions. If you use an exclamation point ( ! ) in a data line, the image to which you pass the data processes the exclamation point. You can also place programs in the command procedure file by specifying the name of the data file as SYS$INPUT. This causes the compiler to read the program from the command procedure rather than from another file. The following example shows a command procedure that contains a FORTRAN command followed by the program’s statements: $ FORTRAN/OBJECT=TESTER/LIST=TESTER SYS$INPUT C THIS IS A TEST PROGRAM A = 1 B = 2 STOP END $ PRINT TESTER.LIS $ EXIT The FORTRAN command uses the logical name SYS$INPUT to identify the file to be compiled. Because SYS$INPUT equates to the command procedure, the FORTRAN compiler compiles the statements following the FORTRAN command (up to the next line that begins with a dollar sign). When the compilation completes, two output files are created: TESTER.OBJ and TESTER.LIS. The PRINT command then prints the file. 16.7 Performing Command Procedure Output Output from command procedures such as data, error messages, and verification of command lines can be directed to either terminals or other files. The following methods of directing output are covered in this section: • Writing data to terminals • Redirecting output from commands and images • Returning data from command procedures • Redirecting error messages 16.7.1 Writing Data to Terminals Use the TYPE command to display text that is several lines long and does not require symbol substitution. The TYPE command writes data from the file you specify to SYS$OUTPUT. In the following example, SYS$INPUT is specified as the data file. The TYPE command reads data from the data lines that follow and displays the lines on the terminal. Advanced Programming with DCL 16–7 Advanced Programming with DCL 16.7 Performing Command Procedure Output $ ! Using TYPE to display lines $ TYPE SYS$INPUT REPORT BY MARY JONES PREPARED APRIL 15, 1999 SUBJECT: Analysis of Tax Deductions for 1999 . . . $ EXIT Use the WRITE command to write data that contains symbols or lexical functions. Unless you enclose the data in quotation marks ( " " ), the WRITE command performs symbol substitution automatically. To use the WRITE command to display a character string as literal text, enclose the string in quotation marks (" "). For example: $ WRITE SYS$OUTPUT "Two files are written." Two files are written. To include quotation marks in character strings, use two sets of quotation marks ( "" "" ). For example: $ WRITE SYS$OUTPUT "Summary of ""Q & A"" Session" Summary of "Q & A" Session To continue a line of text on more than one line, concatenate the two strings with a plus sign ( + ) and a hyphen ( - ). For example: $ WRITE SYS$OUTPUT "Report by Mary Jones" + " Prepared April 15, 1999" Report by Mary Jones Prepared April 15, 1999 The WRITE command performs symbol substitutions automatically and displays the values of symbols. To force symbol substitutions within character strings, enclose the symbol in apostrophes. For example: $ AFILE = "STAT1.DAT" $ BFILE = "STAT2.DAT" $ WRITE SYS$OUTPUT "’’AFILE’ and ’’BFILE’ ready." STAT1.DAT and STAT2.DAT ready. In this example, STAT1.DAT is the translation of the symbol AFILE; STAT2.DAT is the translation of the symbol BFILE. 16.7.2 Redirecting Output from Commands and Images Commands, utilities, and other system images write their output to the source specified by the logical name SYS$OUTPUT. By default, SYS$OUTPUT equates to the terminal. However, you can redirect the output in one of the following ways: • Use the /OUTPUT qualifier when you invoke the command. DCL commands that accept the /OUTPUT qualifier include: ACCOUNTING, CALL, DIRECTORY, HELP, LIBRARY, RUN (process), SPAWN, and TYPE. • Temporarily redefine SYS$OUTPUT as a file by using the DEFINE/USER_ MODE command. • Temporarily define SYS$OUTPUT as a null device (using the DEFINE/USER_ MODE command) to suppress output from a command. 16–8 Advanced Programming with DCL Advanced Programming with DCL 16.7 Performing Command Procedure Output In the following example, the command procedure redirects the output from the SHOW USERS command to a file. The new definition for SYS$OUTPUT is in effect only for the execution of the SHOW USERS command. $ $ $ $ $ $ DEFINE/USER_MODE SYS$OUTPUT SHOW_USER.DAT SHOW USERS ! ! Process the information in SHOW_USER.DAT OPEN/READ INFILE SHOW_USER.DAT READ INFILE RECORD . . . $ CLOSE INFILE $ EXIT In the following example, SYS$OUTPUT is defined as a null device (NL:). $ DEFINE/USER_MODE SYS$OUTPUT NL: $ APPEND NEW_DATA.DAT STATS.DAT . . . The /USER_MODE qualifier is used to create a temporary logical name assignment that is in effect only until the next image completes. After the command executes, SYS$OUTPUT reverts to the default definition (usually the terminal). You cannot use the DEFINE/USER_MODE command to redirect output from DCL commands that are executed within the command interpreter. Instead, use the DEFINE command to redefine SYS$OUTPUT and use the DEASSIGN command to delete the definition when you are through with it. The following is a complete list of DCL commands that are performed within the command interpreter: = ALLOCATE ASSIGN ATTACH CALL CANCEL CLOSE CONNECT CONTINUE CREATE/LOGICAL_NAME_ TABLE DEALLOCATE DEASSIGN DEBUG DECK DEFINE DEFINE/KEY DELETE/SYMBOL DISCONNECT ELSE ENDIF ENDSUBROUTINE EOD EXAMINE EXIT GOSUB GOTO IF INQUIRE ON OPEN READ RECALL RETURN SET CONTROL SET DEFAULT SET KEY SET ON SET OUTPUT_RATE SET PROMPT SET PROTECTION/DEFAULT SET SYMBOL/SCOPE SET UIC Advanced Programming with DCL 16–9 Advanced Programming with DCL 16.7 Performing Command Procedure Output SET VERIFY SHOW DEFAULT SHOW KEY SHOW PROTECTION SHOW QUOTA SHOW STATUS SHOW SYMBOL SHOW TIME SHOW TRANSLATION SPAWN STOP SUBROUTINE THEN WAIT WRITE The following example shows the commands that would be used to redirect output from the SHOW TIME command to the file TIME.DAT. After you deassign SYS$OUTPUT, it reverts to the default definition (the terminal). $ DEFINE SYS$OUTPUT TIME.DAT $ SHOW TIME $ DEASSIGN SYS$OUTPUT 16.7.3 Returning Data from Command Procedures Global symbols and logical names return data from a command procedure to a calling procedure or to DCL command level. You can read a global symbol or a logical name at any command level. Logical names can return data from a nested command procedure to the calling procedure. The following example shows how a command procedure passes a value with a global symbol created with a global assignment statement: $ @DATA "Paul Cramer" $ $ $ $ $ $ $ ! DATA.COM ! ! P1 is a full name. ! NAME.COM returns the last name in the ! global symbol LAST_NAME. ! @NAME ’P1’ $ ! NAME.COM $ ! P1 is a first name $ ! P2 is a last name $ ! return P2 in the global symbol LAST_NAME $ LAST_NAME == P2 $ EXIT $ ! write LAST_NAME to the terminal $ WRITE SYS$OUTPUT "LAST_NAME = ’’LAST_NAME’" LAST_NAME = CRAMER DATA.COM invokes the command procedure NAME.COM, passing NAME.COM a full name. NAME.COM places the last name in the global symbol LAST_NAME. When NAME.COM completes, DCL continues executing DATA.COM, which reads the last name by specifying the global symbol LAST_NAME. The command procedure NAME.COM would be in a separate file. It is shown indented in this example for clarity. In this command procedure, REPORT.COM obtains the file name for a report, equates the file name to the logical name REPORT_FILE, and executes a program that writes a report to REPORT_FILE: $! Obtain the name of a file and then run $! REPORT.EXE to write a report to the file $! $ INQUIRE FILE "Name of report file" $ DEFINE/NOLOG REPORT_FILE ’FILE’ $ RUN REPORT $ EXIT 16–10 Advanced Programming with DCL Advanced Programming with DCL 16.7 Performing Command Procedure Output In the following example, the command procedure REPORT.COM is invoked from another procedure. The calling procedure uses the logical name REPORT_FILE to refer to the report file. $! Command procedure that updates data files $! and optionally prepares reports $! $ UPDATE: . . . $ INQUIRE REPORT "Prepare a report [Y or N]" $ IF REPORT THEN GOTO REPORT_SEC $ EXIT $! $ REPORT_SEC: $ @REPORT $ WRITE SYS$OUTPUT "Report written to ", F$TRNLNM("REPORT_FILE") $ EXIT 16.7.4 Redirecting Error Messages The following sections describe how to redirect error messages. 16.7.4.1 Redefining SYS$ERROR By default, command procedures send system error messages to the file indicated by SYS$ERROR. You can redefine SYS$ERROR to direct system error messages to a specified file. However, if you redefine SYS$ERROR to be different from SYS$OUTPUT (or if you redefine SYS$OUTPUT without also redefining SYS$ERROR), DCL commands and images that use standard system error display mechanisms send system error level and system severe level error messages to both SYS$ERROR and SYS$OUTPUT. Therefore, you receive these messages twice—once in the file indicated by the definition of SYS$ERROR and once in the file indicated by SYS$OUTPUT. Success, informational, and warning level messages are sent only to the file indicated by SYS$OUTPUT. If you want to suppress system error messages from a DCL command, be sure that neither SYS$ERROR nor SYS$OUTPUT is equated to the terminal. If you run one of your own images from a command procedure and the image references SYS$ERROR, the image sends system error messages only to the file indicated by SYS$ERROR — even if SYS$ERROR is different from SYS$OUTPUT. Only DCL commands and images that use standard system error display mechanisms send messages to both SYS$ERROR and SYS$OUTPUT when these files are different. This command procedure accepts a directory name as a parameter, sets the default to that directory, and purges files in the directory. To suppress system error messages, the procedure temporarily defines SYS$ERROR and SYS$OUTPUT as the null device: $ $ $ $ $ $ $ $ $ ! Purge files in a directory and suppress messages ! SET DEFAULT ’P1’ ! Suppress messages ! DEFINE/USER_MODE SYS$ERROR NL: DEFINE/USER_MODE SYS$OUTPUT NL: PURGE EXIT Advanced Programming with DCL 16–11 Advanced Programming with DCL 16.7 Performing Command Procedure Output 16.7.4.2 Suppressing System Error Messages You can also use the SET MESSAGE command to suppress system messages. By using the qualifiers /NOFACILITY, /NOIDENTIFICATION, /NOSEVERITY, or /NOTEXT, you can suppress the facility name, message identification, severity level, or the message text. In the following example, the facility, identification, severity, and text messages are temporarily suppressed, until the second SET MESSAGE command is issued: $ $ $ $ $ $ ! Purge files in a directory and suppress system messages ! SET DEFAULT ’P1’ ! Suppress system messages ! SET MESSAGE/NOFACILITY /NOIDENTIFICATION /NOSEVERITY /NOTEXT $ PURGE $ SET MESSAGE/FACILITY /IDENTIFICATION /SEVERITY /TEXT $ EXIT 16.8 Reading and Writing Files (File I/O) The basic steps in reading and writing files from command procedures are: Step Action 1 Use the OPEN command to open files. This assigns a logical name to the file and specifies whether the file is to be read, written, or both read and written. Subsequent READ, WRITE, and CLOSE commands use this logical name to refer to the file. 2 Use the READ or WRITE commands to read or write records to files. Input and output to files is usually accomplished by designing a loop to read a record, process the record, and write the modified record to either the same file or to another file. 3 Use the CLOSE command to close files. If you do not include the CLOSE command, files remain open until you log out. Note You do not have to open process-permanent files such as SYS$INPUT, SYS$OUTPUT, SYS$COMMAND, and SYS$ERROR explicitly to read or write to them because the system opens these files for you when you log in. The following sections describe: • Using the OPEN command • Writing to files • Using the WRITE command • Using the READ command 16–12 Advanced Programming with DCL Advanced Programming with DCL 16.8 Reading and Writing Files (File I/O) • Using the CLOSE command • Modifying files – Updating records – Creating new output files – Appending records to files 16.9 Using the OPEN Command The OPEN command opens sequential, relative, or indexed sequential files. The files are opened as process-permanent; they remain open for the duration of your process unless you explicitly close them (with the CLOSE command). While the files are open, they are subject to OpenVMS RMS restrictions on using process-permanent files. When you open a file, the OPEN command assigns a logical name (specified as the first parameter) to the file (specified as the second parameter) and places the name in the process logical name table. Subsequent READ, WRITE, and CLOSE commands use this logical name to refer to the file. In the following example, the OPEN command assigns the logical name INFILE to the file DISK4:[MURPHY]STATS.DAT: $ OPEN/READ INFILE DISK4:[MURPHY]STATS.DAT Note The logical name in the OPEN command must be unique. If the OPEN command does not work and your commands seem correct, change the logical name in the OPEN command. To display a list of logical name definitions, use the SHOW LOGICAL command. To ensure that the command procedure can access the correct files, use complete file specifications (for example, DISK4:[MURPHY]STATS.DAT) or use the SET DEFAULT command to specify the proper device and directory before you open a file. You can also specify shareable files. The /SHARE qualifier enables other opened files. In addition, users can access shareable files with the DCL commands TYPE and SEARCH. The OPEN/READ command opens the files, assigns logical names to the files, and places record pointers at the beginning of the files. When you open files for reading, you can read but not write records. Each time you read a record, the pointer moves to the next record. The OPEN/READ command in this command procedure opens the file STATS.DAT and assigns the logical name INFILE to the file: $ OPEN/READ INFILE DISK4:[MURPHY]STATS.DAT $ READ_FILE: $ READ/END_OF_FILE=DONE INFILE DATA $ GOTO READ_FILE $ DONE: $ CLOSE INFILE $ EXIT Advanced Programming with DCL 16–13 Advanced Programming with DCL 16.9 Using the OPEN Command Use the OPEN/WRITE command when you want to write to a new file. The OPEN/WRITE command creates a sequential file in print file format. The record format for the file is variable with fixed control (VFC), with a 2-byte record header. The /WRITE qualifier cannot be used with the /APPEND qualifier. If you specify a file that already exists, the OPEN/WRITE command opens a new file with a version number that is one greater than the existing file. The command procedure in the following example creates a new file (NAMES.DAT) that can be used for writing: $ OPEN/WRITE OUTFILE DISK4:[MURPHY]NAMES.DAT $ UPDATE: $ INQUIRE NEW_RECORD "Enter name" $ WRITE OUTFILE NEW_RECORD $ IF NEW_RECORD .EQS. "" THEN GOTO EXIT_CODE $ GOTO UPDATE $ EXIT_CODE: $ CLOSE OUTFILE $ EXIT The OPEN/APPEND command appends records to the end of an existing file. If you attempt to open a file that does not exist, an error occurs and the file is not opened. The /APPEND qualifier cannot be used with the /WRITE qualifier. In the following example, records are appended to the end of an existing file, NAMES.DAT: $ OPEN/APPEND OUTFILE DISK4:[MURPHY]NAMES.DAT $ INQUIRE NEW_RECORD "Enter name" $ WRITE OUTFILE NEW_RECORD . . . $ CLOSE OUTFILE The OPEN/READ/WRITE command places the record pointer at the beginning of a file so you can read the first record. When you use this method to open a file, you can replace only the record you have read most recently; you cannot write new records to the end of the file. In addition, a revised record must be exactly the same size as the record being replaced. In the following example, the record pointer is placed at the beginning of the file STATS.DAT so the first record can be read: $ OPEN/READ/WRITE FILE DISK4:[MURPHY]STATS.DAT 16.10 Writing to Files To write to files, use the following procedure: Step Action 1 Open the file for writing. 2 Begin the write loop with a label. File I/O is always done in a loop unless you are writing or reading a single record. 3 Read the data to be written. Use the INQUIRE command or the READ command to read data into a symbol. 16–14 Advanced Programming with DCL Advanced Programming with DCL 16.10 Writing to Files Step Action 4 Test the data. Check the symbol containing the data. If the symbol is null (for example, if you press Return and enter no data on the line), you have reached the end of the data to be written to the file and you should go to the end of the loop. Otherwise, continue. 5 Write the data to the file. Use the WRITE command to write the value of the symbol (one record) to the file. 6 Return to the beginning of the loop. You remain within the loop until there is no more data to be written to the file. 7 End the loop and close the file. The following command procedure writes data to the new file STATS.DAT. If a file of that name exists, a new version is created. $ ! Write a file $ ON ERROR THEN EXIT $ ! $ ! $ OPEN/WRITE IN_FILE DISK4:[MURPHY]STATS.DAT $ ON CONTROL_Y THEN GOTO END_WRITE $ ! $ ! $ ON ERROR THEN GOTO END_WRITE $ ! $WRITE: $ INQUIRE STUFF "Input data" $ IF STUFF .EQS. "" THEN GOTO END_WRITE $ ! $ WRITE IN_FILE STUFF $ GOTO WRITE $END_WRITE: $ ! $ CLOSE IN_FILE ! ! ! ! ! ! ! ! ! ! ! ! ! ! ! ! ! ! Exit if the command procedure cannot open the file Open the file Close the file if you quit execution with Ctrl/Y Close the file if an error occurs Begin the loop Prompt for input Test for the end of the file Write to the file Go to the beginning End the loop Close the file 16.10.1 Creating Files with Unique File Names To create a file with a unique name, use the F$SEARCH lexical function to see if the name is already in the directory. (Refer to the lexical function descriptions in the OpenVMS DCL Dictionary for more information about F$SEARCH.) This command procedure prompts the user for a file name, then uses the F$SEARCH lexical function to search the default directory for the name. If a file with that name already exists, control is passed to ERROR_1, the procedure prints the message ‘‘The file already exists’’ and control returns to the label GET_NAME. The procedure then prompts for another file name as shown in the following example: $ ! FILES.COM $ ! $GET_NAME: $ INQUIRE FILE "File" $ IF F$SEARCH (FILE) .NES. "" $ THEN $ WRITE SYS$OUTPUT "The file $ GOTO GET_NAME $ ELSE $ OPEN/WRITE IN_FILE ’FILE’ $ ENDIF . . . $ EXIT ! Prompt the user for a file name ! Make sure the file name is unique already exists" ! Open the file with WRITE access Advanced Programming with DCL 16–15 Advanced Programming with DCL 16.11 Using the WRITE Command 16.11 Using the WRITE Command The following sections describe how to use the WRITE command. 16.11.1 Specifying Data When you specify data for the WRITE command, follow the rules for character string expressions described in Chapter 14. You can specify data in the following ways: • Specify data to be written as a character string expression. The WRITE command automatically substitutes symbols and lexical functions. • Write a string to an output file as a literal character string. The WRITE command does not perform symbol substitution on strings enclosed in quotation marks. • Combine literal strings with symbol names. To force symbol substitution, place the entire string within quotation marks and use double apostrophes before the symbol to identify it and a single apostrophe following it. Another way to combine literal strings with symbol names is to insert a comma before and after the symbol, place quotation marks around the delimited symbol, and enclose the entire character string in quotation marks. For example: $ WRITE OUTFILE "Count is ",COUNT,"." • Use apostrophes in the WRITE command line to force symbol substitution. • Combine literal strings and lexical functions by using apostrophes to force symbol substitution within character strings. Example $! Define symbols $! $ CREATED = "File created April 15, 1999" $ COUNT = 4 $ P4 = "fourth parameter" $! $! Open the file DATA.OUT for writing $! $ OPEN/WRITE OUTFILE DISK4:[MURPHY]DATA.OUT $! ! $ WRITE OUTFILE CREATED $ WRITE OUTFILE "CREATED" " $! $ WRITE OUTFILE "Count is ’’COUNT’." # $ WRITE OUTFILE P’COUNT’ $ $! $ WRITE OUTFILE "Mode is ’’f$mode()’" % $! $ CLOSE OUTFILE $ TYPE DISK4:[MURPHY]DATA.OUT File created April 15, 1999 CREATED Count is 4. fourth parameter Mode is INTERACTIVE $ Return & As you examine the example, note the following: ! Specifies the data to be written as a character string expression. 16–16 Advanced Programming with DCL Advanced Programming with DCL 16.11 Using the WRITE Command " Writes the string CREATED to the output file as a literal character string. # Combines literal strings with symbol names. $ Uses an apostrophe in the WRITE command line to force symbol substitution. In this example, the WRITE command substitutes a value for the symbol COUNT and performs symbol substitution on the resulting command string (P4). % Combines literal strings and lexical functions. & Displays the data written to the output file DATA.OUT by the preceding WRITE commands. 16.11.2 Using the /SYMBOL Qualifier When the WRITE command writes a record, it positions the record pointer after the record just written. The WRITE command can write a record that is up to 2,048 bytes long. Use the /SYMBOL qualifier to write a record if either of the following conditions exist: • The record is longer than 1,024 bytes. • An expression in the WRITE command is longer than 255 bytes. See the description of the WRITE command in the OpenVMS DCL Dictionary for more information on writing long records. 16.11.3 Using the /UPDATE Qualifier You can use the WRITE command with the /UPDATE qualifier to change a record rather than insert a new one. To use the /UPDATE qualifier, you must open the file for both reading and writing. 16.12 Using the READ Command Use the READ command to read a record and assign its contents to a symbol. You can use the READ command to read records that are less than or equal to 1,024 characters in length. To read data from a file, use the following procedure: Step Action 1 Open the file for reading. 2 Begin the read loop with a label. File I/O is always done in a loop unless you are reading or writing a single record. 3 Read the data from the file. Use the READ command with the /END_OF_FILE qualifier to read a record and assign its contents to a symbol. The /END_OF_FILE qualifier causes DCL to pass control to the label specified by the /END_OF_FILE qualifier when you reach the end of the file. Generally, you specify the label that marks the end of the read loop. 4 Process the data. When you read a file sequentially, process the current record before reading the next one. 5 Return to the beginning of the loop. You remain in the loop until you reach the end of the file. Advanced Programming with DCL 16–17 Advanced Programming with DCL 16.12 Using the READ Command Step Action 6 End the loop and close the file. The following command procedure reads and processes each record in the file STATS.DAT. The procedure executes the READ command repeatedly until the end-of-file status is returned. Then, the procedure branches to the line labeled END_READ. $ OPEN/READ INFILE DISK4:[MURPHY]STATS.DAT $ ! $READ_DATA: $ READ/END_OF_FILE=END_READ INFILE RECORD $ $ . . . $ GOTO READ_DATA $ $END_READ: $ CLOSE INFILE $ EXIT !Open the file !Begin the loop !Read a record; test for ! end of file ! Process the data !Go to the beginning ! of the loop !End of loop !Close the file When you specify a symbol name for the READ command, the command interpreter places the symbol name in the local symbol table for the current command level. If you use the same symbol name for more than one READ command, each READ command redefines the value of the symbol name. For example, in the preceding example, the READ command reads a new record from the input file (STATS.DAT) each time through the loop. It then uses this record to redefine the value of the symbol RECORD. 16.12.1 Using the /END_OF_FILE Qualifier When you read from files, you generally read and process each record until you reach the end of the file. By using the /END_OF_FILE qualifier with the READ command, you can construct a loop to read records from a file, process the records, and exit from the loop when you have finished reading all the records. Note that the labels you specify for /END_OF_FILE qualifiers are subject to the same rules as labels specified for a GOTO command. (See Chapter 15 for more information on using the GOTO command.) You should always use the /END_OF_FILE qualifier when you use the READ command in a loop. Otherwise, when the error condition indicating the end-of-file is returned by the OpenVMS Record Management Services (OpenVMS RMS), the command interpreter performs the error action specified by the current ON command. For example, OpenVMS RMS returns the error status %RMS-E-EOF. This causes a command procedure to exit unless the procedure has established its own error handling. 16.12.2 Using the /INDEX and /KEY Qualifiers To read records randomly from indexed sequential files, use the READ command qualifiers /INDEX and /KEY. These qualifiers specify that a record should be read from the file by finding the specified key in the index and returning the record associated with that key. If you do not specify an index, the primary index (0) is used. After you read a record randomly, you can read the remainder of the file sequentially by using READ commands without the /KEY or /INDEX qualifiers. 16–18 Advanced Programming with DCL Advanced Programming with DCL 16.12 Using the READ Command 16.12.3 Using the /DELETE Qualifier You can use the READ command with the /DELETE qualifier to delete records from indexed sequential files. The /DELETE qualifier causes a record to be deleted from a file after it has been read. Use the /DELETE qualifier with the /INDEX and /KEY qualifiers to delete a record specified by a given key. For more information about the /DELETE, /INDEX, and /KEY qualifiers, refer to the description of the READ command in the OpenVMS DCL Dictionary. 16.13 Using the Close Command The CLOSE command closes a file and deassigns the logical name created by the OPEN command. Be sure to close all files you open in a command procedure before the command procedure terminates. If you fail to close an open file, the file remains open when the command procedure terminates and the logical name assigned to the open file is not deleted from the process logical name table. In the following example, the CLOSE command closes the file STATS.DAT and deassigns the logical name INFILE: $ OPEN INFILE DISK4:[MURPHY]STATS.DAT . . . $ CLOSE INFILE 16.14 Modifying Files This section describes three methods of modifying files: • Updating records • Creating new output files • Appending records 16.14.1 Updating Records When you use the updating method to modify records, you can make minor changes to a small number of records in a file. Because this method does not allow you to change the size of a record or the number of records in the file, use it only for files with formatted records (for example, in a data file). To make minor changes in a file, use this procedure: Step Action 1 Open the file for both read and write access. 2 Use the READ command to read through the file until you reach the record that you want to modify. 3 Modify the record. In a sequential file, the text of this record must be exactly the same size as the original record. If the text of the modified record is shorter, pad the record with spaces, adding spaces to the end of the modified record until it is the same length as the original record. If the text of the modified record is longer, you need to create a new file. 4 Use the WRITE/UPDATE command to write the modified record back to the file. Advanced Programming with DCL 16–19 Advanced Programming with DCL 16.14 Modifying Files Step Action 5 Repeat steps 2 to 4 until you have changed all records you intend to change. 6 Use the CLOSE command to close the file. After you close the file, it contains the same version number as when you started, even though individual records have been changed. The following command procedure shows how to make changes to a sequential file by reading and updating individual records: $! Open STATS.DAT and assign it the logical name FILE $! $ OPEN/READ/WRITE FILE DISK4:[MURPHY]STATS.DAT $ BEGIN_LOOP: $! Read the next record from FILE into the symbol RECORD $ READ/END_OF_FILE=END_LOOP FILE RECORD $! Display the record and see if the user wants to change it $! If yes, get the new record. If no, repeat loop $! $ PROMPT: $ WRITE SYS$OUTPUT RECORD $ INQUIRE/NOPUNCTUATION OK "Change? Y or N [Y] " $ IF OK .EQS. "N" THEN GOTO BEGIN_LOOP $ INQUIRE NEW_RECORD "New record" $! Compare the old and new records $! If old record is shorter than new record, issue an $! error message. If old record and new record are the $! same length, write the record. Otherwise pad the new $! record with spaces so it is correct length $! $ OLD_LEN = F$LENGTH(RECORD) $ NEW_LEN = F$LENGTH(NEW_RECORD) $ IF OLD_LEN .LT. NEW_LEN THEN GOTO ERROR $ IF OLD_LEN .EQ. NEW_LEN THEN GOTO WRITE_RECORD $ SPACES = " " $ PAD = F$EXTRACT(0,OLD_LEN-NEW_LEN,SPACES) $ NEW_RECORD = NEW_RECORD + PAD $! $ WRITE_RECORD: $ WRITE/UPDATE FILE NEW_RECORD $ GOTO BEGIN_LOOP $! $ ERROR: $ WRITE SYS$OUTPUT "Error -- New record is too long" $ GOTO PROMPT $! $ END_LOOP: $ CLOSE FILE $ EXIT The system displays the record on the terminal and you are asked whether the record needs to be modified. If you choose to modify the record, a new record is read from the terminal and its length is compared to the length of the original record. If the original record is longer, extra spaces make the new record the same size. If the original record is shorter, the system displays an error message and you are again prompted for a new record. 16.14.2 Creating New Output Files To make extensive changes to a file, open that file for read access and open a new file for write access. Because you are creating a new output file, you can modify the size of records, add records, delete records, or insert records. 16–20 Advanced Programming with DCL Advanced Programming with DCL 16.14 Modifying Files The OPEN/WRITE command opens a new file for write access. The new file can have the same name as the original file and a version number one higher than the version number of the old file. Note To ensure that the correct file is opened for reading, you must open the existing file for read access before you open the new version for write access. To create files that you can modify, use the following procedure: Step Action 1 Open the file for read access. This is the input file, the file you are modifying. 2 Open a new file for write access. This is the output file, the file that you are creating. If you give the output file the same name as the input file, the output file will have a version number one greater than the input file. 3 Use the READ command to read each record from the file you are modifying. As you read each record from the original file, decide how the record is to be treated. 4 Continue reading and processing records until you have finished. 5 Use the CLOSE command to close both the input file and the output file. In the following table, the symbol RECORD contains the record read from the original file: If... Then... There is no change to the record Write the same symbol to the new file. The record is changed Use the INQUIRE command to read a different record into the symbol, then write the modified symbol to the new file. The record is deleted Do not write the symbol to the new file. A record is inserted Use a loop to read records into the symbol and to write the symbol to the new file. Examples: Modifying Records • In the following example, the symbol NEW_FILE is written to a new file: $ ! No change $ WRITE NEW_FILE RECORD • In the following example, the INQUIRE command is used to write a modified symbol to a new file: $ ! Change $ INQUIRE NEW_RECORD "New record" $ WRITE NEW_FILE NEW_RECORD Advanced Programming with DCL 16–21 Advanced Programming with DCL 16.14 Modifying Files • In the following example, a loop is used to write the symbol to a new file: $ ! Insertion $LOOP: $ !Get new records to insert $ INQUIRE NEW_RECORD "New record" $ IF RECORD .EQS. "" THEN GOTO END_LOOP $ WRITE NEW_FILE NEW_RECORD $ GOTO LOOP $END_LOOP: Example: Creating Output Files The following example shows a command procedure that reads a record from an input file, processes the record, and copies the record into an output file: $! Open STATS.DAT for reading and assign it $! the logical name INFILE $! Open a new version of STATS.DAT for writing $! and assign it the logical name OUTFILE $! $ OPEN/READ INFILE DISK4:[MURPHY]STATS.DAT $ OPEN/WRITE OUTFILE DISK4:[MURPHY]STATS.DAT $! $ BEGIN_LOOP: $! Read the next record from INFILE into the symbol RECORD $! $ READ/END_OF_FILE=END_LOOP INFILE RECORD $! Display the record and see if the user wants to change it $! If yes, get the new record $! If no, write record directly to OUTFILE $! $ PROMPT: $ WRITE SYS$OUTPUT RECORD $ INQUIRE/NOPUNCTUATION OK "Change? Y or N [Y] " $ IF OK .EQS. "N" THEN GOTO WRITE_RECORD $ INQUIRE RECORD "New record" $! $ WRITE_RECORD: $ WRITE OUTFILE RECORD $ GOTO BEGIN_LOOP $! $! Close input and output files $ END_LOOP: $ CLOSE INFILE $ CLOSE OUTFILE $ EXIT 16.14.3 Appending Records to Files Use the following procedure (OPEN/APPEND command) to append records to the end of existing files: Step Action 1 Use the OPEN command with the /APPEND qualifier to position the record pointer at the end of the file. The /APPEND qualifier does not create a new version of the file. 2 Use the WRITE command to write new data records. 3 Continue adding records until you are finished. 4 Use the CLOSE command to close the file. 16–22 Advanced Programming with DCL Advanced Programming with DCL 16.14 Modifying Files The following command procedure appends records to the end of the file named STATS.DAT: $! Open STATS.DAT to append files and assign $! it the logical name FILE $! $ OPEN/APPEND FILE DISK4:[MURPHY]STATS.DAT $! $ BEGIN_LOOP: $! Obtain record to be appended and place this $! record in the symbol RECORD $! $ PROMPT: $ INQUIRE RECORD "Enter new record (press RET to quit) " $ IF RECORD .EQS. "" THEN GOTO END_LOOP $! Write record to FILE $! $ WRITE FILE RECORD $ GOTO BEGIN_LOOP $! $! Close FILE and exit $! $ END_LOOP: $ CLOSE FILE $ EXIT 16.15 Handling File I/O Errors Use the /ERROR qualifier with the OPEN, READ, or WRITE command to suppress system error messages and to pass control to a specified label. If an error occurs during an input or output operation, the /ERROR qualifier overrides all other error-control mechanisms (except the /END_OF_FILE qualifier on the READ command). The following example uses the /ERROR qualifier with the OPEN command: $ OPEN/READ/ERROR=CHECK FILE CONTINGEN.DOC . . . $ CHECK: $ WRITE SYS$OUTPUT "Error opening file" The OPEN command requests that the file CONTINGEN.DOC be opened for reading. If the file cannot be opened (for example, if the file does not exist), the OPEN command returns an error condition and transfers control to the CHECK label. The error path specified by the /ERROR qualifier overrides the current ON condition established for the command level. If an error occurs and the target label is successfully given control, the reserved global symbol $STATUS retains the code for the error. You can use the F$MESSAGE lexical function in your error-handling routine to display the message in $STATUS. In the following example, the lexical function F$MESSAGE is used to display the contents of the F$STATUS lexical: Advanced Programming with DCL 16–23 Advanced Programming with DCL 16.15 Handling File I/O Errors $ OPEN/READ/ERROR=CHECK FILE ’P1’ . . . $ CHECK: $ ERR_MESSAGE = F$MESSAGE($STATUS) $ WRITE SYS$OUTPUT "Error opening file: ",P1 $ WRITE SYS$OUTPUT ERR_MESSAGE . . . 16.15.1 Default Error Actions If an error occurs while you are using the OPEN, READ, WRITE, or CLOSE command and you do not specify an error action, the current ON command action is taken. When a READ command receives an end-of-file message, the error action is determined as follows: • If you use the /END_OF_FILE qualifier, control is passed to the specified label. • If you do not use the /END_OF_FILE qualifier, control is passed to the label specified with the /ERROR qualifier. • If you do not specify either qualifier (/END_OF_FILE or /ERROR), the current ON command action is taken. 16.16 Techniques for Controlling Execution Flow The normal flow of execution in a command procedure is sequential: the commands in the procedure execute in order until the end of the file is reached. However, you can also control whether certain statements are executed or the conditions under which the procedure should continue executing. The following sections discuss: • The DCL commands that you can use to control or alter the flow of execution: – IF, THEN, ELSE – GOTO – GOSUB – CALL • Using command blocks • Writing case statements • Writing loops 16.16.1 Using the IF Command The IF command tests the value of an expression and executes a command or block of commands when the result of the expression is true. When the result of the expression is false, one of the following occurs: • When one command follows the THEN command, it is not executed and the following command executes. 16–24 Advanced Programming with DCL Advanced Programming with DCL 16.16 Techniques for Controlling Execution Flow • When a block of commands follows the THEN command and the ELSE command is not specified, the command immediately following the ENDIF command executes. • When the ELSE command is specified, the command or block of commands following the ELSE command executes. DCL provides two distinct formats for the IF command. The first format executes a single command when the expression specified to the IF command is true, as discussed in Chapter 15. DCL also provides a block-structured IF format. The block-structured IF command executes more than one command if the expression specified is true and accepts an optional ELSE statement, which executes one or more commands if the expression is false. 16.16.2 Using the THEN Command To execute more than one command when an expression is true, specify the THEN command as a verb (a DCL command preceded by a dollar sign) and terminate the resulting block-structured statement with an ENDIF statement. In the following example, the THEN statement is used as a verb: $ IF expression $ THEN $ command $ command . . . $ ENDIF 16.16.3 Using the ELSE Command To execute one or more commands when an expression is false, specify the ELSE statement as a verb and terminate the resulting block-structured statement with an ENDIF statement. In the following example, the ELSE command is used as a verb: $ IF expression $ THEN $ command $ command . . . $ ELSE $ command $ command . . . $ ENDIF Advanced Programming with DCL 16–25 Advanced Programming with DCL 16.16 Techniques for Controlling Execution Flow 16.16.4 Using Command Blocks Command blocks can be executed in several ways, depending on whether you leave the commands in the same command procedure or put them in another command procedure and execute them there. The guidelines are as follows: • If you leave the commands in the command procedure, place them after the THEN statement. For example: $ IF condition $ THEN command command . . . $ ENDIF • If you place the commands in a separate procedure, make the call to that command procedure as part of the THEN statement. For example: $ $ $ $ $ • IF condition THEN @command_procedure ELSE command command ENDIF You can continue to specify the nonblock-structured IF format and direct flow to a labeled region when the condition specified is met. For example: $ IF not condition THEN GOTO END_LABEL . . . $END_LABEL: You can execute a block of commands after the THEN command when the result of the IF expression is true. When you use a block of commands, place the THEN command as the first command on the line following the IF command. In the following example, two SET TERMINAL commands execute and the procedure transfers control to the label PROCEED when F$MODE equals ‘‘INTERACTIVE’’. When F$MODE does not equal ‘‘INTERACTIVE’’, the procedure exits. $ IF F$MODE () .EQS. "INTERACTIVE" $ THEN $ SET TERMINAL/DEVICE=VT200 $ SET TERMINAL/WIDTH=132 $ GOTO PROCEED $ ENDIF $ EXIT $PROCEED: The following example illustrates how to use a block of commands with the IF command in conjunction with the ELSE command: 16–26 Advanced Programming with DCL Advanced Programming with DCL 16.16 Techniques for Controlling Execution Flow $ $ $ $ $ $ $ $ $ $ $ INQUIRE DEV "Device to check" IF F$GETDVI(DEV, "EXISTS") THEN WRITE SYS$OUTPUT "The device exists." SHOW DEVICE ’DEV’ SET DEVICE/ERROR_LOGGING ’DEV’ ELSE WRITE SYS$OUTPUT "The device does not exist." WRITE SYS$OUTPUT "Error logging has not been enabled." ENDIF EXIT When the condition is true, the procedure writes a message to SYS$OUTPUT and executes the SHOW DEVICE and SET DEVICE commands. When the condition is not true, the procedure writes two messages to SYS$OUTPUT. When you use the IF-THEN-ELSE language construct, observe the following restrictions: • Include no more than 15 levels of nested IF statements. • Terminate a command block started by a THEN statement with either an ELSE or an ENDIF statement. • Terminate a command block started by an ELSE statement with an ENDIF statement. • Include a THEN statement as the first executable statement following an IF statement. • Do not specify a label on a line containing a THEN or an ELSE statement. You can, however, specify a label on a line containing an ENDIF statement. Programs can branch within the current command block but branching into the middle of another command block is not recommended. True Expressions The expression following the IF command can consist of one or more numeric constants, string literals, symbolic names, or lexical functions separated by logical, arithmetic, or string operators. An expression is true when it has one of the following values: • An odd integer value • A character string value that begins with any of the letters Y, y, T, or t • A character string value that contains numbers that form an integer with an odd value (for example, the string "27") False Expressions An expression is false when it has one of the following values: • An even integer value • A character string value that begins with any letter other than Y, y, T, or t • A character string value that contains numbers that form an integer with an even value (for example, the string "28") Advanced Programming with DCL 16–27 Advanced Programming with DCL 16.16 Techniques for Controlling Execution Flow Writing Expressions When you write an expression for an IF command, adhere to the following rules: • When you use symbols in IF statements, their values are automatically substituted. Do not use apostrophes ( ’ ) as substitution operators unless you need to force iterative translation. • String comparison operators end in the letter S. For example, use operators such as .EQS., .LTS., and .GTS. to compare strings. By contrast, the operators .EQ., .LT., and .GT. are used for comparing integers. • When you test to see whether two strings are equal, the strings must use the same case in order for DCL to find a match. That is, the string ‘‘COPY’’ does not equal the string ‘‘copy’’ or the string ‘‘CoPy.’’ The following examples illustrate expressions that can be used with the IF command. For additional examples, refer to the description of the IF command in the OpenVMS DCL Dictionary. The first example uses a logical operator and executes only one command following the THEN statement. When the symbol CONT is not true, the procedure exits. $ INQUIRE CONT "Do you want to continue [Y/N]" $ IF .NOT. CONT THEN EXIT . . . The following example uses a symbol and a label within the IF expression: $ INQUIRE CHANGE "Do you want to change the record [Y/N]" $ IF CHANGE THEN GOTO GET_CHANGE . . . $ GET_CHANGE: . . . When the symbol CHANGE is true, the procedure transfers control to the label GET_CHANGE. Otherwise, the procedure executes the command following the IF command. The next example illustrates two different IF commands: $ COUNT = 0 $ LOOP: $ COUNT = COUNT + 1 $ IF COUNT .EQ. 9 THEN EXIT $ IF P’COUNT’ .EQS. "" THEN EXIT . . . $ GOTO LOOP The first IF command compares two integers; the second IF command compares two strings. Note that the .EQ. operator is used for the integer comparison and the .EQS. operator is used for the string comparison. 16–28 Advanced Programming with DCL Advanced Programming with DCL 16.16 Techniques for Controlling Execution Flow First, the value of COUNT is compared to the integer 9. When the values are equal, the procedure exits; when the values are not equal, the procedure continues. The loop terminates after eight parameters (the maximum number allowed) have been processed. In the second IF expression, the string value of the symbol P’COUNT’ is compared to a null string to see whether the symbol is undefined. Note that you must use apostrophes to force iterative substitution of the symbol COUNT. For example, when COUNT is 2, the result of the first translation is P2. Then, the value of P2 is used in the string comparison. You can also execute a separate command procedure when the result of the IF expression is true. The following example executes the command procedure EXIT_ROUTINE.COM when the result of the IF expression is true: $ GET_COMMAND_LOOP: $ INQUIRE COMMAND "Enter command (DELETE, DIRECTORY, EXIT, PRINT, PURGE, TYPE)" $ IF COMMAND .EQS. "EXIT" THEN @EXIT_ROUTINE 16.16.5 Using the GOTO Command The GOTO command passes control to a labeled line in a command procedure. (For additional information on label usage, refer to Chapter 15.) The GOTO command is especially useful within a THEN clause to cause a procedure to branch forward or backward. For example, when you use parameters in a command procedure, you can test the parameters at the beginning of the procedure and branch to the appropriate label. The target label of a GOTO or GOSUB command cannot be inside either a separate IF-THEN-ELSE construct or a separate subroutine. In the following example, the IF command checks that P1 is not a null string: $ $ $ $ IF P1 .NES. "" THEN GOTO OKAY INQUIRE P1 "Enter file spec" OKAY: PRINT/COPIES=10 ’P1’ . . . If P1 is a null string, the GOTO command is not executed and the INQUIRE command prompts for a parameter value. Otherwise, the GOTO command causes a branch around the INQUIRE command. In either case, the procedure executes the PRINT command following the line labeled OKAY. In the following example the GOTO command returns an error message because its target (TEST_1) is within an IF-THEN construct: $ $ $ $ $ $ $ $ GOTO TEST_1 EXIT IF 1.EQ.1 THEN WRITE SYS$OUTPUT "What are we doing here?" TEST_1: WRITE SYS$OUTPUT "Got to the label" ENDIF EXIT Advanced Programming with DCL 16–29 Advanced Programming with DCL 16.16 Techniques for Controlling Execution Flow 16.16.5.1 Avoiding Reexecution You can also use the GOTO command to avoid reexecuting parts of the job that have completed successfully. To do this, follow these steps: Step Action 1 Begin each possible starting point in the procedure with a label. 2 After the label, use the SET RESTART_VALUE = label-name command to set the restarting point to that label. If the batch job is interrupted after the SET RESTART_VALUE = label-name command executes, the system assigns the appropriate label name to the global symbol BATCH$RESTART when the batch job restarts. 3 At the beginning of the procedure, test the value of the symbol $RESTART. If $RESTART is true, execute a GOTO statement using the symbol BATCH$RESTART as the transfer label. $RESTART Global Symbol $RESTART is a reserved global symbol that the system maintains for you. $RESTART is true if one of your batch jobs was restarted after it was interrupted. Otherwise, $RESTART is false. You cannot delete the reserved global symbol $RESTART. If a command procedure has SET RESTART_VALUE commands in it but you want the job to reexecute in its entirety, enter the SET ENTRY/NOCHECKPOINT command to delete the global symbol BATCH$RESTART. If you restart a job that was interrupted, the job starts executing in the section where it was interrupted. This command procedure shows how to use restart values in a batch job: $ $ $ $ $ $ $ $ $ ! Set default to the directory containing ! the file to be updated and sorted SET DEFAULT DISK1:[ACCOUNTS.DATA84] ! Check for restarting IF $RESTART THEN GOTO ’BATCH$RESTART’ UPDATE_FILE: SET RESTART_VALUE = UPDATE_FILE . . . $ SORT_FILE: $ SET RESTART_VALUE = SORT_FILE . . . EXIT To submit this command procedure as a batch job that can be restarted, use the /RESTART qualifier to the SUBMIT command when you submit the job. Because interrupted jobs begin executing in the section where they are interrupted, if this job is interrupted during the SORT_FILE routine, it starts executing at the label SORT_FILE when it is restarted. Most of your process environment is not maintained when the system fails. The only symbols maintained across a system failure are $RESTART and BATCH$RESTART. Therefore, you should redefine any symbols or process logical names used in your command procedure after each SET RESTART_VALUE command or in a THEN block that executes if $RESTART is true. 16–30 Advanced Programming with DCL Advanced Programming with DCL 16.16 Techniques for Controlling Execution Flow If you define symbols and logical names in a THEN block, the command GOTO ’BATCH$RESTART’ should be the last command in the THEN block. 16.16.6 Using the GOSUB and RETURN Commands The GOSUB command transfers control to a labeled subroutine in a command procedure. If the label does not exist in the command procedure, the procedure cannot continue executing and is forced to exit. (For complete information on labels, refer to Chapter 15.) You can nest the GOSUB command up to 16 times per procedure level. The GOSUB command is a local subroutine call; it does not create a new procedure level. Consequently, all labels and local symbols defined in the current command level are available to a subroutine invoked with GOSUB. The RETURN command terminates a subroutine and returns control to the command following the GOSUB command. You can specify a value for $STATUS with the RETURN command that overrides the value that DCL assigns to $STATUS at the end of the subroutine. This value must be an integer between zero and four or an equivalent expression. If you specify a value for $STATUS, DCL interprets this value as a condition code. If you do not specify a value for $STATUS, the current value of $STATUS is saved. The following example shows how you can use the GOSUB command to transfer control to subroutines: $! $! GOSUB.COM $! $ SHOW TIME ! $ GOSUB TEST1 $ WRITE SYS$OUTPUT "GOSUB level 1 has completed successfully." $ SHOW TIME $ EXIT $! $! TEST1 GOSUB definition $! $ TEST1: $ WRITE SYS$OUTPUT "This is GOSUB level 1." $ GOSUB TEST2 " $ RETURN %X1 # $! $! TEST2 GOSUB definition $! $ TEST2: $ WRITE SYS$OUTPUT "This is GOSUB level 2." $ WAIT 00:00:02 $ $ RETURN As you examine the example, note the following: ! The first GOSUB command transfers control to the subroutine labeled TEST1. " The procedure executes the commands in subroutine TEST1, branching to the subroutine labeled TEST2. # The RETURN command in subroutine TEST1 returns control to the main command procedure and passes a value of 1 to $STATUS, indicating successful completion. $ The RETURN command in subroutine TEST2 returns control to subroutine TEST1. Note that this command executes before command 3. Advanced Programming with DCL 16–31 Advanced Programming with DCL 16.17 Creating New Command Levels 16.17 Creating New Command Levels There are two ways to create new command levels: • Nest command procedures by using an execute procedure (@) command inside one command procedure to invoke another command procedure (as described in Chapter 15). • Use the CALL command to call a subroutine that exists within the command procedure. 16.17.1 Using the CALL Command The CALL command transfers control to a labeled subroutine in a command procedure and creates a new procedure level. The CALL command allows you to keep more than one related command procedure in a single file, making the procedures easier to manage. The subroutine label, which must be unique, can precede or follow the CALL command in the command procedure. Chapter 15 contains rules for entering subroutine labels. In addition to the label, you can pass up to eight optional parameters to the subroutine. For complete information on parameters, refer to Section 16.2. Following are rules for using the CALL command: • Sends output to SYS$OUTPUT • Has an optional /OUTPUT qualifier that allows you to direct output from the subroutine to a file • Uses a default file type .LIS for the output file • Does not accept wildcard characters in the output file specification. 16.17.1.1 CALL Command Defaults Following are additional defaults associated with using the CALL command: • You can nest subroutines called with the CALL command and procedures called with the execute procedure ( @ ) command to a maximum of 32 command levels. • Unless they are masked using the SET SYMBOL command, local symbols defined in an outer level are available to any inner procedure or subroutine level. Global symbols are available at any command level. • Labels are valid only for the level in which they are defined. 16.17.1.2 Beginning and Ending Subroutines The SUBROUTINE and ENDSUBROUTINE commands define the beginning and the end of a CALL subroutine. The label defining the entry point to the subroutine immediately precedes the SUBROUTINE command. You can place the EXIT command immediately before the ENDSUBROUTINE command but it is not required to terminate the subroutine. The ENDSUBROUTINE command terminates the subroutine and transfers control to the command line immediately following the CALL command. Command lines in a subroutine execute only when the subroutine is called with the CALL command. During the line-by-line execution of the command procedure, the command language interpreter skips all commands between the SUBROUTINE and the ENDSUBROUTINE commands. 16–32 Advanced Programming with DCL Advanced Programming with DCL 16.17 Creating New Command Levels The following restrictions apply to defining the scope of subroutine entry points and the use of label references: • Subroutine entry points that are defined within another subroutine are local to that subroutine. You cannot call a subroutine if the subroutine entry point is within a separate subroutine block. • If a subroutine entry point is located within an IF-THEN-ELSE block, you cannot call this subroutine from outside the IF-THEN-ELSE block. • Every SUBROUTINE command must have a matching ENDSUBROUTINE command to end the subroutine. In the following example, the call is not valid because the CALL BAR command is located outside of the MAIN subroutine: $ CALL BAR $ $ MAIN: SUBROUTINE $ $ BAR: SUBROUTINE $ ENDSUBROUTINE $ $ ENDSUBROUTINE For this CALL command to work, it must be placed within the SUBROUTINE and ENDSUBROUTINE points. The call shown in this example in not allowed because it is within an IF-THENELSE block: $ $ $ $ $ $ IF 1 THEN BOB:SUBROUTINE ENDSUBROUTINE ENDIF CALL BOB The following example includes two subroutines called SUB1 and SUB2. The subroutines do not execute until they are called with the CALL command. Advanced Programming with DCL 16–33 Advanced Programming with DCL 16.17 Creating New Command Levels $ $! CALL.COM $ $! Define subroutine SUB1. $! $ SUB1: SUBROUTINE . . . $ CALL SUB2 !Invoke SUB2 from within SUB1. . . . $ @FILE !Invoke another command procedure file. . . . $ EXIT $ ENDSUBROUTINE !End of SUB1 definition. $! $! Define subroutine SUB2. $! $ SUB2: SUBROUTINE $ EXIT $ ENDSUBROUTINE !End of SUB2 definition. $! $! Start of main routine. At this point, both SUB1 and SUB2 $! have been defined but none of the previous commands have $! been executed. $! $ START: $ CALL/OUTPUT=NAMES.LOG SUB1 "THIS IS P1" . . . $ CALL SUB2 "THIS IS P1" "THIS IS P2" . . . $ EXIT !Exit this command procedure file. The CALL command invokes the subroutine SUB1 and directs output to the file NAMES.LOG. Subroutine SUB1 calls subroutine SUB2. The procedure executes SUB2, invoking the command procedure FILE.COM with the execute procedure ( @ ) command. When all the commands in SUB1 have executed, the CALL command in the main procedure calls SUB2 a second time. The procedure exits when SUB2 finishes executing. 16.18 Writing Case Statements A case statement is a special form of conditional code that executes one out of a set of command blocks, depending on the value of a variable or expression. Typically, the valid values for the case statement are labels at the beginning of each command block. The case statement passes control to the appropriate block of code by using the specified value as the target label in a GOTO statement. To write a case statement, you must: 1. List the labels. 2. Write the case statement. 3. Write the command blocks. 16–34 Advanced Programming with DCL Advanced Programming with DCL 16.18 Writing Case Statements 16.18.1 Listing the Labels To list the labels, equate a symbol to a string that contains a list of the labels delimited by slashes (or any character you choose to act as a delimiter). This symbol definition should precede the command blocks. The following example equates the symbol COMMAND_LIST to the labels PURGE, DELETE and EXIT: $ COMMAND_LIST = "/PURGE/DELETE/EXIT/" 16.18.2 Writing the Case Statement To write the case statement, follow this procedure: Step Action 1 Use the INQUIRE command to get the value of the case variable. 2 Use the IF command with F$LOCATE and F$LENGTH to determine whether the value of the case variable is valid. 3 If the case variable is valid, execute the case statement (with a GOTO command) to pass control to the appropriate block of code. Otherwise, display a message and exit or request a different case value. In the following example, the label is equated to the full command name. Therefore, F$LOCATE includes the delimiters in its search for the command name to ensure that the command is not abbreviated. $GET_COMMAND: $ INQUIRE COMMAND "Command (EXIT,PURGE,DELETE)" $ IF F$LOCATE ("/"+COMMAND+"/",COMMAND_LIST) .EQ. F$LENGTH (COMMAND_LIST) THEN GOTO ERROR_1 $ GOTO ’COMMAND’ . . . $ERROR_1: $ WRITE SYS$OUTPUT "No such command as ’’COMMAND’." $ GOTO GET_COMMAND 16.18.3 Writing the Command Blocks Each block of commands may contain one or more commands. Begin each command block with a unique label. End each command block by passing control to a label outside the list of command blocks. In the following example, each block of commands begins with a unique label (PURGE:, DELETE:) and is ended by passing control to a label (GOTO GET_ COMMAND) outside of the current command block: Advanced Programming with DCL 16–35 Advanced Programming with DCL 16.18 Writing Case Statements $GET_COMMAND: . . . $PURGE: $ INQUIRE FILE $ PURGE ’FILE’ $ GOTO GET_COMMAND $ ! $DELETE: $ INQUIRE FILE $ DELETE ’FILE’ $ GOTO GET_COMMAND $ ! $EXIT: 16.19 Writing Loops You can write loops that test variables at the beginning of the command block (as described in Chapter 15). However, you can also write loops that test the termination variable at the end of the loop, by following this procedure: Step Action 1 Begin the loop. 2 Perform the commands in the body of the loop. 3 Change the termination variable. 4 Test the termination variable. 5 End the loop. If the condition is not met, go to the beginning of the loop. Note that when you test the termination variable at the end of the loop, the commands in the body of the loop are executed at least once, regardless of the value in the termination variable. Both of the command blocks shown in this example execute a loop that terminates when COMMAND equals "EX" (EXIT). F$EXTRACT truncates COMMAND to its first two characters. In the first example, COMMAND, the termination variable, is tested at the beginning of the loop; in the second, it is tested at the end of the loop. 16–36 Advanced Programming with DCL Advanced Programming with DCL 16.19 Writing Loops $ ! EXAMPLE 1 $ ! $GET_COMMAND: $ INQUIRE COMMAND"Command (EXIT,DIRECTORY,TYPE,PURGE,DELETE,COPY)" $ COMMAND = F$EXTRACT(0,2,COMMAND) $ IF COMMAND .EQS. "EX" THEN GOTO END_LOOP . . . $ GOTO GET_COMMAND $END_LOOP: $ ! EXAMPLE 2 $ ! $GET_COMMAND: $ INQUIRE COMMAND"Command (EXIT,DIRECTORY,TYPE,PURGE,DELETE,COPY)" $ COMMAND = F$EXTRACT(0,2,COMMAND) . . . $ IF COMMAND .NES. "EX" THEN GOTO GET_COMMAND $ ! End of loop To perform a loop a specific number of times, use a counter as the termination variable. In the following example, 10 file names are input by the user and placed into the local symbols FIL1, FIL2, . . . , FIL10: $ NUM = 1 ! $LOOP: ! $ INQUIRE FIL’NUM’ "File" ! $ NUM = NUM + 1 ! $ IF NUM .LT. 11 THEN GOTO LOOP ! $END_LOOP: ! . . . Set counter Begin loop Get file name Update counter Test for termination End loop The following example uses a counter to control the number of times a loop executes. The loop executes 10 times; the termination variable is tested at the end of the loop: $! Obtain 10 file names and store them in the $! symbols FILE_1 to FILE_10 $! $ COUNT = 0 $ LOOP: $ COUNT = COUNT + 1 $ INQUIRE FILE_’COUNT’ "File" $ IF COUNT .LT. 10 THEN GOTO LOOP $! $ PROCESS_FILES: . . . The symbol COUNT is used to record the number of times the commands in the loop are executed. COUNT is also used to create the symbol names FILE_1, FILE_2, and so on to FILE_10. Note that the value of COUNT is incremented at the beginning of the loop but is tested at the end of the loop. Therefore, when COUNT is incremented from 9 to 10, the loop executes a last time (obtaining a value for FILE_10) before the IF statement finds a false result. Advanced Programming with DCL 16–37 Advanced Programming with DCL 16.19 Writing Loops To perform a loop for a known sequence of values, use the F$ELEMENT lexical function. The F$ELEMENT lexical function obtains items from a list of items separated by delimiters. You must supply the item number, the item delimiter, and the list as arguments for F$ELEMENT. For more information on how to use the F$ELEMENT lexical function, see the OpenVMS DCL Dictionary. In the following example, the files CHAP1, CHAP2, CHAP3, CHAPA, CHAPB, and CHAPC are processed in order: $ FILE_LIST = "1,2,3,A,B,C" $ INDEX = 0 $PROCESS: $ NUM = F$ELEMENT(INDEX,",",FILE_LIST) $ IF NUM .EQS. "," THEN GOTO END_LOOP $ FILE = "CHAP’’NUM’" $ ! process file named by FILE . . . $ INDEX = INDEX + 1 $ GOTO PROCESS $END_LOOP: $ EXIT In the following example, the command procedure uses a loop to copy the files listed in the symbol FILE_LIST to a directory on another node: $ FILE_LIST = "CHAP1/CHAP2/CHAP3/CHAP4/CHAP5" $ NUM = 0 $! $! Process each file listed in FILE_LIST $ PROCESS_LOOP: $ FILE = F$ELEMENT(NUM,"/",FILE_LIST) $ IF FILE .EQS. "/" THEN GOTO DONE $ COPY ’FILE’.MEM MORRIS::DISK3:[DOCSET]*.* $ NUM = NUM + 1 $ GOTO PROCESS_LOOP $! $ DONE: $ WRITE SYS$OUTPUT "Finished copying files." $ EXIT The first file returned by the F$ELEMENT lexical function is CHAP1, the next file is CHAP2, and so on. Each time through the loop, the value of NUM is increased so that the next file name is obtained. When the F$ELEMENT returns a slash, all the items from FILE_LIST have been processed and the loop is terminated. 16.20 Using the PIPE Command The PIPE command executes one or more DCL command strings from the same command line. It enables you to perform UNIX-style command processing, such as command pipelining, input/output redirection, and conditional and background execution. This style of command processing supports the development and use of Internet software, which often expects some form of pipeline command parsing to be present on both host and target systems. 16–38 Advanced Programming with DCL Advanced Programming with DCL 16.20 Using the PIPE Command The following sections describe different methods of using the PIPE command to execute DCL commands, how to interrupt a PIPE command, and how to improve subprocess performance. There are also examples. For complete information about the PIPE command, refer to the OpenVMS DCL Dictionary: N–Z. You can specify multiple DCL commands in a single PIPE command. The DCL commands are then executed sequentially. Use the following format: PIPE command-sequence ; command-sequence [; command-sequences]... 16.20.1 Using the PIPE Command for Conditional Command Execution A command sequence is executed conditionally depending on the execution result of the preceding command sequence. Use the format: PIPE command-sequence1 && command-sequence2 Note that command-sequence2 executes if and only if command-sequence1 succeeds. If you use the following format, command-sequence2 executes if and only if command-sequence1 fails. PIPE command-sequence1 | | command-sequence2 16.20.2 Using the PIPE Command for Pipeline Execution A pipeline is a sequence of pipeline-segment commands connected by pipes, represented by the vertical-bar ( | ) separator. A pipeline-segment command is a DCL command that appears in a pipeline. The pipe connects the SYS$OUTPUT of one pipeline-segment command to the SYS$INPUT of the next command. The format of a pipeline is as follows: PIPE pipeline-segment-command | pipeline-segment-command [ | . . . ] Each pipeline-segment command runs in a separate subprocess with its SYS$OUTPUT connected to the SYS$INPUT of the next pipeline-segment command. These subprocesses execute in parallel; however, they are synchronized to the extent that each pipeline-segment command, except the first, reads the standard output of its predecessor as its standard input. A pipeline completes execution when the last pipeline-segment command is finished. It is very common to use "filter applications" in a pipeline. A filter application is a program that takes data from SYS$INPUT, transforms it in a specific way, and writes it to SYS$OUTPUT. Advanced Programming with DCL 16–39 Advanced Programming with DCL 16.20 Using the PIPE Command Some aspects of DCL function differently in the context of a pipeline. For example: • Using SYS$COMMAND The SYS$COMMAND of a subprocess is normally the same as its SYS$INPUT (if no command procedures are involved). In a pipeline, however, the SYS$COMMAND of a subprocess is set to the SYS$COMMAND of the parent process rather than to the preceding pipe (which is the SYS$INPUT of the pipeline-segment command). • Using SYS$PIPE In most cases, input from the pipe can be obtained by reading the data from SYS$INPUT. However, when a command procedure is invoked as a pipeline segment command, SYS$INPUT is redirected to the command procedure file. To obtain data from the pipe inside a command procedure, the logical SYS$PIPE can be used. The following is an example of a pipeline DCL application TEE.COM: $ $ $ $ $ $ $ $ $ $ $ $ $ ! TEE.COM - command procedure to display/log data flowing through ! a pipeline ! Usage: @TEE log-file OPEN/WRITE tee_file ’P1’ LOOP: READ/END_OF_FILE=EXIT SYS$PIPE LINE WRITE SYS$OUTPUT LINE ! Send it out to the next stage of the pipeline WRITE tee_file LINE ! Log output to the log file GOTO LOOP EXIT: CLOSE tee_file EXIT To use TEE.COM, enter the following PIPE command: $ PIPE SHOW SYSTEM | @TEE showsys.log | SEARCH SYS$INPUT LEF The command procedure TEE.COM is used to log the data flowing through the pipeline. It reads in the data from SYS$PIPE instead of SYS$INPUT. • Image verification In a pipeline, image verification is turned off by default, even when the command SET VERIFY=IMAGE is executed before the PIPE command is entered. This prevents duplication of data records going through the pipeline. To turn on image verification in a pipeline, an explicit SET VERIFY=IMAGE command must precede the pipeline segment command. You can use a subshell to do this, as follows: $ PIPE ... | (SET VERIFY=IMAGE ; ...) | ... • File access methods A pipeline segment command can only use the RMS sequential file access method to read and write to the pipes. Certain OpenVMS utilities may access their input and output files using methods other than sequential access. These operations are not supported in a pipeline, and will fail, as in the following example: 16–40 Advanced Programming with DCL Advanced Programming with DCL 16.20 Using the PIPE Command $ PIPE CC/NOOBJ/NOLIS TEST.C | SEARCH SYS$INPUT/WIND=(1,1) "%cc-w-" %SEARCH-F-RFAERR, RMS error using RFA access -RMS-F-RAC, invalid record access mode In this example, the /WINDOW qualifier for the SEARCH command requires the relative file access method. 16.20.3 Using the PIPE Command for Subshell Execution A subshell is one or more command sequences separated by separators and enclosed in parentheses. The format of a subshell is as follows: PIPE ( command-sequence [separator command-sequence]... ) The command sequences in a subshell are executed in a subprocess environment. DCL waits for the subshell to complete before executing the next command sequence. The ( ) separator is similar to the SPAWN/WAIT command. 16.20.4 Using the PIPE Command for Background Execution Command sequences can be executed in a subprocess environment by using the following form: PIPE command-sequence [ separator command-sequence]... & DCL does not wait for the command sequences to finish. Control passes back to DCL once the background subprocess is created. 16.20.5 Using the PIPE Command for Input/Output Redirection A command sequence can redirect its SYS$INPUT, SYS$OUTPUT, or SYS$ERROR to a file during execution of the command as follows: • To redirect SYS$INPUT: PIPE command-sequence < redirected-input-file • To redirect SYS$OUTPUT: PIPE command-sequence > redirected-output-file • To redirect SYS$ERROR: PIPE command-sequence 2> redirected-error-file A pipeline-segment command can also redirect its SYS$INPUT, SYS$OUTPUT or SYS$ERROR. However, SYS$OUTPUT redirection is allowed only for the last pipeline-segment command, and SYS$INPUT redirection is allowed only for the first pipeline-segment command. Note that a PIPE command redirection is different from one created using the DEFINE or ASSIGN command. The differences are as follows: • Redirections are created in supervisor mode. This means that both user-mode applications and DCL commands are affected by the redirections. • The redirected environment only applies to the command sequence or the pipeline-segment command that specifies the redirection syntax. After the execution of the command sequence or pipeline-segment command, the original process input/output environment (for example, SYS$INPUT, SYS$OUTPUT and SYS$ERROR) is restored before command execution continues. Advanced Programming with DCL 16–41 Advanced Programming with DCL 16.20 Using the PIPE Command When SYS$OUTPUT is redirected, the redirected output file is always created, whether the command sequence actually writes to SYS$OUTPUT. If a version of a file with the same name as the redirected output file already exists, a new version of that file is created. (This behavior is the same as using the DEFINE or ASSIGN command to redefine SYS$OUTPUT in supervisor mode.) Note that the redirected file is created before the command sequence is executed. If the redirected file is also used in the command sequence, the operation may fail, as in the following example: $ PIPE SEARCH TRANS.LOG "alpha" > TRANS.LOG %SEARCH-W-OPENIN, error opening TRANS.LOG;2 as input -RMS-E-FLK, file currently locked by another user In this example, a new version of TRANS.LOG is created and opened for write access; the SEARCH command then tries to get read access to the most recent version of TRANS.LOG instead of the expected previous version. When SYS$ERROR is redirected, the redirected error file is only created when the command sequence actually writes to the SYS$ERROR during execution, and there is no existing file with the same name as the redirected error file. If a file with the same name as the redirected error file already exists, that file is opened as the redirected error file. The error output generated by this command sequence is then appended to the end of the redirected error file. (This behavior is the same as using the DEFINE or ASSIGN command to redefine SYS$ERROR in supervisor mode.) 16.20.6 Interrupting a PIPE Command You can interrupt a PIPE command by pressing Ctrl/Y. If the PIPE command is executing in a pipeline or a subshell command sequence, the command sequence and the PIPE command are deleted. In this case, a CONTINUE command entered immediately after the interrupt will not resume the execution of the PIPE command. If the PIPE command is executing a command sequence other than a subshell or a pipeline command sequence, DCL behaves as if the command sequence were entered as a DCL command without the PIPE command verb and interrupted by Ctrl/Y. See Section 3.11.2 and Section 15.11 for more information about the Ctrl/Y interrupt. 16.20.7 Improving Subprocess Performance A PIPE command can generate a number of subprocesses during execution. Often, the applications invoked by command sequences do not depend on the process logical names and symbol names. In this case, the spawning of subprocesses can be accelerated by using the /NOLOGICAL_NAMES and /NOSYMBOLS qualifiers, which suppress the passing of process logical names and symbols to the subprocesses created by the PIPE command. The following examples use the PIPE command: • The following example shows two simple uses of multiple commands with symbol definitions to build useful tools in command procedures: 16–42 Advanced Programming with DCL Advanced Programming with DCL 16.20 Using the PIPE Command $ $ $ $ $ $ $ $ $ $ $ $ $ $ $ $ $ $ • CD_WORK :== PIPE SAVE_DIR=F$DIRECTORY() ; SET DEFAULT FOO:[WORK] BACK :== SET DEF ’SAVE_DIR’ CD_WORK ! Switch to working directory : : BACK ! Switch back to home directory GET_RECORD :== PIPE READ/END_OF_FILE=CLEANUP IN RECORD ; F$EDIT(RECORD, "COMPRESS, TRIM") OPEN IN EMPLOYEE.DAT LOOP: GET_RECORD : : GOTO LOOP CLEAN_UP: : The following example shows a compile and link operation. Note that if the compilation does not generate any error, the object file is linked to produce an executable image. If the program compilation generates an error, the linking step is skipped. $ PIPE cc foo.c && link foo, sys$library:vaxcrtl.olb/lib • The following example shows how you can use a conditional command execution to easily set up simple error handling control flow in a command procedure. Note that if the image COLLECT_DATA fails, control is directed to CLEAN_UP. $ $ $ $ $ $ $ $ • PIPE RUN COLLECT_DATA.EXE || GOTO CLEAN_UP : : EXIT CLEAN_UP: : : The PIPE command in this example creates a background process to handle the copying of a large file. $ PIPE COPY LARGE_FILE.DAT REMOTE"user password"::[DESTINATION]*.* & • The following example shows how a subshell command sequence is set up to be done in a subprocess. As a result, changing a process-specific characteristic (for example, the default directory) will not affect the current process after the subshell is finished. Note that the save set is restored in a subdirectory to provide the necessary data to run the program FOO. $ PIPE (SET DEF [.DATA_DIR] ; BACKUP DATA.SAV/SAV [...]) ; RUN FOO • The following example uses the pipeline function to identify all hibernating processes on the system in one command: $ PIPE SHOW SYSTEM | SEARCH SYS$INPUT HIB • The following example uses the pipeline function to run a test, sort the result, and compare the result to the benchmark file in a single command without generating unnecessary intermediate files: $ PIPE RUN TEST | SORT/SPECIFICATION=TEST.SRT SYS$INPUT SYS$OUTPUT | DIFF SYS$INPUT TEST.BENCHMARK Advanced Programming with DCL 16–43 Advanced Programming with DCL 16.20 Using the PIPE Command • The following example shows one way a subshell can be specified as a pipe segment command in a pipeline: $ PIPE ( SET DEF WRK$:[WORK] ; RUN REPORT ) | MAIL SYS$INPUT SMITH • The following example shows the use of the /PAGE qualifier within a pipeline. The /PAGE function exists in a number of other DCL commands as well and can be used similarly with the PIPE command to form other useful tools. $ more :== TYPE/PAGE=SAVE SYS$INPUT $ PIPE ANA/RMS PAGE.TXT | more Check RMS File Integrity SYS$SYSDEVICE:[TEST]PAGE.TXT;2 26-JAN-1999 16:12:00.06 Page 1 FILE HEADER File Spec: SYS$SYSDEVICE:[TEST]PAGE.TXT;2 File ID: (4135,58220,0) Owner UIC: [PIPE] Protection: System: RWED, Owner: RWED, Group: RE, World: Creation Date: 26-NOV-1999 16:08:50.05 Revision Date: 26-NOV-1999 16:09:09.06, Number: 1 Expiration Date: none specified Backup Date: none posted Contiguity Options: none Performance Options: none Reliability Options: none Journaling Enabled: none RMS FILE ATTRIBUTES RETURN/SPACE=More, PREV/NEXT=Scroll, INS/REM=Pan, SELECT=80/132, Q=Quit 16–44 Advanced Programming with DCL 17 Lexical Functions: Obtaining and Manipulating Information Lexical functions are command language constructs that the DCL interpreter evaluates and substitutes before it interprets a command string. This chapter includes information about: • How lexical functions work • Obtaining information about your process • Obtaining information about the system • Obtaining information about files and devices • Translating logical names • Manipulating strings • Manipulating data types For additional information about lexical functions, refer to online help. For more information about the commands discussed in this chapter, refer to the OpenVMS DCL Dictionary. 17.1 About Lexical Functions You can use lexical functions to obtain information about: • Your process • The system • Files and devices • Logical names • Strings • Data types Many lexical functions return information that you can also get from DCL commands. 17.1.1 Information Manipulation You can manipulate information in a command procedure more easily if you obtain it from a lexical function rather than from a command. For example, you can use either the F$ENVIRONMENT function or the SHOW DEFAULT command to obtain the name of your current default directory. The differences are as follows: • If you use the F$ENVIRONMENT function, you can assign the result to a symbol and then use this symbol later in the procedure. For example: Lexical Functions: Obtaining and Manipulating Information 17–1 Lexical Functions: Obtaining and Manipulating Information 17.1 About Lexical Functions $ DIR_NAME = F$ENVIRONMENT("DEFAULT") $ SET DEFAULT DISK4:[TEST] . . . $ SET DEFAULT ’DIR_NAME’ The F$ENVIRONMENT function returns the current default disk and directory and stores this value in the symbol DIR_NAME. At the end of the procedure, you use the symbol DIR_NAME to restore the default with the SET DEFAULT command. • If you obtain the value of the current default directory by using the SHOW DEFAULT command, instead of the F$ENVIRONMENT lexical function, you cannot assign this output to a symbol directly. Instead, the procedure is as follows: $! Redirect the output of the SHOW DEFAULT command to a file. $ DEFINE/SUPERVISOR_MODE SYS$OUTPUT DISK4:[TEST]TEMPFILE.DAT $ SHOW DEFAULT $ DEASSIGN SYS$OUTPUT $! $ OPEN/READ DIR_FILE DISK4:[TEST]TEMPFILE.DAT ! Open the file. $ READ DIR_FILE DIR_NAME, ! Read the file. $ SET DEFAULT ’DIR_NAME’ ! Reset the directory. $ CLOSE DIR_FILE ! Close the file. $ DELETE DISK4:[TEST]TEMPFILE.DAT;* ! Delete the file. 17.2 Obtaining Information About Your Process You often change process characteristics for the duration of a command procedure and then restore them. You can use the following lexical functions to obtain information about your process: F$DIRECTORY Returns the current default directory string. F$ENVIRONMENT Returns information about the command environment for your process. F$GETJPI Returns accounting, status, and identification information about your process or about other processes on the system. F$MODE Shows the mode in which your process is executing. F$PRIVILEGE Indicates whether your process has the specified privileges. F$PROCESS Returns the name of your process. F$SETPRV Sets the specified privileges. This function also indicates whether the specified privileges were previously enabled before you used the F$SETPRV function. F$USER Returns your user identification code (UIC). F$VERIFY Indicates whether verification is on or off. The following table shows process characteristics that are commonly changed in command procedures. It also gives the lexical functions that save these characteristics and the DCL commands that restore the original settings. 17–2 Lexical Functions: Obtaining and Manipulating Information Lexical Functions: Obtaining and Manipulating Information 17.2 Obtaining Information About Your Process Characteristic Operation Command or Lexical Function Control characters Save F$ENVIRONMENT("CONTROL") Restore SET CONTROL Save F$ENVIRONMENT("PROMPT") Restore SET PROMPT Save F$ENVIRONMENT("PROTECTION") Restore SET PROTECTION/DEFAULT Save F$ENVIRONMENT("KEY_STATE") Restore SET KEY Save F$ENVIRONMENT("MESSAGE") Restore SET MESSAGE DCL prompt Default protection Key state Message format Privileges Verification Save F$PRIVILEGE or F$SETPRV Restore F$SETPRV or SET PROCESS/PRIVILEGES Save F$VERIFY or F$ENVIRONMENT Restore F$VERIFY or SET VERIFY If you save process characteristics, you must ensure that an error or Ctrl/Y interruption does not cause the procedure to exit before you restore the original characteristics. (See Chapter 15 for more information on handling errors and Ctrl/Y interruptions.) 17.2.1 Changing Verification Settings You can use the F$VERIFY lexical function to disable verification for the duration of a command procedure. This prevents users from displaying a procedure’s contents while executing the procedure. There are two types of verification: • Procedure verification Displays each command line as it is being executed • Image verification Displays each data line as it is being processed By default, the SET [NO]VERIFY command and the F$VERIFY function turn both types of verification on or off. In general, the procedure and image verification settings in a procedure are the same (both on or both off). However, if you decide to change the settings, save each verification setting separately. In the following example, the symbol TEMP is used to enable and disable verification: Lexical Functions: Obtaining and Manipulating Information 17–3 Lexical Functions: Obtaining and Manipulating Information 17.2 Obtaining Information About Your Process $ $ $ $ $ $ $ $ $ $ $ $ ! Enable verification ! TEMP = F$VERIFY(1) LOOP: INQUIRE FILE "File name" IF FILE .EQS."" THEN EXIT PRINT ’FILE’ GOTO LOOP ! Disable verification ! TEMP = F$VERIFY(0) EXIT In the following example, the verification settings are saved: $ $ $ $ ! Save each verification state ! Turn both states off SAVE_VERIFY_IMAGE = F$ENVIRONMENT("VERIFY_IMAGE") SAVE_VERIFY_PROCEDURE = F$VERIFY(0) . . . $ ! Restore original verification states $ SAVE_VERIFY_IMAGE = F$VERIFY(SAVE_VERIFY_PROCEDURE,SAVE_VERIFY_IMAGE) The F$ENVIRONMENT function returns the current image verification setting and assigns this value to the symbol SAVE_VERIFY_IMAGE. Next, the F$VERIFY function returns the current procedure verification setting and assigns this value to the symbol SAVE_VERIFY_PROCEDURE. The F$VERIFY function disables both image and procedure verification. You can use the F$ENVIRONMENT function to obtain the procedure verification setting before you disable verification with F$VERIFY. However, it is shorter to use F$VERIFY to accomplish both tasks in one command line, as shown in the previous example. At the end of this procedure, the F$VERIFY function restores the original settings (specified by the symbols SAVE_VERIFY_PROCEDURE and SAVE_ VERIFY_IMAGE.) Note If you are using time-stamping, remember that it applies only if verification is enabled. For more information on time-stamping and the SET PREFIX command, see the OpenVMS DCL Dictionary or refer to DCL help. 17.2.2 Changing Default File Protection You may want to change the default file protection within a command procedure. The following command procedure changes the default protection associated with files created while the procedure is executing. The procedure restores the original default file protection before terminating. $ SAVE_PROT = F$ENVIRONMENT("PROTECTION") $ SET PROTECTION = (SYSTEM:RWED, OWNER:RWED, GROUP, WORLD)/DEFAULT . . . $ SET PROTECTION=(’SAVE_PROT’)/DEFAULT $ EXIT 17–4 Lexical Functions: Obtaining and Manipulating Information Lexical Functions: Obtaining and Manipulating Information 17.2 Obtaining Information About Your Process Note that the F$ENVIRONMENT function returns the default protection code using the syntax required by the SET PROTECTION command. This lets you use the symbol SAVE_PROT with the SET PROTECTION command to restore the original default file protection. 17.3 Obtaining Information About the System You can use the following lexical functions to obtain information about the system: F$CONTEXT Specifies selection criteria to use with the F$PID function. The F$CONTEXT function enables the F$PID function to obtain information about processes from any node in an OpenVMS Cluster system. F$CSID Returns an OpenVMS Cluster identification number and updates the context symbol to point to the current position in the system’s OpenVMS Cluster node list. F$GETQUI Returns information about queues, batch and print jobs currently in those queues, form definitions, and characteristic definitions kept in the system job queue file. F$GETSYI Returns information about your local system or about a node in your OpenVMS Cluster system (if your system is part of an OpenVMS Cluster). F$IDENTIFIER Converts identifiers from named to numeric format or from numeric to named format. F$MESSAGE Returns the message text associated with a status code. F$PID Returns the process identification (PID) number for processes that you are allowed to examine. F$TIME Returns the current date and time. 17.3.1 Determining Your OpenVMS Cluster Node Name If your system is part of an OpenVMS Cluster environment where you can log in to many different nodes, you can set the DCL prompt to indicate which node you are currently using. To do this, include the F$GETSYI function in your login command procedure to determine the node name. Then use the SET PROMPT command to set a unique prompt for the node. If you want to use only a portion of the node name in your prompt string, use the F$EXTRACT function to extract the appropriate characters. See Section 17.6.2 for more information on extracting characters. In the following example, the symbol NODE is defined as FF$GETSYI("NODENAME") and then the node name is used as the prompt: $ NODE = F$GETSYI("NODENAME") $ SET PROMPT = "’’NODE’$ " . . . Lexical Functions: Obtaining and Manipulating Information 17–5 Lexical Functions: Obtaining and Manipulating Information 17.3 Obtaining Information About the System 17.3.2 Obtaining Queue Information You can use the F$GETQUI function to get many types of information about batch and print queues. You must have read access to the job, SYSPRV privilege, or OPER privilege to obtain information about jobs and files in queues. The following example shows how to determine if the batch queue VAX1_BATCH is in a stopped state. The value returned is either true or false. If the queue is not stopped, the command procedure submits a job to the queue. $ $ $ $ QSTOPPED = F$GETQUI("DISPLAY_QUEUE", "QUEUE_STOPPED", "VAX1_BATCH") IF QSTOPPED THEN GOTO NOBATCH SUBMIT/QUEUE=VAX1_BATCH TEST.COM NOBATCH: . . . 17.3.3 Obtaining Process Information You can use the F$PID function to get the process identification (PID) number for all processes that you are allowed to examine. You can obtain PID numbers: • For all processes on the system if you have WORLD privilege • For all processes in your group if you have GROUP privilege • Only for your process if you have neither GROUP nor WORLD privilege After you obtain a PID number, you can use the F$GETJPI function to obtain specific information about the process. The following example shows how to obtain and display the PID numbers for the processes you are allowed to examine: $ $ $ $ $ $ $ $ $ $ $ $ $ ! Display the time when this procedure ! begins executing WRITE SYS$OUTPUT F$TIME() ! CONTEXT = "" START: ! Obtain and display PID numbers until ! F$PID returns a null string ! PID = F$PID(CONTEXT) IF PID .EQS. "" THEN EXIT WRITE SYS$OUTPUT "Pid --- ’’PID’" GOTO START The system uses the symbol CONTEXT to hold a pointer into the system list of PID numbers. Each time through the loop, the system changes the pointer to locate the next PID number in the list. The procedure exits after all PID numbers have been displayed. In the following example, the procedure displays the PID number and the UIC for each process: $ $ $ $ $ $ $ $ $ CONTEXT = "" START: ! Obtain and display PID numbers and UICs ! PID = F$PID(CONTEXT) IF PID .EQS. "" THEN EXIT UIC = F$GETJPI(PID,"UIC") WRITE SYS$OUTPUT "Pid --- ’’PID’ Uic--- ’’UIC’ " GOTO START 17–6 Lexical Functions: Obtaining and Manipulating Information Lexical Functions: Obtaining and Manipulating Information 17.3 Obtaining Information About the System Note that you can shorten this command procedure by including the F$GETJPI function within the WRITE command, as follows: $ $ $ $ $ $ CONTEXT = "" START: PID = F$PID(CONTEXT) IF PID .EQS. "" THEN EXIT WRITE SYS$OUTPUT "Pid --- ’’PID’ GOTO START Uic --- ’’F$GETJPI(PID,"UIC")’" 17.3.4 F$CONTEXT Lexical Function To obtain information about processes from any node in an OpenVMS Cluster system, use the F$CONTEXT function. In the following example, F$CONTEXT is called three times to set up selection criteria: $!Establish an error and Ctrl/Y handler $! $ ON ERROR THEN GOTO error $ ON CONTROL_Y THEN GOTO error $! $ ctx = "" $ temp = F$CONTEXT ("PROCESS", ctx, "NODENAME", "*","EQL") ! $ temp = F$CONTEXT ("PROCESS", ctx, "USERNAME", "M*,SYSTEM","EQL") " $ temp = F$CONTEXT ("PROCESS", ctx, "CURPRIV", "SYSPRV,OPER", "ALL") # $! $!Loop over all processes that meet the selection criteria. $!Print the PID number and the name of the image for each process. $! $loop: $ $ pid = F$PID(ctx) $ IF pid .EQS. "" $ THEN $ GOTO endloop $ ELSE $ image = F$GETJPI(pid,"IMAGNAME") % $ SHOW SYMBOL pid $ WRITE SYS$OUTPUT image & $ GOTO loop $ ENDIF $!The loop over the processes has ended. $! $endloop: $! $ EXIT $! $!Error handler. Clean up the context’s memory with $!the CANCEL selection item keyword. $! $error: $ IF F$TYPE(ctx) .eqs. "PROCESS_CONTEXT" THEN - ’ -$ temp = F$CONTEXT ("PROCESS", ctx, "CANCEL") ( $! $ EXIT As you examine the example, note the following: ! The first call requests that the search take place on all nodes in the OpenVMS Cluster system. " The second call requests that only the processes whose user name either starts with an M or is SYSTEM be processed. # The third call restricts the selection to those processes whose current privileges include both SYSPRV (system privilege) and OPER (operator) and can have other privileges set. Lexical Functions: Obtaining and Manipulating Information 17–7 Lexical Functions: Obtaining and Manipulating Information 17.3 Obtaining Information About the System $ The command lines between the labels ‘‘loop’’ and ‘‘endloop’’ continually call F$PID to obtain the processes that meet the criteria set up in the F$CONTEXT calls. % After retrieving each PID number, F$GETJPI is called to return the name of the image running in the process. & Finally, the procedure displays the name of the image. ’ In case of error or a Ctrl/Y operation, control is passed to error and the context is closed if necessary. ( Note the check for the symbol type PROCESS_CONTEXT. If the symbol has this type, selection criteria must be canceled by a call to F$CONTEXT. If the symbol is not of the type PROCESS_CONTEXT, either selection criteria have not been set up yet in F$CONTEXT or the symbol was used with F$PID until an error occurred or until the end of the process list was reached. 17.4 Obtaining Information About Files and Devices You can use the following lexical functions to obtain information about files and devices: F$DEVICE Returns the device names of all devices on a system that meet the specified selection criteria F$FILE_ATTRIBUTES Returns information about file attributes F$GETDVI Returns information about a specified device F$PARSE Parses a file specification and returns the requested field or fields F$SEARCH Searches a directory for a file 17.4.1 Searching for Devices To get information on a particular device by using the system service $GETDVI, you must provide the device name to the service. If you do not know the device name, you can find it by using the lexical function F$DEVICE. The F$DEVICE function allows wildcard searches based on the device name, the device class, or the device type. To do a search based on device type, you must also specify a device class. You can use the F$DEVICE function in a loop in a command procedure to return device names that match the specified selection criteria. Each time the F$DEVICE function is executed, it returns the next device on the system that matches the selection criteria. Note that devices are returned in no particular order. After the last device name is returned, the next F$DEVICE function call returns a null string. This command procedure displays the device names of all the RA60s on a unit numbered 0: $ START: $ DEVICE_NAME = F$DEVICE("*0:","DISK","RA60") $ IF DEVICE_NAME .EQS. "" THEN EXIT $ SHOW SYMBOL DEVICE_NAME $ GOTO START 17–8 Lexical Functions: Obtaining and Manipulating Information Lexical Functions: Obtaining and Manipulating Information 17.4 Obtaining Information About Files and Devices 17.4.2 Searching for a File in a Directory Before processing a file, a command procedure should use the F$SEARCH function to test whether the file exists. For example, the following command procedure uses F$PARSE to apply a device and directory string to the file STATS.DAT. Then the procedure uses the F$SEARCH function to determine whether STATS.DAT is present in DISK3:[JONES.WORK]. If it is, the command procedure processes the file. Otherwise, the command procedure prompts for another input file. $ FILE = F$PARSE("STATS.DAT","DISK3:[JONES.WORK]",,,"SYNTAX_ONLY") $ IF F$SEARCH(FILE) .EQS. "" THEN GOTO GET_FILE $ PROCESS_FILE: . . . $ GET_FILE: $ INQUIRE FILE "File name" $ GOTO PROCESS_FILE After determining that a file exists, the procedure can use the F$PARSE or the F$FILE_ATTRIBUTES function to get additional information about the file. For example: $ IF F$SEARCH("STATS.DAT") .EQS. "" THEN GOTO GET_FILE $ PROCESS_FILE: $ NAME = F$PARSE("STATS.DAT",, "NAME") . . . $ GET_FILE: $ INQUIRE FILE "File name" $ GOTO PROCESS_FILE 17.4.3 Deleting Old Versions of Files If a command procedure creates files that you do not need after the procedure terminates, delete or purge these files before you exit from the procedure. Use the PURGE command to delete all versions except the most recent one. Use the DELETE command with a version number to delete a specific version of the file or with a wildcard character in the version field to delete all versions of the file. To avoid error messages when using the DELETE command within a command procedure, use the F$SEARCH function to verify that a file exists before you try to delete it. For example, you can write a command procedure that creates a file named TEMP.DAT only if certain modules are executed. The following line issues the DELETE command only if TEMP.DAT exists: $ IF F$SEARCH("TEMP.DAT") .NES. "" THEN DELETE TEMP.DAT;* 17.5 Translating Logical Names You can use the following lexical functions to translate logical names: F$LOGICAL Returns the equivalence string for a logical name. F$TRNLNM Returns either the equivalence string or the requested attributes for a logical name. Note The F$TRNLNM function supersedes the F$LOGICAL function that was used in earlier versions of the OpenVMS operating system. You should Lexical Functions: Obtaining and Manipulating Information 17–9 Lexical Functions: Obtaining and Manipulating Information 17.5 Translating Logical Names use F$TRNLNM (instead of F$LOGICAL) to ensure that your command procedure processes logical names using the current system techniques. In some situations, you may want to use logical names rather than symbols as variables in command procedures. Programs can access logical names more easily than they can access DCL symbols. Therefore, to pass information to a program that you run from a command procedure, obtain the information using a symbol. Then use the DEFINE or ASSIGN command to equate the value of the symbol to a logical name. You can also use the F$TRNLNM function to determine the value of a logical name and then assign the value to a symbol. The following example tests whether the logical name NAMES has been defined. If it has, the procedure runs PAYROLL.EXE. Otherwise, the procedure obtains a value for the symbol FILE and uses this value to create the logical name NAMES. PAYROLL.EXE uses the logical name NAMES to refer to the file of employee names. $ $ $ $ $ $ $ $ ! Make sure that NAMES is defined IF F$TRNLNM("NAMES") .NES. "" THEN GOTO ALL_SET INQUIRE FILE "File with employee names" DEFINE NAMES ’FILE’ ! ! Run PAYROLL, using the file indicated by NAMES ALL_SET: RUN PAYROLL . . . This command procedure defines a logical name that is used in the program PAYROLL: $ DEFINE NAMES DISK4:[JONES]EMPLOYEE_NAMES.DAT $ RUN PAYROLL . . . $ WRITE SYS$OUTPUT "Finished processing ",F$TRNLNM("NAMES") At the end of the procedure, the WRITE command displays a message indicating that the file was processed. 17.6 Manipulating Strings You can use the following lexical functions to manipulate character strings: F$CVTIME Returns information about a time string F$EDIT Edits a character string F$ELEMENT Extracts an element from a string in which the elements are separated by delimiters F$EXTRACT Extracts a section of a character string F$FAO Formats an output string F$LENGTH Determines the length of a string 17–10 Lexical Functions: Obtaining and Manipulating Information Lexical Functions: Obtaining and Manipulating Information 17.6 Manipulating Strings F$LOCATE Locates a character or a substring within a string and returns the offset 17.6.1 Determining Presence of Strings or Characters One common reason for examining strings is to determine whether a character (or substring) is present within a character string. To do this, use the F$LENGTH and the F$LOCATE functions. If the value returned by the F$LOCATE function equals the value returned by the F$LENGTH function, then the character you are looking for is not present. The following procedure requires a file name that includes the version number. To determine whether a version number is present, the procedure tests whether a semicolon ( ; ), which precedes a version number in a file name, is included in the file name that the user enters. $ INQUIRE FILE "Enter file (include version number)" $ IF F$LOCATE(";", FILE) .EQ. F$LENGTH(FILE) THEN GOTO NO_VERSION . . . The F$LOCATE function returns the offset for the semicolon. Offsets start with 0; thus, if the semicolon were the first character in the string, the F$LOCATE function would return the integer 0. If the semicolon is not present within the string, the F$LOCATE function returns an offset that is one more than the offset of the last character in the string. This value is the same as the length returned by F$LENGTH, which measures the length of the string starting with the number 1. 17.6.2 Extracting Parts of Strings To extract a portion of a string, use either the F$EXTRACT function or the F$ELEMENT function. Use the F$EXTRACT function to extract a substring that starts at a defined offset. Use the F$ELEMENT function to extract part of a string between two delimiters. In order to use either of these functions, you must know the general format of the string you are parsing. Note that you do not need to use F$EXTRACT or F$ELEMENT to parse file specifications or time strings. Instead, use F$PARSE or F$CVTIME to extract the desired portions of file specifications or time strings. You can also determine the length of the group name at the same time you extract it. If a string contains a delimiter that separates different parts of the string, use the F$ELEMENT function to extract the part that you want. You can use F$ELEMENT to obtain different types of access by extracting the portions of the string between the commas. To determine system access, obtain the first element; to determine owner access, obtain the second element; and so on. Note that when you use the F$ELEMENT function, element numbers start with zero. For this reason, use the integer 3 to specify the fourth element. The following command procedure uses the F$EXTRACT function to extract the group portion of the UIC. This allows the procedure to execute a different set of commands depending on the user’s UIC group. Lexical Functions: Obtaining and Manipulating Information 17–11 Lexical Functions: Obtaining and Manipulating Information 17.6 Manipulating Strings $ $ $ $ UIC = F$USER() GROUP_LEN = F$LOCATE(",",UIC) - 1 GROUP = F$EXTRACT(1,GROUP_LEN, UIC) GOTO ’GROUP’_SECTION . . . $ WRITERS_SECTION: . . . $ MANAGERS_SECTION: . . . First, the procedure determines the UIC with the F$USER function. Next, the procedure determines the length of the group name by using F$LOCATE to locate the offset of the comma. The comma separates the group from the user portion of a UIC. Everything between the left bracket and the comma is part of the group name. For example, the group name from the UIC [WRITERS,SMITH] is WRITERS. After determining the length, the procedure extracts the name of the group with the F$EXTRACT function. The name starts with offset 1 and ends with the character before the comma. Finally, the procedure directs execution to the appropriate label. The following example shows how to determine the length of a group name at the same time it is being extracted: $ UIC = F$USER() $ GROUP = F$EXTRACT(1, F$LOCATE(",",UIC) - 1, UIC) $ GOTO ’GROUP’_SECTION The following example shows how each type of access in a protection code is separated by a comma: $ PROT = F$ENVIRONMENT("PROTECTION") $ SHOW SYMBOL PROT PROT = "SYSTEM=RWED, OWNER=RWED, GROUP=RE, WORLD" The commands in this example extract the world access portion (the fourth element) from the default protection code: $ PROT = F$ENVIRONMENT("PROTECTION") $ WORLD_PROT = F$ELEMENT(3,",",PROT) . . . The F$ELEMENT function returns everything between the third comma and the end of the string. Thus, if your default protection allowed read access for world users, the string "WORLD=R" would be returned. After you obtain the world access string, you may need to examine it further. For example: $ PROT = F$ENVIRONMENT("PROTECTION") $ WORLD_PROT = F$ELEMENT(3,",",PROT) $ IF F$LOCATE("=", WORLD_PROT) .EQ. F$LENGTH(WORLD_PROT) THEN GOTO NO_WORLD_ACCESS . . . 17–12 Lexical Functions: Obtaining and Manipulating Information Lexical Functions: Obtaining and Manipulating Information 17.6 Manipulating Strings 17.6.3 Formatting Output Strings You can use the WRITE command to write a string to a record. To line up columns in a record, you can use the F$FAO function to define record fields and place the process name and user name in these fields. When you use the F$FAO function, use a control string to define the fields in the record; then specify the values to be placed in these fields. Another way to format fields in a record is to use a character string overlay. Note, however, that the F$FAO function is more powerful than a character string overlay. You can perform a wider range of output operations with the F$FAO function. The command procedure shown in the following example uses the WRITE command to display the process name and PID number for processes on the system: $ $ $ $ $ $ $ $ $ $ ! Initialize context symbol to get PID numbers CONTEXT = "" ! Write headings WRITE SYS$OUTPUT "Process Name PID" ! GET_PID: PID = F$PID(CONTEXT) IF PID .EQS. "" THEN EXIT WRITE SYS$OUTPUT F$GETJPI(PID,"PRCNAM")," ", F$GETJPI(PID,"PID") GOTO GET_PID Note that the output from the WRITE command inserts five spaces between the process name and the user name but the columns do not line up: Process Name PID MARCHESAND 2CA0049C TRACTMEN 2CA0043A FALLON 2CA0043C ODONNELL 2CA00453 PERRIN 2CA004DE CHAMPIONS 2CA004E3 The command procedure in this example uses the F$FAO function to define a 16-character field and a 12-character field. The F$FAO function places the process name in the first field, skips a space, and then places the PID number in the second field: $ $ $ $ $ $ $ $ $ $ $ ! Initialize context symbol to get PID numbers CONTEXT = "" ! Write headings WRITE SYS$OUTPUT "Process Name PID" ! GET_PID: PID = F$PID(CONTEXT) IF PID .EQS. "" THEN EXIT LINE = F$FAO("!16AS !12AS", F$GETJPI(PID,"PRCNAM"), F$GETJPI(PID,"PID")) WRITE SYS$OUTPUT LINE GOTO GET_PID Now when you execute the procedure, the columns will align: Process Name MARCHESAND TRACTMEN FALLON ODONNELL PERRIN CHAMPIONS PID 2CA0049C 2CA0043A 2CA0043C 2CA00453 2CA004DE 2CA004E3 Lexical Functions: Obtaining and Manipulating Information 17–13 Lexical Functions: Obtaining and Manipulating Information 17.6 Manipulating Strings The following example uses an overlay to place the process name in the first 16 characters (starting at offset 0) of the symbol RECORD. Then the PID number is placed in the next 12 characters (starting at offset 17). $ $ $ $ $ $ $ $ $ $ $ $ ! Initialize context symbol to get PID numbers CONTEXT = "" ! Write headings WRITE SYS$OUTPUT "Process Name PID" ! GET_PID: PID = F$PID(CONTEXT) IF PID .EQS. "" THEN EXIT RECORD[0,16]:= ’F$GETJPI(PID,"PRCNAM")’ RECORD[17,12]:= ’F$GETJPI(PID,"PID")’ WRITE SYS$OUTPUT RECORD GOTO GET_PID This procedure produces the same type of formatted columns you created with the F$FAO function: Process Name MARCHESAND TRACTMEN FALLON ODONNELL PERRIN CHAMPIONS PID 2CA0049C 2CA0043A 2CA0043C 2CA00453 2CA004DE 2CA004E3 17.7 Manipulating Data Types You can use the following lexical functions to convert data from strings to integers and from integers to strings: F$CVSI Extracts bit fields from a character string and converts the result, as a signed value, to an integer F$CVUI Extracts bit fields from a character string and converts the result, as an unsigned value, to an integer F$INTEGER Converts a string expression to an integer F$STRING Converts an integer expression to a string F$TYPE Determines the data type of a symbol 17.7.1 Converting Data Types Use the F$INTEGER and F$STRING functions to convert between integers and strings. For example, the following command procedure converts data types. If you enter a string, the command procedure shows the integer equivalent. If you enter an integer, the command procedure shows the string equivalent. Note how the F$TYPE function is used to form a label name in the GOTO statement; F$TYPE returns ‘‘STRING’’ or ‘‘INTEGER’’ depending on the data type of the symbol. $ $ $ $ $ $ $ $ $ $ IF P1 .EQS. "" THEN INQUIRE P1 "Value to be converted" GOTO CONVERT_’F$TYPE(P1)’ CONVERT_STRING: WRITE SYS$OUTPUT "The string ’’P1’ is converted to ’’F$INTEGER(P1)’" EXIT CONVERT_INTEGER: WRITE SYS$OUTPUT "The integer ’’P1’ is converted to ’’F$STRING(P1)’" EXIT 17–14 Lexical Functions: Obtaining and Manipulating Information Lexical Functions: Obtaining and Manipulating Information 17.7 Manipulating Data Types 17.7.2 Evaluating Expressions Some commands, such as INQUIRE and READ, accept only string data. If you use these commands to obtain data that you want to evaluate as an integer expression, use the F$INTEGER function to convert and evaluate this data. Note that you must place apostrophes ( ’ ’ ) around the symbol EXP when you use it as an argument for the F$INTEGER function. This causes DCL to substitute the value for EXP during the first phase of symbol substitution. In the following example, the F$INTEGER function is used to evaluate an integer expression: $ INQUIRE EXP "Enter integer expression" $ RES = F$INTEGER(’EXP’) $ WRITE SYS$OUTPUT "Result is",RES The output from this command procedure would be as follows: Enter integer expression: 9 + 7 Result is 16 The value ‘‘9 + 7’’ is substituted. When the F$INTEGER function processes the argument ‘‘9 + 7,’’ it evaluates the expression and returns the correct result. 17.7.3 Determining Whether a Symbol Exists Use the F$TYPE function to determine whether a symbol exists. The F$TYPE function returns a null string if a symbol is undefined. For example: . . . $ IF F$TYPE(TEMP) .EQS. "" THEN TEMP = "YES" $ IF TEMP .EQS. "YES" THEN GOTO TEMP_SEC . . . This procedure tests whether the symbol TEMP has been previously defined. If it has, then the current value of TEMP is retained. If TEMP is not defined, then the IF statement assigns the value "YES" to TEMP. Lexical Functions: Obtaining and Manipulating Information 17–15 18 Processes and Batch Jobs: Using the OpenVMS Environment A process is an environment created by the OpenVMS operating system that lets you interact with the system. This chapter describes: • Interpreting your process context • Using subprocesses • Connecting to disconnected processes on virtual terminals • Working with batch jobs For additional information about the commands described in this chapter, refer to online Help or the OpenVMS DCL Dictionary. How Processes Are Created The system creates a process for you when you perform one of the following tasks: • Logging in The system creates a process for each interactive user. • Submitting a batch job The system creates a process for each batch job. When the batch job is completed, the system deletes the process. • Spawning a subprocess The system creates a process when you use the SPAWN command. • Running a program The system creates a process when you run a program using either the /DETACHED qualifier or the /UIC=uic qualifier. 18.1 Interpreting Your Process Context Characteristics that a process uses, such as privileges, symbols, and logical names, form a process context. To display the process context for your current process, enter the SHOW PROCESS/ALL command. The following example shows a process context: 11-DEC-1999 13:30:37.12 ! User: CLEAVER " Process ID: 24E003DC # Node: ZEUS Process name: CLEAVER_1 $ Terminal: User Identifier: [DOC,CLEAVER] % Base priority: 4 & Default file spec: DISK1:[CLEAVER] ’ Processes and Batch Jobs: Using the OpenVMS Environment 18–1 Processes and Batch Jobs: Using the OpenVMS Environment 18.1 Interpreting Your Process Context Process Quotas: ( Account name: DOC CPU limit: Infinite Direct I/O limit: Buffered I/O byte count quota: 31808 Buffered I/O limit: Timer queue entry quota: 10 Open file quota: Paging file quota: 22276 Subprocess quota: Default page fault cluster: 64 AST quota: Enqueue quota: 600 Shared file limit: Max detached processes: 0 Max active jobs: ) Accounting information: Buffered I/O count: 140 Peak working set size: Direct I/O count: 7 Peak virtual size: Page faults: 304 Mounted volumes: Images activated: 1 Elapsed CPU time: 0 00:00:00.55 Connect time: 0 00:00:22.76 Process privileges: GROUP TMPMBX OPER NETMBX 18 25 57 4 38 0 0 383 2336 0 +> may affect other processes in same group may create temporary mailbox operator privilege may create network device Process rights identifiers: INTERACTIVE LOCAL SYS$NODE_ZEUS +? +@ Process Dynamic Memory Area Current Size (bytes) 25600 Current Total Size (pages) 50 Free Space (bytes) 19592 Space in Use (bytes) 6008 Size of Largest Block 19520 Size of Smallest Block 24 Number of Free Blocks 3 Free Blocks LEQU 32 Bytes 1 Processes in this tree: CLEAVER CLEAVER_1 (*) +A As you examine the example, note the following: ! Current date and time The date and time when the SHOW PROCESS/ALL command is executed. " User name The user name assigned to the account that is associated with the process. # Process identification (PID) number A unique number assigned to the process by the system. The SHOW PROCESS command displays the PID number as a hexadecimal number. 18–2 Processes and Batch Jobs: Using the OpenVMS Environment Processes and Batch Jobs: Using the OpenVMS Environment 18.1 Interpreting Your Process Context $ Process name The name assigned to the process. Because process names are unique (within a specific UIC group), the first process logged in under an account is assigned the user name. Subsequent processes logged in under the same account are assigned the terminal name. You can change your process name with the DCL command SET PROCESS/NAME. % User identification code ( UIC ) The group and member numbers (or letters) assigned to the account that is associated with the process (for example, [DOC,CLEAVER]). Part of your UIC identifies the group to which you belong. Within a group, users are allowed to share files or system resources more freely than between groups. & Priority The current priority of the process. ’ Default file specification The current device and directory. Change your current defaults with the DCL command SET DEFAULT. ( Process quotas The quotas (limits) associated with the process. Examine these quotas with the /QUOTAS or /ALL qualifiers of the SHOW PROCESS command. ) Accounting information The continuously updated account of the process’ use of memory and CPU time. Examine this information with the /ACCOUNTING or /ALL qualifiers of the SHOW PROCESS command. +> Process privileges The privileges granted to your processes. Privileges restrict the performance of certain system activities to certain users. Examine your privileges with the /PRIVILEGES or /ALL qualifiers of the SHOW PROCESS command. +? Process rights identifiers System-defined identifiers that are used in conjunction with access control list (ACL) protection. Identifiers provide the means of specifying the users in an ACL. An ACL is a security tool that defines the kinds of access to be granted or denied to users of an object, such as a file, device, or mailbox. +@ Process dynamic memory area The process’ current use of dynamic memory. Dynamic memory is allocated by the system to an image when that image is executing. When that memory is no longer needed by one process, the system allocates it to another process. Examine this information with the /MEMORY or /ALL qualifiers of the SHOW PROCESS command. +A Processes in this tree A list of subprocesses belonging to the parent process. An asterisk ( * ) appears after the current process. Examine this list with the SHOW PROCESS/SUBPROCESSES or /ALL command. Processes and Batch Jobs: Using the OpenVMS Environment 18–3 Processes and Batch Jobs: Using the OpenVMS Environment 18.2 Using Detached Processes 18.2 Using Detached Processes A detached process is either interactive or noninteractive, depending on the parent process. Either you or the operating system perform the login, depending on the argument you provided to the DCL command RUN or the Create Process system service ($CREPRC). (Both RUN and $CREPRC execute the LOGINOUT.EXE image in SYS$SYSTEM.) 18.3 Using Subprocesses The SPAWN command enables you to create a subprocess of your current process. Within this subprocess, you can interact with the system and log out of the subprocess to return to your parent process or switch between your parent process and subprocesses. Only one of your processes is executing at any time. Each user on the system is represented by a job tree. A job tree is a hierarchy of all your processes and subprocesses with your main process at the top. A subprocess is dependent on the parent process and is deleted when the parent process exits. By default, the subprocess assumes the name of the parent process followed by an underscore and a unique number. For example, if the parent process name is DOUGLASS, the subprocesses are named DOUGLASS_1, DOUGLASS_2, and so on. 18.3.1 Using Subprocesses to Spawn Tasks To interrupt a task, perform a second task, then return to the original task, you can use Ctrl/Y to interrupt the first task, spawn a subprocess to perform the second task, exit from the subprocess, and then enter the CONTINUE command to return to the first task. By default, when you create a subprocess, the parent process hibernates and you are given control at DCL level within the subprocess. Your default directory is the current directory of the parent process. For example, if you press Ctrl/Y to interrupt an EVE editing session, enter the CONTINUE command and press Ctrl/W to refresh the screen. 18.3.2 Using Subprocesses to Perform Multiple Tasks To perform a second task while continuing to work on your original task, you can create the subprocess with the SPAWN/NOWAIT command. SPAWN/NOWAIT generates a noninteractive, batch-like subprocess and is used to execute only commands that do not require input. Because both the parent and the subprocess are executing concurrently, both attempt to control the terminal. To prevent conflicts, also specify the following: • /OUTPUT qualifier Indicates that the subprocess should write output to a specified file rather than to the terminal • SPAWN command parameter or /INPUT qualifier Indicates that the subprocess should execute the specified commands rather than reading input from the terminal When you specify the /INPUT qualifier of the SPAWN command, the subprocess is created as a noninteractive process that exits upon encountering a severe error or an end-of-file indicator. At DCL level, Ctrl/Z is treated as an end-of-file indicator. 18–4 Processes and Batch Jobs: Using the OpenVMS Environment Processes and Batch Jobs: Using the OpenVMS Environment 18.3 Using Subprocesses 18.3.3 Creating a Subprocess Because each process you create is unique, commands executed in one process do not usually affect any other process. However, because control of the terminal passes between processes, commands that affect the terminal characteristics (for example, SET TERMINAL) affect any process controlling that terminal. For example, if one process inhibits echoing and exits without restoring it, echoing remains inhibited for the next process that gains control of the terminal. Reset any altered terminal characteristics with the SET TERMINAL command. In the following example, a user interrupts a command image (the TYPE command) by pressing Ctrl/Y, spawns a subprocess, exits from the subprocess, and returns to the original process: $ TYPE MICE.TXT Once the weather turns cold, mice may find a crack in the foundation and enter your house. They are looking for food and shelter from the harsh weather ahead. . . . Ctrl/Y $ SPAWN %DCL-S-SPAWNED, process DOUGLASS_1 spawned %DCL-S-ATTACHED, terminal now attached to process DOUGLASS_1 $ MAIL MAIL> . . . MAIL> EXIT $ LOGOUT Process DOUGLASS_1 logged out at 31-DEC-1999 12:42:12.46 %DCL-S-RETURNED, control returned to process DOUGLASS $ CONTINUE Once inside, they may gnaw through electrical wires and raid your food. Because mice reproduce so quickly, what started as one or two mice can quickly become an invasion. If you seal the cracks and holes on the exterior of your foundation, you can prevent these rodents from ever getting in. 18.3.4 Exiting from a Subprocess To exit from a subprocess created by the SPAWN command, use one of the following commands: • LOGOUT When you exit from a subprocess with the LOGOUT command, the subprocess is deleted (along with any subprocesses that it created) and you are returned to the parent process. • ATTACH When you exit from a subprocess with the ATTACH command, the subprocess hibernates and control of your terminal is transferred to the specified process. You must specify either a process name as a parameter to the ATTACH command or a process identification (PID) number as a value of the /IDENTIFIER qualifier of the ATTACH command. The following example shows how to exit from the subprocess DOUGLASS_1 and attach to the process DOUGLASS: Processes and Batch Jobs: Using the OpenVMS Environment 18–5 Processes and Batch Jobs: Using the OpenVMS Environment 18.3 Using Subprocesses $ ATTACH DOUGLASS %DCL-S-RETURNED, control returned to process DOUGLASS $ SHOW PROCESS 11-DEC-1999 10:34:58.50 VTA303 User: DOUGLASS Pid: 25C002B4 PROG. name: DOUGLASS UIC: [200,200] Priority: 4 Default file spec: SYS$SYSDEVICE:[DOUGLASS] Devices allocated: $11$VTA303: 18.3.5 Subprocess Context The subprocess context is the environment that the subprocess inherits from the parent process. By default, a subprocess inherits the following items: defaults, privileges, symbols, logical names, control characters, message format, verification state, and key definitions. Collectively, these items create an environment for the subprocess. The following items are not inherited from parent processes: • Process identification (PID) number The system assigns each created subprocess a unique PID number. • Process name By default, the subprocess name consists of the name of the parent process followed by an underscore and an integer. Use the /PROCESS qualifier of the SPAWN command to specify a process name other than the default. A process name must be unique. • Created commands Commands that are defined by a parent process using the SET COMMAND command are not copied to a subprocess. To use a created command in a subprocess, you must use SET COMMAND to create that command for the subprocess. • Authorize privileges When you spawn to a subprocess, the process context contains the privileges of the parent process, not the privileges that you are authorized to enable. For example, if you plan to spawn to a subprocess while in Mail and to perform a privileged operation, you must first set the proper privilege in the parent process before you invoke Mail. You can use the following SPAWN command qualifiers to prevent the subprocess from inheriting a number of these items: SPAWN Command Qualifier Items Inhibited or Changed /CARRIAGE_CONTROL, /PROMPT DCL prompt /NOCLI CLI (command language interpreter; DCL by default) /NOKEYPAD Keypad definitions /NOLOGICAL_NAMES Logical names /NOSYMBOL Symbols The /SYMBOL and /LOGICAL_NAMES qualifiers do not affect system-defined symbols (such as $SEVERITY and $STATUS) or system-defined logical names (such as SYS$COMMAND and SYS$OUTPUT). 18–6 Processes and Batch Jobs: Using the OpenVMS Environment Processes and Batch Jobs: Using the OpenVMS Environment 18.3 Using Subprocesses Because copying logical names and symbols to a subprocess can be timeconsuming (a few seconds), you may want to use the /NOLOGICAL_NAMES and /NOSYMBOL qualifiers to the SPAWN command unless you plan to use the logical names or symbols in the subprocess. If you use subprocesses frequently, the ATTACH command provides the most efficient way to enter and exit a subprocess. This method allows you to transfer control quickly between the parent process and subprocess rather than repeatedly waiting for the system to create a new subprocess for you. 18.4 Connecting to Disconnected Processes on Virtual Terminals If virtual terminals are enabled and a modem line connection is lost, a process remains active on the system as a disconnected virtual terminal process. You must reconnect to the process within the time period specified by the system manager (the default value is 900 seconds or 15 minutes). If you fail to reconnect to the process before this time expires, the system deletes the process. Note You can connect only to a virtual terminal process associated with your user identification code (UIC). 18.4.1 Terminal Disconnections A terminal can be disconnected in the following circumstances: • You lose the modem signal between the host and the terminal. • You press the BREAK key on a terminal with the TT2$M_SECURE characteristic set. • You enter the DCL command DISCONNECT. • You enter the DCL command CONNECT/CONTINUE. If your process is disconnected, you have the option of reconnecting to the old process and returning to the state it was in before you were disconnected. When you log in, the system prompts you as follows: You have the following disconnected process: Terminal Process name Image name VTA52: RWOODS (none) Connect to above listed process [YES]: If you press the Return key or enter Yes, you are logged out of your current process as if automatic execution of the DCL command CONNECT/CONTINUE had been performed for you. If you enter No or if you delay too long in responding (so that a response period timeout occurs), you remain logged in to your new process. You lose the ability to connect to the old process. When you have multiple disconnected sessions, you are prompted for the name of the virtual terminal to which you want to reconnect. If you do not want to connect to any of the displayed sessions, enter No. Processes and Batch Jobs: Using the OpenVMS Environment 18–7 Processes and Batch Jobs: Using the OpenVMS Environment 18.4 Connecting to Disconnected Processes on Virtual Terminals 18.4.2 Removing Disconnected Processes The system automatically removes your disconnected processes after a certain interval. You can conserve system resources, however, if you directly log out of any disconnected processes, as follows: Step Task 1 Enter the DCL command SHOW USERS to determine if you have other disconnected jobs. 2 Enter the DCL command CONNECT/LOGOUT to log out of the current process. Connect back through each of the associated virtual terminals (as noted by the terminal prefix VTA) until you reach the last existing process. 3 Enter the DCL command LOGOUT. 18.4.3 Managing Disconnected Processes Virtual terminals allow you to maintain more than one disconnected process at a time. You must keep in mind, however, that while you are logged in to a virtual terminal, the physical terminal is disconnected. Any I/O requests directed to a device other than the physical terminal associated with your current virtual terminal process will enter a waiting state. The pending process will terminate when the timeout period expires. If, however, you reconnect to the physical terminal that is to receive the I/O request, the process continues from the point at which it entered the waiting state. Naming each process with a name that relates to its context makes it easier to reconnect to the desired process. For example, a user named SMITH running a process to edit a file might use the SET PROCESS/NAME command to name the process SMITH_EDIT. Later, to continue editing, SMITH can easily determine which process is appropriate. A system manager can restrict the use of virtual terminals systemwide or on a per terminal basis. 18.5 Working with Batch Jobs A batch job is a noninteractive process. Because a batch job executes in a process of its own, you can have two or more processes doing different things at the same time. For example, you can use batch jobs to: • Perform a task interactively while the system executes a program or command procedure in batch mode • Run command procedures that take a long time to execute • Execute command procedures or programs after hours • Run certain programs at a reduced priority (for example, if the program uses a disproportionate amount of system resources) 18.5.1 Submitting Batch Jobs When you submit a batch job, the system creates a detached process with your account and process characteristics. The system runs the job from that process and deletes the process when the job completes. The system also executes the system login command procedure (SYLOGIN.COM) and your login command procedure (LOGIN.COM) and then executes the command procedures in the batch job. As these procedures execute, output is written to a log file. When the batch job completes, you can print the log file or save it in one of your directories. 18–8 Processes and Batch Jobs: Using the OpenVMS Environment Processes and Batch Jobs: Using the OpenVMS Environment 18.5 Working with Batch Jobs To run a job in batch mode, submit your job to a batch queue (a list of batch jobs waiting to execute) by entering the DCL command SUBMIT. When you submit a job, it is directed to the default batch queue SYS$BATCH where it is added to the end of the queue of jobs waiting to be executed. When the jobs preceding yours are completed, your job is executed. On an OpenVMS system, the number of batch jobs that can execute simultaneously is specified when the batch queue is created by the system manager. By default, the SUBMIT command uses a file type .COM. In the following example, the command enters JOB1.COM into SYS$BATCH: $ SUBMIT JOB1 Job JOB1 (queue SYS$BATCH, entry 651, started on SYS$BATCH) The system displays the name of the job, the queue containing the job, and the entry number assigned to the job. You receive the DCL prompt after your job is submitted to the batch queue. If you need to reference your batch job in any DCL commands (DELETE/ENTRY, for example), do so by using the job entry number. (You can obtain the job entry number by using the SHOW ENTRY command.) Note that if multiple procedures are submitted in a batch job, the batch job terminates when any procedure exits with an error or fatal (severe) system message. Your batch job does not necessarily have to start running at the time you submit it to the batch queue. To specify a different time, enter the SUBMIT/AFTER command. In the following example, the job is submitted after 11:30 P.M.: $ SUBMIT/AFTER=23:30 JOB1.COM When you submit a command procedure for batch execution, the system saves the complete file specification for the command procedure, including the version number. If you update a command procedure after you submit it, the batch job executes the version of the command procedure that you submitted rather than the new version. Because your login defaults are not usually the defaults needed to access the files mentioned in your command procedures, use one of the following methods to ensure that the correct files are accessed: • Use complete file specifications — When referring to a file in a command procedure or when passing a file to a command procedure, include the device and directory names as part of the file specification. • Use the SET DEFAULT command — Before referring to a file in a command procedure, use the SET DEFAULT command at the beginning of the command procedure to specify the proper device and directory. As a batch job executes, it writes output to a log file. By default, the log file has the same name as the command procedure you submit with the file type .LOG. When the job is finished, the system prints the log file and deletes it from your directory. See Section 18.5.3 for information on saving log files. Checking for Batch Jobs in Your Login Command Procedure Each time you submit a batch job, the system executes your login command procedure. You can cause sections of your login command procedure to be included or omitted when you execute batch jobs by using the F$MODE lexical function to test for batch jobs. Processes and Batch Jobs: Using the OpenVMS Environment 18–9 Processes and Batch Jobs: Using the OpenVMS Environment 18.5 Working with Batch Jobs In the following example, the login command procedure includes commands, logical names, and symbols that are used exclusively for batch jobs. The section is labeled BATCH_COMMANDS, and the following command is included at the beginning of the login command procedure: IF F$MODE() .EQS. "BATCH" THEN GOTO BATCH_COMMANDS . . . To prevent the system from executing any commands in your login command procedure when you submit a batch job, place the following command at the beginning of the procedure: IF F$MODE() .NES. "INTERACTIVE" THEN EXIT You can place this command anywhere in your login command procedure. When you submit a batch job, the system executes your login command procedure only to the point at which the preceding command is placed. Submitting Multiple Command Procedures When you enter the SUBMIT command, you can specify several command procedures to be executed in one job. Unless you specify a name with the /NAME qualifier, the SUBMIT command uses the name of the first command procedure as the job name. Note that if an error causes any command procedure in a job to exit, the entire job terminates. When a batch job executes, the operating context of the first procedure (UPDATE.COM) is not preserved for the second procedure (SORT.COM). The system deletes local symbols created by UPDATE.COM before SORT.COM executes. Global symbols, however, are preserved. You cannot specify different parameters for individual command procedures within a single job. In the following example, the SUBMIT command creates a batch job that executes UPDATE.COM then SORT.COM: $ SUBMIT UPDATE,SORT Job UPDATE (queue SYS$BATCH, entry 207) started on SYS$BATCH The following example passes the same two parameters to UPDATE.COM and to SORT.COM: $ SUBMIT UPDATE, SORT/PARAMETERS = _$ (DISK1:[ACCOUNT.BILLS]DATA.DAT, DISK2:[ACCOUNT]NAME.DAT) $ Job UPDATE (queue SYS$BATCH, ENTRY 208) started on SYS$BATCH 18.5.2 Passing Data to Batch Jobs The default input stream (SYS$INPUT) for a batch job is the command procedure that is being executed. Because a detached process is executing the batch job, you cannot redefine SYS$INPUT to the terminal (as you can with command procedures that you execute interactively.) To pass input to a batch job, use one of the following techniques: • Include the data in the command procedure itself. To include data in a command procedure, place the data on the lines after the command or image. • Temporarily define SYS$INPUT as a file. 18–10 Processes and Batch Jobs: Using the OpenVMS Environment Processes and Batch Jobs: Using the OpenVMS Environment 18.5 Working with Batch Jobs To define SYS$INPUT temporarily as a file, use the DEFINE/USER_MODE command. • Pass parameters to the command procedure when you submit it for execution. To pass parameters to a command procedure, use the /PARAMETERS qualifier when you submit the batch job. Note that you cannot specify different parameters for individual command procedures within a single job. Use separate SUBMIT commands if you need to pass different groups of parameters. In the following example, data lines are passed to the image AVERAGE.EXE: $! Execute AVERAGE.EXE $ RUN AVERAGE 647 899 532 401 $ EXIT In the following example, SYS$INPUT is temporarily defined as a file: $ DEFINE/USER_MODE SYS$INPUT STATS.DAT $ RUN AVERAGE $ EXIT In the following example, the parameters in the file EMPLOYEES.DAT are passed to the command procedure CHECKS.DAT: $ SUBMIT/PARAMETERS=(DISK1:[PAYROLL]EMPLOYEES.DAT) CHECKS Job CHECKS (queue SYS$BATCH, entry 209) started on SYS$BATCH Note The SHOW QUEUE/FULL command displays full information about jobs in a batch queue. This display includes any parameters that you pass to the procedure. Therefore, do not pass confidential information (such as a password) to a batch job. 18.5.3 Control of Batch Job Output By default, the log file has the same name as the first command procedure in the batch job and has the file type .LOG. The system writes output from a batch job to a log file once each minute. To specify a different time interval, include the SET OUTPUT_RATE command in your command procedure. If you attempt to use the EDT editor to read the log file while the system is writing to it, you receive a message indicating that the file is locked by another user. Wait a few seconds and try again. The EVE editor, however, allows you to read the batch job’s log file. By specifying EDIT/TPU/READ_ONLY and the name of the log file, you can use EVE commands to move around the log file and to ensure that any changes you make to the file are not saved. If you omit the /READ_ONLY qualifier and modify the log file in any way, the batch job terminates. Because your batch job is a process that logs in under your user name and executes your login command procedure, the output from a batch job includes the contents of your login command procedure. The output also includes everything written to the batch job log file (command procedure output, error messages, and Processes and Batch Jobs: Using the OpenVMS Environment 18–11 Processes and Batch Jobs: Using the OpenVMS Environment 18.5 Working with Batch Jobs so on) and the full logout message. To prevent your login command procedure from being written to the batch log file, add the following command to the beginning of your login command procedure: $ IF F$MODE() .EQS. "BATCH" THEN SET NOVERIFY By default, the log file name is the name under which you submitted the job. Also by default, the log file has the file type .LOG and assumes the device and directory specified by your login defaults. To specify a different log file name when you submit the job, use the /LOG_NAME qualifier to the SUBMIT command. The batch job log file includes all output to SYS$OUTPUT and SYS$ERROR. It also includes, by default, all command lines executed in the command procedure. To prevent the command lines from being printed, use either the SET NOVERIFY command or the F$VERIFY lexical function in your command procedure. When the job completes, the system writes job termination information (using the long form of the system logout message) to the log file. If the SET VERIFY command is in effect, you can also learn the exact time when each command is executed by using the SET PREFIX command to time-stamp each command line. When a batch job fails to complete successfully, you can examine the log file to determine the point at which the command procedure failed and the error status that caused the failure. Saving Log Files To save log files, use either the /KEEP or the /NOPRINTER qualifier. The /KEEP qualifier saves the log file after it is printed. The /NOPRINTER qualifier saves the log without printing it. If you specify neither of these qualifiers, the default action occurs; the log file is queued to the default print queue SYS$PRINT and is deleted after it prints. The /KEEP and /NOPRINTER qualifiers save the log file in your default login directory. The log file has the same name as the first command procedure in the batch job and the file type .LOG. To specify an alternate file name or directory name, or both, use the /LOG_FILE qualifier. To rename and save the log file, you must use /LOG_FILE and either /KEEP or /NOPRINTER. In the following example, the log file is saved to a file named DISK2:[JONES.RESULTS]UPDATE.LOG: $ SUBMIT/LOG_FILE=DISK2:[JONES.RESULTS]/NOPRINTER _$ DISK2:[JONES.RESULTS]UPDATE Reading the Log File You can use the TYPE command to read the log file to determine how much of the batch job has completed. However, if you attempt to display the log file while the system is writing to it, you receive a message indicating that the file is locked by another user. If this occurs, wait a few seconds and try again. Including Command Output in the Batch Job Log Typically, a batch job command procedure that compiles, links, and executes a program creates additional printed output such as a compiler listing or a linker map. To produce printed copies of these files, a batch job command procedure can contain the PRINT commands necessary to print them. 18–12 Processes and Batch Jobs: Using the OpenVMS Environment Processes and Batch Jobs: Using the OpenVMS Environment 18.5 Working with Batch Jobs If you want a batch job log to contain all output from the command procedure, including printed listings of compiler or linker output files, you can do either of the following: • Use the TYPE command instead of the PRINT command in the command procedure. The TYPE command writes to SYS$OUTPUT. In a batch job, SYS$OUTPUT is equated to the batch job log file. • Use qualifiers on appropriate commands to direct the output to SYS$OUTPUT. Note that if you use this technique, the output files are not saved on disk unless you save the log file. When the command procedure shown in the following example completes processing, there are three separate output listings: the batch job log, the compiler listing, and the linker map: $ $ $ $ FORTRAN/LIST BIGCOMP PRINT BIGCOMP.LIS LINK/MAP/FULL BIGCOMP PRINT BIGCOMP.MAP The following example shows how to use qualifiers to direct the output to SYS$OUTPUT: $ FORTRAN/LIST=SYS$OUTPUT BIGCOMP $ LINK/MAP=SYS$OUTPUT/FULL BIGCOMP When these commands are executed in a batch job, the output files from the compiler and the linker are written directly to the log file. 18.5.4 Changing Batch Job Characteristics After a job has been submitted to the queue but before the job starts to execute, you can use the SET ENTRY or the SET QUEUE/ENTRY command with the appropriate qualifiers to change characteristics associated with the job. The following example shows two methods you can use to change the name of a batch job while it is pending in a batch queue: $ SET QUEUE/ENTRY=209/NAME=NEW_NAME SYS$BATCH $ SET ENTRY 209 /NAME=NEW_NAME Both of these commands change the name of job number 209 to NEW_NAME. The following list contains some of the changes you can make with the SET ENTRY or SET QUEUE/ENTRY commands. For a complete list of qualifiers, see the OpenVMS DCL Dictionary. Note that most of the qualifiers allowed with the SUBMIT command can also be used with SET ENTRY and the SET QUEUE/ENTRY commands. You can make the following changes: • Delay processing of a job. Use the /AFTER qualifier to specify a time after which the job can be executed. Use the /HOLD qualifier to hold a job until you explicitly release it. • Release a job. Use the /NOHOLD or /RELEASE qualifier to release a job that was submitted with the /HOLD or /AFTER qualifiers. • Send a job to a different queue. Processes and Batch Jobs: Using the OpenVMS Environment 18–13 Processes and Batch Jobs: Using the OpenVMS Environment 18.5 Working with Batch Jobs Use the /REQUEUE qualifier to change the queue on which the job will execute. • Change execution characteristics. Change execution characteristics such as working set default, working set extent, working set size, job scheduling priority, and CPU time limit. • Change the parameters to be passed to a job. Use the /PARAMETERS qualifier to change the parameters. 18.5.5 SUBMIT Command Qualifiers Following are the qualifiers you can specify with the SUBMIT command to control batch job characteristics. Note that you can also specify execution characteristics such as working set default, working set extent, working set size, job scheduling priority, and CPU time limit. /AFTER Specifies a time after which the batch job can execute. The job remains in the batch queue until the specified time. To hold a job in the queue until you explicitly release it, use the /HOLD qualifier. (To release a job that is being held, use the SET ENTRY/RELEASE command.) /NAME Specifies a name for the batch job. Otherwise, the job name defaults to the file name of the first (or only) command procedure in the job. /NOTE Specifies a message string to appear as part of the display for a SHOW QUEUE/FULL command. Allows you to convey information about the job to the operator or system manager. /NOTIFY Requests notification of job completion. The system sends a message to your terminal when the batch job finishes executing. /PARAMETERS Passes parameters to a batch job. /NOPRINTER or /KEEP Saves a batch job log file. /QUEUE Sends a batch job to a queue other than SYS$BATCH. To execute a command procedure that is located on a remote node, use the /REMOTE qualifier. This sends the job to SYS$BATCH at the remote node. /RESTART Enables you to restart the job if the system fails while the job is executing. /RETAIN Keeps a batch job in a queue after it completes. You can use the SHOW QUEUE or SHOW ENTRY commands to see the job’s completion status. 18.5.6 Displaying Jobs in Batch Queues Once a job has been entered in a batch job queue, you can monitor its status with the SHOW ENTRY command or the SHOW QUEUE command. If you have no jobs in the queue, the system displays the following message: $ SHOW QUEUE BOSTON_BATCH Batch queue BOSTON_BATCH, on BOSTON:: To see complete information on your jobs, use the /FULL qualifier with the SHOW ENTRY or SHOW QUEUE command. To see the status of other jobs in the queue, use the SHOW QUEUE/ALL command. 18–14 Processes and Batch Jobs: Using the OpenVMS Environment Processes and Batch Jobs: Using the OpenVMS Environment 18.5 Working with Batch Jobs In the following example, entry number 999 is displayed: $ SUBMIT EXCHAN.DAT Job EXCHAN (queue SYS$BATCH entry 999) started on SYS$BATCH $ SHOW ENTRY 999 Entry Jobname ----- ------999 EXCHAN On batch queue Username -------BLASS SYS$BATCH Blocks Status ------ -----3 Executing $ SUBMIT/NOPRINTER/PARAMETER=STATS.DAT UPDATE Job UPDATE (queu