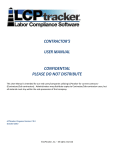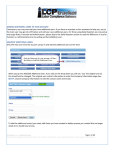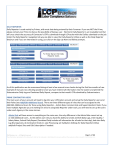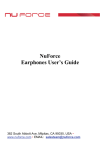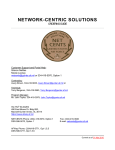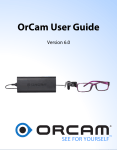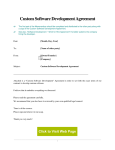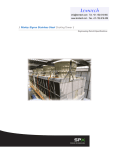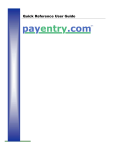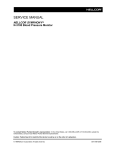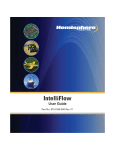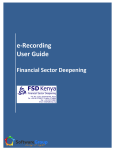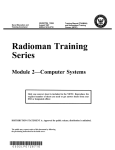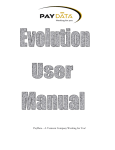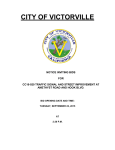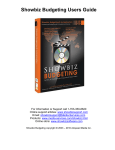Download ©LCPtracker, Inc. – All rights reserved LCPcertified Program Version
Transcript
CONTRACTOR’S USER MANUAL CONFIDENTIAL PLEASE DO NOT DISTRIBUTE LCPcertified Program Version 1.0.2 JUNE 2014 Draft and subject to changes ©LCPtracker, Inc. – All rights reserved TABLE OF CONTENTS OVERVIEW LOGIN PROCESS Password Help Announcement Page BookNow – Online Webinar for Contractors PROJECTS SETUP Add/Edit Employee – Employee Set Up Change Password Company Information Add/Edit Additional Users Add/Edit Rate Sheets (non-California Users or those using a Rate Sheet) California State Rates PAYROLL RECORDS - Enter payroll data and submit certified payroll report Upload Records Copy Previous Payroll Enter Records Edit Records NOTICES/WARNINGS Payroll Notices/Warnings (Data Completeness /Omissions or Wage Verification /Errors CERTIFICATION Purchasing Credits Editing Certifications Edit In-Process REPORTS NOTICES AND OTHER PROBLEMS NOTICES AND WARNINGS Checks that LCPcertified can perform (Validations, their meanings and what they check) TROUBLESHOOTING NOTICES AND WARNINGS Common Problems SECURITY AND BACK-UP PROCEDURES 3 4 5 7 7 9 11 12 16 17 18 20 20 26 26 31 35 43 46 46 48 49 50 51 52 53 55 55 61 62 64 ©LCPtracker, Inc. – All Rights Reserved Page 2 of 64 The information provided in this document is copyrighted by ©LCPtracker, Inc., and shall not be released or distributed in any way without the express written consent of LCPtracker, Inc. OVERVIEW - The LCPcertified program is designed to capture the payroll information for the Certified Payroll Report (CPR) form required for reporting in your region. As a new user of LCPcertified you should keep in mind the following basic features: PROJECTS - Projects tab has 2 sub-tabs, Projects and Certifications. Under the Project sub-tab you will Add your New Project(s) to the system, then you’re ready to upload payroll records to certify and produce your CPR. The Certification sub-tab will be where you can pull up previously produced CPR’s. PAYROLL RECORDS - You can Enter Records manually, Edit any un-certified payrolls records and Upload Records under this navigation tab. SET UP - You may manually enter your employee’s personal information here if you choose as well as edit what is already there; Change Password and view your Company Information page as well as Add/Edit Additional Users. ADD/EDIT EMPLOYEE - Is the selection for employee Setup; NOTE that if you are using the upload method, employee setup will populate you may edit this information or add to as necessary. COMPANY INFORMATION - Keeping this information current will help you with customer support and having a complete submittal of the CPR. ADD/EDIT RATE SHEETS – LCPcertified maintains the State of California Prevailing Wages. You can set the system to check against the bid ad date and county of your project. For those not using CA State Rates and those outside the State, you may wish to add your rates to system. This will give you a double check when you upload your payrolls and it’s checking against those Rate Sheet(s) you entered in the system. WEEKLY CPR REPORT - The weekly CPR report is completed through the following process – Upload your weekly Payroll Records (or you may manually enter); Check for error notices the system has created, correct the problems and complete the Certification process to Produce your report. NOTICES /WARNINGS - This section presents a list of payroll records that the system found problematic. There are Data Completeness /Omissions (missing data in fields - Notices) as well as Wage Verification /Errors which check that the dollar data in the payroll is meeting the wages loaded if you added and assigned a rate sheet. (Warnings). CERTIFICATIONS - This section presents a process for you to formally complete your CPR so that you may print out the report along with the Statement of Compliance (SOC) unique to your region. You will also use this section to Purchase Credits for reports you need to produce. PRINTING CPR REPORTS - The best way to print CPR reports is to follow this click pattern – PROJECTS section; sub-tab Certifications; choose your project from drop down and then you will see all those CPR’s that you have produced through the LCPcertified system. ©LCPtracker, Inc. – All Rights Reserved Page 3 of 64 The information provided in this document is copyrighted by ©LCPtracker, Inc., and shall not be released or distributed in any way without the express written consent of LCPtracker, Inc. The rest of this manual presents a “How To” for each feature of LCPcertified. An explanation of the checking rules, a trouble-shooting guide and an explanation of the security procedures is also included. LOGIN PROCESS Access to the LCPcertified Program is access via the following URL: https://prod.lcptracker.net/Accounts/Accounts/Login or you may go to http://lcpcertified.com/ and click on the Log-In link this will also take you to the login screen. All you need to access the LCPcertified Program is an access to the Internet, web browser, Adobe PDF reader, a Login User ID and a Password. As you signed up for LCPcertified you created your own User ID and Password, please protect your login information especially your password for security purposes. NOTE: Anytime you contact LCPcertified support ([email protected] or 714-509-5700) no one should ever ask you for your password! All that is needed anytime you contact support is your user id, name, call back number and description of your issue (also note the Project with this issue if you have more than one in the system). The LCPcertified Program’s web based system is accessed via this login screen. In the appropriate boxes enter your User ID and Password than click the button. The Main Menu screen will appear with the navigation Menu Bar at the top of the screen. This Menu bar and the processes within LCPcertified are explained in this manual. ©LCPtracker, Inc. – All Rights Reserved Page 4 of 64 The information provided in this document is copyrighted by ©LCPtracker, Inc., and shall not be released or distributed in any way without the express written consent of LCPtracker, Inc. PASSWORD HELP If you have forgotten what your password is, on the login screen, click the Password Help and enter your User ID and email address and submit. Once you have entered your user id and email address and submitted, you will receive a system generated email. You can click on the link to go to the reset password page or you may copy/paste that link into your browser. Once you have clicked or copy/pasted and gone to the link you will be asked to type in your new password twice and then “Save Password”. Please note the Password Rules require at least 6 characters long, contains at least one lowercase letter and one upper case letter. LCPcertified does recommend that you create a password with the following characteristics – at least 8 characters, contains at least one lowercase and one uppercase letter one number and one special character. ©LCPtracker, Inc. – All Rights Reserved Page 5 of 64 The information provided in this document is copyrighted by ©LCPtracker, Inc., and shall not be released or distributed in any way without the express written consent of LCPtracker, Inc. Now that you have reset your password you will be sent back to the LCPcertified login screen and may now log in. ©LCPtracker, Inc. – All Rights Reserved Page 6 of 64 The information provided in this document is copyrighted by ©LCPtracker, Inc., and shall not be released or distributed in any way without the express written consent of LCPtracker, Inc. Once you have logged in all the way you will see the following Navigation tabs across your screen ANNOUNCEMENT PAGE An announcement page may appear; this announcement page will be used for a number of purposes, for example to notify users of scheduled maintenance or to announce a new feature of the software. TRAINING OPTIONS At time of this publication LCPcertified offers two times a week LCPcertified User Training Webinar Class. You can sign up once you log in, go to the and click on. You will be taken to On-line Scheduling System. At the time of this publication LCPCertified User Training classes are offered Mondays at 10:30am and Thursdays at 1:30pm. All times are PT (West Coast). If you are unsure of your time zone you may check online with any time conversation site such as http://www.onlineconversion.com/timezone.php ©LCPtracker, Inc. – All Rights Reserved Page 7 of 64 The information provided in this document is copyrighted by ©LCPtracker, Inc., and shall not be released or distributed in any way without the express written consent of LCPtracker, Inc. Once you have walked through choosing the LCPcertified User Training, then the month you wish to take and the day you wish to attend, you will then be given the time calendar for that week, choose the time, and it will refresh giving you the following screen. You need to tell us if you are a New User or a Returning User. New User or Returning User will define what you will have to fill out before you can continue. ©LCPtracker, Inc. – All Rights Reserved Page 8 of 64 The information provided in this document is copyrighted by ©LCPtracker, Inc., and shall not be released or distributed in any way without the express written consent of LCPtracker, Inc. Once you complete signing-up you may print your confirmation. The system will generate an email to you with the appropriate information needed for logging into the Webinar on the date and time you signed up for. PROJECTS Upon successful login to the LCPcertified program for Contractors the initial screen is visible. You will need to Add New Project(s) under the Projects tab and then the sub-tab Projects. This must be completed before any payrolls may be uploaded into the system. For those NOT in California or those wishing to enter their own Rate Sheet information into the system for your payrolls to check against, see Add/Edit Rate Sheets section first! You will need to add your Project(s) before you can begin uploading. The uploading process may also be used to set your employees up in setup or you may manually enter them. ©LCPtracker, Inc. – All Rights Reserved Page 9 of 64 The information provided in this document is copyrighted by ©LCPtracker, Inc., and shall not be released or distributed in any way without the express written consent of LCPtracker, Inc. Under the Projects navigation tab – 1. Click on Add New Project, 2. Add required information (red asterisk fields) and save. NOTE: You may fill all fields if you wish: Only the red asterisk fields are requirements to save projects in the LCPcertfieid system. Repeat these steps for any project you need to produce a CPR for; and 3. Choose the proper CPR format you need. Don’t worry if you select the wrong one, you can always change this and reprint your weekly CPR for no additional cost (see EDITING CERTIFICATIONS section of this manual and for the “Use Rate Sheet” see ADD/EDIT RATE SHEETS). SPECIAL NOTE: Only those in the State of California will see the additional fields “Bid Ad Date” and “Location” as shown in the following example. Some States may only see one option for CPR format, where others may see several choices. You will only see those available choices based on the state chosen when setting up the project. ©LCPtracker, Inc. – All Rights Reserved Page 10 of 64 The information provided in this document is copyrighted by ©LCPtracker, Inc., and shall not be released or distributed in any way without the express written consent of LCPtracker, Inc. SET UP You use the function in LCPcertified to do the following functions – ADD/EDIT EMPLOYEE – enter your employees into the LCPcertified database (if you wish to enter manually); manage employee information as needed. (NOTE: for uploading of employee Set Up process see UPLOADING PROCESS section of this manual). CHANGE PASSWORD – Define and maintain password information. COMPANY INFORMATION – Maintain accurate information about your company and current main contact. ADD/EDIT ADDITIONAL USERS – Function some may use if needed to have your own additional users. ADD/EDIT RATE SHEETS - Where you may enter your DOL (Department of Labor) Rates and/or State Rates. ©LCPtracker, Inc. – All Rights Reserved Page 11 of 64 The information provided in this document is copyrighted by ©LCPtracker, Inc., and shall not be released or distributed in any way without the express written consent of LCPtracker, Inc. ADD/EDIT EMPLOYEE The Add/Edit Employee screen is for the Employee personal Information. You may use the Upload option under the Payroll Records navigation tab to populate your Employee setup. When you use the uploading option the system will create your employees in the Add /Edit Employee screen at the same time you are uploading your first payroll records. NOTE: There may be notices /warnings on the Payroll Records if certain information is missing from the Add /Edit Employee screen. Simply edit the employee section, manually input the missing information and save. Then resave your payroll records and clear those notices /warnings. All Users should know how to (1) manually enter employees and/or edit any uploaded information. The top portion of the Add/Edit employee screen (2) will come in convenient after you have certified at least one week of payroll records to produce your CPR Report. You can choose to filter down seeing only those employees that worked a specific project or live within a certain city or zip code. ©LCPtracker, Inc. – All Rights Reserved Page 12 of 64 The information provided in this document is copyrighted by ©LCPtracker, Inc., and shall not be released or distributed in any way without the express written consent of LCPtracker, Inc. Example selecting a city, then clicking Load Employees will only give you the drop down list of employees that have payrolls that live in that City vs. using no filter where you will see all your employees in the Select an employee to edit drop-down. The following is a field by field explanation of the input screen (except the most obvious fields). Fields flagged with a RED ASTERISK are required for system to save the employee in setup for manual entry or if you have uploaded and then choose to edit, those fields with the Red Asterisk must have values or the system will not save the changes you made. (Continue to next page) ©LCPtracker, Inc. – All Rights Reserved Page 13 of 64 The information provided in this document is copyrighted by ©LCPtracker, Inc., and shall not be released or distributed in any way without the express written consent of LCPtracker, Inc. NOTE: Uploading your data or manual entry, either the SSN or Employee ID field must have value. This will be the unique identifier for each employee. If you so choose not to use SSN and do not have Employee id numbers internally some suggestions are: use last 4-6 digits of SSN using only numbers with no dashes, or perhaps you start your own internal numbering system for employee id numbers. In the future we will be adding more features to the system such as local hiring reports, PLA reporting, Apprentice Ratio reporting, etc. It is beneficial for you to fill in more than the required fields to avoid having to come back to fill in in the future. ©LCPtracker, Inc. – All Rights Reserved Page 14 of 64 The information provided in this document is copyrighted by ©LCPtracker, Inc., and shall not be released or distributed in any way without the express written consent of LCPtracker, Inc. Employee ID – Some Agencies want this rather than SSN. Again No two employees may have the same employee id number. You will get message from system if you try to enter a number that already exists. Exemptions – Optional field, Some Agencies want this information this would be a number format no letters. Status – Active / Inactive – all employees you enter and have CPR’s will be Active. If you have an employee that retires or quits you may come back here and mark them Inactive. You can NOT delete once you have created a payroll record for the employee. If you make them Inactive and are choosing to manually enter your payroll records then they will not show on the drop-down list when you go to enter Payrolls. Ethnicity – Optional field, some Agencies may want this information. Veterans Status – Optional field, some Agencies may want this information. Date Hired – Optional field, some Agencies may want this information. Date Fingerprinted – Optional field, some Agencies may want this information. Phone Number – Optional field, some Agencies may want this information. Driver’s License State/License number – Optional field, some Agencies may want this information. Worker’s Comp Code – Optional field, some Agencies may want this information. Electricians License – Optional field, some Agencies may want this information. Hiring Source – Optional field, some Agencies may want this information. Disadvantage– Optional field, some Agencies may want this information. Owner/Operator – To be used if the employee is an owner/operator (independent Contractor) and you may wish to check with the Agency you are going to be sending the CPR report to and ask them for specific direction in this matter. I9 Verification – Optional field, some Agencies may want this information. If the Agency you are going to submit this Certified Payroll too wishes this information you may wish to check this box and that you are I9 verifying your employee(s). If you are unsure here is link to Government Website - www.uscis.gov/e-verify Default Hourly Paid Fringes (as paid to Fund on behalf of employee) In this section you enter hourly rates paid for fringe benefits paid into funds. This data is used to streamline data entry. Payment to several funds might have to be combined into one field. Some Agencies do not allow this type of entry. You may use this section when entering your employees into setup. The Fringe Benefit Maintenance table may be used in lieu of this section only after you have all other employee information setup and saved in the system. ©LCPtracker, Inc. – All Rights Reserved Page 15 of 64 The information provided in this document is copyrighted by ©LCPtracker, Inc., and shall not be released or distributed in any way without the express written consent of LCPtracker, Inc. Default Other Deduction Notes In this section you may enter a note as to any other deductions that may come out of the employee payroll each week. This way you do not have to re-type each week for the employee, system will automatically populate whenever you create a payroll record for the specific employee that the note is for. These notes are required to appear on some state certified payroll reports, it would be beneficial to go ahead and have them entered now to avoid having to edit, add and then reproduce your report. Now that we have gone through the Employee Setup you are ready to Add Payroll Data. CHANGE PASSWORD You can change your password at any time. You must follow the password rules – more than 6 characters, less than 20, must contain at least one capital letter and one lowercase letter. LCPcertified recommends that you create a password with the following characteristics – at least 8 characters long, contains at least one uppercase and one lowercase letter, one digit (0-9) and one special character (@#$%^&+=). ©LCPtracker, Inc. – All Rights Reserved Page 16 of 64 The information provided in this document is copyrighted by ©LCPtracker, Inc., and shall not be released or distributed in any way without the express written consent of LCPtracker, Inc. COMPANY INFORMATION Company Information is information about your own company; name, contact, phone numbers, email and address. This is initially set by you when you sign up for LCPcertified. You can update this information at any time. There may be some exceptions to this rule. Any fields you do not have permission to change will be shaded. ©LCPtracker, Inc. – All Rights Reserved Page 17 of 64 The information provided in this document is copyrighted by ©LCPtracker, Inc., and shall not be released or distributed in any way without the express written consent of LCPtracker, Inc. ADDING ADDITIONAL USERS TO YOUR ACCOUNT Contractors, you may add your own additional users. If you have an assistant or hire someone to help you, you as the main user may go into LCPcertified and add your own additional users. The only differences between you and the Additional user you add to your system, is that they will only see the Add/Edit Employee and Change Password under the Set Up navigation tab. ADD/EDIT ADDITIONAL USERS Only the main user id to the account can go in and add the additional users at this time. When you go into Add/Edit Additional User, if you click on the drop down you will see, ‘you’ the original user id, this cannot be changed, you may add your direct phone number if different than the company setup, or perhaps a cell number. The original user contact information is under the Company Information page and if user will be changing it is suggested that you update the Company Information page (see SETUP, choose Company Information to edit the contact name and email). ©LCPtracker, Inc. – All Rights Reserved Page 18 of 64 The information provided in this document is copyrighted by ©LCPtracker, Inc., and shall not be released or distributed in any way without the express written consent of LCPtracker, Inc. To add the additional user(s) you need, edit those you have created or delete anyone you created that no longer needs or should have access all this will be completed under the Set Up Navigation tab and choose Add/Edit Additional Users. When you enter the email address of the user, be sure that it is correct. This is the address that the system will send the user id & temporary password to. You may also Edit an additional user information or delete anyone you previously entered from this screen. Once the additional user receives his/her log in information they can log into the system. As with all new users, the system will require them to change that temporary password. ©LCPtracker, Inc. – All Rights Reserved Page 19 of 64 The information provided in this document is copyrighted by ©LCPtracker, Inc., and shall not be released or distributed in any way without the express written consent of LCPtracker, Inc. ADD/EDIT RATE SHEETS For those users outside the state of California and those within the state that are not using State Wages, you may wish to add your rate sheet(s) to the system, so each time you upload your payrolls you will have the proper wages in the system for your payroll records to check against. Adding Rate Sheet(s) is not mandatory; however to better assist you with having a double check of your payrolls, you may wish to consider entering them in the system. CALIFORNIA STATE RATES – LCPcertified/ LCPtracker Data Wage Team maintains the California State Rates. It is extremely important when entering your Project(s) that you enter the correct Bid Advertisement Date and County. This will ‘tell’ the system the wage determination and county to check the rates against. If you receive notices/ warnings on wage rate issues and wish to discuss, contact LCPcertified Support at 714-509-5700 or email to [email protected] Always include your User id, your name, call back number as well as what project the issue is for. We will investigate and respond to your inquiry. In order to load your wages into the system you will need to obtain the following information, regardless of using your local wages or Davis-Bacon (http://www.wdol.gov/dba.aspx). If you are unsure of the rates being used, you may wish to start by contacting your Prime, Project Manager or the Agency you are producing the Reports for and ask for assistance. Here we have outlined the information you will need to populate your Wage Rate Sheet – Construction Type – These descriptions are directly from the DOL website, if you are using your local wages you may have different Types other than what is listed on the DOL lists. o Building Construction. Includes construction of sheltered enclosures with walk-in access for the purpose of housing persons, machinery, equipment or supplies; all construction of such structures; the installation of utilities and of equipment, both above and below grade levels; as well as incidental grading, utilities and paving. Such structures need not be "habitable" to be building construction. Also, the installation of heavy machinery and/or equipment does not generally change the project's character as a building. o Heavy Construction. Includes those projects that are not properly classified as either "building," "highway," or "residential." Unlike these classifications, heavy construction is not a homogenous classification. Because of this catch-all nature, projects within the heavy classification may sometimes be distinguished on the basis of their particular project characteristics, and separate schedules may be issued for dredging projects, water and sewer line projects, dams, major bridges, and flood control projects. o Highway Construction. Includes construction, alteration or repair of roads, streets, highways, runways, taxiways, alleys, trails, paths, parking areas, and other similar projects not incidental to building or heavy construction. o Residential Construction. Includes the construction, alteration or repair of single-family houses, apartment buildings of no more than four stories in height. This includes all incidental items such as site work, parking areas, utilities, streets, and sidewalks. Some contracts or projects may require more than one general schedule to be included depending on the nature and extent of the work. ©LCPtracker, Inc. – All Rights Reserved Page 20 of 64 The information provided in this document is copyrighted by ©LCPtracker, Inc., and shall not be released or distributed in any way without the express written consent of LCPtracker, Inc. General Decision - Other wording used could be Bid Award, Bid Advertisement, Determination Modification – also may be known as the Wage Decision Number Publication Date; Issue Date; and Expire Date Craft and Classification Titles – As example only, Truck Driver Craft, however there are different levels of Classifications – Group 1, Group 2, Group 3, etc. and there could also be Apprentices which may also have different levels (1, 2, 3, etc.). If you have different Classifications that fall under one Craft be sure that the Craft name is identical for each Classification you add. Example Only – Craft Classification Truck Driver Group 1 Truck Driver Group 2 Truck Driver Group 3 Basic Rate /Base pay/Basic Hourly rates – the base pay will not include fringes. Fringes – Fringe Benefits, even if you are a non-union shop and pay all to employee and have no fringes, you will want to have this information to enter in the Wage Rate Sheet. Do not combine the values and enter all in the Base Pay field. Total Hourly Rate – should be equal to the Base + Fringes Total Overtime Rate – should be equal to the Base x overtime multiplying factor + Fringes. Total Doubletime – should be equal to the Base x doubletime multiplying factor + Fringes. NOTE: Most areas use the Multiplying factor of 1.5 overtime and 2.0 for Doubletime. We use this as our example. There are some areas that may use a different factoring rate. You can adjust if needed. Here is an example of a Department of Labor Wage Decision with our notes added to give you an example. (Continue to next page) ©LCPtracker, Inc. – All Rights Reserved Page 21 of 64 The information provided in this document is copyrighted by ©LCPtracker, Inc., and shall not be released or distributed in any way without the express written consent of LCPtracker, Inc. ©LCPtracker, Inc. – All Rights Reserved Page 22 of 64 The information provided in this document is copyrighted by ©LCPtracker, Inc., and shall not be released or distributed in any way without the express written consent of LCPtracker, Inc. ADDING RATE SHEETS 1. Under the Set Up navigation tab you will find the Add/Edit Rate Sheets selection. 2. You will want to click the Add Rate Sheet to start. 3. Give your Rate Sheet a name and save. If you are going to have more than one project and each has different rates, you will want to do your Rate Sheet for each project and each has to be a unique name. You will receive a message from system in the form of a pop up if the name already exists. ©LCPtracker, Inc. – All Rights Reserved Page 23 of 64 The information provided in this document is copyrighted by ©LCPtracker, Inc., and shall not be released or distributed in any way without the express written consent of LCPtracker, Inc. 4. Now you have your Rate Sheet and are ready to enter your Craft/Classification and wages. Click on Manage Wage Data and choose to Add Classification (5). 6. You will enter the information from your DOL Wage Decision, and/ or Local Rate sheet. We are using DOL as our example. If you are unsure as previously stated, Please contact your Prime; Project Manager or the Agency you are producing the Payroll Reports for, for assistance on the proper Wage Decision/Determination/Prevailing Wage Lock-in Date information. ©LCPtracker, Inc. – All Rights Reserved Page 24 of 64 The information provided in this document is copyrighted by ©LCPtracker, Inc., and shall not be released or distributed in any way without the express written consent of LCPtracker, Inc. You have now entered information to the system. If you have more Craft/Classifications to add, just click Add Another and continue. Once you have added all that you need click Finished. Now when you click on Manage Wage Data you will see all information you have entered in the Add Classification section. You may delete anything if needed, as well as use the Copy to Add more or Edit what you currently have in the system. Once you have your Rate Sheet entered and have completed the Manage Wage Data information you will want to go back to your Projects tab and edit the project to assign the Rate sheet. ©LCPtracker, Inc. – All Rights Reserved Page 25 of 64 The information provided in this document is copyrighted by ©LCPtracker, Inc., and shall not be released or distributed in any way without the express written consent of LCPtracker, Inc. ENTER PAYROLL DATA AND CREATE YOUR CERTIFIED PAYROLL REPORTS The Payroll Record screen provides access to the payroll enter, editing and uploading process. Select the function you want to use and the LCPcertified Program will take you to that function. Each is explained below. UPLOAD RECORDS We will start with Upload Records since most will be doing this option. It is important that all know how to manually enter also (covered at the end of this section). There are two basic methods for uploading data into LCPcertified. We have created several different formats for uploading and your accounting software may be one of them, please see the “HELP” button in your Upload Record screen for current available accounting system formats as well as the ability to submit a request if you do not see your accounting system listed. ©LCPtracker, Inc. – All Rights Reserved Page 26 of 64 The information provided in this document is copyrighted by ©LCPtracker, Inc., and shall not be released or distributed in any way without the express written consent of LCPtracker, Inc. To submit a request for interface if your accounting system is not currently listed, click the (A) ‘here’ link, fill out the (B) requested information and Send. The system confirms (C) your request has been sent to LCPcertified and we will contact you if more information is needed and/or for any issue we need to further discuss with you. The other method is to use the standard interface defined by LCPcertified. This is an Excel spreadsheet template with specifically defined columns. The Upload Records function is intended to provide for the uploading of payroll records from a spreadsheet. This can not only improve the speed of the upload, and the accuracy as well. NOTE: Either of these uploading options can also be used to create your employees profile in the Set Up, Add/Edit Employee screen. The Download Spreadsheet hyperlink allows you to download the template for the spreadsheet format required to upload data. ©LCPtracker, Inc. – All Rights Reserved Page 27 of 64 The information provided in this document is copyrighted by ©LCPtracker, Inc., and shall not be released or distributed in any way without the express written consent of LCPtracker, Inc. The Download Spreadsheet provides the instructions to use this feature. Please contact LCPcertified support after you have reviewed the Spreadsheet and Instructions if you need any further assistance. Uploading Process Regardless of the interface or use of the Excel Spreadsheet template, once it’s time the uploading process is very simple. Remember the upload process will also create your employees in Set Up, Add/Edit Employees section if you did not already manually enter. Go to Payroll Records navigation tab and choose Upload Records 1. Select the week end date (or leave blank if your uploading several weeks at a time in one upload and your upload includes the week end dates), Choose the project that you are going to upload for; 2. Browse your computer for file to upload; and 3. Click Upload and as your file uploads, you will be able to see the data check validations working (A, B & C). ©LCPtracker, Inc. – All Rights Reserved Page 28 of 64 The information provided in this document is copyrighted by ©LCPtracker, Inc., and shall not be released or distributed in any way without the express written consent of LCPtracker, Inc. If there are any issues the system does not accept any rows, it will give you pop-up message (example below). ©LCPtracker, Inc. – All Rights Reserved Page 29 of 64 The information provided in this document is copyrighted by ©LCPtracker, Inc., and shall not be released or distributed in any way without the express written consent of LCPtracker, Inc. CRAFT MATCHING The first time, or anytime you upload a new employee, you will need to craft match. This will be for anyone in the State of California using the California State rates OR those that entered their own Rate Sheet information under the Setup and applied that rate sheet to a project. Next go to Payroll Records and Edit, choosing the project you just uploaded payrolls for and do your craft matching. 1. Click Craft Match and you get a pop-up window; 2. Choose the Craft and Classification from the drop-down and Save. You will craft match each one, then subsequent uploads will already show the match and the Craft Match will be shaded. ©LCPtracker, Inc. – All Rights Reserved Page 30 of 64 The information provided in this document is copyrighted by ©LCPtracker, Inc., and shall not be released or distributed in any way without the express written consent of LCPtracker, Inc. For those that do not choose to enter a Rate Sheet to Craft Match to, you will need to edit (1) each record you have uploaded (2) and Edit the Craft /Classification and type in (3). Subsequent payrolls will automatically save what you entered from the first time and you will only need to Edit and add the Craft /Classification for new employees or for new projects. COPY PREVIOUS PAYROLL This feature is most commonly used for those that manually enter their payrolls. For those that use an uploading option you may choose to copy the previous week payroll, however your uploading abilities will also include your new check numbers and you will not have to edit the payrolls to update the check number field. If you are using an uploading option you may skip on to Edit Records section, which all users should know how to do whether you manually enter one record at a time, copy payrolls or upload records. ©LCPtracker, Inc. – All Rights Reserved Page 31 of 64 The information provided in this document is copyrighted by ©LCPtracker, Inc., and shall not be released or distributed in any way without the express written consent of LCPtracker, Inc. After you have at least one payroll week certified you may use the COPY PREVIOUS PAYROLL feature. Step one will be to choose the project you wish to submit a CPR for. If you have more than one project, be sure that you are choosing the correct one to report. Now you will see all CPR’s previously submitted for the project you are about to copy payrolls for. If you click on the “View” button on the far right, you can see that CPR in its entirety, viewing the employees entered under each previous week, may help you choose which CPR you will to use to copy to the current week you are working on submitting. ©LCPtracker, Inc. – All Rights Reserved Page 32 of 64 The information provided in this document is copyrighted by ©LCPtracker, Inc., and shall not be released or distributed in any way without the express written consent of LCPtracker, Inc. Step two you will see the payroll records that were submitted on the CPR you are choosing to copy from. You may choose to copy all employees (leave boxes checked) or some by un-checking what you do not want to copy. Step three is to choose the week-end-date for this CPR. Make sure that you are choosing the correct day that you end your payroll weeks with. (*IMPORTANT* You CANNOT change this date later!). Once you are done, click Save. Once you click Save you will see all of the specific employee payroll records that are going to be copied. If you have copied more than one record, you will see all those records here. ©LCPtracker, Inc. – All Rights Reserved Page 33 of 64 The information provided in this document is copyrighted by ©LCPtracker, Inc., and shall not be released or distributed in any way without the express written consent of LCPtracker, Inc. If you realize that you need to add more employees to the week you are about to submit, you can go back to COPY PREVIOUS PAYROLL and copy another payroll. Be sure to choose the same week-end-date that you have been using on all previous steps. You may always edit any employee payroll record prior to certifying. *IMPORTANT* Open each employee record, insert the new check number for that week, and click Save (‘dd’ or ‘DD’ may be entered for direct deposit). ©LCPtracker, Inc. – All Rights Reserved Page 34 of 64 The information provided in this document is copyrighted by ©LCPtracker, Inc., and shall not be released or distributed in any way without the express written consent of LCPtracker, Inc. Next, you should check the “ ” tab and, clear any possible “Notices”. You are then ready to certify under tab “ ” You are now finished. ENTER RECORDS You may enter your payroll records manually only if you have uploaded OR manually entered your employee information into setup (see ADD/EDIT EMPLOYEE). You also have to have a project setup in the system see PROJECTS). It is suggested that even those that choose to upload know how to manually enter a payroll record. This has caused some confusion to users, here we have examples for you: Monday through Sunday = Sundays are your week end date Tuesday through Monday = Mondays are your week end date Wednesday through Tuesday = Tuesdays are your week end date Thursday through Wednesday = Wednesdays are your week end date Friday through Thursday = Thursdays are your week end date Saturday through Friday = Fridays are your week end date Sunday through Saturday = Saturdays are your week end date ©LCPtracker, Inc. – All Rights Reserved Page 35 of 64 The information provided in this document is copyrighted by ©LCPtracker, Inc., and shall not be released or distributed in any way without the express written consent of LCPtracker, Inc. The Screen automatically adjusts the weekly payroll period to reflect your week-end-date. As laid out in the beginning of the ENTER RECORDS section. (We removed the shaded totals here to save space). Payroll Entry step one – 1. Choose your Project from drop down; 2. Either use calendar icon to find/choose your date, or you may type in formatted as ##/##/#### (# representing the month / day / year); and 3. Choose your Employee from drop down and click Next. ©LCPtracker, Inc. – All Rights Reserved Page 36 of 64 The information provided in this document is copyrighted by ©LCPtracker, Inc., and shall not be released or distributed in any way without the express written consent of LCPtracker, Inc. Payroll Record Entry form (2 of 2) This screen is used to enter payroll records one at a time. LCPcertified has included utility for contractors to load payroll information from a spreadsheet to save time. Details for this process are provided in the section UPLOAD RECORDS. The second step in the Payroll Entry process is shown next. The upper portion of the screen self populates from the data entered in step one. You can tab through this screen or use your mouse to click in fields to enter data. Each section and field of the Payroll Record Entry Form will be explained. NOTE: some fields that are optional and are not required in order to save the Payroll Record. You may, depending on your region or to whom you will be sending this CPR to, wish to include as much information as possible to populate your printed CPR. This is a WEEKLY reporting form, you report hours worked for the week being reported on, this is not an accumulation. All fields are for the week you are reporting hours worked and wages paid. Gross Employee Pay this Project should be equal to the hourly rate fields x the hours posted on this payroll record. This amount does NOT include fringes. It is usually the amount that is provided by your payroll system. If you pay additional Wages Paid in Lieu of Fringes then enter this amount in that field. ©LCPtracker, Inc. – All Rights Reserved Page 37 of 64 The information provided in this document is copyrighted by ©LCPtracker, Inc., and shall not be released or distributed in any way without the express written consent of LCPtracker, Inc. Wages Paid in Lieu should be equal to the Rate in Lieu x the hours posted on this payroll record. Wages Paid in Lieu are those amounts paid to the employee when no fringe benefits are paid or when the fringe benefits paid are insufficient to meet the required total hour rate of pay. Gross Pay All Projects should be employee’s Gross Pay for the week regardless of what Projects were worked on. Enter the Basic Hourly Rate of Pay, Hourly Overtime Rate, Hourly Double Time Rate, and Rate In Lieu of Fringes (if you are using, Rate in Lieu/Wages Paid in Lieu are not always used by all users), you pay the employee in the blue fields. Enter the overtime rates as required when overtime is worked. You can change them at any time. Here we show how the Gross Employee Pay field is equal to the hourly rates x the hours posted and then the Wages Paid in Lieu of Fringes is equal to the Rate in Lieu x all hours posted. Hours Worked Each Day The Hours worked each day should ONLY be the hours reported for working on this project for the week you are reporting on. Again this is not accumulative. Under this section titled Hours Worked Each Day enter the number of Regular Time (Straight-time), Overtime and Double-Time hours worked each day for the payroll period (one week). ©LCPtracker, Inc. – All Rights Reserved Page 38 of 64 The information provided in this document is copyrighted by ©LCPtracker, Inc., and shall not be released or distributed in any way without the express written consent of LCPtracker, Inc. Fringes /Contributions paid to others (not employee) for this project only Enter the appropriate amount for each of the categories in this section. If there is no data for a box, leave it blank (or enter zeros if you wish). This example there is 55 hours total; 40 regular, 10 overtime and 5 double-time. We noted in red (this example only) what the hourly values would equal (total fringe amount divided by hours on payroll record) just for your information. The “more links’ below the Vac/Hold/Dues and Pension explains additional detail. Here we will present that detail for the Vacation/Holiday link. Vacation / Holiday Directions The entering of information for Vacation and Holiday pay is causing confusion. The following is a more detailed explanation of the entering of Vacation and Holiday pay. Case 1 Vacation and Holiday is paid to the employee as additional wages. Enter the paycheck gross amount as part of the Gross Employee Pay This Project. Enter $0.00 in the fringe benefit area and check the Vac/Hol/Dues in Gross Emp. Pay box. This would be what you consider the employees Hourly Rate of Pay. You are paying it as part of the wages and would be factored as part of overtime/double-time factoring if hours worked. The hourly rates x the hours posted would equal the Gross Pay This Project field. ©LCPtracker, Inc. – All Rights Reserved Page 39 of 64 The information provided in this document is copyrighted by ©LCPtracker, Inc., and shall not be released or distributed in any way without the express written consent of LCPtracker, Inc. Case 2 Vacation and Holiday is included in the paycheck to calculate taxes but is paid to another fund (union) and thus deducted from the paycheck. Enter the paycheck gross amount as part of the Gross Employee Pay This Project. Enter the $value in the fringe benefit area and check the box that says Vac/Hol/Dues Included in Gross Emp. Pay. In this scenario you would also show the deduction in the Deductions, Payments and Notes (taxes) section under the Vac/Dues field. Case 3 Vacation and Holiday is not included in the paycheck. The Vacation and Holiday is only paid to a fund and taxes are assessed when paid. Enter the amount of the Vac/Hol in the field. Check the Vac/Hol/Dues Included in Gross Emp. Pay box. It would only be part of the Gross Pay This Project if the employee takes and is being paid for. So you are showing the Fringe value, however it is not sent to any fund (union) or assessed taxes until it is taken. Case 4 Vacation and Holiday is accrued and taxes are assessed when paid. Enter the amount of the Vac/Hol/ Dues in the field. This approach may not be accepted by some agencies. ©LCPtracker, Inc. – All Rights Reserved Page 40 of 64 The information provided in this document is copyrighted by ©LCPtracker, Inc., and shall not be released or distributed in any way without the express written consent of LCPtracker, Inc. Voluntary Pension and Medical Contributions Voluntary Pension and Medical Contributions are additional payments to an approved pension and/or health care funds that the employee elects to take out of his/her Gross Employee Pay this period before taxes. These voluntary contribution amounts are part of the Gross Employee Pay this period but some payroll systems do not show it as such. Most agencies wish to only know the dollar values for the project you are sending them the CPR report for. If your accounting system does not include these amounts in the Gross Employee Pay this period figure the hourly rates of such amounts and multiply by the hours on the payroll record and enter those total values in the appropriate fields. Be sure not to include it as part of the health & welfare payments you make on the employees behalf (fringe benefits a company pays into an entity/union that benefits the employee). Deductions, Payments and Notes Enter your Deductions (taxes) and travel/subsistence pay as well as the Paycheck Amount (Net Pay), Check Number and any Notes for this current payroll you are entering. The Paycheck amount and Check Number field is required field for the Payroll Record to save. The Check Number field will accept dd or DD for those that may have Direct Deposit vs. issuance of an actual Check. Once you are satisfied the data is accurate click the Save button. ©LCPtracker, Inc. – All Rights Reserved Page 41 of 64 The information provided in this document is copyrighted by ©LCPtracker, Inc., and shall not be released or distributed in any way without the express written consent of LCPtracker, Inc. Most agencies require that any ‘other’ deductions have an explanation as part of integrity checks you will need to fill in this section in order for LCPcertified to save your payroll record. For Other Deduction Notes refer back to SET UP, ADD/EDIT EMPLOYEE section – Default Other Deduction Notes. If you have a repeating ‘other’ deduction (garnishment/child support, etc.), for an employee you may wish to Edit the employee setup and add there, then it will populate each time you create a payroll record for the specific employee. (Continue to next page) ©LCPtracker, Inc. – All Rights Reserved Page 42 of 64 The information provided in this document is copyrighted by ©LCPtracker, Inc., and shall not be released or distributed in any way without the express written consent of LCPtracker, Inc. When you save the Payroll Record the system will let you know if you have notices on the current record. You may choose NO and not enter further employees without fixing the notices for current record first. For work flow purposes it is much easier to choose YES and enter the next record, continue the PAYROLL RECORD ENTER process until all records entered for the week. Then go into NOTICES tab and check for any Notices/Warnings and clear (see NOTICES section). EDIT RECORDS To edit any payroll record that has been entered but not yet certified select Edit Records. You may edit individual records or delete records. The edit record screen is the same as the payroll entry screen. Remember any changes to the record to Save or the system will not save the changes you made. ©LCPtracker, Inc. – All Rights Reserved Page 43 of 64 The information provided in this document is copyrighted by ©LCPtracker, Inc., and shall not be released or distributed in any way without the express written consent of LCPtracker, Inc. EDIT RECORDS Once you have clicked on the Edit Records button you will, if you have more than one project, need to choose that project to see any records uploaded or manually entered you wish to edit. Once you choose the Project you wish to Edit Records for, the screen will refresh and all records entered will appear. You may edit or delete individual records as well as delete several or all if necessary. ©LCPtracker, Inc. – All Rights Reserved Page 44 of 64 The information provided in this document is copyrighted by ©LCPtracker, Inc., and shall not be released or distributed in any way without the express written consent of LCPtracker, Inc. If you EDIT any payrolls, after editing each record remember to Save or your changes will not be saved. ©LCPtracker, Inc. – All Rights Reserved Page 45 of 64 The information provided in this document is copyrighted by ©LCPtracker, Inc., and shall not be released or distributed in any way without the express written consent of LCPtracker, Inc. NOTICES/WARNINGS Under the Notices navigation tab, based on Data Completeness /Omissions (Notices) or Wage Verification /Errors (Warnings) will cause payroll records to show up here – blank hourly rate of pay; hourly overtime (if overtime hours reported); blank gross pay all projects or paycheck amount (net pay) etc. You may view by all projects, or select a specific project and Load Data to filter down. If you have uploaded several weeks for several projects, manageability would be to filter by project and Load Data. Now you see only those records that have issues for that project. Just click on the Edit to edit the record. ©LCPtracker, Inc. – All Rights Reserved Page 46 of 64 The information provided in this document is copyrighted by ©LCPtracker, Inc., and shall not be released or distributed in any way without the express written consent of LCPtracker, Inc. Here we scroll to the bottom and expand the notices section at the bottom to see what our issue may be. In this example (VAL_9 integrity check) Gross pay ALL projects minus Total Deductions field plus trav/subs (if we had) should equal our Paycheck amount and it does not. Correct any issues and Save to clear. Now when you go back to the NOTICES tab and choose the same project and Load Data only one record remains. Continue until you have cleared all notices and then you are ready to go to CERTIFICATION tab and produce your CPR report. ©LCPtracker, Inc. – All Rights Reserved Page 47 of 64 The information provided in this document is copyrighted by ©LCPtracker, Inc., and shall not be released or distributed in any way without the express written consent of LCPtracker, Inc. CERTIFICATION Certification is the process of producing your Certified Payroll Report. To certify all the payroll records you should be Notice /Warning free. (NOTE: you may also produce Nonperforming reports by skipping all the previous steps and go straight to the Certifications tab and walk through the steps to produce a Nonperforming report). To produce your reports once you click on the Certification navigation tab Select a project from the drop-down list; The system will auto-generate a date based on what you entered in Payroll Records, (NOTE: if you get out of order, you may manually override the date that appears in this field, such as doing many Nonperformance in a row and then going back to produce performing CPR’s); If you are doing performing week and have payroll records entered then the system will choose Performing for you. (If wishing to produce Nonperforming report, entering a date and there being no payroll records entered, system will automatically choose Nonperforming for you); Payroll Number, this is usually 1 for the first week on project, 2 for second and so forth; and Name of the person certifying the payroll and their title, click Get Report. Sample as of this publication. Depending on your region and the report(s) loaded will depend on what your produced CPR report looks like. ©LCPtracker, Inc. – All Rights Reserved Page 48 of 64 The information provided in this document is copyrighted by ©LCPtracker, Inc., and shall not be released or distributed in any way without the express written consent of LCPtracker, Inc. PURCHASING CREDITS Your first report is a free trail. Then you will need to purchase Credits to produce future reports. To do this go the Certification tab and click Purchase Credits and walk through the process. There are three options 1. Per Credit - one report at a time. 2. Unlimited monthly – Produce as many as needed within one month of Purchase date. As an example if you have 4 projects you need reports for; and for 4 weeks of the month, that would be 16 reports. At the Per Credit that would have been $160 so Unlimited monthly would be more economical for you. 3. Unlimited Yearly – Produce as many Certified Payroll Reports as you need within one year of the Purchase date. This is the best economical choice if you are going to be producing reports for a project that is on-going or have several projects going and need to produce reports. Either Unlimited Monthly or Unlimited Yearly will be set up as automatic renewal. You may unsubscribe at any time. ©LCPtracker, Inc. – All Rights Reserved Page 49 of 64 The information provided in this document is copyrighted by ©LCPtracker, Inc., and shall not be released or distributed in any way without the express written consent of LCPtracker, Inc. EDITING CERTIFICATIONS To edit a payroll that has already been certified go to the PROJECTS tab. Payroll records can be added to the certification, deleted from the certification or existing records can be edited. You do have the option to delete the entire CPR, however you will not receive any credit back. It is highly suggested that you only delete if absolutely necessary, such as created under the wrong project name or the incorrect week end date. Anything else is editable and you should just edit the CPR to correct and reprint. Select the Projects navigation tab then the sub-tab Certifications and choose the project from the drop down. The screen will then refresh now click EDIT next to the week you wish to edit. The more CPR’s you have produced the more page numbers you will have. You can Delete a payroll record, you can Edit a payroll record, and you can Add Record. Once this process is complete you will need to recertify. NOTE: If you have already gone through the process and certified the payroll and need to edit for any reason, anything you do will all be done through the PROJECTS tab. From editing, adding, deleting and then recertifying / reproducing, this entire process of editing will all be done through the PROEJECTS screen. ©LCPtracker, Inc. – All Rights Reserved Page 50 of 64 The information provided in this document is copyrighted by ©LCPtracker, Inc., and shall not be released or distributed in any way without the express written consent of LCPtracker, Inc. Click on Edit to edit the contents of payroll record; click Add Record to add an employee record you may have forgotten or choose Delete to delete a record. Once you have finished with your editing be sure you walk through and recertify to reproduce your CPR report. EDIT IN-PROCESS If you have to leave a Payroll in a partially edited state, when you view your Certifications sub-tab under the PROJECTS navigation tab it will highlight the payroll that has NOT been resolved with Orange. To pick-up where you left off just select Edit (see beginning of Editing Certification). ©LCPtracker, Inc. – All Rights Reserved Page 51 of 64 The information provided in this document is copyrighted by ©LCPtracker, Inc., and shall not be released or distributed in any way without the express written consent of LCPtracker, Inc. REPORTS As of this publication there is an Employee List Report (future features to include additional reports). The Employee List Report will help you manage what employees you do have in your LCPcertified system (those you have uploaded or manually entered in the Set Up, Add/Edit Screen. See SET UP), and what information you do have in their employee record. This is only ment as a sample and is subject to changes. If you run this report and notice you have incorrect or missing information you wish to include, simply go back to the SET UP navigation tab and choose Add/Edit Employees to edit. (See SET UP section of this manual). ©LCPtracker, Inc. – All Rights Reserved Page 52 of 64 The information provided in this document is copyrighted by ©LCPtracker, Inc., and shall not be released or distributed in any way without the express written consent of LCPtracker, Inc. NOTICES AND OTHER PROBLEMS Depending on your Internet settings, the reports may open in the same browser window so click the back arrow button on your internet browser to enter back into your database or they may ‘pop-up’ in a new window which can then be closed or minimized to return to your LCPcertified window. For those that ‘pop-up’ if your pop-up blocker is on, you will need to add https://lcpprod.lcptracker.net to your safe/exceptions list. ©LCPtracker, Inc. – All Rights Reserved Page 53 of 64 The information provided in this document is copyrighted by ©LCPtracker, Inc., and shall not be released or distributed in any way without the express written consent of LCPtracker, Inc. ©LCPtracker, Inc. – All Rights Reserved Page 54 of 64 The information provided in this document is copyrighted by ©LCPtracker, Inc., and shall not be released or distributed in any way without the express written consent of LCPtracker, Inc. NOTICES /WARNINGS A Notice or Warning is a problem that the LCPcertified program found that should be corrected before you produce your Certified Payroll Report. Below is a list of the checks (Validations) and a brief explanation what each validation does. VAL_1a. Validates Basic Hourly Rate entered in blue field exists - This validation checks that the contractor has actually entered a number in this field. Default Yes. The stated “Hourly rate of pay” (blue field) must have a value. VAL_1a VAL_1b. Validates Basic Hourly Rate entered in blue field is sufficient - This validation checks the declared basic hourly rate of pay is greater than or equal to the prevailing wage rate. Default Yes for California State and No for Davis-Bacon. The stated basic hourly rate entered in the "Hourly Rate of Pay" (blue) field is less than $30.000 the wage determination for this craft. VAL_1b. Correction Tip: Enter in the "Hourly Rate of Pay" field the basic hourly rate for the employee's classification. Check for rounding errors when the difference is less than a penny. VAL_2a. Validates Overtime Hourly Rate entered in blue field exists – This validation checks that he declared hourly overtime (OT) rate of pay exist if OT hours are worked. Default Yes. The stated “Hourly overtime rate (blue field) must have a value if overtime is worked. VAL_2a. VAL_2b. Validates Overtime Hourly Rate entered in blue field is sufficient – This validation checks that the declared hourly overtime (OT) rate of pay is greater than or equal to the OT prevailing wage. Default Yes. The Overtime Rate entered in the Hourly Overtime Rate (blue) field is less than $##.## the wage determination for this craft. VAL_2b Correction Tip: The value entered in this field should be at least 1 1/2 times the basic hourly rate. Check for rounding errors when the difference is less than a penny. VAL_2c. Validates the Total Overtime Hourly Rate entered is sufficient – This validation checks that the declared total hourly overtime (OT) rate of pay exist if OT hours are worked (OT hourly + Fringes). Default Yes. The overtime rate paid ($##.##) is less than $##.## the wage determination for this craft. VAL_2c VAL_3a. Validates Double Time Hourly Rate entered in blue field exists – This validation checks that he declared double time hourly overtime (DT) rate of pay exist if DT hours are worked. Default Yes Double time was worked; please enter double time wage rate in the blue Double OT field at the top of the form. VAL_3a VAL_3b. Validates Double Time Rate entered in blue field sufficient – This validation checks that he declared hourly double time (DT) rate of pay is greater than or equal to the DT prevailing wage. Default Yes The doubletime rate entered in the Hourly Doubletime Rate (blue) field is less than $##.## the wage determination for this craft. VAL_3b Correction Tip: The value entered in this field should be at least 2 times the basic hourly rate. Check for rounding errors when the difference is less than a penny. ©LCPtracker, Inc. – All Rights Reserved Page 55 of 64 The information provided in this document is copyrighted by ©LCPtracker, Inc., and shall not be released or distributed in any way without the express written consent of LCPtracker, Inc. VAL_3c. Validates the Total Double Time Hourly Rate entered is sufficient – This validation checks that the declared total hourly double time (DT) rate of pay exist if DT hours are worked (DT hourly + Fringes). Default Yes The Doubletime Rate paid ($##.##) is less than $##.## the wage determination for this craft. VAL_3c VAL_4. Validates Training Contributions – This validation checks the amount of training funds contributed against the current training rates published. Default Yes for California State otherwise set at No. The value entered in the “Training” field above does not match the training contribution determined for this classification. VAL_4. Correction Tip: The value entered in the training field contribution field should be $##.## times the total number of hours worked. Check for rounding errors when the difference is less than a penny. VAL_5. Validates Total Hourly Rate (basic plus fringes) – This validation checks that the Total Hourly Rate (THR) is actually paid by dividing the amount paid plus the fringe benefits paid by the hours worked. The equation takes into account OT and DT hours worked and fringe benefits paid or contributed. Default Yes. The Total Hourly Rate paid ($##.##) is less than $##.## the wage determination for this craft. VAL_5 VAL_6. Validates Basic Hourly Rate – This validation checks that the BHR is actually paid by dividing the amount paid by the hours worked. The equation takes into account OT and DT hours worked and fringe benefits paid or contributed. Default Yes for California State and No for Davis Bacon. The Basic Hourly Rate paid ($##.##) is less than $##.) the wage determination for this craft. VAL_6. Please review the setting of the Voluntary Contributions Included in Gross Emp. Pay check box. VAL_7. Validates Gross Pay All Projects has a value – This validation checks that the gross pay all projects amount has been entered. Default Yes. The “Gross Pay All Projects” field must have a value. VAL_7 VAL_8. Validates Paycheck Amount has a value – This validation checks that paycheck field has a value. Zero is acceptable, Null is not. Default Yes. The “Paycheck Amount” field must have a value. VAL_8 VAL_9. Validates Employee Net Pay – This validation checks that the Paycheck Amount (Net pay) is equal to Gross Pay All Projects minus Total Deductions plus travel/subsistence (if any) equals the paycheck amount entered. Default Yes. The “Paycheck Amount” should be equal to the result of the following calculation: the value in “Gross Pay All Projects”, plus the value in “Trav/Subs”, minus the value in “Total Deductions”. VAL_9 VAL_10. Validates Minimum Wage This validation checks that the Total Hourly Rate (THR) is at least the minimum wage. Default Yes. The hourly rate paid ($##.##) is less than the minimum wage ($##.##). VAL_10 ©LCPtracker, Inc. – All Rights Reserved Page 56 of 64 The information provided in this document is copyrighted by ©LCPtracker, Inc., and shall not be released or distributed in any way without the express written consent of LCPtracker, Inc. VAL_11a. Validates Standard Hours Worked per day on one record. This validation checks that the sum of all standard hours per day for one record is greater than the amount specified in the prevailing wage list. If this condition is true, a notice is created. Both Validation VAL_11a and VAL_11b are comparing actual hours worked against standard work hours as specified in the Prevailing Wage data for VAL_11a and 8 hours for VAL_11b. If you require overtime based on the time worked per day, then the Default Yes. Regular time hours cannot be more than 8 per day. VAL_11a. VAL_11b. Validates Sum of all Standard Hours Worked per day across all records entered. This validation checks that the sum of all standard hours worked per day for all craft/classification records submitted and for all projects submitted is greater than 8 hours if it is it will create a notice message. A message like the one below will appear showing the other records that are link to the current one which together are creating the Notice. Default Yes for California State and no for Davis-Bacon The sum of all standard hours worked by an employee (Slips employee name in here) should be less than or equal to 8.0000 hours. VAL_11b. VAL_12b. Validates work any day more than Standard hours and no 2x OT hours Default Yes Cannot work more than ##.## hours any day and not work double time hours (State Law). VAL_12 (or VAL_12b) VAL_13. Validates Gross Pay this Project This validation checks that the Stated Hours times the Stated Rate equals Gross Pay This Project. (Overtime is also included in calculation). Checking: “Voluntary Contributions Included in Gross Emp. Pay” affects this validation. Basically if checked, voluntary contribution pension and medical are set to zero for validation purposes since the value for those variables is included in gross employee pay. Default Yes. The hours worked times the wage rates stated in the blue fields ($##.##) does not match the “Gross Employee Pay This Project + Voluntary Medical and Voluntary Pension” amount ($###.##). (If Voluntary Contributions are in Gross Employee Pay they are not double counted) VAL_13. Please review the setting of the Voluntary Contributions Included in Gross Emp Pay check box. VAL_14. Validate if Saturday Hours Worked and no OT hours reported This validation rule checks for OT on Saturday. This is regardless if the employee has worked a 40-hour week or not. Default Yes. Warning: Hours worked on Saturday that are not overtime. VAL_14. VAL_16. Validate if Sunday hours worked and no OT hours reported. This validation checks for OT on Sunday. This is regardless if the employee has worked a 40-hour week or not. Default Yes. Warning: Hours worked on Sunday that are not overtime. VAL_16. ©LCPtracker, Inc. – All Rights Reserved Page 57 of 64 The information provided in this document is copyrighted by ©LCPtracker, Inc., and shall not be released or distributed in any way without the express written consent of LCPtracker, Inc. VAL_17. Validates Gross Pay All Projects is larger than Gross Pay This Project. This validation checks if the All Projects amounts is great to or equal to the This Project amount. Default Yes The value entered in the field “Gross Pay All Projects” should be greater or equal to the value entered in the field “Gross Pay + Wages Paid in Lieu of Fringes”. VAL_17. VAL_18. Checks that an Employee Standard Time is <=40 hours. This validation checks that the sum of all standard hours worked for all classifications and if OT has not been paid after working 40 hours in one week. A message like the one below will appear showing the other records that are linked to the current one which together are creating the Notice. Default Yes. Cannot work more than 40.000 Regular hours per week. Check that overtime/double-time hours are posted in the proper row, not combined and entered in regular row. VAL_18. Cannot work more than 40.000 Regular hours per week. Check that overtime/double-time hours are posted in the proper row, not combined and entered in regular row. VAL_18. VAL_19a. Checks that the overtime pay rate stated is greater than (=>) 1.5*basic hourly rate if 1.5 OT is worked. This validation checks that the value entered in the ot hourly field is at least 1.5* the value in the hourly rate of pay field if overtime is worked. Default Yes. The state “Hourly overtime rate” must be at least 1.5 times the stated “Hourly rate of pay” if overtime is worked. VAL_19a. VAL_20a. Checks that the double time pay rate stated is greater than (=>) 2.0*basic hourly rate if 2.0OT is worked. This validation checks that the value entered in the double time hourly field is at least 2.0* the value in the hourly rate of pay field if double time is worked. Default Yes. The state “Hourly double time rate” must be at least 2.0 times the stated “Hourly rate of pay” if double time is worked. VAL_20a. VAL_23. Checks that the Total Hourly Rate in the database is sufficient. This validation is another check to make sure that the THR (Total Hourly Rate) has been met to what is in the California State Rates, or the Wage Rates you entered in the Set Up. This validation does not have the same complexity in checks that the other Total Hourly Rate (VAL_5) contains. One example being that it does not take into account Voluntary Contributions. All of the fields in the Fringe section are added together and then the total is divided by the number of hours worked. The resulting number is then added to the number in the field for the BHR (Basic Hourly Rate) and that final number is what the system uses as the THR. Default Yes. The Total Hourly Rate (Basic Hourly Rate plus rate of fringes paid). ##.## is less than the prevailing wage rate ##.##. VAL_23 ©LCPtracker, Inc. – All Rights Reserved Page 58 of 64 The information provided in this document is copyrighted by ©LCPtracker, Inc., and shall not be released or distributed in any way without the express written consent of LCPtracker, Inc. VAL_24. Checks that the Sunday hours worked are at double time. This validation checks for double time paid on Sunday. This is regardless of employee has worked a 40 hour work week or not. Default Yes. Sunday hours worked should be double time. VAL_24. VAL_25. Checks that the Total Deductions equal the sum of the deductions entered. This validation is a simple math check, which now is aided by auto-calculation of deductions by LCPtracker. Default Yes. Total Deductions does not equal the sum of deduction values entered. VAL_25 IMPORTANT NOTE: VAL_26 and 26b are exclusively for accounts within the state of California or accounts using combined Davis Bacon /California Rates. VAL_26. Sets apprentice “No Determination Found” as a Notice or Warning This validation will check that the Apprentice classification chosen by the contractor for their employee exists in the system. Default Yes. The apprentice you entered is not currently in our database. LCPtracker Data Wage staff has been automatically notified and we will enter the apprentice data as quickly as possible. Gathering and entering the data may only be 1 or 2 days or can take as long as 4 to 6 weeks depending on how fast the Division of Apprenticeship Standards (DAS) takes to provide the apprentice wage data. If you have the DAS rate sheet for our apprentice please forward this to LCPtracker (fax 562-684-0145, Attn: Apprentice Date). Sorry for any inconvenience this may have caused you. IF THIS MESSAGE SHOWS AS A WARNING, YOU CAN CONTINUED TO SUBMIT YOUR CERTIFIED PAYROLL. THE WARNING WILL NOT STOP YOU FROM SUBMITTING THE CERTIFICATION. IF THE MESSAGE SHOWS AS A NOTICE, YOU NEED TO WAIT UNITL THE DATA IS ENTERED BY LCPtracker. VAL_26 VAL_26b. Sets Journeyman “No Determination Found” as a Notice or Warning This validation will check that Journeyman classification chosen by the contractor for their employee exists in the system. Default Yes. The Journeyman determination needed to validate this record was not found. LCPtracker Support has been notified the rates will be entered/updated within 48 hours. Sorry for any inconvenience this may have caused you. VAL_26 VAL_30. Checks that there are ‘Other Deduction’ notes when a value is entered in the ‘Other Deductions’ field. This validation will require explanation as to what the ‘Other Deductions’ are on the payroll records. Anything entered into this note field are included in the notes on the Statement of Certification/Compliance (SOC) part of the CPR and also appear as part of the employee record in the Certified Payroll Report (CPR). Default Yes. There are other deductions entered but no notes describing them. VAL_30 Correction Tip: Enter notes in the “Other Deduction Notes” field. ©LCPtracker, Inc. – All Rights Reserved Page 59 of 64 The information provided in this document is copyrighted by ©LCPtracker, Inc., and shall not be released or distributed in any way without the express written consent of LCPtracker, Inc. Data Integrity Rules Validations 31 through 40 are put in place mainly to help those that uploaded from producing CPR’s without proper information in place. Due to simplicity of we will not show what the notice/warning states. VAL_31. Checks that craft and classifications are not equal to “Not Available”. This function will force contractors to resolve upload error issues. Typically they have not set up craft match function for data uploads. Default Yes. VAL_32. Checks that employee’s first name has been entered. This is a required field for manual entry and the validation will check for any employees created by upload that may not have this value. Default Yes. VAL_33. Checks that the employee’s last name has been entered. This is a required field for manual entry and the validation will check for any employees created by upload that may not have this value. Default Yes. VAL_34. Checks that employee’s street address has been entered. This is a required field for manual entry and the validation will check for any employees created by upload that may not have this value. Default Yes. VAL_35. Checks that employee’s city has been entered. This is a required field for manual entry and the validation will check for any employees created by upload that may not have this value. Default Yes. VAL_36. Checks that employee’s state has been entered. This is a required field for manual entry and the validation will check for any employees created by upload that may not have this value. Default Yes. VAL_37. Checks that employee’s ZIP code has been entered. This is a required field for manual entry and the validation will check for any employees created by upload that may not have this value. Default Yes. VAL_40. Checks that employee date hired has been entered. This may be a required field for manual entry and the validation will check for any employees created by upload that may not have this value. Default – Off, Recommended setting is Yes/Notice/Enforce, especially if you have turned on VAL_44. Checks that SSN is not entered and in the proper format (###-##-####). This validation requires that the entire SSN must be entered for each employee. This is required for manual entry and the validation will check for any employees created by upload that may not have this value. Default Yes. The employee SSN field cannot be blank. It also has to be entered in the right format. VAL_44. ©LCPtracker, Inc. – All Rights Reserved Page 60 of 64 The information provided in this document is copyrighted by ©LCPtracker, Inc., and shall not be released or distributed in any way without the express written consent of LCPtracker, Inc. VAL_53. Checks that Craft/Classification is craft-matched. This is a setting that should be turned on for certain dual-funded projects. Your Project Manager with LCPtracker can assist you in determining if this setting applies to your account. Default Yes. VAL_54. Checks that Craft/Classification are entered. This Validation is for LCPcertified only as of this publication. Default Yes. VAL_56. Checks that amount in the Wages Paid in Lieu of Fringes field is equal to the value in the Rate in lieu multiplied by hours entered on the payroll record. Default Yes. The total hours worked times the Rate in Lieu of Fringes $###.## is not equal to the Wages Paid in Lieu of Fringes $###.##. VAL_56 TROUBLESHOOTING NOTICES This section provides some direction on how to figure out what the problem is that is causing the notice/warning. This section does not present all possibilities only some of the major problems. NOTICE/WARNINGS These are just a few examples of the notices/warnings you may receive from the system and how to clear them. VAL_1a, VAL_2a and VAL_3a – 1a refers to the Basic Hourly Rate; 2a is the Hourly Overtime Rate; and 3a is the Hourly Double Time Rate. These 3 fields are located on the top portion of each payroll record you upload/enter and if there are hours reported and no dollar values in the blue fields you will receive a notice. Correction procedure, edit record and add the proper values and Save. VAL_7 Checks that the Gross Pay ALL Projects has a dollar value. Normally the employee Gross pay for the week regardless of where they worked. Correction procedure, edit the record and enter the dollar value of the Gross Pay for All Project worked that week. VAL_8 Checks that the Paycheck amount has a dollar value. The net pay that the employee is taking home. Correction procedure, edit the record and enter the dollar value of the Paycheck (net pay). VAL_9 Mathematical Check that the Gross Pay All Project field subtract the Total Deductions field plus Trav/Subs (if applicable) equal the Paycheck amount. Correction procedure, edit the record and be sure that the correct dollars values are in these fields. VAL_13 Mathematical Check that the Gross Employee Pay This Project is equal to the Hourly Rate fields multiplied by the corresponding hours. Correction procedure (Regular hours x Hourly rate) + (overtime hours x hourly overtime rate, if applicable) + (double time hours x hourly double time rate, if applicable). VAL_17 is a simple check that the Gross Employee Pay this Project is lesser than the Gross Pay All Projects. Correction procedure be sure you have not exchange these two values. ©LCPtracker, Inc. – All Rights Reserved Page 61 of 64 The information provided in this document is copyrighted by ©LCPtracker, Inc., and shall not be released or distributed in any way without the express written consent of LCPtracker, Inc. VAL_34 is a simple check that the employee’s street address has been entered in the employee setup screen, if this information is missing you will need to go back to Set Up and Add/Edit your employee and enter missing information and save. Then edit and resave the payroll record would clear issue. COMMON PROBLEMS Unable to Upload or manually enter Payroll Records – did you enter your project into the LCPcertified system? See PROJECTS section of this manual for instructions on how to do so. Letters are on top of date entry boxes and/or the screen does not look neat Generally this means that one – the wrong internet browser is being used; or two – the PC display settings are incorrect; or three – an Internet Explorer setting is incorrect. LCPcertified tests all screens using the Microsoft Internet Explorer Browser. We make an effort for the application to work on other browsers but do not guarantee it. PC display settings should be set for screen resolution of 1024 x 768 or better and the DPI Setting should set at Normal Size (96 dpi). NOTE: Depending on the operating system and internet browser being used these instructions may differ. PC - Go to Startup / Choose Control Panel / Then Appearance and Personalization / Change display settings and be sure resolution is set at 1024 x 768 or better. Also after you get to Display you will also want to go to Set Customer text size (DPI) and be sure either says Normal Size (96 dpi) or 125%. ©LCPtracker, Inc. – All Rights Reserved Page 62 of 64 The information provided in this document is copyrighted by ©LCPtracker, Inc., and shall not be released or distributed in any way without the express written consent of LCPtracker, Inc. In Internet Explorer, go to View, choose Text Size and make sure set on Medium. Also go to Tools, choose Internet Options and select the Fonts button. Set font to “Times New Roman”. ©LCPtracker, Inc. – All Rights Reserved Page 63 of 64 The information provided in this document is copyrighted by ©LCPtracker, Inc., and shall not be released or distributed in any way without the express written consent of LCPtracker, Inc. Cannot see reports To view PDF documents in your browser, you need to have the latest version of Adobe® Acrobat® Reader. You can download it from Adobe’s website http://get.adobe.com/reader/ You may also need to ‘allow mixed content’. To do this go to your Tools on your Internet Browser, choose Internet Options then go to the Security tab and click on Custom Level. You will then scroll to the display mixed content in the miscellaneous section and enable, click ok and ok again to save all and back out. SECURITY AND BACK-UP PROCEDURES The following security elements are in place for LCPcertified. Login with limited tries to prevent automated attempts to break into LCPcertified; SSL communication security, data is encrypted to and from all computers while using LCPcertified; Hardware firewall; Database computer isolated from LCPcertified WEB application computer; Database security set to maximum; Uninterrupted power supply; and Operating systems maintained to current security patch levels. The following Back-up procedures are in place for LCPcertified Daily on-site backup on another hard disk for fast recovery; Daily off-site backup all data; Weekly backup all data and all LCPcertified application; Daily backups are retained for one month; and Monthly backups are retained for one year. ©LCPtracker, Inc. – All Rights Reserved Page 64 of 64 The information provided in this document is copyrighted by ©LCPtracker, Inc., and shall not be released or distributed in any way without the express written consent of LCPtracker, Inc.