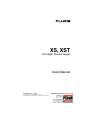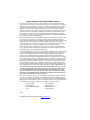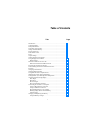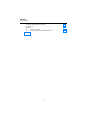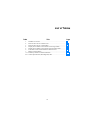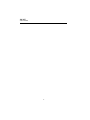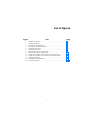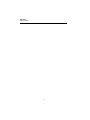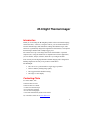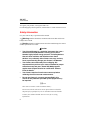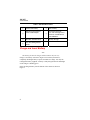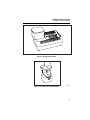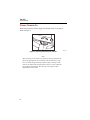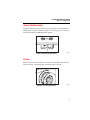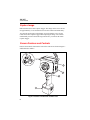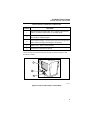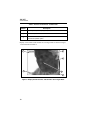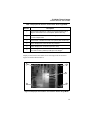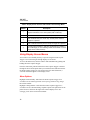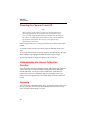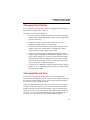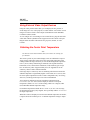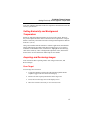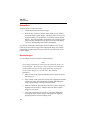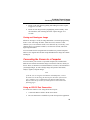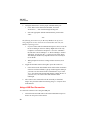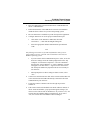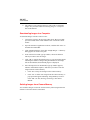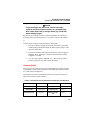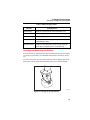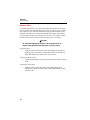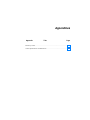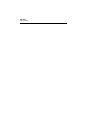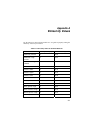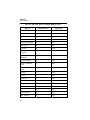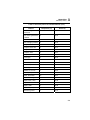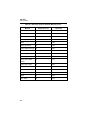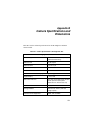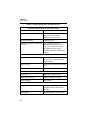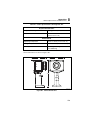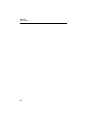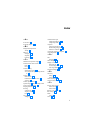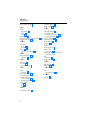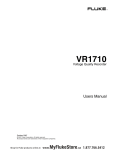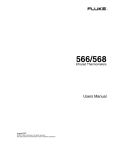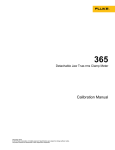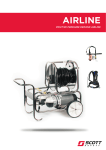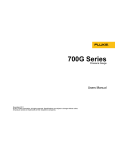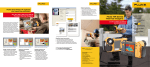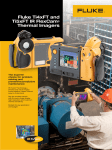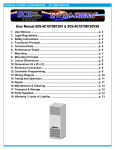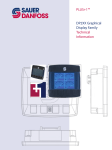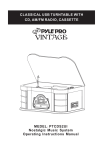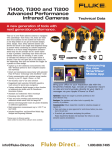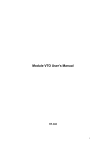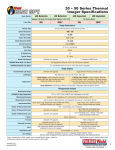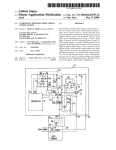Download XS, XST
Transcript
® XS, XST IR InSight Thermal Imager Users Manual May 2006, Rev. 1, 8/06 © 2006 Fluke Corporation, All rights reserved. All product names are trademarks of their respective companies. LIMITED WARRANTY AND LIMITATION OF LIABILITY Each Fluke product is warranted to be free from defects in material and workmanship under normal use and service. The warranty period is two years and begins on the date of shipment. Parts, product repairs, and services are warranted for 90 days. This warranty extends only to the original buyer or end-user customer of a Fluke authorized reseller, and does not apply to fuses, disposable batteries, or to any product which, in Fluke's opinion, has been misused, altered, neglected, contaminated, or damaged by accident or abnormal conditions of operation or handling. Fluke warrants that software will operate substantially in accordance with its functional specifications for 90 days and that it has been properly recorded on non-defective media. Fluke does not warrant that software will be error free or operate without interruption. Fluke authorized resellers shall extend this warranty on new and unused products to enduser customers only but have no authority to extend a greater or different warranty on behalf of Fluke. Warranty support is available only if product is purchased through a Fluke authorized sales outlet or Buyer has paid the applicable international price. Fluke reserves the right to invoice Buyer for importation costs of repair/replacement parts when product purchased in one country is submitted for repair in another country. Fluke's warranty obligation is limited, at Fluke's option, to refund of the purchase price, free of charge repair, or replacement of a defective product which is returned to a Fluke authorized service center within the warranty period. To obtain warranty service, contact your nearest Fluke authorized service center to obtain return authorization information, then send the product to that service center, with a description of the difficulty, postage and insurance prepaid (FOB Destination). Fluke assumes no risk for damage in transit. Following warranty repair, the product will be returned to Buyer, transportation prepaid (FOB Destination). If Fluke determines that failure was caused by neglect, misuse, contamination, alteration, accident, or abnormal condition of operation or handling, including overvoltage failures caused by use outside the product’s specified rating, or normal wear and tear of mechanical components, Fluke will provide an estimate of repair costs and obtain authorization before commencing the work. Following repair, the product will be returned to the Buyer transportation prepaid and the Buyer will be billed for the repair and return transportation charges (FOB Shipping Point). THIS WARRANTY IS BUYER'S SOLE AND EXCLUSIVE REMEDY AND IS IN LIEU OF ALL OTHER WARRANTIES, EXPRESS OR IMPLIED, INCLUDING BUT NOT LIMITED TO ANY IMPLIED WARRANTY OF MERCHANTABILITY OR FITNESS FOR A PARTICULAR PURPOSE. FLUKE SHALL NOT BE LIABLE FOR ANY SPECIAL, INDIRECT, INCIDENTAL OR CONSEQUENTIAL DAMAGES OR LOSSES, INCLUDING LOSS OF DATA, ARISING FROM ANY CAUSE OR THEORY. Since some countries or states do not allow limitation of the term of an implied warranty, or exclusion or limitation of incidental or consequential damages, the limitations and exclusions of this warranty may not apply to every buyer. If any provision of this Warranty is held invalid or unenforceable by a court or other decision-maker of competent jurisdiction, such holding will not affect the validity or enforceability of any other provision. Fluke Corporation P.O. Box 9090 Everett, WA 98206-9090 U.S.A. Fluke Europe B.V. P.O. Box 1186 5602 BD Eindhoven The Netherlands 11/99 To register your product online, visit register.fluke.com Table of Contents Title Introduction............................................................................................ Contacting Fluke .................................................................................... Safety Information ................................................................................. Unpacking Your Camera ....................................................................... Charge and Insert Battery ...................................................................... Power Camera On .................................................................................. Select Palette Color................................................................................ Focus ...................................................................................................... Capture Image ........................................................................................ Camera Features and Controls ............................................................... Using Display Screen Menus................................................................. Menu Options..................................................................................... SmartView Software for Your PC ......................................................... SmartView Software Installation Guide............................................ Powering the Camera On and Off ......................................................... Understanding the Internal Calibration Function .................................. Focusing ................................................................................................. Changing Color Palettes ........................................................................ Changing Date and Time ....................................................................... Using External Video Output Devices .................................................. Obtaining the Center Point Temperature............................................... Setting Emissivity and Background Temperature ................................. Acquiring and Reviewing Images ......................................................... Scan Target ........................................................................................ Pause/Save ......................................................................................... Review Images................................................................................... Saving and Naming an Image ............................................................ Connecting the Camera to a Computer.................................................. Using an RS-232 Port Connection..................................................... Using a USB Port Connection ........................................................... Downloading Images to a Computer ................................................. Deleting Images from Camera Memory ............................................ Camera Optics.................................................................................... Charging and Replacing the Battery...................................................... Using the Battery Charger ................................................................. i Page 1 1 2 3 4 6 7 7 8 8 12 12 13 13 14 14 14 15 15 16 16 17 17 17 18 18 19 19 19 20 22 22 23 24 24 XS, XST Users Manual Inserting and Removing the Battery.................................................. 25 Camera Care ...................................................................................... 26 Appendices A Emissivity Values .................................................................. ...A-1 B Camera Specifications and Dimensions ................................ ...B-1 Index ii List of Tables Table 1. 2. 3. 4. 5. 6. 7. A-1. B-1. Title Standard Accessories ............................................................................. Features and Controls--Camera Front ................................................... Features and Controls - Camera Back ................................................... Display Screen Features and Controls--Scan Target Mode .................. Display Screen Features and Controls--Review Image Mode .............. Lens Field of View and Instantaneous Field of View ........................... Battery Charging Status ......................................................................... Emissivity Values of Common Materials.............................................. Camera Specifications, IR InSight XS, XST......................................... iii Page 4 10 11 12 13 24 26 A-1 B-1 XS, XST Users Manual iv List of Figures Figure 1. 2. 3. 4. 5. 6. 7. 8. 9. 10. 11. 12. B-1 Title Standard Accessories ............................................................................. Charging the Battery .............................................................................. Inserting the Charged Battery ................................................................ Powering the Camera On and Off ......................................................... Selecting Palette Color........................................................................... Focusing the Camera.............................................................................. Features and Controls--Camera Front ................................................... Features and Controls--Camera Back.................................................... Display Screen Features and Controls--Scan Target Mode .................. Display Screen Features and Controls--Review Image Mode .............. Charging the Battery .............................................................................. Inserting the Charged Battery ................................................................ Camera Dimensions ............................................................................... v Page 3 5 5 6 7 7 9 10 11 12 25 26 B-3 XS, XST Users Manual vi IR InSight Thermal Imager Introduction Thank you for choosing the IR InSight™ portable video-rate infrared imaging camera (hereafter, “Camera”). Using the Camera, you can obtain instant and accurate thermal images and radiometric readings from distant targets. This Camera is ergonomically designed for right-hand or left-hand use, and captures thermal images and data with a simple trigger press. The Camera stores up to 255 images that can be downloaded to a personal computer (PC). Using the SmartView™ companion PC software application, you can examine, analyze, enhance, and archive your images and data. Your Camera provides high performance thermal imaging and is designed for building diagnostics and entry level predictive maintenance. The IR InSight: • Has ease of use “point and shoot’ single trigger operation. • Delivers industry leading image quality. • Has rugged tool-like durable housing. • Has large 3.5 inch display. Contacting Fluke To contact Fluke, call: 1-888-993-5853 in USA 1-800-363-5853 in Canada +31-402-675-200 in Europe +81-3-3434-0181 in Japan +65-738-5655 in Singapore +1-425-446-5500 from anywhere in the world Or, visit Fluke’s Web site at www.fluke.com 1 XS, XST Users Manual To register your product, visit register.fluke.com For Thermography related questions, contact Fluke at 1.800.760.4523 in USA Safety Information Use your Camera only as specified in this manual. A WWarning identifies hazardous conditions and actions that could cause bodily harm or death. A WCaution identifies conditions and actions that could damage the camera or cause permanent loss of data. WCaution • Your infrared Camera is a precision instrument that uses a sensitive infrared (IR) detector. Pointing your Camera towards highly-intense energy sources—including devices that emit laser radiation and reflections from these devices—may adversely affect Camera accuracy and may harm or permanently damage your Camera’s IR detector. • Your Camera was calibrated prior to shipping. We recommend that you have your camera checked for proper calibration every two years. Some ISO 9000 programs require more frequent checks for certification. Contact Fluke for details. • Your Camera requires five minutes to warm up before achieving the most accurate measurements. • Do not use Camera in a manner not specified in this manual or the protection provided by the equipment may be impaired. r n Note This camera contains a Nickel-Cadmium battery. Do not mix with the solid waste stream. Spent batteries should be disposed of by a qualified recycler or hazardous materials handler. Contact your authorized Fluke Service Center for recycling information. 2 IR InSight Thermal Imager Unpacking Your Camera Unpacking Your Camera Begin by opening the shipping box. Be sure to save the box and shipping materials in case you need to ship the Camera. Inside the shipping box, you will find a hard carrying case containing the standard accessories shown in Figure 1 and described in Table 1. eiw001.eps Figure 1. Standard Accessories 3 XS, XST Users Manual Table 1. Standard Accessories A B Camera with Battery RS-232 Communications Cable & USB Adapter C Shoulder and Neck Strap D XS, XST Getting Started Guide E Extra Battery F SmartView Software, XS, XST IR InSight Users Manual, and USB drivers CD-ROM disks G Battery Charger Charge and Insert Battery Note The battery fits into the charger and the Camera only one way. Charge a new battery as shown in Figure 2 for 24 hours; thereafter, a completely discharged battery requires 30 minutes to charge. Use only the rechargeable battery supplied. A battery is fully charged when the LED light on the charger is flashing green. Insert the charged battery into the bottom of the camera as shown in Figure 3. 4 IR InSight Thermal Imager Charge and Insert Battery eiw002.eps Figure 2. Charging the Battery eiw003.eps Figure 3. Inserting the Charged Battery 5 XS, XST Users Manual Power Camera On With a charged battery inserted, toggle the ON/OFF switch to the right as shown in Figure 4. eiw004.eps Figure 4. Powering the Camera On and Off Note After powering on the Camera, it requires a boot up and warm up period of approximately 30 seconds in order to maintain a crisp, clear, real-time image. About five minutes after powering on the camera, the temperature measurement accuracy will be within the specification requirements. The start-up screen appears after approximately 10 seconds. 6 IR InSight Thermal Imager Select Palette Color Select Palette Color Toggle the ON/OFF switch to either of two on positions, I or II depending on which palette you want, as shown in Figure 5. See Changing Color Palettes in later in this manual for additional palette options. eiw005.eps Figure 5. Selecting Palette Color Focus Remove the lens cap, point the lens at the target, and manually rotate the lens with your finger, as shown in Figure 6 until the image is in focus. eiw006.eps Figure 6. Focusing the Camera 7 XS, XST Users Manual Capture Image Pull and release the Frame Capture Trigger. The image on the screen freezes for approximately 2-3 seconds and is saved to the Camera internal memory. To retain the saved image on the display screen for further review, do not release the Frame Capture Trigger when capturing the image. The Camera automatically returns to the Scan Target mode once you release the Frame Capture Trigger. Camera Features and Controls Features and controls found on the front of the Camera are shown in Figure 7 and described in Table 2. eiw007.eps Figure 7. Features and Controls--Camera Front 8 IR InSight Thermal Imager Camera Features and Controls Table 2. Features and Controls--Camera Front Description Number A Standard Composite NTSC Video Port—Used to output infrared video to an external video monitor or recording device. B RS-232 Port—Used to connect camera to a computer for downloading or deleting images. C Frame Capture Trigger—Used to pause and save an image frame and to advance through saved images or menu items. D Battery Latch—Pinch to release battery. E Attachment for optional laser pointer. Camera features and controls found on the back are shown in Figure 8 and described in Table 3. 1 2 3 eiw008.eps Figure 8. Features and Controls--Camera Back 9 XS, XST Users Manual Table 3. Features and Controls - Camera Back Number Description A 3 1/2” Liquid Crystal Display (LCD) Screen B Camera Lanyard Bracket C ON/OFF Switch—Used to power camera on and off and to select desired color palette option. Display screen features and controls for scan target mode are shown in Figure 1-9 and described in Table 4. 6 1 2 5 3 4 eiw009.eps Figure 9. Display Screen Features and Controls--Scan Target Mode 10 IR InSight Thermal Imager Camera Features and Controls Table 4. Display Screen Features and Controls--Scan Target Mode Number Description A Center Point Temperature—Shows the average temperature in degrees Fahrenheit of four central pixels (XST model only). B Palette Bar—Shows the palette colors or gray shades from coldest to hottest temperature. C Center Point—Includes the center 2 X 2 pixels (XST model only). D Date—Displays the current month, day, and year. E Time—Displays the current time (24-hour clock). F Saved Image Numbers—Indicates the number of images saved to the camera memory. Memory holds up to 255 images. Display screen features and controls for review image mode are shown in Figure 10 and described in Table 5. 5 1 2 4 3 eiw010.eps Figure 10. Display Screen Features and Controls--Review Image Mode 11 XS, XST Users Manual Table 5. Display Screen Features and Controls--Review Image Mode Number Description A Center Point Temperature—Shows the average temperature in degrees Fahrenheit of four central pixels (XST model only). B Center Point—Includes the center 2 X 2 pixels (XST model only). C Date—Indicates the year, month, day, and day of the week an image was captured. D Time—Indicates the time (24-hour clock) an image was captured. E Saved Image ID Numbers—Indicates the identification number of the saved image you are reviewing and the total number of saved images in the camera memory. Using Display Screen Menus Your camera is user-friendly and easy to operate using the Frame Capture Trigger to access and navigate through display screen menus. To access the main menu, start the Camera while simultaneously pulling and holding the Frame Capture Trigger. From the main menu, pull and release the Frame Capture Trigger to advance through the list of menu options until you reach the desired function. Release the Frame Capture Trigger for 4 seconds to select the desired function; a 4-second countdown appears on the display screen. Menu Options Highlight “Run Normally” and release the Frame Capture Trigger for 4 seconds to access Scan Target mode. See Acquiring and Reviewing Images later in this manual. Highlight “Change Palette” and release the Frame Capture Trigger for 4 seconds to access a submenu listing 10 palette options. The palette bar for the palette chosen is shown on the right of the Camera display screen. See Changing Color Palettes later in this manual. 12 IR InSight Thermal Imager SmartView Software for Your PC Highlight “Review Images” and release the Frame Capture Trigger for 4 seconds to access Review Image mode. If there are no saved images, “Review Images” does not appear in the main menu list. See Acquiring and Reviewing Images later in this manual. Highlight “Erase All Images” and release the Frame Capture Trigger for 4 seconds to erase all images at once. If there are no saved images, “Erase All Images” does not appear in the main menu list. See Deleting Images from Camera Memory later in this manual. SmartView Software for Your PC Your system includes a CD containing SmartView™ software that you install on your personal computer (PC). SmartView, together with your Camera, enables you to: • Transfer thermographic images to a computer and efficiently manage them • Optimize and analyze your infrared and visible light control images • Create and print detailed, professional reports containing important image data SmartView Software Installation Guide SmartView image analysis software is compatible with a PC running Microsoft® Windows™ 98/ME/2000/XP. This software is provided on the SmartView CD-ROM disk included with your Camera. To install SmartView software on your computer: 1. Start your computer and close any open applications. 2. Insert the CD-ROM disk containing the SmartView software in the CD-ROM drive. If the SmartView CD does not start automatically, use Windows explorer to locate the file named "launch.exe" on the CD-ROM. Start the CD by double-clicking the "launch.exe" file. You can also install SmartView by using the "setup.exe" which is also on the CD-ROM. 3. Follow the on-screen instructions to complete the installation. 13 XS, XST Users Manual Powering the Camera On and Off Note After powering on the Camera, it requires a boot up and warm up period of approximately 30 seconds in order to maintain a crisp, clear, real-time image. Approximately five minutes after powering on the camera, the temperature measurement accuracy will be within the specification requirements. The start-up screen appears after approximately 10 seconds. Insert a charged battery. See Charging and Replacing the Battery later in this manual. To start the Camera in Scan Target mode, toggle the ON/OFF switch to the right. To access the main menu upon start up, toggle the ON/OFF switch to the right, while simultaneously pulling and holding the Frame Capture Trigger. To power the camera off, toggle the ON/OFF switch to the left. Understanding the Internal Calibration Function Your Camera has an internal calibration function that automatically adjusts the camera electronics as needed to maintain a high quality image. During an internal calibration, you may hear a faint “double click” sound from the camera and see the word “Calibrating” appear on the display screen. The image is frozen for approximately 1-2 seconds during the internal calibration process. Focusing Your Camera has a manual lens/image focus. To focus the camera, remove the lens cap, point the lens at the target, and manually rotate the lens focus ring with your finger until the image is in focus. 14 IR InSight Thermal Imager Changing Color Palettes Changing Color Palettes You can switch between two of ten palettes by toggling the ON/OFF switch between the two on positions, “I” and “II.” To change one or both selected palettes: 1. Start the Camera by toggling the ON/OFF switch to the right, while simultaneously pulling and holding the Frame Capture Trigger. This opens the main menu. 2. Toggle the ON/OFF switch to either on position “I” or “II,” depending on which palette you want to change. 3. Advance the main menu option by pulling and releasing the Frame Capture Trigger until “Change Palette” is highlighted, and then release the Frame Capture Trigger for 4 seconds. 4. Advance the submenu option by pulling and releasing the Frame Capture Trigger to highlight the desired palette, and then release the Frame Capture Trigger for 4 seconds to activate the palette change and return to the main menu. Maintain the Frame Capture Trigger release for another 4 seconds to return to Scan Target mode or go to Step 5 to change the second selected palette. 5. To change the second palette, toggle the ON/OFF switch to either on position “I” or “II,” depending on which palette you want to change and repeat Steps 3 and 4. Changing Date and Time Your Camera has an internal calendar and clock. The date and time are recorded within the image file when the image is saved. Using the SmartView PC software provided with the Camera, you can update the time and date of the Camera to the time and date in your PC. Follow the appropriate procedure under Connecting Camera to a Computer found later in this manual. If the Camera clock and calendar do not match within 10 minutes of the PC clock and calendar, a pop-up window appears asking if you want to set the Camera clock and calendar to match the PC. If you select “Yes,” the Camera time and calendar change to match the PC. If you select “No,” the Camera time and calendar remain unchanged. 15 XS, XST Users Manual Using External Video Output Devices Using the video port and video cable, you can display the live, paused, or saved images on a TV, video projector, or video monitor. You can also record images on a video recorder. Video output is National Television Standards Committee (NTSC) format. To view images on or record images to an external device, plug the end of the video cable with the cylindrical noise suppressor into the Camera video port. Plug the other end of the cable into the TV, projector, monitor, or video recorder. Obtaining the Center Point Temperature Note For most accurate measurements allow your camera to warm up for five minutes. The center 4 pixels on your Camera display screen are calibrated to output a single average temperature referred to as the center point temperature. This reading assumes the target emissivity is 0.95 and the background temperature is20 °C (68 °F). Many common target materials, such as painted surfaces, human skin, water, electrical wire insulation, wood, and most types of tape, have an emissivity value of approximately 0.95. See Appendix A for the emissivity values of other common materials. If the target object’s emissivity value is something other than 0.95 and/or the ambient temperature is significantly higher or lower than, 20 °C (68 °F), then the center point temperature becomes a relative temperature only. See Setting Emissivity and Background Temperature later in this Manual. Your Camera is calibrated to operate at ambient temperatures from 0 °C to 50 °C (32 °F to 122 °F) and to display an accurate center point temperature (within 2 ºC or 2 % of the reading, which ever is largest) when used within this ambient temperature range. For ambient temperatures outside the 0 °C to 50 °C (32 °F to 122 °F) range, the measurement accuracy may degrade, but is generally within 5 °C or 5 % of the target temperature. When the Camera is abruptly moved from one ambient temperature to another, it requires about five minutes per 10 °C ambient temperature change to adjust 16 IR InSight Thermal Imager Setting Emissivity and Background Temperature to the new ambient temperature before the temperature measurement meets the accuracy specification. Setting Emissivity and Background Temperature Emissivity and background temperature are fixed on the Camera. However, they can be adjusted to other values to obtain accurate temperatures of targets that have emissivity other than 0.95 and/or a background temperature different from 20 °C (68 °F). Using a PC installed with the SmartView software application, download the images following the procedure under Downloading Images to a Computer found later in this Manual. Then, in SmartView, highlight the desired image, click on the emissivity value or background temperature value, and enter the desired value. See the SmartView online help for more details. Acquiring and Reviewing Images Your Camera has three operating modes: Scan Target, Pause/Save, and Review Images. Scan Target To scan target area of interest: 1. Toggle the ON/OFF switch to the right; DO NOT pull the Frame Capture Trigger while the Camera is booting up. 2. Remove the lens cap and point the lens at the target area. 3. Focus and view the target area on the display screen. 4. Move the Camera as necessary to view various scenes. 17 XS, XST Users Manual Pause/Save To pause and save a target area image: 1. Follow the procedure under Scan Target. 2. When an area of interest is visible on the display screen, pull and release the Frame Capture Trigger. The image on the screen freezes for approximately 2-3 seconds and is saved to the Camera internal memory. The image ID number and number of saved images in the camera memory is displayed in the upper left corner of the display screen. See Naming Image Files later in this Manual. To retain the saved image on the display screen for further review, do not release the Frame Capture Trigger when capturing the image. The Camera automatically returns to the Scan Target mode once you release the Frame Capture Trigger. Review Images To view images saved to the Camera’s internal memory: Note Review Images mode must be started from the main menu. If there are no saved images, “Review Images” does not appear in the main menu and the Camera will start in Scan Target mode after releasing the Frame Capture Trigger for 4 seconds with “Run Normally” highlighted. 18 1. If the Camera is ON, toggle the ON/OFF switch to the left to power the Camera off. 2. If the Camera is OFF, power the Camera on by toggling the ON/OFF switch to the right, while simultaneously pulling and holding the Frame Capture Trigger. This opens the main menu. 3. From the main menu, pull and release the Frame Capture Trigger to highlight “Review Images,” and then release the Frame Capture Trigger for 4 seconds. 4. View each saved image one at a time by repeatedly pulling and releasing the Frame Capture Trigger. The images are displayed beginning with the most recent image saved. IR InSight Thermal Imager Connecting the Camera to a Computer 5. Return to the main menu by pulling and holding the Frame Capture Trigger for 3 seconds. 6. Return to Scan Target mode by highlighting “Run Normally” from the main menu, then releasing the Frame Capture Trigger for 4 seconds. Saving and Naming an Image Whenever an image is saved, the image ID number is increased progressively from 1 to 255. The image file name, when first saved, consists of a four character year, a two character month, a two character day, a week day, a two character hour, a two character minute, a two character second, and a three digit image ID number. You can rename the file using SmartView installed on a personal computer. However, the original time and date stamp imbedded in the image file remains unchanged. Connecting the Camera to a Computer You can connect your Camera to a personal computer (PC) installed with SmartView™ software and transfer images saved in the Camera’s memory to the PC. Then, use SmartView to add annotations, references, and comments to your InSight images, as well as change image color palettes and rename, analyze, organize, and print images. Note If the PC you are using has both RS-232 and USB options, connect the Camera to the PC using the RS-232 port and cable. If the PC has only a USB port, use a combination of the RS-232/USB cable and RS-232 cable. The procedures for both options are described on the following pages. Using an RS-232 Port Connection To connect the Camera to a PC using the PC RS-232 port: 1. Connect the RS-232 cable to the PC and Camera. 2. Be sure SmartView is installed on your PC then open the application. 19 XS, XST Users Manual 3. Configure SmartView to use the proper communications port: • Click “Edit” on the SmartView Menu Bar, then click “Preferences…,” then click the InSight Settings tab. • Select the appropriate default communications port and click “OK.” Note The following instructions are for Microsoft Windows XP. If you are using a different version, check the users manual that came with your Windows operating system. 4. • If you are unsure which communications port to select, access the PC device manager on the PC desktop. Right click on the “My Computer” icon and select “Properties.” Go to the “Hardware” tab and select “Device Manager.” A “Device Manager” window will appear. Left click on the “+” sign next to the word “Ports.” The actual port number may depend on the devices currently in use on the PC. • When prompted to use these settings in future sessions, select “Yes”. Toggle the ON/OFF switch to the right to power the camera on. • 5. If the Camera clock and calendar do not match within 10 minutes of the PC clock and calendar, a pop-up window appears asking if you want to set the Camera clock to match the PC. If you select “Yes,” the Camera time and calendar change to match the PC. If you select “No,” the Camera time and calendar remain unchanged. The Camera is now connected to the PC and ready to download images. See procedure under Downloading Images to Computer later in this manual. Using a USB Port Connection To connect the Camera to a PC using the USB port: 1. 20 Connect the RS-232/USB cable to the USB communications port on the PC. Do not power on the Camera. IR InSight Thermal Imager Connecting the Camera to a Computer 2. Place the USB Serial Converter Product Driver CD-ROM disk into the PC’s CD-ROM drive. 3. Follow the directions of the USB Serial Converter User Manual to install the driver software for your PC and operating system. 4. Be sure SmartView is installed on your PC then open the application. 5. Configure SmartView to use the proper communications port: • Click “Edit” on the SmartView Menu Bar, then click “Preferences…,” then click the InSight Settings tab. • Select the appropriate default communications port and click “OK.” Note The following instructions are for Microsoft Windows XP. If you are using a different version, check the users manual that came with your Windows operating system. • If you are unsure which communications port to select, access the PC device manager on the PC desktop. Right click on the “My Computer” icon and select “Properties.” Go to the “Hardware” tab and select “Device Manager.” A “Device Manager” window will appear. Left click on the “+” sign next to the word “Ports.” The actual port number may depend on the devices currently in use on the PC. • When prompted to use these settings in future sessions, select “Yes.” 6. Connect one end of the RS-232 cable to the Camera and the other end to the end of the RS-232/USB cable already connected to the USB communications port on the PC. 7. Toggle the Camera’s ON/OFF switch to the right to power the Camera on. 8. If the Camera clock and calendar do not match within 10 minutes of the PC clock and calendar, a pop-up window appears asking if you want to set the Camera clock to match the PC. If you select “Yes,” the Camera time and calendar change to match the PC. If you select “No,” the Camera time and calendar remain unchanged. 21 XS, XST Users Manual 9. The camera is now connected to the PC and is ready to download images. See procedure under Downloading Images to a Computer later in this manual. Downloading Images to a Computer To download images from the Camera to a PC: 1. Connect the Camera to the PC using either the PC RS-232 or USB port as described earlier in this manual. Power on both the Camera and PC. 2. Open the SmartView application on the PC, and then click “File” on the SmartView Menu Bar. 3. Click “Download Images,” then click “InSight Images.” A directory dialog appears to retrieve a file path. 4. In the “Browse for Folder” pop-up window, choose the folder in which you want to store the images. 5. Click “OK” to start the download process. A pop-up window appears indicating the number of images being downloaded. As the image files are downloaded, the download progress is displayed. 6. Once all image files are downloaded, a pop-up window appears, indicates “Download Complete,” and asks if you want to clear the images from the Camera memory. • Click “No” to keep saved images in the Camera memory. • Click “Yes” to delete ALL images from the Camera memory. A pop-up window appears indicating “Image Memory Cleared.” Click “OK.” See also, Deleting Saved Images later in this Manual. Deleting Images from Camera Memory You can delete images saved in the Camera memory either using SmartView software or from the Camera’s main menu. 22 IR InSight Thermal Imager Connecting the Camera to a Computer WCaution To prevent image loss, be sure to transfer the images saved on the Camera internal memory to a computer hard drive and/or other back up storage device (e.g., CD-R disc) before deleting images. To delete all saved images from the Camera using SmartView, follow the procedure under Downloading Images to a Computer earlier in this manual. or To delete all saved images using the Camera’s main menu: 1. Start the Camera by toggling the ON/OFF switch to the right while simultaneously pulling and holding the Frame Capture Trigger. This opens the main menu. 2. From the main menu, pull and release the Frame Capture Trigger to highlight “Erase All Images,” and then release the Frame Capture Trigger for 4 seconds. 3. “Are You Sure” appears. Highlight “Yes,” and release the Frame Capture Trigger for 4 seconds to delete all images. Camera Optics Your Camera comes with an f 0.8 20 mm focal length lens. The lens is made of Germanium crystal and is antireflection coated for high transmission in the 8 to 14 micron wavelength band. The field of view (FOV), instantaneous field of view (IFOV) and spot size ratio for the Camera is listed in Table 6. Table 6. Lens Field of View, Instantaneous Field of View and Spot Size Lens Focal Length 20 (mm) Image IFOV 0.146 (degrees) Horizontal FOV 23.2 (degrees) Image IFOV 2.55 (mrad) Vertical FOV 17.4 (degrees) Image Spot Size 392 to 1 Center Point Spot Size 196 to 1 Center Point IFOV 5.10 (mrad) 23 XS, XST Users Manual Charging and Replacing the Battery Your Camera is powered by a 12 V rechargeable Nickel-Cadmium (Ni-Cd) battery pack. When fully charged, the battery provides approximately 3 hours of continuous power. Battery charger use is shown in Figure 11 and battery placement in Figure 12. Using the Battery Charger Note To maximize battery performance and life, charge a new battery for 24 hours the first time. Thereafter, a completely discharged battery takes approximately 30 minutes to charge. 1. Connect the battery charger AC power supply to a power outlet. An outlet adapter and voltage converter may be necessary outside of the United States. 2. Connect the power supply to the battery charger. 3. Insert the battery as shown in Figure 11; the battery fits only one way. The LED indicator on the charger indicates the charging status as shown in Table 7. eiw002.eps Figure 11. Charging the Battery 24 IR InSight Thermal Imager Charging and Replacing the Battery Table 7. Battery Charging Status Indicator Charging Status Red Flashing Charger is connected to AC outlet and ready for use. Red Solid Battery charging underway. Green Flashing Battery charging complete. Orange Solid Battery pack is warm; charging will begin when battery pack temperature drops. Orange Flashing Charging not possible. Battery and/or charger terminals may be dirty or the battery pack is malfunctioning. Inserting and Removing the Battery To insert the battery, align the battery with the Camera handle shown in Figure 12. Firmly press the battery into the handle until it latches; the battery fits one way. To remove the battery from the Camera, hold the Camera upright. Squeeze the battery latch with the other hand and pull the battery away from the handle. eiw003.eps Figure 12. Inserting the Charged Battery 25 XS, XST Users Manual Camera Care For optimal performance, your Camera should be treated with care and gently cleaned as needed. You should always take great care whenever you touch the lens or display screen. The lens elements are made from Germanium crystal and easily can shatter or be scratched and chipped. The liquid crystal display (LCD) screen is sensitive to excess pressure. To protect your Camera, replace the lens cap and store the camera in the case when you are not using it. WCaution To avoid damaging your camera, use compressed air to remove large particles and dust prior to using a cloth. To clean the lens: • Lightly rub the lens with a soft cotton cloth slightly moistened (not dripping) with a non-abrasive solution marked for lens cleaning or a mild, diluted dish soap solution (never use solvents). To clean the display screen: • Lightly rub the display screen with a clean computer monitor cleaning cloth. To clean the camera body: • 26 Lightly rub the camera body with a clean, slightly damp cloth. Dampen the cloth in a solution of water and a small amount of mild soap if needed. Appendices Appendix Title Page Emissivity Values................................................................................................ A-1 Camera Specifications and Dimensions.............................................................. B-1 XS, XST Users Manual Appendix A Emissivity Values Use the emissivity values shown in Table A-1 as a guide to properly setting the emissivity value on your Camera. Table A-1. Emissivity Values of Common Materials Material Temperature (°C) Emissivity Aluminum, polished 0 0.05 Aluminum, rough surface 0 0.07 Aluminum, strongly oxidized 0 0.25 Asbestos board 0 0.96 Asbestos fabric 0 0.78 Asbestos paper 0 0.94 Asbestos slate 0 0.96 Brass, dull, tarnished 0 0.22 Brass, polished 0 0.03 Brick, common 0 0.85 Brick, glazed, rough 0 0.85 Brick, refractory, rough 0 0.94 Bronze, porous, rough 0 0.55 Bronze, polished 0 0.10 A-1 XS, XST Users Manual Table A-1. Emissivity Values of Common Materials (cont.) Material Temperature (°C) Emissivity Carbon, purified 0 0.80 Cast iron, rough casting 0 0.81 Cast iron, polished 0 0.21 Charcoal, powdered 0 0.96 Chromium, polished 0 0.10 Clay, fired 0 0.91 Concrete 0 0.54 Copper, polished, annealed 0-17 0.01-0.02 Copper, commercial burnished 0 0.07 Copper, oxidized 0 0.65 Copper, oxidized to black 0 0.88 Electrical tape, black plastic 0 0.95 Enamel 27 0.90 Formica 0 0.93 Frozen soil 0 0.93 Glass 0 0.92 Glass, frosted 0 0.96 Gold, polished 0 0.02 Ice 0 0.97 Iron, hot rolled 0 0.77 Iron, oxidized 0 0.74 A-2 Appendices Emissivity Values A Table A-1. Emissivity Values of Common Materials (cont.) Material Temperature (°C) Emissivity Iron, sheet galvanized, burnished 0 0.23 Iron, sheet, galvanized, oxidized 0 0.28 Iron, shiny, etched 0 0.16 Iron, wrought, polished 0 0.28 Lacquer, Bakelite 0 0.93 Lacquer, black, dull 0 0.97 Lacquer, black, shiny 0 0.87 Lacquer, white 0 0.87 Lampblack 0 0.96 Lead, gray 0 0.28 Lead, oxidized 0 0.63 Lead, red, powdered 0 0.93 Lead, shiny 0 0.08 Mercury, pure 0 0.10 Nickel, on cast iron 0 0.05 Nickel, pure polished 0 0.05 Paint, silver finish 25 0.31 Paint, oil, average 0 0.94 Paper, black, shiny 0 0.90 Paper, black, dull 0 0.94 Paper, white 0 0.90 Platinum, pure, polished 0 0.08 Porcelain, glazed 0 0.92 A-3 XS, XST Users Manual Table A-1. Emissivity Values of Common Materials (cont.) Material Temperature (°C) Emissivity Quartz 0 0.93 Rubber 0 0.93 Shellac, black, dull 0 0.91 Shellac, black, shiny 0 0.82 Snow 0 0.80 Steel, galvanized 0 0.28 Steel, oxidized strongly 0 0.88 Steel, rolled freshly 0 0.24 Steel, rough surface 0 0.96 Steel, rusty red 0 0.69 Steel, sheet, nickelplated 0 0.11 Steel, sheet, rolled 0 0.56 Tar paper 0 0.92 Tin, burnished 0 0.05 Tungsten 0 0.05 Water 0 0.98 Zinc, sheet 0 0.20 A-4 Appendix B Camera Specifications and Dimensions Table B-1 lists the technical specifications for the IR InSight XS and XST camera models. Table B-1. Camera Specifications, IR InSight XS, XST Imaging Performance Detector Type Uncooled Microbolometer (160 by 120 Focal Plane Array) Detector Size 51 µm Square Spectral Band 8 µm to 12 µm Thermal Sensitivity @ 30 Hz < 0.07 °C at 30 °C Video Frame Rate 30 Hz Display and Image Storage Digital Display 3 1/2 in LCD On-screen Indicators Date, time and saved image numbers, Center point and center point temperature on XST version only Palettes 10 grayscale and color Storage Medium Internal Flash memory with 255 image capacity PC File Formats Supported JPEG, TIFF and BMP B-1 XS, XST Users Manual Table B-1. Camera Specifications, IR InSight XS, XST Temperature Measurement (for XST Version Only) Calibration Temperature Range 0 °C to 100 °C (32 °F to 212 °F) Accuracy ± 2 °C or ± 2 % for targets with 0.95 emissivity and background temperature of 20 °C (68 °F) Measurement Modes Center point only Emissivity and Ambient Temperature Correction Emissivity fixed at 0.95 and background temperature at 20 °C (68 ° F) on camera, both can be changed on PC with analysis software, SmartView, provided with camera Optics Standard Lens Germanium 20 mm f/0.8; 23 ° Horizontal x 17° Vertical FOV and 2.6 mrad IFOV Optional Lenses Germanium 10.5 mm f/0.8 and 54 mm f/1.0 Focus Manual Power Battery Type Field-replaceable 12-V NiCd Battery Operating Time 3 hours continuous operation Battery Charging 120 V, 60 Hz Interfaces Image Transfer Via RS-232 connection to PC with supplied software, USB converter included Video Output RS170 EIA/NTSC composite video B-2 Appendices Camera Specifications and Dimensions B Table B-1. Camera Specifications, IR InSight XS, XST Physical Characteristics Weight (with battery) 1.86 kg (4.12 lbs) Size 12.7 cm x 8.89 cm x 27.94 cm (5 in x 3.5 in x 11 in) Environmental Operating Temperature -10 °C to +50 °C (14 °F to 122 °F) Storage Temperature -40 °C to +70 °C (-40 °F to 158 °F) Humidity Operating and storage 10 % to 95 %, non-condensing Camera dimensions are shown in Figures B-1. 5” 5.1” 11.3” eiw011.eps Figure B-1. Camera Dimensions B-3 XS, XST Users Manual B-4 Index —A— accessories, 3 acquiring images, 17 —B— background temperature setting, 17 batteries charging, 24 disposal, 2 inserting, 25 —C— calibration temperature range, 2 camera features and controls back, 9 front, 8 camera memory delete images from, 22 save images XE "pause image mode" to, 18 camera optics field of view, 23 instantaneous field of view, 23 spot size, 23 camera specifications, 1 capture image, 8, See save image mode center point temperature, 16 charging batteries, 24 cleaning camera body, 26 display screen, 26 lens, 26 color palette changing, 15 communication port configuring RS-232, 19 configuring USB, 20 computer connecting camera to, 19 downloading images to, 22 smartview software, 13 connecting camera to computer, 19 contacting Fluke, 1 —D— date changing, 15 delete images, 22 display screen menu options, 12 review image mode, 11 scan target mode, 10 download images, 22 —E— emissivity setting, 17 values table, 1 erase all images, 22 external video output, 16 —F— features and controls camera back, 9 camera front, 8 field of view (FOV), 23 file naming, 19 Fluke contact, 1 focus, 7, 14 1 XS, XST Users Manual frame capture trigger, 9 —I— image file naming, 19 pause, 18 save, 18 image name, 19 instantaneous field of view (IFOV), 23 internal calibration, 14 —M— main menu access, 12 options, 12 menus, 12 display screen options, 12 —N— naming image files, 19 changing, 19 —O— off switch, 10 on switch, 10 on positions I, II, 7 reviewing images, 17 RS-232 port, 19 —S— safety information, 2 save image mode delete all saved images, 22 review saved image, 18 scan target mode, 17 smartview software, 13 specifications, 1 spot size, 23 —T— technical support, 1 temperature center point, 16 temperature range. See calibration temperature range time changing, 15 transfer images, 22 —U— unpack camera, 3 USB port, 20 —P— —V— palette changing, 15 pause image mode, 18 PC. See personal computer personal computer connect camera, 19 download images to, 22 power camera off, 14 on, 14 video external devices, 16 —R— review image mode, 18 2 —W— warranty, ii