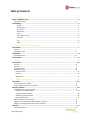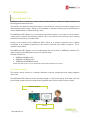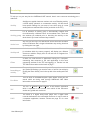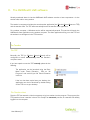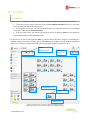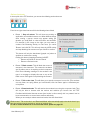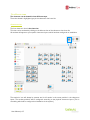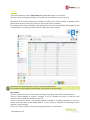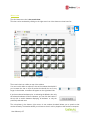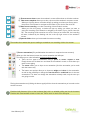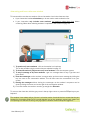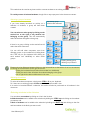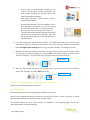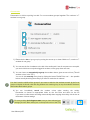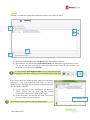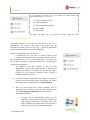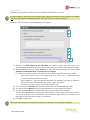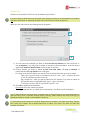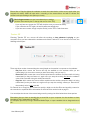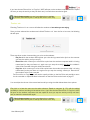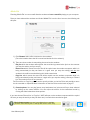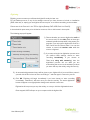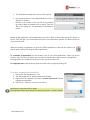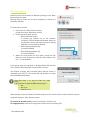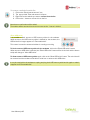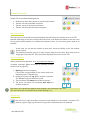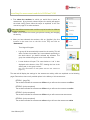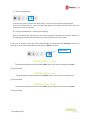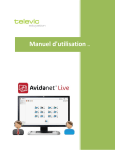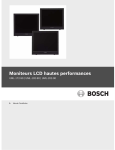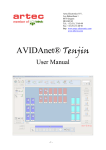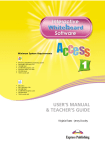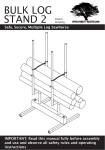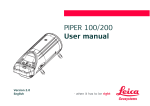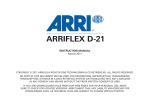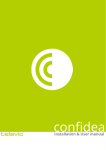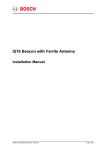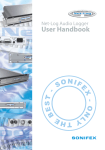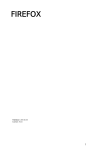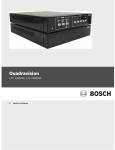Download Handleiding Edumatic Exam
Transcript
User Manual v2.2 Table of Contents I. Introduction ................................................................................................................................... 4 What is AVIDAnet® LIVE .................................................................................................................4 The teacher station ........................................................................................................................................ 4 Terminology ..................................................................................................................................6 Activity .........................................................................................................................................................6 Activity group ...............................................................................................................................................6 Active icon ....................................................................................................................................................6 Activity tab ...................................................................................................................................................6 Client ............................................................................................................................................................6 Launching an activity ....................................................................................................................................6 Live Drive ......................................................................................................................................................6 TCC ...............................................................................................................................................................6 VACS .............................................................................................................................................................6 II. The AVIDAnet® LIVE software.............................................................................................. 7 The Teacher ...................................................................................................................................7 The TCC .......................................................................................................................................................... 7 The Teacher client .......................................................................................................................................... 7 The Student ...................................................................................................................................8 The Student client .......................................................................................................................................... 8 The Live Drive ................................................................................................................................9 III. The TCC ........................................................................................................................................ 10 TCC interface ............................................................................................................................... 10 The icons ...................................................................................................................................................... 11 The tabs ........................................................................................................................................................ 11 Action shortcuts ........................................................................................................................................... 12 The different views ...................................................................................................................................... 13 Classroom view .............................................................................................................................................13 List view .........................................................................................................................................................14 Mosaic view ...................................................................................................................................................15 IV. Classroom actions .............................................................................................................. 16 Interaction ................................................................................................................................... 16 Interacting with one student ....................................................................................................................... 16 Interacting with more than one student ...................................................................................................... 19 Selecting students ........................................................................................................................ 20 Selecting students in the Class view ............................................................................................................ 20 Selecting an individual student .....................................................................................................................20 Selecting multiple students ...........................................................................................................................20 Selecting a group of students ........................................................................................................................21 Selecting all students .....................................................................................................................................21 Selecting students in the List view ............................................................................................................... 21 Adding or removing students while activity is launched ............................................................................. 22 Adding or removing students for the action shortcuts ................................................................................ 22 Activities ..................................................................................................................................... 23 Launching Activities ..................................................................................................................................... 23 User Manual p.2 Adding or removing students while activity is launched ............................................................................. 24 Activity Settings ............................................................................................................................................ 24 Pairing............................................................................................................................................................25 Conversation .................................................................................................................................................26 Chatting .........................................................................................................................................................27 Voting ............................................................................................................................................................28 Assessment ....................................................................................................................................................29 VACS ..............................................................................................................................................................29 Browse ...........................................................................................................................................................31 Applications................................................................................................................................. 32 Launching Applications ................................................................................................................................ 32 Adding or removing students while application is launched ....................................................................... 34 Adding or removing applications ................................................................................................................. 34 File Transfer ................................................................................................................................. 35 Send and Open Files ..................................................................................................................................... 36 Send Files ..................................................................................................................................................... 37 Collect Files .................................................................................................................................................. 38 Delete Files ................................................................................................................................................... 39 Working with sources .................................................................................................................. 40 Desktop ........................................................................................................................................................ 40 Teacher PC ................................................................................................................................................... 42 Teacher mic .................................................................................................................................................. 43 Media File ..................................................................................................................................................... 44 Digitising ....................................................................................................................................................... 45 Access control .............................................................................................................................. 46 Block applications ..........................................................................................................................................46 To remove an application from the list ......................................................................................................47 Block internet access .....................................................................................................................................48 To remove a website from the list .............................................................................................................49 Block USB sticks .............................................................................................................................................49 Student PC control ....................................................................................................................... 50 Ask student names ........................................................................................................................................50 Control computers ........................................................................................................................................50 Remote login .................................................................................................................................................50 V. VACS .............................................................................................................................................. 51 What is VACS ............................................................................................................................... 51 VACS Quick Reference .................................................................................................................. 51 VI. Assessment ........................................................................................................................... 52 Edumatic and AVIDAnet ............................................................................................................... 52 Launching the assessment module in AVIDAnet® LIVE ................................................................... 53 OPTION 1: Offline – Offline .......................................................................................................... 54 OPTION 2: Offline – online........................................................................................................... 56 OPTION 3: Offline - New .............................................................................................................. 56 OPTION 4: Online - Online ............................................................................................................ 56 User Manual p.3 I. Introduction What is AVIDAnet® LIVE AVIDAnet® LIVE is a classroom control software suite allowing a teacher to conduct lessons in a technology-enriched environment. The teacher can distribute multimedia content to the students, monitor the students’ progress and assist students when needed. Thanks to the possibility of self-paced learning and overall classroom control, differentiation of student learning is easy. The AVIDAnet® LIVE software is not restricted to a particular subject or curriculum. It can be used for a wide variety of subjects and teaching methods. This is a tool which can be tailored to your teaching preferences as well as your student needs. Looking at the technical level, AVIDAnet® LIVE consists of a teacher component and a student component to be installed respectively on the teacher computer and student computers. This is explained further below. The AVIDAnet® LIVE software can be complemented with any number of AVIDAnet® modules. This allows configuring the AVIDAnet® suite to your specific needs. Possible modules are: AVIDAnet® EXAM module, AVIDAnet® VOTING module AVIDAnet® MULTIMEDIA module Please note that this list is not an exhaustive list and will be extended in the future. The teacher station The teacher station consists of a standard Windows computer configuration with display, keyboard and mouse. The AVIDAnet® LIVE software can be used with a single or a dual screen set-up. In the latter case, the picture below shows the screen configuration. Keyboard and mouse are active on both screens. Windows desktop The TCC User Manual p.4 One of the screens (usually on the right hand side) displays the AVIDAnet® LIVE management interface (also called TCC: Teacher Control Centre). It allows the teacher to control the classroom, send files to the students, monitor their progress, etc. The second screen displays the Windows desktop: the teachers can work on their documents or use the internet as they would normally do without the AVIDAnet® LIVE tool. Some of the possible functions, as will be detailed below, are also easier to perform when you have two screens for the teacher’s station. This manual will detail the use of AVIDAnet® LIVE as follows: firstly, the general components of the software for both teacher and student will be explained from page 7 to page 9. Then, we will take a first look at the main teacher application: the TCC or Teacher Control Centre, starting with an introduction of the general lay-out from page 10 to page 15. On page 16, the section of this manual titled ‘Classroom actions’ begins. Next to a subsection on interacting with the students, you will find a detailed step-by-step guide to the functions represented to the left of the TCC : Activities, Applications, File Transfer, and so on. Selecting students is key to any of these functions. Towards the end of the manual, starting on page 51, the use of VACS is briefly explained. There is a separate manual on the VACS application, so if the abridged guidelines provided in this manual are insufficient for you and you have not received the VACS user manual, please contact us so we can provide you with a digital copy. The Edumatic platform provides an advanced web-based authoring tool to create, structure, manage and deliver an assessment module. Though this product is independent from the AVIDAnet® LIVE classroom control software suite, integration of both is easy and provides you with a very powerful didactic tool in the assessment module. This user manual is only one of the user support options available for AVIDAnet® LIVE. Please contact us for more information on training and other resources. Televic Education Head Office Televic UK Office Torkonjestraat 21D B-8510 Kortrijk (Marke) - BELGIUM Phone +32 56 243 120 Fax +32 56 243 121 Export sales Contact: Dirk Verbeke Email: [email protected] Trident One Styal Road Manchester M22 5XB - UK Phone: 0870 7744 276 Fax: 0870 7744 279 Contact: Dicken Minta Email: [email protected] http://www.televic-education.com User Manual p.5 Terminology To help you on your way into the AVIDAnet® LIVE manual, here’s some common terminology as a reference: Activity Activities are typical classroom actions such as a Browsing activity, a VACS activity, pairwork or conversation activity… All have these have specific settings for your ease of use, which open in a new activity tab once selected from the list (to the left of the TCC) Activity group For all activities, an activity group is automatically created, each time indicated by a different colour in the student icons. These are the students you selected prior to launching the activity, or the whole class if you haven’t selected any students. Active icon Any icon you click in the TCC will beome ‘active’ which the red frame around it indicates. Don’t forget to deactivate any running functions by clicking the icon again. Activity tab At the bottom of the TCC, in the middle of the screen, different tabs (or windows within the same program), will display your different classroom activities. Simply click on one tab icon to navigate from one to the other. Client A client is a small service or application running on a computer, connecting that computer to the main application. In this case, connecting students to the TCC and logging in a Teacher into the TCC. More information can be found on page 7. Launching an activity Every activity opens in a new activity tab. Once you have selected your preferred settings, you need to start or ‘launch’ the activity by clicking the ‘Start Activity’ icon in the top left of the activity tab in the TCC. Live Drive The Live Drive is the local computer space where all the files are stored which are being used through AVIDAnet® LIVE. More information can be found on page 9. TCC The TCC or ‘Teacher Control Centre is the teacher application which is explained in this manual, from which all the classroom actions are guided and monitored. VACS The VACS is a digital audio/video player and a digital audio recorder dedicated to the multimedia classroom. It can be used as a separate application, however. Please see page 51 for more information. User Manual p.6 II. The AVIDAnet® LIVE software Already mentioned above is that the AVIDAnet® LIVE software consists of two components : for the teacher side, and for every student. The teacher’s component includes the actual teacher application (the Teacher Control Centre or TCC) and the teacher client. The TCC will automatically launch the teacher client application. On a student computer, a Windows service will be automatically started. This service will launch the AVIDAnet® client application on the student computer. The client application will log on to the TCC and the student icon will appear in the TCC interface. The Teacher The TCC Normally, the TCC (or ‘Teacher Control Centre) will be configured to launch automatically when the teacher’s computer starts. If you have opted to start the TCC manually, please do the following. The application can be launched using the Start Menu under Televic Education. Click on “All Programs” and scroll till you find Televic Education in the list. If the icon has been copied onto your desktop, the application can also be launched by double-clicking on the TCC icon on your desktop. The Teacher client Once the TCC has started, a client is necessary to log in a teacher into the program. The program (the TCC) needs to ‘know’ a teacher is there. This usually is an automatic process, as a teacher has already logged in to the computer. User Manual p.7 When the TCC has launched, the teacher client will automatically log on to the TCC program. The teacher icon in the TCC interface will represent the login status of the teacher client. No teacher logged in Teacher logged in If the icon continues to show ‘Not logged in’, simply click it and the client should activate. The Student On a student computer, a Windows service will be automatically started when a student logs in to the computer. This service will launch the AVIDAnet® client application on the student computer. The student’s computer will connect to the teacher’s computer, and the student icon will appear in the TCC interface. From that moment on, the teacher can control, monitor, send files, etc. to the student computer. No student connected Student connected The Student client As suggested above, only the teacher computer will have the AVIDAnet® Teacher Control Centre or TCC installed. The students do not have a specific program, but a client which connects them to the teacher computer. This client is a Windows service running in the background, which starts automatically when a student logs on to his or her computer. When maximised, the client will appear similar to the image on the right. The name of the student will be shown, as well as the position number of the computer. Volume controls can be adjusted individually on this client. Some more information on the other buttons is given on the next page. User Manual p.8 When a student clicks ‘Notify teacher’ on his client, this will send a help message to the teacher, which will be displayed on the TCC with an orange text balloon in that student’s icon (shown in the image on the right). There will also be an orange balloon with an exclamation mark at the bottom of the TCC. The teacher can then click this student’s icon in the TCC, and start a conversation with that student in the Messenger (which is detailed further on page 16). Alternatively, a student can click ‘Messenger’ on his client to immediately type in a question or help message, which will then be displayed in the Messenger once the teacher has clicked the orange balloon in the student’s icon. The button ‘Browser’ will allow the student to open the AVIDAnet® web browser. This will allow the student to browse the internet safely, and only according to the internet access controls set by the teacher (please see ‘Access Control’ on page 27). If these access controls have been set in any way, other browser applications will be blocked (such as Internet Explorer or other). The blue link above the button browser, referring to the ‘Live Drive’ can be clicked to access the local space with that student’s Live Drive files and folder. For more information on the Live Drive, please continue reading below. For more information on interacting with one student, please go to the relevant section of this Manual on page 16. The Live Drive The Live Drive is the local computer space where all the files are stored which are being used through AVIDAnet® LIVE. For example, when a teacher sends a file from the TCC to the students, a copy of that file is made on the Live Drive of every student, so they can individually edit or read it. Another example: when a teacher starts a new recording activity with VACS, every student’s recording is saved on their Live Drive. The teacher can collect files from the students’ Live Drives through the TCC. The students’ Live Drive can be accessed by clicking the blue link to the ‘Live Drive’ on their individual student clients. The Live Drive is, however, specific to a computer, not to a student. Your IT department can have the files on the Live Drives clear automatically, to prevent storage issues when the classroom is used often. The teacher’s Live Drive can be accessed by clicking ‘Teacher Files’ under ‘File Transfer’ in the TCC. Every time the Live Drive is used for creating or sending files, a new folder is made with an automatically generated folder name, which is the date of the current day (yy_mm_dd). It is easy to change these folder names when sending through files: simply name your folder (or subdirectory) before launching the activity or starting the application. User Manual p.9 III. The TCC TCC interface On the interface of AVIDAnet® LIVE, you can see the classroom layout in the centre of the screen. To the left, you can see the menu bar with possible classroom actions. Click on a menu title bar to see the possibilities within that menu. In the top left corner, you can see the standard icons for classroom actions that are directly accessible. These are the action shortcuts. In the top right corner, you have the possibility to switch to different views for the classroom canvas: Class view, List view and Mosaic view. At the bottom of the screen, different tabs or windows within the same program, will display your different classroom activities, allowing you to differentiate and multitask through different classroom events. If no activity has been launched yet, this will only show the general classroom tab. Action shortcuts, p.12 Classroom views, p.13 Student icon, p.11 Teacher icon Tabs, p. 11 Please note that the menus shown on the TCC graphical interface will differ depending on the modules installed in your AVIDAnet® setup. User Manual p.10 The icons The classroom layout consists of two icon types: the icon used for representing the teacher, and the icons used for representing the students. Both icons have two elements in common: a person representation and a computer screen representation. Both teacher and students need to log in at their computers. Their icons will be greyed out as long as the student computer has not been started yet or as long as the student software has not logged on to the TCC (as shown on page 7 in this manual). Teacher Student When the student is logged on, you will see a live miniature version of the student’s screen displayed in the student’s icon. Clicking a student’s icon will allow for interaction and other functions detailed on page 16. Functions when clicking the teacher icon is explained on page 19. The tabs Tab windows allow you to differentiate your lessons in different activities, or the same activities with different groups of students, and easily multi-task and switch between them. The classroom tab is always there, and gives you the main overview of your class (though different views can be chosen, please see page 13 on how to do this). When you launch an application or start an activity, a new tab opens showing the icon of this activity. For example, a Browse activity. Remember you can always click the classroom tab to see the classroom view to select the same students for another activity, or other students for a different activity! A third tab will open when you, for example, start a chatting activity. There are now three tabs : your general classroom view, the tab for the Browse activity, and a third tab for the chat activity. You can click either to navigate through the activities and different selections of students. When hovering over one, a close button appears which allows you to close this tab and the activity. User Manual p.11 Action shortcuts In the top left of the TCC interface, you can see the following action shortcuts: 1 2 3 4 From left to right, these buttons will do the following when clicked: Button 1: Stop all actions. This will close any activity or application, remove blank screen, etc. When different things were running, a pop-up screen may appear asking you whether you really want to close all actions and activities. For example, in the image to the right, you may want to continue the Browsing Activity. In that case, you untick ‘Browse’ and click OK. This will only close the VACS activity and stop blanking the screens once you click OK to confirm. Stop all actions pop-up This button will only be deactivated (greyed out) when no activities or actions are running. Clicking this button (stopping all actions) will NOT : o Remove any blocks in ‘Access Control’ o Remove restricted mode Button 2: Blank screens. This will blank the screen of everyone in the classroom. This means the students are not able to see or do anything on their computers. Click ‘Show following message to the students’ and type in a message to display this text on top of the blank screen. Click again to stop blanking the screens. Button 3: Talk to the class. This will allow you to speak to everyone in one click. (The students can only listen, not reply.) When you have finished, click the button again to deactivate your microphone. Button 4: Restricted mode. This will restrict the students from using the computer freely. They will only be able to interact with the actions and activities you launch from the TCC. Combined with blocked internet access (see further in this manual), this is a powerful tool to boost concentration or control exam sessions effectively. When you are ready to release restricted mode, first end all activities! Blank screens pop=up ‘Blank screen’, ‘Talk to the class’, and ‘Restricted Mode’ will automatically apply to the whole class if you have not selected certain students or groups of students first. To add or remove students to or from an active action, please see page 22. User Manual p.12 The different views The classroom can be viewed in three different ways. The active viewed is highlighted grey in the classroom view icons list. Classroom view The first classroom view is the class view. This view can be activated by clicking on the leftmost icon of the classroom view icons list. All students will appear to your specific classroom lay-out, which has been configured on installation. The teacher’s icon will always be present and it will remain in the same position in the classroom layout. The student positions will be configured according to the physical classroom layout. (This is something which will be configured on installation of the system.) User Manual p.13 List view The second classroom view is the list view. All students will appear in a sorted list. This view can be activated by clicking on the middle icon of the classroom view icons list. Sorting the list of students differently is possible by clicking on the column header, or applying a filter (which can be done by clicking the green icon next to every column header). The sorting order can be ascending or descending. The order can be changed by clicking again on the column header or by clicking on the arrow icon next to the column header. Note that the list view allows you to save or print an attendance list! You can do this by clicking the printer button in the top left of the activity tab. The columns Column 1 shows the colour of the student’s activity group (if any), Column 2 the student position. Column 3 shows whether a student is ‘present’ or not, e.g. whether the client is running on that computer and successfully connected to the TCC. Column 4 shows the ‘Status’ of all pending teacher notifications. A teacher notification is sent by a student when they have clicked ‘Notify teacher’ on their clients or activated the Messenger with a question or help message. Column 5, “Current activity”, will show the ongoing activities for each student. User Manual p.14 Mosaic view The third classroom view is the mosaic view. This view can be activated by clicking on the right-most icon of the classroom view icons list. The mosaic view has a slider on top of the window. You can use this slider to adjust the size of the student thumbnails. If you increase the size so that all student thumbnails do not fit any longer in the window, a scrollbar will appear on the right-hand side. If you have selected students prior to activating the Mosaic view, only the selected students will show. However, you can click the button in the top left to switch between displaying ‘all students’ or only the previously selected ones. The microphone in the bottom right corner of one student thumbnail allows you to speak to that student instantly. The headset allows you to listen to what is said or played on that student’s computer. User Manual p.15 IV. Classroom actions Interaction Interacting with one student In the classroom view, click on one student’s icon, OR double click the student in the list view. The following student detail screen will open: 2 1 3 4 In the miniature screen, you will see what that student is doing. You will also hear what the student is saying, as well as whatever is playing on his or her computer. 1) You can speak to that student by clicking the microphone. Don’t forget to click again once you’re done to deactivate the microphone! 2) You can blank the student’s screen by clicking the little black screen on top. You can still type a message to the student, which will be the only thing displayed on top of the blanked screen. 3) You can see an enlarged version of the screen by clicking the computer screen itself. This will activate more options, which are explained below. 4) You can write a message to that student by typing something where it says ‘Type here and press Enter’ As explained in the section on the student’s client on page 8, the student can ‘Notify’ you or leave a message in the ‘Messenger’. Both actions will display an orange balloon in the student’s icon. Clicking the student’s icon will open this window, after which the teacher can then help the student by clicking on either the microphone (1) or responding to the message in the messenger (4). The notification or help message needs to be deactivated by the teacher by clicking the orange balloon in this window (next to (2) the blank screen icon) User Manual p.16 You can close this interaction window by clicking the grey cross in the top right corner or pressing the ESCape key on your keyboard. You will then return to the classroom overview. If, however, you have clicked on the miniature computer screen to see an enlarged version (3), you will see the following: This screen will show you what that student is doing. It is a live view, though you will not see the cursor moving. The blue arrows on top of the screen allow you to navigate easily to the next or previous student. In the top right corner, you can click the 1:1 icon to see a sharper, enlarged version of the screen. In the top left corner, you can see two series of action buttons : one horizontal, one vertical. These are explained below. Every button you activate will be displayed in a red frame to show you it is active : Don’t forget to deactivate when you’re done by clicking the button again 1 2 1) 2) 3) 4) 5) 3 4 5 Intercom : you can speak with that student Send student voice to class : the student can speak to the class Lock keyboard and mouse of that student Share keyboard and mouse with that student Auto monitor will automatically display the next student’s screen for you after a given amount of time. Click this button and set the interval time to your preferences. To take over a student’s keyboard and mouse: activate ‘Share keyboard and mouse’ (4), but also activate ‘Lock keyboard and mouse’ (3) User Manual p.17 1 2 3 4 5 1) Show screen to class means that student’s screen will be shown to all other students 2) Take screen snapshot allows you to take a picture of that student’s computer screen When you click this button, a window will pop up asking you where you want to store the picture. Click ‘Browse’ to navigate to the folder of your choice, then click ‘OK’ 3) Start screen recording : to make a recording of that student’s screen. When you click this button, a window will pop up asking you where you want to store the recording. Click ‘Browse’ to navigate to the folder of your choice, then click ‘OK’. The recording will be stored as an .avi file. Once you’ve clicked ‘OK’, the recording will start, indicated by the flashing red dot in the top right corner of the student’s screen. 4) Open the folder where you have saved the screen recording. The student is not aware that you are making a screenshot or a recording of his or her screen. 5) Screen annotations (Only available when the teacher’s computer has two screens) When you click the bottom button, the screen annotation tool will open. This allows you to make indications on that student’s screen There are four types of annotations using a pencil, an arrow, a square or text. Simply choose one of these four and draw on the student’s screen, or click where you want to start typing. The eraser allows you to wipe out an annotation (click the annotation you’ve made with the eraser tool) The bottom two options allow you to choose a weight and colour for the annotation, as well as the possibility to change the font size, bold or underlined font for the text annotations. This does not change the annotations already made, only the ones you are going to make. Closing the annotation tool (clicking the button again) will also clear the annotations you’ve made on the student’s screen. Combined with ‘Intercom’ (first of the horizontal line), this is a valuable guiding tool for the learners! Combine with ‘Send student screen to class’ and ‘Talk to class’ to reach out to everyone. User Manual p.18 Interacting with more than one student To interact with more than one student, click on the teacher icon in the classroom view. If your interaction involves all students, you do not need to make a selection first If your interaction only includes some students, you need to select them first before continuing. More about selecting students is explained in this manual on page 20. 6 4 5 1 2 3 1) To speak to all/some students : click on the teacher’s microphone This is also possible using the action shortcut explained on page 12. 2) To show the teacher’s (left) screen to all/some students : click the computer screen 3) To send a message to all/some students : type in a message where it says “Type here and press Enter” 4) Close the messenger on the students’ computer after you have sent a message by clicking the top icon next to the conversation window. This will also erase the conversation from your screen. 5) Erasing the messages without closing the messenger on the students’ computers can be done by clicking the eraser tool to the right of the conversation window. 6) From this window, the teacher can also go straight into Edumatic. To return to the class view, click the grey cross in the top right corner or press the ESCape key on your keyboard. The students’ icons always tell you if there is a function active. A vertical blue bar means that they are engaged in a browsing activity (p.31), a small teacher icon on the students’ screen icons means you are speaking to a selection of them (p.20), a greyed out student means nobody has logged on,… User Manual p.19 Selecting students For an action that only applies to a selection of students, select these students first. If no students have been selected, the action will apply to all students in the classroom. There are several possibilities to select students, which can be done through the Class view or the List view. The Mosaic view does not allow selecting students, this is for monitoring purposes only. Selecting students in the Class view Selecting an individual student You can select an individual student by left clicking once on the horizontal bar at the bottom of the icon. When selected, a border will appear around the student icon. When simply hovering the cursor over the horizontal bar (not clicking the icon yet), a glow will appear around the student who will be selected. Not selected yet Selected A selection can be undone by clicking on any empty zone in the classroom canvas. Selecting multiple students Selection frame You can also select multiple students in different ways. Blocks of students can be selected by using a frame. To do so, left click on an empty spot next to the first student you want to select (on the classroom background, not on the student) and move your mouse without releasing it. You can see a selection frame is activated. All computers within that frame will be selected. You can also select several students by clicking their icons and holding down the ‘CTRL’ key on your keyboard to add more students. This will allow you to select more than one student, and yet selecting each one individually. Clicking again while holding the ‘CTRL’ key down, will remove the student from the selection. User Manual p.20 This method can be used at any time to add or remove students to an existing selection. To entirely remove all selected students, simply click on any empty zone in the classroom canvas. Selecting a group of students If you have already launched an activity on a selection of students, a group will have been created. No activity group Whole class selected You can select an entire group by clicking on the vertical bar to the right of any student icon belonging to the group. This will automatically select all students assigned to that group. If there is no group, clicking on the vertical bar will select the entire classroom. You can still add other computers, even from different groups, to your selection by holding down the ‘CTRL’ key on your keyboard and clicking on each student icon individually or other entire groups. Existing activity group Whole group selected Please notice the difference between clicking on the horizontal bar at the bottom of an icon as opposed to clicking on the vertical bar to the right of the icon. Clicking the horizontal bar will select that student icon individually. Clicking the vertical bar will select all students belonging to the group. Left or right click makes no difference in this case. Selecting all students To select all students computers, simply press ‘CTRL + A’ on your keyboard. Or, if there are no existing groups, click the vertical bar in the student’s icon. If an action is launched without a selection, the action will also be performed on all students in the classroom. Selecting students in the List view You can select one student by clicking on a line in the list view. Individual students can be added to the selection by holding the ‘CTRL’ key and clicking on the student you want to add. A block of students can be added to the selection by holding the ‘SHIFT’ key and clicking on the first and last student of the block you want to add. User Manual p.21 To remove a student from a selection, hold down the ‘CTRL’ key and click on the student you want to remove from the selection. To completely remove a selection, click on an empty zone in the list view. Adding or removing students while activity is launched Your selection of students before launching an activity is not absolutely definite. Students can still be added or removed while an activity is already defined or started. To the left of the activity tab, you can see a list of students included in that activity. To remove a student(s), select the student(s) in the “Student participants” list and click on the “Leave activity” button. Leave activity To add a student(s) to an application, select the student(s) in the Class view or List view and click on the “Join activity” button. Join activity Note that the same activity may be launched on different groups of students. This allows differentiation; make sure to select the correct group first before performing the actions. Adding or removing students for the action shortcuts Your selection of students before activating any of the action shortcuts: talk to the class, blank screen, or restricted mode is not definite. Students can still be added or removed for this action. If you have activated ‘talk to the class’, ‘blank screen’, or ‘restricted mode’ on a certain selection: To remove a student(s) from the active ‘talk to the class’, ‘blank screen’ or ‘restricted mode’ action, simply select that/those student(s) (as detailed above) then click the icon of the action shortcut again The student will be removed from the action, without deactivating the action for all other students. To add a student(s) to the active ‘talk to the class’, ‘blank screen’ or ‘restricted mode’ action, simply select that/those student(s) (as detailed above) then click the icon of the action shortcut again The student will be added action, without deactivating the action for all other students. User Manual p.22 Activities Quick Guidelines for activities 1) Select students (page 20) 2) Select activity 3) Choose activity settings - VACS (page 28) Browse (page 31) Pairing (page 31) Conversation (page 26) Chatting (page 27) 4) Start activity (page 23) 5) Stop activity (page 23) Launching Activities Activities relate to typical classroom actions. The image to the right of this page may not correspond to what you see on your TCC – the list of activities can be customised and are chosen on installation. Every activity will open a new tab (or window within the TCC) with the functions specifically related to that type of activity. In order to launch an activity, the students on which the activity should be launched need to be selected first. (If you haven’t selected anyone, the activity will apply to the whole class.) Please follow the steps as explained above to select students. After you have selected the proper students, click on ‘Activities’ (the first function in the menu bar on the left of the TCC). Then select the activity you want to launch. Two things will happen: User Manual p.23 o A group will be automatically created for the activity. This will either include the students you have selected specifically or the whole class if you haven’t selected any students. Each group will have a distinct colour, which is automatically selected. o A new window will open. This new window or ‘tab’ is also displayed at the bottom of the TCC, showing the icon of the activity and/or the group’s colour. (For more information on tabs, please see page 11.) This tab window automatically contains the possible functions for that particular application. Note that this screen will be different for every application, as explained below For every activity, there will be specific functions. The ‘VACS’ activity tab will, for example, have other options than the ‘Browse’ activity. Some of the more common activities are explained below. Configure these settings before you go on to the next step, ‘Launching the activity’. When this new tab has opened, the activity is not yet launched on the student computers. After you have set the activities’ settings, you need to start the activity by clicking the green icon to ‘Launch the activity’. You can find this icon in the top left corner of the activity tab. Start activity After you have started the activity, this icon will grey out and the icon next to it will become active. This red stop sign means ‘Stop the activity’. Stop activity Adding or removing students while activity is launched Please see a detailed explanation on page 22. Activity Settings Each activity will have certain settings typically related to that activity. After you have selected students and clicked on the activity you want to start, a new tab or activity window opens displaying the specific settings for that activity. The possible settings for each of the activities are explained on the following pages. Choose your preferences before starting the activity. User Manual p.24 Pairing Pairing allows students to speak to each other in groups of 2. The conversations can be recorded and collected. 1 2 3 4 1) You can see the list of students to the left of this tab. If not all computers are occupied, you can tick this box to only show logged in students, so the group sizes are even, In case of an uneven number, there will be one group of three students. This is done automatically. 2) You can choose to automatically shuffle the pairs after a given amount of time. (This will activate a timer in the TCC). 3) You can do this manually at any time by clicking the button ‘Shuffle subgroups’ – also possible before actually launching the activity if you’d like to randomise in advance! You don’t have to shuffle all the groups if you want to switch a few students around. In the list of groups on the left of this tab, click and drag student A to another group, on top of student B. Student A and student B will switch groups. 4) You can immediately record the student voices when starting the activity. Remember to choose an appropriate folder on the Live Drive and name for the file. If you want to collect these recordings automatically when stopping the activity, tick the box at the bottom of these settings. For every activity, don’t forget to start once you have selected your settings (click the ‘Start activity icon’ in the top left corner of the TCC) User Manual p.25 Conversation Conversation is similar to pairing, but with 3 or more students grouped together. The maximum is 7 students in one group. 1 2 3 4 1) Determine the size of your group by moving the arrows up or down. Minimum 3, maximum 7 students in one group 2) You can see the list of students to the left of the activity tab. If not all computers are occupied, you can tick this box to only show logged in students, so the group sizes are even, 3) You can choose to automatically regroup the students after a given amount of time. (This will activate a timer in the TCC.) You can do this manually at any time by clicking the button ‘Shuffle Pairs now’ – also possible before actually launching the activity if you’d like to randomise in advance! You don’t have the shuffle all the groups if you want to switch a few students around. In the list of groups on the left of this tab, click and drag student A to another group, on top of student B. Student A and student B will switch groups. 4) You can immediately record the student voices when starting the activity. Remember to choose an appropriate folder on the Live Drive and name for the file If you want to collect these recordings automatically when stopping the activity, tick the box at the bottom of these settings. For every activity, don’t forget to start once you have selected your settings (click the ‘Start activity icon’ in the top left corner of the TCC) User Manual p.26 Chatting Chatting is a guided text conversation which the teacher can monitor or direct. 1 4 4 5 3 2 1) At the top of the screen, type in a subject line for the students’ chatroom 2) At the bottom, you can choose to automatically stop this activity after a given amount of time. Tick this box and enter the time you want this activity to last. Leave this box unticked if you would like to stop the activity manually. For every activity, don’t forget to start once you have selected your settings (click the ‘Start activity icon’ in the top left corner of the TCC) If you want to write a message yourself, type this in the bottom box where it says ‘Type here and press Enter’ on the TCC activity tab. Your message and any student responses will come up in the larger middle box. 3) On the right next to the conversation, an eraser is shown: clicking this will wipe out the current conversation, to start with a blank screen again. 4) Under this eraser, you can click the ‘Save’ icon to save the conversation to a .txt document. The students cannot close the chat activity themselves. User Manual p.27 The students’ view Voting Voting is a way of delivering on-the-spot voting or quiz items to the students, and displaying instant results. 1 2 3 4 4 1) Choose your question type: voting, quiz, or quiz with feedback Also choose the number of answer options (minimum 2) 2) Type in a question 3) Type in the answer options For ‘quiz’ and ‘quiz with feedback’: make sure the correct answer is ticked green (if it isn’t yet, click the red cross in front of the correct answer). There is no correct answer for ‘voting’. For ‘quiz with feedback’: also type in the feedback for each answer option, which will be displayed on the students’ screens once they have submitted an answer 4) You can choose to automatically end the voting activity after a given number of seconds. Tick this box, and enter the time after which you want the question to disappear. For every activity, don’t forget to start once you have selected your settings (click the ‘Start activity icon’ in the top left corner of the TCC) Results display instantly on your screen while the students are giving their responses. Once you stop the activity (manually or automatically), an icon in the bottom right corner of the activity tab becomes active. Click this icon to display the voting results to the students. User Manual p.28 Assessment The Edumatic platform is fully online: as a teacher, you can create, store and publish exercise items or assessments from anywhere, anytime. As a student, you can take tests and practice on any device with an internet connection. The integration with AVIDAnet® LIVE allows you to: Deliver assessments offline, which the students can also take offline Deliver assessments online, which the students can take offline Deliver assessments online, which the students can take online Create new assessments, which the students can take offline The steps for each of these options are explained on page 52. VACS VACS is used for all audio and video. For more information on using VACS, please see page 51. 1 2 3 4 5 1) Choose whether you want to send an existing audio or video file to the students OR whether you want the students to start a new (audio) recording by creating a new file 2) If you have chosen to send an existing file, click ‘Browse’ and navigate to the location of the file on your computer, your virtual drive, your memory stick… Double click the file to select it. If you have chosen to create a new audio file, type in a name for that file and choose whether you want to save it as .wav or as .mp3 3) Choose or name a location on the Live Drive or leave it to the automatically created folder. (More information on the Live Drive can be found on page 9.) User Manual p.29 4) Additional options for starting the activity Click this menu to expand it and see additional options : Tick the first box if you would like the existing sound file to start playing automatically when the file is sent to the student computers. Tick the second box if you would like to record student responses automatically when the file is sent to the student computers. Choose a VACS mode, which determines how much control the students have over their files. Normal mode : full student control (to play, pause, stop, record, save and close the file) Restricted mode : student cannot save or start a new recording, but can play, pause, stop, etc, Playback only : student can only click the ‘Play’ button (no recording, saving or closing,…) Teacher control only : no student control at all Especially when you have chosen the last VACS mode, ‘Teacher Control only’, the buttons you see on this activity tab are very important. In any mode, however, the teacher can use these buttons to control the new or existing file sent to the students : play, pause, stop… for all students at the same time. When the students are making a recording and the teacher interrupts by activating the microphone (for one or all students), the recording is automatically paused so the teacher’s voice is not recorded into it. 5) Additional options for stopping the activity Click this menu to expand it and see additional options : Tick the first box if you would like to stop the activity automatically after a given amount of time (which you will need to determine when ticking this box). Tick the second box to automatically collect the student recordings when the activity stops (this is the same whether you allow the activity to stop automatically or manually). Tick the third box if you would like to delete the recordings from the student computers after collecting, For every activity, don’t forget to start once you have selected your settings (click the ‘Start activity icon’ in the top left corner of the TCC) User Manual p.30 Browse Browsing makes use of the worldwide web in a guided way. Once the students have been selected, click ‘Browse’ from the list of activities to open the following tab: Type in a URL to navigate to the appropriate website, where the current URL of the Televic Education website is shown : http://www.televic-education.com/en, then press the ‘Enter’ key to display it. By starting the activity without changing any of the settings in this tab, students will not have any control over the website. You are simply showing them this website. Tick the box ‘Allow the students to browse independently’ (on top of this tab) before starting the activity so they can navigate through the website themselves. (This option disappears after you started the activity. To give them control afterwards, please restart the activity.) Tick the box ‘Open the AVIDAnet® Browser on the teacher PC’ if you would like to browse separately from the TCC. This can be done at any time. Please remember the student can start browsing activities independently by clicking the button ‘Browser’ on their client. For more information, please see page 8. The AVIDAnet® browser allows you to set easy yet precise internet access controls, which will prevent using any other browsing application such as Internet Explorer or other. This is further explained on page 48. For every activity, don’t forget to start once you have selected your settings (click the ‘Start activity icon’ in the top left corner of the TCC) User Manual p.31 Applications Quick Guidelines for applications 1) Select students (page 20) 2) Select application 3) Choose application settings 4) Start activity 5) Stop activity Launching Applications The second function in the menu bar on the left of the TCC is ‘Applications’. The image to the right of this page may not correspond to what you see on your TCC – the list of applications can be customised and are chosen on installation. Activities and Applications are very similar. In Applications, you can add (or remove) typically used programs, whereas ‘Activities’ are typical classroom actions. So with Applications, you can automatically start up a program on the students’ computers, using either blank files or an existing file related to that application. The difference with ‘File Transfer’ is that by using ‘Applications’, there is also the possibility of starting and stopping the activity. This means you can not only open a program on the students’ computers (with a blank or existing file), but also close it. In order to launch an application, the students on which the activity should be launched need to be selected first. Please follow the steps as explained above to select students. After you have selected the proper students, click on ‘Activities’ (the first function in the menu bar on the left of the TCC). Then select the application you want to launch. Two things will happen: o A group will be automatically created for the application. This will either include the students you have selected specifically, or the whole class if you haven’t selected any students. Each group will have a distinct colour, which is automatically selected. User Manual p.32 o A new window will open. This new window or ‘tab’ is also displayed at the bottom of the TCC, showing the icon of the application. The new tab will display the following : 1 2 1) The name of the subdirectory or folder on the Live Drive is automatically created based on the current date (yy_mm_dd). (More information on the Live Drive can be found on page 9.) If you would like to change this folder name to something else, simply type in a new name in this field or select an existing folder from the dropdown list. 2) Click ‘Browse’ to select an existing file to send to the students. Please select a file which is suitable for the application you have selected. (.doc files for Microsoft Word, .odt for Open Office…) Go to the location where the file is stored and double click it to select it. If you want to open a blank file for the students, using this particular application, simply leave this setting as it is, do not select a file or type in a file name. You may have customised applications which are less file-specific. In that case, this tab will not show the file selection options, you can directly start the application by clicking ‘Start activity’ (below). At this point, the application is not yet launched on the student computers. You need to start the activity by clicking the green icon to ‘Start the activity’. You can find this icon in the top left corner of the activity tab. Start activity After you have started the activity, this icon will grey out and the icon next to it will become active. This red stop sign means ‘Stop the activity’. Stop activity User Manual p.33 Any changes the students made to the file which they have not saved when you close the activity, will be lost. Please remind your students to save their work regularly. Adding or removing students while application is launched Your selection of students before launching an activity is not absolutely definite. Students can still be added or removed while an activity is already defined or started. To the left of the activity tab, you can see a list of students included in that activity. To remove a student(s), select the student(s) in the “Student participants” list and click on the “Leave activity” button. Leave activity To add a student(s) to an application, select the student(s) in the Class view or List view and click on the “Join activity” button. Join activity Note that the same activity may be launched on different groups of students. This allows differentiation; make sure to select the correct group first before performing the actions. Adding or removing applications The list of available applications may be different than what you see in this manual. The applications you see were configured on installation, but they can still be changed at a later time. Please note that adding or removing applications changes the program for everyone, not just when you log in to the computer. Please check with other teachers or your IT department to agree which applications can be removed / added. User Manual p.34 File Transfer Quick Guidelines for File Transfer 1) Select students (page 20) 2) Select type of File Transfer 3) Choose which file(s) from which folder to send or collect 4) Click OK AVIDAnet® LIVE contains a file transfer system (based on FTP). It is possible for a teacher to: Send a file to the students and automatically launch the application associated with the file Send one or more files to the students without opening automatically Collect files from the students Delete files on the student computers ‘File Transfer’ and ‘Applications are very similar functions. With ‘Applications’, you can also send existing files to the students, and open these files automatically on the students’ computers (provided the right application is installed on the students’ computers). You can also send blank files related to that application. When using ‘Applications’, there is also the possibility of starting and stopping the activity. This means you can not only open a program on the students’ computers (with a blank or existing file), but also close it. The list of ‘Applications’ however, is limited to general configurations, where ‘File Transfer’ can send any file. (Successfully opening a file on the student computers of course depends on whether the right application is installed on the computers.) To use File Transfer, select the students whom you want to send files to or collect files from. Please follow the steps as explained on page 20 to select students. Then, open the “File Transfer” menu and click on the action you want to perform. For any of the file transfer types, you can see the status of the transfer in the icon of every student after you’ve clicked ‘OK’. User Manual p.35 Send and Open Files This function allows you to send a single file to the students and immediately launch the appropriate application to open the file. If you don’t want the whole class to receive this file, always remember to make a selection of students first. More information on selecting students can be found in this manual on page 20. When you click on this function, the following pop-up will appear: 1 2 3 3) Click ‘Browse’ to select a file to send to the students. (Go to the location where the file is stored and double click it to select it.) 4) The name of the subdirectory or folder on the Live Drive is automatically created based on the current date (yy_mm_dd). (More information on the Live Drive can be found on page 9.) If you would like to change this folder name to something else, simply type in a new name in this field. 5) Click ‘OK’ to send the file. The file is sent immediately when you click this button. For every file you send, a copy is made on the teacher’s Live Drive. The original file will remain unchanged. The teacher copy of the file can be found in C:\ProgramData\Televic Education\TCC\files\Transmitted Files, under the folder of the Live Drive specified above. The teacher’s Live Drive can be accessed directly by clicking ‘Teacher Files’ under ‘File Transfer’. The difference between sending a file this way or through ‘Applications’ (p.32), is: - ‘Applications’ will open an activity tab, ‘Send (and open) will not. - This means Microsoft Word, Excel, Powerpoint, or any other application related to the file you’re sending cannot be closed from the teacher’s computer once the file is sent. - With ‘Applications’ there is a possibility of opening a new, blank file. In that case, you are only starting or closing the program with which you want your students to work. With ‘Send (and open), there always has to be an existing file you’re sending User Manual p.36 Send Files This function allows you to send one or more files to the students, but unlike ‘Send and open’, the file(s) will not be opened automatically. They will be copied onto the students’ Live Drives, which the students can access and manually open the files when needed. If you don’t want the whole class to receive this file, always remember to make a selection of students first. More information on selecting students can be found in this manual on page 20. 1 2 3 4 5 6 1) Click the ‘+’ icon to add files which you want to send to the students. Browse through your files and double click any to add them to the list. Click on one of your added files, and then click the ‘-‘ icon to remove any selected files. Alternatively, you can also drag and drop files directly from your documents onto this pop-up! You can click the teacher’s files’ icon next to the ‘+’ for example, to go directly to the Live Drive. 2) The name of the subdirectory or folder on the Live Drive is automatically created based on the current date (yy_mm_dd). (More information on the Live Drive can be found on page 9.) If you would like to change this folder name to something else, simply type in a new name in this field. 3) This is only informative, you do not need to change anything here. For every file you send, a copy is made on the teacher’s Live Drive. The original file will remain unchanged. The teacher copy can be found in this location, or accessed directly by clicking ‘Teacher Files’ under ‘File Transfer’, or by clicking the teacher’s files’ icon next to the ‘+’ on this pop-up. 4) If there are existing files on the student computers with the same filenames, you can choose to overwrite them by leaving this option ticked. 5) If you would like to draw the students’ attention to the sent files after sending, you can choose to open the file explorer on their computers once the files have been sent. 6) Click ‘OK’ to confirm your selected files and settings. Immediately after clicking this button, the files will be sent to the students. User Manual p.37 Collect Files Any files on the students’ Live Drives can be collected to the teacher’s computer. If you don’t want to collect files from the whole class, always remember to make a selection of students first. More information on selecting students can be found in this manual on page 20. When you click this function, the following pop-up will appear : 1 2 3 4 5 6 1) Specifiy from which folder on the Live Drive you want to collect files. This can be the automatically generated folder name (of the current date) or the folder name you have chosen. 2) Select whether you want to collect all files from this folder on the students’ Live Drives, OR a selection of transmitted files OR specific files or file types. For either of the last two options, you need to further specify which files you want to collect. Type in (part of) a file name or an extension such as *.doc, *.ppt, … and then click the ‘+’ icon to add these specifics to the list. Don’t forget the * when you specify extensions! For example, if you want to collect all JPG pictures from the specified folder, type in *.jpg in this option. To remove a list item, click on it and then click the ‘-‘ icon. 3) You can choose to overwrite files with the same file name in the Collected Files folder. 4) You can choose to delete the files you have collected from the students’ Live Drives. 5) You can choose to open the Collected Files folder once the collection is complete. The blue link underneath this option refers to the location of the collected files. This location is set by your IT department on installation of the classroom. Remember you can easily cut & paste files to your own memory stick or virtual drive! 6) Click ‘OK’ to collect files. Many ‘Activities’ allow you to set automatic collection of the files once the activity is stopped! User Manual p.38 Delete Files Any files on the students’ Live Drives can be deleted by the teacher. If you don’t want to delete files from the whole class, always remember to make a selection of students first. More information on selecting students can be found in this manual on page 20. When you click this function, the following pop-up will appear : 1 2 3 1) You can choose first whether you want to delete all files and folders from the Live Drives, or only a selection. If you only want to delete a selection of files and folders, click the second option AND choose a specific folder on the student’s Live Drive. 2) Choose whether you want to delete all files from this folder, OR only a selection of transmitted files OR only specific files or file types. For either of the last two options, you need to further specify which files you want to delete. Type in (part of) a file name or an extension such as *.doc, *.ppt, … and then click the ‘+’ icon to add these specifics to the list. Don’t forget the * when you specify extensions! For example, if you want to collect all JPG pictures from the specified folder, type in *.jpg in this option. To remove a list item, click on it and then click the ‘-‘ icon. 3) Click ‘OK’ to delete the specified files. Remember this action cannot be undone. The original teacher files, or copied files on the teacher’s Live Drive remain unchanged. Your IT department can set the process of deleting files on the Live Drives to run automatically after a given amount of time, to prevent storage issues occurring. Please discuss with them how long you typically need files to remain on the students’ Live Drives. To delete files from the teacher’s Live Drive, please open the teacher’s Live Drive by clicking ‘Teacher Files’ under ‘File Transfer’ and manually delete files or folders from there. This does not affect the students’ Live Drives. User Manual p.39 Working with sources Quick Guidelines for sources 1) Select students (page 20) 2) Select source 3) Choose source settings 4) Start activity 5) Stop activity In order to work with sources, the multimedia module is required. If you have opted not to include this module on installation, this menu will not be visible. Desktop Choosing ‘Desktop’ as a source will allow the students to see part of your screen, and possibly hear the sound played on your computer. This view will be live, though your cursor will not be shown as part of it. Once you have selected the students and clicked ‘Desktop’ from the list of sources, the following tab will open: 1 1) First of all, click the icon in the top left showing a blue screen with a little white square: Now you need to choose which part of your screen you want to transmit to the students. - If you only have one screen, the TCC will briefly minimise - If you have two screens, please move the cursor to the left screen User Manual p.40 For example, if you would like the students to see this You Tube movie: Click in one corner of the movie and hold down the mouse button Drag towards the opposite corner of the movie, so a red frame appears. This frame determines what part of your screen the students will see. Then let go of the mouse button. See that red frame ? Now you have set which part of your screen you will let your students see. - If you only have one screen, the TCC will maximise again - If you have two screens, please return your attention to the right screen: Under ‘additional options’, you can : - Deselect audio, if you only want to transmit the (moving) image of your screen - Deselect video, if you only want to transmit the sound - Play live which means the source will only be available to the students while you are transmitting it (so from the moment you start the activity, until you stop it) Record live which means the source will be copied onto the student computers while it is being transmitted and also the student’s voice will be recorded during this initial transmission Copy live, which means the source will be copied onto the student computers while it is being transmitted, not the student’s voice For Record live or Copy live, you will need to specify a folder on the Live Drive and possibly a name for the recorded or copied file. More information on the Live Drive can be found on page 9. User Manual p.41 Record live or Copy live allows the students to watch the transmission of the source again, after you stopped the activity. VACS will open with a recording of the transmission, and with or without the student’s voice (according to the option you chose) Don’t forget to start once you have selected your settings (click the ‘Start activity icon’ in the top left corner of the TCC) - If you only have one screen, the TCC will minimise once you start the activity. If you maximise the TCC again, the activity will automatically stop. If you have two screens, simply ‘stop the activity’ on the TCC to end the stream. Teacher PC Choosing ‘Teacher PC’ as a source will allow the students to hear whatever is playing on your computer. Once you have selected the students and clicked ‘Teacher PC’ from the list of sources, the following tab will open: There are three modes of transmitting the sound played on the teacher’s computer to the students: - Play live which means the source will only be available to the students while you are transmitting it (so from the moment you start the activity, until you stop it) - Record live which means the source will be copied onto the student computers while it is being transmitted (so they can listen to it again once you stop the activity) and also the student’s voice will be recorded during this initial transmission - Copy live, which means the source will be copied onto the student computers while it is being transmitted (so they can listen to it again once you stop the activity), contrary to ‘Record Live’ the student’s voice is not recorded For Record live or Copy live, you will need to specify a folder on the Live Drive and possibly a name for the recorded or copied file. More information on the Live Drive can be found on page 9. You can adjust the volume of the transmitting sound by moving the slider below these three options. Remember that you have to actually play a sound file on your computer for the students to hear something! This is separate from the TCC. For example, open an mp3 song in Windows Media Player, or open a website with an integrated sound file… User Manual p.42 If you have chosen ‘Record live’ or ‘Copy live’, VACS will open on the student computers with the copied file once you stop the activity so they can listen and/or watch the transmission again. Don’t forget to start once you have selected your settings (click the ‘Start activity icon’ in the top left corner of the TCC) Teacher mic Choosing ‘Teacher mic’ as a source will allow the students to hear what you are saying. Once you have selected the students and clicked ‘Teacher mic’ from the list of sources, the following tab will open: There are three modes of transmitting your voice to the students: - Play live which the students will only hear your voice during transmission (so from the moment you start the activity, until you stop it) - Record live which means your voice will be copied onto the student computers while it is being transmitted (so they can listen to it again once you stop the activity) and also the student’s voice will be recorded during this initial transmission - Copy live, which means your voice will be copied onto the student computers while it is being transmitted (so they can listen to it again once you stop the activity), contrary to ‘Record Live’ the student’s voice is not recorded For Record live or Copy live, you will need to specify a folder on the Live Drive and possibly a name for the recorded or copied file. More information on the Live Drive can be found on page 9. You can adjust the volume of the transmitted sound by moving the slider below these three options. ‘Play Live’ is in fact the same as the action shortcut ‘Speak to everyone’ (p. 12), with the added possibility to make a recording of the teacher voice : if you have chosen ‘Record live’ or ‘Copy live’, VACS will open on the student computers with the copied file once you stop the activity so they can listen and/or watch the transmission again. Don’t forget to start once you have selected your settings (click the ‘Start activity icon’ in the top left corner of the TCC) User Manual p.43 Media File Choosing ‘Media File’ as a source will allow the students to hear a sound file playing on your computer. Once you have selected the students and clicked ‘Media File’ from the list of sources, the following tab will open: 1 2 3 1) Click ‘Browse’ select a file to transmit to the students. (Go to the location where the file is stored and double click it to select it.) 2) There are three modes of transmitting the sound to the students: - Play live which the students will only hear the sound during transmission (so from the moment you start the activity, until you stop it) - Record live which means the sound file will be copied onto the student computers while it is being transmitted (so they can listen to it again once you stop the activity) and also the student’s voice will be recorded during this initial transmission - Copy live, which means the sound file will be copied onto the student computers while it is being transmitted (so they can listen to it again once you stop the activity), contrary to ‘Record Live’ the student’s voice is not recorded For Record live or Copy live, you will need to specify a folder on the Live Drive and possibly a name for the recorded or copied file. More information on the Live Drive can be found on page 9. 3) Control options. You can play (pause, stop, fastforward, etc.) the sound file you have selected by clicking on the control buttons. You can adjust the volume of the transmitted sound by moving the slider below these three options. If you have chosen ‘Record live’ or ‘Copy live’, VACS will open on the student computers with the copied file once you stop the activity so they can listen and/or watch the transmission again. Don’t forget to start once you have selected your settings (click the ‘Start activity icon’ in the top left corner of the TCC) User Manual p.44 Digitising Digitising a source means you will have the digital file ready for later use. For the Desktop source or any of the analogue sources you have chosen to include on installation (DVD, video and/or tapes), you can digitise this source prior to or while transmitting to the students. Choose one of the ‘Sources’ in the TCC to digitise (Desktop, DVD, VCR, Deck A or Deck B). In the tab which opens once you’ve clicked on a source, click on this button in the top left : The following pop-up will appear: 1) Choose whether you want to digitise the audio of the source and/or the video. (Both of these are selected by default except when using tapes.) For example, if you only want to digitise the audio of a DVD, untick the box ‘Record video’. You can also choose to record the teacher voice while the source is digitised. 1 2 3 4 2) If you want to begin the digitisation process once you confirm these settings, choose to ‘start recording immediately’. If you choose to ‘Start/stop along with streaming’, then the digitisation process will run while you are transmitting the source to the students (so when you start and stop the activity using this source). 3) An automatically generated name will be given to your digitised file. If you would like to name it yourself, tick the box in front of ‘Store recording in…’ and then type in a name for your file. 4) Click ‘OK’. Digitising will begin immediately if you have chosen to ‘start recording immediately’, otherwise it will start once you start the activity. The active digitisation button will appear on a slightly darker background and with a red frame. Digitisation will stop once you stop the activity, or once you click the digitisation button. Once stopped, VACS will open on your computer with the digitised file. User Manual p.45 Access control Access control allows the following functions: Allow or block applications on the student computers Allow or block internet access for the students Allow or block access to USB memory devices for the students Note that the “Application Control” functions are always effective on the complete classroom, not on a selection of students. Block applications Blocking of applications on the student computers is based on a blacklist. This means that the applications that need to be blocked should be entered in the list first. If an application is not present in the list, the student will still be able to launch it on his computer. To add an application to the list Click on the “Block applications” icon (first of the three icons) A new “Block applications” pop-up will appear (shown in the image on the right) This will show the list of applications which you will be blocked once you activate it. Only executable files can occur in this list, which are files with .exe as extension, which is typical for computer programs. Click on the ‘+’ icon to add an application. User Manual p.46 The “Add blockable application” pop-up will be opened. In this pop-up, type in a (executable) filename or click on “Browse” to select it. Browse to the location of the .exe file of the program you want to block and double click it to select. Then click ‘OK’ on this dialog box. The application will be added to the list. Repeat adding applications until all applications you want to block on the student computers appear in the list. Then click ‘OK’ if you have finished and return to the classroom overview. The block is active as soon as you click ‘OK’. When the blocking of applications is active, the “Block applications” button will be circled in red and the button tooltip will change to “Allow applications”. To reactivate all applications for the students, click on the “Allow applications” button (as shown circled in red). The red circle will be removed and the students will be able to launch any application. The applications you’ve added to the list will not be removed for later use. To reapply the block, click the button again and confirm the list again by clicking ‘OK’. To remove an application from the list 1. Click on the “Block applications” icon 2. The “Block applications” dialog window will be opened. 3. Right-click on the application you want to remove from the list. This will highlight the application. 4. Click on the ‘-‘ button to remove it from the list . Note that no confirmation will be asked. The application will be removed from the list as soon as the ‘-‘ button is clicked. User Manual p.47 Block internet access Internet access can be allowed or blocked by clicking on the “Block internet access” button. Blocking internet access can be done completely, or based on a whitelist or blacklist. To block internet access: Click on the icon ‘Block internet access (middle icon under ‘Application control’) Choose one of the given options : o Block all internet access to prevent any internet use on the students’ computers. This will disable the ‘Browser’ button on the students’ clients, and block any other browsing application such as Internet Explorer. o Allow following websites only to create a whitelist o Block following websites only to create a blacklist When you have chosen the first option, simply click OK. When you have chosen any of the two other options, click the ‘+’ to add websites. Add by clicking + In the pop-up, type in the blocked or allowed website link and click ‘OK’. Continue until all websites are submitted to the list. Any browser program will be blocked when internet access is controlled from the TCC. The student will only be able to browse with the AVIDAnet® Browser. Note that there is no need to enter the prefix http:// If you only want to allow the BBC website, type in : o bbc o bbc.co.uk o www.bbc.co.uk When internet access is blocked, the “Block internet access” button will be circled red and the button tooltip will change to “Allow internet access”. To reactive all internet access, click the icon which is circled in red. To reapply the block, click the icon again and re-affirm the list by clicking ‘OK’. User Manual p.48 To remove a website from the list 1. Click on the “Block internet access” icon 2. The pop-up titled “Filter web access” will open 3. Right-click on the website you want to remove from the list. 4. Click on the ‘-‘ button to remove it from the list. Note that no confirmation will be asked. The website will be removed from the list as soon as the ‘-‘ button is clicked. Block USB sticks It is possible to block access to USB memory sticks for the students. When access to the USB memory sticks is blocked for the students, the USB stick will no longer appear as a “Removable disk”. This means it cannot be accessed neither for reading nor writing. To block access to USB memory sticks for the students, click on the “Block USB sticks” button. When access to USB sticks is blocked, the “Block USB sticks” button will be circled red and the button tooltip will change to “Allow USB sticks”. To allow access to USB memory sticks again, click on the “Allow USB sticks” button. The red circle will be removed and the students will be able to read from or write to their USB sticks. It may be required for the students to unplug and plug their USB memory stick back in again to make it reappear as a “Removable disk”. User Manual p.49 Student PC control Student PC control allows following actions: Students can enter their names on request of the teacher Teacher can start all student computers Teacher can log off all student computers Teacher can shut down all student computers Ask student names The login names of the students should be displayed automatically in their student icons on the TCC. However, depending on the school configuration, this name is not always the student’s name but could be any unique student identifier, for example their student number, or it could be a generic login for all students. In that case, you can ask the students to enter their names by clicking on the “Ask student names” button. The students all receive a pop-up on their screens asking for their name, which they can then simply type in and click ‘OK’. Their input will be displayed in their icons on the TCC. Control computers Clicking these buttons will affect all or your particular selection of student computers. (More information on selecting students can be found on page 20.) 1. Starting all student computers (This function requires Wake On Lan, which needs to be activated by your IT department.) 2. Clicking this button will log off the student computers. The Windows logon screen will be shown. 3. The third button will restart the student computers. 4. The fourth, red button will completely shut down the student computers. 1 3 2 4 Remember, this only affects students that are logged in and connected to the TCC! (For more information on the difference, please see page 11.) Remote login Click this icon to login all student computers automatically from the teacher’s computer. This requires a generic login (e.g. the same for login name and password for all students)! User Manual p.50 V. VACS What is VACS The VACS is a digital audio/video player and a digital audio recorder dedicated to the multimedia classroom. However, it can easily be used on its own to playback audio or video files or make new recordings. Integrated with the AVIDAnet® LIVE software, VACS will be used for Activities, for transmitting or digitising sources in Record live or Copy live mode, etc. All recorded files contain two tracks: a teacher track and a student track. The image below shows a VACS program opened on the teacher’s computer: as you can see, ‘VACS Teacher’. This allows the teacher to (for example) make pre-recorded questions, onto which the student can later record his answers through ‘VACS student’, without overwriting the teacher’s voice. VACS Quick Reference New audio file Save your file Elapsed time Total duration Insert bookmark Start recording User Manual p.51 Subtitles VI. Assessment Edumatic and AVIDAnet The Edumatic platform provides an advanced web-based authoring tool to create, structure, manage and deliver exercise or test items online. The integration of Edumatic with AVIDAnet® LIVE allows you to: Deliver assessments offline, which the students can also take offline Deliver assessments online, which the students can take offline Deliver assessments online, which the students can take online Create new assessments, which the students can take offline The steps for each of these options are explained in the next section of this manual, starting on page 53. For more information on creating assessments in Edumatic, please see the Edumatic manual. Please do note : - Only multiple choice and multiple response questions can be delivered - One image can be added to a question, but no video or other media - The answers can only contain text, no images or other media If you are going to deliver an assessment offline, please remember to export the assessment first! Log in to Edumatic through your internet browser Navigate to the overview of publications Click the red icon ‘AVIDAnet® export’ A ZIP-file will download onto your computer (Usually under ‘Downloads’ in your Documents) AVIDAnet®’ export User Manual p.52 Launching the assessment module in AVIDAnet® LIVE First select the students for which you would like to launch an assessment. (If you haven’t selected anyone, the activity will apply to the whole class.) Please follow the steps as explained in the user manual on page 20 to select students. Note that different assessment activities may be launched on different groups of students. Make sure to select the correct group before starting and stopping the activity. After you have selected the students, click on ‘Activities’ (the first function in the menu bar on the left of the TCC) and click on ‘Assessment’ Two things will happen: o A group will be automatically created for the activity. This will either include the students you have selected specifically or the whole class if you haven’t selected any students. This group has a distinctive green colour in the class view. o A new window will open. This new window or ‘tab’ is also displayed at the bottom of the TCC, showing the icon of the activity and/or the group’s colour. (For more information on tabs, please see the user manual on page 11.) The new tab will display the settings for the assessment activity, which are explained on the following pages. Remember, there are 4 possible options in the delivery of this assessment : OPTION 1: (page 54) The students will take the assessment offline and you will start the assessment offline OPTION 2: (to be completed) The students will take the assessment offline and you will start the assessment online OPTION 3: (to be completed) The students will take the assessment offline and you will create a new assessment OPTION 4: (to be completed) The students will take the assessment online and you will start the assessment online User Manual p.53 OPTION 1: Offline – Offline The attendants will take the assessment offline and you will start the assessment offline 1) Click the option ‘Attendants do the assessment offline’, meaning they will not need an internet connection to take the assessment, but they do have to be connected to the teacher’s computer or device (‘this machine’) 2) Click the icon with three dots after ‘Select assessment from file’ 3) Select the ZIP-file which you have previously exported from Edumatic as explained on page 4 (Double click the file) 4) You will move on to the next step, showing all participants and questions. Untick any participants or questions which you do not want to include. Any question can be previewed by clicking on it. Click the ‘Accept button’ once you’re ready. A pop=up will ask you to enter the Edumatic code for your exam. User Manual p.54 5) Additional options 1 2 3 1) Click ‘Examiner steps…’ if you don’t want the students to have control over the navigation through the questions of their assessment (this is called ‘pushed’ mode) Click ‘Attendants can answer…’ if you do want to allow free navigation (this is called ‘free’ mode). 2) In the first case, you can choose the questions to proceed automatically after a given amount of seconds, if you don’t want to click through to the next question manually (also see ‘Remote control’) A progress bar will show the remaining time for that question. 3) In the second case, you can choose to automatically end the assessment after a given amount of time, if you don’t want to stop the activity manually. 6) Remote control Under ‘Additional options’, the ‘Remote control’ will be active if you have chosen ‘Examiner steps through all the questions one by one’ You can click this icon to project the assessment on a large screen or whiteboard (if connected) On a laptop screen, the examiner still has the program interface which allows him to monitor the progress of the assessment (see below). When using a netbook, it is not possible to have a different screen displayed on projector and on netbook screen. In that case, clicking the “large screen projection” button will cause the user interface to be replaced with a large question preview screen. This screen has a few buttons on the top part, which allow you to start and stop the assessment, control the progress of the assessment, or switch back to the ACC interface at any time. You can click these arrows to navigate to the previous or following question. This is especially important if you have not given the students control over the navigation! (E.g. if you have clicked ‘Examiner steps through all the questions’ in the ‘Additional options’) A progress bar will also be shown here in case of a timed assessment. User Manual p.55 7) Start the assessment In the top left corner, click the icon ‘Start activity’. There has to be at least one participant! Once you’ve clicked this icon, the first question will display on all students’ devices and in case of a timed exam, the timer will start. 8) During the assessment : monitoring and helping During the assessment, the examiner can browse through all questions and correct answers of the ongoing assessment, and also look at the incoming answers of each student. If you have not chosen to stop the activity automatically, you need to do this manually. Click the red stop sign in the top left of the activity tab, indicating to ‘Stop the activity’. Stop activity OPTION 2: Offline – online The attendants will take the assessment offline and you will start the assessment online (To be continued) OPTION 3: Offline - New The attendants will take the assessment offline and you will create a new assessment (To be continued) OPTION 4: Online - Online The attendants will take the assessment online and you will start the assessment online (To be continued) User Manual p.56