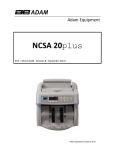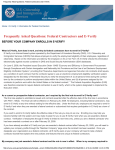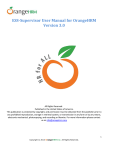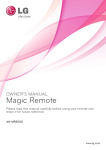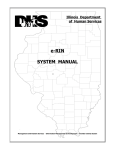Download i. how do you validate alien documents of eligible aliens?
Transcript
Change #1-2004
WORK FIRST USER’S MANUAL
SAVE INSTRUCTIONS
March 1, 2004
WF500 - SYSTEMATIC ALIEN VERIFICATION ELIGIBILITY (SAVE) INQUIRIES
Change # 1-2004
Issued April 1, 2004
500.01
GENERAL INFORMATION
The U.S Department of Homeland Security Systematic Alienage Verification for
Entitlements (SAVE) Verification Information System is used for verifying the
status of an alien in order to determine eligibility for Medicaid, Work First, Special
Assistance, Food Stamps, and Energy Programs. This section describes how to
access and use the web-based verification system.
500.02
ACCESSING THE SYSTEM
In order to access the SAVE Verification Information System, your computer
must have Internet access and Internet Explorer 5.5 or newer, or Netscape 4.79
or newer.
A.
Key https://www.vis-dhs.com/WebOne/ in the Address or NetSite
field of the browser window. Press ENTER.
B.
Click OK at the Security Alert.
C.
If another Security Alert displays, click Yes.
The U.S. Department of Homeland Security Verification Information
System Logon screen displays.
D.
Key your User ID.
E.
Key your Password.
NOTE: A change in password is required the first time you login (Refer to
500.04.A. below).
F.
Click Login.
The U.S. Department of Homeland Security Web-1 Home page displays.
500.03
CASE ADMINISTRATION
This section allows you to perform the following functions:
A.
Initial Verification
1
WF500
WORK FIRST USER’S MANUAL
SAVE INSTRUCTIONS
Change #1-2004
March 1, 2004
1.
Click the Initial Verification link on the left side of the screen.
The Web-1 Initial Verification screen displays.
2.
Key the Alien Number and select the program for which the
individual is applying (Medicaid, Work First, Food Stamps,
etc.).
NOTE: More than one program may be selected by holding down
the shift key and clicking all programs that apply.
3.
Click Submit Initial Verification. The Case Details screen
displays.
a.
b.
If the initial verification provides all necessary
information, do the following:
(1)
Click Print Case Details.
(2)
Click the Print Screen button on the toolbar.
(3)
Click the back button on your Internet browser
toolbar.
(4)
Click Complete and Close.
If the response indicates to institute additional
verification, do the following:
(1)
Click the “Request Additional Verification” button.
(2)
Enter as much additional information as you have.
(3)
Click “Submit Additional Verification”.
(4)
Follow a.(1) – a.(3) above.
(5)
Click Close.
The additional verification response should be returned to
the website in approximately 3-5 days (Refer to C. below).
NOTE: All previous requests can be reviewed through the
View Cases option.
2
WF500
WORK FIRST USER’S MANUAL
SAVE INSTRUCTIONS
Change #1-2004
B.
March 1, 2004
Additional Verification
When the alien number is not available, Additional Verification may be
requested initially by clicking the Additional Verification link on the left
side of the screen under Case Administration.
The following information is required to complete the additional verification
through the website:
1.
Last Name
2.
First Name
3.
I-94 Number
4.
Date of Birth
5.
Document Type
6.
Document Expiration Date
7.
Benefits (Medicaid, Work First, Food Stamps, etc.)
NOTE: Refer to the policy manual for situations when secondary
verification (Form G-845) must be sent.
C.
View Cases
Use this screen to search for cases pending additional verification.
1.
Click the View Cases link on the left side of the screen. The
Case Search screen displays.
2.
Select the case status.
3.
Key any additional information.
4.
Click the Display Case Summary List button.
The Case Summary List screen displays showing all cases that
meet the criteria entered on the previous screen. To view specific
information about a particular case, click on the verification number.
The Case Details screen displays.
If all necessary information displays, follow the instructions in
500.03 above. Otherwise, follow instructions on the
3
WF500
WORK FIRST USER’S MANUAL
SAVE INSTRUCTIONS
Change #1-2004
March 1, 2004
screen because there may still be the need to send paper
verification (form G-845 is available on the SAVE Website).
500.04
A.
USER ADMINISTRATION
Change Password
On the left side of the screen under User Administration, click the Change
Password link. When assigning a new password, it must be between
eight (8) and 14 characters in length and must include three of the
following characteristics:
1.
Capital Letters
2.
Lower Case Letters
3.
Numbers
4.
Special Characters
!@$%*()<>?:;{}+-~
B.
Change Profile
On the left side of the screen under User Administration, click the Change
Profile link. The Change Profile screen displays. This screen allows the
user to update their name, phone numbers, and email address.
500.05
SITE ADMINISTRATION
Only individuals with the user role of Supervisor have the Site Administration
option. This allows the Supervisor to do the following:
A.
Add Users
1.
Click Add User on the left side of the screen.
2.
Designate a User Role. The user roles are listed in a. – e.
below. Click Next.
Use the following definitions to determine which role to designate
for your users:
Department This is the County Department of Social Services.
4
WF500
WORK FIRST USER’S MANUAL
SAVE INSTRUCTIONS
Change #1-2004
March 1, 2004
Group This can be the County Department of Social Services or a
group you have created based on 500.05. below.
Example: The Division of Medical Assistance (DMA) is the
Department and EIS, Medicaid Eligibility, and Program Integrity are
groups within DMA.
NOTE: It is recommended that case managers be given a user
role of General User View ISV responses verifications
initiated by any user within the general user s department
(See b. below).
a.
Supervisor
County Security Officers are supervisors and you may want
to use this role for each of the program supervisors (MA,
WF, SA, FS, etc.).
(1)
Capability to perform benefit eligibility
verifications (Initial Verification).
(2)
Review open and closed cases initiated by any
user within the department.
(3)
Continue working open cases initiated by any
user within the department.
(4)
Administer users in any group within their
department.
(5)
(a)
Add supervisors or general users.
(b)
Modify user personal information and
passwords.
(c)
Terminate user access to the application.
Administer own account.
(a)
Change password.
(b)
Update user personal information (name,
phone number, email address).
5
WF500
WORK FIRST USER’S MANUAL
SAVE INSTRUCTIONS
Change #1-2004
(6)
b.
c.
d.
March 1, 2004
Generate reports on cases initiated within their
department (See 500.05 below).
General User – View Immigration Status Verifier (ISV)
responses verifications initiated by any user within the
general user’s department. (RECOMMENDED)
(1)
Capability to perform benefit eligibility
verifications (Initial Verifications).
(2)
Review open and closed cases initiated by any
user within the department.
(3)
Continue working open cases initiated by any
user within the department.
(4)
Administer own account.
(a)
Change password.
(b)
Update user personal information (name,
phone number, email address.)
General User – Cannot view Immigration Status Verifier
(ISV) responses.
(1)
Capability to perform benefit eligibility
verifications (Initial Verifications).
(2)
Capability to initiate additional verifications.
(3)
Cannot review responses of any additional
verification.
(4)
Administer own account.
(a)
Change password.
(b)
Update user personal information (name,
phone number, email address).
General User – View Immigration Status Verifier (ISV)
responses for user initiated verifications.
6
WF500
WORK FIRST USER’S MANUAL
SAVE INSTRUCTIONS
Change #1-2004
e.
3.
March 1, 2004
(1)
Capability to perform benefit eligibility
verifications (Initial Verifications).
(2)
Review open and closed cases initiated by
general user.
(3)
Continue working open cases initiated by general
user.
(4)
Administer own account.
(a)
Change password.
(b)
Update user personal information (name,
phone number, email address).
General User – View Immigration Status Verifier (ISV)
responses verifications initiated by any user within the
general user’s group.
(1)
Capability to perform benefit eligibility
verifications (Initial Verifications).
(2)
Review open and closed cases initiated by any
user within the user’s group.
(3)
Continue working open cases initiated by any
user within the user’s group.
(4)
Administer own account.
(a)
Change password.
(b)
Update user personal information (name,
phone number, email address).
Designate the User Group. Click Next.
Refer to 500.05 below for instructions on how to add/create a User
Group.
4.
Enter User Information. Click Next.
5.
Enter Password. Click Submit New User.
7
WF500
WORK FIRST USER’S MANUAL
SAVE INSTRUCTIONS
Change #1-2004
March 1, 2004
The user has now been added. Make sure you note the system
assigned User ID and the temporary password.
B.
View Users
Use this link to modify a user s personal information, delete a user from
the system, or force a user to change their password.
C.
1.
Click the View User link on the left side of the screen. The
User Search screen displays.
2.
Select the User Role, User Status, Group, and complete any
other fields as necessary, then click Display User Summary
List.
3.
Click the User ID to view/modify the user’s personal
information (name, phone number, email address).
4.
Click Submit User Modifications.
5.
Click Close.
Change Address
Use this link to change the address of record, on the Homeland Security
web site, for the county department of social services.
D.
View Groups
Use this link to add, edit, or delete a group.
1.
Click the View Groups link on the left side of the screen. The
Group Search screen displays.
2.
Select a group from the list.
3.
Click Display Group Summary List.
4.
Click Add to create a new group.
Use the Add group function to create groups for the different
sections within your department/agency (i.e. Medicaid, Work First,
Special Assistance, and Food Stamps).
a.
Select the Department (This will be your county dss).
8
WF500
WORK FIRST USER’S MANUAL
SAVE INSTRUCTIONS
Change #1-2004
E.
b.
Enter the Group Name.
c.
Click Update.
5.
Click Edit to modify a group name.
6.
Click Delete to remove the group.
March 1, 2004
View Reports
On the left side of the screen under Reports, click the View Reports link.
The Report Selection screen displays. The Reports menu contains the
option View Reports, which provides a selection of reports that you can
generate and view.
Click the report you wish to view and click next.
1.
Ad Hoc – Standard
User selects from specific criteria (case number, alien number, etc.)
to specify what will be included in a case history report.
2.
Month End Agency Transactions by User Summary Report
This report displays the total number of transactions initiated by a
user within an agency/program/state for a specified month and
year. Countable transactions are the number of initial verification,
and additional verification requests initiated by a user.
3.
Web Agency Audit Report
This report displays summary level information for each case
initiated by the user for the user-entered query criteria. The report
includes the initial query date, alien number, I-94 number, last
name, first name, initial query response, additional verification
response, and the closure code, if applicable. The total number of
cases matching the user-entered query criteria will be included on
the report.
9
WF500
WORK FIRST USER’S MANUAL
SAVE INSTRUCTIONS
Change #1-2004
500.06
A.
March 1, 2004
ADDITIONAL RESOURCES
Online Resources
The following information is available by clicking the online resources link:
B.
1.
Save Users Manual
2.
G-845 Form
3.
G-845S Form
4.
G845SUP Form
5.
Travel and Identity Documents
6.
Glossary of Terms
Tutorial
In addition to the information above, the Tutorial will teach you how to use
the Systematic Alien Verification for Entitlements (SAVE) Program's
Verification Information System (VIS).
Before using the SAVE Verification Information System, new users may
want to review the tutorial in order to gain a better understanding of the
system and how it works.
Click on Tutorial at the top of the screen. The Welcome to Tutorial screen
displays. Use the navigation area on the left side of the screen to begin.
500.07
Logoff
To exit the system, click Exit in the upper right corner of the screen.
10
WF500











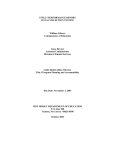
![[Federal Register: April 12, 1999 (Volume 64, Number 69)]](http://vs1.manualzilla.com/store/data/005742852_1-e5ad3fd67c2402334828f9fc4efc3f1c-150x150.png)