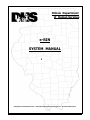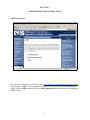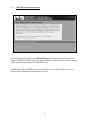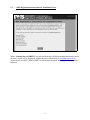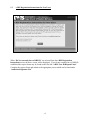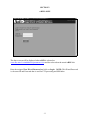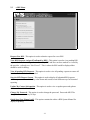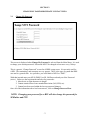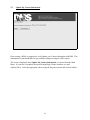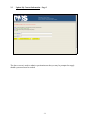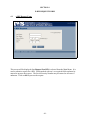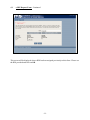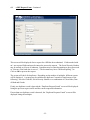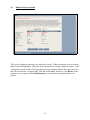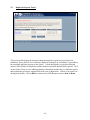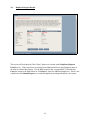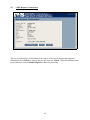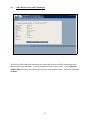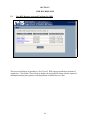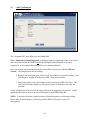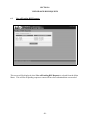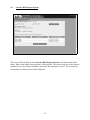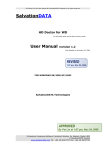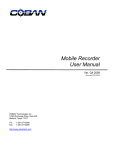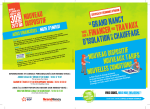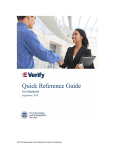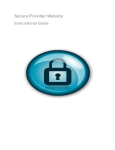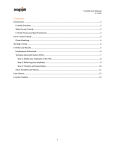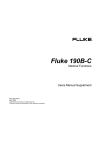Download e-RIN User Manual - Illinois Department of Human Services
Transcript
Illinois Department of Human Services e-RIN SYSTEM MANUAL i Management Information Services - Information Management & Development - Provider Claims Section SECTION 1 e-RIN REGISTRATION INSTRUCTIONS e-RIN Registration The above screen may be accessed by going to www.dhs.state.il.us/mhdd/mh/repcommservices and clicking on e-RIN. If a Department of Human Services User ID has been established for e-RIN, click on e-RIN, otherwise click on e-RIN Registration for instructions on establishing a DHS User ID. -1- 1.1 e-RIN Registration Instructions This screen will be displayed when e-RIN Registration has been selected on the previous screen. If a DHS User ID has previously been established, click the first line of text to display e-RIN registration instructions for established users. If a DHS User ID has NOT been previously established, click on the second line of text to display e-RIN registration instructions for new users. -2- 1.2 e-RIN Registration Instructions for Established Users When “I already have a DHS ID” was selected from the e-RIN Registration Instructions screen, the above screen will be displayed. Submit the above information to [email protected] to request access to e-RIN. When a DHS User ID has been assigned, an e-mail notification will be returned. -3- 1.3 e-RIN Registration Instructions for New Users When “Do Not currently have a DHS ID” was selected from the e-RIN Registration Instructions screen, the above screen will be displayed. If you do not currently have a DHS ID established the request forms may be found on the first link “e-RIN User ID Request Form”. Complete the request forms and submit to the appropriate person which can be found under “Authorized Signature List”. -4- SECTION 2 e-RIN LOGIN The above screen will be displayed when e-RIN is selected on www.dhs.state.il.us/mhdd/mh/repcommservices and also selected on the actual e-RIN link. Enter the assigned User ID and Password and click on Login. NOTE: This ID and Password is the same ID and Password that is used for FTP processing and SISOnline. -5- 2.2 e-RIN Menu Request New RIN - This option is used to submit a request for a new RIN. View RIN Requests Assigned/Confirmed by DHS - This option is used to view pending RIN requests that have been assigned or confirmed by DHS and have not been marked as viewed by the provider, referred to as “Not Viewed”. This is where the RIN would be displayed that should be used for billing. View all pending RIN Requests - This option is used to view all pending requests to ensure all have been submitted that were needed. Search e-RIN Request System - This option is used to display all submitted RIN requests. e-RIN requests can be searched by a date frame and sorted several different ways for historical reporting. Update My Contact Information - This option is used to view or update passwords, phone numbers or e-mail address/PIN #. Change My Password - This option is used to change the password. Passwords MUST be changed at least once every 30 days. Quick Start User Manual (pdf) - This option contains the online e-RIN System Manual for display or printing. -6- SECTION 3 CHANGE MY PASSWORD/UPDATE CONTACT INFO 3.1 Change My Password This screen is displayed when Change My Password is selected from the Main Menu. It is used to change your current password. Passwords MUST be changed at least once every 30 days. This is a generic “Change Password” screen for all DHS system users. It is not only used for e-RIN. The terminology and acronyms are very generic. MVS is the type of system that DHS uses and is a general term. As a provider, you could think of MVS as “DHS”. With that in mind enter your MVS (DHS) User ID, Old Password and your New Password (twice). Below are the requirements and rules for passwords: 1. Must be six to eight characters in length. 2. Cannot contain a three letter month abbreviation (JAN, FEB, etc). 3. Cannot have been used within the last ten password changes. Once all of the information above has been entered , click on Change Password Now. NOTE: Changing your password for e-RIN will also change the password for SISOnline and FTP. -7- 3.2 Update My Contact Information Prior to using e-RIN it is suggested to verify/update your Contact information with DHS. This information is used should there be any problems with processing an e-RIN request. The screen is displayed when Update My Contact Information is selected from the Main Menu. It is used to view/update Password Prompt/Reply, Phone Numbers or e-mail Address/PIN #. Select the appropriate choice using the drop down menu and click on Submit. -8- 3.3 Update My Contact Information - Page 2 The above screen is used to submit a question/answer that you may be prompted to supply should a password reset be needed. -9- SECTION 4 E-RIN REQUEST FORM 4.1 e-RIN Request Form This screen will be displayed after Request New RIN is selected from the Main Menu. It is used to submit a request for a RIN. Fields marked with an * are required fields and must be entered to process the request. The Social Security Number may be entered as all zeros if unknown. Click on OK to process the request. -10- 4.1 e-RIN Request Form - Continued This screen will be displayed when a RIN has been assigned previously to this client. Please use the RIN provided and click on OK. -11- 4.1 e-RIN Request Form - Continued This screen will be displayed after a request for a RIN has been submitted. Fields marked with an * are required fields and must be entered to process the request. The Social Security Number may be entered as all zeros if unknown. Comments may be entered pertaining to the request such as “Not sure if the birth date is correct”, “The last name may have a different spelling”, etc. Click on OK to process the request. The system will check for duplicates. Depending on the number of multiples, different screens will be displayed. A request may be considered a duplicate if a match is found on any of the following; Provider Client ID, Social Security Number or a combination of Client Name, Date of Birth and Gender. If only one duplicate record is detected the “Duplicate Request Found” screen will be displayed listing the previous request on file and the current requested information. If more than one duplicate record is detected, the “Duplicate Requests Found” screen will be displayed listing the multiples. -12- 4.2 Duplicate Request Found This screen is displayed when only one duplicate is found. A Short description is given with the duplicated fields highlighted. Determine if the information is actually a duplicate request. If this is a duplicate request and the Call Center has previously assigned a RIN to this client, please use this RIN located in the “Assigned RIN” field and click Cancel. Otherwise, click Back to make changes to your request or click Submit Request to override this warning and submit your request. -13- 4.3 Duplicate Requests Found This screen will be displayed when more than one duplicate request has previously been submitted. Due to the fact we’re allowing a duplicate warning to be overridden, it’s possible to have multiple duplicate requests on the system. A short description is given describing the specific fields found to be duplicates and the number of possible duplicate RIN requests. Click on the Client’s Name to view additional details to determine whether this is a duplicate request and to obtain the previously assigned RIN in the case of duplication. If there is no need to see the duplicate details, click on Back to return to the e-RIN Request screen or Exit to Menu. -14- 4.4 Duplicate Request Details This screen will be displayed if the Client’s Name was selected on the Duplicate Requests Found screen. If the request has previously been submitted and is an actual duplicate there is no need to resubmit this request. Use the RIN located in the “Assigned RIN” field and click Cancel to return to the Main Menu or click Back to check for additional duplicates. If this is not a duplicate click Submit Request to override this duplicate warning and submit your request. -15- 4.5 e-RIN Request Confirmation This screen will display a confirmation of the request. If an error is found in the requested information click on Back to return to the previous screen or Cancel. When all information has been confirmed, click on Submit Request to submit for processing. -16- 4.6 e-RIN Request Successfully Submitted This screen will be displayed confirming the request has been successfully submitted and the date and time of the submittal. You may print this screen for your records. Click on Request Another RIN to return to the e-RIN request form to enter another request. Otherwise click Exit to Menu. -17- SECTION 5 VIEW RIN REQUESTS 5.1 View RIN Requests Assigned/Confirmed by DHS This screen will display all pending or “Not Viewed” RIN requests and the date and time of completion. Click on the Client’s name to display the assigned RIN along with the requested information and any discrepancies with Department of Human Services data. -18- 5.2 e-RIN Confirmation The “Assigned RIN” is the RIN to use for billing DHS. When “Medicaid Screening Suggested” is displayed in the top right hand corner of the screen, this is an indication that the client is not Medicaid Eligible and a Medicaid Screening is suggested to verify whether this client could receive Medicaid benefits. Once your system has been updated with the correct RIN, check the box labeled “Mark as Viewed”. Checking this box does two things: 1. Removes the client from your “Not Viewed” list, which is accessed by clicking “View RIN Requests Assigned/Confirmed by DHS” from the main menu. 2. Freezes the request so no other changes can be made by the DHS Call Center. The Call Center can make changes to any requests until it is marked as viewed by the provider. On the left hand side of the screen is the request information supplied by the provider. On the right hand side of the screen are any noted discrepancies with DHS billing data. NOTE: Last name, first name, gender and date of birth discrepancies could impact billing. Please make all noted changes or follow up with the DHS Call Center to resolve all discrepancies. -19- SECTION 6 VIEW/SEARCH RIN REQUESTS 6.1 View all Pending RIN Requests This screen will be displayed when View all Pending RIN Requests is selected from the Main Menu. This will list all pending requests to ensure all have been submitted that were needed. -20- 6.2 Search e-RIN Request System This screen will be displayed when Search e-RIN Request System is selected from the Main Menu. Enter a date range of no more than a 30 day period. The selection may be for all requests submitted or just for requests which have previously been marked as viewed. The records may be sorted by Last Name or Date/Time Submitted. -21-