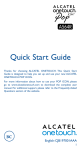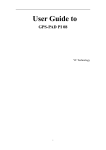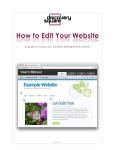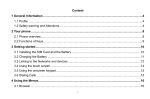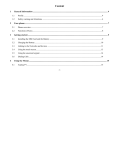Download user manual - Documentation
Transcript
How to Edit Your Website A guide to using your CMSmadeeasy CMSmadeeasy.com How to Edit Your Website A guide to using your CMSmadeeasy Overview 3 Accessing the CMS 3 Choosing Your Language 3 Resetting Your Password 3 Sites 4 Favorites 4 Pages 5 Creating Pages 5 Managing Files 5 Viewing Analytics 8 Page Options 9 Editing 10 Editing Content 10 Editing Page Properties 15 Publishing Pages 15 Settings 17 Updating Your Personal Info 17 Help 18 Submitting a Help Request 18 CMSmadeeasy.com Overview This manual will help you edit your website using the Content Management System. A content management system, or CMS (pronounced C-M-S), is any software that gives you the ability to update content on your website. Accessing the CMS To access the CMS, you will need a web browser and an Internet connection. All modern browsers are supported, including: • • • • • Google Chrome Firefox Internet Explorer 8+ (for a better experience, use Internet Explorer 10 or above) Opera Safari To access the CMS, navigate to the following website in your browser: http://www.cmsmadeeasy.com/login/ The login page will appear: To login, use your email address and password. Choosing Your Language You can set your language preference from the login page and in the Settings > Account section. Your language preference will be saved in a cookie on your computer, so if you use another computer or clear your cookies, you will need to set it again. Resetting Your Password If you forget your password, you can reset it by selecting Forgotten password? from the login page. The Reset Password page will appear; enter details and we will send an email. CMSmadeeasy.com Sites The first page you will see when you login will be the Sites page. Since the CMS is capable of managing multiple websites, your list will contain all of the sites you have access to. At any time, you can select the Sites tab to come back to this list. To edit a site, select the appropriate one from the list. This will take you to the Pages page, where a list of pages you can edit will be shown. Favorites If you have access to more than one site, you may want to “star” the ones you’ll be working with frequently for easier access. Sites in your Favorites list will appear on the left side of the Sites page: To remove a site from your Favorites, just “unstar” it. CMSmadeeasy.com Page 4 Pages Once you’ve selected a site for editing, you will be taken to the Pages page. This section shows all the pages on your site that you are able to edit. To edit a page, select its label from the list. The sidebar on the left may have different options depending on how we setup your site. If you don’t see an option mentioned here, it is not enabled for your site. Creating Pages To create a new page, select Create a New Page from the sidebar or select a New Page dialog. . This will bring up the Create The following information is needed to create a page: Label – A short, descriptive name for the page that will only be used to reference it inside the CMS. Filename – The name of the new page without an extension. By default, the name will be generated from the label you enter. Template – We can include one or more templates that you can use for creating pages. Select the one you want to use for your new page. (See “duplicate” p9) Folder – The location where the page will be created. This will be your home folder by default. Managing Files CMSmadeeasy.com Page 5 If we have enabled this feature, a link will appear in the sidebar of the Pages page called Manage Files. Selecting this link will bring up the File Manager. The File Manager gives you direct access to your web server. You can upload, delete, and rename files. You can also create new folders. Shortcuts The File Manager features shortcuts that quickly link you to the folders where documents, images, and media are stored. Always try to use these folders to organize your files and refrain from uploading them to the home folder. Uploading Before you can link to documents, images, and other files on your site, you need to upload them to your server. To upload a file, select the Upload link. A window will appear allowing you to browse your computer for files. Once you’ve selected one or more files, they will begin uploading. CMSmadeeasy.com Page 6 Please allow sufficient time for uploading to complete, especially with larger files. Since files are uploaded to the CMS first and then to your website, this could take a bit longer than usual. The maximum combined file size for uploading is 50MB. Creating Folders You can create new folders to help organize files on your server. To create a new folder, select the New Folder link. The following form will appear: Enter a name for the folder and select Create. The new folder will then appear in the File Manager. Good folder names are short and descriptive. Try using all lowercase letters and use dashes or underscores instead of spaces. Renaming Files A file can be renamed by checking it off in the File Manager and selecting Rename. The following form will appear: Enter a name for the file and select Rename. Be careful to not remove the file extension! Deleting Files Files can be deleted by checking them off in the File Manager and selecting Delete. The following confirmation will appear: To delete the selected files, select Delete. Be careful when deleting files from your server—this cannot be undone! CMSmadeeasy.com Page 7 Viewing Analytics If we have enabled this feature, a link will appear in the sidebar of the Pages page called View Analytics. Selecting this link will bring up the Analytics Dashboard: There are many reports available in the Analytics Dashboard: • Overview • Shows an at-a-glance view of your traffic for the specified date range • Visitors • Continent – shows traffic by continent • Country – shows traffic by country • City – shows traffic by city • Language – shows what languages visitors use • Length of Visit – shows how long visitors stay on your site • Depth of Visit – shows how many pages visitors access while on your site • Content • Top Content by Path – shows the path of the most popular pages on your site • Top Content by Title – shows the title of the most popular pages on your site • Top Landing Pages – shows which pages users come to first on your site • Top Exit Pages – shows which pages users leave your site from • Second Page Visited – shows the second page that visitors go to on your site • Traffic CMSmadeeasy.com Page 8 • Keyword – shows which keywords visitors used to find your site • Traffic Source – shows where the traffic to your site comes from • Referring URLs – shows other sites that referred visitors to your site • Technical • Browser – shows which browsers your visitors use • Browser Version – same as Browser, but organized by versions • Operating System – shows which operating systems your visitors use • Operating System Version – same as Operating System, but organized by versions • Screen Color – shows the color depth of visitors’ devices • Screen Resolution – shows the screen size of visitors’ devices Page Options Each page has a dropdown menu with various options. To access the menu, select next to the appropriate page. The Page Options menu will appear: Relabel Page labels are used to identify pages inside the CMS. To change a page label, select the Relabel option and enter a new label for the page. Duplicate This option allows you to create a new page by duplicating an existing one. To duplicate a page, select the Duplicate option and enter a new page label and filename (see Creating Pages for more details). Move Moving pages allows you to organize them in folders. To move a page, select the Move option. You will be prompted to browse for the folder you want to move the page to. CMSmadeeasy.com Page 9 Be careful when moving pages, as this will break any links you have that point to the affected page. If you do move a page, double check that you’ve updated all your links afterwards. Delete To permanently remove a page from your server, select the Delete option. The page will be removed from the CMS and deleted from the server. Be careful when deleting pages from your site—this cannot be undone! If you’re not sure about deleting a page, ask us first! Editing Once you’ve selected a page to edit, you will be taken to the Live Editor. The Live Editor is a limited version of your page that lets you edit content and shows what changes will look like once they’re published. By design, you will not be able to follow links or navigate away from the page while editing your site in the Live Editor. Editable Regions are sections of the page that have been enabled for editing. They are indicated by gray edit bubbles: Editing Content To edit a region, select an edit bubble or place your cursor anywhere inside an editable region. Depending on the region, various features will be made available in the Live Editor’s toolbar. Headings & Paragraphs The Paragraph menu lets you format entire blocks of text into headings, paragraphs, block quotes, or pre-formatted text. CMSmadeeasy.com Page 10 To create a heading, place your cursor inside an Editable Region and select . The Paragraph menu will appear. Select the desired heading level and the block your cursor is in will turn into a heading. You can also format a paragraph as a block quote or as pre-formatted text. To remove a block format, place your cursor in the desired block and select Paragraph from the Paragraph menu. You can use keyboard shortcuts to create headings quickly. Shortcuts appear to the right of each option in the menu. Text Formatting To apply formatting such as bold, italic, and underline to text, highlight the desired text and select . The Text Formatting menu will appear. Select the desired format and it will be applied to the highlighted text. To remove a format, select it again from the Text Formatting menu. To remove all formatting, select Remove Formatting. If we enabled Font Styles, you can use this option to change the font, size, color, and background color of text. Similarly, you can use Custom Styles to select from a list of predefined styles if your website has them. On websites, underlining text is typically reserved for hyperlinks and may be considered bad usability. When you need to emphasize text, consider using bold or italic instead. Alignment Use the Alignment buttons in the Live Editor’s toolbar to align text left, right, center, or justified. You can also use the alignment buttons to float an image left or right. Lists Use the List buttons in the Live Editor’s toolbar to create ordered and unordered lists. Make nested lists using the Indent and Outdent buttons. Links To insert a link to another page or file, highlight the desired text, go to , and select Link. This will bring up the Link dialog. Enter a URL or select to browse for a file on your server. If you’d like the link to open in a new window, check the Open in a new window box. When you’re finished, select Submit to create the link. CMSmadeeasy.com Page 11 To edit an existing link, place your cursor on it and select Insert > Link. You can save time and bypass the Insert menu by using CMD+K (Mac) or CTRL+K (Windows/Linux) to insert and edit links. Images To insert an image, place your cursor inside an Editable Region, go to , and select Image. This will bring up the Image dialog. Enter a URL or select to browse for a file on your server. After a URL has been entered, a preview of your image will appear on the right side of the dialog. Providing a Description is recommended, as this will aide users who have images disabled, users with textbased browsers, and users with disabilities that prevent them from seeing images. Once you’ve entered a URL and a description, select Submit to insert the image into your page. To edit an existing image, place your cursor on it and select Insert > Image or double-click on it. If desired, you can crop an image by dragging a selection over the preview in the Image dialog. When an image is cropped, the original file is left intact and a new one is created. By default, images will be physically resized when a smaller width or height is entered. This optimizes them so they load faster, but the option can be disabled by unchecking the Resize image for smaller file size box. When cropping or resizing an image, the original file will never be modified. Instead, a new file will be created with the dimensions appended to the filename. This lets you “undo” your changes anytime by reverting back to the original image. Media To insert a video or audio file into your page, place your cursor inside an Editable Region, go to , and select Media. This will bring up the Media dialog. The CMS supports HTML5 videos, YouTube videos, and Vimeo videos. CMSmadeeasy.com Page 12 To insert an HTML5 video or audio file, you will need to specify a Source, an Alternative Source (optional, but recommended), and a Poster Image (optional). To maximize browser compatibility for videos, use an MP4 format for your Source and a WEBM format for your Alternative Source. To insert a YouTube or Vimeo video, copy the full URL (from your browser’s address bar) into the Source field. You can also paste the embed code into the Embed Code field under the Advanced tab. To edit an existing video or audio file, place your cursor on it and select Insert > Media or double-click on it. Anchors Anchors let you deep-link into a specific section of your page. To create an anchor, place your cursor in front of the heading you want to link to, go to and select Anchor. This will bring up the Anchor dialog. , Enter a name for your anchor. Since anchors must follow a special naming convention, the CMS will automatically convert the value you enter into a compatible name. Anchors are normally not visible on webpages, so once an anchor has been inserted into your page it will appear as a symbol. This allows you to identify and edit anchors, but the symbol will not appear on the live site. To edit an existing anchor, place your cursor on it and select Insert > Anchor or double-click on it. Inserting Tables To insert a table into your page, place your cursor inside an Editable Region, go to , and select Insert Table. This will bring up the Insert Table dialog. Enter the number of columns and rows for your new table. If you want your table to have a header that spans across the first row of your table, check the Header on top box. If you want your table to have a header that spans across the first column of your table, check the Header on left box. To add a caption to your table, check the Caption box. Once you’ve configured the table options, select Insert Table to insert the table into your page. CMSmadeeasy.com Page 13 Editing Tables You can edit existing tables using the Table menu. To open it, go to and select the appropriate option. You can add and remove rows and columns, merge and split cells, or delete the table entirely. Repeatable Regions Your designer may configure Repeatable Regions on one or more of your pages. These are useful for many things, as they allow you to add, remove, and reorder blocks of content very easily. Repeatable Regions are indicated by a thin, dashed border. When your cursor is inside a Repeatable Region, the button will become available in the Live Editor’s toolbar. Selecting this button will bring up the Repeatable Regions menu which has options to add, remove, and reorder blocks of content. If you find yourself working with Repeatable Regions often, take note of the shortcut keys shown in the menu. They can save you quite a bit of time! Editing Photo Galleries If your site has a photo gallery, your designer may have set it up to be editable in the CMS. To edit a photo gallery, select it by clicking or tapping on it. This will bring up the Gallery dialog. You can add photos by selecting the Add to Gallery link. To highlight a thumbnail, click or tap on it. To select more than one thumbnail at a time, press CMD or CTRL while clicking or tapping. You can also select a range of images by holding down SHIFT. When a thumbnail is selected, the Link and Description fields will become available. You can use these fields to customize where each photo links to (usually the full-size version of themselves) and the description that visitors will see for each photo. To reorder photos, highlight one or more thumbnails and select Move Up or Move Down. (You can also drag and drop on desktop devices.) To delete photos from the gallery, highlight one or more thumbnails and select Delete from Gallery. Note that this will not delete any files from your server. CMSmadeeasy.com Page 14 When you’re done editing your gallery, select Submit to save your changes. Editing Page Properties Page Properties include the Title, Description, and Keywords that are used to tell search engines information about each page. If this feature is enabled, you can change these values for each of your pages by going to Edit > Edit Page Properties. This will bring up the Edit Page Properties dialog. Title – This is usually the first thing people see when viewing your site in a search engine, so make it interesting but not too long. Description – This typically appears under the Title in a search engine’s results. Keep them short but relevant. Remember that you are limited to a varying number of characters depending on the search engine a potential visitor may be using. Keywords – A list of comma-separated words and phrases that relate to the content of your page. You may add as many keywords as you like, but three to five are usually sufficient. Search Engine Preview – This will show you what your page will look like in most major search engines. The maximum lengths for titles and descriptions will vary, but this will give you a good idea of how potential visitors will see your page when browsing a list of search results. Publishing Pages Publishing When you’re finished editing a page, you’ll need to publish your changes before they appear on the live version of your site. To publish a page, go to and select Publish. When you see the of your screen, your page has been published and you can safely exit the editor. symbol appear in the center Auto-publishing You can tell the CMS to publish your changes at a specific date and time. To Auto-publish a page, go to and select Auto-publish. This will bring up the Auto-publish dialog. Enter the date and time that you want your changes to be published and select Auto-publish. CMSmadeeasy.com Page 15 When you see the symbol appear in the center of your screen, your changes have been scheduled for publishing and you can safely exit the editor. Saving Drafts If you want to save your changes but don’t want to publish them to the live site yet, you can save a Draft. To save a draft, go to and select Save Draft. When you see the your draft has been saved and you can safely exit the editor. symbol appear in the center of your screen, The next time you open the page for editing, you’ll be asked if you want to resume editing the draft. You can also access it by going to Edit > View Revisions. Loading Revisions Every time a page is saved in the CMS, a Revision is created. You can view all the revisions of a page by going to Edit > View Revisions. This will bring up the View Revisions dialog. To open a revision for editing, simply select it from the list. You can also delete revisions you no longer need. Just remember that once a revision is deleted, there’s absolutely no way to get it back! CMSmadeeasy.com Page 16 Settings Updating Your Personal Info You can manage your account settings by selecting Settings from the main menu. To make changes, simply update your name, email and/or language and select Update. You can also change your password by selecting the Change button on the right side of the page. Your language preference will be saved in a cookie on your computer, so if you use another computer or clear your cookies, you will need to set it again. CMSmadeeasy.com Page 17 Help Submitting a Help Request The Help section is designed to expedite help requests. To submit a help request, select Help from the main menu. When submitting a request, please select the appropriate reason for the request and the affected site. Remember to provide as much information as possible to help troubleshoot your problem. If necessary, include details such as your operating system (e.g. Windows or Mac), your browser, browser version, and any steps they should take to reproduce the problem. In most cases, your designer will respond to you via email. Feel free to write them back by replying directly from your email client. CMSmadeeasy.com Page 18