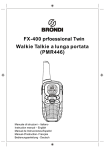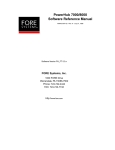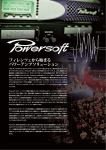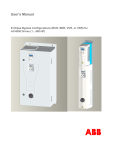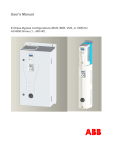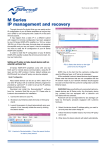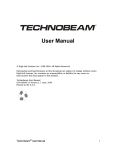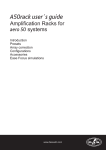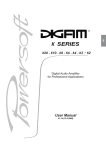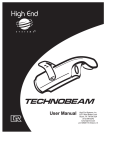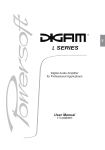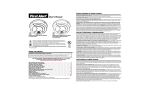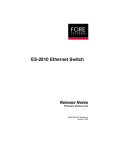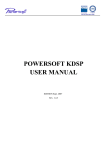Download Armonía User Manual Version 1.02
Transcript
... the next level of sound system management User Guide File: Armonia_UserGuide_v1.02.pdf Contents Introduction............................................4 Miscellaneous...................................................................20 Welcome to Armonía Pro Audio Suite™.... 4 View description – History monitor tab......................21 Online support....................................................................4 View description – Presets tab.......................................22 View description – Preset manager tab........................23 Getting Started......................................5 View description - Device Overview pane..................23 Installing the Armonía application............... 5 Information:......................................................................24 PC requirements.................................................................5 Status:.................................................................................24 Installation............................................................................5 Readings:............................................................................24 Connecting to Powersoft amplifiers............. 7 Tech Status:.......................................................................24 General.................................................................................7 Configuring Amplifiers fitted with DSP.................................................25 RS-485...................................................................................8 Ethernet................................................................................8 Introduction..................................................... 25 Wired connection............................................................9 Amplifier Details pages................................. 25 Wireless connection.......................................................9 View description – General tab.....................................25 Confirming communication..........................................10 View description – Scheme tab......................................25 Main Screen Tour..................................11 Input Routing block........................................................25 Main screen areas........................................... 11 Input EQ & Delay block.................................................26 Title Bar and Quick Access Toolbar..............................11 XOver & Output EQ block..........................................26 Home toolbar..................................................................12 Limiter Settings block....................................................26 View toolbar....................................................................12 Damping Control block.................................................27 The workspace area..........................................................12 Output Settings block....................................................28 The floating windows.......................................................12 Channel Settings files.....................................................28 Configuring a Simple System..............13 KAESOP............................................................................28 Preset Locking.................................................................28 Offline and online system modelling........... 13 Miscellaneous...................................................................29 Defining a simple system offline.....................................13 View description – Input Equalizer tab.........................30 Transferring the offline design to physical amplifiers......................................................13 View description – Output Equalizer tab.....................33 Defining a simple system online.....................................14 View description – LiveImpedance™ tab....................37 Identifying online amplifiers.............................................14 View description – History monitor tab......................38 Configuring the Amplifiers..................15 View description – Device presets tab.........................38 Introduction..................................................... 15 System Management............................39 Amplifier Details pages................................. 15 System List...................................................... 39 View description – General tab.....................................15 Table.....................................................................................39 View description – Scheme tab......................................17 Amplifier controls.............................................................40 Input Routing block........................................................17 Scheduler.............................................................................40 Output Settings block....................................................19 Settings.................................................................................41 KAESOP............................................................................19 Events............................................................... 41 Preset Locking.................................................................20 Registry................................................................................41 2 Armonía User Manual Version 1.02 Contents Settings.................................................................................43 Appendix Workspace Graphics............................64 System Information....................................... 44 Introduction..................................................... 64 General ...............................................................................44 Adding a background image............................................64 Associated Files..................................................................44 Adding other system components..............................65 Preset manager............................................... 46 Graphical tools................................................................65 Presets list...........................................................................47 Virtual rackmounting......................................................67 Preset selection:...............................................................47 Comments, etc.................................................................67 Available devices................................................................47 Amplifier selection:.........................................................47 Appendix Preset Types..........................................68 Tutorials.................................................48 Armonía Preset Types................................... 68 Introduction..................................................... 48 Input Equalizer Preset file (*.iqp)...................................68 Crossovers........................................................ 48 Output Equalizer Preset file (*.oqp)..............................68 2-Way...................................................................................48 Channel Preset file (*.chp)..............................................68 3-Way and larger...............................................................51 Entity Preset file (*.pam)..................................................68 Groups.............................................................. 53 Audio System file (*.paw)................................................68 Assigning Groups...............................................................53 Appendix Armonía Feature Table.......................70 Config...................................................................................43 FOH...................................................................................53 Monitors...........................................................................55 Power and Peak Limiters.............................. 57 Power Limiter.....................................................................57 Peak Limiter........................................................................58 Using Preset Manager.................................... 59 System-wide Preset Management – ............................... Download to PC................................................................59 Selective Preset Management – Download to PC................................................................59 Preset Management – Upload to Amplifier(s)......................................................60 Exporting Entity Presets..................................................60 Creating a custom Preset List File.................................60 Replacing an Amplifier................................... 61 Replacing an amplifier on the System workspace......................................................61 Quick ‘emergency’ swap................................................61 A more detailed approach.............................................62 Replacing a faulty amplifier using the Preset Manager............................................................62 Armonía User Manual Version 1.02 3 Introduction Welcome to Armonía Pro Audio Suite™ Armonía is the software application for use with Powersoft K, Duecanali, Q, D and QTU Series amplifiers via an RS-485 or Ethernet connection (depending on model and ports fitted). Armonía provides control and monitoring of a wide range of amplifier functions, such as attenuation, mute, internal temperature and voltage rail monitoring, for all the above models. Amplifiers in the K and Duecanali series may also be fitted with the optional Powersoft DSP card allowing Armonía to control a greater range of features and facilities, including input and output equalisation, alignment delays, FIR filters and load impedance monitoring. Armonía is scalable; it lets you control a single Powersoft amplifier or configure a very large system containing many amplifiers. For large fixed or touring installations, Armonía gives the operator the ability to monitor and control all amplifiers in the system from a single location, regardless of the amplifiers’ positions. The software application includes a comprehensive set of Help files, which provide a rapid reference on specific topics. This manual does not attempt to duplicate this information; rather it is intended to provide the operator with practical advice on how to use Armonía in real-world situations. Armonía gives you control over a wide variety of features and functions for each of the amplifier model ranges. See “Appendix - Armonía Feature Table” on page 70 for details of Armonía features available for each amplifier range. Note that the ‘DSP’ suffix on the range name indicates that the optional DSP card is fitted. Armonía has been designed to accept software plug-ins to facilitate control of third-party products. Further information will be available on the website (www.armoniasuite.com) as plug-ins become available. Online support Powersoft has established an online support forum dedicated to Armonía, which can be found at www.armoniasuite.com. A simple registration procedure is required after which you will have access to a comprehensive resource. Software updates, plug-ins and general advice on operational issues will be available from both Powersoft and the Armonía user base. 4 Armonía User Manual Version 1.02 Getting Started Installing the Armonía application 4. The next step is the Powersoft license agreement. PC requirements Armonía can be installed on a PC which meets or exceeds the following specifications: • PC, compatible with Pentium IV or higher, 1GB RAM, 2.5GB HDD space • MS Windows® XP or newer, Windows Server 2003 or newer • MS .NET v.3.5 sp1 must be installed • 100Mb/s Ethernet adapter (or RS-485 serial adapter) • Graphics: 128MB VRAM, 24-bit colour display min. XGA 1024 x 768 • Optional: Internet connection for email event notification; GSM modem for SMS event notification When you have read it and are satisfied with its contents, click the I accept the agreement button, and click Next. Installation On your Internet browser, go to the Armonía support forum at www.armoniasuite.com and select Armonía Pro Audio Suite in the DOWNLOADS section. 5. The Armonía suite of programs is normally installed in the default location C:\Program Files\Powersoft\Armonía. The Select Destination Location page lets you select an alternative location, should you wish to do so. 1. Download the *.zip file to a suitable location on your computer. 2. Navigate to the location and double-click the zip file to extract the contents: Armonia-xxx_setup.exe, where ‘xxx’ is the number of the currently-available version. This will be in the same folder. 3. Double-click the *.exe file to launch the Armonía Setup Wizard. Click Browse to enter an alternative folder location, otherwise click Next. Click Next. Armonía User Manual Version 1.02 5 Getting Started 8. The Ready to Install page will confirm all the settings you have selected. 6. The installation procedure will normally create a shortcut for Armonía in the Start menu folder; the shortcut can either be located elsewhere or overriden via the Select Start Menu Folder page. Click Install. 9. The initial installation procedure commences, a progress bar is displayed. When ready, click Next. 7. The default installation will place an Armonía icon on your desktop. If this is not required, or if you would like to add a Quick Launch icon to the status bar, change the settings on the Select Additional Tasks page. Click Next. 6 Armonía User Manual Version 1.02 Getting Started 10. Important information framework is displayed. regarding Microsoft Connecting to Powersoft amplifiers .NET General Powersoft amplifers can connect to the PC running Armonía in two ways: with an RS-485 serial connection or via Ethernet. Amplifiers of the K and Duecanali Series can be equipped with either or both methods of connectivity; the earlier remotelycontrollable models have only an RS-485 connection. Ethernet is a faster communications protocol than serial RS485, and should be used with K and Duecanali Series amplifiers. Systems employing earlier Powersoft remotely-controllable amplifiers will need to use RS-485. Systems employing both categories of amplifiers may use both methods simultaneously, an Ethernet network being implemented for the Duecanali Series, Ethernet or RS-485 for the K Series and RS-485 for the others. Microsoft .NET framework is an additional item of software which is required for Armonía to run. If this is not already installed on your PC, click the URL link displayed to download and install the current version before proceeding with the Armonía installation. If you attempt to proceed with the Armonía installation and do not have .NET framework installed, the Wizard will prompt you to install it before continuing further. Click Next. The range of network topologies which can be used in wiring a real system varies between the two communications methods. Ethernet provides a slightly greater degree of freedom, as standard IT network switches may be used to create multiple hub-and-spoke systems as well as a single hub-and-spoke and linear daisy-chaining. A looped Ethernet topology is also permissible, which will provide redundancy in the event of a network failure. An amplifier system using an RS-485 network can either be daisy-chained throughout or use the Powersoft PowerHub as a local switch. 11. When the installation is complete, the Completing the Armonía Setup Wizard page is displayed. a) c) If you do not wish to read the revision history or launch the application immediately, uncheck the appropriate box(es). Click Finish. a) simple daisy-chain arrangement b) hub-and-spoke topology c) looped Ethernet for added redundancy . Armonía User Manual Version 1.02 b) 7 Getting Started Note that the controlling PC must always be at one ‘end’ of a ‘daisy-chained’ network (either RS-485 or Ethernet). With Ethernet, other topologies may be realised, with the PC at some ‘mid-point’ of the system via a switch or hub. Plug the interface into one of the PC’s USB ports. There may already be a suitable driver for the interface installed on the PC; if this is not the case, the Found New Hardware Wizard will launch – follow the instructions therein. If not already running, launch Armonía. RS-485 Once the network of amplifiers has been connected up, connect either the “last” amplifier in the chain, or the PowerHub (depending on the network topology being used) to the RS485 side of the interface with a suitable serial cable. Typically this will have a 9-pin female D-type connector at one end (PC interface) and an RJ45 plug (amplifier) at the other. Very few PCs are fitted with a native RS-485 port, so if RS-485 is to be used as the communications protocol, a USB to RS-485 interface will be required. A recommended device is the Spectru USB/RS-485 in-line convertor from Spectra Computersystems GmbH. If in doubt, contact Powersoft for further advice. Each amplifier on the network must have a unique RS-485 identifier (ID), and this is set with the two miniature rotary switches on the amplifier rear panel adjacent to the RS-485 port. The switches can each be set to a number from 0 to 9, permitting IDs from 01 to 99 to be set (note that ID 00 is reserved). Thus an RS-485 network can support a maximum of 100 amplifiers. Any ID numbers may be used, though the use of separate ‘blocks of ten’ for separate racks is a sensible approach. The maximum cable run over which reliable RS485 communications will be obtained is dependent on several factors, particularly with relation to cable type. With good quality CAT-5e UTC cable, a run of 500 m (1640 ft.) should be obtainable in most installations. Note that these figures apply to the total cable run, including inter-amplifier sections. a) Click on the Armonía User Menu button, and then click Options. The Armonía Options dialogue box opens; under the General tab, select the Serial port pull-down menu and select from the list the COM port to which the interface has been connected. Click on Apply. Ethernet Ethernet-equipped amplifiers can connect to the PC via its standard RJ45 network port. Standard IT-industry Ethernet switches may be employed to develop whatever network topology is suitable for the installation. However, note that if AES3 digital audio is being distributed by the same network cabling as the Ethernet control data - using the unused connector pins and cable pairs - such switches will NOT transmit the audio data, and either a ‘daisy-chain’ topology must be used or an adaptor to ‘break-out’ the unused cable pairs. It is recommended that the maximum number of amplifiers which can be directly “daisy-chained” is 10. If more than 10 amplifiers are to be interconnected in this way, a data switch should be interposed in the chain. b) Note also that the use of part of an existing LAN (Local Area Network) to convey Ethernet data between the PC and amplifiers is not good practice; the wiring used should always be “dedicated”. Ethernet communication requires IP addresses to be set correctly on the PC and on every amplifier being used.The system may be set to assign IP addresses manually or automatically. Powersoft Ethernet-equipped amplifiers can be set for automatic address assignment; there is a menu setting for this, please consult the amplifier manual for more details. Automatic assignment (via DHCP) is recommended for non-permanent installations, as it requires very little user involvement; manual assignment may be preferable in large, fixed installed sound situations. a) RS-485 connection via PowerHub b) RS-485 daisy-chain using RJ45 Y-splitter 8 Armonía User Manual Version 1.02 Getting Started Wireless connection There are several standards for wireless network communications in use, all adhering to the 802.11 protocol.The 802.11n standard currently offers faster and more reliable connectivity than those found with 802.11b and g. Other advantages to using 802.11n are the extended usable range, plus the increase in available channels. This makes 802.11n far more suitable for use in fixed and tour sound application. Wireless Access Point Ethernet control via a wireless adaptor A wireless access point can be wired directly to any Ethernetenabled Powersoft amplifier, allowing wireless control of Armonía via laptop or tablet PC. Wired connection Automatic address assignment – wired connection If a wireless access point is not already configured, follow the instructions provided with the unit. Write down the Service Set Identifier name (SSID) as this will be required when connecting the computer to the wireless network. The SSID differentiates one wireless LAN from another and can be thought of as the network name. 1. Click Start > Connect To > Show all connections, to open the Network Connections window. 2. Right-click on Local Area Connection, and select Properties from the menu, opening the Local Area Connection Properties window. Various encryption and security features are available with wireless networks and these are set within the wireless access point (default is security off).These are optional and the wireless network can be used without any security in place. If security to the network is required then two forms of encryption are usually available; Wired Equivalent Privacy (WEP) or Wi-Fi Protected Access (WPA). WPA is the most recent and more secure method for configuring a protected wireless network, plus it has the added benefit of only requiring a short network key (security password). Write down the network key (if set) as this will be required when connecting the computer to the wireless network. Without it, it will not be possible to connect the PC to the wireless access point. 3. On the General tab, scroll down (in the main list) to Internet Protocol (TCP/IP). Double-click it to open the Internet Protocol (TCP/IP) Properties window. 4. On the General tab, ensure that the Obtain an IP address automatically and Obtain DNS server address automatically buttons are selected. Click OK to close the window; click OK again to close the Local Area Connection Properties window. Manual address assignment – wired connection 1. Click Start > Connect To > Show all connections, to open the Network Connections window. Note: the following procedure may differ depending on the version of Windows OS installed on the computer. 2. Right-click on Local Area Connection, and select Properties from the menu, opening the Local Area Connection Properties window. 1. Click Start > Connect To > Show all connections, to open the Network Connections window. 3. On the General tab, scroll down (in the main list) to Internet Protocol (TCP/IP). Double-click it to open the Internet Protocol (TCP/IP) Properties window. 2. Double-click on Wireless Network Connection to open the Wireless Network Connection window. 4. On the General tab, click the Use the following IP address button. Enter your chosen IP address, subnet mask and default gateway (if applicable) addresses. 3. One, if not more, available wireless networks will be displayed. Double-click on the wireless network name that matches the SSID name set within the wireless access point. 5. Click OK to set the manual IP address; click OK again to close the Local Area Connection Properties window. 4. If the wireless network is security-enabled enter and confirm the network key and click Connect. 5. The PC will then acquire the network address and connect to the wireless network. Note that on some wireless access points it is possible to block the SSID from being broadcast. This is a further security measure as the wireless network will not be seen by others Armonía User Manual Version 1.02 9 Getting Started when searching for available networks to join. If this is the case then repeat steps 1 and 2 above followed by: 3. Click Change advanced settings. 4. Click the Wireless Networks tab in the Wireless Network Connection Properties window. 5. Click the Add… button to open the Wireless network properties window. 6. Enter the Network name (SSID) and click the Connect even if this network is not broadcasting box. 7. Select the Network Authentication type from the pulldown menu. If security is not enabled within the wireless access point then set this to Open. 8. Select the Data encryption method used (as set at the wireless access point). If security is not enabled the set this to Disabled. 9. Enter and confirm the Network key if prompted to do so and click OK. 10. Click OK to close the Wireless Network Connection Properties window. Automatic address assignment 1. Click Start > Connect To > Show all connections, to open the Network Connections window. 2. Right-click on Wireless Network Connection, and select Properties from the menu, opening the Wireless Network Connection Properties window. 3. On the General tab, scroll down (in the main list) to Internet Protocol (TCP/IP). Double-click it to open the Internet Protocol (TCP/IP) Properties window. Internet Protocol (TCP/IP) Properties window. 4. On the General tab, click the Use the following IP address button. Enter your chosen IP address, subnet mask and default gateway (if applicable) addresses. 5. Click OK to set the manual IP address; click OK again to close the Wireless Network Connection Properties window. Confirming communication Once the amplifier network has been put in place, the PC correctly configured and connected as described in the previous sections, data communication between the Armonía software and the amplifiers needs to be established and confirmed. Ensure that all amplifiers on the network are turned on, and that Armonía is running. Click the Discovery button at the bottom of the Online devices window. (If the Online devices window is not open, open it by clicking on the View tab at the top of the screen, and then clicking the Online devices icon on the toolbar.) After a short delay, icons representing each amplifier on the network should appear in the Online devices window. Check that all amplifiers on the system are present in the window. Each icon will include text indicating the model type and any designation (e.g. “Left Main HF2”) which may have been previously assigned to the amplifier. If some or all of the icons are absent, possibilities include amplifiers not being powered, amplifier network settings being incorrect (e.g., set for manual addressing when automatic addressing is set on the PC), or there may be a discontinuity in the network wiring. Armonía is now ready for you to configure the audio system, either by synchronising a virtual system already designed offline with the physical system, or by designing a system from new, using the physical system’s hardware. 4. On the General tab, ensure that the Obtain an IP address automatically and Obtain DNS server address automatically buttons are selected. Click OK to close the window; click OK again to close the Wireless Network Connection Properties window. Manual address assignment Having checked that the PC has only one Ethernet port enabled, proceed as follows: 1. Click Start > Connect To > Show all connections, to open the Network Connections window. 2. Right-click on Wireless Network Connection, and select Properties from the menu, opening the Wireless Network Connection Properties window. 3. On the General tab, scroll down (in the main list) to Internet Protocol (TCP/IP). Double-click it to open the 10 Armonía User Manual Version 1.02 Main Screen Tour Armonía Main Screen The layout and options of the Armonía screen should be selfexplanatory to users with a reasonable experience of other Windows applications. All users are encouraged to spend a little time following the tour below on their own installation. Title Bar and Quick Access Toolbar Main screen areas Title Bar with Quick Access Toolbar Main Menu Bars – Home and View tabs Workspace area Floating windows • User menu – contains standard Windows commands - New, Open, Save, Save As and Print, plus Recent Documents list and Armonía options. • Armonía Options button – dialogue box has two tabs: • General – serial port settings, file/folder paths, log options, and auto-save settings. • Appearance – allows importation background image for workspace. of custom • Quick Access Toolbar – New, Open and Print icons. Commands available can be customised by clicking Customize Quick Access Toolbar button. The Title Bar also includes Minimise, Size and Close buttons. Armonía User Manual Version 1.02 11 Main Screen Tour • Details group – contains Show all and Hide all buttons, which remove/replace the workspace tabs which are created for each active component when a system is designed. Main menu bars - Home and View tabs Two toolbars are available – Home (the default) and View. The toolbars are tabbed and only one can be visible at a time. A double-click on a tab hides or unhides the associated toolbar. Command icons in both toolbars are grouped together, based on their functionality. All groups have a small button in the bottom right-hand corner which can be right-clicked, opening a menu offering further toolbar layout options. Note that not all commands are operative in every workspace tab. Home toolbar • Clipboard group – contains standard Windows Cut, Copy and Paste commands. • Tools group – selection of standard or Pan cursor (moves ‘viewpoint’ within entire workspace in System tab), and Zoom functions. The workspace area Most of the screen area is the main workspace, which will contain a series of tabs providing graphical or tabulated information about the audio system and its components. There are two types of tab; initially only those relating to the overall system, which are individually enabled by View toolbar commands, will be visible. Once a system design has been created or opened, additional tabs will be available for each active system component. Component tabs do not generate additional command icons on the View toolbar, but do appear in the Switch windows pulldown list. The floating windows There are four of these, made visible or removed by View toolbar commands: • Models - this contains a library of audio system components which can be drag-and-dropped onto the System workspace to create a model of the audio system. The library is subdivided into Powersoft products, Components (loudspeakers of various types and processors) and Groups. • Decorators group – options for annotating the system diagram with additional text. • Layout group – tools for graphical layout of objects in the system diagram; layering, horizontal or vertical spacing and alignment, deletion. • Online devices – when the computer is connected to an active network of Powersoft amplifiers, clicking the Discovery button at the bottom of this window will interrogate the network and generate an icon list of all the amplifiers found. The icons for each can then be dragged onto the System workspace, either individually, or all together, by clicking Add all. View toolbar • Show/Hide group – these are the controls which determine whether the various workspace tabs and floating windows are visible or not. Clicking on System list, System information, Batch preset management or Events will open additional tabs in the workspace area; when a system is active, these tabs give different types of information about the system components. Clicking on Models, Online devices, #FEATUREName, Group list or PCM Import opens a new window, which by default will be docked at the left-hand side of the screen. • Window group – the Unpin windows command hides all docked floating windows, leaving bookmarks at the left-hand edge of the workspace area; they reappear when the cursor is moved over the bookmark. Pin windows cancels this command. Clicking on Switch windows opens an Active windows menu with all currently enabled workspace tabs listed; this provides an alternative method of switching between tabs. Close all document windows closes all open tabs except for the System tab. • Group list – this window contains a list of every group configured within the system. See “Groups” on page 53 for further details concerning Groups. The status of each group, including mute state, delay, gain and output attenuation settings, group name and assigned amplifier channel names, are provided. • PCM import - a tool for importing Powersoft Power Control Manager files so that existing data can be merged with Armonía systems. The default location for these windows is docked on the left of the workspace area. Any window may be undocked by doubleclicking its Title Bar and dragging it onto the workspace, or rightclicking the Title Bar and selecting Floating from the pop-up menu. Selecting Docked returns it to the left-hand edge. Once undocked, a window may be resized and/or placed anywhere in the workspace that is convenient. 12 Armonía User Manual Version 1.02 Configuring a Simple System Offline and online system modelling It is important to appreciate the difference between defining a system of amplifiers offline, in which the model uses “virtual” representations of the amplifiers that will be used, and defining the same system online, in which the amplifier representations are actually those of the real amplifiers to which the PC is currently connected. Offline modelling can be very useful, as it permits the system designer to configure an audio system when the PC is not connected to the amplifier network – i.e., in an office, hotel room or on an aircraft! The system configuration can then be uploaded to the physical amplifiers at a later date, and the amplifiers will assume the parameters that were set in the “virtual” amplifiers during the offline design process. Online modelling is a very similar process in practice, but the PC is now connected to the amplifier network, and instead of using “dummy” or “virtual” amplifiers on-screen, the designer uses the icons representing the actual physical amplifiers that Armonía discovered during the communications confirmation process described in the previous chapter. Note that when under Armonía control, local control of the amplifiers’ audio parameters from the front panel is disabled. Defining a simple system offline • If the workspace is not visible, click on the System tab to select it. • Select New from the User menu (or hit Ctrl+N) to clear the workspace. • If the Models window is not already open, open it by clicking on the Models icon on the View toolbar. • Click on Powersoft in the Models window to reveal the list of Powersoft amplifiers, and then click on the series type (K, KDSP, Q, etc.) that will be used in the physical system. • Scroll down the list as necessary to find the icon for the first amplifier in the system, left-click it, and drag it onto the workspace. The icon is highlighted while selected. • If the system is to comprise several amplifiers, it is probably sensible to rename them as they are placed on the workspace; to do this, select the default name (the text above the icon) by left-clicking on it, typing the desired name and then clicking in a blank area. Note that that name applies to the amplifier and all its channels. Armonía User Manual Version 1.02 13 Renaming amplifiers • Repeat the procedure for each amplifier that will make up the physical system. If amplifiers from more than one Powersoft series are to be used, select them from the appropriate series lists in the Models window in turn. • When you have added all the necessary amplifiers to the system, save the design by clicking Save As in the User Menu and entering a suitable location and filename. Armonía audio system files have a *.paw filename extension. Armonía includes a set of useful graphical tools to allow you to make the workspace representation very neat and organised, and to even accurately reflect the actual stage layout of racks, speaker cabinets, etc. It is worth noting that the on-screen graphical layout has no relevance at all to the system operation, it is purely a visual aid. Transferring the offline design to physical amplifiers Armonía allows you to configure each amplifier in a variety of ways, as well as comprehensively monitoring its performance. The configuration possibilities vary across the model ranges; the more recent DSP-equipped amplifiers are considerably more powerful in this respect. The various configuration options and monitoring facilities are each discussed in full detail in subsequent chapters of the manual. In a real-world situation, you would set up each offline virtual amplifier in a manner appropriate to its task before transferring the overall system design from Armonía to the physical system. However, to complete this section of the chapter, we next describe the transfer method itself, as this is fundamental to an understanding of the basic offline/online concept. It is important that the physical amplifiers which will be connected to the PC are of the same type and number (or greater in number) as the virtual amplifiers depicted in the offline design. For example, if the offline system comprises two K3DSP amplifiers and two K10 amplifiers, at least two K3DSP and two K10 amplifiers must exist on the amplifier network, otherwise it will not be possible to transfer the whole system across to the physical version. Configuring a Simple System • If the Online devices window is not already open, open it by clicking on the Online devices icon on the View toolbar. The method of transfer is very straightforward: • If the Online devices window is not already open, open it by clicking on the Online devices icon on the View toolbar. • With the system correctly connected to the amplifier network, and with the amplifiers powered, click Discovery. After a short pause, a list of all amplifiers making up the system will appear in the Online devices window. • With the system correctly connected to the amplifier network, and with the amplifiers powered, click Discovery. After a short pause, a list of all amplifiers making up the system will appear in the Online devices window. • Click Add all.This will place a copy of all icons in the Online devices list onto the workspace. After a short pause, the parameter data for each amplifier will be transferred to Armonía, and on the workspace this will be verified by the amplifier names changing. The icons are initially stacked at the screen top left, but slightly offset from each other to permit selection and dragging. • Left-click the first amplifier in the Online devices window that is to “become” one of the amplifiers in the offline system. Drag it onto the workspace, noting the ‘+’ character as it is dragged. Position it over the icon for the relevant offline amplifier, and the ‘+’ sign will turn into a small arrow. When this occurs, release the mouse button. Note that if you attempt to position an amplifier of a different type in this manner, the ‘+’ character will disappear and you will see an ‘No Entry’ sign, indicating that you are attempting to perform an illegal operation. Add All stacked amplifiers • Select each icon and reposition on the workspace as desired. • Save the design by clicking Save As in the User Menu and entering a suitable location and filename. Armonía audio system files have a *.paw filename extension. Taking an offline amplifier online • A Realign current state using expected state? message will be displayed. The ‘current state’ is the set of parameters pre-existing within the physical amplifier. The ‘expected state’ is the set of parameters that was defined by the designer for the offline amplifier. Click Yes to set the physical amplifier’s parameters to the same values as those in the offline model. Identifying online amplifiers With a large system comprising multiple amplifiers it is important to confirm which physical amplifier corresponds to which virtual amplifier on the system workspace.There are two methods for achieving this: • Although it is not possible to adjust audio parameters from the amplifier front panel once the amplifier is under Armonía’s control, pressing any front panel button will cause the amplifier’s on-screen workspace icon to be temporarily highlighted. • Similarly it is possible to identify an amplifier from Armonía. 1. Double-click the amplifier’s icon on the System workspace to open a new tab displaying amplifier details. • Repeat the above procedure for each physical amplifier which is to match a virtual amplifier. 2. Click on the bar labelled Device Overview immediately below the tabs (you will also need to click the pin symbol at the right-hand end of the bar to disable the new pane’s auto-close function). Defining a simple system online If the physical amplifier system is available to the designer, an alternative approach is to connect Armonía to the physical amplifiers and use the Discovery feature. 3. Double-click the amplifier image. Both sets of bargraph meters on the amplifier’s front panel will now flash for approximately 20 seconds, permitting easy identification. A second double-click can stop the bargraph meters from flashing. • If the workspace is not visible, click on the System tab to select it. • Select New from the User menu (or hit Ctrl+N) to clear the workspace. 14 Armonía User Manual Version 1.02 Configuring the Amplifiers Amplifier Details Page Introduction This chapter describes the various amplifier features that can be controlled from Armonía. The range of facilities varies from amplifier model to amplifier model, but broadly falls into two categories: • Amplifier functions – these are common to all remotelycontrollable models, though there are certain differences between specific series. Consult the manual for each individual amplifier model for full details. • DSP functions – these are only available in DSP-equipped K and Duecanali Series of amplifiers. The Armonía interface for functions available in amplifiers not fitted with a DSP board is discussed next; please turn to “Configuring Amplifiers fitted with DSP” on page 25 for details of the additional functionality gained when the DSP board is installed. Amplifier Details pages All amplifier parameter adjustment and monitoring is carried out on the Amplifier Details pages. Each amplifier in the system (online or offline) has its own set of dedicated details pages. By default, none of these sets are visible on-screen. They can be made visible by double-clicking the icon for each amplifier on the System workspace. This action generates a new view, with the name of the amplifier displayed on its tab (at the top). As Armonía User Manual Version 1.02 15 many amplifiers as wished may have their Details pages active in this way. Amplifier Details pages may be closed by right-clicking on the top tab, and selecting Hide from the menu, or clicking the “x” button on the right-hand side of the screen. The screendump above shows the default view – General – of the Details page for a standard (non-DSP) K Series amplifier.The corresponding view for K Series amplifiers with the DSP board will differ in the number of tabs available at the bottom of the page. The corresponding views for other models of amplifiers will also differ in various ways, although the general layout will be the same as shown. View description – General tab Output Attenuation Faders – An Armonía convention is to colour code amplifier channels, and this is reflected in the fader knobs and elsewhere as follows: 2ch amps 4ch amps Ch.1 Blue Green Ch.2 Red Yellow Ch.3 Blue Ch.4 Red The available attenuation range is limited to 30 dB, and can be adjusted either by dragging the fader, using the spin controls at the bottom of the fader, or by entering a numeric value in the spin control box. This is the same function as ‘Output attenuation’ in the K-Series ( ) amplifier menu. Configuring the Amplifiers Absolute Gain display – if the amplifier channel has been assigned to a Group, the Group attenuation will add to the individual channel attenuation. The overall value is shown in this display. See “Groups” on page 53 for more details regarding Groups. the other tabbed Views. More information about the Overview pane can be found at “View description - Device Overview pane” on page 23. Mute buttons – these mute each amplifier channel. The yellow indicator at the top of the left-hand bargraph meter illuminates and the mute button turns red. The amplifier front panel display will confirm a mute state. Output power monitor – two bargraph meters for each channel indicate the instantaneous current (left) and voltage (right) at the amplifier channel’s output terminals. The meter scaling is linear. Full-scale indication on the current meter indicates a load current of 100 A, and on the voltage meter that the maximum allowable output voltage, as set on the Output Settings page, has been reached. Note: that due to bandwidth limitations these bargraph meters do not function when an amplifier is connected via RS-485. Signal present indicator – a green indicator per channel which illuminates when the input signal level exceeds -60 dBV. Clipping status indicator – a red indicator per channel which illuminates when the amplifier output voltage reaches 95% of the maximum allowable output voltage as set on the Output Settings page. Safe – this button disables all amplifier control from Armonía to prevent accidental settings changes. Amplifier monitoring continues, and it is still possible to load Presets. Audio Signal Routing – clicking this button opens the Input Routing window, where the amplifier’s input source and internal signal path are defined. See “Input Routing block” on page 17 for full details. This is the same function as ‘Input select’ in the K-Series ( ) amplifier menu. Average Load Impedance monitoring – Armonía continuously calculates the load impedance for each channel during the amplifier’s normal operation. This is a “wideband” measurement using the programme audio as the test signal, and is performed every 18 ms.The data thus obtained is displayed as the Channel 1 and Channel 2 values. Armonía will also average these sample values over a period of 4 minutes, and display the result as a fixed numeric value. To initiate the averaging process, click on the “double arrow” buttons. The word Learning… is displayed as the Reference 1 or Reference 2 value during the averaging period, followed by the computed value. Device Overview Bar – Clicking anywhere on this bar opens an additional pane displaying further amplifier information. The main view area is reduced in size accordingly.The Overview pane auto-closes after approximately 5 seconds, but can be kept open by clicking on the pin symbol at the right-hand end of the bar – a vertical pin keeps the pane open. The Overview pane is not specific to the General View and can be opened in any of 16 Armonía User Manual Version 1.02 Configuring the Amplifiers Amplifier Scheme Tab View description – Scheme tab Input Routing block At present, the Scheme tab is only available for K and Duecanale Series amplifiers. Using the Scheme tab is the simplest way of visualising the signal routing and processing available within the amplifier. It gives you a basic signal flow diagram, and clicking on a block opens it up to show more detail. The diagram shows the analogue and digital inputs available on the amplifier, and how they are interconnected to the power amplifier stages, represented by the amplifier symbols at the right-hand side, with their outputs feeding loudspeakers. From the diagram, you can select alternative input routing options, change the input sensitivity and apply mutes. In the example shown, the K Series amplifier is being used as a two-channel amplifier, with digital inputs from the rear panel AES3 connector. (It is assumed that the amplifier is fitted with either a DSP or KAESOP board, to enable the AES3 routing functionality.) Armonía User Manual Version 1.02 17 Configuring the Amplifiers Input routing selection – clicking on this block opens a drop-down list of all available routing options. The options vary between one series of amplifier and another; those available in the K Series amplifiers are shown below: This is the same function as ‘Input select’ in the K-Series ( ) amplifier menu. Repeater options – clicking on this box opens a dropdown list of further digital audio routing options. These allow you to internally route the AES3 digital audio input at the rear panel connector to the front panel Ethernet connectors. This is a very useful facility, as it means the Ethernet network cabling can be used to distribute digital audio locally within a rack to multiple amplifiers, without the use of expensive AES3 distribution amplifiers (DAs) or external repeaters. A dedicated AES3 feed can be applied to one amplifier in the rack and the network cabling will make it available to all the other amplifiers. Note that the routing defined by the repeater option is independent of the amplifier input routing. This is the same function as ‘Network settings è Device mode’ in the K-Series ( ) amplifier menu. • Repeater – this is the default option; both AES3 A and AES3 B signals are looped between the two front panel RJ45 connectors and the rear panel AES3 signal is not involved. • Forward AES3 Rear XLR (CH2) to AES A, repeater on AES B – selecting this option routes the AES3 signal applied to the rear panel CH2 connector (with the rear panel ‘Analog/AES3’ switch set to ‘AES3’) to the front panel Ethernet connectors, on the pins used for AES3 A. An AES3 B signal using the other spare pair of the CAT-5e cabling will still be looped from one RJ45 connector to the other, i.e., it will be repeated. • Forward AES3 Rear XLR (CH2) to AES B, repeater on AES A – this is very similar to the previous option; the rear panel AES3 signal is now available as AES3 B at front panel RJ45s, and AES3 A is looped between the two connectors. • Forward AES3 Rear XLR (CH2) to both AES A and AES B – this option feeds the rear panel AES3 signal to the front panel connectors as both AES3 A and AES3 B, effectively acting as a 1-into-2 DA. Clicking on any of the options selects it and closes the list. The block diagram changes to illustrate the new signal flow. For the K Series, the options are: • ANALOG è OUT – CH1 and CH2 analogue inputs feed the two amplifier channels in normal stereo configuration. • AES3 Rear è OUT – the rear panel AES3 digital input feeds the two amplifier channels. Stereo or mono operation is possible. The rear panel AES3 input uses the same XLR connector as CH2’s analogue input, but it must be selected manually with the ‘Analog/AES3’ switch on the rear panel. Remember that the AES3 digital audio format is a two-channel format, and thus a single XLR connection can feed each amplifier channel with its own audio programme. • AES3 A è OUT – stereo or mono operation using the front panel RJ45 Ethernet connectors. The Powersoft AESOP (AES Ethernet Simple Operating Protocol) audio communications protocol implemented at the front connectors permits industry-standard CAT-5e cable to carry both Ethernet control data and AES3 digital audio, using separate twisted pairs. This menu option should be selected if digital audio is being distributed by AESOP. Note that two independent AES3 bitstreams can be conveyed by AESOP, designated AES3 A and AES3 B. This option selects the AES3 A signal as the audio source. Note that the block diagram does not change to illustrate any repeater options. Stereo/mono selection – clicking on this box opens a drop-down list of further routing options. This is the same function as ‘Source selection’ in the K-Series ( ) amplifier menu. • AES3 B è OUT – as above, but the AES B signal is selected as the audio source. 18 Armonía User Manual Version 1.02 Configuring the Amplifiers Note that the stereo/mono selection box is only available when digital inputs are in use. • Channel source from Left – both amplifier channels are fed with the mono audio signal derived from Channel 1 within the AES3 bitstream. • Channel source from Right – both amplifier channels are fed with the mono audio signal derived from Channel 2 within the AES3 bitstream. • Channel source from Stereo – the two amplifier channels are fed from the AES3 bitstream in stereo. Mono operation with analogue inputs may be enabled by setting the amplifier’s rear panel ‘Link’ switch to ‘On’. Analogue gain adjustment – the overall channel gain may be set to 26, 29, 32 or 35 dB from the drop-down list. This setting applies only to the analogue inputs, and corresponds to the ‘Input Gain/Sens.’ item in the amplifier’s internal menu. This is the same function as ‘Input Gain/Sensitivity’ in the K-Series ( ) amplifier menu. Mutes – clicking here will mute the amplifier outputs. A mute command applied here or elsewhere in the system will be indicated by the block turning red. This is the same function as in the K-Series ( ) root menu. The diagram controls the settings of the amplifier’s power output stages. Maximum output voltage – this parameter sets the maximum positive or negative voltage swing allowed at the output terminals to a value between 40 and Vmax. Vmax varies from model to model, but is always below the internal voltage rails’ maximum value. The parameter corresponds to the ‘Max Output Voltage’ item in the amplifier’s internal menu. The voltage can be set by moving the fader, using the spin controls or by clicking in the numeric field and entering a value. Gate – clicking this button enables the Gate within the selected amplifier channel. If the input signal’s amplitude falls below a level of between -52 dBu and -61 dBu (depending on input gain setting). the amplifier will mute. This is the same function as ‘Amplifier Settings è Gate Ch1 & Ch2’ in the K-Series ( ) amplifier menu. For further details of the threshold levels refer to the amplifier’s User Manual. Clip limiter – this enables the clip limiter, which automatically sets its threshold to 95% of the value set as the Maximum Output voltage parameter. This is the same function as ‘Amplifier Settings è Clip Limiter Ch1 & Ch2’ in the K-Series ( ) amplifier menu. KAESOP Clicking the KAESOP button at the bottom of the screen opens the KAESOP details window. This displays a set of diagnostic information regarding the operation of the amplifier’s AES3 interfaces. AES Gain trim – the amplifier gain when the digital inputs are in use may be set here, either by moving the fader, using the spin controls or by clicking in the numeric field and entering a value. This is the same function as ‘AES3 è Gain Trim’ in the K-Series ( ) amplifier menu. Output Settings block The window is divided into areas: AES3 – there is one of these for each amplifier port capable of handling AES3 digital audio. Signal presence, sample rate and error count data are displayed. RJ45 – there is one of these areas for each Ethernet port. Some may be greyed-out on certain amplifiers depending on their RJ45 complement. Indicators and textual information confirm the network status of each port. Ethernet status – this displays the amplifier’s IP address, subnet mask and default gateway addresses, and addressing mode (manual or automatic). This is also available in the ‘Show Network Settings’ menu in the K-Series ( ) amplifier. Armonía User Manual Version 1.02 19 Configuring the Amplifiers Change address setting – clicking here opens a Network settings dialogue box. If automatic IP address setting has been configured (see “Ethernet” on page 8), the addresses will not be displayed until the Addressing mode has been changed from Auto to Static. This is the same function as ‘Network settings è Set address’ in the K-Series ( ) amplifier menu. The parameters that can be locked in a Preset are: • Input routing • Input gain • Maximum output voltage Options for changing the attributes of each parameter are: • Unlocked – the parameter will be available for adjustment in the usual way. • ReadOnly – the parameter value or setting is visible via Armonía, but it cannot be altered. • Locked – the value or parameter setting will not be visible via Armonía or from the amplifier’s front panel, and will thus be unalterable. Click Apply to apply any change in parameter attributes. The IP address, Subnet Mask and Gateway may be changed here if necessary. Click Apply settings to apply them and close the box. Hardware information – clicking this bar expands the window to include further diagnostic information about the amplifier’s comms hardware, including its MAC address, firmware version of the KAESOP board and confirmation of the DAC and AES3 decoder chipsets. This is the same function as ‘Setup è Hardware info’ in the K-Series ( ) amplifier menu. Preset Locking Clicking the Preset Locking button at the bottom of the screen opens the Preset Locking window. This lets you determine whether any of the amplifier parameters defined in the currently-loaded Preset can be viewed and/or manually altered after the Preset has been loaded. See “View description – Preset manager tab” on page 23 for more information on preset management. Parameters set to Locked or Read Only will also be removed from the amplifier menu, and cannot be changed from the front panel. A password may be entered if wished before clicking Apply. Be sure to keep a safe note of any passwords used. Miscellaneous Clicking on Miscellaneous opens the Miscellaneous settings window. This has two further parameters: 1. You can set the maximum AC current which the amplifier can draw from the mains, thereby preventing breakers from tripping. The range of adjustment varies with the model of amplifier. If the amplifier is driven harder than the setting permits, limiting action is applied to the power output stage. The setting can be adjusted with the Max mains current fader, the spin controls or by clicking in the spin control box and entering a numeric value. This is the same function as ‘Amplifier settings è Max mains current’ in the K-Series ( ) amplifier menu. Click on the Common parameters bar if the list of parameters is not visible. 2. If Idle delay is set to a value other than zero, the amplifier will enter a low-power standby mode after the delay period. Fan speed will be minimised, which reduces noise and helps keep the inside of the amplifier clean. The delay timer is reset every time an input signal exceeds the gate threshold level. Once in standby mode, the amplifier will “wake up” again immediately when the gate is retriggered. This is the same function as ‘Amplifier settings è Idle mode’ in the K-Series ( ) amplifier menu. 20 Armonía User Manual Version 1.02 Configuring the Amplifiers History Monitor Parameters1 available for display are: View description – History monitor tab The screendump above shows the History Monitor page for a K Series amplifier. The corresponding view for other amplifier models may differ in the range of data provided. • Average load impedance – 0 to 25 ohms • Output voltage • Output current Three graphs are displayed, with control buttons to their right. Data for the last ten minutes of operation is visible, the X-axis scale being taken from the PC’s internal clock. The right-hand Y-axis represents the present time, and the data “moves” from right to left. The displayed ranges for output voltage, current and computed power are model-dependant. The top graph shows the amplifier’s internal temperature, and may be enabled/disabled with the Temperature button. Temperature is monitored on both the power supply and output stage heatsinks; the displayed temperature will always be the higher of the two. The scale is 0 to 100°C. Note 2: Computed power data is not available when RS-485 control is in use. The two lower graphs show data for Channel 1 and 2 separately. Four parameters are monitored, and any two may be displayed simultaneously, the first choice using the left-hand Y-axis, and the second the right-hand. Use the control buttons to make the selections. Each parameter/channel combination is uniquely colour-coded. Armonía User Manual Version 1.02 21 • Computed Power2 Note 1: These parameters are not available with R versions of D, Q or QTU amplifiers. Configuring the Amplifiers Presets View description – Presets tab This View tab lets you access the amplifier’s Preset system. This is the same function as ‘Local presets’ menu in the K-Series ( ) amplifier. All amplifier parameters may be stored within a Preset, either internally in the amplifier’s own memory, or on a removable Smart Card plugged into the card reader socket on the front panel. (DSP-equipped amplifiers can store a much larger range of configuration parameters in a Preset – see “Configuring Amplifiers fitted with DSP” on page 25) The amplifier’s internal memory can store 50 presets, but an additional 150 may be stored on a Smart Card. The Preset system allows you to configure an amplifier in several different ways and to store each setup internally for future use, or externally, for copying to other amplifiers. Clicking on the Presets tab opens a View that lets you save amplifier configurations as Presets, to load previously-saved Presets and carry out other management tasks. The View is divided into two further tabbed pages (tabs at the top), EEPROM Presets, which covers the internally-stored Presets and SmartCard Presets, which covers those saved on a Smart Card. The two pages are identical in scope and operation and differ only in the number of Presets they can list. Presets will not be listed unless the amplifier is connected to Armonia and powered. Presets may be renamed by clicking on the existing name (which is initially <empty> for all but the first) and entering the new one. Clicking a Save button stores the current amplifier configuration to a Preset.The storable parameters are listed above. Confirming messages appear in the Message column. A previously-stored Preset may be recalled by clicking Load; confirmation is given. A Preset may be deleted from memory by clicking Delete. Note that the Load and Delete buttons are greyed-out for empty Presets. The Preset currently loaded into the amplifier is confirmed at the right-hand end of the Device overview bar.The Preset name will be followed by ‘(Original)’ when the Preset is first loaded, indicating that the amplifier’s configuration is now defined by the parameters in the Preset. If any of the storable parameters are manually altered (i.e., adjusting Input Gain), this changes to ‘(Modified)’. The Refresh button at the top of the list performs a similar action to the Refresh button in an Internet browser – it retrieves the entire Preset list from memory, and deletes all the messages. The Preset list is in tabular form, with columns for Id (the Preset number), Name, Actions (3 buttons) and Message – messages from the system. As the Preset data is stored within the amplifier, 22 Armonía User Manual Version 1.02 Configuring the Amplifiers Preset Manager View description – Preset manager tab This View tab is concerned with the transfer of Presets between the amplifier’s internal memory and a Smart Card, or between either of these memory locations and a Preset list stored in the PC running Armonia. The table depicted on this page remains empty until Preset transfer actions are initiated from the main Preset manager View tab. The operation of this is covered in the manual section “System Management”, see “Preset manager” on page 46. Each preset transfer process consists of a sequence of steps, called ‘actions’. The results of the process are presented in tabular form, with columns for State (whether each step of the transfer procedure was completed successfully), Action (the name of the transfer step) and Description (a brief description of what the step consists of). An timing bar at the bottom page monitors the progress of the transfer process (which may sometimes take several minutes). At the top of the table, the overall result of the transfer and the total number of individual actions making up the preset transfer is confirmed. Armonía User Manual Version 1.02 23 View description - Device Overview pane Additional information about each amplifier’s status may be obtained by clicking on the Device overview bar at the top of any of the Views. This reveals a new pane, occupying approximately half the View area, the existing View details shrinking accordingly to accommodate it. By default, the pane auto-closes after 5 seconds; it can be kept visible by clicking on the pin symbol at the right-hand end of the bar – a vertical pin keeps the pane open. The various status data and other information is grouped into categories: • Amplifier image – if the amplifier in question is on-line, the image will be active. Double-clicking it will cause the amplifier’s front panel meters to flash, allowing identification. See “Identifying online amplifiers” on page 14 for further details. Configuring the Amplifiers Device Overview • Hub voltage – voltage level received from the PowerHub (if connected). Normal values range from 10 to 20 V. Information: • Model – the model of amplifier • Aux 5V – an internal voltage rail used for supplying some circuitry inside the amplifier. • Serial – the amplifier’s serial number • Device name – the name given to amplifier within system by user • Link Id – data displayed depends on whether remote control is via Ethernet or RS-485. If Ethernet, the current address and IP port in use are shown; if RS-485, the Comms port in use and the RS-485 ID. • Protocol Id – the RS-485 ID is shown. Mains Measures: • Voltage – real-time mains voltage measurement. • Current – real-time mains current measurement. Tech Status: • Clock – confirms status of amplifier’s internal clock. • VAux – this is an additional confirmation that all the secondary power rails are within their specified voltages. • Link state – this will either display Active in green if Armonía is successfully communicating with the amplifier, or Not linked in red if not. • IGBT – confirms status of the amplifier’s DC/DC converter. Status: • Ready – confirms that the amplifier is not reporting any faults. • Boost – confirms status of the Power Factor Correction (PFC) circuitry. The amplifier is still able to operate at reduced power if the PFC circuit fails. • Power – confirms that the amplifier is powered on. • Protection Ch1/Ch2 – LEDs illuminate when the protection circuitry becomes active; this would indicate that some parameter of the amplifier’s operating “envelope” has been exceeded. • Mains – confirms that AC mains is connected to the amplifier. • Signal Ch 1/Ch 2 – signal presence indicators; illuminate on an input signal level greater than -60 dBV. These are identical to the signal presence indicators located above the faders on the General tab. • Mute Ch 1/Ch 2 – indicate channel mute status (regardless of where mute command has been issued from). • Temperature – amplifier’s internal temperature in °C. Displayed value’s colour changes from grey below 70°C to orange above, and to red above 80°C. Readings: • Power Rail (+/-) Ch 1/Ch 2 – voltages on main internal DC power rails. The normal operating voltage range varies between amplifier models. The channel is muted and the protection indicators (see below) illuminate if the voltage is out-of-range. • Aux Bus (+/-) – voltages on amplifier’s analogue power rails other than the main power stage. Normal range for all models is between 13.7 V and 16 V (and -13.7 V to -16 V). 24 Armonía User Manual Version 1.02 Configuring Amplifiers fitted with DSP Amplifier Details Page - DSP Introduction View description – Scheme tab Armonía is able to access a much greater degree of internal amplifier functionality, such as filters, delay and limiters, when amplifiers are fitted with the optional Powersoft KDSP board. At the time of writing, the Powersoft amplifiers which can be fitted with the DSP board are those in the K Series and the Duecanali Series. Amplifiers fitted with the DSP board option have all the Armonía functions already described for their non-DSP counterparts, and thus the bulk of the following manual section is concerned only with the additional features. Amplifier Details pages The main difference between the Amplifiers Details pages for DSP-equipped amplifiers and their non-DSP counterparts is that several additional tabbed pages are available. These are Input Equalizer, Output Equalizer and LiveImpedance™.There are also important differences on some of the other pages. View description – General tab The General tab for a DSP-equipped amplifier is identical to that for a non-DSP amplifier. Armonía User Manual Version 1.02 25 It can immediately be seen that amplifiers fitted with the DSP board have four additional processing blocks per channel in the signal path. There are also additional features and options available in the Input Routing block. Input Routing block Configuring Amplifiers fitted with DSP Input routing selection – the drop-down list of available input routing options is the same as for non-DSP amplifiers, but also allows for DSP signal processing to be inserted in each case. AES3 input failure setting – it is possible to configure DSPequipped amplifiers to auto-select the analogue inputs if the AES3 input fails. This only applies to input routing options with both one of the AES3 inputs, and DSP processing enabled. The options are: • Analog from CH1 if no AES3 signal – with this option selected, both amplifier channels will be fed in parallel from CH1 analogue input if the AES3 input fails. • Mute if no AES3 signal – if the AES3 input fails, the amplifier mutes. Input EQ & Delay block Clicking on either Input EQ & Delay block opens the Input Equalizer window, described in full at “View description – Input Equalizer tab” on page 30 Bypass input processing – this button is located below the Input Routing block on the Scheme View. Clicking it removes the Input EQ & Delay DSP section from the signal path. XOver & Output EQ block Clicking on either X-Over & Output EQ block opens the Output Equalizer window, described in full at “View description – Output Equalizer tab” on page 33. Limiter Settings block Clicking this block opens the Limiters Settings window. I Note that selection of an input routing option without DSP does not remove the DSP blocks from the Scheme block diagram. This is because full control over DSP parameters is still possible from Armonía even with the DSP functions by-passed in the audio chain. Repeater options – these are the same as for non-DSPequipped amplifiers (see page 18). Stereo/mono options – these are the same as for nonDSP-equipped amplifiers (see page 18). Analogue gain adjustment – this is the same as for non-DSP-equipped amplifiers (see page 19). Mutes - these are the same as for non-DSP-equipped amplifiers (see page 19). AES Gain trim – the range of digital gain available differs between DSP and non-DSP amplifiers. The DSP section provides each channel of the amplifier with separate limiters for power and peak voltage. All limiter parameters may be adjusted by moving the faders, entering a numeric value in the spin control box, or using the spin controls. These are the same functions that are available in the K-Series ( ) “DSP” menu. Refer to the amplifier’s user manual for a detailed explanation of how to set limiter parameters. 26 Armonía User Manual Version 1.02 Configuring Amplifiers fitted with DSP Enable Power Limiter – enables the power limiter section. Power Limiter Threshold - the function of the amplifier’s power limiter is to limit the peak output power delivered to the load. This value is set by the Threshold parameter. The Threshold scale extends to 4 kW, but consideration must also be given to the maximum rated power of the amplifier model in use when setting this parameter. If Threshold is set higher than the maximum power which the amplifier is designed to deliver, no power limiting action will occur. Details for correctly configuring the Power Limiter are provided in the amplifier’s user manual. Power sensing – Clicking this button allows a choice of Equivalent power @ 8Ohm or TruePower power sensing. Equivalent power @ 8Ohm is calculated using the real-time measurements of the amplifier’s output voltage and based on a hypothetical 8 ohm load. This calculation is useful when driving multiple speakers and provides a safety margin. TruePower uses the real-time measurements of amplifier output voltage and current. Gain reduction meter – this bargraph indicates the amount of gain reduction being applied. It is calibrated downwards, with 0 dB at the top (i.e., signal below threshold, hence no gain reduction) and 10 dB at the bottom. (10 dB of gain reduction should be adequate in all situations.) The instantaneous gain reduction value is displayed at the bottom of the meter in yellow. Gain reduction history – a moving graph showing how hard the limiters have been working over the last two minutes in terms of gain reduction. Current time is at the right-hand Y-axis, and the graph scrolls right-to-left. Damping Control block Clicking this block opens the Damping Control window. Attack and release times - The time constants of the limiter are set with Attack Time and Release Time. Either parameter can be adjusted in the range 10 ms to 32 s.Ticking the Link times checkbox sets the limiter’s release time to be a fixed multiple of the attack time. The Release Time fader knob is greyed out, and both parameters are adjusted with the Attack Time controls. When the checkbox is ticked, a multiplier button appears next to it; click on this open a pop-up menu of multiplier choices – x1 (times are equal), x2, x4, x8, x16 and x32. Enable Peak Limiter – enables the peak limiter section. Peak Limiter threshold – the Peak Limiter ensures that the voltage at the output terminals never exceeds a pre-determined value. The controls are operationally the same as for the Power Limiter. The Threshold control sets the maximum voltage that amplifier will deliver, and may be set in the range 10 V to Vmax, where Vmax will be a value between 140 V and 225 V, depending on the particular amplifier model in use. Details for correctly configuring the Peak Limiter are provided in the amplifier’s user manual. Attack and release times – operate in the same manner as the corresponding controls in the Power Limiter. The range of adjustment is from zero to 2 s. The effect of cable resistance on a high power amplifier’s performance becomes significant at low frequencies, as the cable resistance can affect the output stage’s damping factor. Powersoft Damping Control is a proprietary algorithm which compensates for cable resistance. Cable parameters may be entered, and the algorithm calculates and applies the appropriate correction. Note: Damping Control should only be enabled if the amplifier channel is being used exclusively for frequencies below 400 Hz. Enable – enables the correction algorithm. Output power – this numeric display is an indication of the real-time output power, computed from measurements of the instantaneous output voltage and current. Cable dimensions – enter the gauge of the wire used in the speaker cable and the cable length into the Wire gauge dropdown list and the Wire length spinbox respectively. The upper drop-down list allows a choice between metric (International) and American (Imperial) units. The range of American wire gauges is 6AWG to 23AWG, and of metric wire gauges 0.25 mm2 to 10 mm2. Maximum cable lengths are correspondingly 1000 m or 3280 ft. Limiter LED – illuminates red when limiting action is applied, i.e., when either threshold is exceeded. Resistance compensation – clicking Apply sets the cable resistance value calculated as the correction factor. The fader Headroom – this numeric display is the dynamic range in the amplifier signal path available before limiting action commences. With a realistic input signal, it is a useful aid to setting the thresholds. Armonía User Manual Version 1.02 27 Configuring Amplifiers fitted with DSP and its spinbox assume this value, in a negative sense. However, the user can manually modify this calculated nominal value to obtain, for example, an enhanced LF response. Output Settings block The Output Settings block is identical to that for non-DSPequipped amplifiers. See “Output Settings block” on page 19. Channel Settings files The complete set of parameters for a single amplifier channel can be saved as a Channel Preset file on the PC. It can then be re-loaded into a different system at a later time.The parameters saved in a Channel Preset file are: Preset Locking Clicking the Preset Locking button at the bottom of the screen opens the Preset locking window. This lets you determine whether any of the amplifier parameters defined in the currently-loaded Entity Preset can be manually altered after the Preset has been loaded. See “View description – Preset manager tab” on page 23 for more information on preset management. DSP-equipped amplifiers have a greatly expanded set of options for Preset Locking. • Output attenuation • Mute status • Input routing, Input and AES3 gain • X-Over & Output EQ settings • Input EQ settings • Limiter settings • Output settings • Active DampingControl™ A right-click on one of the amplifier symbols on the Scheme View opens a pop-up menu, which offers Import… and Export… options. In DSP-equipped amplifiers, both Common parameters and Channel parameters may be stored as part of a Preset. Common parameters are those which apply to all amplifier channels, Channel parameters apply only to a particular channel. Click on the Common parameters bar if the list of parameters is not visible. The Common parameters which can be stored in a Preset for DSP-equipped amplifiers are in two groups: Group 1 Import… and Export… open standard Windows Save As and Open file navigation dialogue boxes. Enter the filename to be used in either case. The filename extension used in Armonía for Channel Preset Files is *.chp. Group 2 Input routing Channel source Input gain AES gain Maximum output voltage AES no-link behaviour Input EQ enable Copy and Paste are included in the menu, and these can be used in the normal way to copy channel settings between channels of amplifiers in the current system. KAESOP Clicking the KAESOP button at the bottom of the screen opens the KAESOP details window. The window is identical to that for non-DSP-equipped amplifiers. See “KAESOP” on page 19. 28 Armonía User Manual Version 1.02 Configuring Amplifiers fitted with DSP Click on the DSP channels parameters bar if the list of parameters is not visible. The Channel parameters (those applicable to one channel only) which can be stored in a Preset in DSP-equipped amplifiers are in two groups, selected by the tabs at the left-hand side of the lists: General Filters Phase reverse Custom FIR filter characteristics Output equalizer gain Hi-pass crossover filter characteristics Output equalizer delay Low-pass crossover filter characteristics Peak limiter settings Parametric filters (1-16*) characteristics Power limiter settings Damping control settings *The characteristics of each filter may be saved independently. Options for changing the attributes of each parameter are: • Unlocked – the parameter will be available for adjustment in the usual way. • ReadOnly – the parameter value or setting is visible via Armonía, but it cannot be altered. • Locked – the value or parameter setting will not be visible via Armonía, and will thus be unalterable. Click Apply to apply any change in parameter attributes. Parameters set to Locked or Read Only will also be removed from the amplifier menu, and thus cannot be changed from the front panel. By locking all filters within the Filter tab it is possible for the resultant filter curve to be hidden from view. A separate password (or the same one) may be entered for each Group of Common Parameters, General Channel parameters and Filter Channel parameters, if wished before clicking Apply. Miscellaneous Clicking on Miscellaneous opens the Miscellaneous settings window. The window is identical to that for non-DSP-equipped amplifiers. See “Miscellaneous” on page 20 Armonía User Manual Version 1.02 29 Configuring Amplifiers fitted with DSP Input Equalizer View description – Input Equalizer tab From this page, the frequency response of each channel may be adjusted in several ways, and discrete time delays inserted. The input equaliser has both fully parametric and 30-band graphic modes. Note that the Input EQ & Delay blocks can be taken out of circuit entirely by clicking the Bypass input processing button at the bottom left of the Scheme tab. mute button turns red, and the amplifier front panel display will confirm a mute state. Equaliser mode – clicking this button toggles the equaliser between parametric and graphic modes. A message is displayed, warning that all current EQ settings will be lost if the mode is changed.The screendump above shows the screen in parametric mode, and that below in graphic mode. Channel select – EQ curves and delay settings may be set for the amplifier’s channels independently. The two side tabs Channel 1 and Channel 2 toggle the View between the channels. The frequency response curves, together with some other View items, are colour coded – blue for Ch1, red for Ch2. Fader – adjusts the input level to the DSP section. The gain can be adjusted over the range -40 to +15 dB either by dragging the fader, using the spin controls at the bottom of the fader, or entering a numeric value in the spin control box. Absolute Gain display – if the amplifier channel has been assigned to an Advanced Group, the Group DSP stage gain (set on the Group’s Input Equalizer tab) will add to the individual stage gain. The overall value is shown in this display. Note that this value, and the adjustment of this gain parameter through Grouping is independent of the Output Attenuation adjustment (on the amplifier’s General tab), which may also be Grouped. See “Groups” on page 53 for more details regarding Groups. Filter types (parametric mode only) – the equalisers allow several ways of adjusting the response, but the simplest is to drag one of the filter type icons onto the graph. When the mouse button is released, a set of positioning handles appear on the response curve, each of which can be dragged to modify the response in some way. Lo- and hi-pass shelving, bell (peaking) and asymmetrical (pancake) filter types are available. Mute button – this mutes the signal at the DSP input; the 30 Armonía User Manual Version 1.02 Configuring Amplifiers fitted with DSP Low Shelving Filter Example of aggregate curve using four filters It is possible to bypass an individual filter by clicking on the Filter select button and dragging it downwards. Conversely, a bypassed filter can be enabled by dragging the button up. Right-clicking on any Filter select button opens a pop-up menu allowing further response amendment options: Peaking filter Asymetrical Filter • Remove – deletes the selected filter section. • Remove all – deletes all filter sections from the current EQ layer. This is the quickest method of permanently resetting a channel to a flat response when only one layer is in use. • Remove all but this – deletes all filter sections except that currently selected. • Disable all – bypasses all filter sections in the current EQ layer. This is the quickest method of temporarily resetting a channel to a flat response when only one layer is in use. High Shelving Filter • Enable all – enables all filters in the current EQ layer. The aggregate response curve may be composed from any number of any types, in any combination. It is worth noting that each EQ Layer may consist of a maximum of 32 filter types. See item number . Filter select buttons (parametric mode only) – when a filter icon is dragged onto the graph, a button is created under the X-axis. These confirm the centre/shelving frequency, Q and cut/boost settings for each filter section. Clicking any of the buttons moves the adjustment handles to that section, and also assigns that filter section’s parameters into the Filter Editing Window (see item number ). Armonía User Manual Version 1.02 31 Band select buttons (graphic mode only) – the graphic equaliser has 30 bands with fixed centre frequencies and fixed Q (0.33, equivalent to 1/3-octave bandwidth). Any of the cut/ boost handles may be dragged to create an overall aggregate response. Configuring Amplifiers fitted with DSP Each of the 30 filter bands has a corresponding band select button below the graph’s X-axis, and clicking on one of these loads that section’s parameters into the Filter Editing Window (see item number ). It is possible to bypass an individual band by clicking on the Band select button and dragging it downwards. Conversely, a bypassed band can be enabled by dragging the button up. Right-clicking a Band select button opens the same pop-menu as described in . Note, however, that the Remove options are greyed-out, as it is not possible to remove sections of the graphic equaliser. Filter Editing Window – this window provides an alternative method of altering the channel’s input frequency response. The Freq., Slope and Gain boxes display the parameters of the filter section currently selected with the Band Select buttons. The values may be changed by clicking in a box and entering a new value, or by using the spin controls. Note 1: if the equaliser is in graphic mode, only the Gain parameter may be adjusted, as the filters have fixed centre frequencies and Q (slope). Note 2: in parametric mode, an asymmetric type filter section has two frequency values and two slope values, as the HF and LF shelves may be adjusted independently. Clicking the Enabled button takes the currently-selected filter section out of circuit. Its Band select button moves downwards to indicate that the band is bypassed. Magnitude – the Magnitude drop-down menu allows the scaling of the graph to be changed. Default scaling is ±24dB, but ±20dB, ±12dB or +6dB/-42dB are available as alternatives. Visibility options – this drop-down set of check boxes allows some further display options. Magnitude (amplitude) will always have the box for the current channel checked, but checking the box for the other channel will allow the graph to show both channel’s response curves simultaneously. The curves are colour-coded, but the currently viewed channel’s curve is a thicker line. Layers – it is possible to “overlay” the effects of up to three sets of filters by creating the filter sets on different layers. This facility is useful for creating a complex resultant filter curve from the contributions of several simple filter layers in an uncluttered way. The active layer is selected by the tabs at the top of the View. Whichever layer is active, the composite response (the summed effect of the filters in all three layers) is always visible. However, in any one layer, only those filters which have been created in that layer can be modified. Note that the equaliser in each layer may be either parametric or graphic. Delay settings – a per-channel fixed delay may be inserted from this page. Normal practice is for delays compensating for different speaker locations (i.e., delay towers, under-balcony fills, etc.) to be inserted at an earlier stage in the signal path than driver time-aligning delays, which are better added in the Output Equalizer. Two data boxes are provided for entering the delay; values may be entered numerically or via the spin controls. The delay can be specified as time, in 0.1 mS increments up to 2 S, or as distance in 1 mm increments up to 686 m. If preferred, the distance units may be changed to feet by right-clicking on the distance box and selecting Imperial instead of International.The distance/time conversion is based on a sound velocity value of 343 m/s (1125 ft/s). File import/export – it is possible to save the currentlydisplayed EQ layer, so that it can be recalled at a later time and loaded into other amplifiers. These actions are performed with Save layer and Load layer respectively. These commands open standard Windows Save As and Open file navigation boxes in turn. An Input EQ layer file is saved with a *.ipg filename extension. Per-layer EQ data can also be copied and pasted using the standard Windows clipboard, and Copy layer and Paste layer buttons are provided for this purpose. This procedure enables an EQ curve to be copied rapidly between amplifier channels in the current system. If a Gain box is checked, the response curve will include the stage gain set with the DSP Input fader (see ). Since the gain is broadband, the effect of this is to shift the entire response curve vertically, either up or down, depending whether the gain setting is a positive or negative number of dBs. 32 Armonía User Manual Version 1.02 Configuring Amplifiers fitted with DSP Output Equalizer View description – Output Equalizer tab This page is similar in general appearance to the Input Equalizer page, but has several important differences. The Output EQ curve the amplifier employs is intended to be created from the speaker manufacturers’ data for the particular loudspeaker cabinets or arrays the amplifier will be driving. It provides a range of hi-pass and lo-pass cross-over filters as well as 16 individual peaking filters. It is also possible to import and export cross-over/filter response curves. The displayed frequency response (and/or phase response) curve is always the composite response of all filters currently active. This manual contains several Tutorials covering this very important subject, see “Crossovers” on page 48. Channel select – filter and crossover settings will often need to differ between amplifier channels. The two side tabs Channel 1 and Channel 2 toggle the View between the channels. The frequency response curves, together with some other View items, are colour coded – blue for Ch1, red for Ch2. Fader – adjusts the output level of the DSP section. The gain can be adjusted over the range -40 to +15dB either by dragging the fader, using the spin controls at the bottom of the fader, or entering a numeric value in the spin control box. Armonía User Manual Version 1.02 33 Mute button – these mute the signal at the DSP output; the mute button turns red, and the amplifier front panel display will confirm a mute state. Polarity – the output signal may be phase reversed by clicking the Reverse polarity button. Crossover filter buttons – these two buttons are larger than all the others and dark mauve in colour. They select the hi-pass (at the left-hand end of the graph’s frequency axis) and lo-pass (at the right-hand end) crossover filters for configuration or adjustment. The filter parameters are loaded into the Filter Editing Window (see item number 8). Butterworth, Bessel, Linkwitz-Riley, FIR and Hybrid FIR filters are available and the turnover frequency is fully adjustable for all types. The filter slope is selectable in 6dB/oct increments from 6 dB/oct to 48 dB/oct for Butterworth and Bessel types, and in 12dB/oct increments from 12 dB/oct to 48 dB/oct for Linkwitz-Riley types. FIR and Hybrid FIR filters have slopes which are defined by the turnover frequency, so dedicated slope adjustment parameters are unavailable. Custom FIR filter button – it is possible to import coefficients for a Custom FIR filter design generated from a third-party source (such as FilterShop™ or MatLab®). Clicking the Custom FIR button opens two buttons in the Filter Editing window, Enabled and Settings. Clicking Settings opens the Settings... window. allowing the importation of the fixed FIR filter design. Configuring Amplifiers fitted with DSP Filter select buttons – 16 parametric filters are available in the Output Equaliser; these are in addition to the two crossover filters. The filters are represented by the Filter select buttons along the frequency axis of the graph. Clicking any of the buttons assigns that filter section’s parameters into the Filter Editing Window (see ). When the filter section is enabled, a set of adjustment handles appear on the EQ curve, which may be dragged to create the desired curve instead of inputting numerical data. The handle set varies with the filter type. Low Pass Filter The filter parameters available for adjustment are frequency, gain (cut/boost) and either slope or Q (according to Type). Eight different filter types may be selected from the list obtained by clicking on the Type button in the Filter Editing window. The types are Peaking, Low-shelving, High-shelving, Low-pass, High-pass, BandPass, Band-stop and All-Pass. High Pass Filter To view the All-Pass filter’s phase response see “Visibility options” on page 35 Peaking Filter BandPass Filter Band-stop Filter Low Shelving Filter High Shelving Filter 34 Armonía User Manual Version 1.02 Configuring Amplifiers fitted with DSP If Sel. Phase is checked only the phase response of the currently selected filter is displayed. All-Pass Filter Delay settings – the DSP can insert a per-channel fixed delay in the Output Equalizer as well as in the Input Equalizer. The primary use of delays added here is to time-align individual drivers in multi-way speaker systems. Two data boxes are provided for entering the delay; values may be entered numerically or via the spin controls. The delay can be specified as time, in 0.01 mS increments up to 32 mS, or as distance in 1 mm increments up to 10.976 m. If preferred, the distance units may be changed to feet by right-clicking on the distance box and selecting Imperial instead of International. The distance/ time conversion is based on a sound velocity value of 343 m/s (1125 ft/s). File import/export – it is possible to save the filter and crossover characteristics determined in the Output Equaliser, so that they can be recalled at a later time and loaded into other amplifiers. These actions are performed with Save Settings and Load Settings respectively. These commands open standard Windows Save As and Open file navigation boxes in turn. An Output EQ file is saved with a *.oqp filename extension. Filter Editing Window – this window provides the primary method of adjusting the crossover or peaking filter parameters. Clicking on a Filter select or Crossover Filter button loads that filter’s characteristics into the window. The Freq, Slope and Gain boxes display the parameters of the filter section currently selected. The values may be changed by clicking in a box and entering a new value, or by using the spin controls. Clicking the Enabled button puts the currently-selected filter section into circuit. If it is a parametric filter, the Filter select button moves upwards to indicate that the filter is active. Magnitude – the Magnitude drop-down menu allows the scaling of the graph to be changed. Default scaling is ±24dB, but ±20dB, ±12dB or +6dB/-42dB are available as alternatives. Visibility options – this drop-down set of check boxes allows further display options. Magnitude (amplitude) will always have the box for the current channel checked, but checking the box for the other channel will allow the graph to show both channels response curves to be displayed simultaneously. The curves are colour-coded, but the ‘other’ channel’s curve is a thinner line. See page 32 or page 50 for an example. The other graph options may also be selected on a per-channel basis. If a Gain box is checked, the response curve will include the stage gain set with the DSP Input fader (see ). Since the gain is broadband, the effect of this is to shift the entire response curve vertically, either up or down, depending whether the gain setting is a positive or negative number of dBs. Checking a Phase box adds the EQ section’s composite phase response to the graph display (in a different colour). If Delay is also checked, the effect of any delay programmed into the Output EQ (see ) is also visualised. Armonía User Manual Version 1.02 35 Output EQ data can also be copied and pasted using the standard Windows clipboard, and Copy Settings and Paste Settings buttons are provided for this purpose. This procedure enables an EQ curve to be copied rapidly between amplifier channels in the current system. Curve import – Armonía can import filter data from an external measurement system such as SmaartLive or TEF. The curves are displayed in the graph window, but are not actually implemented by the DSP.The user may use a captured response curve as a “template”, to manually create a curve which mimics it. This is useful when generating new crossover filters by capturing and modelling filter responses from existing crossover devices. The Add button opens a standard Windows Open dialogue box; files in *.txt or *.xml formats may be selected and loaded in the usual way. Once loaded, the file name is confirmed in the Curves box, and the curve’s magnitude and/or phase response may be displayed on the graph as selected by the Mag. and Phase checkboxes. Multiple files may be loaded if wished; only one file’s data is displayed at a time, a scroll bar appears when a second file is loaded. Overall gain may be applied to a curve via the Offset spinbox; the offset may be positive or negative. As an aid to display clarification, the colour of the magnitude and phase response curves may be selected from the RGB palette opened by clicking on the colour boxes adjacent to the checkboxes. Configuring Amplifiers fitted with DSP While it is not possible to alter any frequency response characteristics of an imported measurement curve, a file may be re-saved under a different name if wished, by clicking Save. The saved file will include any gain offset added and colour changes. The Remove button deletes the currently displayed curve from the Curves window. 36 Armonía User Manual Version 1.02 Configuring Amplifiers fitted with DSP Live Impedance™ View description – LiveImpedance™ tab Powersoft’s LiveImpedance™ feature provides a graphical display of instantaneous load impedance against frequency, for each channel. The instantaneous impedance is calculated from snapshot measurements of output voltage and current. Real-world amplifier loads like loudspeakers have a complex impedance, which means that the impedance possesses both resistive and reactive components. Because the components are in quadrature with each other, the impedance has both magnitude and phase. Both quantities are calculated and displayed by LiveImpedance™. An amplifier’s output stage will be constrained by any filter assignments from handling the entire audio frequency spectrum. Furthermore, the audio programme may not contain certain frequencies at the instant of snapshot. For these reasons the display may not be a complete plot. Apart from displaying the complex impedance, the LiveImpedance™ graphs can also display reference data derived from the amplifier’s normal (non-DSP) output impedance measurements, and imported “ideal” impedance plots from speaker manufacturers. These make the engineer’s task of monitoring the high output levels of multiple amplifiers over long periods very simple. Armonía User Manual Version 1.02 37 Impedance plots – the yellow curves show the magnitude of the impedance in ohms (left-hand scale) and the pink curves show the phase angle of the load in degrees (the right-hand scale). Graph scales – the default impedance scale is from 0 to 100 ohms and the default phase scale ±90°. The Magnitude and Phase buttons open drop-down lists of alternatives; the impedance scale may be reset to 0 to 25 or 0 to 50 ohms, and the phase scale to ±180°. Log/Lin scaling – the default impedance scale is linear; a logarithmic alternative may be selected with the Log button, to improve the resolution in the particularly important 1 to 10 ohms range. Curve visibility – the impedance magnitude curves are always visible, but the impedance phase curve and Variance display may be turned off if wished with the Phase and Variance checkboxes respectively. Variance – if the Variance windows are enabled (see above), they will display additional curves representing the reliability of the displayed impedance measurement at each frequency. The higher the value of variance within the curve the more reliable the load impedance results will be. The variance calculation is based on the relationship between measured impedance and signal strength. Configuring Amplifiers fitted with DSP Current values – this box displays numerical data derived from the amplifier’s continuous real-time measurements as displayed in the Avg. load impedance box on the amplifier’s General tab. Min (for each channel) is the minimum load impedance yet measured in the current session. Ref (for each channel) is the reference impedance measured during the calculation of the average impedance performed by clicking the re-learn buttons (either on the General tab or the LiveImpedance™ page, see ). Rulers – these two checkboxes insert the values in the Current values box (see ) as horizontal reference lines onto the impedance graphs. If Reference is checked, a green line is added corresponding to the numeric value of the Reference Average Load Impedance, and Min adds the minimum measured value as a white line in the same manner. These datum lines can be useful when monitoring the continuously-changing performance of the amplifier and driver coils over a period of several hours. Refresh – the real-time curves are refreshed automatically each time the LiveImpedance™ tab is selected. They may be further refreshed “manually”, while the page remains open, by clicking the Refresh impedance graphs button.The two Refresh average impedance buttons perform the same recalculation as the re-learning buttons in the Avg. load impedance box on the amplifier’s General tab (for Chs 1 and 2 respectively). When the learning period is complete, the Ref value in the Current Values box updates, and the Reference curve, if selected to be visible, will assume a new level. Curve import – it is possible to import impedance/ frequency plots which have been created externally, typically as supplied by a speaker manufacturer as the nominal, bench-tested impedance characteristic. View description – History monitor tab The History Monitor page is identical to that for non-DSPequipped amplifiers. See “View description – History monitor tab” on page 21. View description – Device presets tab The Device presets tab is identical to that for non-DSPequipped amplifiers. See “View description – Presets tab” on page 22 38 Armonía User Manual Version 1.02 System Management System List Armonía provides several useful “housekeeping” features to aid the management and monitoring of a system of amplifiers. This information is presented in the form of additional tabbed pages: • System List but not in the System List. • Model – the amplifier type. • Serial – the amplifier’s serial number. • Id – the amplifier’s RS-485 address setting.This is displayed for all RS-485-equipped amplifiers, even if they are under Ethernet control. • Events • System Information Each of these tabs may be turned on and off by clicking on the relevant icon in the Show/Hide group of the View toolbar (see “View toolbar” on page 12). • Online – a green indicator which illuminates to confirm that amplifier is online. System List • Ready – a green indicator confirming the amplifier’s overall status. If not lit, a fault condition has been detected. The System List page displays the main details all the amplifiers making up the current system (either online or offline) in convenient tabular form. Note that any columns of the table may be displayed or hidden by clicking the Settings button at the page top right (see “Settings” on page 41). • Preset – this displays the name of the Preset currently loaded into the amplifier. None is displayed if no Preset is loaded, and the cell is empty in the case of amplifiers which have no Preset memory. Table The information displayed in the table is as follows (default column order): • Name – this is the name which has been given to the amplifier, on the System tab workspace. When an amplifier is first dragged onto the workspace the name is the same as the Model type, and appears above the amplifier icon in square brackets.The name can be edited on the workspace, Armonía User Manual Version 1.02 39 • Power – a green indicator, lit when the amplifier is on. • Hub – a green indicator which is lit if the amplifier is connected to a Powersoft PowerHub. • Temp. – displays the amplifier’s internal temperature in degrees Celsius. • Prot. – two red indicators (one per amplifier channel), which illuminate if the amplifier’s protection circuitry is activated for any reason. This may be due to excessive temperature, output voltage or current exceeding the defined maxima, or DC or RF being detected at the output terminals. System Management • Mains – a green indicator which is lit when the amplifier is connected to AC mains. • Signal – two green indicators (one per amplifier channel), indicating signal presence (input signal level >60 dbV).This duplicates the signal presence indicator on the amplifier’s Details page. • Meters – two (one per amplifier channel) multi-coloured, miniature bargraph meters, indicating audio output level. These are scaled-down duplications of the bargraph meters on the amplifier’s Details page. • Mute – two (one per amplifier channel) yellow indicators which illuminate when a channel is muted. The adjacent indicators also confirm this. This duplicates the Mute indicator on the amplifier’s Details page. • Load imp. – this repeats the learnt Load Impedance measurement displayed on the amplifier’s Details page. Impedance values for both Ch1 and Ch2 are shown. • Link Id – this column will display the amplifier’s IP address if it is under Ethernet control, or the controlling PC’s COM port ID and the amplifier’s RS-485 ID (as in Id above) if it is under RS-485 control. • Scheduler – this column will display the dates and times relating to automatic power-on and power-off, if any have been specified in the Scheduler (see below). The Name, Model and Serial number of the amplifiers in the current system are listed. The turn-on and turn-off times may be set (as hours:minutes) with the On and Off spin controls in the On/Off time box. Note that the 24-hour clock format is used. If the amplifier(s) are to be operative every day, select Daily in the Occurs box, and set the Every…day(s) value to 1. If the amplifiers are to be operative regularly, but not daily, the Every…day(s) value may be set to a higher value. If the amplifier(s) are to be operative only certain days of the week (e.g., Monday to Friday), select Weekly in the Occurs box and check only the days required in the Weekly box. Amplifier controls A set of four buttons is provided at the top of the System list page, allowing system-wide muting/unmuting and power on/off: Mute all and Unmute all, and Turn On all and Turn Off all apply to all the amplifiers in the System list. As these are critical system functions, a confirmation dialogue box (Yes/No) is displayed in all cases. Also, at the page top left, the total number of (remotely-controllable) amplifiers present in the current system is confirmed (Devices:) Scheduler Remotely-controllable Powersoft amplifiers may be programmed to turn on and off automatically at pre-determined times. Note that this function is only operative for amplifiers connected to a Powersoft PowerHub. Clicking the Scheduler button (page top right) opens the Scheduler data entry window: Again, if the cycle of amplifier operation is not to be every week, the Every…week(s) value may be set to a higher value than 1. The operative sequence may be modified further by specifying the dates during which the times/days are to apply. In the Duration box, the Start date will be the current date by default; both the Start date and End date may be specified as far ahead as wished. A calendar function is provided to assist this. Tick the checkbox above the End date to enable it; if no end date is specified, the sequence will start on the start date and continue until overridden. 40 Armonía User Manual Version 1.02 System Management Events - Registry When the times/days/dates have been entered, either click Apply to all to apply the operating times to all amplifiers in the system, or click (in the list) on those amplifiers that are to be programmed, and click Apply to selected. Settings Clicking the Settings button opens the Settings window, which displays a series of checkboxes corresponding to the columns in the System list table. By default, all are checked, but any may be unchecked, which removes that column from the table. Click Apply to make the changes. Events Armonía maintains a real-time log of the critical events that occur while the system is running. The log may be viewed on the Events tabbed page. Events recorded include Armonía launch, loss of system communications and various amplifier internal operating conditions. If a PC is permanently connected to the system and running Armonía, text and/or email alerts can be generated when pre-defined events occur, so that a problem arising in a permanent installation can be communicated to technical staff at the earliest opportunity. The PC must have an Internet connection for email alerts and/or connection to a mobile phone network via a suitable modem for SMS alerts. The Events page is further tabbed into three sub-pages: Registry, Config and Settings. Registry The events are listed in tabular form, with the ‘oldest’ event at the top of the list. Columns are: • Level – this will either show Information, meaning a noncritical event such as Armonía being launched, or Error, in the case of an amplifier or system problem. • Date – date of event Armonía User Manual Version 1.02 41 System Management Events - Config • Time – time of event (hh:mm:ss, 24-hour format) Specific event types are: • Origin – this will either show System, in the case of an event not specific to a particular amplifier, or the name and serial number of the amplifier generating the event. • Armonía event registry started – records when the Armonía application was launched • High temperature – records any occurrence of amplifier over-temperature • Id and Description – the type of event By default, all types of events are displayed in the list, but filtering may be applied to the log to display only events of the type of immediate interest to the engineer. It is also possible to filter the log in terms of dates, so that only a set of events which occurred between two specified dates is displayed. The filtering is non-destructive; all events are still available for viewing if the filtering is removed. • Channel protection – records any instance of the amplifier’s protection circuitry being activated To set the log filter, enter the two dates between which events are to be displayed in the From and To boxes in the Filter area at the top of the page. A Calendar function is provided to assist with this. If only a certain type of event is to be displayed, click on the drop-down Event list and select that required. • Communication error – records any instance of communication with an amplifier being lost or recovered. • Load Z high – records any instance of the load impedance exceeding the Average Load Impedance by at least 10%, as defined on page 16 • Load Z low – ditto for low impedance • Mains error - records loss of mains; only if a hub or Aux 5V voltage remains present 42 Armonía User Manual Version 1.02 System Management Events - Settings Config Settings The Config tab is where you can specify which type of event(s) generate text and/or email alerts. The Settings tab is where you configure the email client and SMS settings that will be required to transmit text and email alerts. Note that for remote alerts to function, a PC running Armonía must be permanently connected to the amplifier network. The Armonía Events pane lists the event types, with check boxes for Send e-mail and Send SMS. Tick the appropriate checkboxes to set up the remote alert condition(s) for which you wish email and/or text alerts to be generated. Once set up, text message alerts in response to specified event conditions will be sent via SMS to all recipients listed in the Phone number events recipients list. To add names to the list, click the Add button to open the Details dialogue box. Enter the name and phone number and click Ok. Once entered in the list, the Details box may be re-opened by clicking the Modify button, allowing the data to be altered, or the entry removed from the list by clicking the Remove button. Email recipients are specified in the same manner. Click on the Add button in the E-mail events recipients box to open the Details box. Once set up, emails will be sent to all recipients listed in the list whenever the specified events occur. The upper pane, Mail, is for entering your email account settings. This data can be obtained by inspecting the Account settings of your existing email application. In the Server settings box, the following data is required: • SMTP server – enter your outgoing SMTP mail address (typically smtp.ispname.country_code) • SMTP server port – this is set to 25 by default, as it is the most commonly used. Check to see if your PC uses a different port number.* • Username - enter your normal email user name • Password - enter your SMTP password *In Microsoft Outlook Express, look in Tools>Accounts>(select an account)>Properties>Advanced. Click the Test settings… button to check that the entered data is correct. An error message will appear if the PC cannot contact the specified email server. The Service Center box is a future development. Emails will be sent to a dedicated Resource Centre for Armonía-based Armonía User Manual Version 1.02 43 System Management Powersoft products, where additional technical assistance can be obtained. Further information regarding this will be available on the Powersoft website. The lower pane, SMS, is for configuring the PC so that it can send SMS text alerts. The PC will need a modem (on-board or external) for this function to work. In the Modem settings box, enter the following data: • COM Port – enter the number of the PC’s COM port to which the modem is connected. Note that if the modem is on-board, it will still have a COM port allocated to it internally. • COM port speed – this is set to 9600 baud by default. Check to see what speed your modem operates at, and alter the setting if necessary by selecting a different speed from the drop-down list; values from 4800 to 230400 baud are available. • Pin (if required) Click the Test settings… button to check that the entered data is correct. An error message will appear if the PC cannot find a modem, if the connected phone line does not carry a dialtone, etc. The Service Center box is a future development. SMS texts will be sent to a dedicated Resource Centre for Armonía-based Powersoft products, where additional technical assistance can be obtained. Further information regarding this will be available on the Powersoft website. System Information The System Information page contains two tabs, General and Associated Files. The General tab is a simple notepad for recording basic details about the Armonía installation, the Associated Files tab is a handy file location utility. Like the SMS/ email event alerting systems, these features are only relevant to installations which include a PC as a permanent part of the system. General In the Information pane, the Location Name, Location Address and Notes fields are for recording basic information about the installation, which, for example, might be of use to an engineer unfamiliar with the system. The Contacts pane is a tabular area for noting contact details of key personnel. Contacts’ details cannot be added until the Location Address field has been completed. Click the New Contact button to generate a new entry, and enter the data by clicking in each field in turn. An entry may be removed from the list by clicking on the yellow dot at the left to select it (a yellow border appears) and then clicking the Remove Contact button. Associated Files The Associated Files tab is a simple list of file shortcuts which gives the engineer quick access to any files external to Armonía which may be of relevance to the installed system – e.g., system drawings, other product manuals. To add a shortcut, click the New associated file button, which generates a new entry, with the Description field set to New associated file n (n=1 if it is the first entry).This can be changed by ‘wiping’ the text with the mouse and re-typing. Click the --button (tooltip: ‘Select associated file’) in the Path column to open a standard Windows Select a file file navigation dialogue box. Navigate to the file for which a shortcut is to be created and click Open. The pathname appears in the Path box, and the file type and size are confirmed in the Preview and Size columns. The selected file may now be opened at any time by clicking the ^ button (tooltip: ‘Open associated file’). A shortcut may be removed from the list by clicking on the yellow dot at the left to select it (a yellow border appears) and then clicking the Remove Associated File button. 44 Armonía User Manual Version 1.02 System Management System Information - General System Information - Associated Files Armonía User Manual Version 1.02 45 System Management Preset Manager • Presets list (file) – this is a file on the computer containing a set of up to fifty Presets. If Presets list (file) is selected in the “From” list, a set of Presets will be uploaded from the PC to the amplifier(s). If it is selected in the “To” list, a set of Presets will be downloaded to the PC from the selected amplifier. Note that Presets list (file) cannot appear in both lists simultaneously. Note also that it is called Presets file in the “From” list and Presets list file in the “To” list. Preset manager The Preset manager tab allows the engineer to organise Entity Preset files (*.pam files). These files contain all the settings relevant to one amplifier. See “Appendix - Preset Types” on page 68 for a full list of the amplifier parameters that are contained in each type of Preset. From this page, it is possible to copy an amplifier’s Presets to the PC running Armonía and vice versa, including the very useful option of copying a set of Presets to multiple amplifiers simultaneously. • EEPROM – this refers to the amplifier’s internal preset memory. Note that EEPROM cannot appear in both lists simultaneously. Users should note that the process of copying large numbers of Preset files can take a long time – possibly as long as 45 minutes. It is recommended that these procedures are not carried out when the system is carrying audio as they can result in major changes to the amplifiers’ configurations and settings. This could produce unexpectedly high levels of audio in frequency bands inappropriate for any speakers connected to the amplifiers, and extensive driver damage may be caused. The page is divided into two areas: a list of Presets and below it, a list of the amplifiers comprising the current system. At the top of the page is the master transfer control, Replicate preset slots content from, with two drop-down lists. Selecting source and destination from these two lists determines the type of Preset transfer that will take place. The options in the lists are: • Smart Card (1-50) – the capacity of the Smart Cards used for physically transferring Preset information from one amplifier to another is 150 Presets, so for simplicity, this capacity is split into 3 sets of 50 Presets each. Note that the set of Presets cannot appear in both lists simultaneously. • Smart Card (51-100) • Smart Card (101-150) If Presets list file is selected from the “To” list, two buttons marked --- and ^ become available. These permit file location selection. The button marked --- opens a Browse for folder navigation window, in which the folder into which the Preset data to be transferred from the amplifier to the PC will be stored. The 46 Armonía User Manual Version 1.02 System Management window includes a Make New Folder button. The selected folder is confirmed at the top left of the page as the Download folder:. thus selected may be enabled for inclusion by clicking Check Selected This action may be reversed with Uncheck Selected . The button marked ^ opens the currently selected download folder as a standard Windows file list. This enables rapid confirmation after transfer of a preset file or preset list file. Available devices See Using Preset Manager tutorial (page 59) for detailed information. Presets list The list of Presets will be visible once a Preset file has been opened. Each Preset in the list is a *.pam file, which is a device preset containing all the settings relative to an amplifier. An entire set of Presets can be loaded into the list as a single action by clicking the Import list… button . This opens a standard Windows “Open” dialogue box; navigate to and select the Preset file list (*.plst) required and click Open. Once open, additional Presets may be added one at a time into empty locations (‘slots’), or existing Presets may be overwritten by clicking the Import… button on of the table rows. This opens the same dialogue box as before, but with *.pam set as Files of type. Navigate to and select the Preset file required and click Open. Above the list, the name of the file or folder in use is displayed. For each Preset, data is shown in the table as follows: • Index – the Preset slot number. • Override – if this checkbox is ticked, the Preset will form part of the Preset set to be transferred and will overwrite the contents of its slot number in the amplifier or Smart Card. • Name – the name that has been given to the Preset. The default name of Preset ‘n’ can be changed in the table by selecting the current name by clicking on it and entering a new name. Slots containing no Preset data will display <Empty>. • Commands – a set of three buttons: • Reset – deletes the contents of the slot • Import… – loads a new Preset file into the slot • Export… – saves the Preset data currently in the slot to a new *.pam file.This button will not be present if the slot is empty Preset selection: All Presets in the list may be enabled for a transfer operation with the Check All button Uncheck All performs the reverse action. Individual Presets may be selected in the list by clicking anywhere in the row; selection is confirmed by top and bottom yellow borders. Multiple row selection may be performed by pressing the Shift key while clicking. Presets Armonía User Manual Version 1.02 47 The lower part of the Preset manager page lists all the amplifiers making up the current system. These may be either online or offline, or a combination of the two. Amplifier information is arranged in tabular form, with the following columns: • Name – this is the amplifier’s name, as entered at its icon on the System page, or at its Device Name in the Device Overview pane. • Model – amplifier type • Progress – a timing bar which indicates the percentage of Preset data copied during a transfer operation. • Actions – transfer of each preset is a four-step process; there are also some ‘global’ housekeeping steps. The number displayed here is the total number of steps – or actions – required to transfer the preset list. • State – this cell will indicate the success or failure of the transfer operation. • Last start – the date and time at which the most recent transfer of data to/from the amplifier was started. • Last end – the date and time at which the most recent transfer of data to/from the amplifier was completed. Amplifier selection: Amplifiers may be enabled for a transfer operation by clicking anywhere in the row; selection is confirmed by top and bottom yellow borders. Multiple row selection may be performed by pressing the Shift key while clicking. The Apply to Selected button will start the file transfer process, copying the Preset data selected in the Preset list to the selected amplifier(s). The transfer process can be halted with the Stop Selected button If it is wished to copy a list of presets to all the amplifiers on the system, use the Apply to All and Stop All buttons instead. Tutorials Introduction The following section of the manual focuses on providing useful tutorials to help users familiarise themselves with the controls available within Armonía. It is presumed that the preceding information explaining Armonía’s feature set has been read. Throughout the tutorials all references to clicks of the mouse refer to a left button press unless it says otherwise. When working through the tutorials it is necessary that either an offline amplifier model or online amplifier device is active on the System workspace. To do this proceed as follows: In addition to recommending what filters are required, speaker manufacturers also provide details of additional parameters such as delay and polarity. Take care when configuring a crossover to note all the parameters provided by the manufacturer, otherwise the overall performance of the speaker (or system) will be adversely affected. The table below represents typical speaker tuning parameters that may be provided by a speaker manufacturer. The task of this tutorial is to realise this data by using Armonía. Note that all data is based on the assumption of equal gain across both amplifier channels used. Offline A 1 1. Select New from the User Window to start a new system. B C LF – Channel 1 HF – Channel 2 2 Delay (ms) 0.24 0.00 2. Ensure that the Models window is active.To do this click on the View toolbar at the top of the screen and check that Models is selected. 3 Gain (dB) -1.0 -4.0 4 Polarity + + 5 Crossover 6 Output Low filter LR 12 LR 24 3. Click on the Powersoft icon in the Models window and select the required amplifier type. 7 Output Low Freq. 33 1k553 Out 4. Select the chosen amplifier model from the list and click and drag it with the mouse onto the System workspace. 8 Output High filter LR 24 9 Output High Freq. 1k553 10 Filters 11 Output EQ1 Type Low shelving Peak Online 12 Output EQ1 Freq. 212 2k502 13 Output EQ1 Q 1.2 /octave 1 1. Select New from the User Window to start a new system. 14 Output EQ1 Gain +4 +2.8 15 Output EQ2 Type Peak Hi shelving 16 Output EQ2 Freq. 265 7k443 17 Output EQ2 Q 2 1.2 /octave 18 Output EQ2 Gain +2.5 -4.0 2. Ensure that the Online devices window is active. To do this click on the View toolbar at the top of the screen and check that Online devices is selected. 3. Click the Discovery button within the Online devices window to interrogate all the amplifiers connected to the network. After a short delay a list will be displayed. 4. Select the chosen amplifier and click and drag it onto the System tab’s workspace. 1. Select New from the User Window and click Yes to start a new system. 2. Place a DSP-equipped amplifier (either online or offline) onto the workspace. Crossovers 3. Double-click the amplifier to access the amplifier’s General page. 2-Way 4. Select the Audio Signal Routing button to open the Input routing window. The first tutorial details the steps required to configure a simple two-way crossover within the Output Equalizer window. For detailed information about the parameters found within the Output Equalizer see “View description – Output Equalizer tab” on page 33. The two-way crossover in this example will make use of both channels of the amplifier, one channel for high frequencies and the other for low. Note that the amplifier selected will need to have a DSP card fitted in order to follow this particular tutorial. Also note that a single audio source is required to feed both channel 1 and channel 2, ensure that the necessary input routing has been set within the Input routing window. 5. Click on the signal path pull-down menu and select a signal path that includes DSP (e.g., ANALOG è DSP è OUT). 6. For the crossover to function properly, both amplifier channels will need to be routed from the same mono audio source. Select the required input source from within the KDSP window, e.g., Channel source from Channel 1 or Channel source from Channel 2. 48 Armonía User Manual Version 1.02 Tutorials - Crossovers h. Repeat this process for the LF crossover’s Output High filter by first selecting the right-hand Crossover Filter button and enabling the filter by selecting Enabled in the Filter Editing window. 7. Close the Input routing window to return to the Amplifier Details page. i. The Output High filter [B8] in the table (LR 24) represents a Linkwitz-Riley filter with a slope of 24 dB/octave. Enter these parameters into the Type and Slope boxes. j. In the Freq. box enter the Output High Freq., value of 1553 Hz [B7]. 8. Select the Output Equalizer tab located at the bottom of the screen. 9. Select amplifier channel 1 by clicking the Channel 1 tab. 10. To construct the LF Crossover proceed as follows: a. Set delay time for the LF crossover [cell B2 in the table]; in the Delay time box enter 0.24 ms. b. Set the overall DSP output gain [B3]: the overall DSP output gain of the crossover can be set by either the DSP output gain fader, or by entering a numeric value in the scroll box located below the fader. Using either of these methods set the gain to -1 dB. c. Set polarity [B4]: ensure that the Reverse polarity box under the fader is not illuminated. 11. The next step is to configure the two additional filters required for the LF section. The 16 DSP filters available for use are presented within Armonia as square Filter buttons located below the frequency axis. d. Set crossover filters: there are two crossover filters per Output Equalizer, one for the low filter and the other for the high. Parameters for these filters are displayed in two Crossover Filter buttons located under the frequency axis. These are recognisable as they are larger than the others and carry text describing the crossover filter type (the default filter type is Butterworth). Select the Crossover Filter button that corresponds to the low output filter (the one on the left-hand side). The filter parameters are then displayed in the Filter Editing window. a. Select one of the 16 Filter buttons. The filter’s parameters are displayed in the Filter Editing window. e. Select Enabled to activate the filter. d. Enter a slope of 1.2 dB/Octave [B13] into the Slope box. f. The Output Low filter [B6] in the table (LR 12) represents a Linkwitz Riley filter with a slope of 12 dB/octave. Therefore select Linkwitz-Riley within the Type box and 12dB/Octave in the Slope box. g. In the Freq. box enter 33 Hz [B7]. Armonía User Manual Version 1.02 b. Select Enabled to activate the filter. It is now possible to enter the filter values either numerically within the Filter Editing window, or graphically using a mouse or stylus pen. For this example parameter values shall be entered numerically. c. Select the filter type to be used by selecting low-shelve in the Type box. This corresponds to Output EQ1 Type [B11] in the table above. e. In the Freq. box set the filter frequency to 212 Hz [B12]. f. Within the Gain box enter +4 dB [B14]. g. Select another Filter button and to enable the Output EQ2 filter parameters to be entered. 49 Tutorials - Crossovers h. Select Enabled to activate the filter. i. Set the filter type to Peaking [B15] in the Type box. j. Enter a frequency of 265 Hz [B16] into the Freq. box. k. In the Q box enter a Q value of 2 [B17]. l. Within the Gain box enter +2.5 dB [B14]. The LF crossover filters have now been configured as per the table. Once the crossover parameters have been entered it is possible to save the data in a number of different ways. For the purpose of this tutorial, we will save two Output Equalizer Preset files (two_way_lo_demo.oqp and two_way_hi_demo.oqp). The recommended method of saving crossover parameters is by saving Output Equalizer Preset files. This file contains just the parameters set within the Output Equalizer tab and ignores any other settings. It is important to note that the files are channel specific, therefore to save a 2-way crossover two Output Equalizer Preset files will need to be saved, one for LF and the other for HF frequency bands. These files can then be loaded into any other DSP-equipped Powersoft amplifier without affecting any other amplifier or DSP-specific parameters. 1. In the Output Equalizer window select the Channel 1 tab. 2. Select the Save Settings button. 12. The process of configuring the HF crossover filters on channel 2 is achieved in exactly the same manner as above. Select amplifier channel 2 by clicking the Channel 2 tab. a. Construct the HF crossover. Note from the table above that only the Output Low filter is used. b. Enter the two additional filters for the HF section. 13. To enable the simultaneous display of both LF and HF crossover filters it is possible to change the Visibility options. 3. The Save As window will open and in the usual Windows manner, select or create a directory where the file is to be saved. It is recommended for ease of file management, that a new directory is created to store multiple Output Equalizer Preset files for a complete crossover design. Click on the Create New Folder icon within the Save As window and enter the folder name for the crossover. e.g., two_way_demo_xover. 4. From within the two_way_demo_xover folder enter two_ way_lo_demo as the name of the preset file. The data will then be saved as an Output Equalizer Preset file with a *.oqp file extension. 5. Select the Channel 2 tab and repeat the process, saving the file as two_way_hi_demo. a. Select the Visibility options bar. b. Select the Magnitude and Gain boxes for both channels 1 and 2. c. It is now possible to view the response curve for the entire two-way crossover. 50 Armonía User Manual Version 1.02 Tutorials - Crossovers 3-Way and larger (see 2-way crossover example on page 48). In many instances 3-way or larger crossovers are required in fixed or tour-sound applications. The method of realising this using Armonía is merely an extension of the method used in configuring a two-way crossover described above. 1. Place the K10DSP and K3DSP amplifiers on the System workspace. If the Powersoft amplifiers to be used are two channel devices then the complete crossover design will encompass multiple amplifiers. 2. Double click the K10DSP amplifier within the System workspace to access the Amplifier Details page. Crossover Minimum number of amplifiers required 2-way 1 3-way 2 4-way 2 6-way 3 5. To construct the Subwoofer output filters proceed as follows: A typical speaker tuning table for a 3-way plus sub configuration can be seen below. B C D DIGAM K10DSP 1 SUB LF MF HF Delay (ms) 1.5 1.1 0 1.2 3 Gain (dB) -0.5 0 2 1 + + + + 4 Polarity 5 Crossover 6 Output Low filter But 12 LR 24 LR 24 LR 24 7 Output Low Freq. 35 125 310 2k484 8 Output High filter But 12 LR 24 LR 24 125 310 2k484 a. Set the delay time for the Subwoofer output filter to 1.5ms [B2]. b. Set the gain in the DSP Output EQ gain box to -0.5 dB [B3]. c. Set polarity: Ensure that the Reverse polarity box under the fader is not illuminated. d. Select the LF Crossover Filter button (the one on the left-hand side). The filter parameters are then displayed in the Filter Editing window. E DIGAM K3DSP 2 e. Within the Filter Editing window select Enabled to activate the filter. f. Clicking on the Type box provides a list of available crossover filters. Select Butterworth [B6] and then a value of 12dB/Octave in the Slope box. g. Enter 35 Hz [B7] in the Freq. box. 9 Output High Freq. 10 Filters 11 Output EQ1 Type Peak Peak Peak Peak 12 Output EQ1 Freq. 38 156 400 3k513 13 Output EQ1 Q 0.5 0.7 1 0.8 14 Output EQ1 Gain +4 +2 +1.5 +3 15 Output EQ2 Type Peak Peak Hi shelving 16 Output EQ2 Freq. 275 1k044 7k497 17 Output EQ2 Q 1.6 0.3 0.8/octave 18 Output EQ2 Gain +1.5 -0.5 +2.4 19 Output EQ3 Type Peak 20 Output EQ3 Freq. 1k610 21 Output EQ3 Q 0.3 22 Output EQ3 Gain +4 h. Repeat this process for the Subwoofer’s high output filter. For this tutorial exercise a Powersoft DIGAM K10DSP will be used for the Sub and LF channels and a DIGAM K3DSP will be used for the MF and HF. As before with the 2-way crossover, it is assumed that equal gain would be applied across each amplifier channel. Also check that the signal path and input routing parameters are set correctly Armonía User Manual Version 1.02 3. Select the Output Equalizer tab located at the bottom of the screen. 4. Select amplifier channel 1 by clicking the Channel 1 tab. When using multiple amplifiers within a single crossover design remember to link the audio source to all amplifiers using either the analogue connectors provided, or KAESOP RJ45 connectors if AES3 is used. A Configuring the Sub and LF filters in the K10DSP. 51 6. The next step is to configure the additional filters required for the Subwoofer section. a. Select one of the 16 Filter buttons. The filter’s parameters are displayed in the Filter Editing window. Tutorials - Crossovers b. Select Enabled to activate the filter. Configuring the MF and HF filters in the K3DSP. d. Set the filter type to Peaking [B11] in the Type box. 8. From the System workspace, double click the K3DSP amplifier to create a set of amplifier details, and select the Output Equalizer tab. Configure the MF and HF crossover filters in a similar manner using the table above. The MF crossover filters will be assigned to Channel 1 and HF crossover filters to Channel 2. e. Enter a frequency of 38 Hz [B12] into the Freq. box. f. Enter a Q value of 0.5 [B13] in the Q box. c. Enter +4 dB [B14] in the Gain box. 7. The process of configuring the LF crossover filters on channel 2 of this amplifier is achieved in exactly the same manner as has been described above. 9. Once the crossover settings are complete the preset can be saved. For the purpose of this tutorial just the crossover data will be saved and therefore this will be as four Output Equalizer preset files: • three_way_sub_demo.oqp • three_way_lf_demo.oqp • three_way_mf_demo.oqp • three_way_hf_demo.oqp a. From within the Output Equalizer window of the K10DSP amplifier select the Channel 1 tab. b. Select the Save settings button. c. The Save As window will open. Create a new folder where the file will be saved. Click on the Create New Folder icon in the Save As window and enter three_way_demo_xover as the folder name. d. In the new folder enter three_way_sub_demo as the name of the preset file, and click Save. The file will then be saved as an Output Equalizer Preset file. e. Select the Channel 2 tab and repeat the process saving the file as three_way_lf_demo.oqp. f. Open the K3DSP Output Equalizer tab and select Channel 1. g. Save the file as three_way_mf_demo.oqp. h. Select the Channel 2 tab and repeat the process by saving the file as three_way_hf_demo.oqp. All four *.oqp files should now reside in the three_way_demoxover folder. 52 Armonía User Manual Version 1.02 Tutorials - Groups Groups When configuring a PA system it can be advantageous for amplifiers to be grouped together to allow a single point of control over identical parameters. This is useful as it allows the engineer to efficiently control individual sections of the PA system, such as front of house line arrays, side-fills, frontfills, delays etc., as a group rather than having to control each amplifier individually. In addition to simple controls such as Mute and attenuation, Armonía also allows certain DSP functions to be grouped together, enabling grouped control over filters and delay (ideal when tuning a sound reinforcement system). Taking the group function a stage further, it is also possible to assign amplifiers to multiple groups, thus enabling the engineer to have system-wide control over all amplifiers from one group, control over speaker clusters or zones from other groups and finally control over all individual amplifiers. The following tutorials are conducted using offline amplifier models, but the principle is the same when using online amplifiers. 5. The next step is to load the crossover parameters for each frequency band into the respective amplifier channels. Start with the FOH Left Sub channel. Double-click the amplifier named Sub FOH Left LF and select the Output Equalizer tab. 6. Select Channel 1, as this is to be the Sub-woofer channel. 7. Click the Load settings button to display the Open window. 8. Navigate to the three_way_demo_xover folder and select the three_way_sub_demo.oqp file saved earlier in the Crossover tutorial. Click Open and Yes to overwrite any existing filters on the Output Equalizer. The Subwoofer crossover parameters are now loaded. 9. Repeat the same procedure as in 8 above for Channel 2, this time loading three_way_lf_demo.oqp file. 10. Return to the System workspace and double-click the amplifier named MF FOH Left HF and select the Output Equalizer tab. 11. Select Channel 1, as this is to be the MF channel. Assigning Groups FOH The 3-way-plus-sub crossover configuration saved in the previous Crossovers tutorial (see page 51) can be used for this exercise. A combination of K20DSP and K8DSP amplifiers will be used for each speaker hang. The amplifiers used for each hang (FOH left and FOH right) will have a Basic group assigned to them, enabling grouped control over the amplifiers’ Mute and attenuation controls. All four amplifiers will then be grouped together to enable the system to be tuned. This will require control over EQ filters and therefore an Advanced group will be configured. 12. Click the Load settings button to display the Open window. 13. Navigate to the three_way_demo_xover folder and select the three_way_mf_demo.oqp file. Click Open and Yes to overwrite any existing filters on the Output Equalizer. The MF crossover parameters are now loaded. 14. Repeat the same procedure as in 13 above for Channel 2, this time loading three_way_hf_demo.oqp file. 15. The four FOH Left amplifier channels are now configured to have an integrated 3-way plus sub crossover. 16. Repeat steps 5 to 15, this time loading the presets into the FOH Right amplifiers. 1. Select New from the User Window and click Yes to start a new system. Basic Group Assignment 2. Place two K20DSP and two K8DSP amplifiers (from the Models window) onto the workspace. 1. From the Models window select Groups, then Default to display the two Group types available. 3. Align them so that one set of amplifiers represents FOH Left and the other FOH Right. 2. Drag the Basic group icon onto the workspace. 4. Name each amplifier by selecting the [DIGAM K20 DSP] or [DIGAM K8 DSP] text above each amplifier icon and enter the desired name. e.g., Sub FOH Left LF or MF FOH Left HF etc. 3. Name the group icon by clicking over [Basic group] and entering the desired name. e.g., FOH Left. 4. To assign amplifier channels to the group click the Assign button in the Basic group icon. 5. With the Assign button illiminated, click on the blue and red squares below the two amplifiers that are to be assigned to FOH Left. (Each square represents an amplifier channel.) Once selected a yellow outline will appear around the square. When all four squares are outlined click the Assign button again. The four amplifier channels are now assigned to the FOH Left group. Armonía User Manual Version 1.02 53 Tutorials - Groups 6. Repeat the process with the other two amplifiers to assign a FOH Right basic group. Advanced Group Assignment 1. Drag the Advanced group icon from the Models window onto the System workspace. 2. Name the group icon by clicking over [Advanced group] and entering the desired name. e.g., FOH. 3. To assign amplifier channels to the group, click the Assign button in the Advanced group icon. 4. With the Assign button illuminated, click the blue and red squares below all four amplifiers. When all eight squares are outlined in yellow, click the Assign button again. All four amplifiers are now assigned to the FOH Advanced Group. 7. It is now possible to control mute and attenuation of the assigned amplifiers directly from within the respective FOH Left and FOH Right group tabs.These tabs are accessed by double-clicking on the Basic Group icon. 5. Double-click the FOH Advanced group icon and the General tab of the entire FOH group window will open. . 54 Armonía User Manual Version 1.02 Tutorials - Groups 6. From this window it is possible to mute all assigned amplifier channels by selecting the Mute button, alter overall attenuation relative to the attenuation levels set within each amplifier and view amplifiers’ status. 7. Click on the Input Equalizer tab. From this window it is possible to add and manipulate filters, delay and gain for every amplifier channel assigned to the FOH group. 8. Place a peaking filter on Layer 1 (Frequency 1kHz, Slope 1.5 octave, Gain +2 dB). 9. Return to the System workspace, double-click on any amplifier and open its Input Equalizer window. A peaking filter identical to the one entered in the FOH group will be present. Note: there are now six EQ layers available. Layers 4 – 6 are group layer views and cannot be changed from an amplifier’s Input Equalizer window. Monitors As with FOH applications, grouping amplifier channels together for stage monitor systems is also very useful. It allows the monitor engineer to divide the stage into various zones, allowing him/her to have individual control over the monitors in each zone as well as having instant control over the entire monitor system. Four K6DSP amplifiers will be used in this simple example and it is assumed that each monitor speaker requires the 2-way crossover previously stored in the 2-way Crossovers tutorial (see page 48). 1. Select New from the User Window and click Yes to start a new system. 2. Place one K6DSP amplifier (from the Models window) onto the workspace. 3. The next step is to load the crossover parameters for both LF and HF frequency bands into the amplifier. Double-click the amplifier and select the Output Equalizer tab. 4. Select Channel 1. This will be the LF channel. 5. Click on the Load settings box to display the Open window. 6. Navigate to the two_way_demo_xover folder and select the file two_way_LF_demo.oqp saved earlier in the Crossover tutorial. Click Open and Yes to overwrite any existing filters in the Output Equalizer. The LF crossover parameters are now loaded. 10. It may be desirable to have access to a graphic EQ from within the group. To do this: a. Return to the Input Equalizer window of the FOH group (click on the FOH tab at the top of the window). b. Select Layer 2. c. Click on the Switch to Graphical mode button to change the layer from parametric mode to graphic mode. Note that this will remove any filters already placed on Layer 2. d. Any use of the graphic EQ filters will now be replicated across all amplifier channels within the FOH group. 11. A system has now been configured and can be stored on the computer as an Audio System file. a. Select Save As from the User Menu. b. Select the directory where the Audio System file is to be stored and save the system file as FOH_demo. paw. Armonía User Manual Version 1.02 55 7. Repeat the same procedure as in 6 above for Channel 2, this time loading the file two_way_HF_demo.oqp. 8. The 2-way crossover is now loaded into the amplifier. 9. This process can be repeated for the remaining three amplifiers, but there is a quicker alternative. a. From the System workspace select the amplifier. b. Either right-click and select Copy or use the short cut keys Ctrl+C to copy the amplifier. c. Either right-click and select Paste or use the short cut keys Ctrl+V to paste a new amplifier onto the workspace. Note that instead of selecting Paste, it is also possible to highlight an existing amplifier on the System window and then select Paste preset. This action will paste the copied amplifier’s parameters into an already existing amplifier. d. Repeat this for the number of amplifiers to be used. The settings for each amplifier will now be identical to the one copied. 10. The amplifiers can now be aligned so that they represent the physical layout of the monitor speakers on stage. Visualising the amplifiers like this can be very useful during a live performance. Tutorials - Groups 11. Name the amplifiers by selecting the [DIGAM K6 DSP] text above each amplifier icon and enter the desired names. e.g., Lead Gtr, Rythmn Gtr, Drum and Vox. Advanced Group Assignment 12. Drag the Advanced group icon from the Models window onto the System workspace. 13. Name the group icon by clicking over [Advanced group] and entering the desired name. e.g., Monitors. 14. To assign amplifier channels to the group, click the Assign button in the Advanced group icon. 15. With the Assign button illuminated, click the blue and red squares below all four amplifiers. When all eight squares are outlined, click the Assign button again. All four amplifiers are now assigned to the group Monitors. 17. Click on the Input Equalizer tab. From this window it is possible to add and manipulate filters, delay and gain for every amplifier channel assigned to the Monitors group. This could be useful if feedback is occurring from one of the monitor wedges in a system but the monitor engineer is unsure of which. Using the group filters the engineer can immediately make controlled changes across all amplifier channels within the group to quickly resolve the issue. 18. Graphic EQs are key requirements in monitor applications and these are also available within the group’s Input EQ section. a. From within the Input Equalizer window of the Monitors group, select Layer 2. 16. Double-click the Monitors Advanced group icon and the General tab of the Monitors group window will open. b. Click on the Select to Graphical mode button to change the layer from parametric mode to graphic mode. Note that this will remove any filters already placed on Layer 2. c. Any use of the graphic EQ filters will now be replicated across all amplifier channels within the Monitors group. 19. A simple monitor system has now been configured and can be stored on the computer as an Audio System file. a. Select Save As from the User Menu. b. Select the directory where the Audio System file is to be stored and save the system file as Monitors_demo.paw. 56 Armonía User Manual Version 1.02 Tutorials - Power and Peak Limiters Power and Peak Limiters Attention should always be given to any power or peak limiter functions available in a speaker management system or amplifier. These are not provided for creative effect but are important protection features to prolong the life of your speakers. Two limiter types are provided within Armonía: Power Limiter and Peak Limiter. These can be accessed from the Limiters settings box within the Scheme tab. Note that only those amplifiers fitted with the KDSP card will have access to limiter settings via Armonía. useful when the number of speakers connected to the amplifier terminal is unknown. In such cases, using TruePower could under-power multiple speakers connected to an amplifier channel. For example, using a 500 W TruePower limiter would deliver 500 W to a single speaker, 2 x 250 W to two speakers, 4 x 125 W to four speakers etc. Details for configuring the power limiter from the amplifier front panel can be found in the amplifier’s KDSP user manual, however this tutorial will take you through the steps needed to configure the power limiter using Armonía. 1. Select an amplifier (either on or offline) from the System workspace, ensuring that it is fitted with a KDSP card. 2. Open the Scheme tab and click on the Limiters settings box. 3. Enable the power limiter by clicking and highlighting the Enable power limiter button. 4. For this tutorial, ensure that TruePower is selected on the appropriate channel. If not, click on the button labelled Equivalent power @ 8 Ohm and select TruePower. Power Limiter The function of the power limiter is to protect the voice coils of speaker drivers from burning out due to excess power being delivered over an extended period of time. Electromechanical transducers are highly inefficient and as such they transform a significant amount of power into heat. The power limiter is provided to control the amount of heat generated by the voice coil, whilst maximising the overall performance of the driver. At normal operating levels the power limiter should seldom activate. If it does, then when correctly configured it will reduce the overall gain of the audio signal by between 2 to 4 dB to protect the load. Armonía’s power limiter section allows the user to select one of two methods of power calculation:TruePower and Equivalent power @ 8 Ohm. TruePower is the preferred setting to choose when the number of speakers connected to the amplifier channel is known. TruePower is based on averaging real-time measurements of output voltage and current to define the limiter’s intervention. With this information Armonía is able to estimate the instantaneous power available at the amplifier terminals. Selecting Equivalent power @ 8 Ohm will result in all power calculations being based on an arbitrary 8 ohm load. The output voltage is still measured and from that, the output current and power can be derived. Working essentially as an RMS voltage limiter the Equivalent power @ 8 Ohm mode is Armonía User Manual Version 1.02 57 5. There are three faders within the power limiter section labelled Threshold, Attack time and Release time. • Threshold represents the power at which gain reduction begins. • Attack time is the time between the load power exceeding the threshold and the onset of limiting action. • Release time is the time over which limiting action is reduced and power returned to normal after the load power drops below the threshold. 6. Set the threshold level in Watts to represent the true power handling of the speaker driver (usually this is between a third or half of the declared RMS power rating). See the table below for suggested power limiter settings. The threshold value can either be entered by dragging the Tutorials - Power and Peak Limiters fader, using the spin controls at the bottom of the fader, or by entering a numeric value in the spin control box. 7. Set the Attack and Release times to represent the thermal inertial of the speaker. The larger the voice coil, the longer the attack and release times can be. This is due to the mass of the driver. Smaller voice coils require much shorter attack and release times. Driver (Voice Coil) Power Threshold (W) Attack Time (ms) 5. First set the Attack and Release times. These values are usually provided by the speaker manufacturer. If only the Attack time is provided then proceed as follows: a. Enter the Attack time by dragging the fader, using the spin controls at the bottom of the fader, or by entering a numeric value in the spin control box. b. Select the Link times check box. The Release time will now be calculated to be a multiple of the value chosen in the multiplier box. Decay Time (ms) 1” tweeter 10 ~ 20 100 300 1.5” tweeter 20 ~ 30 150 300 2” horn driver 20 ~ 40 200 400 3” horn driver 30 ~ 50 300 500 4” horn driver 40 ~ 60 500 3000 2” midrange 30 ~ 100 500 3000 3” midbass 50 ~ 150 1000 5000 4” woofer 100 ~ 200 2000 5000 4” subwoofer 150 ~ 250 4000 8000 6” subwoofer 250 ~ 500 6000 10000 c. Select x16 and the release time will automatically be calculated to be sixteen times the value of the Attack time. This is a common multiplier used for release times when no release time is given. If in doubt, consult your speaker manual. Peak Limiter The function of the peak limiter is to protect voice coils from excessively loud peaks by limiting the maximum output voltage of the amplifier. In order to achieve soft clipping and minimise distortion, a look-ahead buffer of 1.5 ms is integrated within the peak limiter. Utilising this buffer results in improved sonic performance. Note that the look-ahead buffer is bypassed when FIR filters are active. Details for configuring the peak limiter from the amplifier front panel can be found in the amplifier’s KDSP user manual, however this tutorial will take you through the steps needed to configure the peak limiter using Armonía. 1. Select an amplifier (either on or offline) from the System workspace, ensuring that it is fitted with a KDSP card. 2. Open the Scheme tab and click on the Limiters settings box. 3. Enable the peak limiter by clicking and highlighting the Enable peak limiter box. 4. There are three faders within the peak limiter section labelled Threshold, Attack time and Release time. 6. Set the voltage Threshold for the Peak limiter. This value can be provided from the speaker manufacturer. Note that the amplifier’s front panel display (on K and Duecanali amplifiers) will also display the limiting voltage referenced to the input level in dBU. On DSP-equipped K and Duecanali Series amplifiers the peak limiter has been designed to pass any transient peak lasting less than the entered Attack time in order to exploit the amplifiers’ extended dynamic range. • Threshold represents the output voltage at which gain reduction begins. • Attack time is the time between the output voltage exceeding the threshold and the onset of limiting action. • Release time is the time over which limiting action is reduced and gain returned to normal after the output voltage drops below the threshold. 58 Armonía User Manual Version 1.02 Tutorials - Using Preset Manager Using Preset Manager use. To change this location: The Preset Manager tab in Armonía is an ideal way of managing your Entity presets (*.pam files). It is possible to store an entire system’s presets onto a PC in one simple procedure, upload a standard set of amplifier presets to multiple amplifiers, or manipulate individual presets to and from single or multiple amplifiers. System-wide Preset Management – Download to PC With any configured Powersoft system it is always good practice to ensure that all amplifier data is securely backed up. In addition to storing the entire system configuration as an Audio system file (*.paw) in Armonía, it is also a good idea to save all the Entity presets held within each amplifier as a single Preset list file (*.plst). In this tutorial Entity presets from each amplifier’s EEPROM memory will be stored in a single Preset list file on the PC. This process can take some time to complete depending on the size of the system, therefore do not attempt such procedures if the system is soon to be in use. Likewise it is not recommended to run Preset Manager when amplifiers are in active use, as any change in on-board presets could easily damage a connected speaker system. To create a system-wide Preset list file follow the procedure below: 1. Create, or open, a system of multiple on-line amplifiers on the System workspace. 2. Select the Preset manager tab. If it is not visible select the View menu and click on the Preset manager icon. Once selected, the icon will highlight and the Preset manager tab will appear. a. Click on the --- button located on the right of the window. b. Browse for, or create, a folder in the usual Windows manner. c. Click OK. 5. An information notice is displayed in orange text to alert you to the approximate time required to complete the download process. 6. As this tutorial is to store the Entity presets of the entire system click Apply to all. Armonía will commence the data transfer from the amplifiers to the PC. Progress displays for each amplifier provide visual confirmation of the download process. Note that it is not possible to name the Preset list file at this point. The *.pstl filename is automatically generated. 7. Once completed it is possible to confirm that the file has been saved by clicking on the ^ button. This opens the selected destination folder and the new *.pstl file should be present. From there it is possible to rename the file by highlighting the filename with a right click of the mouse and selecting Rename. Selective Preset Management – Download to PC It may be the case that Entity presets of specific amplifiers within a larger system need to be stored as separate Preset list files. The process of achieving this is very similar to storing presets from a complete system. 1. Perform steps 1 to 5 in the System-wide Preset Management tutorial. 2. From the screen, select the amplifiers that you wish to transfer the presets from. Once selected the upper and lower lines of the amplifier row(s) will turn yellow. Use Shift+click and Crtl+click to select multiple amplifiers in the usual Windows manner. 3. Ensure that Replicate preset slots content from is set from EEPROM to Preset list file. This will store the Entity preset data in the amplifier’s EEPROMs as Preset list files on the PC. One Preset list file will be created for each amplifier in the system. A list of all amplifiers on the system will be displayed under the Available devices: heading. Note that it is not possible to transfer presets from amplifiers that are offline. 4. The current download folder is displayed near the top left of the Preset manager tab. Default is C:\Documents and Settings\Username\My Documents\Exported Audio Presets, where Username is the Windows user account currently in Armonía User Manual Version 1.02 59 3. Once all the desired amplifiers are selected, click Apply to selected. This will transfer the preset data from each of the selected amplifiers to the PC. Tutorials - Using Preset Manager Preset Management – Upload to Amplifier(s) Exporting Entity Presets Once a Preset list file has been created it is possible to upload part, or all of it to one or many Powersoft amplifiers. Once a Preset list file is open within the Preset Manager it is possible to export individual Entity presets to the PC. Such a feature is useful as it separates the preset from the Preset list and allows it to be used to a) be stored as an individual preset file in an amplifier and b) to be loaded into any custom Preset list files. To export an Entity preset follow the procedure below: 1. Create, or open, a system of multiple on-line amplifiers on the System workspace. 2. Select the Preset manager tab. 3. Ensure that Replicate preset slots content from is set from Preset list. This will store the Preset list file data onto all, or selected, on-line amplifiers. 1. With a Preset list (*.plst) file open and displayed it can be seen that an Export… button is available for each preset in the list. Empty slots do not have this button. 4. Open the Preset list file by clicking Import list… and selected the chosen file. Once imported, all the preset information is displayed on-screen. 5. Select which presets you wish to store in the amplifier(s) by selecting the appropriate Override checkbox. Any preset that does not have its Override checkbox checked will not be transferred to the amplifier(s). Use the Check All and Uncheck All buttons as required to speed up the process of selecting presets. 6. If all selected presets are to be uploaded to all amplifiers in the system click on the Apply to all button. If the presets are to be uploaded to specific amplifiers then select the amplifiers in turn. Once selected the upper and lower lines of the amplifier rows will turn yellow. Use Shift+click and Crtl+click to select multiple amplifiers in the usual Windows way. Once the desired amplifiers are selected click the Apply to Selected button to initiate upload. 2. Select the preset to be exported and click the corresponding Export… button. A Select a file name… window will appear. Navigate to the appropriate folder and enter a name for the Entity preset in the usual Windows manner. Click Save. 3. Repeat this process for every preset to be exported. Creating a custom Preset List File Creating customised Preset list files is a very useful feature within Armonía. It allows libraries to be created for specific projects, speaker types or applications. Custom preset lists can be created by importing Entity presets that have previously been stored on a PC. Follow the tutorial below to see how custom Preset list files can be created. 1. First, a new Preset list (*.plst) file needs to be generated. It is not possible to create a new empty list within Armonía, however it is possible to achieve this by copying and renaming an existing *.plst file from Windows. 2. From Armonía, ensure that Replicate preset slots content from is set from Preset list. 3. Click on the Import list… button and select the recently copied Preset list file to be used in the usual Windows manner and click Open to load the file into Armonía. 60 Armonía User Manual Version 1.02 Tutorials - Replacing an Amplifier Replacing an Amplifier The following tutorial is a practical guide to replacing and configuring a backup amplifier using Armonía. Powersoft amplifiers are extremely robust and reliable, however if an amplifier does become faulty, for whatever reason, it is important to understand how to configure a replacement.This is especially the case with K or Duecanali Series amplifiers that are fitted with DSP, as failure to correctly configure the amplifier could result in damage to the connected speakers. 4. It may be desired to clear the Preset list file of any existing presets. i.e., to leave it empty. To achieve this click the Reset list button. The contents of each memory location will be cleared and all preset names will be displayed as <Empty>. If, however, only some of the existing presets are to be cleared then click the Reset buttons in these memory locations. In this tutorial all memory locations within the Preset list file should start as <Empty>. Therefore click the Reset list button. 5. Next, start importing the Entity (*.pam) files which are already stored on the PC. Starting from Preset number 1, click on the Import… button. A standard Windows “Open” dialogue box will open. Navigate to the folder(s) where the Entity presets are stored and select a preset. Then click Open. The Entity preset will then be loaded into the selected memory location. 6. Repeat this procedure for all the required Entity files. The key to configuring and replacing amplifiers is to have a back-up of all Entity presets used throughout the system. These presets may be stored on a PC as either individual *.pam files or Preset list files (*.plst), or on removable Smart Cards. The Preset Manager facility within Armonía is a very efficient way of storing and managing these presets. See “View description – Preset manager tab” on page 23 Note that this procedure only explains the methods of transferring amplifier data from one amplifier to another. It doesn’t detail how to connect the hardware, i.e., connecting network cables, audio cables etc. Replacing an amplifier on the System workspace. Quick ‘emergency’ swap. In this example things are kept very simple and only a single amplifier is in use. For a quick ‘emergency’ replacement follow the procedure below. 1. Select New from the User Window and click Yes to start a new system. 2. Place an online amplifier onto the workspace. 3. As an example of failure, switch the amplifier off. The amplifier’s icon on the System workspace will turn opaque indicating that the amplifier has gone off-line. 4. Add a new on-line amplifier to the System workspace (preferably of the same type and power rating as the faulty amplifier – amplifier type can be found in Device overview and in the System List). 5. Highlight the faulty amplifier and with a right-click select Copy. 6. Highlight the replacement amplifier and with a right-click select Paste.The parameters of the original amplifier will be copied over to the replacement amplifier. Note however that this does not include: a. any Group information (this will need to be added separately) b. the original preset memories stored within the faulty amplifier. Armonía User Manual Version 1.02 61 Tutorials - Replacing an Amplifier A more detailed approach. A more detailed approach can be followed below, using the Export and Import Entity file commands. 1. Select New from the User Window and click Yes to start a new system. 2. Place an on-line amplifier onto the workspace. 3. As above, switch the amplifier off. The amplifier’s icon on the System workspace will turn opaque indicating that the amplifier has gone offline. 4. Either double-click the amplifier icon, or click on the System List tab. Either of these screens will detail what Entity preset was stored in the amplifier. The preset name can be found in: a. the Device overview bar b. the Preset column of the System List 5. Note the preset used and return to the System workspace. 6. Add a new on-line amplifier to the System workspace (preferably of the same type and power rating as the faulty amplifier – amplifier type can also be found in Device overview and the System List). 7. Select and then right-click on the faulty amplifier and select Export… to export the Entity preset to the PC. Navigate to the correct folder and name the preset. Click Save. 8. Right-click on the replacement amplifier and select Import… to import the Entity preset. Navigate to the correct folder and select the same preset that the faulty amplifier was using. Click Open. A confirmation box will appear, click Yes to load the preset. 9. Even though the new preset data is loaded into the amplifier the Device overview bar or Preset column of the System List will not reflect the new preset name. This is because the data has overwritten or modified the amplifier’s existing preset. 10. To save the settings as a unique preset in the amplifier, open the Presets window from the General tab. After a short period of time, a list of all preset memory locations stored in the EEPROM or Smart Card memory is displayed. Select an empty memory location, give the preset a name and click on its corresponding Save button. The currently loaded preset data will then be saved to this location. 11. Once saved, the new preset can be loaded into the amplifier. Click the corresponding Load button to achieve this. 12. Finally rename the new amplifier so that it is easily identifiable. In larger systems it is also important to check whether the faulty amplifier is part of one or more groups. If this is the case then the replacement amplifier will also need to be assigned to these groups. See page 53 for details on how to configure groups. Replacing a faulty amplifier using the Preset Manager. Working on the basis that each amplifier’s EEPROM memory has already been saved as a Preset list file via Armonía’s Preset Manager, the following process can be followed: 1. Select New from the User Window and click Yes to start a new system. 2. Place an on-line amplifier onto the workspace. 3. Once again, switch the amplifier off to simulate a fault condition. The amplifier’s icon on the System workspace will turn opaque indicating that the amplifier has gone offline. 4. Either double-click the amplifier icon, or click on the System List tab. Either of these screens will detail which Entity preset was stored in the amplifier. The preset name can be found in: a. the Device overview bar b. the Preset column of the System List 5. Note the preset used and return to the System workspace. 6. Add a new on-line amplifier to the System workspace (preferably of the same type and power rating as the faulty amplifier – amplifier type can also be found in Device overview and the System List). 7. Open the Preset Manager tab and select Replicate preset slots content from Presets List to EEPROM. 8. Click on the Import list… button and select the Preset list file associated with the faulty amplifier. A list of presets will be displayed. 9. If the entire list of presets (total of 50) is to be uploaded to the replacement amplifier click the Check All button. If individual presets are to be uploaded then select the appropriate Override checkboxes for each preset to be transferred. 10. The lower section of the Preset Manager screen lists all of the amplifiers currently in the system.To transfer the presets to the replacement amplifier first select the amplifier, then click the Apply to Selected button.The presets will transfer to the amplifier. The transfer process can be monitored via the progress bar and a successful upload will be confirmed with the message Succeeded being displayed in the State column. 62 Armonía User Manual Version 1.02 Tutorials - Replacing an Amplifier 11. With the Preset list file successfully uploaded select the amplifier’s Presets window from amplifier’s General tab. 12. Locate the preset originally used in the faulty amplifier and click on its corresponding Load button. A Load preset? confirmation box will appear. Click Yes to continue. The message Selected preset is being applied, please wait… followed by Initialization procedure in action, please wait… will be displayed before the preset is loaded. 13. Finally rename the new amplifier so that it is easily identifiable. In larger systems it is also important to check whether the faulty amplifier is part of one, or more, groups. If this is the case then the replacement amplifier will also need to join these groups. See page 53 for details on how to configure groups. Armonía User Manual Version 1.02 63 Appendix - Workspace Graphics Introduction Armonía includes a number of graphical tools to help you embellish the arrangement of system components on the workspace. As well as the amplifiers making up the system, you can add images of loudspeakers, outboard processors, racks, etc., to design a screen layout that more accurately reflects the actual physical layout of the components comprising the system. Various graphical tools are provided to help you arrange the images on the workspace. You can even import an image of your choice – possibly a floorplan of the venue or the stage area - to form the background to the workspace layout. Adding a background image This can be done by opening on the Armonía User Menu, and clicking Options. This opens the Options menu; select the Appearance tab. If the controls are not visible, click the Background Image bar to reveal them. 64 Armonía User Manual Version 1.02 Appendix - Workspace Graphics An image file may be imported by clicking the --- button to open a Select an Image navigation window. Armonía can import image files of the following types: Bitmap (*.bmp), JPEG (*.jpg), Graphics Interchange Format (*.gif) and Portable Network Graphics (*.png). Navigate to the required file, and click Open. The selected image is confirmed in the Preview pane. To see a larger image, click the ^ button. To import the file, click Apply. Note that the image will only be visible if the Show background image box is checked.The opacity of the image may be adjusted between 100% (opaque) and 0% (invisible). Adding other system components In the Models floating window, you will note that in addition to Powersoft amplifiers, the library has a Components section, which contains images of several other audio system components – loudspeakers of various types, processors and racks. To add realism and meaning to the workspace layout, you can drag-and-drop these onto the workspace in exactly the same way as the amplifiers. Graphical tools Any component may be selected by clicking on it; a blue box appears around it. The component image can be re-sized by grabbing a corner handle in the familiar way. Armonía User Manual Version 1.02 65 The status bar has three icons for activating useful graphical tools: • Grid – clicking this icon superimposes a grid on the workspace.This is an aid to positioning system components. • Rulers – clicking the yellow bar on this icon places horizontal and vertical rulers (without units) at the top and side of the workspace. Clicking on the small arrowhead on the icon opens a pop-up menu allowing horizontal and vertical rulers to be made visible independently. When the rulers are visible, markers appear on them corresponding to the coordinates of the cursor position. • Zoom – clicking on the up and down arrows zoom up and in respectively, with the top left-hand corner of the workspace as the origin. Clicking on the remaining area of the button turns the zoom percentage blue, and a new zoom value can be entered from the keyboard. Appendix - Workspace Graphics Further graphical tools are available from a right-click pop-up menu. Using these will be simple for anyone with experience of computer graphics or drawing applications. The options available are: • Order – this option is available when a single component is right-clicked. Each component is assigned an order (or level) when it is placed on the workspace, with the first component having the lowest order. Each subsequent component has a higher order in turn, and will appear “in front of ” any preceding ones if the images are made to overlap. The order of any component may be altered, by selecting one of the four options from the submenu. • Align – for this option to be available, at least two components must be selected by left-clicking the first, and then left-clicking the others while pressing the Shift key. Align can be used to line up components on the workspace horizontally or vertically. The submenu options should be selfexplanatory. Note that the first component to be selected for alignment becomes the reference, and the other components are aligned to it in the manner selected. • Distribute – as with Align, at least two items must be selected for the option to be available (though at least 3 need to be selected for the function to be useful). Distribute inserts equal amounts of space between the selected objects, taking the two at the extremities of the workspace as the references.Thus you can drag – say - five loudspeakers onto the workspace, put two of them at their correct vertical heights and then use both the Align and Distribute commands in the vertical sense to neatly arrange them in a stack. Note that Order, Align and Distribute commands are also available from the Layout group of the Home toolbar. • 66 Lock – selecting one or more components and clicking Lock will prevent those components from being moved on the workspace. A small while rectangle appears at the top left-hand corner of the blue selection box to indicate locked status. Locked components cannot be deleted from the workspace. Armonía User Manual Version 1.02 Appendix - Workspace Graphics Virtual rackmounting Two sizes of rack symbols are included in the component library, and can be dragged-and-dropped in the same way as other components. Rackmountable items may be dragged from the library and dropped into the rack. When an item is correctly located in the rack, a small yellow arrow appears to its right when it is selected. Clicking on this arrow removes it from the rack for alternative placement. Comments, etc. In the Decorators group of the Home toolbar, any of the options may be dragged-and-dropped onto the workspace. • Note – creates a text box. The default text is “This is text”. Select this by double-clicking on it; your text may now be entered. Note that the font, size, colour and other text attributes are fixed. • Bubble note – an alternative style of text box, with a “pointer” allowing annotation of specific components. • Image – creates a picture placeholder. Clicking the Open icon opens a standard window navigation dialogue box, where file selection can be made. The permitted image file types are the same as for imported backgrounds (see “Adding a background image” on page 64). The image can be re-sized in the same way as other components. The small fader which appears when the cursor is moved over the image adjusts the opacity of the image in the same manner as the opacity control for imported backgrounds. Armonía User Manual Version 1.02 67 Appendix - Preset Types Armonía Preset Types Armonía makes it possible to save amplifier parameters as a number of different preset types in the computer. These range from unique EQ configurations to system-wide parameters.The following list details the various preset types available within Armonía. Channel Preset file (*.chp) The Channel Preset file contains all parameters relevant to a single amplifier channel. Parameters stored depend on the type of amplifier being used. The number of parameters will be greater for amplifiers fitted with KAESOP and DSP cards. Parameters stored in a Channel Preset file are: • Channel Mute Input Equalizer Preset file (*.iqp) • Input gain A single Input Equalizer Preset file contains details of all input filters (maximum of 32) in a single input EQ layer. Parameters stored in the preset are: • Input EQ (all layers) • DSP input gain • Input delay • Filter type (high and low shelving, peaking filter, asymmetrical filter) • Output EQ (including all filters, output delay, polarity, DSP output gain) • Centre frequency • Limiter settings • Slope • Damping Control • Gain Input Equalizer Preset files do not contain additional input parameters such as input delay, input EQ gain etc. Note that this type of preset is only available for DSP-equipped amplifiers. Output Equalizer Preset file (*.oqp) The Output Equalizer Preset file contains all key parameters relevant to the Output EQ section. This includes: • Output settings Entity Preset file (*.pam) The Entity preset file contains all parameters relevant to a single amplifier. Parameters stored depend on the type of amplifier being used. The number of parameters will be greater for amplifiers fitted with KAESOP and DSP cards. Entity Preset parameters are: • all filter parameters • All channel parameters as stored in Channel Preset files • delay • Input Routing • polarity • Bypass input routing • DSP output EQ gain • Preset Locking Note that this type of preset is only available for DSP-equipped amplifiers. • Idle delay • Max mains current Audio System file (*.paw) The Audio System file contains the parameters of an entire amplifier system configured on Armonía’s workspace. In addition to storing all amplifier parameters, the following information is also stored within an Audio System file: • Group assignment • Components (graphics only) • Notes • Images • Background image 68 Armonía User Manual Version 1.02 Appendix - Preset Types Armonía User Manual Version 1.02 69 70 Inputs available Controls Tech status Readings Status Information AES connectivity Remote control by: l Protection/ch. l l l l Analog Analog + DSP AES3 Rear AES3 Rear + DSP l l Boost l l IGBT Mute/ch. l Input level fader/ch. l l Mains current V aux l Clock l l Temperature Mains voltage l Mute/ch. Voltage rails l Signal/ch. l l Link state Mains l Protocol ID l l Link ID l l Device name Power l Ready l Serial no. l Model l Front panel (RJ45) l Rear panel (XLR) l Ethernet K20 DSP RS-485 K10 DSP l l l l l l l l l l l l l l l l l l l l l l l l l l l l l l K8 DSP l l l l l l l l l l l l l l l l l l l l l l l l l l l l l l K6 DSP l l l l l l l l l l l l l l l l l l l l l l l l l l l l l l K4 DSP l l l l l l l l l l l l l l l l l l l l l l l l l l l l l l K3 DSP l l l l l l l l l l l l l l l l l l l l l l l l l l l l l l K2 DSP l l l l l l l l l l l l l l l l l l l l l l l l l l l l l l K20 l l l l l l l l l l l l l l l l l l l l l l l l l l l K10 l l l l l l l l l l l l l l l l l l l l l l l l l l l K8 l l l l l l l l l l l l l l l l l l l l l l l l l l l K6 l l l l l l l l l l l l l l l l l l l l l l l l l l l K4 l l l l l l l l l l l l l l l l l l l l l l l l l l l K3 l l l l l l l l l l l l l l l l l l l l l l l l l l l K2 l l l l l l l l l l l l l l l l l l l l l l l l l l l 5204 DSP l l l l l l l l l l l l l l l l l l l l l l l l l l l l l l 3904 DSP l l l l l l l l l l l l l l l l l l l l l l l l l l l l l l 5204 l l l l l l l l l l l l l l l l l l l l l l l l l l l 3904 l l l l l l l l l l l l l l l l l l l l l l l l l l l Q4004R l l l l l l l l l l l l l l l l l l l Q3204R l l l l l l l l l l l l l l l l l l l Q4002R l l l l l l l l l l l l l l l l l l l Q3002R l l l l l l l l l l l l l l l l l l l Q4004 l Q3204 l Q4002 l Q3002 l QTU1400R l l l l l l l l l l l l l l l l l l l l QTU1400 D4002R l l l l l l l l l l l l l l l l l l l D3002R l l l l l l l l l l l l l l l l l l l D2004R l l l l l l l l l l l l l l l l l l l D2002R l l l l l l l l l l l l l l l l l l l D1604R l l l l l l l l l l l l l l l l l l l D-Series l l l l l l l l l l l l l l l l l l l D1502R QTU l D4002 Q-Series D3002 l D2004 l D2002 l D1604 l D1502 l LD2804 l LD-Series l LD1404 Duecanali l LD2004 K-Series LD3004 l Appendix - Armonía Feature Table Armonía User Manual Version 1.02 Armonía User Manual Version 1.02 71 l l Output voltage/ch. Power/ch. (computed) l l l l l l Live Impedance™ Batch preset manager Internal presets Smart Card presets Input EQ Output EQ Other tabs l l l l l l l l l l l l l l l NOTE: 2 Only available on AES3 inputs. NOTE: 1 Not available in analog-in, non-DSP configuration. l Expanded set l l Output current/ch. Basic set l O/p settings management Preset locking l l Reference Av. load imp/ch. l Average/ch. Impedance mon. Temperature 1 1 Mono/Stereo source routing History Monitor l l l l l l to AES3 A & B l AES B + DSP l l AES B l l l l to AES3 B l AES3 A + DSP K20 DSP AES3 A K10 DSP to AES3 A AES Repeater Inputs available K8 DSP l l l l l l l l l l l l l l l 1 l l l l l l l K6 DSP l l l l l l l l l l l l l l l 1 l l l l l l l K4 DSP l l l l l l l l l l l l l l l 1 l l l l l l l K3 DSP l l l l l l l l l l l l l l l 1 l l l l l l l K2 DSP l l l l l l l l l l l l l l l 1 l l l l l l l K20 l l l l l l l l l l l 2 l l l l l K10 l l l l l l l l l l l 2 l l l l l K8 l l l l l l l l l l l 2 l l l l l K6 l l l l l l l l l l l 2 l l l l l K4 l l l l l l l l l l l 2 l l l l l K3 l l l l l l l l l l l 2 l l l l l K2 l l l l l l l l l l l 2 l l l l l 5204 DSP l l l l l l l l l l l l l l l 1 l l l l l l l 3904 DSP l l l l l l l l l l l l l l l 1 l l l l l l l 5204 l l l l l l l l l l l 2 l l l l l 3904 l l l l l l l l l l l 2 l l l l l Q4004R l Q3204R l Q4002R l Q3002R l QTU1400R l l QTU1400 Q4004 D4002R l D3002R l D2004R l D2002R l D1604R l D-Series l D1502R QTU D4002 Q-Series LD-Series LD1404 Duecanali LD2004 K-Series Appendix - Armonía Feature Table LD3004 LD2804 D1502 D1604 D2002 D2004 D3002 Q3002 Q4002 Q3204 Powersoft • Via E. Conti, 5 • 50018 Scandicci (FI) • Italy Phone: +39 055 735 0230 • Fax: +39 055 735 6235 [email protected] • www.powersoft-audio.com