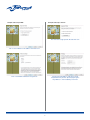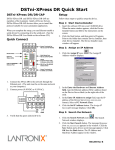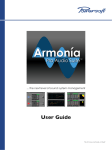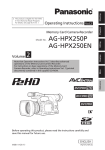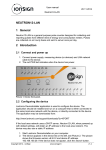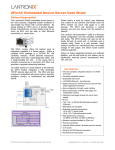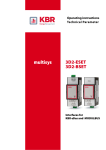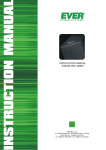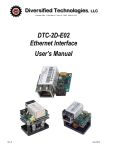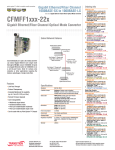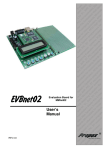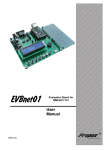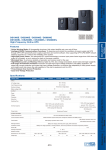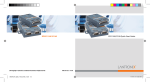Download User Manual - Powersoft Audio
Transcript
Technical note #25R0 M Series IP management and recovery Through Armonía Pro Audio Suite you can easily set the IP configuration of your M Series amplifiers as long as they are in DHCP or are configured with a static IP on the same Armonía subnet. It may happen that a static IP in a different subnet with respect to Armonía configuration has been assigned to your M Series HDSP+ETH amplifier (i.e. 10.0.x.y versus 169.254.x.y): if this is the case, Armonía does not recognize the amplifier and you can not import it into the workspace. You have to reset the IP configuration of your M Series HDSP+ETH amplifier. In order to reset the IP configuration of your M Series HDSP+ETH amplifier outside the Armonía environment, follow next instruction. Setting an IP policy on Adau based devices with an external Lantronix tool FIG. 2: Select the device on the right panel and click Assign IP. M Series HDSP+ETH amplifiers come with one rear RJ45 port for remote device communication, using the IP layer and the UDP protocol. Factory default settings are DHCP/AutoIP, but a fixed IP policy can also be adopted. NOTE: Due to the fact that the Lantronix configurator uses the Etherner layer, no IP set up is necessary. All the available Lantronix-based devices should appear. Please note that devices that are not compatible with the IP network mask of your network interface should appear too due to the fact that the Lantronix Confgiurator uses the Ethernet stack. Reset IP configuration Adau based devices can be set up with a static IP (or any other IP policy) with an external software programmer provided by Lantronix™. In order to set up the IP address please proceed as follow: Download and install the DeviceInstaller™ software from the Lantronix Web Site on your PC. Please refer to Lantronix documentation for installation. 2. Shutdown any M Series client (Armonía or third-party client). WARNING! Make sure that the only connected Lantronixbased devices are M Series units. Any third-party device (e.g. printers) that are equipped with a Lantronix unit are visbile with this software. Powersoft will be not responsible for any damage suffered by third-party products equipped with Lantronix hardware. 3. Launch the program: it should automatically scan your network. If not, manually initiate the scan by clicking the Search button. 4. Select the device whose IP address policy you want to set and press the button Assign IP. 1. Connect the device to your PC. 5. Follow the Device Installer wizard. Any kind of IP policy can be set. 6. When done, the device network will restart automatically. FIG. 1: Lantronix DeviceInstaller – Press the search button to start a (new) search. 1 Setting IP addressing to DHCP Setting IP addressing to Static IP FIG. 5: Select assign specific IP and click next. FIG. 3: Select Obtain an IP address and click next. FIG. 4: Set DHCP and Auto IP assignment. FIG. 6: Select IP address and subnet mask compatible with your PC. Specifying the gateway address is not mandatory. Click next. 2