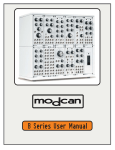Download REFERENCE MANUAL - digital fashion ltd.
Transcript
REFERENCE MANUAL DressingSim EX Copyright © 2003 Digital Fashion Ltd. www.dressingsim.com 1 TABLE OF CONTENTS 1. Introduction to DressingSim EX 1.1 1.2 1.3 1.4 Product Description Graphical User Interface Description System Requirements Contact Details 2. Operations 2.1 2.2 2.3 2.4 2.5 Menubar Operations Common Toolbar 3D Toolbar Operations 2D Toolbar Operations Transform Dialog 2 1.INTRODUCTION 1.1 Product Description DressingSim EX is a software tool that automatically transforms any 3D object into a 2D paper pattern. The concept allows users to easily design in three-dimensions using a number of sophisticated tailoring tools. The transformed 2D pattern can be sent for processing at fabric shops and sewing factories. In this context, DressingSim EX acts as a communication tool between the designer and the manufacturer. 1.2 Graphical User Interface (GUI) Description The DressingSim EX interface is divided into two main working areas. The tools and viewer associated with 3D design are located on the left hand side. The tools and viewer associated with 2D alterations are located on the right hand side. The user can easily interchange between the 3D and 2D views. The active viewer is highlighted by a yellow outline. When in 3D mode, the 3D toolbar is enabled and the 2D toolbar is disabled. When in 2D mode, the 2D toolbar is enabled and the 3D toolbar is disabled. Certain functions in the common toolbar are enabled and disabled depending on which viewer is active. Figure 1.1 DressingSim EX Interface 3 1.Menubar 2.Common Toolbar 3.3D Toolbar 4.3D Viewer 5.2D Toolbar 6.2D Viewer 7.Transformation Toolbar 1.3 System Requirments OS CPU RAM HDD 1.4 Windows 2000, ME or XP. Pentium 200MHz. 64MB. 50MB. Contact Details Digital Fashion Ltd., Honmachi Bldg, 4th Floor, 2-2-7 Honmachi, Chuo-ku Osaka, 541-0053, JAPAN. Tel 0081 (0) 6-6271-5560 4 2. OPERATIONS 2.1 Menubar Operations 2.1.1 FILE Figure 2.1 File Menu w w w w w w w w w w New 3D – Initialise new 3D viewer and 2D viewer. Open 3D – Load a 3D object (.OBJ and .EX). Save 3D – Overwrite data and save all, including cutting lines (.EX). Save As 3D – Save 3D object data with a new filename (.OBJ and .EX). New 2D – Initialise new 2D window viewer. Open 2D – Load 2D pattern (.DXF). Save 2D – Overwrite data and save (. DXF). Save As 2D – Save 2D pattern with a new filename (. DXF). Print – Print 2D patterns. Exit – Exit System. 2.1.2 EDIT 3D Figure 2.2 Edit 2D Menu w w w w Undo – Undo the most recent change to the 3D object. Redo – Cancel undo. Move Points to Boundary – If points on a line are near, but not on a boundary, this function will automatically move the points to the nearest boundary. Automatically Insert Dart – Select this function to automatically insert darts into the expanded pattern. If a dart is necessary the following dialog will appear on the screen. 5 Figure 2.3 Insert Dart Dialog. w w w w w Show Control Points – Select to show control points on the cutting lines of the 3D object. Show Weft Direction – Select to show the weft direction arrow on the 3D patch. Show All Cutting Lines – Select to show all cutting lines on the 3D object. Clear All Cutting Lines – Select to delete all cutting lines from the 3D object. Set Rotation Direction – Select to restrict the direction of rotation to the x, y or z direction. (i) (ii) (iii) Figure 2.4 Show Control Points(i), Hide Control Points(ii), Delete Cutting Lines(iii) 2.1.3 EDIT 2D Figure 2.5 Edit 2D Menu. w w w Undo – Undo the most recent change to the 2D pattern. Redo – Cancel undo. Cut – Delete the selected pattern. 6 w w w w w w Copy – Copy the selected pattern. Paste - Paste the selected pattern to a new position within the 2D viewer. Show Grid – Display a 2D pattern grid. Hide Boundary Spline – Select to hide the boundary splines of 2D pattern. Hide Seam Boundary – Select to hide the seam boundary of the 2D pattern. Show Control Points – Select to show the control points on the boundary splines of the 2D pattern. 2.1.4 VIEW Figure 2.7 View Menu w w w w w w w w w Toolbar 3D – Select to show the 3D Toolbar. Toolbar 2D – Select to show the 2D Toolbar. Common Toolbar – Select to show the Common Toolbar. Tranform Toolbar – Select to show the Tranform Toolbar. Status Bar – Select to show the Status Toolbar . Front View – View 3D object from the front. Top View – View 3D object from the top. Side View – View 3D object from the side Perspective View – View 3D object from perspective. (i) (ii) (iii) (iv) Figure 2.8 Front(i), Top(ii), Side(iii) and Perspective(iv) View 7 2.1.5 TOOL 3D Figure 2.9 Tool 3D Menu Draw Open Cutting Line – Click on the 3D object to select the start point. Drag the mouse to a draw line. Click again to select the end point. w Draw Closed Cutting Line – Click on the 3D object to select start point. Drag the mouse to a draw line. Draw at least two lines. A third line will automatically be inserted, completing the closed section and creating a patch on the 3D object. w Draw Dart – Insert a dart on the patch. w Insert Control Point – Add another control point onto a cutting line. w Delete Control Point – Delete a control point from a cutting line . w Select 3D Patch – Select a patch on the 3D object. w Flatten 3D Patch – Expand the 3D patch into a 2D pattern (select the patch first). w Wireframe – View wireframe object. w Deformation – View the deformation pattern of the 3D patch (only after the patch has been flattened). The deformation pattern is also visible on the 2D pattern. w Simplify 3D Model – Reduce polygon count of the 3D object. wMeasurement: w Measure Cutting Line Length – Left click on cutting line to select. Right click mouse to display the length of the cutting line. w Measure Straight Line Distance – Left click on cutting line to select. Right click mouse to display the straight line distance between the start and end points of a cutting line. w Measure Expanded Mesh Area – Display the area of the 3D patch and 2D pattern. w Trim Surface – Delete a selected area from the 3D object. w 8 2.1.6 TOOL 2D Figure 2.10 Tool 2D Menu w w w w w w w w Draw Straight Line – Click on the 2D patch to select start point. Drag mouse to draw line. Click again to select end point. Draw Spline – Click on the 2D patch to select start point. Drag mouse to draw spline. Click again to select end point. Insert Control Point – Add another control point to a line or spline. Delete Control Point – Delete a control point from a line or spline. Break Spline – Click on a spline to break it into a line at that particular point. Mirror 2D Pattern – Create a mirror image of a selected patch. Render 2D Pattern – Tick to Show/Hide polygon display of the patch. Set Material Property – Display dialog information relating to material properties. w Add – Add a new fabric name in the edit box. w Modify- Modify stored fabric properties. w Delete – Delete a fabric. w Max deformation rate (weft) – enter as a fraction of the deformation length. w Max deformation rate (warp) – enter as a fraction of the deformation length. w Max diagonal rate – enter as a fraction of the deformation length. Figure 2.11 Material Property Settings w Add Seam Boundary – Tick to set seam boundary around a selected patch. A dialog is used to set the offset of the seam boundary. 9 (i) (ii) Figure 2.12 Add Seam Boundary w w Align to Weft (Selected) – Select to automatically turn a selected 2D pattern to point in the set weft direction. Align to Weft (All) – Rotate all 2D patterns to point in the weft direction. Figure 2.13 Align Pattern to Weft Direction 2.1.7 HELP Figure 2.14 Help Menu w w About DressingSim EX – Product details. User Manual – Load the English user manual. 10 2.2 Common Toolbar 2.2.1 INITIALISE WINDOW Initialise new 3D and 2D window viewer. 2.2.2 OPEN FILE Load new 3D object (.OBJ or .EX) or 2D pattern (.DXF), depending on the active viewer. 2.2.2 SAVE AS Save 3D object data (.OBJ or .EX) or 2D pattern data (.DXF) with a new filename. 2.2.3 SAVE Overwrite data and save as .EX (for 3D object with cutting lines) or .DXF (for 2D pattern), depending on the active viewer. 2.2.4 UNDO Undo the last change. 2.2.5 REDO Cancel undo. 2.2.6 COPY Copy the 2D pattern data. 2.2.7 CUT Cut the 2D pattern data. 2.2.8 PASTE Paste the 2D pattern data. 2.2.9 VIEWER SELECTION Alternate between the 3D viewer and 2D viewer as the main view. Double clicking a viewer can also set the main view. 2.2.10 SET DEFAULT POSITION 11 Move the 3D object or 2D patterns to the center of the view.. 2.2.11 WIREFRAME View wireframe object or pattern. 2.2.12 ERASER Erase a cutting line. Select and cross the cutting line twice with the eraser. The line will disappear. 2.2.13 TEXTURE MAPPING Select to view the texture mapping dialog. Drag a texture onto a 3D patch or 2D pattern. The first texture in the dialog is to clear the texture that has been mapped on 3D patches or 2D patterns. In the dialog, the button “Load” is to open .BMP images for texture. Figure 2.14 Texture Mapping Dialog 2.2.14 ZOOM TEXTURE Select to zoom in or out on the position of the texture on the 3D patch or 2D pattern. 2.2.15 TRANSLATE TEXTURE Select to translate the position of the texture on the3D patch or 2D pattern. 12 2.2.16 ROTATE TEXTURE Select to rotate the position of the texture on the 3D patch or 2D pattern. (i) (ii) (iii) Figure 3.14 Adjust Texture: Translate(i), Scale(ii) & Rotate(iii) 2.2.17 TEXTURE EDITOR Select to load the texture editor. This dialog allows the user to adjust the position of textures on patterns. Figure 3.15 Texture Mapping Dialog 13 1. Texture Viewer – Load textures. Double click on a desired texture. It will load in the main viewer. 2. Pattern Viewer – View one or more patterns. Double click on desired pattern to see its position on the previously loaded texture. 3. Main Viewer – View the pattern combined with the texture. 4. Dialog Controls – Load textures, delete textures, clear textures from the main view and set the texture scale parameter. Adjust the position of the pattern on the texture using the following commands: w w w Translate – Hold the right mouse down to translate the pattern. Scale – Hold the left and right mouse down simultaneously to scale the pattern. Rotate – Hold the left mouse down to rotate the pattern. 2.2.18 COLOR SET Select to specify the color of the background, object, dart line, and patch. Patch is only visible is when the patch is actually selected. Figure 2.14 Color Setting Dialog 2.3 3D Toolbar Operations 2.3.1 OPEN CUTTING LINE Click on the 3D object to select a start point. Drag mouse to draw a line. Click again to select the end point. 14 Figure 3.1 Open Cutting Line 2.3.2 CLOSED CUTTING LINE Click on the 3D object to select the start point. Drag mouse to draw a cutting line. Draw at least two lines. A third line will automatically be inserted. Figure 3.2 Closed Cutting Line 2.3.3 DRAW SPLINE Click on the 3D object to select the start point. again to select the end point. Drag mouse to draw a line. Click 15 Figure 3.3 Draw Spline 2.3.4 INSERT DART Insert a dart on a 3D patch. There are two types of darts. For the first type of darts, one end point is on the boundary, and other end points are inside the 3D patch. For the second darts, all end points are inside the 3D patch. To draw the first type of darts, the first point should start from the boundary. Figure 3.4 Insert Dart 2.3.5 CREATE PLANAR CUTTING LINE Select start and end point on the 3D object and planar cutting line will be inserted. 16 Figure 3.5 Planar Cutting Line 2.3.6 FREEHAND SPLINE Select to enable freehand drawing of a spline. 2.3.7 FREEHAND MODIFY Select to modify cutting lines with free hand drawing. Intersect the cutting line twice to alter its shape. Figure 3.6 Modify cutting line with freehand drawing 2.3.8 FIT SPLINE Convert a series of lines to a spline. Select two or more continuous cutting lines, then right click to convert the lines into one spline. 17 Figure 3.7 Fit Spline 2.3.9 FREEHAND DRAW Select to enable freehand drawing on a 3D patch. The result is mirrored on the corresponding 2D pattern. 2.3.7 INSERT CONTROL POINT Add another control point onto a line or spline. 2.3.8 DELETE CONTROL POINT Delete a control point from a line or spline. 2.3.9 SHOW LAYER PROPERTY Select to display Layer Setting Dialog. Figure 3.8 Layer Setting Dialog 18 1.New – Add a new layer to the 3D object. 2.Delete – Delete the layer from the 3D object. 3.Layer – Select a layer. 4.Show/Hide – Select layer visibility. 5.Color – Select layer color. 2.3.10 SELECT A PATCH Select a patch on the 3D object. Click a point inside a region to select it. Figure 3.9 Select A Patch 2.3.11 EXPAND A PATCH Expand a selected 3D patch to send to the 2D viewer. Figure 3.10 Expand A Patch 2.3.12 WEFT DIRECTION 19 Insert weft direction arrow on the 3D patch. The weft direction of a 3D patch should be set after the patch is selected and before it is expanded. After the patch is flattened, the orientation of the weft direction can be adjusted by moving the top of the arrow, and the expanded 2D pattern will be moved synchronously in the 2D view. Figure 3.11 (i) Set Weft Direction Figure 3.11 (ii) Move Weft Direction 2.3.12 DISPLAY DEFORMATION Display the deformation rate of the 3D patch and the corresponding 2D pattern. In the deformation pattern, red represents compression, and blue represents stretching. 20 Figure 3.12 Display Curvature 2.2.13 TEMPLATE DIALOG Select to load the template dialog. This function allows the user to define templates and apply template to 3D objects. Double clicking or dragging an icon to a 3D object can apply the temple to the object. Figure 3.13 Template Dialog 21 1. 2. 3. 4. 5. 2.4 Load - Load previously saved templates Add – Add a new template. Modify – Modify a previously saved temple. Delete – Delete a templates Change Picture – Change the template icon. 2D Toolbar Operations 2.4.1 DRAW POLYLINE Click on the 2D pattern to select a start point. again to select the end point. Drag mouse to draw a line. Click Figure 4.1 Draw Polyline 2.4.3 DRAW SPLINE Click on the 3D object to select a start point. again to select the end point. Drag mouse to draw a spline. Click Figure 4.2 Draw Spline 2.4.4 INSERT CONTROL POINT Add a control point into a line or spline. 22 Figure 4.3 Insert Control Point 2.4.5 DELETE CONTROL POINT Delete a control point from a line or spline. Figure 4.4 Delete Control Point 2.4.5 BREAK SPLINE Click on a control point of a spline to break it into two segments. Figure 4.5 Break Spline 2.4.6 FREEHAND DRAW Select to enable freehand drawing on a 2D pattern. The result is mirrored on the corresponding 3D patch. 23 Figure 4.6 Freehand Draw 2.4.7 MOVE PATTERN Click to select and move the position of a 2D pattern. 2.4.8 MIRROR IMAGE Select to insert mirror image of a pattern. Figure 4.7 Create Mirror Image 2.3.6 FIT BOUNDARY Adjust an existing boundary line to fit a newly inserted line or spline. The procedure of fitting a boundary is as follows: (a) Select a pattern; (b) Click “Fit Boundary”; (c) Draw fitting spline; (d) Re-click “Fit Boundary”. 24 Figure 4.8 Fit Boundary Spline 2.3.7 ROTATE BOUNDARY Increase or decrease the gap of a dart by rotating around a control point. The procedure is as follows: (a) Select a pattern; (b) Click the button of “Rotate Boundary”; (c) Select the control point of a dart, and set the rotating angle. (d) Click the button of “Rotate Boundary” to do fitting. Figure 4.9 Adjust Dart Gap Figure 4.10 Rotate Control Point Dialog 2.3.6 SET MATERIAL PROPERTY Display information relating to material properties (see Section 2.1.6). 25 2.5 TRANSFORM DIALOG This dialog automatically appears when DressingSim EX is opened. To hide this toolbar select the close function on the top right hand corner. To show the dialog again, tick the “Transform Toolbar” in the View section of the main menubar. Click on the icons in the transformation dialog to select the appropriate function. There are also short key functions for these tools. Figure 5.1 Transformation Dialog 1. Rotate – Select Alt & Left Mouse Click 2. Zoom – Select Alt & Left & Right Mouse Click or Alt+Middle button 3. Translate – Select Alt & Right Mouse Click. When 3D Viewer is selected these transform tools are associated with the 3D object. When the 2D Viewer is select these transform tools are associated with the 2D patterns. Select each patch seperately to move the position individually. Right click to deselect all patterns in order to move all of them together. 26


























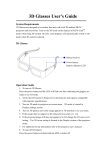
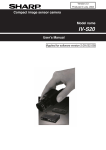
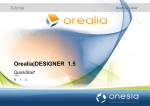
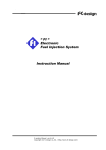
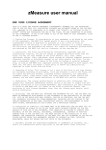

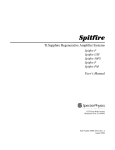
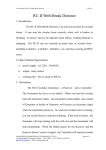
![4403002491_712_716 menu_EN_A [s]](http://vs1.manualzilla.com/store/data/005650300_1-96030b29e24dd373b0bced3bef593dda-150x150.png)