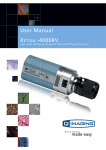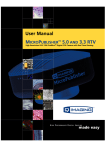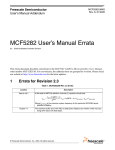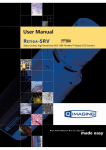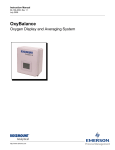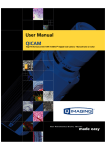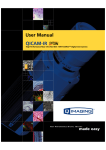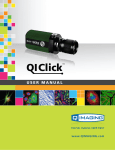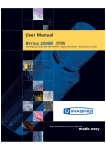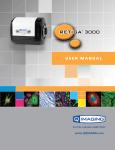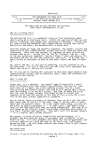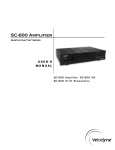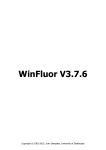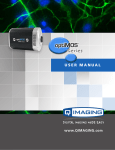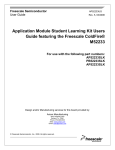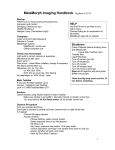Download QCapture Suite User`s Manual
Transcript
QCapture Suite User’s Manual Applicability This document applies to the QCapture Suite software. For the latest updates, please visit WWW.QIMAGING.COM. Notice of Copyright Copyright 2005 Quantitative Imaging Corporation. All rights reserved. Unauthorized duplication of this document is prohibited. Trademarks and Proprietary Names QImaging, Retiga, Rolera, MicroPublisher, and QCapture are trademarks of QImaging. Product names mentioned in this document may be trademarks or registered trademarks of QImaging or other hardware, software, or service providers and are used herein for identification purposes only. Microsoft and Windows are registered trademarks in the U.S. and other countries of Microsoft Corporation and are used herein for identification purposes only. Apple and Macintosh are registered in the U.S. and other countries by Apple Computer, Inc. and are used herein for identification purposes only. QImaging Corporation Address Information 4190 Still Creek Drive, Suite 110, Willingdon Business Park Burnaby, BC, Canada V5C 6C6 604.708.5061 WWW.QIMAGING.COM QImaging Technical Support Technical support is available to all registered users of QImaging products from 9am to 5pm Pacific Standard Time. [email protected] 604.708.5061 WWW.QIMAGING.COM/SUPPORT/CONTACT/ i CONTENTS QCapture Suite User’s Manual ...................................................................................i INTRODUCTION ....................................................................................................... 1 Welcome to QCapture Suite ............................................................................. 1 System Requirements ........................................................................................ 1 Quick Start ........................................................................................................ 2 QCapture Suite Features ................................................................................... 3 INSTALLATION ......................................................................................................... 4 Windows Installation ......................................................................................... 4 Mac OS Installation ......................................................................................... 12 Preparing the Camera for Use ......................................................................... 16 GETTING STARTED WITH QCAPTURE ..................................................................... 17 Starting QCapture ........................................................................................... 17 Using the Tool Bar .......................................................................................... 17 Previewing an Image ....................................................................................... 18 Capturing an Image ........................................................................................ 20 ADJUSTING CAMERA SETTINGS ............................................................................ 21 Opening the Camera Settings window ............................................................ 21 Setting the Format .......................................................................................... 21 Setting the Exposure ....................................................................................... 23 Balancing Color .............................................................................................. 27 Using Binning ................................................................................................. 30 Setting a Region of Interest ............................................................................. 31 Temperature Control ...................................................................................... 32 Camera Modes ............................................................................................... 33 Resetting Camera Defaults .............................................................................. 33 Using Advanced Options ................................................................................. 33 Locating Camera Information for Service Issues ............................................... 38 Switching cameras .......................................................................................... 39 CAPTURING AND WORKING WITH IMAGES .......................................................... 41 Capturing an Image ........................................................................................ 41 Saving an Image ............................................................................................. 42 Working with Captured Images ...................................................................... 43 GLOSSARY ............................................................................................................ 49 ii CHAPTER 1 INTRODUCTION Welcome to QCapture Suite Welcome to QCapture Suite from QImaging. With QCapture Suite, you can control all the functions of your new QImaging camera. Use QCapture Suite to preview, acquire, and save images. Import images into your favorite image processing or analysis program. With the easy-to-use QCapture Suite software, you can adjust the camera and optical settings while you preview to make sure that you capture exactly the images you want. System Requirements For Windows(R) PCs: • Intel Pentium® III or 4 processor • Microsoft® Windows® 2000 with Service Pack 4, or Windows XP with Service Pack 1 or 2 • 512MB of RAM • Video card with 8 MB video memory capable of 32-bit color output • QImaging Digital Camera (Retiga, Rolera, QICam or MicroPublisher models) For Mac OS Computers: • PowerPC® G4, or G5 processor. • MacOS X 10.2, 10.3 or 10.4 • 512 MB+ RAM • All the G4, G5 and iMac models are equipped with a FireWire card. For these systems, the supplied IEEE 1394 PCI is not required. QImaging’s IEEE 1394 HUB or IEEE 1394 Power Supply may be required to power the camera. Contact QImaging for ordering information 1 Quick Start This is a brief summary of the steps you need to take to get started using QCapture Suite with your new camera. For detailed instructions, continue reading the rest of this guide. INSTALLATION For a trouble-free installation, complete the following steps in order. 1. Windows users only: If you do not have a FireWire port in your computer, install an IEEE OHCI Compliant 1394 PCI card. 2. Install the QCapture Suite software from the CD. 3. Attach the FireWire cable to the camera, and connect it to a FireWire port on your computer. If the camera has an on/off switch, turn it on. 4. If you have a cooled camera, it may be necessary to connect your auxiliary power supply. 5. Attach a C-mount lens to the camera. STARTING QCapture Suite Windows: Select Start > Programs > QCapture Suite > QCapture Suite. Or double-click the “QCapture Suite” icon. Mac OS: Open the Applications folder. Open the QCapture Suite program folder and double-click the QCapture Suite icon. ADJUSTING THE CAMERA SETTINGS 1. Click the button in the tool bar to preview the image. 2. If the Camera Settings window is not open, click to open it. 3. Place a white object in the camera's field of view, and select an area of the white object with your mouse. 4. Click White Balance to adjust the color settings. 5. Place the object to be imaged in the camera's field of view, and click Auto Expose. CAPTURING IMAGES 1. Click to capture the image. 2. Select the new image window, and click to save it. 2 QCapture Suite Features QCapture Suite is designed to meet the imaging needs of every QImaging customer. Preview images and capture them with the assurance that what you see in the preview window is what you will get in the digital image. Basic Features • Easy operation with camera settings screen. • Save image files in TIFF, PGM (Windows only) and PICT (Mac OS only) formats. Advanced Features • Computer-controlled exposure time from 50 ns up to 17.9 minutes (Camera Dependent), and an automatic exposure feature for advanced imaging. • Digital gamma correction. • Region of Interest (ROI) option allows frame rates of over 200 frames per second. • Simultaneous binning and ROI. • Live histogram allows accurate setting of gain, offset, and exposure. The histogram displays RGB when used with color cameras. • RGB filter control using optional filter on monochrome cameras. • Exposure summation and averaging. 3 CHAPTER 2 INSTALLATION IMPORTANT: Follow these steps in order to complete the installation. DO NOT CONNECT the camera until the camera driver is installed. 1. Windows PC users only: Install the IEEE 1394 PCI card - only if necessary. 2. QCapture Suite software - Install the software and drivers that your new QImaging camera needs to capture images. 3. Connect the camera to your computer using the supplied IEEE 1394 cable. DO NOT CONNECT the camera until you have a functioning FireWire port in your computer and the camera driver is installed. Windows Installation Step 1. Install the 1394 PCI card (Windows Users Only) Check your computer for an existing FireWire port: Your QImaging Camera connects to your Windows PC via a FireWire port. If you already have a FireWire port, you do not have to install the IEEE 1394 PCI card. Check the connectors at the back of your PC for a port that matches the FireWire ports on your camera (Figure 1, Figure 2 and Figure 3). Camera Computer Figure 1: 6-pin to 6-pin FireWire (IEEE 1394) Port connection Camera Computer Figure 2: 6-pin to 4-pin FireWire (IEEE 1394) Port connection 4 Camera Computer Figure 3: 9-pin to 6-pin FireWire (IEEE 1394) Port connection If your PC does not have a functioning FireWire port, you must install the IEEE 1394 PCI card that came with your camera. If necessary, install the supplied IEEE 1394 PCI card: • Shut down your computer. • Open the case, and install the supplied IEEE 1394 card into an empty PCI slot. See the user’s manual for your computer for complete instructions on installing new PCI cards. • Restart your computer. Windows should automatically install the appropriate software drivers for the card. Step 2. Install The QCapture Software Once the IEEE 1394 card is installed in your computer, you are ready to install the FireWire drivers and QCapture software. To install QCapture Suite for Windows: 1. Turn on your computer, and start Windows 2000 or XP. Note: You must be logged in with administrator privileges to complete the software installation. 2. Put the QCapture Suite CD in your CD drive. The QCapture installation program typically starts automatically. If auto-run is disabled on your computer, you can start the installation program from the Start menu: a. From the Start menu, select Run. b. Click Browse, and browse to the QCapture CD in your CD drive. c. Select QCapture Suite Installer.exe, and click Open. d. Click OK to start the installation program. 5 Figure 4: QCapture Suite CD Introduction Screen 3. Click Installation Help, and select your operating system from the next screen. This help file provides instructions for completing the New Hardware setup that Windows® will begin the first time you connect your camera after the QCapture Suite software installation is complete. These instructions are also included in this manual. 4. Close your browser window to return to the QCapture Suite installation. 5. Click Install QCapture Suite to begin the installation. 6. The QCapture Suite Installation welcome screen appears. Click Next to continue. Figure 5: QCapture Suite Installation Welcome Screen 7. Another screen opens with a warning to turn off or unplug your camera(s). If you have already connected your camera, turn it off or unplug it now. Then click Next to continue. 8. The next screen asks you to select a location for the QCapture Suite files. The default location is C:\Program Files\QCaptureSuite. To select a different location, click Browse and choose another folder. Click Next to continue. 6 Figure 6: Select Destination Folder Screen 9. The Components screen allows you to select the specific software components you wish to install. Components marked with a check mark will be installed. Click the checkboxes to select or deselect components, and click Next to continue. The components available for installation include: • QCapture Suite Application - The QCapture Suite image capture software. This application is required to operate your QImaging camera. • Photoshop Plugin - A plug-in utility for the Photoshop or Photoshop Elements for image editing. • ImageJ Plugin - A plug-in utility that integrates your QCapture with ImageJ for image editing. • Twain Interface - An industry-standard interface that allows many Windows image editing applications to acquire images using QImaging cameras. Figure 7: Select Components Screen 7 10. The Start Installation screen appears. To change the installation settings, click Back. Otherwise, click Next to continue. Figure 8: Start Installation Screen 11. Click Next to continue. A final screen announces that the QCapture Suite software installation is complete. Figure 9: Finish Screen 12. Click Finish to exit the installation program. 8 Step 3. Connect the Camera The FireWire cable connects your camera to the computer and also provides all the necessary power to most QImaging cameras. See "Preparing the Camera for Use" on page 16 for exceptions. To connect the camera: 1. Remove the cable from the camera box, and plug one end into one of the camera's FireWire sockets (either socket will work). FIREWIRE PORTS + A U X P W R MicroPublisher (side view) connectors 1 3 9 4 P W R QICAM, Retiga (rear view) connectors Retiga SRV (rear view) connectors Figure 10: Camera FireWire Sockets 2. Plug the other end of the cable into a FireWire socket on your computer (see Figure 11, Figure 12, and Figure 13). The IEEE 1394 PCI card included in the camera package has two FireWire sockets; use either one. Camera Computer Figure 11: 6-pin to 6-pin FireWire (IEEE 1394) Port connection Camera Computer Figure 12: 6-pin to 4-pin FireWire (IEEE 1394) Port connection 9 Camera Computer Figure 13: 9-pin to 6-pin FireWire (IEEE 1394) Port connection 3. Complete the New Hardware installation. Windows 2000 If this is the first time you have installed this camera, Windows will detect the new camera and find the driver. (On slower systems, detection can take up to 30 seconds.) Windows 2000 will notify you that the driver is unsigned. Figure 14: Windows 2000 Unsigned Driver Alert Box Click Yes to complete the installation. Windows XP Professional A few seconds after you connect and turn on your camera for the first time, the Found New Hardware Wizard opens (possibly behind another open window). 10 Figure 15: Found New Hardware Wizard a. Click Next to install the driver software automatically. XP will notify you that the driver has not yet completed Windows Logo testing. Figure 16: Windows Logo Testing Alert Box b.Click Continue Anyway. The software is fully compatible with Windows XP and will not impair the operation of your system. c. Follow any further instructions to complete the driver software installation. 11 Mac OS Installation IMPORTANT: Follow these steps in order to complete the installation. 1. QCapture™ Software - Install the software and drivers that your new QImaging camera needs to capture images. 2. QImaging camera - Do not connect the camera until the QCapture™ software is installed. Step 1. Install the QCapture™ software. QCapture Suite for Mac OS is compatible with Mac OS X. To install QCapture Suite for Mac OS X: 1. Put the QCapture Suite for Mac OS CD in your CD drive. 2. Double-click QCapture Installer. The Installer window opens and displays a message. 12 Figure 17: Message Window 3. Click “Continue” to proceed. 4. The QCapture Suite Installer Welcome screen opens Figure 18: QCapture Suite Installer Welcome Screen 5. Click “Continue” 6. The Read Me screen opens. Print or save the Read Me file if you wish, then click “Continue” 13 Figure 19: Read Me Screen 7. The “Select a Destination” screen appears. Choose a drive to install to, then click “Continue” Figure 20: Select a Destination Screen 8. The QCapture Suite Installer will automatically install the main application software and all related plug-ins and driver files. The installer copies the QCapture Suite software into the Applications folder by default. The Easy Install screen appears. 14 Figure 21: Easy Install Screen 9. Click “Upgrade” or “Install” to begin the installation. The Authentication screen is displayed. Figure 22: Authentication Screen Type in your username and password which contains administrative privileges that allow you to install software onto your computer. Click “OK” when ready. 15 If the installer detects multiple folders on your hard drive for plug-ins or system files, it may prompt you to choose a folder. Select a folder for the QCapture plug-ins or systems files, then click OK. 10. A final screen notifies you that the installation was successful, and prompts you to restart your computer. Click Restart to complete the installation process. Step 2. Connect the camera. The FireWire cable connects your camera to the computer and also provides all the necessary power to most QImaging cameras. See “Step 3. Connect the camera” under installation in Windows. Preparing the Camera for Use This section provides basic instructions for getting started with your QImaging camera to your computer. See the camera manual for complete operating instructions. Connecting an auxiliary power supply Most QImaging cameras are adequately powered by the FireWire connection. There are a few situations, however, where auxiliary power may be required: • If you are using cooling with some cooled cameras • If you are connecting a camera to a laptop computer • If you are using a 4-pin to 6-pin (or 9-pin) cable. Connect the auxiliary power supply to your camera. See the camera manual for instructions. Mounting a C-mount lens on your camera Your camera works with any C-mount lens or microscope mount. If you are using a Retiga 4000R, you will require a 1x mount or higher to take advantage of the larger field of view. See the camera manual for instructions. Turning on the camera Some QImaging cameras are equipped with an on/off switch (located on the back of the camera). • If your camera has an on/off switch, turn the camera on now. • If your camera does not have an on/off switch, turn on the camera by plugging in its FireWire cable. On the front or side of your camera is a set of LED lights that indicate the camera's current state of operation. See your camera's manual for details. You are ready to start capturing images with your QImaging camera and QCapture Suite. Read the following chapters for full instructions. 16 CHAPTER 3 GETTING STARTED WITH QCAPTURE QCapture is the image capture software that gives you control over all the functions of your QImaging camera. Easily preview, capture, and save images with QCapture. Take advantage of the application's advanced functions to accomplish more complex imaging tasks. Starting QCapture To start QCapture for Windows: 1. Plug in and turn on the camera. 2. Click the Start menu. 3. Select Programs > QCapture Suite > QCapture. Or double-click the QCapture Suite icon on the desktop. Figure 23: QCapture Icon (Windows) To start QCapture for Mac OS: 1. Plug in and turn on the camera. 2. Open the Applications folder (or the folder where you installed QCapture Suite). 3. Open the QCapture folder. 4. Double-click the QCapture icon. Figure 24: QCapture Icon (Mac OS) The main QCapture window opens. In the Windows version, the main menu and tool bar appear with a blank image preview window. In the Mac OS version, a static image appears in the preview window. Using the Tool Bar The QCapture tool bar gives you quick access to key functions. 17 Mac OS Version Windows Version Figure 25: Tool Bars for Windows and Mac Windows Tool Bar Buttons Mac OS Tool Bar Buttons Open Image Quit (Exits the QCapture Program or associated plug-ins) Save Save Switch Cameras Camera Settings Display Settings Start Streaming Image Preview, to stop streaming press Camera Settings Snap Start Image Preview Zoom In Snap Zoom Out Zoom In Zoom Out Figure 26: Tool Bar Buttons for Windows and Mac Previewing an Image QCapture allows you to preview images and see the results of your camera setting adjustments onscreen before you capture the digital images. 18 Windows Version Mac OS Version Figure 27: Image Preview Windows Live Preview The preview can reflect a static image or streaming (live) video. The Windows and Mac OS versions of QCapture have slightly different preview controls.. Windows Preview You can run QCapture without opening the Preview window. To preview an image: • Click the Preview button in the tool bar. The Preview window opens. By default, QCapture is set for full resolution, live image preview. Because streaming video may slow down your computer, QCapture allows you to stop the live preview without exiting the application: To stop the live preview: • Close the Preview window; - OR - • Go to the Acquire menu and deselect Live Preview. - OR - • Click the Preview button again. Mac OS Preview The image preview is not a separate window in the Mac OS version of QCapture. That means that as soon as you open QCapture, the image appears in the main application window. 19 Because streaming video is processor-intensive, the default image preview is static. • To start live preview, click the Preview button. • To stop image streaming without quitting the application, click the Pause button. Adjusting the Settings Experiment with image tools and settings, previewing the results on screen before you capture images. Make sure that the image area is well lit. If there is not enough light on the image area, it will be difficult to adjust the image settings and capture a quality image. Capturing an Image Click the Snap button in the tool bar to capture an image. Read the next two chapters for detailed instructions on setting the camera settings to capture exactly the images you want. 20 CHAPTER 4 ADJUSTING CAMERA SETTINGS The Camera Settings window provides controls and options for adjusting the camera's image preview and capture functions while you preview the image adjustments on screen. Opening the Camera Settings window Select the Camera Settings button in the tool bar. The Camera Settings window opens. Windows Version Mac OS Version Figure 28: Camera Settings Window: Basic Tab Setting the Format Using some QImaging cameras and RGB filter modules, you may have the option of capturing images in either monochrome or color formats. 21 Windows Version Mac OS Version Figure 29: Format Options (Basic Tab) Monochrome • If you are using a monochrome camera with an RGB filter module and have set QCapture Suite to “monochrome,” the camera will capture a monochrome image through the color that is set in the “Color Filter State” option on the “Advanced” tab. For more information see "Color Filter State" on page 37. • If you are using a monochrome camera and have disengaged the RGB filter, selecting the Monochrome format causes the camera to capture true monochrome images. • QImaging's color CCD cameras (except the MicroPublisher) will automatically capture in Monochrome mode when binning is set at 2x2 or higher. Color/Color Bayer/Color Filter • If you are using a color camera with the standard binning setting (1x1), the "Color" format is selected automatically. For all other binning modes, the camera setting changes automatically to Monochrome except for the MicroPublisher which is capable of capturing color images in any binning setting. • If you are using a monochrome camera with an RGB filter module, you can use the “Color Filter” format to cause the camera to capture color images. When you use an RGB filter module and the “Color Filter” format, QCapture automatically captures a three-shot sequence of Red, Green, and Blue images to form a full-color image. • If you are using a monochrome camera without an RGB filter module, and you select the "Color Filter" format, the resulting images will appear to have some color. In this case, however, the color is artificial and will not accurately represent the object being imaged. Setting the Preview Depth The Preview Depth settings in the Basic tab (Windows version only) control the bit depth of the screen display (the number of binary data bits per color used to record the brightness of each pixel). Figure 30: Preview Depth Options (Basic Tab) 22 8-Bit In the default 8-bit mode, the screen display is limited to 8 bits per color (256 colors or shades of gray). Your QImaging camera is capable of capturing 10-bit or 12-bit images (some models up to 30-bit images), so some fine detail may be lost in 8-bit display mode. Some computer monitors cannot display more than 256 colors, so it may never be necessary to change this default setting. (Note that the Mac OS version of QCapture Suite will only preview in 8-bit mode) 10-Bit or 12-Bit Depending on the capabilities of your QImaging camera, QCapture will also allow you to display images on screen in either 10-bit or 12-bit mode (1024 or 4096 colors or shades of gray). If your screen display supports more depth of color, you can select 10 bit or 12 bit to display the full photometric resolution (bit depth) of the image. Setting the Capture Depth The Capture Depth setting controls the bit depth of the images that you capture with your QImaging camera. Windows Version Mac OS Version Figure 31: Capture Depth Options (Basic Tab) 8-Bit Select 8 bit to capture 8-bit images in situations where a smaller image size is more important than subtle detail. This option significantly reduces file size, but sacrifices some fine detail. 10-Bit or 12-Bit Select 12 bit (or 10 bit if you have a 10-bit camera) to capture greater image detail. Setting the Exposure Depending on the camera, QCapture supports exposure times from 50 ns to 17.9 minutes. There are several ways to set the exposure. Basic Exposure Controls in the Basic Tab The exposure controls in the Basic tab allow quick adjustments. 23 To set the exposure in the Basic tab: 1. Click to open the Camera Settings window (if it is not already open). 2. Click Auto Expose. QCapture will calculate the optimal exposure time based on the whole image area. If you prefer, you can adjust the exposure manually by sliding the Exposure slider from left to right. A typical exposure is approximately 30 ms. Advanced Exposure Controls (Exposure Tab) For finer control of the image exposure, select the Exposure tab. Windows Version Mac OS Version Figure 32: Camera Settings: Exposure Tab The histogram at the top of this tab graphs the range of values for all pixels in the image area. The horizontal axis ranges from 0 to 2^n where n is the bit depth. If your image is 8-bit then the range is 0 to 255 and for 12-bit the range is from 0 to 4095. These represent the brightness or fullness of electrons of each pixel ranging from underexposed at the left edge, to fully exposed at the right edge. The vertical axis represents the number of pixels at the given brightness. If you do not want any pixels overexposed or underexposed, all the values should fit within the two extremes of this graph. Auto Exposure The Auto Expose feature allows you to set the camera exposure instantly. QCapture will calculate the correct exposure based on either the whole image area, or a selected region of interest. 24 To calculate the exposure automatically based on the entire image area: 1. Click to open the Camera Settings window (if it is not already open). 2. Select the Exposure tab. 3. Click Auto Expose. The histogram reflects the change. To calculate the optimal exposure for an image frame based on a specific region of interest: 1. Click to open the Camera Settings window (if it is not already open). 2. Select the Exposure tab. 3. Click and drag with your mouse to select the region in the Preview window. As you drag, you will see a red box drawn around the selected area in the preview image. To change the selection, release the mouse button and then click and drag again. 4. Click Auto Expose. QCapture uses only the image data inside the selected region to calculate the appropriate exposure for the entire frame. The histogram reflects the change, but it represents the entire image, not just the selected region of interest. To reset the exposure values to the default settings: • Click Restore Defaults. Exposure Slider The Exposure controls allow you to control the exposure of a captured image from 40 microseconds to 17.9 minutes, but not all cameras can perform this range of exposures. The Exposure slider in this tab is identical to the slider in the Basic tab. 25 Mac OS Version Windows Version Figure 33: Exposure Slider (Basic & Exposure Tabs) To adjust the exposure manually: • Slide the Exposure slider to the left to decrease the exposure time, or to the right to increase the exposure time. A typical exposure is approximately 30 ms. The longer the exposure time, the more light is collected by the sensor. The scale of the exposure slider bar is logarithmic. If you prefer, you can type an exposure value directly into the input field beneath the slider bar. Type a number followed by the appropriate units. For example, type "30 us" for a 30-microsecond exposure time, "4.764 ms" for a 4 millisecond and 764 microsecond exposure, or "1.46 s" for a 1 second and 460 millisecond exposure. If you are using a monochrome camera with an RGB filter, note that the Exposure slider and Auto Expose settings affect the green exposure. Ordinarily, the red and blue exposures are linked to the green exposure on a linear scale, so that any change to the green exposure automatically results in a proportionate change to the red and green exposures. It is possible, however, to adjust the red, green, and blue exposures independently. See "Color Gain" on page 29 for more information. Gain and Offset The default gain and offset settings are calibrated and factory-optimized to map the full analog input range from the camera's light sensor (a chip called a CCD) to the full digital output range of the camera. Under normal conditions, these sliders should not require adjustment. CCD A/D Converter Variable Gain Amplifier + Digital Numbers Offset Figure 34: Gain and Offset: Digital Output Calibration 26 Gain The Gain slider adjusts the electronic gain of the output amplifier on the CCD. During image capture, the analog signal from the pixels of the CCD is multiplied in hardware by the specified gain setting before it is converted to digital output. Windows Version Mac OS Version Figure 35: Gain Slider (Exposure Tab) Like the Exposure setting, the Gain may be set by adjusting the slider or by typing a value directly into the input field beneath the slider bar. Increasing the gain boosts the signal, increasing the perceived sensitivity and effectively brightening the image. However, increasing the gain beyond the default setting boosts the signal beyond the digital output range of the camera, so some image data is lost in the digital output. Offset The Offset slider bar and input field adjust the electronic zero offset of the analog-to-digital converter within the camera's electronics. The offset is added to the analog CCD signal after the gain has been applied, but before the signal is converted to digital output. Windows Version Mac OS Version Figure 36: Offset Slider (Exposure Tab)) Reducing the offset may seem to have the effect of reducing readout noise, but what is really happening is that the whole analog image is not being shown on the digital scale; the black values of the analog input do not appear in the digital output. Balancing Color The color balancing controls allow you to adjust the white balance and color gain of the red, blue, and green exposures. Unlike the exposure settings, which affect the camera's operation, color balancing and other color processing controls are applied to the camera's raw image files after the image capture is complete. The save options allow you to save images with color balancing applied, or to discard all color processing and save only the raw image data from the camera. 27 Windows Version Mac OS Version Figure 37: Color Balance Tab White Balance If you are imaging with a color camera or an RGB color filter module, you must set the white balance of the image to ensure that QCapture will accurately represent the colors in the object being imaged. Reset the white balance again any time the lighting changes to maintain accurate color representation. For the best results, set the white balance based on a white region of interest in a sample or object typical of the types of materials you plan to image. You can do this by placing a white object in the field of view or for better results with the microscope, move the sample to a clear part of the slide and use this as the white area of your image. You can set the white balance in the Basic tab or the Color Balance tab. 28 To set the White Balance: 1. Place a sample or object that has at least one white area under the microscope (or in front of the camera lens). 2. Click to start the image preview. 3. Adjust the lighting conditions as needed. 4. Click to open the Camera Settings window (if it is not already open). 5. Click and drag with your mouse in the Preview window to select a region that is completely within the "white" area. A red square in the Preview window shows the selected region of interest. To re-draw the selection, simply select another area. 6. In either the Basic tab or the Color Balance tab, click White Balance. The colors should now display correctly in the QCapture Preview window. Color Gain Use the Color Gain slider bars and input fields to adjust the relative balance of the colors manually. For example, if the image looks too blue, you can adjust the blue slider to manually correct the color. These controls are useful in situations where it is difficult to obtain a proper white balance. If you use a monochrome camera with an RGB filter to capture a color image, the camera takes three exposures: red, green, and blue, and then combines them to create a color image. The Color Exposure (Green, Red, and Blue) sliders allow you to adjust each color exposure separately. For example, if you increase the red exposure, the resulting image becomes more red. If you decrease the red exposure, the image becomes less red. If you are capturing monochrome images, the Green Exposure slider adjusts the overall image exposure. Any changes you make to the Green Exposure will be reflected in the Exposure slider settings in the Basic and Exposure tabs. A separate option allows you to select whether to link the red/blue exposures to the green on a linear scale or adjust them separately. Red/Blue Link with Green - Linear Scale - When you adjust the Green Exposure slider, or the Exposure slider in the Basic or Exposure tab, QCapture will make proportionate adjustments to the red and blue exposures to maintain the color balance. No Linking - Any changes you make to the Green Exposure, or to the overall exposure in the Basic or Exposure tab, will affect only the green exposure. The red and blue exposure settings will remain unchanged. 29 Windows Version Mac OS Version Figure 38: Monochrome Balance Tab The Color Balance tab for a monochrome camera also allows you to set the green exposure automatically. This option has the same effect as the exposure settings in the Basic and Exposure tabs. To set the green exposure automatically for a monochrome camera: 1. Click to open the Camera Settings window (if it is not already open). 2. Select the Color Balance tab. 3. Click and drag with your mouse to select the region in the Preview window. As you drag, you will see a red box drawn around the selected area in the preview image. To change the selection, release the mouse button and then click and drag again. 4. Click Auto Expose Green. QCapture uses only the image data inside the selected region to calculate the appropriate exposure for the entire monochrome frame. Using Binning Binning is a method of increasing camera speed and sensitivity to boost low signals. Binning is a useful technique for imaging objects that have faint, light-colored regions. 30 Binning results in a brighter acquired image, frequently with better detail, but the resolution is lower and the image is smaller as a result. If you are looking for ways to increase frame rates, binning is one option. The smaller size of binned images results in reduced image transfer time. When you select a binning setting, QCapture combines data from several pixels in the camera's CCD into a single, larger pixel. Higher binning settings increase the sensitivity of the camera by boosting the signal and reducing noise. For example, a 2x2 bin means that 2 pixels in the horizontal direction and 2 pixels in the vertical direction are combined to form one "super-pixel," increasing the signal and reducing the readout noise by four. Figure 39: Noise Reduction with 2x2 Binning To apply binning: 1. Click to open the Camera Settings window (if it is not already open). 2. In the Basic tab, select a binning setting: Windows Version Mac OS Version Figure 40: Binning Options (Basic Tab) • Select new values from the dropdown box in the Horizontal or Vertical fields. These values determine the number of pixels in the horizontal and vertical directions that will be grouped together to form larger, more sensitive "super pixels." 3. Make sure that the Scale exposure when binning is set option below the Exposure slider is selected. Setting a Region of Interest QCapture allows you to define and capture a region of interest (ROI), or "sub-image" within an image frame. There are several reasons why you might want to do this: • Reducing the size of the preview image (by binning) increases the frame speed of the camera. Setting a smaller ROI can increase the camera's frame speed as high as 100 frames per second. 31 • Many of the QCapture application's functions may be applied to a specific ROI. For example, you can improve the accuracy of the white balance function by first selecting a region of interest within the image that should appear completely white. You can also apply the Auto Expose function to a specific ROI to ensure the best imaging results for that specific area of interest. To define and set a region of interest (ROI): 1. Click to preview the image. 2. If the Camera Settings window is not already open, click to open it. 3. Click and drag with your mouse to draw a box around the ROI in the Preview window. Alternately, in QCapture for Mac OS®, you can define the region of interest in the Camera Settings window's Basic tab by entering X-axis and Y-axis values in the ROI fields to mark the center point and then specifying the height and width of the ROI. Figure 41: Mac OS® Version: Set ROI 4. In the Basic tab of the Camera Settings window, click Set ROI. To reset the ROI to the full field of view: • Windows® version: Click Set ROI again. • Mac OS® version: Click Max ROI. Temperature Control The cooler inside the camera reduces thermal noise to allow longer exposures for low-light imaging applications. In most cases, you should be able to leave the cooler enabled at all times. If you are using a cooled camera with a computer that, for some reason, cannot provide adequate power to cool the camera (for instance, a laptop computer with a low battery), deselect “Cooler” in the Basic tab of the Camera settings menu to turn cooling off. If your camera supports regulated cooling, the box adjacent to “Degrees (C)” will be enabled. This box will allow you to set the temperature of the cooling. You will be informed of temperature lock by an icon. 32 Camera Modes Depending on your camera model, one or more of the following options will be available for selection: • High Sensitivity: enables the high sensitivity mode to increase quantum efficiency especially in the near-IR region. • Black Out: turns off all illuminated parts of the camera to reduce light contamination during dark field imaging. • Real Time Viewing: increases frame rates for more accurate centering and focusing in real time (30fps on the MicroPublisher 3.3 and 25fps on the MicroPublisher 5.0). Resetting Camera Defaults To reset the camera to its default settings: • In the Basic tab of the Camera Settings window, click Camera Defaults. Using Advanced Options Windows Version Mac OS Version Figure 42: Camera Settings: Advanced Tab The Advanced tab of the Camera Settings window provides advanced camera controls. Most QCapture users will not use these options. If you make changes to the settings, you can restore the default settings easily by clicking Restore Defaults. 33 Trigger Mode Some QImaging cameras include support for external triggers. You can use an external trigger to control timing very accurately or to synchronize images with external events. The Trigger Mode settings allow you to select from a range of trigger options. Internal This is the default Trigger Mode setting. QImaging cameras are typically controlled by the host computer, and triggered internally. In this mode, the camera will capture images without an external trigger control. External Edge-Low In this mode, the camera is triggered by the falling edge of the electronic signal from the external trigger input. Trigger Expose Frame 1 Frame 2 Frame 1 Readout Frame 2 Frame 1 Frame 2 Figure 43: External Strobe-Hi External Edge-Hi In this mode, the camera is triggered by the rising edge of the electronic signal from the external trigger input. Trigger Expose Readout Frame 1 Frame 2 Frame 1 Frame 2 Frame 1 Frame 2 Figure 44: External Edge-Hi 34 External Pulse-Low In this mode, the camera is triggered by a low signal on the external trigger input and exposes for the duration of the pulse. Trigger Expose Frame 1 Frame 2 Frame 1 Frame 2 Readout Frame 1 Frame 2 Figure 45: External Pulse-Low External Pulse-Hi In this mode, the camera is triggered by a high signal on the external trigger input and exposes for the duration of the pulse. Trigger Frame 1 Frame 2 Expose Frame 1 Frame 2 Readout Frame 1 Frame 2 Figure 46: External Pulse-Hi 35 External Strobe-Low In this mode, the camera is triggered by a low signal on the external trigger input and exposes for the duration of the pulse. It is similar to External Pulse-Low, except it allows for triggering during readout to increase frame rates and is available only on select models of QImaging cameras. There should be careful consideration that the trigger pulse that begins during the previous readout does not finish before that readout has completed. Trigger Expose Frame 1 Frame 2 Frame 1 Frame 2 Readout Frame 1 Frame 2 Figure 47: External Strobe-Low External Strobe-Hi In this mode, the camera is triggered by a high signal on the external trigger input and exposes for the duration of the pulse. It is similar to External Pulse-Hi, except it allows for triggering during readout to increase frame rates and is available only on select models of QImaging cameras. There should be careful consideration that the trigger pulse that begins during the previous readout does not finish before that readout has completed. Trigger Frame 1 Frame 2 Expose Frame 1 Frame 2 Readout Frame 1 Frame 2 Figure 48: External Strobe-Hi Readout Speed Full Speed or 20 MHz The Readout Speed is normally set to Full Speed. Most QImaging cameras have a full readout speed of 20 MHz. 36 10 MHz, 5 MHz, 2.5 MHz You can slow down the readout frequency of the camera to reduce a component of image noise related to the camera's electronics. QImaging cameras are designed to produce low noise at full speed and in most cases you will not need to reduce the readout speed. (Note that not all readout speeds are supported by all cameras.) Bayer Interpolation The Bayer Interpolation settings affect only the onscreen image preview. When you use a color CCD camera with QCapture, the software must calculate color values for each pixel in real time. Some computer processors are not fast enough to compute the highest quality color for real-time preview. You can compensate for a slow processor by adjusting the Bayer Interpolation setting to a faster selection and then changing it prior to capturing your image. Average Choose “Average” for an average image quality during preview and capture. This selection uses the “Average4” algorithm to calculate the color values for each pixel. This is an ideal choice for great image quality with reasonable frame rates. BiCubic, BiCubic - Optimized Choose “BiCubic” for the highest image quality during preview. Some computers may not be capable of displaying a BiCubic live image preview at the same frame rate as the camera. This is the perfect choice for applications where high quality color reproduction is more important than frame rates. Fast If preview speed is more important than preview image quality, select Fast. This selection will affect the image quality of captured images. Color Filter State The Color Filter State options are available only when the selected camera is a monochrome camera fitted with an RGB color filter module. The Color Filter State determines which color state is used when the camera is forced to monochrome mode. For example, if the Color Filter State is set to green, and the Monochrome format is selected in the Basic tab of the Camera Settings window, the filter is forced to a "green" state. The camera interprets the green image as monochrome. If you want to capture a monochrome image when the RGB filter module is in place, change the Color Filter State to the same color as the dominant color of the features of interest in the object. SyncB Out Some QImaging cameras include a second output inside the external trigger port. This output provides greater control over the operation of an external trigger with the camera. 37 Expose When this option is selected, SyncB Out is active only when the camera is exposing. Trigger Mask When this option is selected, SyncB Out is active when the camera will not accept an external trigger. Camera Settings Preferences The Camera Settings Preferences in the Mac OS® version of QCapture do not typically require adjustment. These preferences are provided for technical support and troubleshooting purposes. By default, QCapture remembers the last camera settings on exit. It saves these settings in a preference file. If this preference file somehow becomes corrupted, your camera may not operate as expected. To resolve problems caused by a corrupted preference file: 1. Click to open the Camera Settings window, and click the Advanced Settings tab. 2. Click Delete Preference File. 3. Reset all the camera settings. 4. Return to the Advanced Settings tab, and click Save Current Settings. Fan Speed If your camera supports variable fan speeds, this slider bar will be enabled (please refer to your camera’s data sheet.) This will allow you to adjust the speed of the cooling fan from full speed, 3/4, 1/2 and 1/4 speed to optimize special imaging conditions. It should be noted, however, that reducing the fan speed should not be done for extended periods of time as this may cause the electronic components within the camera to overheat. Plugin (Mac OS) The Mac OS® automatically closes image capture plug-ins after each use. If you prefer to keep your QCapture image plug-ins running, select the option to Automatically re-open QCapture plug-ins on capture. Locating Camera Information for Service Issues The Info tab of the Camera settings window contains information about the camera that is especially useful in the case of service issues with the camera. If you ever have to call QImaging Technical Support or Customer Service about your camera, this information will help them to resolve the problem. 38 Mac OS Version Windows Version Figure 49: Camera Settings: Info Tab Switching cameras QCapture supports multiple QImaging FireWire cameras. If you have two IEEE 1394 FireWire cards in your computer, you can connect two cameras at the same time and run then simultaneously. Windows® Version: You will need to run two separate copies of QCapture to control two cameras simultaneously; otherwise, the Windows® version of QCapture provides a Select Camera option to allow you to switch cameras at any time. This is important if you only have one PCI card or you are daisy-chaining your cameras - i.e. connecting your second camera through the second port of the first camera. To switch cameras (Windows® version): 1. Connect the new camera to your computer (if it's not already connected). 2. Click the Switch Cameras choose Select Camera. button in the tool bar, or go to the Acquire menu, and The Select Camera dialog opens: 39 Figure 50: Select Camera Dialog 3. Select the camera you wish to use, and click OK. If you have multiple cameras connected when you start QCapture, the same Select Camera dialog will prompt you to select the camera that you want to use. Mac OS® Version: The Mac OS® version of QCapture currently supports only one camera. It will detect the first connected camera and ignore any others. To switch cameras (Mac OS® version): 1. Click to quit the QCapture application. 2. Disconnect the first camera, and connect the new camera to your computer. 3. Restart QCapture. 40 CHAPTER 5 CAPTURING AND WORKING WITH IMAGES Capturing an Image When you are satisfied with the camera settings and image preview, you can begin capturing images. To capture an image: • Click the Snap button in the tool bar. The camera captures the image based on the current settings in the QCapture Camera Settings window. The resulting image appears in a new image window. New image Windows® are named sequentially ('Snap1,' 'Snap2,' 'Snap3'). Frame Averaging The Windows® version of QCapture™ provides an additional image capture option: Sum Exposures allows you to capture multiple image frames of a static object and average the results or save 32-bit data as a RAW or ASCII file. Frame averaging is an effective means of reducing random noise and increasing the effective dynamic range of the camera. Dynamic range is the ratio of the largest signal the CCD can handle to the readout noise of the CCD camera system. Essentially, dynamic range defines the brightest and darkest data in an image that the camera can reliably reproduce. Frame averaging to increase the dynamic range allows the camera to capture extremely subtle variations in the bright and dark areas of the image-very useful in applications such as microscopy, where samples to be imaged typically contain both very bright and very dim areas. Saving 32-bit data (in either RAW or ASCII format) allows for further manipulation or analysis of the summed data using custom methods. The data that is held in these files are not averaged. To average frames (Windows® version only): 1. From the Acquire menu, select Sum Exposures. The Summing Snap Dialog opens: Figure 51: Summing Snap Dialog 41 Enter the number of frames that you want to average. It is generally not necessary to average more than 15 frames. 2. Ensure that “Display Average Image” is checked. 3. Click “Next >” The camera takes the number of exposures you specified and averages them to produce a single image. New image windows for images you capture using the Sum Exposures control are named sequentially ('Multiple Exposure 1,' 'Multiple Exposure 2,' 'Multiple Exposure 3'). Saving an Image Captured images are not saved automatically to your hard drive. If you want to keep a captured image, you must save it. To save an image: 1. Click the Save button in the tool bar. 2. The Save As dialog opens: Windows Version Mac OS Version Figure 52: Save As Dialog 3. Browse to the folder where you want to save the image file. 4. Enter a name for the image file. 5. Select an image file format/type. By default, images are saved in TIFF format. 6. Select the appropriate save options: 42 Windows® Save Options Image options - Select one of the following: a. “Save only the raw data” - Saves the raw image data from the camera, with no color processing (such as color balance) or display properties (such as gamma) applied to it. b. “Save image with adjusted color” - Saves the image with color processing but with no display properties applied. c. “Save image as displayed on the screen” - Saves the image as it appears on screen, with color processing and display properties applied Bit-Order options - Select one of the following: a. “Most Significant Bit aligned” - This is the most common bit-order for TIFF image files, but there are a few computer systems and graphics applications that do not recognize TIFF files in this format. If your graphics application is unable to open a TIFF file captured using QCapture™, or if the image opens but appears to be corrupted, try saving the TIFF file with Least Significant Bit aligned selected to reverse the bit-order. b. “Least Significant Bit aligned” - A reverse bit-order for TIFF files. Mac OS® Save Options a. “As Seen on Screen - Saves the image as it appears on screen, with color processing (such as color balance) applied. b. “Raw Data - Saves the raw image data from the camera, with no color processing. 7. Click Save. The Exposure settings in the Camera Settings window affect the operation of the camera itself, and the resulting raw camera data. All color balancing, however, is done by the QCapture™ software after the camera captures the image. Saving the raw image data eliminates all color balancing. Working with Captured Images The Windows® version of QCapture™ provides a number of image display options. Adjusting the Zoom The zoom controls in the tool bar allow you to adjust the display size of the active image window. QCapture™ supports zoom percentages of 12.5%, 25%, 50%, 100%, 200%, and 400%. 43 To change the image zoom: • Click to zoom in. • Click to zoom out. You can also adjust the zoom from the Basic tab of the Display Settings window. See the next section for details. Adjusting the Display Settings (Windows only) The controls in the Display Settings window allow you to adjust the image display. These controls affect only the screen display; the image file itself is unaffected - unless you choose to save the image as it is displayed on the screen (see "Saving an Image" on page 42 for details). To open the Display Settings window: • Click or select the View menu and choose Display Settings. Figure 53: Display Settings: Basic Tab Zoom Like the zoom controls in the tool bar, the Zoom selections in this window allow you to adjust the display size of the active image window. To adjust the magnification of the image display: • Select a zoom percentage from the selection box: 12.5 percent: one-eighth size (1:8) 25 percent: one-quarter size (1:4) 50 percent: half size (1:2) 100 percent: actual size (1:1) 200 percent: twice normal size (2:1) 400 percent: 4 times normal size (4:1) 44 Rotate 180 Degrees On some optical systems, it is not possible to orient the camera to create an upright image on the display screen. To correct this, use the "Rotate 180 degrees" option. To Rotate the image 180 degrees: • Select the Rotate 180 degrees checkbox to invert the image in the image window. - OR - • Select the View menu and choosing Rotate 180 degrees. Gamma Correction Gamma correction applies a non-linear gain to the display settings that will boost the value of darker pixels (brightening the image, particularly in the darkest areas). Gamma correction can highlight image details that are otherwise difficult to see. To apply gamma correction to the active image: • Select the Gamma Correction checkbox. For finer control of the gamma correction, use the controls in the Levels Tab. See the following section for details. Display Defaults If you are unhappy with your changes to the image display settings, you can easily reset QCapture™ to its default display settings. To reset the default display settings: • On the Basic tab of the Display Settings window, click Display Defaults. Adjusting Levels (Levels Tab) The Levels tab allows fine adjustment of contrast for the entire image, or separately for each color channel (red, green, and blue). Figure 54: Display Settings: Levels Tab 45 Separate Levels for Each Color By default, QCapture™ adjusts contrast for the entire image. This tab allows you the option of adjusting levels separately for each color channel. To adjust levels separately for each color channel: 1. Select the Separate levels for each color checkbox. 2. Click a color button (Green, Red, or Blue), and adjust the levels for that color. Read the following sections for instructions on adjusting levels. Histogram The histogram at the top of this tab graphs the range of values for all pixels in the image area. The horizontal axis ranges from 0 to 2^n where n is the bit depth. If your image is 8-bit then the range is 0 to 255 and for 12-bit the range is from 0 to 4095. These represent the brightness or fullness of electrons of each pixel ranging from underexposed at the left edge, to fully exposed at the right edge. The vertical axis represents the number of pixels at the given brightness. If you do not want any pixels overexposed or underexposed, all the values should fit within the two extremes of this graph. Figure 55: Display Levels Histogram The black squares control levels. You can adjust these parameters within the graph itself, or using the text entry fields below the graph. Black Level The black level sets the highest pixel value that will display as a black (zero value) on the display. Pixels with a value below the black level will appear as black in the image. To adjust the Black level: You can adjust the black level in one of two ways: • Click and drag the black level control point (see Figure 55) and drag it left or right with your mouse to adjust the parameter. There may be a slight delay before the control point moves to the new location. - OR - • Enter a value between 0 and 255 in the Black level entry field. The default is 0. 46 White Level The White level sets the lowest pixel value that will display as white (full value) on the display. Pixels with a value above the white level will appear white in the image. To adjust the white level: You can adjust the white level in one of two ways: • Click and drag the white level control point (see Figure 55) and drag it left or right with your mouse to adjust the parameter. There may be a slight delay before the control point moves to the new location. - OR - • Enter a value between 0 and 255 in the White level entry field. The default is 255. White Value The white value controls how the range of pixel values translates to the display. For example, if the white value is 100, the normal range of pixel values (0 to 155) will be compressed to a range between 0 and 100. To adjust the white value: There are very few situations where this value should be adjusted from the default value, but if you need to adjust the white value, you can do so in one of two ways: • Click and drag the white value control point (see Figure 55) and drag it up or down with your mouse to adjust the parameter. There may be a slight delay before the control point moves to the new location. - OR - • Enter a value between 0 and 255 in the White value entry field. The default is 255. Gamma A computer monitor does not accurately display the full linear range of luminance levels (brightness) in an image. The computer display is somewhat darker than the actual image, especially near the dark end of the scale. Gamma correction is a method of modifying an image to correct for the limitations of the computer display. Use the QCapture™ application's gamma setting to highlight the darkest features in an image by using gamma to apply a non-linear correction to pixel values. 47 To adjust the gamma: You can adjust the gamma in one of two ways: • Click and drag the gamma control point (see Figure 55) and drag it up or down with your mouse to adjust the parameter. There may be a slight delay before the control point moves to the new location. - OR - • Enter a value in the Gamma entry field. Raising the gamma level brightens the image, especially in the darkest areas. The default gamma setting is 1. Auto Contrast Click Auto Contrast to adjust the Black level and White level automatically. QCapture™ calculates the optimal levels for display. Default Levels Click Default Levels to restore all the display settings to the default values. 48 CHAPTER 7 GLOSSARY Binning Binning is a method of increasing camera speed and sensitivity to boost low signals. Binning causes the acquired image to be brighter and smaller, but the resolution will be lower as a result. Because the image is smaller, the image transfer time is reduced significantly. When you select a binning setting in your imaging software, the camera combines data from several pixels in the camera’s CCD into a single super pixel. For example, a 2x2 bin means that 2 pixels in the horizontal direction and 2 pixels in the vertical direction are combined to form one super pixel. C-Mount A standard threaded lens mount used to attach a camera to a microscope, or a separate lens to a camera. CCD Charge Coupled Device (abbr.) CCD Gain The amount of analog signal amplification. The gain is factory-optimized for the camera’s maximum dynamic range. Charge Coupled Device The light sensitive silicon chip near the optical interface of the camera that converts light intensities into electrical signals. These are typically made up of many pixel elements whose intensities are interpreted by imaging software to display an image on the screen. Dynamic Range The ratio of the saturation level of the CCD to the readout noise of the CCD camera system. Dynamic range is a measure of the ability of the camera to capture both bright and dark features in a single image. In general, the higher the camera’s dynamic range, the more information per pixel it can capture. Exposure The amount of time that light reaches the image sensor. Field of View The area visible through the camera’s optics. Firewire 49 See IEEE 1394. IEEE 1394 High bandwidth (40 megabytes/second - 1394a; 80 megabytes/second - 1394b) interface for connecting digital imaging, storage, and other devices to host computers. Image Intensifier An electro-optical vacuum tube which intensifies or amplifies on low light level images. Integration The active collection of photons as done by an image sensor. Iris A diaphragm in the lens that opens or closes to set the aperture (the amount of light that passes through the lens to the CCD). ms millisecond (abbr.); unit of measure for exposure time. ns nanosecond (abbr.); unit of measure for exposure time. Offset The offset value adjusts the CCD blacklevel relative to the analog-to-digital converter zero. It is factory-optimized for the camera’s maximum dynamic range. Pixel The smallest spatial element of a digital image. s second (abbr.); unit of measure for exposure time. us microsecond (abbr.); unit of measure for exposure time. 50