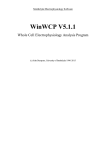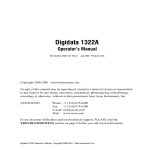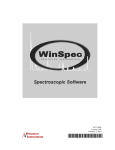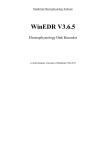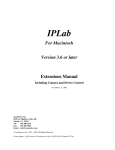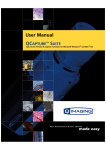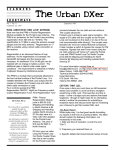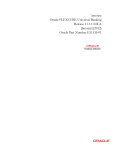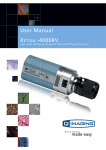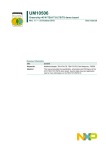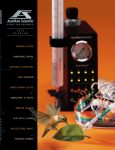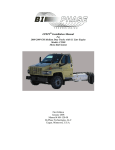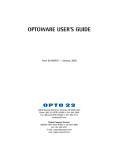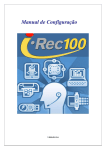Download HelpSmith - WinFluor V3.7.6 - Spider
Transcript
WinFluor V3.7.6 Copyright © 2002-2015, John Dempster, University of Strathclyde Table of Contents Introduction Welcome ..................................................................................................................................................... 3 Main Features ............................................................................................................................................. 4 Supported Hardware................................................................................................................................. 5 License Conditions..................................................................................................................................... 6 Getting Started Installing WinFluor .................................................................................................................................... 7 Hardware Configuration ........................................................................................................................... 8 Cameras Cameras ................................................................................................................................................. 9 QImaging Camera Trigger Inputs ..................................................................................................... 11 Analogue/Digital Interface Unit............................................................................................................... 12 Analog Inputs & Amplifier Settings........................................................................................................ 13 Patch Clamp Signal Connections............................................................................................................. 16 Light Sources Light Sources......................................................................................................................................... 18 Cairn Optoscan Monochromator ........................................................................................................ 20 Sutter DG-4 Filter Changer.................................................................................................................. 21 Till or PTI Monochromator ................................................................................................................. 22 Sutter Lambda 10-2 Filter Wheel ....................................................................................................... 23 Stimulus Outputs....................................................................................................................................... 24 XY / Z Stages Z Stage Controller Setup ..................................................................................................................... 25 XY Stage Controller Setup................................................................................................................... 27 Recording Images + Signals Recording Images & Signals............................................................................................................... 29 Image Capture ...................................................................................................................................... 31 Display Contrast.................................................................................................................................... 32 Shading Correction............................................................................................................................... 33 Stimulator .............................................................................................................................................. 34 Time Course Window........................................................................................................................... 35 Excitation Light Control ....................................................................................................................... 37 Excitation Wavelength Sequences ...................................................................................................... 38 XY Stage Control................................................................................................................................... 41 Z Axis Position ..................................................................................................................................... 42 Recording Image & Signals................................................................................................................. 43 Image Record Image........................................................................................................................................ 45 Image Capture ...................................................................................................................................... 46 Display Contrast (Image) .................................................................................................................... 47 Shading Correction............................................................................................................................... 48 XY Stage Control................................................................................................................................... 41 Z Stage/Focus Control.......................................................................................................................... 50 1 Signals Monitor (Seal Test) Signals Monitor (Seal Test) ................................................................................................................. 51 Current & Voltage Readout ................................................................................................................. 53 Holding Voltage and Test Pulses........................................................................................................ 54 Patch Clamp Amplifier Settings.......................................................................................................... 55 Stimulus Protocols Creating Stimulus Protocols..................................................................................................................... 56 Voltage Stimulus Stimulus Waveforms .................................................................................................. 59 Digital Stimulus Waveforms..................................................................................................................... 62 Viewing/Measuring Recorded Images Regions of Interest.................................................................................................................................... 63 Viewing Image Recordings ...................................................................................................................... 65 Time Course Window ............................................................................................................................... 67 Viewing Line Scan Recordings................................................................................................................. 69 Ion Binding Equations .............................................................................................................................. 71 Analysis Time Course Analysis Time Course Analysis .......................................................................................................................... 72 Plotting Time Courses.......................................................................................................................... 73 Changing Plot Axes & Labels.............................................................................................................. 75 Event Detection & Analysis Plotting Waveform Measurements ..................................................................................................... 76 Averaging Events.................................................................................................................................. 79 Exporting Detected Events .................................................................................................................. 80 Fluorescence Display ............................................................................................................................ 81 Viewing Detected Events ..................................................................................................................... 83 Detecting Events ................................................................................................................................... 85 Event Detection & Analysis ................................................................................................................. 87 Spectral Analysis Plotting Fluorescence Excitation Spectra........................................................................................... 88 Plotting Fluorescence Time Course at Selected Wavelengths ....................................................... 89 Pixel Intensity Histogram Pixel Intensity Histogram .................................................................................................................... 90 Line Profile Displaying a Line Profile...................................................................................................................... 92 Tracking Edges...................................................................................................................................... 93 File Import/Export Creating Movies ......................................................................................................................................... 95 Exporting Images ...................................................................................................................................... 97 Exporting Analogue Signals..................................................................................................................... 98 Exporting ROI Time Courses................................................................................................................... 99 Importing Images ..................................................................................................................................... 100 Printing & Copying Graphs Printing Graphs.......................................................................................................................................... 101 Copying a Graph as Data to the Clipboard............................................................................................ 102 Copy a Graph as an Image to the Clipboard ........................................................................................ 103 2 Strathclyde Electrophysiology Software WinFluor V3.7.6 Fluorescence Image & Electrophysiology Acquisition Program (c) John Dempster, University of Strathclyde 2002-2015 3 Introduction > Main Features WinFluor is a combined image and analogue signal acquisition and analysis program, which supports the simultaneous collection of cell fluorescence images (at multiple excitation wavelengths) and patch clamp current and voltage or other signals. Recorded images and electrophysiological signals can be displayed, analysed and plotted together on the same screen. The main features of the software include: • High speed image acquisition (500 frames/sec, depending on camera). • Multi-spectral (excitation) imaging (2-9 wavelengths per file). • 1 - 8 analogue input channels. • Continuous image/analogue recording to disk. • Stimulus pulse generation. • Time course analysis for up to 50 regions of interest. • Detection and analysis of event waveforms • Display of of excitation spectra • Pixel intensity histograms. • Line profile plots. • Averaging of images. • Creation of ratio and ion concentration images • AVI movie creation. • Import/Export of images to PIC, TIF and STK file formats. 4 Introduction > Supported Hardware Cameras • • • • • • • • Andor Ixon and Luca and others supported by Andor SDK library. Princeton I-Pentamax, Photometrics Coolsnap and Cascade and others supported by PVCAM library. Q-Imaging Rolera XR, Retiga and other supported by QImaging library. PCO Pixelfly Hamamatsu Orca ER, Orca 285, C4880-81, Image-EM and others supported by Hamamatsu DCAM library Analog video cameras (using Data Translation or National Instruments frame grabbers) Cameras supported by National Instruments IMAQdx library. Thorlabs DCx Series cameras Light Sources • Cairn Optoscan monochromator • Till & PTI monochromators • Sutter LS-10 filter wheel • Sutter DG-4 filter changer • Cairn OptoLED and other LED light sources Analog/Digital Interface Cards • National Instruments E or M Series interface card can be used for analogue input/output and timing, The PCI-6229 card or USB-6229-BNC (32 analog inputs and 4 analog outputs) is recommended. Patch Clamps • Axon Axopatch 1D and 200 and Multiclamp 700A and 700B, • Biologic VP500 and RK400, • Cairn Optopatch, • WPC 100, • Heka EPC-8, • NPI Turbo-Tec 03, Turbo-Tec10, SEC05LX, • Dagan PCOne, 3900A, • Warner PC501A/B, OC725C. 5 Introduction > License Conditions The Strathclyde Electrophysiology Software package is a suite of programs for the acquisition and analysis of electrophysiological signals, developed by the author at the Strathclyde Institute for Pharmacy & Biomedical Sciences, University of Strathclyde. At the discretion of the author, the software is supplied free of charge to academic users and others working for non-commercial, non-profit making, organisations. Commercial organisations may purchase a license to use the software from the University of Strathclyde (contact the author for details). The author retains copyright and all rights are reserved. The user may use the software freely for their own research, but should not sell or pass the software on to others without the permission of the author. Except where otherwise specified, no warranty is implied, by either the author or the University of Strathclyde, concerning the fitness of the software for any purpose. The software is supplied "as found" and the user is advised to verify that the software functions appropriately for the purposes that they choose to use it. An acknowledgement of the use of the software, in publications to which it has contributed, would be gratefully appreciated by the author. John Dempster Strathclyde Institute for Pharmacy & Biomedical Sciences University of Strathclyde 161 Cathedral St., Glasgow G4 0NR Scotland Tel (0)141 548 2320 (0)141 552 2562 Fax. E-mail [email protected] 6 Getting Started > Installing WinFluor To install WinFluor: 1. Install the National Instruments NI-DAQ software supplied with your NI interface card(s). 2. Install (PCI) or attach (USB) the NI interface card(s) to your computer. If you have more than one PCI card installed connect the cards together using an RTSI bus cable. Check that the card(s) are detected when the computer is re-started. 3. Install the driver software and support library supplied with your camera. (Note. For Andor cameras, the Andor Software Development Kit library must be installed.) 4. If the camera uses a specialised interface board, install it in the computer. 5. Check that the camera is configured and functioning correctly using the test software supplied with the camera. 6. Install the WinFluor program using the setup program downloaded from http://spider.science.strath.ac.uk/sipbs/page.php?show=software_imaging 7 Getting Started > Hardware Configuration To configure WinFluor to work with your system's camera, light source and timing hardware open the Camera/System Setup dialog box by selecting Setup Camera/System Setup 8 Getting Started > Cameras > Cameras The type of camera in use and camera settings are configured on the Camera page. Camera Camera: Selects the required camera support library for the camera attached to the system. Note. Before selecting a camera, ensure that the camera software drivers and support library are installed and the camera is connected and switched on. Readout Speed: Select the camera CCD readout rate of multiple rates are supported (usually the highest) COM Port: If the camera is controlled via a serial communications line, selects the computer COM port. Tempr. Set Point: The Tempr. Set Point setting determines the target temperature for camera equipped with Peltier cooled CCDs. Disable Exposure Time Checking: (Q Imaging cameras only) Tick this option to disable the checking of the camera exposure interval against the CCD readout time, allowing exposure intervals shorter than the reported readout time. Exposure Trigger Output Exposure Trigger Output: Selects the analog or digital output line to be used to trigger camera exposures or Internal camera triggering. The output line is connected to the external trigger input of the camera. Active High / Low: Sets the polarity of the trigger pulse required by the camera (Active High – for a 0V-to-5V pulse 9 or Active-Low – for a 5V-to-0V pulse.). Trigger Delay: Determines the delay (ms) between the change of excitation wavelength (in multi-wavelength imaging) and the triggering of camera exposure. Bulb Exposure Mode: When this mode is selected, camera exposure time is determined by the duration of the trigger pulse and can be varied from frame to frame. This option must be enabled to support the variable (% exposure) time in WinFluor's programmable excitation/emission wavelength control. Clear CCD before exposure: Sets the camera to clear the CCD at the beginning of a exposure. (Note. Not all cameras support this option. Enabling this option may reduce maximum frame rate of the camera.) Post-exposure CCD readout: Forces CCD readout before the next exposure can take place. (Note. This option reduces camera performance. This option is automatically selected for cameras which only support post exposure readout). Extra Readout Time: In externally triggered exposure mode, camera exposure time is normally set to 90% of the inter-frame interval. The Extra Readout Time value (default 0) allocates extra time for CCD readout by reducing the exposure time of the camera. Calibration Lens magnification: Sets the magnification factor of the microscope objective lens. Calibration bar: Sets the desired size (in microns) of the display calibration bar. Calibration bar (width): Sets the thickness of the displayed calibration bar (in pixels). Split Image Labels Defines the labels of the frames containing the upper and lower halves of the camera image when Split Image mode has been selected in the Record Images & Signals window. Upper: Defines the frame label associated with upper section of the camera image. Lower: Defines the frame label associated with lower section of the camera image. Camera Dark Level Sets the upper and lower limits of the camera dark level range used by the time lapse mode camera acquisition failure detector. When an acquired time lapse frame contains an image containing only pixels in the dark level acquisition is restarted. A dark level range of -1 to -1 disables this function. 10 Getting Started > Cameras > QImaging Camera Trigger Inputs QImaging cameras can be externally triggered via a TTL digital or a 5V analog output signal applied to the 6 pin mini DIN external trigger port connector on the rear of the camera. The specific pins to which the signal is applied depends upon whether the camera uses an optocoupled trigger input (most QImaging cameras) or not (QI-Click, Rolera MGIFast). Optocoupled trigger inputs: The trigger signal must be connected to pin 1 (signal) and 2 (ground). Non-Optocoupled trigger inputs: The trigger signal must be connected to pin 2 (signal) and 6 (ground). Consult Appendix A of your camera's user manual to determine which type of trigger input your camera uses. Cameras with optocoupled trigger inputs will have a connection (+5VDC power for optocoupler) specified for pin 1, in Table 2. Cameras with non-optocoupled triggers do not make use of pin 1 and a connection will not be listed in Table 2. A suitable plug (Singatron Enterprises part no. 62000-EP) for connecting to the camera trigger input socket can be obtained from Digikey (www.digikey.com). The pin out of the 6 pin mini DIN plug is shown below (viewed from rear of plug). 11 Getting Started > Analogue/Digital Interface Unit A National Instruments E or M Series multifunction interface unit acts as master clock, providing timing and control pulses to coordinate image capture, light source wavelength changes analogue signal capture and waveform generation. Multiple interface boards, synchronised using the National Instruments RTSI bus, can be used to increase the number of timing and stimulus waveform generation channels. Select the National Instruments software library to be used to communicate with the interface board. If an M or X Series interface card is being used (.e.g. PCI 6221, PCI 6229, USB 6229 BNC), or a combination of M and E Series boards, select the NIDAQ-MX option. A list of installed interface cards available to WinFluor with number of available analogue inputs and outputs channels is displayed. Select the NIDAQ (Traditional) option when using E series boards when the older 'traditional' NIDAQ software library is installed instead of the NIDAQ-mx library. 12 Getting Started > Analog Inputs & Amplifier Settings To set up WinFluor to use an attached patch clamp or other analogue inputs, select Setup->Camera/System Setup to display the Camera/System Setup dialog box then choose the Analog Inputs & Amplifiers page. Input Channels Select the range of analogue input channels to be used for analogue input from the Input Channels list. Analog Input mode The A/D input mode for the interface device is selected from the Input mode list. Analogue input channels can be configured to operate in either differential or single-ended input mode. In differential mode, the input signals are derived from the differences between pairs of inputs (AI0 – AI8, AI1 – AI9, etc.) In single-ended mode, the signals are derived from AI0 .. AI7 alone, measured relative the AISENSE input. The A/D Input mode setting must match the type of National Instruments input/output box used to connect signals to the interface board. The default setting is Differential and this is the only setting that can be used with the BNC-2110 input/output panel or USB-6229-BNC device. Note. If a BNC 2090 19" rack mountable I/O panel is in use and Differential mode is selected, ensure that all SE/DI switches are set to DI. (If Single-Ended mode is selected, with a BNC-2090 panel, ensure that the SE/DI switches are set to DI and the NRSE/RSE switch to RSE.) No. channels 13 Set the number of analogue input channels to be acquired in the No. channels In Use box (typically 2 channels, cell membrane current and voltage). The number of channels can be increased (max. 8 channels) if additional analogue signals are connected. Sampling Interval Set the analogue sampling interval in the Sampling interval box (default = 0.1 ms). (Note that setting the sampling interval here changes the master clock timing resolution which defines the precision of image capture timing and waveform generation.) Voltage Range Select the input voltage range of the analogue-digital converter from the Voltage Range list (default = 10V). In order to get an accurate measure of the amplitude of an analogue signal it is important to ensure that it spans a significant proportion (30-50%) of the A/D converter's input voltage range. By changing the voltage range you can adapt the sensitivity of the A/D converter to best match the amplitude of the signals from your experiment. Amplifier WinFluor supports up to two patch clamp amplifiers. Select the type of the first attached patch clamp amplifier from the Amplifier #1 list. If the amplifier provides gain and/or mode telegraph signals, check that the gain and mode telegraph outputs are connected to the analogue input channels specified in the Gain Tel. and Mode Tel. boxes. Typically the gain telegraph output is connected to analogue input 7 and the mode telegraph to input 6. (Note. Not all amplifiers require telegraph channels, either because they do not support telegraphs or transfer the telegraph data via USB or serial connections). The command voltage signals for Amplifiers #1 is provided by analogue stimulus channel Vout 0 . Check that the analogue output channel associated with Vout 0 is connected to the command voltage input of the patch clamp. The Vout 0 Divide Factor (the scaling factor between the applied command voltage and resulting cell membrane potential set by the patch clamp) is set automatically when the amplifier type is selected. If a second patch clamp is available, enter its settings in the Amplifier #2 group. Manual patch clamp settings If the patch clamp amplifier is not one supported by WinFluor or if it does not have a gain telegraph facility, then the calibration factors for the current and voltage analogue channels must be entered manually. To do this, select Manual Gain Entry in the Amplifier list and enter the appropriate calibration information into the channel calibration table. The Channel calibration table contains the name, units and calibration factor for each analogue input channel used by WinFluor. There are 3 entries in the table for each analogue channel. Names contains a 1-4 letter name used to identify the source of the channel (e.g. Vm, Im). Units defines the measurement units of the signal (e.g. mV, pA etc.). V/Units defines the scaling factors relating the voltage level at the inputs of the A/D converter (in V) to the actual signal levels in each channel (in the channel units). For instance, if the membrane voltage output of your patch clamp supplies a signal which is 10X the measured membrane potential of the cell, and the units have been defined as mV, then the appropriate V/Units setting is 0.01 (since the patch clamp voltage output is 0.01 Volts per mV) In the case of patch clamp current channels, the V/Units value is determined by the current gain setting which is usually a switchable value, e.g. if the current output was set at 0.5 mV/pA, and the channel units were pA, the V/Units settings would be 0.0005.) The patch clamp command voltage divide factor (the scaling factor between the applied command voltage and resulting cell membrane potential) Enter the division factor in the Vout 0 Divide Factor box. (Typical divide factors are 50 (Axon Instruments amplifiers) or 10 (Heka EPC-7/8).) 14 Master Clock Timing To set the timing resolution of the master clock used for cameras, light source and analogue synchronisation, enter a time interval into the Timing resolution box. (The default value is 0.1 ms). input and output If two or more interface cards are installed in the system and connected together internally using National Instruments RTSI bus cables, select RSTI 0 as the Clock synch. link option. If cards are linked externally using the PFI5 line, select the PFI 5 option. (Note. The PFI 5 option currently only works NIDAQ (Traditional) library option. Synchronisation using the RTSI bus is to be preferred.) 15 Getting Started > Patch Clamp Signal Connections To configure WinFluor to acquire cell current and voltage signals from a patch clamp, signal connections must be made between the patch clamp amplifier outputs (current, voltage, gain telegraph and mode telegraph) and inputs (command voltage) and appropriate analogue inputs and outputs on the PCI-6229 analogue interface board. The following signals connections are required: Patch Clamp Amplifier Analogue Interface Inputs/Outputs 1) Current Out AI0 2) Membrane Potential Out AI1 3) Gain Telegraph Out AI7 4) Mode Telegraph Out AI6 5) Command Voltage In Vout 0 Current and voltage outputs (1,2) must be connected to interface inputs AI0 and AI1, respectively. Telegraph connections (3, 4) are not be required with patch clamps which do not provide gain and/or mode telegraphs, or communicate gain information via USB or other communications lines. The command voltage input is connected to voltage stimulus channel Vout 0 (which is usually configured as interface digital/analogue output AO0). Table 1 lists the required connections and signal output names for the patch and voltage clamps currently supported by WinFluor. Table 1 Patch clamp signal connections Patch Clamp Signals Telegraphs Command Voltage O/P AI0 AI1 AI6 AI7 Voltage #1 Axopatch 1D Scaled Output 10 Vm - Gain Telegraph Ext. Command Axopatch 200 Scaled Output 10 Vm (VC mode) Im (CC mode) Mode Telegraph Gain Telegraph Ext. Command See Note.1 Multiclamp 700A Scaled Output Raw Output - - See Note 2 Ext. Command Multiclamp 700B Primary Output Secondary Output - - See Note 2 Ext. Command RK400 Iout 10 x Vm - - Voltage Command Input VP500 - - - - - 16 Cairn Optopatch Gain Out Command X10 Out Pin 11 (37 way D socket) to Dig. In 0 Gain Telegraph Out Command /10 In Warner PC501A Im Vm x10 - Gain Telegraph CMD In Warner PC505B Im Vm x10 - Gain Telegraph Command In Warner OC725 I Monitor Vm x10 - Gain Telegraph Command In ÷10 NPI SEC05LX Current Output Potential Output - Curr. Sensitivity Monitor VC Command Input /10 AM Systems 2400 Output X10 Vm - Gain Telegraph External ÷50 Note 1 . When the Axopatch 200 is switched from voltage- to current-clamp mode, the Scaled Output signal to ADC1 is changed automatically from membrane current to voltage. To retain a current signal, ADC1 must be switched manually from the 10 Vm output of the Axopatch 200 to the Im. Output. Note 2. WinFluor obtains channel gain information from the Axon Multiclamp commander software. Multiclamp Commander must be started up and running before WinFluor is started. 17 Getting Started > Light Sources > Light Sources The type of light source in use and its settings are configured on the Light Source page. Light Source Light Source: Specifies the type of computer-controllable light source attached to the system. Wavelength Control Outputs (Range): Selects the group of analog or digital output lines used to control light source wavelength. Select the first output line in the group from the Start list and the last output line from the End list. Shutter Control Shutter closed wavelength: Sets the monochromator wavelength used when the excitation Off setting is selected in the WinFluor recording windows.This is typically chosen to be a wavelength blocked by the dichroic or barrier filters in the microscope epi-cube. Opening time: Defines the time (ms) allowed for the shutter to open before each exposure (or sequence of exposures when multi-wavelength imaging) in the time lapse recording mode. Frame blanking period: Defines the period of time (default 0 ms) for which illumination is turned off at the end of each camera acquisition frame. Shutter Control Output: If the light source requires a shutter control line, select the analog or digital output line to be used to open/close the light source shutter from the Shutter Control list and set the polarity of the trigger pulse required by the shutter (Active High for a 0V-to-5V pulse or Active-Low for a 5V-to-0V pulse.). Emission Filter Control lines and settings for controlling a filter wheel placed in the emission light pathway, allowing the selection of specific emission wavebands to be selected along with as excitation light wavelength. Filter Control Outputs: Selects the group of digital output lines used to control the emission filter. Select the first output 18 line in the group from the Start list and the last output line from the End list. Output lines are connected to TTL filter selection inputs Change Time: Specifies the time (ms) taken for the filter wheel to switch emission filters. Filter changes take place at the end of each exposure interval and the camera exposure is shortened by <change time> to avoid smearing of image. 19 Getting Started > Light Sources > Cairn Optoscan Monochromator The connections and settings for Cairn Optoscan monochromator attached to a PCI-6229 interface board. Note Cairn Reseach can supply a custom input/output panel configured to connect the Optoscan to a National Instruments PCI-6229 card. Signal connections PCI-6229 Name AO0 AO1 AO2 AO3 P0.0 A PCI 6229 68p connector (left) B PCI 6229 68pin connector (right) Sig 22, Voltage stimulus #1 (sig) Gnd 55 Sig 21, Optoscan Input Slit (V+) Gnd 54 Optoscan Input Slit (V-) Sig 22, Optoscan Grating (V+) Gnd 55 Optoscan Grating (V-) Sig 21, Optoscan Output Slit (V+) Gnd 54 Optoscan Output Slit (V-) Sig 52, Camera Ext Trigger (sig) Gnd 53 Camera Ext Trigger (gnd) WinFluor Camera/System Setup settings Camera exposure trigger Device 1: DIG0 Shutter None Wavelength Control Start Device 1: DAC1 End Device 1: DAC3 Voltage Stimulus #1 Device 1: DAC0 Voltage Stimulus #2 None Digital Stimulus Analogue Input Start Device 1: DIG1 End Device 1: DIG7 Device 1: ADC0-7 20 Getting Started > Light Sources > Sutter DG-4 Filter Changer The connections and settings for Sutter DG-4 filter changer attached to a PCI-6229 interface board. Camera/System Setup Camera exposure trigger Wavelength Control Device 1: DIG0 Start Device 1: DIG1 End Device 1: DIG4 Voltage Stimulus #1 Device 1: DAC0 Voltage Stimulus #2 Device 1: DAC1 Digital Stimulus Start Device 1: DIG5 End Device 1: DIG7 Signal Connections PCI 6229 68 way connector (left) Name Pin P0.0 52 53 gnd ----------- Camera Ext Trigger Sutter DG-4 25 pin parallel socket Pin Name P0.1 17 ------ 2 Bit 0 Command (FILTER) P0.2 49 ------ 3 Bit 1 Command (FILTER) P0.3 47 ------ 4 Bit 2 Command (FILTER) P0.4 19 ------ 5 Bit 3 Command (FILTER) DGND 18 ------ 25 GROUND DGND 18 ------ 6 Bit 4 Command DGND 18 ------ 7 Bit 5 Command DGND 18 ------ 8 Bit 6 Command DGND 18 ------ 9 Bit 7 Command 21 Getting Started > Light Sources > Till or PTI Monochromator Connections and settings for WinFluor system with a PCI-6229 interface board, camera and Till monochromator. Signal connections PCI-6229 Name AO0 AO1 AO2 P0.0 A PCI 6229 68p connector (left) Sig 22, Gnd 55 Sig 21, Gnd 54 B PCI 6229 68pin connector (right) Voltage stimulus #1 (sig) Voltage stimulus #2 (sig) Sig 22, Till grating control input (sig) Gnd 55 Till grating control input (gnd) Sig 52, Camera Ext Trigger (sig) Gnd 53 Camera Ext Trigger (gnd) Camera/System Setup Settings Camera exposure trigger Device 1: DIG0 Shutter None Wavelength Control Start Device 1: DAC2 End Device 1: DAC2 Voltage Stimulus #1 Device 1: DAC0 Voltage Stimulus #2 Device 1: DAC1 Digital Stimulus Analogue Input Start Device 1: DIG1 End Device 1: DIG7 Device 1: ADC0-7 22 Getting Started > Light Sources > Sutter Lambda 10-2 Filter Wheel The connections and settings for a Sutter Lambda 10-2 filter wheel attached to a PCI-6229 interface board. Camera/System Setup settings Camera exposure trigger Device 1: DIG0 Shutter Device 1: DIG1 (Active High) Wavelength Control Start Device 1: DIG2 End Device 1: DIG5 Voltage Stimulus #1 Device 1: DAC0 Voltage Stimulus #2 Device 1: DAC1 Digital Stimulus Start Device 1: DIG6 End Device 1: DIG7 Signal Connections PCI 6229 68 way connector (left) Name Pin P0.0 52 53 gnd ----------- Camera Ext Trigger Sutter LS-2 25 pin parallel socket Pin Name P0.1 17 ------ 14 SHUTTER P0.2 49 ------ 2 FILTER 0 bit P0.3 47 ------ 3 FILTER 1 bit P0.4 19 ------ 4 FILTER 2 bit P0.5 51 ------ 5 FILTER 3 bit DGND 18 ------ 25 Ground DGND 18 ------ 6 SPEED 0 bit DGND 18 ------ 7 SPEED 1 bit DGND 18 ------ 8 SPEED 2 bit DGND 18 ------ 9 Wheel Select (Wheel A) 23 Getting Started > Stimulus Outputs WinFluor can generate analog or digital stimulus waveforms simultaneously with image and analogue signal recording. If sufficient output channels are available, up to 3 voltage stimulus waveform output channels and TTL digital pulse output channels can be supported. Stimulus output channels are configured on the Stimulus Outputs setup page.. Voltage (D/A) Outputs To select an analogue output channel for voltage stimulus waveform #0, select a DAC channel from the Vout 0 list, or select None to disable it. (Note. When a patch clamp is in use, Vout 0 is typically used to provide the command voltage signal.) To select an analogue output channel for Voltage stimulus waveforms #1 or #2, select a DAC channel from the Vout 1 or Vout 2 list, or select None to disable it. Digital Outputs To select a range of digital pulse stimulus channels, select the first digital output line from the Digital Outputs (Range) Start list and the last digital output from the End list, or select None to disable digital outputs. Photo Stimulus The Photo Stimulus settings configure WinFluor's laser stimulated point photolysis feature (currently only available when used with Prairie Technology Ultima microscope). Galvos Select the analog outputs used to control laser position from the X and Y Galvo Control list boxes. Attenuators Select the analog outputs used to control laser attenuators (Pockel Cells) from the Attenuator Control Channels 1-3 list boxes. Shutter Select the analog outputs used to control laser safety shutter from the Shutter Control Channel 1 . Enter the shutter opening time into the Latency field and select whether the shutter is opened by an 5V signal level (Active High) or 0V (Active Low). Meter Select the signal level meter from Meter Input list box. 24 Getting Started > XY / Z Stages > Z Stage Controller Setup When a voltage-controlled piezo stage or lens focus controller is available, lens focus can be adjusted from the Image and Image & Signals recording windows and Z stacks containing sections at a series of Z positions can be recorded. Support for an voltage-controlled stage or piezo lens focus controllers can be configured using the Z Stage settings in the XY / Z Stage page. Enable Tick the Enabled option to enable Z position control in WinFluor's Image and Image & Signals recording windows. Z Stage Control Voltage Output The Z Stage Control Voltage Output selects the analog output channel to be used to control the lens/stage positioner. This analog output is connected to the voltage control input of the positioner. Voltage Range Limits The Minimum and Maximum fields set the lower and upper limits of the lens positioner analog input voltage working range. Calibration The Position 1 and Position 2 pair of Position / Voltage fields define the relationship between lens positioner control voltage (V) and position (microns). The lens positioner can be calibrated by entering the control voltage and position for a pair of positions near the upper and lower limits of the positioner range. Min. Step Size 25 The Min Step Size field defines the smallest change (in microns) in Z position supported by the lens controller. Max. Step Time the Max. Step Time field defines the maximum time taken to move the Z stage between positions. Note. In time lapse recording mode, changes in Z stage position are initiated after the end of each exposure (or sequence of exposures when multi-wavelength imaging). In continuous recording mode, the change in Z stage position is initiated Max. Step time ms before the end of each exposure (or sequence of exposures). Excitation off during step When this option is ticked, the excitation ligbt source is turned off when the command voltage to the Z positioner is changed when recording a Z stack. In continuous recording mode, this occurs Max. Step Time ms before the end of the camera frame. It has no effect in time lapse mode. End exposure at step When this option is ticked, Z stack recording is enabled and continuous mode recording is selected, the camera exposure is shortened by Max Step Time ms so that it terminates before the Z position changes. It has no effect in time lapse mode. 26 Getting Started > XY / Z Stages > XY Stage Controller Setup When a motorised XY stage is available, the stage position can be controlled from the XY Stage control panel (Setup->XY Stage) and a list of stage positions stepped through when recording in time lapse mode in the Image and Image & Signals recording window. Support for an XY stage can be configured using the XY Stage settings in the XY / Z Stage page. XY Stage Type: Selects the type motorised stage in use. (currently only the Thorlabs MLS203 stage is supported. c. Feb. 2015). X Motor Serial Number: The serial/ID number of the motor controlling the stage X position Y Motor Serial Number: The serial/ID number of the motor controlling the stage Y position. Limits X min: Stage X position lower limit (mm). X max: Stage X position upper limit (mm) Y min: Stage Y position lower limit (mm) Y max: Stage Y position lower limit (mm) Note. WinFluor requires the Thorlabs APT System Software to be installed on the system before MLS203 stage can be selected. 27 28 Recording > Images + Signals > Recording Images & Signals To acquire images from the camera and analog signals and record these to file, select Record Images & Signals to display the Record Images & Signals window. 29 A graph of the time course of pixel intensity from a selected region of interest (ROI) within the live image (one for each image pane in multi-wavelength sequence) is displayed along with the images. Analogue signals (if they are being acquired) are also displayed in this area. The Zoom option can be used to magnify or reduce the region of the image displayed within the image panel. Zoom factors of 25% - 800% are currently supported. The magnified region of the image displayed within the image panel can be panned horizontally and vertically within the image. 30 Recording > Images + Signals > Image Capture The Image Capture group of settings define the size and location of the image to be captured and the time interval between frames Exposure Interval: Sets the required time interval (in ms) between successive image frames. (The shortest valid inter-frame interval is indicated below the entry box. This will vary depending upon capture region size and CCD binning factor.) CCD Area: If the camera supports CCD sub-region readout, the CCD area controls allow you to acquire the image from a defined sub-region within the CCD. To use the full imaging area of the CCD, click the Full CCD Area button. To acquire the image from a CCD sub-area defined on screen, use the mouse to drag in the edges of the capture rectangle superimposed on the live displayed image until it encompasses the region to be acquired, then click the Use rectangle button. To define the CCD sub-area in terms of its X and Y pixel coordinates within the CCD, click the Set CCD Area button and enter the required X and Y pixel range into the Set CCD Area dialog box which pops up. Binning: If the camera supports CCD pixel binning, to bin together blocks of pixels to increase image intensity and/or allow faster frame capture rates, enter a value greater than one into the Pixel Binning box, then press the <Enter> key. (A value of 2 bins together 2x2 blocks of pixels, increasing image intensity by 4). Gain: Sets the camera CCD readout amplifier gain. (With EMCCD cameras the gain is expressed as a percentage of the maximum electron multiplying gain). Split CCD Image: When selected, splits the the upper and lower halves of the CCD image into two separate panels. (This option can be used with optical image splitters such as Cairn Optosplit) 31 Recording > Images + Signals > Display Contrast The display colour mapping options determines how pixel intensities within images are displayed on screen. The Grey Scale option maps image intensity as shades of grey. Green, Blue and Red Scale maps intensities into shades of these colours. False Colour maps intensities in a rainbow of colours, ranging from minimum to maximum in the sequence - black, blue, green, yellow, red, white. The range of pixel intensities mapped into the display colour range is displayed in the Display Contrast tab. To achieve optimal image contrast, click the Best button to adjust the intensity range to the range of pixel intensities within the image. Click the Full Range button to set the display to the full range of intensities supported by the camera. The display can be set to a specific intensity range, by entering the required range into the intensity range display box and pressing the <Enter> key. When the Auto adjust option is ticked, the display contrast is automatically adjusted to the optimal setting as frames as acquired. The 6 x s.d. only option is ticked the optimal contrast range is set to 3 standard deviations on either side of the mean image intensity, and to the minimum and maximum intensities within the image when unticked. When the All image panels option is ticked the contrast is set for all image panels of multi-wavelength files simultaneously. Unticked, the contrast can be adjusted for individual panels, by clicking on a panel to select it, then clicking the Best or Full Range button. Display contrast can also be adjusted manually by selected the Sliders tab and adjusting the Brightness and Contrast slider bars to achieve the desired image contrast. 32 Recording > Images + Signals > Shading Correction The shading correction function can be used to cancel out uneven illumination intensity across the image by subtracting a smoothed background image. To apply shading correction: 1. Set the of number pixels (n x n) in a smoothing block in the Image block size box (default 10). 2. Set the the number of images to be averaged in the Images Averaged box (default 1). 3. Select the grey level to which the corrected image is normalised from in the Normalise to list. Select Mean, Min. or Max. to normalise to the mean, minimum or maximum grey level within the uncorrected image, or Zero to normalise about zero (default Mean). 4. Click the Acquire Backg. Image button to acquire a background image. 5. Select the Correction Enabled option to apply the shading correction to live images. Shading correction using the background image can be toggled on and off as required. 33 Recording > Images + Signals > Stimulator The application of voltage and/or digital stimulus pulses is handled by the controls on the Stimulator page. Stimulus Protocols To generate a stimulus waveform, select a stimulus protocol from the Stimulator list and click the Start button. (Stimulus protocols are also started automatically when the Record button is pressed.) Clicking the Stop button terminates the stimulus and returns the output voltage to the holding level. Click the Set Stim. Folder to change the folder holding the stimulus protocol files. Stimulus protocols can consist of a series of one or more pulses, incremented in amplitude or duration to create a family of pulses. Complex stimulus waveforms can be produced, including series of rectangular steps, ramps, and digitised analogue signals. Individual protocols can also be linked together to automatically apply a series of different protocols during an experiment. Protocols are created using the Stimulus Protocol Editor and stored as protocol files (*.vpr files). (See section ?) V Hold (Default) The holding voltage applied to each voltage stimulus channel (VOut 0-2 ) can be set by entering a new voltage into the appropriate box for each channel and pressing the Enter key. (Note. Stimulus voltages waveforms generated during a voltage protocol are added to the holding voltage. To record to file a series of images (with signals if analogue channels are defined): 34 Recording > Images + Signals > Time Course Window The Time Course Plots (Live) window displays the time course of the fluorescence intensity at a selected region of interest in the image and analogue signals. Fluorescence Select the Fluorescence option to display the time course of the fluorescence intensity of a selected the region of interest (ROI.1 2 etc.) ROIs consist of n x n pixel square regions with the centred on the + marker on the image. The size of the ROI square is defined in the ROI size (nxn) box. Initially, ROI.1 is defined and placed at the centre of the displayed image. It can be relocated within the image by moving the mouse pointer to the new location and double-clicking the mouse. Up to 10 additional ROIs can be defined by clicking the Add ROI button which creates a new ROI at the current ROI.1 position. All ROIs (except ROI.1) can be deleted by clicking the Delete ROI button. Once defined, the fluorescence intensity within the ROI can be selected for display in the time course plot by selecting it in Fluorescence ROI list. in the time course window. The difference between 2 ROIs can be plotted by selecting an ROI in the - ROI list. Ratio Select the Ratio option to display the time course of the ratio of intensities from a selected pair of wavelength image at the selected ROIs. The Display Max box sets the upper limit of the ratio display range. The Excl. Threshold box defines the minimum fluorescence signal level required for computation of a ratio. (If either of the two fluorescence signals fall below this value, the ratio is set to 0). A/D Channels 35 Select the A/D Channel option to display analogue signal channels (if they are being acquired). Display The duration of the time course plot can be set by entering a value (in seconds) into the duration box at the bottom-right of the graph. Clicking the left and right arrow buttons halves and doubles the display duration. The vertical magnification of each time course plot can be expanded to a selected region by moving the mouse to the upper limit of the region, pressing the left mouse button, drawing a rectangle to indicate the region and releasing the mouse button. The vertical magnification can also be adjusted using the + - buttons at the right edge of each plot. 36 Recording > Images + Signals > Excitation Light Control The application of fluorescence excitation light is handled by the group of controls on the Excitation Light page. On/Off The On and Off buttons turn the fluorescence excitation light on and off. Turn on when recording Select the Turn on when recording option if you wish excitation light to be turned on at the beginning and off at the end of recording. Wavelength Select the Single option to apply a single wavelength, selected from one of the 10 available wavelengths listed below. (The list of available wavelengths is defined in the excitation wavelengths table in the Light Source Setup dialog box.) Select the Multi-wavelength option to acquire multiple (2-9) wavelength image series, using the sequence of 2-9 wavelengths from in the excitation wavelengths table defined. (The wavelength sequence is defined in the excitation wavelengths table in the Light Source Setup dialog box.) Select Spectrum to acquire a spectral series of images with the excitation wavelength being stepped over a defined range of wavelengths. (The spectral range is defined in the excitation wavelengths table in the Light Source Setup dialog box.) Select Set Laser Intensity to set the intensity of a laser source light source (this option currently only applies to the Optoscan + Lasers TIRF light source option.) 37 Recording > Images + Signals > Excitation Wavelength Sequences The excitation/emission light editor allows up to 20 fluorescence excitation/emission wavelength combinations to be defined for selection by the Excitation Light control in the Record Image and Record Images & Signals windows. Excitation/emission wavelength sequences of up to 9 of these wavelengths can be defined and applied sequentially. (A multi-wavelength fluorescent light source is required (monochromator, LED, filter wheel) for excitation wavelength control and and filter wheel in the emission light path for emission light bandwidth control.) To configure the light wavelengths and sequences select Setup Excitation Light Wavelengths to display the Excitation Light Setup dialog box. Excitation/Emission Wavelengths Table The excitation/emission wavelengths table defines up to 20 excitation/emission light wavelength combinations. Wavelength/Bandwidth: For monochromators, the Wavelength column defines the centre wavelength (nm) of the excitation light passband and the Bandwidth column the width (nm) of the passband. (Note. The Bandwidth setting is ignore by monochromators without digitally controllable slit width.) For fixed wavelength light sources (filter wheels, LEDS), filters are selected by row number and the centre wavelength and bandwidth of the filter/LED associated with each row should be entered in the Wavelength and Bandwidth columns. % Exposure: The % Exposure column allows the camera exposure time (expressed as a % of the camera exposure interval, selected in a recording window) to be varied for different wavelength combinations, allowing high and low level fluorescence images to be captured within a single sequence without overloading the camera. Reducing % Exposure from its default value of 100% reduces the fraction of time during the exposure interval when the camera is being exposed. (Note. Bulb exposure mode must be enabled in the Camera/System Setup page for % exposure settings to take effect. Only Photometrics PVCAM cameras currently support this option.) 38 Em Filter/Em Range: The Em Filter column, selects the index number of the emission filter (0 - (No. Filters-1)) to be used by the filter combination. (If an emission filter is not available, this entry is ignored). The passband of the emission filter is entered in to the Em Range column. This is added to the image panel labels in the recording windows. Multi-wavelength Sequence: The multi-wavelength sequence list defines a series of up to 9 wavelengths selected from the wavelength table which can be applied in a cyclic sequence at either of two rates when the multi-wavelength excitation option is selected within the Record Images window. Up to 10 sequences can be defined and each given a specific name. To define a wavelength sequence, click Clear Sequence to clear the wavelength sequence list. Select the row number of a wavelength from the Excitation Wavelength table then click the Add Wavelength button. The value in the Divide factor box for each wavelength determines the rate at which it is applied within the sequence. When all wavelengths have a divide factor of 1 (or the same divide factor) a simple cycle of the wavelengths within the sequence is produced. When a divide factor of N (N>1) is applied to one or more of the wavelengths, these wavelengths are applied at 1/N the rate of the others. For instance, a sequence of 3 wavelengths (0,1,2) where 0 has a divide factor of 5 and the rest 1. 0: 480(10) nm /5 1: 340(10) nm /1 2: 380(10) nm /1 produces the sequence 0121212121201212121212… Note. Only two divide factor values are allowed with a sequence, one of which must be 1, the other less than 100. Those wavelengths with a divide factor greater than one are always placed at the beginning of the sequence. Spectrum The spectrum options define the spectral sequence applied when the Spectrum excitation option is selected in the Live Images window. To define a spectral sequence, enter the beginning and end (in nm) of the range of wavelengths to be applied into the Range box. Enter the amount (in nm) that the wavelength is to be shifted after each frame is acquired in the Step Size box. Enter the 39 width (in nm) of the passband to be used in the Bandwidth box. Select the emission filter to be used in the Em Filter box (ignored if no emission filter is available). 40 Recording > Images + Signals > XY Stage Control When a motorised XY stage is available, select Setup->XY Stage Control to open the XY Stage control panel. Stage movement: The XY stage position can be moved by using the left/right and up/down arrows or centred by clicking the H button. The Coarse and Fine options select the size of the movement step. Stage Position List: The current XY stage positions can be recorded in the stage position list by clicking the Add Position button. Clicking the Move To button moves the stage to the selected position in the list. The complete list or individual positions selected in the drop-down menu can be deleted from the list by clicking the Delete Position button. Time Lapse Action: The Incr. Stage Position option allows the XY stage position to be controlled during during a time lapse recording sequence in the Record Images & Signals window. When the Incr. Stage Position option is selected, the XY stage position is incremented to the next position defined in the stage position list between time lapse exposures, cycling through the list of positions for as long as recording continues. The image data at each stage position is extracted and stored in a series of Winfluor (IDR) data files, one for each position, denoted by the suffixes .XY1.idr, .XY2.idr ... etc. 41 Recording > Images + Signals > Z Axis Position When a lens/stage positioner is available, the Z Axis Position group of settings defines the lens focal plane (Z) position. The plane of focus can be shifted up our down using the Z Axis Position slider or moved to a specific position by entering the position (in microns) in the Z Axis Position box and pressing the return key. Z Stack The Z Stack option can be used to record a set of images at a series of focal planes. To record a Z stack, enter the position of the initial image plane in the Start At box, the number of planes to be acquired in the No. Steps box and the distance between planes in the Step Size box. Tick the Enable option to enable the Z stack recording. 42 Recording > Images + Signals > Recording Image & Signals To record a series of images (and analogue signals ): 1. Create a new data file to hold the recording by selecting 2. File New Data File 3. and entering a file name in the New Data File dialog box. 4. Enter the duration of the recording into the Recording Period box. 5. Select the Recording mode: Select the Continuous option if continuous recording at a rate defined by the camera Exposure Interval setting is required. Select the Time Lapse option to record images intermittently at intervals defined by the Time Lapse Interval box. Select the T. Lapse + Burst option to both record images intermittently at intervals defined by the Time Lapse Interval box and to acquire high speed bursts of images at the rate defined by the camera Exposure Interval. Enter the duration of the high speed burst into the Burst Duration box and the interval between bursts into Burst Interval. 6. Enter any experiment identification information into the Expt. box. 7. Click the Record button to begin recording. During recording, the number of frames acquired is indicated in the status line at the bottom of the program window. Recording is terminated when the required number of frames have been acquired or when the Stop button is clicked. Markers To add marker information to the file during the recording, enter the text into the Markers text box and click the Add Marker button. 43 44 Recording > Image > Record Image To open a window displaying live camera images, Select Record Image to display the window. 45 Recording > Image > Image Capture The Image Capture group of settings define the size and location of the image to be captured and the time interval between frames Exposure Interval Enter the required time interval (in ms) between successive image frames into the Exposure Interval box. (The shortest valid inter-frame interval is indicated below the entry box. This will vary depending upon capture region size and CCD binning factor.) CCD Area If the camera supports CCD sub-region readout, the CCD area controls allow you to acquire the image from a defined sub-region within the CCD. To use the full imaging area of the CCD, click the Full CCD Area button. To acquire the image from a CCD sub-area defined on screen, use the mouse to drag in the edges of the capture rectangle superimposed on the live displayed image until it encompasses the region to be acquired, then click the Use rectangle button. To define the CCD sub-area in terms of its X and Y pixel coordinates within the CCD, click the Set CCD Area button and enter the required X and Y pixel range into the Set CCD Area dialog box which pops up. Binning If the camera supports CCD pixel binning, to bin together blocks of pixels to increase image intensity and/or allow faster frame capture rates, enter a value greater than one into the Pixel Binning box, then press the <Enter> key. (A value of 2 bins together 2x2 blocks of pixels, increasing image intensity by 4). Gain Set the camera CCD readout amplifier gain by selecting a gain factor from the Gain list. (With EMCCD cameras the gain is expressed as a percentage of the maximum electron multiplying gain). 46 Recording > Image > Display Contrast (Image) The display colour mapping options determines how pixel intensities within images are displayed on screen. The Grey Scale option maps image intensity as shades of grey. Green, Blue and Red Scale maps intensities into shades of these colours. False Colour maps intensities in a rainbow of colours, ranging from minimum to maximum in the sequence - black, blue, green, yellow, red, white. The Zoom option can be used to magnify or reduce the region of the image displayed within the image panel. Zoom factors of 25% - 800% are currently supported. The magnified region of the image displayed within the image panel can be panned horizontally and vertically within the image. The range of pixel intensities mapped into the display colour range is displayed in the Display Contrast tab. To achieve optimal image contrast, click the Best button to adjust the intensity range to the range of pixel intensities within the image. Click the Full Range button to set the display to the full range of intensities supported by the camera. The display can be set to a specific intensity range, by entering the required range into the intensity range display box and pressing the <Enter> key. When the Auto adjust option is ticked, the display contrast is automatically adjusted to the optimal setting as frames as acquired. The 6 x s.d. only option is ticked the optimal contrast range is set to 3 standard deviations on either side of the mean image intensity, and to the minimum and maximum intensities within the image when unticked. When the All image panels option is ticked the contrast is set for all image panels of multi-wavelength files simultaneously. Unticked, the contrast can be adjusted for individual panels, by clicking on a panel to select it, then clicking the Best or Full Range button. Display contrast can also be adjusted manually by selected the Sliders tab and adjusting the Brightness and Contrast slider bars to achieve the desired image contrast. 47 Recording > Image > Shading Correction The shading correction function can be used to cancel out uneven illumination intensity across the image by subtracting a smoothed background image. To apply shading correction: 1. Set the of number pixels (n x n) in a smoothing block in the Image block size box (default 10). 2. Set the the number of images to be averaged in the Images Averaged box (default 1). 3. Select the grey level to which the corrected image is normalised from in the Normalise to list. Select Mean, Min. or Max. to normalise to the mean, minimum or maximum grey level within the uncorrected image, or Zero to normalise about zero (default Mean). 4. Click the Acquire Backg. Image button to acquire a background image. 5. Select the Correction Enabled option to apply the shading correction to live images. Shading correction using the background image can be toggled on and off as required. 48 Recording > Images + Signals > XY Stage Control When a motorised XY stage is available, select Setup->XY Stage Control to open the XY Stage control panel. Stage movement: The XY stage position can be moved by using the left/right and up/down arrows or centred by clicking the H button. The Coarse and Fine options select the size of the movement step. Stage Position List: The current XY stage positions can be recorded in the stage position list by clicking the Add Position button. Clicking the Move To button moves the stage to the selected position in the list. The complete list or individual positions selected in the drop-down menu can be deleted from the list by clicking the Delete Position button. Time Lapse Action: The Incr. Stage Position option allows the XY stage position to be controlled during during a time lapse recording sequence in the Record Images & Signals window. When the Incr. Stage Position option is selected, the XY stage position is incremented to the next position defined in the stage position list between time lapse exposures, cycling through the list of positions for as long as recording continues. The image data at each stage position is extracted and stored in a series of Winfluor (IDR) data files, one for each position, denoted by the suffixes .XY1.idr, .XY2.idr ... etc. 49 Recording > Image > Z Stage/Focus Control When a lens/stage positioner is available, the Z Axis Position group of settings defines the lens focal plane (Z) position. The plane of focus can be shifted up our down using the Z Axis Position slider or moved to a specific position by entering the position (in microns) in the Z Axis Position box and pressing the return key. 50 Recording > Signals Monitor (Seal Test) > Signals Monitor (Seal Test) The Signals Monitor (Seal Test) window provides a monitor of analogue signals, allows the application of seal test pulses to assist the formation of a giga-seal and computes pipette resistance, cell conductance and capacity. Select Record Signals Monitor (Seal Test) to open the Signals Monitor (Seal Test) window. An oscilloscope monitor showing the current signal on each input channel is displayed. Current and voltage channels The Channels group shows the analogue input channels containing the patch clamp current and voltage signals. 51 When two patch clamp amplifiers are configured the seal test pulse and cell resistance calculation can be switched between amplifiers by selecting Amplifier #1 or Amplifier #2 . Display scaling The vertical display magnification is automatically adjusted to maintain a visible image of the test pulse within the display area. Automatic scaling can be disabled by un-checking the Auto scale check box allowing the vertical magnification for each channel to be expanded to a selected region by moving the mouse to the upper limit of the region, pressing the left mouse button, drawing a rectangle to indicate the region and releasing the mouse button. The vertical magnification can also be adjusted using the + - buttons at the right edge of each plot. 52 Recording > Signals Monitor (Seal Test) > Current & Voltage Readout A readout of the cell membrane holding current and voltage, and test pulse amplitude, appears at the bottom of the monitor window. During initial formation of a giga-seal, the Pipette option displays pipette resistance, computed from R pipette = V pulse I pulse where Vpulse and Ipulse are the steady-state voltage and current pulse amplitudes. The Cell option displays the cell membrane conductance, Gm, capacity, Cm, and access conductance, Ga, computed from Ga = Gm = I0 V pulse I pulse I V pulse − pulse Ga Cm = τ (Ga + Gm ) where I0 is the initial current at the peak of the capacity transient and is the exponential time constant of decay of the capacitance current (See Gillis, 1995, for details). Note. If Ga, Gm and Cm are to be estimated correctly, the patch clamp’s pipette series resistance compensation and capacity current cancellation features must be turned off. A good test, to check if WinFluor is set up with the correct input/output connections and channel scaling factors, is to attach the model cell supplied with most voltage/patch clamps, and observe the holding potential and current, test pulse amplitude and cell parameters correspond with the known values of the model. 53 Recording > Signals Monitor (Seal Test) > Holding Voltage and Test Pulses You can control the holding voltage applied to the cell and the amplitude and duration of a test voltage pulse by selecting one of three available test pulses (Pulse #1, #2, #3) The size of each pulse is set by entering an appropriate value for holding voltage and pulse amplitude into the V Hold or Amplitude box for each pulse. The width of all pulses is defined by the pulse width box You can switch between pulses by pressing the function key associated with each pulse (Pulse #1 = F3, Pulse #1 = F4, Pulse #1 = F5). The voltage stimulus output to which the pulse is is indicated in the O/P Chan list.This is normally set automatically to output channel connected to the patch clamp command voltage input. 54 Recording > Signals Monitor (Seal Test) > Patch Clamp Amplifier Settings The patch clamp current gain (in voltage-clamp mode) and voltage gain (current-clamp mode) is indicated in the Amplifier group box. When using a patch clamp with gain telegraph support the Gain value is automatically updated when the gain setting is changed on the patch clamp front panel. The voltage output channel (Vout 0 or Vout 1 ) connected to the patch clamp command voltage input is displayed in the V Command O/P to list. The patch clamp command voltage division factor used to scale the stimulus voltage output to obtain the correct voltage at the cell is indicated in the Divide Factor box. The Gain, O/P to and Divide Factor settings are set automatically, when a specific amplifier supported by WinFluor (e.g.Amplifier = Axopatch 1D, Axopatch 200 etc.) has been selected as the Amplifier in in Setup Patch Clamp/Analogue Inputs dialog box. When an unsupported amplifier is in used (Amplifier = None or Manual Gain Entry) appropriate settings must be entered by user. 55 Stimulus Protocols > Creating Stimulus Protocols Stimulus protocols can consist of voltage waveforms on up to 3 voltage output channels ( Vout 0-2) and 5V TTL digital waveforms on up to 8 TTL digital output channels (Note. Number of available DAC and digital channels depends on laboratory interface type and available output lines). To create a new (or edit an existing) stimulus protocol file, select Setup Stimulus Protocol Editor to open the stimulus protocol editor. A diagram of the output waveforms appears in the Waveform display box. To begin, click the New File button to create a blank protocol or Open File to load an existing protocol. Voltage waveform stimuli Voltage waveforms are constructed by dragging Vout waveform elements from the Toolbox 56 and dropping them into the selected Vout.0 , Vout.1 or Vout.2 voltage waveform sequence within the protocol. A voltage waveform can consist of a sequence of up 10 separate waveform elements. The amplitude and duration for each element is defined in its parameters table which can be made to appear by clicking the element in the waveform sequence. Seven different waveform elements are available (rectangular pulse; family of pulses incrementing in amplitude; family of pulses incrementing in duration; train of pulses; series of pulse trains, varying in frequency; ramp; user-defined waveform) Details of each waveform shape and its parameters are defined in Table ?.1 Digital stimulus waveforms To create a digital stimulus waveform, drag a digital stimulus element from the Toolbox and drop it into the selected digital output channel. Each digital output channel controls the on (5V) / off (0V) state of a digital output line. The duration and 57 inverted/non-inverted signal polarity for each protocol is defined in its parameters table which can be made to appear by clicking on the element in the protocol list Repeated and linked protocols Waveform protocols can be made to repeat by ticking the Repeated Stimulation option and entering a repetition time in the Stimulation Period box. Multiple stimulus protocols can also be linked together by selecting the name of another protocol in the Next Protocol list (When linked protocols are in use, the time set in Stimulation Period determines the time interval between protocols). Divide factors Most voltage and patch clamp amplifiers divide down their command voltage input signals by some factor. Enter the scaling factor into the Divide Factor box. This factor is used to scale the stimulus voltage output to the voltage output channel to obtain the correct voltage at the cell. (NOTE. The voltage divide factors for Vout 0 and Vout 1 set automatically when amplifiers supported by WinFluor have been selected as Amplifiers #1 and #2.) Saving a stimulus protocol On completion, a stimulus protocol can be saved for use, by clicking the Save File As button and providing a name for the protocol file. Stimulus protocol folder Protocol files are stored in the folder c:\winfluor\vprot (the default location) and appear in the stimulus protocols list in the live recording window. To change the folder used to store protocol files, click the Set Folder button to open the folder selection dialog box and create or select another folder. 58 Stimulus Protocols > Voltage Stimulus Stimulus Waveforms Rectangular voltage pulse of fixed size This is a simple pulse, which does not vary in amplitude and duration between records. It has 3 parameters. Initial Delay: the delay period before the pulse begins. Amplitude: the pulse amplitude (mV). Duration: the duration of the pulse. This element can be used to provide series of stimuli of fixed size or, in combination with other elements, to provide fixed pre-conditioning pulses. Family of rectangular pulses varying in amplitude This is a rectangular voltage pulse whose amplitude is automatically incremented between recording sweeps. It has 5 parameters. Initial delay: the delay period before the pulse begins. Start at Amplitude: the amplitude of the first pulse in the protocol sequence. Increment by: the increment to be added to the pulse amplitude between records. Number of increments: the number of steps in the sequence. Pulse duration: the duration of the pulse. This element is typically used to explore the voltage-sensitivity of ionic conductances, by generating records containing the whole-cell membrane currents evoked in response to a series of voltage steps to different membrane potentials. Family of rectangular voltage pulses varying in duration This is a rectangular voltage pulse whose duration can be automatically incremented between recording sweeps. It has 5 parameters. Initial delay: the delay period before the pulse begins. Amplitude: the amplitude of the pulse. Pulse duration: the duration of the pulse. Increment by: the increment to be added to the pulse duration between records. Number of increments: the number of steps in the sequence. This element is most commonly used as a variable duration preconditioning pulse in 2 or 3 step protocols for investigating inactivation kinetics of Hodgkin-Huxley type conductances. 59 Train of rectangular voltage pulses This is a train of rectangular voltage pulses of fixed size. It is defined by 5 parameters: Initial delay: the delay period before the series of pulses begin. Amplitude: the amplitude of each pulse in the series. Duration: the duration of each pulse. Pulse interval: (within train) determines the time interval between pulses. Number of pulses: defines the number of pulses in the train. This element can be used to produce a series of stimuli to observe the effect of repeated application of a stimulus at a high rate. It can also be used to produce a train of pre-conditioning stimuli for a subsequent test waveform. Voltage ramp This element produces a linear voltage ramp between two voltage levels. It is defined by 4 parameters Initial delay: the delay period before the series of pulses begin. Start at amplitude: the voltage level at the start of the ramp. End at amplitude: the voltage level at the end of the ramp. Ramp duration: the time taken for the voltage to slew between the start and end amplitudes. Voltage ramps provide a means of rapidly generating the steady state current-voltage relationship for an ionic conductance. (Note that, the ramp generated by the computer is not truly linear, but consists of a staircase of fine steps. These steps can be smoothed out, by low-pass filtering the voltage stimulus signal before it is fed into the patch clamp.) 60 Digitised analogue waveform Digitised analogue waveforms which have been previously acquired by WinFluor (or synthesised by another program) can be used as a waveform element. To insert a digitised waveform into the protocol: Select the source of the waveform and copy it to the Windows clipboard. Waveforms may be copied from a WinWCP signal record (using the Edit/Copy Data menu option) or from a spreadsheet or similar program. Drag a digitised analogue waveform icon from the toolbox and drop it into the protocol list. Insert the waveform into the protocol by clicking the button. The waveform appears in the waveform display and its data points appear in the parameters table. The parameters table consists of: Initial delay defines the delay period before the series of pulses begin. A list of data points for the analogue waveform. The waveform can be altered by modifying this list. There are a number of limitations when using the digitised waveform element. Only one digitised waveform element is permitted per protocol. Digitised waveforms must consist of less than 1000 data points. The sampling interval of the digitised waveform must be greater than 0.1 msec. If digitised waveforms are created with a spreadsheet, the data points must be formatted as a pair of columns containing time (msecs) in the first and amplitude (mV) in the second. E.g. T0 V0 T1 V1 …etc 61 Stimulus Protocols > Digital Stimulus Waveforms Digital pulse (fixed duration) This produced a digital pulse on the selected output line of fixed duration. It is defined by 4 parameters. Initial delay defines the delay before the start of the pulse. Duration defines the duration of the digital pulse. Invert Signal defines whether the digital pulse is an OFF-ON or an ON-OFF pulse. If set to No, the digital line is initially OFF (0V) and switches to ON (5V) during the pulse. If set to Yes, the digital line is initially ON (5V) and switches to OFF (0V) during the pulse. The digital pulse element can be used to switch open or close valves controlling the flow of solutions over a cell. Multiple digital outputs can be used to simultaneously open one valve while another is closed. Family of digital pulse (varying in duration) This produced a digital pulse on the selected output line, with a duration which is incrementable between records. It is defined by 5 parameters. Initial delay defines the delay before the start of the pulse. Starting duration defines the duration of the first pulse in the protocol. Increment by defines the amount that the duration is incremented between records. Number of increments defines the number of increments in the protocol. (Note that, if there are any voltage waveform elements in use within the protocol, the number of increments defined here must be the same.) Invert Signal defines whether the digital pulse is an OFF-ON or an ON-OFF pulse. If set to No, the digital line is initially OFF (0V) and switches to ON (5V) during the pulse. If set to Yes, the digital line is initially ON (5V) and switches to OFF (0V) during the pulse. Train of digital pulses This produces a series of digital pulses of fixed intervals and of fixed duration. It is defined by 5 parameters. Initial delay defines the delay before the start of the first pulse in the series. Pulse duration defines the duration of the each pulse in the series. Inter-pulse interval defines the time interval between pulses in the series. Number of pulses defines the number of pulses in the series. Invert Signal defines whether the digital pulse is an OFF-ON or an ON-OFF pulse. If set to No, the digital line is initially OFF (0V) and switches to ON (5V) during the pulse. If set to Yes, the digital line is initially ON (5V) and switches to OFF (0V) during the pulse. This element can be used to apply a rapid train of stimuli to a cell. 62 Viewing/Measuring Recorded Images > Regions of Interest Regions of interest (ROIs) are used to define specific areas within each image for measurement, required for intensity time course plots, pixel intensity histograms and image region export functions. Up to 50 ROIs can be defined within an image. Four shapes of ROI are available • Point : A single pixel within the image • Line : A line of pixels • Rectangle : A rectangular block of pixels • Ellipse : An elliptical block of pixels • User defined line • User defined region Adding a Region of Interest To add a new ROI to an image, select the shape of ROI to be added from the ROI shape list. Drag the ROI on to the image and adjust its position and boundaries. Existing ROIs can be moved/resized by clicking on them. Removing Regions of Interest To remove an ROI from the image, select the ROI number from the deletion list and click the Delete button. To remove all ROIs click Delete All. Saving/Loading Regions of Interest The current set of ROIs can be saved to a ROI settings file by clicking the Save ROIs to File button and entering a file name. Settings can be reloaded from an ROI settings file by clicking the Load ROIs from File button. Click Edit ROI Table to display the Edit Regions of Interest table where centre, width and height of the ROI can be edited. Note. ROI settings are stored in tab-text format files with .ROI extensions. One ROI is stored per line with the format: Shape <tab> Centre X position <tab> Centre Y position <tab> Width <tab> Height <tab> Polyline X0 < tab> Polyline Y0 63 ... <tab> Polyline Xn < tab> Polyline Yn where Shape indicates the type of ROI (0=Point, 1=Rectangle, 2=Line, 3=Polyline, 4=Polygon). 64 Viewing/Measuring Recorded Images > Viewing Image Recordings To open and view a WinFluor data file containing a series of stored images & signals, select File Open Data File to open the Open Data File dialog box, then select the required (*.IDR) file. A graph of the time course of pixel intensity from a selected region of interest (ROI) within the displayed image (one for each image pane in multi-wavelength sequence) is displayed in the time course window. Analogue signals (if they have been acquired) are also displayed in this area. Display Calibration Bar Checking this option displays a calibration bar at the bottom-left of each display pane. (The size of the calibration bar and lens magnification from which it is derived is defined in the Camera Settings dialog box.) Selecting/displaying frames Individual image frames can be selected for display using the frame selection slider bar or by directly entering the required frame number into the Frame No. display box. Frames can be played forwards and backward in sequence using the playback control buttons. 65 The Zoom option can be used to magnify or reduce the region of the image displayed within the image panel. Zoom factors of 25% - 800% are currently supported. The magnified region of the image displayed within the image panel can be panned horizontally and vertically within the image. Adding markers Marker text can be added to each image by entering text into the marker text box and clicking the Add Marker button. The marker text appears at the bottom-right of the image and also on the time course plot. Up to 20 marker text labels can be added to each file. (Marker text can also be edited by opening the data file Properties box (File/Properties) and editing the text in the Markers table. 66 Viewing/Measuring Recorded Images > Time Course Window The Time Course Plots window displays the time course of the fluorescence intensity at a selected region of interest in the image and/or analogue signals. Fluorescence Select the Fluorescence option to display the time course of the fluorescence intensity of a selected the region of interest (ROI.1 2 etc.) Once defined, the fluorescence intensity within the ROI can be selected for display in the time course plot by selecting it in Fluorescence ROI list. in the time course window. The difference between 2 ROIs can be plotted by selecting an ROI in the - ROI list. Ratio Select the Ratio option to display the time course of the ratio of intensities from a selected pair of wavelength image at the selected ROIs. The Display Max box sets the upper limit of the ratio display range. The Excl. Threshold box defines the minimum fluorescence signal level required for computation of a ratio. (If either of the two fluorescence signals fall below this value, the ratio is set to 0). A/D Channels 67 Select the A/D Channel option to display analogue signal channels (if they are being acquired). Display The duration of the time course plot can be set by entering a value (in seconds) into the duration box at the bottom-right of the graph. Clicking the left and right arrow buttons halves and doubles the display duration. The vertical magnification of each time course plot can be expanded to a selected region by moving the mouse to the upper limit of the region, pressing the left mouse button, drawing a rectangle to indicate the region and releasing the mouse button. The vertical magnification can also be adjusted using the + - buttons at the right edge of each plot. Displayed traces can be printed (File / Print Graph) or copied to the Windows clipboard as data (Edit / Copy Graph Data) or as an image (Edit / Copy Graph as Image). (A plot is selected for printing/copying by clicking on it. Selected plot is outlined in red.) 68 Viewing/Measuring Recorded Images > Viewing Line Scan Recordings To open and view a WinFluor data file containing a series of stored line scan images & signals, select File Open Data File to open the Open Data File dialog box, then select the required (*.IDR) file. The line scans time series is displayed in the top panel of the View Line Scans windows with the line oriented vertically and time horizontally. For multi-wavelength files containing more than one line scan image acquired at different emission wavelengths, the displayed line scan image can be selected from the Line Scan list. A graph of the time course of pixel intensity from a selected point (TC) on the line is displayed in a time course plot below the image. Analogue signals (if they are being acquired) are also displayed in the analogue signal plot. 69 Display Calibration Bar. Checking this option displays a calibration bar at the left edge of the line scan image. 70 Viewing/Measuring Recorded Images > Ion Binding Equations The parameters for up to 10 ratiometric ion binding equations can be entered and stored using the Ion Binding Equations setup dialog box. To enter/edit an equation, select Setup Ion binding equations To display the setup box. To add a new equation: 1. Enter the name of the ion-binding fluorophore in the Name box and click the Add New Equation button. 2. Enter the name of the binding ion in the Ion box. 3. Enter the maximum fluorescence intensity ratio achieved at high concentrations of the binding ion in the R.Max box. 4. Enter the minimum fluorescence intensity ratio achieved at high concentrations of the binding ion in the R.Min box. 5. Enter the effective binding coefficient for the ion in the K.Eff box. 6. Enter the units to be used to express ionic concentration (e.g. nM, uM, mM, M) in the Units box. 7. Click the OK button to save the equation. Equations stored within the program can be displayed/edited by selecting the required equation from the Equation list and if necessary modifying any of the parameters. A selected equation can be deleted by clicking the Delete Equation button. 71 Analysis > Time Course Analysis > Time Course Analysis The time course analysis window plots graphs of the time course of the mean image intensity within the regions of interest defined in the Images window. Relative changes in intensity (F/F0 ratios) can be computed and also intensity ratios and ionic concentration plots for multi-wavelength recordings. Select Analysis Time Course Analysis to open the time course analysis window. 72 Analysis > Time Course Analysis > Plotting Time Courses To plot the time course of changes in image intensity: 1. Define one or more regions of interest within the image displayed in the Images window. 2. Select a region of interest (or analogue signal) to be plotted from the Source ROI/Channel list. [Optional] To subtract the intensity of a background region of interest, select an ROI from the Background ROI list (otherwise leave it blank). 3. Select the range of frames to be plotted either by selecting All Frames or selecting Range and specifying a range of frames. 4. Select the time units for the plot ( Secs or Mins ). 5. The Fluorescence Display option determines how the fluorescence signal from the ROI selected in Source is displayed: in terms of either the raw fluorescence intensity (in pixel grey scale units), the fractional change relative to a standard level, the ratio at two different wavelengths, or the computed ion concentration. Select the Fluorescence option to display the raw fluorescence signal. If the file contains multi-wavelength images, select the required wavelength from the list. or Select the Fluorescence dF/F0 option to display the fluorescence signal as a fraction of a predefined baseline fluorescence level (F0). Select the F0 frame option to define the baseline fluorescence level as the average fluorescence between the 73 range of frames defined in the adjacent range box, or select the F0= option and enter the value into the F0= box. Select the (F-F0)/F0 option to plot the fractional difference relative to F0 or F/F0 to plot the fraction of F0. or Select the Fluorescence ratio option to the display fluorescence ratio of two wavelengths (only available for multi-wavelength image files). Select the wavelengths to be ratioed from the Exc. ch. ratio wavelength selection lists. Enter the lowest acceptable intensity level for the denominator wavelength in the Exclusion Threshold box. (Ratios with denominators below this level are set to zero.) To display the ratio as a fraction of a maximum ratio, tick the /Rmax= option and enter the maximum in the /Rmax= box. To display ion concentration computed from the fluorescence ratio, tick the Eqn. option and select an equation. 6. Click the Add to New Plot button to create a new Y axis and to plot the time course graph of the ROI selected in the Source list OR click the Add all ROIs button to add all ROIs (except that selected as the background subtraction ROI) to the plot. If a plot already exists, you can add the new time course graph to an existing Y axis by selecting its Axis No. from the list and clicking the Add To Plot button instead.) The displayed plot can be printed (File / Print Graph) or copied to the Windows clipboard as data (Edit / Copy Graph Data) or as an image (Edit / Copy Graph as Image). (A plot is selected for printing/copying by clicking on it. Selected plot is outlined in red.) 74 Analysis > Time Course Analysis > Changing Plot Axes & Labels The X and Y axis range and labels of the graphs can be modified by clicking the Set Axes button to open the Customise Graph dialog box. Select the graph (when more than one exists in the plot) to be modified from the Plot list. Axis limits and tick spacing are initially set to default values based upon the range of the data. The axis limits can be changed by entering new values for into Min, Max . and Tick (spacing) boxes for the X and Y axes. An axis can be made Linear or Logarithmic by selecting the option from its Scale list. The X and Y axis labels can be changed by editing the entries in the X Axis and Y Axis labels boxes. X-Y graphs can be plotted as a line, unconnected markers, or both, by ticking the Lines , and/or Markers tick boxes. Ticking the Show Line Labels check box displays a label at the beginning of each line displaying the ROI or channel number associated with the line. Click the Update button to update the graph after changes have been made or Update All to update all graphs (when more than one exists within the plot). 75 Analysis > Event Detection & Analysis > Plotting Waveform Measurements A series of waveform measurements can be computed from the detect event records and plotted on the Plot Graphs page. 1. Before plotting a graph, switch to the View Events page and use the waveform measurement cursors to define the region of each event record to be analysed. 2. If you want to measure a specific point on each event waveform (Display Cursor measurement) drag the green measurement cursor to the point to be measured. 3. The pair of analysis region cursors (grey (a) cursors linked by a horizontal bar) define the region of the displayed event record to be measured. Points outside this region are ignored for peak and time course measurements. They are initially set to include the whole record. Move these cursors, if you want to limit analysis to a specific region of the record. 4. If you want to exclude an event from a measurement plot tick the event’s Rejected box. 5. Change to the Plot Graphs page. 76 6. Select the range of events to be plotted either by selecting All Events or by selecting Range and entering the range of events. (Note. Events marked as Rejected are not included in the plot.) 7. Select the type of measurement (see Table.1 below) and the signal to be measured and plotted on the X axis of the graph from the X Axis variable lists. 8. Select the type of measurement (see Table.1 below) and the signal to be measured and plotted on the Y axis of the graph from the Y Axis variable lists. 9. Click the Plot Graph button to plot the selected graph. 10. To modify the graph axes and labels, click the Set Axes button. The displayed graph can be printed (File / Print Graph) or copied to the Windows clipboard as data (Edit / Copy Graph Data) or as an image (Edit / Copy Graph as Image). Table 1. Waveform Measurements Event No. Sequence number of event in detected event list. Time Time (since start of recording) that event was detected. (s) Interval Time between event and previous event (s) Frequency Event frequency (reciprocal of Interval) 77 Cursor Average of block of points around display cursor. Peak Peak amplitude within defined analysis region (positive, negative or level can be selected) Area Integral of signal within analysis region. T.rise Time taken to rise from 10% to 90% of signal peak amplitude. T(90%) Time taken to fall from peak to 10% of peak. Tau(decay) Exponential decay time constant. Duration Event duration Baseline level at start of display window. 78 Analysis > Event Detection & Analysis > Averaging Events Series of detected events can be combined into a single ensemble average event, by averaging corresponding fluorescence and analogue sample points, lined up relative to the detection point. To average a series of events: 1. Select the Average Events page of the Event Detection & Analysis window. 2. Select the range of events to be averaged either by select All Events OR by selecting Range and entering the range of events. (Note. Events marked as Rejected are not included in the average.) 3. Click the Average Events button. Displayed traces can be printed (File / Print Graph) or copied to the Windows clipboard as data (Edit / Copy Graph Data) or as an image (Edit / Copy Graph as Image). (A plot is selected for printing/copying by clicking on it. Selected plot is outlined in red.) 79 Analysis > Event Detection & Analysis > Exporting Detected Events Detected event fluorescence and analogue channel waveform records can be exported to WinWCP, Axon PCLAMP, Igor Binary Wave and CED CFS format files and in ASCII tabular form. To export a series of detected records: 1. Click the Export A/D Channels button to export the analogue data channels of one or more event records or the Export Fluorescence button to export the currently displayed event fluorescence waveform. 2. Select the format of the export file: Axon for Axon Instruments ABF format, WCP for Strathclyde WinWCP format, Text for ASCII text files, Igor Wave for IGOR Pro Igor Binary Wave (IBW) format or CFS for CED Filing System format. 3. Select the range of events to be exported either by select All Events or by selecting Range and entering the range of events. (Events marked as Rejected are not exported.) 4. [Optional] Click the Change Output File button to change the name or destination folder of the export file. 5. [Optional] If more one signal channel is available, select the channels to be exported. 6. Click the OK button to export 80 Analysis > Event Detection & Analysis > Fluorescence Display The Fluorescence Display options determines how the fluorescence signal is displayed: in terms of either the raw fluorescence intensity (in pixel grey scale units), the fractional change relative to a standard level, the ratio at two different wavelengths, or the computed ion concentration. Region of Interest: The region of interest within the image from which the fluorescence signal is derived can be selected from the ROI list. A background fluorescence signal can be subtracted from the displayed signal by selected a background ROI from the - list. (not applicable to line scan files). Fluorescence Select the Fluorescence option to display the average fluorescence intensity signal computed over the selected ROI. If the file contains multiple excitation-wavelength channels, select the required wavelength from Excit. Ch. list. Fluorescence dF/F0 Select the Fluorescence dF/F0 option to display the fluorescence signal as a fraction of a predefined baseline fluorescence level (F0). Select the F0 frame option to define the baseline fluorescence level as the average fluorescence between the range of frames defined in the adjacent range box, or select the F0= option and enter the value into the F0= box. Select the (F-F0)/F0 option to plot the fractional difference relative to F0 or F/F0 to plot the fraction of F0. Enter the upper limit of the display range into the Display Max. box. Fluorescence ratio Select the Fluorescence ratio option to the display fluorescence ratio of two wavelengths (only available for multi-wavelength image files). 81 Select the wavelengths to be ratioed from the Exc. ch. ratio wavelength selection lists. Enter the lowest acceptable intensity level for the denominator wavelength in the Exclusion Threshold box. (Ratios with denominators below this level are set to zero.) To display the ratio as a fraction of a maximum ratio, tick the /Rmax= option and enter the maximum in the /Rmax= box. To display ion concentration computed from the fluorescence ratio, tick the Eqn. option and select an equation. 82 Analysis > Event Detection & Analysis > Viewing Detected Events The set of events detected within a data file can be viewed by selecting the View Events page in the Event Detection & Analysis window. Individual events can be displayed using the Event No. slider bar or by entering the number of the event in the Event No. box and pressing the return key. The selected fluorescence signal is display in the top display panel and the analogue channels (if any) in the bottom panel. The duration of each signal display panel can be adjusted separately using the Duration box at the right hand edge of each display. Events can be marked as rejected by ticking the Rejected option. Rejected records are excluded from averages, export lists, or waveform measurement plots. Displayed events can be printed (File / Print Graph) or copied to the Windows clipboard as data (Edit / Copy Graph Data) or as an image (Edit / Copy Graph as Image). (A plot is selected for printing/copying by clicking on it. 83 Selected plot is outlined in red.) 84 Analysis > Event Detection & Analysis > Detecting Events To detect events: 1. Select the Detect Events page in the Event Detection & Analysis window. 2. Select the signal channel to be scanned for events from the Detection Channel list which displays the available analogue and fluorescence channels Analogue channels: Select the channel to be scanned from the list. Fluorescence channels: Select the region of interest to be used from the ROI list (and optionally a background subtraction ROI from the – list). If more than one excitation wavelength is available, select the excitation wavelength channel from the Excit. Ch. list. Fluorescence ratios: Select the region of interest to be used from the ROI list (and optionally a background subtraction ROI from the – list). Select the pair of excitation wavelength channels to be ratioed from the Exc. Ch. Ratio lists. 3. Set the upper limit of the ratio display range in the Display Max . box. Enter the minimum signal level that each fluorescence signal channel must exceed to be included in the ratio into the Min. Signal Level box. The ratio is set to zero if either signal within the ratio falls below this level. 4. Enter the event detection criteria. 85 Polarity: Set the polarity of the signals to be detected, selecting Positive-going events for signals which rise to a positive peak relative to the detection baseline, Negative-going events for signals which rise to a negative peak. Select Positive or Negative for to detect both positive- and negative-going signals. Threshold: Set the signal baseline and detection threshold levels using the horizontal Baseline and Threshold display cursors. Scroll through the displayed detection channel signal to locate and display the smallest signal to be detected. Place the Baseline cursor on the signal baseline before the event. Place the Threshold cursor at a level which is crossed by the signal and which exceeds the signal background noise. (Note, a pair of (+) and (-) thresholds are displayed when the Positive or Negative detection option is selected.) Exceed For: Enter the period of time that the signal has to remain above the threshold before detection takes place into the Exceed For box. Baseline: Select the Fixed Baseline option to maintain the baseline and thresholds at a fixed level throughout the event detection scan. Select the Rolling Average option to make the baseline follow changes in the signal baseline level averaged over the period of time set by the Period box Dead Time: Enter the period of time after detection of an event before another event can be detected into the Dead Time box. (To avoid detecting an event more than once, the dead time value should be longer than the duration of the event being detected but shorter than the time interval between events.) 5. Click the Detect Events button to detect events within the data file using these criteria. 86 Analysis > Event Detection & Analysis > Event Detection & Analysis The event detection and analysis window allows discrete events (voltage steps, current pulses, fluorescence waves) to be located within a continuous recording. Detected event waveforms can be superimposed, averaged and a range of waveform measurements computed and plotted. Select Analysis Event Detection & Analysis to open the event detection & analysis window. 87 Analysis > Spectral Analysis > Plotting Fluorescence Excitation Spectra To analyse spectral series data files, recorded using the Spectrum excitation light option, select Analysis Spectral Analysis to open the spectral window. Each file is divided into a series of spectral blocks, each block containing a series of images with the excitation light wavelength incremented from the lower to upper limit of the spectrum. The spectral analysis modules calculates and displays the intensity from defined regions of interest within the image vs. excitation light wavelength throughout the time series. To display the excitation spectrum for a selected region of interest: 1. In the Images window, place one or more ROIs over regions of interest on cells where the intensity spectra are to be computed and displayed. 2. Place an ROI on an image region not containing cells to provide a measure of background intensity. 3. Select the Spectrum page in the Spectral Analysis window. 4. Select a region of interest for display in the ROI list. 5. Select a background region to be subtracted in the subtraction ROI list (optional). 6. Individual spectra throughout the image series file can selected using using Spectrum No. slider bar. The Frame number and time of the start of the spectrum within the file is also indicated. The displayed graph can be printed (File / Print Graph) or copied to the Windows clipboard as data (Edit / Copy Graph Data) or as an image (Edit / Copy Graph as Image). 88 Analysis > Spectral Analysis > Plotting Fluorescence Time Course at Selected Wavelengths To display the time of intensity at selected regions of interest: 1. Select the Time Course page in the Spectral Analysis window. 2. Select a region of interest for plotting in the ROI list and (optional) a background region to be subtracted in the list . 3. Wavelengths: Select the All Wavelengths option to plot the time course for all wavelengths in the spectrum or Single Wavelength and select a single wavelength from the list. 4. Range: Select the All Spectra option to include all spectral time points in the plot or select Range and enter a selected range of spectra within the file. 5. Click the Plot Graphs button to plot the time course(s). 6. The displayed graph can be printed (File / Print Graph) or copied to the Windows clipboard as data (Edit / Copy Graph Data) or as an image (Edit / Copy Graph as Image). 89 Analysis > Pixel Intensity Histogram > Pixel Intensity Histogram The pixel intensity histogram window displays the distribution of pixel intensity values within the image or a region of interest within the image. Intensity histograms can be plotted both from live images and those recorded on file. The mean, minimum, maximum and standard deviation of the image intensity values is also displayed. Select Analysis Pixel Intensity Histogram to open the Pixel Intensity Histogram display window. Select the source of the images to be plotted in the histogram from the Source list which contains a list of currently active image display windows. Images Window selects images stored on the currently open data file. Record Window selects the live image. If the image source is a multi-wavelength sequence, select the wavelength frame to be displayed from the Frame Type list. Select the Whole Image option to display the intensity histogram for all pixels within the the image. To restrict the histogram to a region of interest within the image, select the ROI option, and choose an ROI number from the list. (Note. The ROI option is not available when the image source is live images.) Click the Full Range button to set the range of intensities plotted in the histogram to full intensity range of the camera. Click the Auto-Scale button to restrict the intensity range to the min. – max. range of values actually within the image. The histogram can also be set to a user-defined range by entering values into the Low and High histogram range boxes, then pressing the <Enter> key. 90 Customising graph axes and labels The X and Y axis range and labels of the histogram graph can be customised by clicking the Set Axes button to open the Customise Histogram dialog box. Axis limits and tick spacing are initially set to default values based upon the range of the data. The axis limits can be changed by entering new values for into Min, Max . and Tick (spacing) boxes for the X and Y axes. An axis can be made Linear or Logarithmic by selecting the option from its Scale list. The X and Y axis labels can be changed by editing the entries in the X Axis and Y Axis labels boxes. The histogram Bin Style can be set to empty, solid or hatched boxes in a variety of colours. When Full Borders option is ticked a solid rectangular border is drawn round each bin. Click the Update button to update the graph after changes have been made or Update All to update all graphs (when more than one exists within the plot). 91 Analysis > Line Profile > Displaying a Line Profile The line profile module plots image intensity along the length of a linear ROI defined within an image stored on file. It can oper Select Analysis Line Profile to open the Line Profile display window. To display a line profile: 1. Define a Line 2. Frame Type: If the file contains multi-wavelength images, select the wavelength to be displayed from the Frame Type list. 3. Select the region of interest from the list of available ROIs displayed in the ROI list. 4. Line Width: Define the number of pixels (at right angles to each pixel point on the line) to be averaged to produce the line profile in the Line Width box. 5. Axes Range: Select the Auto Scale option to automatically scale the plot axes range or Manual to specify a fixed range, define using Set Axes . or multi-segment line ROIs within the image displayed in the Images window. The displayed plot can be printed (File / Print Graph) or copied to the Windows clipboard as data (Edit / Copy Graph Data) or as an image (Edit / Copy Graph as Image). 92 Analysis > Line Profile > Tracking Edges The Edge Track facility within the Line Profile module can be used to track frame by frame changes in the position of the left or right edges or width of a line profile. To track the edge of line profile that has been set up on the Line Profile page: 1. On the Line Profile page, use the horizontal Threshold cursor to set the tracking point on the selected edge of the line profile 2. Track: Select the part of the profile to be tracked: Left Edge or Right Edge for the right or left hand end edges of the profile or Width to track the distance between the left and right edges. 3. 4. 5. 6. 7. 8. Plot Range: Select the range of frames within the data file to be tracked. Select the All Frames option to track all image frames in the file or select Range and enter the sub-range to be used. X Axis: Select Time(s) to plot the edge vs time or Frames to plot vs. frame number. Click Plot Time Course to plot the edge track graph. The X and Y axis range and labels of the graphs can be modified by clicking the Set Axes button to open the Customise Graph dialog box. 93 The displayed plot can be printed (File / Print Graph) or copied to the Windows clipboard as data (Edit / Copy Graph Data) or as an image (Edit / Copy Graph as Image). 94 File Import/Export > Creating Movies To create an AVI format movie showing images and plots of fluorescence, fluorescence ratio and/or analogue signal time course, select File Create Movie to open the window. To create a movie: 1. Range: Select All Frames to plot a movie using all images in the data file or Range and enter a sub-range of image frames. Set the number of frames within the data file to be skipped to reduce the size of the AVI movie file in the Skip frames box (optional). 2. Plot Channels: Select the Fluorescence option to plot raw fluorescence time course from the region of interest selected in the ROI list. If a background ROI has been defined and is to be subtracted from the fluorescence plots, select it from the Subtract ROI list.For files containing multi-wavelength images, select which wavelength is to be plotted. or select Ratio to plot the ROI fluorescence ratio from a selected pair of wavelengths in a multi-wavelength data file. 95 Select the wavelengths to be ratioed from the two wavelength selection lists. Enter the lowest acceptable intensity level for the denominator wavelength in the Excl Thresh. box. (Ratios with denominators below this level are set to zero.) 3. Click the Add To Plot button to add this plot to the Movie. ROIs and analogue channels selected for plotting are indicated in the plot list. (The plot list can be cleared by clicking the Clear Plot button.) Repeat steps 1.- 4. for additional plots to be added to the movie. (a movie can contain up to 4 plots.) 4. Calibration Bars: Once all ROI/analogue channels have been added, define the upper and lower limits of each time course plot in the calibration bars table. 5. Set the percentage of the height of the movie allocated to the time course plots in to Plot AreaSize box (optional). 6. Text: Click the Set Font button to change the font size and typeface used to label the time course plots (optional) . 7. AVI: Set the AVI movie playback rate by entering the desired rate (frames per second) in the Playback rate box (optional) . 8. (Optional) Click the Change Name button to change the name of the AVI file to be created. 9. Click the OK button to create the movie. 96 File Import/Export > Exporting Images To export the images stored in a WinFluor data file, select File Export Image Series to open the window. To export a series of images: 1. Format: Select the format of the export file: BioRad PIC, MetaMorph STK, or TIFF format. 2. Frames: Select the All Frames option to export all images in the data file or Range and enter a selected the range of frames. Enter the number of frames to be skipped for each frame exported in the Skip frames box (optional) . 3. Image: Select the Whole Image option to export the whole image or All ROIs to export a series of rectangular sub-images defined by the currently defined regions of interest or ROI to export the single ROI image selected from the ROI list. 4. Wavelengths: For multi-wavelength data files, select All wavelengths to export all wavelength image types, selecting Interleaved to store them in a single file or Separate files to store each wavelength types in a separate file (when exporting to separate files, select the Match frame count option to create files with the same number of frames, matched to the nearest frame in each file). To export one wavelength type only, select Single wavelength and select the wavelength from the list. 5. Export File Name: (Optional) Select Change Name to change the name of the export file. 6. Click the OK button to export the images. 97 File Import/Export > Exporting Analogue Signals To export analogue signals, select: File Export Analogue Signals to open the window. To export the data from one or more analogue signal channel: 1. Format: Select the format of the export file: Axon for the Axon ABF file format (readable by PCLAMP), EDR for the Strathclyde WinEDR file format or Text to export the data as tables of tab-delimited ASCII text, Igor Wave to export the data to an Igor binary wave format file. 2. Range: Select the Whole file option to export all digitised signal data the file OR Range and enter a selected time period to be exported. 3. Channels: Select the analogue signal channels to be exported. 4. Click the OK button to export the signals. 98 File Import/Export > Exporting ROI Time Courses To export the fluorescence time course from selected ROI within an image series, select: File Export ROI Time Course to open the window. To export the fluorescence time courses: 1. Export Format: Select the format of the export file: Axon for the Axon ABF file format (readable by PCLAMP), EDR for the Strathclyde WinEDR file format or Text to export the data as tables of tab-delimited ASCII text, Igor Wave to export the data to an Igor binary wave format file, or CED CFS format. 2. Frames: Select the All Frames option to export all frames or Range and enter a selected frame range to be exported. 3. ROI: Select the ROI(s) to be exported. Select All to export all ROI time courses or ROI to export the ROI selected in the adjacent list. 4. Wavelength: For multi-wavelength file, select the specific wavelength to be exported or Ratio to export the ratio of two wavelengths. (Enter the lowest acceptable intensity level for the ratio denominator wavelength in the Excl. Threshold box. Ratios with denominators below this level are set to zero.) 5. Click the OK button to export the ROI time courses. 99 File Import/Export > Importing Images To import a series of images into a WinFluor data file, select: File Import Images To open to the dialog box. To import an image series: 1. Select the type of file to be imported from Files of Type list. 2. Find and select the file to be imported. 3. Click the Open button to import the file. 4. Data file format which can currently be imported are: PIC PIC files (as produced by BioRad confocal and 2P microscopes) STK STK MetaMorph STK format files TIF TIF Multi-page Tagged Image File Format (TIFF) files ICS Image Cytology Standard format (including the version produced by the Nikon C2 confocal microscope). 100 Printing & Copying Graphs > Printing Graphs Hard copies of graphs displayed in a plotting window can be produced by clicking on the graph plot (to ensure that it the active window) and selecting File Print To open the dialog box. 1. The printer selected for output is indicated in the Output to box and can be changed by clicking the Printer Setup button to open the Printer Setup dialog box. 2. The size and position of the graph on the page can be adjusted by changing the Left, Right, Top and Bottom page margin settings. 3. The typeface used to label the axes can be selected from the Typeface list and the size of the text set by the Size field. The thickness of the lines on the graph and the size of data point marker is set by the Line width and Marker size fields. Lines are printed in colour (as on the display screen) If the Use colour option is ticked. 4. Clicking the OK button plots the graph on the printer. 101 Printing & Copying Graphs > Copying a Graph as Data to the Clipboard The data points of graph(s) displayed in a plotting window can be copied to the Windows clipboard for pasting into other programs, by clicking on the window (to ensure that it the active window) and selecting. Edit Copy Graph as Data 102 Printing & Copying Graphs > Copy a Graph as an Image to the Clipboard An image of the graph(s) displayed in a plotting window can be copied to the Windows clipboard for pasting into other programs, by clicking on the window (to ensure that it the active window) and selecting Edit Copy Graph Image to open the dialog box. 1. The dimensions of the bit map, which will hold the image, can be set using the Width and Height image size boxes. The more pixels used in the bit map the better the quality of the image. 2. The typeface used to label the axes can be selected from the Typeface list and the size of the text set by the Size field. The thickness of the lines on the graph and the size of data point marker is set by the Line width and Marker size fields. 3. Clicking the OK button copies the image to the clipboard. 103