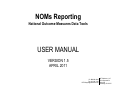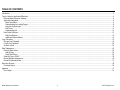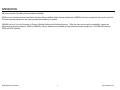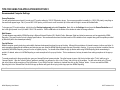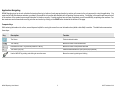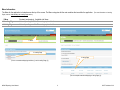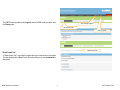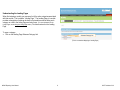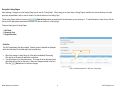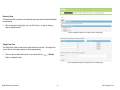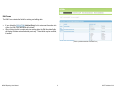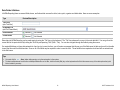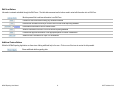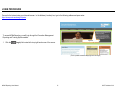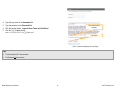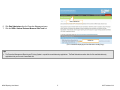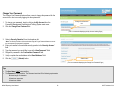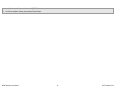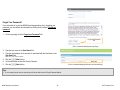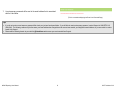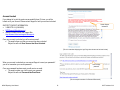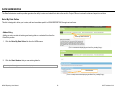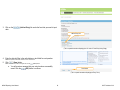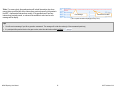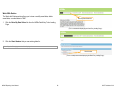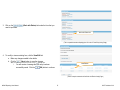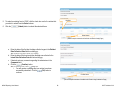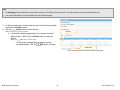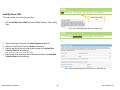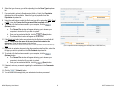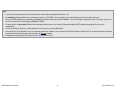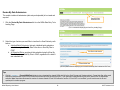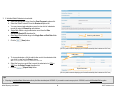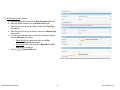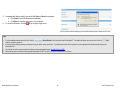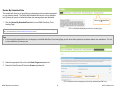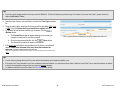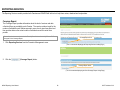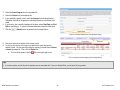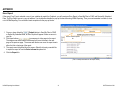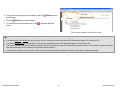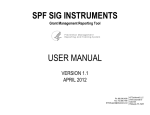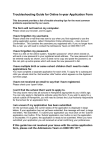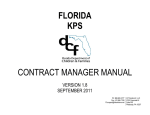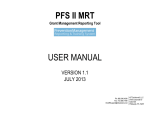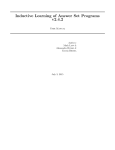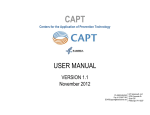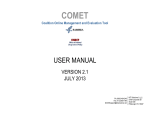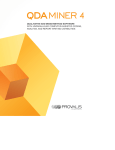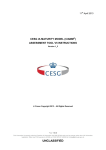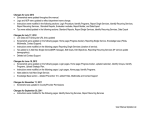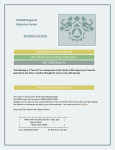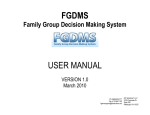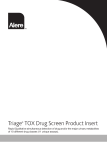Download NOMs Reporting USER MANUAL - KIT Solutions Support Site
Transcript
NOMs Reporting National Outcome Measures Data Tools USER MANUAL VERSION 1.5 APRIL 2011 Ph: 888.348.4248 Fax: 412.366.7199 [email protected] KIT Solutions®, LLC 5700 Corporate Dr Suite 530 Pittsburgh, PA 15237 TABLE OF CONTENTS Introduction............................................................................................................................................................................................................................................................... 3 Tips for Using the Application Effectively.................................................................................................................................................................................................................. 4 Recommended Computer Settings ...................................................................................................................................................................................................................... 4 Application Navigating.......................................................................................................................................................................................................................................... 5 Menu Information............................................................................................................................................................................................................................................. 6 Understanding the Landing Pages................................................................................................................................................................................................................... 8 Using the Listing Pages ................................................................................................................................................................................................................................... 9 Edit Forms ..................................................................................................................................................................................................................................................... 11 Advanced Search .......................................................................................................................................................................................................................................... 12 Data Fields & Buttons ........................................................................................................................................................................................................................................ 13 Edit Form Buttons .......................................................................................................................................................................................................................................... 14 Additional Feature Buttons............................................................................................................................................................................................................................. 14 Login Procedure ..................................................................................................................................................................................................................................................... 15 Change Your Password ..................................................................................................................................................................................................................................... 18 Forgot Your Password? ..................................................................................................................................................................................................................................... 20 Account Locked.................................................................................................................................................................................................................................................. 22 Data Submissions................................................................................................................................................................................................................................................... 23 Enter My Data Online......................................................................................................................................................................................................................................... 23 Add an Entry .................................................................................................................................................................................................................................................. 23 Work With Entries .......................................................................................................................................................................................................................................... 26 Send My Files to CSAP...................................................................................................................................................................................................................................... 30 Review My Data Submissions............................................................................................................................................................................................................................ 33 Revise My Submitted Data................................................................................................................................................................................................................................. 37 Reporting Services ................................................................................................................................................................................................................................................. 39 Coverage Report................................................................................................................................................................................................................................................ 39 Appendix ................................................................................................................................................................................................................................................................ 41 Error Report ....................................................................................................................................................................................................................................................... 41 NOMS Reporting User Manual 2 © KIT Solutions® 2011 INTRODUCTION What is the purpose of the National Outcome Measures (NOMs)? NOMs are a set of domains and measures that the Substance Abuse and Mental Health Services Administration (SAMHSA) will use to accomplish its vision and to meet all of its Federal reporting requirements, thus reducing burden and redundancy for grantees. SAMHSA’s vision is “Life in the Community for Everyone: Building Resilience and Facilitating Recovery.” Within this vision are three goals: accountability, capacity and effectiveness for all agency initiatives. NOMs are SAMHSA’s means to address its accountability goal and performance-monitoring approach. The NOMs will be used for GPRA and PART Reporting. NOMS Reporting User Manual 3 © KIT Solutions® 2011 TIPS FOR USING THE APPLICATION EFFECTIVELY Recommended Computer Settings Screen Resolution You will get the best screen layout if you set your PC monitor settings to 1024 X 768 pixels or larger. If your screen resolution is smaller (i.e., 800 X 600 pixels), everything on the screen will appear larger. But, if you use 800 X 600 pixels, you will have to scroll more both up & down and left & right to access all the data fields. To change your PC monitor settings, right click on the Desktop background and select Properties. Next, click on the Settings tab and move the Screen Resolution scroll bar to the right (towards “more”) to select 1024 X 768 resolution. Click the OK button at the bottom of the window to make the change effective. Web Browser The web browser supported by NOMs Reporting is Microsoft Internet Explorer (IE). Mozilla Firefox, Netscape, Safari and other browsers may not be supported by NOMs Reporting. They may function but not to design specifications. We recommend users have the latest version of IE installed on their computer along with the updates provided by Microsoft (which are released periodically). Pop-Up Blocker Modern computer security technology and usability features development have lead to pop-up blocking. Although this new feature of internet browsers, toolbars, and other 3rd party managing software blocks hazardous and annoying pop-ups, sites like NOMs Reporting require pop-ups to be able to function. If your pop-up blocker is enabled, there is a possibility that NOMs Reporting may not function or appear properly. You should either disable the pop-up blocker while using NOMs Reporting while remembering to enable it, if desired, when not in NOMs Reporting or create exceptions for the pop-up blocker. This is cumbersome, but may be easier than making exceptions to the pop-up blocker. To create exceptions for the pop-up blocker, open your Internet Explorer browser window. Once the browser is open, click the top toolbar option “Tools” and then go to “Internet Options”. After the “Internet Options” window is available, you will want to click on the “Privacy” tab at the top of the window. You will notice while on the “Privacy” tab, at the bottom will be a section on Pop-Up Blockers. If your “Block Pop-Ups” checkbox is checked then click on the “Settings” button. You can now add the NOMs Reporting link to the “Allowed Sites” list which the pop-up blocker will ignore when trying to block pop-ups from NOMs Reporting. *Note: These are instructions for Internet Explorer 6.0 and may be different for other Internet Explorer versions. NOMS Reporting User Manual 4 © KIT Solutions® 2011 Application Navigating NOMs Reporting is set up in such a fashion that moving from top to bottom of each page and section to section on the menu is the only approach to using the application. You must start at Data Submissions and enter your data if you would like to have the data available in the Reporting Services section. Continuing in this manner will ensure that all of the sections of the system have enough information to function correctly. If certain sections have not been completed, you will have difficulty completing other sections. You also must save each screen before moving onto the next section by clicking on the SAVE button located at the bottom of the page. Computer Keys While entering information into a form, several keys are helpful for moving the cursor from one information box (called a data field) to another. The table below summarizes those keys: Key Description Function The Cursor Points to desired location The TAB key Moves the cursor to the next data field Hold down the SHIFT key and then press the TAB key Moves the cursor to the previous data field The Control (Ctrl) key Enables blocked material to open (due to pop-up blocker) Use the MOUSE by pointing and clicking to move the cursor Moves the cursor by pointing and clicking NOMS Reporting User Manual 5 © KIT Solutions® 2011 Menu Information The Menu for the application is located across the top of the screen. The Menu categories list the main modules that are within the application. (For more information on Landing Pages, see the Understanding the Landing Page section.) 1. Menu Constant (unchanging). Available at all times. 2. Landing Page Varies depending on which Menu category is selected. 3. Listing Page Varies depending on which Menu category is selected. 1. Menu 2. Landing Page 3. Listing Page (This is a screenshot displaying the Menu (1) and a Landing Page (2)) (This is a sample screenshot displaying a Listing Page (3)) NOMS Reporting User Manual 6 © KIT Solutions® 2011 The PMRTS menu provides a link (Log out) and the NOMS menu provides a link to the (Home) page. User currently logged in Link to Home page Link to Log Out Bread Crumb Trail Bread Crumb Trail A “Bread Crumb Trail” is provided to indicate where you currently are in the system. The links provided in the Bread Crumb Trail also allows you to move backwards in the system. NOMS Reporting User Manual 7 © KIT Solutions® 2011 Understanding the Landing Pages When first entering a module you may see a list of the entire categories associated with that module. This is called a “Landing Page”. The Landing Page of a module provides a description of what can be done in that module as well as listing each category as a link to the Listing Page and entry forms. (For more information on the Listing Pages, see the Using the Listing Page section.) No data is entered on the Landing Page. To open a category: • Click on the Landing Page Submenu Category link. Submenu Category link (This is a screenshot displaying a Landing Page.) NOMS Reporting User Manual 8 © KIT Solutions® 2011 Using the Listing Pages After selecting a category from the Landing Page you will see the “Listing Page”. When going into an area where a Listing Page is available, the service allows you to select previously entered data to edit or view its content. No data is entered on the Listing Page. Those Listing Pages that do not have an (Add an Entry) button automatically list the information you are working on. To add information to these forms, click the link next to the appropriate name listed in the table. No data is entered on a Listing Page. There are three types of Listing Pages: 1. Grid View 2. Hierarchy View 3. Single Form View Grid View The Grid View displays the data in tables. Specific pieces of data will be displayed within the Grid based on the fields within the entry/edit form. • • link When first viewing a Listing Page, all of the data is available for Searching. Click the link of the data you would like to edit/view. You will be taken to the entry/edit screen. This page will be in edit mode (most data fields will be open for data entry). Make any changes needed to the form. Click the (Save) button to save the changes. (This is a sample screenshot of a “Grid View” Listing Page.) NOMS Reporting User Manual 9 © KIT Solutions® 2011 Hierarchy View A Hierarchical View is used to review data that has previously been submitted within the application. • When viewing the Listing Page, you can click the (+) or (-) sign to display or hide the related content. (This is a sample screenshot of a “Hierarchy View” Listing Page.) Single Form View The Single Form View is used when the data is entered one time. The single form view is used to collect data related to a file being uploading. • The form can be edited at any time, but you must click the button to update the data. (Submit) (This is a partial screenshot of a “Single Form View” Listing Page.) NOMS Reporting User Manual 10 © KIT Solutions® 2011 Edit Forms The Edit Form contains the fields for entering and editing data. • • If you clicked the (Add an Entry) link to enter new information into a form, the Edit Form data fields will be blank. When clicking the link to select and view existing data, the Edit form data fields will display the data entered/selected previously. These fields may be modified, if needed. (This is a partial screenshot of an Edit Form.) NOMS Reporting User Manual 11 © KIT Solutions® 2011 Advanced Search The Advanced Search feature allows you to set more specific specification on the searches within the application. Each Listing Page includes a search feature which allows you to find a particular record by using the Advanced Search feature. To begin using the Advanced Search feature: 1. Enter the term you wish to search for in the 2. Click the (Go) button. Advanced Search field (Search) field. 3. The results of your Search will be displayed. To access the section containing that Search term, click the link of the name of that section. a. If there is more than one page of results, click the Next Page or Previous Page links to navigate through the pages. Next Page link (This is a sample screenshot of the Search Listing Page.) NOMS Reporting User Manual 12 © KIT Solutions® 2011 Data Fields & Buttons In NOMs Reporting there are several fields, boxes, and buttons that are used to collect, store, print, organize and delete data. Here are some examples: Type Preview/Description Text Field (aka ‘Text Box’) Dropdown List (aka ‘Pull Down Menu’) Radio Buttons Selected Not Selected Check Boxes Selected Not Selected Enter data into NOMs Reporting can be made easier by using the “Tab” key on the keyboard. The “Tab” key advances the cursor to the next data field. You can go from the current field to the previous field by holding the “Shift” key and pressing “Tab” (Shift + Tab). You can also navigate through the fields by using the mouse. If a required field does not have data entered into it and you try to save the form, you will receive a message that informs you of the field vacant of data and you will not be able to save that form until that field has data. Some or all of the fields may be required in order to save the form. Those fields that are required are bold and with an asterisk next to the field name. Tips • • You must click the (Save) button before moving on to the next section in the system. To select multiple data at one time from a Multiple Selector Box or List Box, hold the control (Ctrl) key on the keyboard and left click the mouse on any of the data options that you’d like to include in your entry. NOMS Reporting User Manual 13 © KIT Solutions® 2011 Edit Form Buttons Information is entered and edited through the Edit Forms. The table below summarizes the buttons used to enter/edit information into an Edit Form. Must be pressed first to add new information to an Edit Form Cancels the Add or Edit without saving any information entered Removes the information currently on an Edit Form from the NOMs Reporting database or Downloads the selected file into the desired format. Adds the information on an Edit Form to the NOMs Reporting database Forwards the approved information to the appropriate parties for further consideration. Allows the Edit Form fields to be “open” for modifications Additional Feature Buttons Within the NOMs Reporting Application are these icons offering additional help to the user. Click on one of the icons to receive the help needed. Shows additional details regarding data NOMS Reporting User Manual 14 © KIT Solutions® 2011 LOGIN PROCEDURE Connect to the Internet using your Internet browser. In the Address (Location) box, type in the following address and press enter: https://www.pmrts.samhsa.gov/pmrts/ To access NOMs Reporting, you will login through the Prevention Management Reporting and Training System website. 1. Click the Login link (Login) link located in the top right hand corner of the screen. (This is a partial screenshot displaying the Home Page.) NOMS Reporting User Manual 15 © KIT Solutions® 2011 2. 3. 4. 5. Type the login name in the Username field. Type the password in the Password field. Click the box that states: ‘I agree to these Terms and Conditions’. Click the (Log In) button. *Note: To cancel the login process, click the Terms and Conditions checkbox (Cancel) button. Login button (This is a screenshot displaying the Login Page.) Tips • • The User Name IS NOT case sensitive. The Password IS case sensitive. NOMS Reporting User Manual 16 © KIT Solutions® 2011 Data Submissions 6. Click Data Submissions from the Prevention Management menu. 7. Click the NOMs - National Outcome Measures Data Tools link. NOMs link (This is a screenshot displaying the Data Submissions Landing Page.) Tips • The Prevention Management Reporting and Training System is a portal for several data entry applications. The Data Submissions section lists all of the available data entry applications that your account is associated with. NOMS Reporting User Manual 17 © KIT Solutions® 2011 Change Your Password The Change Your Password feature allows a user to change the password for the account he or she is currently logging into the system with. Change Your Password link 1. To change your password, begin by clicking the My Account from the Prevention Management Reporting and Training System main menu. 2. Click the Change Your Password link. (This is a screenshot displaying the My Account Landing Page.) 3. Select a Security Question* from the dropdown list. *Note: The Security Question will be used when using the Forgot Password feature to ensure the user requesting a password is legitimate. 4. Enter your answer to the selected security question in the Security Answer* field. 5. Type the password you would like to use in the New Password* field. 6. Retype the password in the Confirm New Password* field. 7. Verify or update the email address in the Email Address* field. 8. Click the (Submit) button. Submit button (This is a screenshot displaying the Change Your Password Page.) Tips • • The User Name IS NOT case sensitive. The Password IS case sensitive. The Password must also fill the following requirements: Minimum length: 8 characters At least one upper case At least one number NOMS Reporting User Manual 18 © KIT Solutions® 2011 • At least one of the special characters: !@#$%^& You will be required to change your password every 90 days. NOMS Reporting User Manual 19 © KIT Solutions® 2011 Forgot Your Password? If you are unable to log into the NOMs Reporting application due to forgetting your password, you can retrieve this information by clicking the link entitled “I forgot my password” 1. On the Login page, click the Forgot your Password? link. Forgot your Password? link (This is a screenshot displaying the Login Page.) 2. Type the login name in the User Name field. 3. Type the email address of the user who is associated with the User Name in the User Email field. *Note: This must be a valid email address. 4. Click the (Next) button. 5. On the next screen answer the Security Question. 6. Click the (Next) button. Next button (This is a screenshot displaying the Reset Your Password Page.) Tips • If you currently do not have an account you will not be able to use the Forgot Password feature. NOMS Reporting User Manual 20 © KIT Solutions® 2011 7. A new temporary password will be sent to the email address that is associated with the User Name. (This is a screenshot displaying the Reset Your Password Page.) Tips • • If you do not receive a new temporary password first check your junk mail and spam folders. If you still did not receive a temporary password, contact Support at 1-888-DITIC-4-U (348-4248). The following reasons may be the cause: your email address has changed since the account was created, you mistyped the email address, or you are unable to receive emails from Support. Please add the following domain to your safe list: @kitsolutions.net to ensure you receive emails from Support. NOMS Reporting User Manual 21 © KIT Solutions® 2011 Account Locked If you attempt to log into the system unsuccessfully three (3) times, you will be locked out of your account. Please contact Support to have your account unlocked. Contact Support information SUPPORT CONTACT INFORMATION: • 1-888-DITIC-4-U (348-4248) • [email protected] • Use the Contact Form on the Support Site: http://kitusers.kithost.net/support/diticsupport Once your account is unlocked you will receive an email: • The email informs you that your account has been unlocked. Subject line will read: User Account has Been Unlocked (This is a screenshot displaying the Login Page when the account has been locked.) When your account is unlocked you can request Support to reset your password if you do not remember your current password. Link to change password Once your password has been reset you will receive an email: • The email provides you a link to reset your password. Subject line will read: Password Has Been Reset (This is a sample screenshot of a Password Reset email.) NOMS Reporting User Manual 22 © KIT Solutions® 2011 DATA SUBMISSIONS The Data Submissions module provides grantees the ability to enter and submit their data online and for Project Officers to review the data and reports in real time. Enter My Data Online This link is designed to allow you to enter, edit and save data specific to NOMS REPORTING through various forms. Add an Entry Adding an entry consists of entering and saving data on a selected form from the Data Entry screen. Enter My Data Online link 1. Click the Enter My Data Online link from the NOMs menu. (This is a screenshot displaying the Data Entry Landing Page.) 2. Click the Grant Number that you are entering data for. *Note: Only the Cohort(s) you work with will be displayed. Grant Number (This is a sample screenshot displaying the Data Entry Landing Page.) NOMS Reporting User Manual 23 © KIT Solutions® 2011 3. Click on the data. (Add an Entry) link under the form that you need to input Add an Entry link (This is a partial screenshot displaying the HIV cohort 7 Data Entry Listing Page.) 4. Enter the data by filling in the radio buttons or text fields for each question. *Note: Each question must have an answer in order to save the form. 5. Click (Save) button. *Note: To exit the screen without saving the data, click the (Cancel) button. a. You will receive a message that your entry has been successfully saved. Click the (OK) button to continue. Save button (This is a partial screenshot displaying an Entry Form.) NOMS Reporting User Manual 24 © KIT Solutions® 2011 *Note: For some cohorts, the questionnaires will include Intervention drop down menus that are pre-filled with active Interventions previously saved by the grantee in the MRT > Implemented Interventions module. If the grantee doesn’t have any interventions previously saved, no values will be available to select and an error message will be display. Error Message Interventions from MRT (This is a partial screenshot displaying an Entry Form.) Tips • You will receive a message if you left any question unanswered. The message will include the number(s) of the unanswered question(s). • If a participant left a question blank on the paper version, select the radio button entitled Left Blank. NOMS Reporting User Manual 25 © KIT Solutions® 2011 Work With Entries The Work with Entries section allows you to view or modify saved data, delete saved date, or submit data to CSAP. Enter My Data Online link 1. Click the Enter My Data Online link from the NOMs Data Entry Tools Landing Page. (This is a screenshot displaying the Data Entry Landing Page.) 2. Click the Grant Number that you are entering data for. Note: Only the Cohort(s) you work with is displayed. Grant Number (This is a sample screenshot displaying the Data Entry Landing Page.) NOMS Reporting User Manual 26 © KIT Solutions® 2011 3. Click on the need to input data. (Work with Entries) link under the form that you Work with Entries link (This is a partial screenshot displaying the HIV cohort 7 Data Entry Listing Page.) 4. To modify or view an existing form, click the View/Edit link. a. Make any changes needed to the details. b. Click the (Save) button to save the changes. *Note: To exit the screen without saving the data, click the i. (Cancel) button. View/Edit link You will receive a message that your entry has been (OK) button to continue. successfully saved. Click the (This is a sample screenshot of the Work with Entries Listing Page.) NOMS Reporting User Manual 27 © KIT Solutions® 2011 checkbox 5. To submit an existing form to CSAP, click the check box next to the entries that you which to submit from the Select column. 6. Click the (Submit) button to submit the selected forms. Submit button (This is a sample screenshot of the Work with Entries Listing Page.) a. Enter the date of the first day the data collection began in the Earliest Data Collection Data field as mm/dd/yyyy. *Note: The date should only apply to the data you are submitting. b. Enter the date of the most recent day the data was collected in the Latest Data Collection Date field as mm/dd/yyyy. c. If desired, enter any comments regarding the submissions in the Comments field. d. Click the (Confirm) button. *Note: To cancel the submission, click the i. (Cancel) button. You will receive a message that your entries have been successfully submitted. Click the (OK) button to continue. Confirm button (This is a sample screenshot of the Work with Entries Listing Submission Page.) NOMS Reporting User Manual 28 © KIT Solutions® 2011 Tips • • The mm/dd/yyyy format indicates that you must enter the date (e.g. 03/15/2009) in the correct format. If you enter the date any other way the data will not save. Once a form is submitted it is no longer available on the Work with Entries page. 7. To delete an existing form, click the check box next to the entries that you which to submit from the Select column. (Delete) button to remove the form. 8. Click the checkbox *Note: If deleted, the form will no longer be available. a. A confirmation message appears asking if you are sure you want to (Confirm) button to confirm the delete the entry. Click the deletion. *Note: click the i. (Cancel) button to cancel the deletion. You will receive a message that your entries have been successfully deleted. Click the (OK) button to continue. Delete button (This is a sample screenshot of the Work with Entries Listing Page.) NOMS Reporting User Manual 29 © KIT Solutions® 2011 Send My Files to CSAP This module allows you to upload your data files. Send My Files to CSAP link 1. Click the Send My Files to CSAP link from the NOMs Data Entry Tools Landing Page. (This is a screenshot displaying the Data Entry Landing Page.) 2. Select the appropriate Cohort from the Grant Program dropdown list. 3. Select the Grant/Contract ID from the Grantee dropdown list. 4. Enter the date the first day of the data collection began in the Earliest Data Collection Date field as mm/dd/yyyy. *Note: The data should apply only to the data you are submitting. 5. Enter the date of the most recent day the data was collected in the Latest Data Collection Date field as mm/dd/yyyy. (This is a partial screenshot displaying the Send My Files to CSAP Edit Form.) NOMS Reporting User Manual 30 © KIT Solutions® 2011 6. Select the type of survey you will be uploading from the Form Type dropdown list. 7. If you selected to upload a Questionnaire (Adult or Youth), the Population dropdown list will be available. Select the type of population from the Population dropdown list. 8. Using the radio buttons, select the file format you will be uploading (CSV, Excel, or XML.) from the Choose the file you would like to upload section. 9. To upload a file that has been saved to your computer, click the (Browse) button. a. The Choose File window will appear allowing you to browse your computer to locate the file you wish to upload. (Open) button. b. Once you have selected the file, click the c. The desired file’s location will appear in the text field. 10. If the Excel (.xls) radio button was selected as the file format, a new field will appear: Please enter the name of the excel sheet that contains the resources. Enter the sheet name in the text box. Browse button Submit button *Note: The excel sheet refers to the tabs located at the bottom of an excel spreadsheet. This field is defaulted to say Sheet1. (This is a partial screenshot displaying the Send My Files to CSAP Edit Form.) 11. If you wish to upload a document other than questionnaire/form files, select the file type you wish to upload from the File Contents dropdown list. 12. To upload a file that has been saved to your computer, click the (Browse) button. a. The Choose File window will appear allowing you to browse your computer to locate the file you wish to upload. b. Once you have selected the file, click the (Open) button. 13. If desired, enter any comments regarding the submissions in the Comments field. 14. Click the (Submit) button. 15. You will receive a message that your submission has been processed. NOMS Reporting User Manual 31 © KIT Solutions® 2011 Tips • • • • • • • You will receive a message at the top of the screen whether the document was uploaded successfully or not. The mm/dd/yyyy format indicates that you must enter you date (e.g. 03/15/2009) in the correct format, if you enter the date any other way the data will not save. To access a list of questionnaires, codebooks and administrative guides for the surveys, select the Tools link. (This link will display the grant/cohort type. For example, if you are an HIV cohort 7 grantee, the link will display as HIV Cohort 7 Tools.) For some cohorts, an Intervention ID List link will be displayed, allowing users to view a report of Interventions added in MRT for determining available IDs to use in the questionnaires. You will only be able to upload one (1) Data Submission at a time and up to four (4) additional files. If the wrong Form Type is selected or any of your variables do match the Codebook, you will receive an Error Report. Select the correct Form Type or make the necessary corrections to your file and re-upload the document until you receive the Success message. For additional instructions on the Error Report, the Error Report section for help. NOMS Reporting User Manual 32 © KIT Solutions® 2011 Review My Data Submissions This module includes all submissions (data entry and uploaded) to be viewed and exported. Review My Data Submissions link 1. Click the Review My Data Submissions link from the NOMs Data Entry Tools Landing Page. (This is a screenshot displaying the Data Entry Landing Page.) 2. Select the type of entries you would like to view from the View Entries by radio buttons. a. Individual Batch Submission: lists each individual batch submission submitted using the Enter My Data Online form or Send My Files to CSAP b. All Submitted Entries: provides all data submitted using the Enter My Data Online form or Send My Files to CSAP, regardless of the batch it was submitted with View Entries radio buttons Cleaned NOMs Data (This is a partial screenshot displaying the Review/Download My Data Submissions Edit Form.) Tips • Click the (Cleaned NOMs Data) button to view or download the cleaned NOMs data file for the Grant Program and Grantee selected. Cleaned data files will be made available to download twice a year, for the first and then second half of the previous fiscal year. If your grant didn’t submit data during this period, there will be no cleaned data available. Note: Some data sets exceed the number of columns allowed in Excel 2003 and earlier versions. If Excel 2007 is not available, you will need to save the file and open/import it in another program. NOMS Reporting User Manual 33 © KIT Solutions® 2011 3. If Individual Batch Submission is selected: a. Select the appropriate Cohort from the Grant Program dropdown list. b. Select the Grant/Contract ID from the Grantee dropdown list. c. You may view a single submission record or view a list of submission records by using the Search by radio buttons. d. Single Date: Select a single submission record from the Date Submitted (Receipt ID) dropdown list. e. Date Range: Enter a date range in the Begin Date and End Date fields as mm/dd/yyyy. f. Click the (View) button. Search by radio buttons View button (This is a partial screenshot displaying the Review/Download My Data Submissions Edit Form.) radio button g. To view a submission, click the radio button next to the submission that you which to view from the Export column. *Note: You will only be able to export one (1) submission record at a time. h. Select the format you would like to export the submission to (CSV or XML) from the Export Format: dropdown list. (Export Data) button. i. Click the Export Data button (This is a partial screenshot displaying the Review/Download My Data Submissions Edit Form.) Tips • Exporting by Individual Batch Submission will only find files submitted post 12/5/2008. If you need to correct surveys prior to 12/5/2008, use the All Submitted Entries option. NOMS Reporting User Manual 34 © KIT Solutions® 2011 4. If All Submitted Entries is selected: a. Select the appropriate Cohort from the Grant Program dropdown list. b. Select the Grant/Contract ID from the Grantee dropdown list. c. Select the type of survey you would like to view from the Form Type dropdown list. d. Select the type of record you would like to view from the Record Type dropdown list. e. You may view a submission date or view a list of submission dates by using the Search by radio buttons. i. Single Date: Select a submission date from the Date Submitted (Receipt ID) dropdown list. ii. Date Range: Enter a date range in the Begin Date and End Date fields as mm/dd/yyyy. f. Click the (Export Data) button. Search by radio buttons Export Data button (This is a partial screenshot displaying the Review/Download My Data Submissions Edit Form.) NOMS Reporting User Manual 35 © KIT Solutions® 2011 5. A message will display asking if you would like Open or Save the document. a. Click Open to open the document immediately. b. Click Save to save the document to your computer. 6. To close the document, click the (X) in the upper right corner. (This is a partial screenshot displaying the Review/Download My Data Submissions Edit Form.) Tips • • • • To show additional details about the file, click the (Show Details) link to the right of the file Receipt ID. The details will show up as a new form. Click the (OK) button to close the new form. If you are having difficulty opening a document it may be due to a pop-up blocker. Try holding the control (Ctrl) key down on your keyboard while simultaneously clicking the submission link. You will not be able to export any data that was previously uploaded through Send My Files to CSAP. When making your corrections to the exported document, DO NOT correct or remove the AnswerSet_ID column. NOMS Reporting User Manual 36 © KIT Solutions® 2011 Revise My Submitted Data This module will allow you to re-upload your submissions with corrections requested on your cleaning sheets. The Revise My Submitted Data link will only be available two (2) times per year for a limited time when the cleaning sheets are distributed. Revise My Submitted Data link 1. Click the Revise My Submitted Data link from the NOMs Data Entry Tools Landing Page. (This is a screenshot displaying the Data Entry Landing Page.) *Please note: You will have to export your submissions using the Review My Submissions page first. (For additional details, see the Review My Data Submissions section.) Tips • If the Revise My Submitted Data link is not displayed on the NOMs Data Entry Tools Landing Page you will not be able to upload any corrections made to your submissions. This link is only available two (2) times per year. 2. Select the appropriate Cohort from the Grant Program dropdown list. 3. Select the Grant/Contract ID from the Grantee dropdown list. Survey Tools button (This is a partial screenshot displaying the Revise My Submitted Data Edit Form.) NOMS Reporting User Manual 37 © KIT Solutions® 2011 Tips • To access a list of questionnaires for the surveys, select the Tools link. (This link will display the grant/cohort type. For example, if you are an HIV cohort 7 grantee, the link will display as HIV Cohort 7 Tools.) 4. Select the type of survey you would like to view from the Form Type dropdown list. 5. Using the radio buttons, select the file format you will be uploading (CSV, Excel, or XML.) from the Choose the file you would like to upload section. 6. To upload a file that has been saved to your computer, click the (Browse) button. a. The Choose File window will appear allowing you to browse your computer to locate the file you wish to upload. b. Once you have selected the file, click the (Open) button. c. The desired file’s location will appear in the text box. 7. If the Excel (.xls) radio button was selected as the file format, a new field will appear: Please enter the name of the excel sheet that contains the resources. Enter the sheet name in the text box. Browse button Submit button (This is a partial screenshot displaying the Revise My Submitted Data Edit Form.) *Note: The excel sheet refers to the tabs located at the bottom of an excel spreadsheet. This field is defaulted to say Sheet1. Tips • • • You will receive a message at the top of the screen whether the document was uploaded successfully or not. If the wrong Form Type is selected or any of your variables do match the Codebook, you will receive an Error Report. Select the correct Form Type or make the necessary corrections to your file and re-upload the document until you receive the Success message. For additional instructions on the Error Report, the Error Report section for help. NOMS Reporting User Manual 38 © KIT Solutions® 2011 REPORTING SERVICES The Reporting Services module provides both Grantees and CSAPS Staff with tools to help them review, download and analyze data. Coverage Report The Coverage Report provides information about the level of services and data collection follow-up provided by each Grantee. The report provides a target for the number of individuals each Grantee expects to serve over a given time period and then provides data on the actual number of individuals served at certain time periods. *Note: Only data that was submitted under Enter My Data Online or Submit My Files to CSAP will appear on the Coverage Report. Coverage Reports link 1. Click Reporting Services from the Prevention Management menu. (This is a screenshot displaying the Reporting Services Landing Page.) 2. Click the (Coverage Report) button. Coverage Report button (This is a screenshot displaying the View Coverage Report Listing Page.) NOMS Reporting User Manual 39 © KIT Solutions® 2011 3. Select the Grant Program from the dropdown list. 4. Select the Cohort from the dropdown list. 5. If you specified a specific cohort, select the Grantee from the dropdown list. Otherwise, this field will be grayed out indicating there are no selections to be made. 6. If you want to view a specific timeframe of the data, enter a Start Date and End Date as mm/dd/yyyy. To view all of the submitted date, leave the fields blank. 7. Click the (Submit) button to generate the Coverage Report. Submit button (This is a screenshot displaying the Coverage Report Page.) Export link 8. The report opens at the bottom of the current screen. 9. To print or save a copy of the report, you will have to export the report in another format. You can export the report by selecting a format from the Select a format dropdown list. Then, click the Export link. a. To close the document, click the (X) in the upper right corner. (This is a sample screenshot displaying the Coverage Report.) Tips • If you are a grantee, you will only see the programs you are associated with. If you are a Project Officer, you will see all of your grantees. NOMS Reporting User Manual 40 © KIT Solutions® 2011 APPENDIX Error Report If the wrong Form Type is selected or any of your variables do match the Codebook, you will receive an Error Report in Send My Files to CSAP and Revise My Submitted Data. The Error Report opens in a pop-up window. You should either disable the pop-up blocker while using NOMs Reporting. Then you must remember to enable it, when not in NOMs Reporting. You could also create exceptions for the pop-up blocker. Export link 1. Once you have clicked the (Submit) button in Send My Files to CSAP or Revise My Submitted Data, an Error Report will appear if there are errors in your file. 2. Click these buttons to maneuver to other pages in the report. The single arrow either forward or backward, will move the view to the next page or the previous page. The arrows with the bar can move the report view to either the first or last page of the report. 3. The report cannot be printed from this screen. Select the format you would like to export the report to from the Select a format dropdown list. 4. Click the Export link. Select a format dropdown list (This is a sample screenshot of the Report Viewer.) NOMS Reporting User Manual 41 © KIT Solutions® 2011 5. Once you see the report open in a new window, click the print the report. 6. Click the (Disk) button to save the report. 7. To close the Report Viewer window, click on the corner. Print button (Printer) button to Save button in the upper right-hand (This is a sample screenshot of an Exported PDF Report.) Tips • • • • If you selected MS Excel or MS Word as your export type, to Print or Save the report select Save when the File Download box appears. You can print from File. If you selected Acrobat (PDF) as your export type, to Save the report select Save when the File Download box appears. You can print from File. If you have not installed Adobe Acrobat Reader, the computer will prompt you asking if you would like to download the program at that time. Be aware that the program will take quite some time to download if you are connecting to the internet on a dialup connection. If you have a pop-up blocker on your computer, hold the Ctrl key down while clicking Submit. Hold the Ctrl key down until the Report is completely generated. NOMS Reporting User Manual 42 © KIT Solutions® 2011