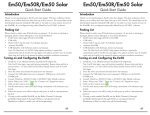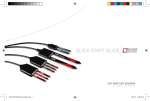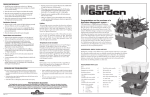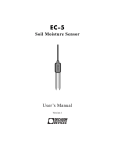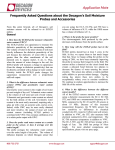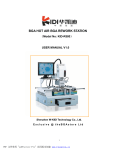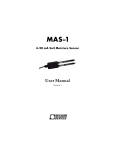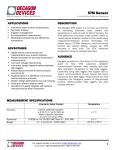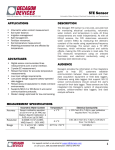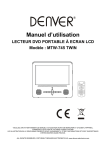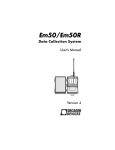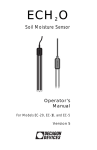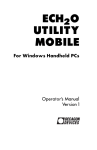Download PRO Check Manual
Transcript
ProCheck Operator’s Manual Version 7 Decagon Devices, Inc. Decagon Devices, Inc. 2365 NE Hopkins Court Pullman WA 99163 Phone: (509) 332-5600 Fax: (509) 332-5158 www.decagon.com [email protected] Trademarks ProCheck is a registered trademark of Decagon Devices, Inc. © 2007-2012 Decagon Devices, Inc. Contents 1. Introduction .................................... 1 Customer Support ........................................ 1 Warranty ...................................................... 2 Repair Instructions ....................................... 2 Repair Costs ................................................. 3 Seller’s Liability ............................................. 3 2. About the ProCheck ........................ 4 Specifications ................................................ 4 Components ................................................. 4 3. The Buttons 4. The Menus ....................................... 6 The Main Menu ........................................... 6 The Configuration Menu .............................. 8 The Data Menu ...........................................17 Statistics ......................................................19 Downloading Data ..................................... 20 Erasing Data Memory..................................21 5. ECH2O Utility Software ................ 22 Connecting to your ProCheck .................... 23 More ECH2O Utility Options .................... 27 6. Troubleshooting .............................29 Troubleshooting ECH2O Utility..................31 Troubleshooting Data Issues ........................32 i Appendix A: Compatible Sensors ...... 34 Compatible Sensors .................................... 34 Appendix B: Sending Feedback ......... 36 ProCheck CE Compliance ................. 38 ii ProCheck 1. Introduction 1. Introduction Thank you for purchasing Decagon Devices’ ProCheck. The ProCheck is a device used to interface with your analog and digital soil moisture sensors and obtain instantaneous results. This manual will help you understand the functions of and get the most out of your ProCheck device. Customer Support If you ever need assistance with your ProCheck or if you just have questions or feedback, there are several ways to contact us. Customer service representatives are available u Monday thru Friday, between 7am and 5pm Pacific time. NOTE: If you purchased your ProCheck through a distributor, please contact them for assistance. E-mail: [email protected] Phone: 1-509-332-5600 Fax: 1-509-332-5158 If contacting us by e-mail or fax, please include as part of your message the equipment in reference, your name, address and phone. You can also send feedback to Decagon 1 ProCheck 1. Introduction using ECH2O Utility “Send Feedback to Decagon” feature. See Appendix B for more information. Warranty The ProCheck is covered by a standard, one-year warranty on parts and labor, and is activated upon the arrival of the instrument at your location. Repair Instructions If your ProCheck should ever require servicing contact [email protected] or call Decagon at (509) 332-5600. We will ask you for your address, phone number, and your ProCheck serial number. Before shipping your instrument to Decagon, please contact Decagon to obtain a Return Merchandise Authorization (RMA) number. This will allow Decagon’s repair staff to keep track of your ProCheck. Once you have acquired an RMA, send your ProCheck to Decagon. Please include a document listing the complete shipping address, name, and department of the person responsible for the instrument, as well as a description of the problem. This will better help our technicians and shipping department to expedite servicing on your ProCheck. Please pack your ProCheck carefully. Ship it back in the carrying case, preferably inside a cardboard box. Ship to: Decagon Devices, Inc. RMA# (insert number here) 2365 NE Hopkins Court Pullman, WA 99163 2 ProCheck 1. Introduction Repair Costs Manufacturer’s defects and instruments under warranty will be repaired at no cost. For non-warranty repairs, costs for parts, labor, and shipping will be billed to you. Seller’s Liability Seller warrants new equipment of its own manufacture against defective workmanship and materials for a period of one year from the date of receipt of equipment (the results of ordinary wear and tear, neglect, misuse, accident and excessive deterioration due to corrosion from any cause are not considered to be a defect); but Seller’s liability for defective parts shall, in no event, exceed the furnishing of replacement parts f.o.b. the factory where originally manufactured. Material and equipment covered hereby which is not manufactured by the Seller shall be covered only by the warranty of its manufacturer. Seller shall not be liable to Buyer for loss, damage, or injury to persons (including death), or to property or things of whatsoever kind (including, but not without limitation, loss of anticipated profits), occasioned by or arising out of the installation, operation, use, misuse, non-use, repair, or replacement of said material and equipment, or out of the use of any method or process for which the same may be employed. The use of this equipment constitute’s Buyer’s acceptance of the terms set forth in this warranty. There are no understandings, representations, or warranties of any kind, express, implied, statutory, or otherwise, (including, but not without limitation, the implied warranties of merchantability and fitness for a particular purpose), not expressly set forth herein. 3 ProCheck 2. About the ProCheck 2. About the ProCheck The ProCheck is a hand-held readout device designed for use with all soil moisture sensors and environmental monitoring sensors made or sold by Decagon. Specifications Battery Type: 4 AA Battery Life: 500-1000 Hours Expected Connector Type: Stereo Plug (3.5mm) Memory: 5000 individual readings Components • ProCheck Hand-held reader • Serial (RS-232) to USB Cable • Manual Optional - Pigtail adapter 4 ProCheck 3. The Buttons 3. The Buttons MENU is used to turn on the ProCheck and cycle through the menus at the top of the screen. Holding MENU down for 3 seconds will turn the power off. Pressing MENU in an annotation/edit screen will return to the previous screen. SAVE is used to save setting changes to the instrument and annotate readings. ENTER is used to choose options within menus, start readings, and scroll to the right in an annotation/ edit menu. ESC is used to cancel setting changes, cancel readings, and scroll to the left in an annotation/edit menu. The UP and DOWN arrows are used to scroll through sensors and menu options, as well as change characters and numbers in the annotate/edit menus. 5 ProCheck 4. The Menus 4. The Menus The Main Menu The ProCheck features three main menus designed for ease of use. The ProCheck displays the Main Menu when first powered on. This menu is used for taking the measurements with Decagon’s sensors. Changing Your Sensor You can change your sensor type by pressing the up and down arrow keys if the sensor list spinner is available. NOTE: You can customize the sensor units and calibrations in the Configuration Menu. The sensor version is only shown if the ProCheck was able to retrieve sensor information directly from the sensor. A soil calibration type is displayed only if it is available for that sensor type. 6 ProCheck 4. The Menus Taking a Reading To take a reading, scroll through the sensor list until you find the sensor type you want to read. Plug the sensor into the stereo jack on the top of the ProCheck. Press ENTER to start the live update mode. A live updating icon is displayed in the lower right corner. The ProCheck will continuously update the screen with the latest sensor reading. Press ENTER again to restart the sensor. Press ESC to exit the live update mode. Press SAVE to save the current reading on the display. From the save screen you may annotate your reading. Annotating a Reading Once you have taken a reading, press SAVE to show the annotation screen. The left side of the screen shows a reading summary and the right side of the screen shows the annotation field as well as the date and time the reading was taken. Use the up and down arrow keys to change the current character and use the left and right arrows to change the cursor position. Press SAVE to save the annotation and MENU to return to the main screen without saving the record. 7 ProCheck 4. The Menus NOTE: The ProCheck will remember the last annotation stored into memory. You can clear all or part of an old annotation by pressing the up or down arrow key. This will clear all the characters to the right of the current cursor position. The Configuration Menu To navigate to the Configuration Menu, press MENU until the Configuration tab is highlighted. Several different options are available for customizing the instrument. 8 ProCheck 4. The Menus Units Sub Menu From this menu you can configure your unit preferences for various unit types. Use the up and down arrows to navigate to the unit you would like to change and press ENTER to cycle through the different types. The “Show Unprocessed Data” option allows you to view any formatted data in its raw analog to digital count (ADC) state instead. When this option is checked, all data readings on the main and data screens are displayed in an unprocessed format as seen on the following screen. This can be helpful when troubleshooting sensors or when creating your own custom calibration. To save your changes, press SAVE. To cancel without saving, press ESC. 9 ProCheck 4. The Menus Calibration Type Sub Menu Some sensors support a calibration adjustment for different media types (soil, rockwool, etc.). The first screen shows a summary of the selected soil calibrations for each configurable sensor. To modify a sensor’s calibration type, press ENTER. You can choose a preset soil calibration type or create your own (See creating a Custom Calibration). To change the soil calibration type, press ENTER when the medium option is selected. You can view the calibration coefficients by pressing ENTER when the coefficients option is highlighted. Press SAVE to save your calibration preference or press ESC to exit without saving changes. 10 ProCheck 4. The Menus Below is a list of sensors that support soil calibrations. Sensor Name Supported Medium Calibrations EC-20 Soil Moisture Mineral, Custom EC-10 Soil Moisture Mineral, Custom 10 HS Soil Moisture Mineral, Custom EC-5 Soil Moisture Mineral, Potting, Rockwool, Perlite, Custom ECH2O-TE Moisture, Temp, EC Mineral, Potting, Rockwool, Perlite, Custom EC-TM Moisture, Temp Mineral, Potting, Rockwool, Perlite, Custom 5TE Moisture, Temp, EC Mineral, Potting, Rockwool, Perlite, Custom 5TM Moisture, Temp Mineral, Potting, Rockwool, Perlite, Custom GS3 Moisture, Temp, EC Mineral, Soilless Substrate RS3 Moisture, Temp, EC Mineral, Soilless Substrate NOTE: With the 5TE and 5TM sensors (only), custom calibration equations must be constructed with a (dielectric permittivity) as the ‘x’ variable. With the ProCheck and other Decagon data acquisition equipment, a = Raw/50. With other data acquisition equipment, if read in SDI-12 mode, a = Raw/100. 11 ProCheck 4. The Menus Creating a Custom Calibration You can create your own custom calibration for certain sensor types. A custom calibration is applied directly to the raw analog to digital count (ADC) in the form of a fifth order polynomial. For more information on creating a custom calibration, please refer to the literature section of our website at www.decagon.com for an Application Note. NOTE: Custom calibrations are in terms of m3/m3. Unit conversions are applied after the custom calibration is applied. Entering a Custom Calibration To enter your custom calibration into the ProCheck, navigate to the Calibration Type sub menu (in the Configuration Menu) and select a sensor. Press ENTER until the medium type says Custom. Then press ENTER on the coefficient option to get to a summary screen like the one below. Each coefficient corresponds to a letter in the polynomial above. Below the polynomial is the value of each coefficient in scientific notation. To edit a coefficient, press ENTER when the desired coefficient is highlighted. You will see a screen like the one below. 12 ProCheck 4. The Menus Use the up and down arrow keys to change the current value, use the left and right arrow keys to change the cursor position. Press SAVE to save the coefficient and MENU to return to the coefficient list without changing the coefficient. Once you’ve changed all of the coefficients, press SAVE again to save the custom calibration or ESC to return to the Calibration Type sub menu without saving the calibration. Sensor List Sub Menu You can customize which sensors you would like available on your main screen here. Navigate through the sensor list using the up and down arrows. To change the status of a sensor, highlight it and press ENTER. If the sensor name is checked, it will be included 13 ProCheck 4. The Menus in the list on the main screen. If it is unchecked it will be excluded. You can use the “Check All” or “Un-check All” options to enable/disable all the sensors at once. Press SAVE to save your changes or press ESC to exit without saving. SDI-12 Address Menu Intro to SDI-12 SDI-12 stands for serial data interface at 1200 baud. This standard was created to interface battery powered data recorders (loggers) with micro-processor based (intelligent) sensors designed for environmental data acquisition (EDA). Please see www.sdi-12.org for more information on using SDI-12. Decagon’s digital soil moisture sensors communicate using both the SDI-12 standard and Decagons proprietary protocol. This SDI-12 feature is not necessary when using Decagon sensors with Decagon data loggers. But, SDI-12 may be useful if you are using the sensors with other third party data acquisition systems such as Campbell Scientific data loggers. For more information, refer to the sensor’s integrator’s guide. One feature of the SDI-12 protocol is the use of a single character sensor address. This character may consist of “0” (default) to 1-9, a-z, or A-Z. This address is necessary when multiple sensors are installed at a single site. This is important because you will need to assign each sensor a different address thus allowing you to keep their data separate. 14 ProCheck 4. The Menus Setting SDI-12 addresses The ProCheck may be used to conveniently assign SDI-12 addresses to the Decagon digital sensor. To assign the addresses, follow the instructions below: 1. Use the pigtail adaptor to connect a SDI-12 compatible sensor to the ProCheck’s stereo jack. 2. In the Configuration menu, select SDI-12 Address. Once selected the following screen will appear. The screen will refresh with the sensor’s current configuration. 3. Press the up and down arrows to select the new address from “0” (default) to 1-9, a-z, or A-Z. 4. Press ENTER or SAVE to accept new address. Screen will refresh showing new address setting. 5. Press ESC or MENU to exit the SDI-12 Address Sub Menu. Note: If you plan on setting addresses on multiple sensors, repeat the steps 1 through 4 before proceeding to step 5. 15 ProCheck 4. The Menus Date and Time Sub Menu To set the date/time on the instrument you can connect to ECH2O Utility and select the “Set Date/Time” option under the actions menu, or you can follow the instructions below to manually update the date and time: 1. Scroll to the Date Option in the Configuration Menu and press ENTER. You should see a screen similar to the one above. A pair of arrows will be present above and below the first value. 2. Use the up and down arrow keys to change the current value. Press ENTER to move to the next value or press ESC to return to the previous value. (Hold down the up/down arrows to scroll quickly). 3. Press SAVE to save your changes. Contrast Sub Menu This menu allows you to alter the screen lighting contrast settings. Scroll to the contrast option in the Configuration Menu press ENTER. 16 ProCheck 4. The Menus Use the up and down arrows to change the contrast. Press SAVE to save the contrast or press ESC to exit without saving changes. About Sub Menu This menu displays your ProCheck’s serial number, device name and firmware version. The Data Menu To navigate to the Data Menu, press MENU until the Data Tab is highlighted. Several different options are available within this menu. With the ProCheck you can store up to 5000 individual readings. Number of Readings Taken 17 Maximum Number of Readings ProCheck 4. The Menus View Sub Menu You can view a summary of your saved data or view detailed information about any data record. The first screen is a summary screen and looks similar to the picture below. This page shows a data record list that includes the date and the time that the reading was taken and the annotation (if any). To view more information about an individual record, press ENTER while that record is highlighted. (See screen below). The left side of the screen shows a reading summary and the right side shows the annotation, date, and time that the reading was taken. From this screen you can press ESC to return to the previous view screen or use the up and down arrow keys to view more records in detail. 18 ProCheck 4. The Menus Statistics You can collect summary statistics, including average and standard deviation, from measurements taken with your ProCheck. To collect summary statistics on a series of measurements, go to the “Statistic” menu. Using the “up” and “down” arrows, ensure that you have the correct sensor selected. When you press “Enter”, the connected sensor will show you the current reading on the left hand side of the screen. On each subsequent “Enter” keypress the measurement taken will be included in the summary statistics. The “n” value represents the number of measurements taken as part of the summary statistics. Press “ESC” once to stop live updating and press “ESC” a second time to reset the statistical information. 19 ProCheck 4. The Menus You can save the summary statistics by pressing the “save” button. However, this does not reset the “n” value so you can continue to make measurements. The “save” button only saves the summary statistics and not the data that was used to calculate the values. Downloading Data Your ProCheck comes with ECH2O Utility software for Microsoft Windows. The Utility makes downloading data to your computer very easy. In general, you should use the ECH2O Utility to download data instead of the menu option in the ProCheck. Note: You must install the USB driver before connecting the USB Cable to your computer. You can install from the CD included with your ProCheck or download at www.decagon.com/support. This menu option sends the data saved in the ProCheck to the terminal software running on your computer. 1. Configure your terminal software with the following settings: • 9600 baud 20 ProCheck 4. The Menus • 8 data bits, 1 stop bit, no parity • No software/hardware flow control • Append line feeds to incoming line ends 2. Connect your ProCheck to an available USB port on your computer using the included RS-232 to USB cable. 3. Set your terminal software to capture received data if you want to save the data. 4. Select “Download” from the Data Menu of the ProCheck. Erasing Data Memory WARNING! Once this feature is activated, all data will be permanently deleted from the ProCheck, and cannot be recovered. To erase your data, do the following. 1. Navigate to the Data Menu in the ProCheck. 2. Select the Erase option. 3. Press ENTER on the Erase Data Memory screen. 21 ProCheck 5. ECH2O Utility Software 5. ECH2O Utility Software ECH2O Utility is the software interface for downloading sensor measurement data stored in your ProCheck. You can choose to save your data as an Excel Workbook file, tab-delimited text file, and a Raw, unprocessed data file. ECH2O Utility also helps you delete measurement data stored in your ProCheck and set the date and time in your ProCheck. NOTE: ECH2O Utility is designed to work with your ProCheck and Decagon’s line of ECH2O loggers. Some non-applicabel controls, features and settings of ECH2O Utility are disabled when connected to a ProCheck. Minimum computer requirements: • Windows 98 or newer, including Windows 7 • Available serial port (or USB-to-serial adapter) • MS Excel 97 or newer (if saving data as XLS files) Installation The ECH2O Utility installer software is located on the CD-ROM that shipped with your ProCheck instrument. You can also download the latest version of ECH2O Utility from Decagon’s website: http://www.decagon.com/support/downloads. Note: You must install the USB driver before connecting the USB Cable to your computer. You can install from the CD 22 ProCheck 5. ECH2O Utility Software included with your ProCheck or download at www.decagon. com/support. Connecting to your ProCheck ECH2O Utility needs to establish a communication connection with your ProCheck to perform any of its functions. To connect to your ProCheck, do the following: 1. Launch ECH2O Utility. 2. Use the supplied RS232 serial to USB cable to physically connect your ProCheck to an available USB port on your computer. 3. Choose the correct USB (COM) port from the Connect Via control in the toolbar that matches the physical port you chose in step 2. 4. Click the Connect button in the toolbar. Once ECH2O Utility establishes a connection with the ProCheck, you should see the ProCheck’s name, serial number, firmware version and date & time settings. 1. Connect ECH2O Utility to your ProCheck. 2. Click the Download button in the toolbar. You can also choose Download All Data from the Data Menu. 3. ECH2O Utility opens a standard File Save dialog. With this dialog, you can name your data file, select 23 ProCheck 5. ECH2O Utility Software where it will be saved on your computer, and choose a file format for the saved data. 4. Click the dialog’s Save button to start the download. ECH2O Utility will show the progress of your download. NOTE: You can cancel a download in progress using the Cancel button. ECH2O Utility doesn’t create a data file if you cancel the download. Saved Data Filetypes By default, ECH2O Utility saves measurement data as an Excel Workbook file. Each of the file types are discussed below. Excel Workbook (*.xls): ECH2O Utility saves your measurement data on Sheet 1 with the following columns: • Measurement Time: Date and time when the ProCheck made the measurement. • Sensor Name: Type of sensor used for the measurement. • Measurement 1: Primary measurements made by the sensor. • Measurement 2: Some sensors support two measurements. • Measurement 3: Some sensors support three measurements. • Sample ID: The optional annotation saved at the time of measurement. ECH2O Utility saves the raw data for each measurement 24 ProCheck 5. ECH2O Utility Software on Sheet 2. This information includes the calibration coefficients used to calculate your data (for applicable sensors). You can use the raw data for the sensor to apply a different calibration if needed. This sheet has the following columns: • Measurement Time: Date and time when the ProCheck made the measurement. • Sensor Name: Type of sensor used for the measurement. • Unprocessed 1: Raw data for measurement 1 • Unprocessed 2: Raw data for measurement 2. • Unprocessed 3: Raw data for measurement 3. • Sample ID: The optional annotation saved at the time of measurement. • Calibration: The calibration used for soil moisture sensors. • Coef a to Coef f: The calibration coefficients used to calculate the measurement data. Processed Data Text File (tab delimited)(*.txt): This file format creates a tab delimited text file of your measurement data. This file type is useful if you don’t have software that can read Excel files (this format does not contain any of the raw sensor data). The data are organized in the following columns: • Measurement Time: Date and Time when the ProCheck made the measurement. • Sensor Name: Type of sensor used for the measurement. • Measurement 1: Primary measurement made by the sensor. 25 ProCheck 5. ECH2O Utility Software • Units 1: Units for measurement 1. • Measurement 2: Some sensors support two measurements. • Units 2: Units for measurement 2. • Measurement 3: Some sensors support three measurements. • Units 3: Units for Measurement 3. • Sample ID: The optional annotation saved at the time of measurement. Raw File (comma delimited) (*.csv): This file format contains just the raw data as stored by the ProCheck. Save this type of file if you need to send a raw file to Decagon to help in troubleshooting a data processing problem. Data File Options ECH2O Utility has several user preference options that help you control how your data files are created. These options only apply to the Excel Workbook and Processed Data Text file formats. To change these options, open the ECH2O Utility preferences by choosing Preferences from the Edit menu. Measurement Units: You can choose the units ECH2O Utility uses to present your data. For example, you can choose °C or °F for temperature measurements. Use the Measurement tab to set your preferred units. Data units for data files come from ECH2O Utility preferences, not the ProCheck settings. 26 ProCheck 5. ECH2O Utility Software Column Headers: By default, ECH2O Utility writes column headers to your data file. You can turn this feature off by deselecting this option in the Data File tab of the ECH2O Utility Preferences. Date and Time Formatting in Data Files: ECH2O Utility uses the Windows operating system settings for formatting date and time information (Regional & Language Options control panel). You can override this formatting in the Data File tab of the ECH2O Utility Preferences. More ECH2O Utility Options In addition to downloading data stored in your ProCheck, ECH2O Utility helps you manage your ProCheck with the following options. Setting the Date and Time ECH2O Utility automatically synchronizes the date and time of your ProCheck to your computer time when you connect to your ProCheck. You can manually synchronize the time by selecting Set Date/Time from the Action menu. Test Device Firmware If you think your ProCheck is not operating correctly, you can check the integrity of the firmware in your ProCheck. Firmware is the embedded software that controls how your ProCheck functions. First, establish a connection to your ProCheck then choose Test Device Firmware from the Device Tools sub-menu in the Actions menu. Contact Decagon or your Decagon representative if your firmware has become corrupt. 27 ProCheck 5. ECH2O Utility Software Check for Device Firmware Updates You can use ECH2O Utility to check for updates to your ProCheck firmware. Choose Check for Device Firmware Updates from the Help menu to compare the firmware version in your ProCheck with the latest version available from Decagon. Your computer must be connected to the internet for this feature to work. Decagon can improve your ProCheck by publishing new versions of firmware to fix bugs or add features. 28 ProCheck 6. Troubleshooting 6. Troubleshooting This chapter is in two sections. The first section is troubleshooting ideas for resolving issues when using your ProCheck. The second section is for troubleshooting software issues with ECH2O Utility. Troubleshooting the ProCheck To ensure operation of your ProCheck, please consider the following: Batteries: Be sure your ProCheck has sufficient battery power. The ProCheck screen shows a battery icon in the upper right corner. When the battery power is low, replace the batteries. You can also use ECH2O Utility to check your battery power. Make sure you insert the batteries in the correct orientation when replacing them. Sensors Plugged Securely: Check that your sensor connector is fully engaged with the connector on the ProCheck. Correct Sensor Type: Be sure to select the correct sensor from the sensor menu on the main screen. Making measurements with an incorrect sensor type selected will create incorrect measurements. 29 ProCheck 6. Troubleshooting Troubleshooting ProCheck Readings PROBLEM: My ProCheck says “Above Range or “Below Range” in the display. SOLUTION: The ProCheck is reading a value below (or above) the expected value for the sensor. Check to make sure the sensor is fully plugged in and the correct sensor type is chosen in the sensor menu. This message could also indicate a broken sensor. Contact Decagon for assistence. PROBLEM: My ProCheck says “Invalid Response” or “No Response” on the display. SOLUTION: The ProCheck is unable to communicate with a digital sensor. Check to make sure the sensor is fully plugged in and the correct sensor type is chosen in the sensor menu. Try pressing the ENTER button several times to restart the sensor measurement. If these steps fail, the sensor is probably broken. PROBLEM: The data shown for my ProCheck doesn’t seem correct. SOLUTION: If you are using a custom calibration, be sure that the coefficients are properly entered in the sensor configuration menu. Check to make sure the sensor type shown in the sensor menu on the main screen matches the sensor type plugged into the ProCheck. If these steps don’t resolve the problem, please consult the sensor’s user manual for more information. 30 ProCheck 6. Troubleshooting Troubleshooting ECH2O Utility Troubleshooting Serial Connections PROBLEM: The ECH2O Utility tells me the communication port I want to use is in use by another application, but I don’t think any other programs are running. SOLUTION: Some PDA synchronization programs monitor serial communication ports. Disable Microsoft’s ActiveSync or Palm’s HotSync system software while trying to use the serial port with the ECH2O Utility. PROBLEM: My USB-to-Serial adapter is not showing in the communication port picker. SOLUTION: Enable “Force find all Communication Ports” in the Preferences Menu by going to the Edit Menu, clicking Preferences, then the Communication tab, and enabling the check box at the bottom of the screen. Enabling this option may find other serial ports that are not available for use by the ECH2O Utility (for example, modems installed in your computer). PROBLEM: ECH2O Utility tells me it can’t connect to my ProCheck. SOLUTION: Try one or more of the following to make sure there is a serial connection to your ProCheck. • Check your serial port choice. Make sure the “Connect Via” drop-down menu shows the name of the se- 31 ProCheck 6. Troubleshooting rial port you are using to physically connect to your ProCheck. For example, if your ProCheck is physically connected to COM1, the “Connect Via” control should be set to “Direct on COM1 Communication Port”. • Check that your serial cable is securely plugged into your ProCheck and your computer. • Make sure your ProCheck has good batteries. PROBLEM: ECH2O Utility keeps reporting it lost the connection to my device. SOLUTION: Please check or replace your serial cables. You can also increase the number of times ECH2O Utility tries sending commands to the ProCheck or DataStation. Increase the Direct Connect Retries on the Communication tab of the Preferences form. Troubleshooting Data Issues PROBLEM: ECH2O Utility tells me there is no data for downloading. SOLUTION: There is no measurement data stored in your ProCheck or previously saved data was erased. If you want to use measurement data collected by the ProCheck on your computer, be sure to press the SAVE button on the ProCheck after each measurement. 32 ProCheck 6. Troubleshooting PROBLEM: Some of the measurement data in my ProCheck data file shows “* * *”. SOLUTION: The three asterisks means the data stored by the ProCheck is outside the expected range for the sensor type. This could indicate a broken sensor. PROBLEM: My sensor data doesn’t seem correct. SOLUTION: There are many issues that affect the quality of the sensor measurement. Please see the user manual for your particular sensor for help troubleshooting the data collected by your sensor. 33 ProCheck Appendix A: Compatible Sensors Appendix A: Compatible Sensors Compatible Sensors The ProCheck is only compatible with sensors made by Decagon. This chapter gives a list of compatible sensors. To learn more about individual sensors and their respective calibrations, please visit http://www.decagon.com/support/sensor-calibration-master-list. Soil Water Content Sensors 10HS, EC-5 High Frequency Soil Moisture 5TM Soil Moisture and Soil Temperature 5TE, GS3, RS3 Soil Moisture, Soil Temperature, Soil EC Soil Water Potential Sensors MPS-2 Water Potential and Temperature Sensor LWS Leaf Wetness Sensor Temperature Sensors ECT Air Temperature Sensor RT-1 Rugged Soil Temperature Sensor Rain Gauges ECRN-50 Low Resolution Rain Gauge ECRN-100 High Resolution Rain Gauge Temperature and Relative Humidity Sensor VP-3 Temp, Relative Humidity, & Vapor Pressure Sensor 34 ProCheck Appendix A: Compatible Sensors Radiation Sensors PYR Solar Radiation Sensor QSO-S PAR Photon Flux Sensor SRS-Ni, SRS-Nr, SRS-Pi, SRS-Pr Solar Reflectant Sensors Wind Sensor Davis Cup Anemometer DS-2 Sonic Anemometer Deep Drainage Sensor G2/G3 Drain Gauge Irrigation Switch PS-1 Pressure Switch Miscellaneous Sensors ECRN-50 Volume Millivolt (0-3000 mv input) Millivolt (0-1500 mv input) Pulse Counter Flow Meter CTD Electrical Conductivity, Temp. & Depth Sensor ES-2, ES-2F Electrical Conductivity & Temp Sensor Discontinued Sensors EC-10, EC-20 Classic Soil Moisture EC-TM Soil Moisture and Temperature ECH2O-TE Soil Moisture, Soil Temperature, Soil EC MPS-1 Dielectric Water Potential Sensor EHT Temperature/RH Sensor 35 ProCheck Appendix B: Sending Feedback Appendix B: Sending Feedback Decagon Software makes it easy to send feedback, bug reports, and feature requests to Decagon or your Decagon Distributor. Choose “Send Feedback to Decagon...” from the help menu. This opens the window shown below. 36 ProCheck Appendix B: Sending Feedback Enter your name, company name, and other contact information. Tell us what type of feedback you are sending (General Feedback, Feature Suggestions, Bug Report, or Other). Indicate how you want us to respond to your feedback (E-mail or Telephone). Use the description area to give details for your feedback. If you are reporting a bug, it is very helpful for you to tell us what steps you took for the bug to happen and any error message you saw. By default, bug reports also include the software error files. You can send Decagon a file using this form too. This is useful for sending data files that you have questions about. If you work directly with a Decagon representative, put their E-mail address in the field at the bottom of the form. This sends the contents of the form to them. Your Decagon representative can follow-up with you directly. 37 ProCheck ProCheck CE Compliance ProCheck CE Compliance DECLARATION OF CONFORMITY Application of Council Directive: 89/336/EEC Standards to Which Conformity is Declared: EN61326 : 1998 EN55022 : 1998 Manufacturer’s Name: Decagon Devices, Inc. Type of Equipment: ProCheck Model Number: PC-1 Year of First Manufacture: 2007 This is to certify that the ProCheck, manufactured by Decagon Devices, Inc., a corporation based in Pullman, Washington, USA, meets or exceeds the standards for CE compliance as per the Council Directives noted above. All instruments are built at the factory at Decagon and pertinent testing documentation is freely available for verification. 38 ProCheck ProCheck CE Compliance Index A About 4 Annotating 7 B Battery Life 4 Battery Type 4 Buttons 5 C Calibration Type 10 Coefficient 12 Compatible Sensors 34 Compliance 38 Components 4 Connection 23 Contrast 16 Custom Calibration 12 Customer Service 1 D Date and Time 16 Downloading data 20 E ECH2O Utility 22 E-Mail 2 Erase 21 F File Types 24 Firmware 27 39 ProCheck ProCheck CE Compliance I Installation 22 P Phone 2 Processed Data 25 R Raw File 26 Repair 2 RMA 2 S SDI-12 14 Send Feedback 36 Sensor List 13 Statistics 19 T Terminal Software 20 Troubleshooting 29 U Unprocessed Data 9 W Warranty 2 40