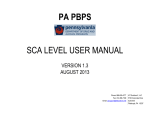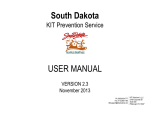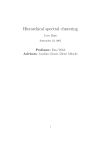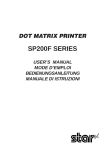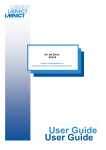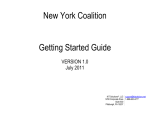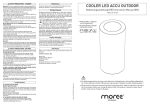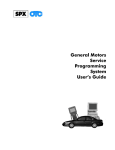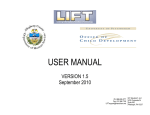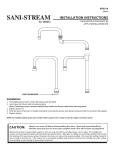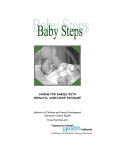Download Pennsylvania PROVIDER LEVEL USER MANUAL
Transcript
Pennsylvania PBPS PROVIDER LEVEL USER MANUAL VERSION 1.3 AUGUST 2013 Phone: 888-600-4777 Fax: 412-366-7199 Email: [email protected] KIT Solutions®, LLC 5700 Corporate Drive Suite 530 Pittsburgh, PA 15237 TABLE OF CONTENTS Tips for Using the System Effectively ..................................................................................................................................................................................................................... 5 Data Fields and Buttons..................................................................................................................................................................................................................................... 5 Edit Form Buttons .......................................................................................................................................................................................................................................... 6 Additional Buttons .......................................................................................................................................................................................................................................... 6 Login Procedure ..................................................................................................................................................................................................................................................... 7 Logging In .......................................................................................................................................................................................................................................................... 7 How Do I Get My Login Information? ............................................................................................................................................................................................................. 8 Forgot Your Login? ............................................................................................................................................................................................................................................ 9 Service Announcement .................................................................................................................................................................................................................................... 10 DDAP Mailing List ............................................................................................................................................................................................................................................ 10 Home Page .......................................................................................................................................................................................................................................................... 11 Planning ............................................................................................................................................................................................................................................................... 14 Create a Project ............................................................................................................................................................................................................................................... 14 Creating a New Project ................................................................................................................................................................................................................................ 14 Edit Project Name/Status............................................................................................................................................................................................................................. 15 Activities ............................................................................................................................................................................................................................................................... 16 Service Location Addresses ............................................................................................................................................................................................................................ 16 Adding a Service Location Address ............................................................................................................................................................................................................. 16 Editing a Service Location Address Type and/or Status .............................................................................................................................................................................. 18 Deleting a Service Location Address ........................................................................................................................................................................................................... 19 Updating Rejected Service Location Addresses .......................................................................................................................................................................................... 20 Single Service .................................................................................................................................................................................................................................................. 21 Adding a New Single Service ...................................................................................................................................................................................................................... 21 Additional Fields .......................................................................................................................................................................................................................................... 23 Editing a Single Service ............................................................................................................................................................................................................................... 24 Deleting a Single Service............................................................................................................................................................................................................................. 25 Editing Single Service Staff Time ................................................................................................................................................................................................................ 26 Editing Single Service Non Agency Service Staff Time ............................................................................................................................................................................... 27 Copy Service ............................................................................................................................................................................................................................................... 29 Establish Recurring Groups ............................................................................................................................................................................................................................. 30 Adding a New Recurring Group ................................................................................................................................................................................................................... 30 Editing a Recurring Group ........................................................................................................................................................................................................................... 32 Deleting a Recurring Group ......................................................................................................................................................................................................................... 33 Recurring Service ............................................................................................................................................................................................................................................ 34 PA Provider User Manual 2 © KIT Solutions® 2013 Adding a New Recurring Service ................................................................................................................................................................................................................. 34 Editing a Recurring Service ......................................................................................................................................................................................................................... 36 Deleting a Recurring Service ....................................................................................................................................................................................................................... 37 Editing Recurring Service Staff Time ........................................................................................................................................................................................................... 38 Editing Recurring Service Non Agency Service Staff Time .......................................................................................................................................................................... 39 Editing Recurring Service Attendance ......................................................................................................................................................................................................... 40 Program Fidelity and Adaptation ................................................................................................................................................................................................................. 41 Indirect Staff Time ............................................................................................................................................................................................................................................ 42 Adding Indirect Staff Time ........................................................................................................................................................................................................................... 42 Editing Indirect Staff Time............................................................................................................................................................................................................................ 44 Deleting Indirect Staff Time ......................................................................................................................................................................................................................... 44 Reports................................................................................................................................................................................................................................................................. 45 Opening a Report ........................................................................................................................................................................................................................................ 45 Viewing a Report ......................................................................................................................................................................................................................................... 46 Printing and Saving a Report ....................................................................................................................................................................................................................... 46 Evaluation ............................................................................................................................................................................................................................................................ 48 Pre, Post or Follow-Up Test ............................................................................................................................................................................................................................. 48 Entering a Pre, Post or Follow-Up Test ....................................................................................................................................................................................................... 48 Enter Surveys .................................................................................................................................................................................................................................................. 51 Entering Assessment Group Information ..................................................................................................................................................................................................... 51 Delete Assessment Group Information ........................................................................................................................................................................................................ 55 Knowledge Base .................................................................................................................................................................................................................................................. 56 Resource Library ............................................................................................................................................................................................................................................. 56 Reports available in PBPS (PDF) .................................................................................................................................................................................................................... 57 Web Sources and Links ................................................................................................................................................................................................................................... 58 Administration ...................................................................................................................................................................................................................................................... 59 Organization .................................................................................................................................................................................................................................................... 59 Editing Organization Information ................................................................................................................................................................................................................. 59 Master Staff ..................................................................................................................................................................................................................................................... 60 Adding a Staff Member ................................................................................................................................................................................................................................ 60 Editing a Staff Member ................................................................................................................................................................................................................................ 62 Deleting a Staff Member .............................................................................................................................................................................................................................. 63 My Profile ......................................................................................................................................................................................................................................................... 64 Updating My Profile Details ......................................................................................................................................................................................................................... 64 Changing Your Password ............................................................................................................................................................................................................................ 65 First Time Logging In? ................................................................................................................................................................................................................................. 66 PA Provider User Manual 3 © KIT Solutions® 2013 Administrative Time ......................................................................................................................................................................................................................................... 67 Adding Administrative Time ......................................................................................................................................................................................................................... 67 Editing Administrative Time ......................................................................................................................................................................................................................... 68 Deleting Administrative Time ....................................................................................................................................................................................................................... 68 Kit Support ....................................................................................................................................................................................................................................................... 69 PA Provider User Manual 4 © KIT Solutions® 2013 TIPS FOR USING THE SYSTEM EFFECTIVELY Data Fields and Buttons In the PA PBPS system there are several fields, boxes and buttons that are used to collect and store data. Type Preview / Description Text Field (aka ‘Text Box) (fill in the blank) Dropdown List (aka Pull Down Menu) (select one) Radio Button Selected Not Selected Check Boxes Selected Not Selected Double Arrows (click to open) (click to close) A field name with an * (asterisk) denotes a required field Calendar Feature Help Icon A calendar will pop up when selecting a Date field. provides more information regarding a field It does not matter the order in which the above fields are filled in, but if a required field is not filled in and you try to save the form, you will receive a message informing you what field is missing data, and you will not be able to save the form until that field has data. Tips You can type an identifying letter of an item in a dropdown list and the first selected option beginning with that letter will appear in the box. Dates should be entered as mm/dd/yyyy or mm-dd-yyyy. Dates should not be entered using alpha characters. PA Provider User Manual 5 © KIT Solutions® 2013 Edit Form Buttons Information is entered and edited on the computer screen through data entry/edit forms. The table below summarizes the buttons used to enter/edit information. Must be pressed on some pages to enter new information into a form Must be pressed to edit information on a form. Adds the information on an Edit Form to the database Removes the information currently on an Edit Form from the database Cancels the Add or Edit without saving any information entered Allows you to locate previously entered records Tips When clicking the (Save) or (Delete) buttons, a confirmation message appears informing you that the data has been saved, submitted, or deleted. Additional Buttons Each page within PA PBPS offers additional help to the user. Click on one of the icons to receive the help needed. Takes the user to the User Manuals page of the Support Site Prints the information currently on the form. Takes the user to the Home page of the Support Site Logs the user currently logged in out of the system PA Provider User Manual 6 © KIT Solutions® 2013 LOGIN PROCEDURE Enter button Logging In Connect to the internet using an Internet browser. In the Address (Location) box, type in the following address (website URL) and press Enter: https://paprev.kithost.net/paprevent2012 Sample screenshot of PA PBPS Login Page using Internet Explorer 1. 2. 3. 4. Enter the login name in the User ID field. Enter the password in the Password field. Enter the SCA Level ID in the Org ID field. Click the (Login) button. *Note: If you made mistake in your login information, click the Login link (Reset) button. Screenshot displaying the PA PBPS Login Page Tips The User ID* is NOT case sensitive. The Password* IS case sensitive. PA Provider User Manual 7 © KIT Solutions® 2013 After logging in, you may be taken to the Dashboard Alert or receive a message. If you receive the Dashboard Alert, click one of the report links to open a Dashboard report or click the (Close) link to continue into PA PBPS. If you receive a message, read the message and click the (I Acknowledge) button. Dashboard Report link Close link For more information on the Dashboard reports and Messages, see the Home Page section of this manual. How Do I Get My Login Information? Login Information Your login information is created for you by your system administrator. Once your staff account is created, you should receive an email with your login information. This email will contain the necessary pieces of information needed to log into PA PBPS: Username, Password, and Organization ID. The Username is automatically generated for you upon creating a new staff member. The Username will be the first letter of the staff member’s first name and the full last name – up to ten (10) characters. For example, Karen Caldwell’s staff Username will be kcaldwell. This is an example of a staff account creation email A temporary password will be assigned to your account. You will use this to log in for the first time. PA Provider User Manual 8 © KIT Solutions® 2013 Forgot Your Login? If you are unable to log into PA PBPS due to forgetting your User ID or Password, you can retrieve this information by clicking the link Click Here on the Login Page. Forgot Your Login? link 1. Type the email address associated with your staff user account in the Email Address field. 2. Click the (Request) button. *Note: Click the (Cancel) button to cancel the request. You should receive an email including your Login Name, a temporary password, organization ID, and email address. Request button Tips You must have a staff user account registered within PA PBPS to use the Forgot Your Login? feature. To ensure that you receive the email, add the following domain to your safe list: @kitsolutions.net. PA Provider User Manual 9 © KIT Solutions® 2013 Service Announcement The Service Announcements that are located on the Login Page are there to notify users that PA PBPS is receiving any necessary server updates. PA PBPS is available at any time, but during server maintenance it may be down for a short period of time which means you will not be able to log into the application at that time. Service Announcement Server Maintenance typically occurs once a month. DDAP Mailing List To join the DDAP Mailing list, click the Join the DDAP Mailing List link on the Login Page. A new window will open displaying the Pennsylvania Department of Health website. Join the DDAP Mailing List link PA Provider User Manual 10 © KIT Solutions® 2013 HOME PAGE The Home Page provides the organization with important messages, upcoming events, and links to News regarding Prevention. Dashboard Alert Dashboard Alert The Dashboard feature on the Home page is designed to provide status updates in regards to various timelines, notifications, and inactivity for reports and surveys within the PA PBPS. For example, the ‘Service Entry Delay Notice’ dashboard report shows the number of programs with more than 30% of services entered 15 days after the services were delivered during the last 30 days. Click a report link to open a Dashboard report. Click the to hide the Dashboard Alert. Tips Dashboard Alert colors indicate: Yellow – Alert Red – Needs Action PA Provider User Manual 11 © KIT Solutions® 2013 Messages Messages The Message section on the Home Page displays important messages posted by DDAP. Certification Test All users are required to obtain training certification to use the PA PBPS. In order to prepare for the Certification Test, it is recommended that an Online Training be received or watch the training videos that are available on the Support Site. If the certification test has not been taken yet, a link will appear on the PA PBPS Home page. To take the certfication test, click on the link entitled Take Certification Test. If you fail the certification test, you will be able to take the test again in seven (7) days. During that time, you should take advantage of the training videos and manual available on the Support Site. You have a period of 90 days in which you can retake the test every seven (7) days until you pass the test. If you do not pass the test after the 90 day period, you will be locked out and therefore will be unable to access the PA PBPS. Once you have passed the certification test, a link to print your certificate will be available under the ‘My Profile’ module. PA Provider User Manual Certfication Test link 12 © KIT Solutions® 2013 Prevention News To view a news article, click on the title of the article from the Prevention News section. A new window will open when you click on the specified news article link. To close the open window, click the (X) in the upper right hand corner. Prevention News Miscellaneous Items The Session Timeout located in the upper right hand corner of the Home page displays the amount of time left before your session will time out. The Session Timeout is 20 minutes for each refresh of the page. You will receive a notice when 3 minutes are left. A link to the PA PBPS Support Site is located in the upper right hand corner of the Home Page. Once clicked, a new window will open displaying the PA PBPS Support Site. To log out of PA PBPS, click the Log-Off link located in the upper right hand corner of the Home Page. Session Timeout Support Site link Log-Off link These items can be found in the left toolbar when viewing all other pages within PA PBPS. Tips To return to the Home Page from any other page within PA PBPS, click the Pennsylvania Department of Health logo. PA Provider User Manual 13 © KIT Solutions® 2013 PLANNING The Planning module allows users to develop a comprehensive Strategic Plan. Create a Project This module is used to Create projects and assign one or more programs to them. Creating a New Project 1. Click Planning from the main menu. 2. Click Create a Project from the Planning submenu or Landing Page. 3. Enter a project name in to the Project Name* field. *Note: If the project already exists you can select a Project Name from the “Or Choose from Existing” dropdown list. Save button 4. Select a fiscal year from the Fiscal Year* dropdown list. 5. Select a project program from the displayed Select Project Program list box. *Note: To select more than one entry hold down your Ctrl key while making selections Sample Screenshot displaying the Create a Project Page. 6. Move the selected project program(s) to the Selected Program list box by clicking the move arrow: . *Note: To remove selections from the Selected Program list box use the other move arrow: 7. Click *Note: Click (Save) from the left toolbar. PA Provider User Manual (Cancel) from the left toolbar if you wish to cancel the changes. 14 © KIT Solutions® 2013 Edit Project Name/Status 1. Click Planning from the main menu. 2. Click Create a Project from the Planning submenu or Landing Page. 3. Click the (Edit Project Name/Status) button. Sample Screenshot displaying the Create a Project Page. (Edit) button associated with the record you want to edit. 4. Click the 5. Make any changes to the Project Name or Status field. 6. Click the Go back button Edit button (Update) button to save any changes made to the record. *Note: If you do not wish to save your changes click the 7. Click the (Cancel) button. (Go Back) button to return to the Create a Project page. Sample Screenshot displaying the Edit Project Page. PA Provider User Manual 15 © KIT Solutions® 2013 ACTIVITIES The Activities module allows you to enter services for your implementation plans Service Location Addresses Enter Service Location Addresses. Adding a Service Location Address 1. 2. 3. 4. 5. Click Activities from the main menu. Click Service Location Address from the Activities submenu or Landing Page. Select the service location type from the Type dropdown list. Complete the address form under the Step 1 – Provide Address section. Click the (Validate) button. Validate button *Note: After clicking the Validate button PA PBPS ensures that the address is valid via Google Maps. Sample Screenshot displaying the Service Location Addresses Page. 6. If you entered a part of the address incorrectly, it will be corrected for you based on the validation. If the address is unable to be located, you may still use the address. If you know that the address is correct, enter a reason as to why the address is valid in the Reason text box. 7. Click the (Accept) button. Sample Screenshot displaying the Service Location Addresses Page. 8. If the address exists for another provider, the location names will appear allowing you to choose to save your location with the local name you entered or select from the already existing names. If you choose to select the already existing names, select the appropriate name using the radio button ( ). 9. Select a status from the Status dropdown list. PA Provider User Manual Sample Screenshot displaying the Service Location Addresses Page. 16 © KIT Solutions® 2013 a. Active: a service location that is in use. (can be viewed on other screens) b. Inactive: a service location that is no longer in use. (will not appear on other screens) 10. Click the (Save) button. Tips The local Name entered for the location is there for your organization’s convenience for finding locations in future services and is not stored in the state master index for address locations. Service Location Addresses are approved at the State level. If your Service Location Address is not approved, you will receive an email with a reason for rejection. You will need to update the Service Location Address with the correct information based on the email received. If you have any Service Location Addresses associated with not approved service locations, the “Services Associated with a Rejected Location” dashboard report will be displayed on the Home page. You should update the Service Location Address or Service with the correct information (see the Updating Rejected Service Location Addresses section for more information). PA Provider User Manual 17 © KIT Solutions® 2013 Editing a Service Location Address Type and/or Status 1. Click Activities from the main menu. 2. Click Service Location Address from the Activities submenu or Landing Page. 3. Click the (Edit Service Location Info) button. Edit Service Location Info button Sample Screenshot displaying the Service Location Addresses Page. 4. The (Local Addresses) button is selected by default. *Note: To see different sets of addresses click either the (Non-Local Address) button. or the (SCA Addresses) button 5. Click the (Edit) button next to the record to want to edit. 6. Select the new service location type from the Location Type dropdown list. 7. Select a status from the Status dropdown list. a. Active: a service location that is in use. (can be viewed on other screens) b. Inactive: a service location that is no longer in use. (will not appear on other screens) 8. Click the (Update) button to save your changes. *Note: If you do not wish to save your changes click the Edit button (Cancel) button. Sample Screenshot displaying the Service Location Addresses Search Page. Tips A location that is currently used within a service cannot have the Location Type updated. The (SCA Addresses) button allows you to view Service Location Addresses added throughout all providers within your SCA’s jurisdication. The Address) button allows you to view Service Location Addresses entered by all providers. PA Provider User Manual 18 (Non-Local © KIT Solutions® 2013 Deleting a Service Location Address 1. Click Activities from the main menu. 2. Click Service Location Address from the Activities submenu or Landing Page. 3. Click the (Edit Service Location Info) button. Edit Service Location Info button Sample Screenshot displaying the Service Location Addresses Page. 4. The (Local Addresses) button is selected by default. *Note: To see different sets of addresses click either the (Non-Local Address) button. or the (SCA Addresses) button Delete button 5. Click the (Delete) button next to the record to want to delete. a. A message will appear asking if you are sure. Click the (OK) button to continue with the deletion or click the (Cancel) button to cancel the deletion. b. A message appears confirming that the entry has been deleted. OK button Sample Screenshot displaying the Service Location Addresses Search Page. Tips A location that is currently used within a service cannot be deleted. PA Provider User Manual 19 © KIT Solutions® 2013 Updating Rejected Service Location Addresses Anytime a service location address is created or edited, it must be approved. Providers can still use locations while under review. If a service location address is rejected, you will need to update the service location. All updated service location addresses will need to be reviewed/approved again by the State. 1. 2. 3. 4. Edit button Click Activities from the main menu. Click Service Location Address from the Activities submenu or Landing Page. Click the (View Rejected Addresses) button. Click the (Edit) button next to the record to want to edit. Sample Screenshot displaying the Service Location Addresses Page. 5. You will be taken to the Service Location Edit form. Make any changes needed to the form. *Note: See the Adding a Service Location Address instructions for further information. 6. Click the (Validate) button. *Note: After clicking the Validate button PA PBPS ensures that the address is valid via Google Maps. 7. Click the (Save) button. Sample Screenshot displaying the Service Location Addresses Search Page. PA Provider User Manual 20 © KIT Solutions® 2013 Single Service The Single Services module is used to enter one-time, stand-alone prevention services that, through the practice or application of recognized prevention strategies, are intended to inform or educate general and specific populations about substance use or abuse. Adding a New Single Service 1. 2. 3. 4. Click Activities from the main menu. Click Single Service from the Activities submenu or Landing Page. Select the fiscal year from the Fiscal Year* dropdown list. Select a project from Project* dropdown list. *Note: If your single service is not connected to any Projects, select N/A from the Project dropdown list. 5. Select an implementation type from the Implementation Type* dropdown list. *Note: Implementation Type* may be pre-populated based on your Project* selection. 6. Select an implementation name from the Implementation Name* dropdown list *Note: Implementation Name* may be pre-populated based on your Implementation Type* selection. 7. Select a program from the Program* dropdown list. *Note: Program* may be pre-populated based on your Implementation Type* or Implementation Name* selections. 8. Enter a date for the service in the Service Date* field in the format mm/dd/yyyy. 9. Select a school district from the School District* dropdown list. Sample Screenshot displaying the Single Service Page. *Note: If Out of County/State is selected as the implementation type, Out of County/State will be your only option for School District. 10. Select a service location type from the Service Location Type* dropdown list. 11. Select a service location from the Service Location* dropdown list. *Note: If no service locations are available see the Adding a Service Location Address section. 12. Click the (Add Location) button. *Note: A grid will appear below the Service Location dropdown list. You may select as many locations as needed associated with the service. PA Provider User Manual 21 © KIT Solutions® 2013 13. Select a service code from the Service Code* dropdown list. a. If service codes PAEV09, PAEV10, or PAEV11 are selected, and the primary count is greater than zero (0), the (Enter Environmental Data) link will display under the service code dropdown list. i. Select the policy that changed from the Policy Changed dropdown list. ii. Enter a description of the change in the text box. iii. Enter the Number of Policies Changed* in the text box. iv. Click the (Done) button to commit to your changes. 14. 15. 16. 17. Screenshot displaying the Enter Environmental Data Window Enter a primary contact in the Primary Contact* field. Select an IOM category from the IOM* dropdown list. Select the service population from the Service Population* dropdown list. Select the Hours (Hrs) and Minutes (Mins) of the Session Length* using the associated dropdown lists. *Note: You are able to choose from any amount of minutes in an hour (1 minute increments). 18. Enter a name for the group in the Name of Group* field. *Note: If you choose to select an existing group from the Choose Existing Group dropdown list it will also populate the Name of Group field with the existing group name. 19. Select the type of staff who delivered the service from the Delivered By dropdown list. 20. Select Yes or No for the Is this a non-attended service? dropdown list. *Note: This dropdown list will only appear when certain service codes are selected. Sample Screenshot displaying the Single Service Page. a. If Yes is selected, enter the last day of the service in the Service End Date field. 21. Enter a brief description of the service in the Service Description field. This is an optional field. PA Provider User Manual 22 © KIT Solutions® 2013 22. Enter the demographics for the group served in the Total Participants fields. Each category (Age Group, Race, Gender, and Ethnicity) must equal the number you entered as the number of attendees. *Note: The demographics may not be available for certain service codes. 23. Click *Note: Click (Save) from the left toolbar. (Cancel) from the left toolbar if you wish to cancel the changes. Additional Fields 1. If your service code specified items were to be entered as the Primary Count, a new field will appear called Number Served* or Estimated Reach*. Specify the number of attendees in this field. 2. If a service code associated with material dissemination is selected, the Number of Materials Disseminated* field will appear. Enter the number of items distributed, broadcasted, or announced during the service in this field. 3. The Number of Students Discussed field allows you to indicate the number of students discussed at the service. The field will only appear if you are using the Student Assistance Program (SAP). 4. The Referrals for D&A LOC Assessment field allows you to indicate how many referrals were made as a result of the service. The field will only appear if you are using the Student Assistance Program (SAP). 5. The Core Team Member Affiliation field(s) allow you to provide the affiliation of each team member. The field will only appear if you are using the Student Assistance Program (SAP). Tips A service can be entered immediately after it is performed. The Service Location* dropdown list is populated based on any Service Location Addresses entered using the Service Location Address module. If School was selected as the Service Location Type, a pre-populated list of schools will be available for you. Providers will have the ability, for select service codes, to enter one service with multiple locations/addresses. Example: If you disseminate FASD material to 20 locations on the same day, you will be able to enter 1 service with 20 addresses instead of 20 separate services. The service codes that allow for the entry of multiple addresses are: STN10, STN11, STN13, STN16, GIN04, GIN07, GEN08, PAEV03, PAEV06, and PAEV16. Clicking the (Help) button next to an entry field will display a pop-up window with more information regarding that particular field. The (Print Data Collection Forms) button provides a printable form that can be used to collect data during services for input into the system at a later time. Clicking the Add Service Location link on the single service entry page will produce a pop-up window similar to the actual service location page so that the data you have entered in to PA Provider User Manual 23 © KIT Solutions® 2013 the single service page thus far does not get lost. You can follow the same instruction from the Adding a Service Location Address section for this pop-up page. The (Change Group Status) button takes you to the Update Group Status page where you can edit the status of all groups currently listed in the Choose Existing Groups dropdown list. The Status of each group is defaulted to Active. o To change the status, click the (Edit) button to the right of the appropriate group name. Select Inactive from the Status dropdown list and click the (Update) button. Once a group is set to Inactive Status, it will no longer appear in the Choose Existing Groups dropdown list. Editing a Single Service 1. Click Activities from the main menu. 2. Click Single Service from the Activities submenu or Landing Page. 3. Click (Search) from the left toolbar to locate the entry you wish to edit. a. Click the (Select) button to the right of the entry you wish to edit. 4. If you need to return to the Single Service Edit Page, click the (Back) button. Sample Screenshot displaying the Single Service Search Page. 5. Click (Data Edit) from the left toolbar. 6. Make any changes needed to the details. 7. Click (Save) from the left toolbar. *Note: Click PA Provider User Manual Data Edit button (Cancel) from the left toolbar if you wish to cancel the changes. 24 © KIT Solutions® 2013 Sample Screenshot displaying the Single Service Page. Tips If a service is rejected by the SCA, you must perform the steps for editing a service to re-submit the service for review. Deleting a Single Service 1. Click Activities from the main menu. 2. Click Single Service from the Activities submenu or Landing Page. 3. Click (Search) from the left toolbar to locate the entry you wish to delete. a. Click the (Select) button to the right of the entry you wish to delete. (Back) button to return to the Single Service Edit b. Click the Page 4. Click (Delete) from the left toolbar. (OK) a. A message will appear asking if you are sure. Click the button to continue with the deletion or click the (Cancel) button to cancel the deletion. b. A message appears confirming that the entry has been deleted. PA Provider User Manual Sample Screenshot displaying the Single Service Page. 25 © KIT Solutions® 2013 Editing Single Service Staff Time Staff Service Time refers to service time performed by a member of your organization. This person must be entered in the Master Staff page. For more information, please see the Master Staff section. 1. Click Activities from the main menu. 2. Click Single Service from the Activities submenu or Landing Page. 3. Click (Search) from the left toolbar to locate the entry you wish to edit. a. Click the (Select) button to the right of the entry you wish to edit. b. If you need to return to the Single Service Edit Page, click the (Back) button. Select button Sample Screenshot displaying the Single Service Page – This is a partial screenshot. 4. Click the (Staff Time) button from the Single Service edit page. 5. Enter the Direct Service and Indirect Service hours as applicable for staff members associated with the selected service. a. Direct Service - time spent face-to-face at the event. b. Indirect Service- time spent planning, traveling and/or performing followup duties for the event-any support time associated with the event. 6. Click (Save) from the left toolbar. *Note: Click 7. Click the (Cancel) from the left toolbar if you wish to cancel the changes. (Return to Service) button. Sample Screenshot displaying the Single Service Staff Time Page. Tips All staff members that were associated with the service should be given staff service time. You will not add a different service for each staff member’s staff service time. If a service is not attended, you cannot have direct service time. You are also taken to the Staff Service Time page immediately after clicking (Save) when entering a service. To view whether the staff member currently has staff hours associated with the service date, click the (Show Staff Time) button. PA Provider User Manual 26 © KIT Solutions® 2013 Editing Single Service Non Agency Service Staff Time Non-Staff Time refers to service time performed by a person outside your organization, such as a volunteer. 1. Click Activities from the main menu. 2. Click Single Service from the Activities submenu or Landing Page. 3. Click (Search) from the left toolbar to locate the entry you wish to edit. a. Click the (Select) button to the right of the entry you wish to edit. b. If you need to return to the Single Service Edit Page, click the (Back) button. Select button Sample Screenshot displaying the Single Service Page – This is a partial screenshot. 4. Click the (Non Staff Time) button from the Single Service edit page. 5. Select a non agency staff type from the Non Staff Type dropdown list. 6. Select Direct or Indirect from the Direct/Indirect dropdown list. a. Direct - time spent face-to-face at the event. b. Indirect - time spent planning, traveling and/or performing follow-up duties for the event-any support time associated with the event 7. Enter the Hour:, Minutes:, and select AM or PM from the Start Time* and End Time* fields and dropdown lists. 8. The Total Time box will populate based on what was entered for the Start Time and End Time. ADD Record button *Note: If the Start Time comes after the End time, the Total Time will say N/A and you will not be able to save. 9. Click the (ADD Record) button. The staff time will be added to the grid at the bottom of the page. Sample Screenshot displaying the Single Service Staff Time Page. *Note: The staff time details can be edited on the grid after being added. 10. Click *Note: Click (Save) from the left toolbar. 11. Click the PA Provider User Manual (Cancel) from the left toolbar if you wish to cancel the changes. (Return to Service) button. 27 © KIT Solutions® 2013 Tips Non agency staff service time is only available if the service was delivered by non agency staff. PA Provider User Manual 28 © KIT Solutions® 2013 Copy Service Single services can be copied to make data entry easier and more efficient. Perform the following steps to copy a service. 1. Click Activities from the main menu. 2. Click Single Service from the Activities submenu or Landing Page. 3. Click (Search) from the left toolbar to locate the service you wish to copy. a. Click the (Select) button to the right of the service you wish to copy. b. If you need to return to the Single Service Edit Page, click the (Back) button. Select button Sample Screenshot displaying the Single Service Page – This is a partial screenshot. 4. Click the (Copy Service) button. 5. The service will be displayed in edit form. a. The Service Date* and Session Length* are not copied and will need to be filled in. b. Make any other desired changes to the services details. (Save) from the left toolbar. 6. Click *Note: Click Select button (Cancel) from the left toolbar if you wish to cancel the changes. Sample screenshot displaying the Single Service Edit Form – This is a partial screenshot. PA Provider User Manual 29 © KIT Solutions® 2013 Establish Recurring Groups The Establish Recurring Groups module is used to enter recurring groups and their participants to keep track of attendance in the Recurring Services module. Adding a New Recurring Group 1. Click Activities from the main menu. 2. Click Establish Recurring Groups from the Activities submenu or Landing Page. 3. Select a program from the Program* dropdown list. 4. Enter a name for the group in the Name of Group* field. 5. The Group Status* field if set to Active by default. 6. Specify the number of participants in the Number of Participants* field. 7. Click the (Create Grid) button. a. b. c. d. e. f. Create Grid button Sample Screenshot displaying the Establish Recurring Groups Page. A grid will display with rows equal to the number of specified participants. Enter an age for each participant in the Age* field. Select a race for each participant from the Race* dropdown list. Select an ethnicity for each participant from the Ethnicity* dropdown list. Select a gender for each participant from the Gender* dropdown list. If desired, enter the participant’s initials in the Initials field. *Note: You can enter the participant’s initials or student identification number in this field. Entering this type of information can make it easier to identify the participant when entering attendance during a recurring service. g. Select a status for each participant from the Status dropdown list. i. Active: a participant that is participating. (can be viewed on other screens) Inactive: a participant that is no longer participating. (will not appear ii. on other screens) PA Provider User Manual Sample Screenshot displaying the Establish Recurring Groups Page – This is a partial screenshot. 30 © KIT Solutions® 2013 8. If services for a group will continue into the next fiscal year, check the Does this group cross fiscal years? checkbox. a. Select the program(s) the group will be involved in from the Select Program selection box. b. Use the (down arrow) button to add the program(s) to the Selected Programs selection box. *Note: To remove a selected program, select the program from the Selected Programs selection box and click the (up arrow) button. 9. Click (Save) from the left toolbar. *Note: Click Sample Screenshot displaying the Establish Recurring Groups Page – This is a partial screenshot. (Cancel) from the left toolbar if you wish to cancel the changes. Tips Clicking the Click to Add Additional Participants link will allow you to add more participants to the table than originally entered. o After clicking the link, enter the number you wish to add in to the Number of Additional Participants field. o Click the (Add Additional) button to commit your changes. If you entered too many participants you can click the Delete link located at the end of each row in the participants column to remove and participant from the listing table. The Select Program selection box will only contain programs entered for the current fiscal year based on what is selected in the Program* dropdown list. To select more than (1) one program, hold the CTRL key while selecting the desired programs. PA Provider User Manual 31 © KIT Solutions® 2013 Editing a Recurring Group 1. Click Activities from the main menu. 2. Click Establish Recurring Group from the Activities submenu or Landing Page. 3. Click (Search) from the left toolbar to locate the entry you wish to edit. a. Click the (Select) button to the right of the entry you wish to edit. b. If you need to return to the Establish Recurring Group Edit Page, click the (Back) button. Select button Sample Screenshot displaying the Establish Recurring Groups Search Page. (Data Edit) from the left toolbar. 4. Click 5. Make any changes needed to the details. 6. Click (Save) from the left toolbar. *Note: Click Data Edit button (Cancel) from the left toolbar if you wish to cancel the changes. Sample Screenshot displaying the Establish Recurring Groups Page – This is a partial screenshot. PA Provider User Manual 32 © KIT Solutions® 2013 Deleting a Recurring Group 1. Click Activities from the main menu. 2. Click Establish Recurring Group from the Activities submenu or Landing Page. (Search) from the left toolbar to locate the entry you wish to 3. Click delete. a. Click the (Select) button to the right of the entry you wish to delete. b. Click the (Back) button to return to the Establish Recurring Group Edit Page 4. Click (Delete) from the left toolbar. (OK) a. A message will appear asking if you are sure. Click the button to continue with the deletion or click the (Cancel) button to cancel the deletion. b. A message appears confirming that the entry has been deleted. Sample Screenshot displaying the Establish Recurring Groups Page. Tips A recurring group cannot be deleted if any services have been entered for it. They can only be set to Inactive or completed in the Participant Attendance section. PA Provider User Manual 33 © KIT Solutions® 2013 Recurring Service The Recurring Services module allows you to add specific details about the types of services your Providers are conducting with their Programs and Strategies. Adding a New Recurring Service 1. 2. 3. 4. 5. Click Activities from the main menu. Click Recurring Service from the Activities submenu or Landing Page. Select the fiscal year from the Fiscal Year* dropdown list. Select a project from Project* dropdown list. Select an implementation type from the Implementation Type* dropdown list. *Note: Implementation Type* may be pre-populated based on your Project* selection. 6. Select an implementation name from the Implementation Name* dropdown list. *Note: Implementation Name* may be pre-populated based on your Implementation Type* selection. 7. Select a program from the Program* dropdown list. *Note: Program* may be pre-populated based on your Implementation Type* or Implementation Name* selections. Sample Screenshot displaying the Recurring Service Page. 8. Select the group to be associated with this activity from the Name of Group* dropdown list. *Note: Groups are created in the Establish Recurring Groups section 9. Select the service code from the Service Code* dropdown list. *Note: If the selected group has been used before the service code will be pre-populated when the group has been selected. 10. Enter a date for the service in the Service Date* field in the format mm/dd/yyyy. PA Provider User Manual 34 © KIT Solutions® 2013 11. Select a school district from the School District* dropdown list. 12. Select a service location type from the Service Location Type* dropdown list. 13. Select a service location from the Service Location* dropdown list. *Note: If no service locations are available see the Adding a Service Location Address section. 14. Click the (Add Location) button. *Note: A grid will appear below the Service Location dropdown list. You may select as many locations as needed associated with the service. 15. Select the service population from the Service Population* dropdown list. 16. Select an IOM category from the IOM* dropdown list. 17. Select the Hours (Hrs) and Minutes (Mins) of the Session Length* using the associated dropdown lists. *Note: You are able to choose from any amount of minutes in an hour. 18. Enter a brief description of the service in the Service Description field. 19. Select the type of staff who delivered the service from the Delivered By dropdown list. 20. If the program selected is an evidence-based program, the Adaptations? dropdown list will appear asking you whether any adaptations were made to the service curriculum. Select Yes or No from the dropdown list. 21. Click (Save) from the left toolbar. *Note: Click Sample Screenshot displaying the Recurring Service Page. (Cancel) from the left toolbar if you wish to cancel the changes. Tips A service can be entered immediately after it is performed. Clicking the (Help) button next to an entry field will display a pop-up window with more information regarding that particular field. Clicking the Add Service Location link on the recurring service entry page will produce a pop-up window similar to the actual service location page so that the data you have entered in to the recurring service page thus far does not get lost. You can follow the same instruction from the Adding a Service Location Address section for this pop-up page, or by clicking the (Service Location Addresses) button on the recurring service entry page. Providers will have the ability, for select service codes, to enter one service with multiple locations/addresses. Example: If you disseminate FASD material to 20 locations on the same day, you will be able to enter 1 service with 20 addresses instead of 20 separate services. The service codes that allow for the entry of multiple addresses are: STN10, STN11, STN13, STN16, GIN04, GIN07, GEN08, PAEV03, PAEV06, and PAEV16. The (Print Data Collection Forms) button provides a printable form that can be used to collect data during services for input into the system at a later time. If a group crosses fiscal years, the service must be entered in the fiscal year the group was created. PA Provider User Manual 35 © KIT Solutions® 2013 Editing a Recurring Service 1. Click Activities from the main menu. 2. Click Recurring Service from the Activities submenu or Landing Page. 3. Click (Search) from the left toolbar to locate the entry you wish to edit. (Select) button to the right of the entry you wish to edit. a. Click the b. If you need to return to the Recurring Service Edit Page, click the (Back) button. Select button Sample Screenshot displaying the Recurring Service Search Page. 4. Click (Data Edit) from the left toolbar. 5. Make any changes needed to the details. 6. Click (Save) from the left toolbar. *Note: Click Data Edit button (Cancel) from the left toolbar if you wish to cancel the changes. Sample Screenshot displaying the Recurring Service Page. PA Provider User Manual 36 © KIT Solutions® 2013 Tips If a service is rejected by the SCA, you must perform the steps for editing a service to re-submit the service for review. Deleting a Recurring Service 1. Click Activities from the main menu. 2. Click Recurring Service from the Activities submenu or Landing Page. 3. Click (Search) from the left toolbar to locate the entry you wish to delete. a. Click the (Select) button to the right of the entry you wish to delete. (Back) button to return to the Recurring Service Edit Page Click the Sample Screenshot displaying the Recurring Service Search Page 4. Click (Delete) from the left toolbar. a. A message will appear asking if you are sure. Click the (OK) button to continue with the deletion or click the (Cancel) button to cancel the deletion. b. A message appears confirming that the entry has been deleted. Sample Screenshot displaying the Recurring Service Page. PA Provider User Manual 37 © KIT Solutions® 2013 Editing Recurring Service Staff Time Staff Service Time refers to service time performed by a member of your organization. This person must be entered in the Master Staff page. For more information, please see the Master Staff section. 1. Click Activities from the main menu. 2. Click Recurring Service from the Activities submenu or Landing Page. 3. Click (Search) from the left toolbar to locate the entry you wish to edit. (Select) button to the right of the entry you wish to edit. a. Click the b. If you need to return to the Recurring Service Edit Page, click the (Back) button. Select button Sample Screenshot displaying the Recurring Service Search Page. 4. Click the (Staff Time) button from the Recurring Service edit page. 5. Select a staff member from the Staff Name dropdown list. 6. Enter the Direct Service and Indirect Service hours as applicable for staff members associated with the selected service. a. Direct - time spent face-to-face at the event. b. Indirect - time spent planning, traveling and/or performing follow-up duties for the event-any support time associated with the event 7. Click (Save) from the left toolbar. *Note: Click 8. Click the (Cancel) from the left toolbar if you wish to cancel the changes. (Return to Service) button. Sample Screenshot displaying the Recurring Service Staff Time Page. Tips All staff member’s that were associated with the service should be given staff service time. You will not add a different service for each staff member’s staff service time. You are also taken to the Staff Service Time page immediately after clicking (Save) when entering a service. To view whether the staff member currently has staff hours associated with the service date, click the (Show Staff Time) button. PA Provider User Manual 38 © KIT Solutions® 2013 Editing Recurring Service Non Agency Service Staff Time Non-Staff Time refers to service time performed by a person outside your organization, such as a volunteer. 1. Click Activities from the main menu. 2. Click Recurring Service from the Activities submenu or Landing Page. 3. Click (Search) from the left toolbar to locate the entry you wish to edit. a. Click the (Select) button to the right of the entry you wish to edit. b. If you need to return to the Recurring Service Edit Page, click the (Back) button. Select button Sample Screenshot displaying the Recurring Service Search Page. (Non Staff Time) button from the Recurring Service edit 4. Click the page. 5. Select a non staff type from the Non Staff Type dropdown list. 6. Select Direct or Indirect from the Direct/Indirect dropdown list. a. Direct - time spent face-to-face at the event. b. Indirect - time spent planning, traveling and/or performing follow-up duties for the event-any support time associated with the event 7. Enter the Hour:, Minutes:, and select AM or PM from the Start Time* and End Time* fields and dropdown lists. 8. The Total Time box will populate based on what was entered for the Start Time and End Time. ADD Record button *Note: If the Start Time comes after the End time, the Total Time will say N/A and you will not be able to save. (ADD Record) button. The staff time will be added to the 9. Click the grid at the bottom of the page. Sample Screenshot displaying the Single Service Staff Time Page. *Note: The staff time details can be edited on the grid after being added. 10. Click *Note: Click (Save) from the left toolbar. 11. Click the PA Provider User Manual (Cancel) from the left toolbar if you wish to cancel the changes. (Return to Service) button. 39 © KIT Solutions® 2013 Tips Non agency staff service time is only available if the service was delivered by non agency staff. Editing Recurring Service Attendance 1. Click Activities from the main menu. 2. Click Recurring Service from the Activities submenu or Landing Page. 3. Click (Search) from the left toolbar to locate the entry you wish to edit. (Select) button to the right of the entry you wish to edit. a. Click the b. If you need to return to the Recurring Service Edit Page, click the (Back) button. Select button Sample Screenshot displaying the Recurring Service Search Page. 4. Click the (Attendance) button. 5. Complete the attendance information for the selected recurring service. 6. If this is the last service for the group, check the Yes checkbox next to Is this the last session? to complete the group. a. Enter the completion date in the Completion Date field. b. Select the status of the group from the Group Status dropdown list. 7. Select Yes or No from the Session Attendance dropdown list for each participant to indicate whether they participated in the service. 8. Select Complete, Incomplete, or Withdraw from the Program Completion dropdown list for each participant to indicate whether or not the completed the program, or withdrew from the program. 9. Click (Save) from the left toolbar. *Note: Click Save button (Cancel) from the left toolbar if you wish to cancel the changes. Sample Screenshot displaying the Recurring Service Attendance Page. Tips To add more participants click the PA Provider User Manual (Register participant) link to be taken to the Establish Recurring Group page. 40 © KIT Solutions® 2013 Program Fidelity and Adaptation The Fidelity page allows you to determine whether your services were done to fidelity and add any adaptation notes to the individual service dates. 1. Click Activities from the main menu. 2. Click Recurring Service from the Activities submenu or Landing Page. 3. Click (Search) from the left toolbar to locate the entry you wish to edit. (Select) button to the right of the entry you wish to edit. a. Click the b. If you need to return to the Recurring Service Edit Page, click the (Back) button. Select button Sample screenshot displaying the Recurring Services Search Page – This is a partial screenshot. 4. Click the (Fidelity) button. 5. Select Yes or No from the Program Done to Fidelity? Dropdown list. a. If No is selected, select the adaptation type from the Program Group Adaptation dropdown list. 6. Click the (Edit) button to the right of the service where an adaptation was made. a. Select Yes or No from the Adaptation dropdown list. i. If Yes is selected, enter your response in the Why are you making this change? field. b. Enter any notes in the Comments field. c. Click the (Update) button. *Note: Click 7. Click *Note: Click Edit button (Cancel) from the left toolbar if you wish to cancel the changes. (Save) from the left toolbar. 8. Click the Sample screenshot displaying the Program Fidelity and Adaptation Edit Form. (Cancel) from the left toolbar if you wish to cancel the changes. (Return to Service) button. Tips Fidelity can only be completed after a group is completed. PA Provider User Manual 41 © KIT Solutions® 2013 Fidelity must be completed before the last service is approved. The Fidelity Evaluation Form is not required in addition to entering fidelity information. Indirect Staff Time The Indirect Staff Time module allows you to add additional indirect staff time for any service that happened on a different day than the service. Adding Indirect Staff Time 1. Click Activities from the main menu. 2. Click Indirect Staff Time from the Activities submenu or Landing Page. 3. Click the names of the program(s) you wish to add indirect time for in the Select Program selection box. *Note: To select more than (1) one program, hold the CTRL key while clicking program names. 4. Click the (V) button to move the programs down to the Selected Programs selection box. *Note: To unselect a program, click the program name from the Selected Programs selection ( ) button. box and click the Sample screenshot displaying the Indirect Staff Time Page PA Provider User Manual 42 © KIT Solutions® 2013 5. Enter the date the indirect time took place on in the Date* field. 6. Select a staff member from the Staff Name dropdown list. 7. Enter the Hour:, Minutes:, and select AM or PM from the Start Time* and End Time* fields and dropdown lists. 8. The Total Time box will populate based on what was entered for the Start Time and End Time. *Note: If the Start Time comes after the End time, the Total Time will say N/A and you will not be able to save. 9. Enter a description of the indirect time in the Description* field. (Add Indirect Time) button to save the indirect time. 10. Click the 11. A grid will appear displaying the indirect time. Sample screenshot displaying the Indirect Staff Time Page Tips The Indirect Staff Time page can also be accessed at the Single Service and Recurring Service Landing pages, or when editing a service. Click the (Add Indirect Time) button to add, edit, and delete indirect time. When adding indirect time directly from a service, the Program name will automatically be chosen for you and the service date column will populate to match the service. PA Provider User Manual 43 © KIT Solutions® 2013 Editing Indirect Staff Time Edit button 1. 2. 3. 4. Click Activities from the main menu. Click Indirect Staff Time from the Activities submenu or Landing Page. Click the (Edit) button to the right of the record you wish to edit. The details of the indirect time will appear above the grid. Make any necessary changes to the indirect time. 5. Click (Save) from the left toolbar. *Note: Click Sample screenshot displaying the Indirect Staff Time Page – This is a partial screenshot (Cancel) from the left toolbar if you wish to cancel the changes. Deleting Indirect Staff Time Delete button 1. Click Activities from the main menu. 2. Click Indirect Staff Time from the Activities submenu or Landing Page. 3. Click the (Delete) button to the right of the record you wish to delete. a. A message will appear asking if you are sure. Click the (OK) button to continue with the deletion or click the (Cancel) button to cancel the deletion. 4. A message appears confirming that the entry has been deleted. PA Provider User Manual Sample screenshot displaying the Indirect Staff Time Page – This is a partial screenshot 44 © KIT Solutions® 2013 REPORTS The Reports module allows you to open, view, save and print reports available within the PA PBPS. Opening a Report Module tabs 1. Click Reports from the main menu. 2. Select the module for the reports you would like to open from the Reports submenu or select the appropriate module name from the available tabs. 3. Browse the list of reports. (Select) button to the right of the report you wish to open. 4. Click the Select button Sample Screenshot displaying the Reports Listing Page 5. You may have to select specific criteria before viewing some reports. Select the appropriate items from the available dropdown lists, if available. (Open Report) button. 6. Click the 7. A new window will open displaying the selected report in a view only mode. a. To close the report, click the (X) in the upper right hand corner. Open Report button Sample Screenshot displaying the Reports Parameters Page Tips Each listing page displays up to ten (10) reports. To move between the various pages, use the (Previous and Next) links located at the bottom of the reports list. If there are less than ten (10) reports on the page, the links will not be active. If you are having difficulty opening the report it may be due to a pop-up blocker. Try holding down the Control (CTRL) key on your keyboard while clicking the (Open Report) button, or disable the pop-up blocker for PA PBPS. PA Provider User Manual 45 © KIT Solutions® 2013 Viewing a Report Once the (Open Report) button is selected, the report is opened in a view only mode. The following details will help you review the report in the view only mode. 1. 2. 3. 4. 5. - use these arrows to navigate through the view only mode to the different pages of the report - use this dropdown list to enlarge or decrease the text size of the report - use this dropdown list to export the report into another format for printing or saving - use this text box to locate a specific word within the report - some reports can expand and collapse the details within the report. This can become helpful if the report shows a lot of data. To expand the details within the report, click the (minus symbol). To collapse the details within the report, click the (plus symbol). Sample Screenshot displaying a View Only Mode of a Report Printing and Saving a Report To print or save a report, you will need to export the report into another format. Export link 1. From the view only mode of the report, select the format you would like to export the report to from the Select a Format dropdown list. 2. Click the (Export) link. 3. A window may appear asking if you wish to open or save the file. To view the file (Open) button. Click the (Save) button if immediately, click the you want to save the report directly to your computer and open it later. *Note: If you wish to cancel the export, click the Sample Screenshot displaying the Report Page (Cancel) button. 4. A new window will open displaying the report in the format selected. 5. You will be able to print or save the report from the new window. a. To close the report, click the (X) in the upper right hand corner. PA Provider User Manual 46 © KIT Solutions® 2013 Tips If you are having difficulty opening the report it may be due to a pop-up blocker. Try holding down the Control (CTRL) key on your keyboard while clicking the disable pop-up blockers for the PA PBPS. You do not have to open a report to the view only mode (using the Opening a Report instructions) in order to print or save it. If you wish to print or save the report immediately without using the view only mode, use the export buttons located on the Report Parameters page. (Export) link or Export buttons Sample Screenshot displaying the Reports Parameters Page PA Provider User Manual 47 © KIT Solutions® 2013 EVALUATION The Evaluation module allows you to enter individual tests and survey data. Pre, Post or Follow-Up Test Enter individual Pre and Post test survey information. Entering a Pre, Post or Follow-Up Test 1. Click Evaluation from the main menu. 2. Click Individual Tests and Surveys from the Evaluation submenu or Landing Page. 3. Select the Enter Pre/Post/Follow-Up Tests radio button. 4. Click the (Continue) button. Sample Screenshot displaying the Individual Tests and Surveys Landing Page 5. 6. 7. 8. Select a fiscal year from the Fiscal Year dropdown list. Select a program from the Select Program dropdown list. Select an instrument from the Select Instrument dropdown list. Select the status of the groups: a. Active: a group that is in use. b. Inactive: a group that is no longer in use. 9. Select an available group from the Select Group dropdown list. 10. Select a survey type from the Select Survey Type dropdown list. (Continue) button. 11. Click the *Note: Click page. (Cancel) button to return to the Individual Tests and Surveys landing Continue button Sample Screenshot displaying the Pre/Post/Follow-up Test Page PA Provider User Manual 48 © KIT Solutions® 2013 12. Select a participant by using the Select* checkboxes in the first column of the listing table. 13. Enter a survey date for the selected participants in the Survey Date* field in the last column of the listing table. 14. Click the (Continue) button. *Note: Click (Cancel) button to return to the previous page. Continue button Sample Screenshot displaying the Pre/Post/Follow-up Test Page 15. Complete the presented survey by answering the question in the left column of the table with making a selection of one of the available answers in the right column of the table. *Note: An answer for each question on the survey is required. 16. Click the complete. *Note: Click (Submit Test) button at the bottom of the page when (Cancel Test) button to return to the previous page. Sample Screenshot displaying the Pre/Post/Follow-up Test Page PA Provider User Manual 49 © KIT Solutions® 2013 17. After submitting the survey a verification screen will display notifying you that the test was completed. 18. Click the (Enter More Surveys) button to enter another survey or use the menu bar navigation to navigate to another page. Sample Screenshot displaying the Pre/Post/Follow-up Test Page Tips The test and survey data collection forms can be found under the Reports module. Select the Evaluation and Forms tab to locate the Pre/Post/Follow-up Test and Survey Data Collection Forms. PA Provider User Manual 50 © KIT Solutions® 2013 Enter Surveys Entering Assessment Group Information 1. Click Evaluation from the main menu. 2. Click Individual Tests and Surveys from the Evaluation submenu or Landing Page. 3. Select the Enter Surveys radio button. 4. Click the (Continue) button. Sample Screenshot displaying the Individual Tests and Surveys Landing Page 5. Select a fiscal year from the Fiscal Year dropdown list. 6. Select an instrument from the Select Instrument dropdown list. 7. To associate the selected survey instrument to a previously entered program select the checkbox next to Check here to connect the survey to a program? *Note: Associating the instrument to a program is not a required step. If you are not doing this you may skip to step 8. Sample Screenshot displaying the Assessment Group Information Page PA Provider User Manual 51 © KIT Solutions® 2013 a. Select a program from the Select Program* dropdown list. b. Select the appropriate radio button for the Select Service Type field. c. Select the appropriate radio button for the Select the Status of the Groups field. d. Select a group from the Select Group dropdown list. *Note: The group dropdown is populated from the Single and Recurring service pages under the activities section based on the selected program. e. Select a service date from the Select Service Date dropdown list. *Note: The Select Service Date field is only available for single service related entries. (Save) from the left toolbar. f. Click g. Continue to Step 11. Sample Screenshot displaying the Assessment Group Information Page 8. 9. 10. 11. Enter a name for the group in the Enter Survey Group Name field. Enter the number of surveys in the Enter Number of Surveys field. Click (Save) from the left toolbar. The Group that you just entered will display in the listing grid at the bottom of the page 12. Click the (Select) button for the group you wish to enter a survey for. *Note: To return to the previous page click the Save button (Go Back) button. Select button Sample Screenshot displaying the Assessment Group Information Page PA Provider User Manual 52 © KIT Solutions® 2013 Tips If you are having trouble finding the group you entered you can do a search by clicking the (Show Search) button. This will display three parameters (Fiscal year, Instrument and Group Name) to select from a dropdown list that will help sort the information that is displayed. Click the (Hide Search) button to hide the search options. Clicking the Edit link in the existing groups table will allow you to edit the group name of the selected group. 13. The participant listing table will be displayed on screen, some information may need to be completed. a. Enter an age in the Age* field. b. Select a race from the Race* dropdown list. c. Select an ethnicity from the Ethnicity* dropdown list. d. Select a gender from the Gender* dropdown list. e. Enter a survey date in the Survey Date* field. f. Click (Save) from the left toolbar. 14. Select a participant from the listing table using one of the following methods: a. Use the Select* check box in the first column of the table for each participant you want to select then click the Enter Surveys for Selected Participants link. b. Click the Enter Survey link in the last column of the table for the participant you want to select. Selection Checkbox Enter Survey Link Sample Screenshot displaying the Assessment Participants Page Tips Clicking the Add Additional Surveys link will let you add more assessment participants to the list currently displayed on the page. After clicking the link just enter the number you wish to add in the text box that appears and click the (Update) button. To select all available participants click the Select All check box located above the table. Uncheck the box to un-select all participants. To return to the previous page click the (Go Back) button. Once a Survey is complete the green Enter Survey link will change to read “Survey Complete” Clicking the Edit link in the participant table will allow you to edit the information for the selected participant. PA Provider User Manual 53 © KIT Solutions® 2013 15. Complete the displayed survey by selecting answers in the answer column to the associated questions in the question column. *Note: Each surveys questions and answers will be different based on the instrument selected. 16. When you have finished the survey click the (Save and Continue) button to move to either the next set of question or the next participant selected. *Note: Click the (Save) button to save the current page you are on without leaving the page. 17. To return to the participants listing page click the Return to Demographics link. Save and Continue button Sample Screenshot displaying the Individual Tests and Survey Page Tips Some surveys have multiple pages depending on the number of questions in the survey. To navigate to a different page and a different set of questions within the survey select a question set in the Questions dropdown list above the Questions/Answers table, then click the (Go) button. If more than one participant was selected you select which participants’ survey you are viewing by using the Participant dropdown list at the bottom of the page. Select the participant whose survey information you want to view and click the (Go) button. The test and survey data collection forms can be found under the Reports module. Select the Evaluation and Forms tab to locate the Pre/Post/Follow-up Test and Survey Data Collection Forms. PA Provider User Manual 54 © KIT Solutions® 2013 Delete Assessment Group Information 1. Click Evaluation from the main menu. 2. Click Individual Tests and Surveys from the Evaluation submenu or Landing Page. 3. Select the Enter Surveys radio button. 4. Click the (Continue) button. Sample Screenshot displaying the Individual Tests and Survey Page 5. From the listing table click the Delete link for the record you wish to edit. a. A message will appear asking if you are sure. Click the (OK) button to continue with the deletion or click the (Cancel) button to cancel the deletion. b. A message appears confirming that the entry has been deleted. Sample Screenshot displaying the Assessment Group Information Page PA Provider User Manual 55 © KIT Solutions® 2013 KNOWLEDGE BASE The Knowledge Base module is a warehouse of documents and web source information designed to provide pertinent data. These documents have been posted by DDAP for your convenience. Resource Library 1. Click Knowledge Base from the main menu. 2. Click Resource Library from the Knowledge Base submenu. 3. A list of resource documents appear to the right of the submenu. Browse the list of documents. 4. Click the resource document you would like to view. 5. Documents will open differently depending on what format they are. If you choose to view a document that is a PDF, it will open in a new window. If you view any other document format, it will open in a view only window. Resource Library list *Note: See Reports for additional details on a view only window. Sample Screenshot displaying the Resource Library List Tips If you are having difficulty opening the document it may be due to a pop-up blocker. Try holding down the Control (CTRL) key on your keyboard while clicking the document link or disable pop-up blockers for the PA PBPS. PA Provider User Manual 56 © KIT Solutions® 2013 Reports available in PBPS (PDF) The Reports available in PBPS (PDF) link provides a PDF document listing a description of each report available within the PA PBPS Reports module. 1. 2. 3. 4. Reports available in PBPS link Click Knowledge Base from the main menu. Click Reports available in PBPS (PDF) from the Knowledge Base submenu. A PDF will open. Click the browsers Back button to return to the PA PBPS. Sample Screenshot displaying the Knowledge Base submenu Tips DO NOT click the (X) in the upper right hand corner. This will close the PA PBPS and require you to log back in. PA Provider User Manual 57 © KIT Solutions® 2013 Web Sources and Links The Web Sources and Links module is useful for finding a wealth of prevention related and state approved web sites. 1. Click Knowledge Base from the main menu. 2. Click Web Sources and Links from the Knowledge Base submenu. 3. To search for a specific web resource category, select the appropriate category from the Category dropdown list. 4. Select the source you would like to view from the Web Source List. a. A web site link will appear next to the Web Site field name. 5. Click the web site link to view the web site. a. A new window will open displaying the selected web site. b. To close the report, click the (X) in the upper right hand corner. Web site link Sample Screenshot displaying the Web Source Page Tips If you are having difficulty opening the web site it may be due to a pop-up blocker. Try holding down the Control (CTRL) key on your keyboard while clicking the web site link or disable pop-up blockers for the PA PBPS. PA Provider User Manual 58 © KIT Solutions® 2013 ADMINISTRATION Organization The Organization module allows you to manage your own organization details. Editing Organization Information 1. 2. 3. 4. Click Administration from the main menu. Click Organization from the Administration submenu or Landing Page. Click (Data Edit) from the left toolbar. The ID, FID, Status, and Name are prefilled for you. These fields cannot be modified. 5. Enter or modify the organization’s Address information in the following fields: Address, City, State, and Zip Code. 6. If applicable, enter the organization’s website information in the Web Site field. Sample Screenshot displaying the Organization Edit Page 7. The Primary Contact Information may already be filled in for you. If it is not filled in or is incorrect, select the staff member to be the organization’s primary contact from the Choose the Staff Member dropdown list. *Note: The options listed in the dropdown list are the names entered in the Master Staff module. Once a name is selected the First Name, Last Name, Work Phone, and Email fields will be filled in for you. Sample Screenshot displaying the Organization Edit Page 8. The Secondary Contact Information may already be filled in for you. If it is not filled in or is incorrect, select the staff member to be the organization’s secondary contact from the Choose the Staff Member dropdown list. This is optional. *Note: The options listed in the dropdown list are the names entered in the Master Staff module. Once a name is selected the First Name, Last Name, Work Phone, and Email fields will be filled in for you. 9. Click (Save) from the left toolbar. *Note: Click PA Provider User Manual Sample Screenshot displaying the Organization Edit Page (Cancel) from the left toolbar if you wish to cancel the changes. 59 © KIT Solutions® 2013 Master Staff The Master Staff module allows you to manage your organization’s staff. Only the system administrator has access to the Master Staff module to enter staff members. Adding a Staff Member 1. Click Administration from the main menu. 2. Click Master Staff from the Administration submenu or Landing Page. 3. To add a staff member, begin by clicking (Data Entry) from the left toolbar. *Note: This step may not be necessary if you are just entering the Master Staff page. 4. Indicate whether login information will be sent to the staff member using the Will this staff member need a User ID and Password? dropdown list. 5. Select the desired salutation for the staff member from the Salutation dropdown list. 6. Enter the name of the staff member in the First Name and Last Name fields. 7. Select the staff member’s title or position from the Title dropdown list. 8. Enter the staff member’s email address in the Email field. *Note: This field will only be available if Yes was selected to the Will this staff member need a User ID and Password? dropdown list. Sample Screenshot displaying the Staff Edit Page for a staff member that does not need login information 9. Reenter the staff member’s email address to confirm it in the Reenter Email field. *Note: This field will only be available if Yes was selected to the Will this staff member need a User ID and Password? dropdown list. 10. Enter the staff member’s date of birth in the Birth Date field or select the estimated age range of the primary contact from the Age Range dropdown list. 11. Select the status of the staff member from the Status dropdown lists. a. Active: the staff member is currently a member of your organization b. Inactive: the staff member is no longer a member of your organization PA Provider User Manual 60 © KIT Solutions® 2013 12. If No was selected to the Will this staff member need a User ID and Password? dropdown list, enter the Demographic and Education Information for the staff member. a. Select the staff member’s gender from the Gender dropdown list. b. Select the staff member’s race from the Race dropdown list. c. Select the staff member’s ethnicity from the Ethnicity dropdown list. d. Select the staff member’s level of education from the Degree dropdown list. Sample Screenshot displaying the Staff Edit Page 13. If Yes was selected to the Will this staff member need a User ID and Password? dropdown list, a grid of permissions becomes available. a. Indicate whether the staff member can enter data for the organization using the Can user enter data for this Organization? dropdown list. b. Select the appropriate permission levels for each module using the dropdown lists. i. No Permission: Staff has no access to the module ii. Read Only: Staff member is able to view the data only iii. Read and Write: Staff member is able to view and enter the data only iv. Full Control: Staff member is able to view, add, edit, and delete the data 14. Click (Save) from the left toolbar. *Note: Click Sample Screenshot displaying the Staff Edit Page (Cancel) from the left toolbar if you wish to cancel the changes. Tips All staff that have staff service time for services should be entered as a staff member. Anyone who will not be doing data entry does not need to have login information but still needs a staff account created. You have the ability to create staff members that do not log into the PA PBPS for data entry by selecting No to the question: Will this staff member need a User ID and Password?. If it was determined that the staff member does need login information, once (Save) is clicked from the left toolbar the staff member will be emailed with login information needed to access the PA PBPS. If a staff member leaves your organization, you should set the Status of the account to Inactive. PA Provider User Manual 61 © KIT Solutions® 2013 Editing a Staff Member 1. Click Administration from the main menu. 2. Click Master Staff from the Administration submenu or Landing Page. 3. Click (Search) from the left toolbar to locate the entry you wish to edit. a. Click the (Select) button to the right of the entry you wish to edit. b. If you need to return to the Master Staff Edit Page, click the (Back) button. Select button Sample screenshot displaying the Master Staff Search Page 4. Click (Data Edit) from the left toolbar. 5. Make any changes needed to the details. 6. Click (Save) from the left toolbar. *Note: Click (Cancel) from the left toolbar if you wish to cancel the changes. Data Edit button Sample Screenshot displaying the Master Staff Page PA Provider User Manual 62 © KIT Solutions® 2013 Deleting a Staff Member 1. Click Administration from the main menu. 2. Click Master Staff from the Administration submenu or Landing Page. 3. Click (Search) from the left toolbar to locate the entry you wish to delete. a. Click the (Select) button to the right of the entry you wish to delete. b. Click the (Back) button to return to the Master Staff Edit Page (Delete) from the left toolbar. 4. Click a. A message will appear asking if you are sure. Click the (OK) (Cancel) button button to continue with the deletion or click the to cancel the deletion. b. A message appears confirming that the entry has been deleted. PA Provider User Manual OK button Delete button Sample Screenshot displaying the Master Staff Page 63 © KIT Solutions® 2013 My Profile The My Profile module allows you to view or modify your account details and change your password. Updating My Profile Details 1. 2. 3. 4. Click Administration from the main menu. Click My Profile from the Administration submenu or Landing Page. Click (Data Edit) from the left toolbar. Several fields may be filled in for you already. These fields were filled in when your staff account was first created by your system administrator. Most fields may be edited, if needed. 5. Fill in any required fields that may be blank. 6. Click (Save) from the left toolbar. *Note: Click Sample Screenshot displaying the My Profile Edit Page (Cancel) from the left toolbar if you wish to cancel the changes. Tips For instructions on changing the password, see the Changing Your Password section. Once you have completed the certification test, a button will be available for you to view/print your certificate on the My Profile page. PA Provider User Manual 64 © KIT Solutions® 2013 Changing Your Password 1. 2. 3. 4. Click Administration from the main menu. Click My Profile from the Administration submenu or Landing Page. Click (Data Edit) from the left toolbar. To change your password, enter your current password in the Current Password field. *Note: If you have logged in for the first time, the current password will be the temporary password you received in your account activation email. Sample Screenshot displaying the My Profile Edit Page 5. Type the new password you would like to use in the New Password field. 6. Reenter the new password to confirm it in the Reenter New Password field. 7. Click (Save) from the left toolbar. *Note: Click (Cancel) from the left toolbar if you wish to cancel the changes. Tips It is important to remember that passwords are case sensitive. Passwords must be at least eight (8) characters long and must contain at least 3 of the following types of characters: Uppercase Letters (A, B, C,…); Lowercase Letters (a, b, c,…); Numbers (1, 2, 3,…9); Special Characters (#, !, @, %, other punctuation marks). Passwords will appear encrypted when entering into the Password fields so ensure that no one else sees what password you are typing in. PA Provider User Manual 65 © KIT Solutions® 2013 First Time Logging In? If you received an email with your login information and are logging in for the first time, you will be taken directly to the My Profile form. A message appears at the top of the form informing you that you must change your password before continuing into the system. Follow the instructions from the Updating My Profile Details section to update your profile details. When entering your password information, remember to use the temporary password provided to you in the account creation email for the Current Password field. PA Provider User Manual Sample Screenshot displaying the My Profile Edit Page 66 © KIT Solutions® 2013 Administrative Time The Administrative Time area allows users to indicate time spent on prevention that is not directly related to a service. Time spent during trainings, meetings, general planning, or even entering information into PA PBPS can be classified as administrative time. Adding Administrative Time 1. 2. 3. 4. Click Administration from the main menu. Click Administrative Time from the Administration submenu or Landing Page. Select a staff member from the Staff Name dropdown list. Click (Data Entry) from the left toolbar. Sample screenshot displaying the Administrative Time Page. 5. Enter a date that the administrative time took place on in the Date* field in the format mm/dd/yyyy. 6. Select the type of administrative time from the Category* dropdown list. 7. Enter the Hour and Minutes using the dropdown lists. 8. Type in any additional information regarding the administrative time in the Description field. This is optional. 9. Click (Save) from the left toolbar. *Note: Click (Cancel) from the left toolbar if you wish to cancel the changes. Sample screenshot displaying the Administrative Time Page. Tips For a description of the selected Category, click the (Help icon) located to the right of the Category dropdown list. To view whether the staff member currently has staff hours associated with the date entered, click the ‘Show Staff Time for this date’ link. PA Provider User Manual 67 © KIT Solutions® 2013 Editing Administrative Time 1. Click Administration from the main menu. 2. Click Administrative Time from the submenu or Landing Page. 3. Select a staff member from the Staff Name dropdown list. 4. 5. 6. 7. Click the (Edit) button to the right of the date you wish to edit. The Administrative Time will appear in the edit mode. Make any changes needed to the form. Click (Save) from the left toolbar. *Note: Click Edit button (Cancel) from the left toolbar if you wish to cancel the changes. Sample screenshot displaying the Administrative Time Page. Deleting Administrative Time 1. Click Administration from the main menu. 2. Click Administrative Time from the submenu or Landing Page. 3. Select a staff member from the Staff Name dropdown list. 4. Click the (Delete) button to the right of the date you wish to delete. a. A message will appear asking if you are sure. Click the (OK) button to continue with the deletion or click the (Cancel) button to cancel the deletion. b. A message appears confirming that the entry has been deleted. Click the (OK) button to continue. Delete button Sample screenshot displaying the Administrative Time Page. PA Provider User Manual 68 © KIT Solutions® 2013 Kit Support On the Support Site, you will find information about how to contact Support, an online version of this manual, and frequently asked questions regarding the application. 1. To reach the KIT Solutions Support Site, click Support from the main menu. A new window will open displaying the Support Site. 2. To submit a problem, question, or suggestion for improvement to KIT Solutions Customer Support team, click the Contact Support link. a. Fill in the appropriate fields. *Note: Fields marked with an asterisk (*) are required. 3. 4. 5. 6. b. Click the (Submit) button. Your request will be sent to the KIT Solutions Customer Support team and DCF. To find this manual in an online version, click the User Manuals link. The Manuals section will display the various documents pertinent to the PA PBPS. To see a list of new features, improvements (changes), or announcements for the PA PBPS, click the What’s New link. To view available training videos to show you step-by-step how to use PA PBPS, click the Videos link. To receive information regarding Online Trainings and to register to receive a training, click the Online Trainings link. Sample screen shot of the Support Site. Tips Support can be contacted: 1) by using the Contact Support link on the Support Site, 2) calling the toll-free number (888-600-4777), or 3) emailing directly at [email protected] PA Provider User Manual 69 © KIT Solutions® 2013