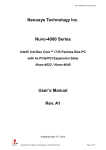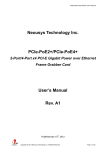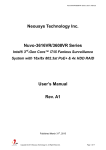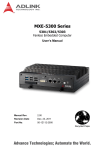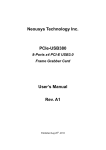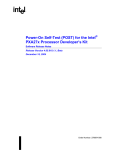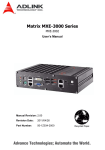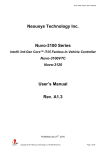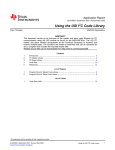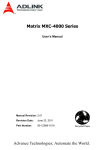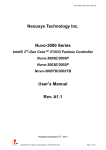Download Neousys Technology Inc
Transcript
POC-100 User’s Manual Neousys Technology Inc. POC-100 Series Ultra-Compact Intel® Atom™ D525 Fanless Controller User’s Manual Rev. A1 Published May 26th, 2013 Copyright © 2013 Neousys Technology Inc. All Right Reserved. Page 1 of 64 POC-100 User’s Manual Contents Declaimer.............................................................................................................................4 Declaration of Conformity .............................................................................................4 FCC ...................................................................................................................4 CE......................................................................................................................4 Copyright and Trademarks ...........................................................................................4 Chapter 1 Introduction .......................................................................................................5 1.1 Overview ............................................................................................................5 1.2 Product Specification .........................................................................................6 Specification of POC-100...................................................................................6 Chapter 2 Getting to know your POC-100 .........................................................................8 2.1 Unpacking your POC-100 ..................................................................................8 2.2 Front Panel I/O Functions ..................................................................................9 Power Button .....................................................................................................9 2.2 2.3 2.4 Reset Button ....................................................................................................10 LED Indicators .................................................................................................10 USB Connectors .............................................................................................. 11 VGA Connector ................................................................................................ 11 Gigabit Ethernet Port .......................................................................................12 Back Panel I/O Functions ................................................................................13 USB Connectors ..............................................................................................13 Speaker-out Jacks ...........................................................................................13 COM Ports (COM1 & COM2)...........................................................................14 Power Input......................................................................................................15 Internal I/O Functions.......................................................................................17 Status LED Output ...........................................................................................17 Remote On/Off & Reset Control.......................................................................18 PS/2 Keyboard/Mouse .....................................................................................19 Internal USB 2.0 Ports .....................................................................................20 Optional COM Ports (COM3 & COM4) ............................................................22 mSATA Socket .................................................................................................23 Mini PCI Express Connector and SIM Socket..................................................24 SATA Connector...............................................................................................25 LVDS Connector, Backlight Control and LVDS Power .....................................26 Internal 5V and 12V DC Power Supply ............................................................29 Mechanical Dimension.....................................................................................30 Top View ..........................................................................................................30 Front View........................................................................................................31 Side View .........................................................................................................31 Copyright © 2013 Neousys Technology Inc. All Right Reserved. Page 2 of 64 POC-100 User’s Manual Bottom View.....................................................................................................32 Chapter 3 Getting Start ....................................................................................................33 3.1 Install a 2.5” HDD/SSD on SATA Port ..............................................................33 3.2 Install a mSATA SSD on mSATA Port...............................................................35 3.3 Install a Mini-PCIe Module ...............................................................................36 3.4 Mount your POC-100 .......................................................................................39 3.5 Connect DC power to you POC-100 ................................................................43 Connect DC power via DC jack........................................................................43 Connect DC power via 2-pin pluggable terminal block (POC-100BK Only) .....43 3.6 Power on your POC-100 ..................................................................................45 To power on POC-100 using the power button on the front panel....................45 To power on POC-100 using an external latched switch (AT-mode) ................45 To power on POC-100 using an external non-latched switch (ATX-mode).......47 To power on POC-100 using Wake-on-LAN function .......................................48 Chapter 4 BIOS and Driver..............................................................................................51 4.1 BIOS Settings ..................................................................................................51 COM1 Operating Mode....................................................................................51 COM3 Operating Mode (Optional) ...................................................................52 SATA Controller Mode......................................................................................52 IGD Boot Type & LVDS Output Resolution ......................................................53 Power On after Power Failure Option ..............................................................55 Wake-on-LAN Option .......................................................................................55 Watchdog Timer for Booting.............................................................................56 Select a Boot Device........................................................................................57 4.2 Operating System Support...............................................................................59 4.3 Driver Installation .............................................................................................60 To install all drivers using “One-Click” driver installation ..................................60 Appendix A Using H/W Watchdog Timer ........................................................................61 A.1 Install WDT and DIO Library ............................................................................61 A.2 Function Reference..........................................................................................63 InitWDT ............................................................................................................63 SetWDT ...........................................................................................................63 StartWDT .........................................................................................................64 ResetWDT .......................................................................................................64 StopWDT .........................................................................................................64 Copyright © 2013 Neousys Technology Inc. All Right Reserved. Page 3 of 64 POC-100 User’s Manual Declaimer This manual is intended to be used as a practical and informative guide only and is subject to change without prior notice. It does not represent commitment from Neousys Technolgy Inc. Neousys shall not be liable for direct, indirect, special, incidental, or consequential damages arising out of the use of the product or documentation, nor for any infringements upon the rights of third parties, which may result from such use. Declaration of Conformity FCC This equipment has been tested and found to comply with the limits for a Class A digital device, pursuant to part 15 of the FCC Rules. These limits are designed to provide reasonable protection against harmful interference when the equipment is operated in a commercial environment. This equipment generates, uses, and can radiate radio frequency energy and, if not installed and used in accordance with the instruction manual, may cause harmful interference to radio communications. Operation of this equipment in a residential area is likely to cause harmful interference in which case the user will be required to correct the interference at his own expense. CE The product(s) described in this manual complies with all applicable European Union (CE) directives if it has a CE marking. For computer systems to remain CE compliant, only CE-compliant parts may be used. Maintaining CE compliance also requires proper cable and cabling techniques. Copyright and Trademarks This document contains proprietary information protected by copyright. All rights are reserved. No part of this document may be reproduced by any mechanical, electronic, or other means in any form without prior written permission of the manufacturer. Company/product names mentioned herein are used for identification purposes only and are trademarks and/or registered trademarks of their respective companies. Copyright © 2013 Neousys Technology Inc. All Right Reserved. Page 4 of 64 POC-100 User’s Manual Chapter 1 Introduction 1.1 Overview Take advantage of the ultra compactness of Neousys’ POC-100 fanless embedded controller! POC-100 condenses a complete computer system into the size of a 3.5” hard drive. It comprises Intel® Atom™ D525 processor, on-board soldered 2GB DDR3, dual GbE ports, COM ports and USB ports to fit general application requirements. Inside POC-100, there are SATA port, mSATA socket, mini-PCIe socket and two optional COM ports for further system configuration. Reliability is another key advantage of POC-100. Its fan-less and cable-less mechanical design give POC-100 superior durability, while soldered DDR3 memory offers exceptional shock/vibration resistance. The aluminum-extrusion heat sink is cautiously designed to allow a -20 °C to 60 °C operating temperature range. The compactness of POC-100 introduces a great benefit for deployment. This highly integrated controller module can be placed and replaced easily in any restricted space. Compact but delicate with full completion, POC-100 is the fitting “brain” for various machines and equipments. POC-100RK Copyright © 2013 Neousys Technology Inc. All Right Reserved. POC-100BK Page 5 of 64 POC-100 User’s Manual 1.2 Product Specification Specification of POC-100 System Core Processor Chipset Intel® Atom™ D525 1.8GHz dual-core processor Intel® ICH8-M I/O Control Hub Graphics Integrated Intel® GMA 3150 graphics Memory On-board soldered 2GB DDR3 800MHz SDRAM Panel I/O Interface Ethernet Video Port Serial Port 2x Gigabit Ethernet ports by Intel® I210 1x DB-15 connector for analog RGB, supporting 2048 x 1536 resolution 1x software-programmable RS-232/422/485 (COM1) 1x RS-232 (COM2) USB 3x USB 2.0 ports Audio 1x Speaker-out Internal I/O Interface Serial Port Mini-PCIe LVDS 1x optioanl software-programmable RS-232/422/485 (COM3) 1x optional RS-232 (COM4) 1x mini PCI Express slot with SIM socket 1x 18-bit LVDS output with backlight control, supporting up to 1366 x 768 resolution Storage Interface SATA HDD mSATA 1x SATA ports with 2.5” HDD/SSD bracket 1x mSATA socket Power Supply DC Input Input Connector Power Consumption Built-in 8~25 VDC DC input 1x DC jack (ø2.5) for AC/DC adapter input (POC-100RK or POC-100BK), or 1x 2-pin pluggable terminal block for DC input (POC-100BK only) Typical: 11.6W (0.97A @ 12V) Full-loading: 14.6W (1.22A @ 12V) * Mechanical Dimension Weight Mounting 149 mm (W) x 105 mm (H) x 44 mm (D) 1.0 kg (with one 2.5” SATA HDD) Wall-mounting (standard) or DIN-rail mounting (optional) Environmental Operating Temperature -20°C ~ 60°C with SSD or mSATA, 100% CPU loading **/*** -10°C ~ 50°C with HDD, 100% CPU loading **/*** Copyright © 2013 Neousys Technology Inc. All Right Reserved. Page 6 of 64 POC-100 User’s Manual Storage Temperature -40°C ~85°C Humidity 10%~90% , non-condensing Vibration Operating, 5 Grms, 5-500 Hz, 3 Axes (w/ SSD, w/o add-on card, according to Shock Operating, 50 Grms, Half-sine 11 ms Duration (w/ SSD, w/o add-on card, according to IEC60068-2-27) EMC CE/FCC Class A, according to EN 55022 & EN 55024 * Full-loading power consumption is measured with 2GB DDR3 memory and one 2.5” SATA HDD installed under the following conditions: - 100% loading for Atom D525 CPU - 100% loading for 3D graphics - 100% loading for GbE port ** The CPU loading is applied using Intel® Thermal Analysis Tool. For detail testing criteria, please contact Neousys Technology *** For sub-zero operating temperature, a wide temperature HDD drive or Solid State Disk (SSD) is required. Copyright © 2013 Neousys Technology Inc. All Right Reserved. Page 7 of 64 POC-100 User’s Manual Chapter 2 Getting to know your POC-100 2.1 Unpacking your POC-100 When you receive the package of POC-100 series, please check immediately if the package contains all the items listed in the following table. If any item is missing or damaged, please contact your local dealer or Neousys Technology Inc. for further assistance. Item Description Qty 1 POC-100BK or POC-100RK ultra-compact fanless controller (According to the configuration you order, your POC-100 may contain SATA HDD or mSATA module. Please verify these items if necessary.) 1 2 Neousys Drivers & Utilities DVD 1 3 Screw package 1 Copyright © 2013 Neousys Technology Inc. All Right Reserved. Page 8 of 64 POC-100 User’s Manual 2.2 Front Panel I/O Functions On POC-100, we design all general-purpose I/O functions on the front panel so you can easily access them. In this section, we’ll illustrate each I/O function on the front panel. Power Button The power button is a non-latched switch for ATX mode on/off operation. To turn on the POC-100, press the power button and the PWR LED on the left-top side is lighted up. To turn off the POC-100, you can either issue a shutdown command in OS, or just simply press the power button. In case of system halts, you can press and hold the power button for 5 seconds to compulsorily shut down the system. Please note that a 5 seconds interval is kept by the system between two on/off operations (i.e. once turning off the system, you shall wait for 5 seconds to initiate another power-on operation). Copyright © 2013 Neousys Technology Inc. All Right Reserved. Page 9 of 64 POC-100 User’s Manual Reset Button The reset button is used to manually reset the system in case of any abnormal condition. To avoid unexpected operation, the reset button is hidden behind the front panel. You need to use a pin-like object to push the reset button. LED Indicators There are three LED indicators on the front panel: PWR, HDD and WDT. The descriptions of these three LED are listed in the following table. Indicator Color Description PWR Green Power indictor, lighted-up when system is on, off when system is off. HDD Red WDT Yellow Hard drive indicator, flashing when SATA hard drive is active. Watchdog timer indicator, flashing when watchdog timer is started. Copyright © 2013 Neousys Technology Inc. All Right Reserved. Page 10 of 64 POC-100 User’s Manual USB Connectors There are totally three USB ports on POC-100. Two of them are on the front panel. By BIOS default, these USB ports are operated in EHCI (Enhanced Host Control Interface) mode and are compatible to USB 2.0, USB 1.1 and USB 1.0 devices. Legacy USB support is also provided so you can use USB keyboard/mouse in DOS environment. VGA Connector VGA connector is the most popular way for connecting a display. The VGA output of POC-100 supports up to 2048 x 1536 resolution. By BIOS default and hardware implementation, the VGA output is always enabled in any case. To achieve best VGA output resolution in Windows, you need to install corresponding graphics driver. Please refer to section 4.3 for information of driver installation. Copyright © 2013 Neousys Technology Inc. All Right Reserved. Page 11 of 64 POC-100 User’s Manual Gigabit Ethernet Port POC-100 offers two Gigabit Ethernet ports using Intel® I210 GbE controller. When plugging in the Ethernet cable, you can tell the Ethernet status and speed from the LED indicators on the RJ45 connector as following: Active/Link LED LED Color Status Yellow Off On Flashing Speed LED LED Color Green or Orange Status Off Green Orange Description Ethernet port is disconnected Ethernet port is connected and no data transmission Ethernet port is connected and data is transmitting/receiving Description 10 Mbps 100 Mbps 1000 Mbps To utilize the GbE port in Windows, you need to install corresponding driver for Intel® I210 GbE controller. Please refer to section 4.3 for information of driver installation. Copyright © 2013 Neousys Technology Inc. All Right Reserved. Page 12 of 64 POC-100 User’s Manual 2.2 Back Panel I/O Functions To fit more general application requirements, POC-100 offers more I/O functions on its back panel. In this section, we’ll illustrate each I/O function on the back panel. USB Connectors There are totally three USB ports on POC-100. One of them is on the back panel. By BIOS default, these USB ports are operated in EHCI (Enhanced Host Control Interface) mode and are compatible to USB 2.0, USB 1.1 and USB 1.0 devices. Legacy USB support is also provided so you can use USB keyboard/mouse in DOS environment. Speaker-out Jacks Copyright © 2013 Neousys Technology Inc. All Right Reserved. Page 13 of 64 POC-100 User’s Manual POC-100 provides speaker-out function using Intel® High Definition Audio (built-in in ICH8-M) and Realtek ALC262 codec. An audio jack is located on the back panel. To utilize the speaker-out function in Windows, you need to install corresponding drivers for both Intel® ICH8-M chipset and Realtek ALC262 codec. Please refer to section 4.3 for information of driver installation. COM Ports (COM1 & COM2) POC-100 provides two COM ports on the back panel for communicating with external devices. COM1 and COM2 are located on the back panel via 9-pin D-Sub male connectors. They are implemented using industrial-grade ITE8783 Super IO chip (-40 to 85°C) and provide up to 115200 bps baud rate. COM1 is a software-selectable RS-232/422/485 port and COM2 supports RS-232 only. The operation mode of COM1 can be set in BIOS setup utility (refer to section 4.1 for detail). The following table describes the pin definition of COM ports. COM1 RS-422 Mode COM2 RS-485 Mode (Two-wire 485) Pin# RS-232 Mode RS-232 Mode 1 DCD 2 RX 422 TXD+ 3 TX 422 RXD+ TX 4 DTR 422 RXD- DTR 5 GND GND 6 DSR DCD 485 TXD+/RXD+ Copyright © 2013 Neousys Technology Inc. All Right Reserved. GND RX GND DSR Page 14 of 64 POC-100 User’s Manual 7 RTS 8 CTS 9 RI RTS 422 TXD- 485 TXD-/RXD- CTS RI Power Input For different deployment environments, POC-100 offers two ways for DC power input. POC-100RK/BK features an on-panel DC jack for the power plug of an AC/DC adapter. For the deployment where DC power is available, POC-100BK provides the option of the pluggable terminal block for direct DC wiring. DC Jack on POC-100RK/BK The DC jack on POC-100RK/BK is designed to use with a 12V AC/DC adapter with a ø2.5/5.5 plug. It’s convenient for indoor usage where AC power is usually available. Caution The rated voltage of DC jack is 16V. Supplying a voltage over 16V may cause safety issue. We recommend you use a 12V AC/DC adapter with POC-100. Copyright © 2013 Neousys Technology Inc. All Right Reserved. Page 15 of 64 POC-100 User’s Manual Pluggable Terminal Block on POC-100BK Only The 2-pin pluggable terminal block on POC-100BK is fit for field usage where DC power is usually provided. It accepts a wide range of DC power input from 8 to 25V. And the screw clamping connection of terminal block gives a very reliable way for wiring the DC power. The following table describes the pin definition of the pluggable terminal block. For detail information of connecting DC power, please refer to section 3.5. Pin Description V+ Positive polarity of DC power input. V- Negative polarity of DC power input (usually power ground). Caution Please make sure the voltage and polarity of DC power is correct before you connect it to POC-100. Supplying a voltage over 25V will damage the system.. Copyright © 2013 Neousys Technology Inc. All Right Reserved. Page 16 of 64 POC-100 User’s Manual 2.3 Internal I/O Functions In addition to I/O connectors on the front/back panel, POC-100 provides other useful features via its on-board connectors, such as SATA port, mSATA socket, mini-PCIe socket, LVDS, optional COM ports, remote on/off control, LED status output and etc. In this section, we’ll illustrate these internal I/O functions. Status LED Output For an application which places POC-100 inside a cabinet, it’s useful to output the system status to external LED indicators so users can check how the system’s running. POC-100 provides a 2x8 pins, 2.0mm pitch box header to output system status such as power, HDD and watchdog timer. The status LED output has a built-in series-resistor and provides 10mA current to directly drive the external LED indicators. The following table describes the pin definition of the status LED output. Copyright © 2013 Neousys Technology Inc. All Right Reserved. Page 17 of 64 POC-100 User’s Manual Pin# Definition 1 WDT+ 2 WDT- 3 HDD+ 4 HDD- 5 Power+ 6 Power- Description [Output] Watchdog timer indicator, flashing when watchdog timer is started. [Output] Hard drive indicator, flashing when SATA hard drive is active. [Output] System power indicator, on if system is turned on, off if system is turned off. Note Please make sure the polarity is correct when you connect the external LED indicator to the Status LED Output. Remote On/Off & Reset Control The remote on/off control function allows users to turn on or turn off the system remotely by connecting an external switch. System reset control is also provided so you can use an external non-latched switch to reset the system. These functions are provided via a 2x8 pins, 2.0mm pitch box header (the same one as status LED output). Both AT-mode and ATX-mode on/off control are supported and can be configured by a 3-pin jumper (upper-left corn on the photo). For detail information of using remote on/off control function, please refer to section 3.6. Copyright © 2013 Neousys Technology Inc. All Right Reserved. Page 18 of 64 POC-100 User’s Manual Pin# Definition Description 7 Reset- 8 Reset+ [Input] System reset control, connecting to a non-latch switch to reset the system. (polarity is negligible) 9 Ctrl- 10 Ctrl+ [Input] Remote on/off control, connecting to an external switch to turn on/off the system. (polarity is negligible) Jumper setting for AT/ATX mode remote on/off control Mode Jumper Setting AT ATX PS/2 Keyboard/Mouse Copyright © 2013 Neousys Technology Inc. All Right Reserved. Page 19 of 64 POC-100 User’s Manual POC-100 supports legacy PS/2 keyboard and mouse using the industrial-grade ITE8783 Super IO chip (-40 to 85°C). Though there is no mini-DIN connector on the front/back panel, you can connect PS/2 keyboard and mouse via on-board 2x8 pins, 2.0mm pitch box header. Pin# Definition Description 11 KB_MS_VCC PS2 KB/MS power Supply 12 GND Ground 13 MS_CLK PS2 mouse Clock 14 KB_CLK PS2 keyboard Clock 15 MS_DATA PS2 mouse data 16 KB_DATA PS2 Keyboard data Internal USB 2.0 Ports POC-100 provides additional two USB 2.0 ports internally via a 2x8 pins, 2.0mm pitch box header. The internal USB ports are designed to allow users attaching a protection dongle inside the chassis. To use the internal USB port, you need a dedicated box-header to USB cable. Please contact Neousys for further information Copyright © 2013 Neousys Technology Inc. All Right Reserved. Page 20 of 64 POC-100 User’s Manual Pin# Definition Description 1 NC Not used 2 NC Not used 3 NC Not used 4 NC Not used 5 NC Not used 6 NC Not used 7 NC Not used 8 NC Not used 9 VCC_USB 5V USB power 10 VCC_USB 5V USB power 11 USB_5_N USB5 Differential data output - negative 12 USB_4_N USB4 Differential data output - negative 13 USB_5_P USB5 Differential data output - positive 14 USB_4_P USB4 Differential data output - positive 15 GND Ground 16 GND Ground Copyright © 2013 Neousys Technology Inc. All Right Reserved. Page 21 of 64 POC-100 User’s Manual Optional COM Ports (COM3 & COM4) POC-100 provides two optional COM ports, COM3 and COM4, via two on-board 2x5 pins, 2.0mm pitch box headers. They are also implemented using industrial-grade ITE8783 Super IO chip (-40 to 85°C) and support up to 115200 bps baud rate. COM3 supports software-selectable RS-232/422/485 mode and COM4 support 9-wire RS-232 operation. For users who need to connect devices via standard DSub-9 connectors, please refer to the following pin definition for wiring. Neousys also provides an optional cable kit to expose the DSub-9 connector. COM3 RS-422 Mode COM4 RS-485 Mode (Two-wire 485) Pin# RS-232 Mode RS-232 Mode 1 DCD 2 RX 422 TXD+ 3 TX 422 RXD+ TX 4 DTR 422 RXD- DTR 5 GND GND DCD 485 TXD+/RXD+ Copyright © 2013 Neousys Technology Inc. All Right Reserved. GND RX GND Page 22 of 64 POC-100 User’s Manual 6 DSR DSR 7 RTS RTS 8 CTS 9 RI 422 TXD- 485 TXD-/RXD- CTS RI mSATA Socket POC-100 provides an on-board mSATA socket to accept mSATA flash disk module. mSATA is a solid-state storage device with SATA interface and is very reliable for the environment with intense vibration/shock. The system recognizes mSATA as a native storage device and accordingly you can install any operating system in the mSATA module, such as Windows XP, Windows XP Embedded, Windows 7, Linux and etc. Copyright © 2013 Neousys Technology Inc. All Right Reserved. Page 23 of 64 POC-100 User’s Manual Mini PCI Express Connector and SIM Socket POC-100 provides an on-board Mini PCI Express socket with SIM card support. There are plenty of off-the-shelf mini-PCIe modules with versatile capabilities. By installing a mini-PCIe module, your system can have expanded features such as WIFI, 3G, GPS, RAID and etc. In addition, the SIM card support makes it possible to connect your system to Internet in wide territory through telecom operator’s GPRS/3G network. Copyright © 2013 Neousys Technology Inc. All Right Reserved. Page 24 of 64 POC-100 User’s Manual SATA Connector POC-100 provides one SATA port to accommodate a 2.5” SATA hard drives inside it. The SATA port is located on the SBC via a 22-pin SATA connector. With the HDD bracket shipped with POC-100, you can directly mount a 2.5” HDD or SSD to this port. For information of installing a HDD/SSD to SATA port, please refer to section 3.1 for detail. Copyright © 2013 Neousys Technology Inc. All Right Reserved. Page 25 of 64 POC-100 User’s Manual LVDS Connector, Backlight Control and LVDS Power POC-100 features 18-bit LVDS signals for directly attaching a LCD panel, and supports up to 1366x768 resolution. To connect to a LCD panel requires different sets of wiring for signals, backlight control and power. There are three on-board connectors related to LCD panel connection. LVDS Connector One 2x10 pins, 1.25mm pitch wafer connector is used for interfacing LCD panel signals. Depending on your LCD panel type, you need to accordingly configure the 3.3V or 5V signal level (VFD) via the Signal Level Selection Jumper, which is located on the left side of LVDS wafer connector. Copyright © 2013 Neousys Technology Inc. All Right Reserved. Page 26 of 64 POC-100 User’s Manual Pin# Definition Description 1 LVDS_CLK_N Differential clock output - negative 2 DATA0_N Differential data output - negative 3 LVDS_CLK_P Differential clock output - positive 4 DATA0_P Differential data output - positive 5 GND Ground 6 GND Ground 7 LDDC_CLK Display Data Channel clock 8 DATA1_N Differential data output - negative 9 LDDC_DATA Display Data Channel data 10 DATA1_P Differential data output - positive 11 GND Ground 12 GND Ground 13 LCTLA_CLK External SSC clock chip control 14 DATA2_N Differential data output - negative 15 LCTLA_DATA External SSC clock chip control 16 DATA2_P Differential data output - positive 17 GND Ground 18 GND Ground 19 VCC_FPD Power supply 20 VCC_FPD Power supply Signal Level (VFD) Selection Jumper Copyright © 2013 Neousys Technology Inc. All Right Reserved. Page 27 of 64 POC-100 User’s Manual This 3-pin jumper is used to configure the TTL signal level for the LCD panel. You should always have the correct jumper setting before connecting to the panel. VFD Jumper Setting 3V 5V Backlight Control Connector In addition to LVDS signals, POC-100 also provides backlight control signals and DC power for panel and backlight module. The signals are supported via a 5-pin, 2.0mm pitch wafer connector. Pin# Definition Description 1 LBKLT_CTL Panel backlight brightness control 2 LBKL_EN LVDS backlight enable 3 P5V_LCD 5V power supply 4 P12V_LCD 12V power Supply 5 GND Ground Copyright © 2013 Neousys Technology Inc. All Right Reserved. Page 28 of 64 POC-100 User’s Manual Internal 5V and 12V DC Power Supply In some cases, you may need additional DC power for some specific devices. POC-100 offers 5VDC and 12VDC via its on-board 3-pin wafer connector for this purpose. Pin# Definition Description 1 12 VDC 12V DC power output 1.5A rated current 2 5 VDC 5V DC power output 1.5A rated current 3 GND Ground Copyright © 2013 Neousys Technology Inc. All Right Reserved. Page 29 of 64 POC-100 User’s Manual 2.4 Mechanical Dimension Top View Copyright © 2013 Neousys Technology Inc. All Right Reserved. Page 30 of 64 POC-100 User’s Manual Front View Side View Copyright © 2013 Neousys Technology Inc. All Right Reserved. Page 31 of 64 POC-100 User’s Manual Bottom View Copyright © 2013 Neousys Technology Inc. All Right Reserved. Page 32 of 64 POC-100 User’s Manual Chapter 3 Getting Start 3.1 Install a 2.5” HDD/SSD on SATA Port The SATA port of POC-100 is located on the PCBA via a 22-pin SATA connector. A dedicated bracket is shipped with POC-100 for mounting your 2.5” HDD/SSD to this SATA port. To install a HDD/SSD on SATA port, please follow the steps listed below. 1. Unscrew 4 hex bolts on the top of the heat sink. 2. For POC-100RK, you need to additionally unscrew two hex bolts on front/back panel, and two M3, F-head screws on the bottom side. Copyright © 2013 Neousys Technology Inc. All Right Reserved. Page 33 of 64 POC-100 User’s Manual 3. Gently side out the assembly of PCBA + heat sink. You can see a 22-pin SATA connector on the PCBA. 4. Get four M3 F-head screws and the HDD bracket from the accessory box. Attach the HDD/SSD to the bracket using four M3 F-head screws. Copyright © 2013 Neousys Technology Inc. All Right Reserved. Page 34 of 64 POC-100 User’s Manual 5. (Another two screws are on the opposite side) Gently slide the HDD assembly into the SATA connector on the PCBA. Four holes of HDD bracket shall be aligned with four posts on the PCBA. Fix the HDD assembly to PCBA using four M3 P-head screws. Now you’ve done the installation of HDD/SSD for SATA port. 3.2 Install a mSATA SSD on mSATA Port The mSATA port of POC-100 is located on the PCBA. It accommodates a full-size mSATA SSD module. To install a mSATA SSD on mSATA port, please follow the steps listed below. 1. Remove the assembly of PCBA + heat sink from the chassis by following the steps listed in Section 3.1, Step 1~3. You can see the mSATA port on the PCBA. Copyright © 2013 Neousys Technology Inc. All Right Reserved. Page 35 of 64 POC-100 User’s Manual 2. Tilt the mSATA SSD module and insert it to the mSATA port. And fix the mSATA SSD module with two M2.5 P-head screws. Now you’ve done the installation of the mSATA SSD module. 3.3 Install a Mini-PCIe Module POC-100 provides one mini-PCIe port to accommodate versatile mini-PCIe module for further function expansion. In this section, we’ll demonstrate how to install a mini-PCIe WIFI module and attach an antenna to POC-100. Please note that the mini-PCIe WIFI module, cable and antenna are not part of POC-100 and may be different according to your system configuration. 1. Remove the assembly of PCBA + heat sink from the chassis by following the steps listed in Section 3.1, Step 1~3. You can see the mini-PCIe port on the PCBA. 2. Tilt the mini-PCIe WIFI module and insert it to the mini-PCIe port. And fix the WIFI module with two M2.5 P-head screws. Copyright © 2013 Neousys Technology Inc. All Right Reserved. Page 36 of 64 POC-100 User’s Manual 3. Attach the IPEX-to-SMA cable to WIFI module. 4. Slide the assembly of PBCA + heat sink into the chassis. And fix the SMA connector (on the IPEX-to-SMA cable) to back panel. Copyright © 2013 Neousys Technology Inc. All Right Reserved. Page 37 of 64 POC-100 User’s Manual 5. Fix the chassis, PCBA assembly and back panel with screws. And attach the WIFI antenna to the SMA connector. Copyright © 2013 Neousys Technology Inc. All Right Reserved. Page 38 of 64 POC-100 User’s Manual 3.4 Mount your POC-100 POC-100 provides versatile ways of mounting. The chassis itself is designed to be used as a mounting bracket, which can mounted inside-out or outside-in. Neousys also offers the option of DIN-rail mounting clip so you can mount POC-100 on a DIN rail. To mount your POC-100, please refer to the information listed below. Mount your POC-100 Inside-out on a Surface To mount you POC-100 inside-out on a surface, you need to remove its chassis from the heat sink. Please follow the steps listed in Section 3.1, Step 1~3. And then you can use the chassis as the mounting bracket as following. Once you fix the chassis inside-out on a surface, you can slide the assembly of PCBA + heat sink back into the chassis. Fix it with bolts/screws and the POC-100 is firmly mounted on a surface. Copyright © 2013 Neousys Technology Inc. All Right Reserved. Page 39 of 64 POC-100 User’s Manual Suspend your POC-100 on the Wall You can take advantage of two keyhole-shaped holes on the bottom side of the chassis to suspend your POC-100 on the wall. With two pre-installed screws (88 mm pitch) on the wall, you can easily suspend or displace the POC-100. This way of mounting is only suitable for a steady environment without shock and vibration. Copyright © 2013 Neousys Technology Inc. All Right Reserved. Page 40 of 64 POC-100 User’s Manual Mount your POC-100 Outside-in on a Surface There are two nuts with M4x0.7 thread on the bottom side of POC-100 so you can fix it outside-in using two M4 screws. This is convenient if you want to deploy POC-100 in a restricted space where inside-out mounting is not applicable. Copyright © 2013 Neousys Technology Inc. All Right Reserved. Page 41 of 64 POC-100 User’s Manual Mount your POC-100 on the DIN Rail Neousys also provides the option of the DIN-rail mounting clip. With the mounting clip, you can fix POC-100 on a DIN rail. This option can be useful if you want to deploy POC-100 inside an equipment cabinet where DIN rail is available. Copyright © 2013 Neousys Technology Inc. All Right Reserved. Page 42 of 64 POC-100 User’s Manual 3.5 Connect DC power to you POC-100 There are two types of power connectors available for POC-100. A ø2.5 DC jack, which accepts 12V DC input, is available for POC-100RK and POC-100BK. And a 2-pin pluggable terminal block, which accepts 8~25V DC input, is available for POC-100BK only. Connect DC power via DC jack The DC jack provides a convenient way for DC power input especially in an indoor environment where AC power is usually available. You can use an off-the-shelf 12V AC/DC adapter for the DC jack. To connect DC power via the DC jack, please follow the steps listed below. 1. 2. 3. Find your AC-DC adapter with a matched DC plug. The DC jack only accepts a DC plug with ø2.5mm/5.5mm (inner diameter of 2.5mm and outer diameter 5.5mm). Make sure the AC-DC adapter is off before you connect its DC plug to your POC-100. Plug the AC-DC adapter into the DC jack and push it to the end. The DC plug shall stay firmly with the DC jack. POC-100RK with DC Plug POC-100BK with DC Plug Caution The rated voltage of DC jack is 16V. Supplying a voltage over 16V may cause safety issue. We recommend you use a 12V AC/DC adapter with POC-100RK/BK. Connect DC power via 2-pin pluggable terminal block (POC-100BK Only) For the field usage where DC power is available, the 2-pin pluggable terminal block of POC-100BK provides the way for directly wiring the DC power. To connect DC power via the 2-pin pluggable terminal block, please follow the steps listed below. 1. Make sure the external DC power supply is power off or disconnected before wiring. Copyright © 2013 Neousys Technology Inc. All Right Reserved. Page 43 of 64 POC-100 User’s Manual 2. 3. Get the 2-pin pluggable terminal block from the accessory box. The terminal block fits the wires with a gauge of 12~24 AWG. Carefully identify the positive and negative contacts of your DC power supply and pluggable terminal block. The polarities between DC power supply and terminal block must be positive (+) to positive (+) and negative (-) to negative (-). 4. Find the 2-pin power plug on the PCBA which accepts the terminal block. It’s located on the left-side of back panel. 5. Push the terminal block to the power plug till it’s firmly attached. Now you can supply the DC power and operate your POC-100. Copyright © 2013 Neousys Technology Inc. All Right Reserved. Page 44 of 64 POC-100 User’s Manual Caution 1. POC-100 accepts 8~25 VDC when using terminal block for DC input. Please make sure the voltage of DC power is correct before you connect it to POC-100. Supplying a voltage over 25V will damage the system. 3.6 Power on your POC-100 For better flexibility of operation, POC-100 provides four alternatives to power on your POC-100. You can turn on your POC-100 by pressing the power button, using an external latched or non-latched on/off switch, or by sending a special LAN packet. In this section, we illustrate these four ways to power on your POC-100. To power on POC-100 using the power button on the front panel This is the simplest way to turn on your POC-100. The power button on the front panel is a non-latched switch and behaves the ATX-mode on/off control. As DC power is connected, push the power button will turn on the system as well as the PWR LED indicator. Push the button when system is on will turn off the system. If your operating system supports ATX power mode (i.e. Microsoft Windows or Linux), push the power button causes a pre-defined system behavior, such as shutdown or hibernation. To power on POC-100 using an external latched switch (AT-mode) For an application which places POC-100 inside a cabinet, it’s useful to control the on/off of the system using an external switch. POC-100 provides an on-board connector (for detail, please refer to section 2.3) for connecting a latched/non-latched switch and behaves either AT-mode or ATX-mode power on/off control. Copyright © 2013 Neousys Technology Inc. All Right Reserved. Page 45 of 64 POC-100 User’s Manual When using the AT-mode on/off control, you need a latched switch. The external latched switch controls the feed-in of DC power. When the switch is closed, the DC power is break-off. When it’s opened, the DC power is feed-in. To power on POC-100 using an external latched switch (AT-mode), please follow the steps listed below. 1. When POC-100 boots up, press F2 to enter BIOS setup utility. 2. 3. Enter the [Power] menu. Configure the [Power On after Power Failure] option as [ON]. This setting allows the system to turn on after external DC power is feed-in. Please refer to section 4.1 for the instruction of configuring this option. Prepare a latched switch with a 2-pin, 2.0mm pitch connector. 4. 5. Connect the latched switch to the pin#9 and pin#10 of the on-board 2x8 pins, 2.0mm pitch box header (polarity is negligible). 6. You also need to configure the on/off mode configuration jumper to AT mode. Copyright © 2013 Neousys Technology Inc. All Right Reserved. Page 46 of 64 POC-100 User’s Manual 7. When the latched switch is closed, the DC power is break off and system is turn off. When the latched switch is opened, the DC power is feed-in, and, with the correct setting of “Power On after Power Failure” BIOS option, the system is turn on. To power on POC-100 using an external non-latched switch (ATX-mode) For an application which places POC-100 inside a cabinet, it’s useful to control the on/off of the system using an external switch. POC-100 provides an on-board 3-pin wafer connector (for detail, please refer to section 2.3) for connecting a latched/non-latched switch and behaves either AT-mode or ATX-mode power on/off control. When using the ATX-mode on/off control, you need a non-latch switch. The external non-latched switch acts exactly the same as the power button on the front panel. To power on POC-100 using an external non-latched switch (ATX-mode), please follow the steps listed below. 1. Prepare a non-latched switch with a 2-pin, 2.0mm pitch connector. 2. Connect the non-latched switch to the pin#9 and pin#10 of the on-board 2x8 pins, 2.0mm pitch box header (polarity is negligible). Copyright © 2013 Neousys Technology Inc. All Right Reserved. Page 47 of 64 POC-100 User’s Manual 3. You also need to configure the on/off mode configuration jumper to ATX mode. 4. Push the non-latched switch will turn on the system (the PWR LED indicator on the front panel is on at the same time). Push the non-latched switch when system is on will turn off the system. If your operating system supports ATX power mode (i.e. Microsoft Windows or Linux), push the power button causes a pre-defined system behavior, such as shutdown or hibernation. To power on POC-100 using Wake-on-LAN function Wake-on-LAN (WOL) is a mechanism to wake up a computer system from a S3 (standby), S4 (Hibernate) or S5 (system off with standby power) state via issuing Subnet Directed Broadcasts (SDB) or a magic packet. POC-100 implements the Wake-on-LAN function for its first GbE port. To enable WOL function and power on you POC-100, please follow the steps listed below. 1. When POC-100 boots up, press F2 to enter BIOS setup utility. 2. 3. Enter the [Power] menu. Configure the [Wake On LAN] option as [Enabled]. This setting enables the Copyright © 2013 Neousys Technology Inc. All Right Reserved. Page 48 of 64 POC-100 User’s Manual 4. Wake-on-LAN function for POC-100. Please refer to section 4.1 for the instruction of configuring this option. In Windows system, identify the Local Area Connection of corresponding Intel® I210 Gigabit Controller and click the Configure button. 5. Click the Power Management tag, there are several options for Wake-on-LAN. Wake on Direct Packet POC-100 can wake from S3 or S4 state when receiving a direct packet, such as a Copyright © 2013 Neousys Technology Inc. All Right Reserved. Page 49 of 64 POC-100 User’s Manual ping command from another computer. Please note that the “Wake on Direct Packet” option does not support waking from S5 state. Wake on Magic Packet POC-100 can wake from S3 or S4 state when receiving a magic packet. The magic packet is a broadcast frame containing anywhere within its payload 6 bytes of all 255 (FF FF FF FF FF FF in hexadecimal), followed by sixteen repetitions of the target computer's 48-bit MAC address. For example, NIC’s 48-bit MAC Address is 78h D0h 04h 0Ah 0Bh 0Ch DESTINATION SOURCE MISC FF FF FF FF FF FF 78 D0 04 0A 0B 0C 78 D0 04 0A 0B 0C 78 D0 04 0A 0B 0C 78 D0 04 0A 0B 0C 78 D0 04 0A 0B 0C 78 D0 04 0A 0B 0C 78 D0 04 0A 0B 0C 78 D0 04 0A 0B 0C 78 D0 04 0A 0B 0C 78 D0 04 0A 0B 0C 78 D0 04 0A 0B 0C 78 D0 04 0A 0B 0C 78 D0 04 0A 0B 0C 78 D0 04 0A 0B 0C 78 D0 04 0A 0B 0C 78 D0 04 0A 0B 0C MISC CRC There are some free tools available on Internet that can be used to send a magic packet. Please refer to the following link to understand more about Magic Packet. http://en.wikipedia.org/wiki/Wake-on-LAN Wake on Magic Packet from power off state When checking this option, POC-100 can wake from S5 (system off with standby power) state when receiving a magic packet. Copyright © 2013 Neousys Technology Inc. All Right Reserved. Page 50 of 64 POC-100 User’s Manual Chapter 4 BIOS and Driver 4.1 BIOS Settings POC-100 is shipped with factory-default BIOS settings cautiously programmed for best performance and compatibility. In this section, we’ll illustrate some of BIOS settings you may need to modify. Please always make sure you understand the effect of change before you proceed with any modification. COM1 Operating Mode COM1 of POC-100 supports RS-232 (full-duplex), RS-422 (full-duplex) and RS-485 (half-duplex) mode. You can set the COM1 operating mode via BIOS settings. Another option in BIOS called “Slew Rate” defines how sharp the rising/falling edge is for the output signal of COM1. For long-distance RS-422/485 transmission, you may set the “Slew Rate” option as “High” to improve signal quality. . To set COM1 operating mode: 1. When POC-100 boots up, press F2 to enter BIOS setup utility. 2. 3. Go to [Advanced] [Peripheral Configuration]. Set the [Set COM1 as] to a proper mode for COM1 of your POC-100. Copyright © 2013 Neousys Technology Inc. All Right Reserved. Page 51 of 64 POC-100 User’s Manual COM3 Operating Mode (Optional) If you have a POC-100 with the option of additional 2 COM ports, you will see COM3 and COM4 in BIOS menu. COM3 supports RS-232 (full-duplex), RS-422 (full-duplex) and RS-485 (half-duplex) mode, while COM4 is RS-232 only. You can set the COM3 operating mode via BIOS settings. Another option in BIOS called “Slew Rate” defines how sharp the rising/falling edge is for the output signal of COM3. For long-distance RS-422/485 transmission, you may set the “Slew Rate” option as “High” to improve signal quality. . To set COM1 operating mode: 4. When POC-100 boots up, press F2 to enter BIOS setup utility. 5. 6. Go to [Advanced] [Peripheral Configuration]. Set the [Set COM3 as] to a proper mode for COM3 of your POC-100. SATA Controller Mode The SATA controller of POC-100 supports two modes of operations, SATA Only and AHCI mode. SATA Only mode configures SATA controller to access SATA interface in legacy IDE mode, and is compatible with most storage devices. AHCI mode, which exposes SATA's advanced capabilities such as hot swapping and native command queuing, is supported in several later version of operating systems. Our suggestion of how to set SATA controller mode is If you’re using Windows XP, Linux kernel earlier than 2.6.19, you should select Copyright © 2013 Neousys Technology Inc. All Right Reserved. Page 52 of 64 POC-100 User’s Manual SATA Only mode. If you’re using Windows Vista, Windows 7, Windows 8, or Linux kernel from 2.6.19 onward, you can select AHCI mode for better performance. To set SATA controller mode: 1. When POC-100 boots up, press F2 to enter BIOS setup utility. 2. 3. Go to [Advanced] [SATA Configuration]. Set the [HDC Configure as] to a proper mode for your POC-100. IGD Boot Type & LVDS Output Resolution POC-100 has an Integrated Intel® GMA 3150 graphics engine in its Atom D525 processor. The Integrated Graphics Device (IGD) supports VGA and LVDS dual independent outputs. By default, POC-100 is configured as VGA output only. If you connect POC-100 to a LCD panel via its internal LVDS connector, you should enable the LVDS output and configure the LVDS output resolution according to your LCD panel. To set the IGD Boot Type: 1. When POC-100 boots up, press F2 to enter BIOS setup utility. 2. 3. Go to [Advanced] [Video Configuration]. Set the [IGD Boot Type] to a proper value for your POC-100. Select “VGA” to enable VGA output only Select “VGA+LVDS” to enable VGA and LVDS output Copyright © 2013 Neousys Technology Inc. All Right Reserved. Page 53 of 64 POC-100 User’s Manual To set the LVDS Output Resolution: 1. When POC-100 boots up, press F2 to enter BIOS setup utility. 2. 3. Go to [Advanced] [Video Configuration]. Set the [LVDS Output Resolution] to a proper value for your POC-100. Copyright © 2013 Neousys Technology Inc. All Right Reserved. Page 54 of 64 POC-100 User’s Manual Power On after Power Failure Option This option defines the behavior of POC-100 when DC power is supplied. Value Description OFF System is kept in off state when DC power is supplied. Last State The on/off state of the system is determined according to the last state when DC power is disconnected. For example, if system is still on but DC power is unplugged, the system is powered on next time when DC power is supplied. ON System is powered on when DC power is supplied. When you want to use the AT-mode remote on/off control function, you have to set this option to “ON”. Please refer to section 3.6 for instructions of using AT-mode remote on/off control function. To set “Power On after Power Failure” option: 1. When POC-100 boots up, press F2 to enter BIOS setup utility. 2. 3. Go to [Advanced]. Set the [Power On after Power Failure] to a proper value for your POC-100. Wake-on-LAN Option Wake-on-LAN (WOL) is a mechanism which allows you to turn on your POC-100 via Ethernet connection. To utilize Wake-on-LAN function, you have to enable this option first in Copyright © 2013 Neousys Technology Inc. All Right Reserved. Page 55 of 64 POC-100 User’s Manual BIOS settings. Please refer to section 3.6 for instructions of using WOL function. To enable/disable “Wake on LAN” option: 1. When POC-100 boots up, press F2 to enter BIOS setup utility. 2. 3. Go to [Power]. Enable/disable the [Wake on LAN] option according to your application. Watchdog Timer for Booting The BIOS of POC-100 has a useful feature which allows users to use the watchdog timer to secure the booting process. You can specify the timeout value for watchdog timer. Once the watchdog timer expires, the BIOS issues a reset command to initiate another booting process. You can also set the behavior of how to stop the watchdog timer. There are two options in BIOS menu, “Automatically after POST” and “Manually after Entering OS”. When “Automatically after POST” is selected, the BIOS automatically stop the watchdog timer after POST (Power-On Self Test) OK. When “Manually after Entering OS” is selected, it’s user’s responsibility to stop the watchdog timer when entering OS. This guarantees the system can always boot to OS, otherwise another booting process will be initiated. For information about programming watchdog timer, please refer to Appendix A Using H/W Watchdog Timer. To set the watchdog timer for boot in BIOS: 1. When POC-100 boots up, press F2 to enter BIOS setup utility. 2. Go to [Boot] menu. Copyright © 2013 Neousys Technology Inc. All Right Reserved. Page 56 of 64 POC-100 User’s Manual 3. 4. Disable or select timeout value for [WDT for Booting] option. Once you give a timeout value, the [WDT Stop Option] option appears. You can select “Automatically after POST” or “Manually after Entering OS”. Select a Boot Device When you have multiple bootable devices connected to your POC-100 (i.e. HDD, mSATA, USB flash disk, USB DVD-drive), you may need to select one of them as the boot device. There are two ways to select the device. You can either, press F12 when system boots up to go to Boot Manager and then select one of the devices, or select the boot device in BIOS settings. To select a boot device in BIOS: 1. When POC-100 boots up, press F2 to enter BIOS setup utility. 2. 3. Go to [Boot] [Select Boot Device]. The [Boot Menu] option decides whether to list all bootable devices connected to your POC-100 according to device or device category. You can use F5/F6 or +/- to change the boot order of devices or device categories. Copyright © 2013 Neousys Technology Inc. All Right Reserved. Page 57 of 64 POC-100 User’s Manual Copyright © 2013 Neousys Technology Inc. All Right Reserved. Page 58 of 64 POC-100 User’s Manual 4.2 Operating System Support POC-100 supports most operating system developed for Intel® x86 architecture. The following list contains the operating systems which have been tested in Neousys Technology Inc. Microsoft Window XP 32-bit Microsoft Window 7 32-bit Microsoft Window 7 64-bit Ubuntu (version later than 11.04 Desktop 64bit)* Ubuntu (version later than 10.10 Desktop 32bit)* Debian (version later than 6.0 64bit)* Fedora 14 i386 32bit* CentOS 6.4 32bit *For Linux system, user may need to manually compile and install the driver for Intel I210 GbE controller if the driver is not embedded in kernel. You can visit Intel website for further information. Neousys will keep this list updated as we continuously test other operating systems with POC-100. Please contact us for the latest OS support list. Copyright © 2013 Neousys Technology Inc. All Right Reserved. Page 59 of 64 POC-100 User’s Manual 4.3 Driver Installation Neousys Technology Inc. provides a very convenient utility in “Drivers & Utilities DVD” to allow the “One-Click” driver installation. This utility automatically detects your Windows operating system and installs all necessary drivers to your POC-100 with just one mouse click. To install all drivers using “One-Click” driver installation 1. Insert the “Drivers & Utilities DVD” into a USB DVD-drive attached to your POC-100. A setup utility launches and the following dialog appears. 2. Click on the “Automatic Driver Installation”. The setup utility will automatically detect your Windows operating system and install all necessary drivers. According to different versions of Windows, the installation process takes about 6~8 minutes. Once driver installation is done, the setup utility reboots your Windows and your system works normally afterward. Copyright © 2013 Neousys Technology Inc. All Right Reserved. Page 60 of 64 POC-100 User’s Manual Appendix A Using H/W Watchdog Timer Watchdog timer (WDT) is a hardware mechanism to secure the normal operation of a system. When watchdog timer is set, user’s program must periodically reset the timer in prior to watchdog timer is expired. This function allows users to reset the system in case of system or application halts. On POC-100, watchdog timer function is implemented using ITE8783 Super I/O chip. We provide an easy-to-use function library to program and utilize the watchdog function. In this chapter, we illustrate how to use the WDT function. A.1 Install WDT and DIO Library The WDT function library of POC-100 is delivered in the form of a setup package named WDT_DIO_Setup.exe. In prior to program WDT on POC-100 series, you should execute the setup program and install the WDT and DIO library. Since POC-100 does not support isolated DIO function, you should not use the DIO functions in this library. 1. Execute WDT_DIO_Setup.exe. The following dialog appears. Copyright © 2013 Neousys Technology Inc. All Right Reserved. Page 61 of 64 POC-100 User’s Manual 2. Click “Next >” and specify the directory of installing related files. The default directory is C:\Neousys\WDT_DIO. 3. Once the installation is finished, a dialog appears to prompt you to reboot the system. The WDT & DIO library will take effect after system rebooting. Copyright © 2013 Neousys Technology Inc. All Right Reserved. Page 62 of 64 POC-100 User’s Manual 4. When you programming your WDT or DIO program, the related files are located in Header file: \Include Lib file: \Lib Function Reference: \Manual Sample Code: \Sample A.2 Function Reference InitWDT Description Initialize the WDT function. You should always invoke InitWDT() before set or start watch-dog timer. Parameter None Return Value Always returns TRUE Usage BOOL bRet = InitWDT() SetWDT Description Set timeout value and unit for watch-dog timer. When InitWDT() is invoked, a default timeout value of 255 seconds is assigned. Parameter tick WORD value (1 ~ 65535) to indicate timeout ticks. unit BYTE value (0 or 1) to indicate unit of timeout ticks. 0 : unit is minute 1: unit is second Return Value If value of unit is correct (0 or 1), this function returns TRUE, otherwise FALSE. Usage WORD tick=255; BYTE unit=1; //unit is second. BOOL bRet = SetWDT(tick, unit); //timeout value is 255 seconds Copyright © 2013 Neousys Technology Inc. All Right Reserved. Page 63 of 64 POC-100 User’s Manual StartWDT Description Start countdown of WDT. When WDT is started, the WDT LED indicator starts to blink in a frequency of 1Hz. If no ResetWDT() or StopWDT is invoked before WDT is counted to 0, the WDT expires and system resets. Parameter None Return Value If the timeout value is given in correct format, this function returns TRUE, otherwise FALSE. Usage BOOL bRet = StartWDT() ResetWDT Description Reset the timeout value to the value given by SetWDT(). If no ResetWDT() or StopWDT is invoked before WDT is counted to 0, the WDT expires and system resets. Parameter None Return Value Always returns TRUE; Usage BOOL bRet = ResetWDT() StopWDT Description Stop the countdown of WDT. When WDT is stopped, the WDT LED indicator stops blinking. Parameter None Return Value Always returns TRUE; Usage BOOL bRet = StopWDT() Copyright © 2013 Neousys Technology Inc. All Right Reserved. Page 64 of 64
































































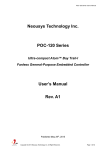



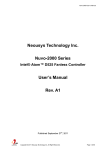
![LV 汎用配線セット[LVX-WIRE-SET] 取扱説明書](http://vs1.manualzilla.com/store/data/006561509_2-3e14a5cf653bfcb612f38c1fadadfa2d-150x150.png)