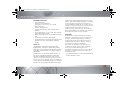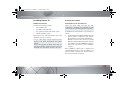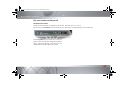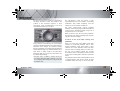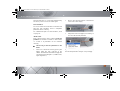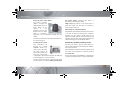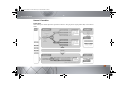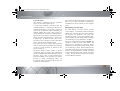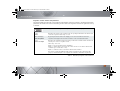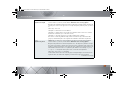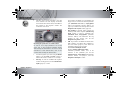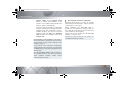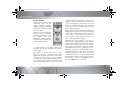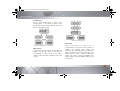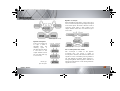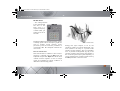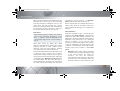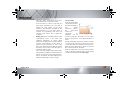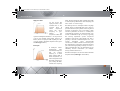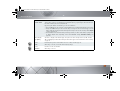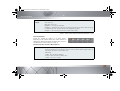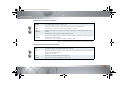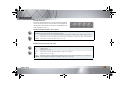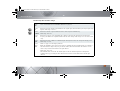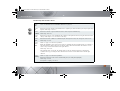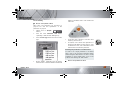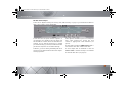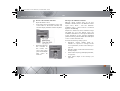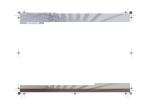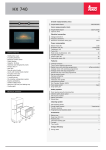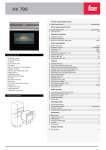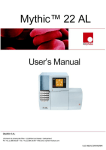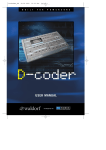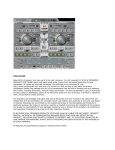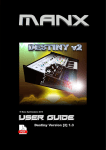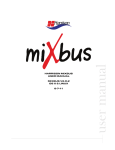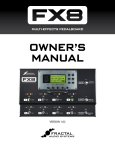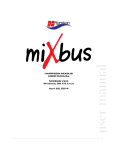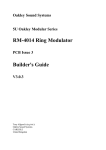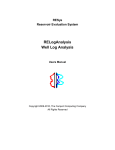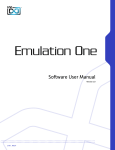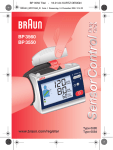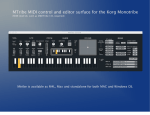Download NeuronVS PlugIn User`s Manual
Transcript
NeuronVS.book Seite i Mittwoch, 27. Oktober 2004 9:28 09 NeuronVS.book Seite ii Mittwoch, 27. Oktober 2004 9:28 09 ii NeuronVS.book Seite i Mittwoch, 27. Oktober 2004 9:28 09 Table of Contents Welcome to the family! 1 The Neuron VS Team 2 Copyright 2 License agreement 3 The manual ... 3 System requirements 4 PC version 4 MAC version 4 A word on CPU load ... 4 Installing Neuron VS 6 Standard accessories 6 Installing the software 6 Installing Neuron VS under Windows 6 Deinstalling Neuron VS under Windows 7 Installing Neuron VS under MacOS 7 Deinstalling Neuron VS under MacOS 7 Installing the <Nuke> 7 Installing the <Nuke> under Windows 7 Deinstalling the <Nuke> under Windows 8 Installing the <Nuke> under MAC OS 8 Configuring and starting the Neuron VS in the host application 9 The user interface of Neuron VS 10 The Neuron VS screens 10 The Resys screen 11 The Silver screen 12 The Remote screen 13 The Neuron <Nuke> 14 <Nuke> stick controller 14 <Nuke> knob 16 Let the games begin... 17 Neuron VS basics 19 A look at control features in general 19 Stick controller on the <Nuke> 19 Knobs (encoders) in the screens 19 Rotary encoders on the <Nuke> 20 Scrollers in the screens 20 Value input via computer keyboard 20 Hierarchies: The Neuron memory model 20 Inhaltsverzeichnis Table of contents ii NeuronVS.book Seite ii Mittwoch, 27. Oktober 2004 9:28 09 ii Table of contents Neuron VS modules 22 Signal flow 22 Module: Programmer 24 Programmer: Control features 24 Programmer: Programming sounds 25 Module: Resynator 26 The philosophy behind resynators 26 The idea behind Neuron models 27 Resynator: Control features / parameters 30 Resynator: Handling 42 Module: Blender 48 Blender: Control features / parameters 49 Blender: Types 51 Module: Shaper (resynators) 54 Normal or repeat? 57 Shaper (resynators): Control features and parameters 59 Module: Mod 61 Mod: Routing 62 Mod: Control features / parameters 63 Mod: Handling 64 Mod: Waves - Available LFO waveforms 65 Module: Slicer 66 Slicer: Control features / parameters 68 Module: Silver 69 Filter basics 70 Silver: Control features / parameters 80 Silver: Handling 93 Module: Silver shaper 96 Shaper (silver): Control features / parameters 98 Shaper 3: Handling 100 Routing the controller (<Nuke> & external) 101 <Nuke> Controller (knobs) 101 External controllers 101 MIDI control 103 Controller list 104 Index 107 NeuronVS.book Seite 1 Mittwoch, 27. Oktober 2004 9:28 09 Welcome to the family! The computer is the center of modern music production. Yet, it is only 20 years ago that the MIDI standard has opened the door to this entirely flexible studio environment. Today, all components of a sound studio are available on the home computer – in the form of plug-ins. In order to guarantee best possible smooth integration of the neuronal synthesis into this environment, we have developed Neuron VS – the Neuron Virtual Synthesizer. With Neuron VS many musicians now get the chance to use an important part of the Neuron Synthesizer for their music. As software synthesizer, it provides almost the same sound-sculpting possibilities as the hardware variant. And <Nuke>, the controller box, additionally enables unique, intuitive handling of the software. We wish you many creative hours with your new instrument. To enable you to use the various possibilities of this synthesizer to their full extent, we recommend you read this manual carefully. You will find many helpful tips for creating your own sounds and additionally learn a bit about the history of this still young type of synthesis. The neural synthesis so far was only available with the exclusive Neuron Synthesizer Keyboard. With the help of the intelligent computer algorithms used here it is possible to change sounds in a very elegant way, which has not been known before. The possibilities are that spectacular that Neuron became a much discussed topic shortly after its launch. In the meantime, the neuronal synthesis has become an inherent part of multiple exclusive sound studios. And we are proud that some of the greatest artists of our times are working with Neuron. Welcome to the family! Axel Hartmann 1 NeuronVS.book Seite 2 Mittwoch, 27. Oktober 2004 9:28 09 2 Welcome to the family! The Neuron VS Team • Neuron VS Software: Sound Engine: Stephan Bernsee User Interface: Jürgen Fornof, Josef Pogadl • <Nuke> Controller: Software: Stephan Stenzel Hardware: Axel Hartmann, Boris Schneider, Frank Schneider • Project Management: Josef Pogadl, Axel Hartmann, Stefan Rapp, Frank Schneider • Design: User Interface, CD / CI: Axel Hartmann, Design Box. • Sound design: Jörg Hüttner (Management) • User Manual: Volker Fischer (bfj document partner), Axel Hartmann, Tom Green, Maren Murphy (Translation English) Thanks to: (In alphabetical order): Werner Bernd, Design Box, Wolfgang Düren, Joachim Flor, Andreas Hafen, Martin Herbst, Russ Jones, Lothar Krell, Stephan Leitl, Prosoniq, Stefan Rapp, Schlafhorst Electronics, Manfred Tillmann, Hans Zimmer Stephan Bernsee special thanks: My wife Melisande for her patience, Heidi Bouché, Barbara Post, Christiane Hansmann, Anika Brauch and all the others for their support and cooperation during the development of the technology, all coffee exporting nations, the Yellowtools gang for being the worst Marathon players ever, Bernhard Bouché for his crisis management, Bird's Custard, Seppi Pogadl and his girlfriend Charlotte for their unceasing patience, work and hospitality, Thad Brown for not hating me even though I don't answer his emails often, all people at Naham and Haham, UK, for providing acoustic assistance in clearing our throats, the gang at comp.dsp, the German railway for providing me with lots of wondrous journeys and plenty of time to work abroad, Denis "Big D" Gökdag for his invaluable input and weird ideas, and all the people I forgot to mention." Copyright No part of this operating manual may be reproduced, published, or transmitted in any form or by any means, electronic, mechanical, photocopying, recording or otherwise without the express written permission of Hartmann GmbH. Contents are subject to change for technical reasons and due to amendments. The greatest care and diligence has been taken in compiling this manual. However, there is always the chance of an oversight. We apologize for any inconvenience should you come across an error. We are not liable for changes made to Neuron VS after this manual went to print. © 2004 Hartmann GmbH PO box 1573, 88185 Ravensburg, Germany. All rights reserved. NeuronVS.book Seite 3 Mittwoch, 27. Oktober 2004 9:28 09 License agreement Our Quick Start Guide starts on page 17 . Its purpose is to give the eager synthesist who wants to dive right into the Neuron pool a friendly shove. By using the Neuron VS software, you accept the conditions contained in the license agreement. The license agreement can be found on the data carriers supplied. ... and for not quite so professional pros In the event that you are an (absolute?) beginner or are not quite sure what an envelope is good for and what a chorus does, this manual offers an explanatory and hopefully enlightening introduction for every module. The manual ... Your Neuron VS manual tells you how you get (or stay) rich, happy, gorgeous and famous – of course not. But presumably this would be an argument for everybody to read this manual… ... with an index to boot! We know very well: Reading operating manuals is a pain. So the question is: Who should read what in this manual? We invested considerable effort into referencing terminology in the index page 107 so that you can obtain any desired information in a hurry. ... for pros If Neuron VS is the latest in a long list of VST instruments owned by you, if you’re a seasoned sound programmer, and if you’re familiar with the theory behind envelopes and filters, you will need this book merely as a reference for individual parameters, for guidance in navigating the screens, or because you want to look up something about this or that control feature. Not so:: Even if you are a bona fide synthesizer expert, its controls are sure to be new to you! License agreement 3 NeuronVS.book Seite 4 Mittwoch, 27. Oktober 2004 9:28 09 4 System requirements System requirements PC version • Processor: Intel Pentium III, IV a. compatible. Processor: minimum 850 MHz recommended > 2 GHz • Main memory (RAM): minimum 256 MB recommended 512 MB • Hard disc: min. 4 GB free storage space • Operating system: Windows® XP • Host application: VST 2.0 compatible • Sound card: 44.1 kHz, 16 bit stereo • connected controller keyboard. Please also observe the system requirements of the used host application! MAC version • Processor: G4, G5 • Processor: minimum 800 MHz recommended > 1 GHz. • Main memory (RAM): minimum 256 MB recommended 512 MB • Hard disc: min. 4 GB free storage space • Operating system: MAC OS Version OS X 10.2 • Host application: VST 2.0 compatible • Sound card: 44.1 kHz, 16 bit stereo (all MACs) Please also observe the system requirements of the used host application! A word on CPU load ... The performance of a VST instrument decisively depends on the resources of the machine on which the instrument is installed. But: Even if the recommended system requirements were made available on your machine, additional factors play a role for the actual performance power. For example, the configuration of the machine is not to be underestimated. Which processes run in the background while Neuron VS is executed? Neuron-specific factors also have an impact on performance: Depending on the model, the resynators have to process different complex and large quantities of data, and depending on the selected blender type, the blender module requires more or less processing power. Furthermore, how many Neuron instances are being used, i.e. how many “neurons” are being played at the same time? NeuronVS.book Seite 5 Mittwoch, 27. Oktober 2004 9:28 09 If the number of the actually playable voices is reduced, this indicates a CPU load that is too high. (In this context, also check the Voice Limit scroller on the Remote screen, with which you can determine the number of voices – see page 13.) in- and outputs set in the host application (in most host applications, this setting is carried out in an ASIO control panel). As a rule, the minimum of required latency times (<12 ms = „just about inaudible“) can relieve the CPU. What do I do if the CPU has reached its limit? • • • Latency times Decreasing number of voices: The Voice limit scroller is located on the Remote screen, with which you can set the number of available voices. Latency times are a nuisance and in most cases occur when using a MIDI keyboard. They are usually caused by the sound card and/or the MIDI interface. For this reason, latency times should not occur when you feed Neuron VS via a MIDI track. Switching off modules, changing effects/ parameters/blender type: The load of the CPU naturally increases with each added Neuron module. Switch off as many (effect) modules as required and as few as possible. Filters especially are very computer-bound! Under certain circumstances, it might already be sufficient to use effects that use less processing power, as one effect is not like any other with regard to load. Or: Select a different blender type… In case of latencies occurring, make sure that the sound card used has the required capacity! Highquality sound cards with fast ASIO 2.0 drivers that guarantee a latency of 2-10 milliseconds decrease the latency to an inaudible extent. Latency settings in the host application: The fact is: Latency values set very low cause the CPU to reach its limit faster. For this reason, in case of permanently high load it is recommended to increase the buffer size of the A word on CPU load ... 5 NeuronVS.book Seite 6 Mittwoch, 27. Oktober 2004 9:28 09 6 Installing Neuron VS Installing Neuron VS Installing the software Standard accessories Installing Neuron VS under Windows Your Neuron VS package includes Before you start: Make sure that the host application is installed and configured correctly (sound card and controller keyboard configured)! • the installation CD, • the <Nuke> with USB cable • this operating manual (sad stab at a joke), • and the registration card. Please turn to your authorized dealer if any of the standard accessories is missing! It is our solemn duty to keep all registered owners abreast of the latest developments and system updates! You too will enjoy this wonderful service after you fill in the registration card and send it to your local distributor or to the address printed on the card. Install Neuron VS on the hard disc of your machine as follows: • Insert the Neuron VS CD into the CD drive. If the Autorun feature is enabled for your machine, the installation routine starts automatically. Otherwise, browse to the directory of the CD ROM drive with the Windows Explorer and start the installation program setup.exe from there. • Follow the instructions of the installation program. Once installation of Neuron VS is complete, first install the Neuron remote control - the <Nuke> - (see below) and then configure your neuronal synth in the host environment (see page 9). NeuronVS.book Seite 7 Mittwoch, 27. Oktober 2004 9:28 09 Deinstalling Neuron VS under Windows Installing the <Nuke> Open the system control panel (’Windows Start Menu | Settings | Control Panel’) and open the list with the software installed (‘Add or Remove Programs’). Click on the entry ‘Neuron VS’ and then on the ‘Remove’ button. Follow the instructions on the screen. Installing the <Nuke> under Windows You can connect the <Nuke> with the USB interface of your machine while the host application and Neuron VS are open. Proceed as follows: Installing Neuron VS under MacOS • Connect the supplied cable with the <Nuke> and a USB port of your machine. The operating system detects the new connected hardware (message “New Hardware detected – Neuron Stimulus”) and opens the hardware wizard. • In the hardware wizard, select the option ‘Automatic Installation (recommended)’ and click on ‘Next’. The hardware wizard now looks for the <Nuke> driver on the Neuron VS CD and starts installation. • A Windows dialog is opened in which you need to confirm the installation of the <Nuke> driver by clicking on the ‘Continue installation’ button. Before you start: Make sure that the host application is installed and configured correctly (sound card and controller keyboard configured)! Install Neuron VS on the hard disc of your machine as follows: • Insert the Neuron VS CD into the CD drive. • Open the directory on the Neuron VS CD by double-clicking on the icon of the CD drive. • Start the installation by double-clicking on the icon of the installation program. • Follow the instructions of the installation program. When installation is complete, you will receive a respective confirmation message; the Neuron <Nuke> is entered in the Windows Device Manager and is ready for use. Deinstalling Neuron VS under MacOS Start the installation program and select the menu option ‘Uninstall’ in the popup menu (upper left corner). Installing the <Nuke> 7 NeuronVS.book Seite 8 Mittwoch, 27. Oktober 2004 9:28 09 8 Installing Neuron VS In the next step you can configure the <Nuke> - if you do not want to keep the preset routing of the controllers on the <Nuke>. Information on how to proceed can be found on page 16. Deinstalling the <Nuke> under Windows The deinstallation of the <Nuke> driver is performed in the Windows Device Manager: • Select ‘Windows Start Menu | Settings| Control Panel | System’. • In the ‘System Properties’ dialog, click on the ‘Hardware’ tab and on the ‘Device Manager’ button. • In the ‘Device Manager’ dialog, extend the list of installed USB controllers: Here, the entry „Hartmann Neuron <Nuke>“ can be found. • Right-click on the entry and select ‘Uninstall’ from the context menu. • Now follow the instructions on the screen. Installing the <Nuke> under MAC OS Connect the supplied cable with the <Nuke> and a USB port of your machine. The <Nuke> is now ready. NeuronVS.book Seite 9 Mittwoch, 27. Oktober 2004 9:28 09 • Configuring and starting the Neuron VS in the host application Before you start: Make sure that the host application is installed and configured correctly (sound card and controller keyboard configured)! As an example, we will show you the procedure for configuration and opening Neuron VS for Steinberg host applications (Cubase SX, Nuendo). The procedure is similar for other products (almost identical). More information can be found in the documentation of your host application. Neuron VS is now opened automatically and is switched on already. Your Neuron VS is configured as VST instrument as follows: • Click on a free slot in the text ‘No VST Instrument’ and in the menu that now appears, open the ‘Synths’ group. Here you will find Neuron VS and can select it by clicking on it. • Open the window ‚VST Instruments’ in the host application (menu ’Devices | VST Instruments’). Allocate a MIDI track to Neuron VS in the host application. Additional details can be found in the documentation for your VST host. There you can also find information about closing or muting Neuron VS etc. (although we cannot really imagine why you would want to do that…). Configuring and starting the Neuron VS in the host application 9 NeuronVS.book Seite 10 Mittwoch, 27. Oktober 2004 9:28 09 10 The user interface of Neuron VS The user interface of Neuron VS The Neuron VS screens The Neuron VS user interface is divided into three areas, which we refer to as ‘screens’. On all screens, the Programmer is visible at the very top, which is the sound management center of Neuron VS. In the Programmer you load and save sounds (see page 24). Here you will also find the three buttons ‘Resys’, ‘Silver’ and ‘Remote’, with which you can switch between the three Neuron VS screens. NeuronVS.book Seite 11 Mittwoch, 27. Oktober 2004 9:28 09 The Resys screen (2) The blender is the arbitrator between the two resynators (description from page 48). (4) The shaper includes a total of six flexible envelope generators (see page 54). (1) and (3) are the two resynators (description from page 26). This is where the sonic revolution starts! Resynators are the interface between Neuron’s models and your creative powers. The Neuron VS screens 11 NeuronVS.book Seite 12 Mittwoch, 27. Oktober 2004 9:28 09 12 The user interface of Neuron VS The Silver screen (5) Lurking beneath the mod’s unassuming exterior is a powerful LFO generator serving as a freely assignable modulation source (page 61). (6) The silver module is a multi-effect sporting a top-flight multimode filter (page 69). Typically for Neuron, the parameters can also be defined easily via the <Nuke>. (8) and (9) To the left and right of the filter settings, the silver frequency effects FreqFX and the time-based effects TimeFX can be found. (7) The slicer: An unusual variation of an LFO (page 66). (10) In the silver shaper, an ADSR envelope is provided for the filter (page 96). NeuronVS.book Seite 13 Mittwoch, 27. Oktober 2004 9:28 09 The Remote screen which module is currently controlled via the stick controller of the <Nuke>. Switching is carried out externally on the <Nuke>. In the ’Controllers’ area, you route external controllers and determine their depth (see page 102). With the Voice limit scroller, the number of voices can be set (see page 5). The Remote screen is the configuration side for the <Nuke> connected via USB. With a mouse click on the buttons next to the displays you determine which parameter is to be controlled via the respective <Nuke> knob (see page 16). Below the stick you will find the picture of a button, which has three LEDs. These indicate The Neuron VS screens 13 NeuronVS.book Seite 14 Mittwoch, 27. Oktober 2004 9:28 09 14 The user interface of Neuron VS The Neuron <Nuke> The <Nuke> as remote control is a very important interface between your creativity and the nearly inexhaustible supply of sonic goods of the Neuron VS. Its control features include the stick controller for controlling the model parameters in the resynators as well as the silver parameter and four rotary encoders which can be routed on 3 levels to four parameters each of any modules. At the same time, the <Nuke> is the Neuron VS hard key, your legitimation! <Nuke> stick controller Neuron is a synthesis instrument designed specifically to let you get fast results. That is why it affords swift, efficient and intuitive access to parameters. The same can be said of the resynator. The stick controller located on the <Nuke> lets you tweak up to four parameters simultaneously. Though gamers will love its joystick-like vibe, it is nevertheless a very subtle sound-sculpting tool. And it is phenomenally powerful. Though you may start with the sound of a conventional instrument, in no time at all you will be exploring totally uncharted (synthetic) sonic territory. This is how you route the stick to one of the resynators or the silver module Which Neuron VS module is controlled by moving the <Nuke> stick controller is determined by repeated pressing of the button below the stick. The LED (on the <Nuke> and on the Remote screen) displays which module is currently selected for the stick (also see the illustration on page 13). Left: Resynator 1, top middle: Silver, right: Resynator 2. NeuronVS.book Seite 15 Mittwoch, 27. Oktober 2004 9:28 09 The stick controller has its functional counterpart on the Resys and Silver screens: The bubble in the porthole of the respective resynator or silver respectively moves simultaneously to the stick movement and indicates its position. The jaw-dropping power and finesse of this unprecedented set of control features is definitely unmatched. They enable everything from the subtlest to the most drastic modulations. The stick’s mushroom-like contours facilitate handling. A stick may be gripped with the thumb and (index) finger or guided by inserting a finger into a trough-like groove on its surface. When you move a stick, the first of the parameters that you have just edited (generally at the top left) appears in the main display. Po s i t i o n of t h e s t i c k w h e n l o a d i n g n ew parameters There is no motor stick on the <Nuke>, which after switching to a different parameter level or after loading a different sound, model, filter or effect retrieves the current parameter values and then positions itself accordingly. After you switch over, the four cross-x displays indicate the currently stored values, but it is an unlikely coincidence if the stick position actually tallies with these parameter values. Every porthole is surrounded by four cross-X displays showing individual parameters and current settings. Parameter value changes are indicated directly. Opposite parameters (for example, big and small) are arrayed diametrically. Logic dictates that the sum of their values is always equal to the peak value. Parameters that are not opposite each another can be edited independently. Parameter values can not be changed directly via the porthole with the bubble “floating” in it or the cross-x display. Value changes are only possible via the <Nuke> stick. The parameter values remain unchanged when a stick is toggled until the stick moves to about 10 value increments within the range of the stored value. The Neuron <Nuke> 15 NeuronVS.book Seite 16 Mittwoch, 27. Oktober 2004 9:28 09 16 The user interface of Neuron VS Then the value zeros in on the value determined by the stick’s position and can be edited again. • Click on the respective button in the Remote screen next to the display. • A dropdown menu is displayed, from which you can select the desired parameter. Stick animation You can record the stick controllers’ movements and play this stick animation back to manipulate parameter values on the fly. For a detailed description of stick animation, check out page 45. <Nuke> knob Each of the four knobs can be routed to nearly any parameter of the Neuron modules on three levels, i.e. a total of 12 parameters can be controlled remotely. This is how you allocate parameters to the knobs • Select one of the three levels by pressing the button below the stick controller on the <Nuke>. The LED above the button displays the selected level (left: Resynator 1, middle: Silver, right: Resynator 2). If you then turn the respective knob on the <Nuke>, the allocated parameter changes correspondingly. NeuronVS.book Seite 17 Mittwoch, 27. Oktober 2004 9:28 09 Let the games begin... Silver effects on/off Once Neuron VS has been configured as VST instrument and now glimmers in front of you on the screen and you have already been made familiar with the basics of the Neuron VS interface, the journey into the astonishing world of sound of neuronal synthesis can begin. The FreqFX and TimeFX units can be switched on or off individually via the buttons Freq FX and Time FX. You can also opt to switch the entire silver module on and off via the on/off button. For a detailed description of the silver module, see page 69. If at any point you cannot contain your excitement any longer and want to find out the order and hierarchy of modules in the signal flow: A detailed diagram can be found on page 22/23 that should answer all your questions. Using the <Nuke> stick controller/knob! For the preset sounds, all controllers on the <Nuke> are routed to certain parameters by standard. The Remote screen shows which ones they are. Repeated pressing of the button below the stick controller on the <Nuke> changes the routing of the stick controller from resynator 1 via resynator 2 to silver etc., and at the same time changes the routing level of the <Nuke> knobs. Loading and playing sounds You have three options for loading sounds: • You can either doubleclick onto the programmer display (at the top of the screen) and enter the three-digit sound number via the computer keyboard (the sound is loaded immediately after entering the third digit), • or press the up/down buttons on the left of the display to load the next/previous sound, • or click on Load and select the desired sound in the dropdown dialog. You will find further information in the topic „Programmer: Programming sounds“ ab Seite 25. The Neuron <Nuke> 17 NeuronVS.book Seite 18 Mittwoch, 27. Oktober 2004 9:28 09 18 Let the games begin... By any means, try out the stick and controller when testing the sounds. This will give you a first impression of their amazing sound-shaping possibilities. The topic „The Neuron <Nuke>“ ab Seite 14 describes how to change the routing of the <Nuke> control features. Resynators, scape/sphere, editing via stick The resynators are the heart of Neuron’s synthesis engine. A single model in a resynator offers astonishingly versatile sound-sculpting possibilities. Neuron's fundamental sound source, the model is divided into a scape (that’s the soundgenerating section) and a sphere (the soundshaping section). For a piano sound, for instance, the strings are represented in the scape and the body in the sphere. There are six sound parameters distributed over three levels for each scape/sphere. Parameters differ from model to model and are provided with descriptive names and functions. To experiment with resynator parameters, first determine whether you want to edit the scape or the sphere using the scape/sphere button. Then select the desired parameter level by pressing the parameter level button. Your best bet is to start with parameter level 1. You will find an in-depth explanation of resynators and all their parameters and control features as well as a bunch of tips on all key "how-to’s..." starting on page 26. Use external controllers! Neuron provides the option to integrate external controllers like Aftertouch, Expressionpedal, Breath Controller etc. into the modulation matrix. Routing and depth of the controller are determined on the Remote screen. Many of the preset sounds are already allocated to these controllers. To learn more about this, read the chapter „Routing the controller (<Nuke> & external)“ ab Seite 101. NeuronVS.book Seite 19 Mittwoch, 27. Oktober 2004 9:28 09 Neuron VS basics A look at control features in general Neuron’s extraordinary user interface is another crucial feature alongside its innovative synthesis engine. Our philosophy dictates that every Hartmann instrument is easy to understand and use, that it handles intuitively, and that it makes discovering new technology fun. To live up to that promise, we were compelled to invent several new control and display features. The tactile experience of generating sound via Neuron is something entirely apart from what you have encountered with conventional (VST) synthesizers. Knobs (encoders) in the screens Stick controller on the <Nuke> Some Neuron parameters are set „onScreen“ via encoders. To change a value, click on the respective knob and move the mouse upwards while pressing down the mouse button (increasing the value) or downwards (decreasing the value). The changed value is shown directly in the display. Central control feature of the resynators as well as the silver module is the stick controller which is located on the <Nuke> connected via USB interface. Detailed information about the <Nuke> stick controller can be found on page 14. A look at control features in general 19 NeuronVS.book Seite 20 Mittwoch, 27. Oktober 2004 9:28 09 20 Neuron VS basics Rotary encoders on the <Nuke> The remote controller <Nuke> connected via USB interface also has 4 knobs which can be routed to four parameters each on the Remote screen on three levels, i.e. 12 different parameters can be controlled remotely with the <Nuke>. the mouse button (increasing the value) or downwards (decreasing the value). Single steps: By clicking on the arrow above or below the scroller bar, the value is increased or decreased by a value of 1. Value input via computer keyboard Information about knobs and linking parameters can be found on page 16. All parameter values that are determined via scroller or encoder can also be entered via the computer’s keyboard. For this purpose, double-click on the respective display with the left mouse button and enter the value into the “empty” display. Confirm the entered value by pressing the Return button. Scrollers in the screens Hierarchies: The Neuron memory model Most parameters are entered via so-called scrollers. Similar to a slider in the real world, the value changes by moving the scroller up or down. The current value is displayed in the respective display. The LED next to the display gives a quick overview. Like the food chain in the real world, Neuron is ordered into hierarchies. We differentiate between two main hierarchies. Left-click on the scroller bar or the respective knob and move the mouse upwards while pressing down All models that you will load into the resynators and use as the source material for sounds are stored at the model level. Trust us: The factory model database contains plenty of models. Courtesy of Neuron’s system architecture, NeuronVS.book Seite 21 Mittwoch, 27. Oktober 2004 9:28 09 every model harbors the potential for thousands of sound-shaping options, and the sky is the limit. When you load a sound, all settings pertaining to this sound are loaded from the sound database into the appropriate modules. Every new sound that you store wanders into the sound database accompanied by all this data. In our download center under www.hartmannmusic.com you will find additional models in future for downloading, created by our sound designers or also by enthusiastic Neuron users (also see page 44). So, what kind of information is stored at the sound level? • The name and number of the sound. • References (or links) to the employed model numbers of both resynators. • Settings of all parameters of both resynators (see page 30). • Blender settings (see page 49). • Envelope settings (see page 59). • Mod settings (see page 63). • Slicer settings (see page 68). • Silver settings (see page 80). • Controller routings (see page 101). The model files containing all sphere and scape parameters come in different sizes depending on complexity, which is why performance can fluctuate depending on the models used. In the topic „The idea behind Neuron models“ ab Seite 27 you will find out everything worth knowing about models. Note that when editing sounds via resynator, the actual model data stored in the model database is not edited. A model is loaded into the resynator as a reference – in other words, another instance of the original model is generated - and the settings that you dial for its parameters are stored at the sound level rather than the model level. Unlike many other synthesizers, Neuron has no need for sound banks, because all sounds are archived sequentially. For purposes of MIDI addressing, consider sounds 0 to 99 to be a "virtual" first bank, sounds 100 to 199 a second bank, and so forth. This explains why the sound level is the second stage of our hierarchy. Every sound is the sum of wildly diverse information, including everything from the employed models to silver effect settings. Hierarchies: The Neuron memory model 21 NeuronVS.book Seite 22 Mittwoch, 27. Oktober 2004 9:28 09 22 Neuron VS modules Neuron VS modules Signal flow The following two charts depict the signal flow in Neuron. The gray arrows signify audio data; control data is white. NeuronVS.book Seite 23 Mittwoch, 27. Oktober 2004 9:28 09 Signal flow (part II) Signal flow 23 NeuronVS.book Seite 24 Mittwoch, 27. Oktober 2004 9:28 09 24 Neuron VS modules Module: Programmer In the Programmer you load and store sounds and switch between the different screens. The programmer is visible in all three screens. Programmer: Control features Down and Up buttons With the Down button you scroll down through the stored sounds. Press the Up button to load the next higher sound. After selecting a sound, all data stored for this sound are loaded into the Neuron modules. Load button Opens a dropdown dialog for selecting a sound. After selecting a sound, all data stored for this sound are loaded into the Neuron modules. Save button Stores the current sound (see page 25). Existing sound cards are overwritten. Save as button Stores the currently loaded sound with all its associated parameters under a different name. A dialog is displayed in which you can allocate the new sound name and a number. Resys, Silver and Remote buttons Switches between the different Neuron VS screens (overview on page 10). Table 1: Programmer control features NeuronVS.book Seite 25 Mittwoch, 27. Oktober 2004 9:28 09 processing operation! The signal flow in Neuron is depicted on page 22. Programmer: Programming sounds How to load a stored sound • In order to step through all sounds successively, press the up or down button in the programmer. In each step, the next sound is loaded and indicated in the main display. You want to use an available sound as basis for a new sound? In this case, you must first load it, as described above. • Then load other models into the resynators (see page 42) and change their parameters (page 42). • Click on the Load button and select the desired sound in the dropdown dialog. • Use the blender (page 48)! • Use envelopes (page 54). • Double-click onto the programmer display and enter the three-digit sound number via the computer keyboard (the sound is loaded immediately after entering the third digit), • Shape the sound using the mod module (page 64), the slicer (page 66), or the filters/ effects in the silver unit (page 69). You have three options for loading sounds: • When you load a sound, all modules are set to the stored values. How to store a sound If you like your new creation, store it. All parameters pertaining to a sound are stored with the sound as properties. How to edit a sound The technology that powers Neuron offers an unprecedented spectrum of tonal variety. Consider just the possibilities afforded by dynamic parameter assignment and you can appreciate that there simply is not enough room in this manual to explore all the sound-shaping variants. The following list can give you no more than a general idea. Follow the crossreferences to learn more about each sound Module: Programmer 25 • Click on the Save button to overwrite the parameters of the current sound with the new settings. • Click on Save as to store the current settings under a different name and a different sound number. NeuronVS.book Seite 26 Mittwoch, 27. Oktober 2004 9:28 09 26 Neuron VS modules Module: Resynator The philosophy behind resynators You are sure to be familiar with the term "resynthesis". It has certainly been on musicians’ and sound designers’ minds for many years. For good reason: this brand of synthesis harbors tremendous sound design potential. The problem to date has been that no one found a feasible solution to the user interface problem: How can all this sonic potential be handled intuitively. The solution to this problem is intelligence, a quality that conventional sound generating machines lack. But Neuron is a breed apart: its synthesis engine’s nerve system is endowed with artificial intelligence. Happily for users, it handles very much like a classic synth, though the approach to shaping sound is completely different. Whereas it takes all kinds of complicated connections between the various modules to generate interesting sounds on a classic synth, Neuron holds a treasure-trove of great-sounding source material right there in the heart of its synthesis engine. You can tailor this material to suit your taste with ease - some might even say in style. The dynamo that drives classic subtractive synthesizers, the oscillator, inspired the resynator. Its name expresses that kinship: The term "resynator" is an amalgam of "resynthesis" and "oscillator.” A resynator also performs similar functions. Like an oscillator, it provides the basic material for sound generation. NeuronVS.book Seite 27 Mittwoch, 27. Oktober 2004 9:28 09 The idea behind Neuron models and assigns them to one of two parameter levels that we call scape and sphere (more on this later). How "freely" or "abstractly" the neural synthesis engine defines the parameters of a sound is determined during the process of model generation. While the classic analog synthesizer offers just a few basic waveforms for purposes of sound generation, the resynator features a sophisticated sound model at this bottom-line level of sound shaping. The underlying principle is comparable to that of many modern-day PCM synthesizers that use samples rather than basic waveforms. However, Neuron’s models are far more advanced and versatile than the fixed sound bite that is a sample, which does not allow invasive sound sculpting. This analysis yields parameter sets that are loaded into the resynator along with the sound (which in the process of model generation is transformed into a model) and placed at your fingertips. The <Nuke> stick controller lets you modify these parameters in real-time. That is tantamount to performing openheart surgery on the very essence of what makes a sound sound like it does. Neuron sound models are created via adaptive sound analysis and linked to individual parameter sets. And as parameters names like big, small, warm, cold, and torsion would attest, every parameter addresses some kind of tonal property. And that makes Neuron the first synthesizer to parameterize audio source material on the fly. Because this base material can be any conceivable audio event, you have an inexhaustible supply of sonic goods at your disposal at this early stage of sound generation. Model parameters A model’s parameters are a combination of musically meaningful values. As discussed above, accessing the key musical attributes of a sound poses tremendous obstacles. Courtesy of adaptable algorithms, resynthesis has the power to blast through this performance barrier: The neural synthesis engine works with precisely defined classifications. It detects the formative parameters of a sound, categorizes them in groups, Module: Resynator 27 NeuronVS.book Seite 28 Mittwoch, 27. Oktober 2004 9:28 09 28 Neuron VS modules Scape and sphere Each model is subdivided into two parameter regions: A Scape and a Sphere region. A scape puts parameters associated with the formative qualities of a sound at your disposal, for example, the vibrations of vocal cords, or a string. A scape serves to determine inherent attributes, for example, whether the sound is the product of a chaotic, disharmonic or harmonic oscillating system. By sphere, we mean extrinsic sound-shaping factors, that is, the environmental conditions – a piano case, a guitar body - in which the sonic event occurs. Spectral processes, formants, resonance, absorption factors, and the like are determined here. Each of the two regions contains three parameter levels. At every level, the parameters are positioned crosswise as polar opposites as depicted in the picture on page 26. The Neuron library contains models of classical instruments; after all, bending the commonplace sounds of adaptable algorithms instruments such as the piano, strings, oboe, or even a Minimoog bass promises truckloads of fun. However, if you restrict yourself to merely manipulating these oftencountered sounds, you will not tap into the true potential of neural synthesis. The first time you fire up the synthesis engine, it will dawn on you what astonishing sound-shaping possibilities the stick controller in the resynator offers! Manipulating scape and sphere The actual editing of a model – that is, invasive sound sculpting – is performed in real-time using the <Nuke> stick controller. The stick morphs between two opposite sonic attributes, and it does this selectively by scape or sphere and parameter level. (In this context, the verb "morph" means to change over seamlessly from one parameter to another.) This process is best explained using an example: Say resynator 1 contains a model called "flute". The neural process assigned the following Sphere parameter sets (among others) to this sound: "metal / wood" and "large / small". The woodiness and size of the flute can be varied on the fly by toggling the stick. For its Scape parameters, our flute is assigned at one of the three levels "wide / narrow" and "clear / rough". This way, the flute sound can be changed in its breadth and roughness. NeuronVS.book Seite 29 Mittwoch, 27. Oktober 2004 9:28 09 The two resynators in Neuron... Pitch, volume and parameter modulation Neuron features two resynators of identical design. Models may be selected freely for each resynator. The volume of every resynator output as well pitch and every Scape and Sphere level’s opposite parameter pairs can be modulated via the mod module’s LFO. Envelopes and stick recording/animation Editing within the Scape and Sphere parameter levels can be performed at each level via a "hard-wired" ADSR envelope. The shaper on the Resys screen serves as envelope generator: The envelope generators R1 and A1 on the left side belong to resynator 1, resynator 2 is modulated by envelope generators R2 and A2 respectively. The form and frequency of the modulating LFO oscillation are determined in the mod menu, which also lets you define the basic depth as well as delay time. You will find more on this on page 64. After you have defined the LFO oscillation in the mod module, go to the resynator to assign the modulation to the resynator (if desired) and determine modulation intensity. For controlling the resynator’s pitch, the two shapers additionally provide freely routable ADSR envelopes (F1 for resynator 1, F2 for resynator 2). The curve parameters are defined in the shaper, the depth (and therefore its routing) is determined in the given resynator (FreeEnv Pitch, see page 40). To this end, the LFO depth parameters are available for pitch, volume, and L1 scape 1/3 to L3 sphere 2/ 4. All parameters are described in Tabelle 2 from page 30. To learn how to handle the shapers, read the section „Module: Shaper (resynators)“ ab Seite 54. As an alternative, stick movements can be recorded in real-time and applied selectively to control the parameters at the Scape/Sphere level. We call this process stick animation and have dedicated an entire chapter to it starting on page 45. Module: Resynator 29 NeuronVS.book Seite 30 Mittwoch, 27. Oktober 2004 9:28 09 30 Neuron VS modules Resynator: Control features and parameters The following table describes the control features and parameters of the two resynators. The different elements/ parameters are listed in the order in which they can be found in the resynators form left to right and from top to bottom. On/Off button On/off switch for the resynator. Pressing this button can mute every resynator. Encoder Volume Determines the volume of the resynators. This lets you adjust and balance the relative levels of the two resynators. Value range: 0 to 127. Button and display Model select/menu By pressing the button next to the display you can select and load a model for the resynator. The display shows the name and number of the currently loaded model. Scroller Volume: LFO depth Determines the modulation depth of the mod-generated LFO oscillation module and thus the intensity of its effect on resynator volume. Value range: -64 to +63. Depth = 0: No mod-generated volume modulation. Depth > 0: Starting at the current level, the volume increases in accordance with the LFO oscillation (up to a max value of 127). Depth < 0: Volume decreases in accordance with the LFO oscillation. Note in this context the global LFO depth, which is defined directly in the Mod module (page 63). Global LFO depth is offset against this modulation destination’s depth value. Table 2: Parameters/resynator control features NeuronVS.book Seite 31 Mittwoch, 27. Oktober 2004 9:28 09 Scroller Volume: Key track Also called key follow, key track is a form of keyboard control data. When key tracking is activated, the keyboard serves as a modulation source, generating key track values in accordance with the position or pitch of the notes played on the keyboard. This parameter determines the relative or weighted volume of the various keyboard zones. The notes of certain predefined keyboard zones sound louder or softer depending on the key track value assigned to the given zone. Value range: -64 to +63. 0 = No weighting. Positive values: Notes above the center key’s pitch (C3) are played louder than notes below C3. The higher the value, the further this weighting is shifted to the right of the keyboard. Negative values: Notes below the center key (C3) are played louder than notes above C3. The lower the value, the further this weighting is shifted to the left. See also the illustration on page 41. Scroller Volume: VeloDepth Determines velocity modulation depth and thus the intensity of the effect on the resynator’s volume. Value range: -64 to +63. VeloDepth = 0: Velocity does not modulate the volume level. VeloDepth >0: The harder you bear down on a key, the louder the output level (up to a maximum of 127). This means the harder you bear down on a key, the louder the output level. VeloDepth <0: The harder you bear down on a key, the softer the output level. Table 2: Parameters/resynator control features (cont.) Module: Resynator 31 NeuronVS.book Seite 32 Mittwoch, 27. Oktober 2004 9:28 09 32 Neuron VS modules Scroller Model Size: Key track Model size key track determines how keyboard transposition affects the size of the model. Value range: -64 to +63. 0 = the size of the model remains the same across the entire keyboard. Positive values: Notes above the root key reduce the size of the model, notes below the root key enlarge it. Negative values: Notes below the root key reduce the size of the model, notes above the root key enlarge it. Good-to-know background stuff: Neuron’s approach to transposing models differs from that of a sampler or ROMpler (a synthesizer featuring sample playback or sample ROM). While in a sampler not only the pitch but also the apparent sample size changes in accordance with the played note, the size of a Neuron models remains largely unchanged when it is transposed. This yields a more natural, organic sound. When working with multi-models (models derived from a multisample and consisting of several scape/sphere pairs), an audible jump or gap in the soundscape may occur because virtually every zone brings its own model size to the sonic equation. You can counter this effect by taking advantage of the model size key tracking parameter and , if necessary, the model size offsets parameter (see the next line of the table). When you enter a suitable setting, Neuron transposes much like a sampler. The model size can even be inverted in relation to pitch if you enter negative values, which makes for interesting effects. Model size key track and Offset cannot be modulated! In order to change the size of the model on the fly, you must modulate the given model parameter directly (usually this will be sphere level 1). All modulation sources and controllers may be used for this purpose. Table 2: Parameters/resynator control features (cont.) NeuronVS.book Seite 33 Mittwoch, 27. Oktober 2004 9:28 09 Scroller Model Size: Offset Determines the extent of the offset between the size of a model and the root key. Value range: -64 to +63. 0 = the model size remains constant, meaning that it corresponds to the size of the original sample on the root key. Values other than zero increase or decrease the size. This means that you can play a model so that it behaves like a sample (key track = +63, see above) and retains the pitch of the original sample even though is smaller than the original sample. Scroller Model Hi/Lo: Velo switch Heads up: This parameter is enabled only when the model loaded in the resynator distinguishes between lo and hi velocity zones. This property is determined when the model is created in ModelMaker. The parameter defines a velocity threshold value. If the pressure applied to the key exceeds the threshold value, the hi velocity zone plays. If the force of your key attack falls short of the defined threshold value, the model’s lo velocity zone sounds. That way you can address two sound components within a model by simply varying key pressure. Value range: 1 to 127. Table 2: Parameters/resynator control features (cont.) Module: Resynator 33 NeuronVS.book Seite 34 Mittwoch, 27. Oktober 2004 9:28 09 34 Neuron VS modules Stick controller (<Nuke>) and porthole in the screen The stick controller is located on the <Nuke>. Routing of the stick to the resynators or the silver is performed by repeated pressing of the button below the stick on the <Nuke>. The LEDs on the <Nuke> and on the Remote screen display the current routing (left = resynator 1, middle = silver, right = resynator 2). Resynator porthole: The position of the <Nuke> stick controller is indicated by the bubble in the porthole of the respective resynator. For scape parameters, the bubble is curved inwardly, for sphere the bubble is curved outwardly. Color marking: Depending on the selected parameter level (see Parameter level button), the resynator porthole is displayed in a different color. Green = level 1, blue = level 2 and red = level 3. Resetting all model parameters: By clicking on the porthole while holding the <Ctrl> button, the parameters of the current module are reset to standard values. Displays around the porthole The nature of these parameters varies considerably depending on the type of model and its attributes. For better orientation, they are shown along with the respective values in the displays surrounding the porthole. Resetting an individual parameter value: By clicking on a display while holding the <Ctrl> button, the parameter is reset to the default value. Button Parameter level: 1 / 2 / 3 Scape and Sphere parameters are ordered in three levels each. After you have chosen a region using the select button, this menu is where you determine the level to be processed via the stick. Colour marking: Depending on the selected level, the ring around the porthole and the resynator parameters LFO depth, Key track, Velo depth and Env depth are displayed in a different colour: Green = level 1, blue = level 2 and red = level 3. Button Select: Scape / Sphere The parameters of every model are subdivided into Scape and Sphere parameters (see page 28). This button lets you select a parameter region for editing via the level button and stick. The current parameter values of a region are automatically retained when you switch to the other region. Table 2: Parameters/resynator control features (cont.) NeuronVS.book Seite 35 Mittwoch, 27. Oktober 2004 9:28 09 Button for stick recording The movements of the stick controller can be recorded and stored for every Scape and Sphere parameter level. By activating stick animation, you can play the recorded movement back (see the next line in the table). This lets you program extremely vigorous modulations as an integral component of a sound. To learn how to record stick controller movements, read page 45. Button Stick animation Defines the playback mode for stick recordings (stick playback). Your options are: • 1Shot: The first note you play triggers the recorded stick movement for the given sound (single trigger) and the animation continues to shape the sound regardless of how many notes you play thereafter. Once the animation has run its course it is not re-triggered until you release all keys and then press a new key. Tip: You can opt to use envelopes for this purpose. The shaper offers multi-trigger functionality, meaning that - unlike stick animation - the envelope is triggered every time you press a key. This starts the envelope separately for every note you play. • Repeat: The first note you play triggers the animation and then – unlike when the 1shot setting is enabled – it is repeated in cycles for as long as you continue playing notes. To learn how to record stick controller movements, read the explanation starting on page 45. Table 2: Parameters/resynator control features (cont.) Module: Resynator 35 NeuronVS.book Seite 36 Mittwoch, 27. Oktober 2004 9:28 09 36 Neuron VS modules Button Contour control An ADSR envelope or previously recorded movement of the stick controller can influence every scape and sphere parameter level. The contour settings can be determined separately for every parameter level, so you have six contour controls available for each resynator. By pressing this button several times, you can select between: Off (no LED lights up): An envelope or stick recording does not manipulate the selected parameter level. Shaper: The par level ADSR envelope in the given shaper is assigned to the current Scape or Sphere parameter level. It is important here that the respective envelope (R1 or R2) is defined in the shaper. Stick animation: The stick movement previously recorded via record stick is played back as a 1shot or in Repeat mode, depending on the stick animation setting in the resynator menu (see page 35). Manual stick movements have no effect on the current parameter level while stick animation is activated! Buttons Octave: -2 to +1 The pitch for the given model can be edited in octaves. Value range -2 to +1. In this context, also take note of the Pitch parameter Semi and Cent (see below). Scroller Semi and Cent Tune the resynators. • Semi. Value ranges from -24 to +24. The scroller detunes in semitone. • Cent. Value ranges from -99 to +99. The scroller detunes in cent steps. Table 2: Parameters/resynator control features (cont.) NeuronVS.book Seite 37 Mittwoch, 27. Oktober 2004 9:28 09 Scroller Pitch: LFO depth Determines the modulation depth of the mod-generated LFO oscillation and thus the intensity of its effect on resynator pitch. Value range: -64 to +63. LFO depth = 0: Mod does not modulate pitch. LFO depth > 0: Starting at the current value, pitch is modulated upwards in accordance with the LFO oscillation. LFO depth < 0: Pitch is modulated downwards in accordance with the LFO oscillation. Note in this context the global LFO depth, which is defined directly in the Mod module (page 63). Global LFO depth is offset against this modulation destination’s depth value. Scroller Pitch: Key track Determines the key tracking for the resynator’s pitch. Value range: -64 to +63. Default value: 63 0 = Pitch remains constant over the entire keyboard (C3). Positive values: The pitch of notes above the center key (C3) rises. +63 pitch = standard keyboard assignment. Negative values: The pitch of notes above the center key (C3) drops. -64 = inversion of the standard keyboard assignment. See also the illustration on page 41. Parameter selection button Selects the parameter pair of the currently set parameter level on which the scrollers in the resynator region are supposed to have an effect (LFO depth, Key track, Velo depth, Env depth). More information on this can be found in the following lines in the table. Table 2: Parameters/resynator control features (cont.) Module: Resynator 37 NeuronVS.book Seite 38 Mittwoch, 27. Oktober 2004 9:28 09 38 Neuron VS modules Scroller Resynator: LFO depth Caution: The set value refers to the parameter pair which is selected via the parameter selection button (see above) and the buttons Parameter level and Scape/Sphere . Determines the modulation depth of the mod-generated LFO oscillation module and thus the intensity of its effect on the opposite cross-x scape and sphere parameter pairs (1/3 and 2/ 4). Value range: -64 to +63 LFO depth = 0: Parameters are not modulated. LFO depth > 0: Starting at the current value, the parameter value increases in accordance with the LFO oscillation (up to a max value of 127). LFO depth < 0: The value decreases in accordance with the LFO oscillation. Note in this context the global LFO depth, which is defined directly in the Mod module (page 63). Global LFO depth is offset against this modulation destination’s depth value. Scroller Resynator: Key track Caution: The set value refers to the parameter pair which is selected via the parameter selection button (see above) and the buttons Parameter level and Scape/Sphere . Weights model parameters for different keyboard zones. The higher the parameter’s weight, the greater is its influence and the more intense the effect of parameter value changes. Key tracking is defined separately for each Scape and Sphere parameter level. Note that you can differentiate between the two cross-x parameter pairs within a level. Example: Keytrack L3 Sphere 2/4 weights the third sphere level’s second and fourth parameter. Value range: -64 to +63. 0 = no weighting Positive values: Notes above the center key (C3) are weighted higher notes below C3. The higher the value, the further this weighting is shifted to the right of the keyboard. ...Continued on next page Table 2: Parameters/resynator control features (cont.) NeuronVS.book Seite 39 Mittwoch, 27. Oktober 2004 9:28 09 Negative values: Notes below the center key (C3) are weighted lower than for notes above C3. The lower the value, the further this weighting is shifted to the left. See also the illustration on page 41. Scroller Resynator: Velo depth Caution: The set value refers to the parameter pair which is selected via the parameter selection button (see above) and the buttons Parameter level and Scape/Sphere . Determines velocity modulation depth and thus the intensity of its influence on individual cross-x scape and sphere parameter pairs. Value range: -64 to +63 VeloDepth = 0: Parameters are not modulated. VeloDepth >0: Starting at the current value, the parameter value increases in accordance with velocity (up to a max value of 127): current parameter value + Velo depth x velocity value VeloDepth <0: The value decreases in accordance with velocity. Scroller Resynator: Env depth Caution: The set value refers to the parameter pair which is selected via the parameter selection button (see above) and the buttons Parameter level and Scape/Sphere . Determines the modulation depth of the envelope R1 or R2 on individual scape and sphere cross-x parameter pairs of resynator 1 or 2 respectively. Value range: -64 to +63 EnvDepth = 0: Parameters are not modulated. EnvDepth > 0: Starting at the current value, the parameter value increases in accordance with the envelope (up to a max. value of 127). EnvDepth < 0: The value decreases in accordance with the envelope. Table 2: Parameters/resynator control features (cont.) Module: Resynator 39 NeuronVS.book Seite 40 Mittwoch, 27. Oktober 2004 9:28 09 40 Neuron VS modules Scroller Pitch Free Env Depth ADSR1 and ADSR2 Determines the modulation depth of the free ADSR envelope F1 or F2 respectively generated by the shaper and the intensity of its effect on the resynator pitch. Value range: -64 to +63. Depth = 0: The free envelope does not modulate pitch. Depth > 0: Starting at the current value, pitch rises in accordance with the ADSR envelope. Depth < 0: Pitch drops in accordance with the envelope. Note in this context the global depth of the envelope, , which is defined directly in the shaper (page 60). This global Depth is offset against the Free Env Depth value determined at this modulation destination. Table 2: Parameters/resynator control features (cont.) NeuronVS.book Seite 41 Mittwoch, 27. Oktober 2004 9:28 09 Key tracking You can define key tracking performance for every resynator (scroller volume: Key track (page 31), resynator: Key track (page 38), Pitch: KeyTrack (page 37)) and for the filters of the silver unit (page 83). Starting from the center key, this parameter weights a module or a parameter in reference to pitch. An analogy may explain this better: Picture a set of scales. The center key is the lever holding the two pans. Key tracking is the weight placed in a pan. Negative values = weighted to the left side of the keyboard; positive values = weighted to the right of the keyboard. Resynator and silver unit key tracking Module: Resynator 41 NeuronVS.book Seite 42 Mittwoch, 27. Oktober 2004 9:28 09 42 Neuron VS modules Resynator: Handling How to load a model into a resynator: • Activate the given resynator (on/off button). • Press Model select. A dropdown menu is displayed, from which you can select the desired model. The model is loaded with which values? When loading a new model, not the stored default values of the model are loaded into the resynator, but the current settings are retained. The model is used for the current parameter environment for the sound. Resetting the parameters to default values: In order to set a single parameter to its default value, click on the respective parameter display while holding the <Ctrl> button. In order to set all parameters to their default value, click on the porthole while holding the <Ctrl> button. How to edit models in the resynator: • To edit a model’s parameter values, first select the parameter region (Select: Scape/Sphere button), followed by the desired level (Parameter level) button. The ring around the porthole and the frame of the resynator scroller (at bottom of resynator) change color, depending on the set parameter level. • On the <Nuke>, press the button above the stick controller several times until the LED indicates that the stick is routed to the desired resynator (left: Resynator 1, middle: Silver, right: Resynator 2). NeuronVS.book Seite 43 Mittwoch, 27. Oktober 2004 9:28 09 • Edit the current levels parameters using the stick controller. The four displays around the stick indicate the current values, the bubble in the porthole of the resynator “follows” the movement of the stick: If you want to modulate cross-x parameters via key pressure, first select the desired parameter pair (Parameter level button, Scape/Sphere button and parameter selection button, see page 37), and define the velocity value via the Resynator: Velo depth scroller (page 39). Resetting the parameters to default values: In order to set a single parameter to its stored value, click on the respective parameter display while holding the <Ctrl> button. In order to set all parameters to their default value, click on the porthole while holding the <Ctrl> button. • Tune the resynator up or down using the Octave buttons. Use the Semi and Cent scrollers to detune the model in semistone or cent steps. • Velocity: In order to modulate the resynator volumes via key pressure, use the Volume: Velo depth (page 31) scroller Module: Resynator 43 • Key tracking: If desired, define volume key tracking for the entire resynator (Volume: Key Track scroller) or select a parameter pair (Parameter level, Scape/Sphere, parameter selection button) and determine the key tracking for this specific pair via the Resynator: Key track scroller. • LFO: If you want to modulate the model via an LFO oscillation, first define the oscillation in the mod module (page 64), then define the modulation depth in the resynator. Pitch: Pitch: LFO depth scroller Volume: Volume: LFO depth scroller individual parameter values: first of all selection of the parameter pair via the Parameter level, Scape/Sphere and parameter selection button, see page 37, and the Resynator: LFO depth scroller. NeuronVS.book Seite 44 Mittwoch, 27. Oktober 2004 9:28 09 44 Neuron VS modules • Contour control: Use the Contour control button to activate Stick animation for the resynator or to modulate model parameters via envelope (Shaper 1 LED lights up). You must activate stick animation or the shaper envelope specifically for every Scape and Sphere parameter level. This means that in order to modulate all levels, you must the select the parameter levels via Select and Parameter level and define the modulation source using Contour contr. Stick animation is only available if a recording of the stick movement (or track) has been stored for the given level. For more on this, read the section starting on page 45. If you want to use an envelope to modulate the model parameters at a given level, you must define the ADSR envelope in the shaper and determine the desired depth. The setting Contour control = Shaper 1 applies to the parameter envelope only! The amp envelope, which modulates resynator volume, remains unaffected by this setting! This is how the models are “imported”: Importing models which you have for example downloaded from the Internet or exported from the “great” Neuron is very simple: During installation, the “NeuronDB” folder is created (you can determine its path yourself). In this folder, all models must be stored so that they can be loaded into the resynators. Simply copy the new models into this NeuronDB directory – and you’re done. Already stored models with the same number are overwritten with this procedure! NeuronVS.book Seite 45 Mittwoch, 27. Oktober 2004 9:28 09 Stick recording and animation Playing a note triggers the animation. In 1Shot mode, the animation runs through once while in Repeat mode it is re-triggered from the top for as long as you hold the note. When you move the stick controller to edit parameter values, you can record these movements and play them back to manipulate parameter values on the fly. We call this process ”stick animation”. • Exclusively the first note that you play triggers every stick animation. While the animation is running, any notes played thereafter have no effect on the animation. Unlike multitriggering in envelopes, stick animation is limited to a single trigger. • If Stick animation is activated for a parameter level (Contour control), then this level responds exclusively to the animation. No other type of manipulation – say, toggling the stick controller manually, or starting a previously defined parameter envelope - has an effect on this level. Next to envelopes, stick animation is your other option for editing parameter values as a function of time. Let us look at the rules for stick recording and animation: • You can record one track for every parameter level. This means that you can record six tracks per resynator – one each for the three Scape and three Sphere parameter levels. You can record three tracks in the silver module: one track each for the selected filter, time FX and the freq FX. • You can play back a stored track at the parameter level at which it was recorded. You must press the Contour control button to specifically select an animation and play it back for each level (see page 36). • With the Stick animation button you can determine if a track is played once or (1Shot) or it is cycled (Repeat). If a stick animation is activated for a specific level, the parameters of all levels for which no animation has been activated can be manipulated in real-time by moving the stick even if the respective shaper is activated for purposes of contour control. • Module: Resynator 45 The maximum duration of a recording depends on the number of recorded tracks and the intensity of stick movements. No worries, NeuronVS.book Seite 46 Mittwoch, 27. Oktober 2004 9:28 09 46 Neuron VS modules though: under normal conditions, you are unlikely to push any boundaries! • (left: Resynator 1, middle: Silver, right: Resynator 2). Stick recordings are stored with the sound. If you exit a sound without storing it, the recorded tracks evaporate in the digital ether! How to record a stick movement: A new recording on the same track (and at the same parameter level) overwrites a previously stored recording without warning! • In the given module, use Select (in the resynator only) and Parameter level to determine the parameter level at which you want to create an animation. • On the <Nuke>, press the button above the stick controller several times until the LED indicates that the stick is routed to the desired resynator • In the resynator, press the Record stick button in order to switch the recording function to standby. The LED above the button flashes. • Start the actual recording by moving the stick. The Record button lights up continuously during the recording process. NeuronVS.book Seite 47 Mittwoch, 27. Oktober 2004 9:28 09 Every movement of the stick controller is recorded. • How to delete a track A new recording made at the same parameter level overwrites a track without warning! In order to delete a track without overwriting it with a new recording, proceed as follows: You complete the recording by pressing the Record button again. The track is stored along with the other soundspecific data in the sound database when the sound is stored. If you do not store the sound, the recording is lost when you change the sound or switch Neuron VS off! How to start a stick animation: • In the given module, use Select (in the resynator only) and Parameter level to determine the parameter level at which you want to create an animation. Press the Contour control button for this level repeatedly so that the Stick animation LED lights up. Repeat this step for every desired parameter level. • With the Stick animation button, determine for each Scape-/Sphere parameter level in which mode the stick animation is supposed to occur: 1Shot or Repeat (see parameter table on page 35). Module: Resynator 47 • Select the parameter level at which you want to delete a track in the given module using Select (in the resynator only) and Parameter level. • Press and hold the Record button until the LED above the button extinguishes (three seconds should do). NeuronVS.book Seite 48 Mittwoch, 27. Oktober 2004 9:28 09 48 Neuron VS modules Module: Blender Neuron features another breed of newfangled control unit that sweeps between resynators called blender. We had originally intended to equip Neuron with just one resynator. However, as we were developing Neuron it came to us that the capability of blending or mixing two models could offer tremendous creative potential. And that notion prompted us to build the blender module. It enables dynamic cross fading between two resynators and lets you manipulate one resynator using another. Say resynator 1 contains the model of a flute. Resynator 2 provides a piano-like model. Neural synthesis allows specific parameters of one model to influence the other model. In this imaginary configuration it would be entirely feasible to impose the sound generating properties of the piano model (that is, the elements of the sound that we classify as Scape parameters - the vibration of strings, the dimensions or the material the strings are made of) on the sound-shaping environment of the flute model - for example the material or size of the flute body. These, in turn, are represented by the flute model’s Sphere parameters. What does a strings pad sound like when chopped up rhythmically by a drum loop? This could generate freakish, alien-sounding rhythm clusters. How about a choir made to "sing" through the housing of a grand concert or a snare striking the strings of a guitar – what would that sound like? Practically the only boundary is your zeal for experimentation, particularly when you consider the complex intra-resynator routing options that various blender types (see page 51) put at your disposal. Especially the more abstract models offer wholly unprecedented approaches to synthesizing sound. But there is more good news: The blender is such a versatile feature that it offers options for shaping the blender amount (or level) on the fly. You can modulate the amount via the mod module’s freely definable LFO oscillations and/or via the shaper’s free envelopes F1 and F2 (see Depth scroller on page 49 or ADSR scroller on page 50). NeuronVS.book Seite 49 Mittwoch, 27. Oktober 2004 9:28 09 Blender: Control features and parameters Button/display Blender type Selection or display of the blender type. The blender type determines how the two resynators influence each other. The available blender types are described and illustrated on page 51. Once you have clicked on the button next to the display, a dialog for selecting the blender type appears. Blender scroller The blender scroller controls the relative amounts of the two resynator outputs or determines the times for dynamic cross-fades. How this amount or duration is defined depends on the selected blender model (see the section „Blender: Types“ ab Seite 51). The amount can be modulated via the LFO oscillation of the mod or the free envelopes of shaper 1 and 2. For this purpose, respective Depth scrollers are available (see page 49). Scroller LFO depth scroller Determines the modulation depth of the mod-generated LFO oscillation module and the intensity of its influence on the blender amount. Value range: -64 to +63. Depth = 0: The blender is not modulated. Depth > 0: Starting from the current amount, the value increases in accordance with the LFO oscillation (up to a max value of 127). Depth < 0: Amount decreases in accordance with the LFO oscillation. Note in this context the global LFO depth, which is defined directly in the Mod module (page 63). Global LFO depth is offset against this modulation destination’s depth value. Table 3: Control features/parameters of the blender Module: Blender 49 NeuronVS.book Seite 50 Mittwoch, 27. Oktober 2004 9:28 09 50 Neuron VS modules Scroller ADSR 1 and ADSR 2 Determines the modulation depth of the free ADSR envelope F1 or F2 respectively generated by the shaper and the intensity of its effect on the amount. Value range: -64 to +63. Depth = 0: Amount is not modulated. Depth > 0: Starting at the current value, the amount increases in accordance with the envelope (up to a max value of 127). Depth < 0: Amount decreases in accordance with the envelope. Note in this context the Global Depth of the envelope, which is defined directly in the shaper. This global Depth is offset against the Free Env Depth value determined at this modulation destination. Table 3: Control features/parameters of the blender (cont.) NeuronVS.book Seite 51 Mittwoch, 27. Oktober 2004 9:28 09 Blender: Types The following blender types can be selected via the Type parameter. Mix Scape 1 plays through sphere 1, scape 2 plays through sphere 2. The results are mixed in the blender and sent to the output. Amount controls the balance between the two results. Blender type: Stereo Mix singlesphere Scape 1 and scape 2 play and are mixed in the blender. The composite signal is routed through sphere 1 to the output. Amount controls the balance between scape 1 and scape 2. Blender type: Mix Stereo Scape 1 plays through sphere 1, scape 2 plays through sphere 2. Each result is sent to a separate output channel. Amount determines the panorama position. Blender type: Mix singlesphere Module: Blender 51 NeuronVS.book Seite 52 Mittwoch, 27. Oktober 2004 9:28 09 52 Neuron VS modules Chromophonic Scape 1 plays through sphere 2, scape 2 plays through sphere 1. The results are mixed in the blender and sent to the output. Amount controls the balance between the results. Blender type: Dual sphered Intermorph lender type: Chromophonic / Velo chrome Dual sphered Scape 1 and scape 2 are mixed proportionally in the blender, sent through sphere 1 and sphere 2 consecutively, and then routed to the output. Amount controls the balance between scape 1 and scape 2. Scape 1 and scape 2 are split up into a complementary (or opposite) frequency band (for example, one frequency band contains low frequencies, the other high frequencies). Then these bands are mixed cross-x and proportionally in the blender and the signal is patched to the other sphere. The result is sent proportionally to the output. Amount controls the balance between scape 1 and scape 2. NeuronVS.book Seite 53 Mittwoch, 27. Oktober 2004 9:28 09 Dynamic crossmorph After a definable period elapses, scape 1 and scape 2 are cross-faded or morphed reciprocally and assigned to the other sphere. The result is mixed to create a composite signal, which is then routed to the output. Amount controls the cross-fade time (up to 20 seconds). Blender type: Intermorph Dynamic transsphere Scape 1 cross-fades over to scape 2 within a definable time. The resulting signal is patched through sphere 2 and then to the output. Amount controls the cross-fade time (up to 20 seconds). Blender type: Dyn. crossmorph / Velo crossmorph Velo crossmorph und Velo chrome Velo crossmorph is similar to the dynamic crossmorph type, velo chrome is similar to chromophonic. However, the balance between the resynators is here controlled by velocity. Amount = 127 and weakest key attack: 100% resynator 1. Strongest key attack: 100% resynator 2. Amount = 64 and strongest key attack: sounds exactly "between" resynators 1 and 2. Blender type: Dyn. transsphere Module: Blender 53 NeuronVS.book Seite 54 Mittwoch, 27. Oktober 2004 9:28 09 54 Neuron VS modules Module: Shaper (resynators) The shaper is an extremely versatile envelope generator. It is flexible as the envelopes can influence different parameter and modulation destinations. Refresher course: Envelope basics ADSR envelope An envelope is a time-based process. Defined by several envelope parameters, it modulates certain sonic properties, for example, volume or - in the case of Neuron - model parameters. Like many classic synthesizers, every Neuron shaper offers a handy four-phase ADSR envelope. Playing any note triggers an audio signal modulation, which means that the envelope influences each note separately and explains why the process is called multi-triggering. After a note is played, the envelope rises to its peak value within the defined attack time. The Decay parameter determines the amount of time it takes for the curve to drop to the Sustain level after the attack phase ends (decay = fade). However, Sustain does not actually determine the period, it defines the level at which the curve remains until the key is released. The last phase of the curve is defined by the Release parameter. This is the time the curve A modulation driven by stick animation, in contrast, is a single trigger function. This means that after starting it by pressing the first key, it runs through once only (Normal) or it is cycled (Repeat). For more on this, read page 57. The envelope is defined by four parameters; three are functions of time and one of level: NeuronVS.book Seite 55 Mittwoch, 27. Oktober 2004 9:28 09 takes to return from the defined sustain level to a value of zero after the key is released. Modulating volume via an ADSR envelope Say you opt to use the aforementioned ADSR envelope to modulate the amplitude of a sound, it elicits the following amplitude response: You press a key, the attack phase begins. The note swells to its peak volume in the defined attack time. The lower the attack parameter, the faster the note responds to your key pressure. After attaining maximum volume, the note drops to sustain level within the defined decay time. This means that the sustain parameter determines the level at which the note is held. The release phase begins as soon as you release the key. The note fades during this phase until it is no longer audible at the end of the phase. In Neuron, this modulation is available in two versions: The ADSR curve A1 defined on the left in the shaper influences resynator 1, the routing of envelope A2 is fixed: it is “hard-wired” to resynator 2. ADSR envelope in normal mode The Contour control of the respective resynator has no influence on the Amplifier envelope. Amplifier envelopes are always active. Module: Shaper (resynators) 55 NeuronVS.book Seite 56 Mittwoch, 27. Oktober 2004 9:28 09 56 Neuron VS modules Modulating volume via an ADSR envelope In the shapers, you can define free ADSR envelopes (F1 and F2) to modulate either of the two resynators’ pitches. The free ADSR curve’s depth is defined via an „overall“ depth (see Depth scroller for the F envelopes in the respective shaper) and via the Pitch: FreeEnv Depth (ADSR1 and ADSR2 scrollers) in the respective resynator (see page 40). Modulating model parameters An envelope can modulate the amplitude and frequency (pitch) of a signal alongside other parameters. Neuron’s two resynators and the sound models loaded to them offer infinite sound-shaping without adding envelopes the equation, so imagine what mind-boggling possibilities envelopes give you for modulating the model’s parameters. Hard to envisage? Then call to mind the aforementioned amplitude modulation and try to picture what this kind of process could do to a model parameter. Perhaps this will makes the possibilities more tangible: Take, for example, Metallicity. The note gains a metallic edge in the defined attack time, dropping to sustain level during the decay phase that defines how metallic the timbre will remain for as long as you hold the key down. And once you have released the key, the metallic sheen fades during the release phase. You see: Not hard to envisage! The parameter value defined in the resynator determines the limits of the envelope’s influence on the model parameter. The minimum value is the currently selected parameter value, the peak value is the maximum possible parameter value (127). In our example, this means: For a Metallicity value of 70, the envelope modulates the parameter within the value range of 70 and 127. So how does this modulation get configured in Neuron? The envelope R1 defined in the shaper on the left modulates the resynator 1’s model parameters, envelope R2 influences resynator 2’s parameters. As a prerequisite for the modulation, the given resynator’s Contour control button must be set to Shaper. The envelope’s depth can be determined separately for every parameter level in the resynator (Resynator: Env depth scroller, page 39). NeuronVS.book Seite 57 Mittwoch, 27. Oktober 2004 9:28 09 Velocity-driven envelope effects as the key is held down. Releasing the key stops the envelope immediately. Have you ever wished that you could define an envelope just once and have it modulate at different intensities in accordance with how hard you strike the keys? Wish no more: Neuron makes it happen: The Repeat option lets you create LFO-like effects, among others. The envelope’s Depth parameter is modulated via your key pressure when you enter a value other than zero for the Velo depth parameter (see the parameter description from page 60). Normal or repeat? You already learned that pressing a key triggers an envelope. Let us look at it from the opposite perspective: pressing any key launches the timebased process that is an envelope. But what happens next? Neuron distinguishes between two modes (also see Shaper Mode button, page 60): In Normal mode, the envelope runs through once. After the release time elapses, it takes a new note to re-trigger the envelope. The envelope is cycled when you select the Repeat option. However, the envelope does not run its full course because the sustain phase is truncated. The release phase is launched at the sustain level right after the decay phase ends. Then the attack phase of the next cycle begins. This loop continues for as long ADSR envelope in repeat mode Module: Shaper (resynators) 57 NeuronVS.book Seite 58 Mittwoch, 27. Oktober 2004 9:28 09 58 Neuron VS modules Shaper routing: Modulation destinations Now you know that you can use envelopes to influence the most diverse sound parameters. To do this, you must assign a destination parameter to the envelope. In Neuron, some of these routing options are predefined while others can be defined freely. The amplifier envelope A1 is ”hard-wired" to resynator 1’s amplifier and therefore modulates the signal’s amplitude or volume. The same applies to envelope A2 and resynator 2. The Parameter level envelopes R1 and R2 are „hardwired“ to its resynator’s model parameters. The Depth can be determined separately for each of the three Scape and Sphere parameter levels of the resynators (Resynator: Env Depth scroller in the resynator, see page 39). This means that the modulation intensity can be varied selectively for every cross-x parameter pair at the six parameter levels, even if the same curve is assigned to all parameters. F envelopes as modulation source for pitch and blender The Free envelopes F1 and F2 can be assigned to two modulation destinations compared to the A and R envelopes. Use the respective Depth parameter of the desired modulation destination to route free envelopes: • Modulating the resynator pitch: Use the scrollers Pitch Free Env Depth ADSR1 and ADSR2 in the resynators (see page 40). • Modulating blender amount: For the intensity of the envelope’s effect on the Amount blenders, set the desired value at the blender scrollers ADSR1 and/or ADSR2 (page 50). If a modulation destination’s Depth = 0, the given envelope will not modulate it. NeuronVS.book Seite 59 Mittwoch, 27. Oktober 2004 9:28 09 Shaper (resynators): Control features and parameters Envelope miniatures R1/2, A1/2, F1/2 On the left and right hand side of the shaper region there are 6 LEDs, in which the defined envelopes are displayed. They have the following meanings: • R = Resynator: Modulating model parameters • A = Amplifier: Modulating the resynator volume • F = Free envelope. Modulation of the resynator pitch and/or the blender amount • The following routing applies to the R and A envelope: 1 = Resynator 1, 2 = Resynator 2. In order to edit an envelope, click on the respective miniature. The envelope is highlighted in blue and copied to the large editing field (see next table line). Envelope editing field In order to edit an envelope you first have to „copy“ it to the large editing field via mouseclick. The envelope in question can be detected by the color marking of the respective miniature. You can edit the envelope in the editing field in two ways: • You click on the handles (at the separating line between two envelope phases each), hold the mouse button and drag the point to the desired position. • You can set the values with the Attack, Decay, Sustain and Release scrollers. Scroller Attack / Decay / Sustain / Release Input for the envelope parameters. Click on the respective display and while holding the mouse button, move the mouse upwards (increase value) or down (decrease value). The influence of the Sustain level setting is - like the Depth setting - relative to the defined target parameter value. The parameters of an ADSR envelope are described on page 54. Table 4: Parameters/control features of the resynator shaper Module: Shaper (resynators) 59 NeuronVS.book Seite 60 Mittwoch, 27. Oktober 2004 9:28 09 60 Neuron VS modules Scroller The Env depth parameter, which you set per parameter level in the resynator (Resynator: Env depth R1/2 Vel. Depth scroller, see page 39) defines the intensity of the envelope’s effect on the model parameters. The Velo depth parameter lets you manipulate Depth manually by varying key pressure. There you have it - a modulation of a modulation... Value range: -64 to +63. VeloDepth = 0: Depth is not modulated. VeloDepth >0: Depth increases in accordance with velocity (up to a max value of 127): current parameter value + Velo depth x velocity value The harder you strike the keys, the greater the depth of the envelope. VeloDepth = 63: Maximum effect of velocity on the depth of the envelope. VeloDepth <0: Depth decreases inversely to velocity. The harder you strike the keys, the weaker the envelope’s influence. A value of -64 denotes the maximum inverse effect of velocity on the depth of the envelope. Scroller F1/2 Vel. Depth As for parameter R1/2 Vel. depth, the depth set at the modulation destination (resynator pitch and/or blender amount) is also modulated via the velocity. The value ranges are identical with those of the R1/2 Vel. depth parameter (see above). Scroller F1/2 Depth Overall depth of the free envelope F1 or F2 respectively. When using free envelopes, please bear in mind the relevance of the Depth value determined at the modulation destination! See also page 58. Button Shaper mode Defines the envelope mode. For more on this, read also page 57. The mode can be selected for all envelope types (A, R and F). • Normal: Playing a note triggers the envelope once only • Repeat: Playing a note triggers the envelope. After the release phase, a new cycle is launched with the attack phase. Table 4: Parameters/control features of the resynator shaper (cont.) NeuronVS.book Seite 61 Mittwoch, 27. Oktober 2004 9:28 09 modulation. The signal can be influenced in various ways depending on the defined modulation destination: Module: Mod The Mod module houses a polyphonic, freely routable low frequency oscillator (LFO). In an amplitude modulation, the mod signal shapes the amplitude, which is the volume of the audio signal. The volume envelope of the played note(s) is determined by the mod oscillation. A slow mod oscillation generates a tremolo effect. Can you see the similarity between the shaper and the ADSR envelope? You are right, they are similar but unlike the one-off effect of a Normal mode ADSR envelope modulating a sound (see page 55) the mod module’s effect is periodic, continuing for as long as the note is played. The Mod module is located in the Silver screen. It generates a periodic, low-frequency oscillation that you can use as the modulation source for the following destinations: Volume, pitch and model parameters of both resynators, the amount of the blender and the cutoff frequency of the filter currently selected in the silver module. Help is near if you cannot quite recall the meaning of some of these terms: In Neuron, you can generate amplitude modulation by routing mod to the resynator’s volume. Next to amplitude, you can also modulate the frequency of the audio signal. Frequency modulation changes pitch rather than varying volume. When this is done slowly by way of a lowfrequency modulating oscillation, the result is the ever-popular vibrato effect. Again, there is some similarity to the shaper: In Normal mode, the shaper imitates the initial transient response reminiscent of the gradually swelling tone of a wind instrument. ... up next is a primer on ... LFO basics The output signal of an LFO (low frequency oscillator) is not audible as such. Instead, this slowly oscillating signal - whose frequency and waveform you can define - is used to shape an audible audio signal. This process is called However, ultimately it does not generate vibrato because this requires a periodic modulation. Module: Mod 61 NeuronVS.book Seite 62 Mittwoch, 27. Oktober 2004 9:28 09 62 Neuron VS modules In order to create frequency modulation in Neuron, route mod to the resynators’ pitch. To simplify matters, we will call your third modulation source option the mod Sound modulation: mod changes (simultaneously if desired) • • the values of model cross-x parameters at any of both resynators’ Scape and Sphere levels. Every modulated parameter’s value changes in accordance with the LFO depth (values of 0 to 127) setting in the mod menu and the LFO depth defined at the modulation destination (64 to +63), following the LFO oscillation curve. This value can be positive or negative depending on the Depth setting. What does this sound like? Hear for yourself ... the cutoff frequency of a filter setting defined in the silver. The filter sweeps through a certain frequency range depending on the mod signal. So, the sound is shaped on the fly. (For the record, modulating the amplitude of individual overtones creates this effect). The most common example of this type of effect is a wahwah. • The blender amount. The weighting factor shifts between the resynators, which creates completely different tonal results depending on the selected blender type. The LFO oscillation’s waveform has a significant influence on the modulation effect. You can define it in the mod menu, alongside the depth (intensity) and the frequency of the oscillation generated by mod. Mod works with voices rather than sounds, meaning that every played note is modulated specifically by the mod-generated LFO oscillation. Mod: Routing The routing of a modulation to the desired destinations is determined by the modulation destination’s LFO depth parameter rather than at the modulation source (in the Mod module). For example, in order to modulate the pitch of resynator 1 via an LFO oscillation, set the Pitch: LFO depth scroller in the resynator to the desired value. A setting of Depth = 0 at a modulation destination of course means "no modulation". NeuronVS.book Seite 63 Mittwoch, 27. Oktober 2004 9:28 09 Do not confuse the LFO depth parameter at the given modulation destination with the LFO depth adjusted directly in mod (Depth scroller). To distinguish between the two, we call the mod module’s LFO parameter discussed in the descriptions of the modulated target parameters Global LFO depth. • Resynators: Pitch (Pitch: LFO depth resynator scroller), volume (Volume: LFO depth scroller) and all cross-x parameter pairs of every Scape and Sphere parameter level (Resynator: LFO depths scroller, see page 38). • Blender: amount (see page 49). • Silver: Cutoff frequency of the current filter. (LFO depth silver scroller, see page 83). Potential modulation destinations for the LFO: Mod: Control features and parameters On/Off button Switches the modulator on/off. Scroller Depth Amplitude of the LFO oscillation. The higher the amplitude, the more pronounced the modulation effect. Value range: 0 to 127. Heads up: In this context, be sure to keep in mind the parameter LFO depth at the respective modulation destination: The "global" LFO depth defined here in the Mod module is offset against the LFO depth setting at the modulation destination. Scroller Rate Frequency of the LFO oscillation. Value range: 0.0 to 20.0 Hz in 0.02 Hz steps. Table 5: Mod parameters and control features Module: Mod 63 NeuronVS.book Seite 64 Mittwoch, 27. Oktober 2004 9:28 09 64 Neuron VS modules Scroller Delay Delay time that allows the modulation effect to fade in and out softly. Because mod works with voices, delay is applied to every note you play by pressing a key. Value ranges from -64 to +63. Delay = 0: The LFO oscillation attains its peak amplitude in the first period and continues to oscillate at this amplitude. This means that the modulation effect is present from the start and retains this intensity. Delay = +63: The amplitude rises slowly with each oscillation. The modulation effect gradually grows stronger until it reaches full intensity at peak amplitude (contingent upon depth). Delay = -64: The LFO oscillates at peak amplitude right away, meaning that the modulation effect is present from the start. The amplitude decreases over time until the modulation effect is no longer audible. Selection field Waveform Waveform of the modulating oscillation. All waveforms are pictured on page 65. Table 5: Mod parameters and control features (cont.) Mod: Handling • Switch on the LFO generator Mod. • Route the LFO oscillation to the desired modulation destinations by setting a value other than zero for the LFO depth parameter at every desired modulation destination. All modulation destinations are listed on page 62. If you determine the routing before defining the Wave, Rate, and Depth LFO parameters, you will be able to hear every change made to the LFO oscillation and its on influence on the modulation effect in real-time (provided that the Depth setting in the Mod menu is > 0). • Select a waveform in the Mod menu and define the amplitude (Depth) and frequency (Rate) of the LFO oscillation. • Define an LFO delay if you want to shape the oscillation on the fly so that the modulation effect grows stronger or weaker while a note is held. NeuronVS.book Seite 65 Mittwoch, 27. Oktober 2004 9:28 09 Mod: Waves - Available LFO waveforms You can select the following waveforms in the Waveform selection field: Module: Mod 65 NeuronVS.book Seite 66 Mittwoch, 27. Oktober 2004 9:28 09 66 Neuron VS modules Module: Slicer ... the "cutting machine". If you surmised that the slicer in the Silver screen is a simple low frequency oscillator (LFO), you would not be far off the mark. And like an LFO, the Slicer module generates cyclical, oscillating signals. These low-frequency signals are used to animate sounds. However, slicer’s performance power far exceeds the possibilities of conventional LFOs. We distinguish between two slicer modes: Slicer in vertical mode Vertical mode adds an oscillation to the sound; its frequency is adjusted using the Rate knob and amplitude using the knob Depth. We call this mode "vertical" because resynators 1’s and 2’s output signals are modulated via cyclical oscillations as illustrated in the following picture: Slicer in vertical mode Analogy time again: Imagine, as we do, the resynators’ output to be a three-dimensional sonic cloud (similar to the image of a spectral model gained in a Fourier analysis). Slicer is an animating force: it generates down/updrafts (by way of the selected oscillation) that changes the altitude of this cloud. Alongside frequency and amplitude, you can also select the basic oscillation’s waveform using the Wave parameter in the Slicer menu. NeuronVS.book Seite 67 Mittwoch, 27. Oktober 2004 9:28 09 Slicer in 3D mode 3D mode is also related to the sonic scenario discussed above. However, in this case the cyclical oscillation is not strictly vertical. Instead, it sweeps the cloud crossways through the soundscape. Words fail; the auditory result is impossible to describe. Fortunately, you have Neuron right there in front of you so you can easily try out this effect. Apart from pure sound modulation, an animation within the stereo image takes place at the same time. Rate controls the rate of the effect and Spread defines the range of the modulation within the soundscape as illustrated in the picture on the right. A brief excursion on the subject of LFOs Slicer in 3D mode Most contemporary synthesizers are equipped with several LFOs that serve as modulation sources and can be routed to the most diverse destinations within the instrument. The drawback is that patching connections between lots of different modules to animate a sound a time-consuming task requiring lots of brainwork. Let’s be honest: Apologies to the sound designers of this world, but how many people actually create entirely new, extremely complex sounds on the synthesizers available to date by spending hours connecting modules, dialing in values, and tweaking parameters? We hold that the majority of users of synthetic sound generators restrict their efforts to primary functions like determining filter cutoff and resonance, selecting a basic waveform or sample, defining the octave register, and the basics of shaping envelopes and their depth. That is a pity because particularly contemporary synthesizers offer Module: Slicer 67 NeuronVS.book Seite 68 Mittwoch, 27. Oktober 2004 9:28 09 68 Neuron VS modules tremendous sound-sculpting possibilities. Even more the pity that their design is an ergonomic nightmare: They’re too unwieldy and their sound-shaping options are so intricately linked that it takes a degree in rocket science to understand them. heart the synthesis engine are sophisticated sounds with a range of tonal properties that can be manipulated directly and immediately. Extremely powerful yet easy to handle, slicer has the tools it takes to enrich and refine this source material. Here too, Neuron blazes a new trail. The awesome powers of neural synthesis make it possible to explore uncharted sonic frontier. Right there in the In combination with the two resynators and the blender, slicer makes complex internal "networking" of modules superfluous. Slicer: Control features and parameters Button Type On/off switch and selector button for Slicer mode. Select the mode pressing it several times. Slicer is deactivated if the LED is extinguished. Scroller Depth / spread Adjusts the intensity of slicer’s effect on the resynators’ output signal in Vertical mode. In 3D mode, the Spread parameter controls the spread of the effect in the "three-dimensional" soundscape. Value range: 0 to 127. Scroller Rate Adjusts the frequency of the slicer oscillation. Selection field Waveform Waveform of the modulating oscillation. Slicer offers the same waveforms as the mod LFO generator. You will find a list of all available LFO waveforms on page 65. Value range: 0.0 to 20.0 Hz in 0.1 Hz steps. Table 6: Control features and parameters of the slicer NeuronVS.book Seite 69 Mittwoch, 27. Oktober 2004 9:28 09 Module: Silver As its name would suggest, Silver lets you put a lustrous shine on sounds. In addition to a high-quality multimode filter, it offers two multi-effect processors. Like the resynators, it can be controlled via the control features on the <Nuke> and on the Silver screen. The stick lets you do things like edit filter cutoff frequency and resonance simultaneously and at the same operating level. You can manipulate the two most important parameters each of the selected frequency or time-based effect using the same method. Module: Silver 69 NeuronVS.book Seite 70 Mittwoch, 27. Oktober 2004 9:28 09 70 Neuron VS modules With up to three parameter levels and three two-way parameter sets to choose from, you can create many musically meaningful combinations. Then you can sweep back and forth between the opposed parameters of these parameters sets simultaneously, processing them via any of the time- or frequencybased effects that you have at your disposal. Filter basics Geared toward synthesizer newbies, the following section offers introductory explanations on the basics of filtering. Seasoned keyboardists and sound designers may prefer to continue reading on page 73. Filters alter sounds by cutting (also called dampening and attenuating) certain ranges of their frequency spectrum. A filter enables infinite variations on the same sound material – anything from subtle changes to total metamorphosis. Musicians distinguish between two filter types, both of which are found in Neuron. One is called a shelving filter. This type of filter kicks in at a specific frequency and achieves maximum effect at the edge of the audible range. High-pass and low-pass filters are shelving filters. The other basic filter type is called a peaking filter. The shape of its curve inspired the name. Peaking filters address the frequencies surrounding a specific frequency - as band-pass filters and band-stop filters are wont to do. Neuron currently offers four shelving filters and one peaking filter, which are described in detail from page 71. Additional filter types are currently being designed! Filter parameters Every filter, regardless of type, is defined by three parameters. The cutoff frequency is the frequency at which the filter starts working. Frequencies are dampened or cut above or below the cutoff frequency depending on type filter (high-, low- or band-pass page 71). In Neuron, you can vary the cutoff frequency in real-time by moving the stick controller in silver or modulating it via a filter envelope, LFO oscillation or velocity. It thus runs through a certain frequency range. This procedure is called filter sweep. • Resonance: One property of filters is that they boost the frequencies in the immediate vicinity of the cutoff frequency. The higher the resonances, the more the frequencies surrounding the cutoff frequency (or the center frequency in the case of band-pass filters) are boosted in relation to other frequencies. This NeuronVS.book Seite 71 Mittwoch, 27. Oktober 2004 9:28 09 makes the filter’s characteristic effect more prominent than at low resonance values. Low-pass filter A low-pass filter allows only frequencies below the cutoff frequency to pass. Higher frequencies - that is, the upper-range frequencies responsible for brightness - are cut from the soundscape. The result is a softer sound. Think of the low-pass as the David Hamilton of filters... If the resonance of a filter is very high, the filter begins oscillating on its own (that is without an input signal) at the cutoff frequency. The waveform generated at the cutoff frequency is a sine wave, which is excellent for programming lead tones and electronic drum sounds. This is called selfoscillation. • Quality: Quality has a formative impact on the sound-shaping action of the filter: This parameter determines to which extent frequencies are dampened at a specific distance from the cutoff frequency. In other words, it defines the cutoff steepness or slope of the filter curve. The higher the quality, the greater the filter’s effect on the sound. This value is indicated in dB per octave. Let us look at an example: Say we have a filter with a quality of 12 dB and a cutoff frequency of 500 Hz. An octave above the cutoff frequency that is, at 1,000 Hz - the filter dampens by 12 dB and at 2000 Hz by as much as 24 dB. Though cutting high frequencies from the spectrum of a sound does not boost low frequencies, it does increase the relative percentage of low frequencies. When a low-pass filter filters a signal, we perceive the sound to be warmer and fuller. Neuron provides three (count ‘em!) low-pass filters of dB, 12 dB and 24 dB. All filters can be directly requested via the Silver button Filter type . Module: Silver 71 NeuronVS.book Seite 72 Mittwoch, 27. Oktober 2004 9:28 09 72 Neuron VS modules High-pass filter For the record, the high-pass filter is the inverted twin of the low-pass filter. It allows frequencies above the cutoff frequency to pass. Cutting low frequencies makes the signal sound brighter and thinner - our ear perceives it to be more strident, with greater presence. In Neuron, there is a high-pass with a quality of 6 dB – it can be found in the Filter dropdown menu (press the Filter type button). Band-pass A band-pass filter’s characteristic curve resembles the shape of a bell. Its working frequency is a center band, meaning that it allows frequencies in a narrow range below and above this frequency to pass, cutting all others outside this frequency band. Though a band-pass filter actually works with a center frequency rather than a cutoff frequency, the term "cutoff" is common usage. The filtering action of a band-pass with a very high quality - that is, an extremely steep slope - works on specified narrow frequency bands. Just a very narrow spectrum is allowed to pass, and setting a high resonance parameter can boost it. A band-pass’s sound-shaping properties are much like that of an acoustic instrument’s body (or housing). Typically, the housing emphasizes specific frequencies regardless of the pitch of the played note. This is property is decisive in determining the tone of an acoustic instrument. These environmental resonances are called "formants" because they form the characteristic sound of the instrument. A bandpass filter with high quality and high resonance is called a formant filter. It is an outstanding tool for emulating acoustic instruments (for example, strings) and the human voice. The Neuron band-pass can also be found in the Filter dropdown menu (Filter Type silver button). NeuronVS.book Seite 73 Mittwoch, 27. Oktober 2004 9:28 09 Dynamic filtering via envelope, stick, LFO and velocity • The filters in Neuron are - how could it be otherwise - dynamic. After all, our express goal was to make editing sounds as easy and effective as possible. A filter earns the descriptive modifier "dynamic" if its parameters can steadily accept new values and this modulation of values can also be automated. Neuron offers several dynamic filtering options: • • • • You can modulate the filter’s cutoff frequency via your attack dynamics. Velocity depth is determined via the Velo depth parameter (see page 84). Frequency-base effects (Freq FX) Next to the filter unit, silver offers a multi-effector for generating frequency-based effects called freq FX for short. Cutoff frequency and resonance can be modified in real-time using the stick. You can also use key tracking to sync up the intensity of frequency modulation to different keyboard zones and thus different pitches. Depending on the selected effect, different parameters and control features are visible in the lower region. The movement of the stick can be recorded and used to modulate filter parameters during a performance either in 1shot or in repeat mode (see page 95). Effects are activated via silver’s Freq FX button. You can edit the selected effect’s two most important parameters using the stick controller. To this end, silver’s Parameter level must be set to Freq FX! The silver shaper lets you define an ADSR envelope. This filter envelope controls the filter’s cutoff frequency, creating a time-based filter sweep. For more on this, read page 100. You will find the parameters of Freq FX listed in page 84. You can use the LFO oscillation generated in mod to modulate the filter, which also creates a time-based filter sweep (For more on this, read page 62). Module: Silver 73 NeuronVS.book Seite 74 Mittwoch, 27. Oktober 2004 9:28 09 74 Neuron VS modules The following effects are available for each sound: EQComp This dual-purpose effect consists of a parametric equalizer and a compressor. The equalizer: Equalization is the process of selectively boosting or cutting specific frequency ranges. The term has its roots in the effect’s initial purpose, which was to achieve linear frequency response (for example, to restore upper range frequencies that are lost when an analog signal is routed through a long cord) rather than color a sound. Today the equalizer ranks among the most important tools for shaping sound and compensating for environmental conditions. A parametric EQ lets you zero in on specific frequency bands individually by defining the cutoff or center frequency, slope or bandwidth (Q) and own Gain for each band and filter. To this end, Neuron offers two shelving filters (Low shelf and High shelf) as well as two peaking filters (B1 and B2). The individual frequency bands can overlap. Gain determines the amount of amplification, letting you compensate for volume changes resulting from your sound-shaping efforts. The compressor: It condenses the dynamic range of an audio signal by cutting high signal levels and boosting low signal levels. You can define the level at which the compressor kicks in via the Threshold parameter. The response time of a compressor is crucial: When the input level exceeds the threshold, a certain amount of attack time elapses before the signal arrives at the output. The same principle applies to release time after the compressor no longer receives an input signal. Neuron offers a parameter called Responsiveness; it controls response as a function of a combination of programdriven attack and release time. NeuronVS.book Seite 75 Mittwoch, 27. Oktober 2004 9:28 09 Distortion Ring modulator The input signal is boosted to a level exceeding the clip threshold, which generates distortion. This type of modulation is excellent for generating bell-like and noisy sounds as well as for mangling sounds with ruthless efficiency. It can also generate subtle effects like tremolo as soft as the beating of butterfly wings. Neuron’s distortion effect is based on the principle of soft clipping, a kind of overdrive for the fainthearted. Instead of cutting all the peaks of the distorted signal beyond the clip point hard and at the same level, it backs these levels off gently. The higher the input level (and the greater the amount of distortion), the more radically the oscillation’s peaks are cut. Taken to extremes, this transforms an incoming sine wave oscillation into a square wave. In ring modulation, the audio signal is "multiplied" by a carrier wave (whose frequency can be defined via the Mod freq parameter). If you patch in an input signal that is a single, pure sine-wave oscillation, the frequency spectrum at the modulator’s output would be composed of the difference between the original signal and the carrier as well as the sum of the two (the mirror image of the difference, so to speak). Located in front of the distortion-generating clipper in the signal chain is a low-pass filter with a userdefinable cutoff frequency. Example: Say we are dealing with a 300-Hz carrier frequency and a 100-Hz audio signal. The ring modulation generates a non-sine signal containing the two frequencies 200 Hz and 400 Hz. This effect boosts the incoming level. You can adjust the wet outgoing level separately to compensate for this. The effect adds additional overtones to the input signal. The higher the carrier frequency, the greater the spread between output frequencies and the further apart the outgoing notes will be. The incoming audio signal (in our example, the 100Hz sine wave) is lost in the modulation, but you can dial it back in at the effect’s output via the mix knob. Module: Silver 75 NeuronVS.book Seite 76 Mittwoch, 27. Oktober 2004 9:28 09 76 Neuron VS modules But a sound consists of an entire frequency spectrum rather than a single oscillation, so in the real world ring modulation generates two frequency bands called sidebands rather than the sum and difference frequencies. The lower sideband contains all the difference frequencies described above, the upper band contains the sum frequencies. Sidebands can be added to the original signal in any desired mix. This adds largely non-harmonic overtones to the initial sound, which depending on effect intensity, can sound like anything from very weird to very dissonant. Sound like fun? Certainly, but not half as much fun as with a variable rather than a fixed carrier frequency, which is why the effect offers an LFO designed to animate the soundscape. The low-frequency LFO oscillation (variable via the Speed and Depth parameters) modulates the ring modulator’s carrier frequency as a function of time. Note that this shifts the sideband frequencies contingent upon the LFO oscillation. Your best bet is to simply try it out!!! Decimator Decimator does what its name would indicate - it decimates the sampling rate. The higher the sampling rate at which a sound was digitized, the richer it is in signal quality and the poorer in character. Also called down sampling, this sampling rate Reduction degrades the signal to create a grainier, rawer sound. The sample & hold section of this effect samples a value from the signal and routes it to the output for the amount of time defined by the S&H factor parameter, after which a new sample is taken. A low-pass filter guards the effect’s input. It prevents undesirable distortion generated by the S&H circuit’s sampling activities. Called aliasing, this distortion is attributable to input signals containing frequencies equal to or greater than half the sampling rate. You can also influence the aforementioned rawness of the signal by changing the cutoff frequency of this input low-pass filter in relation to the sampling rate. NeuronVS.book Seite 77 Mittwoch, 27. Oktober 2004 9:28 09 Sp_warp Like for freq FXs, the two most important effect parameters are variable via stick, if you set the parameter level to Time FX. Sp_warp is an extremely sophisticated stereo modulation effect. It is perfect for generating or refining atmospheric sounds. If you lay this effect over strings or pads, a dense ambient cloud that lends the sound a distinctive “spacey” sci-fi vibe surrounds them. If you use very direct sound material like voices or drum / percussion sounds, SP warp generates interesting but very strange counterpoint melodies. A percussive sound enriched with SP warp makes for a great effect sound for soundtracks or experimental music. The parameters and control features of the Time FX parameters are explained in the tables from page 92. Stereo spread This effect delays one of the two stereo channels to create a wider stereo image. LR delay Delay is a variable time-based parameter used to start an event, in this case a signal, only after a predetermined amount of time. You can vary delay time within the defined limits. Delayed signals are routed back into the effect’s input. This is called a feedback circuit or loop. The signal is then routed back to the output with a variable number of repetitions or echoes contingent upon on the amount of feedback signal (as determined by the Feedback parameter). Time-based effects (time FX) Alongside frequency-modulating effects, Neuron features another effect processor offering various time-based effects (time FX). Depending on the selected effect, different parameters and control features are visible in the lower region. Phaser A phaser colors the sound of a signal and modulates it periodically. This effects group is equipped with a dedicated On/Off switch: Time FX. Here is a somewhat simplified explanation: The incoming audio signal is doubled and one signal is Module: Silver 77 NeuronVS.book Seite 78 Mittwoch, 27. Oktober 2004 9:28 09 78 Neuron VS modules put out of phase using special filters. Then the outof-phase signal is delayed ever so slightly and added back to the original signal via a feedback loop. Superimposing one signal over the other generates frequency cancellations. In other words, certain frequencies are wiped out of the sound, which is clearly audible. The filter frequency determines which frequencies are cancelled out. This special filter causes phase shifting, so if you change its center frequency, the effect changes and you will hear other frequencies being cancelled out. This is where the aforementioned periodic modulation comes into play: If you modulate the filter’s center frequency via an LFO, the phase shifting and frequency cancellation driven by the LFO oscillation changes periodically. The LFO’s frequency, amplitude and waveform LFO are variable, creating different filter frequency modulations and thus very different sonic results. Flanger Though flanging is also delay-based, unlike the phaser, it manages to do without phase shifting. Incidentally, do not confuse this with Neuron’s Stereo phase parameter used to spread the signal in the flanger, phaser and chorus! But back to the issue at hand: The incoming audio signal is delayed in the flanger regardless of its pitch. The delay time remains constant and the wet signal is mixed to the original dry signal at the effect’s input via a feedback loop. Even if you listen very closely to a flanged sound, you will not hear any echoes despite the delay. This is explained by a very short delay time, which usually ranges somewhere around 10 ms. The human ear is said to begin perceiving echoes at delay times of around 70 ms but certainly no lower than that. So instead of the echoes you might expect to hear when the original and delayed signals are mixed, you get destructive interference causing frequency cancellations and changes in the amplitude of uncancelled frequencies. The greater the flanger’s depth (Mix parameter), the more distinct the cancellations, that is, the more dramatic the changes in the frequency spectrum of the wet signal. The trademark dynamic flanger sound is produced when delay time is modulated by an LFO oscillation NeuronVS.book Seite 79 Mittwoch, 27. Oktober 2004 9:28 09 rather than remaining constant. Then the frequency cancellations sweep across the frequency spectrum as determined by the LFO oscillation. in sync ...), varies the pitch slightly (... and minimally detuned) and adds it back to the original signal at its output. The timbre of this flanged composite signal is colored, resulting in anything from majesticsounding sweeps to nausea-inducing detuning. The chorus section is equipped with an LFO (low frequency oscillator). Its oscillation modulates the input signal according to its frequency, amplitude and waveform. This means that dialing in a chorus effect is tantamount to defining the LFO’s waveform. Rumor has it that the flanger was discovered accidentally by the Beatles, no less. The scene of the crime was a studio, the means a tape machine and the motive to create delay. Supposedly, one of the mop-tops inadvertently knocked one of the tape reels, changing the pitch of the delayed signal. Legend has it that the boys fiddled with the reels until they could replicate this random effect and laid it over a few tracks here and there. Thus the typical flanger sound was born. The projecting rim of the tape reel is called a "flange", which gave the newly born effect a name. Mixing the original and duplicate signal creates regularly recurring fluctuations called beats. They make the signal sound bigger or fatter - or like the two instruments in the example above. Feedback is not essential. However, it can add lovely looped echoes to the signal. The delay line is integrated into the effect, so the choice is all yours. Chorus Imagine two identical instruments playing in unison, but the groove is not quite in the pocket. The timing varies somewhat so that the two instrument are ever so slightly out of tune. This is the effect simulated by the chorus. Chorus duplicates the input signal (two instruments ...), delays it a few milliseconds (...that are not quite Module: Silver 79 NeuronVS.book Seite 80 Mittwoch, 27. Oktober 2004 9:28 09 80 Neuron VS modules Silver: Control features and parameters In the following tables, parameters are described separately according to effect category (Filter, Freq FX and Time FX). The stick icon indicates parameters that can be adjusted using the silver stick (provided that the given level has been selected via Parameter level). The different parameters and elements are listed in the order in which they can be found in the respective region from left to right and from top to bottom on the screen. General and filter-specific elements On/Off button Silver on/off switch. When silver is switched off, all effects including the filter unit are bypassed. Stick (on the <Nuke>) and porthole on the Silver screen You read earlier that intuitive handling and fast results were our top priority in designing the resynators. The can be said of silver. The two most important parameters of the selected silver effects can also be controlled via the stick on the <Nuke> . For the filters, these are the cutoff and resonance frequencies. You will find more on this in the parameter tables. Routing the <Nuke> stick on the silver: In order to be able to control the <Nuke> stick, press the button below the stick repeatedly on the <Nuke>, until the medium one of the three LEDs lights up. The Parameter level button determines which settings (Filter, Freq FX or Time FX parameters) are assigned to the stick. As for the resynator the Silver screen displays a porthole, in which a moveable bubble indicates the current position of the stick. The ring around the porthole changes its color depending on the set parameter level: Filter: green, FreqFX: blue, TimeFX: red. Displays The displays surrounding the stick indicate the currently selected parameters and their values. If an effect category is switched off (Freq FX or Time FX button), all four displays read Off. Table 7: Silver: Control features and filter parameters NeuronVS.book Seite 81 Mittwoch, 27. Oktober 2004 9:28 09 Button Parameter level This button determines which parameters are assigned to the stick. Example: If Filter is the defined parameter level, you can toggle the stick to edit the defined filter’s two most important parameters, which are Cutoff frequency and Resonance. The button does not activate or deactivate an effect category. Its purpose is to let you edit parameters using the sticks. Once you have defined the values for one category and change over to another category, Neuron remembers the settings. You do not have to store them! Depending on the selected parameter level, the button and the porthole change its color: Filter green, FreqFX: blue, TimeFX: red. Button for stick recording Stick controller movements can be recorded and stored. By activating stick animation, you can play the recorded movement back (see the next line in the table). Like in the resynators, this creates very lively modulations. To learn how to record stick controller movements, read page 95. Button Stick ani. Defines the playback mode for stick recordings (stick playback). Your options are: • 1Shot: The first note you play triggers the recorded stick movement for the given sound (single trigger) and the animation continues to shape the sound regardless of how many notes you play thereafter. Once the animation has run its course it is not re-triggered until you release all keys and then press a new key. Tip: You can opt to use envelopes for this purpose. The shaper offers multi-trigger functionality, meaning that - unlike stick animation - the envelope is triggered every time you press a key. This starts the envelope separately for every note you play. • Repeat: The first note you play triggers the animation and then – unlike when the 1shot setting is enabled – it is repeated in cycles for as long as you continue playing notes. To learn how to record stick controller movements, read the explanation starting on page 95. Table 7: Silver: Control features and filter parameters (cont.) Module: Silver 81 NeuronVS.book Seite 82 Mittwoch, 27. Oktober 2004 9:28 09 82 Neuron VS modules Button Contour control The filter unit of the silver can be modulated either by an ADSR envelope defined in the silver shaper (filter envelope, not available for Freq FX/Time FX) or by a previously recorded movement of the stick controller )also for Freq FX/Time FX). By pressing this button several times, you can select between: • Off (no LED lights up): An envelope or stick animation does not manipulate the filter or the effect. • Shaper: The ADSR envelope in the selected shaper is assigned to the current filter type. To learn how to define the envelope and the intensity of the shaper’s effect on the envelope via the Depth scroller, read page 100. • Stick animation: The stick movement previously recorded (see above in the table) is played back in 1Shotor Repeat mode, depending on the Stick animation setting (Stick Ani. button) (see page 95). Button/display Type (filter) Selection or display of the blender type. Your options are three low-pass filters (24 dB, 12 dB, 6 dB), a 6-dB high-pass filter and a band-pass filter. Filter types are described in the section starting on page 71. Scroller Cutoff Cutoff frequency of the selected filter. For more on this, read also page 70. Scroller Resonance Resonance of the selected filter. Value range: 0 to 127 (covers the entire frequency range). Value range: 0 to 127. Table 7: Silver: Control features and filter parameters (cont.) NeuronVS.book Seite 83 Mittwoch, 27. Oktober 2004 9:28 09 Scroller LFO depth scroller Determines the modulation depth of the mod-generated LFO oscillation and thus the intensity of its effect on the selected filter’s cutoff frequency. Value range: -64 to +63. Depth = 0: No frequency modulation. Depth > 0: Starting at the current level, the frequency increases in accordance with the LFO oscillation (up to a max value of 127). Depth < 0: The frequency decreases in accordance with the LFO oscillation. Note in this context the global LFO depth, which is defined directly in the Mod module (page 63). Global LFO depth is offset against the Depth value set here. Scroller Key track Also called key follow, key track is a form of keyboard control data. When key tracking is activated, the keyboard serves as a modulation source, generating key track values in accordance with the position or pitch of the notes played on the keyboard. In this context, the parameter determines the effect of the selected filter for the various keyboard zones. Good-to-know background stuff: Many acoustic instruments sound brighter as pitch rises. Neuron can imitate this phenomenon if filter parameter weighting is modulated by key tracking values: Value range: -64 to +63. Key Track = 0: No weighting, meaning that the cutoff frequency is not shifted. Key Track > 0: The cutoff frequency increases for notes above the center key (C3). The frequency decreases for notes below C3. Key Track > 0: The cutoff frequency decreases for notes above the center key (C3). The frequency increases for notes below C3. See also the illustration on page 41 Table 7: Silver: Control features and filter parameters (cont.) Module: Silver 83 NeuronVS.book Seite 84 Mittwoch, 27. Oktober 2004 9:28 09 84 Neuron VS modules Scroller VeloDepth Determines velocity modulation depth and thus the intensity of its effect on the selected filter’s cutoff frequency. Value range: -64 to +63 VeloDepth = 0: no frequency modulation. VeloDepth > 0: Starting at the current level, the frequency increases in accordance with velocity (up to a max value of 127): current frequency + Velo depth x velocity value VeloDepth < 0: The frequency decreases in accordance with velocity. Table 7: Silver: Control features and filter parameters (cont.) Freq FX parameters Effects are selected by clicking on an effect button. Depending on the selected effect, the control features are displayed for defining the effect parameters. The effects are described in the section starting on page 73. Parameters/Control features: EQ/Compressor LowShelf The parameters are only visible when LowShelf is on. Frequencies below the LS freq setting are boosted or cut in accordance with the LS gain setting. LS slope defines the steepness of the shelf’s slope. Value ranges: LS Gain: -24 to +24 dB (0.5 dB steps) LS Freq: 13 Hz to 20.2 kHz in semitone steps LS Slope: 0.1 to 10 in 0.1 steps Table 8: Silver: Parameters/control features for FreqFX EQ Compr. NeuronVS.book Seite 85 Mittwoch, 27. Oktober 2004 9:28 09 Band 1 The parameters are only visible when Band 1 is on. Frequencies within the band defined by Qand surrounding the center frequency determined by B1 freq are boosted or cut in accordance with the B1 gain setting. Q defines the cutoff slope: The steeper the slope, the narrower the band-pass filter’s band. B1 Gain B1 Freq Value ranges: B1 Gain: -24 to +24 dB (0.5 dB steps) B1 Freq: 13 Hz to 20.2 kHz in semitone steps B1 Q: 0.1 to 10 in 0.1 steps Band 2 see Band 1. HighShelf The parameters are only visible when HighShelf = on. Frequencies above the HS freq setting are boosted or cut in accordance with the HS gain setting. HS slope defines the steepness of the shelf slope. Value ranges: HS Gain: -24 to +24 dB (0.5 dB steps) HS Freq: 13 Hz to 20.2 kHz in semitone steps HS Slope: 0.1 to 10 in 0.1 steps Compressor The parameters are only visible when Compressor = on. Levels above the defined threshold are boosted to the Out gain level. Response controls compressor reaction time as a combination of program-driven attack and release value. Value ranges: Threshold: -48 to 0 dB in 1 dB steps Out Gain: 0 to 12 dB in 0.1 dB steps Response: 0 to 127. Table 8: Silver: Parameters/control features for FreqFX EQ Compr. (cont.) Module: Silver 85 NeuronVS.book Seite 86 Mittwoch, 27. Oktober 2004 9:28 09 86 Neuron VS modules Parameters/control features: Distortion Buttons Clip Curve Determines how the incoming oscillation is cut when the amplitude exceeds the clip point. You have various types of curves to choose from. Scroller In Drive Determines the input signal’s volume. The higher the level, the more distortion. Scroller Pre filt cut Determines the input low-pass filter’s cutoff frequency. Clipper is located right after this filter’s output. Value range: 0 to 127 corresponds roughly to infinite to +48 dB. Value range: 0 to 127 (covers the entire frequency range). Scroller Out volume Determines the distorted signal’s output level. This parameter can be used to compensate for the signal level boosted by In Drive. Value range: 0 to 127 corresponds roughly to infinite to 0 dB. Table 9: Silver: Parameters/control features for FreqFX distortion Parameters/control features: Ring modulator Buttons Wave Determines the LFO oscillation’s waveform. The same waveforms are available as in the Mod menu. You will find a list of all available waveforms on page 65. Scroller Mix Determines the amount of wet or effects signal in the output signal (the mix of the original signal and the ring-modulated signal). Value range: 0 to 127. Scroller Mod Freq Determines the ring modulator’s carrier frequency. Value range: 0 to 127 corresponds to 0 Hz to 5 kHz. Table 10: Silver: Parameter/control features for FreqFX ring modulator NeuronVS.book Seite 87 Mittwoch, 27. Oktober 2004 9:28 09 Scroller Speed Determines the LFO oscillation frequency for modulating the carrier frequency (mod freq). Value range: 0.0 to 20.0 Hz in 0.1 Hz steps. Scroller Depth Determines the modulation depth of the carrier frequency (Mod freq) via the LFO oscillation. Scroller X-over delay Visible on “page 2” of the RingMod parameter. Determines the amount (dry/wet) of delayed signal sent back to the ring modulator’s input from its output via feedback loop. Value range: 0 to 127. Scroller X-over time Visible on “page 2” of the RingMod parameter. Determines delay time for the signal sent back to the ring modulator’s input from its output via feedback loop. Value range: 0 to 1000 corresponds to ms. Scroller X over del. Feedb Visible on “page 2” of the RingMod parameter. Determines the amount of the signal sent back to the ring modulator’s input from its output via feedback loop Value range: -64 to +63. Value range: 0 to 127. Table 10: Silver: Parameter/control features for FreqFX ring modulator (cont.) Parameters/control features: Decimator Scroller Mix Determines the amount of wet signal in the effect’s output signal (the mix of the original signal and the down-sampled signal). Value range: 0 to 127. Scroller S&H factor Determines to which extent the original signal is reduced by the sample&hold circuit. Scroller Pre filt cut Determines the cutoff frequency of the low-pass filter located in front of or pre S&H circuit. Serves to attenuate high frequencies to generate more harmonic, less noise-like distortion. Value range: 0 to 127. Value range: 0 to 127 (covers the entire frequency range). Table 11: Silver: Parameters/control features for FreqFX decimator Module: Silver 87 NeuronVS.book Seite 88 Mittwoch, 27. Oktober 2004 9:28 09 88 Neuron VS modules Parameters/control features: SPWarp Scroller Mix Determines the amount of wet signal in the effect’s output signal (the mix of the original signal and the frequency-inverted signal). Value range: 0 to 127. Scroller Frequency Center frequency at which the spectrum of the incoming audio signal is inverted. Value range: 0 to 127. Scroller Tilt Determines the down-sampling factor. The sampling rate and pitch decreases in accordance with this value. Value range: 0 to 127. Scroller Damping 6 dB low-pass filter. Value range: 0 to 127 (covers the entire frequency range). Scroller Speed Determines the frequency of the modulating LFO oscillation. Value range: 0.0 to 20.0 Hz in 0.1 Hz steps. Scroller Depth Determines the LFO oscillation’s modulation depth. Value range: 0 to 127. Table 12: Silver: Parameters/control features for FreqFX SPWarp NeuronVS.book Seite 89 Mittwoch, 27. Oktober 2004 9:28 09 Time FX parameters Effects are selected by clicking on an effect button. Depending on the selected effect, the control features are displayed for defining the effect parameters. The effects are described in the section starting on page 77. Parameters/Control features: Stereo spread Scroller Defines the delay time for the delayed channel. The two channels are spread as a function of time, so that Chan delay our ears perceive the stereo image to be wider. Value range: -64 to +63. Positive values delay the left channel, negative values delay the right channel. Scroller Feedback Defines the level of the delayed signal routed back from delay line’s output to its input, thus determining the number of repetitions. Value range: -64 to +63. Table 13: Silver: Parameters/control features for TimeFX stereo spread Parameters/Control features: LR delay Scroller Mix Determines the amount of wet signal in the effect’s output signal (the mix of the original signal and the delayed signal). Value range: 0 to 127. Scroller Time Determines delay time. The value applies to both stereo channels. Scroller Feedback Defines the amount of delayed signal routed back to the effect input via feedback loop. The higher the value, the higher the number of repetitions. Value range: -64 to 63. Value range: 0 to 1000 (ms). Table 14: Silver: Parameters/control features for TimeFX LR delay Module: Silver 89 NeuronVS.book Seite 90 Mittwoch, 27. Oktober 2004 9:28 09 90 Neuron VS modules Parameters/Control features: Flanger Buttons Select Wave Determines the waveform of the modulating LFO oscillation. The same waveforms are available as in the Mod menu. You will find a list of all available waveforms on page 65. Scroller Mix Defines the amount of delayed signal added to the original signal, thus determining the output signal’s wet/ dry mix. Value range: 0 to 127. Scroller Feedback Defines the amount of signal routed back to the effect’s input via feedback loop. Value range: -64 to 63. Scroller Speed Defines the frequency of the modulating LFO oscillation. The higher the LFO frequency, the faster the frequency cancellations are repeated and the faster the effect changes. Value range: 0.0 to 20.0 Hz in 0.1 Hz steps. Scroller Depth Determines the LFO oscillation’s modulation depth. The higher the value, the stronger the flanging effect. Value range: 0 to 127. Scroller Stereo phase Visible on “page 2” of the Flanger parameter. Delays the modulation effect in the stereo image for spreading the left and right channels. For example, if the effect attains its highest frequency on the left channel, this value determines the ”distance" of the effect’s sweep from the left channel to the right channel. Value range: -64 to +63. The maximum values of +63 and -64 shift the phase of the two channels by half of an LFO periodic oscillation. The sign preceding the value determines the direction of shift between the left and right channels. Table 15: Silver: Parameters/control features for TimeFX flanger NeuronVS.book Seite 91 Mittwoch, 27. Oktober 2004 9:28 09 Parameters/Control features: Phaser Buttons Select Wave Determines the waveform of the modulating LFO oscillation. The same waveforms are available as in the Mod menu. You will find a list of all available waveforms on page 65. Scroller Mix Defines the amount of delayed signal added to the original signal, thus determining the output signal’s wet/ dry mix. Value range: 0 to 127. Scroller Feedback Defines the amount of signal routed back to the effect’s input via feedback loop. Value range: -64 to +63. Scroller Speed Defines the frequency of the modulating LFO oscillation. The higher the LFO frequency, the faster the frequency cancellations are repeated and the faster the effect changes. Value range: 0.0 to 20.0 Hz in 0.1 Hz steps. Scroller Depth Determines the LFO oscillation’s modulation depth. The higher the value, the stronger the phaser effect. Value range: 0 to 127. Scroller Stereo phase Visible on “page 2” of the Phaser parameter. Delays the modulation effect in the stereo image for spreading the left and right channels. For example, if the effect attains its highest frequency on the left channel, this value determines the ”distance" of the effect’s sweep from the left channel to the right channel. Value range: -64 to +63. The maximum values of +63 and -64 shift the phase of the two channels by half of an LFO periodic oscillation. The sign preceding the value determines the direction of shift between the left and right channels. Table 16: Silver: Parameters/control features for TimeFX phaser Module: Silver 91 NeuronVS.book Seite 92 Mittwoch, 27. Oktober 2004 9:28 09 92 Neuron VS modules Parameters/Control features: Chorus Buttons Select Wave Determines the waveform of the modulating LFO oscillation. The same waveforms are available as in the Mod menu. You will find a list of all available waveforms on page 65. Scroller Mix Defines the amount of delayed signal added to the original signal, thus determining the output signal’s wet/ dry mix. Value range: 0 to 127. Scroller Feedback Defines the amount of signal routed back to the effect’s input via feedback loop. Value range: -64 to 63. Scroller Speed Defines the frequency of the modulating LFO oscillation. The higher the LFO frequency, the faster the effect changes. Value range: 0.0 to 20.0 Hz in 0.1 Hz steps. Scroller Depth Determines the LFO oscillation’s modulation depth. The higher the value, the stronger the chorus effect. Value range: 0 to 127. Scroller Stereo phase Visible on “page 2” of the Chorus parameter. Delays the modulation effect in the stereo image for spreading the left and right channels. For example, if the effect attains its highest frequency on the left channel, this value determines the ”distance" of the effect’s sweep from the left channel to the right channel. Value range: -64 to +63. The maximum values of +63 and -64 shift the phase of the two channels by half of an LFO periodic oscillation. The sign preceding the value determines the direction of shift between the left and right channels. Scroller PreDelay Visible on “page 2” of the Chorus parameter. Defines the delay time of the effect’s internal delay line (incl. delay through Depth). Value range: 0 to 127 Corresponds to roughly 0 to 250 ms Table 17: Silver: Parameter/control features for TimeFX Chorus NeuronVS.book Seite 93 Mittwoch, 27. Oktober 2004 9:28 09 Silver: Handling lights up. The <Nuke> stick is now routed to the silver unit. How to select/define a filter Filter types and parameters are described on page 70. You will find explanations of the parameters in page 80. • Switch silver on (On/Off button). • Press the silver Parameter level button repeatedly so that the Filter LED lights up. • Press the Filter Type button and select a filter type. • Toggle the stick controller to edit the cutoff frequency and resonance. • If required, route certain silver parameters to the knob of the <Nuke>. For this purpose, scroll to the Remote screen, click on the button of the desired knob and select the parameter. Resetting the parameters to default values: In order to set a single parameter to its default value, click on the respective parameter display while holding the <Ctrl> button. In order to set all parameters to their default value, click on the porthole while holding the <Ctrl> button. • How to select/define an effect On the <Nuke>, repeatedly press the button below the stick controller until the medium LED Module: Silver 93 NeuronVS.book Seite 94 Mittwoch, 27. Oktober 2004 9:28 09 94 Neuron VS modules A Frequency effect serves as the example in the following description. Proceed accordingly for timebased effects. Bear in mind that only one frequency effect and one time-based effect can be active at any given time! • Switch silver on (On/Off button). • Switch the FreqFXgroup on so that you can hear the effects of parameter changes immediately while editing. • Press the silver Parameter level button repeatedly so that the Freq FX LED lights up. • Select the desired effect: • You can toggle the stick to edit the two most important parameters of the selected effect. In our example using "Sp_warp," these are Mix and Frequency. • If required, route certain effect parameters to the knob of the <Nuke>. For this purpose, scroll to the Remote screen, click on the button of the desired knob and select the parameter. Resetting the parameters to default values: • Define the effect parameter. • On the <Nuke>, repeatedly press the button below the stick controller until the medium LED lights up. The <Nuke> stick is now routed to the silver unit. In order to set a single parameter to its default value, click on the respective parameter display while holding the <Ctrl> button. In order to set all parameters to their default value, click on the porthole while holding the <Ctrl> button. NeuronVS.book Seite 95 Mittwoch, 27. Oktober 2004 9:28 09 Stick recording and animation in the silver Remember the rules on recording resynator stick movements? The same applies to the silver sticks. The procedure for recording and playing animations is also identical. The only difference is that the silver module’s parameter levels do not contain Scape and Sphere parameters. Instead, a filter is defined on level 1, level 2 contains a Freq effect, and level 3 offers the parameters for the selected time FX. The Silver menu gives you the option of playing back (one track per level) stick animations once (1Shot) or repeatedly (Repeat). For details on recording and playing stick animations, please read the section starting on page 45. Module: Silver 95 NeuronVS.book Seite 96 Mittwoch, 27. Oktober 2004 9:28 09 96 Neuron VS modules Module: Silver shaper In the section “Dynamic filtering via envelope, stick, LFO and velocity” on page 73 you read about how Neuron’s filters can be made to sweep dynamically. A filter earns the descriptive modifier "dynamic" if its parameters can steadily accept new values and this modulation of values can also be automated. For example, say you want all frequencies to initially pass whenever a key is pressed, but a little time later just the low frequencies to be allowed through. Another dynamic modulation option is to change the filter’s cutoff frequency by moving the stick controller or playing back a stick animation (see page 95). In Neuron, you can do this by modulating the cutoff frequency of the defined filter via the silver shaper’s envelope generator. The silver shaper must be activated in silver via Contour control so that the envelope can modulate the selected silver filter (see page 82). The silver shaper provides an ADSR envelope that is "hard-wired" to the silver module’s filter unit. NeuronVS.book Seite 97 Mittwoch, 27. Oktober 2004 9:28 09 Filter envelope Normal or repeat? You will find a basic description of an ADSR envelope’s four parameters as well as a picture of its curve on page 54. As described for the resynator shaper, in Normal mode the envelope runs through once only every time a key is pressed. After the release time elapses, it takes a new note to re-trigger the envelope. A filter envelope shapes the sound far more perceptibly than, for example, an amplifier envelope. This predestines it for emulating the response of acoustic instruments. Take a note played on a stringed instrument: It not only grows softer but also loses its brightness as it fades. You can copy this effect using the sustain and release parameters of an ADSR envelope and decreasing the selected filter’s cutoff frequency over the time that the note is held. Now take a brass instrument: Some latency in its attack is typical. It takes a moment for the full frequency spectrum of the tone to become audible. The attack parameter of the ADSR envelope is perfect for imitating this property. The envelope is cycled when you select the Repeat mode. However, the envelope does not run its full course because the sustain phase is truncated. After the decay time elapses, the envelope jumps directly to the release phase, which in Repeat mode runs its course even if holding the key down issues a note-on command. Then the curve re-enters the attack phase. This loop continues for as long as the key is held down. The release phase does not end until the key is actually released. On page 57 you will find an illustration of an ADSR envelope in Repeat mode. The filter envelope changes the sweep of the cutoff frequency, thus shaping the signal’s timbre! Velocity-driven envelope effects Velocity can be used to shape the Depth parameter that controls the filter envelope’s modulation intensity. To do this, you must enter a value other than zero for the silver shaper’s Velo depth parameter (see the parameter description on page 99). Module: Silver shaper 97 NeuronVS.book Seite 98 Mittwoch, 27. Oktober 2004 9:28 09 98 Neuron VS modules Shaper (silver): Control features and parameters Envelope editing field You can edit the envelope in the editing field in two ways: • You click on the handles (at the separating line between two envelope phases each), hold the mouse button and drag the point to the desired position. • You can set the values with the Attack, Decay, Sustain and Release scrollers. Scroller Attack / Decay / Sustain / Release Input for the envelope parameters. Click on the respective display and while holding the mouse button, move the mouse upwards (increase value) or down (decrease value). The influence of the Sustain level setting is - like the Depth setting - relative to the defined target parameter value. The parameters of an ADSR envelope are described on page 54. Scroller Depth Defines the intensity of the envelope’s effect on the filter cutoff frequency. Value range: -64 to +63. Depth = 0: No modulation. Depth > 0: Starting at the current frequency, the cutoff frequency increases. Depth < 0: The cutoff frequency decreases accordingly. A positive filter modulation is only audible if the cutoff frequency is low! Ditto for negative modulations (vice versa, that is). Table 18: Control features and parameters of the silver shaper NeuronVS.book Seite 99 Mittwoch, 27. Oktober 2004 9:28 09 Scroller VeloDepth The Env depth parameter (see the illustration above) determines the intensity of the envelope’s effect on the filter. The Velo depth parameter lets you manipulate Depth manually by varying your attack. There you have it - a modulation of a modulation... Value range: -64 to +63. VeloDepth = 0: Env depth is not modulated. VeloDepth >0: Env depth increases in accordance with velocity (up to a max value of 127): current Env depth + Velo depth x Velocity value. The harder you hit the keys, the greater the depth of the envelope. VeloDepth = 63: Maximum effect of velocity on the depth of the envelope. VeloDepth <0: Env depth decreases inversely to velocity. The harder you strike the keys, the weaker the envelope’s influence. A positive filter modulation is only audible if the cutoff frequency is low! Ditto for negative modulations (vice versa, that is). Button Shaper mode Defines the envelope mode. • Normal: Playing a note triggers the envelope once only. • Repeat: Like in Normal mode, the envelope is triggered by your key attack. After the release phase, a new cycle is launched with the attack phase. For more on this, read also page 97. Table 18: Control features and parameters of the silver shaper (cont.) Module: Silver shaper 99 NeuronVS.book Seite 100 Mittwoch, 27. Oktober 2004 9:28 09 100 Neuron VS modules Shaper 3: Handling How to use a filter envelope • The silver shaper must be activated in the silver’s filter unit to allow the filter envelope to influence the filter curve. Press (repeatedly if necessary) the silver Parameter level button so that the Filter LED lights up. Then press Contour contr. until the Shaper 3 LED lights up. • With the Shaper Mode button, select one of the Normal or Repeat modes. • Now set the ADSR parameter values. For this purpose, you either click on handles in the editing field and drag the handles to the desired values or use the Attack, Decay, Sustain and Release scrollers. • Define the intensity of the envelope’s effect on the filter with the Depth scroller. • If you want to modulate the Depth of the envelope via velocity, define the parameter VeloDepth (see page 99). NeuronVS.book Seite 101 Mittwoch, 27. Oktober 2004 9:28 09 Routing the controller (<Nuke> & external) <Nuke> Controller (knobs) The following controllers can be integrated into the Neuron VS modulation matrix: The stick controller and the four knobs are located on the <Nuke>. For information on how to route the stick controller to one of the resynators, read page 14. • Aftertouch. Refresher course: You may recall that ”aftertouch" is the pressure applied to a key once it has been pressed. An aftertouch message is generated in response to the force of your post-attack key pressure; its value increases as you bear down harder on keys. Aftertouch data may be used to modulate other sound parameters: In Neuron, aftertouch is monaural, meaning that the aftertouch modulation affects the entire sound rather than individual voices. • Modulation (modulation wheel). • Breath (breath controller). • CC03 (continuous controller 03). • Foot (cont. foot pedal). • Expression (expression pedal). Each of the knobs can be routed to almost any Neuron VS parameter. Information on this and on routing can be found on page 16. External controllers For purposes of performance-based sound shaping, Neuron offers freely definable continuous controllers whose destinations can be defined in the Remote screen. Controller settings are stored at the sound level, so they can vary from sound to sound! When you change or reload a sound, controller values are reset to 0! Stored links and the respectively defined Depth are of course retained. <Nuke> Controller (knobs) 101 NeuronVS.book Seite 102 Mittwoch, 27. Oktober 2004 9:28 09 102 Routing the controller (<Nuke> & external) How to route external controllers Velocity as an additional controller • Open the Remote screen. • In the lower region of the Remote screen, click on the button of the desired controller and select the target parameter from the dropdown menu. Although strictly speaking they are not true hardware controllers, there is an additional control signal source, which – like the aftertouch modulation source – can be found on a connected keyboard. The Velocity. Compared to aftertouch, whose modulation target and Depth are set in the Remote screen, the modulation destinations for velocity are determined at the destination via the respective VeloDepth parameter. Velocity is the modulator when Velo depth is set to a value other than zero. You have the following routing options: • Define the Depth for this controller. In this context, also refer to the section „How does the Depth value work?“ ab Seite 103. • Resynators: Volume (default depth 63, otherwise no response to velocity) and all cross-x parameters (see the section starting on page 31). • Resynator shaper (in Par.Level and Free status): Envelope Depth. • Silver: Cutoff frequency (Velo depth parameter, see page 84). • Silver shaper: Depth of the envelope (see page 99). NeuronVS.book Seite 103 Mittwoch, 27. Oktober 2004 9:28 09 How does the Depth value work? If several controllers (i.e. expression and velocity) aim for the same destination, all multiplication results are added to the destination. The computed destination value cannot be greater than or less than the actual maximum and minimum values, respectively. In our example, this means the Blender amount will never exceed 127 no matter how many controllers we use. The effect of the Depth value is explained in the following using aftertouch as an example. The same principle applies to every Depth value in the modulation matrix. The following rule applies to every modulation: Maximum modulation is possible only if the destination parameter is set to its minimum value. MIDI control All controller Depth parameters can also accept negative values. Think of Depth values as percentages. The indicated value of 63 is equal to 100 %, 32 = 50 %, and so forth. All Neuron VS parameters can be addressed via MIDI. Unlike many other synthesizers, Neuron has no need for sound banks, because all sounds are archived sequentially. For purposes of MIDI addressing, consider sounds 0 to 99 to be a "virtual" first bank, sounds 100 to 199 a second bank, and so forth. The value of a controller is multiplied by the given Depth value. The result of this multiplication is added to the current value of the defined destination. On to our aftertouch example: Say we select blender amount as our aftertouch Destination and set aftertouch Depth to 63 and the current Blender amount to 60. A light aftertouch generates a value of 30. At a Depth of 100%, the Blender amount comes to 60 + 30 = 90. If depth is = 32 (50 %), 30 x 50% = 15, resulting in a Blender amount of 60 + 15 = 75. External controllers 103 NeuronVS.book Seite 104 Mittwoch, 27. Oktober 2004 9:28 09 104 MIDI control Controller list Control no. Type 0 . . . . . . . . Bank Select 1 . . . . . . . . [Reserved] 2 . . . . . . . . [Reserved] 3 . . . . . . . . [Reserved] 4 . . . . . . . . [Reserved] 5 . . . . . . . . [Reserved] 6 . . . . . . . . [Reserved] 7 . . . . . . . . [Reserved] 8 . . . . . . . . Blender Mix 9 . . . . . . . . Blender Type 10 . . . . . . . [Reserved] 11 . . . . . . . [Reserved] 12 . . . . . . . Resynator 1 Volume 13 . . . . . . . Resynator 2 Volume 14 . . . . . . . Resynator1 L1 Scape Parameter 1/3 15 . . . . . . . Resynator1 L1 Scape Parameter 2/4 16 . . . . . . . Resynator1 L1 Sphere Parameter 1/3 17 . . . . . . . Resynator1 L1 Sphere Parameter 2/4 18 . . . . . . . Resynator1 L2 Scape Parameter 1/3 19 . . . . . . . Resynator1 L2 Scape Parameter 2/4 20 . . . . . . . Resynator1 L2 Sphere Parameter 1/3 21 . . . . . . . Resynator1 L2 Sphere Parameter 2/4 22 . . . . . . . Resynator1 L3 Scape Parameter 1/3 23 . . . . . . . Resynator1 L3 Scape Parameter 2/4 24 . . . . . . . Resynator1 L3 Sphere Parameter 1/3 25 . . . . . . . Resynator1 L3 Sphere Parameter 2/4 26 . . . . . . . Resynator1 Octave 27 . . . . . . . Resynator1 Semi 28. . . . . . . 29. . . . . . . 30. . . . . . . 31. . . . . . . 32. . . . . . . 33. . . . . . . 34. . . . . . . 35. . . . . . . 36. . . . . . . 37. . . . . . . 38. . . . . . . 39. . . . . . . 40. . . . . . . 41. . . . . . . 42. . . . . . . 43. . . . . . . 44. . . . . . . 45. . . . . . . 46. . . . . . . 47. . . . . . . 48. . . . . . . 49. . . . . . . 50. . . . . . . 51. . . . . . . 52. . . . . . . 53. . . . . . . 54. . . . . . . 55. . . . . . . 56. . . . . . . 57. . . . . . . 58. . . . . . . Resynator1 Detune Slicer Type Slicer Depth Spread Slicer Rate [Reserved] Resynator2 L1 Scape Parameter 1/3 Resynator2 L1 Scape Parameter 2/4 Resynator2 L1 Sphere Parameter 1/3 Resynator2 L1 Sphere Parameter 2/4 Resynator2 L2 Scape Parameter 1/3 [Reserved] Resynator2 L2 Scape Parameter 2/4 Resynator2 L2 Sphere Parameter 1/3 Resynator2 L2 Sphere Parameter 2/4 Resynator2 L3 Scape Parameter 1/3 Resynator2 L3 Scape Parameter 2/4 Resynator2 L3 Sphere Parameter 1/3 Resynator2 L3 Sphere Parameter 2/4 Resynator2 Octave Resynator2 Semi Resynator2 Detune LFO Depth LFO Rate Silver Filter Type Silver Filter Cutoff Silver Filter Resonance Silver Frequency FX On/Off Silver Frequency FX Parameter 1 Silver Frequency FX Parameter 2 Silver Time FX On/Off Silver Time FX Parameter 1 NeuronVS.book Seite 105 Mittwoch, 27. Oktober 2004 9:28 09 90. . . . . . . 91. . . . . . . 92. . . . . . . 93. . . . . . . 94. . . . . . . 95. . . . . . . 96. . . . . . . 97. . . . . . . 98. . . . . . . 99. . . . . . . 100 . . . . . . 101 . . . . . . 102 . . . . . . 103 . . . . . . 104 . . . . . . 105 . . . . . . 106 . . . . . . 107 . . . . . . 108 . . . . . . 109 . . . . . . 110 . . . . . . 111 . . . . . . 112 . . . . . . 113 . . . . . . 114 . . . . . . 115 . . . . . . 116 . . . . . . 117 . . . . . . 118 . . . . . . 119 . . . . . . 120 . . . . . . 59 . . . . . . . Silver Time FX Parameter 2 60 . . . . . . . Silver Surround On/Off 61 . . . . . . . Silver Surround Position X 62 . . . . . . . Silver Surround Position Y 63 . . . . . . . Silver Surround Sub Mix 64 . . . . . . . Sustain-Pedal 65 . . . . . . . [Reserved] 66 . . . . . . . [Reserved] 67 . . . . . . . LFO On/Off 68 . . . . . . . Resynator1 On/Off 69 . . . . . . . Resynator2 On/Off 70 . . . . . . . Shaper A1 Attack 71 . . . . . . . Shaper A1 Decay 72 . . . . . . . Shaper A1 Sustain 73 . . . . . . . Shaper A1 Release 74 . . . . . . . Shaper A2 Attack 75 . . . . . . . Shaper A2 Decay 76 . . . . . . . Shaper A2 Sustain 77 . . . . . . . Shaper A2 Release 78 . . . . . . . Shaper R1 Attack 79 . . . . . . . Shaper R1 Decay 80 . . . . . . . Shaper R1 Sustain 81 . . . . . . . Shaper R1 Release 82 . . . . . . . Shaper R2 Attack 83 . . . . . . . Shaper R2 Decay 84 . . . . . . . Shaper R2 Sustain 85 . . . . . . . Shaper R2 Release 86 . . . . . . . [Reserved] 87 . . . . . . . [Reserved] 88 . . . . . . . [Reserved] 89 . . . . . . . [Reserved] Controller list 105 [Reserved] [Reserved] [Reserved] [Reserved] [Reserved] [Reserved] [Reserved] [Reserved] NRPN LSB NRPN MSB RPN LSB RPN MSB Shaper F1 Attack Shaper F1 Decay Shaper F1 Sustain Shaper F1 Release Shaper F2 Attack Shaper F2 Decay Shaper F2 Sustain Shaper F2 Release Shaper Silver Filter Attack Shaper Silver Filter Decay Shaper Silver Filter Sustain Shaper Silver Filter Release Shaper Silver Filter Depth [Reserved] [Reserved] [Reserved] [Reserved] [Reserved] All Sound Off NeuronVS.book Seite 106 Mittwoch, 27. Oktober 2004 9:28 09 106 MIDI control 121 . . . . . . Reset All Controllers 122 . . . . . . [Reserved] 123 . . . . . . All Notes Off 124 . . . . . . [Reserved] 125 . . . . . . [Reserved] 126 . . . . . . [Reserved] 127 . . . . . . [Reserved] NeuronVS.book Seite 107 Mittwoch, 27. Oktober 2004 9:28 09 Index Symbols <Nuke> see Nuke Numerics 1Shot (stick animation) 35, 45, 81 3D mode (slicer) 67 A A1/2 (shaper resynators) 55, 58 ADSR envelope (filter) 97 Aftertouch 102 Aliasing 76 Amplifier envelope 58 Amplitude modulation (envelope) 55 Amplitude modulation (LFO) 61 Attack 54, 59, 98 Attack (filter env) 97 B B1 Freq 85 B1 Gain 85 B1 Q 85 B2 Freq 85 B2 Gain 85 B2 Q 85 Band 1 85 Band 2 85 Band-pass 72 Basics of the Neuron VS 19 Blender Control features 49 Functionality 48 Parameters 49 Types 51 Blender scroller 49 Button Contour control 45 Contour control (resynator) 36 Down (sound selection) 24, 25 Load 24 Model select/menu 30 Octave 36 Parameter level (resynator) 34 Parameter level (silver) 81 Record stick (resynator) 35 Record stick (silver) 81 Remote 24 Resys 24 Save 24 Save as 24 Select Scape / Sphere 34 Silver 24 Type (blender) 49 Up (sound selection) 24, 25 C Carrier frequency (ring mod) 75 Cent 36 Chan delay (stereo spread) 89 Chorus 79 Chromophonic (blender type) 52 Index 107 Clip crv (distortion) 86 Clipper 75 Compressor 74, 85 Configuring in host application 9 Configuring VST instrument 9 Contour control 36, 44, 45, 56 Contour control (silver) 82 Control features (general) 19 Controller, free Depth 103 Controller, Nuke 16, 101 Controllers, external 102 CPU load 4 Cross-x displays 15, 34 Cutoff 82 Cutoff frequency 70 D Damping (SPWarp) 88 Data input Encoder 19 Scroller 20 via keyboard 20 Decay 54, 59, 98 Decay (filter env) 97 Decimator 76 Deinstallation MAC version 7 PC version 7 Deinstallation of Nuke (Windows) 8 Delay (LFO parameter) 64 NeuronVS.book Seite 108 Mittwoch, 27. Oktober 2004 9:28 09 108 Index Depth Chorus 92 Effect/function 103 Flanger 90 LFO (filter cutoff) 83 LFO to blender amount 49 LFO to model parameters 38 LFO to resynator pitch 37 LFO to resynator volume 30 LFO, general facts 62 Phaser 91 RingMod 87 SPWarp 88 Depth (Mod) 63 Depth / spread (slicer) 68 Distortion 75 Down (sound selection) 24, 25 Dual sphered (blender type) 52 Dynamic crossmorph (blender type) 53 Dynamic transsphere (blender type) 53 E Editing a sound 25 Encoders (general) 19, 20 EnvDepth (model param.) 39 Envelope ADSR, general facts 54 Amplitude modulation 55 Basics 54 Filter env, defining 100 Filter modulation 97 Free 58 Frequency modulation 56 Modulating a filter 73 Modulating model parameters 56 Normal/repeat 57 EQComp 74 Equalizer 74 External controllers, routing 102 F F1/2 (shaper resynators) 56, 58 F1/2 Depth (shaper resynators) 60 F1/2 Vel. Depth (shaper resynators) 60 Feedback (chorus) 92 Feedback (flanger) 90 Feedback (LR delay) 89 Feedback (phaser) 91 Feedback (stereo spread) 89 Filter Band-pass 72 Basics 70, 94 Control features 80 Dynamics 73 Envelope 97 Envelope, defining 100 High-pass 72 Low Pass 71 Parameters 70, 80 Quality 71 Resonance 70 Settings 93 Flanger 78 Free controllers see controllers Free envelope 58 Freq FX 73 Settings 93 Frequency (SPWarp) 88 Frequency modulation (envelope) 56 Frequency modulation (LFO) 61 Frequency, cutoff 70 G Gain Compressor 85 EQ, B1 85 EQ, B2 85 EQ, high shelf 85 EQ, LowShelf 84 H High-pass 72 High-pass filter 72 HighShelf 85 Host application 4, 9 HS freq 85 HS gain 85 HS slope 85 I In drive (distortion) 86 NeuronVS.book Seite 109 Mittwoch, 27. Oktober 2004 9:28 09 Installation 6 MAC version 7 PC version 6 Installing the Nuke 7 MAC OS 8 Windows 7 Intermorph (blender type) 52 K Key track model size 32 Key track volume 31 Key tracking 41, 43 KeyTrack filter 83 KeyTrack parameter 38 Knob, Nuke 16 Knobs in screens see encoders L Latency times 5 LFO Amplitude modulation 61 Basics 61 Filter, modulating 73 Frequency modulation 61 Modulating a filter 62 Modulating model parameters 62 Modulation blender amount 49 Modulation resynator 43 Waveforms 65 LFO depth blender amount 49 LFO depth filter cutoff 83 LFO depth model parameters 38 LFO depth pitch 37 LFO depth volume 30 LFO module see also MOD Load 24 Load (button) 25 Loading a sound 25 Low-pass 71 Low-pass filter 71 LowShelf 84 LR delay 77 LS freq 84 LS gain 84 LS slope 84 M Memory model 20 MIDI Controller list 104 General facts 103 Mix (blender type) 51 Mix (chorus) 92 Mix (decimator) 87 Mix (flanger) 90 Mix (LR delay) 89 Mix (phaser) 91 Mix (RingMod) 86 Mix (SPWarp) 88 Mix singlesphere (blender type) 51 Mod Control features 63 Functionality 61 Index 109 LFO basics 61 Parameters 63 Routing 62 Mod Freq (RingMod) 86 Mode 60 Model 27 Editing 42 Importing 44 Loading 42 Model database 20, 28 Model Hi/Lo velo switch 33 Model parameters 27 Env depth 39 Envelope 58 Keytrack 38 LFO depth scroller 38 Velocity depth 39 Model select/menu 30 Model size key track 32 Model size offset 33 Modulation ADSR to filter 73, 97 ADSR to Model parameters 56 ADSR to resynator pitch 56 ADSR to resynator volume 55 Envelopes (destinations) 58 Filter frequency (LFO) 62 LFO basics 61 LFO to blender amount 49 LFO to filter 73 LFO to model param’s 29, 38, 62 NeuronVS.book Seite 110 Mittwoch, 27. Oktober 2004 9:28 09 110 Index LFO to resynator pitch 29, 37 LFO to resynator volume 29, 30 Routing the LFO 62 Modulation matrix 102 N Neural synthesis engine 27 Neuron modules Description 22 Normal (envelope) 54, 57, 60 Normal (filter envelope) 97 Nuke 14 Configuration screen 13 General description 14 Resynator, selecting 42 Silver (filter), select 93 Silver (FX), select 94 Nuke knob 16 Nuke stick controller 14 Number of voices 5, 13 O Octave 36, 43 Out gain (comp) 85 Out vol (distortion) 86 P Parameter level 42 Parameter level (resynator) 34 Parameter level (silver) 81 Parameter level envelope 58 Parameter table Blender 49 Filter 80 Mod 63 Resynator 30 Shaper (resynators) 59 Silver 80 Silver shaper 98 Slicer 68 Parametric equalizer 74 Performance 4 Phaser 77 Pitch depth 29 Pitch Free Env Depth (resynators) 40 Porthole (stick controller display) 15, 34 PosSine 65 PosSquare 65 PosTri 65 Pre filt cut (decimator) 87 Pre filt cut (distortion) 86 PreDelay (chorus) 92 Programmer 10 Control features 24 Functionality 24 Sound programming 25 Sound, loading 17 Q Quality 71 R R1/2 (shaper resynators) 56, 58 R1/2 Vel. Depth (shaper resynators) 60 Rate (LFO parameter) 63 Rate (slicer) 68 Record stick (resynator) 35 Record stick (silver) 81 Reduction (decimator) 76 Registration 6 Registration card 6 Release 55, 59, 98 Release (filter env) 97 Remote (button) 24 Remote screen (overview) 13 Repeat (envelope) 54, 57, 60 Repeat (filter envelope) 97 Repeat (stick animation) 35, 45, 81 Resonance 70, 82 Response (comp) 85 Resynator 45 Control features 30 Envelope 29 Functionality 26 Loading a model 42 Model, editing 42 Model, importing 44 Modulation sources 29 Parameter table 30 Stick animation 29, 35 Resynator parameters see model parameters Resys (button) 24 NeuronVS.book Seite 111 Mittwoch, 27. Oktober 2004 9:28 09 Resys screen (overview) 11 Ring modulator 75 Rotary encoder Nuke (general) 20 Routing (Mod) 62 Routing external controllers 102 Routing the Nuke controller 14, 16 S S&H factor (decimator) 87 Sample & hold (decimator) 76 Sampling rate (decimator) 76 Save 24 Save (button) 25 Save as 24 Save as (button) 25 SawDown 65 Sawtooth 65 SawUp 65 Scape 28 Screen Remote (overview) 13 Resys (overview) 11 Silver (overview) 12 Scroller Mod 63 Shaper 59, 98 Slicer 68 Scrollers (general) 20 Select Scape / Sphere 42 Select Scape/Sphere (button) 34 Semi 36 Setting the parameter to default values 42, 93, 94 Shaper (resynators) Control features 59 Functionality 54 Modulating model parameters 56 Modulation destinations 58 Modulation resynator pitch 56 Modulation resynator volume 55 Parameters 59 Shaper (silver) Control features 98 Parameters 98 Shaper mode (button) 60 Shaper mode (silver shaper) 99 Shaper modulation destinations 58 Sidebands (ring mod) 76 Signal flow 22 Signal flow chart 23 Silver Chorus 79 Decimator 76 Distortion 75 EQComp 74 Flanger 78 Freq FX 73 Functionality 69 LR delay 77 Parameter table 80 Phaser 77 Ring modulator 75 Index 111 SP_warp 77 Stereo spread 77 Time FX 77 Silver (button) 24 Silver control features 80 Silver screen (overview) 12 Silver shaper 98 Control features 98 Parameters 98 Sine 65 Slicer 3D Mode 67 Control features 68 Functionality 66 Parameters 68 Vertical mode 66 Sound editing 25 loading 17, 25 storing 25 Sound card 4 Sound database 21 Sound level 21 Sound selection see programmer SP_warp 77 Speed (chorus) 92 Speed (flanger) 90 Speed (phaser) 91 Speed (RingMod) 87 Speed (SPWarp) 88 Sphere 28 NeuronVS.book Seite 112 Mittwoch, 27. Oktober 2004 9:28 09 112 Index Square 65 Standard accessories 6 Starting the Neuron VS 9 Stereo (blender type) 51 Stereo phase (chorus) 92 Stereo phase (flanger) 90 Stereo phase (phaser) 91 Stereo spread 77 Stick Display in the porthole 15 Display on the screen 34 Filter parameter editing 73 General facts 19 Model parameters, editing 28, 43 Silver 80 Stick animation 16, 35, 45, 47 In silver 95 Stick controller 14 Stick controller see stick Stick recording 45, 46 In silver 95 Storing a sound 25 Sustain 55, 59, 98 Sustain (filter env) 97 System requirements 4 MAC version 4 PC version 4 T Threshold (comp) 85 Tilt (SPWarp) 88 Time (LR delay) 89 Time FX 77 Settings 93 Time-based effects see time FX Triangle 65 Type (blender button) 49 Type (filter) 82 U Up (sound selection) 24, 25 Update 6 User interface Overview 10 V Velo chrome (blender type). 53 Velo crossmorph (blender type) 53 VelocDepth volume 31 Velocity 43, 102 Destinations 102 Velocity depth (envelope) 57 Velocity depth (filter cutoff) 84 Velocity depth (filter envelope) 97 VeloDepth Shaper 3 99 VeloDepth (model param.) 39 Vertical mode (slicer) 66 Voice limit 5, 13 Voices, numbers 5, 13 Volume Key tracking 31 LFO depth scroller 30 Modulation via ADSR env 58 Velocity depth 31 Volume (resynator) 30 Volume depth 29 W Wave (chorus) 92 Wave (flanger) 90 Wave (phaser) 91 Wave (RingMod) 86 Waveform (Mod) 64 Waveform (slicer) 68 Waveforms Flanger 90 Mod 65 Phaser 91 Ring modulator 86 X X Dly Fdbk (RingMod) 87 Xover delay (RingMod) 87 Xover time (RingMod) 87