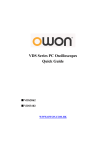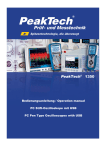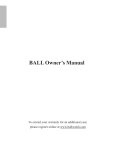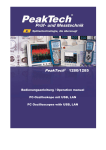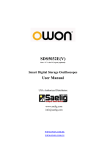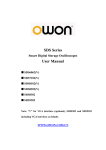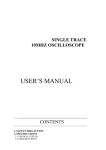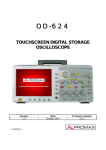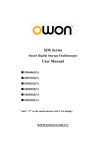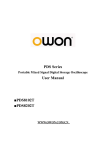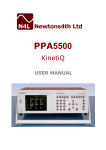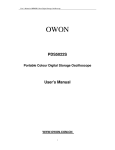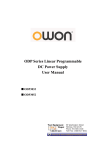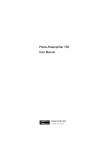Download VDS Series PC Oscilloscopes User Manual
Transcript
VDS Series PC Oscilloscopes User Manual 99 Washington Street Melrose, MA 02176 Phone 781-665-1400 Toll Free 1-800-517-8431 Visit us at www.TestEquipmentDepot.com Dec. 2013 edition V1.3 Copy Right in this Manual © Lilliput Company. All rights Reserved. The Lilliput's products are under the protection of the patent rights in America and other countries, including ones which have already obtained the patent rights and those which are applying for. The information in this manual will replace all that in the materials published originally. The information in this manual was correct at the time of printing. However, OWON will continue to improve products and reserves the rights to changes specification at any time without notice. OWON is the registered trademark of the Lilliput Company. 99 Washington Street Melrose, MA 02176 Phone 781-665-1400 Toll Free 1-800-517-8431 Visit us at www.TestEquipmentDepot.com General Warranty Lilliput warrants that the product will be free from defects in materials and workmanship for a period of 3 years from the date of purchase of the product by the original purchaser from the Lilliput Company. And the warranty period of accessories such as probe is 12 month. This warranty only applies to the original purchaser and is not transferable to the third party. If the product proves defective during the warranty period, Lilliput either will repair the defective product without charge for parts and labor, or will provide a replacement in exchange for the defective product. Parts, modules and replacement products used by Lilliput for warranty work may be new or reconditioned to like new performance. All replaced parts, modules and products become the property of Lilliput. In order to obtain service under this warranty, Customer must notify Lilliput of the defect before the expiration of the warranty period. Customer shall be responsible for packaging and shipping the defective product to the service center designated by Lilliput, and with a copy of customer proof of purchase. This warranty shall not apply to any defect, failure or damage caused by improper use or improper or inadequate maintenance and care. Lilliput shall not be obligated to furnish service under this warranty a) to repair damage resulting from attempts by personnel other than Lilliput representatives to install, repair or service the product; b) to repair damage resulting from improper use or connection to incompatible equipment; c) to repair any damage or malfunction caused by the use of non-Lilliput supplies; or d) to service a product that has been modified or integrated with other products when the effect of such modification or integration increases the time or difficulty of servicing the product. Please contact the nearest Lilliput's Sales and Service Offices for services or a complete copy of the warranty statement. For better after-sales service, please visit our website and register the purchased product online. Excepting the after-sales services provided in this summary or the applicable warranty statements, Lilliput will not offer any guarantee for maintenance definitely declared or hinted, including but not limited to the implied guarantee for marketability and special-purpose acceptability. Lilliput should not take any responsibilities for any indirect, special or consequent damages. Table of Contents Table of Contents ................................................................................................................................................................................................................................................................ 4 VDS Oscilloscope Software Help ..................................................................................................................................................................................................................................... 1 VDS1022(I)/ VDS2052(I)................................................................................................................................................................................................................................................. 1 VDS2062/VDS3102 ......................................................................................................................................................................................................................................................... 2 VDS2064/VDS3104 ......................................................................................................................................................................................................................................................... 2 I. PC Software USB Driver Install Guide ................................................................................................................................................................................................................. 3 For Windows Vista or Windows 7 ..................................................................................................................................................................................................................... 3 For Windows XP or Windows 2000.................................................................................................................................................................................................................. 7 II. User Interface........................................................................................................................................................................................................................................................ 10 III. Operations Instruction ........................................................................................................................................................................................................................................ 11 1.How to Set the Probe Attenuation Coefficient ........................................................................................................................................................................................... 11 2.How to Set the Vertical System ................................................................................................................................................................................................................... 12 3.How to Set the Horizontal System .............................................................................................................................................................................................................. 12 4.How to Set the Trigger System .................................................................................................................................................................................................................... 13 5.How to Set the Channels .............................................................................................................................................................................................................................. 15 6.How to Measure Automatically .................................................................................................................................................................................................................... 15 7.How to Implement Sampling Setup ............................................................................................................................................................................................................ 17 8.How to Measure with Cursors ..................................................................................................................................................................................................................... 17 9.How to Set the Display System ................................................................................................................................................................................................................... 19 10.Use Mathematical Manipulation Function................................................................................................................................................................................................ 21 11.How to zoom the waveform........................................................................................................................................................................................................................ 23 12.How to do Pass/Fail test............................................................................................................................................................................................................................. 25 13.How to Record and Play a Waveform ...................................................................................................................................................................................................... 26 14.How to Implement the Utility setting ......................................................................................................................................................................................................... 27 15.How to Use Executive Buttons .................................................................................................................................................................................................................. 28 16.Use LAN Port ............................................................................................................................................................................................................................................... 29 IV. Technical Specifications ..................................................................................................................................................................................................................................... 32 VDS Oscilloscope Software Help Welcome to VDS Oscilloscope software. The supplied accessories of the oscilloscope include a Quick Guide. The Quick Guide of the oscilloscope and the following helps are for your reference. Minimum PC Requirements Processor: Pentium(R) 4 2.4 GHz Memory: 1GB Disk space: 1GB minimum Recommended PC Requirements Processor: Pentium(R) Dual-Core 2.4 GHz Memory: 2GB Disk space: 1GB minimum Other Requirements Operating system: Windows XP(32-bit & 64-bit), Windows Vista(32-bit & 64-bit), Windows 7(32-bit & 64-bit) Ports: USB2.0、USB1.1 Display Resolution: 1024 x 768 Ports Introduction VDS1022(I)/ VDS2052(I) 1 2 3 4 5 Figure Ports of the Oscilloscope(take VDS1022 for instance) 1. USB port: Supply power by PC USB or the adapter; communicate with PC 2. Probe Compensation: Measurement signal (5V/1KHz) output 3. MULTI port: EXT trigger input, trigger output or Pass/Fail output 4. Signal input of Channel 2 5. Signal input of Channel 1 Note: VDS1022(I) represents two types of machines, they are VDS1022I and VDS1022. VDS1022I contains isolation, while VDS1022 does not contain isolation. The same as VDS2052(I). 1 VDS2062/VDS3102 4 5 6 7 Figure: Ports of the Oscilloscope (take VDS3102 for instance) 1. RS-232C Port (optional) 2. USB port: Supply power by PC USB or the adapter; communicate with PC 3. LAN port (optional): Network port which can be used to connect with PC 4. Probe Compensation: Measurement signal (3.3V/1KHz) output 5. EXT trigger input, trigger output or Pass/Fail output 6. Signal input of Channel 2 7. Signal input of Channel 1 VDS2064/VDS3104 Figure: Ports of the Oscilloscope (take VDS3104 for instance) 1. Probe Compensation: Measurement signal (3.3V/1KHz) output 2. MULTI port: EXT trigger input, trigger output or Pass/Fail output 3. LAN port (optional): Network port which can be used to connect with PC 4. USB port: Supply power by PC USB or the adapter; communicate with PC 5. Signal input of Channel 4 6. Signal input of Channel 3 7. Signal input of Channel 2 8. Signal input of Channel 1 Note: If you use LAN port to communicate with PC, the oscilloscope should be powered by the adapter. 2 I. PC Software USB Driver Install Guide Use the supplied USB cable to connect the oscilloscope with a PC through their USB ports. Note: If you use a USB cable that is not supplied by us, some problems such as connection error and signal disturbing might occur. For Windows Vista or Windows 7 The Microsoft Windows Systems since Windows Vista or Windows 7, change a lot, which require a new installation guide of USB driver. Here it is. During the whole installation, please assure that the device is running well and plugged into PC from USB. Right click [Computer], you can find it on the desktop, or in [Start] menu. in the pop up menu, click [Manage] and it will open a window named "Computer Management", as follow, in the left side click [Device Manager], it will show a devices tree in the middle, and then click the last one button "Scan for hardware changes" in tool bar as follow, and if the device is running well and plugged into PC, computer will detect an unknown device with a "!" icon. Right click the unknown device icon, in the pop up menu click [Update Driver Software...], In the open window, select [Browse my computer for driver software], 3 The next window, select a directory path for the driver software location, and click "Next", Notice: the driver software location is a directory that is under the software setup folder named "USBDRV", and the contents inside are like these: Or like this, than you should use the "USBDRV" directory to indicate the ".inf" file, and to the ".sys" or ".dll" file, you can indicate then in different directories like "x86", "ia64" or "amd64" depending on the CPU, but most of time just x86 and amd64 are enough. 4 OK, back to the driver installing, after last "Next" step, the system is installing driver software for you, as follow, In the course, It(for Windows XP x86&x64, Windows Vista x86&x64, Windows 7 x86) may open a window named "Windows Security" as below, and just select "Install this driver software anyway" to continue, 5 Or sometimes it(for Windows 7 x64) may open a window named "Windows Security" as below, and just click "Install" to continue, And then continue installing, And finish. Now a successful installation window opens with information "Windows has successfully updated your driver software". Close the window, have a look at the "Computer Management" window, you will find a device under [LibUSB-Win32 Devices], it should be like this: 6 Now the USB driver will work. For Windows XP or Windows 2000 For Windows XP or Windows 2000 Notice: for both x86 and x64. Plug into the running well device to open [Found New Hardware Wizard] dialog. Or you can right click [My Computer] and select [Manage], in the left area of opened [Computer Management] select [Device Manager] , double click the item [USB Device] with "?" in the middle area to open the Wizard, In the Wizard, select [No, not this time] , 7 select [Install from a list or specific location(Advanced)] , select [Search for the best driver in these locations.] , then select [Include this location in the search] and indicate a directory location for USB driver which is named as "USBDRV" and under the directory where you installed the program at, Then the installation is running, 8 And complete, And prompt as installed, And show installed in [Device Management], Now you can use the program and use if for USB communication. If there is an early version of USB driver in your computer, you could try running "reinstall.bat" to fix, the file is under the directory of "USBDRV". 9 II. User Interface 1. Waveform Display Area 2. Display status, click to choose "Disconnect", "Install USB Driver" or "Connect LAN". instruction of the status after this list. Refer to the 3. The red pointer indicates the horizontal position for the trigger 4. The pointer indicates the trigger position in the internal memory 5. Measure time with cursors 6. The two yellow dotted lines indicate the size of the viewing expanded window 7. Auto set, see 15.How to Use Executive Buttons 8. Run/Stop, see 15.How to Use Executive Buttons 9. Single Trigger, see 15.How to Use Executive Buttons 10. Back to Home menu 11. Hide the menu 12. Measure voltage with cursors 13. The red pointer shows the trigger level position for CH1 (yellow for CH2). It can be dragged up and down. 14. Function menu, click 15. to show/hide Shortcut icon of resetting to factory settings, see "Default" Shortcut icon of exporting waveform, see "Pause&Export" Switch Three View/One View. In the Three View display mode, the left top is XY mode widow, the right top is FFT window. Show/hide Function menu 16. Trigger window, see 4.How to Set the Trigger System 17. Sample and Period window, see 3.How to Set the Horizontal System 18/19. Channel window of CH2 and CH1, see 2.How to Set the Vertical System 20. Display the measured type and value of the corresponding channel, see 6.How to Measure Automatically 21. Cursor measure window, see 8.How to Measure with Cursors 22/23. The yellow pointer shows the grounding datum point (zero point position) of the CH2 waveform. If the pointer is not displayed, it means that this channel is turned off. (Red pointer is for CH1) 24. The waveform of CH1 Keyboard Shortcuts Space: Run/Stop Enter: Auto set Q: The voltage division of Channel 1 decreases one level A: The voltage division of Channel 1 increases one level W: The voltage division of Channel 2 decreases one level 10 S: The voltage division of Channel 2 increases one level ←: Time base decreases one level →: Time base increases one level F1: Open this help document Instruction of the status information Auto Ready Trig'd Scan Stop Error ReSyncing AutoSet Automatic trigger mode Ready for a trigger Has trigged Slow scan Data acquisition stopped Error occurred Synchronize with the oscilloscope again In process of auto setting The statuses of not staying connected with the oscilloscope: Offline No connection with the oscilloscope USBFound Find available USB devices USBDrvErr USB drivers installed error MachineNotSupport Can not recognize the device The statuses in the process of connecting with the oscilloscope: Linking Being connecting with the oscilloscope connect successfully Matching the model Sync the settings Connect Match Syncing III. Operations Instruction Relevant operations of this software. 1.How to Set the Probe Attenuation Coefficient The probe has several attenuation coefficients, which will influence the vertical scale factor of the oscilloscope. To change or check the probe attenuation coefficient in the menu of oscilloscope: (1) Click to show Function menu, choose "Channel". (2) Set "Probe Rate" to the proper value corresponding to the probe. This setting will be valid all the time before it is changed again. Caution: The default attenuation coefficient of the probe in the software is preset to 10X. Make sure that the set value of the attenuation switch in the probe is the same as the menu selection of the probe attenuation coefficient in the software. The set values of the probe switch are 1X and 10X. Figure: Attenuation Switch Caution: When the attenuation switch is set to 1X, the probe will limit the bandwidth of the oscilloscope in 5MHz. To use the full bandwidth of the oscilloscope, the switch must be set to 10X. 11 2.How to Set the Vertical System You can set the corresponding parameters of vertical system in the Channel window (18/19 in II. User Interface). In the voltage division list, you can select the proper value. Take VDS3102 for instance. You can set the zero point position through the control bar to regulate of the vertical display position of the signal. You can also drag the zero point position pointer (22, 23 in II. User Interface). Drag the slider up to increase, down to decrease; the further from the center, the higher the changing speed is. Keyboard Shortcuts Q: The voltage division of Channel 1 decreases one level A: The voltage division of Channel 1 increases one level W: The voltage division of Channel 2 decreases one level S: The voltage division of Channel 2 increases one level Cymometer It is a 6-digit cymometer. The cymometer can measure frequencies from 2Hz to the full bandwidth. Only if the measured channel has triggering signal and in Edge mode, it can measure frequency correctly. In the Single trigger mode, it is a one channel cymometer and it can only measure the frequency of the triggering channel. In the ALT trigger mode, it is a two channel cymometer and it can measure the frequency of two channels. 3.How to Set the Horizontal System You can set the corresponding parameters of horizontal system in the Capture&period window (17 in II. User Interface). You can use Horizontal Trigger Position control bar to adjust the horizontal position of the signal in the waveform window. You can also drag the red pointer to adjust it (3 in II. User Interface). 12 Note: Different machines have different ranges of time base, here just take VDS3102 for instance. The further from the center, the higher the changing speed is. Keyboard Shortcuts ←: Time base decreases one level →: Time base increases one level See also: 11.How to zoom the waveform 4.How to Set the Trigger System Trigger determines when VDS starts to acquire data and display waveform. Once trigger is set correctly, it can convert the unstable display to meaningful waveform. When VDS starts to acquire data, it will collect enough data to draw waveform on left of trigger point. VDS continues to acquire data while waiting for trigger condition to occur. Once it detects a trigger it will acquire enough data continuously to draw the waveform on right of trigger point. Click to show Function menu, choose "Trigger". You can also click in the right bottom window to show it. Trigger Control The oscilloscope provides two trigger types: single trigger and alternate trigger. Single trigger: Use a trigger level to capture stable waveforms in two channels simultaneously. Alternate trigger: Trigger on non-synchronized signals. The Single Trigger and Alternate Trigger menus are described respectively as follows: Single trigger 1. In Trigger menu, choose "Single" (the chosen label has a mark). 2. Choose Source. 3. Choose Mode. Single trigger has four modes: edge trigger, video trigger, slope trigger and pulse trigger. Edge Trigger: It occurs when the trigger input passes through a specified voltage level with the specified slope. Video Trigger: Trigger on fields or lines for standard video signal. Slope Trigger: The oscilloscope begins to trigger according to the signal rising or falling speed. Pulse Trigger: Find pulses with certain widths. The four trigger modes in Single Trigger are described respectively as follows: Edge Trigger 13 Choose Mode as "Edge". An edge trigger occurs on trigger threshold value of input signal. Select Edge trigger mode to trigger on rising edge or falling edge. Set in Trigger menu: (1) Choose "Rise" to trigger on rising edge. Choose "Fall" to trigger on falling edge. (2) Click the voltage value after "Trigger" to show slider bar. You can also drag "13. Trigger point" in II. User Interface . (3) (4) Choose Trig Mode. Auto: Acquire waveform even no trigger occurs. Normal: Acquire waveform when trigger occurs. Single: When trigger occurs, acquire one waveform then stop. Set Hold Off: When trigger occurs, acquire one waveform then stop (100ns~10s). Setting method: "+", "++", "+++" is the position of digit that will be changed. "+" represents the last digit, "++" represents the middle digit, "+++" represents the first digit. Eg. When "+" is chosen, click ▲, the last digit will be increased by 1. Click "Reset" to set Holdoff time as default value (100ns). Set in Trigger window: Force: Force to create a trigger signal and the function is mainly used in "Normal" and "Single" mode. Video Trigger Choose Mode as "Video" to trigger on fields or lines of NTSC, PAL or SECAM standard video signals. (1) Select video modulation: NTSC, PAL or SECAM. (2) Set trigger synchronization: Line, Field, Odd filed, Even filed or Line Number. When "Line Number" is selected, you number. (3) Set Hold Off. About the setting method, refer to Edge Trigger. can set the line Slope Trigger Choose Mode as "Slope" to set the oscilloscope as the positive/negative slope trigger within the specified time. (1) Select slope condition. (2) Set slope time. (3) Set the High level upper limit and Low level lower limit. (4) Set Trig Mode and Hold Off. About the setting method, refer to Edge Trigger. Slew rate = (High level - Low level) / Settings Pulse Width Trigger Choose Mode as "Pulse". Pulse trigger occurs according to the width of pulse. The abnormal signals can be detected through setting up the pulse width condition. (1) Select pulse width condition and set time. (2) Set trigger level. (3) Set Trig Mode and Hold Off. About the setting method, refer to Edge Trigger. Alternate trigger Trigger signal comes from two vertical channels when alternate trigger is on. This mode is used to observe two unrelated signals. You can choose different trigger modes for different channels. The options are as follows: edge, video, pulse or slope. Set in Trigger menu: 1. In Trigger menu, choose "Alternate" (the chosen label has a 2. Choose Source. 3. Choose Mode. mark). About the setting method of Mode and parameters, refer to Single trigger. Note: In alternate trigger, only one channel at most can be set as Video mode. You can not choose Video in both channels. When VDS1022(I), only channel 1 can be set as video mode. Set in Trigger window: 14 Instruction of Trigger mode icon in Trigger window: filed Rise in Edge mode Synchronic trigger in video line Synchronic trigger in video odd Fall in Edge mode Synchronic trigger in video field Synchronic trigger in video even field Rising in Slope +Pulse Width Falling in Slope -Pulse Width 5.How to Set the Channels Click to show Function menu, choose "Channel". You can also click or or in the Channel window on the left bottom. Or click , in the Channel window on the left bottom when it is four- channel oscilloscope. Fig. Dual channel setting To turn on/off channels Fig. Four channel setting Click to choose "CH1" or "CH2", check "On" to turn on the channel, uncheck it to turn off. You can also click the channel switch in Channel window in left bottom. See figure below. To invert a waveform Waveform inverted: the displayed signal is turned 180 degrees against the phase of the earth potential. Click to choose "CH1" or "CH2", check "Opposite" to invert the waveform, uncheck it to display normally. To set channel coupling DC: Pass both AC and DC components of the input signal. AC: Block the DC component of the input signal. Ground: Disconnect the input signal. You can also click the coupling mode to switch it. See figure below. To adjust the probe attenuation For correct measurements, the attenuation coefficient settings in the operating menu of the Channel should always match what is on the probe (see 1.How to Set the Probe Attenuation Coefficient ). If the attenuation coefficient of the probe is 1:1, the menu setting of the input channel should be set to X1. Some operations could be done in Channel window: 6.How to Measure Automatically Click to show Function menu, choose "Measure". 15 Automatic measurement works under this function. Totally twenty kinds of measurements. At most 8 types of measurements could be displayed on the bottom left of the screen. The oscilloscopes provide 20 parameters for auto measurement, including Vpp, Vmax, Vmin, Vtop, Vbase, Vamp, Vavg, Vrms, Overshoot, Preshoot, Freq, Period, Rise Time, Fall Time, Delay A→B , Delay A→B ,+Width, -Width, +Duty, -Duty. Show All: Choose channel from the list on the right side of "Show All", a pop-up window will show all the measurement values. Add measurement: Check the channel and measurement type. Measurement results display on the bottom left. You can add 8 types at most for each channel. If 8 types are exceeded, the former option will be canceled. The measured values of two channels can be displayed simultaneously. Remove measurement: Uncheck the measurement type to remove it. Click "Remove All" to remove all measurements. The automatic measurement of voltage parameters The VDS series oscilloscopes provide automatic voltage measurements including Vpp, Vmax, Vmin, Vavg, Vamp, Vrms, Vtop, Vbase, Overshoot and Preshoot. Figure below shows a pulse with some of the voltage measurement points. Vpp: Peak-to-Peak Voltage. Vmax: The maximum amplitude. The most positive peak voltage measured over the entire waveform. Vmin: The minimum amplitude. The most negative peak voltage measured over the entire waveform. Vamp: Voltage between Vtop and Vbase of a waveform. Vtop: Voltage of the waveform's flat top, useful for square/pulse waveforms. Vbase: Voltage of the waveform's flat base, useful for square/pulse waveforms. Overshoot: Defined as (Vmax-Vtop)/Vamp, useful for square and pulse waveforms. Preshoot: Defined as (Vmin-Vbase)/Vamp, useful for square and pulse waveforms. Average: The arithmetic mean over the entire waveform. Vrms: The true Root Mean Square voltage over the entire waveform. The automatic measurement of time parameters The VDS series oscilloscopes provide time parameters auto-measurements include Frequency, Period, Rise Time, Fall Time, +Width, -Width, Delay 1→2 , Delay 1→2 , +Duty and -Duty. Figure shows a pulse with some of the time measurement points. Rise Time: Time that the leading edge of the first pulse in the waveform takes to rise from 10% to 90% of its amplitude. Fall Time: Time that the falling edge of the first pulse in the waveform takes to fall from 90% to 10% of its amplitude. +Width: The width of the first positive pulse in 50% amplitude points. -Width: The width of the first negative pulse in the 50% amplitude points. Delay 1→2 : The delay between the two channels at the rising edge. Delay 1→2 : The delay between the two channels at the falling edge. +Duty: +Duty Cycle, defined as +Width/Period. -Duty:-Duty Cycle, defined as -Width/Period. 16 7.How to Implement Sampling Setup Click to show Function menu, choose "Sampling" to set sampling mode. Sampling Mode Description Sampling Normal sampling mode. Peak Detect Use to capture maximal and minimal samples. Finding highest and lowest points over adjacent intervals. It is used for the detection of the jamming burr and the possibility of reducing the confusion. Average It is used to reduce the random and don't-care noises, with the editable number (1≤ number ≤128) of averages. Figure: Normal sampling mode display, in which no burr can be detected. Figure: Peak Detect mode, under which the burrs on the falling edge of the square wave, can be detected and the noise is heavy. Figure: The displayed waveform after the noise is removed under the Average Mode, in which the average number of 16 is set. 8.How to Measure with Cursors 17 Click to show Function menu, choose "Mark Cursor". Normal mode 1. Choose source: choose the channel to be measured by cursors between CH1 and CH2. 2. Check measurement type: choose either Time cursor measurement or Voltage cursor measurement,or both. Time cursor measurement: Tick on "Time" option, then two light red lines display along the vertical direction of the screen, which represent Cursor 1 and Cursor 2. Place the mouse pointer over Cursor 1 or Cursor 2, drag after the mouse pointer changing to , adjust the positions of Cursor 1 and Cursor 2 according to the waveform to be measured. The cursor increment window at the left bottom shows current time of the two cursors, absolute time difference of the two cursors and frequency. (See figure below) Voltage cursor measurement: Tick on "Voltage" option, then two light red lines which represent Cursor 1 and Cursor 2 display along the horizontal direction. Place the mouse pointer over Cursor 1 or Cursor 2, drag after the mouse pointer changing to , adjust the position of Cursor 1 and Cursor 2 according to the waveform to be measured. The cursor increment window on the bottom left shows current position of the two cursors, absolute voltage amplitude difference of the two cursors and frequency. (See Figure below) 18 The cursor measurement for FFT mode Check measurement type: choose either Amplitude Measurement or Frequency Measurement at the mode of FFT, or both at the same time. Frequency Measurement: Tick on "Frequency", enter Home page->Math->FFT, then two light red lines represent Cursor 1 and Cursor 2 show along the vertical direction on FFT window. Place the mouse cursor on Cursor 1 or Cursor 2, drag after the mouse shape changing to , adjust the position of Cursor 1 and Cursor 2 according to the waveform to be measured. The cursor increment window on the bottom left of FFT window shows current frequency of the two cursors, absolute frequency difference of the two cursors. (See figure below) Vamp Measurement: Tick on "Amplitude", enter Home page->Math->FFT, then two light red lines represent Cursor 1 and Cursor 2 show along the horizontal direction on FFT window. Place the mouse cursor on Cursor 1 or Cursor 2, drag after the mouse shape changing to , adjust the position of Cursor 1 and Cursor 2 according to the waveform to be measured. The cursor increment window on the bottom left of FFT window shows current position of the two cursors, absolute voltage amplitude difference of the two cursors. (See figure below) 9.How to Set the Display System Click to show Function menu, choose "Display". 19 Display Type Click the button to choose the display type (the chosen button has a mark). Vector: The space between the adjacent sampling points in the display is filled with the vector form. Dots: Only the sampling points are displayed. Figure: Display in the Vector Form Figure: Display in the Dots Form XY Mode Check "XY Mode", the user interface is switched into Three View mode. Choose the first channel and the second channel. In XY mode widow, the first channel is displayed in the horizontal axis and the second in the vertical axis. Note: XY Mode only support 1K storage memory. The storage memory is set to 1K automatically. Persistence When the Persistence function is used, the persistence display effect of the picture tube oscilloscope can be simulated. The reserved original data is displayed in fade color and the new data is in bright color. Different persistence time can be chosen: Off, 0.5 second, 1second, 2seconds, 5seconds and Infinite. 20 When the "Infinite" option is set, the measuring points will be stored till the controlling value is changed. Click "Clear" button, the persistence will be cleared. Note: If the time base, voltage division, deep memory is changed, or the channel is turned off/on, the persistence will be cleared automatically and record the updated waveform. Grid Brightness Drag slider to adjust the brightness of grid in the Waveform Display Area. 10.Use Mathematical Manipulation Function The Mathematical Manipulation function is used to show the results of the addition, multiplication, division and subtraction operations between Channel 1 and Channel 2, and the FFT operation of Channel 1 or Channel 2. Math of dual waveform 1. Turn on CH1 and CH2. 2. Click to show Function menu, choose "Math". Check "Math". 3. Choose the factors and operator. Select the voltage division of M. The software transforms the waveform data of the two factors into selected voltage division of M and calculates. The green calculated waveform M is displayed in the screen. Using FFT function The FFT (fast Fourier transform) math function mathematically converts a time-domain waveform into its frequency components. It is very useful for analyzing the input signal on Oscilloscope. You can match these frequencies with known system frequencies, such as system clocks, oscillators, or power supplies. FFT function in this oscilloscope transforms 2048 data points of the time-domain signal into its frequency components mathematically and the final frequency contains 1024 points ranging from 0Hz to Nyquist frequency. Taking the FFT operation for example, the operation steps are as follows: 1. Click to show Function menu, choose "Math". Check "FFT". The user interface is switched into Three View mode. 2. Set "Channel", "Window", "Format", "Scale", "Frequency Base". 3. You can drag anywhere in FFT window to move the signal up and down and side to side. 21 To select the FFT window There are four FFT windows. Each one has trade-offs between frequency resolution and magnitude accuracy. What you want to measure and your source signal characteristics help you to determine which window to use. Use the following guidelines to select the best window. Type Characteristics Window Better solution for magnitude than Rectangle, and good for frequency as well. It has slightly better frequency resolution than Hanning. Recommend to use for: Hamming Sine, periodic and narrow band random noise. Transients or bursts where the signal levels before and after the event are significantly different. Best solution for frequency, worst for magnitude. Best type for measuring the frequency spectrum of non-repetitive signals and measuring frequency components near DC. Rectangle Recommend to use for: Transients or bursts, the signal level before and after the event are nearly equal. Equal-amplitude sine waves frequencies those are very close. Broadband random noise with a relatively slow varying spectrum. with Best solution for magnitude, worst for frequency. Blackman Recommend to use for: Single frequency waveforms, to find higher order harmonics. Good for magnitude, but poorer frequency resolution than Hamming. Recommend to use for: Hanning Sine, periodic and narrow band random noise. Transients or bursts where the signal levels before and after the event are significantly different. The figures below are examples for measuring sine wave with a frequency of 1kHz under the selection of four different windows for FFT: Figure: Hamming window 22 Figure: Rectangle window Figure: Blackman window Figure: Hanning window Notes for using FFT Select "Scale" to magnify the FFT waveform if necessary. Use the default dB scale for details of multiple frequencies, even if they have very different amplitudes. Use the Vrms scale to compare frequencies. DC component or offset can cause incorrect magnitude values of FFT waveform. To minimize the DC component, choose AC Coupling on the source signal. To reduce random noise and aliased components in repetitive or single-shot events, set the oscilloscope acquisition mode to average. What is Nyquist frequency? The Nyquist frequency is the highest frequency that any real-time digitizing oscilloscope can acquire without aliasing. This frequency is half of the sample rate. Frequencies above the Nyquist frequency will be under sampled, which causes aliasing. So pay more attention to the relation between the frequency being sampled and measured. Note: In FFT mode, only support to set coupling, voltage division and zero position in Channel window, other operations are prohibited. If you want to enter other menus, uncheck "FFT" first. 11.How to zoom the waveform Click to show Function menu, choose "Display". 23 Main Time Base The setting of the horizontal main time base is used to display the waveform. Assist Set A window area is defined by two cursors, which will be expanded to the full screen size in Window Expansion. Choose W value from the combo box to adjust the size of this window area. Click position of the area in main window by it. to show the slider bar. You can adjust the horizontal Note: In Assist Set status, the time base and horizontal trigger position can not be set. Window Expansion Click "Zoom", the window area defined by two cursors will be expanded to the full screen size. You can adjust the time base W and horizontal trigger position Tw of zoom window in the menu. You can also drag the red pointer to adjust the horizontal trigger position (3 in II. User Interface). You can also switch and set in Capture&period window as shown in the below. 24 12.How to do Pass/Fail test The Pass/Fail function monitors changes of signals and output pass or fail signals by comparing the input signal that is within the pre-defined mask. Click to show Function menu, choose "Pass/Fail". Detect whether the input signal is within the limits of the rule, if it exceeds limits of the rule, it is "Fail"; otherwise it is "Pass". Also it can output fail or pass signal by built-in and configurable output port. To run the test, read the following steps: 1.Choose channel: Options include CH1,CH2 and Math。 2.Set horizontal tolerance and vertical tolerance. You can adjust by or input directly. 3.Click "Create Rule". 4.Set output type: Choose "Pass" or "Fail". Check or uncheck "Ring", "Message Show" and "Stop Once" as needed. Ring: The bell rings when it meets the rule. Stop Once: Stop once it meets the rule. Message Show: Display the counting message on the left top. 5.Enable switch on: Click "Enable". 6.Begin to test: Click "Run". 7.Stop testing: Click "Stop". 25 Save rule Save: Save current rule. Use: Load the selected rule in the list as the testing rule. Remove: Remove the selected rule in the list. 13.How to Record and Play a Waveform Wave Record function can record the input current wave. You can set the interval between recorded frames and get better analysis effect with playback and storage function. The limit of the saved file size is 4000M. It will save the initial trig status, the time base, voltage division, horizontal trigger position and zero position of each frame during recording. Click to show Function menu, choose "Record". Record 1. Choose "Record" tab on the top. 2. Click "Preset Save Path" to specify the save location. Waveform files have the suffix ".cap". 3. Set "Interval Time" and "End Frame". Interval Time refers to the interval between recorded frames. Interval Time ranges from 0 to 100000ms and increment by 10ms. 4. Make the waveform in Run status. 5. Click "Begin Record". Counter starts to count the frame number. 6. Click "End Record" to stop recording, or wait until the Counter reaches the End Frame. Note: 1.Waveforms of two channels can be recorded simultaneously. 2.You can turn on/off the channels while recording. Only channels turned on can be recorded. If a channel is turned off while recording, there will be no waveform of this channel after the frame when stopped. Replay the waveform recorded 26 1. Choose "Play" tab on the top. 2. Click "From..." to choose the waveform file to be replayed. 3. Set the start frame "Sta" and end frame "End". 4. Set Interval Time for replaying. 5. Check "Cycle" to play back the waveform in a loop. Uncheck it to replay just once. 6. Click "Play". "Numbers" shows the current frame number that is replayed. 7. Click "Pause" to pause it. 8. Drag slider to display the frame you need. Note: 1. If the software is in Run status, playing back will make the current acquisition stopped. 2. When replaying, entering other menu items will make the replay paused. 14.How to Implement the Utility setting Click to show Function menu, choose "Utility". Language Choose the desired language. Skin Choose Black or Blue for interface skin. Then "Restart" button will appear. After clicking it, the software will be closed and restarted to apply the new skin. Open File Choose BIN waveform file saved and open it, or just drag the file into the software interface to open it. Print Preview Click to open the Print Preview Window. Instruction of the menu items in Print Preview Window: File → Page Set: Set the page margins Print: Enter printing window Exit: Close the Print Preview Window View →Page Transform: Switch the page orientation between landscape and portrait Whole page: Display the full page on the screen Face size: Display in actual size Default Scale... : Display in a specified zoom factor Show Wave Background: Check to display wave background color; uncheck to display preview paper background Set Preview Page Background: Click to display color picker dialog box to set the color of preview page background Save Image 27 Click to save screen shot as an image file in png, bmp or gif format. Save/Refer This function allows to store 8 reference waveforms. These waveforms can be displayed with the current waveform simultaneously. The recalled waveform can't be adjusted. The source can be CH1, CH2 or Math. To save the waveform of CH1 into object "a" and recall it, the steps are as follows: 1. Choose CH1 as source. 2. Choose "To Object" as "a". 3. Fill in "Object Rename", such as "sine". Click "OK". The object name is renamed as "a(sine)". This step can be skipped. 4. Click "save". 5. Select "a(sine)" from the list, tick "Show", the reference waveform will appear on the screen. The object name and relevant information will be displayed on the top left. You can continue to choose another reference waveform to display. Click "Remove all" to clear all reference waveforms on the screen. If the chosen object has no stored waveform, it will display "No Saved" below. Pause&Export Export the waveform into a file in specified format according to current record length. You can choose bin, txt, csv, xls as the format. You can also click icon on the user interface to save it in the format specified in menu. Self Cal The self-calibration can make the oscilloscope reach the optimum condition rapidly to obtain the most accurate measurement value. You can carry out this application program at any time. This program must be executed whenever the change of ambient temperature is 5℃ or over. Before performing a self-calibration, disconnect all probes or wires from the input connector. After everything is ready, click "Self Cal". Default Click "Default" to call out the factory settings. You can also click icon on the user interface. Help Open this help document. You can press F1 as shortcut key. Network The oscilloscope could be connected to a PC via LAN port. For more details, see 16.Use LAN Port . Tips Window Choose a label among "Channel", "Capture&Period" or "Trigger" to view the guide for the new users. Click anywhere in the help window to turn page. If you do not want to display the guide automatically when running the software, check "Don't show again". About Display Version, Serial Number and Company website. Press "Update" button to detect update program on server. Sync Trigger Control the function of the port 5 in Ports of the Oscilloscope. Trigger In: Input the trigger signal synchronously Trigger Out: Output the trigger signal synchronously Pass/Fail: Output high level when pass, output low level when fail. 15.How to Use Executive Buttons Executive Buttons include AutoSet , Run/Stop / , Single Trigger AutoSet: 28 . See 7, 8, 9 in II. User Interface. It's a very useful and quick way to apply a set of pre-set functions to the incoming signal, and display the best possible viewing waveform of the signal and also works out some measurements for user as well. The details of functions applied to the signal when using AutoSet are shown as the following table: Function Items Setting Acquisition Mode Current Vertical Coupling DC Vertical Scale Adjust to the proper division. Horizontal Level Middle Horizontal Sale Adjust to the proper division Trigger Type Current Trigger Source Show the channels. minimum number of Trigger Coupling Current Trigger Slope Current Trigger Level Mid-point Setting Trigger Mode Edge Display Format YT Run/Stop: Enable or disable sampling on input signals. Single Trigger: You can set the trigger mode as single directly, so when trigger occurs, acquire one waveform then stop. Keyboard Shortcuts Enter: Auto set Space: Run/Stop 16.Use LAN Port Using the LAN port, the oscilloscope could be connected to a PC directly or through a router. Below introduces these two kind of connection methods. Connect directly via a LAN cable 1. View the network parameters of the computer View the IP address of the computer to connect to. Assume the IP address is 192.168.1.71. 2. Set the network parameters of the oscilloscope (1) Connect via USB and enter the menu: Use the supplied USB cable to connect the oscilloscope with a PC through their USB ports. After connecting successfully, click to show Function menu, choose "Utility", click "Network". (2) Set IP and port of the oscilloscope: In Network menu, click "OK" to enter MachineNetSetting. Choose the oscilloscope to be connected from the list. If it's not in the list, click "Refresh" to refresh the list. Set IP, the first three bytes should be same as the IP address of the computer in step 1, the last byte should be different. Here, we set it to 192.168.1.72. The range of the port value is 0~4000, here we set it to 3000. 29 (3) Click "Rework" to restart the oscilloscope. 3. Set the network parameters of the software (1) Supply power: Disconnect the USB cable from the computer. Connect it with the AC-DC adapter. Plug the adapter into an electrical outlet to power the oscilloscope. (2) Connection: Plug in the LAN line to the LAN port of the oscilloscope; plug the other end into the LAN interface of the computer. (3) Set parameters in menu: Click oscilloscope in step 2. to show Function menu, choose "Utility", click "Network". Set IP and Port to the same value of the (4) Click "Connect". Connect through a router 1. View the network parameters of the computer View the network parameters of the computer to connect to. The Default gateway and Subnet mask should be set according to the router. Assume the parameters are as below: IP address: 192.168.1.71 Subnet mask: 255.255.255.0 Default gateway: 192.168.1.1 30 2. Set the network parameters of the oscilloscope (1) Connect via USB and enter the menu: Use the supplied USB cable to connect the oscilloscope with a PC through their USB ports. After connecting successfully, click to show Function menu, choose "Utility", click "Network". (2) Set the network parameters of the oscilloscope: In Network menu, click "OK" to enter MachineNetSetting. Choose the oscilloscope to be connected from the list. If it's not in the list, click "Refresh" to refresh the list. Set IP, the first three bytes should be same as the IP address of the computer in step 1, the last byte should be different. Here, we set it to 192.168.1.72. The range of the port value is 0~4000, here we set it to 3000. The Net mask and Gateway should be set according to the router. (3) Click "Rework" to restart the oscilloscope. 3. Set the network parameters of the software (1) Supply power: Disconnect the USB cable from the computer. Connect it with the AC-DC adapter. Plug the adapter into an electrical outlet to power the oscilloscope. (2) Connect to the router: Use a LAN cable to connect the oscilloscope with a router; the computer should be connected to the router too. (3) Set parameters in menu: Click oscilloscope in step 2. to show Function menu, choose "Utility", click "Network". Set IP and Port to the same value of the 31 (4) Click "Connect". IV. Technical Specifications Unless otherwise specified, the technical specifications applied are for VDS series only, and Probes attenuation set as 10X. Only if the oscilloscope fulfills the following two conditions at first, these specification standards can be reached. This instrument should run for at least 30 minutes continuously under the specified operating temperature. If change of the operating temperature is up to or exceeds 5℃, do the "Self Cal" procedure in Utility menu (see Self Cal). Note: VDS1022(I) represents two types of machines, they are VDS1022I and VDS1022. VDS1022I contains isolation, while VDS1022 does not contain isolation. The same as VDS2052(I). Performance Characteristics Bandwidth Channel Mode Instruction VDS1022(I) 25MHz VDS2052(I) 50MHz VDS2062 60MHz VDS3102 100MHz VDS2064 60MHz VDS3104 100MHz VDS1022(I) VDS2052(I) 2 VDS2062 VDS3102 + 1 (*External) VDS2064 VDS3104 + 1 (*External) Normal, Peak detect, Averaging VDS1022(I) VDS2052(I) Acquisition Sample rate (real time) 4 VDS2062 VDS3102 VDS2064 Dual CH 100MS/s Single CH 100MS/s Dual CH 250MS/s Single CH 250MS/s Dual CH 250MS/s Single CH 500MS/s Dual CH 500MS/s Single CH 1GS/s Four CH 125MS/s 32 VDS3104 Input coupling Input impedance DC, Dual CH 250MS/s Single CH 500GS/s Four CH 250MS/s Dual CH 500MS/s Single CH 1GS/s AC , Ground 1MΩ±2%, in parallel with 10pF±5pF Probe attenuation 1X, 10X, 100X, 1000X factor VDS1022I 400V (PK-PK) VDS2052I PK-PK) Input VDS1022 Max. input voltage VDS2052 VDS2062 VDS3102 VDS2064 VDS3104 Channel –channel + AC 40V (PK-PK) (DC + AC PK-PK) 50Hz: 100 : 1 10MHz: 40 : 1 isolation Time (DC delay between 150ps channel(typical) VDS1022(I) VDS2052(I) VDS2062 Sampling rate range VDS3102 VDS2064 VDS3104 Horizontal System Interpolation Dual CH 0.5S/s~100MS/s Single CH 0.5S/s~100MS/s Dual CH 0.5S/s~250MS/s Single CH 0.5S/s~250MS/s Dual CH 0.5S/s~250MS/s Single CH 0.5S/s~500MS/s Dual CH 0.5S/s~500MS/s Single CH 0.5S/s~1GS/s Four CH 0.5S/s~125MS/s Dual CH 0.5S/s~250MS/s Single CH 0.5S/s~500MS/s Four CH 0.5S/s~250MS/s Dual CH 0.5S/s~500MS/s Single CH 0.5S/s~1GS/s (sin x)/x VDS1022(I) VDS2052(I) VDS2062 Max Record length VDS3102 Dual CH Single CH Dual CH Single CH Dual CH Single CH Dual CH Single CH ≤Max sampling rate 5K ≤Max sampling rate 5K ≤Max sampling rate 10M ≤Max sampling rate 10M ≤Max sampling rate 5M ≤Max sampling rate 5M Four CH VDS2064 Dual CH Single CH Four CH VDS3104 Dual CH Single CH 33 Scanning speed (S/div) VDS1022(I) 5ns/div~100s/div, VDS2052(I) step by 1~2~5 VDS2062 VDS2064 VDS3102 VDS3104 Sampling rate / relay time accuracy Interval(△T) accuracy (DC~100MHz) 2ns/div~100s/div, step by 1~2~5 ±100ppm Single: ±(1 interval time+100ppm×reading+0.6ns); Average>16: ±(1 interval time +100ppm×reading+0.4ns) VDS1022(I) VDS2052(I) 8 bits resolution (2 Channels A/D converter VDS2062 simultaneously) VDS3102 VDS2064 8 bits resolution (4 Channels VDS3104 simultaneously) VDS1022(I) VDS2052(I) Sensitivity 5mV/div~5V/div VDS2062 VDS2064 VDS3102 2mV/div~5V/div VDS3104 VDS1022(I) ±10div VDS2052(I) ±10div Displacement Vertical system VDS2062 ±1V (5mV~100mV); ±50V (200mV~5V); VDS3102 ±1V(2mV~100mV); ±50V(200mV~5V); VDS2064 ±1V (5mV~100mV); ±50V (200mV~5V); VDS3104 ±2V(2mV~200mV); ±50V(500mV~5V); Analog bandwidth 25MHz, 50MHz, 60MHz, 100MHz Single bandwidth Full bandwidth Low Frequency ≥10Hz (at input, AC coupling, -3dB) VDS1022(I) ≤14ns (at input, Typical) VDS2052(I) ≤7.0ns (at input, Typical) Rise time VDS2062 ≤5.8ns (at input, Typical) VDS3102 ≤3.5ns (at input, Typical) VDS2064 ≤5.8ns (at input, Typical) VDS3104 ≤3.5ns (at input, Typical) DC accuracy DC accuracy (average) ±3% Average≥16: ±(3% rdg + 0.05 div) for △V Waveform inverted ON/OFF 34 △V and △T between cursors Cursor Vpp, Vmax, Vmin, Vtop, Vbase, Vamp, Vavg, Vrms, Overshoot, Preshoot, Freq, Period, Rise Time, Fall Time, Delay Automatic A→B Measurement , Delay A→B , +Width, -Width, +Duty, -Duty Waveform Math Lissajous figure +, -, *, / ,FFT Bandwi dth Full bandwidth Phase differen ce ±3 degrees VDS1022(I) VDS2052(I) Communicatio VDS2062 n port VDS3102 VDS2064 USB1.1 USB2.0, LAN (Optional) VDS3104 Multi-function Interface Signal type Level standard Synchronizing input, Synchronizing output, Pass/Fail output, External trigger input TTL *External refers to trigger in, trigger output or Pass/Fail output. Trigger: Performance Characteristics Trigger level range Trigger level Instruction Internal ±5 div from the screen center Internal ±0.3div Accuracy (typical) EXT Trigger displacement Trigger Holdoff range 50% level setting (typical) Edge trigger TTL According to Record length and time base 100ns~10s Input signal frequency ≥50Hz slope Rising, Falling Trigger condition Positive pulse:>, <, = negative pulse:>, <, = Pulse Width range VDS1022(I) VDS2052(I) VDS2062 VDS3102 VDS2064 VDS3104 Modulation Support standard NTSC, PAL and SECAM broadcast systems Pulse trigger Video Trigger 30ns~10s Line number range 1-525 (NTSC) and 1-625 (PAL/SECAM) Slope Trigger Trigger condition Positive pulse:>, <, = negative pulse:>, <, = 35 Performance Characteristics Instruction Time setting Alternate Trigger VDS1022(I) VDS2052(I) VDS2062 VDS3102 VDS2064 VDS3104 Trigger on CH1 30ns~10s Edge, Pulse, *Video, Slope Trigger on CH2 Edge, Pulse, *Video, Slope *Video: In alternate trigger, only one channel at most can be set as Video mode. When VDS1022(I), in alternate trigger, only CH1 can be set as Video mode. Output of the Probe Compensator Performance Characteristics Instruction Output Voltage (Typical ) VDS1022(I) VDS2052(I) About 5V, with the Peak-to-Peak voltage ≥1MΩ. VDS2062 VDS3102 VDS2064 VDS3104 About 3.3V, with the Peak-to-Peak voltage ≥1MΩ. Frequency (Typical ) Square wave of 1KHz Power Mains Voltage VDS1022(I) VDS2052(I) 5.0V/500mA VDS2062(L) 5.0V/1A VDS3102(L) VDS2064 VDS3104 VDS1022(I) VDS2052(I) Power Consumption <2.5W VDS2062(L) VDS3102(L) <5W VDS2064 VDS3104 Environment Temperature Working temperature: 0 ℃~ 40 ℃ Storage temperature: -20 ℃~ 60 ℃ Relative Humidity ≤ 90% Height Operating: 3,000 m Non-operating: 15,000 m Cooling Method Natural convection Mechanical Specifications VDS1022(I) VDS2052(I) 170mm× 120mm×18mm (L*H*W) Dimension VDS2062(L) VDS3102(L) VDS2064 VDS3104 190mm× 120mm×18mm (L*W*H) Weight About 0.26 kg Interval Period of Adjustment: One year is recommended for the calibration interval period. 99 Washington Street Melrose, MA 02176 Phone 781-665-1400 Toll Free 1-800-517-8431 Visit us at www.TestEquipmentDepot.com 36