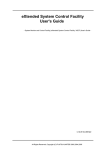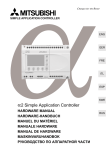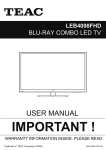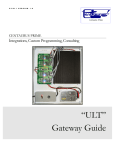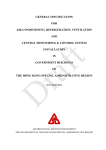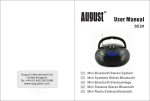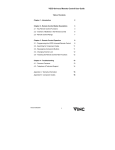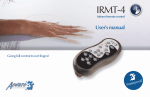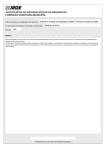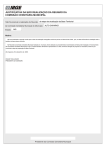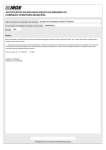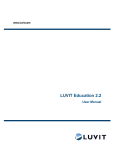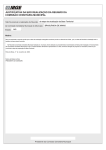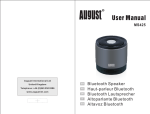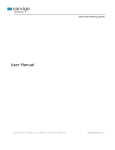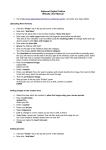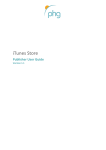Download to the manual
Transcript
CDyWeb Content Management System (CCMS) V3.3 User Manual Page 1 Table of Contents Table of Contents .....................................................................................................................................................................................................................2 1. Finding your way..............................................................................................................................................................................................................3 2. Page editing ......................................................................................................................................................................................................................4 2.1 Changing order ...................................................................................................................................................4 2.2 Add a page ...............................................................................................................................................5 ...................................................................................................................................................9 2.3 Edit Page 2.4 Delete Page ..................................................................................................................................................9 Plugins ....................................................................................................................................................................................................................................10 Links ...................................................................................................................................................................................................................................10 E-mail form ........................................................................................................................................................................................................................10 Search .................................................................................................................................................................................................................................10 News ...................................................................................................................................................................................................................................11 Gallery ................................................................................................................................................................................................................................11 Newsletter subscribe...........................................................................................................................................................................................................12 Page 2 1. Finding your way Accessing the CCMS is normally done by browsing your website, adding /ccms to the URL1. So if your website was www.example.com You would browse to www.example.com/ccms Enter your email address and password, or click “Lost your password” to retrieve your password by email. Note: The CCMS works with all commonly used browsers, on Windows and Mac. However, we can only support Mozilla Firefox and Google Chrome. After signing in, you will see the welcome page which shows you the version information of the CMS. The layout of the CMS is always the same, whatever you do: Left is the navigation panel, to browse to the various sections of the CMS. On top is a language selector, a support link, a “My Account” link and a Logout option. Clicking on the title “CDyWeb CMS” in the top-bar brings you to the welcome page. Click “My account” to open a form on which you can change your display name and/or password. 1 URL (Uniform resource locator ) is used to specify something (e.g. web page or image) elementary on the web by an address, e.g. http://www.example.com/page1.html is an URL. Page 3 2. Page editing In many instances of the CMS, there are one or two website-menus configured into the navigation panel. These reflect the menus that can be found on your website. For example when your website has a top-menu (with the standard buttons like Home, About, Contact etc.) and a bottom-menu with other links like Product pages; in that case the navigation panel will have two items under the Website section: Top menu and Bottom menu. In most cases, there is just one menu, which is then often just called “Pages”. Click on any of the menu-items in the navigation panel under “Website”, to get the list of pages that are part of that particular menu. We call this a “PageList” Page-List 2.1 Changing order The easiest administrative task to do in a Page-List, is to change the page order. The order in which the pages are listed is the same as the order of menu-items on your actual website menu. Changing the page order, by hovering over the arrows icon Hover with your mouse over the area left of any of the page-names, so that a blue icon appears. Drag that blue icon and you will see the whole row move up or down in the Page-List. Release to set that particular page on the selected position in the list. This action is all there is, you don’t need to save or confirm, it is active immediately. Reload your website (in a different browser window) to see the effect of your drag action. Page 4 2.2 Add a page Click the [+] Add link above the Page-List, to start adding a page to your website, on the selected menu that is. (So when you’re looking at the Topmenu pages, and you click add, you will add a page to the Top-menu). A form will appear which you can use to specify all details of your new page. An explanation of the fields: Note: in the event your website has more than one language, the translatable fields (name … contents) are tabbed per language. 1. Visible (checkbox yes/no, default YES) Determines whether the new page is visible on the website. You could use this to create or edit a page, but not yet make it public. “Add Page” form Changing the page type to “Link” A “Link” field appears 2. Subpage of (drop-down, optional) This field will only be available (visible on the form) when there are other pages already added to the menu you are adding a page to, which can have “children”. A child page is like a sub-page which is often accessed by a dropdown, or otherwise expanded menu on your actual website. 3. Type (drop-down, required, default TEXT) Every page in the CCMS is one of the following types: Text, Plugin, Link or Menu. The difference is: • Text : The most simple and common type, text pages have only plain and simple textual content. (Choose this option when you don’t know). • Link: When this option is selected, the page is not an actual page itself, but merely just a link in the Menu which links to another URL. This could be an internal page or an external website. Internal linking is most common, especially when there’s more than one menu and you’d need to have the same menu-item in both menus (e.g. when you want a Home button on both the top menu AND bottom menu). With Link selected, a new field will appear to enter the URL of the link (e.g. http://www.example.com/home.html). The ‘contents’ field will disappear, as this page cannot have contents. • Menu: When selecting Menu as page-type, the page itself is not an actual page, but is a parent for child-pages. This is used for websites Page 5 • Changing the page type to “Menu” with more than one level of menus. (like drop-down menus). Plugin: A plugin page is basically a text-page, but with a special added functionality, which you select by a second drop-down that only appears when you select Plugin as page type. The types of plugins vary, depending on what was installed. Typical plugins are: email-form, news page, image gallery. See the “Plugins” chapter for more information. 3.a Link (required when visible) An extra field that appears only when you select “Link” as page-type. Use this field to enter the URL you like to link to. 3.b Plugin (drop-down, required when visible) An extra field that appears only when you select “Plugin” as page-type. Use this field to select the desired plugin. 4. Name (text, required) The page-name defines how this page is included in the menu. So when you add a new page and name it “New Page”, you will get a new menu item “New Page”. The name is also used to determine the URL of your new page. If your website was www.example.com and your new page was called “new page”, then the URL of that new page is www.example.com/new-page Changing the page type to “plugin” A “Plugin” drop-down appears SEO2: Search engines use the URLs of web-pages to determine key-words. When you want your page to be found on a particular keyword, use that word as the name of the page. 5. Title (text, optional) Every page should have an unique title, which is used in two places: a. When browsing a web-page, the visitor will see the Title in the browser-name, and page history. When a visitor browses through the history (the pages they have visited), they see this Title. b. SEO: Search engines use the Title of each page as the main handle of that page. Ideally (for Google), your title should be no longer than 70 characters (including spaces). When no title is provided, the page uses the Home page’s title. Page 6 6. Description (text, optional) SEO: Visitors of your website will never see the Description; it is solely read by search engines. Search engines use the description to figure out what this particular page is about, and may display the description in search results. Ideally (for Google), your description should be no longer than 156 characters (including spaces). When no description is provided, the website uses the home page description. 7. Fixed URI (text, optional) Use this field to override the default behaviour of the page’s Name to determine the address of the page. For instance, when your new page’s name is “New Page”, the address of this page is: www.example.com/new-page Where Google shows the Name (or fixed URI), Title and Description But when you use this field to provide a different URI like “foo”, the address becomes: www.example.com/foo SEO: why would you do this? Other than perhaps giving the page a nicer URL, the main reason is for SEO, to provide key-words in your page address. 8. Contents Use this WYSIWYG (What you see is what you get) component to edit the contents of your page. The button bar of this editor provided a lot of functions to create marked-up text, the icons are pretty intuitive. A few important buttons are: Eraser Image WYSIWYG Content editor Use the Source button to switch between WYSIWYG mode and HTML mode. In HTML mode, you can inject code from 3rd party websites for embedding things like Youtube or Vimeo video clips. The eraser (remove format) button allows you to clear any text-selection from mark-ups. When you copy-paste content from other websites or applications like ms-word, this function will help you clean up unwanted text-effects. Select any part of your content and then click this button. To insert an image in your content, put the cursor on the place where the image should go, and then click this button. Or if you need to change the properties of an existing image, select that image (by clicking it) and then click the Image button. Page 7 You will get a popup window on which you can enter the image details. The URL field on the image popup defines where the image can be found on the internet. You could enter an URL of an existing Image somewhere on the internet, but normally you want to use only images that are on YOUR website. To achieve that, you can browse all images in your website repository by clicking the blue “Browse Server” button. This will open a popup dialog on top of the image popup. On this screen, you will see a file-explorer which shows all images that are available on your website, to embed in your content. Double click any of them to bring them back to your first image-popup. In case you need to add an image to your website at this point, click the “Upload” button at the top. This opens an upload section where you can select any image from your local computer, and upload that to the web-server. After the upload is finished, the new image appears in the list of available images, where you can double-click it to bring it to the initial image-popup. Image popup Link Browse server popup Upload a file to the web-server Similar to the Image button (see above), the link button will open a popup to enter the details of a link. You can either link a selection of text (by selecting some words, or an image and then clicking the Link button), or insert a new link. As with Images, a link is specified by an URL. This URL can be an internal or external link (e.g. http://www.google.ca) or it can be a document on your web-site that you like to provide as a download (e.g. a PDF document). For the latter, there is a “Browse Server” botton besides the URL field to open up a file-explorer that shows you all available files on your web-server. Either double-click any file you like to link to, or upload a new files using the Upload section. After you’re done entering all information for your new page, click the SAVE button at the bottom to store your changes and go back to the Page-List. Page 8 2.3 Edit Page From the Page-List, click the pencil icon in front of any page row, to edit that particular page. You will basically see the same form as you did when adding a new page. See above for an explanation of the basic page-detail fields. The edit-page screen will show some extras: History drop-down and Apply button History When a page is saved more than once, a drop-down at the bottom will appear where you can select any previous state of the page. This will allow you to go back in case something went wrong. After you select an item from the history list, the edit-page form will reload with the selected history-item displayed. Only after you Save this form, will the selected state be current. Save vs. Apply When editing a record in the CCMS (opposed to adding a record), the button bar will show an “Apply” button. Clicking “Apply” does the same as clicking “Save”; it saves your changes. The difference is the action that comes afterwards. After “Save”, you will be redirected to the Page-List. Clicking “Apply” will keep you on the edit-screen. This is useful when you want to change something in more than one step. Plugin details tab Plugin details In some cases, when the page you are editing is of type “Plugin”, the plugin has its own detail section. For instance, when the page is an email-form, the plugin allows you to specify which email address to send the emails to. You can find the plugin-details (when applicable) on a second tab at the top of the edit-page. 2.4 Delete Page From the Page-List, click the delete icon in front of any page row, to delete that particular page. You will get a confirmation popup to make sure you really want to delete that page. Note: deleting a page is permanent. All though there is a backup safety net, we will charge a service fee for restoring a page from backup. Page 9 Plugins The CCMS comes with a standard set of Plugins. Your website might have extra Plugins available which are custom built for your situation. In this chapter, only the standard Plugins are described. Links The Links plugin allows you create a list of internet-links which is displayed on your website as a nice summary of items. The details tab of the page-editor holds a list of link-items. You can add/edit/delete/sort items in this list the same way you do with pages. Each link record has the following fields: Title : the name of the website you’re linking Description : say something about this link Image : provide a logo or a screenshot Link : the actual link. E-mail form An e-mail form page allows you to embed a form on your page for visitors to fill out, and the information is sent to you by e-mail. Just selecting “E-mail form” as plugin will not change you page in any way though. The actual form must be embedded in the Contents of your page. This requires some HTML coding skills, or copy paste the source HTML from a different website. Please contact CDyWeb if you have trouble with this. The Details tab of an email-form page has two settings you can change: E-mail : the e-mail address you like to send the completed forms to Subject : the e-mail subject of the message that is sent to you Search A page that is configured as “Search”, is able to receive a special input, in which case the plugin searches the website for the occurrence of the searched word(s), and shows the matched pages. Setting a page to “search” will not change the page itself, the plugin will only come in action when it is triggered by the special input, which is a query string at the end of the URL, in the format: Page 10 <page URL>?q=<keyword> You can embed a simple snippet of HTML to enable this. In the content editor, click the “Source” and enter this code to embed a search field: <form> <p>search: <input name="q" type="text" /></p> </form> News A News page allows you to create a list of news-items which is shown on your website as a summary-list and each item has its own detail page (SEO: and corresponding URL). Use the “News” details tab on your page-edit screen to manage the news items. Each news item has the following fields: Title : The title of the news item Text : The news text Date : The date this item was published Image : The illustration of this news item Link : optional field to specify your news source SEO: The news plugin will automatically create a RSS feed on your news page. When your news page URL is http://www.example.com/news Then the RSS URL is http://www.example.com/news.rss Gallery A Gallery page is used to provide a photo-album on your web-page. After choosing the Gallery plugin, you will get a details tab on your page-edit screen to manage the images in your gallery. Use the [Add…] button above the list to directly upload a picture from your computer. This upload button accepts image files and ZIP files, which is convenient when you need to upload a whole series of pictures. Page 11 Newsletter subscribe Selecting the “Newsletter subscribe” plugin will not change your page in anyway. Just like the “Search” and “E-mail form” Plugins, this plugin will only respond to special input parameters. The “Newsletter subscribe” plugin accepts a Name and E-mail parameter in the following format: <page URL>?newsletter-subscribe&n=<name>&e=<email> Or to unsubscribe <page URL>?newsletter-unsubscribe&e=<email> This plugin is normally pre-configured at the time your website is built, or added afterwards by CDyWeb, when applicable. Page 12 Newsletters This chapter is only applicable when your website is specifically configured for sending out newsletters. In this case, your CCMS installation will provide extra navigation items to control your newsletters. TODO E-Commerce This chapter is only applicable when your website is specifically configured for E-Commerce. In this case, your CCMS installation will provide extra navigation items to control your online store. TODO Page 13