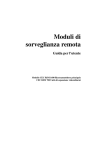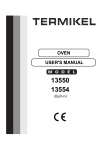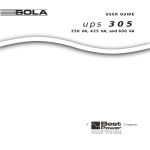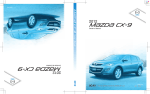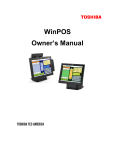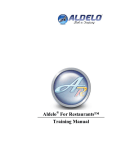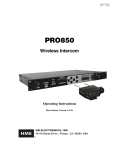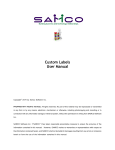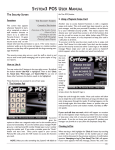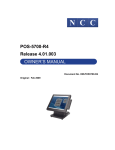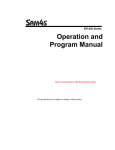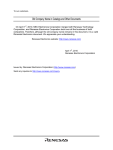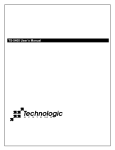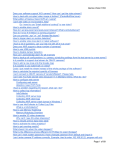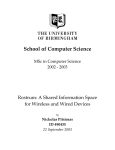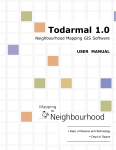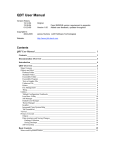Download PC30A Software
Transcript
HME# 400G485
Rev E 1/28/08
PC30A Software
Version 3.0*
For HME System 30
Installation and Operating Instructions
TM
END-USER LICENSE AGREEMENT FOR HME PC30A SOFTWARE
IMPORTANT — READ CAREFULLY: This HME End-User License Agreement
("AGREEMENT") is a legal agreement between you (either an individual or a single entity)
and HM Electronics, Inc. (“HME”) for the HME software product PC30ATM, which includes
computer software and may include associated registration files, media, printed materials,
sample documents, and "online" or electronic documentation ("SOFTWARE PRODUCT").
The SOFTWARE PRODUCT also includes any updates and supplements to the original
SOFTWARE PRODUCT provided to you by HME. Any software provided along with the
SOFTWARE PRODUCT that is associated with a separate end-user license agreement is
licensed to you under the terms of that license agreement.
By installing, copying, downloading, accessing, or otherwise using the SOFTWARE
PRODUCT, you agree to be bound by the terms of this AGREEMENT. If you do not agree
to the terms of this AGREEMENT, do not install or use the SOFTWARE PRODUCT; you
may, however, return it to your place of purchase for a full refund.
SOFTWARE PRODUCT LICENSE
The SOFTWARE PRODUCT is protected by copyright laws and international copyright treaties, as well
as other intellectual property laws and treaties. The SOFTWARE PRODUCT is licensed, not sold.
1) GRANT OF LICENSE. This AGREEMENT grants you the following rights:
a) Applications Software. As an individual, you are granted a world-wide non-exclusive license, which
includes only the right to install, use, access, display, run, or otherwise interact with ("RUN") one copy of
the SOFTWARE PRODUCT, or any prior version for the same operating system, on a single computer.
If you are an entity, you are granted the right to designate one individual within your organization to have
the right to use the SOFTWARE PRODUCT in the manner provided above.
b) Storage/Network Use. As an alternative to installing the SOFTWARE PRODUCT on a dedicated
computer, you may store or install the SOFTWARE PRODUCT on a storage device, such as a network
server, used only to RUN the SOFTWARE PRODUCT on your other COMPUTERS over an internal
network; however, you must acquire and dedicate a license for each separate COMPUTER on which the
SOFTWARE PRODUCT is RUN from the storage device. A license for the SOFTWARE PRODUCT may
not be shared or used concurrently on or by different COMPUTERS.
c) Reservation of Rights. All rights not expressly granted are reserved by HME.
2) DESCRIPTION OF OTHER RIGHTS AND LIMITATIONS.
a) Limitations on Reverse Engineering, Decompilation, and Disassembly. You may not reverse
engineer, decompile, or disassemble the SOFTWARE PRODUCT.
b) Separation of Components. The SOFTWARE PRODUCT is licensed as a single product. Its
component parts may not be separated for use on more than one COMPUTER.
c) Trademarks. This AGREEMENT does not grant you any rights in connection with any trademarks or
service marks of HME.
d) Rental. You may not rent, lease, or lend the SOFTWARE PRODUCT.
e) Support Services. HME may provide you with support services related to the SOFTWARE
PRODUCT ("Support Services"). Use of Support Services is governed by the HME policies and
programs described in the user manual, in "online" documentation, and/or in other HME-provided
materials. Any supplemental software code provided to you as part of the Support Services shall be
considered part of the SOFTWARE PRODUCT and subject to the terms and conditions of this
AGREEMENT. With respect to technical information you provide to HME as part of the Support Services,
HME may use such information for its business purposes, including for product support and development.
HME will not utilize such technical information in a form that personally identifies you.
f) Software Transfer. The initial licensee of the SOFTWARE PRODUCT may make a one-time
permanent transfer of this AGREEMENT and SOFTWARE PRODUCT only directly to an end user. This
transfer must include all of the SOFTWARE PRODUCT (including all component parts, the media and
printed materials, any upgrades, this AGREEMENT, and, if applicable, the Certificate of Authenticity).
Such transfer may not be by way of consignment or any other indirect transfer. The transferee of such
one-time transfer must agree to comply with the terms of this AGREEMENT, including the obligation not
to further transfer this AGREEMENT and/or SOFTWARE PRODUCT.
g) Termination. Without prejudice to any other rights, HME may terminate this AGREEMENT if you fail
to comply with the terms and conditions of this AGREEMENT. In such event, you must destroy all copies
of the SOFTWARE PRODUCT and all of its component parts.
3) UPGRADES. If the SOFTWARE PRODUCT is labeled as an upgrade, you must be properly licensed to
use a product identified by HME as being eligible for the upgrade in order to use the SOFTWARE PRODUCT.
A SOFTWARE PRODUCT labeled as an upgrade replaces and/or supplements (and may disable) the
product that formed the basis for your eligibility for the upgrade. You may use the resulting upgraded product
only in accordance with the terms of this AGREEMENT. If the SOFTWARE PRODUCT is an upgrade of a
component of a package of software programs that you licensed as a single product, the SOFTWARE
PRODUCT may be used and transferred only as part of that single product package and may not be
separated for use on more than one COMPUTER.
4) COPYRIGHT. All title and copyrights in and to the SOFTWARE PRODUCT (including but not limited to
its code, appearance, structure, organization along with any documents, forms, text, and images incorporated
into the SOFTWARE PRODUCT), the accompanying printed materials, and any copies of the SOFTWARE
PRODUCT are owned by HME or its suppliers. All title and intellectual property rights in and to the content
that may be accessed through use of the SOFTWARE PRODUCT are the property of the respective content
owner and may be protected by applicable copyright or other intellectual property laws and treaties. This
AGREEMENT grants you no rights to use such content. If this SOFTWARE PRODUCT contains
documentation that is provided only in electronic form, you may print one copy of such electronic
documentation. You may not copy the printed materials accompanying the SOFTWARE PRODUCT.
5) BACKUP COPY. After installation of one copy of the SOFTWARE PRODUCT pursuant to this
AGREEMENT, you may keep the original media on which the SOFTWARE PRODUCT was provided by HME
solely for backup or archival purposes. If the original media is required to use the SOFTWARE PRODUCT on
the COMPUTER, you may make one copy of the SOFTWARE PRODUCT solely for backup or archival
purposes. Except as expressly provided in this AGREEMENT, you may not otherwise make copies of the
SOFTWARE PRODUCT or the printed materials accompanying the SOFTWARE PRODUCT.
6) EXPORT RESTRICTIONS. You agree that you will not export or re-export the SOFTWARE PRODUCT,
any part thereof, or any process or service that is the direct product of the SOFTWARE PRODUCT (the
foregoing collectively referred to as the “Restricted Components”), to any country, person or entity subject to
U.S. export restrictions. You specifically agree not to export or re-export any of the Restricted Components (i)
to any country to which the U.S. has embargoed or restricted the export of goods or services, which currently
include, but are not necessarily limited to Cuba, Iran, Iraq, Libya, North Korea, Sudan and Syria, or to any
national of any such country, wherever located, who intends to transmit or transport the Restricted
Components back to such country; (ii) to any person or entity who you know or have reason to know will
utilize the Restricted Components in the design, development or production of nuclear, chemical or biological
weapons; or (iii) to any person or entity who has been prohibited from participating in U.S. export transactions
by any federal agency of the U.S. government. You warrant and represent that neither the BXA nor any other
U.S. federal agency has suspended, revoked or denied your export privileges.
7) NO LEGAL ADVICE. You agree and acknowledge that HME is not engaged in rendering legal,
accounting, or other professional advice. If legal advice or other expert assistance is required, the services of
a competent professional person should be sought. Any sample documents included with the SOFTWARE
PRODUCT are for illustration only and should not be used as the basis for any transaction or advice.
8)
MISCELLANEOUS
a) If you acquired this SOFTWARE PRODUCT in the United States, this AGREEMENT is governed by
the laws of the State of California.
b) If you acquired this SOFTWARE PRODUCT in Canada, unless expressly prohibited by local law, this
AGREEMENT is governed by the laws in force in the Province of Ontario, Canada; and, in respect of any
dispute which may arise hereunder, you consent to the jurisdiction of the federal and provincial courts
sitting in Toronto, Ontario. If this SOFTWARE PRODUCT was acquired outside the United States, then
local law may apply.
c) If you have any questions concerning this AGREEMENT, or if you desire to contact HME for any
reason, please write to: HM Electronics, Inc., 14110 Stowe Drive, Poway, California 92064, U.S.A.
9) LIMITED WARRANTY
a) LIMITED WARRANTY FOR SOFTWARE PRODUCTS ACQUIRED IN THE U.S. AND CANADA.
HME warrants that (a) the SOFTWARE PRODUCT will perform substantially in accordance with the
accompanying written materials for a period of ninety (90) days from the date of receipt, and (b) any
Support Services provided by HME shall be substantially as described in applicable written materials
provided to you by HME, and HME support engineers will make commercially reasonable efforts to solve
any problem issues. Some states and jurisdictions do not allow limitations on duration of an implied
warranty, so the above limitation may not apply to you. To the extent allowed by applicable law and not
disclaimed in this Agreement, implied warranties on the SOFTWARE PRODUCT, if any, are limited to
ninety (90) days.
b) CUSTOMER REMEDIES. HME’s and its suppliers’ entire liability and your exclusive remedy shall
be, at HME’s option, either (a) return of the price paid, if any, or (b) repair or replacement of the
SOFTWARE PRODUCT that does not meet HME’s Limited Warranty and which is returned to HME with a
copy of your receipt. This Limited Warranty is void if failure of the SOFTWARE PRODUCT has resulted
from accident, abuse, or misapplication. Any replacement SOFTWARE PRODUCT will be warranted for
the remainder of the original warranty period or thirty (30) days, whichever is longer. Outside the United
States, neither these remedies nor any product support services offered by HME are available without
proof of purchase from an authorized international source.
c) NO OTHER WARRANTIES. THE LIMITED WARRANTY ABOVE IS EXCLUSIVE AND IN LIEU OF
ALL OTHER CONDITIONS AND WARRANTIES FOR THE SOFTWARE AND DOCUMENTATION. HME
AND ITS SUPPLIERS MAKE NO OTHER CONDITIONS OR WARRANTIES, EXPRESS, IMPLIED,
STATUTORY OR OTHERWISE, AND EXPRESSLY DISCLAIM ALL OTHER CONDITIONS AND
WARRANTIES, INCLUDING BUT NOT LIMITED TO IMPLIED CONDITIONS OR IMPLIED
WARRANTIES OF MERCHANTABILITY, FITNESS FOR A PARTICULAR PURPOSE, AND
NONINFRINGEMENT FOR THE SOFTWARE AND DOCUMENTATION, TO THE FULLEST EXTENT
PERMITTED BY APPLICABLE LAW.
d) LIMITED LIABILITY. TO THE MAXIMUM EXTENT PERMITTED BY APPLICABLE LAW, IN NO
EVENT AND UNDER NO LEGAL THEORY SHALL HME OR ITS SUPPLIERS BE LIABLE TO YOU FOR
ANY COSTS OF SUBSTITUTE PRODUCTS, OR FOR ANY CONSEQUENTIAL, SPECIAL,
INCIDENTAL, PUNITIVE OR INDIRECT DAMAGES OF ANY KIND ARISING OUT OF THE LICENSE
OF, USE OF, OR INABILITY TO USE ANY HME SOFTWARE OR DOCUMENTATION, EVEN IF HME
HAS BEEN ADVISED OF THE POSSIBILITY OF SUCH DAMAGES. IN NO EVENT SHALL HME'S OR
ITS SUPPLIERS' LIABILITY EXCEED THE LICENSE FEE PAID BY YOU. THIS LIMITATION OF
LIABILITY AND RISKS IS REFLECTED IN THE PRICE OF THE SOFTWARE LICENSE.
10) AUDIT. During the term of this Agreement and for three (3) years after termination or expiration, you will
maintain complete records regarding your use and distribution of the Software. Upon reasonable notice to
you, HME may audit, at HME's expense, your books and records to determine your compliance hereunder. In
the event any such audit reveals that you have underpaid HME by an amount greater than five percent (5%)
of the amounts due HME in the period being audited, or that you have knowingly breached any material
obligation hereunder, then, in addition to such other remedies as HME may have, you shall pay or reimburse
to HME the cost of the audit.
11) U.S. GOVERNMENT RESTRICTED RIGHTS. The Software and accompanying documentation are
deemed to be "commercial computer software" and "commercial computer software documentation,"
respectively, pursuant to DFAR Section 227.7202 and FAR Section 12.212, as applicable. Any use,
modification, reproduction, release, performance, display or disclosure of the software and accompanying
documentation by the U.S. Government shall be governed solely by the terms of this Agreement and shall be
prohibited except to the extent expressly permitted by the terms of this Agreement.
You must affix the following legend to each copy of the Software:
Use, duplication, reproduction, or transfer of this commercial Software and accompanying documentation is
restricted in accordance with FAR 12.212 and DFARS 227.7202 and by a license agreement.
Contact HM Electronics, Inc., 14110 Stowe Drive, Poway, California, 92064 U.S.A.
HME DISCLAIMS ANY REPRESENTATION OR WARRANTY MADE BY ANY DISTRIBUTOR, RESELLER
OR DEALER TO YOU WHETHER EXPRESS OR IMPLIED.
Should you have any questions concerning this AGREEMENT, or if you desire to contact HME for any
reason, please contact us: HM Electronics, Inc., 14110 Stowe Drive, Poway, California, 92064, U.S.A.
Table of Contents
SECTION 1.
1.1
1.2
1.3
1.3.1
1.3.2
1.4
SECTION 2.
2.1
2.1.1
2.1.2
2.1.3
2.1.4
2.1.5
2.1.6
2.1.7
2.2
INSTALLATION..........................................................................................................................4
CONNECTION TYPES ...........................................................................................................................................4
Network (Ethernet) Cable Connections for a Network-enabled System 30 Timer...................................................4
Direct Serial Cable Connection ...............................................................................................................................5
Remote Modem Cable Connections from a Computer to an External Modem .......................................................7
Remote Modem Connection from a System 30 Timer to an External Modem ........................................................9
Recommended External Modems to Connect to a System 30 Timer....................................................................11
Recommended Modems to use with the Computer ..............................................................................................11
Optional ComSwitch Installation and Operation....................................................................................................11
PC30A SOFTWARE INSTALLATION...................................................................................................................12
SECTION 3.
3.1
3.2
3.3
3.4
3.5
3.6
3.6.1
3.6.2
3.6.3
3.6.4
3.6.5
3.6.6
3.6.7
3.7
3.7.1
3.7.2
3.7.3
3.8
INTRODUCTION ........................................................................................................................1
PC30A DESCRIPTION ...........................................................................................................................................1
PC30A BASICS ......................................................................................................................................................2
PC30A FEATURES ................................................................................................................................................3
What PC30A Can Do ..............................................................................................................................................3
What PC30A Does Not Do......................................................................................................................................3
TECHNICAL SUPPORT .........................................................................................................................................3
OPERATION.............................................................................................................................17
STARTING PC30A ...............................................................................................................................................17
AUTHORIZING PC30A.........................................................................................................................................17
RUNNING PC30A FOR THE FIRST TIME ...........................................................................................................18
UNDERSTANDING THE MAIN SCREEN.............................................................................................................20
GETTING STARTED ............................................................................................................................................21
USING THE MENUS ............................................................................................................................................22
File Menu ..............................................................................................................................................................22
Edit Menu..............................................................................................................................................................28
View Menu ............................................................................................................................................................49
Store Menu ...........................................................................................................................................................50
Reports Menu .......................................................................................................................................................56
Scheduler Menu....................................................................................................................................................72
Help Menu ............................................................................................................................................................80
PC30A ADVANCED TOPICS ...............................................................................................................................81
Configuring PC30A for Distributed Use.................................................................................................................81
Importing and Exporting Raw Car Data Files ........................................................................................................83
Maintaining Your Database...................................................................................................................................86
PC30A ERROR CODES .......................................................................................................................................90
IMPORTANT
Please check the front cover of this manual to ensure that it pertains to the
version of HME equipment or software application in use. If not, you can obtain
the appropriate manual in .pdf format from the HME website at www.hme.com.
The word ComSwitch7 is a registered trademark of Command Communications, Inc.
The HME logo is a registered trademarks of HM Electronics, Inc.
8 Copyright HM Electronics, Inc. C 2008
List of Figures
Figure
Page
1.
Typical PC30A equipment configuration ........................................................................................... 2
2.
Computer connected directly to a network-enabled System 30 Timer .............................................. 4
3.
Computer connected via hub/switch or router to a network-enabled System 30 Timer .................... 4
4.
RS-232 cable pin connections (PC to a System 30 Timer) ............................................................... 5
5.
PC to System 30 Timer Direct Serial cable connections................................................................... 6
6.
RS-232 cable pin connections (PC to external modem) ................................................................... 7
7.
PC and external modem cable connections...................................................................................... 8
8.
RS-232 cable pin connections (System 30 Timer to an external modem) ........................................ 9
9.
Not using the optional ComSwitch .................................................................................................. 10
10.
Using the optional ComSwitch ........................................................................................................ 10
11.
Typical PC30A distributed-use configuration .................................................................................. 81
SECTION 1.
1.1
INTRODUCTION
PC30A DESCRIPTION
PC30A is a PC application which provides you, the user of System 30 Timers, with convenient
and powerful data control and reporting capabilities. You are a typical user of PC30A if you are
a Store Manager, a Franchise Store Owner, or a Corporation seeking to manage one or more
stores based on data provided by the System 30 Timer and reported by PC30A.
PC30A allows you to analyze performance in one or more stores to determine what
management action can be taken to optimize store operations.
! PC30A is a database application able to acquire large amounts of data from individual
System 30 Timers and store it in a central Personal Computer.
! PC30A can generate reports summarizing the data in printed or computer file format.
! PC30A provides you the ability to manually connect to particular store timers and acquire
timer-generated reports.
! PC30A is also an automatic scheduler that can poll for data from one or more store timers
and create database-reports within a configurable and flexible time period.
! PC30A is a settings editor, giving you the ability to remotely view and change store timer
settings.
! PC30A allows you to connect to local timers via a direct serial connection or remote timers
via a network (TCP/IP) or a modem connection.
These instructions provide information necessary for installation and initial setup of the PC30A
program.
Minimum Requirements for Use of PC30A Software
•
•
•
•
•
•
•
•
TM
IBM compatible PC with a Pentium microprocessor
Minimum of 32 megabytes RAM
Minimum of 100 megabytes available hard disk space
One available Ethernet port, a modem interface or an RS-232 serial port
Serial interface cable or CAT 5e Network cable appropriate for your PC (See Section 2.1)
System 30 Timer with firmware version A.2.1* or later
TM
TM
TM
Microsoft Windows 95, Windows 98, Windows NT4.0 Service Pack 3 or later,
TM
TM
TM
Windows 2000, Windows XP or Windows ME
Internet Explorer 4.1 or higher
1
1.2
PC30A BASICS
PC30A is a system for data collection, archiving and reporting from one or more System 30
Timers. It is a database application designed to help you keep track of trends and activities in
the store’s drive-thru lanes and to make decisions about store operations.
Once installed, PC30A acts as the central data organizer. You can program PC30A to
call/connect to one or more store timers and collect their Raw Car Data (RCD) on a scheduled
basis. You can also manually collect RCD by connecting PC30A to any store you have entered
into its store list. The RCD collected by PC30A will be added to the active database, which can
grow to a maximum of 980 megabytes of stored data.
Figure 1.
Typical PC30A equipment configuration
You can also use PC30A to obtain printed reports from the connected store timer, formatted
exactly as they would be printed at the timer’s printer. After RCD has been collected from a
store, you can request reports to be printed or saved to file for specific dates and times, or on a
scheduled basis. PC30A provides a large number of reporting functions, including predefined
summary reports of drive-thru performance.
The PC30A can also be used to view and modify store timer settings, thus controlling how the
timer is set up, as if you were viewing the timer menus.
The PC30A can be used to monitor individual cars as they leave the store’s drive-thru lanes.
2
1.3
PC30A FEATURES
The PC30A application provides the following major features listed below.
1.3.1
What PC30A Can Do
! Connect to one or more remote HME System 30 Timer (via Network, using TCP/IP).
! Connect to only one local HME System 30 Timer (via serial port).
! Connect to one or more remote HME System 30 Timer (via modem).
! Store large amounts of car data on a scheduled and on-demand basis for one
or more store timers.
! Acquire Timer-Generated Summary Reports from manually connected timers.
! Generate Scheduled or On-Demand Summary Reports from the Database of Raw Car Data
that it has collected.
! Can generate customized Summary Reports from the database including Inactivity, Excess
Time and Comparison Summary Reports.
! Can acquire Timer-Generated Settings Reports that allow you to see how a given timer is
configured.
! Can generate Database-Derived Settings Reports.
! Can create scheduled Database-Derived Summary Reports for various periods of time.
! Can change/display settings for remote or local store timers.
! Can monitor drive-thru activity as cars pass through the lane.
Use the Getting Started section for instructions on how to start using these features.
1.3.2
What PC30A Does Not Do
PC30A does not generate graphs of summary data; however, it provides Raw Car Data and
System 30 Timer Settings in a generic data format that can be used by other software to
produce graphs.
1.4
TECHNICAL SUPPORT
For authorization to use this product, or for technical assistance, call HME Customer Support at
1-800-848-4468 or Fax 858-552-0172 (Attn: Customer Support).
3
SECTION 2.
2.1
INSTALLATION
CONNECTION TYPES
The cables mentioned below can be obtained from a computer hardware dealer or can be
ordered by calling the HME Sales Department at (858) 535-6060. HME cables are available
in 10 ft. (3.05 meter) and 100 ft. (30.48 meter) lengths.
2.1.1
Network (Ethernet) Cable Connections for a Network-enabled
System 30 Timer
Depending on your local network configuration, connect the network-enabled System 30
Timer to your network according to one of the following examples.
1.
Direct Network Connection
If you do not have any connections to your computer’s network connector, you can
connect the computer directly to the network-enabled System 30 Timer using a
cross- over Ethernet cable as shown in Figure 2.
Figure 2.
2.
Computer connected directly to a network-enabled System 30 Timer
Indirect Network Connection
If you already have a connection between your computer’s network connector and
other network devices, such as a hub/switch or router, you can connect the
network-enabled System 30 Timer to the same hub/switch or router using a
standard straight-through Ethernet cable as shown in Figure 3.
Figure 3.
Computer connected via hub/switch or router to a network-enabled System 30 Timer
4
2.1.2
Direct Serial Cable Connection
An RS-232 serial interface cable can be used to connect the computer (PC) to a System 30
Timer. It must have a standard 9-pin female "D" connector at the timer end, and a 9-pin or
25-pin female "D" connector at the computer’s end (depending on whether a 9-pin or 25-pin
serial input connector is available on your PC).
! It must be shielded to prevent interference.
! Maximum cable length should not exceed 150 ft. (45.72 meters) for reliable communication.
! It must be a crossover (null modem) cable (See diagram below).
! Pin connections for the cable wires must be as shown in Figure 4.
Figure 4.
RS-232 cable pin connections (PC to a System 30 Timer)
5
Connect the cable directly from the computer to the timer unit as follows. Refer to Figure 5.
! Plug the 9-pin female connector on the interface cable into the connector on the bottom of
the System 30 Timer. Tighten the screws to secure the connector to the unit.
! Plug the female 9-pin or 25-pin connector on the other end of the interface cable into the
serial port connector on the back of the PC.
NOTE: Be certain you have the correct interface cable for your PC. Some PC's have either
two 25-pin connectors or two 9-pin connectors, and some have one of each.
Figure 5.
PC to System 30 Timer Direct Serial cable connections
6
2.1.3
Remote Modem Cable Connections from a Computer to an
External Modem
If an external modem is used, an RS-232 serial interface cable must be used to connect the
computer (PC) to the modem. It must have a standard 9-pin female "D" connector at the
computer end, and a 25-pin male "D" connector at the modem end.
! It must be shielded to prevent interference.
! Maximum cable length should not exceed 150 ft. (45.72 meters) for reliable communication.
! It must be a straight-thru serial cable.
! Pin connections for the cable wires must be as shown in Figure 6.
Figure 6.
RS-232 cable pin connections (PC to external modem)
7
If an external modem will be used, connect the cable directly from the computer to
the modem as follows. Refer to the top part of Figure 7.
! Plug the 25-pin male connector on the interface cable into the connector on the
modem. Tighten the screws to secure the connector to the unit.
! Plug the female 9-pin or 25-pin connector on the other end of the interface
cable into the serial port connector on the back of the PC.
NOTE: Be certain you have the correct interface cable for your PC. Some PC's
have two 25-pin connectors or two 9-pin connectors, and some have one of each.
! Connect the standard telephone cables to the modem as shown in the top part
of Figure 7.
Figure 7.
PC and external modem cable connections
If the computer has an internal modem, connect the standard telephone cables
directly to the computer as shown in the bottom part of Figure 7.
8
2.1.4
Remote Modem Connection from a System 30 Timer to
an External Modem
An RS-232 serial interface cable must be used to connect the System 30 Timer to
the modem. It must have a standard 9-pin female "D" connector at the timer end,
and a 25-pin male "D" connector at the modem end, as shown in Figure 8.
! It must be shielded to prevent interference.
! Maximum cable length should not exceed 150 ft. (45.72 meters) for reliable
communication.
! It must be a straight-thru modem cable.
! Pin connections for the cable wires must be as shown in Figure 8.
Figure 8.
RS-232 cable pin connections (System 30 Timer to an External Modem)
Connect the System 30 Timer to the modem as shown in Figure 9. Note the two
different configuration possibilities, depending on whether or not the optional
ComSwitch will be used.
NOTE: If the telephone handset is picked up while the modem is in use, the
connection will fail. HME therefore provides an optional ComSwitch, which allows
the phone line from the wall jack to be shared between the telephone and the
modem so they do not interfere with each other. If you pick up the telephone
handset to make a call while the modem is in use, you will get a busy signal.
Figure 9 and 10 show how to connect the ComSwitch to the modem, telephone
and line from the wall jack.
If the optional ComSwitch will not be used, connect the cables as follows. Refer
to Figure 9.
! Plug the 9-pin female connector on one end of the interface cable into the
connector on the bottom of the System 30 Timer, and plug the 25-pin male
connector on the other end of the cable into the connector on the modem.
Tighten the screws to secure the connectors to the units.
! Connect a standard telephone cable from a telephone to the modem, and
another from the modem to a telephone wall jack.
9
Figure 9.
Not using the optional ComSwitch
Figure 10.
Using the optional ComSwitch
If the optional ComSwitch will be used, connect the cables as follows. Refer to
Figure 10.
! Plug the 9-pin female connector on one end of the interface cable into the
connector on the bottom of the System 30 Timer, and plug the 25-pin male
connector on the other end of the cable into the connector on the modem.
Tighten the screws to secure the connectors to the units.
! Connect a standard telephone cable from a modem to the ComSwitch
Fax/Modem input, and another from the ComSwitch Line In input to a telephone
wall jack.
! Connect a standard telephone cable from a telephone to the ComSwitch
phone input.
10
2.1.5
Recommended External Modems to Connect to a
System 30 Timer
The only external modems recommended for connection to the System 30 Timer
are the US Robotics Sportster 14400, 28800, 33600 or 56K Faxmodems. If any
other modem is used, be certain it is Hayes-compatible and meets the
requirements below.
All modems connected to the System 30 Timer must be able to permanently save
the following parameters (via DIP switches or nonvolatile memory), so they are
retained after the modem is powered down:
! Auto Answer Only Mode
! Transmit and Receive at 9600 Baud only
! No Parity
! 8 data bits
! 1 stop bit
! Hardware (RTS/CTS) Handshake
! Local Echo off
2.1.6
Recommended Modems to use with the Computer
The following internal/external modems are recommended for use with the
Computer (PC) that will attempt to make a Remote Modem connection with a
System 30 Timer. If a modem other than those listed below is used, be certain it is
Hayes-compatible.
! US Robotics Sportster 56K Faxmodem
! US Robotics Sportster 28,800 Faxmodem
! US Robotics Sportster 33,600 Faxmodem
! Aspen 14,400 Data Fax Modem
! Megahertz XJ1144/XJ2144 (14, 400 Modem)
All modems connected to the PC must meet the following standards/settings:
! Transmit and Receive at a minimum of 9600 Baud
! No Parity
! 8 data bits
! 1 stop bit
! Hardware (RTS/CTS) Handshake
2.1.7
Optional ComSwitch Installation and Operation
Refer to the ComSwitch Operator=s Guide for further instructions on how to install,
operate and maintain the ComSwitch product. After you install the ComSwitch,
you MUST reset the switch with the following procedure:
! Take the phone off the PHONE port off-hook.
! Press # t999(three beeps will be heard)t.
! Hang up the phone.
11
2.2
PC30A SOFTWARE INSTALLATION
NOTE: Before installing PC30A, close all other software that is open.
To install PC30A under WindowsJ 95, WindowsJ 98, WindowsJ NT4.0 Service
Pack 3, WindowsJ 2000/XP or WindowsJ ME, follow the instructions below.
To install PC30A for Windows NT/2000/XP, you must be a System Administrator. For
Windows NT/2000/XP, if you have installed this product for multiple users, you may give
authorization to all PC30A users at once. To do this, log into the computer as System
Administrator and install PC30A according to these instructions. After successful
installation, all users will have access to PC30A. To be able to run PC30A, each user
must have “Read, Write and Execute” permission for the ProgramFiles\HME\PC30A
directory.
1. Insert the CD into a selected CD-ROM drive.
! If the CD-ROM drive is set for AutoPlay, the PC30A installation will
begin automatically and the screen below will appear.
Skip steps 2 and 3.
! If the CD-ROM drive is not set for AutoPlay, continue with the
following steps.
2. Under Windows Explorer or File Manager, double click on the CD-ROM
drive where the CD is inserted.
3. Double click on the setup.exe file, and the screen below will appear.
4. Select Next> to continue.
12
5. Please read all of the license agreement carefully.
! If you do not agree to comply with the license agreement, select I
do not accept . . . , and the PC30A software installation will stop.
! If the license agreement is acceptable, select I accept . . . , then
select Next>.
Enter the appropriate information under User Name and Organization,
and select Next>.
NOTE: For Windows NT/2000/XP, you will also have the following selections.
Install this application for:
! Anyone who uses this computer (all users)
! Only for me (user’s name)
13
To change the destination folder where PC30A software files will be installed on
your computer, select the Change button to assign a different location, then select
Next>.
8. Select Manual Startup or Auto Startup, then select Next>.
14
9. Read the information on the screen. If the Folder shown is acceptable,
select Install.
10. Please wait while PC30A software is installed. If you would like to stop the
installation at any time, select Cancel.
15
11. Your PC30A software installation has been completed. Select Finish to
close the Installation Wizard.
To uninstall PC30A anytime:
To uninstall PC30A software from your computer, complete the steps below.
! Double click on the My Computer icon
! Double click on the Control Panel icon
on your main computer screen.
.
! Double click on the Add/Remove Programs icon
.
! Select PC30A and click on the Add/Remove bar.
! Select Yes to the question “Are you sure you want to uninstall this product.”
! Select OK.
! When the PC30A software removal has finished, restart the computer.
16
SECTION 3.
3.1
OPERATION
STARTING PC30A
From the Desktop (or from Start->Programs->HME->PC30A), click on the PC30A
shortcut to start the PC30A Application.
3.2
AUTHORIZING PC30A
When the following screen comes up, call HME Customer Support at
1-800-848-4468 for an authorization code.
Please have the Serial Number of the PC30A (attached to the envelope containing
the PC30A CD) ready when you call HME Customer Service.
17
3.3
RUNNING PC30A FOR THE FIRST TIME
After you successfully authorize PC30A, it will start running and performing
initialization of the Raw Car Data database. You will see the following screen:
You will then see the following status on the screen, indicating a new database is
being created. This status will no longer appear the next time you run PC30A.
Finally, you will see a dialog box indicating that PC30A is searching for valid direct
serial Com and modem ports. PC30A will attempt to automatically assign the first
direct serial Com and modem port it finds for use in connecting to store timers.
Please note that Network connections to network-enabled System 30 Timers do
not use these ports.
18
NOTE: PC30A may take several minutes to search for Modem and
Com Ports.
In the rare case that the PC30A database has been deleted and the database
backup is missing, the following screen will be displayed to inform you that PC30A
can no longer run.
19
3.4
UNDERSTANDING THE MAIN SCREEN
The PC30A main screen appears after the PC30A Interface Program has been
opened and has initialized the database. The main screen has various controls
that allow you to perform all PC30A operations by accessing its functions and
features including menus, task bar buttons, a report viewer, a report control bar,
a status line and an error line.
20
3.5
GETTING STARTED
When starting PC30A for the first time, it is important to understand basic PC30A
operations by completing the steps below. These steps cover basic functions that
you should practice and become familiar with before attempting more advanced
operations.
! The First Time you run PC30A – PC30A authorization (Pages 18 - 20)
! Learn the Menu Bar – become acquainted with the menu system
(Pages 23 - 28)
! Edit Options – change settings for Raw Car Data (RCD) scheduling and
direct serial Com and modem ports (Pages 30 – 34)
! Add store(s) – add a new store to a list of stores in the database (Page 35)
! Connect store – connect to a store timer from the list of stores (Pages 50 - 51)
! Get On-Demand Reports – print/view summary and settings reports from
store timer and database (Pages 56 – 71)
! Disconnect from store – disconnect from a connected store (Page 52)
! Schedule report types and times – select summary reports to be printed
and/or saved to file on a timed basis (Pages 72 – 79)
New Features Shortcuts
Here are some additional “getting started” steps that will allow you to explore new
features provided by this version of PC30A.
! Viewing and editing settings – learn how to change System 30 Timer
settings remotely (Pages 41 - 48)
! Monitoring car activity at a store timer – learn how to connect to a store timer
and view the operation of the store’s drive-thru lane (Pages 54 – 55)
! Getting customized reports – learn how to obtain elaborate reports that
provide you with statistics about how your store is performing, including
excess time, inactivity, and on-demand comparison summary (Pages 67 – 68)
! Editing comparison summary reports schedule – learn how to set up the
scheduling of the powerful comparison summary report. This report allows
you to see how multiple stores are performing in a side-by-side comparison
(Pages 39 – 40)
NOTE: All date and time controls may look different if the country locale is not
English (United States). You can customize their appearance by going to Control
Panel/Regional Settings. Time and Date Tabs have pull-down menus.
21
3.6
USING THE MENUS
All of the features of PC30A can be accessed from the Menu Bar. The Menu Bar
contains major categories of PC30A operations from which you can access pull
down menus, containing specific functions. The Menu Bar shown below appears
near the top, left corner of the PC30A main screen.
To view drop-down menus from the Menu Bar:
! Place your cursor on any menu-bar item (such as File, Edit, View, etc.) and click
for its drop-down menu to appear, or…
! Hold down the Alt button on your keyboard and press the key of the letter that
is underlined on the desired menu-bar item.
3.6.1
File Menu
The File menu is used for operations involving PC30A database, timer settings
and reports. The menu gives choices to Create an Archive of the database,
to Compact and Repair the database, and to Export Raw Car Data from the
database to a text file or Import a raw car data text file into the database.
In addition, the File menu is used to Print and Export the timer reports, and to
Exit PC30A.
Select File on the Menu Bar to view the drop-down File menu.
! Select Active Database on the File menu to view the Create Archive and
Compact and Repair dialog box.
! Select Raw Car Data on the File menu to view the Import from text file and
Export to text file dialog box.
! Select Reports on the File menu to view the Export and Print dialog box.
! Select Exit on the File menu to close/exit the PC30A software program.
22
Archiving and Compacting Active Database Files
See PC30A Advanced Topics: Maintaining your Database.
Importing and Exporting Raw Car Data
The PC30A is able to import RCD from two sources:
1.
Store Timers
2.
Text Files
PC30A Basics (Page 2) describes how the PC30A collects data from
Store Timers. Another approach is discussed in PC30A Advanced
Topics: Configuring PC30A for Distributed Use (Page 81), for collecting
RCD from multiple groupings of stores without having to collect the data
directly from each store.
PC30A is also able to export RCD to a Tab or Comma-delimited text file
for use in 3rd party applications such as spreadsheets, etc.
Raw Car Data
The Raw Car Data menu opens another menu with 2 choices:
! Import from text file …
! Export to text file …
Import from text file …
The Import from text file… menu opens the Import RCD Text File
into Active Database dialog box, which is used to import the Raw Car
Data text delimited files and settings files into the PC30A Database.
This feature is used for the PC30A configurations in which data can be
collected from several timers by more than one PC30A, then manually
imported to one central PC30A’s Database.
23
The Import RCD Text File into Active Database dialog box is used to
select a store, from which the Raw Car Data will be imported, and the Raw
Car Data text file to be imported. PC30A will import Raw Car Data and
save it under the Store ID that is found in the text file. If the Store ID does
not already exist in the Database, these records will not appear in any
reports, even though they have been imported. Each Store ID in the Store
List must match the Store IDs of the timer where Raw Car Data is being
acquired. PC30A will import only those Raw Car Data records that match
the store ID selected on the grid. PC30A will not import records, that
already exist in the database.
The Stores grid in the dialog box is used to select the store for which the
Raw Car Data will be imported. The store can be selected with a mouse
click on the row containing the store, or using Up/Down keys of the keypad.
The Select File button is used to select the text file to be imported.
Selecting the Select File button opens a standard windows File Open
dialog box, which allows selecting the directory and the file name of the
Raw Car Data text file. After the file has been selected, a path and file
name are displayed above the Status Bar.
The Import button is used to start the import process. Selecting the Import
button will activate the Progress Bar at the bottom of the dialog box. The
Progress Bar indicates the PC30A is busy importing data, but does not
show the overall percentage of the completed task.
After the entire file has been read and appropriate data records have been
imported, the number of records imported will be shown above the Status Bar.
The Close button is used to close the dialog box. Selecting the Close
button will abort any import in progress.
NOTE: In the PC30A Database, a unique Raw Car Data record is defined
by Store ID, lane number of the event, and event time.
NOTE: each unique RCD record imported into the Active Database is
inserted in sorted order.
Export to text file …
The Export to text file… menu opens the Export RCD into Text File
dialog box, which allows you to export the Raw Car Data into text-delimited
file. This feature is used for the PC30A configurations in which different
PC30A installations share data.
24
The Export RCD into Text File dialog box is used to select a store, whose Raw
Car Data will be exported. PC30A will export only those Raw Car Data records
that match the Store ID selected on the grid, and that lie within the Start - Stop
range selected on the dialog box.
NOTE: For PC30As used in a Distributed Configuration, settings files must be
transferred together with the exported file. Without the settings files, PC30As
will not be able to import Raw Car Data text files.
The Stores grid shows the Store ID, Store Name and the type of Connection
to that store’s timer. The store whose Raw Car Data will be exported can be
selected with a mouse click on the row of the grid containing that store, or by
using the up and down arrow keys of the keypad.
The Date and Time settings are used to limit the time range of the Raw Car
Data to be exported. Changing the Start or Stop dates and times will affect
how many records are exported to the text file.
The Tab and Comma selections in the dialog box allow you to select the text file
format. Selecting Tab will format the Raw Car Data text file with columns separated
by tabs, whereas selecting Comma will separate the data columns with commas.
The Select File button is used select the text file to be exported. The Select File
button opens a standard windows File Save dialog box, which allows selecting the
directory and the file name of the Raw Car Data text file. After the file has been
selected, a path and file name will be displayed above the Status Bar.
By pressing the Export button, you can start the export process. The Export
button will activate the Progress Bar at the bottom of the dialog box. The
Progress Bar indicates the PC30A is busy exporting data, but does not show
the overall percentage of the completed task.
After the entire file has been written and appropriate records have been
exported, the dialog box will show the number of records exported above the
Status Bar.
The Close button is used to close the dialog box. Selecting the Close
button will abort any export in progress.
25
Exporting and Printing Report Files
Once you create a Summary or Settings report, PC30A gives you the
ability to save the report into alternative data file formats. In addition,
you can print reports to a default printer exactly as they are displayed in
the report viewer.
Reports
The Reports menu opens another menu with the following two choices,
which deal with reports currently displayed on the screen.
Export…
Print …
Export …
The Export menu opens the Export dialog box, used to export the
report currently displayed on the screen into a file that can be opened
with another software application, such as a word processor to create a
document or a spreadsheet application to graph the data.
The Export dialog box can export to various formats:
Adobe Acrobat
Character Separated Values
Tab Separated Values
Crystal Reports
Data Interchange Format
Excel
HTML
Lotus
Paginated Text
Record Style (Columns of values)
Rich Text Format
Tab Separated Text
Tab Separated Values
Text
Word for Windows
26
The Print menu opens the standard windows Print dialog box, used to
print the report currently displayed on the screen to a default printer.
The Print dialog box offers various options for printing a report.
The Print Range section of the Print dialog box is used to select which
pages will be printed. Selecting All will print the entire report, where as
selecting Pages and specifying From and To will print only the selected
pages.
! Click on the up or down arrow at the right of the Copies box to
select the number of copies of the report to print.
! Select the Collate Copies checkbox to collate multiple copies of the
printed report.
! Select OK to start printing the report.
! Select Cancel to close the dialog box without printing the report.
NOTE: PC30A does not provide a dialog box to set up the printer.
PC30A will print to a default printer using default page setup.
Exiting PC30A
The Exit menu is used to close the PC30A.
NOTE: Exiting PC30A stops the RCD scheduler (if enabled) from
collecting Raw Car Data and the stops the reports scheduler (if enabled)
from generating reports until PC30A is resumed at a later time.
27
3.6.2
Edit Menu
The Edit menu enables you to edit options, which control the overall PC30A
operation, including which com ports are used if you select to connect to the Timer
using serial communications, car data acquisition, etc. You can also add, edit and
remove store entries from the list of store timers to acquire data. You can
schedule reports of various types such as daypart, shift, day and week, from the
active database. You can also edit timer settings for a connected timer or offline to
a file.
Select Edit on the menu bar to view the drop-down Edit menu.
! Select Options on the Edit menu to view the Edit Options dialog box.
! Select Stores on the Edit menu to view the Edit Stores dialog box.
! Select Reports Schedule on the Edit menu to view the Edit Reports Schedule
for Stores dialog box.
! Select Comparison Schedule on the Edit menu to view the Comparison
Scheduler dialog box.
! Select Edit Settings on the Edit menu to view the Edit Settings dialog box.
28
Editing Options
Select Edit from the menu bar and select Options from the drop-down menu.
The Edit Options dialog box will appear.
Select each of the tabs in the Edit Options dialog box, and edit the
information in each of the selections as follows.
RCD Acquisition
The RCD Acquisition option allows you to set up how often the Raw
Car Data is collected from the list of stores.
! To choose the day of the week in which RCD will be collected, click
on the arrow to the right of the RCD Acquisition Align Day box and
make a selection. Selecting Every Day allows RCD to be collected
once a day at the specified Align Time. Selecting Multi-Periods
Per Day allows RCD to be collected at multiple intervals within each
day.
! To choose the time of day at which RCD will be collected, click on
the up or down arrows to the right of the RCD Acquisition Align
Time box and make a selection. If Multi-Periods Per Day was
selected in the RCD Acquisition Align Day box, the time entered in
this box will act as a reference time, at which time intervals begin.
! The RCD Acquisition Period selection is only available when the
RCD Acquisition Align Day selection is Multi-Periods Per Day.
This selection determines the intervals at which RCD will be
collected within each day. It is shown in hours and minutes
(hh:mm), such as 01:00 for every hour.
In the example shown above, Raw Car Data is collected each day,
beginning midnight, every three hours.
! Select Update to save your settings, or…
! Select Close to close the dialog box and ignore editions.
29
Com Ports
Note: If you are going to use a Network connection to a networkenabled System 30 Timer, then you can skip this section.
After the Com Ports tab is selected, a PLEASE WAIT: Testing Com Ports
dialog box will appear, and will remain on the screen until the Modem Com
Ports and the Direct Serial Com Ports are finished testing, then the dialog
box shown above will appear, showing the detected com ports.
The Com Ports option must be set to show which PC Serial Com Ports
are used for communication with local and remote modem connected
store timers. The Direct Serial Com Port connects to a local store
timer directly from your PC and the Modem Com Port connects to a
remote store timer via modem (either internal or external) from your PC.
Click on the arrow at the right of the two Com Port boxes to choose
settings from the list of modem ports that were detected.
NOTE: If no Direct Serial or Modem Com Ports were detected, a
warning will appear telling you to make sure your PC’s Com ports are
functioning properly.
When you are finished selecting the appropriate Com Ports:
! Select Update to save your settings, or…
! Select Close to close the dialog box and ignore editions.
30
Report Options
Reports Options allows you to select how the Report Time Format will
appear on Summary reports, etc. You can choose either Min:Sec
format to show mm:ss, or Sec Only format to show sss for time periods
printed on all reports.
When you are finished selecting the Report Time Format:
! Select Update to save your settings, or…
! Select Close to close the dialog box and ignore editions.
31
File Size
The File Size option allows you to set up the maximum size of three
types of files to be collected.
! Click on the up or down arrow to the right of the Max Transfer RCD
File Size box to select a limit to the number of records (cumulative)
that can be collected from a store timer in a temporary file to be
used for distributed configuration of PC30As. (The PC30A stores
collected RCD in its database, and also in a transfer file to be
imported into another PC30A application. See Configuring PC30A
for Distributed Use.)
! Click on the up or down arrow to the right of the Max Log File Size
box to select a limit to the number of entries that can be recorded in
the log file. PC30A records connection and report activity in a log
file for review in the event of problems with connecting to store
timers, acquiring reports, etc. If the file grows to the selected size,
the oldest entries will be dropped as new entries are logged.
! Click on the up or down arrow to the right of the Max Years In
Database box to select the number of years worth of RCD records
stored in the active database for each store timer. Data is deleted
on a rolling cutoff basis. For example; if 5 years is selected, every
day, the data stored in excess of 5 years prior to the current date
will be deleted from the database.
When you are finished selecting the File Size:
! Select Update to save your settings, or…
! Select Close to close the dialog box and ignore editions.
32
RCD Acquisition Recovery
The RCD Acquisition Recovery option allows you to control the
number of times and how often PC30A will attempt to connect to a
remote store timer to collect Raw Car Data when a scheduled RCD
Acquisition attempt fails.
! Click on the up or down arrow to the right of the Maximum Retries
box to select the number of times the PC30A will retry to get Raw
Car Data.
! Click on the up or down arrow to the right of the Retry Interval box
to select the amount of time the PC30A will wait between retry
attempts.
NOTE: If a retry session has begun (store retry count is not ZERO) and
you select a lower value for Maximum Retries, the store’s retry count will
be adjusted to a lower value during the next failed retry. (e.g. Store X
failed to get RCD, and its retry count is now 5. Then Maximum Retries is
set to 2. During the next retry attempt Store X fails to get the RCD again,
and its retry count is adjusted to the new Maximum Retries, which is 2.)
However, if a user selects higher number of retries than current retry
count, the store will continue to decrement it’s original retry count until
all retries are exhausted.
NOTE: If a scheduled RCD acquisition occurs during a period of
ongoing retries, the retries will be cleared.
When you are finished setting the RCD Acquisition Recovery times:
! Select Update to save your settings, or…
! Select Close to close the dialog box and ignore editions.
33
Editing Stores
Select Stores from the drop-down Edit menu, or…
Click on the Edit Stores toolbar button
.
The Edit Stores dialog box will appear.
The Edit Stores dialog box provides an opportunity to view connection
details for all stores and timers in the list of stores to which the PC30A
can connect. It will also allow you to modify, add and delete store
information.
To view each store currently entered for connection to PC30A, use the
left or right arrow buttons near the bottom of the Edit Stores dialog box
to move one-by-one through store records, or use the left or right arrow
buttons to go to the beginning or end of the list of store records.
To add a new store to the list of stores, select the Add button to enter
Store Information and Store Connection Options.
34
Store Information
! Store ID: Required. Must match store ID of timer to be
connected. If necessary, check System 30 Timer setup using the
Timer menus to determine the Store ID.
! Name: Optional. Name of the store.
! Street: Optional. Location of store.
! City: Optional. Location of store.
! State: Optional. Location of store.
! Zip: Optional. Location of store.
! Get Scheduled RCD
: Check this box if you want to schedule
importing of RCD from this store timer.
! Get Schedule Settings
: Check this box if you want to schedule
importing of store timer settings (used to interpret the RCD for
reports) each time RCD is imported. This information can be used
to verify that all settings match the timer settings.
35
Store Connection Options
! Connection: Required. Choose NETWORK if this is a listing for
a remote store timer that connects to PC30A using LAN or WAN
(Local or Wide Network connection). Choose MODEM if this is a
listing for a remote store timer that connects to PC30A through a
modem. Choose DIRECT if this is a listing for the local store timer
that is directly connected to your PC through a serial cable.
! Phone #: Required for modem connections.
! Note: If you are calling from an office that requires dialing a number
such as 9 for an outside line, in the Phone Number listing, you must
add the number followed by a comma, followed by the actual
number.
Example: If the number is 867-5309, enter 9,867-5309
! Note: If you are calling from a Store that has a ComSwitch on the
phone line, and the call is not long distance, you must add
,#11,#11,#11 to the end of the phone number.
Example: If the number is 867-5309, enter 867-5309,#11,#11,#11
! Note: If you are calling from a Store that has a ComSwitch on the
phone line, and the call is long distance, you must add
,,,#11,#11,#11 to the end of the phone number.
Example: If the number is 1-505-867-5309, enter 1-505-8675309,,,#11,#11,#11
! Modem String: Required for modem connections. The default
modem string is AT&F0E0HQ0V1X0&K0&B1&H1&M4. The modem
used must comply with the string, which is composed of the
following commands:
E0 = Echo off
Q0 = Display result codes
V1
= Enable verbal codes
X0 = Basic result code set (OK connect, ring, no carrier error)
&K0 = Compression is turned off
&B1 = Ensure the modem baud rate remains fixed during
modem negotiation
Please consult your modem manual to be sure you comply with the
intent of these settings if you change this modem string to support
your modem.
NOTE: For US Robotics and 3COM modems, it is recommended to
add &B1 to the modem initialization string for each store, which uses
MODEM connection. The &B1 command ensures the modem’s
serial port rate does not change based on connection, but stays
fixed. For non-USRobotics modems, remove &B1 from the modem
string and consult your modem manual for an equivalent option.
NOTE: For more reliable serial communication, Normal/ARQ Error
control should be enabled if possible (for US Robotics & 3COM
modems, this setting is &M4 in the initialization string).
! Baud: Required for serial or modem connections. If you are
using a modem connection, use the down arrow to the right of the
Baud box to set any baud that is supported by your modem. If you
are using a direct serial connection, this setting MUST match the
baud setting of the System 30 Timer, 9600, 19200 or 38400 (Timer
Default). Refer to the System 30 Timer Operating Instructions and
check the timer settings to find out which baud setting is used.
36
! Wait Time: Required for modem and Network (TCP/IP) connections.
Use the up and down arrows to the right of the Wait Time box to set the
amount of time the PC30A will wait for a modem connection to be
made. For NETWORK connection this setting sets delay duration
between attempts to establish IP session.
! IP Address: Required for Network (TCP/IP) connections. Used
to identify the IP Address of the Network-enabled Sys30A Timer.
! IP Port: Required for Network (TCP/IP) connections. Used to
identify the IP Port of the Network-enabled Sys30A Timer.
Other Store Edit Controls
! The Default button is used to default settings while you are adding
or editing a store.
! The Refresh button is used to refresh/update the database with the
latest store options editions.
! The Delete button is used to remove a store from the list.
NOTE: If you desire to change a store ID, you must delete the store
and use the Add button to create a new store entry with the correct
store ID. This will cause the stores Raw Car Data to be lost. You
can archive the store’s data; see Archiving and Compacting
Active Database Files.
! The Edit button is used to change settings of the store currently
shown in the Edit Stores dialog box.
37
Editing Reports Schedule
This dialog box provides the ability to schedule specific Summary
Reports for a selected store to be printed or saved to ExcelTM file format
using the PC30A Scheduler.
To open the Edit Reports Schedule for Stores dialog box shown
below:
! Select Edit Reports Schedule from the drop-down Scheduler
menu, or…
! Select Reports Schedule from the drop-down Edit menu, or…
! Press the
button on the toolbar.
The Edit Reports Schedule for Stores dialog box will appear.
First select a store by clicking on its line in the Select a store list box.
Use the scroll button to the right of the box if necessary.
Next, choose the type of report (e.g. DAYPART 1 or DAYPART 2, etc.)
you would like from the Select a report list box. Use the scroll button
to the right of the box to view the list of report types available.
NOTE: The Print and Save columns in the Select a report list box
indicate whether a report has been selected for printing or saving
(exporting) to file. Saved reports are located in
C:\ProgramFiles\Hme\PC30A\ActivePC30AdbStores.
38
The following table lists the types of reports that can be scheduled:
Report
Type
Report
Parameter(s)
DAY
DAYPART
HOUR
MONTH
SHIFT
WEEK
YEAR
0 (Not Applicable)
1-12
0-23
0 (Not Applicable)
1-3
0 (Not Applicable)
0 (Not Applicable)
Report Frequency
The following report rates are dependent on the
rate at which the RCD (Raw Car Data) is
collected. If a report is scheduled, but the raw car
data has not yet been collected to compute the
report, the affected report will become delinquent.
Once the RCD has been collected via the RCD
Scheduler (to cover this Summary Report’s time
period) the report and all other similarly delinquent
reports will be printed and/or saved.
Once a day at the end of the store hours.
After the completion of the specific Daypart.
After the completion of the specific hour
After the completion of each month
After the completion of the specific shift.
After the completion of each week.
After the completion of the fiscal year.
Each report can be scheduled by enabling either the Print or Save flags,
using Print Report and Save Report checkboxes. When the report is
scheduled for printing or saving, the Print or Save cells will change from
No to Yes. If the report interval is OFF (such as Shift or Daypart), the
Last Report Date will indicate it by displaying OFF in the appropriate cell.
The Scheduled Reports will be generated after a successful Raw Car
Data acquisition session for the scheduled store, if the Date/Time of the
RCD session exceeds the end of the report period. In other words, the
Scheduled Report will not be generated until the Raw Car Data has
been collected for that report interval.
NOTE: By checking a box, the coinciding status field in the grid for print
or save is updated.
! To enable all reports use the Schedule All button.
CAUTION: This will cause a report to be generated for every type
of Summary Report available after each Report’s time period has
been completed.
! To disable all reports use the Clear All Reports button. This will
disable all scheduled Summary Reports.
You have the option to begin scheduling at a given day by entering the date in
the Last Report Date column. “Last Report Date” implies the scheduled
report will be generated for the next report period. (e.g. If the “Last Report
Date” for a Day report contains 05/14/2001 11:29:59 PM [U.S.A. date/time
locale], the next Day report will be generated for 05/15/2001).
NOTE: If the report is scheduled for the first time, the PC30A defaults the “Last
Report Time” so only the most current report, which lies within the current
report interval, is generated. To start a report generation on a given day, use
the Last Report Date column of the Select a report grid to enter the start
date to begin scheduling report. Remember to enter a date within the previous
report period to generate a report for a given date.
! Select the Close button to save the changes and exit the dialog box.
! To verify the schedule of the reports, select From Database from
the drop-down Reports menu, and select Report Schedule.
39
Viewing and Editing Store Settings
View and Edit System 30 Timer Settings
PC30A allows you to view and edit System 30 Timer Settings offline, as
well as download and upload them from/to timers and files. This capability
provides you with the power to remotely modify the settings of a given
store’s timer, which affects the operation of the timer without having to be
present at the store. Once you are satisfied that the settings are valid, you
can either save (upload) those settings groups to timer or to file. The
settings of the System 30 Timer that can be changed using PC30A are
organized according to Settings Groups. These Settings Groups include:
! Installer Settings Group
! System Settings Group
! Report Setup Group
! Remote Settings Group
! Service Goals
! Master Goals Settings Group
! Daypart Goals Settings Group
Installer Settings Group
The Installer Settings for the System 30 include Lane Configurations,
Queue and Service Times, Detector Settings and other configuration
information. Adjusting lanes, detectors or events will cause other
Settings Groups to be initialized.
Service Goals Group
The Service Goals consist of Master Goals Group and Daypart Goals
Group. Use the Master Service Goals as a template for copying to
Daypart Service Goals. The Daypart Service Goals are used to control
the application of the goals to the Summary Reports, Remote displays,
and Alarms.
40
Remote Settings Group
The Remote Settings are used to control the behavior of remote
displays connected to a given System 30 Timer. PC30A is able to
configure either the R30 Remote Display Type or the later R31
Multicolor Remote Display Type. This group also has settings for the
alarm feature of the System 30 Timer. Refer to Installer Settings Group
for settings such as Events, Lanes; and the Service Goals Settings for
description of goals.
System Settings Group
The System Settings are used to control store hours, Accounting,
Passcodes, Shifts and Dayparts hours. These settings are adjusted
using the following methods. Changes to these settings should not
affect other settings groups.
Report Setup Group
The Report Setup group is used to control when scheduled reports are
to be printed at the System 30 Timer.
Settings Group Relationships:
PC30A automatically adjusts individual settings that are affected by
these settings groups in order to make sure that they remain valid for
uploading to a given store timer, using the following rules:
1.
2.
3.
4.
5.
6.
Defaulting the settings using the Default Groups method
Default/Download/Upload Settings causes all Settings Groups to
be defaulted to a known state (according to the selected lane
configuration).
Changing the Lane causes the Installer Settings Group, the
Master Goals Group, the Remote Setup Group, and the Daypart
Goals Group to be defaulted.
Changing the Detection Type in the Installer Settings Group
causes the Master Goals Group, the Remote Setup Group, and
the Daypart Goals Group to be defaulted.
Changing the Events in the Installer Settings Group causes
change of the corresponding Events in the Master Goals Group,
the Remote Setup Group, and the Daypart Goals Group.
Changing the Goals in the Master Goals Group causes these
goals to be copied to all Daypart Goals, replacing any previously
set individual Daypart Goals.
Any changes to other settings within the Settings Groups do not
affect other settings.
41
Initial Edit Settings Screen:
The following screen depicts the initial view that you get when you start
to edit settings. Any time you enter this screen from the
Menu>Edit>Edit Settings menu selection, PC30A preloads the setting
values with SINGLE-LANE Default settings. The first step in editing
settings is to press the Open button to choose the source to be edited.
It can be one of the stores from the Store List, or Single/Dual Lane
Default, or User-Defined Files (which have been saved during previous
editing sessions).
CAUTION: While you are in the Edit Settings Screen, the RCD
scheduler and report scheduler are disabled and will delay the
gathering of data and reports. Be sure to exit this dialog box once
you are finished editing settings!
42
Open (Download) Settings for Viewing or Editing
After pressing the Open button, the following dialog box appears
prompting you to select the source of the settings to be edited. Select
the source of the settings to be edited by clicking on a line of the Store
List provided. Note also the ability to edit a Timer’s time/date, which is
covered on page 48.
Opening Settings From a File
! Default Settings
You can open settings for defaults including Single and Dual Lane
Configurations. These settings are pre-configured and may not reflect
the exact values you want to use for your store; however, they are a
starting point for creating timer settings that are specific to your needs.
! User Files
You can open settings that you have previously saved on disk. These
files contain all of the setting changes you made prior to saving them.
These are useful for archiving different configurations prior to their
being saved (uploaded) to actual timers. Note that these files must be
created by PC30A. By selecting an Installer Settings file (with the
name: *_INST.TXT), PC30A will open the rest of the settings files
automatically.
43
44
Opening Settings Directly from the Timer
PC30A allows you to directly connect to a store timer and acquire its
settings for editing. This approach would be used if you do not want to
collect Raw Car Data for a store, but would rather change settings only.
! Select the Store for which you want to open settings.
! After you press the OK Button, the following dialog box appears to
connect to the store you selected.
! Once connected, PC30A gets the settings from the store timer, and
then disconnects from the store. You will then be able to edit those
settings immediately.
! Store Timer Files
You can open settings for a specific store timer included in the list of
timers. These store timer entries were created in the Edit Stores
dialog box (see Editing Stores). Note that stores which are added to
the store list, but do not have their settings retrieved yet, will not be in
the list. In order to edit settings for a given timer, the settings for the
timer must be downloaded first. Use the Edit Store Dialog Box (See
Editing Stores) to ensure that the Get Scheduled Settings box is
checked for stores whose settings you wish to change. You should
also make sure that the settings for a given store are current before
you attempt to edit them. This can be done by acquiring Raw Car
Data for a given store either via a scheduled RCD collection or a
manual RCD collection to the store prior to editing the settings files.
(See Manually updating Car Data from a Store Timer).
If the files associated with the store exist, then you will be able to edit
those settings immediately.
If the following warning appears, you need to follow the procedure
above to make sure that the timer settings files exits.
45
Editing Individual Settings
The individual settings that you can edit are numerous, but are
organized in groups. You start out by selecting the group you are
interested in viewing/editing.
Use the Group pull down menu to select which group of settings
you want to view/change. The figure below, shows an example for
the Installer Settings Group.
Select one of the tabs, which help organize a given group’s settings. In
this case you can choose from General Tab or Detector Points Tab for
the Installer Settings Group.
Now click on specific Value fields in the Settings Grid to enter edit
specific values.
There are two ways to edit a cell in the Value column.
1.
2.
If you click in a cell and a small button appears at the right end of the
cell, you must click on the button to see what options are possible,
such as selecting corresponding values or dates/times, etc.
If you click in a cell and no button appears at the right end of the
cell, you can edit the value directly.
NOTE: Below the settings grid is a text box that explains the meaning
of a given setting. Use this to guide your editing as well as consulting
your System 30 Timer Operating Instructions Manual.
46
You can select other Settings Groups from the Group pull down menu.
You then follow the above procedures until the settings for your Store
Timer are exactly as you want them.
You are now ready to save the settings back to a timer or user file.
Saving (Upload) Settings
After completely editing the timer settings, you can save them to one of
three locations: an actual Timer, a User File, or a Timer Settings File.
NOTE: By saving settings to a Timer, PC30A will synchronize the
settings of the System 30 Timer and Timer files on the PC.
Canceling an Edit Session
CAUTION: If you press the Cancel button, you will lose all settings
changes you have made since the last time you saved the settings.
47
Edit Timer Time
Edit Time of the Store Timer
The PC30A can be used to set/adjust current System 30 Timer time. To
edit the time, select “Edit time/date of the Timer” option in the “Edit Store
Settings Selection” dialog, highlight the Store you are going to edit and
press the OK button.
It will open the following “Edit System 30 Timer time” window.
Using this dialog box, you can:
! Adjust current Timer time by moving
the time backward or forward using
Relative Time Adjustment. You
can adjust the Timer time using this
option up to a maximum of + or – 25
hours. Use this approach if you
simply want to shift time from the
current Timer baseline.
NOTE: Negative Time Offset indicates
the Timer time is slower than the time
on the PC.
! Set Date and Time using Absolute
Time Adjustment. This option
allows you to set the time regardless
of the current Timer time.
! Set Automatic Daylight Savings flag
using Edit Daylight Savings to
allow Timer to automatically adjust
time when daylight savings
adjustment occurs in fall and spring time periods. (For all version
timers other than A.2.3* and K.2.3*)
NOTE: The daylight savings will always be disabled in A.2.3* and K.2.3*.
CAUTION: When editing time backward, the Timer time should not
be moved before the System 30 Last Raw Car Data Record time, or
the Timer database may become corrupt.
48
3.6.3
View Menu
PC30A provides a View screen in order to preview reports prior to exporting or
printing them. This screen continues to display the last requested report until a
new report is generated or the screen is cleared.
PC30A displays the latest operational error on the Main Screen to show the cause
of a failed operation. In order to avoid confusion, before starting another operation,
the previous error can be cleared using the View Menu.
! Select Clear Screen on the View menu to clear the Report View.
! Select Clear Previous Error on the View menu to clear the Error Status Line.
Clearing the Screen
PC30A provides you a View screen for previewing reports prior to exporting or
printing them. This screen continues to display the last requested report until a
new report is generated or the screen is cleared.
Select View on the Menu Bar for the drop-down View menu.
Select Clear Screen on the View menu to clear the Report View.
Clearing Previous Error
PC30A displays the latest error on the Main Screen to show the cause of a failed
operation. In order to avoid confusion, before starting another operation, the
previous error can be cleared.
Select View on the Menu Bar for the drop-down View menu.
Select Clear Previous Error on the View menu to clear the Error Status Line.
49
3.6.4
Store Menu
The Store menu enables you to make network, direct serial or modem connections
to timers. You can also disconnect from a currently connected store timer using
this menu. The Store menu also allows you to open a dialog box for editing
stores. Finally, you can refresh (update) the Raw Car Data from the currently
connected store.
Select Store on the Menu Bar to view the drop-down Store menu.
! Select Connect on the Store menu to view the Manually Connect to Store
dialog box, to connect to any of the stores listed in the Store List, or to edit
the list.
! Select Direct Serial Connect on the Store menu to connect PC30A to a local
store timer connected to your PC via serial Com port.
! Select Disconnect on the Store menu to disconnect from the connected store
timer.
! Select Edit Stores on the Store menu to open a dialog box for editing stores
options.
! Select Monitor On on the Store menu to start monitoring a store timer that has
been connected. Note that you can continue to monitor a store after you
disconnect from that store.
! Select Monitor Off on the Store menu to stop monitoring a store timer.
! Select Refresh RCD for connected store on the Store menu to refresh RCD
from the connected store timer.
50
Manually Connecting to a Store timer
! Select Store from the Menu Bar and select Connect from the dropdown menu, or…
! Select Store from the Menu Bar and select Direct Serial Connect
from the drop-down menu, or…
! Select the
button.
The Connect to Store dialog box will appear. Select a store from the
Store List as follows.
Store Selection
To select a store timer, use the Store List grid and highlight the row
containing the desired store. Stores are identified by StoreID, Store Name,
and Connection type. Use a mouse or up/down arrows of the keyboard to
scroll from store to store. Note the connection type for each store, which
indicates how the store timer is connected (NETWORK, MODEM or DIRECT).
Activity Log
The Activity Log monitors the progress of the connection already in
progress and displays any visible feedback about the connection. It
also shows any communication or settings errors that may occur while
trying to connect to a store. For troubleshooting communications,
checking the View Debug Commands checkbox allows the Activity Log
to display the communication data sent between PC30A and the
Modem/Timer.
51
Connect
To start a connection, after the store has been selected, click on the
Connect button (or use Alt + ‘n’ shortcut).
Disconnect
To cancel the connection attempt, while it is in progress, use the
Disconnect button (or use Alt + ‘d’ shortcut).
This command will close the dialog box.
Abort
To abort the current connection attempt without closing the dialog box,
use the Abort button (or use Alt + ‘a’ shortcut). This command leaves
the dialog box open for another connection.
Edit
To edit the currently selected store, use the Edit button (or use Alt + ‘e’
shortcut), which will open the Edit Stores dialog box so the selected store
can be edited. After making the desired changes, select Save Store or
Cancel, then select Close to close the Edit Stores dialog box and to
return to the Manually connecting to a store dialog box.
Close
To cancel the connection attempt, while it is in progress, select Close
(or use Alt + ‘c’ shortcut), to close the dialog box and abort any
connection attempt in progress.
Note: The View Debug Commands checkbox can be selected to
display the connect commands for debugging purposes.
Manually Disconnecting from a Store Timer
After you have connected to a System 30 Timer and collected its raw
car data, you must disconnect from the timer before connecting another
store’s timer or exiting the program.
CAUTION: Do not disconnect PC30A from a Timer while it is collecting
data, or the file associated with the data may lose some records.
To manually disconnect PC30A from a System 30 Timer, select Store
from the PC30A Menu Bar, and select Disconnect from the drop-down
menu, or select the
icon from the button bar to disconnect.
NOTE: After 5 minutes of
inactivity (i.e. no new functions
involving the connected store
timer), if you have not
disconnected from the timer,
the PC30A will automatically
be disconnected.
52
Manually Updating Car Data from a Store Timer
If you are connected to a Timer, you can update the Raw Car Data from an
the store by selecting Store -> Refresh RCD for connected store from the
drop-down menu. The Getting RCD for the Connected Store dialog box
will appear and remain open while the Raw Car Data and Timer settings
are being imported into the Active PC30A Database. This function collects
Raw Car Data from the store Timer into the active database and into an
export file (for further distribution of RCD to other computers running
PC30A, for example). Once completed, the Getting RCD for the
Connected Store dialog box will close.
The dialog box consists of the Activity Log, Acquisition Progress bar
and Abort button.
Activity Log
The Activity Log monitors the progress of the Raw Car Data and settings
acquisition and displays feedback about the connection. The Activity Log
shows step-by-step status while data is being transferred from the timer
into a text file, or while the text file is being imported into the database.
Acquisition Progress Bar
The Acquisition Progress bar shows the activity of the Raw Car Data
transfer from the Timer to the text file, and of the text file into the Active
Database. The progress bar does not indicate the completed percentage
of data acquisition, but simply indicates that PC30A is busy acquiring data.
Abort Button
To cancel the acquisition of the RCD and close the dialog box, select
the Abort button.
53
Monitoring Car Activity at a Store Timer
Store Monitor
PC30A gives you the ability to monitor the activity of a given Store Timer
by displaying Car Records for all vehicles as they pass through the DriveThru Lane of a store. The benefits of this feature allow you to see what
times cars are experiencing for critical times of the day. A store manager,
running PC30A can use this active information to determine which areas
of the Drive-Thru Lane need improvement in terms of speed of service.
Starting Store Monitor while connected to a Store Timer
You can initiate the Monitor only if you are already manually connected to a
store (See Manually Connecting to a Store Timer for instructions on how to
connect to a store). Once connected to a store timer, you will notice that the
Disconnect and the Monitor toolbar buttons on the main frame become active.
In order to start the Monitor on a connected
store timer, select the Monitor toolbar button:
PC30A reacts by reducing the size of the report display and creating a
monitor grid. This monitor grid is not initialized until the first monitor
event from the Timer is received as shown below.
Monitor
grid
As PC30A receives new car records from the Store Timer, it displays
them from top-to-bottom order on the monitor grid as shown below.
The information included in the monitor includes:
! Departure Date
! Departure Time
! Event Times at particular detectors
! Queue Times that follow the previous detectors
! Lane Number that car passed through
The monitor is self-limiting in terms of the number of Monitor records
that are displayed. Only the newest 50 cars are displayed on the
scrolling monitor grid.
54
Continuing to Monitor a Store without a Command Connection to a
Store Timer
It is possible to disconnect from the timer in the sense that no more
commands are sent to the timer and still display monitor events as they
occur. If you plan to monitor cars at a store for extended periods of time
that exceed 5 minutes, it is recommended that you disconnect from the
store timer, leaving the monitor enabled and the physical connection
(modem and port) intact.
In order to disconnect from the store timer (in terms of commands) while
still monitoring the store, select the Disconnect from Store toolbar button:
PC30A reacts by maintaining a physical connection to the store timer
(Network, Modem or Direct serial connection), but stops sending
commands to that timer. At this point the store timer continues to send
monitor events to the PC30A’s monitor grid for your review.
Stopping Store Monitor
Whenever you enter monitor mode, PC30A
provides a toolbar button to turn off the Monitor.
Use this button to kill monitor mode in which case the monitor grid
disappears and PC30A is physically disconnected from the Store Timer.
NOTE: While in the Monitor mode, PC30A disables the input of reports
to the PC from the Store Timer.
While in the Monitor mode, running the Raw Car Data scheduler will
terminate the Monitor mode.
55
3.6.5
Reports Menu
The Reports menu enables you to obtain reports manually (on demand) in
addition to the automatically generated, scheduled reports, based on either the
active or archived database, or from the currently connected store timer.
Select Reports on the Menu Bar to view the drop-down Reports menu.
! Select From Timer on the Reports menu to generate summary reports from the
connected timer.
! Select From Database on the Reports menu to select reports to be generated
from the database.
Generating Reports
The PC30A provides you with powerful reporting capabilities. It is possible for you
to generate On-Demand Reports that can be viewed in the Report Viewer from two
data sources:
! The Active / Archive Database.
! The System 30 Timer, to which you are currently connected.
56
The PC30A allows you to create the following types of Reports and Settings:
REPORT
TYPE
Hour
Day-part
Summarized
Day-part
Itemized
Shift
Day
Week
Month
Year to Date
RCD
Every-Car
Report
All Settings
Installer
Setup
Service
Global Setup
Day-part /
Shift Setup
Report Setup
System Setup
Excess Time
Inactivity
Comparison
Summary
FROM
TIMER
FROM
DATABASE
From
connected
Timer
From
connected
Timer
From
connected
Timer
From
connected
Timer
From
connected
Timer
From
connected
Timer
From
connected
Timer
From
connected
Timer
From
connected
Timer
From
connected
Timer
From
connected
Timer
From
connected
Timer
From
connected
Timer
From
connected
Timer
From
connected
Timer
From
connected
Timer
From
connected
Timer
From
connected
Timer
From
connected
Timer
From specified
store ID in
database
From specified
store ID in
database
From specified
store ID in
database
From specified
store ID in
database
From specified
store ID in
database
From specified
store ID in
database
From specified
store ID in
database
From specified
store ID in
database
From specified
store ID in
database
Use RCD Report
instead
From specified
store ID in
database
From specified
store ID in
database
From specified
store ID in
database
From specified
store ID in
database
From specified
store ID in
database
From specified
store ID in
database
From specified
store ID in
database
From specified
store ID in
database
From multiple
stores
DESCRIPTION
Summarized Drive-Thru Activity Report(s)
for specified hour / multiple days.
Summarized Drive-Thru Activity Report for
specified daypart averaged over multiple
days.
Summarized Drive-Thru Activity Report(s)
for specified daypart / multiple days.
Summarized Drive-Thru Activity Report(s)
for specified shift / multiple days.
Summarized Drive-Thru Activity Report(s)
for multiple days.
Summarized Drive-Thru Activity Report for
specified week.
Summarized Drive-Thru Activity Report for
specified month.
Summarized Drive-Thru Activity Report for
current year
Raw Car Data Records for every car
passing through Drive Thru. *
Real-time Drive-Thru Activity Report for
individual cars
List of all settings for the store Timer.
Installer settings (Lane Configuration
Queue, and Service Timer, Detector
Settings) Report
Service goals report consists of goals used
to report Drive-Thru Efficiencies in
Summary Reports.
List of dayparts and shifts used to divide the
store day for reporting
List of reports that are scheduled to be
printed at the store Timer
Store Id, pass codes, firmware version,
store hours
Summary of event times exceeding a
specified Timer
Summary of inactivity time in the drive-thru
lane
Multiple summarized drive-thru activity
reports for comparison of stores
* NOTE: This report displayed in the Report Viewer is only a representation of the data, since
this report is intended to be saved to file, rather than completely viewed for printing, etc.
57
Report Formats
The following reports listings are examples of the types of reports that are available
from the PC30A Application:
Summary Report from Connected Timer
These Timer Summary and Settings Reports are acquired from the Connected
Store Timer and are formatted exactly as they would be printed at the timer’s
printer.
NOTE: Multiple reports can be obtained and appended to additional blank
columns in order to do comparative analysis if desired. If more than 4 reports are
requested, they will be added to the next available blank page, starting in the first
column.
58
Raw Car Data Report from Connected Timer
Note that if you acquire an RCD report, this Report is saved to file and a
representation of the report is placed on the Report Viewer (the entire report is not
shown since this is exclusively a filed report).
This Timer-derived RCD Report provides a column for all events that are possible.
In addition, record times, record event titles, record types (pull outs, departures,
resets, etc.), number of cars in lane at the time of the record, and lane are added
to this record.
The following is an excerpt from the file that is saved for this report:
Date,Time,Arrival,Alert ,Booth ,Cashier,Delivry,Greet ,Greet 1,Greet 2,Menu ,Menu 1,Menu 2,OrderPt,Order1 ,Order2 ,Pickup ,Pre-Alt,Pre-Lp ,Presntr,PWarn
,Service,WaitAr ,Window1,Window2,QArrival,QAlert ,QBooth
,QCashier,QDelivry,QGreet ,QGreet 1,QGreet 2,QMenu ,QMenu 1,QMenu 2,QOrderPt,QOrder1 ,QOrder2 ,QPickup ,QPre-Alt,QPre-Lp ,QPresntr,QPWarn
,QService,QWaitAr
,QWindow1,QWindow2,Lane,CarsInQ,Event,StoreID
9/14/2005,3:19:57 PM,0,0,0,0,0,9,0,0,9,0,0,0,0,0,7,0,0,0,0,0,0,0,0,0,0,0,0,0,0,0,0,11,0,0,0,0,0,0,0,0,0,0,0,0,0,0,1,2,Car_Departure,0
9/14/2005,3:20:10 PM,0,0,0,0,0,11,0,0,11,0,0,0,0,0,4,0,0,0,0,0,0,0,0,0,0,0,0,0,0,0,0,12,0,0,0,0,0,0,0,0,0,0,0,0,0,0,1,2,Car_Departure,0
9/14/2005,3:20:25 PM,0,0,0,0,0,7,0,0,7,0,0,0,0,0,11,0,0,0,0,0,0,0,0,0,0,0,0,0,0,0,0,4,0,0,0,0,0,0,0,0,0,0,0,0,0,0,1,2,Car_Departure,0
9/14/2005,3:20:40 PM,0,0,0,0,0,12,0,0,12,0,0,0,0,0,4,0,0,0,0,0,0,0,0,0,0,0,0,0,0,0,0,6,0,0,0,0,0,0,0,0,0,0,0,0,0,0,1,2,Car_Departure,0
NOTE: This file can be imported into a database or spreadsheet. The data will not
appear wrapped as it does in this example, but will be extended to its horizontal
limits.
59
Raw Car Data Report from Database
This report is generated from the Active or Archived Database rather than from a
Connected Timer. The format of this report limits the columns to the detection
points and the events that make up the Timer configuration. This is different from
the Timer-derived RCD Report, which provides a column for all events that are
possible.
In addition, record times, record event titles, record types (pullouts, departures,
resets, etc.), number of cars in lane at the time of the record, and lane are added
to this record.
60
Summary Report from Database (Hour Report Example)
This report contains totals for each Timer event, percent of cars under particular
goals and other statistics.
NOTE: This example is for an Hour Report. Summary Reports for other time
periods (such as Daypart, Shift, etc.) follow the same format, with different time
ranges.
61
Settings Report from Database (Installer Settings Report Example)
PC30A maintains a local copy of a Store Timer’s settings that are transferred from
the Timer. These settings are used to calculate Summary Reports from the
database. These reports are similar to the Settings Reports that can be printed
from a store timer; however, the Timer Reports are formatted in a more user
friendly format (see Getting Summary Reports from a Store Timer).
62
Getting Summary Reports from a Store Timer
To generate a Summary Report from the Store Timer, select Reports from the
Menu Bar followed by a selection of From Timer and Summary Reports… The
following dialog box appears:
NOTE: The Database Range field in the Dialog Box ranges from the Departure
Time of the first record in the System 30 Timer Raw Car Data Database to the
current time of the System 30 Timer, for the currently connected store. The
System 30 Timer Raw Car Data Database range applies to the following reports:
! Every Car Report
! Hour Report
! Shift Report
! Daypart Report
! RCD Report
The Database Range field in the Dialog Box ranges from the Departure Time of
the first record of the System 30 Timer Summary Database to the current time of
the System 30 Timer, for the currently connected store. The System 30 Timer
Summary Database range applies to the following reports:
! Day Report
! Week Report
! Month Report
! Year To Date Report
63
Click on the down arrow to the right of the Choose a Report box to view the dropdown menu, and choose a report. Based on the type of report chosen, other edit
controls in the dialog box will be enabled to allow you to select report parameters
for the report type. The table below lists the edit controls that need to be set in
order to acquire the report.
REPORT TYPE
OTHER EDIT CONTROLS
All Settings Reports
Every Car Report
Hour Report
Daypart Report
Get Report
Report Range Dates and Times and Get Report
Report Range Dates and Start Time and Get Report
Options (Summary or Individual) and Daypart and Report Range Dates
and Get Report
Shift and Report Range Dates and Get Report
Report Range Dates and Get Report
Report Range Start Dates and Get Report
Report Range Start Dates and Get Report
Report Range Start Dates and Get Report
Report Range Dates and Times, Options (comma or tab) and Get Report
Get Report (Generates a blank report)
Shift Report
Day Report
Week Report
Month Report
Year to Date
RCD (Raw Car Data)
Blank
NOTE: The PC30A must be connected to a System 30 Timer to access these
reports.
64
Getting Summary Reports from the Database
To generate a Summary Report from the Active Database, select Reports from
the Menu Bar followed by a selection of From Database and Summary
Reports… The following dialog box appears:
NOTE: The Database Range filed in the Dialog Box reflect the Departure Times of
the first and the last records in the PC30A Active Database for the currently selected
store. The Database Range applies for all reports from the PC30A Active Database.
Click on the down arrow to the right of the Choose a Report box to view the dropdown menu, and choose a report. Select which store Timer’s data is to be used to
generate the report by selecting the store in the Select Store list box.
Based on the type of report, other edit controls in the dialog box will be enabled to
allow you to select report parameters specific to the report type. The table below
lists the edit controls that need to be set in order to acquire the report.
REPORT TYPE
OTHER EDIT CONTROLS
Settings Reports
Every Car Report
Hour Report
Daypart Report
Shift Report
Day Report
Week Report
Month Report
Year to Date
RCD (Raw Car Data)
Blank
Get Report
Not Supported, use RCD Report
Report Range Dates / Start Time and Get Report
Daypart and Report Range Dates and Get Report
Shift and Report Range Dates and Get Report
Report Range Dates and Get Report
Report Range Dates and Get Report
Report Range Dates and Get Report
Report Range Dates and Get Report
Report Range Dates / Times, Options (comma or tab) and Get Report
Not Supported
NOTE: You can use an alternate database for your source by selecting the Open
Archive button. This archive database is not used to collect new RCD, but rather
for reporting archived data collected in previously active databases that have been
archived. It is closed when summary Report Dialog is closed.
65
Getting Other Miscellaneous Reports
In addition to Summary Reports, you can also generate three reports that reflect
active database settings for controlling how PC30A operates.
! Report Schedule: controls when selected summary reports from the Active
Database are to be printed or saved to Excel files.
! Comparison Report Schedule: controls when selected summary reports from
the Active Database are to be printed or saved to Comparison Reports.
! Stores: list of stores that are part of the database for connecting and collecting
Raw Car Data.
! Scheduled RCD History: summary of Raw Car Data collection for all stores
for a given time interval.
! Options: list of global settings that control Raw Car Data collection rates, RCD
retries due to failures, Com Ports report time format (min:sec or seconds only).
In order to start these reports, select Reports from the Menu Bar, and then select
From Database and Report Schedule, Stores or Options from the drop-down
menus. The selected report will be generated immediately. Select Scheduled
RCD History to activate a dialog box for Start and Stop times for this report.
66
Getting Customized Reports
Customized report form contains 3 kinds of reports:
! Excess Time report – provides a summary of cars that exceed a given
time interval for a given event (detection point or total).
! Inactivity Time report – provides reporting of event (detection point or
total) inactivity time within set parameters (detailed report).
! Comparison Summary report – multiple reports in a compact form to allow
comparison of different Stores, different time intervals, different report types.
NOTE: All these reports require setting parameters before obtaining the report
(setting filters).
Step 1:
Select which report you want to receive in “Choose a Report”
combo box.
To receive an Excess Time report:
Step 2:
Step 3:
Step 4:
Select a particular Store from “Select Store” grid for which you want to
receive the report.
NOTE: This report is designed for one Store at a time, but it can be
used for multiple detector events (up to 8 filters).
Set Start and Stop time of the report using “Report Range” controls for
dates and times.
Note: Database Range window under these controls shows you a valid
Start/Stop Times for this Store from the database.
Choose a detector event from a pull down list “Detector Event”.
67
Step 5:
Step 6:
Set the desired Time interval you want to be reported for selected
detector.
Press “Add New Filter” button. This will populate Filter grid with
selected parameters.
Repeat Steps 4-5 for additional detectors (Max 8 events) if necessary.
! If you decided to change detector event or time interval after setting a filter, you
can do it by editing the Filter Grid itself. Press the corresponding “down arrow”
button at the right corner of the grid column. It will open a corresponding pull
down list for detector events or time picker control for time intervals.
! If you want to delete a filter from a Filter grid, highlight corresponding row
and press the “Delete Selected Filter” button. Thus you can delete all you
selected filters one at a time and start from the beginning.
! To get a report after you are completely satisfied with the Filter selection,
press Get Report button.
You can restore the filter you used to receive a report, if right after getting
the report you press the Restore previous report filter button (which any
other time serves as Delete selected filter button).
NOTE: Selecting a new Store in the Select Store grid will default all selected
detectors in a filter to the first activated detector from the new detector event list
for this Store.
68
To receive Inactivity Time report:
STEPS: Follow the same steps as for Excess time report.
CAUTION: This report shows each encountered inactive time interval within given
Start/Stop dates. This can cause a multiple pages report. For example: Start/Stop
chosen for one year and Time interval = 1 sec, will generate report for each
second of this year Î possible 86400 * 365 events.
69
To generate a Comparison Summary report :
Step 1:
Step 2:
Step 3:
Step 4:
Step 5:
Step 6:
Step 7:
Choose the Comparison Summary Report pull down entry.
Select Store from “Select Store” grid.
Select Report from “Include Report” pull down list.
Set Start/Stop dates/times in “Report Range”(if applicable for
selected report)
Choose what kind of report you want to receive. Select Summarized
or Individual in Report Options pull down list.
If in Step 2, Shift/Daypart report has been chosen, set the desired
Shift/Daypart number under Report Options.
Press Add New Filter button to send the data from controls into
Filter Grid.
If you want to edit individual filters in the Filter grid, press the right corner button in
a given Filter column.
70
Selecting a new Store in a first column of the grid will reset all controls for this row
in a Filter grid. Selecting new Report type in a second column of the Filter grid will
reset Start/Stop date/times columns and DP/Shift column if applicable.
Maximum number of filter you can set for the Comparison report = 15.
CAUTION: This report can cause multiple pages report even with only one filter.
For example:
Day report for any Store from 1/1/2000 till 1/1/2001 with Individual flag set in a
report Options will generate a Day Comparison report for 365 days = almost 60
pages report.
71
3.6.6
Scheduler Menu
The Scheduler menu enables you to control the scheduler, forcing it to pause and
resume acquisition of data from connected store timers. It allows you to edit which
reports are to be scheduled for printing or to be saved to file from data stored in the
database. You can use it to force the scheduler to run in order to get the latest
Raw Car Data (RCD) from store timers, or to print any reports that have not yet
been run.
Note: If your PC enters into Standby mode the Scheduler will be disabled.
System Standby should be disabled for optimal Scheduler operation.
Select Scheduler on the Menu Bar to view the drop-down Scheduler menu.
! Select Pause from the Scheduler menu to pause the scheduled acquisition
of RCD or a scheduled report from being generated.
! Select Resume from the Scheduler menu to resume scheduling of RCD
acquisition and generation of scheduled reports.
! Select Edit Reports Schedule from the Scheduler menu to view the Edit
Reports Schedule for Stores dialog box.
! Select Edit Comparison Schedule from the Scheduler menu to view/change
when Comparison Summary Reports are scheduled.
! Select Update RCD for All Stores from the Scheduler menu to obtain Raw
Car Data for all stores in the Stores list.
! Select Force Reports Scheduler from the Scheduler menu to cause the
report scheduler to run and generate all reports, both summary and
comparison summary that have become due.
72
Pausing / Resuming the Schedule
You can control the scheduler for RCD collection and Report generation using the
Pause and Resume menus.
Note: If your PC enters into Standby mode the Scheduler will be disabled.
System Standby should be disabled for optimal Scheduler operation.
Selecting Scheduler from the Menu Bar, then Pause from the drop-down menu
will interrupt the scheduler connection to the scheduled stores and stop it from
acquiring the Raw Car Data. Pausing the scheduler will also prevent scheduled
summary reports from being generated. A paused scheduler will alter the PC30A
icon on the PC30A main screen and the icon on the Windows taskbar to
.
NOTE: PC30A does not resume automatically! Do not leave PC30A with Paused
scheduler for long periods of time to avoid delaying scheduled reports.
Selecting Resume will restart the scheduler connection to the scheduled stores
and resume acquiring the Raw Car Data at the next scheduled time. Resuming
the scheduler will change the PC30A icon back to
.
73
Editing the Reports Schedule
This dialog box provides the ability to schedule specific Summary Reports for a
selected store to be printed or saved to ExcelTM file format using the PC30A
Scheduler.
To open the Edit Reports Schedule for Stores dialog box shown below:
! Select Edit Reports Schedule from the drop-down Scheduler menu, or…
! Select Reports Schedule from the drop-down Edit menu, or…
! Press the
button on the toolbar.
The Edit Reports Schedule for Stores dialog box will appear.
First select a store by clicking on its line in the Select a store list box. Use the
scroll button to the right of the box if necessary.
Next, choose the type of report (e.g. DAYPART 1 or DAYPART 2, etc.) you would
like from the Select a report list box. Use the scroll button to the right of the box
to view the list of report types available.
NOTE: The Print and Save columns in the Select a report list box indicate
whether a report has been selected for printing or saving (exporting) to file. Saved
reports are located in C:\ProgramFiles\Hme\PC30A\ ActivePC30AdbStores.
74
The following table lists the types of reports that can be scheduled:
Report
Type
Report
Parameter(s)
DAY
0 (Not
Applicable)
1-12
0-23
0 (Not
Applicable)
1-3
0 (Not
Applicable)
0 (Not
Applicable)
DAYPART
HOUR
MONTH
SHIFT
WEEK
YEAR
Report Frequency
The following report rates are dependent on the rate at
which the RCD (Raw Car Data) is collected. If a report
is scheduled, but the raw car data has not yet been
collected to compute the report, the affected report will
become delinquent. Once the RCD has been collected
via the RCD Scheduler (to cover this Summary Report’s
time period) the report and all other similarly delinquent
reports will be printed and/or saved.
Once a day at the end of the store hours.
After the completion of the specific Daypart.
After the completion of the specific hour
After the completion of each month
After the completion of the specific shift.
After the completion of each week.
After the completion of the fiscal year.
Each report can be scheduled by enabling either the Print or Save flags, using
Print Report and Save Report checkboxes. When the report is scheduled for
printing or saving, the Print or Save cells will change from No to Yes. If the
report interval is OFF (such as Shift or Daypart), the Last Report Date will
indicate it by displaying OFF in the appropriate cell.
The Scheduled Reports will be generated after a successful Raw Car Data
acquisition session for the scheduled store, if the Date/Time of the RCD session
exceeds the end of the report period. This implies that the Scheduled Report will
not be generated until the Raw Car Data has been collected for that report interval.
NOTE: By checking a box, the coinciding status field in the grid for print or save
is updated.
! To enable all reports use the Schedule All button.
CAUTION: This will cause a report to be generated for every type of Summary
Report available after each Report’s time period has been completed.
! To disable all reports use the Clear All Reports button. This will disable all
scheduled Summary Reports.
Scheduled reports have option to begin scheduling at a given day by entering date
in the Last Report Date column. “Last Report Date” implies the scheduled report
will be generated for the next report period. (e.g. If the “Last Report Date” for a
Day report contains 05/14/2001 11:29:59 PM [U.S.A. date/time locale], the next
Day report will be generated for 05/15/2001).
NOTE: If the report is scheduled for the first time, the PC30A defaults the “Last
Report Time” so only the most current report, which lies within the current report
interval, is generated. To start a report generation on a given day, use the Last
Report Date column of the Select a report grid to enter the start date to begin
scheduling report. Remember to enter a date within the previous report period to
generate a report for a given date.
! Select the Close button to save the changes and exit the dialog box.
! To verify the schedule of the reports, select From Database from the dropdown Reports menu, and select Report Schedule.
75
Updating Raw Car Data for All Stores
Select the Update RCD for all stores… option from the drop-down Scheduler
menu to view the Getting RCD for All Stores dialog box,
The Getting RCD for All Stores dialog box is used to get the Raw Car Data and
store settings (See Store Edit) from all scheduled stores. It is used to force the
Scheduler to run whether or not any of the stores have outstanding RCD
Acquisition retries or are late.
NOTE: If no stores exist in the database or no stores are scheduled, the Getting
RCD for All Stores dialog box will not open.
Running RCD scheduler successfully will “catch-up” the raw car data to the last
scheduled session and void the retry session if it exits.
The Getting RCD for All Stores dialog box is composed of the Activity Log box,
Acquisition Progress bar, and the Abort button.
The Activity Log monitors the progress of the Raw Car Data and settings
acquisition, and displays any visible feedback about the connection. It also shows
any communication or acquisition errors that occur while data from a timer is being
converted to a text file, or while the text file is being imported into the database.
The Acquisition Progress bar shows the activity of the PC - Sys30Timer
communication while receiving the Raw Car Data from a timer, and the import
process while importing the RCD from the text file into the Active Database. It
does not indicate the completed percentage of the data acquisition, but simply
indicates that PC30A is in a process of acquiring the data.
To abort the current RCD acquisition and close the dialog box, click on the Abort
button.
76
Forcing the Reports Scheduler to Run
Select Force Reports Scheduler… from the drop-down Scheduler menu to view
the Getting Reports for Scheduled Store dialog box.
The Getting Reports for Scheduled Store dialog box is used to show the
progress of the Reports Scheduler.
This feature is used to restart the Reports Scheduler if the scheduled generation of
reports was aborted by the user.
The Reports Scheduler evaluates each scheduled report for each store to
determine if there is enough Raw Car Data to generate scheduled reports. The
Reports Scheduler does not generate fractional reports (e.g. a half shift). The
Reports Scheduler will “catch-up” to the most recent scheduled reports session if
one or more reports sessions were missed due to the Reports Scheduler being
busy or paused, or to the PC30A not running.
The Getting Reports for Scheduled Store dialog box is composed of the
Activity Log box, Acquisition Progress bar and Abort button.
The Activity Log monitors the progress of the Raw Car Data and settings
acquisition and displays any visible feedback about the connection. The Activity
Log also shows any communication or acquisition errors that may occur while
receiving the data from timer into a text file, or while importing the text file into the
database.
The Acquisition Progress bar is not used by the Reports Scheduler and is
disabled the entire time the dialog box is displayed.
Selecting the Abort button will complete the report currently being generated and
close the dialog box.
77
Editing Comparison Summary Reports Schedule
Scheduled Comparison Summary Report allows you to schedule multiple reports
based on report type, each for multiple stores.
Use the following steps to schedule the report.
! Select a report you want to be scheduled using the “Select a Report” grid, which
shows a list of all reports possible.
! Check one (or both) of the “Print report” or/and “Save Report” check boxes.
“Print Report” will cause report to be printed, “Save report” will cause the report
to be saved at “ WorkingPC30A directory +
\Database\ActivePC30AdbStores\ComparisonReports\” folder with the name
corresponding PC30A file name convention.
! If you want this report to include all Stores that you have in a database, press
“Select All Stores” button. You will see that “List of Stores for selected Report”
grid will be populated with the list of all Stores.
! If you want the report not to include all Stores, but only some of them, press
“Add New Store” button.
78
You will see a list of all Stores in a “List of all Stores” frame. Chose one by clicking
(or double clicking) on the one of them. This action will cause “List of Stores for
selected Report” grid to be updated by this new Store. Repeat these actions for
each new Store you want to be included in a report.
If you forgot to check one of the “Print/Save” check boxes while adding the new
store, the report will be marked as needed to be Saved.
! To remove a Store from a list of Stores to be included in a report, highlight a
Store in “List of Stores for selected Report” grid and press “Delete Store” button.
Repeat it for an each Store you want to remove.
! To remove all Stores from the currently selected report, press the “Clear All
Stores” button. The report will be unscheduled.
“List of Stores for selected Report” grid will be empty for non-scheduled reports.
“Last Report Date” column of the “Select a Report” grid shows a date when this
report has been obtained the last time. For newly scheduled Stores it will contain
the yesterday report period. You can edit this field if you want to receive reports for
the previous day intervals starting from this date by shifting the date back. If you
will shift the date forward, the report won’t be generated till the “Last Report Date”
become less than the PC Current Date.
If in the past, the report has been scheduled for some time, and now you decide to
schedule it again, be sure to put a correct date you want the report to be started.
Otherwise you will receive reports for the whole period from the last time you
stopped the scheduler for this report till the current time.
Example of the Scheduled Comparison report for the Day report from the
above screen:
79
3.6.7
Help Menu
The Help menu allows you to access the online help files.
Select Help on the Menu Bar to view the drop-down Help menu.
80
3.7
PC30A ADVANCED TOPICS
3.7.1
Configuring PC30A for Distributed Use
The PC30A can be used in a Distributed Configuration. This configuration allows
you to collect data and settings from Timers using “Frontline” PCs running PC30A,
and then import that data into a centralized PC running PC30A.
Using this configuration, you designate certain “Frontline” PC30A host computers
at various locations to collect Raw Car Data from System 30 Timers via direct
connections or modems as shown below.
As each of these PC30As accumulate RCD from each store in its database (for its
use in reporting, etc. at that PC30A location), the data is also made available for
transfer to a “Central” PC30A that incorporates it into a central database.
Note: This configuration requires the following:
! You will need to supply the means to copy the data from the Frontline PC to the
central database using RCD files.
! That you manually import RCD files into the Central PC30A.
Figure 11.
Typical PC30A distributed-use configuration
81
The procedure for importing data from Store Timers into “Frontline” PC30As is
described in PC30A Basics.
The procedure for importing Raw Car Data from “Frontline” PC30As into a central
database is as follows:
1. Set up the central PC30A and the Frontline PC30As by adding the stores
assigned to each. For example Frontline PC30A #1 may have Store ID’s 1000,
1001, and 1002 assigned to it. In this case, these store IDs should be added to
both Frontline PC30A #1 and the central PC30A, using the Editing Stores
menu. NOTE: All of the fields for each Store must be entered for the Frontline
PC30A. Only the Store ID and a fake phone number must be entered for each
store at the central PC30A.
2. Set up each Frontline PC30A to collect data from each store timer into its
database at a specified frequency (see Editing Options). This will cause the
Frontline PC30A to also collect RCD in a file for a given store using the
following naming format: STORE_ID of Store_RCD Transfer.txt, where
ID_of_Store is the store ID entered for a given store (see Editing Stores).
3. PC30A will store this file in a folder located at:
\Program\Files\Hme\PC30A\Database\ActivePC30AdbStore\ID_of_Store\Rcd,
or at an alternate location that may have been selected by the installer when the
PC30A was installed.
4. Using a transfer software such as PC-Anywhere®, located with the Central
PC30A, connect to each frontline PC30A and transfer the entire contents of the
following folder from the Frontline PC30A:
\Program Files\Hme\PC30A\Database\ActivePC30AdbStore\ID_of_Store
to the same folder on the central PC:
\Program Files\Hme\PC30A\Database\ActivePC30AdbStore\ID_of_Store
5. Using the Central PC30A, import the STORE_ID of Store_RCD Transfer.txt
into the active database using the procedure described in Importing and
Exporting Raw Car Data Files. Now the central PC30A has the same data as
the Frontline PC30A.
6. In addition to gathering data into a Central PC30A, it is possible to distribute
portions of the database from a Central PC30A site to higher-level sites
(such as regional managers who may only require portions of the total
database that apply to their stores). In such cases, follow the procedures in
steps 1-4; only selecting the stores of interest to be entered and imported at
the higher-level sites.
82
3.7.2
Importing and Exporting Raw Car Data Files
The PC30A is able to import RCD from two sources:
1. Store Timers
2. Text Files
PC30A Basics describes how the PC30A collects data from Store Timers. Another
approach is discussed in PC30A Advanced Topics: Configuring PC30A for
Distributed Use, for collecting RCD from multiple groupings of stores without
having to collect the data directly from each store.
PC30A is also able to export RCD to a Tab or Comma delimited text file for use in
3rd party applications such as spreadsheets, etc.
Raw Car Data
The Raw Car Data menu opens
another menu with 2 choices:
! Import from text file …
! Export to text file …
Import from text file …
The Import from text file… menu opens the Import RCD Text File into Active
Database dialog box, which is used to import the Raw Car Data text delimited files
and settings files into the PC30A Database. This feature is used for the PC30A
configurations in which data can be collected from several timers by more than one
PC30A, then imported to one central PC30A’s Database.
83
The Import RCD Text File into Active Database dialog box is used to select a
store, for which the Raw Car Data will be imported, and the Raw Car Data text file
to be imported. PC30A will import Raw Car Data and save it under the store ID
that is found in the text file. If the Store ID does not already exist in the Database,
these records will not appear in the any reports, even though they have been
imported. Store ID’s in the Store List must match Store ID’s of timer where Raw
Car Data is being acquired. PC30A will import only those Raw Car Data records
that match the store ID selected on the grid. PC30A will not import records, which
already exist in the database.
The Stores grid in the dialog box is used to select the store for which the Raw Car
Data will be imported. The store can be selected with a mouse click on the row
containing the store, or using Up/Down keys of the keypad.
The Select File button is used to select the text file to be imported. Selecting the
Select File button opens a standard windows File Open dialog box, which allows
selecting the directory and the file name of the Raw Car Data text file. After the file
has been selected, a path and file name are displayed above the Status Bar.
The Import button is used to start the import process. Selecting the Import button
will activate the Progress Bar at the bottom of the dialog box. The Progress Bar
indicates the PC30A is busy importing data, but does not show the overall
percentage of the completed task.
After the entire file has been read and appropriate data records have been
imported, the number of records imported will be shown above the Status Bar.
The Close button is used to close the dialog box. Selecting the Close button will
abort any import in progress.
NOTE: In the PC30A Database, a unique Raw Car Data record is defined by
Store ID, lane number of the event, and event time.
NOTE: each unique RCD record imported into the Active Database is inserted in
sorted order.
Export to text file …
The Export to text file… menu opens the Export RCD into Text File dialog box,
which allows you to export the Raw Car Data into text-delimited file. This feature is
used for the PC30A configurations in which different PC30A installations share data.
84
The Export RCD into Text File dialog box is used to select a store, whose Raw
Car Data will be exported, creating a Raw Car Data text file. PC30A will export
only those Raw Car Data records that match the Store ID selected on the grid, and
that lie within the Start - Stop range selected on the dialog box.
NOTE: For PC30As used in a Distributed Configuration, settings files must be
transferred together with the exported file. Without the settings files, PC30As will
not be able to import Raw Car Data text files.
The Stores grid shows the Store ID, Store Name and the type of Connection to
that store’s timer. The store whose Raw Car Data will be exported can be selected
with a mouse click on the row of the grid containing that store, or by using up and
down arrow keys of the keypad.
The Date and Time settings are used to limit the time range of the Raw Car Data to
be exported. Changing the Start or Stop dates and times will affect how many
records are exported to the text file.
The Tab and Comma selections in the dialog box allow you to select the text file
format. Selecting Tab will format the Raw Car Data text file with columns
separated by tabs, whereas selecting Comma will separate the data columns with
commas.
The Select File button is used to select the text file to be exported. Selecting
Select File button opens a standard windows File Save dialog box, which allows
selecting the directory and the file name of the Raw Car Data text file. After the file
has been selected, a path and file name will be displayed above the Status Bar.
The Export button is used to start the export process. Selecting the Export button
will activate the Progress Bar at the bottom of the dialog box. The Progress Bar
indicates the PC30A is busy exporting data, but does not show the overall
percentage of the completed task.
After the entire file has been written and appropriate records have been exported,
the dialog box will show the number of records exported above the Status Bar.
The Close button is used to close the dialog box. Selecting the Close button will
abort any export in progress.
85
3.7.3
Maintaining Your Database
As described in the PC30A Basics, the PC30A Application uses a database file to
collect Store Timer and Raw Car Data over long periods of time. As the PC30A’s
database grows due to on-going collection of RCD over long periods of time, you
will need to perform maintenance on the database. PC30A offers you two
functions for maintaining the database: Archiving the Active Database and
Compacting the Active Database.
The Active Database menu opens another menu with 2 choices:
! Create Archive …
! Compact and Repair …
Create Archive
The Create Archive menu is used to back up all the active database’s stores, raw
car data and settings files in a separate directory. This should be done on a
periodic basis to limit the size of the active database to below 980MB. Even
though you have an option to limit the number of years stored in the database for
each store (in the Editing Options), the database file may grow beyond the Active
Database limit within the allowable time period.
NOTE: Archiving the Active Database will move all of your RCD into the Archive
Database, thus clearing the Active Databases Raw Car Data.
Prior to initiating a manual or scheduled RCD Acquisition session, PC30A
evaluates the Active Database file size and the available space on your hard drive.
Although the MS Access™ database supports file size up to 1GB, PC30A limits
the size of the active database file to a maximum of 980 MB. PC30A generates a
warning if file size grows beyond 931 MB (For example, if the database file size is
960KB, following message will appear:
9142: File C:\ProgramFiles\HME\PC30A\Database\ActivePC30Adb.mdb is 960000KB.
PC30A will not run when Database file size exceeds 980000KB.
Please make an archive of the database using File->Database->Archive menu.).
Also, PC30A generates a warning if the available hard disk space drops below
31.5MB (for example, if the available space on the C:\ drive is 31MB, following
message will appear:
9140: Drive C:\ contains only 31000KB.
PC30A will not run when C:\ will contain 30000 KB of free space.
Please make more space available by deleting some files.).
These warnings are visible on the error bar of the PC30A’s main screen, and are
logged to a file.
86
NOTE: PC30A generates an error and stops acquiring data from the store timer if
file size exceeds 980MB, and displays the following message:
9141: File C:\ProgramFiles\HME\PC30A\Database\ActivePC30Adb.mdb is
980000KB, which exceeds the capacity of Database.
Please make an archive of the database using File->Database->Archive menu.
NOTE: PC30A generates an error and stops acquiring data from the store timer if
the available hard disk space drops below 30MB, and displays the following
message:
9139: Drive C:\ contains only 30000KB, which is not enough to run PC30A.
Please make more space available by deleting some files.
These errors are visible on the error bar of the PC30A’s main screen, and are
logged to a file.
Creating an archive database destroys all of the RCD in the active database, but
leaves all stores and settings. The archived database and settings can be used to
generate reports, but not for connecting to a store or data acquisition.
Selecting Create Archive… menu opens a warning dialog box.
! Selecting Yes will take you to the Select a file name for Database Backup
dialog box, with a default archive database name “PC30ABackup.MDB”, which
is located in the …app_path\ArchiveDB\ directory.
! Selecting No will close the dialog box with no changes to the active database
! Selecting Help will bring up the PC30A Help
87
This dialog box is used to select the file name and a directory for the archive
database. The selected directory and file name for the archive database are also
used to create a directory with the stores settings. The directory containing stores
settings is designated by adding “Stores” to the name of the archive database and
storing it in the same directory as the archive database (e.g.: using archive
database name PC30ABackup.MDB in the directory …\ArchiveDB\, the directory
for the stores’ settings is …\ArchiveDB\PC30ABackupStores\).
NOTE: PC30A does not allow the archive database name to be same as an
existing file in the selected directory. To make another archive with the same
name and in the same directory, manually delete the old archive and the stores
settings folders.
! Selecting Save will start the archive process, or…
! Selecting Cancel will close the dialog box.
After Save is selected, the Application status of the PC30A will change to
“Archiving…” and the RCD scheduler will be disabled to prevent access to the
active database while it is being emptied.
After the archive has been created and all the settings files have been copied, the
application status on the status bar will be changed to “Ready” and the RCD
scheduler will be re-enabled to acknowledge that the process has been completed
successfully.
88
Compact and Repair
The Compact and Repair menu is used to compress the database file after the
Raw Car Data has been imported into the active database from the System 30
Timer, either manually or as scheduled. Compacting the database reduces the
size of the file by storing the Raw Car Data more efficiently and deleting Raw Car
Data records which do not belong to any of the stores in the Stores table.
IMPORTANT! - It is recommended that the active database be compacted at
least once a week!
Selecting Compact and Repair will open the warning dialog box which informs
that PC30A will suspend responding to user activity while the active database is
being compacted.
! Selecting Yes will initiate the compact and repair process, changing the
application status to “Compacting.”
! Selecting No will close the dialog box.
! Selecting Help will bring up the PC30A Help
After PC30A finished compacting and repairing the database, the application
status will change to “Ready” to acknowledge that the process was successful.
89
3.8
PC30A ERROR CODES
Error # Error Code
Description
70
PERMISSION_DENIED
Permission denied.
75
76
3021
3356
8000
FILE_ACCESS_ERROR
PATH_NOT_FOUND
RS_EMPTY_ERROR
DB_EXCLUSIVELY_OPEN
S30PortOpen
Path/File access error.
Path not found.
8056
S30Timeout
8067
S30Abort
8068
S30CommandRejected
8080
8081
8082
8083
8102
8130
S30BadIPAddress
S30BadIPPort
S30IPConnectionFailed
S30IPConnectionClosed
API30SettingsFileCorrups
API30NoDataFromTimer
Original message
Scheduled Report Generation is Aborted. Or original message
"request aborted."
System 30 Timer did not understand request from PC30A.
Bad Remote Network Host IP Address Setting
Bad Remote Network IP Port Setting
Exhausted retries to establish Network IP session
Network IP session is closed by the remote host
Settings files from System 30 Timer are invalid.
There is no new Raw Car Data since the last connection to this
Store.
Installer Settings Group Errors
8140
Invalid lane configuration
8141
Cannot put Internal Printer
8142
Cannot put External Printer
8143
Cannot put Service Idle Limit
8144
Cannot put Queue Limit
8145
Cannot put Max Cars in Queue
8146
Cannot put Detection Point Delay
8147
Cannot put Detection Point Type
8148
Cannot put Detection Point Event Type
8149
Cannot put Begin Discard
8150
Cannot put End Discard
8151
Cannot put Control Select
8152
Cannot put Control Start Time
8153
Cannot put Control Stop Time
8154
Cannot put Control Start Day
8155
Cannot put Control Stop Day
8156
Cannot put Start Total Detector Index
8157
Cannot put Stop Total Detector Index
8158
Cannot put Start Detector Edge
8159
Cannot put Stop Detector Edge
8160
Cannot put Adjustable Total Mode
8161
Cannot put Baud Rate
8162
Invalid input file string
8163
Violation of rules
Miscellaneous Settings Group Errors
8170
Cannot put Report Setting
8171
Cannot put Day Option
8172
Invalid input file string
Report Settings Group Errors
8180
Cannot put Hour Range
8181
Cannot put Daypart Range
8182
Cannot put Shift Range
8183
Cannot put Day Range
8184
Cannot put Every Car Schedule
8185
Cannot put Hour Schedule
8186
Cannot put Daypart Schedule
8187
Cannot put Shift Schedule
8188
Cannot put Day Schedule
8189
Cannot put Week Schedule
90
8190
Cannot put Month Schedule
8191
Cannot put Year Schedule
8192
Cannot put Day Time
8193
Cannot put Week Time
8194
Cannot put Month Time
8195
Invalid input file string
8196
Violation of rules
System Settings Group Errors
8200
Cannot put Store ID
8201
Cannot put Manager Code
8202
Cannot put Report Code
8203
Cannot put Version
8204
Cannot put Config Time
8205
Cannot put First Day of the Week
8206
Cannot put First Month of the Year
8207
Cannot put First Day of the Year
8208
Cannot put Store Hours
8209
Cannot put Shift Hours
8210
Cannot put Daypart Hours
8211
Invalid input file string
8212
Violation of rules
8213
Timer version differs from the file version
Master Service Goals Group Errors
8220
Cannot put Detector ID
8221
Cannot put Event Type
8222
Cannot put specified Goal
8223
Invalid Event index
8224
Invalid input file string
8225
Violation of rules:
Daypart Service Goals Group Errors
8230
Cannot put specified Goal
8231
Invalid Day index
8232
Invalid Daypart index
8233
Invalid Event index
8234
Invalid input file string
8235
Violation of rules:
Remote Settings Group Errors
8240
Cannot put Remote Flash Goal
8241
Cannot put Remote Beep Goal
8242
Cannot put Remote Beep Count
8243
Cannot put Remote Tone Repeat Interval
8244
Cannot put Remote Arrival Tone
8245
Cannot put Remote Cars In Lane Tone Max
8246
Cannot put Remote Cars In Lane Flash Max
8247
Cannot put Remote Mode
8248
Cannot put Remote Lane Number
8249
Cannot put Remote Toggle Enable
8250
Cannot put Remote Toggle Interval
8251
Cannot put Remote Percent Goal
8252
Cannot put Remote Percent Targ
8253
Cannot put Remote Over Percent Color
8254
Cannot put Remote Under Percent Color
8255
Cannot put Remote Color Goal
8256
Cannot put Remote Over Goal Color
8257
Cannot put Remote Under Goal Color
8258
Cannot put Remote Cars In Lane Color Max
8259
Cannot put Remote Cars In Lane Tone Max
8260
Cannot put Remote Cars In Lane Flash Max
8261
Cannot put Remote Cars In Lane Under Max Color
8262
Cannot put Remote Cars In Lane Over Max Color
8263
Cannot put Remote Standby Interval
8264
Cannot put Alarm Duration
8265
Cannot put Alarm Interval
8266
Cannot put Alarm Goal Index
8267
Cannot put Alarm Mode
91
8268
8269
8270
8271
8272
8273
8274
8275
8276
8277
Cannot put Alarm Lane
Cannot put Alarm Trigger
Cannot put Alarm Max Cars
Cannot put Remote Standby Mode
Invalid input file string
Invalid value for remote event
Violation of rules
Cannot put Remote Goal Event
Cannot put Remote Percent Event
Cannot put Remote Alarm Event
9002
9006
API_TAKEN
RCD_RETRY_ERROR
9007
9100
9101
9102
9103
9104
9105
9106
9107
9108
9109
9110
9111
9112
9113
9114
9115
9116
9117
9118
9119
9120
9121
9122
9124
9125
9126
Connection is already in use.
Scheduler (e)Exhausted all retries for RCD acquisition.
Check connection to the Timer / Modem.
You also can change number of retries using Edit/Options/RCD
Acquisition recovery/Maximum retries field .
RCD_RECORD_BAD
RCD Record generated by API30 doesn't match the Lane
configuration. Refresh Store Settings.
NOTE: API30 is another software product that interfaces with
PC30A.
DB_BAD_PHONE
The phone number is invalid. Enter a valid phone number.
DB_BAD_BAUD_RATE
The Baud Rate is invalid <incorrect baud rate>( No Baud Rate
defined). Select a valid Baud Rate from Edit/Stores menu.
DB_NO_STORE_ID
Can't find Store <StoreID> in Database. Add the Store before
connecting.
DB_EMPTY_TABLE
Database Global (Store) Table is empty.
Use Edit/Options (Edit/Stores/Add) to enter the information.
DB_BAD_COM_PORT
Comm port is invalid <incorrect comport>. Select valid Comm
Port in Edit/Options menu.
INVALID_DB_FORMAT
<DBname> is not a valid PC30A archive database. Select a
valid archive database.
RCD_SELECTION_EMPTY
Active database does not have data for Store <StoreID>.
Update database for the specified Store.
RCD_CRITICAL_ERROR
Internal PC30A error
BAD_START_TIME
Start time is not within Database range [… - …]. Select valid
time within the DB range.
BAD_STOP_TIME
Stop time is not within Database range[ …. - …..]. Select valid
time within the DB range.
BAD_START_STOP_TIMES
Start time must be less than Stop time.[Start = …- Stop = …].
Select valid time within the DB range.
START_STOP_LESS_
Stop time is not within Database range [ …- …]. Select valid
THAN_DB_RANGE
time within the DB range.
START_MORE_THAN_YEAR_OLD MM/DD/YY is less than <…>. Start time is not within one year
from the current date.
START_NOT_IN_CURRENT_YEA MM/DD/YY is not withing <YYYY>. Start time is not within the
R
current year.
TIMER_NOT_CONNECTED
Connection was timed out. Reconnect to a Store Timer to
retrieve the report
SETTINGS_MISSING
Cannot find settings for the Store < storeID >. Refresh the
settings for the selected Store.
DP_IS_OFF
Daypart <XX> is OFF. Select a valid daypart number.
SHIFT_IS_OFF
Shift <XX> is OFF. Select a valid shift number.
REPORT_BUSY
Report is locked by <name of the running report>. Please
wait...
SOME_REPORTS_FAILED
<XX> out of <XX> reports are outside of the database range and
cannot be generated. Set correct dates and get report again.
REPORT_RANGE
All requested reports failed. Check report dates against the
database range.
DB_FIXED
<current date> Database is corrupted (into Log).
Following Items are corrupted and have been Fixed …
DB_GLOBALS_IVALID
GLOBAL SETTINGS TABLE ….< and then composed
description which fields are invalid>
DB_SETTINGS_IVALID
Update settings for this store before updating RCD.
DB_STORES_IVALID
STORES SETTINGS TABLE: Store# XX …..< and then
composed description which fields are invalid>
PC30A_INACTIVE
The connection has been terminated due to inactivity.
92
Reconnect.
Report is not implemented.
For Every Car Report need to show :
Use Raw Car Data database report instead.
Database Store Table is empty.
Use Edit/Stores/Add to enter the information.
No Stores Defined. Add at least one store.
Close the Database prior to making an archive database.
Cannot find directory < path for directory>.
9128
REPORT_NOT_IMPLEMENTED
9129
DB_STORES_EMPTY_TABLE
9130
9131
9132
9133
9158
35773
PC30A_PERMISSION_DENIED
PC30A_PATH_NOT_FOUND
PC30A_DB_EXCLUSIVELY_OPEN
RP_DAYPART_ARRAY
Invalid daypart settings. Refresh Store settings before obtaining
the report.
RP_ADJUSTABLE_ARRAY
Invalid adjustable totals array. Refresh Store settings before
obtaining the report.
DUPLICATE_STOREID
StoreID <StoreID> already exists in the Database. Assign a
new ID to this store.
NO_REPORTS_SCHEDULED
No Reports are scheduled at this time or not enough data to
generate reports. Try creating Manual Summary Reports from
Database.
INVALID_DATE_FORMAT
The value you have entered is not a valid date. Please check
the value and type it again.
INVALID_TIME_T_RANGE
Date <date> is not a valid date to use with PC30A.
NOT_ENOUGH_FREE_SPACE_O Drive <drive> contains only <kbytes>KB, which is not enough to
N_DRIVE
run PC30A. Please make more space available by deleting
some files
NOT_ENOUGH_FREE_SPACE_O Drive <drive> contains only <kbytes>KB. PC30A will not run
N_DRIVE_WARNING
when <directory> will contan 30MB of free space. Please make
more space available by deleting some files.
DB_FILE_SIZE_ERROR
File <file> is <kbytes>KB, which exceeds the capacity of
Database. Please make an archive of the database using File>Database->Archive menu.
DB_FILE_SIZE_WARNING
File <file> is <kbytes>KB. PC30A will not run when Database file
size exceeds 980MB. Please make an archive of the database
using File->Database->Archive menu.
PC30A_DISK_FULL
Destination does not have enough free space to create archive.
Please free some space and try again.
SCHEDULER_IS_BUSY_ERR
Scheduler is busy. Try again later.
RECORDSET_ACCESS_ERROR The DB Connection used to open record set is invalid.
RS_NULL_ERROR
Cannot open record set because RS is NULL. Please create the
record set before attempting to open it.
CONNECTION_NULL_ERROR
Can not open Connection because connection pointer is NULL.
Please create the Connection before attempting to open it.
INVALID_REPORT_ERR
Invalid report source type.
SAVE_FAILED
Unable to export report. Please obtain report again and repeat
the export sequence.
SETTINGS_PUT_ERROR
Invalid Setting Value. (<value>)
INVALID_ADJUST_TOTAL_EDGES System30 Timer has invalid Adjustable Start/Stop detector
edges settings.
NOT_SUPPORTED_LANE_CONFI PC30A does not support <lane> lanes configuration.
GURATION
USER_CANCEL
Choose a different name
DTP_RANGE_ERROR1
Original message
35774
DTP_RANGE_ERROR2
32755
FILE_CANCEL_ERROR
9134
9135
9136
9137
9238
9139
9140
9141
9142
9143
9144
9146
9147
9148
9150
9151
9155
9156
9157
Original message
93