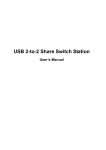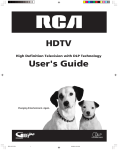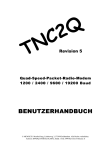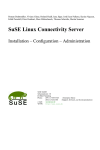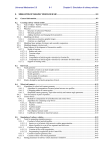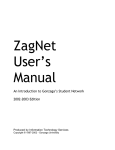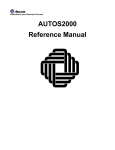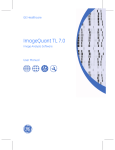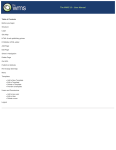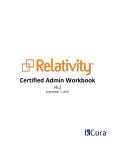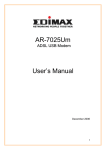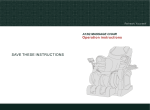Download SUSE LINUX Openexchange server 4 User Guide
Transcript
SuSELinux Openexchange Server 4 User Guide 1st Edition 2002 Copyright © This publication is intellectual property of SuSE Linux AG. Its contents can be duplicated, either in part or in whole, provided that a copyright label is visibly located on each copy. All information found in this book has been compiled with utmost attention to detail. However, this does not guarantee complete accuracy. Neither SuSE Linux AG, the authors, nor the translators shall be held liable for possible errors or the consequences thereof. Many of the software and hardware descriptions cited in this book are registered trademarks. All trade names are subject to copyright restrictions and may be registered trade marks. SuSE Linux AG essentially adheres to the manufacturer’s spelling. Names of products and trademarks appearing in this book (with or without specific notation) are likewise subject to trademark and trade protection laws and may thus fall under copyright restrictions. Please direct suggestions and comments to [email protected] Authors: Frank Hoberg, Michael Pawlak, Michael Mielewczik, Dieter Springer, Thomas Drilling Translators: Editors: Roland Haidl, Jana Jaeger, Marcus Klein, Edith Parzefall, Rebecca Walter Layout: Manuela Piotrowski, Thomas Schraitle Setting: LATEX This book has been printed on 100 % chlorine-free bleached paper. Contents 1 Forward 1 2 Introduction to Groupware 3 Advantages of Groupware Solutions . . . . . . . . . . . . . . . . . . . . 4 Cultivating Relationships with Customers . . . . . . . . . . . . . . 4 The Groupware Solution . . . . . . . . . . . . . . . . . . . . . . . . 4 Central Data Storage . . . . . . . . . . . . . . . . . . . . . . . . . . 5 Information for Everyone . . . . . . . . . . . . . . . . . . . . . . . 5 Information Pool . . . . . . . . . . . . . . . . . . . . . . . . . . . . 5 Keeping Track . . . . . . . . . . . . . . . . . . . . . . . . . . . . . 5 Everyone Participates . . . . . . . . . . . . . . . . . . . . . . . . . 6 Easy Start . . . . . . . . . . . . . . . . . . . . . . . . . . . . . . . . 6 The Concept of the SuSE Linux Openexchange Server . . . . . . . . . . 6 Functional Range . . . . . . . . . . . . . . . . . . . . . . . . . . . . 7 Modules . . . . . . . . . . . . . . . . . . . . . . . . . . . . . . . . . 7 The Web Front-End . . . . . . . . . . . . . . . . . . . . . . . . . . . 8 Enterprise Server . . . . . . . . . . . . . . . . . . . . . . . . . . . . 8 Security . . . . . . . . . . . . . . . . . . . . . . . . . . . . . . . . . 9 Open Standards . . . . . . . . . . . . . . . . . . . . . . . . . . . . 9 Extensibility . . . . . . . . . . . . . . . . . . . . . . . . . . . . . . . 9 Licenses . . . . . . . . . . . . . . . . . . . . . . . . . . . . . . . . . 10 Introducing the SuSE Linux Openexchange Server . . . . . . . . . . . . 10 Company Structure in Terms of the Product . . . . . . . . . . . . . 11 System Requirements . . . . . . . . . . . . . . . . . . . . . . . . . 11 Working with the Groupware . . . . . . . . . . . . . . . . . . . . . . . . 12 Interaction of the eMail Server and Intranet Modules . . . . . . . . 12 Search and Find . . . . . . . . . . . . . . . . . . . . . . . . . . . . . 13 Keeping Track . . . . . . . . . . . . . . . . . . . . . . . . . . . . . 13 Using Every Available Tool . . . . . . . . . . . . . . . . . . . . . . 13 Privacy . . . . . . . . . . . . . . . . . . . . . . . . . . . . . . . . . 14 Corporate Identity . . . . . . . . . . . . . . . . . . . . . . . . . . . 14 Getting Started . . . . . . . . . . . . . . . . . . . . . . . . . . . . . . . . 14 3 Basics iv 15 Connecting . . . . . . . . . . . . . . . . . . . . . . . . . . . . . . . . . . 16 Login . . . . . . . . . . . . . . . . . . . . . . . . . . . . . . . . . . 16 Logout . . . . . . . . . . . . . . . . . . . . . . . . . . . . . . . . . . 16 Graphical Buttons . . . . . . . . . . . . . . . . . . . . . . . . . . . . . . 16 Buttons to Create, Edit, or Delete Objects . . . . . . . . . . . . . . . 18 Buttons for Notes . . . . . . . . . . . . . . . . . . . . . . . . . . . . 18 Miscellaneous . . . . . . . . . . . . . . . . . . . . . . . . . . . . . . 18 Permission Management . . . . . . . . . . . . . . . . . . . . . . . . . . . 19 Permissions for Modules . . . . . . . . . . . . . . . . . . . . . . . . 19 Special Access Permissions . . . . . . . . . . . . . . . . . . . . . . 22 Notes . . . . . . . . . . . . . . . . . . . . . . . . . . . . . . . . . . . . . 23 Viewing Notes . . . . . . . . . . . . . . . . . . . . . . . . . . . . . 23 Attaching a Note to an Object . . . . . . . . . . . . . . . . . . . . . 24 Removing Notes . . . . . . . . . . . . . . . . . . . . . . . . . . . . 25 Linking Objects . . . . . . . . . . . . . . . . . . . . . . . . . . . . . . . . 25 Creating Links . . . . . . . . . . . . . . . . . . . . . . . . . . . . . 25 Creating Group Links — Method 1 . . . . . . . . . . . . . . . . . . 25 Creating Group Links — Method 2 . . . . . . . . . . . . . . . . . . 26 List of Links . . . . . . . . . . . . . . . . . . . . . . . . . . . . . . . 26 Deleting Links . . . . . . . . . . . . . . . . . . . . . . . . . . . . . 27 Global Search . . . . . . . . . . . . . . . . . . . . . . . . . . . . . . . . . 28 Global Search for Objects . . . . . . . . . . . . . . . . . . . . . . . 28 Navigating the Search Results . . . . . . . . . . . . . . . . . . . . . 29 Sending E-Mail from the Groupware . . . . . . . . . . . . . . . . . . . . 29 Contents 4 Portal 31 Overview . . . . . . . . . . . . . . . . . . . . . . . . . . . . . . . . . . . 33 Appointments (Area: Today) . . . . . . . . . . . . . . . . . . . . . 33 Jobs (Area: Today) . . . . . . . . . . . . . . . . . . . . . . . . . . . 33 Pin Board . . . . . . . . . . . . . . . . . . . . . . . . . . . . . . . . 34 Project Follow-ups . . . . . . . . . . . . . . . . . . . . . . . . . . . 34 E-Mail . . . . . . . . . . . . . . . . . . . . . . . . . . . . . . . . . . 34 New Appointments . . . . . . . . . . . . . . . . . . . . . . . . . . 34 New Jobs . . . . . . . . . . . . . . . . . . . . . . . . . . . . . . . . 34 Current — New Items in the Groupware . . . . . . . . . . . . . . . . . . 35 The Miniature Calendar . . . . . . . . . . . . . . . . . . . . . . . . . . . 35 The Search Function . . . . . . . . . . . . . . . . . . . . . . . . . . . . . 37 Create New . . . . . . . . . . . . . . . . . . . . . . . . . . . . . . . . . . 37 5 Calendar 39 Calendar Basics . . . . . . . . . . . . . . . . . . . . . . . . . . . . . . . . 40 Navigation . . . . . . . . . . . . . . . . . . . . . . . . . . . . . . . 40 View Online Help . . . . . . . . . . . . . . . . . . . . . . . . . . . 40 Changing Views . . . . . . . . . . . . . . . . . . . . . . . . . . . . 40 Adding to the Calendar View . . . . . . . . . . . . . . . . . . . . . 40 Viewing Appointment Information . . . . . . . . . . . . . . . . . . 40 Day View . . . . . . . . . . . . . . . . . . . . . . . . . . . . . . . . 41 Week View . . . . . . . . . . . . . . . . . . . . . . . . . . . . . . . 41 Month View . . . . . . . . . . . . . . . . . . . . . . . . . . . . . . . 42 Viewing the Calendar of Colleagues, Groups, or Resources . . . . . 42 Viewing an Appointment . . . . . . . . . . . . . . . . . . . . . . . . . . 44 View, Edit, or Delete an Appointment . . . . . . . . . . . . . . . . 44 Appointment Participants . . . . . . . . . . . . . . . . . . . . . . . 45 Appointment History . . . . . . . . . . . . . . . . . . . . . . . . . 45 Appointment Notes . . . . . . . . . . . . . . . . . . . . . . . . . . 46 Appointment Links . . . . . . . . . . . . . . . . . . . . . . . . . . . 47 Creating an Appointment . . . . . . . . . . . . . . . . . . . . . . . . . . 48 SuSE Linux – Openexchange Server 4 v Define the Appointment . . . . . . . . . . . . . . . . . . . . . . . . 48 Private and Group Appointments . . . . . . . . . . . . . . . . . . . 49 Entering Other Appointment Data . . . . . . . . . . . . . . . . . . 50 Selecting Participants . . . . . . . . . . . . . . . . . . . . . . . . . 51 Assigning Read and Write Access . . . . . . . . . . . . . . . . . . . 51 Assigning Resources . . . . . . . . . . . . . . . . . . . . . . . . . . 51 Creating an Appointment Series . . . . . . . . . . . . . . . . . . . 52 Checking Availability . . . . . . . . . . . . . . . . . . . . . . . . . 53 Conflict Management . . . . . . . . . . . . . . . . . . . . . . . . . 55 6 Address Management vi 59 Company Addresses . . . . . . . . . . . . . . . . . . . . . . . . . . . . . 60 Searching Addresses . . . . . . . . . . . . . . . . . . . . . . . . . . 60 Creating a New Address . . . . . . . . . . . . . . . . . . . . . . . . 62 Editing an Address . . . . . . . . . . . . . . . . . . . . . . . . . . . 63 Deleting Addresses . . . . . . . . . . . . . . . . . . . . . . . . . . . 64 Attaching Notes to Addresses . . . . . . . . . . . . . . . . . . . . . 64 Linking an Address to Other Objects . . . . . . . . . . . . . . . . . 65 History . . . . . . . . . . . . . . . . . . . . . . . . . . . . . . . . . 65 Contacts . . . . . . . . . . . . . . . . . . . . . . . . . . . . . . . . . . . . 65 Searching for Contacts . . . . . . . . . . . . . . . . . . . . . . . . . 66 Viewing a Contact . . . . . . . . . . . . . . . . . . . . . . . . . . . 68 Creating a New Contact . . . . . . . . . . . . . . . . . . . . . . . . 69 Modifying Contact Information . . . . . . . . . . . . . . . . . . . . 70 Deleting a Contact . . . . . . . . . . . . . . . . . . . . . . . . . . . 71 Exporting a Contact . . . . . . . . . . . . . . . . . . . . . . . . . . 71 Contact Notes . . . . . . . . . . . . . . . . . . . . . . . . . . . . . . 72 Linking Contacts to Other Objects . . . . . . . . . . . . . . . . . . 72 History . . . . . . . . . . . . . . . . . . . . . . . . . . . . . . . . . 72 Contents 7 Jobs 73 Job Overviews . . . . . . . . . . . . . . . . . . . . . . . . . . . . . . . . 74 List of All Jobs . . . . . . . . . . . . . . . . . . . . . . . . . . . . . 74 General Jobs . . . . . . . . . . . . . . . . . . . . . . . . . . . . . . 75 Project Jobs . . . . . . . . . . . . . . . . . . . . . . . . . . . . . . . 75 Delegated Jobs . . . . . . . . . . . . . . . . . . . . . . . . . . . . . 75 Creating a New Job . . . . . . . . . . . . . . . . . . . . . . . . . . . . . . 76 Permissions . . . . . . . . . . . . . . . . . . . . . . . . . . . . . . . 76 Start Date . . . . . . . . . . . . . . . . . . . . . . . . . . . . . . . . 77 End Date . . . . . . . . . . . . . . . . . . . . . . . . . . . . . . . . 77 Follow-up Date . . . . . . . . . . . . . . . . . . . . . . . . . . . . . 77 Title . . . . . . . . . . . . . . . . . . . . . . . . . . . . . . . . . . . 77 Description . . . . . . . . . . . . . . . . . . . . . . . . . . . . . . . 77 Assignment . . . . . . . . . . . . . . . . . . . . . . . . . . . . . . . 78 Priority . . . . . . . . . . . . . . . . . . . . . . . . . . . . . . . . . 78 Status . . . . . . . . . . . . . . . . . . . . . . . . . . . . . . . . . . 78 SHOULD duration . . . . . . . . . . . . . . . . . . . . . . . . . . . 78 IS duration . . . . . . . . . . . . . . . . . . . . . . . . . . . . . . . 78 SHOULD Costs . . . . . . . . . . . . . . . . . . . . . . . . . . . . . 78 IS Costs . . . . . . . . . . . . . . . . . . . . . . . . . . . . . . . . . 79 Costs . . . . . . . . . . . . . . . . . . . . . . . . . . . . . . . . . . . 79 Comments . . . . . . . . . . . . . . . . . . . . . . . . . . . . . . . 79 Reminder . . . . . . . . . . . . . . . . . . . . . . . . . . . . . . . . 79 Participants . . . . . . . . . . . . . . . . . . . . . . . . . . . . . . . 79 Modifying a Job . . . . . . . . . . . . . . . . . . . . . . . . . . . . . . . 80 Forwarding a Job . . . . . . . . . . . . . . . . . . . . . . . . . . . . . . . 81 Job Archive . . . . . . . . . . . . . . . . . . . . . . . . . . . . . . . . . . 81 Deleting a Job . . . . . . . . . . . . . . . . . . . . . . . . . . . . . . . . . 81 Job Notes . . . . . . . . . . . . . . . . . . . . . . . . . . . . . . . . . . . 82 Linking a Job . . . . . . . . . . . . . . . . . . . . . . . . . . . . . . . . . 82 History . . . . . . . . . . . . . . . . . . . . . . . . . . . . . . . . . . . . 82 SuSE Linux – Openexchange Server 4 vii 8 Projects viii 83 Overview of Projects . . . . . . . . . . . . . . . . . . . . . . . . . . . . . 84 Searching for Projects . . . . . . . . . . . . . . . . . . . . . . . . . 84 Details Page of a Project . . . . . . . . . . . . . . . . . . . . . . . . 85 Creating a New Project . . . . . . . . . . . . . . . . . . . . . . . . . . . . 86 Permissions . . . . . . . . . . . . . . . . . . . . . . . . . . . . . . . 87 Begins . . . . . . . . . . . . . . . . . . . . . . . . . . . . . . . . . . 87 Ends . . . . . . . . . . . . . . . . . . . . . . . . . . . . . . . . . . . 87 Follow-up Date . . . . . . . . . . . . . . . . . . . . . . . . . . . . . 88 Name . . . . . . . . . . . . . . . . . . . . . . . . . . . . . . . . . . 88 Description . . . . . . . . . . . . . . . . . . . . . . . . . . . . . . . 88 Leader . . . . . . . . . . . . . . . . . . . . . . . . . . . . . . . . . . 88 External Participants . . . . . . . . . . . . . . . . . . . . . . . . . . 88 Customer . . . . . . . . . . . . . . . . . . . . . . . . . . . . . . . . 88 Type . . . . . . . . . . . . . . . . . . . . . . . . . . . . . . . . . . . 88 Status . . . . . . . . . . . . . . . . . . . . . . . . . . . . . . . . . . 88 Planned Expenses . . . . . . . . . . . . . . . . . . . . . . . . . . . 89 Gains . . . . . . . . . . . . . . . . . . . . . . . . . . . . . . . . . . 89 Comments . . . . . . . . . . . . . . . . . . . . . . . . . . . . . . . 89 Reminder . . . . . . . . . . . . . . . . . . . . . . . . . . . . . . . . 89 Finishing Creation . . . . . . . . . . . . . . . . . . . . . . . . . . . 89 Adding Jobs . . . . . . . . . . . . . . . . . . . . . . . . . . . . . . . 89 Changing a Project . . . . . . . . . . . . . . . . . . . . . . . . . . . . . . 90 Project Archive . . . . . . . . . . . . . . . . . . . . . . . . . . . . . . . . 90 Deleting a Project . . . . . . . . . . . . . . . . . . . . . . . . . . . . . . . 91 Project Notes . . . . . . . . . . . . . . . . . . . . . . . . . . . . . . . . . 91 Linking a Project to Other Objects . . . . . . . . . . . . . . . . . . . . . . 91 Comments about Projects . . . . . . . . . . . . . . . . . . . . . . . . . . 91 Milestones for Projects . . . . . . . . . . . . . . . . . . . . . . . . . . . . 92 Project Jobs . . . . . . . . . . . . . . . . . . . . . . . . . . . . . . . . . . 92 History . . . . . . . . . . . . . . . . . . . . . . . . . . . . . . . . . . . . 93 Contents 9 Documents Document Directory Structure 95 . . . . . . . . . . . . . . . . . . . . . . . 96 Creating a Folder . . . . . . . . . . . . . . . . . . . . . . . . . . . . 96 Editing Folders . . . . . . . . . . . . . . . . . . . . . . . . . . . . . 97 Deleting a Folder . . . . . . . . . . . . . . . . . . . . . . . . . . . . 97 Uploading Documents to the Server . . . . . . . . . . . . . . . . . . . . 98 Permissions . . . . . . . . . . . . . . . . . . . . . . . . . . . . . . . 99 File Name . . . . . . . . . . . . . . . . . . . . . . . . . . . . . . . . 99 Description . . . . . . . . . . . . . . . . . . . . . . . . . . . . . . . 99 Assigned Version . . . . . . . . . . . . . . . . . . . . . . . . . . . . 99 Selecting a File . . . . . . . . . . . . . . . . . . . . . . . . . . . . . 100 MIME type . . . . . . . . . . . . . . . . . . . . . . . . . . . . . . . 100 Saving the Document . . . . . . . . . . . . . . . . . . . . . . . . . 100 Reading and Downloading Documents . . . . . . . . . . . . . . . . . . 101 Modifying the Description and Permissions . . . . . . . . . . . . . . . . 101 Deleting Documents . . . . . . . . . . . . . . . . . . . . . . . . . . . . . 102 Deleting the Entire Document Entry and All Versions . . . . . . . . 102 Deleting Old Versions . . . . . . . . . . . . . . . . . . . . . . . . . 103 Moving Folders and Documents . . . . . . . . . . . . . . . . . . . . . . 103 Defining the Sources . . . . . . . . . . . . . . . . . . . . . . . . . . 103 Specifying the Destination . . . . . . . . . . . . . . . . . . . . . . . 104 Moving the Items . . . . . . . . . . . . . . . . . . . . . . . . . . . . 104 Locating Documents . . . . . . . . . . . . . . . . . . . . . . . . . . . . . 104 Notes . . . . . . . . . . . . . . . . . . . . . . . . . . . . . . . . . . . . . 105 Linking a Document to Other Objects . . . . . . . . . . . . . . . . . . . 105 History . . . . . . . . . . . . . . . . . . . . . . . . . . . . . . . . . . . . 106 Old Versions . . . . . . . . . . . . . . . . . . . . . . . . . . . . . . . . . 106 SuSE Linux – Openexchange Server 4 ix 10 Knowledge 107 The Knowledge Base Directory Structure . . . . . . . . . . . . . . . . . 108 Creating New Folders . . . . . . . . . . . . . . . . . . . . . . . . . 108 Editing Folders . . . . . . . . . . . . . . . . . . . . . . . . . . . . . 109 Deleting Folders . . . . . . . . . . . . . . . . . . . . . . . . . . . . 109 Viewing Knowledge Items . . . . . . . . . . . . . . . . . . . . . . . . . . 110 Adding New Knowledge Items . . . . . . . . . . . . . . . . . . . . . . . 110 Permissions . . . . . . . . . . . . . . . . . . . . . . . . . . . . . . . 110 Title . . . . . . . . . . . . . . . . . . . . . . . . . . . . . . . . . . . 111 Description . . . . . . . . . . . . . . . . . . . . . . . . . . . . . . . 111 Changing a Knowledge Item . . . . . . . . . . . . . . . . . . . . . . . . 111 Deleting a Knowledge Item . . . . . . . . . . . . . . . . . . . . . . . . . 111 Searching Knowledge Items . . . . . . . . . . . . . . . . . . . . . . . . . 112 Notes . . . . . . . . . . . . . . . . . . . . . . . . . . . . . . . . . . . . . 112 Linking a Knowledge Item to Other Objects . . . . . . . . . . . . . . . . 113 History . . . . . . . . . . . . . . . . . . . . . . . . . . . . . . . . . . . . 113 11 Bookmarks 115 The Directory Structure . . . . . . . . . . . . . . . . . . . . . . . . . . . 116 Creating New Folders . . . . . . . . . . . . . . . . . . . . . . . . . 116 Editing Folders . . . . . . . . . . . . . . . . . . . . . . . . . . . . . 117 Deleting Folders . . . . . . . . . . . . . . . . . . . . . . . . . . . . 117 Opening and Viewing Bookmarks . . . . . . . . . . . . . . . . . . . . . 118 Creating a New Bookmark . . . . . . . . . . . . . . . . . . . . . . . . . 118 Permissions . . . . . . . . . . . . . . . . . . . . . . . . . . . . . . . 119 Title . . . . . . . . . . . . . . . . . . . . . . . . . . . . . . . . . . . 119 URL . . . . . . . . . . . . . . . . . . . . . . . . . . . . . . . . . . . 119 Description . . . . . . . . . . . . . . . . . . . . . . . . . . . . . . . 119 Modifying a Bookmark . . . . . . . . . . . . . . . . . . . . . . . . . . . 119 Deleting a Bookmark . . . . . . . . . . . . . . . . . . . . . . . . . . . . . 120 Searching Bookmarks . . . . . . . . . . . . . . . . . . . . . . . . . . . . 120 Notes for Bookmarks . . . . . . . . . . . . . . . . . . . . . . . . . . . . . 121 Linking a Bookmark to Other Objects . . . . . . . . . . . . . . . . . . . 121 History . . . . . . . . . . . . . . . . . . . . . . . . . . . . . . . . . . . . 122 x Contents 12 Forum 123 Forum Overview . . . . . . . . . . . . . . . . . . . . . . . . . . . . . . . 124 Creating and Editing a Forum . . . . . . . . . . . . . . . . . . . . . . . . 125 Creating a New Article or Responding . . . . . . . . . . . . . . . . . . . 125 Forum Archive . . . . . . . . . . . . . . . . . . . . . . . . . . . . . . . . 125 Object Links in a Forum . . . . . . . . . . . . . . . . . . . . . . . . . . . 126 Subscribing . . . . . . . . . . . . . . . . . . . . . . . . . . . . . . . . . . 126 Unsubscribing . . . . . . . . . . . . . . . . . . . . . . . . . . . . . . . . 127 13 Pin Board 129 Pin Board Overview . . . . . . . . . . . . . . . . . . . . . . . . . . . . . 130 Creating and Editing Entries . . . . . . . . . . . . . . . . . . . . . . . . 130 Deleting Entries . . . . . . . . . . . . . . . . . . . . . . . . . . . . . . . 131 14 E-Mail 133 Logging In and Out . . . . . . . . . . . . . . . . . . . . . . . . . . . . . 134 Navigating the Module . . . . . . . . . . . . . . . . . . . . . . . . . . . 134 The Menu Bar . . . . . . . . . . . . . . . . . . . . . . . . . . . . . . 134 WebMail Directory Overview . . . . . . . . . . . . . . . . . . . . . 135 Mail Directory Overview . . . . . . . . . . . . . . . . . . . . . . . 137 Message View . . . . . . . . . . . . . . . . . . . . . . . . . . . . . . 139 Reading and Processing E-Mail Messages . . . . . . . . . . . . . . . . . 139 Opening and Saving Attachments . . . . . . . . . . . . . . . . . . 140 Functions . . . . . . . . . . . . . . . . . . . . . . . . . . . . . . . . 140 Writing New E-Mail Messages . . . . . . . . . . . . . . . . . . . . . . . 144 Recipients . . . . . . . . . . . . . . . . . . . . . . . . . . . . . . . . 144 Subject . . . . . . . . . . . . . . . . . . . . . . . . . . . . . . . . . . 146 Content . . . . . . . . . . . . . . . . . . . . . . . . . . . . . . . . . 146 Sender Domain . . . . . . . . . . . . . . . . . . . . . . . . . . . . . 146 Priority . . . . . . . . . . . . . . . . . . . . . . . . . . . . . . . . . 146 Append vCard . . . . . . . . . . . . . . . . . . . . . . . . . . . . . 146 Confirmation . . . . . . . . . . . . . . . . . . . . . . . . . . . . . . 147 Add Signature . . . . . . . . . . . . . . . . . . . . . . . . . . . . . 147 SuSE Linux – Openexchange Server 4 xi Insert Mailing List . . . . . . . . . . . . . . . . . . . . . . . . . . . 147 Import Attachment . . . . . . . . . . . . . . . . . . . . . . . . . . . 147 Sending the E-Mail . . . . . . . . . . . . . . . . . . . . . . . . . . . 147 Moving E-Mail Messages . . . . . . . . . . . . . . . . . . . . . . . . . . 148 Deleting E-Mail Messages . . . . . . . . . . . . . . . . . . . . . . . . . . 148 Personal Settings . . . . . . . . . . . . . . . . . . . . . . . . . . . . . . . 148 Changing the Defaults . . . . . . . . . . . . . . . . . . . . . . . . . 148 Selecting the Standard Directories . . . . . . . . . . . . . . . . . . 151 Managing Signatures . . . . . . . . . . . . . . . . . . . . . . . . . . 151 Managing Mailing Lists . . . . . . . . . . . . . . . . . . . . . . . . 152 xii Contents 1 Thank you and congratulations for choosing the SuSE Linux Openexchange Server 4. The SuSE Linux Openexchange Server 4 is a combination of a powerful eMail Server and a comprehensive groupware solution. For the introduction of a groupware solution to be successful, both for management and users, you must create acceptance for this software solution in your user base. For this reason, we emphasize in the following pages what you can expect from a groupware product in general and from the SuSE Linux Openexchange Server 4 in particular. The manual also gives hints for how to ensure your introduction of a product with a functional range fit for many company structures will be a hit. Our special thanks go to the technical project leader Martin Kauss and the developers of groupware in the SuSE Linux Openexchange Server 4, Stefan Preuß, Marcus Klein, Benjamin Otterbach, and Marianne Schröder, as well as Michael Pawlak, Frank Hoberg, and all other participants. Furthermore, we would like to heartily thank all employees of SuSE AG for the excellent team work. Forward Forward 2 Since companies deployed IT systems, massive changes in their workflow became apparent as most processes of a company are computerized. Things that happened solely through a close collaboration in the past are today performed asynchronously in different locations and not only by people working in the same company. The modern requirements of a company for both internal and external coordination, communication, and quality of service has given rise to a type of software application commonly known as “groupware”. Advantages of Groupware Solutions . . . . . . . . . . . The Concept of the SuSE Linux Openexchange Server Introducing the SuSE Linux Openexchange Server . . . Working with the Groupware . . . . . . . . . . . . . . Getting Started . . . . . . . . . . . . . . . . . . . . . . . . . . . . . . . . . 4 6 10 12 14 Introduction to Groupware Introduction to Groupware Advantages of Groupware Solutions The SuSE Linux Openexchange Server 4 combines a powerful, web-based Groupware solution with the seasoned SuSE Linux eMail Server III, which is based on the stable SuSE Linux Enterprise platform. You chose one of the most comprehensive solutions in this category that is mostly based on free software. Cultivating Relationships with Customers Most companies have noticed that the relationship with customers plays a special role in their success. Customers are easily frustrated if they must repeat their requests or must wait indefinitely until the required employee returns. The pace of the market’s change requires a fast and flexible company structure to withstand the pressure of open competition. The less hierarchical structures (team and project work) require an increase in communication and coordination of all participants. A company organization optimized in relation to communication and flow of information plays a central part for the business’s internal events as well as for the cooperation with customers, suppliers, and business associates. In this respect, it is important to avoid breaches in communication structures and to close informational gaps to increase the flow of information. The Groupware Solution With job distribution, project management, appointment calendars, and other shared resources, groupware makes it easier and faster to coordinate a decentralized employee base. The SuSE Linux Openexchange Server 4 offers groupware that can meet these needs. Even in smaller businesses, coordination between all employees using this type of application helps improve efficiency and avoid collisions. In most companies, a systematic collection of information and control over communication with customers is a challenge that requires a centralized approach for data storage and communication structures so current information is accessible. Grouping information like address sources in groupware can significantly decrease the need for data storage and maintenance. If a change in address data becomes known to one person in the company, the new address can be made known to everyone in the company by updating the address in the database. For this process to be successful, it is important that all colleagues are aware of the consequences of entering false data and that the permission structure is implemented properly. 4 Advantages of Groupware Solutions 2 Central Data Storage Information for Everyone Introduction to Groupware The possibility to assign a company address to multiple contacts avoids redundant data. Another type of software that meets similar requirements is “Customer Relationship Management” (CRM). However, optimization of work processes and basic operations, rather than optimization of certain tasks (CRM), provides the real advantage of a groupware solution. The interoperability of the SuSE Linux Openexchange Server 4 as well as other systems in the company (e. g., ERP, CRM) is an important factor for fulfilling the requirement of groupware to extend and integrate existing IT systems. Another important aspect of such an interoperability is the possibility to manage documents associated with customers or projects. Usually a document is created using a word processing program or an editor then sent using an e-mail program while the document remains inaccessible to everyone on the creator’s computer. It would be sensible, in contrast, to organize all relevant data concerning customers and projects using the project or document management of the SuSE Linux Openexchange Server 4. Your colleagues can then access documents, e-mails, calculations, appointments, and notes concerning a project or customer, if permitted. With the permission management system, grant access to all people involved. This feature, combined with the job management system and the scheduler, helps managers stay in control of a project. Information Pool Of course, you can extend the illustrated example concerning customers to a verification of offers, a contact history, or contract data. However, the effective collaboration of your project team and colleagues is primarily ensured by complete documentation of the project’s progression and the relationship to your customers. Documenting all business events creates the basis for meeting all expectations regarding customer relations and project flow. Keeping Track Other tasks related to appointments, such as managing resources, can also be simplified by being controlled centrally. Using the groupware’s resource management can help meetings be organized better. It also makes it possible to find out who is currently using a resource and to manage resources better. SuSE Linux – Openexchange Server 4 5 Everyone Participates To implement a groupware approach successfully in your company, both the planning of its deployment and the users’ acceptance of the corresponding changes in the workflows are vital. The SuSE Linux Openexchange Server 4, with its carefully chosen functionality, provides your colleagues with a real added value. One thing is important to remember: Only data entered into the calendar can be found using it. Those who do not assign all documents they send to a customer to the specific customer or project keep the old structures and inefficiencies. Groupware can only help if it is used. Easy Start The formation of workflows must be taken forward step-by-step with the acceptance of the software by every user. In doing so, internal company hierarchies must be overcome, because the possibility to combine different people, such as the operator, the head of a department, and the director to a working group, is central to modern team work. The rights and privacy of each group member must be protected and guaranteed while workflows and processes are delegated effectively and precisely. The possibility to model existing processes allow for an easy introduction of the groupware. Although the SuSE Linux Openexchange Server 4 allows definition of new processes and workflows that override analogies and hierarchies of existing company structures and that are oriented along the possibilities of the SuSE Linux Openexchange Server 4 to create department-spanning workgroups that incorporate external partners or even customers, these extensions should be introduced gradually after successfully creating a basic acceptance by your users in first modeling already existing processes. The Concept of the SuSE Linux Openexchange Server The key to a successful application of a groupware solution is that all its functionality must be available to each and every user in your company to help them handle their work more efficiently. 6 The Concept of the SuSE Linux Openexchange Server 2 Functional Range Your users may access all offered functionality of the SuSE Linux Openexchange Server 4 unrestrictedly through a powerful web front-end, which not only guarantees all users a consistent and standardized interface on the client side, but releases the administrator from the burden of possible installation and maintenance tasks on the client computers. On the server side with the SuSE Linux Openexchange Server 4, find a secure and powerful platform that is mostly based on free software. Modules Introduction to Groupware The SuSE Linux Openexchange Server 4 continues the successful concept of the SuSE product line of powerful mail servers. It furthermore offers additional functionalities in the form of a powerful groupware solution. The SuSE Linux Openexchange Server 4 only comprises those functions that company infrastructures of any size really need while discarding superfluous and redundant functions. In the segment of appointment management and coordination, the SuSE Linux Openexchange Server 4 offers a personal calendar, group calendar, appointment scheduler, resource management, reminders as well as a powerful availability check and automatic appointment querying. In the core of the functionalities of the SuSE Linux Openexchange Server 4, find, besides the appointment management, the contact management to organize your customer and partner addresses with their corresponding contacts. Naturally, the contact management possesses an export function of contact data (vCard). Due to the open structure of the application, you also have the possibility to access the databases directly (e. g., for data imports). The module job management organizes group tasks and allows creation of new jobs with confirmation and reminders by e-mail. Moreover, the SuSE Linux Openexchange Server 4 can replace previous tools for project management completely and efficiently. In the project information module, create project-bound jobs and grant authorized users access to all relevant information regarding the project and all objects (Addresses, Documents, Forums, etc.) linked to it. Another part of the SuSE Linux Openexchange Server 4 is the integrated document management. It allows a folder and group-based filing of your documents, upload and download via Internet, and includes a document-based permission management with an inheritance of folder permissions to subfolders and documents. Futhermore, the SuSE Linux Openexchange Server 4 offers a module for knowledge management for you to collect any kind of knowledge centrally and sort, SuSE Linux – Openexchange Server 4 7 manage, and keep it available by categories and subcategories. Every user may extend existing knowledge items and create new entries or new categories. The knowledge area is also organized in a folder structure and contains a search by title for each entry. Using the linking technology, assign documents, forum entries, bookmarks, or jobs to each entry. The SuSE Linux Openexchange Server 4 also offers a powerful bookmark management system. Using the bookmark management, interesting links can easily be made available to all employees. Access to bookmarks may be restricted to yourself or groups. The SuSE Linux Openexchange Server 4 can manage an unlimited number of forums and provides users with functions like subscribing to a forum or information about the most frequented forums. Additionally users may subscribe to a specific entry on a forum, so that entries and answers will be mailed to them. The forum functionality is complemented by the pin board module. The pin board is a virtual bulletin board onto which every user may “pin” a note. All entries come with a life time. Authorized users may publish these notes on the portal page of the SuSE Linux Openexchange Server 4 for certain users or groups. Another efficient possibility for team work are the notes modules. In most modules of the SuSE Linux Openexchange Server 4, users may attach notes to each object. The Web Front-End The SuSE Linux Openexchange Server 4 is comfortably administered using the web front-end. Additionally, the user interface on the client side and the tool for e-mail management (Webmail) use the same functional web front-end. Users only need to be introduced to the handling and usage of one web front-end. No other client-based software is needed. Every user of the SuSE Linux Openexchange Server 4 may log in to the Webmail module to access or edit their mail completely independant of the client platform. The consistent folder structure based on the IMAP4 standard can be accessed any time with any browser. The Webmail module may be configured to to use the company domain in the e-mail addresses of users. Additionally, mailing lists may be generated and filtering rules defined. Signatures and vCards can be added and LDAP address books accessed. OpenLDAP provides the basis for secure user authentication. Enterprise Server The operating system for the SuSE Linux Openexchange Server 4 is based on the SuSE Linux Enterprise Server. The SuSE Linux Enterprise Server is known for its 8 The Concept of the SuSE Linux Openexchange Server Security The aspect of security should play a dominant role in all companies. When communicating with your own colleagues, partners, and customers over Internet, security has a special significance. Security is mainly a concern for the client side. PCs on the client side, particularly common mail and groupware clients (fat clients), pose well-known security threats. Also, web servers, which, unlike Apache, are not based on the relatively secure Linux platform, create known vulnerabilities an attacker could use to reach the underlying operating system core. SuSE Linux Enterprise Server provides efficient protection from attackers with its user and permission philosophy as well as a package selection continuously maintained and updated by SuSE. 2 Introduction to Groupware robustness and reliability and meets the highest security demands. Furthermore, it offers a professional maintenance support and longer product life cycles. Moreover, the SuSE Linux Openexchange Server 4 is based on the approved open source mail server Cyrus (IMAP) and Postfix (SMTP, POP3). For external access, the SuSE Linux Openexchange Server 4 supports SSL encryption, the standard used by banks. This allows secure worldwide access to company internal data from any PC. Open Standards In a world in which IT infrastructures are subject to a continuous change, open standards that allow an integration of different products that are already in use in your company or will be in the near future become more and more important. The SuSE Linux Openexchange Server 4 belongs to a type of solutions that are based on industry standards. Therefore, the SuSE Linux Openexchange Server 4 allows components to be added or replaced with third party products. You are not forced to use only additional SuSE products, but are free to do so. The SuSE Linux Openexchange Server 4 supports every important communication standards, like LDAP and IMAP, completely and unrestrictedly. Every internal directory access is handled by the SuSE Linux Openexchange Server 4 via LDAP without the need for an additional directory service. Extensibility The SuSE Linux Openexchange Server 4 knows all protocols and standards commonly used in modern Internet communication so can be extended on a very SuSE Linux – Openexchange Server 4 9 large scale. The SuSE Linux Openexchange Server 4 can primarily be seen as an “alternative” to products like Exchange or Groupwise, which means that no resources can be imported, for example, from an existing Exchange server. The SuSE Linux Openexchange Server 4 does come with a synchronization function to use Outlook as a client. Supported are MS Outlook of Windows 98, NT, 2000, and XP. Synchronization with the Palm Client is possible as well. Using the synchronization tool, a synchronization with most PDAs can also be done since most handhelds and modern mobile phones can, in turn, be synchronized with Outlook or the Palm Client using a standardized interface. Migrating from predecessors of the SuSE Linux Openexchange Server 4 by SuSE, like the SuSE Linux eMail Server III , is ensured. Current SuSE customers using SuSE Linux eMail Server II or SuSE Linux eMail Server III can use a migration tool that assists in the migration and allows adoptation in a quick and easy fashion of the current data in the new SuSE Linux Openexchange Server 4. Specially trained partners of the SuSE AG are available to assist you. A softwarebased tool for migration from MS Exchange will soon be available as well. As such undertakings are usually very complex, SuSE can provide consultants for project planning and realization. Specialized partners may be brought into these projects as well. Licenses All license fees only depend on the number of users that use the groupware system, no matter which client they use to access their data and no matter how many servers are used. Because the SuSE Linux Openexchange Server 4 does not depend on other products, no additional costs arise. Introducing the SuSE Linux Openexchange Server The following provides suggestions and examples of how to successfully introduce the SuSE Linux Openexchange Server 4 and cause as little irritation as possible. For that purpose, you need to give some thought to the users and groups that have to be created and to each project and work group. The question to answer primarily is how to model your businesses structure in terms of the modules of the SuSE Linux Openexchange Server 4. The resulting work flow may require the users to change their work habits, but only to the better. 10 Introducing the SuSE Linux Openexchange Server Company Structure in Terms of the Product Groupware solutions, like the SuSE Linux Openexchange Server 4, by nature encourage the creation of small teams that you should anchor in the user and group management of the SuSE Linux Openexchange Server 4. In doing so, it is important to decide which part of the company structure these teams represent. That is how productivity is increased by forming a certain team. 2 Introduction to Groupware Still, the SuSE Linux Openexchange Server 4 leaves you with the utmost freedom to model the company processes, define groups, projects, forums, and the structured composition of your knowledge base. Most important for the efficiency of the new workflow are the user privileges. Everyone should be able to easily find and access necessary information, but at the same time the privacy of each user must be protected. Only then will the SuSE Linux Openexchange Server 4 merit the trust of the users and will it be used as much as possible. A group may be an already existing team or a whole department, such as purchasing, controlling, or accounting. It may be based on certain projects or assigned to a specific customer. A gradual forming of new groups allows people to get used to new concepts and actually be convinced by the improved efficiency. System Requirements On the client side, with the platform independent web concept, there are hardly any technological requirements that limit the use of the SuSE Linux Openexchange Server 4. A modern browser, such as Mozilla 1.x, Netscape 6.x or 7x, Opera, or IE6 should be used with JavaScript activated. You do not need to concern yourself with Java as this functionality is provided by the server. It is important that your users remember that each new page in their browser is created by the application server. It is vital that, for example, the cache function of the browser is disabled and that each user gives up using the navigational elements of the browser, as they might activate data that is “invalid”, because it comes from the browser’s cache. To quickly view information on the previous page, it can be useful to use the ‘Back’ function of the browser, but not if any new information was entered. Usually, it is more advisable to use only the GUI of the SuSE Linux Openexchange Server 4 with its controls while navigating the groupware. On the server side, the system administrator has to ensure that the Java engine is running and working. This and the presence of other components, like a SuSE Linux – Openexchange Server 4 11 Postgres database, an OpenLDAP server, or the Apache web server, is ensured when installing the Openexchange Server 4. The interaction among the groupware’s three main components, the mail server, the LDAP server, and the actual groupware (application server), works as follows. The LDAP server is responsible for every aspect of user authentication. All users of the SuSE Linux Openexchange Server 4 are created and managed in the LDAP directory. Additionally, the LDAP tree contains the e-mail folder structures for each user that receives e-mails from the Cyrus IMAP server. Also, all public and private address books are saved both in the database and the LDAP server. Individual information about specific user and object permissions are, on the other hand, stored in the groupware and thereby in the Postgres SQL system. The Apache server delivers the pages for each of the application server’s processes. Depending on the qualification of your colleagues, it might be useful to make these correlations known in an internal training. A deeper knowledge of all the connections and interactions is not necessary, however, to successfully use all the features of the SuSE Linux Openexchange Server 4. Working with the Groupware Only if little by little everyone uses the available modules efficiently according to their demands will the gain such a solution provides fully show. Paper notes, secondary applications, external address books, telephone CDs, fax directories, address books, and a paper calendar should all be obsolete. Multiple data maintenance not only wastes time, but undermines the concept of groupware with its centralized data storage. Interaction of the eMail Server and Intranet Modules Both the eMail Server and the intranet modules of the SuSE Linux Openexchange Server 4 work together transparently and effortlessly. The most important shared information are combined in the LDAP directory, which plays a central role as the directory service regarding data storage and delivery. Because of IMAP, the mail management remains centralized, your users have access to their mails from every workplace. It is useful to demonstrate the advantages of IMAP in an introductory training to increase the acceptance of the SuSE Linux Openexchange Server 4. Furthermore, the groupware uses the functions of the built-in eMail Server for notifications that are automatically generated and delivered to the users, like the confirmation of an appointment, a notification that an appointment 12 Working with the Groupware Search and Find A central question for the efficient handling of all the groupware modules lies in finding the desired information quickly and without hassle. Many search strategies can be applied, such as complementary or overlapping search, search within just one module, and, of course, the convenient search with wild cards. Information is the heart of a groupware and finding and evaluating data is an integral part of working within groupware. For this reason, it is most important that every user knows how and where to find necessary information. 2 Introduction to Groupware has changed, or a reminder for an upcoming job. Additionally, the Webmail function accesses the e-mail server directly. To complete our survey, give some suggestions about searching and locating information in the groupware that you should convey to your users during the training. Keeping Track First and foremost, it is important that your users can always keep the upper hand on all information, so they can prioritize everything the information flood may contain. A first glimpse of all relevant information is contained in the portal page on which all relevant data for that day is displayed when the user logs in. Using Every Available Tool On the portal page, for example, every user may find out whether new e-mail messages are available or if jobs or appointments need attention. All current projects and overdue projects are also displayed. Another important function to keep track of everything is the ‘Current’ page.It gives a quick overview of all news in each module posted by other users while the user was away. The time frame to display can be specified and different parts of the software can be accessed directly to see more detailed information or modify an upcoming task. It is not only very important that users assiduously and effectively use the linking function to foster an exponential growth of informational content (without increasing the volume of the stored data), but that existing links are displayed while someone looks for information, so connections can be discovered that would not become apparent in a more linear search. When looking at a certain project and examining its links, the user can find all documents and appointments related with the project. The informational structure therefore is very important, but such a structure is not dictated by a good groupware like the SuSE Linux Openexchange Server 4. It is completely your responsibility and your opportunity to make it perfectly suit your needs. SuSE Linux – Openexchange Server 4 13 Privacy The successful introduction of a groupware concept can only fail due to a lack of acceptance by your users. A common and valid argument against central data storage in general is a possible violation of users’ privacy. Therefore, the user and group management of the SuSE Linux Openexchange Server 4 guarantees, despite the team philosophy, a complete and comprehensive protection of your private and personal data at any time from public areas on the basis of the LDAP functionality. Corporate Identity Because the SuSE Linux Openexchange Server 4 qualifies for businesses of all sizes, adaptability and configurability of the intranet functions or the look of the client application are indispensable characteristics. Of course, it is also possible to adapt the layout of the web interface to the corporate identity of your company. Getting Started On the following pages, find an in depth documentation of all functions of the SuSE Linux Openexchange Server 4. Now it is up to you to make the introduction of the groupware concept a success in your company as well. Start by training small teams and organize the introduction gradually. The enthusiasm of your colleagues will come as expected and guarantees a further motivation of all employees. 14 Getting Started 3 Basics Basics This chapter provides information about logging in and out and for common elements, such as permission management, notes, links, and the global search. It also provides an overview of buttons commonly used in the application. Connecting . . . . . . . . . . . . . . . Graphical Buttons . . . . . . . . . . . Permission Management . . . . . . . Notes . . . . . . . . . . . . . . . . . . Linking Objects . . . . . . . . . . . . . Global Search . . . . . . . . . . . . . . Sending E-Mail from the Groupware . . . . . . . . . . . . . . . . . . . . . . . . . . . . . . . . . . . . . . . . . . . . . . . . . . . . . . . . . . . . . . . . . . . . . . . . . . . . . . . . . . . . 16 16 19 23 25 28 29 Connecting Login Log in to identify and authenticate yourself. This process gives users access only to the sections to which they should have access. Figure 3.1: Login Page This page has an entry form for your user name and password. Authentication is case sensitive. If you do not enter them properly, an error message appears. Logout When ending your session, you should always log out of the application. To do so, click ‘Logout’ in the upper right corner of the groupware interface. Graphical Buttons All icons used in the groupware of the SuSE Linux Openexchange Server 4 are presented here. 16 Connecting Calendar Clicking the calendar icon takes you directly to your appointment calendar. Existing appointments may be viewed there using the day, week, or month view. You may also modify existing appointments or create new entries. Refer to Calendar on page 39. Basics Portal Clicking this icon returns you to the portal page. Refer to Portal on page 31. 3 Address This opens your address directory, which contains, in a concise, alphabetically-sorted table, all your private and global address entries. Here, it is possible to edit existing addresses or enter new ones. Also use it to access the address data of known contacts for a master address. Refer to Address Management on page 59 and Contacts on page 65. Job This opens a list of all of your incomplete jobs. All due jobs are listed in a table including all vital time data. New entries can be created quickly. Existing jobs can easily be modified. You may also delegate jobs in this area. For information, refer to Jobs on page 73. Project This opens a list containing all projects that have been assigned to you. From the concise table, quickly access all relevant data about your projects. Also use this to modify projects or create new entries. Refer to Projects on page 83. Document Use this icon to open the document management system of the groupware. The file manager display makes it easy to access documents. New documents can also be added. Refer to Documents on page 95. Knowledge This opens an area in which all articles created or collected by your colleagues can be found for you to benefit from their knowledge. A folder structure helps you sort and index all knowledge entries. Refer to Knowledge on page 107. Bookmark This accesses the central bookmark directory. Similar to your browser’s favorites or bookmarks list, links to various intranet and Internet pages are placed in a folder hierarchy. The bookmark page of the groupware has the advantage that all interesting links can be shared with your colleagues. You may also modify or create new entries here. Refer to Bookmarks on page 115. SuSE Linux – Openexchange Server 4 17 Forum Using the forum icon, open the forum of the SuSE Linux Openexchange Server 4. It enables you and your colleagues to discuss various topics. Each discussion is divided into threads to make it easy to follow a given discussion. You can also subscribe to threads or even an entire forum, so answers are sent to you by e-mail. Thanks to the permission management system, you can also grant external business partners access to the forums. Refer to Forum on page 123. Pin Board This is a system-wide note system in which you can create notes for yourself and other users of the system. Clicking here opens the area in which to view and modify existing notes and create new ones. Refer to Pin Board on page 129. E-Mail This accesses your Webmail account. Webmail is a complete e-mail client that can be used to read, compose, and manage your e-mails. Information is available in E-Mail on page 133. Buttons to Create, Edit, or Delete Objects Create Create new folder (Documents, Bookmarks, Knowledge) Edit Delete Buttons for Notes Attach note Miscellaneous Move document Display online help about the active area 18 Graphical Buttons 3 Basics Using the small calendar, select a date with a few mouse clicks Permission Management The SuSE Linux Openexchange Server 4 groupware permission management system has two aspects. On the one hand, administrators can assign permissions to entire modules of the groupware to users. On the other hand, individual read and write access can be specified for each object. The permission management is hierarchical: if a user does not have access to a module, none of its objects can be accessed. Permissions for Modules Permissions for Single Modules The administrator may specify a profile for each user that specifies which modules may be accessed. If you do not have access to a certain area, its corresponding button does not appear in the main navigation bar. If you need access to a module, request clearance from your administrator. Note New permissions only become active after the user next logs in to the groupware. Note Defining Object-Based Permissions When you create or edit an object, you can specify who has access to that object. If someone does not have access to an object it is not available in search results or other lists. Assigning permissions is usually done using the ‘Read access’ and ‘Write access’ tabs, which can be opened while creating or modifying an object in each module, such as ‘Calendar’, ‘Jobs’, or ‘Projects’. Using ‘Read access’, specify which users may only read this object. Using ‘Write access’, specify those users who may read and modify this object. ‘Write access’ includes the permission to delete an object. Access can be granted to entire groups or single users. SuSE Linux – Openexchange Server 4 19 Note Read and Write Access Further information regarding read and write permissions can be found in the respective chapters. When creating an object, you will usually find defaults that allow you to work quickly and easily. Note Figure 3.2: Read Access — Assigning Object Permissions Groups Add entire groups by selecting the group in the upper left list then clicking ‘Add >’. The chosen group is then added to the list on the far right that contains all chosen groups. Search for a group by entering its name in the text field, using wild cards if desired (refer to Global Search on page 28), then clicking ‘GO’. To remove a group from the rightmost list, select it and click ‘< Remove’. In all lists, make a selection of multiple items by holding down Ctrl . Users To add a person, first choose a group in which the user is a member from the leftmost list in the section ‘Groups of people’. Then click the ‘Show people’ 20 Permission Management To assign a certain person to an object, select the person from the left list and click ‘add >’. Alternatively, use the text field above the list to directly search for a user. You can search by login name as well as first and last name. Wild cards are accepted here as well. 3 Basics button. All members of the chosen group are listed in the left list in the ‘People’ area. A more detailed description can be found in the following pages or the online help of each dialog. More about the search function can be found in Global Search on page 28. To remove a person’s assignment to an object, choose the person from the rightmost list and click ‘< remove’. Extended View Apart from the basic form for assinging someone to an object, you can also use an extended view. Simply click ‘more’ in the upper right of the status bar. Figure 3.3: Extended View of the Permission Management In the extended view, see a tree representation of all existing groups on the left side. If you click the plus sign in front of a group’s name, the view is extended to also show all the group’s members. To assign a person or group to the object, mark it by clicking the box in front of the respective name. Next, click ‘add >’ and the chosen users and groups will be assigned to the object. Groups are listed in the upper list. People are listen in the lower list. SuSE Linux – Openexchange Server 4 21 To remove a person or group from the object’s permissions, choose it from the respective list and click ‘< remove’ below the corresponding list. Special Access Permissions Figure 3.4: Read and Write Access to Addresses All modules allow a “quick setting” to be used instead of assigning permissions individually when creating an object. In the main ‘Address’ dialog, you can, for example, create the address globally for every user or privately for yourself only. You only need to choose from the options ‘everybody’, ‘private’, or ‘individually’. The options have the following significance: Everybody This object is public and can be accessed by every user who may also access this module. When creating an address with this option, it is added to the public address book of the LDAP server. 22 Permission Management 3 Basics When choosing this option, every user gains both read and write access to this address. If you only wish to grant access to a specific group, choose ‘individually’. Private The object is private and may not be accessed by anyone but yourself. When creating an address using this option, it is added to your private address book on the LDAP server. You are the only one that has read or write access. Individually Using this option, you must specify the people or groups to whom to give access manually using the tabs ‘Read access’ and ‘Write access’. This option is also activated automatically if you make manual changes in these sections. Even if you did not assign read and write access to yourself, you will keep it until someone who was explicitly granted access changes the entry. Caution Because these options sometimes work differently from one module to the next, this is addressed in each chapter. In principle, write access automatically grants read access. If you give someone read access, however, write access is not given automatically. Caution Notes Notes can be attached to almost any object. Specify each time whether the note is only for you or for everyone that can also read the parent object. Viewing Notes From the details page of an object (e. g., an address), open the notes by clicking the ‘Notes’ tab. This provides a list of all notes attached to an object. SuSE Linux – Openexchange Server 4 23 Figure 3.5: Notes List Figure 3.6: Creating a New Note Attaching a Note to an Object From the notes list, create a new note using content of the note. . Then enter the title and You may assign permissions to each note. Use the two options in the upper part of the form to specify who has access to this note. If you choose ‘private’, only you will be able to see this note. If you choose ‘like the associated object’ everyone that has access to the parent object also has access to your note. 24 Notes 3 Removing Notes Basics Notes may be removed from an object at any time by opening the details page of the note then clicking the trash can icon. When an object is deleted all attached notes are deleted. Also, when a user is removed from the system all of his private notes, which were not visible to other users, are removed as well. Note Publicly-accessible notes created by a user are not deleted along with the user. The user is replaced by the mail administrator as the owner of these objects. The administrator can then assign ownership to the appropriate parties using the permission management system. The administrator is also assigned all jobs delegated to that user. The administrator should reserve the mail administrator account for administrative tasks like reassigning these objects. It is easier to locate the objects that need to be reassigned when all objects owned by the administrator are those objects. Note Linking Objects Objects from different areas of the application can be linked together. These additional links help optimize the work process. For example, a project may be linked to different documents. This allows the user to quickly locate documents relating to the project. Linking appointments to projects helps track the time schedule of each project. Objects can be linked to as many other objects as needed. Creating Links To create a link between two objects, first open the details page of one of the two objects and select ‘Links’. This opens a table showing links this object has with others. Click ‘activate linking’. Next, navigate to the details page of the second object and open the ‘Links’ tab. Click ‘Create’ to establish the link. Finally, leave linking mode by clicking ‘deactivate linking’. Creating Group Links — Method 1 To link multiple documents to a project, follow the same procedure as described in Creating Links on this page. However, do not deactivate linking mode. Instead, SuSE Linux – Openexchange Server 4 25 navigate to the detailed view of another document to link to the chosen project. Select ‘Links’ again and click ‘Create’ to establish the link. Repeat until all desired objects are linked to the project. Then leave linking mode by clicking ‘Deactivate Linking’. Creating Group Links — Method 2 Figure 3.7: Links: First Object There is another way to quickly create a number of links, for example, to link several addresses to a project. First, open an address and select ‘Links’. To create a new link, click ‘activate linking’. The list below ‘Linking is active’ shows the current address that will be linked to other objects. If additional addresses need to be linked to a project, open them as well and select ‘Links’. Click ‘add repository’ to add the elements to the linking repository. Finally, open the project to which to link the addresses and open ‘Links’. Click ‘Create’ to then establish links to all items in the repository. Finally, leave linking mode by clicking ‘deactivate linking’. Links work both ways automatically. If an address was linked to a project, this link can be seen both on the links page of the project and the address. Navigate between linked objects by selecting them from the link list. The target object with which the link should be established does not need to be added to the repository. It is sufficient to navigate to its ‘Links’ form and click ‘Create’. List of Links When an object is linked to another, it is added to the list of existing links. View a list of all links an object has to others by opening the details page of the object then opening ‘Links’. Follow a link by clicking it. 26 Linking Objects 3 Basics Figure 3.8: List of Existing Links Deleting Links A link may be removed again at any time. Open the ‘Links’ tab of an object to reach a list of all links this object has to others. At the end of each table row for a link, there is a check box. Check the check boxes of links to remove. Delete them by clicking ‘Delete’. Note When deleting a link, only the link will be deleted, not the object itself. Note Figure 3.9: Removing Links SuSE Linux – Openexchange Server 4 27 Global Search Using the global search, objects from each area of the application can be found easily and quickly. Figure 3.10: Finding Objects of Each Category Global Search for Objects The global search can be found in the right section of the page. It consists of two parts. In the upper one, select the area to search from a drop-down box. Choose from ‘Addresses’, ‘Contacts’, ‘Projects’, ‘Documents’, ‘Appointments’, ‘Jobs’, ‘Knowledge’, and ‘Bookmarks’. In the lower part, enter the search term. Click ‘Go’ or press ↵ on the keyboard to start the search. Using Wild Cards The search is exact. That means that only those objects that exactly match the search query are included in the results. Searching is case insensitive. You may also use wild cards to search the system. To keep a part of the search term arbitrary, use an asterisk ‘*’ as the wild card. For example, to perform a contact search for me*, find contacts with names like Meyer, Meier, Meeser, Mel, and Metzig. A question mark ‘?’ stands for a single arbitrary characted. When looking for Me?er you will find Meyer and Meier. The wild cards ‘*’ and ‘?’ can be combined. 28 Global Search 3 Basics Figure 3.11: Using the Search Navigating the Search Results The search result are presented in a list. Access the details page of each entry by clicking the icon or the first column of the entry. Viewing the Search Results If a search yields many results, additional pages can be reached by flipping the pages of the search result using and . The number of results displayed on a page defaults to 10. If desired, change this value to 5, 10, 15, or 20 results. Sorting the Search Results If a search query yields a lot of results, it can be sensible to sort the result list according to a certain column. Use and in the title row of each column. Using sorts the results in ascending alphabetical order (from A to Z). Using sorts the results in descending alphabetical order (from Z to A). Sending E-Mail from the Groupware You may send an e-mail from the e-mail container to multiple people. If you click an e-mail address in the addresses or contacts modules not your local email client appears, as would be customary,but instead a window with some options. In this simple context menu, you can quickly add additional e-mail addresses. Simply click ‘Add more addresses’. Additional e-mail addresses SuSE Linux – Openexchange Server 4 29 Figure 3.12: The E-Mail Container that you select while navigating the contacts or addresses pages are automatically appended to the list. Then click ‘Send via WebMail’ to open the mail editor that you can use to write and send mail using the web front-end. Optionally, use your local e-mail client instead of WebMail. Click ‘Send with a local e-mail client’ to pass the collected addresses to an external mail program, like Evolution, Outlook, or Mozilla. Your standard mail program is chosen automatically by the web application. 30 Sending E-Mail from the Groupware 4 Portal Portal After successfully logging in or after clicking the ‘Portal’ icon, you will reach the portal page. It serves as an information board and overview of today’s appointments, jobs, and follow-up projects. Additionally, find out whether someone created new appointments or jobs for you. Current pin board notes or an indication of new or unread e-mail messages can be found there as well. Overview . . . . . . . . . . . Current — New Items in the The Miniature Calendar . . . The Search Function . . . . . Create New . . . . . . . . . . . . . . . . . Groupware . . . . . . . . . . . . . . . . . . . . . . . . . . . . . . . . . . . . . . . . . . . . . . . . . . . . . . . . . . . . . . . . . . . . . . . 33 35 35 37 37 Figure 4.1: The Portal Page of the SuSE Linux Openexchange Server 4 In principle, the portal page can be divided into several parts. In the upper part of the portal bar, the green SuSE Linux Openexchange Server 4 menu bar can be found. Use it to access the ‘Setup’ area and the groupware’s online help. To leave SuSE Linux Openexchange Server 4, use ‘Logout’ to log out from the system. Directly below the menu bar, find the navigation bar of the groupware. Using the icons, you have direct access to each area of the SuSE Linux Openexchange Server 4 (see Graphical Buttons on page 16). In Overview on the facing page, see the overview the portal page presents, in which up-to-date information about your work and messaging status can be found. This overview represents the main part of the portal page. Figure 4.2: The Menu and Navigation Bars 32 4 Overview Portal In the ‘Overview’ area, all up-to-date information relevant to you is displayed. In its left part, the portal page shows today’s appointments, jobs, and projects. On the other side, find information regarding newly arrived e-mail messages, new appointments, and jobs. The lower third of the portal page, the ‘Pin board’, gives an overview of all currently relevant pin board notes. Figure 4.3: Portal Overview Appointments (Area: Today) Here, see an overview of all today’s appointments. The appointment description is a link. Click it to see the details of the respective appointment. Jobs (Area: Today) This overview presents all jobs that have not been handled yet. Jobs on which you wished to follow-up will be displayed here every day until they are finished. Overdue jobs are highlighted in red. Click the job’s title to open the details page. SuSE Linux – Openexchange Server 4 33 Pin Board Here, all current pin board notes are displayed. To add a new message to the portal page, create an entry in the ‘Pin board’ module. Note Depending on your permissions, you might not be able to create notes on the portal page using the pin board module. Contact your system administrator Note Project Follow-ups You can specify a follow-up date for each project. On the given day, the project is listed on the portal page. This way, the system can remind you of important milestones. The project’s display works in the same manner as for jobs (see Creating a New Project on page 86). E-Mail You can see a display about new e-mail messages on the portal page. If new e-mails are available, you will see the number of new and unread messages. You might, for example, see the following line: You have 2 new and 6 unread messages. Click this line to open Webmail and read your new e-mail. New Appointments All appointments that were newly created for you are listed here. Open their detailed views by click an appointment description. Caution New appointment sequences will not be displayed on the portal page. Caution New Jobs New jobs recently created for you are listed here. 34 Overview Current — New Items in the Groupware Portal Below the ‘Current’ tab, find out about new items that were created during your absence. This page helps you if you did not visit the groupware for an extended time. To select a time frame, use the ‘New entries’ list. Select one of the following settings: 4 Entries from yesterday Entries during the last 3 days Entries during the last 5 days Entries during the last 10 days Entries during the last 20 days Entries during the last 30 days From this overview, quickly reach the new items’ details pages. In the actual overview, all new entries for the modules ‘Appointments’, ‘Documents’, ‘Knowledge’, ‘Bookmarks’, ‘Pin board’, ‘Addresses’, ‘Contacts’, ‘Jobs’, and ‘Projects’ are displayed. The Miniature Calendar In the right frame of the page, see the miniature calendar. It shows the current and next month. The current date is highlighted. See an overview of all your appointments for a certain day by clicking the date. If, instead of choosing a single date, you select the calender week, see an overview of all appointments in the given week. Click the month’s name to see an overview of all appointments in the respective month. Further information about the calendar and all appointment functions can be found in Calendar on page 39. SuSE Linux – Openexchange Server 4 35 Figure 4.4: List of New Items Figure 4.5: Using the Calendar on the Portal 36 The Miniature Calendar The Search Function Portal Below the miniature calendar, find the groupware’s search function. By simply entering a search term, search each module for object entries. Further information about the global search can be found in Global Search on page 28. 4 Figure 4.6: Global Quick Search Create New On the portal page, you can quickly create new addresses, projects, appointments, and jobs. Simply select the corresponding entry from the lower right part of the page. You will be redirected to the form in which to enter all details of your new object. Figure 4.7: Links to Add New Entries Quickly SuSE Linux – Openexchange Server 4 37 5 Calendar Calendar The calendar can be used to manage your private appointments, group appointments, and resource use. All your group appointments are listed here without the need to incorporate them in the list. Differing calendar views are not needed unless you want to find out about your colleague’s appointments. Using the search bar on top of the page, obtain information about any user’s appointments. The amount of information visible depends on your permissions in respect to each entry. Calendar Basics . . . . . . . . . . . . . . . . . . . . . . . . Viewing an Appointment . . . . . . . . . . . . . . . . . . . Creating an Appointment . . . . . . . . . . . . . . . . . . . 40 44 48 Calendar Basics After selecting the calendar, its start page opens with a day view of all your appointments. Navigation Using the arrows and , skip one day ahead or backwards. View Online Help In every view of the calendar, you can access the online help by clicking the help icon. Changing Views Use the tabs to switch between the day, week, and month views. Access the details of every appointment from each view by clicking the appointment’s description. Adding to the Calendar View With the aid of the drop-down menus above the tabs, you can choose all groups, users, and resources whose appointments should be added to the calendar view. If you select a group, all its members are added to the list on the right. Use the text field to search for a user. Viewing Appointment Information If you leave your cursor above an appointment entry for a short time, you will see a summary of the appointment data. The summary contains the start and end date of the appointment and all its participants. To find out more about an appointment, click its entry to reach the details page. 40 Calendar Basics 5 Day View In the day view, all appointments to which you have read access are displayed in a white box that spans the appointment’s time frame. If you do not have sufficient access to an appointment, its box will be transparent (have the same color as the application’s background). Next to the appointment’s description, icons about the appointment’s type are displayed. A reserved appointment is displayed in blue, a temporary appointment in yellow, vacation is marked in green, and, if you are away on business when attending that appointment, it is displayed in red. Appointment sequences are marked with the Calendar Display icon. Appointments lasting the whole day are listed above the main day view and tagged with . If there are multiple appointments lasting the whole day, they will all be listed in this line. List View Click ‘to list’ below the date display to reach a list of all appointments for that day. The appointment’s description, its location, type, participants, and used resources are listed. Entering a New Appointment In the day view, you have several options for entering new appointments. One way is to click the ‘Create New’ icon. A second way is to click a time in the left border of the day view. This sets the appointment’s starting time to the chosen value. Week View Display In the week view, all appointments in the same week are displayed. Every entry contains the start and end date as well as the appointment’s description. If the description is too long to display, three dots are added where it is cut off. The appointment’s type is not displayed, but sequences are signified by the corresponding icon. Entering a New Appointment Enter a new appointment by clicking the ‘Create New’ icon, day to create a new appointment with that start date. . Click a SuSE Linux – Openexchange Server 4 41 Figure 5.1: Calendar Day View Month View Display In the month view, all appointments in a given month are displayed. The start date of an appointment and a rather short part of the description can be seen. Appointments from a sequence are marked with the corresponding icon. Entering a New Appointment In the month view, create a new appointment by clicking the create an appointment for a specific day, click the desired date. icon. To Viewing the Calendar of Colleagues, Groups, or Resources With the aid of the search bar above the tabs, access the calendars of your colleagues. The search form consists of three fields. From the left field, 42 Calendar Basics 5 Calendar Figure 5.2: Calendar Week View choose user groups (e. g., Sales, Marketing, Accounting) or resource groups. After selection, the group’s members appear in the list on the right side as result set. Add single users or resources to the result set by searching in the middle text field. Locate users by first or last name or by their login name. Note If you choose another group from the left list before clicking ‘Show’, the result set in the list to the right is overwritten. If you clicked ‘Show’, the newly chosen group is added to the result set. Note First choose a group whose members to add to the right list then enter a search into the middle field, not the other way around. If you click ‘Show’, all appointments from the people and resources in the right list (result set) are displayed. Note Appointments to which your colleague did not explicitly grant access will be displayed, but you can not view them in detail. Note SuSE Linux – Openexchange Server 4 43 Figure 5.3: Calendar Month View Viewing an Appointment If you click an appointment in any of the calendar views, a page opens containing detailed information about this appointment. View, Edit, or Delete an Appointment Create a new appointment by clicking the ‘Create New’ icon in the upper right corner of the appointment’s details page. If you have write access to this appointment, edit it by clicking the ‘Edit’ icon. To delete an appointment, click the trash can icon. Confirm the deletion in the next dialog. ‘Edit’ and ‘Delete’ are only available if you have write access permission to edit and delete this appointment. All participants can see a summary of this appointment, including its description, location, time frame, participants, and comments. You may also find out whether this appointment is part of an appointment sequence. 44 Viewing an Appointment 5 Calendar Figure 5.4: Details Page of an Appointment In the lower part of the page, either accept this appointment or decline it. You can add a comment to your choice. This information will be added to the participant list. Appointment Participants In the participants tab, view a list of this appointment’s participants. This list contains, apart from the participant’s name, its state and comment. A participant may have one of three states. If you can see confirmed in green letters, the participant saw and confirmed this appointment. If you see open written in black, the participant neither accepted nor declined this appointment. If you see rejected written in red letters, the participant did not accept the appointment. Appointment History If you click the ‘History’ tab, see an overview of when this appointment was created and when it was last changed. You can also see who created it and who last changed it. SuSE Linux – Openexchange Server 4 45 Figure 5.5: View of an Appointment’s Participants Appointment Notes You can attach notes to this appointment. All notes are listed on the ‘Notes’ tab. Click to view a note. Sort the list of notes according to field by clicking the arrows next to ‘Created by’, ‘Title’, and ‘Content’. To write a new note, click . A dialog opens in to enter the note’s title and content. Also specify whether this note can only be seen and edited by Figure 5.6: Appointment History 46 Viewing an Appointment 5 Calendar Figure 5.7: Appointment Notes Overview you or by everyone that can see and edit the parent object. Figure 5.8: Attaching a Note to an Appointment Appointment Links Links may be added to each appointment. Follow the instructions given in Linking Objects on page 25. SuSE Linux – Openexchange Server 4 47 Creating an Appointment Define the Appointment To enter a new appointment, there are a few mandatory fields that must be completed. The mandatory fields to create a new appointment are the following: ‘Description’ appointment beginning appointment end The beginning and end are automatically completed depending on how you accessed the creation form. Typical ways would be clicking a certain date in the day, week, or month views (refer Day View on page 41, Week View on page 41, and Month View on page 42). Only after the description is completed can other tabs be selected to define additional aspects of this appointment. Figure 5.9: Creating a New Appointment 48 Creating an Appointment 5 Private and Group Appointments Private Appointment Calendar In the ‘Appointment’ tab, specify whether this appointment is private or a group appointment. Select the desired options. When creating an appointment, the ‘private appointment’ option is chosen by default. If you do not want to grant any colleague access to this appointment, simply leave this option enabled. Click ‘Save’ to confirm all settings. Private Appointment Others May Access In this case, ‘Private appointment’ is again selected. To grant read or write access to your colleagues, add them to the respective lists in the read and write access sections. Additional information and an example can be found in Example: Secretary Function — Creating Appointments for Others on the following page. Tip If you give someone write access, he is automatically granted read access. Tip Group Appointment — You Participate If you create a group appointment in which you take part, select the ‘Group appointment’ option. Immediately after completing the main form, switch to the participants form. You will then automatically be added to the list of participants. Continue by selecting the other participants and distributing read and write access to this appointment. Participants are automatically granted read access. Group Appointment — You Do Not Participate When creating a group appointment in which you do not participate, do not select the ‘Group appointment’ option. Assign participants to this appointment and specify all permissions for it. Default is read permission for all participants, write permission only for the creator. As the creator, you have write access until someone else with write access changes it. SuSE Linux – Openexchange Server 4 49 Example: Secretary Function — Creating Appointments for Others Use this to create private appointments for other people. If a secretary need only create an appointment, select ‘private’. In ‘Participants’, select the person for whom to create the appointment. The ‘Group appointment’ option is now automatically activated. Participants are given read access. The secretary of our example need not be added to the participants. If participants should be able to edit this appointment, they must be granted write access. The secretary keeps write access to this appointment until someone changes it. If the secretary needs write access even after someone changed this appointment, he must be added to the list for write permissions. Caution The creator of an appointment in principle keeps the permission to change an appointment until someone else changes the appointment. If you accidently change a ‘group appointment’ into a ‘private appointment’, only the participants are removed from the appointment. Access permissions remain untouched. In this way, the original participants may still see this appointment. This would not be the case if the permission lists were cleared as well. Caution Entering Other Appointment Data Description Enter a short description of this appointment into this field. Entering a description is mandatory. Begins the, Ends the Enter the appointment data here. Enter the date directly or use the integrated calendar by clicking the calendar icon. Click the desired date to close the calendar. The chosen value is then entered in the text field. In the calendar, flip the pages with the arrow icons. Use the drop-down menu to specify the start and end time of this appointment. If this appointment lasts the entire day, check the corresponding check box. The start and end time are ignored in this case. Appointments lasting the entire day are created for all days between the start and end date. When saving an appointment, the system checks whether the new or modified appointment overlaps other appointments. This check is skipped for appointments lasting the whole day. Additional information about the conflict management system Conflict Management on page 55. 50 Creating an Appointment 5 Display as Comments Calendar Select the appointment type from the drop-down menu. Depending on your choice, the appointment is marked differently in the day view. Possible settings include ‘Booked’, ‘temporary’, ‘Away on business’, and ‘Vacation’. Add additional information to the comments field. Reminder by Mail Choose whether to be reminded of this appointment by e-mail. If a reminder is desired, also set when it should be sent. Every participant that has read access to this appointment can specify for himself when and if a reminder should be sent. Notify Participants If you check this check box, all participants of this appointment are notified by e-mail of the changes you made or their new appointment. You should activate notification if you changed important appointment data. Selecting Participants If this appointment is a group appointment, add its participants and participating groups to the appointment. Assigning participants to an appointment works like assigning object permissions, explained in Defining Object-Based Permissions on page 19. Assigning Read and Write Access Assign read and write access to an appointment as described in Defining Object-Based Permissions on page 19. By default, all participants are granted read access. Write access is usually reserved to you. If desired, write access can be granted to additional people. Assigning Resources You may assign the needed resources to an appointment as well. Assigning resources works as described in Defining Object-Based Permissions on page 19. Like adding people for access to the appointment, resources and resource groups may be added. SuSE Linux – Openexchange Server 4 51 Figure 5.10: Selecting Participants Creating an Appointment Series If this appointment is part of an appointment sequence, this can be specified in the sequence tab. You have several possibilities for specifying the sequence’s interval. No Sequence If this interval is specified, only one appointment is created. This is the default setting. Daily If you specified this interval, the appointment is repeated after the specified number of days has elapsed. When later editing a sequence, this choice may not be changed. Changing from ‘daily’ to ‘weekly’ or ‘monthly’ is not possible. Weekly Select this option for appointments that recur weekly. If you select an interval of 3 weeks, the appointment is created every 21 days. Additionally, specify on which week day the appointment should occur. Simply activate the corresponding option. When later editing a sequence, this choice may not be changed. Changing from ‘weekly’ to ‘daily’ or ‘monthly’ is not possible. 52 Creating an Appointment 5 Calendar Figure 5.11: Creating a Sequence Monthly If the appointment recurs after a certain number of months, choose this option. Enter the day of month in the first text field and the number of months that pass between each appointment in the second field. When later editing a sequence, this choice may not be changed. Changing from ‘monthly’ to ‘daily’ or ‘weekly’ is not possible. After selecting an interval, set up to which date the sequence runs. Enter the date directly or use the integrated calendar by clicking the calendar icon. Simply click the desired date to close the calendar. The chosen value is entered into the text field. Appointment sequences are not checked for conflicts with existing dates when created. Newer appointments, however, cause a conflict when overlapping with an appointment from the sequence. Additional information about the conflict management system can be found in Conflict Management on page 55. Checking Availability Use this tab to find out whether all participants and resources are available on the chosen day. The availability is checked for an entire day. Selecting a Time Frame Choose the examined time frame with the text field and the drop-down menus. Enter the date directly or use the integrated calendar. Also specify whether availability should be checked for participants, needed resources, or both. Click ‘Check’ to start the analysis. SuSE Linux – Openexchange Server 4 53 Figure 5.12: Checking the Availability Reading the Availability Analysis Once the analysis has been completed, see a tabular overview in which to determine whether all participants and resources are available on the given day and time. A list breaks down the availability by hour and participant or resource. The table is coded in different colors to make it easier to read. red participant has an appointment during the checked time frame green participant does not have an appointment in the checked time frame gray participant is not available outside the checked time frame white participant is available outside the checked time frame Exclude someone from the appointment by unchecking the check box in the same row then clicking ‘Apply’. Using the buttons below the table on the right side, repeat the search for the ‘next day’ or the ‘previous day’. Performing a Query To check for the availability of people and resources over an extended period, perform a query. The system then looks for suitable appointment dates and times and gives a calender overview of possible dates. Enter a start and end date for the query or select it with the calendar. The given time frame is examined in the query. To specify the period of the query, select a start and end time from the drop-down menus. Also select the duration of the appointment. All possible starting times in the queried 54 Creating an Appointment 5 Calendar Figure 5.13: Determined Availability of Participants and Resources time frame are displayed in green. Times that lead to a conflict are marked in red. Times outside the specified time frame are checked as well. White blocks correspond to green blocks and grey blocks have the same significance as the red blocks. A maximum of 31 days can be checked in a query. Click the desired start time to adapt the appointment data in the ‘Appointment’ tab. Conflict Management When saving an appointment, the system automatically checks whether it overlaps with another appointment. To keep the overview simple and concise, this check is skipped for appointment sequences. When creating single appointments, a conflict check is performed, including for an overlap with an appointment from a sequence. Appointments lasting the whole day are also not included in the conflict management. All conflicts will be listed, as well as conflicts in the use of resources. If a resource is already in use at a given time and date, the conflict is also listed on SuSE Linux – Openexchange Server 4 55 Figure 5.14: Querying the System Figure 5.15: The Result of a Query the conflict page. If desired, ignore the conflict and create the appointment anyway. To do so, click ‘Ignore conflicts and save’. To resolve the conflict you may either query the system to find an alternative date and time by clicking ‘Start query’ or click ‘Back’ to return to the creation form. To cancel this appointment’s creation, click ‘Cancel’. All changes made will be lost. 56 Creating an Appointment 5 Calendar Figure 5.16: Conflict Management SuSE Linux – Openexchange Server 4 57 6 Address Management Address Management The address management is used to manage company addresses and their corresponding contacts. Search for an address using diverse search criteria. It is also possible to add any number of links and notes to an address. Company Addresses . . . . . . . . . . . . . . . . . . . . . . Contacts . . . . . . . . . . . . . . . . . . . . . . . . . . . . . 60 65 Company Addresses Searching Addresses There are several methods available for locating a particular address in the address book. Global Search or Quick search The global search can be found in the upper frame. Additional information about the global search is available in Global Search on page 28. Enter a search term into the global or quick search. The query is applied to the company name and location. Wild cards can be used. The search is case insensitive. First Letter Lookup Figure 6.1: Lookup via the First Letter In the ‘Address’ tab of the ‘Addresses’ area, select the first letter of a company name or view a list ‘All’ addresses. For performance reasons, only the first two hundred addresses are listed. Detailed Search An elaborate search form can be found in the ‘Addresses’ module in ‘Address search’. Search for entries based on the value of particular fields. This can be the company name, its address (street, city, and country), or the general e-mail address. Also search for ranges of postal codes, the telephone number, or any other entry. Using wild cards like ‘*’ and ‘?’ is possible as well. The postal code search is always for a range of postal codes. Enter only a single value for an exact match. Using this form, you can look for a range of creation and modification dates as well. To do so, select the desired date with the calendar icon and the mouse. Searching with the Magic Bar The “Magic bar” is an integral part of the ‘Addresses’ module and contains an optimized version of the global search. Select a desired index to search from the left list. 60 Company Addresses 6 Address Management Figure 6.2: Detailed Search for Addresses Choose from ‘Contact’, ‘Company’, ‘City (of the company)’, and ‘Internal user’. With ‘Company’, start a simple search for the company name. ‘City’ looks for companies based in a certain city. ‘Contact’ starts a search for a contact person. You may look for both first and last name. Enter the search term in the middle text field. Results are listed in the list field to the right. Select the desired entry and click ‘Show’ to see the detailed address view. Figure 6.3: Searching with the Magic Bar To locate colleagues, select the ‘internal user’ catalog and start your search by entering a search term in the middle text field. The system also allows you to SuSE Linux – Openexchange Server 4 61 view internal users by groups. Select a group to have its members listed on the right side. All groups are listed below the dashed line. Creating a New Address Figure 6.4: Creating a New Address Create a new address using the ‘Create new’ menu on the portal page (Create New on page 37) or using ‘New’ in the address module. Enter all details for the address there. Figure 6.4 provides an overview of all available fields. ‘company’ is a mandatory field. After entering all values, set the access permissions to this address before saving your entries. Permission options are private, accessible by all users (‘everybody’), or only for chosen groups or people (‘individually’). If you choose ‘everybody’, the address entry is added to the global LDAP address directory to which all groupware users have access. ‘private’ adds the address only to your private address book. When ‘individually’ is selected, additional settings are required. Use ‘Read access’ and ‘Write access’ to specify to whom read or write 62 Company Addresses 6 access should be given. Editing an Address Address Management More information about the permission management can be found in Defining Object-Based Permissions on page 19. Click ‘Save’ to save the new address. Figure 6.5: Detailed Address View To modify an address, locate the desired address and open its details page. An example of this view is shown in Figure 6.5. Click ‘Edit’ to switch to editing mode. The button is only visible if you have write access to the address. The form is the same as the one used for creating an address and can be used to modify both the address and the permissions. The ‘company’ field must be completed. To save the changes, click ‘Save’. To discard all changes, click ‘Cancel’. SuSE Linux – Openexchange Server 4 63 Deleting Addresses To delete an address, first open its details page. Click ‘Delete’ . It is only available if you have write access. Confirm the deletion in a window like Figure 6.6. Press ‘Delete’ to delete or ‘Cancel’ to abort. Figure 6.6: Delete Address Confirmation Caution Deleting a company address If you delete a company address, all corresponding contacts and notes sre deleted as well. It is advisable to warn other users before deleting an address so they can back up their notes and contact information. Caution Attaching Notes to Addresses To read notes attached to an address, choose ‘Notes’. Notes available for this address are then presented in a table. Click the ‘Add new’ icon to create a new note. Permissions for notes are managed separately from the address permissions. It is possible to attach a private note visible to a globally-visible address. Assign a note the same access permissions as its parent object by selecting ‘as associated object’. Additional information about notes can be found in Notes on page 23. 64 Company Addresses 6 Address Management Figure 6.7: Attaching a Private Note to an Address Linking an Address to Other Objects An address can be linked to other addresses, contacts, jobs, projects, appointments, documents, knowledge items, bookmarks, or forums. Available links can be seen in the detailed address view by selecting ‘Links’. Information about creating and deleting links is available in Linking Objects on page 25. Note Permission rules apply here as well. Only items to which you have read access may be viewed. Note History Select ‘History’ in the detailed address view for information about which user originally created this entry and when it was created. Additionally, see when the last changes were saved for this address and which user made the changes. Contacts A contact is always affiliated with an address.address in the global search. In the address module, find a form in which to start a very elaborate contact search. Contact data can be exported as vCards. Notes and links can also be added to a contact. SuSE Linux – Openexchange Server 4 65 Figure 6.8: Overview of Available Links Searching for Contacts Global Search The global search can be found in the area to the right. Select ‘Contacts’ from the drop-down menu and enter a search term. All matching contacts and their corresponding companies are then listed. Access a contact directly by clicking the button with the yellow arrow or by clicking the contact’s last name. View the corresponding company with all its contacts by navigating to it from the detailed view of the contact. Additional information about the global search can be found in Global Search on page 28. A more specialized search function for contacts can be found in the ‘Addresses’ module. In this area, the search function can be found in the “Magic bar”. Additional information about it is available in Searching with the Magic Bar on page 60. Detailed Search The contact search form is useful for performing a more elaborate search. Access it it in the ‘Addresses’ area by selecting ‘Contact search’. A very specialized search can be created by combining different search terms and using 66 Contacts 6 Address Management Figure 6.9: History of an Address Entry Figure 6.10: Contact Search Results wild cards. For example, to find all employees of SuSE whose last name begins with an ‘M’ who are department heads, the corresponding query would be similar to the one in Figure 6.12 on the following page. Additional information about wild cards is available in Using Wild Cards on page 28. Birthday List The contact search also allows generation of birthday lists. This type of list is generated each time you enter a value in ‘Birthday’. If desired, combine this with other search criteria. In this case, the search fields ‘City’ and ‘Postal code’ are matched against the private address information of the contact. To see a list of all birthdays in October, for example, choose a time frame starting the 01-10-02 and ending the 01-10-02. SuSE Linux – Openexchange Server 4 67 Figure 6.11: Looking for Contacts in the Address Management Figure 6.12: Detailed Search for Contacts Viewing a Contact It is easiest to find a specific contact using the global search as described in Global Search on page 28). Then select the desired entry to access its details page. Another way to locate a contact is by finding the corresponding company then viewing its details. On the first page below ‘Address’, a list of all contacts affiliated with the company can be found. Only contacts to which you have read access are listed (see Defining Object-Based Permissions on page 19). View detailed information about a contact by selecting its entry. 68 Contacts 6 Address Management Figure 6.13: Creating a New Contact Creating a New Contact To create a new contact, choose ‘New’ in the lower part of the details page of an address. This is also available on the details page of a contact. Entering Details The following fields are available for contact details. First and Last Name, Salutation, and Title Specify the appropriate data. ‘Last Name’ is mandatory. Department, Position Enter the data that describes the position of the contact in the respective company. Telephone, Mobile, Fax, E-Mail Enter the appropriate contact information. It is also possible to specify a second telephone number, mobile phone SuSE Linux – Openexchange Server 4 69 number, fax number, and e-mail address. The fields are available both for business and personal information. Street, Postal Code, City, State, Country Enter the private address of the contact here. Comments Use this section to enter additional information about the contact. Martial status, Number of children, Birthday, Hobbies This section is used to store personal information about the contact. ‘Birthday’ is a date field. Enter the contact’s birthday in the date format DD-MM-YYYY. Alternatively, select the date using the built-in calendar by clicking the corresponding icon. A window containing a calendar opens in which to click the desired date. URL If this contact has a home page, enter the address here. Permissions Permission options are private, accessible by all users (‘everybody’), or only for chosen groups or people (‘individually’). If you choose ‘everybody’, the address entry is added to the global LDAP address directory to which all groupware users have access. ‘private’ adds the address only to your private address book. When ‘individually’ is selected, additional settings are required. Use ‘Read access’ and ‘Write access’ to specify to whom read or write access should be given. The contact can have different permissions than the company with which it is associated. If access to a company address is more restricted restricted than access to a contact address, the contact may only be reached with the global search and not via the company address. More information about permission management can be found in Defining Object-Based Permissions on page 19. Click ‘Save’ to save the new address. Modifying Contact Information Open the detailed view of the contact to edit then click the ‘Edit’ icon. This is only available if you have write permissions for the contact. The form for modifying a contact matches that used for creation, allowing both details and permissions to be edited. Refer to Creating a New Contact on the page before for information about this form. To save your changes, click ‘Save’. To leave without saving changes, click ‘Cancel’. 70 Contacts 6 Address Management Figure 6.14: Changing an Existing Contact Deleting a Contact To delete a contact, locate it and open its details page. There, delete the contact by clicking the trash can icon. If you are sure you want to delete this entry, confirm the deletion by clicking ‘Delete’. To abort the process, click ‘Cancel’. Appropriate permissions are required before an item can be deleted. More information about the permission management for contacts can be found in Creating a New Contact on page 69. A more general overview of the permission management system can be found in Permissions for Modules on page 19. Exporting a Contact To export contact data to an external program, click ‘vCard’ An overview of the included data then appears. Click ‘download’ to open the entry. To save SuSE Linux – Openexchange Server 4 71 it in a file, click ‘Save’ then choose the folder in which to save the vCard and modify the file name. If you click ‘Open’, the data of the vCard is displayed in the address book of your mail client. View the data and, if you decide you really want to import it to your address book, save the entry. Contact Notes To attach short comments and information to a contact, select ‘Notes’ from the details page of the contact. This also shows all existing notes. Click the ‘Add new’ icon to create a new note. Note permissions are managed separately so it is possible to attach a private note to a public address. More about notes is available in Notes on page 23. Linking Contacts to Other Objects Contacts can be linked to addresses, other contacts, jobs, projects, bookmarks, and forums. First, select ‘Links’ from the contact’s details page. All links already present are listed on this page. Create a link by clicking ‘activate linking’ then navigating to the details page of the target object. Choose ‘Links’ there then click ‘Create’ to establish the link. To leave the linking mode, click ‘deactivate linking’. More information about linking is available in Linking Objects on page 25. History In the details page of a contact, a ‘History’ tab is available. It provides information about which user originally created this entry and when it was created. Additionally see when the last changes were saved for this contact and which user made them. Figure 6.15: History for a Contact Entry 72 Contacts 7 Jobs Jobs Use the job management to plan your activities in a very concise way. Additionally, you may assign jobs to other users or groups. Different job lists are available, such as lists of project jobs or delegated jobs. Jobs can be assigned a state. Finished jobs that have a status of Done can be moved to the archive by their creator or someone with write access. Jobs may also be assigned to a project. As in the other modules, it is possible to attach notes to jobs and link them to other objects. Job Overviews . . . Creating a New Job Modifying a Job . . Forwarding a Job . Job Archive . . . . . Deleting a Job . . . Job Notes . . . . . . Linking a Job . . . . History . . . . . . . . . . . . . . . . . . . . . . . . . . . . . . . . . . . . . . . . . . . . . . . . . . . . . . . . . . . . . . . . . . . . . . . . . . . . . . . . . . . . . . . . . . . . . . . . . . . . . . . . . . . . . . . . . . . . . . . . . . . . . . . . . . . . . . . . . . . . . . . . . . . . . . . . . . . . . . . . . . . . . . . . . . . . . . . . . . . . . . . . . . . . . . . . . . . . . . . . . . . . . 74 76 80 81 81 81 82 82 82 Job Overviews Figure 7.1: List of Open Jobs or Delegated Jobs From the overview of all jobs, access more specialized job lists. All jobs that were not assigned a status of ARCHIVE are listed here. Finished jobs are displayed here until the job’s creator or someone with write access moves them to the archive. All jobs that were not archived are included in the list on the main page in the ‘List’ tab. Use the menu in the upper right corner of the list to specify how many jobs are displayed per page. The additional jobs not included in this list can be reached with the button icons. To see a list of only general jobs, project jobs, or delegated jobs, open the corresponding tab. All lists are used in the same way. Open the detailed view of a job by clicking its title in the list. List of All Jobs This page shows an overview of all jobs assigned to you. All jobs not archived can be found here. Jobs that are overdue are highlighted. Change the order of the tables by clicking the arrows in the table’s first row. Specify how many items to display per page using the menu at top of the table. Use the blue arrow buttons at the top of the page to turn the pages or just click the number of the page to view. To see the details of a job, click the yellow arrow button in the first column of the table or its title. A plus sign in the column labeled participants indicates that this job has more participants than can be displayed in this list. To see a complete list of participants, either click the plus sign, which opens the participant list of the job details, or hover the mouse above it, which opens a tooltip with the 74 Job Overviews Select the type of jobs that should be displayed in the drop-down menu below the menu bar. ‘List’ lists all jobs that were not archived. This is the default setting. ‘Past-due jobs’ lists all jobs whose end date is in the past. If desired, choose to see all jobs that are due the next seven days. ‘Archive’ shows all archived jobs. 7 Jobs information. To create a new job, click the icon of a sheet of paper with a star. It is also possible to view jobs assigned to others to which you have read access. Use the form to the left under the menu bar to locate the desired user. By group: Select a group of which the desired user is a member from the first drop-down box. Then select the desired user from the right drop-down box. By search field: Enter search criteria for searching the entire user base. The search criteria is applied to the login name and first and last name. Wild cards, such as ‘*’ and ‘?’, work as well. All user names matching your criteria appear in the right drop-down menu. Select the user whose jobs should be displayed. General Jobs General jobs are jobs that are not part of a specific project. It is of no importance who assigned this job to you. Other than this restriction of jobs displayed, the list is identical to the list of all jobs and can be manipulated the same way. Project Jobs This list shows jobs that are connected to projects. It functions like the other lists. Delegated Jobs Delegated jobs are those that you have assigned to other users. Interact with it as with other lists. SuSE Linux – Openexchange Server 4 75 Figure 7.2: Creating a New Job Creating a New Job To create a new job, click the ‘New’ icon . Permissions If this job is only valid for yourself, choose ‘private’. When creating the job, you will be the only one who has read and write access. Permissions can also be set ‘individually’. The default is ‘private’. 76 Creating a New Job 7 Caution Jobs Permissions If you later change this setting to ‘private’, all participants will be removed from this job. Additional information about the permission management can be found in Permissions for Modules on page 19. Caution Start Date The start date defaults to the current date. Enter the date when the job begins. The date format is DD-MM-YYYY. Alternatively, set the date using the built-in calendar by clicking the calendar icon. This opens a window containing a calendar in which to click the desired date. When creating a project job, the system verifies if the start date is within the project’s time frame. Entering a start date is mandatory. End Date Enter the date when the job should be completed. The date format is DDMM-YYYY. Alternatively, select the date using the built-in calendar by clicking the calendar icon then clicking the desired date in the window that opens. The end date defaults to the current date. When creating a project job, the system verifies that the end date is within the project’s time frame. Entering an end date is mandatory. Follow-up Date Enter a date on which to be reminded of this job. After this date, the job is listed on your portal page. The date format is DD-MM-YYYY. If desired, use the built-in calendar. For project jobs, the system verifies that the date is within the project’s time frame. Title Enter a title for the job here. Entering a title is mandatory. Description Enter a description of the task here. SuSE Linux – Openexchange Server 4 77 Assignment Set whether this job is a general job or part of a project. If it is part of a project, select the project from the drop-down box. Otherwise, select ‘general job’. If it is a project job, the system automatically checks whether this job’s time frame is within the project’s time frame. Priority Assign a priority to the job. Select from ‘low’, ‘middle’, or ‘high’. The default is ‘low’. Status Specify the completed percentage of the job in increments of ten. By default the value is ‘NEW’. If you are the creator or have write access, move this job to the job archive when desired by specifying ‘ARCHIVE’. SHOULD duration Specify the estimated duration of the task in ‘hours’ or ‘work days’. Select the unit from the drop-down box. Note This value can only be changed by someone with write access. Note IS duration Enter the real time the job has taken in ‘hours’ or ‘work days’ — the same unit as for the ‘SHOULD duration’. On the details page, view the difference between the SHOULD and IS durations. The IS duration can also be modified by participants with only “read access”. Projects add up the time of associated jobs for the project time. SHOULD Costs Enter the estimated costs (in euro) here. This value can be changed by someone with “write access”. 78 Creating a New Job 7 IS Costs Jobs Enter the real costs of the job. On the details page, view the difference between the SHOULD and IS costs. The IS costs can also be modified by participants with only “read access”. Projects add up the costs of associated jobs to determine the cost of the project. Costs Specify whether the costs for this job are variable or constant. Comments Predominantly, jobs cannot be modified by someone with only “read access”. However, some of these fields can be modified by people with only read access. It makes it easier to manage participant contributions to job information. These fields are Status, IS duration, and IS costs. As many comments as desired can be added to a job. When you change the job’s status, a comment must be added so other participants can understand the changes. Fill in the fields ‘About’ and ‘Comment’ then click ‘Save’. On the details page of a job, access a list of all comments with the ‘Comments’ tab. Reminder To have a reminder about the job e-mailed to you, select a time from the drop-down menu. You will then be reminded by e-mail of this job one to three days before the end date. For other participants to be informed of the changes you made to this job, check ‘notify participants’. Participants Select the task members and the access permissions from the corresponding tabs. For additional information, consult the help pages. To save your entries, click ‘Save’. To discard them, click ‘Cancel’. SuSE Linux – Openexchange Server 4 79 Figure 7.3: Detailed Job View Modifying a Job To edit a job, first open its details page. Then click the ‘Edit’ icon to open the dialog for modifications. If you have write access, you can now change the assigned participants and all this job’s details. For example, change this job’s status or declare it done. You may also move this job to the archive. This job’s details can only be modified if you have write access. If you have only read access, you can still change the values ‘IS duration’, ‘IS costs’, ‘About’, ‘Comment’, ‘Reminder by mail’, and ‘notify participants’. Further information about the significance of each field can be found in Creating a New Job on page 76. In ‘options’, decline or accept a job assigned to you. You may also add a comment detailing your choice. ‘Participants’ shows the status and comment 80 Modifying a Job 7 Jobs (if any) of each participant is listed. The status can be open, declined, or accepted. Forwarding a Job If you received this job from someone else and have write access, you can delegate it to others. To do this, edit the job and modify the participants list. Job Archive Figure 7.4: Job Archive The job archive contains all jobs that have been archived. Access the archive by selecting ‘Archive’ in the drop-down box in the upper right of all list pages. Access the detailed view of the job by clicking its title. Archived jobs can still be modified. Deleting a Job Deleting a job is not possible for security reasons. The only way to remove a job from the list of active jobs is to archive it. SuSE Linux – Openexchange Server 4 81 Job Notes You may add short notices and information to a job. Open the ‘Notes’ tab to view a list of all notes about this job. Click ‘Create New’ to attach a new note to the job. Note permissions are manage separately, so it is possible to attach a private note to a job. Further information about notes can be found in Notes on page 23. Linking a Job Jobs can be linked to other objects, such as addresses, contacts, other jobs, projects, bookmarks, and forums. Link the job to other objects by selecting ‘Links’ from the job’s details page. All links already present are listed on this page. Create a link by clicking ‘activate linking’ then navigating to the details page of the target object. Choose ‘Links’ there then click ‘Create’ to establish the link. To leave the linking mode, click ‘deactivate linking’. Only linked objects to which you have read access are shown. More information about linking is available in Linking Objects on page 25. History The detailed view of a job also has a tab for ‘History’. Use it view which user originally created this entry and when it was created. Additionally see when the last changes were saved for this job and which user made them. 82 Job Notes 8 Projects Projects The projects module is well suited for collecting and managing project information. Apart from entering project-specific data, you may view project jobs here. You can also define “Milestones” for a project of which you can, of course, be reminded. You may also add notes to projects and link projects with other objects relevant to the project. You can, for example, create a forum for the discussion about a project and link it to the project. Overview of Projects . . . . . . . . Creating a New Project . . . . . . Changing a Project . . . . . . . . . Project Archive . . . . . . . . . . . Deleting a Project . . . . . . . . . Project Notes . . . . . . . . . . . . Linking a Project to Other Objects Comments about Projects . . . . . Milestones for Projects . . . . . . . Project Jobs . . . . . . . . . . . . . History . . . . . . . . . . . . . . . . . . . . . . . . . . . . . . . . . . . . . . . . . . . . . . . . . . . . . . . . . . . . . . . . . . . . . . . . . . . . . . . . . . . . . . . . . . . . . . . . . . . . . . . . . . . . . . . . . . . . . . . . . . . . . . . . . . . . . . . . . . . . . . . . . . . . . . . . . . . . . . . . . . . . . . . . . 84 86 90 90 91 91 91 91 92 92 93 Overview of Projects Figure 8.1: Overview of Projects This page provides an overview of all projects assigned to you. All past dates are highlighted in orange. Change the ordering of the table by clicking one of the yellow arrows (upward for ascending, downward for descending) in the table’s head. Specify how many items should be displayed per page using the drop-down box on top of the table. By clicking the blue arrows on top of the page, turn the pages or just click the page number to see. To see the details of a project, click the yellow arrow in the first column of the table. To create a new project, click the ‘Create New’ icon. Searching for Projects In the search field of the “Magic bar”, look for other people’s projects to which you have access. Choose the user’s group from the first list. This way, you may also find all projects of other participants. Use the text field to search for the user whose projects interest you. Enter the name of the user . If more than one entry matches your criteria, select the corand press ↵ rect one from the list to the right. From the list field in the upper right corner of the “Magic bar”, select which types of projects should be listed. The following choices are possible. List With the ‘List’ option, see a list of all active projects that have not been archived yet. Past-due projects These projects have not been finished yet although their end date has already been reached. 84 Overview of Projects Archive This option shows all projects that were completed and moved to the archive. 8 Projects Next 7 days This option displays all projects that need to be completed within the next seven days — those whose end date will be reached. Selecting a project is a simple as clicking the project’s title or the yellow arrow in the first column of the project table. This opens the detailed view of the project. Details Page of a Project Figure 8.2: Project’s Detailed View See all information about a project in its details page. Past dates are highlighted in orange. ‘IS Costs’ and ‘IS Duration’ are the sum of all ‘IS Costs’ and ‘IS Durations’ of all this project’s jobs. Options If this project was assigned to you by someone else, you have the possibility to either accept or decline it. Enter a comment regarding your decision in SuSE Linux – Openexchange Server 4 85 the text field. If you decline a project, the comment is mandatory. Both your choice and comment will be displayed on the participant list. After selecting a response, click ‘Save’. Other Information Using the tabs, find other information regarding this project. With the ‘Participants’ tab, find a list of all people to whom this project has been assigned. With ‘Comments’, see all comments about this project. Use ‘Milestones’ to view a list of all milestones created for this project. ‘Jobs’ lists all jobs associated with this project. ‘History’ shows you who has changed or created this project. ‘Notes’ displays all notes attached to this project, ‘Links’ lists all links this project may have to other objects. Additional information can be found on the help pages. Creating a New Project Figure 8.3: Creating a New Project 86 Creating a New Project 8 Projects Create a new project by selecting the appropriate link in the ‘Create new’ area on the portal page or by clicking the ‘New’ icon. First, enter at least the project’s end date, its name, and type. Next, select all participants from the lists of users and groups. Afterwards, enter additional information about this project as described in the following. Permissions If this project is solely valid for yourself, select ‘private’. You may not add other participants to the project and initially are the only one that has read and write access to it. Although this project is private, you may grant read and write access to other people. You can also declare this project a ‘Group project’. Caution If you later change a project to a private one, all its participants will be removed from it. Caution Begins Enter the date when the project starts. The date format is DD-MM-YYYY. Alternatively, select the date using the built-in calendar by clicking the calendar icon. In the window that opens, click the date to enter. The start date defaults to the current date. Entering a start date is mandatory. Caution All mandatory fields must be completed before you can select another tab. Caution Ends Enter the date on which the project should be completed. The date format is DD-MM-YYYY. Alternatively, select the date using the built-in calendar by clicking the calendar icon. In the window that opens, click the date to enter. Entering an end date is mandatory. SuSE Linux – Openexchange Server 4 87 Follow-up Date Enter the date on which to be reminded of the project. After this day, a note regarding this project is listed on the portal page. The date format is DDMM-YYYY. Alternatively, select the date using the built-in calendar by clicking the calendar icon. Name Enter the title of the project here. Entering a title is mandatory. Description Enter a description of the project here. Leader Enter the name of the project leader. External Participants If this project has participants that do not have accounts on the system, such as project partners from other companies, enter their names here. Customer If this project is being done for a customer, enter the customer name here. Type Enter the project type, such as software development. Entering a type is mandatory. Status Specify the percentage complete the project currently is. The status can be entered in increments of ten percent. By default, the value is ‘NEW’. During the project, the status can be increased until it is ‘Done’. If you are the creator of this project or have write access, move this project to the project archive by specifying ‘ARCHIVE’. The project will not be listed anymore in the main list, but you can still find it in the archive. 88 Creating a New Project 8 Planned Expenses Projects Enter the planned expenses (in euro) and the planned duration of the project in either ‘hours’ or ‘work days’. Select the unit in the drop-down menu next to the text field. Gains Enter the expected revenue of this project. Comments Participants can use comments to add notes about the project description or document changes made to this project. Every time a project is edited, you may add a comment to it. Complete the fields ‘About’ and ‘Comment’ then click ‘Save’. Reminder To be reminded of this project by e-mail, specify when the reminder should be issued. The notification will then reach you one to three days before the project’s ‘End date’. To inform the other internal participants of your changes, check ‘notify participants’. Finishing Creation Use the tabs to access other forms in to specify the ‘participants’ and ‘read and write access’ for this project. For additional information, consult Permissions for Modules on page 19. To save the changes, click ‘Save’. To discard them, click ‘Cancel’. Adding Jobs Add jobs to this project in the ‘Jobs’ module. Refer to Jobs on page 73. SuSE Linux – Openexchange Server 4 89 Changing a Project To edit a project, first navigate to its details page. Open the editing form by clicking the ‘Edit’ icon. If you have “write access”, you can now change the assigned participants and all this project’s details. You may also increase this project’s status or declare it “done”. If desired, move the project to the archive. Further information about the significance of each field can be found in Creating a New Job on page 76. In the ‘options’ form of this project, decline or accept a project assigned to you. You may also add a comment detailing your choice to the answer. On the ‘Participants’ tab, the status and comment (if any) of each participant is listed. The status is either open, declined, or accepted. This is only available if this project was assigned to you by someone else. To save the changes, click ‘Save’. If you do not want to save changes, click ‘Cancel’. Project Archive Figure 8.4: Project Archive The archive contains projects that have been archived. Usually, these are projects that have been completed or discontinued. Open the archive by selecting ‘Archive’ in the drop-down menu in the upper right of the list page. Open a detailed view by clicking on project’s name. Permission settings may still be modified in archived projects. 90 Changing a Project 8 Deleting a Project Projects Deleting a project is not possible for security reasons. To remove a project from the list of active projects, archive it. Project Notes You may add short notices and information to a project. Open the ‘Notes’ tab to see a list of all notes about this project. With the ‘New Note’ icon, write a new note about this object. Notes have a separate permission management system. A private note can be added to a public project. More information about notes can be found in Notes on page 23. Linking a Project to Other Objects Projects can be linked to addresses, contacts, jobs, other projects, bookmarks, and forums. Link the project to other objects by first selecting the ‘Links’ tab from the project’s details page. All links already present are listed on this page. Create a link by clicking ‘activate linking’ then navigating to the details page of the target object. Open the ‘Links’ tab there then click ‘Create’ to establish the link. To exit linking mode, click ‘deactivate linking’. Only links to objects for which you have read access may be viewed or created. More information about linking is available in Linking Objects on page 25. Comments about Projects A list of all comments can be found below the ‘Comments’ tab. Change the sort order of the table by clicking one of the yellow arrows (upward for ascending, downward for descending) in the table’s head. Specify how many items should be displayed per page using the drop-down menu on top of the table. Click the blue arrows on top of the page to turn the pages or just click the number of the page to view. SuSE Linux – Openexchange Server 4 91 To see the details of a comment, click the ‘About’ line or the yellow arrow in the first column of the table. To add a comment, edit this project as explained in Changing a Project on page 90. Enter a subject and comment then click ‘Save’ to add a comment to this list. Milestones for Projects In the detailed view of a project, find the ‘Milestones’ tab. Selecting it opens a list of all important stages of this project. With milestones, keep track of how well your project progresses. Change the order of the table by clicking one of the yellow arrows (upward for ascending, downward for descending) in the table’s head. Specify how many items should be displayed per page using the drop-down menu on top of the table.Click the blue arrows on top of the page to turn the pages or just click the page number of the page to view. To see the details of a milestone, click the yellow arrow in the first column of the table. Milestones play an important role in projects. For this reason it is usually vital that everything related to a milestone is finished on schedule. The system can remind you of these important dates. Simply edit a milestone and selecgt the respective options. To create a new milestone, click the ‘Create New’ icon. Project Jobs From the detailed view of a project, you can also access a list of all jobs associated with this projects by opening the ‘Jobs’ tab. Change the order of the table by clicking one of the yellow arrows (upward for ascending, downward for descending) in the table’s head. Specify how many items should be displayed per page using the drop-down menu on top of the table. Click the blue arrows on top of the page to turn the pages or click the page number of the page to display. To see the details of a job, click the yellow arrow in the first column of the table. A plus sign in the participants column shows that this job has more participants than can be displayed in this list. Click the plus sign to open participant list of the job details. Alternatively, hover the mouse cursor over the plus sign to view a tooltip listing all participants. 92 Milestones for Projects 8 Projects To create a new job, click . The job’s affiliation will then default to this project. Additional information about creating jobs can be found in Creating a New Job on page 76. History In the details page of a project, also find the ‘History’ tab. Use it to see which user originally created this entry and when it was created. Additionally, you can see when the last changes were saved for this project and which user performed them. SuSE Linux – Openexchange Server 4 93 9 Documents Documents In the ‘document management’ module, you may upload documents and make them available to other users. The documents can be viewed directly or downloaded. To make managing your documents easier, an extensible folder hierarchy has been implemented. Both folders and documents have access permissions. Document Directory Structure . . . . . . . . Uploading Documents to the Server . . . . . Reading and Downloading Documents . . . Modifying the Description and Permissions Deleting Documents . . . . . . . . . . . . . . Moving Folders and Documents . . . . . . . Locating Documents . . . . . . . . . . . . . . Notes . . . . . . . . . . . . . . . . . . . . . . Linking a Document to Other Objects . . . . History . . . . . . . . . . . . . . . . . . . . . Old Versions . . . . . . . . . . . . . . . . . . . . . . . . . . . . . . . . . . . . . . . . . . . . . . . . . . . . . . . . . . . . . . . . . . . . . . . . . . . . . . . . . . . . . . . . . . . . . . . . . . . . . . . . . . 96 98 101 101 102 103 104 105 105 106 106 Document Directory Structure Figure 9.1: The Directory Structure for Documents To make managing documents in a concise way easier a folder structure, similar to the directory structure of a computer, is at your disposal. As many folders and subfolders on different levels may be created. Because of the permission system implemented, only see folders to which you have read access. It is not possible to view documents or folders, regardless of their permissions, that are contained within a folder to which you do not have access. Documents you cannot view will not be listed in search results. To see the contents of a folder, click the plus sign in front of the folder. The folder is then opened and its contents listed. An open folder is marked with a minus sign. Click it to close the folder again. Folders without either symbol are empty or contain only documents to which you do not have access. Creating a Folder Before adding a new folder, determine where it should be placed by marking the radio button in front of the new folder’s parent folder. If no parent folder is marked, the new folder is added to the root folder. Click the ‘new folder’ icon , located to the upper right of the directory view. In the form that opens, shown in Figure 9.2 on the next page, specify access permissions for the new folder and its name. 96 Document Directory Structure 9 Documents Figure 9.2: Creating a Folder Note Different permissions can be assigned for documents and folders. If folders and the documents in it have the same permission settings, someone who can view the folder sees a complete content listing. If user cannot view a folder, he cannot view items in it, even if they have less restricted access permissions. Note Click ‘Save’ to create the new folder. To abort the creation, click ‘Cancel’. Editing Folders Select the folder to edit from the directory tree by marking its radio button. Next, click the ‘Edit’ icon, located to the upper right of the tree. If you have write access to the folder, this opens the edit form in which to change the permissions to the folder. To save the changes, click ‘Save’. To discard them, click ‘Cancel’. Deleting a Folder To delete a folder, first select it from the directory tree. Then click the trash can icon. A confirmation window opens. Caution Deleting a folder also deletes all subfolders and documents it contains. Only folders and documents to which you have write access may be deleted. An error appears if you attempt to delete something to which you do not have access. The root folder may not be deleted. Caution SuSE Linux – Openexchange Server 4 97 Figure 9.3: Confirming Deletion If you are absolutely sure you want to delete the chosen folder and all documents and subfolders it contains, click ‘Delete’. To abort, click ‘Cancel’. Uploading Documents to the Server Figure 9.4: Uploading Documents Select the folder in which to place the new document by marking its radio button. If you do not mark a folder, the new document will be added to the root folder. Switch to the creation form by clicking the ‘Create new’ icon. A 98 Uploading Documents to the Server Permissions Three access permission settings are available: ‘private’, ‘individually’, and ‘everybody’. If you define specific access permissions manually, ‘individually’ is marked automatically. Additional information about permission management can be found in Permissions for Modules on page 19. 9 Documents dialog opens in which to specify the document’s description and its access permissions. File Name The name under which this document is listed in the document management can be specified here. Tip For this document to have the same name as it has on your hard disk, leave this field empty. When you later upload the file, its name is automatically applied to this field. The file name is version specific. If you change the file format between one version and another, the file name should reflect that change accordingly. Tip Description Enter a description for this document here. The description is version-specific — every version has its own description. Tip When writing the description, try to describe the differences between the versions. This allows them to be distinguished easily. Tip Assigned Version This field details the version number of the document being edited. If you create this document, you are working on the first version. Remember the version number when filling in version-specific fields (‘File name’, ‘Description’, ‘MIME type’, ‘File size’). SuSE Linux – Openexchange Server 4 99 Selecting a File The file to upload to the server is set under the ‘File’ tab. To select a file from your hard disk, click ‘Browse’. In the emerging file browser, specify the file to upload. Its path is then entered in the text field. To start the actual transfer, click ‘Upload’. Depending on the file’s size, this can take some time. Figure 9.5: Selecting the File to Upload MIME type MIME stands for Multipurpose Internet Mail Extensions and was originally a standard that described how different file types (e. g., pictures or music files) should be transmitted from one e-mail server to the next. Because this standard is very flexible, it became widely accepted in other areas of the Internet as well. Your browser, for example, knows how to handle a file it receives by the file’s MIME type. Text documents are usually displayed, while music files are played. For browsers to handle documents correctly when downloading them, specify your file’s MIME type. When you are uploading a file to the server, the system tries to guess MIME type and enters the result in this text field. Overwrite this, if desired. The following is a short, but very incomplete, list of MIME types. Some file types have more than one MIME type. Saving the Document Click ‘Save’ to save the settings for the document. 1 The browser usually offers to download if it encounters a file of this MIME type. If you are not sure which MIME type to specify and if you are not content with the systems proposition, enter this MIME type. 100 Uploading Documents to the Server Description Generic data stream1 ASCII text HTML document Word document PDF document RTF document Zip archive Bitmap image JPEG image PNG image Midi song MP3 music file MPEG video 9 Documents MIME type application/octet-stream text/plain text/html application/msword application/pdf application/rtf application/zip image/bmp image/jpeg image/png audio/midi audio/mpeg3 video/mpeg Table 9.1: MIME Types Reading and Downloading Documents Locate the desired document in the folder structure. If you click the document icon, the document is displayed in your browser, if possible. If you click the document’s title, the document’s details page opens. In it, you can also see a link to the document. If you click it, the browser asks where to save the file. If you leave the mouse cursor hovering above the file’s entry in the document tree, a tooltip appears with information about the document’s creator, its size, and the version. Modifying the Description and Permissions To change the document’s description, first open the document’s details page. Then click the ‘Edit’ icon to access a form in which to change the document’s description. Click ‘Save’ to save any changes made. Click ‘Cancel’ to abort. SuSE Linux – Openexchange Server 4 101 Figure 9.6: Downloading Documents Note You may not change the document’s content within the groupware. To modify the document, download it and change it on your computer. Then upload the file again using the form below the ‘File’ tab in the editing form to create a new version of the document. The old version will still be available. Note Deleting Documents There are two ways in which to remove a document from the server. Deleting the Entire Document Entry and All Versions To delete a document entry including all its versions, open the detailed view of the document. Then click the trash can icon. A confirmation dialog opens. If you are sure you want to delete the document’s entry, click ‘Delete’. If you do not want to delete the document, click ‘Cancel’. 102 Deleting Documents 9 Deleting Old Versions Documents To remove old versions of a document from the server, open the document’s details page. From there, select the ‘Versions’ tab. This opens a list of all versions of the document. The current version is marked in the ‘current’ column. Check the boxes in the last column for all versions to delete from the server. Next, click ‘Delete versions’. Figure 9.7: Removing Old Versions Moving Folders and Documents Defining the Sources Enter moving mode by clicking the ‘Move’ icon tree. above the directory Figure 9.8: Selecting the Source Folder and Documents This page, similar to that in Figure 9.8, shows a folder structure much like that in the main directory tree. Select the documents and folders to move by SuSE Linux – Openexchange Server 4 103 checking the corresponding check boxes. Multiple items can be selected. All contents of folders will be moved as well when folders are selected. Only folders and documents to which you have access can be selected. The check box is grayed out otherwise. Specifying the Destination After choosing the sources, open the ‘Destination’ tab. Select the folder into which to move the selected documents and folders by marking its radio button. Figure 9.9: Selecting the Destination Moving the Items Confirm the move operation by clicking ‘Move’. If you do not want to move the objects, click ‘Cancel’. Note If you try to move the folder into itself or one of its subfolders, the system generates an error message. Note Locating Documents With the “Magic bar” (upper part of the page), directly search for a document. Select the folder to search from the list then enter the search term into the text field. The results are listed on the page below the ‘List’ tab. Access the details page of a result by clicking the tent cannot be searched — only titles. 104 Locating Documents icon in the first column. Con- 9 Documents Figure 9.10: Searching Documents with the Magic Bar Figure 9.11: Results of a Document Search Notes You may add short notices and information to a document. Change to the ‘Notes’ tab to view a list of all notes about this document. With the ‘Create Note’ icon, write a new note about this object. Notes are assigned access permissions separately. It is possible to attach a private note to a public document. More information about notes can be found in Notes on page 23. Linking a Document to Other Objects Documents can be linked to addresses, contacts, jobs, other documents, projects, bookmarks, and forums. First select the ‘Links’ tab from the document’s details page. All links that are already present are listed on this page. Create a link by clicking ‘activate linking’ then navigating to the details page of the target object. Open the ‘Links’ tab there and click ‘Create’. To leave the linking mode, click ‘deactivate linking’. SuSE Linux – Openexchange Server 4 105 You must have read access to the linked object to view or create a link. More information about linking is available in Linking Objects on page 25. History In the details page of a document, also find the ‘History’ tab. Use it to find out which user originally created this entry and when it was created. Additionally, view when the last changes were saved for this document and which user performed them. Old Versions The ‘Versions’ tab in the detailed view of a document lists the current version and all old versions. Change the current version by marking the radio button in the ‘Current’ column of the desired version. Confirm the choice by clicking ‘Change current version’. To access old versions, simply make them the current version. 106 History 10 Knowledge Knowledge With the knowledge database, you may share interesting information with your colleagues. A folder structure similar to that in the document management system can be used to structure the knowledge base. The folder structure and the entries are subject to the permission settings. This way, assign the different areas to the departments and teams in your company. The Knowledge Base Directory Structure . . Viewing Knowledge Items . . . . . . . . . . Adding New Knowledge Items . . . . . . . Changing a Knowledge Item . . . . . . . . . Deleting a Knowledge Item . . . . . . . . . . Searching Knowledge Items . . . . . . . . . Notes . . . . . . . . . . . . . . . . . . . . . . Linking a Knowledge Item to Other Objects History . . . . . . . . . . . . . . . . . . . . . . . . . . . . . . . . . . . . . . . . . . . . . . . . . . . . . . . . . . . . . . . . . . . . . . . . . . . . . . . . . . . . . . . . . . . . . 108 110 110 111 111 112 112 113 113 The Knowledge Base Directory Structure Figure 10.1: The Knowledge Directory Structure To simplify knowledge management, a folder structure, which you might know from your computer, is available. You may create an arbitrary amount of folders and subfolders on different levels. Because of the permission management system, you will only see folders to which you have read access. This works hierarchically. If you may not view a folder, you will not be able to see the knowledge items it contains, regardless of their permission settings. Knowledge items that you may not view will not be listed in search results. To see the content of a folder, click the plus sign in front of the folder. The folder is opened and its contents listed. Open folders are marked with a minus sign. Close the folder again by clicking the minus sign. If neither symbol is displayed, the folder is empty or contains only items to which you do not have access. Creating New Folders Before adding a new folder, select where to place it then mark the radio button in front of the new folder’s parent folder. If you do not choose a parent folder, the new folder is added to the root folder. Click the ‘New Folder’ icon, located to the upper right of the directory view. This opens a dialog like that in Figure 10.2 on the facing page. Assign access permissions for the new folder and its name. 108 The Knowledge Base Directory Structure 10 Knowledge Figure 10.2: Creating a Folder for Knowledge Items Note You may assign different permissions for knowledge items and folders. When a user lists folder contents, all items within that folder to which the user has access are listed. If someone does not have read access to a folder, it will not be possible for that user to view items contained in the folder, regardless of the permissions of the items. Note Click ‘Save’ to create the new folder. To abort creation, click ‘Cancel’. Editing Folders Select the folder to edit from the directory tree and mark its radio button. Next, click the ‘Edit’ icon to the upper right of the tree. If you have write permissions to the folder, this opens a dialog in which to change the permissions to the folder. To save the changes click ‘Save’. To discard them, click ‘Cancel’. Deleting Folders To delete a folder, select it from the directory tree. Next, click the trash can icon. Confirm the delete process in the dialog that opens. Note Deleting a folder also deletes all folders and items contained. Only folders and items to which you have write access may be deleted. The root folder may not be deleted. Note SuSE Linux – Openexchange Server 4 109 If you are absolutely sure you want to delete the chosen folder and all items contained, click ‘Delete’. To abort the delete process, click ‘Cancel’. Viewing Knowledge Items To reach the details view of a knowledge item, locate the desired entry in the overview and click the document icon. The details page of the selected entry is then displayed. Adding New Knowledge Items Figure 10.3: Adding New Knowledge Items Select the folder in which to create the new knowledge item by marking its radio button. If you do not mark a folder, the new knowledge item will be added to the root folder. Open the creation form by clicking the ‘Create new’ icon . This opens a dialog in which to enter all details for the new knowledge item. Permissions Set access permissions for the knowledge item here. Set permission ‘individually’ or give ‘everybody’ access. If this knowledge item is for yourself only, select ‘private’. 110 Viewing Knowledge Items 10 Title Description Enter the text of the knowledge item here. Entering a description is mandatory. Knowledge Enter a title for the item here. Entering a title is mandatory. Changing a Knowledge Item Figure 10.4: Editing a Knowledge Item To change the knowledge item’s entry, open the knowledge item’s details page then click the ‘Edit’ icon. Alternatively, mark its radio button in the overview then click ‘Edit’. A form in which to change the knowledge item’s description and content appears. The significance of each field is described in Adding New Knowledge Items on the preceding page. To save the changes, click ‘Save’. To discard them, click ‘Cancel’. Deleting a Knowledge Item To delete a knowledge item, mark its radio button in the overview. Next click the trash can icon to the upper right of the directory. A confirmation dialog opens. If you are sure you want to delete the knowledge item, click ‘Delete’. If you do not want to delete this knowledge item, click ‘Cancel’ to leave this page. SuSE Linux – Openexchange Server 4 111 Searching Knowledge Items Figure 10.5: Searching Knowledge Items with the Magic Bar With the “Magic bar” (upper part of the page), directly search for a knowledge item. Select a folder to search from the list then enter the search term in the text field. The results will be listed on the page under the ‘List’ tab. Access the details page of a result by clicking the symbol in the first column. You may not search by a knowledge item’s content, only by title. Figure 10.6: Results of a Search for Knowledge Items Notes You may add short notices and information to a knowledge item. Select the ‘Notes’ tab to see a list of all notes about this knowledge item. With the ‘Create note’ icon, write a new note about this object. Notes have a separate permission management system. A private note can be attached to a public knowledge item. Further information about notes can be found in Notes on page 23. 112 Searching Knowledge Items Linking a Knowledge Item to Other Objects Knowledge Knowledge items may be linked to addresses, contacts, jobs, projects, bookmarks, other knowledge items, and forums. Link the knowledge item to other objects by first choosing the ‘Links’ tab from the knowledge item’s details page. All links already present are listed on this page. Links may only be viewed or created if you have read access to the target object. 10 Create a link by clicking ‘activate linking’ then accessing the details page of the target object. Open the ‘Links’ there then click ‘Create’ to establish the link. To exit linking mode, click ‘deactivate linking’. More information about linking is available in Linking Objects on page 25. History In the details page of a knowledge item, also find the ‘History’ tab. Use it to find out which user originally created this entry and when it was created. Additionally, you can see when the last changes were saved for this knowledge item and which user performed them. SuSE Linux – Openexchange Server 4 113 11 Bookmarks Bookmarks Use the bookmarks module to collect links to interesting web sites and make them available to your colleagues. Also use it to visit the bookmarks entered by colleagues. A directory structure similar to the document management helps you organize your bookmarks. The folder structure and the entries are subject to the permission settings. Different areas can be assigned to the departments and teams in your company. The Directory Structure . . . . . . . . Opening and Viewing Bookmarks . . Creating a New Bookmark . . . . . . Modifying a Bookmark . . . . . . . . Deleting a Bookmark . . . . . . . . . Searching Bookmarks . . . . . . . . . Notes for Bookmarks . . . . . . . . . Linking a Bookmark to Other Objects History . . . . . . . . . . . . . . . . . . . . . . . . . . . . . . . . . . . . . . . . . . . . . . . . . . . . . . . . . . . . . . . . . . . . . . . . . . . . . . . . . . . . . . . . . . . . . . . . . . . . . . . . . . . . . . . . . . . . . . . . . . . . . 116 118 118 119 120 120 121 121 122 Figure 11.1: The Bookmark Directory Structure The Directory Structure Organize bookmarks into folders. Users can only see folders to which they have read access. Even if bookmarks within a folder have less restrictive permissions, users cannot view the bookmarks in a folder without read access to the folder. Only bookmarks you can view are shown in the results of searches. To see the contents of a folder, click the plus sign in front of the folder. The folder is then opened and its contents listed. A folder whose contents are displayed is marked with a minus sign. Close a folder by clicking the minus sign. If you neither a plus sign or a minus sign is displayed in front of a folder, the folder is either empty or contains only bookmarks and folders to which you do not have access. Creating New Folders Figure 11.2: Creating Folders 116 The Directory Structure in the upper right of the directory view. If no parent folder is selected, the new folder is added to the root folder. A form like that in Figure 11.2 on the facing page opens in which to set the access permissions for the new folder and enter its name. 11 Bookmarks Before adding a new folder, determine where to place it. Mark the radio button in front of the new folder’s parent folder then click the ‘new folder’ icon Note Different permissions may be assigned for bookmarks and folders. If folders and the bookmarks in it have the same permission settings, someone who can view the folder sees a complete content listing. Only bookmarks within a viewable folder can be viewed even if the bookmark has less restrictive permissions. Note Click ‘Save’ to create the new folder. To abort the creation, click ‘Cancel’. Editing Folders Select the folder to edit from the directory tree and mark its radio button. Next, click the ‘Edit’ icon, located to the upper right of the tree. If you have write permissions, this opens a form in which to change the permissions for the folder. To save the changes, click ‘Save’. To discard them, click ‘Cancel’. Deleting Folders To delete a folder, select it from the directory tree. Click the ‘Delete’ icon, the trash can symbol. Then confirm the delete process. Caution Deleting a folder also deletes all contained subfolders and bookmarks. You may only delete folders and bookmarks to which you have write access. If you do not have write access to the folder to delete or any subfolder or bookmark below it, an error message is displayed. The root folder may not be deleted. Caution To complete the delete, click ‘Delete’. To abort, click ‘Cancel’. SuSE Linux – Openexchange Server 4 117 Figure 11.3: Deletion Confirmation Opening and Viewing Bookmarks To visit the link saved in a bookmark, click its title. To open the details page of a bookmark, locate the entry in the directory. Next, click the document icon of the chosen entry. Creating a New Bookmark Figure 11.4: Creating a New Bookmark Select the folder in which to save the new bookmark by marking its radio button. If no folder is selected, the new bookmark is added to the root folder. Switch to the creation form by clicking ‘Create new bookmark’ 118 Opening and Viewing Bookmarks . This Note All mandatory fields must be completed before the bookmark can be saved. Note 11 Bookmarks opens a dialog in which to enter the bookmark’s description, URL, and access permissions. Permissions Specify the access permissions to the bookmark here. Set the permissions ‘individually’, give ‘everybody’ access, or make it ‘private’. Title Enter the title by which to list the bookmark. Entering a title is mandatory. URL Enter the Internet address of the bookmark here. Entering a URL is mandatory. Do not forget to add a protocol (for example, http://) to the bookmark or it will not work. Description Enter the description of the bookmark here. Entering a ‘description’ is mandatory. Modifying a Bookmark To change the bookmark’s entry, first open the bookmark’s details page. Click the ‘Edit’ icon to open a form in which to change the bookmark’s description and link. From an overview, access this form by marking the bookmark’s radio button and clicking ‘Edit’. The significance of each field is described in detail in Creating a New Bookmark on the preceding page. To save the changes, click ‘Save’. To discard the changes, click ‘Cancel’. SuSE Linux – Openexchange Server 4 119 Figure 11.5: Changing a Bookmark Deleting a Bookmark To delete a bookmark, mark its radio button in the overview. Next click the ‘Delete’ icon, located to the upper right of the directory. A confirmation dialog opens. To delete the bookmark, click ‘Delete’. To abort the deletion procession, click ‘Cancel’. Searching Bookmarks Figure 11.6: Searching Bookmarks With the “Magic bar” (upper part of the page), directly search for a bookmark. Select a folder to search from the list then enter the search term in the text field. The results are shown on the ‘List’ tab. Access the detailed view of a result by clicking the icon in the first column. Visit a bookmark by clicking its ‘URL’. The page is opened in a new browser window. 120 Deleting a Bookmark 11 Bookmarks Figure 11.7: Bookmark Search Results Notes for Bookmarks Notes can be attached to bookmarks. Switch to the ‘Notes’ tab to view a list of all notes about this bookmark. With the ‘Create note’ icon, write a new note about this object. Permissions for notes are managed separately from the bookmark permissions. It is possible to add a private note to a globally-visible bookmark. More information about notes can be found in Notes on page 23. Linking a Bookmark to Other Objects Bookmarks can be linked to addresses, contacts, jobs, documents, projects, other bookmarks, and forums. Link the bookmark to other objects by first selecting the ‘Links’ tab from the bookmark’s details page. All links already present are listed on this page. Create a link by clicking ‘activate linking’ then navigating to the details page of the target object. Select the ‘Links’ there then click ‘Create’ to establish the link. To leave the linking mode, click ‘deactivate linking’. Read access to the target object is required to view or create a link. More information about linking is available in Linking Objects on page 25. SuSE Linux – Openexchange Server 4 121 History In the details page of a bookmark, a ‘History’ tab is also available. Use it to view information about which user originally created this entry and when it was created. Additionally view see when the last changes were saved for this bookmark by which user. 122 History 12 Forum Forum In the forum module, you can talk with your colleagues. Every discussion is threaded to allow you to follow it easily. To get answers to postings or even whole forums as soon as possible, subscribe to them via e-mail. With the permission management system, access can be granted to external business partners. Forum Overview . . . . . . . . . . . . . Creating and Editing a Forum . . . . . Creating a New Article or Responding Forum Archive . . . . . . . . . . . . . . Object Links in a Forum . . . . . . . . Subscribing . . . . . . . . . . . . . . . . Unsubscribing . . . . . . . . . . . . . . . . . . . . . . . . . . . . . . . . . . . . . . . . . . . . . . . . . . . . . . . . . . . . . . . . . . . . . . . . . . . . . . . . . . . . . . . . . . . 124 125 125 125 126 126 127 Forum Overview The forum overview summarizes all currently active discussion forums. Besides the forum’s topic, the number of replies, the number of unread replies, how many threads exist, and when the last comment was made are also shown. Also see who moderates the discussion and when the forum was created. Figure 12.1: The Forum Overview To create your own forum, click . Figure 12.2: All Entries in a Thread By clicking a specific forum, open the detailed view of it. This view lists every single thread. If one thread contains more than one entry, extend the thread to show all subthreads by clicking the plus sign. To view a specific entry, simply click it. 124 Forum Overview Creating and Editing a Forum 12 Forum Figure 12.3: Creating a New Forum To create a new forum, enter a forum topic first. For everyone to be able to access the newly created forum, select ‘everybody’. To limit the access to specific people or groups, choose ‘individually’ then set up read and write access using the ‘Read and write access’ tabs. After creating a forum, you will be redirected to the overview of all forums. Usually, you would now start the discussion with the first posting. When editing an existing forum, you have the option to ‘archive’ it. If you set this option to ‘yes’, the forum is moved to the archive and disappears from the overview of the currently active forums. Creating a New Article or Responding To post a comment in a forum, use to open the appropriate form. Besides the topic and the actual message, select whether you want to be informed via e-mail about every change in the forum. When you reply to an entry, your new entry is created at the appropriate place in the threaded structure. Forum Archive Usually forums are not deleted, but moved to the archive. This way, postings are still available even after a long time. By clicking ‘Archive’, access the archive overview. The archive is structured in the same way as a normal SuSE Linux – Openexchange Server 4 125 Figure 12.4: Creating a New Entry forum. You can add new postings or scan through the old ones. The main purpose of the archive is to keep old discussions out of the normal forum overview. Object Links in a Forum To make a discussion easy to survey for every participant, it is sometimes useful to include an object in a discussion. This way, it is easier to create a basis for the discussion. To link an object to a forum, select the ‘Links’ tab. The same rules as for other modules apply here. Refer to Linking Objects on page 25. Subscribing To be aware of the newest entries in a discussion forum, you can subscribe to it. This may be done in several ways. First, whenever you add a reply to a thread, you may select to be informed via e-mail about every new posting in the forum or in your discussion thread. Secondly, you may subscribe to a forum you are not involved in by opening the forum and selecting the ‘Subscribe’ tab. Then confirm your address by clicking ‘Subscribe’. 126 Object Links in a Forum 12 Forum Figure 12.5: Subscribing to a Forum Figure 12.6: Subscription List Unsubscribing To cancel a subscription, click ‘Subscribe’ slider while in the forum overview. This opens an overview of all your subscriptions. By clicking the check box to the left of the forum’s name, select all forum subscriptions to delete. When finished selecting forums, unsubscribe from them by clicking ‘Unsubscribe’. SuSE Linux – Openexchange Server 4 127 13 Pin Board Pin Board Within the pin board module, you and your colleagues may place information as you would on a real bulletin board. There is no difference between a short message to all colleagues, or a personal note. Entries on the pin board may also be displayed on the portal page. Pin Board Overview . . . . . . . . . . . . . . . . . . . . . . Creating and Editing Entries . . . . . . . . . . . . . . . . . Deleting Entries . . . . . . . . . . . . . . . . . . . . . . . . 130 130 131 Figure 13.1: Showing Important Entries on the Portal Page Pin Board Overview The pin board shows the usual overview of all active pin board entries. Along with the topic of the messages, it also shows the creator and the time span the message should be active. Figure 13.2: All Entries at a Glance Every single entry can be opened in a detailed view by clicking to the left of the entry’s title. To create a new entry, click the new entry icon. Older entries are stored in the archive and are still viewable. Creating and Editing Entries To create a new entry, first write a description. For the new entry to be accessible by everyone, set that by selecting ‘everybody’. Make it only available to yourself by selecting ‘private’. For only some selected people or groups to have access to the note, select ‘individually’ and configure the rights in detail using the ‘Read and write access’ tabs. 130 Pin Board Overview 13 Pin Board Figure 13.3: Creating a New Entry While creating an entry, decide with ‘Display on portal page’ whether the entry is shown on the portal page. Furthermore, by using ‘Start’ and ‘End date’, decide how long the entry stays on the pin board before it is stored in the archive. After creating an entry, you will be redirected to the overview of all messages. You also can change pin board messages to which you have write access. To change an entry, just click the ‘Edit’ icon at the upper right border. Changes to an entry are documented in a history. The history may be accessed with the ‘History’ tab when viewing single entries. Deleting Entries To delete an entry, open the detailed view of the specific entry. Click in the upper right corner to delete the entry. Then confirm the security check question and the entry will be deleted. SuSE Linux – Openexchange Server 4 131 14 E-Mail E-Mail The e-mail icon in the main menu bar opens the e-mail management system of the web interface. Use it to read your e-mail, write new e-mail, or simply manage all your e-mails. The complete functionality of the WebMail module eliminates the need for an external e-mail client. Logging In and Out . . . . . . . . . . . . Navigating the Module . . . . . . . . . . Reading and Processing E-Mail Messages Writing New E-Mail Messages . . . . . . Moving E-Mail Messages . . . . . . . . . Deleting E-Mail Messages . . . . . . . . . Personal Settings . . . . . . . . . . . . . . . . . . . . . . . . . . . . . . . . . . . . . . . . . . . . . . . . . . . . . . . . . . . . . . . . . . . . . . . . . . . . . . . . . . . . 134 134 139 144 148 148 148 Logging In and Out You do not need an additional e-mail program outside Webmail as it is an integral part of the web interface of the SuSE Linux Openexchange Server 4. It can handle logging into and out of the mail server. To leave the Webmail module, click ‘Logout’ in the menu on the left side of the page. A short system note informs that you successfully logged out of the system. After approximately three seconds, the browser window that previously contained the Webmail interface closes itself. If you do not perform any actions inside the Webmail client, you will be logged off automatically after a certain amount of time. Navigating the Module The Webmail window is divided into three frames, each with a different functionality. Figure 14.1: Overview of the WebMail Client The Menu Bar The left frame of the Webmail client is divided into two sections. The upper part contains a menu with which to access the different functions in the 134 Logging In and Out Webmail interface. directly access the following areas: E-Mail New Message Using the links, access the dialog to create a new email. This is automatically opened in a new window. Additional information about writing an e-mail can be found in Writing New E-Mail Messages on page 144. 14 Receive Following this link, open the folder with all incoming emails. This is the default window shown when you open Webmail. Options Using this link, open the configuration menu in which to specify your personal settings for Webmail. The configuration menu is opened in a new window. Additional information about changing your personal settings can be found in Personal Settings on page 148. Configuration With this link, access the more general configuration of the entire intranet portal. Logout Use this to log out from the Webmail client, but not from the entire application. Additional information can be found in Logging In and Out on the preceding page. WebMail Directory Overview The left frame in Webmail is divided into two parts. The lower one contains a hierarchically structured overview of the e-mail directory. The default folders are usually: Account name The first entry in this frame is the account name currently used. It matches the e-mail address used to reach you in the SuSE Linux Openexchange Server 4. All other directory entries can be found below the account name. INBOX The folder ‘INBOX’ is the actual mail box of your account. It contains all your incoming e-mail messages. Next to the folder’s name, see two numbers, for example, (14/0). The first number is the number of e-mails currently available in the folder. The second number is the number of unread or unopened mails. In this case, no new messages are available in the INBOX. Click the folder’s name to view its contents in the right frame of the window. SuSE Linux – Openexchange Server 4 135 Figure 14.2: Overview of E-Mail Folders drafts The folder ‘drafts’ contains your templates for creating e-mail messages. All e-mail messages may be moved there to serve as templates. Next to the folder’s name, see two numbers, such as (10/0). The first number is the number of e-mails currently available in the folder. The second number is the number of unread or unopened mails. In this case, no unopened messages are available in the drafts folder. Click the folder’s name to view its contents in the right frame of the window. sent-mail The folder ‘sent-mail’ contains all e-mail messages you have sent using this account. Next to the folder’s name, see two numbers, for example, (14/0). The first number is the number of e-mails currently available in the folder, in this case, fourteen. Click the folder’s name to view its contents in the right frame of the window. spam The folder ‘spam’ contains all e-mail messages received with this account that have been identified as SPAM by the mail filter. SPAM mails are automatically moved into this folder. 136 Navigating the Module 14 Note E-Mail Which messages are marked as SPAM depends on your configuration. Specify yourself which indicators must be present to declare a message spam. Also specify what to do with spam mail, usually moving it into this folder. Note trash The trash folder is the recycling bin of the Webmail client. All e-mail messages are placed here if you delete them. If you remove a message from the trash can, it is deleted permanently. Click the folder’s name to view its contents in the right frame of the window. Additional Folders It is possible that additional folders are also displayed in this list. These are folders you created yourself, for example, to store your private mails. Create folders in the personal settings menu of the eMail Server. Mail Directory Overview Figure 14.3: Active Mail Folder’s Content Inside this frame, view a list of all e-mail messages stored in the selected email folder. For directions for switching to other folders, refer to WebMail Directory Overview on page 135. When opening Webmail, this window usually lists all incoming mails. The title bar shows which folder is open. Searching for Mails In the title bar, also find a form to use to search for e-mails in the current folder. Select the search criterion from the list. Enter the search term in the middle text field. The following criteria are available: SuSE Linux – Openexchange Server 4 137 From If you specified this search field, Webmail looks for all messages in this folder sent by the person entered in the text field. You may also enter the sender’s e-mail address. To If you specified this search field, Webmail looks for all messages in this folder sent to the person entered in the text field. You may also enter the receiving e-mail address. CC CC means “Carbon Copy”. It is used for sending a copy of an e-mail to additional addresses. If you specified this search field, Webmail looks for all messages in this folder for which a carbon copy was sent to the person entered in the text field. You may also enter the receiving e-mail address. Subject If you chose this criterion, Webmail searches for all e-mail in the current folder whose subject lines match your search term. Simply enter the content of the subject line in the text field. Mail text With this, Webmail looks for all mails in the current folder that contain the entered search term in their message body. Simply enter the text to locate in the text field. E-Mail Overview The tabular overview of all e-mail in the folder is structured in rows. All information regarding a particular e-mail can be found in the same line. The first column indicates whether you have already read an e-mail: Mail is unread. Also displayed in bold. Mail has been opened. The address of an e-mail’s sender can be found in the second column. If you are looking at the ‘sent-mail’ folder, the recipient address is listed in this column instead. The third column of the table contains the e-mail’s subject. This is normally a brief description of the topic of the message. The last two columns display the date on which the message arrived and its size including all attachments. The listed messages can be sorted according to the different columns. Click the and symbols in the title row of the table to sort the messages. creates an alphabetically ascending sorting (from ‘A’ to ‘Z’). sorts the column in a descending fashion (i. e.from ‘Z’ to ‘A’) 138 Navigating the Module 14 E-Mail To open an e-mail to read or use it, click the sender or subject entry. The lower frame of the Webmail interface then displays the message. Additionally, you may delete messages from the list or copy them to other folders. For information, refer to the Writing New E-Mail Messages on page 144 and Writing New E-Mail Messages on page 144. Message View Figure 14.4: A Mail’s Detailed View When opening the Webmail client, you will see some status information about your connection and browser in the details page. Additionally, you will see your name, your company’s name, your e-mail address, and your IP address. This information does not have a special significance. If you opened an e-mail, this frame shows the message’s content and you can read or process it. For example, write an answer to the mail, print it, or forward it to someone else. Additional information can be found in Reading and Processing E-Mail Messages on the current page. Reading and Processing E-Mail Messages If you selected an e-mail from the folder overview, see its details in the lower right frame of the interface. Click the buttons along the upper border of the frame to activate a function. Information about the sender and receiver of the mail and its date is highlighted in yellow. The text is written in black on a white background. Below the e-mail’s text, see a list of all attachments. SuSE Linux – Openexchange Server 4 139 Opening and Saving Attachments To save an attachment on your hard disk, click . In the emerging dialog, select ‘save’ and specify where to save the file. To directly view an attachment, click the document’s name. The document will be displayed in a new browser window, if possible. Otherwise, download it. Functions If you received an e-mail and opened it in the details view, you have several possible functions. These possibilities are displayed in the toolbar along the upper border of the display frame. The following are available: Answer To reply to the currently displayed e-mail, click this symbol. A new window containing the form to write a new message opens. It is described in Writing New E-Mail Messages on page 144. The content of the e-mail to answer is “quoted” and copied to the message body of the e-mail. Additionally, the sender of the original message is automatically entered as the receiver of your response. The subject is copied as well with a Re: (meaning Reply) prepended to it. This allows for easier referencing. Answer all This sends a response to everyone who received the original message. The form as described in Writing New E-Mail Messages on page 144 opens. The fields ‘Subject’, ‘To’, and ‘Content’ are handled as with ‘Answer’. However, every user that received a copy of the original mail is added to the recipient list. Forward In practice, you will sometimes receive an e-mail that was not intended for you or one that is also interesting to your colleagues. The function ‘forward’ is used in these situations. If you click it, the creation form for a new e-mail opens. The ‘Subject’ contains the subject of the original message with a Fwd: prepended to it. Enter the new recipient in ‘to’. The message’s content and attachments have been included automatically. Delete In the detailed view, you can also delete an e-mail. Simply click ‘Delete’. The deleted mail is not removed completely from the system. It is moved to the trash folder. 140 Reading and Processing E-Mail Messages 14 Caution E-Mail Deleting You will not be asked whether to move the message. It is moved to the trash directly. Caution If you later delete the mail from the ‘Trash’, it is removed from the system. Print In the message’s detailed view, click ‘print’ to reach your printer menu. Specify all settings as usual before printing the message. Options If you click the options icon in an e-mail’s details page, a dialog opens in which to change the status of the e-mail, export it, or view its source code. The following options are available: E-Mail Status In this menu, change the status of the e-mail. Select the desired state from the list. An e-mail can be read or unread. Figure 14.5: Changing an E-Mail’s Status Export With this option, export an e-mail’s content. Select the option and click message.eml. The e-mail can then be placed in the desired directory. Figure 14.6: Exporting a Message as a Text File SuSE Linux – Openexchange Server 4 141 Mail Header and Source Code With this option, view the header data of the e-mail message. The address of the sender and recipient can be considered the most important information. In the header information of an e-mail, other information that may also be of interest can be found. Figure 14.7: Viewing a Mail Header Mail Header Find the following information in the header view: Return-Path: This field contains an entry from the mail host that delivered this mail. This information is included to ensure a return path to the sender of the e-mail. It is usually identical to the value in ‘From’. X-Sieve: Received: With these, see the path the mail took to reach you. Usually a mail is not sent directly from the sender to the receiver. It is relayed along a number of hosts. The entry has the following structure: Received from Mail: Name of the sending host By: Name of the receiving host With: Name of the protocol used ID: An identification number assigned by the receiving host For: E-mail address of the intended recipient of this message Date: Date and time on which the e-mail was received by the host 142 Reading and Processing E-Mail Messages SuSE Linux – Openexchange Server 4 14 E-Mail If more than one host is used to relay the message, every host will add its own line. Message-ID: This entry shows a unique ID assigned by the sending host. From: This entry contains the e-mail address of the sender. To: This field contains the primary recipient’s address. Reply-To: This field contains an e-mail address of the sender to be used for responses. CC: This entry contains the e-mail addresses that should receive a copy of this mail. Subject: The message’s subject. Mime-Version: This entry contains the MIME version used by the sender. MIME stands for Multipurpose Internet Mail Extension and is a widely used e-mail standard. Depending on the used MIME version, additional mail formats may be used. This is the only way to include data that is not text in an e-mail. Modern MIME versions allow simultaneous use of graphics, audio, and text in a single message. Content-Type: According to the MIME standard, the different content formats of an e-mail are divided into categories. It usually differentiates between text, graphical, and audio elements. The categories of data this mail contains is specified here. Content-Transfer-Encoding: This entry details the MIME encoding method used to transmit the nontextual data of this email. X-Mailer: This entry shows the name of the mail client that created this e-mail. This entry is optional and not all mail clients specify it. X-Priority: This entry details the priority of this message. Some mail clients, like Webmail, allow e-mails to be marked with different priorities. Mail clients that support this function usually highlight messages of a higher priority. X-Confirm-Reading-To: Some e-mail clients, like Webmail, allow a confirmation. Once the e-mail is opened by the mail box’s owner, a message is sent to the sender. Whether this option is activated can be found in this header. Date: This entry contains the date and time on which the message was sent. As e-mails are a global means to communicate, time zone information is added as well. 143 All information that can be found in the mail headers is available in the source code as well. Additionally, you will also see the message’s content. Mail Source Code Figure 14.8: E-Mail Source Code Writing New E-Mail Messages Click ‘New message’ in the left menu frame of the Webmail client. A window containing a form for writing a new message opens. Recipients To Enter the e-mail address of the receiver here. All recipients of this message can be seen by any other with the exception of those entered in ‘BCC’. Those will not be known to any of the other recipients. CC CC means carbon copy. To send a copy of this message to other addresses, enter them here. Multiple addresses should be separated by commas. 144 Writing New E-Mail Messages 14 E-Mail Figure 14.9: The Editor Window BCC BCC stands for Blind Carbon Copy. Enter additional addresses that should receive a copy of this e-mail here. To enter more than one address, separate them with commas. Recipients listed in the BCC field are hidden from other recipients of this mail. Selecting from the Address Book To select an address from the address book when writing a new mail, click one of the address buttons. The address book opens and you can select mail addresses of contacts to whom you have read access. The form for choosing an address appears in the lower part of the mail form and can be used for selecting To, CC, and BCC entries. Use the magic bar near the upper border of the window to search the address directory for a contact. Wild cards may be used when entering a seach term. In the field to the right, select the field to search (internal users or contacts). After selecting an area and entering a search term, start the search by . pressing ↵ SuSE Linux – Openexchange Server 4 145 View an alphabetically sorted list of contacts below the alphabet menu bar. Use it to look up contacts alphabetically. Select the contact to which to send an e-mail from the list. Then select whether the address should be added to ’TO’, ’CC’, or ’BCC’ and click ‘insert’. To discard your choice, click ‘reset’. Close the pop-up window of the browser. The chosen contacts’ e-mail addresses have been added to the respective fields in the mail form. Subject Enter a short text describing the topic of this e-mail into the subject line. For clarity, the subject should be short but meaningful so the recipient can easily interpret it. Content Enter the text of your message into this field. Usually the content of an email is structured in the same way as a memo or letter. Within a team, a shorter style is usually used. When addressing external business partners, heeding to certain conventions is advisable. Sender Domain Select the desired sender domain from this field. Usually, the default value is correct. Priority Specify the priority of this e-mail here. Select one of five priorities ranging from Highest to Lowest. The default is normal. Some mail clients, like Webmail, highlight mails of a higher priority. However, not all mail clients support this function and even fewer users pay attention to the priority of a mail. Append vCard Activate this check box to attach your electronic business card. This makes it easier for recipients to add your contact information to their address books. 146 Writing New E-Mail Messages 14 Confirmation E-Mail If you activate the option and the receiving mail client supports this function, a confirmation will be sent to you after the mail is opened in the recipient’s client. The recipient can also decide whether to send the confirmation. Add Signature A signature is a kind of footer added to the end of the e-mail. Signatures usually contain information you want to add to every message. This may include your name, the company’s name, and telephone number. The Webmail client allows a number of signatures for different uses. In the e-mail creation window, only signatures already present in the system are available. Select a signature from the list. Learn how to create your own signatures in Managing Signatures on page 151. Insert Mailing List You may create mailing lists in the Webmail client. These used to group together e-mail addresses. To find out how lists, refer to Managing Mailing Lists on page 152. Existing selected from the list. Your e-mail message is then sent to list. are address lists to create mailing mailing lists can be each address in the Import Attachment Files can be added to your e-mail. Click ‘Browse’ to search your hard disk for the file to attach to the message. Upload the file by clicking ‘Insert’. Repeat this process to add additional files. If you are attaching a large file to the e-mail, it is advisable to compress it. If a message is too large, it might be rejected by the mail server, for example, if the recipient’s mail box exceeds a quota or if a mail filter on the server refuses messages above a certain size. Grouping several small files to one archive is also advisable as it saves work when downloading the attachment. Sending the E-Mail When satisfied with the settings and text, send the mail by clicking ‘Send’. To discard this e-mail, click ‘Abort’. SuSE Linux – Openexchange Server 4 147 Moving E-Mail Messages To move an e-mail message from one folder to another, open the folder view of the Webmail client. Activate the check box of all messages you to move. Then select the target folder from the drop-down menu and click ‘Move’. Deleting E-Mail Messages To delete an e-mail message from a folder, open the folder’s view. Next, mark the check box of all messages to delete. Then click ‘Delete’. All selected messages are then moved to the ‘Trash’. To remove them permanently, delete them from the trash folder as well. Personal Settings To adapt the mail module to your needs, click ‘Options’ in Webmail’s menu bar. Use the emerging menu to configure the mail editor, enter a signature, or create a mailing list. Changing the Defaults Change the general settings of Webmail in the first menu. Layout Select a font type, size, and color to use. When content with the chosen layout, click ‘Apply’. Page Size For people that receive large amounts of e-mails, it can be useful to have the list of e-mails broken down into several pages. Select whether all mails should be listed on a page or the number of e-mails displayed on the same page should be limited. Delete E-Mail Instantly When deleting an e-mail, it is usually moved to the trash folder from which it can still be opened and moved them. For mails to be deleted instantly instead, select ‘Yes’. Reply-To A response to an e-mail is normally addressed to the sender address. For answers to e-mails you send to be sent to a different address, enter it in this field. 148 Moving E-Mail Messages 14 E-Mail Figure 14.10: Creating Custom Mailing Lists Quoting If you choose ‘yes’ here, the original mail’s text is “quoted” and included in replies. This is useful to let the receiver know to which email you are responding. Save When Sending To keep a copy of all e-mails that you send, select ‘yes’. A copy of every mail you send will be placed in ‘INBOX.sentmail’. Inline HTML You may include attachments, such as HTML messages, directly in your e-mail text if you choose ‘yes’. Some mail programs may not interpret them correctly. SuSE Linux – Openexchange Server 4 149 Figure 14.11: Your Preferences in WebMail 150 Personal Settings Attach vCard Use this to automatically attach a vCard to every mail. E-Mail After you are content with your personal settings, click ‘Apply’. 14 Selecting the Standard Directories Figure 14.12: Adapting the Mailer’s Behavior Click the ‘folder’ entry in the personal settings menu to specify the directories in which to place all deleted and sent mail. By default, they are placed in ‘INBOX.trash’ and ‘INBOX.sent-mail’ respectively. To confirm the changes, click ‘Apply’. Managing Signatures You may create new signatures or delete old ones with the signature management. To create a new signature, first enter a meaningful description in ‘Description’. This is name under which the signature is listed. Enter the text for the signature in ‘Text’. Usually, closing greetings and contact information are added to the signature. When satisfied, click ‘Insert’ to save the signature. To edit a signature, select it. The signature’s description and text then appear in their respective fields. Change them as desired and save the changes by clicking ‘Change’. To delete a signature, choose the desired signature from the list. Again the description and text will appear in their respective fields. To delete the signature click ‘Delete’. To select the signature to append to your mails by default, select it from the list then click ‘Apply’ to make it the default signature. If you do not want to insert a signature by default, choose ‘-INSERT NO SIGNATURE-’. SuSE Linux – Openexchange Server 4 151 Figure 14.13: Managing Signatures Managing Mailing Lists Often e-mails should be sent to groups of receivers. For this purpose, you may group common combinations of addresses in mailing lists. Do so with the ‘Mailing lists’ entry. When writing a new mail, you can choose one of these lists and Webmail will fill in all corresponding fields with the appropriate settings. Figure 14.14: Creating Mailing Lists Click ‘mailing lists’ to see an overview of all existing mailing lists. The menu contains options to ‘Create’ a new mailing list and to ‘Edit’ existing lists. When creating and modifying mailing lists, a form opens in which to specify all details of a mailing list. In the details form, first enter a name for the mailing list. Below the field for the name, you can see the three choices for entering a receiver address — ‘To’ for the primary recipients, ‘CC’ for those who should receive a copy, and ‘BCC’ for sending blind copies. An explanation of these fields can be found 152 Personal Settings 14 E-Mail Figure 14.15: Adding Address Book Addresses to a Mailing List in Writing New E-Mail Messages on page 144. Enter the recipients’ addresses in the fields either by entering them directly in the text fields or by selecting them from the address book. Next, click the receiver field’s name to add the address to the list. To add an e-mail address from the address book, simply choose a letter and all entries beginning with that letter will be listed. After selecting all e-mail addresses for this mailing list, click ‘Apply’. SuSE Linux – Openexchange Server 4 153 Index A addresses . . . . . . . . . . . . . . . . . . . . . . . . . . . . . 59–72 - company . . . . . . . . . . . . . . . . . . . . . . 60–65 - contacts . . . . . . . . . . . . . . . . . . . . . . . 65–72 · creating . . . . . . . . . . . . . . . . . . . . 69–70 · deleting . . . . . . . . . . . . . . . . . . . . . . . . 71 · editing . . . . . . . . . . . . . . . . . . . . . . . . . 70 · permissions . . . . . . . . . . . . . . . . . . . . 70 · viewing . . . . . . . . . . . . . . . . . . . . . . . . 68 - creating . . . . . . . . . . . . . . . . . . . . . . . 62–63 - deleting . . . . . . . . . . . . . . . . . . . . . . . . . . . 64 - editing . . . . . . . . . . . . . . . . . . . . . . . . . . . . 63 - links . . . . . . . . . . . . . . . . . . . . . . . . . . . . . . 65 - notes . . . . . . . . . . . . . . . . . . . . . . . . . . . . . 64 - permissions . . . . . . . . . . . . . . . . . . . . . . . 62 - searching . . . . . . . . . . . . . . . . . . . . . . 60–62 · detailed . . . . . . . . . . . . . . . . . . . . . . . . 60 · first letter . . . . . . . . . . . . . . . . . . . . . . 60 · magic bar . . . . . . . . . . . . . . . . . . . . . 60 · quick . . . . . . . . . . . . . . . . . . . . . . . . . . 60 appointments - accepting . . . . . . . . . . . . . . . . . . . . . . . . . 44 - availability . . . . . . . . . . . . . . . . . . . . . . . 53 · querying . . . . . . . . . . . . . . . . . . . . . . . 54 - conflict management . . . . . . . . . . . . . 55 - creating . . . . . . . . . . . . 41, 42, 44, 48–56 · others, for . . . . . . . . . . . . . . . . . 49, 50 - declining . . . . . . . . . . . . . . . . . . . . . . . . . 44 - deleting . . . . . . . . . . . . . . . . . . . . . . . . . . . 44 - editing . . . . . . . . . . . . . . . . . . . . . . . . . . . . 44 - group . . . . . . . . . . . . . . . . . . . . . . . . . . . . . 49 - links . . . . . . . . . . . . . . . . . . . . . . . . . . . . . . 47 - notes . . . . . . . . . . . . . . . . . . . . . . . . . . . . . 46 - participants . . . . . . . . . . . . . . . . . . . 45, 51 · notifying . . . . . . . . . . . . . . . . . . . . . . . 51 · permissions . . . . . . . . . . . . . . . . . . . . 50 - permissions . . . . . . . . . . . . . . . . . . . 50, 51 - portal view . . . . . . . . . . . . . . . . . . . 33, 34 - private . . . . . . . . . . . . . . . . . . . . . . . . . . . . 49 · permissions . . . . . . . . . . . . . . . . . . . . 49 - reminders . . . . . . . . . . . . . . . . . . . . . . . . 51 - resources . . . . . . . . . . . . . . . . . . . . . . . . . 51 - sequences . . . . . . . . . . . . . . . . . . . . . . . . . 52 - types . . . . . . . . . . . . . . . . . . . . . . . . . 41, 51 - viewing . . . . . . . . . . . . . . . . . . . 40, 44–47 B birthdays - listing . . . . . . . . . . . . . . . . . . . . . . . . . . . . 67 bookmarks . . . . . . . . . . . . . . . . . . . . . . . . . . 115–122 - creating . . . . . . . . . . . . . . . . . . . . . 118–119 - deleting . . . . . . . . . . . . . . . . . . . . . . . . . 120 - editing . . . . . . . . . . . . . . . . . . . . . . . . . . 119 - folders . . . . . . . . . . . . . . . . . . . . . . 116–117 · creating . . . . . . . . . . . . . . . . . . . . . . . 116 · deleting . . . . . . . . . . . . . . . . . . . . . . 117 · editing . . . . . . . . . . . . . . . . . . . . . . . . 117 · permissions . . . . . . . . . . . . . . . . . . 117 - links . . . . . . . . . . . . . . . . . . . . . . . . . . . . . 121 - notes . . . . . . . . . . . . . . . . . . . . . . . . . . . . 121 - opening . . . . . . . . . . . . . . . . . . . . . . . . . 118 - permissions . . . . . . . . . . . . . . . . 117, 119 - searching . . . . . . . . . . . . . . . . . . . . . . . . 120 - viewing . . . . . . . . . . . . . . . . . . . . . . . . . 118 C calendar . . . . . . . . . . . . . . . . . . . . . . . . . . . . . . . 39–56 - appointments · creating . . . . . . . . . . . . . . . . . . . . 41, 42 · types . . . . . . . . . . . . . . . . . . . . . . . . . . 41 · viewing . . . . . . . . . . . . . . . . . . . . 44–47 - help . . . . . . . . . . . . . . . . . . . . . . . . . . . . . . 40 navigating . . . . . . . . . . . . . . . . . . . . . . . . 40 portal view . . . . . . . . . . . . . . . . . . . . . . . 35 viewing others . . . . . . . . . . . . . . . . 42–43 views · appointment display . . . . . . . . . . 40 · changing . . . . . . . . . . . . . . . . . . . . . . 40 · day . . . . . . . . . . . . . . . . . . . . . . . . . . . . 41 · list . . . . . . . . . . . . . . . . . . . . . . . . . . . . . 41 · month . . . . . . . . . . . . . . . . . . . . . . . . . 42 · week . . . . . . . . . . . . . . . . . . . . . . . . . . 41 contacts . . . . . . . . . . . . . . . . . . . . . . . . . . . . . . . 65–72 - birthdays · listing . . . . . . . . . . . . . . . . . . . . . . . . . 67 - creating . . . . . . . . . . . . . . . . . . . . . . . 69–70 - deleting . . . . . . . . . . . . . . . . . . . . . . . . . . . 71 - editing . . . . . . . . . . . . . . . . . . . . . . . . . . . . 70 - exporting . . . . . . . . . . . . . . . . . . . . . . 71–72 - links . . . . . . . . . . . . . . . . . . . . . . . . . . . . . . 72 - notes . . . . . . . . . . . . . . . . . . . . . . . . . . . . . 72 - permissions . . . . . . . . . . . . . . . . . . . . . . . 70 - searching . . . . . . . . . . . . . . . . . . . . . . 66–67 - viewing . . . . . . . . . . . . . . . . . . . . . . . . . . . 68 costs - jobs · actual . . . . . . . . . . . . . . . . . . . . . . . . . . 79 · expected . . . . . . . . . . . . . . . . . . . . . . . 78 - projects . . . . . . . . . . . . . . . . . . . . . . . . . . . 85 Current . . . . . . . . . . . . . . . . . . . . . . . . . . . . . . . . . . . 35 D documents . . . . . . . . . . . . . . . . . . . . . . . . . . . 95–106 - deleting . . . . . . . . . . . . . . . . . . . . . 102–103 - downloading . . . . . . . . . . . . . . . . . . . . 101 - editing . . . . . . . . . . . . . . . . . . . . . . . . . . 102 - editing settings . . . . . . . . . . . . . . . . . . 101 - folders . . . . . . . . . . . . . . . . . . . . . . . . 96–98 · creating . . . . . . . . . . . . . . . . . . . . . . . . 96 · deleting . . . . . . . . . . . . . . . . . . . . . . . . 97 · editing . . . . . . . . . . . . . . . . . . . . . . . . . 97 · moving . . . . . . . . . . . . . . . . . . 103–104 · permissions . . . . . . . . . . . . . . . . . . . . 96 - links . . . . . . . . . . . . . . . . . . . . . . . . . . . . . 105 - MIME types . . . . . . . . . . . . . . . . . . . . . 100 - moving . . . . . . . . . . . . . . . . . . . . . 103–104 - notes . . . . . . . . . . . . . . . . . . . . . . . . . . . . 105 - permissions . . . . . . . . . . . . . . . . . . . 96, 99 · folders . . . . . . . . . . . . . . . . . . . . . . . . . 96 - reading . . . . . . . . . . . . . . . . . . . . . . . . . . 101 - searching . . . . . . . . . . . . . . . . . . . . . . . . 104 - uploading . . . . . . . . . . . . . . . . . . . . 98–100 - versions . . . . . . . . . . . . . . . . . . . . . 99, 106 · description . . . . . . . . . . . . . . . . . . . . 99 156 Index E e-mail . . . . . . . . . . . . . . . . . . . . . . . 29–30, 133–153 - appearance of module . . . . . . . . . . 148 - attachments · inserting . . . . . . . . . . . . . . . . . . . . . . 147 · saving . . . . . . . . . . . . . . . . . . . . . . . . 140 · vCard . . . . . . . . . . . . . . . . . . . 146, 151 - configuring . . . . . . . . . . . . . . . . . . . . . . 148 - confirmation . . . . . . . . . . . . . . . . . . . . . 147 - deleting . . . . . . . . . . . . . . . . . . . . 140, 148 - exporting . . . . . . . . . . . . . . . . . . . . . . . . 141 - folders . . . . . . . . . . . . . . . . . 135–139, 151 · viewing contents . . . . . . . . . . . . . 138 - forwarding . . . . . . . . . . . . . . . . . . . . . . 140 - headers . . . . . . . . . . . . . . . . . . . . . 142–143 - HTML . . . . . . . . . . . . . . . . . . . . . . . . . . . 149 - mailing lists . . . . . . . . . . . . . . . . . . . . . 152 - moving . . . . . . . . . . . . . . . . . . . . . . . . . . 148 - multiple addresses . . . . . . . . . . . . . . . 29 - navigating . . . . . . . . . . . . . . . . . . 134–139 - portal view . . . . . . . . . . . . . . . . . . . . . . . 34 - printing . . . . . . . . . . . . . . . . . . . . . . . . . 141 - priority . . . . . . . . . . . . . . . . . . . . . . . . . . 146 - processing . . . . . . . . . . . . . . . . . . . . . . . 140 - recipients . . . . . . . . . . . . . . . . . . . . . . . . 144 - reply-to . . . . . . . . . . . . . . . . . . . . . . . . . . 148 - replying to . . . . . . . . . . . . . . . . . . . . . . 140 · all . . . . . . . . . . . . . . . . . . . . . . . . . . . . 140 · quoting original . . . . . . . . . . . . . . 149 - searching . . . . . . . . . . . . . . . . . . . . . . . . 137 - signatures . . . . . . . . . . . . . . . . . . 147, 151 · creating . . . . . . . . . . . . . . . . . . . . . . . 151 · default . . . . . . . . . . . . . . . . . . . . . . . 151 · deleting . . . . . . . . . . . . . . . . . . . . . . 151 · editing . . . . . . . . . . . . . . . . . . . . . . . . 151 - source . . . . . . . . . . . . . . . . . . . . . . . . . . . 144 - status . . . . . . . . . . . . . . . . . . . . . . . . . . . . 138 · changing . . . . . . . . . . . . . . . . . . . . . 141 - viewing . . . . . . . . . . . . . . . . . . . . . . . . . 138 - viewing messages . . . . . . . . . . . . . . . 139 - writing . . . . . . . . . . . . . . . . . . . . . . 144–147 · saving copies . . . . . . . . . . . . . . . . . 149 F forums . . . . . . . . . . . . . . . . . . . . . . . . . . . . . . 123–127 - archiving . . . . . . . . . . . . . . . . . . . . . . . . 125 - creating . . . . . . . . . . . . . . . . . . . . . 124, 125 - editing . . . . . . . . . . . . . . . . . . . . . . . . . . 125 - links . . . . . . . . . . . . . . . . . . . . . . . . . . . . . 126 - moderator . . . . . . . . . . . . . . . . . . . . . . . 124 - permissions . . . . . . . . . . . . . . . . . . . . . 125 - posting . . . . . . . . . . . . . . . . . . . . . . . . . . 125 · creating . . . . . . . . . . . . . . . . . . 108–109 · deleting . . . . . . . . . . . . . . . . . . 109–110 · editing . . . . . . . . . . . . . . . . . . . . . . . . 109 - subscribing . . . . . . . . . . . . . . . . . . . . . . 126 - unsubscribing . . . . . . . . . . . . . . . . . . . 127 - viewing . . . . . . . . . . . . . . . . . . . . . . . . . 124 - links . . . . . . . . . . . . . . . . . . . . . . . . . . . . . - permissions . . . . . . . . . . . . . . . . 108, · folders . . . . . . . . . . . . . . . . . . . . . . . . - searching . . . . . . . . . . . . . . . . . . . . . . . . - viewing . . . . . . . . . . . . . . . . . . . . . . . . . G groupware . . . . . . . . . . . . . . . . . . . . . . . . . . . . . 3–14 - advantages . . . . . . . . . . . . . . . . . . . . . . 4–6 - introducing . . . . . . . . . . . . . . . . . 6, 10–12 - using . . . . . . . . . . . . . . . . . . . . . . . . . . 12–14 113 110 108 112 110 L H help - calendar . . . . . . . . . . . . . . . . . . . . . . . . . . 40 I icons . . . . . . . . . . . . . . . . . . . . . . . . . . . . . . . . . . 16–19 - WebMail . . . . . . . . . . . . . . . . . . . . 135, 140 J jobs . . . . . . . . . . . . . . . . . . . . . . . . . . . . . . . . . . . 73–82 - accepting . . . . . . . . . . . . . . . . . . . . . . . . . 80 - archiving . . . . . . . . . . . . . . . . . . . . . 78, 81 - costs · actual . . . . . . . . . . . . . . . . . . . . . . . . . . 79 · expected . . . . . . . . . . . . . . . . . . . . . . . 78 - creating . . . . . . . . . . . . . . . . . . . . . . . 76–79 - declining . . . . . . . . . . . . . . . . . . . . . . . . . 80 - delegated . . . . . . . . . . . . . . . . . . . . . . . . . 75 - delegating . . . . . . . . . . . . . . . . . . . . . . . . 81 - deleting . . . . . . . . . . . . . . . . . . . . . . . . . . . 81 - duration · actual . . . . . . . . . . . . . . . . . . . . . . . . . . 78 · expected . . . . . . . . . . . . . . . . . . . . . . . 78 - editing . . . . . . . . . . . . . . . . . . . . . . . . 80–81 - general . . . . . . . . . . . . . . . . . . . . . . . . . . . 75 - links . . . . . . . . . . . . . . . . . . . . . . . . . . . . . . 82 - notes . . . . . . . . . . . . . . . . . . . . . . . . . . . . . 82 - participants . . . . . . . . . . . . . . . . . . . . . . . 79 · status . . . . . . . . . . . . . . . . . . . . . . . . . . 81 - permissions . . . . . . . . . . . . . . . . . . . 76, 80 · read access . . . . . . . . . . . . . . . . . . . . 79 - portal view . . . . . . . . . . . . . . . . . . . 33, 34 - priority . . . . . . . . . . . . . . . . . . . . . . . . . . . 78 - project . . . . . . . . . . . . . . . . . . . . . . . . 75, 78 - reminders . . . . . . . . . . . . . . . . . . . . . 77, 79 - status . . . . . . . . . . . . . . . . . . . . . . . . . . . . . 78 - viewing . . . . . . . . . . . . . . . . . . . . . . . 74–75 K knowledge . . . . . . . . . . . . . . . . . . . . . . . . . . 107–113 - creating . . . . . . . . . . . . . . . . . . . . . 110–111 - editing . . . . . . . . . . . . . . . . . . . . . . . . . . 111 - folders . . . . . . . . . . . . . . . . . . . . . . 108–110 links . . . . . . . . . . . . . . . . . . . . . . . . . . . . . . . . . . 25–27 - addresses . . . . . . . . . . . . . . . . . . . . . . . . . 65 - appointments . . . . . . . . . . . . . . . . . . . . . 47 - bookmarks . . . . . . . . . . . . . . . . . . . . . . 121 - contacts . . . . . . . . . . . . . . . . . . . . . . . . . . . 72 - creating . . . . . . . . . . . . . . . . . . . . . . . 25–26 - deleting . . . . . . . . . . . . . . . . . . . . . . . . . . . 27 - documents . . . . . . . . . . . . . . . . . . . . . . 105 - forums . . . . . . . . . . . . . . . . . . . . . . . . . . 126 - jobs . . . . . . . . . . . . . . . . . . . . . . . . . . . . . . . 82 - knowledge . . . . . . . . . . . . . . . . . . . . . . 113 - projects . . . . . . . . . . . . . . . . . . . . . . . . . . . 91 - viewing . . . . . . . . . . . . . . . . . . . . . . . . . . . 26 logging in . . . . . . . . . . . . . . . . . . . . . . . . . . . . . . . . 16 logging out . . . . . . . . . . . . . . . . . . . . . . . . . . . 16, 32 N notes . . . . . . . . . . . . . . . . . . . . . . . . . . . . . . . . . . 23–25 - addresses . . . . . . . . . . . . . . . . . . . . . . . . . 64 - appointments . . . . . . . . . . . . . . . . . . . . . 46 - attaching . . . . . . . . . . . . . . . . . . . . . . . . . 24 - bookmarks . . . . . . . . . . . . . . . . . . . . . . 121 - contacts . . . . . . . . . . . . . . . . . . . . . . . . . . . 72 - deleting . . . . . . . . . . . . . . . . . . . . . . . . . . . 25 - documents . . . . . . . . . . . . . . . . . . . . . . 105 - jobs . . . . . . . . . . . . . . . . . . . . . . . . . . . . . . . 82 - projects . . . . . . . . . . . . . . . . . . . . . . . . . . . 91 - viewing . . . . . . . . . . . . . . . . . . . . . . . . . . . 23 P permissions . . . . . . . . . . . . . . . . . . . . . . . . . . . 19–23 - addresses . . . . . . . . . . . . . . . . . . . . . . . . . 62 - appointments . . . . . . . . . . . . . . . . . 50, 51 - bookmarks . . . . . . . . . . . . . . . . . 117, 119 - contacts . . . . . . . . . . . . . . . . . . . . . . . . . . . 70 - documents . . . . . . . . . . . . . . . . . . . . 96, 99 · folders . . . . . . . . . . . . . . . . . . . . . . . . . 96 - everybody . . . . . . . . . . . . . . . . . . . . . . . . 22 - forums . . . . . . . . . . . . . . . . . . . . . . . . . . 125 - groups . . . . . . . . . . . . . . . . . . . . . . . . . . . . 20 - individually . . . . . . . . . . . . . . . . . . . . . . 23 - jobs . . . . . . . . . . . . . . . . . . . . . . . . . . . 76, 80 · read access . . . . . . . . . . . . . . . . . . . . 79 SuSE Linux – Openexchange Server 4 157 - knowledge . . . . . . . . . . . . . . . . . 108, 110 - modules . . . . . . . . . . . . . . . . . . . . . . . 19–22 - objects . . . . . . . . . . . . . . . . . . . . . . . . . . . . 19 - pin board . . . . . . . . . . . . . . . . . . . . . . . 130 - private . . . . . . . . . . . . . . . . . . . . . . . . . . . . 23 - projects . . . . . . . . . . . . . . . . . . . . . . . . . . . 87 - special . . . . . . . . . . . . . . . . . . . . . . . . . . . . 22 - users . . . . . . . . . . . . . . . . . . . . . . . . . . . . . 20 pin board . . . . . . . . . . . . . . . . . . . . . . . . . . . 129–131 - creating entries . . . . . . . . . . . . . . . . . . 130 - deleting entries . . . . . . . . . . . . . . . . . . 131 - editing entries . . . . . . . . . . . . . . . . . . . 131 - permissions . . . . . . . . . . . . . . . . . . . . . 130 - portal . . . . . . . . . . . . . . . . . . . . . . . . . . . . 131 - portal view . . . . . . . . . . . . . . . . . . . . . . . 34 - viewing entries . . . . . . . . . . . . . . . . . . 130 portal . . . . . . . . . . . . . . . . . . . . . . . . . . . . . . . . . 31–37 - appointments . . . . . . . . . . . . . . . . . . . . . 33 · new . . . . . . . . . . . . . . . . . . . . . . . . . . . 34 · sequences . . . . . . . . . . . . . . . . . . . . . . 34 - calendar . . . . . . . . . . . . . . . . . . . . . . . . . . 35 - creating items . . . . . . . . . . . . . . . . . . . . 37 - Current tab . . . . . . . . . . . . . . . . . . . . . . . 35 - e-mail . . . . . . . . . . . . . . . . . . . . . . . . . . . . 34 - jobs . . . . . . . . . . . . . . . . . . . . . . . . . . . . . . . 33 · new . . . . . . . . . . . . . . . . . . . . . . . . . . . 34 - overview . . . . . . . . . . . . . . . . . . . . . . . . . 33 - pin board . . . . . . . . . . . . . . . . . . . . . . . . . 34 - projects . . . . . . . . . . . . . . . . . . . . . . . . . . . 34 - searching . . . . . . . . . . . . . . . . . . . . . . . . . 37 projects . . . . . . . . . . . . . . . . . . . . . . . . . . . . . . . 83–93 - accepting . . . . . . . . . . . . . . . . . . . . . 85, 90 - archiving . . . . . . . . . . . . . . . . . . . . . 88, 90 - comments . . . . . . . . . . . . . . . . . . . . . . . . 91 - costs . . . . . . . . . . . . . . . . . . . . . . . . . . . . . . 85 · expected . . . . . . . . . . . . . . . . . . . . . . . 89 - creating . . . . . . . . . . . . . . . . . . . . . . . 86–89 - declining . . . . . . . . . . . . . . . . . . . . . . 85, 90 - deleting . . . . . . . . . . . . . . . . . . . . . . . . . . . 91 - duration . . . . . . . . . . . . . . . . . . . . . . . . . . 85 · expected . . . . . . . . . . . . . . . . . . . . . . . 89 - editing . . . . . . . . . . . . . . . . . . . . . . . . . . . . 90 - jobs . . . . . . . . . . . . . . . . . . . . . . . . . . . 75, 89 · viewing . . . . . . . . . . . . . . . . . . . . . . . . 92 - links . . . . . . . . . . . . . . . . . . . . . . . . . . . . . . 91 - milestones . . . . . . . . . . . . . . . . . . . . . . . . 92 - notes . . . . . . . . . . . . . . . . . . . . . . . . . . . . . 91 - participants · external . . . . . . . . . . . . . . . . . . . . . . . . 88 · status . . . . . . . . . . . . . . . . . . . . . . . . . . 90 - permissions . . . . . . . . . . . . . . . . . . . . . . . 87 - portal view . . . . . . . . . . . . . . . . . . . . . . . 34 - reminders . . . . . . . . . . . . . . . . . . . . . 88, 89 - revenue · expected . . . . . . . . . . . . . . . . . . . . . . . 89 - searching . . . . . . . . . . . . . . . . . . . . . . 84–85 - status . . . . . . . . . . . . . . . . . . . . . . . . . . . . . 88 - viewing . . . . . . . . . . . . . . . . . . . . . . . 84, 85 R resources - availability . . . . . . . . . . . . . . . . . . . . . . . 53 - calendar for . . . . . . . . . . . . . . . . . . . . . . 43 - reserving . . . . . . . . . . . . . . . . . . . . . . . . . 51 S searching . . . . . . . . . . . . . . . . . . . . . . . . . . . . . . 28–29 - addresses . . . . . . . . . . . . . . . . . . . . . . 60–62 · detailed . . . . . . . . . . . . . . . . . . . . . . . . 60 · quick . . . . . . . . . . . . . . . . . . . . . . . . . . 60 - bookmarks . . . . . . . . . . . . . . . . . . . . . . 120 - contacts . . . . . . . . . . . . . . . . . . . . . . . 66–67 - documents . . . . . . . . . . . . . . . . . . . . . . 104 - e-mail . . . . . . . . . . . . . . . . . . . . . . . . . . . 137 - global . . . . . . . . . . . . . . . . . . . . . . . . . . . . . 60 - globally . . . . . . . . . . . . . . . . . . . . . . . . . . . 28 - knowledge . . . . . . . . . . . . . . . . . . . . . . 112 - magic bar . . . . . . . . . . . . . . . . . . . . . . . . 60 - objects . . . . . . . . . . . . . . . . . . . . . . . . . . . . 28 - portal, from . . . . . . . . . . . . . . . . . . . . . . 37 - results · navigating . . . . . . . . . . . . . . . . . . . . . 29 · sorting . . . . . . . . . . . . . . . . . . . . . . . . . 29 · viewing . . . . . . . . . . . . . . . . . . . . . . . . 29 - wild cards . . . . . . . . . . . . . . . . . . . . . . . . 28 system - requirements . . . . . . . . . . . . . . . . . . . . . 11 U users - deleting . . . . . . . . . . . . . . . . . . . . . . . . . . . 25 W WebMail . . . . . . . . . . . . . . . . . . . . . . . . . . see e-mail Artikle Nummer: HB2118-1USER-INT