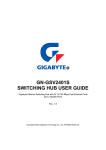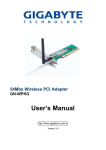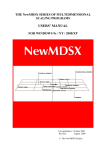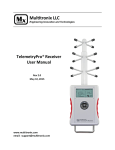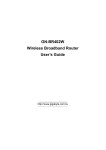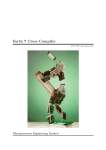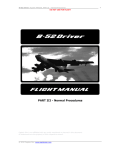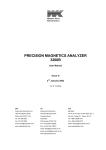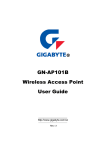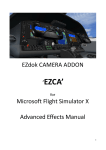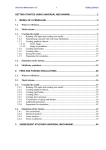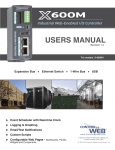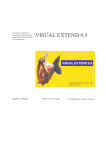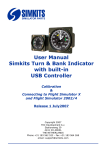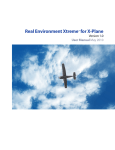Download Multi-Sim - Radical Novelties
Transcript
Multi-Sim Multi-Purpose, Engineering Flight Simulation User's Manual For Multi-Sim Demo Version v1.0D Radical Novelties, Colorado, USA 1 Copyright © 2014 Richard C. Wagner This document may be reproduced and distributed freely, provided it remains unmodified and that this copyright notice is preserved. Contact: [email protected] 2 Table of Contents Introduction.................................................................... 4 System Overview........................................................... 5 Demo Version Features.................................................. 6 Running Multi-Sim........................................................ 7 The Simulated Vehicle................................................... 9 Hitting the Ground Running: The Open-Loop Cab....... 10 Axis Systems and Physical Values................................. 13 Trimming the Aircraft.................................................... 17 Utilizing Multi-Sim: Command and Message Formats 18 Getting You Started....................................................... 23 System Requirements.................................................... 25 3 Introduction Thank you for downloading a copy of the Multi-Sim demo. The Multi-Sim flight simulation was created as an engineering tool. Its purpose is to provide a flexible, easy to use surrogate for a real aerospace vehicle, like an airplane, missile, rocket or even a blimp or dirigible. The simulation is designed to be controlled through a network interface, simply by sending it formatted, binary commands. The network interface allows any other program to control both the simulation and the aircraft that it models. The standardized, open interface makes the simulation available for a multitude of uses, from simple flight dynamics studies to the core of a manned flight simulator. It's just a matter of what kind of program you write to connect to it. In general, Multi-Sim can model any aerospace vehicle, provided that the vehicle's aerodynamic and mass-properties data are known. There are different versions of the system, for aircraft, lighter-than-air craft, rockets and missiles, etc. Each can model multiple vehicles using user-selected data files. We include a small selection of data files with each copy. Often, one of those vehicles will act as an acceptable surrogate for your vehicle. If you have the aerodynamic and mass properties data for your vehicle, you can also create your own data file to model your vehicle accurately. If you don't have data for your vehicle, Radical Novelties can generate it for you under contract. Multi-Sim was written to operate extremely fast. On a 2.13 GHz laptop with a Pentium P6200 processor (running on a single core) it runs at almost 2,500 times real-time. 5 minutes of flight can be simulated in only one-eighth of a second. If you're creating an autonomous control system, this allows you to fly complete mission scenarios in fractions of real-time. Or you can run multiple copies of the simulation simultaneously on a single computer—still running real-time or faster. If you are simulating multiple aircraft—simulating real, congested airspace or testing the control of swarms of vehicles, for example—you won't need extra hardware. The simulation's speed is also central to keeping it out of your way. If you're using the simulation to develop a control system, the simulation's fast response and low resource consumption allows your system the time it needs to do its processing. Multi-Sim runs so fast, in fact, that there is no problem with running your control system on the same computer. On the other hand, because Multi-Sim is designed to operate over a network interface, you can also run the simulation on one computer and your control system on another. There is no difference. It also makes no difference whether your program runs on a desktop or embedded system. The simulation's software was written in such a manner that the authors can easily add new dynamic component models. Along with modeling the bare-airframe dynamics of the flight vehicle, it can model any sensor or actuator on the vehicle, including their representative errors. It can also model the motions and effects of auxiliary systems, like control actuators, gimbals, landing gear, speed brakes, etc. The simulation's software was designed to be modular. And so adding or deleting models, or even changing the physics of the models, is straight-forward. Custom versions of the simulation are our specialty. If an off-the-shelf version isn't sufficient for your work, please call us and we can arrange to make a version that matches your vehicle in every detail. We find the system to be very useful and, when there is time to play, even fun. We hope you will too. 4 System Overview While much of the general, high-level information provided in the following parts of this manual applies to all versions of the simulation, the details are specific to the demo version. If you are using a non-demo version of the system, please refer to its specific manual. The simulation does its work by first calculating the forces and moments on the vehicle. Next, it applies those forces and moments to the six-degree-of-freedom, rigid-body equations of motion. Those equations yield accelerations of the body in space. The simulation integrates those accelerations into velocities and the velocities into displacements using a very accurate integrator. Once these steps are accomplished, the motion of the vehicle has been calculated--advanced--a short time into the future. The simulation can then repeat the process, calculating updated forces and moments with the vehicle in its new orientation, location and speed, and then following through by calculating the vehicle's updated motion. It does this over and over, time-marching the motion of the aircraft as far into the future as we like. The cyclic nature of the calculations provides a mechanism for another program to control the simulated vehicle. It simply needs to tell the simulation how to move the control surfaces and throttle of the vehicle at the beginning of each calculation cycle. The simulation provides for this by operating as an Internet server. Any program or device can connect to the simulation as a client, as shown in Figure 1. TCP/IP Command Messages Network TCP/IP Response Messages Your Computer/Program Multi-Sim Figure 1: The simulation client/server paradigm The simulation has a small set of commands that it can execute. When a client program connects, it can send any of those commands, along with the necessary data, to the simulation in a TCP/IP message. After executing the command, the simulation sends a TCP/IP response message containing the pertinent data back to the client. In this way, the simulation works in lockstep with your program, advancing the aircraft in time using your current control inputs. 5 The simulation is able to advance a specified amount of time into the future. And so your program can command the simulation to advance small increments in time when fine input or output resolution is needed, or it can command it to advance large increments in time when no control input is needed. In many flight simulation scenarios where the vehicle is an airplane, it's often convenient to begin simulating with the airplane in the air, already flying, rather than having it take off from the ground and then fly to a prescribed point in space. To make this possible, the simulation provides a “trim” command. An airplane flying straight and level does so with unique combinations of its flight variables —angle of attack, airspeed, control surface deflections and thrust or power. The trim command takes angle of attack, airspeed or elevator deflection and finds the other trim settings required to ensure that the airplane will be flying straight and level when the simulation is started. The demo version of the simulation has no ground reaction model, and so each flight must begin in the air. The demo version of the simulation executes three commands. The first, the “hello” command, is a good test to see whether a client is able to communicate with the simulation. Upon receipt of the hello command, the simulation responds by sending a message containing the time and date of the computer on which it is running. The second command, “trim”, tells the simulation to trim the aircraft by an angle of attack, airspeed or elevator deflection strategy. The simulation runs its trim routines, then sends a message containing all of the trim settings back to the client. The last command, “advance”, sends the current control settings to the simulation, along with the amount of time to march into the future. The simulation advances the aircraft model the prescribed amount, then returns a full set of aircraft data back to the client. We refer to Multi-Sim client programs as “cabs”. Like the cab of a truck or a train, they are where the controls reside. Demo Version Features • • • • • • • • • • • 6 degree-of-freedom, non-linear dynamic model Simulates one aircraft, the Cessna 172 “Flat Earth” spatial model International Standard Atmosphere model Altitude-sensitive engine model Aircraft controls deflect instantaneously No ground reaction model No wind model No sensor or actuator models Single program instance 30 minute time limit 6 Running Multi-Sim Figure 2: The Multi-Sim Window Multi-Sim is a very easy program to use. The executable file name is Multi-Sim.exe. In Windows Explorer, go to the folder where you saved Multi-Sim and double-click on Multi-Sim.exe. The program should come up very quickly, and you will see the Multi-Sim window, Figure 2. The first time you start Multi-Sim, Windows will inform you that the program is trying to access the network, and will ask whether you want to allow it. If you are certain that you will only connect to the simulation from a program on the same computer, you can allow Windows to block it. Otherwise, select the boxes so that Windows will allow Multi-Sim to have access to your local network and/or the internet. The Multi-Sim window is broken up into three main areas. At the upper-left, you'll see the status fields (Figure 3). These provide information about the status of Multi-Sim itself. The first line reports the IP address of the computer. This is useful if you are running Multi-Sim on one computer and a cab on another. The cab will have to know the IP address of the Figure 3: Multi-Sim Status Fields computer running Multi-Sim. The next line shows the simulation's status. When it reads “Ready”, Multi-Sim is idle and waiting for a cab to connect over TCP/IP. When a cab connects, it will say “Connected”. The demo version of Multi-Sim will run for 30 minutes at a time. The third line shows the amount of time left before the user must close the program and restart it. The last line reports the rate at which the simulation is updating its data fields. Displaying the aircraft's data in the data fields takes time and computing power, slowing the simulation's computations and response times. The update rate is set to a default value of 1 second when you start the program, meaning the simulation will update the data fields every simulated second. If you want the simulation to run faster, you can set this value higher, 60 seconds, for example. Then, the data will be updated every simulated minute. The “Sim Time” value in the data fields is updated every simulated second regardless of the update setting. If you want to see the data updated at very small intervals, you can set this value to fractions of a second. But it will slow the simulation down dramatically. 7 Below the status fields is the simulation's message window (Figure 4). Here, you will see notices posted by the simulation as it does its work. When the simulation is first started, it automatically initializes all of its internal variables. The simulation also does this when a cab commands the simulation to trim the simulated aircraft. It initializes all of the vehicle values and resets the simulated time to zero. You'll see a message posted when this happens. In Figure 4, you'll also note the message, “Wind-axis forces and moments”. This indicates that the aircraft data file provides aerodynamic values that were measured in the “wind axes”, and the simulation is making its aerodynamic calculations based on that measurement scheme. The standard versions of Multi-Sim allow a user to select and load vehicle data files. This message gives the user confidence that the simulation is applying the data correctly. When a cab connects, the system Figure 4: The Multi-Sim Message announces, “Beginning session with xxx.xxx.xxx.xxx,” reporting the Window IP address of the connecting cab. When the cab disconnects, the system announces, “Closing session.” When a cab sends the “advance” command, the system doesn't post any kind of notice. That would slow down computation and response. Instead, it simply advances the simulation ahead in time and then updates the data fields. The simulation's data fields (Figure 5) display the current state of the vehicle. The values General displayed here are described in the “Axis Positional Systems and Physical Values” section. The values are collected into five groups. The first Longitudinal group provides general information, the simulation time and the vehicle's scalar speed. The second group provides positional data. The third group provides what is commonly Lateral/Directional considered “longitudinal” data. The fourth Power group provides “lateral/directional” data. And Figure 5: Multi-Sim Data Fields the fifth group provides power-related data. The left-hand columns of each group contain the pertinent values. The right-hand columns contain the rates, the first derivatives with respect to time, of some of the values Multi-Sim's menu (Figure 6) contains only a few items. Selecting “File” allows a user to select and load a vehicle data file, containing aerodynamic and mass-properties values. (This is disabled in the demo version.) Selecting “Simulation” then “Set data update rate” brings up a dialog box allowing the user to change Multi-Sim's data update rate from the default value of 1 simulated second. Enter any value greater than zero. Finally, the “About” box gives details on the system's origin and copyright information. 8 Figure 6: Multi-Sim's Menu The Simulated Vehicle The demo version of the simulation models a single vehicle, the Cessna 172. (See Figure 7.) The 172 is a single-engine, four-seat airplane created by Cessna Aircraft Corp. and is commonly used for both training and transportation. Some of the data for the model used in the simulation is listed below. The aerodynamic and mass-properties data were estimated by Jan Roskam in his book Airplane Flight Dynamics and Automatic Flight Controls, Part I, DAR Corporation, Lawrence, KS, 1995, ISBN 1884885179. Figure 7: Cessna 172 • • • • • • • • Wingspan: Length: Weight: Engine: Power: Stall speed: Cruise speed: C.G. Loc.: • Aileron deflection, δA, is positive for a positive moment about the x-axis, that is, a roll to the right. Maximum deflection is +/- 20 degrees. Elevator deflection, δE, has the same sense as rotation about the body-fixed y-axis— positive for the trailing edge of the elevator to move down. Maximum deflection is -28 to 23 degrees. Rudder deflection, δR, has the same sense as rotation about the body-fixed z-axis— positive for the trailing edge of the rudder to move left. Maximum deflection is +/- 16 degrees. • • 35.8 ft. 26.9 ft. 2,300 lbs. Lycoming O-320, horizontally-opposed four-cylinder 160 hp. at sea-level 47 kts. 122 kts. (75% power) 3.5 ft. from the datum (center of range at 2,300 lbs.) 9 Hitting the Ground Running: The Open-Loop Cab Multi-Sim comes with an example client program, the Open-Loop Cab. This simple cab program allows a user to experience what it's like to use Multi-Sim, trimming and then flying a simulated airplane. The Open-Loop cab provides a set of controls you can use to first trim the simulated airplane, then, using a second set of controls, you can fly the simulated airplane through a collection of open-loop maneuvers (See Figure 8). As the airplane is being flown through the maneuvers, the cab saves the aircraft data to a file, so you can view and graph it using any spreadsheet program. The Open-Loop Cab provides three services. First, it allows you to become familiar with the way Multi-Sim works, giving you a tool that you can use to exercise the simulation. Second, for the interested individual, it provides a very good tool to use for learning the bare-airframe flight Figure 8: The Open-Loop Cab dynamics of an airplane, and how an airplane responds to control inputs. Last, and most importantly, the cab provides both an example of how to write a cab for Multi-Sim, and, because it comes with source code, provides a set of basic files that you can build upon when writing your own cab, whatever its functionality might be. Running the Cab You will find two copies of the cab in the Multi-Sim distribution package. In Windows Explorer, go to the folder where you saved the Multi-Sim files. Note the two sub-folders, Forth and C. You'll find a copy of the cab, named Open-Loop-Cab.exe, in each folder. The copy in the Forth folder is written in the Forth programming language and the copy in the C folder is written in the C programming language. They are functionally identical. Pick one and start it by double-clicking on it. Next, go back to the main folder and start Multi-Sim by double-click on Multi-Sim.exe. Position the two windows on your monitor so that you can easily see both. You'll see that most of the buttons on the cab are deactivated. Click on the “Connect to Server” button. This will start a TCP/IP session with the simulation. When the simulation accepts the connection, the trim keys will be activated and the button you just clicked will say, “Disconnect.” The word “localhost” in the IP Address field indicates that the cab will try to connect to the server on the same computer. If you want, you can run the simulation on another computer. Then, just enter the IP address displayed in the status field of the simulation in the address field on the cab. Click connect, and it should be able to connect to the simulation across the network. Once the cab has connected, you can trim the airplane and ready it for flight. Enter a value between 0 and 10 degrees in the “Trim by Alpha” field. Now click on “Trim by Alpha”. The cab will send the 10 trim command to the simulation, telling it to trim the airplane to the value you entered. The cab should now tell you that the airplane is trimmed. Note how the speed, Del-E, power and throttle fields have been filled in. If the airplane was asymmetrical across its x-z plane, or if its engine was off center, the Beta, Delta A and Delta R fields would also have finite values in them. What you see in the fields is the unique set of trim settings for the airplane at the angle of attack that you entered. Now try entering a value of -5 degrees in the Alpha field and again click “Trim by Alpha”. The cab should tell you that the airplane is “>UNTRIMMED<”. This is because the angle of attack is so low that the airplane can't support its own weight at any airspeed. Note the corresponding message in the message window of the simulation. Re-enter the first value you used and trim again. If you want, you can enter values into the position and heading fields first, enter a value into one of the “Trim by...” fields, and then click on that button. The simulation will trim the airplane and put it at the position you requested. Note how the simulation informs you that it is initializing and trimming the airplane, and how the values in the simulation's data field match the values in the cab's fields. The airplane is now flying and the simulation is ready to advance its responses forward in time. When the airplane is trimmed, the “Flying” buttons are activated. Now you can click on one of them and the cab will fly the airplane. Each button flies the airplane through a different maneuver: • “No Control Input” flies the airplane straight and level, a good test to see if the simulation really found accurate trim settings for the airplane. • “Stick Rap” flies the airplane straight and level for 3 seconds. Next, the pilot pushes the stick forward, deflecting the elevator 8 degrees down, holding it there for one second, then returns it back to its original position. Then the airplane flies for an additional 116 seconds with the controls held in place. • “Elevator Doublet” flies the airplane straight and level for three seconds. Next the pilot pulls the stick back, deflecting the elevator 4 degrees up and holds it for one second. Next, he pushes the stick forward, deflecting the elevator 4 degrees down (from its trim position) and holds again for one second. Then he returns the stick to its trim position and the airplane flies for an additional 115 seconds. • “Aileron Doublet” flies the airplane straight and level for three seconds. Next the pilot pushes the stick to the left, deflecting the ailerons 4 degrees, and holds it for one second. Next, he pushes the stick to the right, deflecting the ailerons 4 degrees the other direction, and holds again for one second. Then he returns the stick to its trim position and the airplane flies for an additional 115 seconds. • “Rudder Doublet” flies the airplane straight and level for three seconds. Next the pilot steps on the right rudder pedal, deflecting the rudder 4 degrees to the right, and holds it for one second. Next, he steps on the left rudder pedal, deflecting the rudder 4 degrees to the left, and holds again for one second. Then he centers the rudder and the airplane flies for an additional 115 seconds. • “Loop” is actually a semi-open-loop maneuver. The pilot flies the airplane straight and level for three seconds. Next, he pushes the throttle full-forward and pulls back on the stick, deflecting the elevator up to an angle of -15 degrees. He holds the stick until the airplane completes a single loop, then returns the throttle and stick to their trim positions, flying the 11 airplane for 10 more seconds. Trim the airplane to at least 120 kts. before entering this maneuver. A lower entry speed results in the airplane stalling. The results are unrealistic, since the aerodynamic data for the 172 don't include post-stall values. • “Aileron Roll” is also a semi-open-loop maneuver. The pilot flies the airplane straight and level for 3 seconds. Next, the pilot pushes the stick to the right, deflecting the ailerons 15 degrees. He holds the stick there until the airplane has rolled 360 degrees, then he centers the stick and flies the airplane for another 10 seconds. When you click on one of the buttons, the cab will begin flying the airplane. Note how the data values begin changing on the simulation. The button you clicked will say “working...” until the maneuver is complete. When the flight is done, the values on the simulation will stop changing. Most of the maneuvers fly for 2 simulated minutes. Note how they are completed in a second or two of real time. While flying the maneuver, the cab saves all of the aircraft data values out to a comma-separatedvalue file named FlightData.csv. (In the same folder as Figure 9: CSV Data in a Spreadsheet the executable file.) You can load this data into any Program spreadsheet program and look at it. (See Figure 9.) Try graphing some of the values with respect to time using a “scatter” plot. (See Figure 10.) In graphic form, you see the response of the airplane to control inputs, and the “bare airframe” dynamics of the airplane after it has been displaced from its trimmed state. Even for the experienced pilot or Aerospace Engineer, the plots can be very illuminating. Each time you trim the airplane, the simulated time is set to zero and any residual motion from a previous flight is erased. You Figure 10: Lateral/Directional Responses from can string multiple maneuvers together by clicking on the a Rudder Doublet flying buttons without retrimming. But keep in mind that the maneuvers are open-loop. Nobody is on duty, keeping the airplane from entering a very bad attitude. That said, try playing. You can't break the simulation or the cab. Try trimming the airplane to different speeds and then running it through the maneuvers. You'll find that the airplane can react differently to the same maneuver when it enters the maneuver at different speeds. For example, try trimming the airplane to 47 kts. and then executing the rudder doublet. At that speed the airplane has a divergent spiral mode. You can see it in a scatter plot of X vs. Y or X vs. altitude. 12 Axis Systems and Physical Values The simulation uses a collection of axis systems internally to do its work. It's critically important that a user understand these axis systems before writing software to control the simulated aircraft. Here, we'll discuss these axis systems, as well as the physical values that the simulation returns to describe the aircraft's current state. Multi-Sim calculates the aerodynamic and bodyy forces (like thrust, gravity, buoyancy, ground loads, etc.) on the vehicle using a set of “bodyfixed” axes. These axes have their origin at the vehicle's center of mass and their orientation is x fixed to the geometry of the body. (See Figure 11.) The x-axis points forward, out the nose of the aircraft, the y-axis points out the right wing, and the z-axis points down, out of the aircraft's belly. These axes remain fixed to the aircraft, rotating and translating with it as it moves y x through space. Note that the labels of these axes z z are lower-case. The aircraft is acted on by many forces and moments, both aerodynamic and inertial. These forces and moments rarely align Figure 11: The Body-Fixed Axis System with the body-fixed axes. So the simulation sums the individual forces and moments and then finds the components of those values down each of the body-fixed axes. Once it has completed that process, it can calculate the linear and angular accelerations of the vehicle. When a cab commands the simulation to calculate forward in time using the “advance” command, the simulation returns a full set of vehicle data. Some of the values are measured along and about the body-fixed axes: • δu The inertial acceleration of the vehicle, along its body-fixed x-axis δt δv The inertial acceleration of the vehicle, along its body-fixed y-axis δt δw The inertial acceleration of the vehicle, along its body-fixed z-axis δt ft u The inertial velocity of the vehicle, along its body-fixed x-axis sec . • v • w The inertial velocity of the vehicle, along the body-fixed z-axis • • • The inertial velocity of the vehicle, along its body-fixed y-axis ( ) ( ) ( ) ft 2 sec . ft 2 sec . ft 2 sec . ( ) ( secft ) . ( secft ) . The term “inertial” here, as well as the nature of the body-fixed accelerations and velocities, can be a little confusing. The values all act along the body-fixed axes and reflect the motion of the vehicle through non-moving, three-dimensional space. (They are not relative to the air.) But at the same time, the body-fixed axes are free to rotate in space. And so, for example, while the value of u can be constant, if the body is rotating, then the velocity of the vehicle isn't constant, and the path of the vehicle through space isn't a straight line. u, v and w are essentially instantaneous velocities. 13 δp The angular acceleration of the vehicle about its body-fixed x-axis δt δq The angular acceleration of the vehicle about its body-fixed y-axis δt δr The angular acceleration of the vehicle about its body-fixed z-axis δt • • • • p • q • r ( ) . ( ) . ( ) . rad 2 sec rad 2 sec rad 2 sec ( ) . The angular velocity of the vehicle about its body-fixed y-axis—pitch rate ( ) . The angular velocity of the vehicle about its body-fixed z-axis—yaw rate ( ) . The angular velocity of the vehicle about its body-fixed x-axis—roll rate rad sec rad sec rad sec Again, these values act about the body-fixed axes, but at the same time, reflect the rotation of the axis system in space. So the angular velocities, for example, aren't equal to the rate of change of the orientation of the vehicle, but do contribute to it. The demo version of the simulation assumes a “flat Earth” spatial model. (See Figure 12.) This provides a threedimensional axis system in space. The X- and Y-axes form a horizontal plane and the X- and Z-axes form a vertical plane. The axes don't rotate in space and each extends to infinity. Altitude Essentially, we've created a flat Earth that extends off, in all directions. Note that the Z-axis points vertically down, toward the ground, and altitude has an opposite sense. So an X altitude of, say 1,000 feet is equal to a Z value of -1,000. Weight always acts along the Z-axis. The axis system has a (0,0,0) definite origin, at (0,0,0). On a spherical Earth, this point has Y to be established rather arbitrarily. Also note the upper-case axis labels. The flat-Earth model is useful and valid for any Z aircraft that doesn't fly at high speed or for long distances. Figure 12: Flat-Earth Axis System The demo version of Multi-Sim doesn't have a ground reaction model. So you can fly the airplane through an altitude of 0 if you want to. When the simulation returns a full set of data after completing the “advance” command, there is a set of data that references the flat-Earth spatial model: • • • • • • δX The velocity of the vehicle's center of mass, in the spatial X-direction δt δY The velocity of the vehicle's center of mass, in the spatial Y-direction δt δZ The velocity of the vehicle's center of mass, in the spatial Z-direction δt X The position of the vehicle's center of mass, along the spatial X-axis (ft). Y The position of the vehicle's center of mass, along the spatial Y-axis (ft). Z The position of the vehicle's center of mass, along the spatial Z-axis (ft). 14 ( ) . ( ) . ( ) . ft sec ft sec ft sec • Altitude Height along the negative Z-axis (ft). δX δY δZ , and together, form the velocity δt δt δt vector of the vehicle. At any given moment, it has a velocity through space given by these three components. With the velocity and the flat-Earth axis system, we can describe the orientation or attitude of the vehicle. The orientation of the vehicle is described using the Euler Angles, ψ, θ and φ: • • • • • • δψ rad The heading angle rate sec . δt δθ rad δ t The orientation angle rate sec . δϕ rad The roll rate sec . δt ψ The first Euler rotation, about the body-fixed z-axis—heading angle (rad). θ The second Euler rotation, about the bodyfixed y-axis—longitudinal orientation angle (rad). φ The third Euler rotation, about the bodyfixed x-axis—roll angle (When the pitch angle is low, bank angle.) (rad). x X +ψ +β V Y ( ) ( ) y ( ) Figure 13: Aircraft Attitude, Top View x +θ V +α +γ X z Z The Euler angles are the same angles that are read from an aircraft's artificial horizon or attitude indicator. Figure 14: Aircraft Attitude, Side View Each combination of the Euler angles specifies a unique orientation of the vehicle in space. But the three rotations aren't commutative. That is, the user must apply them in the correct order or the final orientation will be wrong. To find the vehicle's Y orientation, first assume that the vehicle is aligned with +φ the flat-Earth axis system—its body-fixed x-axis is Z aligned with the Earth X-axis, its body-fixed y-axis is z y aligned with the Earth Y-axis and its body-fixed z-axis is aligned with the Earth Z-axis. Now the vehicle is Figure 15: Aircraft Attitude, Front View rotated about its body-fixed z-axis by the value ψ. This establishes the heading angle of the vehicle, the angle between the Earth X-axis and the body-fixed xaxis. Next, the vehicle is rotated about its body-fixed y-axis by θ. This establishes its pitch angle, the angle between the vehicle's longitudinal axis and the horizon. Last, the vehicle is rotated about its body-fixed x-axis by φ. At low values of θ, this establishes the vehicle's “bank angle” or the angle between the vehicle's lateral axis and the horizon. But at higher pitch angles, this becomes less well defined and is simply the roll angle. After the vehicle has been rotated through the three angles in order, it is in the current orientation. The sense of each of these angles is illustrated in Figures 13, 14 15 and 15. The demo version of the simulation contains no wind model. This means that the air mass is fixed in space and the velocity of the vehicle through the air is identical to the velocity of the vehicle through space. This also means that the component inertial velocities, u, v and w, reflect the motion of the vehicle through the air. The air flows over the vehicle in the direction opposite these velocities. The vehicle rarely points in the same direction as its spatial velocity vector, meaning the v and w velocity components are rarely zero. And this means that the velocity of the wind over the vehicle is at some angle to the body-fixed x-axis. We describe the relationship between the vehicle and its velocity vector with the following angles: • • α The angle of attack of the vehicle (rad). β The sideslip angle (rad). In the side view of Figure 14, note the angle between the vehicle's body-fixed x-axis and its velocity vector. This is the “angle of attack” of the aircraft. The vehicle's lift, drag and pitching moment are functions of this angle. On the top view of Figure 13, the angle between the vehicle's body-fixed x-axis and its velocity vector is the “sideslip” angle. The sense of the sideslip angle is chosen to be positive when it results in the vehicle experiencing a positive velocity along its y-axis. Thus, a positive angle of β results from the nose of the vehicle swinging left. The lateral force, rolling moment and moment about the z-axis are functions of this value. • γ The flightpath angle of the vehicle (rad). Also in Figure 14, note the angle between the vehicle's velocity vector and the horizon. This is the “flightpath angle” of the vehicle. 16 Trimming the Aircraft An airplane can fly straight and level over a range of airspeeds, from stall to its maximum speed. At any given speed, the airplane will be flying with a unique combination of its flight parameters: angle of attack, elevator deflection and thrust (or power). These are the “trim” settings for that airspeed. To initiate a simulation run with the airplane flying straight and level, at least one of these settings must be specified and then the rest can be calculated. Multi-Sim has a built-in set of routines that provide this functionality. There are three strategies for trimming the airplane, based on which parameter is specified. The user can specify the trim airspeed, and then Multi-Sim will find the angle of attack, elevator deflection and thrust that will result in the airplane being trimmed at that airspeed. The user can also specify the angle of attack, and Multi-Sim will find the trim airspeed, elevator deflection and thrust. Last, the user can specify elevator deflection and Multi-Sim will find the airspeed, angle of attack and thrust: Trim Strategy Airspeed Angle of Attack Elevator Deflection Thrust By Airspeed Specified Found Found Found By Angle of Attack Found Specified Found Found By Elevator Angle Found Found Specified Found Note that the airspeed we talk about here is “true” airspeed, or the geometric speed with which the airplane is moving through the air. “Indicated” airspeed is the speed of the airplane measured using dynamic pressure, which is a function of air density. The lower the density, the lower the indicated airspeed. So at an altitude of, say, 5,000 ft., the indicated airspeed will be lower than the true airspeed. If the airplane being simulated is asymmetrical across its x-z plane, or if the airplane has a thrust line that doesn't pass through its center of mass, Multi-Sim will also find rudder and aileron deflection settings to ensure that it is flying straight and level. They are returned with the rest of the data. Multi-Sim's trim command allows a user to trim the airplane to his wishes. It takes the strategy to be used, along with the pertinent data, and then trims the airplane. It returns all of the trim settings, along with the thrust, power and throttle position required to fly at those settings. The user must take note of the throttle setting returned. It can be greater than 100%. Also note the importance of transferring the trim settings from your program's trim response data structure to its data structure for the “advance” command. This is necessary to ensure that the simulated airplane begins flying with the correct control settings. Last, note that there are settings for which there is no trim solution. If, for example, you ask for too low an angle of attack, there may be no airspeed at which the airplane will be able to fly. The same is true for too nose-down a value for elevator deflection. The trim response contains a success field that indicates whether the simulation was able to find a valid trim solution. 17 Utilizing Multi-Sim: Commands and Message Formats This is what Multi-Sim is all about: allowing you to control the simulated vehicle. Multi-Sim operates as a TCP/IP server. To communicate with the simulation, a client application must connect using a TCP connection. The demo version of the simulation operates on: TCP Port Number: 20248 or 0x4F18 This port number seems to be available on most Windows XP, Vista, 7 and 8 systems. After establishing a TCP connection with the simulation, a client is free to send command messages and receive response messages. The messages and their formats follow. Note that all values in these messages are sent little endian. That is, each value in the message is stored into its field least significant byte first. Integer values are all 32 bits (8 bytes). Floating point values are all 64-bit (8 byte) “doubles”. The simulation always copies the command value and includes it in its response as the first field. This allows a client to determine which response message it is receiving, if necessary. In each of the following message diagrams, memory addresses increase down the page. Hello Command The hello command is a simple command that aids in the development and debugging of client programs. The command itself consists of a single value, a 32-bit zero. Field Value Size Address Command 0x00000000 32-bit integer Base + 0 Hello Response The simulation responds by sending the time and date reported by the host computer. Field Value Size Address Command 0x00000000 32-bit integer Base + 0 Seconds – 32-bit integer +4 Minutes – 32-bit integer +8 Hours – 32-bit integer +12 Day – 32-bit integer +16 Month – 32-bit integer +20 Year – 32-bit integer +24 18 Trim Command The trim command sends the trim data to the simulation and commands it to find the angle of attack, speed, control surface deflections and throttle setting needed to make the airplane fly straight and level. Trim strategy values, placed in the “Trim Strategy” field, are: • 0: By angle of attack • 1: By airspeed • 2: By elevator deflection angle When the simulation receives the trim command, it initializes itself, resetting the simulated time to zero and placing the airplane at its initial position in space, in its initial direction of flight. In the command message, only the relevant trim command field needs to be filled in. If the trim strategy is angle of attack, for example, then the “Angle of Attack” field must contain a valid value. Both “Airspeed” and “Elevator Angle” are ignored. X, Y and Z are the spatial locations where the airplane will be placed at time zero. Note that Z = -altitude. So if you desire a starting altitude of 5,000 ft, Z must be set to -5000. Heading is the compass direction that you'd like the airplane to be pointed at the start of flight. π A value of 0 will align the airplane's body-fixed x-axis with the spatial X-axis. A value of 2 (90°) will align the body-fixed x-axis with the spatial Y-axis. Field Value/Units Size Address Command 0x00000002 32-bit integer Base + 0 Trim Strategy 0x0,1,2 32-bit integer +4 Angle of Attack radians 64-bit float +8 Airspeed ft/sec 64-bit float +16 Elevator Angle radians 64-bit float +24 X ft 64-bit float +32 Y ft 64-bit float +40 Z ft 64-bit float +48 Heading radians 64-bit float +56 Trim Response After finding the trim settings for the airplane, initializing the simulation to zero time and placing the airplane in its initial position and heading, the simulation sends the trim response back to the client. If the simulation was able to find a trim solution, the “Trim Result” field will contain a TRUE (-1) value. Again note that there are some trim settings that aren't valid. The simulation won't find a solution in those cases and will return a FALSE (0) value. While finding the trim settings, the simulation will also find the throttle position required for straight and level flight. It's possible to enter valid trim settings that require more power than is available. In those cases, the throttle setting will be greater than 100%. The throttle setting is scaled linearly with power. The simulation includes an engine model, and 19 maximum power decreases with air density—altitude. So a throttle setting of 75% at 5,000 feet will yield less power than the same setting at sea-level. The sideslip angle will be zero for any airplane that is symmetrical across its x-z plane. But it will be a finite value for an airplane that isn't so. Field Value/Units Size Address Command 0x00000002 32-bit integer Base + 0 Trim Result -1 (0xFFFFFFFF) or 0 32-bit integer +4 Angle of Attack (α) radians 64-bit float +8 Angle of Sideslip (β) radians 64-bit float +16 Airspeed ft/sec 64-bit float +24 Aileron Angle (δA) radians 64-bit float +32 Elevator Angle (δE) radians 64-bit float +40 Rudder Angle (δR) radians 64-bit float +48 Thrust lbs 64-bit float +56 Power ft-lb/sec 64-bit float +64 Throttle Setting Fraction (0.0 – 1.0) 64-bit float +72 Advance Command The advance command is used to fly the simulated airplane. It gives the simulation a full set of control inputs, along with a time to calculate into the future. The simulation takes the control inputs, applies them to the airplane, then marches the airplane's response forward in time the specified amount. The advance time can be any floating point value greater than zero. If you need to see the airplane's attitude and apply control inputs at fine intervals, then use small values, like 0.1 seconds. If you are leaving the controls fixed for a long period of time, say 60 seconds, and also don't wish to see the attitude values until then, you can use any larger value. Field Value/Units Size Address Command 0x00000001 32-bit integer Base + 0 Advance Time seconds 64-bit float +4 Aileron Angle (δA) radians 64-bit float +12 Elevator Angle (δE) radians 64-bit float +20 Rudder Angle (δR) radians 64-bit float +28 Throttle Setting Fraction (0.0 – 1.0) 64-bit float +36 Advance Response After receiving the advance command, the simulation marches the airplane's responses ahead in time the specified amount. Then it sends back a complete compliment of aircraft data. You'll note that the 20 control inputs are returned with the rest of the data. In the standard versions of Multi-Sim, the control actuators can be simulated. This means that the controls' actual positions may not match the control input values. In the demo version of the program, the controls move instantaneously, so these values will always match the commanded values. Field Value/Units Size Address Command 0x00000001 32-bit integer Base + 0 Simulation Time sec 64-bit float +4 u Velocity ft/sec 64-bit float +12 v Velocity ft/sec 64-bit float +20 w Velocity ft/sec 64-bit float +28 p Angular Velocity rad/sec 64-bit float +36 q Angular Velocity rad/sec 64-bit float +44 r Angular Velocity rad/sec 64-bit float +52 ψ Euler Angle radians 64-bit float +60 θ Euler Angle radians 64-bit float +68 φ Euler Angle radians 64-bit float +76 X Spatial Position ft 64-bit float +84 Y Spatial Position ft 64-bit float +92 Altitude ft 64-bit float +100 Angle of Attack (α) radians 64-bit float +108 Angle of Sideslip (β) radians 64-bit float +116 Flightpath Angle (γ) radians 64-bit float +124 x-Axis Acceleration δu δt ft/sec 2 64-bit float +132 y-Axis Acceleration δv δt ft/sec2 64-bit float +140 z-Axis Acceleration δw δt ft/sec2 64-bit float +148 x-Angular Accel. δp δt rad/sec2 64-bit float +156 y-Angular Accel. δq δt rad/sec2 64-bit float +164 z-Angular Accel. δr δt rad/sec2 64-bit float +172 rad/sec 64-bit float +180 Heading Rate δψ δt Pitch Rate δθ δt rad/sec 64-bit float +188 Roll Rate δϕ δt rad/sec 64-bit float +196 21 Spatial Velocity δX δt ft/sec 64-bit float +204 Spatial Velocity δY δt ft/sec 64-bit float +212 Spatial Velocity δZ δt ft/sec 64-bit float +220 Aileron Angle δA radians 64-bit float +228 Elevator Angle δE radians 64-bit float +236 Rudder Angle δR radians 64-bit float +244 Thrust lb 64-bit float +252 Power ft-lb/sec 64-bit float +260 Throttle Setting fraction (0.0 – 1.0) 64-bit float +268 22 Getting You Started The main reason we wrote the Open-Loop Cab is to provide you with a set of source-code files that will get you started writing your own cabs to fly the simulated airplane. There are two sets of sourcecode files to work with. They are located in the Forth\Source Code and C\Source Code folders in the Multi-Sim distribution. The Forth and C cabs are written in a parallel fashion, using files of the same name and, within them, functions with the same name and functionality. C Version On the C side, the primary files are: • • • DataValues.h NetworkSupport.h Commands.h To provide the Open-Loop Cab program, they are augmented by: • • • ProgrammerAids.h OpenLoop.h main.cpp The C version of the Open-Loop Cab was written and compiled using Code::Blocks and its gcc compiler, and was written with a Windows GUI. As the files exist in the directory, if you have Code::Blocks loaded on your computer, you should be able to double-click on Flight Simulation Client.cbp and the project will open. It should compile without any issues. Some of the command functions display information or report error conditions using Windows message boxes. These require the handle of a parent window, which you'll see passed. If you aren't compiling for Windows, simply remove the MessageBox calls and remove the window handle parameter from the function declarations. main.cpp is the top-level file and is also used as a load file. You only need to look at it to see what libraries are being loaded and to get the correct order of compilation for the files listed above. The code within the file is all related to the Windows GUI for the cab, and is only relevant if you want to see how that was written. DataValues.h is very important. This is where the data structures are created that form the command and response messages to and from the simulation. Read the notes at the top of the file and you should be able to understand what is going on below. Note how all of the fields are defined for each message. The Windows TCP/IP send and recv functions expect to be passed a character array filled with data to be sent, or an empty array with space to place a received message. We need to send and receive integer and floating point data, however. We accomplish this by creating character arrays of appropriate length for the messages and then assigning pointers into those arrays, marking the field for each integer or floating point value. 23 NetworkSupport.h provides a set of functions that send messages to the simulation and receive responses. Commands.h is also an important file. It provides a set of high-level functions that first form command messages, send the command to the simulation and then receive the response. These are the functions that you can use to write your own cab. They are simple to use, and there are only a few of them. DataValues.h, NetworkSupport.h and Commands.h are the only files you need to write your own cab. Simply load them before your own code and call the functions within Commands.h. OpenLoop.h is included as an example. It provides the routines that fly the airplane in the Open-Loop Cab. There, you will see good examples of how to use the command functions in Commands.h to trim and fly the simulated airplane. ProgrammerAids.h. is a support file for the GUI. Here, you'll find a small set of functions that are largely used for unit conversions. And finally, main.cpp embodies the GUI that allows you to run the routines in OpenLoop.h from a window (actually, a dialog box). Forth Version On the Forth side, the primary files are: • • • • Network-Support.FTH Data-Values.FTH Commands.FTH FlightSim.FTH To provide the Open-Loop Cab program, they are augmented by: • • • • Windows-Globals.FTH ASCII-Float.FTH Open-Loop.FTH Client-GUI.FTH The Forth version of the cab was compiled under VFX Forth, from MicroProcesor Engineering, Ltd., in Southampton, UK. http://www.mpeforth.com/. MPE offers a trial version of VFX for free. Go to http://www.mpeforth.com/arena.htm#trial and scroll down to “VFX Forth for Windows.” The source code for the open-loop cab is all written to be ANS Forth-compliant, so you should be able to use it under your favorite Forth system without any changes. FligthSim.FTH is the load file for the program. There, you will see two VFX library files being loaded, NDP387.FTH, which supplies floating point words, and SOCKETIO.FTH, which supplies 24 TCP/IP networking words. You'll need to find and load the same library words on your own Forth system. Network-Support.FTH provides a small set of words that are used to connect to the simulation, send messages to the simulation and receive responses. Data-Values.FTH is a very important file. It creates a set of structures that form the messages for the simulation commands and responses. Buffers of the appropriate size are created for each message. Then the structures are used to address each individual field within the buffers. The buffers are loaded with data and passed to the VFX TCP/IP writesock word to send a command. Empty buffers are passed to readsock to receive the response from the simulation. Commands.FTH is also an important file. It provides a set of high-level words that form command messages, send them to the simulation, then receive response messages. These are the words that you can use to write your own cab. They are simple to use, and there are only a few of them. NetworkSupport.FTH, DataValues.FTH and Commands.FTH are the only files you need to write your own cab. Simply load them before your own code and call the words within Commands.FTH. Open-Loop.FTH is included as an example. It provides the routines that fly the airplane in the OpenLoop Cab. There, you will see good examples of how to use the command words in Commands.FTH to trim and fly the simulated airplane. Windows-Globals.FTH loads any Windows API functions that aren't included in the VFX Forth kernel by default. Finally, Client-GUI.FTH comprises the Windows GUI for the Open-Loop Cab. It's provided in case you're interested in writing your own GUI. The Forth version of the cab employs a main window for its GUI. In the C version of the cab, you will find a GUI with identical functionality, but written using a dialog box and no main window. The dialog box technique requires a great deal less code. System Requirements • • Windows XP, Vista, 7 and 8 Intel 80x86 processor with numeric coprocessor 25