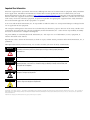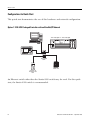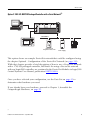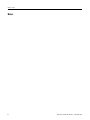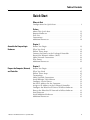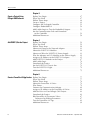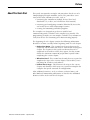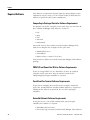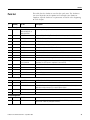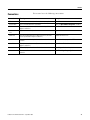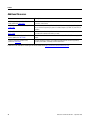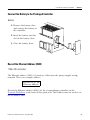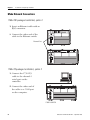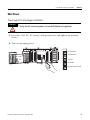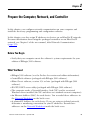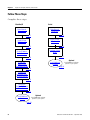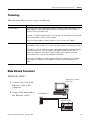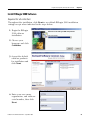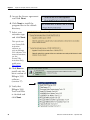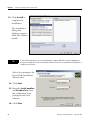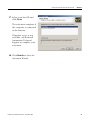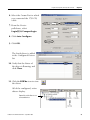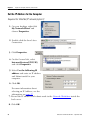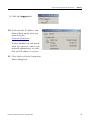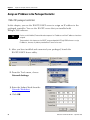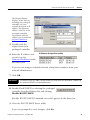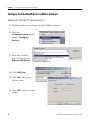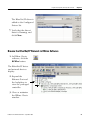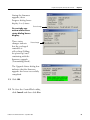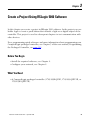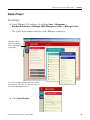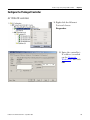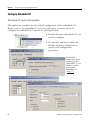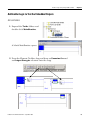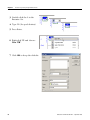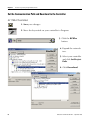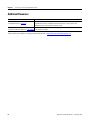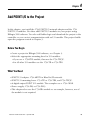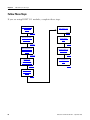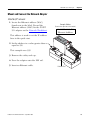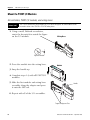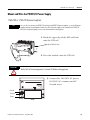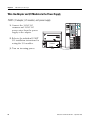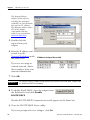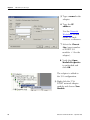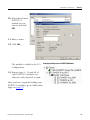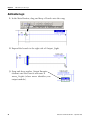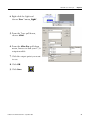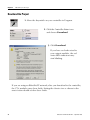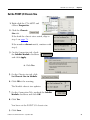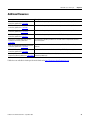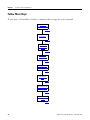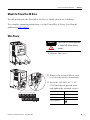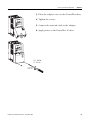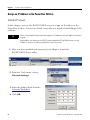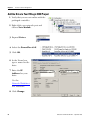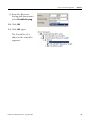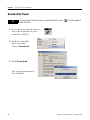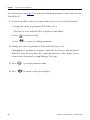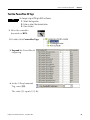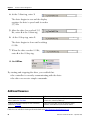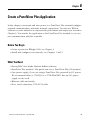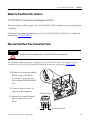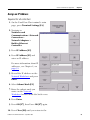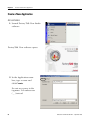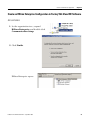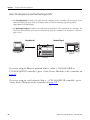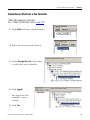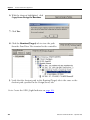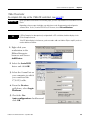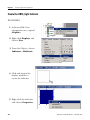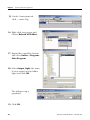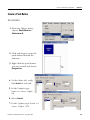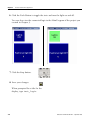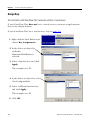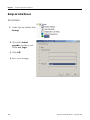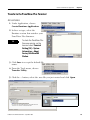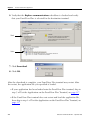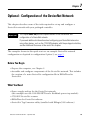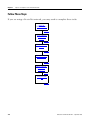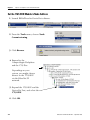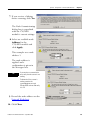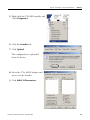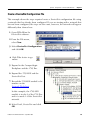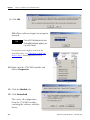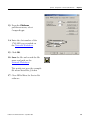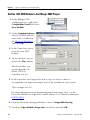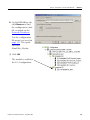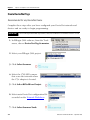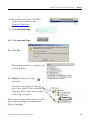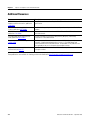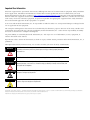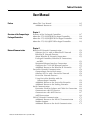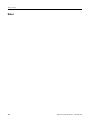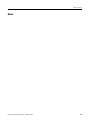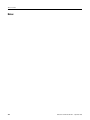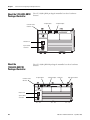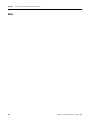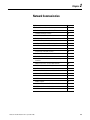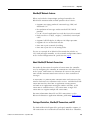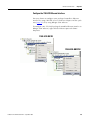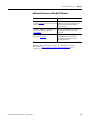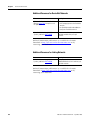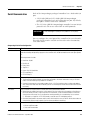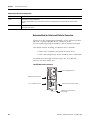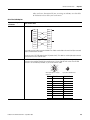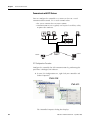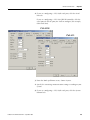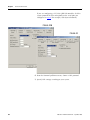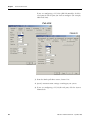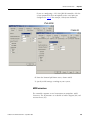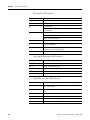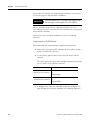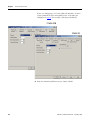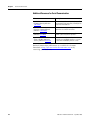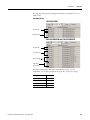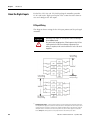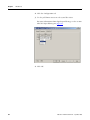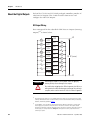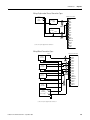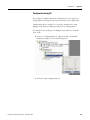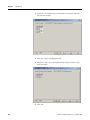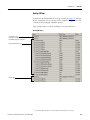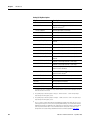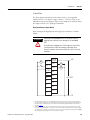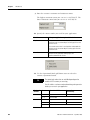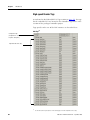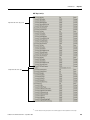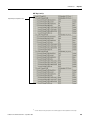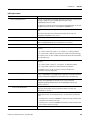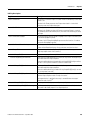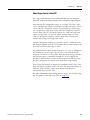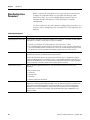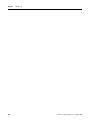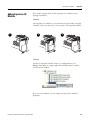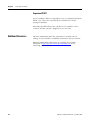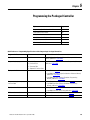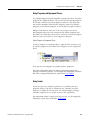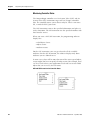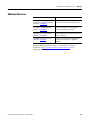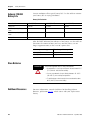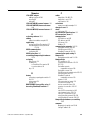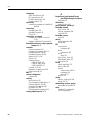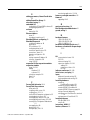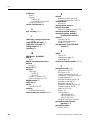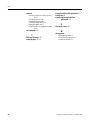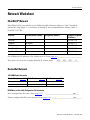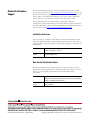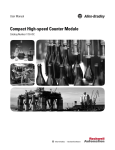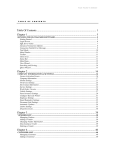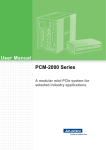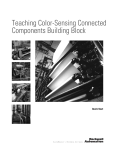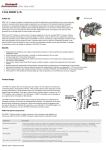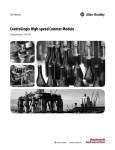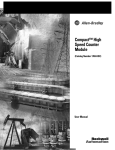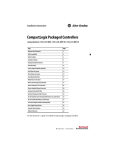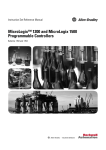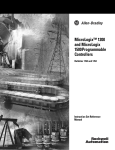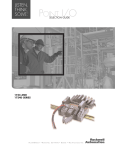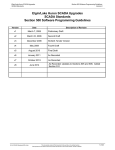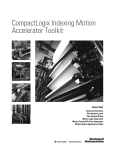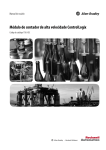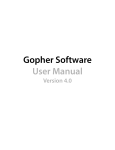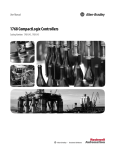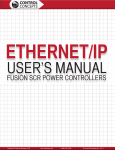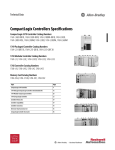Download Additional Resources
Transcript
1769 CompactLogix Packaged Controllers Quick Start and User Manual (Catalog Numbers 1769-L23E-QB1B, 1769-L23E-QBFC1B, and 1769-L23-QBFC1B) Important User Information Solid state equipment has operational characteristics differing from those of electromechanical equipment. Safety Guidelines for the Application, Installation and Maintenance of Solid State Controls (publication SGI-1.1 available from your local Rockwell Automation sales office or online at http://literature.rockwellautomation.com) describes some important differences between solid state equipment and hard-wired electromechanical devices. Because of this difference, and also because of the wide variety of uses for solid state equipment, all persons responsible for applying this equipment must satisfy themselves that each intended application of this equipment is acceptable. In no event will Rockwell Automation, Inc. be responsible or liable for indirect or consequential damages resulting from the use or application of this equipment. The examples and diagrams in this manual are included solely for illustrative purposes. Because of the many variables and requirements associated with any particular installation, Rockwell Automation, Inc. cannot assume responsibility or liability for actual use based on the examples and diagrams. No patent liability is assumed by Rockwell Automation, Inc. with respect to use of information, circuits, equipment, or software described in this manual. Reproduction of the contents of this manual, in whole or in part, without written permission of Rockwell Automation, Inc., is prohibited. Throughout this manual, when necessary, we use notes to make you aware of safety considerations. WARNING IMPORTANT ATTENTION Identifies information about practices or circumstances that can cause an explosion in a hazardous environment, which may lead to personal injury or death, property damage, or economic loss. Identifies information that is critical for successful application and understanding of the product. Identifies information about practices or circumstances that can lead to personal injury or death, property damage, or economic loss. Attentions help you identify a hazard, avoid a hazard, and recognize the consequence SHOCK HAZARD Labels may be on or inside the equipment, for example, a drive or motor, to alert people that dangerous voltage may be present. BURN HAZARD Labels may be on or inside the equipment, for example, a drive or motor, to alert people that surfaces may reach dangerous temperatures. Allen-Bradley, CompactLogix, Compact I/O, Data Highway II, Data Highway Plus, FactoryTalk, FactoryTalk View Studio, Logix5000, NetLinx, MicroLogix, PanelView Plus, POINT I/O, PLC-5, PowerFlex 40, RSLinx, RSLinx Classic, RSLinx Enterprise, RSLogix 5000, RSNetWorx, RSNetWorx for EtherNet/IP, RSNetWorx for DeviceNet, Rockwell Automation, SLC 500, SLC 5/03, and TechConnect are trademarks of Rockwell Automation, Inc. Trademarks not belonging to Rockwell Automation are property of their respective companies. Where to Start For general information about your packaged controller start with the User Manual on page 139. To begin using your packaged controller, start here. Chapter 1 Assemble the CompactLogix Hardware CompactLogix L23E QBFC-1B page 19 Optional Network (not used to complete examples) Chapter 2 Prepare the Computer, Network, and Controller Chapter 7 Optional Configuration of the DeviceNet Network page 119 page 25 Chapter 3 Create a Project Using RSLogix 5000 Software CompactLogix L23E QBFC-1B page 47 Optional Depending on your system. Chapter 4 Add POINT I/O to the Project page 59 3Publication IASIMP-QS010A-EN-P - September 2008 Chapter 5 Create a PowerFlex 40 Application Chapter 6 Create a PanelView Plus Application page 77 page 91 3 Where to Start Configurations for Quick Start This quick start demonstrates the use of this hardware and network configuration. Option 1: 1769-L23E Packaged Controller with an EtherNet/IP Network Workstation 1769-L23E-QBFC1 or 1769-L23E-QB1B I/O I/O CompactLogix L23E PanelView Plus 600 PV+ 600 Stratix 6000 Switch POINT I/O PowerFlex 40 Component Class Drive An Ethernet switch other than the Stratix 6000 switch may be used. For this quick start, the Stratix 6000 switch is recommended. 4 Publication IASIMP-QS010A-EN-P - September 2008 Where to Start Option 2: 1769-L23-QBFC1B Packaged Controller with a Serial Network(1) Workstation CompactLogix L23 DeviceNet PanelView Plus 600 PV+ 600 PowerFlex 40 Component Class Drive 1606 Power Supply Point I/O This option shows an example DeviceNet network that could be configured using the chapter Optional - Configuration of the DeviceNet Network (on page 119). While that chapter provides a brief description of how to use a DeviceNet network with a 1769-L23 packaged controller, full details for using a DeviceNet network with any Logix5000 controller are contained in the DeviceNet Modules in Logix5000 Control Systems User Manual, publication DNET-UM004. Once you have selected your configuration, use the Parts List on page 15 to determine what hardware you need. If you already have your hardware, proceed to Chapter 1, Assemble the CompactLogix Hardware, on page 19. (1) Publication IASIMP-QS010A-EN-P - September 2008 5 Where to Start Notes: 6 Publication IASIMP-QS010A-EN-P - September 2008 Table of Contents Quick Start Where to Start Configurations for Quick Start . . . . . . . . . . . . . . . . . . . . . . . . 4 Preface About This Quick Start Required Software. . . . Parts List. . . . . . . . . . . Conventions . . . . . . . . Additional Resources. . . . . . . . . . . . . . . . . . . . . . . . . . . . . . . . . . . . . . . . . . . . . . . . . . . . . . . . . . . . . . . . . . . . . . . . . . . . . . . . . . . . . . . . . . . . . . . . . . . . . . . . . . . . . . . . . . . . . . . . . . . . . . . . . . . . . . . . . . . . . . 13 14 15 17 18 ........ ........ ........ Controller ........ ........ ........ ........ . . . . . . . . . . . . . . . . . . . . . . . . . . . . . . . . . . . . . . . . . . . . . . . . . . . . . . . . . . . . . . . . . . . . . . . . . . . . . . . . 19 19 20 21 21 22 23 24 Before You Begin . . . . . . . . . . . . . . . . . . . . . . . . . . What You Need . . . . . . . . . . . . . . . . . . . . . . . . . . . Follow These Steps . . . . . . . . . . . . . . . . . . . . . . . . . Terminology . . . . . . . . . . . . . . . . . . . . . . . . . . . . . . Make Network Connections. . . . . . . . . . . . . . . . . . . Install RSLogix 5000 Software . . . . . . . . . . . . . . . . . Configure a Serial Driver . . . . . . . . . . . . . . . . . . . . . Set the IP Address for the Computer . . . . . . . . . . . . Assign an IP Address to the Packaged Controller . . . Configure the EtherNet/IP Driver in RSLinx Software Browse the EtherNet/IP Network in RSLinx Software Load Firmware . . . . . . . . . . . . . . . . . . . . . . . . . . . . Install Additional Software . . . . . . . . . . . . . . . . . . . . Additional Resources. . . . . . . . . . . . . . . . . . . . . . . . . . . . . . . . . . . . . . . . . . . . . . . . . . . . . . . . . . . . . . . . . . . . . . . . . . . . . . . . . . . . . . . . . . . . . . . . . . . . . . . . . . . . 25 25 26 27 27 29 34 36 38 40 41 42 46 46 Chapter 1 Assemble the CompactLogix Hardware Before You Begin . . . . . . . . . . . . . . What You Need . . . . . . . . . . . . . . . Follow These Steps . . . . . . . . . . . . . Connect the Battery to the Packaged Record the Ethernet Address (MAC) . Make Network Connections. . . . . . . Wire Power . . . . . . . . . . . . . . . . . . Additional Resources. . . . . . . . . . . . Chapter 2 Prepare the Computer, Network, and Controller 7Publication IASIMP-QS010A-EN-P - September 2008 7 Table of Contents Chapter 3 Create a Project Using RSLogix 5000 Software Before You Begin . . . . . . . . . . . . . . . . . . . . . . . . What You Need . . . . . . . . . . . . . . . . . . . . . . . . . Follow These Steps . . . . . . . . . . . . . . . . . . . . . . . Create a Project. . . . . . . . . . . . . . . . . . . . . . . . . . Configure the Packaged Controller. . . . . . . . . . . . Configure Embedded I/O . . . . . . . . . . . . . . . . . . Add Ladder Logic to Test the Embedded Outputs . Set the Communication Path and Download to the Controller . . . . . . . . . . . . . . . . . . . . . . . Additional Resources. . . . . . . . . . . . . . . . . . . . . . . . . . . . . . . . . . . . . . . . . . . . . . . . . . . . . . . . . . . . . . . . . . . . . . . . . . . . . . 47 47 48 49 51 52 53 . . . . . . . . 56 . . . . . . . . 58 Chapter 4 Add POINT I/O to the Project Before You Begin . . . . . . . . . . . . . . . . . . . . . . . . . . . . . What You Need . . . . . . . . . . . . . . . . . . . . . . . . . . . . . . Follow These Steps . . . . . . . . . . . . . . . . . . . . . . . . . . . . Mount and Connect the Network Adapter . . . . . . . . . . . Mount the POINT I/O Modules . . . . . . . . . . . . . . . . . . . Mount and Wire the POINT I/O Power Supply. . . . . . . . Wire the Adapter and I/O Modules to the Power Supply Assign an IP Address to the POINT I/O Adapter. . . . . . . Add POINT I/O Modules to the Project . . . . . . . . . . . . . Add Ladder Logic . . . . . . . . . . . . . . . . . . . . . . . . . . . . . Download the Project . . . . . . . . . . . . . . . . . . . . . . . . . Set the POINT I/O Chassis Size . . . . . . . . . . . . . . . . . . . Test the POINT I/O Light . . . . . . . . . . . . . . . . . . . . . . . Additional Resources. . . . . . . . . . . . . . . . . . . . . . . . . . . . . . . . . . . . . . . . . . . . . . . . . . . . . . . . . . . . . . . . . . . . . 59 59 60 61 62 63 64 65 67 70 72 73 74 75 Chapter 5 Create a PowerFlex 40 Application Before You Begin . . . . . . . . . . . . . . . . . . . . . . . . . . . . . . . . 77 What You Need . . . . . . . . . . . . . . . . . . . . . . . . Follow These Steps . . . . . . . . . . . . . . . . . . . . . . Mount the PowerFlex 40 Drive . . . . . . . . . . . . . Wire Power . . . . . . . . . . . . . . . . . . . . . . . . . . . Connect the Communication Adapter. . . . . . . . . Assign an IP Address to the PowerFlex 40 Drive. Add the Drive to Your RSLogix 5000 Project. . . . Download the Project . . . . . . . . . . . . . . . . . . . . Edit PowerFlex 40 Parameter Values . . . . . . . . . Reference for Editing Parameters . . . . . . . . . Test the PowerFlex 40 Tags . . . . . . . . . . . . . . . . Additional Resources. . . . . . . . . . . . . . . . . . . . . 8 . . . . . . . . . . . . . . . . . . . . . . . . . . . . . . . . . . . . . . . . . . . . . . . . . . . . . . . . . . . . . . . . . . . . . . . . . . . . . . . . . . . . . . . . . . . . . . . . . . . . . . . . . . . . 77 78 79 79 80 82 84 86 87 87 89 90 Publication IASIMP-QS010A-EN-P - September 2008 Table of Contents Chapter 6 Create a PanelView Plus Application Before You Begin . . . . . . . . . . . . . . . . . . . . . . . . . . . What You Need . . . . . . . . . . . . . . . . . . . . . . . . . . . . Follow These Steps . . . . . . . . . . . . . . . . . . . . . . . . . . Mount the PanelView Plus Terminal. . . . . . . . . . . . . . Wire the PanelView Plus Terminal for Power . . . . . . . Make Network Connections. . . . . . . . . . . . . . . . . . . . Assign an IP Address. . . . . . . . . . . . . . . . . . . . . . . . . Create a New Application . . . . . . . . . . . . . . . . . . . . . Create an RSLinx Enterprise Configuration in FactoryTalk View ME Software . . . . . . . . . . . . . . . . Create Device Shortcuts to the Controller . . . . . . . . . . Create the OB16_Light Indicator . . . . . . . . . . . . . . . . Create a Push Button. . . . . . . . . . . . . . . . . . . . . . . . . Test the Indicator and Push Button . . . . . . . . . . . . . . Add a Goto Configuration Mode Button. . . . . . . . . . . Assign Keys . . . . . . . . . . . . . . . . . . . . . . . . . . . . . . . Assign an Initial Screen . . . . . . . . . . . . . . . . . . . . . . . Transfer to the PanelView Plus Terminal . . . . . . . . . . Test the Application on the PanelView Plus Terminal . Additional Resources. . . . . . . . . . . . . . . . . . . . . . . . . . . . . . . . . . . . . . . . . . . . . . . . . . . . . . . . . . . . . . . . . 91 91 92 93 93 94 95 96 . . . . . . . . . . . . . . . . . . . . . . . . . . . . . . . . . . . . . . . . . . . . . 97 . 99 104 107 109 111 112 114 115 117 118 Before You Begin . . . . . . . . . . . . . . . . . . . . . . . . . . . . . What You Need . . . . . . . . . . . . . . . . . . . . . . . . . . . . . . Follow These Steps . . . . . . . . . . . . . . . . . . . . . . . . . . . . Attach the 1769-SDN Module to the Packaged Controller Connect the 1769-SDN Module to the Network . . . . . . . Connect and Apply Power to the DeviceNet Network. . . Set the 1769-SDN Module’s Node Address . . . . . . . . . . . Create a DeviceNet Scanlist . . . . . . . . . . . . . . . . . . . . . . Create a DeviceNet Configuration File . . . . . . . . . . . . . . Add the 1769-SDN Module to the RSLogix 5000 Project . Create DeviceNet Tags . . . . . . . . . . . . . . . . . . . . . . . . . Additional Resources. . . . . . . . . . . . . . . . . . . . . . . . . . . . . . . . . . . . . . . . . . . . . . . . . . . 119 119 120 121 122 123 124 126 129 132 134 136 Chapter 7 Configuring the DeviceNet Network Publication IASIMP-QS010A-EN-P - September 2008 9 Table of Contents User Manual Preface About This User Manual . . . . . . . . . . . . . . . . . . . . . . . . . . 145 Additional Resources . . . . . . . . . . . . . . . . . . . . . . . . . . 145 Chapter 1 Overview of the CompactLogix Packaged Controllers Features of the Packaged Controllers . . . . . . . . . . . About the 1769-L23E-QB1B Packaged Controller . . About the 1769-L23E-QBFC1B Packaged Controller About the 1769-L23-QBFC1B Packaged Controller . . . . . . . . . . . . . . . . . . . . . . . . . 147 148 148 149 EtherNet/IP Network Communication . . . . . . . . . . . . . . . Software for Use with an EtherNet/IP Network . . . . . . EtherNet/IP Network Features . . . . . . . . . . . . . . . . . . About EtherNet/IP Network Connections . . . . . . . . . . Packaged Controllers, EtherNet/IP Connections, and RPI . . . . . . . . . . . . . . . . . . . . . . . . . . . . . . . . . Maximum Ethernet Interface Connections . . . . . . . . . . Configure the 1769-L23E Ethernet Interface . . . . . . . . . Additional Resources for EtherNet/IP Networks. . . . . . DeviceNet Network Communication . . . . . . . . . . . . . . . . CompactLogix DeviceNet Scanner . . . . . . . . . . . . . . . Software for Use with a DeviceNet Network . . . . . . . . DeviceNet Network Features . . . . . . . . . . . . . . . . . . . Using DeviceNet Modules with the CompactLogix Controller . . . . . . . . . . . . . . . . . . . . Additional Resources for DeviceNet Networks. . . . . . . Additional Resources for Linking Networks . . . . . . . . . Serial Communication . . . . . . . . . . . . . . . . . . . . . . . . . . . Determine Need for Isolator and Cable for Connection Communicate with DF1 Devices . . . . . . . . . . . . . . . . . Communicate with ASCII Devices. . . . . . . . . . . . . . . . ASCII Instructions . . . . . . . . . . . . . . . . . . . . . . . . . . . DH-485 Network Communication . . . . . . . . . . . . . . . . . . Additional Resources for DH-485 Communication . . . . Modbus Support . . . . . . . . . . . . . . . . . . . . . . . . . . . . Additional Resources for Serial Communication. . . . . . . . . . 152 152 153 153 . . . . . . . . 153 154 155 157 158 158 158 159 . . . . . . . . . . . . 159 160 160 161 162 164 167 169 171 175 175 176 Chapter 2 Network Communication 10 Publication IASIMP-QS010A-EN-P - September 2008 Table of Contents Chapter 3 Embedded I/O About Embedded I/O . . . . . . . . . . . . . . . . Embedded I/O Tags . . . . . . . . . . . . . . . . . About the Digital Inputs . . . . . . . . . . . . . . DC Input Wiring . . . . . . . . . . . . . . . . . DC Input Filtering . . . . . . . . . . . . . . . . Configuring the DC Inputs . . . . . . . . . . DC Input Tags . . . . . . . . . . . . . . . . . . . About the Digital Outputs . . . . . . . . . . . . . DC Output Wiring . . . . . . . . . . . . . . . . Configuring the DC Outputs. . . . . . . . . DC Output Tags. . . . . . . . . . . . . . . . . . About Analog I/O . . . . . . . . . . . . . . . . . . . Analog I/O Wiring Diagrams . . . . . . . . Configure the Analog I/O. . . . . . . . . . . Analog I/O Tags . . . . . . . . . . . . . . . . . About the High-speed Counters. . . . . . . . . High-speed Counters Wiring Diagrams . Configure the High-speed Counters . . . High-speed Counter Tags . . . . . . . . . . . About Range Control of the HSC . . . . . Other Configuration Parameters. . . . . . . . . Additional Resources. . . . . . . . . . . . . . . . . . . . . . . . . . . . . . . . . . . . . . . . . . . . . . . . . . . . . . . . . . . . . . . . . . . . . . . . . . . . . . . . . . . . . . . . . . . . . . . . . . . . . . . . . . . . . . . . . . . . . . . . . . . . . . . . . . . . . . . . . . . . . . . . . . . . . . . . . . . . . . . . . . . . . . . . . . . . . . . . . . . . . . . . . . . . . . . . . . . . . . . . . . . . . . . . . . . . . . . . . . . . . . . . . . . . . . . . . . . . . . . . . . . . . . . . . . . . . . . . . . . . . . . . . . . . . . . . . . . . . . . . . 177 178 180 180 181 181 183 184 184 185 185 186 186 189 191 193 193 198 202 211 212 213 . . . . . . . . . . . . . . . . . . . . . . . . . . . . . . . . . . . . . . . . . . . . . . . . . . . . . . . . . . . . 215 216 217 218 218 . . . . . . . . . . . . . . . . . . . . . . . . . . . . . . . . . . . . . . . . . . . . . . . . . . . . . . . . . . . . . . . . . . . . . . . . 220 220 221 221 222 223 Chapter 4 Using Expansion Modules About Expansion Modules. . . . . . . . . . . . . Determine Your Expansion Module Limits . Adding Expansion I/O Modules. . . . . . . . . Expansion I/O RPI . . . . . . . . . . . . . . . . Additional Resources. . . . . . . . . . . . . . . . . Chapter 5 Programming the Packaged Controller Publication IASIMP-QS010A-EN-P - September 2008 Programming the Controller . . . . . . . . . . . Using Tasks . . . . . . . . . . . . . . . . . . . . . Using Programs and Equipment Phases Using Trends . . . . . . . . . . . . . . . . . . . . Monitoring Controller Status . . . . . . . . . Additional Resources. . . . . . . . . . . . . . . . . 11 Table of Contents Chapter 6 Battery Maintenance Battery for Use with Packaged Controllers Check Battery Power Level . . . . . . . . . . . Estimate 1769-BA Battery Life . . . . . . . . . Store Batteries. . . . . . . . . . . . . . . . . . . . . Additional Resources. . . . . . . . . . . . . . . . . . . . . . . . . . . . . . . . . . . . . . . . . . . . . . . . . . . . . . . . . . . . . . . . . . . . . . . . . . . . . . . . . 225 225 226 226 226 Index . . . . . . . . . . . . . . . . . . . . . . . . . . . . . . . . . . . . . . . . . . . . 227 Network Worksheet . . . . . . . . . . . . . . . . . . . . . . . . . . . . . . . . . . . . . . . . . . . . 233 For information about the CompactLogix packaged controller status indicators or specifications, see the CompactLogix Packaged Controller Installation Instructions, publication 1769-IN082. 12 Publication IASIMP-QS010A-EN-P - September 2008 Preface About This Quick Start This quick start provides examples and procedures for the use of a CompactLogix packaged controller system. The procedures cover many of the most common user tasks, such as: • connecting the controller to multiple devices (local and distributed I/O, a drive, and a PanelView Plus terminal). • connecting and configuring networks (EtherNet/IP, DeviceNet, and serial) for use with CompactLogix systems. • creating and monitoring controller programs. The examples are designed to get devices installed and communicating with each other in the simplest way possible. The programming examples are not complex, and offer easy solutions to verify that devices are functioning and communicating properly. The beginning of each chapter contains the following information. Read these sections carefully before beginning work in each chapter: • Before You Begin - This section lists the steps that must be completed and decisions that must be made before starting that chapter. The chapters in this quick start do not have to be completed in the order in which they appear, but this section defines the minimum amount of preparation required before completing the current chapter. • What You Need - This section lists the tools that are required to complete the steps in the current chapter. This includes, but is not limited to, hardware and software. • Follow These Steps - This illustrates the steps in the current chapter and identifies which steps are required to complete the examples for specific networks or configurations. Also, additional resources, such as websites, technical notes, and other Rockwell Automation publications are listed in the Additional Resources tables at the end of each chapter. 13Publication IASIMP-QS010A-EN-P - September 2008 13 Preface Required Software Your software requirements depend upon the CompactLogix system components you are using. Use the sections below to determine the software required for your system components. CompactLogix Packaged Controller Software Requirements To complete any of the examples in this quick start, you need one of these editions of RSLogix 5000 software, version 17: • • • • • Lite Mini Full Standard Professional You install and use these utilities included with the RSLogix 5000 software to complete the examples in this quick start: • BootP-DHCP server • ControlFlash • RSLinx Classic, version 2.54 or later Verify that these utilities are included with your RSLogix 5000 software package. POINT I/O and PowerFlex 40 Drive Software Requirements If you are using POINT I/O or a PowerFlex 40 drive to complete examples in this quick start, only the software listed for the CompactLogix packaged controllers is required. PanelView Plus Terminal Software Requirements If you plan to complete the PanelView Plus examples within this quick start, FactoryTalkView Machine Edition software is required in addition to the software required for the use of the packaged controller. DeviceNet Network Software Requirements If you plan to use a DeviceNet network with your packaged controller, this software is required: • RSNetWorx for DeviceNet • DeviceNet Tag Generator (included with RSLogix 5000 software) 14 Publication IASIMP-QS010A-EN-P - September 2008 Preface Parts List 9 Quantity This table lists the hardware used in this quick start. The hardware you need depends on the options and examples you choose to complete. Specific hardware requirements are listed at the beginning of each chapter. Cat. No. Description General Configuration 1 1769-L23E-QB1B, 1769-L23E-QBFC1B, or 1769-L23-QBFC1B CompactLogix Packaged Controller 1 1769-ECR Compact I/O Right End Cap/Terminator (included with packaged controller) 1 1734-IB4(1) POINT I/O 4 Sink Input Module 1 1734-OB4E(2) POINT I/O 4 Protected Output Module 1 1734-OE2C(1) POINT I/O 2 Current Output Analog Module 1-3 1734-TB(3) Wiring Base w/ Removable IEC Screw Terminals 1 1794-PS13 FLEX I/O 85…264V AC to 24V DC 1.3 A Power Supply 1 22B-V2P3N104 PowerFlex 40 Drive 1 22B-CCB PowerFlex 40 Communication Adapter Cover 1 2711P-T6C20A PanelView Plus 6-inch Color Keypad Terminal with EtherNet/IP and RS-232 Networks 1 1794-PS3 or 2711P-RSACDIN Flex I/O Power Supply or Other General-use Power Supply to supply 70 W DC power to PanelView Plus (if DC power is required for your terminal) 2 1756-CP3 RS-232 Cable 1 2706-NC13 PanelView Plus Serial Cable 2…3 N/A DIN Rail (steel not aluminum) 1 1606-XLS80E DC Power Supply EtherNet/IP Configuration 1 1734-AENT POINT I/O EtherNet/IP Adapter 1 22-COMM-E EtherNet/IP Adapter for Use With the PowerFlex 40 Drive 1 1783-EMS08T Stratix 6000 Ethernet Switch (recommended), Stratix 2000 Ethernet Switch (for applications without remote I/O), or other Ethernet Switch 6 1585J-M8 Industrial-grade Ethernet Cables(5) or Other Standard Ethernet Cables Serial Configuration 1 1756-CP3 RS-232 cable 1 2706-NC13 Point-to-point RS-232 Cable (required with 1769-L23-QBFC1B packaged controllers, optional with 1769-L23E packaged controllers) Publication IASIMP-QS010A-EN-P - September 2008 15 Preface 9 Quantity Cat. No. Description DeviceNet Configuration 1 1769-SDN Compact I/O DeviceNet Scanner 1 1734-ADNX(4) POINT I/O DeviceNet Adapter 1 22-COMM-D DeviceNet Adapter for Use with the PowerFlex 40 Drive 1 1606-XLDNET8 DeviceNet Power Supply N/A 1485C-P1E75 KwikLink Flat Cable 2 1485A-T1E4 KwikLink Terminator/Resistor 4 1485P-P1E4-R5 KwikLink Sealed Micro Connector 4 1485K-P1F5-C KwikLink Right-angle Male to Cable 1 1485T-P1E4-B1 KwikLink Power Tap Module (1) Use POINT I/O modules at series C or later to complete examples in this quick start. (2) The 1734-OB4E module is the only POINT I/O module used in this quick start. The other modules are added only as examples and are not required. (3) The number of wiring bases you need depends upon the number of POINT I/O modules you use in your system. (4) The examples in this quick start use the 1734-ADNX POINT I/O adapter. However, you may choose to use the 1734-ADN adapter instead. (5) For more information about industrial grade cables, see the Ethernet Connectivity product profile, publication 1585-PP001. 16 Publication IASIMP-QS010A-EN-P - September 2008 Preface Conventions This manual uses the following conventions. Convention Meaning Example bold Bold text denotes menus, menu items, buttons, or options. Click OK. Check/uncheck Click to activate/deactivate a checkbox. Check the Open Module Properties checkbox. Click Click left mouse button once. (Assumes cursor is positioned on object or selection.) Click Browse. Courier font Type or enter text exactly as shown. Type cmd. Double-click Click left mouse button twice in quick succession. (Assumes cursor is positioned on object or selection.) Double-click the H1 icon. Expand Click the + to the left of a given item /folder to show its contents. In the H1-1 window, expand the FFLD. Right-click Click right mouse button once. (Assumes cursor is positioned on object or selection.) Right-click the Fieldbus Networks icon. Select Click to highlight a menu item or list choice. Select Properties from the pull-down menu. > Shows nested menu selections as menu name followed by menu Click File > Page Setup > Options. selection. Publication IASIMP-QS010A-EN-P - September 2008 17 Preface Additional Resources Resource Description 1769 CompactLogix Controllers Selection Guide, publication 1769-SG001 Provides information and specifications for consideration when selecting CompactLogix controllers and software. 1769 Compact I/O Selection Guide, publication 1769-SG002 Provides information and specifications for consideration when selecting I/O modules for use with the CompactLogix system. It includes Compact I/O, POINT I/O, and FLEX I/O modules. NetLinx Selection Guide, publication NETS-SG001 Provides information and specifications for consideration when selecting a network to use and which hardware and cables you need. EtherNet/IP Media Planning and Installation Manual, publication ENET-IN001 Provides information about how to select and install your EtherNet/IP network physical media. Ethernet Connectivity Product Profile, publication 1585-PP001 Provides information specific to the industrial-grade Ethernet Connectivity products, including RJ45 cables, offered by Rockwell Automation. Publications are available for viewing or electronic download at http://literature.rockwellautomation.com. 18 Publication IASIMP-QS010A-EN-P - September 2008 Chapter 1 Assemble the CompactLogix Hardware In this chapter, you install your CompactLogix hardware packaged controller. Before You Begin Determine which of these networks and appropriate hardware to use: • For the EtherNet/IP network (option 1), use either the 1769-L23E-QB1B or 1769-L23E-QBFC1B controller. • For a serial connection (option 2), use the 1769-L23-QBFC1B controller. What You Need • CompactLogix packaged controller: 1769-L23E-QB1B, 1769-L23E-QBFC1B, or 1769-L23-QBFC1B. • CompactLogix controller battery: 1769-BA (included with your controller). • Power supply: This quick start uses the 1606-XLS80E supply, but any DC power supply that meets the requirements for the 1769-L23 controllers may be used. • Compact I/O end cap: 1769-ECR (included with your controller). • Compact I/O DeviceNet scanner module: 1769-SDN (only if you are using a DeviceNet network). • Network cable: Ethernet (1585J-M8 or similar), serial (1756-CP3). • Stratix 6000 or other Ethernet switch. 19Publication IASIMP-QS010A-EN-P - September 2008 19 Chapter 1 Assemble the CompactLogix Hardware Follow These Steps Complete the steps shown for your controller. 1769-L23E 1769-L23 Connect the Battery to the Packaged Controller page 21 Record the Ethernet Address (MAC) page 21 Make Network Connections page 22 Connect the Battery to the Packaged Controller page 21 Make Network Connections page 22 Wire Power page 23 Wire Power page 23 20 Publication IASIMP-QS010A-EN-P - September 2008 Assemble the CompactLogix Hardware Chapter 1 Connect the Battery to the Packaged Controller Battery 1. Remove the battery door and connect the battery to the controller. 2. Insert the battery into the slot on the battery door. 3. Close the battery door. Record the Ethernet Address (MAC) 1769-L23E controllers The Ethernet address (MAC) is found on a label near the power-supply wiring terminal. This is an example address. 00:00:BC:21:D7:BE Ethernet Address Record the Ethernet address (MAC) for the CompactLogix controller on the Network Worksheet at the back of this quick start. This address may be used to set the IP address later. Publication IASIMP-QS010A-EN-P - September 2008 21 Chapter 1 Assemble the CompactLogix Hardware Make Network Connections 1769-L23E packaged controllers, option 1 1. Insert an Ethernet cable with an RJ45 connector. CompactLogix L23E 2. Connect the other end of the cable to the Ethernet switch. Ethernet Ports CompactLogix L23E 1769-L23 packaged controllers, option 2 1. Connect the 1756-CP3 cable to the channel 0 serial port on the controller. 2. Connect the other end of the cable to a COM port on the computer. CompactLogix L23 1769-L23-QBFC1B 22 Publication IASIMP-QS010A-EN-P - September 2008 Assemble the CompactLogix Hardware Chapter 1 Wire Power Power supply for all packaged controllers WARNING Verify that all incoming power is turned off before wiring power. 1. Insert the +24V DC, DC neutral, and ground wires and tighten the terminal screws. 2. Turn on incoming power. CompactLogix L23E QBFC-1B No Connection No Connection +24V DC DC Neutral System Power Ground Publication IASIMP-QS010A-EN-P - September 2008 23 Chapter 1 Assemble the CompactLogix Hardware Additional Resources Resource Description Chapter 6 of the user manual, page 225 Provides detailed information about the use of the 1769-BA with the packaged controllers. CompactLogix Packaged Controllers Installation Provides details about assembling and mounting the controller and upgrading firmware Instructions, publication 1769-IN082 as well as controller technical specifications. Publications are available for viewing or electronic download at http://literature.rockwellautomation.com. 24 Publication IASIMP-QS010A-EN-P - September 2008 Chapter 2 Prepare the Computer, Network, and Controller In this chapter, you configure network communication on your computer and install the necessary programming and configuration software. In this chapter, you also assign IP addresses to devices on an EtherNet/IP network. For more information about using the packaged controllers on an EtherNet/IP network, see Chapter 2 of the user manual, titled Network Communication (page 151). Before You Begin • Verify that your computer meets the software’s system requirements for your edition of RSLogix 5000 software. What You Need • RSLogix 5000 software (see the Preface for version and edition information). • ControlFlash software (packaged with RSLogix 5000 software). • RLinx Classic software, version 2.54 or later (packaged with RSLogix 5000 software). • BOOTP/DHCP server utility (packaged with RSLogix 5000 software). • The computer needs a Network Interface Card (NIC) and its associated Windows driver installed (the NIC and driver are standard on most computers). • An Ethernet Address (MAC) for each device. You recorded these addresses in the Network Worksheet on the back cover. • A planned IP Address for each device. If you are using an isolated network, determine a numbering convention for your IP addresses. Record these addresses on the Network Worksheet inside the back cover. 25Publication IASIMP-QS010A-EN-P - September 2008 25 Chapter 2 Prepare the Computer, Network, and Controller Follow These Steps Complete these steps. Serial EtherNet/IP Make Network Connections Make Network Connections page 27 page 27 Install RSLogix 5000 Software Install RSLogix 5000 Software page 29 page 29 Configure a Serial Driver Set the IP Address for the Computer page 34 page 36 Optional Install Additional Install additional software specific to your system. Software page 46 Assign an IP Address to the Packaged Controller page 38 Configure the EtherNet/IP Driver in RSLinx Software page 40 Browse the EtherNet/IP Network in RSLinx Software page 41 Install Additional Software Optional Install additional software specific to your system. page 46 26 Publication IASIMP-QS010A-EN-P - September 2008 Prepare the Computer, Network, and Controller Chapter 2 Terminology Ethernet networks use these types of addresses. Term Definition Ethernet Address Each Ethernet device has a unique Ethernet address (sometimes called a MAC address). The address appears as twelve digits separated by colons (for example, xx:xx:xx:xx:xx:xx). It is usually on a label on the device itself. Each digit is a number in hexadecimal (0 to 9 or A through F). No other device in the world will have the same address, and it can not be changed. You use the Ethernet address to identify a device so you can assign it an IP address. IP Address In addition to the Ethernet address, an IP address identifies a node on an Ethernet network. The IP address can be manually set. or you can use special software to automatically assign it. An IP Address consists of four decimal integers separated by periods (xxx.xxx.xxx.xxx). Each xxx is a decimal value from 0…255. For example, an IP Address could be 192.168.1.092 The selection of IP Addresses is beyond the scope of this quick start, so please contact your network administrator or use the ones provided in the examples. Once you set an IP address for a device, you generally reference the device by its IP address. The examples in this quick start use IP Addresses to define communication paths to the devices. Make Network Connections Required for option 1 Computer with a standard Ethernet port. 1. Connect one end of the Ethernet cable to the computer. 2. Connect the other end to the Ethernet switch Stratix 6000 Switch 1769-L23E-QB1B CompactLogix L23E Publication IASIMP-QS010A-EN-P - September 2008 27 Chapter 2 Prepare the Computer, Network, and Controller Serial connection - Required for option 2 TIP If you are using an 1769-L23E packaged controller, you may choose to upgrade your controller firmware by using your Ethernet connection instead. If you use the Ethernet connection, you do not have to make this serial connection. Verify that you connected a 1756-CP3 cable to a COM port on the computer and to the CH0 port on the controller as described in Chapter 1. CompactLogix L23 1756-CP3 serial cable to CH0 of an 1769-L23 controller. This connection will be used to update the controller firmware later in this chapter. 28 Publication IASIMP-QS010A-EN-P - September 2008 Prepare the Computer, Network, and Controller Chapter 2 Install RSLogix 5000 Software Required for all controllers Throughout the installation, click Next to use default RSLogix 5000 installation settings except when indicated in the steps below. 1. Begin the RSLogix 5000 software installation. 2. Choose your language and click Continue. 3. Accept the default software products for installation and click Next. 4. Enter your user name, organization, and software serial number, then click Next. Publication IASIMP-QS010A-EN-P - September 2008 29 Chapter 2 Prepare the Computer, Network, and Controller 5. Accept the license agreement and click Next. 6. Click Next to install the program files to the default directory. 7. Select your activation type and click Next. This quick start uses FactoryTalk Activation software to activate RSLogix 5000 software. For more information, see the FactoryTalk Activation FAQ, publication FT00-FA001. 8. Click Next to install only the latest version of RSLogix 5000 software (version 17). 9. Verify that RSLogix 5000 Tools and Files is checked and click Next. 30 Publication IASIMP-QS010A-EN-P - September 2008 Prepare the Computer, Network, and Controller Chapter 2 10. Click Next to install the typical firmware kits. 11. Click Next to install typical RSLogix Architect tools. 12. Click Next to install the typical set of EDS files and RSLinx software. Publication IASIMP-QS010A-EN-P - September 2008 31 Chapter 2 Prepare the Computer, Network, and Controller 13. Click Install to complete the installation. The installation dialog box displays progress while the software installs. TIP As the installation progresses, you may be prompted to complete additional set-up tasks depending on your system configuration. Follow those prompts and enter information as indicated in the dialog boxes to complete your installation. After a few moments, the FactoryTalk Installation Wizard starts. 14. Click Next. 15. Enter the Serial number and Product key from the certification letter packaged with your software. 16. Click Next. 32 Publication IASIMP-QS010A-EN-P - September 2008 Prepare the Computer, Network, and Controller Chapter 2 17. Select your host ID and click Next. The activation completes if the computer is connected to the Internet. If Internet access is not available, call Rockwell Automation Technical Support to complete your activation. 18. Click Finish to close the Activation Wizard. Publication IASIMP-QS010A-EN-P - September 2008 33 Chapter 2 Prepare the Computer, Network, and Controller Configure a Serial Driver Required for serial network (option 2) 1. Launch RSLinx software. 2. From the Communications menu, choose Configure Drivers. 3. Select RS-232 DF1 devices. 4. Click Add New. 5. Click OK to keep the default name. 34 Publication IASIMP-QS010A-EN-P - September 2008 Prepare the Computer, Network, and Controller Chapter 2 6. Select the Comm Port to which you connected the 1756-CP3 cable. 7. From the Device pull-down, select Logix5550/CompactLogix. 8. Click Auto Configure. 9. Click OK. The Serial driver is added to the Configured Drivers list. 10. Verify that the Status of the driver is Running, and click Close. 11. Click the RSWho icon to view the driver. All of the configured, active drivers display. Expand the serial driver to see connected devices. Publication IASIMP-QS010A-EN-P - September 2008 35 Chapter 2 Prepare the Computer, Network, and Controller Set the IP Address for the Computer Required for EtherNet/IP network (option1) 1. On your desktop, right-click My Network Places and choose Properties. 2. Double-click the Local Area Connection. 3. Click Properties. 4. On the General tab, select Internet Protocol (TCP/IP) and click Properties. 5. Select Use the following IP address and enter an IP address and Subnet mask for your computer. 6. Click OK. For more information about selecting an IP Address, see the information on page 27. 7. Record the IP address and subnet mask in the Network Worksheet inside the back cover. 8. Click OK. 36 Publication IASIMP-QS010A-EN-P - September 2008 Prepare the Computer, Network, and Controller Chapter 2 9. Click the Support tab. 10. Verify that the IP Address and Subnet Mask match what you entered on the Network Worksheet. If these numbers do not match what you entered, contact your network administrator to verify that your IP address is correct. 11. Close the Local Area Connection Status dialog box. Publication IASIMP-QS010A-EN-P - September 2008 37 Chapter 2 Prepare the Computer, Network, and Controller Assign an IP Address to the Packaged Controller 1769-L23E packaged controllers In this chapter, you use the BOOTP/DHCP server to assign an IP address to the packaged controller. You use the BOOTP server that you installed with RSLogix 5000 software. TIP Devices on the EtherNet/IP network broadcast requests for IP addresses until the IP addresses have been assigned. The procedure in this chapter uses the BOOTP server packaged with RSLogix 5000 software to assign IP addresses, however, any industry-standard BootP server can be used. 1. After you have installed and connected your packaged, launch the BOOTP/DHCP Server utility. 2. From the Tools menu, choose Network Settings. 3. Enter the Subnet Mask from the Network Worksheet. 4. Click OK. 38 Publication IASIMP-QS010A-EN-P - September 2008 Prepare the Computer, Network, and Controller Chapter 2 The Request History displays all the devices, including the packaged controller, on your network that need an IP address. The Ethernet address (Mac ID) of the packaged controller corresponds with the address you recorded on Network Worksheet. 5. Double-click the request from your packaged controller. 6. Enter the IP address and record it on the Network Worksheet inside the back cover. IP Addresses Assigned Successfully If you are not using an isolated network, obtain these numbers from your network administrator. 7. Click OK. IMPORTANT For a device to retain its IP address through a power cycle, BootP/DHCP must be disabled. Complete step 8 to disable BootP/DHCP for the packaged controller. 8. Disable BootP/DHCP by selecting the packaged controller from the Relation List and clicking Disable BOOTP/DHCP. [Disable BOOTP/DHCP] Command successful appears in the Status bar. 9. Close the BOOTP/DHCP Server utility. If you are prompted to save changes, click No. Publication IASIMP-QS010A-EN-P - September 2008 39 Chapter 2 Prepare the Computer, Network, and Controller Configure the EtherNet/IP Driver in RSLinx Software Required for EtherNet/IP network (option 1) 1. If RSLinx software is not open, launch RSLinx software. 2. From the Communications menu, choose Configure Drivers. 3. From the Available Driver Types, choose Ethernet/IP Driver. 4. Click Add New. 5. Click OK to keep the default name. 6. Click OK to Browse Local Subnet. 40 Publication IASIMP-QS010A-EN-P - September 2008 Prepare the Computer, Network, and Controller Chapter 2 The EtherNet/IP driver is added to the Configured Drivers list. 7. Verify that the driver’s Status is Running, and click Close. Browse the EtherNet/IP Network in RSLinx Software 1. In RSLinx Classic software, click the RSWho button. The EtherNet/IP driver and network devices display. 2. Expand the Ethernet Port and the backplane to view the packaged controller. 3. Close or minimize the RSLinx Classic window. Publication IASIMP-QS010A-EN-P - September 2008 41 Chapter 2 Prepare the Computer, Network, and Controller Load Firmware Required for all packaged controllers 1. Launch ControlFlash software. 2. Click Next. 3. Select the controller catalog number and click Next. 42 Publication IASIMP-QS010A-EN-P - September 2008 Prepare the Computer, Network, and Controller Chapter 2 Ethernet 4. Expand the driver associated with your packaged controller. 5. Select your packaged controller. Packaged Controller Serial 6. Click OK. 7. Move the keyswitch on the controller to PROG. 8. If the Current Revision matches the revision of firmware you want, click Cancel and skip to Chapter 3. Otherwise, select the desired firmware revision and click Next. Publication IASIMP-QS010A-EN-P - September 2008 43 Chapter 2 Prepare the Computer, Network, and Controller 9. Click Finish and then click Yes. 1769-L23E Only 10. If updating a 1769-L23E packaged controller, click OK after reading the release notes. The firmware upgrade begins. IMPORTANT Do not interupt the firmware upgrade once it has begun. Interupting the firmware upgrade may result in an inoperable packaged controller. After the Upgrade Status dialog box indicates the upgrade is complete, you may proceed. If using this connection The estimated time to upgrade firmware is Ethernet 10 min Serial 40…60 min 44 Publication IASIMP-QS010A-EN-P - September 2008 Prepare the Computer, Network, and Controller Chapter 2 During the firmware upgrade, these Progress dialog boxes display 2 or 3 times. Do not take any action while these status dialog boxes display. Status change. These status Status change. changes indicate that the packaged controller is self-cycling (Polling for power-up) and continuing with the firmware upgrade (Transmitting block). The Upgrade Status dialog box indicates that the firmware upgrade has been successfully completed. 11. Click OK. 12. To close the ControlFlash utility, click Cancel and then click Yes. Publication IASIMP-QS010A-EN-P - September 2008 45 Chapter 2 Prepare the Computer, Network, and Controller Install Additional Software • If you are completing the PanelView Plus chapters in this quick start, install FactoryTalkView Machine Edition and RSLinx Enterprise software from the FactoryTalkView Machine Edition package. This software must be installed before you install any additional software. • If you are using a DeviceNet network, install RSNetWorx for DeviceNet software. Additional Resources Resource Description CompactLogix Packaged Controllers Installation Provides details about assembling and mounting the controller and upgrading firmware Instructions, publication 1769-IN082 as well as controller technical specifications. CompactLogix Packaged Controllers Release Notes, publication 1769-RN012 Provides descriptions of enhancements, anomalies (known and corrected), and restrictions specific to the firmware revision. FactoryTalk Activation FAQ, publication FT00-FA001 Provides answers to FactoryTalk Activation questions, including how the FactoryTalk Activation differs from master disk activation. ControlFlash Firmware Upgrade Kit, publication 1756-QS105 Provides details regarding the installation of ControlFlash software and execution of firmware upgrades. Logix5000 Controllers Quick Start, publication 1756-QS001 Provides start-up procedures for all Logix5000 controllers with RSLogix 5000 software. EtherNet/IP Modules in Logix5000 Control Systems, publication ENET-UM001 Provides details about using EtherNet/IP modules and devices with RSLogix 5000 and related software. Publications are available for viewing or electronic download at http://literature.rockwellautomation.com. 46 Publication IASIMP-QS010A-EN-P - September 2008 Chapter 3 Create a Project Using RSLogix 5000 Software In this chapter you create a project in RSLogix 5000 software. In the project you use ladder logic to create a push button that controls a light on a digital output of the controller. This project is used in subsequent chapters to test communication with other devices. For a programming quick reference and more information about programming your CompactLogix packaged controller, see Chapter 5 of the user manual, Programming the Packaged Controller, on page 219. Before You Begin • Install the required software, see Chapter 2. • Configure your network, see Chapter 2. What You Need • A CompactLogix packaged controller (1769-L23E-QB1B, 1769-L23-QBFC1B, or 1769-L23E-QBFC1B). 47Publication IASIMP-QS010A-EN-P - September 2008 47 Chapter 3 Create a Project Using RSLogix 5000 Software Follow These Steps Complete these steps. Create a Project page 49 Configure the Packaged Controller page 51 Optional Not required to complete the examples in this quick start. Configure Embedded I/O page 52 Add Ladder Logic to Test the Embedded Outputs page 53 Set the Communication Path and Download to the Controller page 56 48 Publication IASIMP-QS010A-EN-P - September 2008 Create a Project Using RSLogix 5000 Software Chapter 3 Create a Project All controllers 1. Open RSLogix 5000 software by clicking Start > Programs > Rockwell Software > RSLogix 5000 Enterprise Series > RSLogix 5000. The Quick Start window displays in the RSLogix workspace. Navigation tabs for Quick Start, Learning Center, and Resource Center pages. The Quick Start pages provide useful links, tutorials, training videos, and other tools you may choose to view before beginning your project. 2. Click New Project. Publication IASIMP-QS010A-EN-P - September 2008 49 Chapter 3 Create a Project Using RSLogix 5000 Software 1769-L23E-QB1B 1769-L23E-QBFC1B 3. Choose your controller and revision number. 4. Enter a unique controller name. 5. Click OK. 1769-L23-QBFC1B 50 Publication IASIMP-QS010A-EN-P - September 2008 Create a Project Using RSLogix 5000 Software Chapter 3 Configure the Packaged Controller All 1769-L23E controllers 1. Right-click the Ethernet Port and choose Properties. 2. Enter the controller’s IP address (recorded on the Network Worksheet) and click OK. Publication IASIMP-QS010A-EN-P - September 2008 51 Chapter 3 Create a Project Using RSLogix 5000 Software Configure Embedded I/O Not required for quick start examples The quick start examples use the default configuration of the embedded I/O. Before you use the embedded I/O in your application, you may choose to configure the embedded I/O specific to your application. 1. Double-click the embedded I/O you need to configure. 2. Use the tabs and boxes within the Module Properties dialog box to specify your configuration parameters. For detailed information about configuring your embedded I/O, see Chapter 3 of the user manual, Embedded I/O (page 177). 52 Publication IASIMP-QS010A-EN-P - September 2008 Create a Project Using RSLogix 5000 Software Chapter 3 Add Ladder Logic to Test the Embedded Outputs All controllers 1. Expand the Tasks folders and double-click MainRoutine. A blank MainRoutine opens. 2. From the Element Toolbar, drag and drop an Examine On and an Output Energize element onto the rung. Publication IASIMP-QS010A-EN-P - September 2008 53 Chapter 3 Create a Project Using RSLogix 5000 Software 3. Double-click the ? in the Examine On. 4. Type PB (for push button). 5. Press Enter. 6. Right-click PB and choose New "PB". 7. Click OK to keep the defaults. 54 Publication IASIMP-QS010A-EN-P - September 2008 Create a Project Using RSLogix 5000 Software Chapter 3 8. Name the Output Energize Output_Light. IMPORTANT Do not use spaces in the tag name. Use underscores ( _ ) instead. 9. Right-click the Output_Light tag name and choose New "Output_Light". Output_Light is an alias tag for the I/O point tag name. This lets you assign a simple name to a physical I/O point address. 10. From the Type pull-down menu, select Alias. 11. In the Alias For pull-down menu, browse to a local output point and select any bit. In this example, Local:2:O.Data.0 is used. 12. Click OK. The output shows the specified output. Publication IASIMP-QS010A-EN-P - September 2008 55 Chapter 3 Create a Project Using RSLogix 5000 Software Set the Communication Path and Download to the Controller All 1769-L23 controllers 1. Save your changes. 2. Move the keyswitch on your controller to Program. 3. Click the RSWho button. EtherNet/IP 4. Expand the network tree. 5. Select your controller and click Set Project Path. 6. Click Download. Serial 56 Publication IASIMP-QS010A-EN-P - September 2008 Create a Project Using RSLogix 5000 Software Chapter 3 7. Click Download. The project Path updates. EtherNet/IP Serial 8. Move the keyswitch on your controller to Run. 9. Select the PB Examine On instruction and press Ctrl+T. This toggles the state from 0 to 1 (off to on). Off On 10. Verify that the LED indicator on the digital output of the controller turns on. 11. Press Ctrl+T to toggle the state back to 0 (off). 12. Go Offline. Publication IASIMP-QS010A-EN-P - September 2008 57 Chapter 3 Create a Project Using RSLogix 5000 Software Additional Resources Resource Description Chapter 5 of the user manual, Programming the Packaged Controller, on page 219 Provides detail information about programming the packaged controllers, including available user memory, available programming languages, use of programs and equipment phases, and monitoring controller status. Logix5000 Controllers Common Procedures Provides details about creating and editing a program, communicating with modules, Programming Manual, publication 1756-PM001 and configuring modules. These manuals are available for viewing or electronic download at http://literature.rockwellautomation.com. 58 Publication IASIMP-QS010A-EN-P - September 2008 Chapter 4 Add POINT I/O to the Project In this chapter, you install the 1734 POINT I/O network adapter and the 1734 POINT I/O modules. You then add POINT I/O modules to your project using RSLogix 5000 software. You also add ladder logic and download the project to the controller so you can test communication with an I/O module. This project builds upon the program created in Chapter 3. Before You Begin • Create a project in RSLogix 5000 software, see Chapter 3. • Select the appropriate mounting base for I/O modules: – if you use a 1734-IT2I module, then use the 1734-TBCJC. – for all other I/O modules use the 1734-TB or 1734-TBS. What You Need • POINT I/O adapter: 1734-AENT for EtherNet/IP network. • POINT I/O mounting bases: 1734-TB or 1734-TBS, and 1734-TBCJC. • A digital-output POINT I/O module: The examples use a 1734-OB4E. • Power supply: 1794-PS3 or 1794-PS13. • This chapter also uses the 1734-IB4 module as an example, however, use of the module is not required. 59Publication IASIMP-QS010A-EN-P - September 2008 59 Chapter 4 Add POINT I/O to the Project Follow These Steps If you are using POINT I/O modules, complete these steps. Mount and Connect the Network Adapter page 61 Mount the POINT I/O Modules page 62 Mount and Wire the POINT I/O Power Supply page 63 Assign an IP Address to the POINT I/O Adapter page 65 Add Ladder Logic page 70 Download the Project page 72 Set the POINT I/O Chassis Size page 73 Test the POINT I/O Light page 74 Add POINT I/O Modules to the Project page 67 60 Publication IASIMP-QS010A-EN-P - September 2008 Add POINT I/O to the Project Chapter 4 Mount and Connect the Network Adapter EtherNet/IP network 1. Locate the Ethernet address (MAC), found next to the label. Record the Ethernet address (MAC) for the POINT I/O adapter on the Network Worksheet. Example Address (Found on the right side of the module.) 00:00:BC:21:8A:B6 Ethernet Address This address is used to set the IP address later in the quick start. This example uses 999. 9 9 9 2. Set the address to a value greater than or equal to 256. 3. Remove the safety end cap. 4. Press the adapter onto the DIN rail. 5. Insert an Ethernet cable. Publication IASIMP-QS010A-EN-P - September 2008 Ethernet Port 61 Chapter 4 Add POINT I/O to the Project Mount the POINT I/O Modules All controllers, POINT I/O modules, and wiring bases IMPORTANT The 1734-IT2I module must be mounted in the 1734-TBCJC wiring base. All other modules can be mounted in either of the 1734-TB or 1734-TBS wiring bases. 1. Using a small, flathead screwdriver, rotate the keyswitch to match the figure on the I/O module. Wiring Base 3 8 1 2 7 4 5 4 6 M St od at u us le Module 2 3 3. Snap the handle up. 1 0 N Se 2. Press the module into the wiring base. N ta tw O t o D u r E: s k Figure on Module 4. Complete steps 1–3 with all POINT I/O modules. 5. Slide the first module and wiring base assembly along the adapter and press it onto the DIN rail. Handle 6. Repeat with all of the I/O assemblies. Tongue-and-groove Slots 62 Publication IASIMP-QS010A-EN-P - September 2008 Add POINT I/O to the Project Chapter 4 Mount and Wire the POINT I/O Power Supply 1794-PS3 or 1794-PS13 power supplies TIP You can choose to power your POINT I/O with the listed POINT I/O power supplies, or, use the DC power supply powering your packaged controller. Any 24V DC power supply can be used with the POINT I/O. Verify that any power supply you use is disconnected before wiring power. 1. Hook the upper-lip of the DIN rail latch onto the DIN rail. Upper-lip of DIN-rail latch. 2. Press the module onto the DIN rail. WARNING Verify that all incoming power is turned off before wiring power. 3. Connect the 120/230V AC power, 120/230V AC common and AC Ground wires. Power 24V DC POWER SUPPLY 1794-PS3 Ground Common COM Power 24V Publication IASIMP-QS010A-EN-P - September 2008 63 Chapter 4 Add POINT I/O to the Project Wire the Adapter and I/O Modules to the Power Supply POINT I/O adapter, I/O modules, and power supply 1. Connect the 12/24V DC common and 12/24V DC power wires from the power supply to the adapter. Module Status 0 0 2 Network Activity Status Module Status Module Status Network Status Network Status NODE: 1734-AENT System Power 0 0 4 1 1 5 2 2 Common Power 6 3 3 1734 IB4 Power 24VDC Source O utput 24VDC Sink Input PointBus Status Field Power 2. Refer to the individual POINT I/O installation instructions for wiring the I/O modules. NO DE: Network Status 7 1734 O B8E 24V DC POWE R S UPPLY 1794-PS 3 COM 24V 3. Turn on incoming power. 64 Publication IASIMP-QS010A-EN-P - September 2008 Add POINT I/O to the Project Chapter 4 Assign an IP Address to the POINT I/O Adapter EtherNet/IP network In this chapter, you use the BOOTP/DHCP server to assign an IP address to the POINT I/O adapter. You use the BootP server that was installed with RSLogix 5000 software. TIP Devices on the EtherNet/IP network broadcast requests for IP addresses until the IP addresses have been assigned. The procedure in this chapter uses the BOOTP server packaged with RSLogix 5000 software to assign IP addresses, however, any industry-standard BootP server can be used. 1. After you have installed and connected your adapter, launch the BOOTP/DHCP Server utility. 2. From the Tools menu, choose Network Settings. 3. Enter the Subnet Mask from the Network Worksheet. 4. Click OK. Publication IASIMP-QS010A-EN-P - September 2008 65 Chapter 4 Add POINT I/O to the Project The Request History displays all the devices, including the packaged controller, on your network that need an IP address. The Ethernet address (MAC ID) of the adapter corresponds with the address you recorded on Network Worksheet. 5. Double-click the request from your adapter. 6. Enter the IP address and record it on the Network Worksheet inside the back cover. IP Addresses Assigned Successfully If you are not using an isolated network, obtain these numbers from your network administrator. 7. Click OK. IMPORTANT For a device to retain its IP address through a power cycle, BootP/DHCP must be disabled. Complete step 8 to disable BootP/DHCP for the adapter. 8. To disable BootP/DHCP, select the adapter from the Relation List and click Disable BOOTP/DHCP. [Disable BOOTP/DHCP] Command successful appears in the Status bar. 9. Close the BOOTP/DHCP Server utility. If you are prompted to save changes, click No. 66 Publication IASIMP-QS010A-EN-P - September 2008 Add POINT I/O to the Project Chapter 4 Add POINT I/O Modules to the Project 1. Verify that your project is Offline. 2. Right-click the network port and choose New Module. 3. Select the 1734-AENT POINT I/O network adapter and click OK. 4. Specify the major revision and click OK. Module Properties dialog box opens. Publication IASIMP-QS010A-EN-P - September 2008 67 Chapter 4 Add POINT I/O to the Project 5. Type a name for the adapter. 6. Type the IP address. Use the Network Worksheet located inside the back cover as a reference. 7. Select the Chassis Size (exact number of POINT I/O modules + 1 for the adapter). 8. Verify that Open Module Properties is unchecked and click OK. The adapter is added to the I/O configuration. 9. Right-click the 1734 POINT network adapter module and choose New Module. 68 Publication IASIMP-QS010A-EN-P - September 2008 Add POINT I/O to the Project Chapter 4 10. Select the left-most POINT I/O module in your chassis and click OK. 11. Enter a name. 12. Click OK. The module is added to the I/O Configuration. Completed Configuration of POINT I/O Modules 13. Repeat steps 9…12 until all of your POINT I/O modules are added in order from left to right. After you have completed adding your POINT I/O modules, go to Add Ladder Logic on page 70. Publication IASIMP-QS010A-EN-P - September 2008 69 Chapter 4 Add POINT I/O to the Project Add Ladder Logic 1. In the Main Routine, drag and drop a Branch onto the rung. 2. Expand the branch to the right side of Output _Light. 3. Drag and drop another Output Energize element onto the Branch and name it xxxx_Light (where xxxx identifies your output module). 70 Publication IASIMP-QS010A-EN-P - September 2008 Add POINT I/O to the Project Chapter 4 4. Right-click the Light and choose New "xxxx_Light". 5. From the Type pull-down, choose Alias. 6. From the Alias For pull-down menu, browse to find your 1734 output module. 7. Click the output point you want to use. 8. Click OK. 9. Click Save. Publication IASIMP-QS010A-EN-P - September 2008 71 Chapter 4 Add POINT I/O to the Project Download the Project 1. Move the keyswitch on your controller to Program. 2. Click the Controller Status icon and choose Download. 3. Click Download. If you have no loads wired to your output modules, the red status LEDs indicators may start blinking. If you are using an EtherNet/IP network, after you download to the controller, the 1734 modules may show faults. Setting the chassis size as shown in the next section should resolve these faults. 72 Publication IASIMP-QS010A-EN-P - September 2008 Add POINT I/O to the Project Chapter 4 Set the POINT I/O Chassis Size 1. Right-click the 1734-AENT and choose Properties. 2. Click the Chassis Size tab. If the both the chassis sizes match, skip to step 1 on page 74. If the numbers do not match, continue with step 3. 3. On the Connection tab, check the Inhibit Module checkbox and click Apply. 4. Click Yes. 5. On the Chassis size tab, click Set Chassis Size in Module. 6. Click OK at the warning. The Module chassis size updates. 7. On the Connection Tab, uncheck the Inhibit Module checkbox and click OK. 8. Click Yes. You have set the POINT I/O chassis size. 9. Click Save. Publication IASIMP-QS010A-EN-P - September 2008 73 Chapter 4 Add POINT I/O to the Project Test the POINT I/O Light 1. Move the keyswitch on your controller to RUN. 2. Select the PB and press Ctrl+T. This toggles the state from 0 to 1 (off to on). Off On 3. Verify that the lights on both the embedded and POINT digital output modules turn on. 4. Press Ctrl+T to toggle the state back to 0 (off). 5. Choose Go Offline. 74 Publication IASIMP-QS010A-EN-P - September 2008 Add POINT I/O to the Project Chapter 4 Additional Resources Resource Description Point I/O Ethernet Adapter Installation Instructions, publication 1734-IN590 Provides details regarding installation of the adapter and technical specifications. 1734 Point I/O ControlNet Adapter Installation Instructions, publication 1734-IN582 Provides details regarding installation of the adapter and technical specifications. Point I/O DeviceNet Adapter Installation Instructions, publication 1734-IN026 Provides details regarding installation of the adapter and technical specifications. POINT I/O Wiring Base Assembly Installation Instructions, publication 1734-IN511 Provides details regarding installation of the POINT I/O wiring base. Cold Junction Compensated Terminal Block Installation Instructions, publication 1734-IN583 Provides details regarding installation of the Cold Junction Compensated Terminal Block wiring base. Point I/O Protected Output Module Installation Instructions, publication 1734-IN056 Provides details about the installation and wiring of POINT I/O Protected Output Modules. FLEX I/O DC Power Supply Modules Installation Instructions, publication 1794-IN069 Provides details about the installation and wiring of FLEX I/O power supplies. ControlLogix Controllers Common Procedures Provides details about adding and configuring modules, establishing communication, Programming Manual, publication 1756-PM001 and writing ladder logic. Publications are available for viewing or electronic download at http://literature.rockwellautomation.com. Publication IASIMP-QS010A-EN-P - September 2008 75 Chapter 4 Add POINT I/O to the Project Notes: 76 Publication IASIMP-QS010A-EN-P - September 2008 Chapter 5 Create a PowerFlex 40 Application In this chapter, you mount and wire power to a PowerFlex 40 drive,configure your communication adapter, and make network connections. You then configure a PowerFlex 40 drive using the drive keypad and add the drive to your project using RSLogix 5000 software. This project builds upon the project created in Chapter 3. Before You Begin • Create a project using RSLogix 5000 software, see Chapter 3. What You Need • PowerFlex 40 drive. • Communication adapter for use with the PowerFlex 40 drive (22-COMM-E, EtherNet/IP adapter). • Communication adapter cover for use with the PowerFlex 40 drive. • No additional software is required. 77Publication IASIMP-QS010A-EN-P - September 2008 77 Chapter 5 Create a PowerFlex 40 Application Follow These Steps If you have a PowerFlex 40 drive, complete these steps for your network. Mount the PowerFlex 40 Drive page 79 Wire Power page 79 Connect the Communication Adapter page 80 Assign an IP Address to the PowerFlex 40 page 82 Add the Drive to Your RSLogix 5000 Project page 84 Download the Project page 86 Edit PowerFlex 40 Parameter Values page 87 Test the PowerFlex 40 Tags page 89 78 Publication IASIMP-QS010A-EN-P - September 2008 Create a PowerFlex 40 Application Chapter 5 Mount the PowerFlex 40 Drive For this quick start, the PowerFlex 40 drive is simply placed on a desktop. For complete mounting instructions, see the PowerFlex 40 Drive User Manual, publication 22B-UM001. Wire Power WARNING Verify that all incoming power is turned off before wiring power. 1. Remove the cover. 2. Remove the terminal block cover to access the power connections. 3. Insert the 120/240V AC, V AC COM and chassis ground wires and tighten the terminal screws. R/L1 S/L2 T/L3 U/T1 V/T2 W/T3 DC- DC+ BR+ BR- Publication IASIMP-QS010A-EN-P - September 2008 Connect To 120/240V AC R/L1 V AC COM S/L2 Chassis ground 79 Chapter 5 Create a PowerFlex 40 Application Connect the Communication Adapter 1. Attach the extending screws. 1. Record the Ethernet address (MAC ID) of the Ethernet adapter on the Network Worksheet. 0.8…1 Nm (7…9 lb-in) The Ethernet address is found on the label on the back of the Ethernet adapter. Ethernet Adapter Label Allen-Bradley 22 -CO MM- E SERIES A FRN: V1.003 SN: 40018FB6 DEVICE: 5vDC 350mA HW ADDRESS: 00:00:BC:08:85:B6 2. Snap the adapter into the cover and connect the cable from the adapter to the PowerFlex 40 drive. 80 Publication IASIMP-QS010A-EN-P - September 2008 Create a PowerFlex 40 Application Chapter 5 3. Place the adapter cover on the PowerFlex drive. 4. Tighten the screws. 5. Connect the network cable to the adapter. 6. Apply power to the PowerFlex 40 drive. 0.5…0.6 Nm (4…5 lb-in) 0.5-0.6 N-m (4-5 lb.-in.) Publication IASIMP-QS010A-EN-P - September 2008 81 Chapter 5 Create a PowerFlex 40 Application Assign an IP Address to the PowerFlex 40 Drive EtherNet/IP network In this chapter, you use the BOOTP/DHCP server to assign an IP address to the PowerFlex 40 drive. You use the BootP server that was installed with RSLogix 5000 software. TIP Devices on the EtherNet/IP network broadcast requests for IP addresses until the IP addresses have been assigned. The procedure in this chapter uses the BOOTP server packaged with RSLogix 5000 software to assign IP addresses, however, any industry-standard BootP server can be used. 1. After you have installed and connected your adapter, launch the BOOTP/DHCP Server utility. 2. From the Tools menu, choose Network Settings. 3. Enter the Subnet Mask from the Network Worksheet. 4. Click OK. 82 Publication IASIMP-QS010A-EN-P - September 2008 Create a PowerFlex 40 Application Chapter 5 The Request History displays all the devices, including the drive, on your network that need an IP address. The Ethernet address (MAC ID) of the drive corresponds with the address you recorded on Network Worksheet. 5. Double-click the request from your adapter. 6. Enter the IP address and record it on the Network Worksheet inside the back cover. IP Addresses Assigned Successfully If you are not using an isolated network, obtain these numbers from your network administrator. 7. Click OK. IMPORTANT For a device to retain its IP address through a power cycle, BootP/DHCP must be disabled. Complete step 8 to disable BootP/DHCP for the drive. 8. To disable BootP/DHCP, select the drive from the Relation List and click Disable BOOTP/DHCP. [Disable BOOTP/DHCP] Command successful appears in the Status bar. 9. Close the BOOTP/DHCP Server utility. If you are prompted to save changes, click No. Publication IASIMP-QS010A-EN-P - September 2008 83 Chapter 5 Create a PowerFlex 40 Application Add the Drive to Your RSLogix 5000 Project 1. Verify that you are not online with the packaged controller. 2. Right-click your network port and choose New Module. 3. Expand Drives. 4. Select the PowerFlex 40-E. 5. Click OK. 6. In the Name box, type a name for the drive. 7. Enter the IP Address for your drive. Use the Network Worksheet as a reference. 8. Click Change. 84 Publication IASIMP-QS010A-EN-P - September 2008 Create a PowerFlex 40 Application Chapter 5 9. From the Electronic Keying pull-down menu, select Disable Keying. 10. Click OK. 11. Click OK again. The PowerFlex 40 is added to the controller organizer. Publication IASIMP-QS010A-EN-P - September 2008 85 Chapter 5 Create a PowerFlex 40 Application Download the Project TIP If you receive a fault message on your PowerFlex 40, press clear the fault. on the keypad to 1. If you have not already done so, move the keyswitch on your controller to PROG. 2. Click the Controller Status icon and choose Download. 3. Click Download. The project downloads to the controller. 86 Publication IASIMP-QS010A-EN-P - September 2008 Create a PowerFlex 40 Application Chapter 5 Edit PowerFlex 40 Parameter Values TIP Use the table below as a reference when editing parameter values as instructed on page 88. When power is first applied to the PowerFlex 40 drive, the display defaults to the current value. Reference for Editing Parameters Step Displayed 1. Press . The parameter number is displayed and blinks. 2. Press to select the group letter. The group letter blinks. 3. Press or or FAULT VOLTS AMPS HERTZ PROGRAM FAULT VOLTS AMPS HERTZ PROGRAM FAULT to scroll through the parameter numbers. 6. Press to select the desired parameter number. The parameter value is displayed. 7. Press or to scroll through the parameter values. The values blink as you scroll through them. 8. Press to select the desired parameter value. The parameter stops blinking. 9. Press PROGRAM to scroll through the group letters. 4. Press to select the desired group letter. The parameter number blinks. 5. Press VOLTS AMPS HERTZ VOLTS AMPS HERTZ PROGRAM FAULT VOLTS AMPS HERTZ PROGRAM FAULT VOLTS AMPS HERTZ PROGRAM FAULT VOLTS AMPS HERTZ to return to the parameter number. PROGRAM FAULT 10.Follow this procedure to change other parameter values, or press repeatedly to return to the value display. Publication IASIMP-QS010A-EN-P - September 2008 VOLTS AMPS HERTZ PROGRAM FAULT 87 Chapter 5 Create a PowerFlex 40 Application Use the reference on page 87 to make the following parameter value edits on your PowerFlex 40. 1. If your PowerFlex 40 has been previously used, reset it to factory defaults. a. Change the value of parameter P041 from 0 to 1. The drive is reset and fault F048 is displayed and blinks. b.Press c. Press to clear the fault. to return to editing parameters. 2. Change the value of parameters P036 and P038 from 0 to 5. Changing these parameters switches control the Start Source and the Speed Reference from the keypad to the communication port. This enables you to control these functions by using RSLogix 5000 tags. 88 3. Press to accept parameter edits. 4. Press to return to the speed display. Publication IASIMP-QS010A-EN-P - September 2008 Create a PowerFlex 40 Application Chapter 5 Test the PowerFlex 40 Tags TIP To change a tag in RSLogix 5000 software: 1. Select the tag value. 2. Enter or select the desired value. 3. Press <Enter>. 1. Move the controller keyswitch to RUN. 2. Double-click Controller Tags. 3. Expand the PowerFlex 40 output tag. 4. At the O.FreqCommand Tag, enter 555. The value 555 equals 55.5 Hz. Publication IASIMP-QS010A-EN-P - September 2008 89 Chapter 5 Create a PowerFlex 40 Application 4. At the O.Start tag, enter 1. The drive begins to run and the display registers the drive’s speed until it reaches 55.5 Hz. 5. After the drive has reached 55.5 Hz, enter 0 at the O.Start tag. 6. At the O.Stop tag, enter 1. The drive begins to slow until reaching 0.0 Hz. 7. When the drive reaches 0.0 Hz, enter 0 at the O.Stop tag. 8. Go Offline. By starting and stopping the drive, you verified that: • the controller is correctly communicating with the drive. • the drive can receive simple commands. Additional Resources Resource Topic Logix5000 Controllers Common Procedures Programming Manual, publication 1756-PM001 Provides details about adding and configuring modules, establishing communication, and writing ladder logic. PowerFlex 40 Adjustable Frequency AC Drive User Manual, publication 22B-UM001 Provides information about installing, programming, editing parameters, and troubleshooting the PowerFlex 70 drive. Publications are available for viewing or electronic download at http://literature.rockwellautomation.com. 90 Publication IASIMP-QS010A-EN-P - September 2008 Chapter 6 Create a PanelView Plus Application In this chapter, you mount and wire power to a PanelView Plus terminal,configure network communication, and make network connections. You also use RSView software to create indicators to represent the push button and output you created in Chapter 3. You transfer the application to the PanelView Plus terminal so you can test communication with the controller. Before You Begin • Create a project in RSLogix 5000, see Chapter 3. • Install and configure your network, see Chapters 1 and 2. What You Need • FactoryTalk View Studio Machine Edition software. • PanelView Plus terminal - this quick start uses a PanelView Plus 600 terminal. • One power supply, if you are using a PanelView Plus powered by DC power. We recommend either a 1794-PS3 or a 2711P-RSACDIN, but any DC power supply can be used. • Ethernet cable and switch. • For a serial connection, 2706-NC13 cable. 91Publication IASIMP-QS010A-EN-P - September 2008 91 Chapter 6 Create a PanelView Plus Application Follow These Steps If you have a PanelView Plus terminal, complete these steps. Mount the PanelView Plus Terminal page 93 Wire the PanelView Plus Terminal for Power page 93 Make Network Connections page 94 Assign an IP Address Create the OB16_Light Indicator page 104 Create a Push Button page 107 Test the Indicator and Push Button page 109 Add a Goto Configuration Mode Button page 111 page 95 Assign Keys Create a New Application page 96 Create an RSLinx Enterprise Configuration in FactoryTalk View ME page 97 Create Device Shortcuts to the Controller page 99 page 112 Assign an Initial Screen page 114 Transfer to the PanelView Plus page 115 Test the Application on the PanelView Plus Terminal page 117 92 Publication IASIMP-QS010A-EN-P - September 2008 Create a PanelView Plus Application Chapter 6 Mount the PanelView Plus Terminal 2711P-K10C4D1 terminal and all packaged controllers For the purpose of this quick start, the PanelView Plus terminal can be propped on a desktop. For further mounting instructions, see the PanelView Plus Terminals User Manual, publication 2711P-UM001. Wire the PanelView Plus Terminal for Power WARNING Verify that all incoming power is turned off before wiring power. For additional information about wiring power for the PanelView Plus 600 terminal, see the PanelView Plus 400 and 600 Terminals Installation Instructions, publication 2711P-IN002. 1. Remove the wiring terminal block using a flat-blade screwdriver to gently pry the terminal block from the slot. 2. Connect power wires as shown in the diagram. AC Power Wiring 3. Insert the wiring terminal block and press it into place. L1 Publication IASIMP-QS010A-EN-P - September 2008 L2/N Protective Earth Ground 93 Chapter 6 Create a PanelView Plus Application Make Network Connections Required for all controllers Serial cable connection (from 1769-L23-QBFC1B serial port). Ethernet cable connection. 94 Publication IASIMP-QS010A-EN-P - September 2008 Create a PanelView Plus Application Chapter 6 Assign an IP Address Required for all controllers 1. On the PanelView Plus terminal’s main page, press Terminal Settings [F4]. 2. Navigate to: Networks and Communications > Network Connection > Network Adaptors > Built-in Ethernet Controller. 3. Press IP Address [F2]. 4. Press IP Address [F1] and enter an IP address. For more information about IP addresses, see Chapter 2, on page 91. 5. Record the IP address on the Network Worksheet and press Enter. 6. Select Subnet Mask [F2]. 7. Enter the subnet mask you wrote on the Network Worksheet located inside the back cover. 8. Press Enter. 9. Press OK [F7], then Press OK [F7] again. 10. Press Close [F8] until you return to the Publication IASIMP-QS010A-EN-P - September 2008 95 Chapter 6 Create a PanelView Plus Application Create a New Application All controllers 1. Launch Factory Talk View Studio software. FactoryTalk View software opens. 2. In the Application name box, type a name and click Create. Do not use spaces in the tag name. Use underscores ( _ ) instead. 96 Publication IASIMP-QS010A-EN-P - September 2008 Create a PanelView Plus Application Chapter 6 Create an RSLinx Enterprise Configuration in FactoryTalk View ME Software All controllers 1. In the organization tree, expand RSLinx Enterprise and double-click Communication Setup. 2. Click Finish. RSLinx Enterprise opens. Publication IASIMP-QS010A-EN-P - September 2008 97 Chapter 6 Create a PanelView Plus Application About the Design(Local) and Runtime(Target) Paths • The Design(Local) tab defines the path from the computer to the controller. The local path is the communication path used when in Test Run mode and when browsing tags during online application of an HMI display. • The Runtime(Target) tab defines the path from the PanelView Plus terminal to the controller. The PanelView Plus terminal also needs to communicate with the controller, but sometimes a different path is used. Design(Local) Runtime(Target) PanelView Plus 600 CompactLogix L23E Computer Terminal Controller If you are using an Ethernet network (that is, either a 1769-L23E-QB1B or 1769-L23E-QBFC1B controller), go to Create Device Shortcuts to the Controller on page 99. If you are using an serial network (that is, a 1769-L23-QBFC1B controller), go to Create Device Shortcuts to the Controller on page 101. 98 Publication IASIMP-QS010A-EN-P - September 2008 Create a PanelView Plus Application Chapter 6 Create Device Shortcuts to the Controller 1769-L23E packaged controllers (for a 1769-L23 controller, skip to page 101) 1. Click Add and type a shortcut name. 2. Select the newly-named shortcut. 3. In the Design(Local) tab, browse to and select your controller. 4. Click Apply. The shortcut to the controller is now created. 5. Click Yes. Publication IASIMP-QS010A-EN-P - September 2008 99 Chapter 6 Create a PanelView Plus Application 6. With the shortcut highlighted, click Copy from Design to Runtime. 7. Click Yes. 8. Click the Runtime(Target) tab to view the path from the PanelView Plus terminal to the controller. 9. Verify that the shortcut path in this Runtime(Target) tab is the same as the shortcut path specified in the Design(Local) tab. Go to Create the OB16_Light Indicator on page 104. 100 Publication IASIMP-QS010A-EN-P - September 2008 Create a PanelView Plus Application Chapter 6 1769-L23 controller (to complete this step on the 1769-L23E controllers, see page 99;) IMPORTANT Before you add the Serial driver in the following steps, you must stop and delete the Serial driver in RSLinx Classic. Depending on the messages that display, you might have to take all programming and configuration software offline. To do so, from the RSLinx Classic File menu, choose Exit and Shutdown. TIP If RSLinx Enterprise has been previously configured with a DF1 serial driver, the driver displays in the RSLinx Enterprise browser. If the DF1 driver displays in the browser, you do not need to add a serial driver. Skip to step 6 if you do not need to add the serial driver. 1. Right-click your workstation in the RSLinx Enterprise browser and choose Add Driver. 2. Select the Serial DF1 driver and click OK. 3. Select the Comm Port on your computer to which you connected the 1756-CP3 cable. 4. From the Devices pull-down, select Logix Platform. 5. Check the Use Auto-configuration checkbox and click OK. Publication IASIMP-QS010A-EN-P - September 2008 101 Chapter 6 Create a PanelView Plus Application 6. Below Device Shortcuts, click Add. 7. Type a shortcut name. 8. Select the newly-named shortcut. 9. In the Design(Local) tab, browse to and select your controller. 10. Click Apply. The shortcut to the controller is now created. 102 Publication IASIMP-QS010A-EN-P - September 2008 Create a PanelView Plus Application Chapter 6 11. With the shortcut highlighted, click Copy from Design to Runtime. 12. Click Yes. 13. Click the Runtime(Target) tab to view the path from the PanelView Plus terminal to the controller. 14. Verify that the shortcut path in this Runtime(Target) tab is the same as the shortcut path specified in the Design(Local) tab. Go to Create the OB16_Light Indicator on page 104. Publication IASIMP-QS010A-EN-P - September 2008 103 Chapter 6 Create a PanelView Plus Application Create the OB16_Light Indicator All controllers 1. In FactoryTalk View organization tree, expand Graphics. 2. Right-click Displays and choose New. 3. From the Objects, choose Indicator > Multistate. 4. Click and drag in the display window to create the indicator. 5. Right-click the indicator and choose Properties. 104 Publication IASIMP-QS010A-EN-P - September 2008 Create a PanelView Plus Application Chapter 6 6. On the General tab, in Number of states pull-down choose 2. 7. On the States tab, verify that State0 is selected. 8. In the Caption, type Light is OFF. 9. Select State1. 10. In the Caption, type Light is ON. 11. Change the Back color to green. 12. Change the Caption color to black.. Publication IASIMP-QS010A-EN-P - September 2008 105 Chapter 6 Create a PanelView Plus Application 13. On the Connections tab, click ... under Tag. 14. Right click your project and choose Refresh All Folders. 17. Expand the controller shortcut and select Online > Program: Main Program. 18. Select Output_Light (the name of your output used in ladder logic) and click OK. The Indicator tag is populated. 19. Click OK. 106 Publication IASIMP-QS010A-EN-P - September 2008 Create a PanelView Plus Application Chapter 6 Create a Push Button All controllers 1. From the Objects menu, choose Push Button > Maintained. 2. Click and drag to create the push button beneath the indicator. 3. Right-click the push button you just created and choose Properties. 4. On the States tab, verify that State0 is selected. 5. In the Caption, type Push to turn light ON. 6. Select State1. 7. In the Caption, type Push to turn light OFF. Publication IASIMP-QS010A-EN-P - September 2008 107 Chapter 6 Create a PanelView Plus Application 8. Click the Connections tab. 9. In the Value row, click ... under Tag. 10. Expand your controller shortcut and choose Online > Program; MainProgram. 11. Select PB and click OK. The Value tag is populated. 12. Click OK to close the properties dialog box. 108 Publication IASIMP-QS010A-EN-P - September 2008 Create a PanelView Plus Application Chapter 6 Test the Indicator and Push Button All controllers 1. Verify that the keyswitch on your controller is moved to Run. 2. Right-click an unused area of the display and select Display Settings. 3. Change the Maximum Tag Update Rate to 0.05. 4. Click OK and then click OK again. 5. Click the Play button. Publication IASIMP-QS010A-EN-P - September 2008 109 Chapter 6 Create a PanelView Plus Application 6. Click the Push Button to toggle the state and turn the light on and off. You can also view the connected logic in the Main Program of the project you created in Chapter 3. 7. Click the Stop button. 8. Save your changes. When prompted for a title for the display, type test_logic. 110 Publication IASIMP-QS010A-EN-P - September 2008 Create a PanelView Plus Application Chapter 6 Add a Goto Configuration Mode Button All controllers 1. From the Objects menu, choose Advanced > Goto Configure Mode. 2. In the Display window, click and drag to create the Goto button. 3. Right-click the new pushbutton and select Properties. Goto Configuration Button Complete 4. On the Label tab, enter Goto Config for the caption. 5. Click OK. Publication IASIMP-QS010A-EN-P - September 2008 111 Chapter 6 Create a PanelView Plus Application Assign Keys All controllers with PanelView Plus terminals without a touchscreen If your PanelView Plus does not have a touch screen, you must assign functions keys to the display buttons. If your PanelView Plus has a touchscreen, skip to page 114. 1. Right-click the Push Button and choose Key Assignments. 2. In the Select an object list, verify that MaintainedPushButton is selected. 3. Select a function key and click Apply. This example uses F2. 4. In the Select an object list, select GotoConfigureMode. 5. Select a different function key and click Apply. This example uses F8. 6. Click OK. 112 Publication IASIMP-QS010A-EN-P - September 2008 Create a PanelView Plus Application Chapter 6 7. Add the function key names to the button captions (including both states of the indicator). Add the function key names by using the State tab of the button’s Properties dialog box to add the text (for example, [F2]) to the Caption box. 8. Save your changes. Publication IASIMP-QS010A-EN-P - September 2008 113 Chapter 6 Create a PanelView Plus Application Assign an Initial Screen All controllers 1. Under System, double-click Startup. 2. Check the Initial graphic checkbox and select test_logic. 3. Click OK. 4. Save your changes. 114 Publication IASIMP-QS010A-EN-P - September 2008 Create a PanelView Plus Application Chapter 6 Transfer to the PanelView Plus Terminal All controllers 1. Under Application, choose Create Runtime Application. 2. In Save as type, select the Runtime version that matches your PanelView Plus firmware. TIP To check the PanelView Plus firmware revision, on the terminal select Terminal Setting [F4] > System Information > About FactoryTalkViewME Station. 3. Click Save to accept the default file name. 4. From the Tools menu, choose Transfer Utility. 5. Click the ... button, select the .mer file you just created and click Open. Publication IASIMP-QS010A-EN-P - September 2008 115 Chapter 6 Create a PanelView Plus Application 6. Verify that the Replace communications checkbox is checked and verify that your PanelView Plus is selected for the destination terminal. Check Select. 7. Click Download. 8. Click OK. After the download is complete, your PanelView Plus terminal may restart. After the restart, the application file you specified is loaded. • If your application has been loaded onto the PanelView Plus terminal, skip to step 5 of Test the Application on the PanelView Plus Terminal, on page 117. • If the PanelView Plus terminal does not restart and load the application file, then skip to step 1 of Test the Application on the PanelView Plus Terminal, on page 117. 116 Publication IASIMP-QS010A-EN-P - September 2008 Create a PanelView Plus Application Chapter 6 Test the Application on the PanelView Plus Terminal All controllers 1. On the PanelView Plus, press Load Application [F1]. 2. Select your .mer file and press Run Application [F2]. 3. Press Yes [F7]. 4. After the application loads, press Run Application [F2]. 5. Press the Push Button. Verify that the indicator turns on and that the light on the Compact digital output module turns on. 6. Press the Push Button again and verify that the indicator and light turn off. Publication IASIMP-QS010A-EN-P - September 2008 117 Chapter 6 Create a PanelView Plus Application Additional Resources Resource Description FactoryTalk View online help Contains procedures and information for all RSView-specific topics. PanelView Plus Terminal User Manual, publication 2711p-UM001 Provides descriptions and procedures for the use of the PanelView Plus terminal. PanelView Plus 400 and 600 Terminals Installation Instructions, publication 2711P-IN002 Provides details related to the installation of the PanelView Plus terminal, including wiring diagrams (AC and DC), mounting instructions, and specifications. These manuals are available for viewing or electronic download at http://literature.rockwellautomation.com. 118 Publication IASIMP-QS010A-EN-P - September 2008 Chapter 7 Optional - Configuration of the DeviceNet Network This chapter describes some of the tasks required to set-up and configure a DeviceNet network with your packaged controller. IMPORTANT This chapter does not provide complete details for the installation and configuration of a DeviceNet network. If you need additional information about configuring your DeviceNet network or using other devices, such as the 1734-ADN adapter, with the packaged controllers, see the Additional Resources at the end of this chapter. The examples shown in this quick start use an example DeviceNet network configuration as depicted in configuration Option 2, on page 5. Before You Begin • Prepare the computer, see Chapter 2. • Assemble and configure components of the DeviceNet network. This includes the creation of a main DeviceNet configuration file in RSNetWorx for DeviceNet. What You Need • Power supply and tap for the DeviceNet network (this example uses the 1606-XLDNET8 and a KwikLink power tap module) • 1769-SDN DeviceNet scanner • RSNetWorx for DeviceNet software • DeviceNet Tag Generator utility (installed with RSLogix 5000 software) 119Publication IASIMP-QS010A-EN-P - September 2008 119 Chapter 7 Optional - Configuration of the DeviceNet Network Follow These Steps If you are using a DeviceNet network, you may need to complete these tasks. Attach the 1769-SDN Module page 121 Set the 1769-SDN Module’s Node Address page 124 Create a DeviceNet Scanlist page 126 Create a DeviceNet Configuration File page 129 Add the 1769-SDN Module to the RSLogix 5000 page 132 Create DeviceNet Tags page 134 120 Publication IASIMP-QS010A-EN-P - September 2008 Optional - Configuration of the DeviceNet Network Chapter 7 Attach the 1769-SDN Module to the Packaged Controller Unlocked 1. On the top of the 1769-SDN module, verify that the locking tab is unlocked. Locked 2. Use the tongue-and-groove slots to slide the 1769-SDN onto the end of the controller. 3. Lock the locking tabs. 4. Record the series letter from the 1769-SDN module label on the Network Worksheet inside the back cover of this quick start. IMPORTANT This quick start uses only the 1769-SDN module as an expansion module. Packaged controllers support one communication module or two I/O modules for expansion. See Chapter 4 of the user manual, Using Expansion Modules (on page 215) for more information about the number of expansion modules that can be used with your packaged controller. 5. Lock the locking tab on the top of the 1769-SDN module. 6. Slide the end cap terminator on and lock the locking tab. 7. Press the assembled system onto a DIN rail. Publication IASIMP-QS010A-EN-P - September 2008 121 Chapter 7 Optional - Configuration of the DeviceNet Network Connect the 1769-SDN Module to the Network A DeviceNet network reguires a power supply (see Connect and Apply Power to the DeviceNet Network on page 123) and a terminated network. For further details on DeviceNet networks, see the DeviceNet Media Design and Installation Guide, publication DNET-UM072. 1. Connect a DeviceNet cable to the removable connector. Connect To Red V+ White CAN High Bare Shield Blue CAN Low Black V- 2. Connect the removable connector to the module. 3. Connect the other end of the DeviceNet cable to your DeviceNet network. 122 Publication IASIMP-QS010A-EN-P - September 2008 Optional - Configuration of the DeviceNet Network Chapter 7 Connect and Apply Power to the DeviceNet Network 1606-XLDNET8 power supply WARNING Verify that all incoming power is turned off before wiring power. 1. Connect incoming power to the power supply. Connect To V AC COM N (neutral) 120/240V AC L (line) 1606POWE XL R SUP PLY AC 120 V AC 240 V Ground Input 2. Place the switch in the position that matches your supply voltage. AC 10 0 -120/2 N L Iso 00-24 Outp 0V late p ower before discon nec DC o k ting 200W ut Limite d DC 24 V / 8A Power + – DC ok 3. Connect the DeviceNet power tap to the power supply. Connect To Red + White N/A Shield N/A Blue N/A Black – For this example, there is no need to connect the DC ok relay on the power supply to anything. 4. If you have unused DeviceNet wires, make sure they do not come into contact with the other wires. 5. Connect the DeviceNet power tap to the DeviceNet network. 6. Turn on incoming power. Publication IASIMP-QS010A-EN-P - September 2008 123 Chapter 7 Optional - Configuration of the DeviceNet Network Set the 1769-SDN Module’s Node Address 1. Launch RSNetWorx for DeviceNet software. 2. From the Tools menu, choose Node Commissioning. 3. Click Browse. 4. Expand to the CompactLogix Backplane and the 1769 Bus. Depending on your system, you might choose browse to the 1769-SDN via the EtherNet/IP network. 5. Expand the 1769-SDN and the DeviceNet Port, and select the 1769-SDN. 6. Click OK. 124 Publication IASIMP-QS010A-EN-P - September 2008 Optional - Configuration of the DeviceNet Network Chapter 7 7. If you receive a linking device warning, click Yes. The Node Commissioning dialog box is populated with the 1769-SDN module’s current settings. 8. Select an available node Address for the 1769-SDN module and click Apply. This example uses node address 1. The node address is applied and a confirmation is given in the Messages box. TIP If you receive an communication error, verify that the scanner is not running. To determine if the scanner is running, examine the commandregister.run tag in RSLogix 5000 software and verify it is at 0. 9. Record the node address on the Network Worksheet. 10. Click Close. Publication IASIMP-QS010A-EN-P - September 2008 125 Chapter 7 Optional - Configuration of the DeviceNet Network Create a DeviceNet Scanlist Required with the use of any DeviceNet device This procedure is required if you use any devices on the DeviceNet network - you must create a scanlist that includes all of the DeviceNet devices in your network. The examples in this section use a 1734-ADNX adapter that is has already been configured. 1. Select Network > Upload from Network. 2. Right-click the 1734-ADNX adapter and select Properties. 3. Click the Parameters tab and note the parameters shown. You verify these parameters at step 10. 4. Click OK. 126 Publication IASIMP-QS010A-EN-P - September 2008 Optional - Configuration of the DeviceNet Network Chapter 7 5. Right-click the 1769-SDN module and select Properties. 6. Click the Scanlist tab. 7. Click Upload. The configuration is uploaded from the device. 8. Select the 1734-ADNX adapter and move it to the Scanlist. 9. Click Edit I/O Parameters. Publication IASIMP-QS010A-EN-P - September 2008 127 Chapter 7 Optional - Configuration of the DeviceNet Network 10. Verify that the I/O parameters match those verified at step 3. If these parameters do not match those at step 3, check your adapter and output module configurations. Depending on the POINT output module you use, these parameters may be different than those shown here. 11. Click OK. 12. Verify that Automap on Add is checked and click Apply. 13. Click Yes. 14. Save the configuration file. 15. Close RSNetworx for DeviceNet software. 128 Publication IASIMP-QS010A-EN-P - September 2008 Optional - Configuration of the DeviceNet Network Chapter 7 Create a DeviceNet Configuration File This example shows the steps required create a DeviceNet configuration file using a network that has already been configured. If you are starting with a network that has not been configured, the steps are the same, however, the network will appear differently than shown here. 1. Open RSNetWorx for DeviceNet software. 2. From the File menu, select New. 3. Select DeviceNet Configuration and click OK. 4. Click Who Active to go online. 5. Expand to the CompactLogix Backplane and the 1769 Bus. 6. Expand the 1769-SDN and the DeviceNet Port. 7. Record the 1769-SDN module’s slot number on the Network Worksheet. In this example, the 1769-SDN module is in slot 3 of the 1769 Bus and is in node 1 of the DeviceNet network. 8. Select Port2, DeviceNet and click OK. Publication IASIMP-QS010A-EN-P - September 2008 129 Chapter 7 Optional - Configuration of the DeviceNet Network 9. Click OK. RSNetWorx software begins browsing the network. TIP Once all of the devices on your DeviceNet network appear, you can click Cancel. If a question mark displays instead of the PowerFlex drive, see Uploading an EDS File From a Drive, Knowledgebase ID 20539. 10. Right-click the 1769-SDN module and choose Properties. 11. Click the Module tab. 12. Click Download. This clears all configuration from the 1769-SDN module, synching the software with the device. 130 Publication IASIMP-QS010A-EN-P - September 2008 Optional - Configuration of the DeviceNet Network Chapter 7 13. From the Platform pull-down menu, select CompactLogix. 14. Enter the slot number of the 1769-SDN you recorded on the Network Worksheet. 15. Click OK. 16. Save the file and record the file name and path on the Network Worksheet. This quick start uses the example file name MainDNet_L2x.dnt 17. Close RSNetWorx for DeviceNet software. Publication IASIMP-QS010A-EN-P - September 2008 131 Chapter 7 Optional - Configuration of the DeviceNet Network Add the 1769-SDN Module to the RSLogix 5000 Project 1. In the RSLogix 5000 configuration tree, right-click CompactBus Local and select New Module. 2. Under Communications, select 1769-SDN with the series letter recorded on the Network Worksheet and click OK. 3. In the Name box, type a name for your SDN module. 4. In the Slot box, type or choose the Slot number. The slot number you specify depends on which 1769-L23 controller you use. 5. In the Input Size and Output Size boxes, type or choose values to accommodate the input and output sizes of the modules in your system. This example uses 20. For more information about determining input and output sizes, see the DeviceNet Modules in Logix5000 Control Systems User Manual, publication DNET-UM004. 6. From the Electronic Keying pull-down, choose Compatible Keying. 7. Check the Open Module Properties check box and click OK. 132 Publication IASIMP-QS010A-EN-P - September 2008 Optional - Configuration of the DeviceNet Network Chapter 7 8. On the RSNetWorx tab, click Browse to find the configuration (.dnt) file recorded on the Network Worksheet. Use the configuration file name you saved on page 131. This quick start uses MainDNet_L2x.dnt. 9. Click OK. The module is added to the I/O Configuration. Publication IASIMP-QS010A-EN-P - September 2008 133 Chapter 7 Optional - Configuration of the DeviceNet Network Create DeviceNet Tags Recommended for any DeviceNet device Complete these steps after you have configured your DeviceNet network and devices and are ready to begin programming. IMPORTANT Before running the DeviceNet Tag Generator, verify that RSNetWorx for DeviceNet software is closed. 1. In RSLogix 5000 software, from the Tools menu, choose DeviceNet Tag Generator. 2. Select your RSLogix 5000 project. 3. Click Select Scanner. 4. Select the 1769-SDN scanner that scans the network where the 1734 adapter is located. 5. Click Select RSNetWorx Project. 6. Select main DeviceNet configuration file recorded on the Network Worksheet. 7. Click Select Scanner Node. 134 Publication IASIMP-QS010A-EN-P - September 2008 Optional - Configuration of the DeviceNet Network Chapter 7 8. Select the node of the 1769-SDN scanner as recorded on the Network Worksheet. 9. Click Generate Tags. 10. Click Generate Tags. 11. Click Yes. When tag generation is complete, the text log displays. 12. Close the DeviceNet Tag Generator. Note that new programs and tags have been added to the controller organizer. These tasks were created by the Tag Generator. After you have generated your DeviceNet tags, edit your program to implement them accordingly. Publication IASIMP-QS010A-EN-P - September 2008 135 Chapter 7 Optional - Configuration of the DeviceNet Network Additional Resources Resource Description 1769-SDN Compact I/O DeviceNet Scanner Module Installation Instructions, publication 1769-IN060 Provides information about installing the 1769-SDN module and technical specifications. DeviceNet Modules in Logix5000 Control Systems, publication DNET-UM004 Provides details regarding the installation, configuration, and operation of DeviceNet modules. POINT I/O DeciveNet Adapter User Manual, publication 1734-UM002 Provides information related to the use of 1734-ADN and 1734-ADNX modules on a DeviceNet network. DeviceNet Media Design and Installation Guide, publication DNET-UM072 Provides comprehensive information about planning, designing, and installing components of a DeviceNet network. CompactLogix System Quick Start, publication IASIMP-QS001 Provides procedural information related to the use of 1769-L3x CompactLogix controllers, including detailed exlplanations for use of a 1734-ADN adapter and PowerFlex 40 drive with a DeviceNet network. The procedures in this publication are also applicable to the use of a CompactLogix packaged controller. Chapter 2 of the user manual, Network Communication,on page 151 Describes the DeviceNet module and software that are compatible for use with the packaged controllers. These publications are available for viewing or electronic download at http://literature.rockwellautomation.com. 136 Publication IASIMP-QS010A-EN-P - September 2008 1769 CompactLogix Packaged Controllers User Manual 1769-L23E-QB1B, 1769-L23EQBFC1B, and 1769-L23-QBFC1B) (Catalog Numbers Important User Information Solid state equipment has operational characteristics differing from those of electromechanical equipment. Safety Guidelines for the Application, Installation and Maintenance of Solid State Controls (publication SGI-1.1 available from your local Rockwell Automation sales office or online at http://literature.rockwellautomation.com) describes some important differences between solid state equipment and hard-wired electromechanical devices. Because of this difference, and also because of the wide variety of uses for solid state equipment, all persons responsible for applying this equipment must satisfy themselves that each intended application of this equipment is acceptable. In no event will Rockwell Automation, Inc. be responsible or liable for indirect or consequential damages resulting from the use or application of this equipment. The examples and diagrams in this manual are included solely for illustrative purposes. Because of the many variables and requirements associated with any particular installation, Rockwell Automation, Inc. cannot assume responsibility or liability for actual use based on the examples and diagrams. No patent liability is assumed by Rockwell Automation, Inc. with respect to use of information, circuits, equipment, or software described in this manual. Reproduction of the contents of this manual, in whole or in part, without written permission of Rockwell Automation, Inc., is prohibited. Throughout this manual, when necessary, we use notes to make you aware of safety considerations. WARNING IMPORTANT ATTENTION Identifies information about practices or circumstances that can cause an explosion in a hazardous environment, which may lead to personal injury or death, property damage, or economic loss. Identifies information that is critical for successful application and understanding of the product. Identifies information about practices or circumstances that can lead to personal injury or death, property damage, or economic loss. Attentions help you identify a hazard, avoid a hazard, and recognize the consequence SHOCK HAZARD Labels may be on or inside the equipment, for example, a drive or motor, to alert people that dangerous voltage may be present. BURN HAZARD Labels may be on or inside the equipment, for example, a drive or motor, to alert people that surfaces may reach dangerous temperatures. Allen-Bradley, CompactLogix, Compact I/O, EtherNet/IP, FactoryTalk, FactoryTalk View Studio, Logix5000, POINT I/O, PowerFlex 40, RSLinx, RSLinx Classic, RSLinx Enterprise, RSLogix 5000, RSNetWorx, RSNetWorx for DeviceNet, Rockwell Automation, and TechConnect are trademarks of Rockwell Automation, Inc. Trademarks not belonging to Rockwell Automation are property of their respective companies. Table of Contents User Manual Preface About This User Manual . . . . . . . . . . . . . . . . . . . . . . . . . . 145 Additional Resources . . . . . . . . . . . . . . . . . . . . . . . . . . 145 Chapter 1 Overview of the CompactLogix Packaged Controllers Features of the Packaged Controllers . . . . . . . . . . . About the 1769-L23E-QB1B Packaged Controller . . About the 1769-L23E-QBFC1B Packaged Controller About the 1769-L23-QBFC1B Packaged Controller . . . . . . . . . . . . . . . . . . . . . . . . . 147 148 148 149 EtherNet/IP Network Communication . . . . . . . . . . . . . . . Software for Use with an EtherNet/IP Network . . . . . . EtherNet/IP Network Features . . . . . . . . . . . . . . . . . . About EtherNet/IP Network Connections . . . . . . . . . . Packaged Controllers, EtherNet/IP Connections, and RPI . . . . . . . . . . . . . . . . . . . . . . . . . . . . . . . . . . Maximum Ethernet Interface Connections . . . . . . . . . . Configure the 1769-L23E Ethernet Interface . . . . . . . . . Additional Resources for EtherNet/IP Networks. . . . . . DeviceNet Network Communication . . . . . . . . . . . . . . . . CompactLogix DeviceNet Scanner . . . . . . . . . . . . . . . Software for Use with a DeviceNet Network . . . . . . . . DeviceNet Network Features . . . . . . . . . . . . . . . . . . . Using DeviceNet Modules with the CompactLogix Controller . . . . . . . . . . . . . . . . . . . . Additional Resources for DeviceNet Networks. . . . . . . Additional Resources for Linking Networks . . . . . . . . . Serial Communication . . . . . . . . . . . . . . . . . . . . . . . . . . . Determine Need for Isolator and Cable for Connection Communicate with DF1 Devices . . . . . . . . . . . . . . . . . Communicate with ASCII Devices. . . . . . . . . . . . . . . . ASCII Instructions . . . . . . . . . . . . . . . . . . . . . . . . . . . DH-485 Network Communication . . . . . . . . . . . . . . . . . . Additional Resources for DH-485 Communication . . . . Modbus Support . . . . . . . . . . . . . . . . . . . . . . . . . . . . Additional Resources for Serial Communication. . . . . . . . . . 152 152 153 153 . . . . . . . . 153 154 155 157 158 158 158 159 . . . . . . . . . . . . 159 160 160 161 162 164 167 169 171 175 175 176 Chapter 2 Network Communication 139Publication IASIMP-QS010A-EN-P - September 2008 139 Table of Contents Chapter 3 Embedded I/O About Embedded I/O . . . . . . . . . . . . . . . . Embedded I/O Tags . . . . . . . . . . . . . . . . . About the Digital Inputs . . . . . . . . . . . . . . DC Input Wiring . . . . . . . . . . . . . . . . . DC Input Filtering . . . . . . . . . . . . . . . . Configuring the DC Inputs . . . . . . . . . . DC Input Tags . . . . . . . . . . . . . . . . . . . About the Digital Outputs . . . . . . . . . . . . . DC Output Wiring . . . . . . . . . . . . . . . . Configuring the DC Outputs. . . . . . . . . DC Output Tags. . . . . . . . . . . . . . . . . . About Analog I/O . . . . . . . . . . . . . . . . . . . Analog I/O Wiring Diagrams . . . . . . . . Configure the Analog I/O. . . . . . . . . . . Analog I/O Tags . . . . . . . . . . . . . . . . . About the High-speed Counters. . . . . . . . . High-speed Counters Wiring Diagrams . Configure the High-speed Counters . . . High-speed Counter Tags . . . . . . . . . . . About Range Control of the HSC . . . . . Other Configuration Parameters. . . . . . . . . Additional Resources. . . . . . . . . . . . . . . . . . . . . . . . . . . . . . . . . . . . . . . . . . . . . . . . . . . . . . . . . . . . . . . . . . . . . . . . . . . . . . . . . . . . . . . . . . . . . . . . . . . . . . . . . . . . . . . . . . . . . . . . . . . . . . . . . . . . . . . . . . . . . . . . . . . . . . . . . . . . . . . . . . . . . . . . . . . . . . . . . . . . . . . . . . . . . . . . . . . . . . . . . . . . . . . . . . . . . . . . . . . . . . . . . . . . . . . . . . . . . . . . . . . . . . . . . . . . . . . . . . . . . . . . . . . . . . . . . . . . . . . . . 177 178 180 180 181 181 183 184 184 185 185 186 186 189 191 193 193 198 202 211 212 213 . . . . . . . . . . . . . . . . . . . . . . . . . . . . . . . . . . . . . . . . . . . . . . . . . . . . . . . . . . . . 215 216 217 218 218 . . . . . . . . . . . . . . . . . . . . . . . . . . . . . . . . . . . . . . . . . . . . . . . . . . . . . . . . . . . . . . . . . . . . . . . . 220 220 221 221 222 223 Chapter 4 Using Expansion Modules About Expansion Modules. . . . . . . . . . . . . Determine Your Expansion Module Limits . Adding Expansion I/O Modules. . . . . . . . . Expansion I/O RPI . . . . . . . . . . . . . . . . Additional Resources. . . . . . . . . . . . . . . . . Chapter 5 Programming the Packaged Controller 140 Programming the Controller . . . . . . . . . . . Using Tasks . . . . . . . . . . . . . . . . . . . . . Using Programs and Equipment Phases Using Trends . . . . . . . . . . . . . . . . . . . . Monitoring Controller Status . . . . . . . . . Additional Resources. . . . . . . . . . . . . . . . . Publication IASIMP-QS010A-EN-P - September 2008 Table of Contents Chapter 6 Battery Maintenance Battery for Use with Packaged Controllers Check Battery Power Level . . . . . . . . . . . Estimate 1769-BA Battery Life . . . . . . . . . Store Batteries. . . . . . . . . . . . . . . . . . . . . Additional Resources. . . . . . . . . . . . . . . . . . . . . . . . . . . . . . . . . . . . . . . . . . . . . . . . . . . . . . . . . . . . . . . . . . . . . . . . . . . . . . . . . 225 225 226 226 226 Index . . . . . . . . . . . . . . . . . . . . . . . . . . . . . . . . . . . . . . . . . . . . 227 Network Worksheet . . . . . . . . . . . . . . . . . . . . . . . . . . . . . . . . . . . . . . . . . . . . 233 For information about the CompactLogix packaged controller status indicators or specifications, see the CompactLogix Packaged Controller Installation Instructions, publication 1769-IN082. Publication IASIMP-QS010A-EN-P - September 2008 141 Table of Contents Notes: 142 Publication IASIMP-QS010A-EN-P - September 2008 Table of Contents Notes: Publication IASIMP-QS010A-EN-P - September 2008 143 Table of Contents Notes: 144 Publication IASIMP-QS010A-EN-P - September 2008 Preface About This User Manual Use this manual to become familiar with the CompactLogix packaged controllers’ hardware and corresponding RSLogix 5000 software, version 17 features. This user manual is written for use with the quick start provided at the front of this publication. The quick start describes common procedures specific to the packaged controllers while this user manual provides reference information that may be useful during the planning, implementation, use, and maintanence of your packaged controller. Additional Resources Additional resources, such as websites, technical notes, and other Rockwell Automation publications are listed in the Additional Resources tables at the end of each chapter of this user manual. 145Publication IASIMP-QS010A-EN-P - September 2008 145 Preface 146 Preface Publication IASIMP-QS010A-EN-P - September 2008 Chapter 1 Overview of the CompactLogix Packaged Controllers Features of the Packaged Controllers Topic Page Features of the Packaged Controllers 147 About the 1769-L23E-QB1B Packaged Controller 148 About the 1769-L23E-QBFC1B Packaged Controller 148 About the 1769-L23-QBFC1B Packaged Controller 149 The CompactLogix packaged controllers provide a complete system solution for small applications by providing these features: • Configurable embedded I/O • Capacity for expansion I/O • Isolated serial connection • Built-in Ethernet interface (1769-L23E packaged controllers) • Nonisolated serial connection (1769-L23-QBFC1B packaged controller only) • Programming via RSLogix 5000 software, version 17 or later • Network configuration and monitoring via RSLinx and RSNetWorx software • Mountable to panel or DIN rail 147Publication IASIMP-QS010A-EN-P - September 2008 147 Chapter 1 Overview of the CompactLogix Packaged Controllers About the 1769-L23E-QB1B Packaged Controller The 1769-L23E-QB1B packaged controller has these hardware features. 16 Digital Inputs Controller Status Indicators RUN FORCE BATT 16 Digital Outputs CompactLogix L23E I/O OK DCH 0 Ethernet Port 9-pin Isolated Serial Port About the 1769-L23E-QBFC1B Packaged Controller The 1769-L23E-QBFC1B packaged controller has these hardware features. 16 Digital Inputs 16 Digital Outputs Analog I/O High-speed Counters Controller Status Indicators RUN FORCE BATT I/O OK DCH 0 CompactLogix L23E Ethernet Port 9-pin Isolated Serial Port 148 Publication IASIMP-QS010A-EN-P - September 2008 Overview of the CompactLogix Packaged Controllers About the 1769-L23-QBFC1B Packaged Controller Chapter 1 The 1769-L23-QBFC1B packaged controller has these hardware features. 16 Digital Inputs 16 Digital Outputs Analog I/O High-speed Counters Controller Status Indicators RUN FORCE BATT I/O OK DCH 0 CompactLogix L23 9-pin Nonisolated Serial Port 9-pin Isolated Serial Port Publication IASIMP-QS010A-EN-P - September 2008 149 Chapter 1 Overview of the CompactLogix Packaged Controllers Notes: 150 Publication IASIMP-QS010A-EN-P - September 2008 Chapter 2 Network Communication Topic Page EtherNet/IP Network Communication 152 Software for Use with an EtherNet/IP Network 152 EtherNet/IP Network Features 153 About EtherNet/IP Network Connections 153 Packaged Controllers, EtherNet/IP Connections, and RPI 153 Maximum Ethernet Interface Connections 154 Configure the 1769-L23E Ethernet Interface 155 Additional Resources for EtherNet/IP Networks 157 DeviceNet Network Communication CompactLogix DeviceNet Scanner 158 Software for Use with a DeviceNet Network 158 DeviceNet Network Features 159 Using DeviceNet Modules with the CompactLogix Controller 159 Additional Resources for DeviceNet Networks 160 Additional Resources for Linking Networks 160 Serial Communication 161 Determine Need for Isolator and Cable for Connection 162 Communicate with DF1 Devices 164 Communicate with ASCII Devices 167 ASCII Instructions 169 Modbus Support 175 Additional Resources for Serial Communication 176 DH-485 Network Communication Additional Resources for DH-485 Communication 151Publication IASIMP-QS010A-EN-P - September 2008 158 171 175 151 Chapter 2 Network Communication EtherNet/IP Network Communication The EtherNet/IP network offers a full suite of control, configuration, and data collection services by layering the Common Industrial Protocol (CIP) over the standard Internet protocols, such as TCP/IP and UDP. This combination of well-accepted standards provides the capability required to both support information data exchange and control applications. The EtherNet/IP network also uses commercial, off-the-shelf Ethernet components and physical media, providing you with a cost-effective plant-floor solution. For EtherNet/IP networks, you can use these CompactLogix packaged controllers with a built-in EtherNet/IP communication port: • 1769-L23E-QB1B CompactLogix packaged controller • 1769-L23E-QBFC CompactLogix packaged controller Software for Use with an EtherNet/IP Network These software utilities specific to the use of an EtherNet/IP network may be used with the 1769 CompactLogix packaged controller. EtherNet/IP Network Software Software RSLogix 5000 programming software Functions Required for System • Configure the CompactLogix project Yes • Define EtherNet/IP communication 152 BOOTP/DHCP utility (packaged with RSLogix 5000 software) Assign IP addresses to devices on an EtherNet/IP network No RSNetWorx for EtherNet/IP software Configure EtherNet/IP devices by IP addresses and/or host names No Publication IASIMP-QS010A-EN-P - September 2008 Network Communication Chapter 2 EtherNet/IP Network Features When used with the CompactLogix packaged controller, the EtherNet/IP communication network provides these features: • Supports messaging, produced/consumed tags, HMI, and distributed I/O • Encapsulation of messages within standard TCP/UDP/IP protocol • Use of a shared application layer with the DeviceNet network • Easily interfaces via RJ45, category 5, unshielded, twisted-pair cable • Supports half/full-duplex 10 Mbps or 100 Mbps operation • Supports the use of standard switches • Does not require network scheduling • Does not require the use of routing tables To view an example of an EtherNet/IP network that includes an 1769-L23E packaged controller, see the network configurations shown in the section Configurations for Quick Start on page 4. About EtherNet/IP Network Connections You indirectly determine the number of connections the controller uses by configuring the controller to communicate with other devices in the system. Connections are allocations of resources that provide more reliable communication between devices than unconnected messages. A connection is a point-to-point communication mechanism used to transfer data between a transmitter and a receiver. An EtherNet/IP CIP connection transfers data from an application running on one end-node to an application running on another end-node. A CIP connection is established over a TCP connection. A single TCP connection can support multiple CIP connections. For more information about CIP and TCP connections, see the Ethernet Performance Application Solution, publication ENET-AP001. Packaged Controllers, EtherNet/IP Connections, and RPI The built-in EtherNet/IP port of the packaged controller supports 32 CIP connections over an EtherNet/IP network. With these controllers, Publication IASIMP-QS010A-EN-P - September 2008 153 Chapter 2 Network Communication the number of end-node connections effectively supported depends on a connection’s RPI. Use this table as a reference when determining how to configure your Ethernet network RPI. Ethernet Interface Connections According to RPI Requested Packet Interval Ethernet Interface Connections, max 2 ms 2 4 ms 5 8 ms 10 16 ms 18 32 ms+ 25+ We recommend that you leave some connections available for tasks, such as going online and non-I/O purposes. Maximum Ethernet Interface Connections The maximum connection specifications for the Ethernet interface of the 1769-L23E controllers are listed in this table. 154 Connection Type Number of Connections, max TCP 8 CIP, Class 1 (I/O and Produce/Consume) 32 CIP, Class 3 (Messaging) 32 Publication IASIMP-QS010A-EN-P - September 2008 Network Communication Chapter 2 Configure the 1769-L23E Ethernet Interface You may choose to configure your packaged controller’s Ethernet interface by using a BOOTP server as shown in Chapter 2 of the quick start (page 25) or by using RSLogix 5000 software. To configure your 1769-L23E packaged controller Ethernet interface in RSLogix 5000 software, right-click the Ethernet port and choose Properties. 1769-L23E-QB1B 1769-L23E-QBFC1B Publication IASIMP-QS010A-EN-P - September 2008 155 Chapter 2 Network Communication Use the Properties dialog box that displays to specify the Ethernet interface configuration. 1769-L23E-QB1B 1769-L23E-QBFC1B 156 Publication IASIMP-QS010A-EN-P - September 2008 Network Communication Chapter 2 Additional Resources for EtherNet/IP Networks Resource Description Prepare the Computer, Network, and Controller, page 25 of the quick start in this publication This chapter describes how to assign an IP address to an Ethernet module and shows how the Ethernet networks appear in RSLinx software. EtherNet/IP Modules in Logix5000 Control Systems User Manual, publication ENET-UM001 This manual describes how you can use EtherNet/IP modules with your Logix controller. EtherNet/IP Performance Application Guide, This publication helps you plan your publication ENET-AP001 EtherNet/IP network and describes considerations for improving overall network performance. Rockwell Automation publications are available for electronic download at http://literature.rockwellautomation.com or by contacting your distributor. Publication IASIMP-QS010A-EN-P - September 2008 157 Chapter 2 Network Communication DeviceNet Network Communication The DeviceNet network uses the Common Industrial Protocol (CIP) to provide the control, configuration, and data collection capabilities for industrial devices. The DeviceNet network uses the proven Controller Area Network (CAN) technology, which lowers installation costs and decreases installation time and costly downtime. A DeviceNet network provides access to the processing features of your field devices by letting you network plant-floor controllers to the field device without having to hard wire each device to an I/O module. CompactLogix DeviceNet Scanner To use your 1769-L23 or 1769-L23E packaged controller on a DeviceNet network, you must use a DeviceNet module in an expansion slot. Use a CompactLogix DeviceNet scanner (1769-SDN) if your application: • requires communication with other DeviceNet devices. • uses the packaged controller as a master or slave on the DeviceNet network. • uses a packaged controller and its Ethernet or serial port for other communications. For more information about other DeviceNet modules that maybe be used on the DeviceNet network, see the DeviceNet Modules in Logix5000 Systems User Manual, publication DNET-UM004. Software for Use with a DeviceNet Network You must use these software packages with a 1769 CompactLogix packaged controller on a DeviceNet network. Software Is used to RSLogix 5000 programming software, version 17 or later Configure the CompactLogix project. (Includes the addition and configuration of DeviceNet modules.) RSLinx Classic software, version 2.54 or later Configure and monitor the DeviceNet network. RSNetWorx for DeviceNet software, version 9.00 or later 158 • Configure DeviceNet devices and networks. • Define the scan list for DeviceNet devices. Publication IASIMP-QS010A-EN-P - September 2008 Network Communication Chapter 2 DeviceNet Network Features When used with the CompactLogix packaged controller, the use of DeviceNet communication modules on a DeviceNet network provide these features: • Support for messaging to devices (not controller to controller) • Shares a common application layer with an EtherNet/IP network • Offers diagnostics for improved data collection and fault detection • Requires less wiring than traditional, hardwired systems To view an example of a DeviceNet network that includes an 1769-L23 packaged controller, see the network configurations shown in the section Configurations for Quick Start on page 4 of the quick start in this publication. Using DeviceNet Modules with the CompactLogix Controller For information about configuring a DeviceNet network for use with the CompactLogix packaged controller, see the chapter titled Optional - Configuration of the DeviceNet Network on page 119 of the quick start in this publication. For information about adding a DeviceNet module to your I/O Configuration tree in RSLogix 5000 software, see the section titled Add the 1769-SDN Module to the RSLogix 5000 Project on page 132 of the quick start in this publication. Publication IASIMP-QS010A-EN-P - September 2008 159 Chapter 2 Network Communication Additional Resources for DeviceNet Networks Resource Description Optional - Configuration of the DeviceNet Network, (page 119) of the quick start in this publication This chapter describes how to: • wire and apply power to the DeviceNet network. • set DeviceNet module node addresses. • configure a DeviceNet network. DeviceNet Modules in Logix5000 Control Systems, publication DNET-UM004 This manual describes how you can use DeviceNet modules with your Logix controller. Rockwell Automation publications are available for electronic download at http://literature.rockwellautomation.com or by contacting your distributor. Additional Resources for Linking Networks Resource Description DeviceNet Modules in Logix5000 Control Systems, publication DNET-UM004 This manual describes how you can use the 1788-EN2DN device to link to and from your DeviceNet network. Rockwell Automation publications are available for electronic download at http://literature.rockwellautomation.com or by contacting your distributor. 160 Publication IASIMP-QS010A-EN-P - September 2008 Network Communication Serial Communication Chapter 2 Each of the CompactLogix packaged controllers has a built-in RS-232 port. • 1769-L23E-QB1B and 1769-L23E-QBFC1B CompactLogix packaged controllers have one built-in RS-232 port. By default, that port is channel 0 on these controllers. • The 1769-L23-QBFC1B CompactLogix controller has two RS-232 ports that are able to use either DF1 or ASCII protocols. IMPORTANT Limit the length of serial (RS-232) cables to 15.2 m (50 ft). You can configure the serial port of the controllers for several modes. This table list the modes available and describes what functionality each mode offers. CompactLogix Serial Port Configuration Mode Functions DF1 Point-to-Point Communication between the controller and one other DF1-protocol-compatible device. This mode is typically used when downloading and uploading a program to the controller and is the default mode that the serial port operates in. Default parameters include: • Baud Rate: 19,200 • Data Bits: 8 • Parity: None • Stop Bits: 1 • Control Line: No Handshake • RTS send Delay: 0 • RTS Off Delay: 0 DF1 Master Control polling and message transmission between the master and slave nodes. • The master/slave network includes one controller configured as the master node and as many as 254 slave nodes. Link slave nodes by using modems or line drivers. • A master/slave network can have node numbers from 0…254. Each node must have a unique node address. Also, at least two nodes must exist to define your link as a network (one master and one slave station are the two nodes). DF1 Slave Use a controller as a slave station in a master/slave serial communication network. • When there are multiple slave stations on the network, link slave stations by using modems or line drivers to the master. When you have a single slave station on the network, you do not need a modem to connect the slave station to the master. You can configure the control parameters for no handshaking. You can connect 2…255 nodes to a single link. In DF1 Slave mode, a controller uses DF1 half-duplex protocol. • One node is designated as the master and it controls which node has access to the link. All the other nodes are slave stations and must wait for permission from the master before transmitting. DF1 Radio Modem Compatible with SLC 500 and MicroLogix 1500 controllers, this mode supports: • Master and Slave modes. • Store and Forward mode. Publication IASIMP-QS010A-EN-P - September 2008 161 Chapter 2 Network Communication CompactLogix Serial Port Configuration Mode Functions User Communication with ASCII devices. Use of this mode requires you to use ASCII instructions in your program to transmit data to and from ASCII devices. DH-485 Communicate with other DH-485 devices. This multi-master, token-passing network allows programming and peer-to-peer messaging. Determine Need for Isolator and Cable for Connection Channel 0 on the CompactLogix controllers is fully isolated and does not need a separate isolation device. Channel 1 on the 1769-L23-QBFC1B packaged controller is not an isolated serial port. You should consider installing an isolator in these situations: • between the controller and modem or ASCII device. • when connecting directly to the controller from a workstation. An isolator that you might consider using is the 1761-NET-AIC interface converter shown here. 1761-NET-AIC Interface Converter Port 2: Mini-DIN 8 RS-232 Baud Rate Selector Switch Port 1: DB-9 RS-232, DTE DC Power Source Selector Switch Terminals for External 24V DC Power Supply 162 Publication IASIMP-QS010A-EN-P - September 2008 Network Communication Chapter 2 After you have determined if you are using an isolator, use this table to determine what cable you need to use. Serial Port Cable Options If you are using an isolator Then use this cable No The 1756-CP3 cable attaches the controller directly to the controller. 1 CD 1 CD 2 RDX 2 RDX 3 TXD 3 TXD 4 DTR 4 DTR COMMON COMMON 6 DSR 6 DSR 7 RTS 7 RTS 8 CTS 8 CTS 9 9 If you make your own cable, it must be shielded. The shields must be tied to the metal shell (that surrounds the pins) on both ends of the cable. You can also use a 1747-CP3 cable from the SLC product family. This cable has a taller right-angle connector housing than that of the 1756-CP3 cable. Yes The 1761-CBL-AP00 cable (right-angle connector to controller) or the 1761-CBL-PM02 cable (straight connector to the controller) attaches the controller to port 2 on the 1761-NET-AIC isolator. The mini-DIN connector is not commercially available, so you cannot make this cable. 6 7 1 2 6 78 3 8 9 4 5 DB-9 Right-angle or Straight Cable End Pin 1 2 3 4 5 6 7 8 9 Publication IASIMP-QS010A-EN-P - September 2008 DB-9 End DCD RxD TxD DTR Ground DSR RTS CTS N/A 3 4 5 12 8-pin, Mini-DIN Cable End Mini-DIN End DCD RxD TxD DTR Ground DSR RTS CTS N/A 163 Chapter 2 Network Communication Communicate with DF1 Devices You can configure the controller as a master or slave on a serial communication network. Use a serial network when: • the system contains three or more stations. • communication occurs regularly and require leased-line, radio, or power-line modems. RS-232 CompactLogix L23 EtherNet/IP RS-232 RS-232 RS-232 Modem Modem Modem DF1 Configuration Procedure Configure the controller for DF1 communication by performing this procedure is RSLogix 5000 software. 1. In your I/O Configuration tree, right-click your controller and choose Properties. 1769-L23E 1769-L23 The Controller Properties dialog box displays. 164 Publication IASIMP-QS010A-EN-P - September 2008 Network Communication Chapter 2 2. If you are configuring a 1769-L23E serial port, click the Serial Port tab. If you are configuring a 1769-L23-QBFC1B controller, click the serial port tab for the port you want to configure (for example, CH0-Serial Port). 1769-L23E 1769-L23 3. From the Mode pull-down menu, choose System. 4. Specify the remaining communication settings according to your system. 5. If you are configuring a 1769-L23E serial port, click the System Protocol tab. Publication IASIMP-QS010A-EN-P - September 2008 165 Chapter 2 Network Communication If you are configuring a 1769-L23-QBFC1B controller, click the system protocol tab that corresponds to the serial port you configured in step 2 (for example, CH0-System Protocol). 1769-L23E 1769-L23 6. From the Protocol pull-down menu, choose a DF1 protocol. 7. Specify DF1 settings according to your system. 166 Publication IASIMP-QS010A-EN-P - September 2008 Network Communication Chapter 2 Communicate with ASCII Devices You can use the serial port to interface with ASCII devices when the controller is configured for user mode. For example, you can use the serial port to: • read ASCII characters from a weigh scale module or bar code reader. • send and receive messages from an ASCII triggered device. ASCII Configuration Procedure To configure the controller for ASCII communication, complete this procedure. 1. In RSLogix 5000 programming software, right-click your controller and choose Properties. 1769-L23E 1769-L23 The Controller Properties dialog box displays. 2. If you are configuring a 1769-L23E serial port, click the Serial Port tab. Publication IASIMP-QS010A-EN-P - September 2008 167 Chapter 2 Network Communication If you are configuring a 1769-L23-QBFC1B controller, click the serial port tab for the port you want to configure (for example, CH0-Serial Port). 1769-L23E 1769-L23 3. From the Mode pull-down menu, choose User. 4. Specify communication settings according to you system. 5. If you are configuring a 1769-L23E serial port, click the System Protocol tab. 168 Publication IASIMP-QS010A-EN-P - September 2008 Network Communication Chapter 2 If you are configuring a 1769-L23-QBFC1B controller, click the system protocol tab that corresponds to the serial port you configured in step 2 (for example, CH0-System Protocol). 1769-L23E 1769-L23 6. From the Protocol pull-down menu, choose ASCII. 7. Specify ASCII settings according to your system. ASCII Instructions The controller supports several instructions to manipulate ASCII characters. The instructions are available in ladder diagram (LD) and structured text (ST). Publication IASIMP-QS010A-EN-P - September 2008 169 Chapter 2 Network Communication Read and Write ASCII Characters Instruction Code Description ABL Determine when the buffer contains termination characters ACB Count the characters in the buffer ACL Clear the buffer Clear out ASCII Serial Port instructions that are currently executing or are in the queue AHL Obtain the status of the serial port control lines Turn on or off the DTR signal Turn on or off the RTS signal ARD Read a fixed number of characters ARL Read a varying number of characters, up to and including the first set of termination characters AWA Send characters and automatically append one or two additional characters to mark the end of the data AWT Send characters Create and Modify Strings of ASCII Characters Instruction Code Description CONCAT Add characters to the end of a string DELETE Delete characters from a string FIND Determine the starting character of a substring INSERT Insert characters into a string MID Extract characters from a string Convert Data to or from ASCII Characters 170 Instruction Code Description STOD Convert the ASCII representation of an integer value to a SINT, INT, DINT, or REAL value STOR Convert the ASCII representation of a floating-point value to a REAL value DTOS Convert a SINT, INT, DINT, or REAL value to a string of ASCII characters RTOS Convert a REAL value to a string of ASCII characters UPPER Convert the letters in a string of ASCII characters to upper case LOWER Convert the letters in a string of ASCII characters to lower case Publication IASIMP-QS010A-EN-P - September 2008 Network Communication DH-485 Network Communication Chapter 2 The serial ports of CompactLogix packaged controllers are also able to communicate by using DH-485 protocol. By using a 1761-NET-AIC converter and the appropriate RS-232 cable (catalog numbers 1756-CP3 or 1747-CP3), a CompactLogix controller can send and receive data on a DH-485 network. However, with all CompactLogix controllers, we recommend that you use NetLinx networks, such as EtherNet/IP or DeviceNet, because excessive traffic on a DH-485 network may make it impractical to connect to a controller with RSLogix 5000 programming software. IMPORTANT If your application uses connections to DH-485 networks, select built-in serial ports. The DH-485 protocol uses RS-485 half-duplex as its physical interface. RS-485 is a definition of electrical characteristics, not a protocol. You can configure the CompactLogix controller’s RS-232 port to act as a DH-485 interface. This graphic depicts how the CompactLogix packaged controller can be connected to the DH-485 network. CompactLogix DH-485 Communication Network Example 1747-CP3 Cable or 1761-CBL-AC00 Cable 1761-NET-AIC+ Converter ‹ 1747-AIC Converter DH-485 Network 1747-C10 SLC 5/03 Controller Publication IASIMP-QS010A-EN-P - September 2008 171 Chapter 2 Network Communication On the DH-485 network, the CompactLogix controller can send and receive messages to and from other controllers. IMPORTANT A DH-485 network consists of multiple cable segments. Limit the total length of all the segments to 1219 m (4000 ft). For the controller to operate on a DH-485 network, you need a 1761-NET-AIC interface converter for each controller you want to put on the DH-485 network. You can have one packaged controller for each 1761-NET-AIC converter. Configuration for a DH-485 Network To establish DH-485 communication, complete this procedure. 1. Connect the serial port of the controller to either port 1 or port 2 of the 1761-NET-AIC converter. 2. Use the RS-485 port to connect the converter to the DH-485 network. The cable you use to connect the controller depends on the port you use on the 1761-NET-AIC converter. Connection Required Cable Port 1 1747-CP3 DB-9 RS-232, DTE connection or 1761-CBL-AC00 Port 2 1761-CBL-AP00 mini-DIN 8 RS-232 connection or 1761-CBL-PM02 3. In RSLogix 5000, open the Controller Properties dialog box by right-clicking the packaged controller and choosing Properties. 172 Publication IASIMP-QS010A-EN-P - September 2008 Network Communication Chapter 2 4. If you are configuring a 1769-L23E serial port, click the Serial Port tab. If you are configuring a 1769-L23-QBFC1B controller, click the serial port tab for the port you want to configure (for example, CH0-Serial Port). 1769-L23E 1769-L23 5. From the Mode pull-down menu, choose System. 6. Specify communication settings according to your system. IMPORTANT The baud rate specifies the communication rate for the DH-485 port. All devices on the same DH-485 network must be configured for the same baud rate. Select 9600 or 19200 KB. 7. If you are configuring a 1769-L23E serial port, click the System Protocol tab. Publication IASIMP-QS010A-EN-P - September 2008 173 Chapter 2 Network Communication If you are configuring a 1769-L23-QBFC1B controller, click the system protocol tab that corresponds to the serial port you configured in step 2 (for example, CH0-System Protocol). 1769-L23E 1769-L23 8. From the Protocol pull-down menu, choose DH485. 174 Publication IASIMP-QS010A-EN-P - September 2008 Network Communication Chapter 2 9. Use the table below as a reference to specify the DH-485 settings specific to your system. DH-485 System Protocol Specifications Characteristic Description Station Address Specifies the node address of the controller on the DH-485 network. Select a number 1...31 decimal, inclusive. To optimize network performance, assign node addresses in sequential order. Initiators, such as personal computers, should be assigned the lowest address numbers to minimize the time required to initialize the network. Token Hold Factor Number of transmissions plus retries that a node holding a token can send onto the data link each time it receives the token. Enter a value between 1...4. The default is 1. Maximum Station Address Specifies the maximum node address of all the devices on the DH-485 network. Select a number 1...31 decimal, inclusive. To optimize network performance, make sure: • the maximum node address is the highest node number being used on the network. • that all the devices on the same DH-485 network have the same maximum node address. Additional Resources for DH-485 Communication Resource Description Data Highway/Data Highway Plus/Data Highway II/Data Highway 485 Cable Installation Instructions, publication 1770-6.2.2 This manual explains how to install various Data Highway cable networks, including the DH-485 network. Rockwell Automation publications are available for electronic download at http://literature.rockwellautomation.com or by contacting your distributor. Modbus Support To use Logix5000 controllers with the Modbus protocol, connect the controllers through the serial port and execute specific ladder logic routines. A sample controller project is available with RSLogix 5000 Enterprise programming software by clicking Help and choosing Vendor Sample Projects. Publication IASIMP-QS010A-EN-P - September 2008 175 Chapter 2 Network Communication Additional Resources for Serial Communication Resource Description Logix5000 Controllers Common Procedures Manual, publication 1756-PM001 This manual explains a variety of topics specific to programming Logix controllers, including ASCII strings and Structured Text. Logix5000 Controllers General Instructions Reference Manual, publication 1756-RM003 This manual contains several chapters that explain the use of ASCII instructions. SCADA System Application Guide, publication AG-UM008 This publication describes how to configure a SCADA system using the DF1 protocol. Logix5000 Controllers as Masters or Slaves on Modbus Application Solution, publication CIG-AP129 This application solution describes how to configure your Logix5000 controller as a master or slave when the Modbus protocol is used. Rockwell Automation publications are available for electronic download at http://literature.rockwellautomation.com or by contacting your distributor. 176 Publication IASIMP-QS010A-EN-P - September 2008 Chapter 3 Embedded I/O Topic Page About Embedded I/O 177 Embedded I/O Tags 178 About the Digital Inputs 180 DC Input Wiring 180 DC Input Filtering 181 Configuring the DC Inputs 181 DC Input Tags 183 About the Digital Outputs 184 DC Output Wiring 184 Configuring the DC Outputs 185 DC Output Tags 185 About Analog I/O Analog I/O Wiring Diagrams 186 Configure the Analog I/O 189 Analog I/O Tags 191 About the High-speed Counters 193 High-speed Counters Wiring Diagrams 193 Configure the High-speed Counters 198 High-speed Counter Tags 202 About Range Control of the HSC 211 Additional Resources About Embedded I/O 186 213 Each of the 1769-L23 and 1769-L23E packaged controllers has embedded inputs and outputs that function similarly to other, independent, 1769 Compact I/O modules. 177Publication IASIMP-QS010A-EN-P - September 2008 177 Chapter 3 Embedded I/O This table lists the embedded I/O available with each packaged controller. Packaged Controller Embedded I/O Packaged Controller Embedded I/O Available See Page 1769-L23E-QB1B 16 DC inputs 180 16 DC outputs 184 16 DC inputs 180 16 DC outputs 184 4 differential or single-ended analog inputs and 2 single-ended analog outputs 186 6 HSC inputs and 4 HSC outputs 193 1769-L23E-QBFC1B, 1769-L23-QBFC1B Embedded I/O Tags After you create your 1769-L23 or 1769-L23E controller project in RSLogix 5000 software, the Controller Tags window contains all of the configuration, input, and output tags for all of the controller’s embedded I/O. To view the tag structures, double-click Controller Tags in the RSLogix 5000 software organization tree. 178 Publication IASIMP-QS010A-EN-P - September 2008 Embedded I/O Chapter 3 The tag structures for the packaged controllers’ embedded I/O are shown here. Embedded I/O Tags 1769-L23E-QB1B DC Input Tags DC Output Tags 1769-L23E-QBFC1B and 1769-L23-QBFC1B DC Input Tags DC Output Tags Analog I/O Tags High-speed Counter Tags For more information about the embedded I/O tags, see the embedded I/O section specific to the type of I/O you are using. Publication IASIMP-QS010A-EN-P - September 2008 I/O Type See Page Digital Inputs 180 Digital Outputs 184 Analog I/O 186 High-speed Counters 193 179 Chapter 3 Embedded I/O About the Digital Inputs Each of the 1769-L23 and 1769-L23E packaged controllers provides 16 DC sink/source high-speed inputs. This section describes how to wire and configure the DC inputs. DC Input Wiring This diagram shows wiring for the DC input points(1) of the packaged controller. ATTENTION Miswiring of the inputs to an AC power source will damage the embedded inputs. Be careful when stripping wires. Wire fragments that fall into a wiring terminal could cause damage at powerup. Once wiring is complete, make sure the terminal is free of all metal fragments. + DC (sinking) - DC (sourcing) 24V DC + DC (sinking) - DC (sourcing) (sinking) -+ DCDC (sinking) DC (sourcing) (sourcing) +- DC 24V DC - DC (sinking) + DC (sourcing) (1) 180 Sinking/Sourcing Inputs - Sourcing/sinking describes the current flow between the I/O and the field device. Sourcing I/O circuits supply (source) current to sinking field devices. Sinking I/O circuits are driven by a current sourcing field device. Field devices connected to the negative side (DC Common) of the field power supply are sinking field devices. Field devices connected to the positive side (+V) of the field supply are sourcing field devices. Europe: DC sinking input and sourcing output circuits are the commonly used options. Publication IASIMP-QS010A-EN-P - September 2008 Embedded I/O Chapter 3 DC Input Filtering The embedded IQ16F inputs can be configured to use digital filtering by input group. Filter times can be specified for both the OFF to ON and ON to OFF transitions. Group 0 is used to configure inputs 0…7, and group 1 is used to configure inputs 8…15. Default input-filtering values are 2.0 ms. You can specify 2.0 ms, 1.0 ms, 0.5 ms, 0.1 ms, and 0.0 ms for any transition as required by your program application. Configuring the DC Inputs Configuration of the DC inputs is typically completed by using RSLogix 5000 software during the initial system configuration. To configure input filter settings in RSLogix 5000 software, complete these steps. IMPORTANT DC input configuration can be carried-out only when the packaged controller is in Program or Remote Run modes. 1. In the I/O Configuration tree, right-click slot 1, Embedded IF16Q Discrete Inputs and choose Properties. Publication IASIMP-QS010A-EN-P - September 2008 181 Chapter 3 Embedded I/O 2. Click the Configuration tab. 3. Use the pull-down menus to select your filter times. For more information about digital input filtering, see the section titled DC Input Filtering on page 181. 4. Click OK. 182 Publication IASIMP-QS010A-EN-P - September 2008 Embedded I/O Chapter 3 DC Input Tags As indicated in the Embedded I/O Tags section on page 178, the tags for the embedded I/O are located in the Controller Tags folder at the creation of the packaged controller project. Tags specific to the use of the DC inputs are described here. DC Input Tags Input Point Fault Data Input Data Points Publication IASIMP-QS010A-EN-P - September 2008 183 Chapter 3 Embedded I/O About the Digital Outputs Each of the 1769-L23 and 1769-L23E packaged controllers provides 16 solid state DC outputs. This section describes how to wire and configure the OB16 DC outputs. DC Output Wiring Basic wiring(1) of for the embedded OB16 Discrete Outputs (sourcing outputs)(2) is shown below. CR OUT 0 CR OUT 2 OUT 4 CR OUT 6 CR OUT 8 OUT 10 OUT 12 OUT 14 DC COM +DC +VDC OUT 1 CR OUT 3 CR OUT 5 OUT 7 CR OUT 9 CR OUT 11 CR OUT 13 CR 24V DC (source) OUT 15 -DC ATTENTION Miswiring the outputs to an AC power source or applying reverse polarity causes damage to the outputs. Be careful when stripping wires. Wire fragments that fall into a wiring terminal could cause damage at powerup. Once wiring is complete, make sure the terminal is free of all metal fragments. 184 (1) Recommended Surge Suppression - Use a 1N4004 diode reverse-wired across the load for transistor outputs switching 24V DC inductive loads. For additional details, refer to Industrial Automation Wiring and Grounding Guidelines, Allen-Bradley publication 1770-4.1. (2) Sourcing Output - Source describes the current flow between the I/O and the field device. Sourcing output circuits supply (source) current to sinking field devices. Field devices connected to the negative side (DC Common) of the field power supply are sinking field devices. Field devices connected to the positive side (+V) of the field supply are sourcing field devices. Europe: DC sinking input and sourcing output circuits are the commonly used options. Publication IASIMP-QS010A-EN-P - September 2008 Embedded I/O Chapter 3 Configuring the DC Outputs IMPORTANT The embedded OB16 discrete outputs cannot be configured for Program and Fault mode output states. If output states are specified in the OB16 Discrete Outputs Module Properties dialog box, those states are not implemented in the program. The DC outputs simply go to 0 (OFF) in the event of the controller being in Program or Fault modes. DC Output Tags As indicated in the Embedded I/O Tags section on page 178, the tags for the embedded I/O are located in the Controller Tags folder at the creation of the packaged controller project. Tags specific to the use of the DC outputs are described here. DC Output Tags DC Output Input (Status) Tags DC Output Data Tags Publication IASIMP-QS010A-EN-P - September 2008 185 Chapter 3 Embedded I/O About Analog I/O The 1769-L23-QBFC1B and 1769-L23E-QBFC1B packaged controllers provide four differential or single-ended analog inputs and two single-ended analog outputs. This section contains wiring options and diagrams, configuration procedures, and tag information for the embedded IF4XOF2 analog I/O channels. Analog I/O Wiring Diagrams Use these wiring diagrams as a reference when wiring your analog I/O. Wiring Differential Inputs Belden 8761 Cable (or equivalent) V in 1+ V in 0+ + V/I in 0- – V/I in 1 I in 1+ V in 3+ V/I in 3 - I in 0+ V in 2 + V/I in 2- Differential Voltage (1) Transmitter Differential Voltage Transmitter Earth ground the shield locally at the terminal. I in 2+ I in 3+ ANLG Com V out 1+ I out 1+ ANLG Com V out 0+ I out 0+ (1) 186 The sensor power supply must be rated Class 2. Publication IASIMP-QS010A-EN-P - September 2008 Embedded I/O Chapter 3 Wiring Single-ended Sensor/Transmitter Types Sensor/ Transmitter Power Supply(1) IF4XOF2 Terminal Block + - Current Transmitter + Signal V in 0+ I in 0+ V/I in 0 V in 1+ I in 1+ V/I in 1- Voltage Transmitter + Ground Signal V in 2+ I in 2+ V/I in 2V in 3+ I in 3+ V/I in 3ANLG Com ANLG Com V out 0+ (1) The sensor power supply must be rated Class 2. I out 0+ V out 1+ I out 1 + Wiring Mixed Transmitter Types Signal Single-ended Voltage Transmitter V in 0+ I in 0+ + – + Differential Voltage Transmitter – Supply Signal Supply V in 2+ I in 2+ + Differential Current Transmitter Signal – Signal Sensor/ Transmitter Power Supply(1) V/I in 2V in 3+ I in 3+ V/I in 3- + 2-Wire Current Transmitter V/I in 0 V in 1+ I in 1+ V/I in 1- – + – Analog I/O Terminal Block + ANLG Com ANLG Com V out 0+ I out 0+ V out 1+ I out 1 + + – (1) The sensor power supply must be rated Class 2. Publication IASIMP-QS010A-EN-P - September 2008 187 Chapter 3 Embedded I/O Wiring Analog Outputs V in 0+ I in 0+ V/I in 0 V in 1+ I in 1+ V/I in 1V in 2+ I in 2+ V/I in 2V in 3+ I in 3+ Voltage Load Earth Ground V/I in 3ANLG Com ANLG Com V out 0+ Current Load ATTENTION 188 I out 0+ V out 1+ Earth Ground I out 1 + Analog outputs may fluctuate for less than a second when power is applied or removed. This characteristic is common to most analog outputs. While the majority of loads will not recognize this short signal, take preventive measures to make sure that connected equipment is not affected. Publication IASIMP-QS010A-EN-P - September 2008 Embedded I/O Chapter 3 Configure the Analog I/O The analog I/O Module Properties dialog box lets you specify the analog inputs and outputs you want to enable in your application. Configuration of the analog I/O is typically completed by using RSLogix 5000 software during the initial system configuration. To configure your analog I/O in RSLogix 5000 software, complete these steps. 1. In the I/O Configuration tree, right-click slot 3, Embedded IF4XOF2 Analog I/O and choose Properties. 2. Click the Input Configuration tab. Publication IASIMP-QS010A-EN-P - September 2008 189 Chapter 3 Embedded I/O 3. Check the checkboxes that correspond to the input channels you need to enable. 4. Click the Output Configuration tab. 5. Check the boxes that correspond to the output channels you need to enable. 6. Click OK. 190 Publication IASIMP-QS010A-EN-P - September 2008 Embedded I/O Chapter 3 Analog I/O Tags As indicated in the Embedded I/O Tags section on page 178, the tags for the embedded I/O are located in the Controller Tags folder at the creation of the packaged controller project. Tags specific to the use of the analog I/O are described here. Analog I/O Tags(1) Configuration Tags (Analog I/O configuration is completed via the Module Properties dialog box.) Input Data and Status Tags Output Data (1) Publication IASIMP-QS010A-EN-P - September 2008 See the Analog I/O Tag descriptions on following page for further explanation of these tags. 191 Chapter 3 Embedded I/O Analog I/O Tag Descriptions Tag Name Description Local:3:I Tags that contain analog input data. Local:3:I.Fault The bits of this word are set to 1 (ON) if a fault occurs with the analog I/O(1). Local:3:I.Ch0Data Channel input data for channel 0. Local:3:I.Ch1Data Channel input data for channel 1. Local:3:I.Ch2Data Channel input data for channel 2. Local:3:I.Ch3Data Channel input data for channel 3. Local:3:I.InputRangeFlag Indicate the range status of the input signal by channel. Local:3:I.Ch0InputOverRange Indicates if the input channel is over range.(2) Local:3:I.Ch1InputOverRange Indicates if the input channel is over range.(2) Local:3:I.Ch2InputOverRange Indicates if the input channel is over range.(2) Local:3:I.Ch3InputOverRange Indicates if the input channel is over range.(2) Local:3:I.OutputRangeFlag Indicate the range status of the output signal by channel. Local:3:I.Ch0OutputOverRange Indicates if the output channel is over range.(3) Local:3:I.Ch1OutputOverRange Indicates if the output channel is over range.(3) 192 Local:3:I.Ch0DataInvalid Indicates if 1 (ON) data is being written to bits 0…6 or bit 15 of this channel.(4) Local:3:I.Ch1DataInvalid Indicates if 1 (ON) data is being written to bits 0…6 or bit 15 of this channel.(4) Local:3:I.Ch0Readback Data echo values of the analog output channels. Local:3:I.Ch1Readback Data echo values of the analog output channels. Local:3:O Analog output channel data. Local:3:O.Ch0Data Analog output data value for channel 0. Local:3:O.Ch1Data Analog output data value for channel 1. (1) For example, this data is at 1 (ON) if the analog I/O terminal block is removed from the packaged controller while the controller is in Run mode. (2) The operating range of the analog inputs is voltage 0…10V DC or current 0…20 mA. The input range is dependent upon the wiring option you use. (3) The operating range of the analog outputs is voltage 0…10V DC or current 0…20 mA. The output range is dependent upon the wiring option you use. (4) Bits 0…6 and bit 15 of both output data channels (Ch0Data and Ch1Data) should always be set to 0 in your control program. If they are not set to 0, the corresponding DataInvalid tag is set for that channel. While the DataInvalid tag indicates the 1 (ON) data for the specified bits, the channel will continue to operate with the previously converted channel value. For more information about the data specific to these bits, see the Compact 8-Bit Low Resolution Analog I/O Combination Module User Manual, publication 1769-UM008. Publication IASIMP-QS010A-EN-P - September 2008 Embedded I/O About the High-speed Counters Chapter 3 Both the 1769-L23-QBFC1B and 1769-L23E-QBFC1B packaged controllers provide high-speed counter functionality similar to that of the 1769-HSC module. While many features of the 1769-HSC module are available with the embedded high-speed counters, some of the features of the 1769-HSC module are not available with the embedded high-speed counters of the CompactLogix packaged controllers. Features not available on the embedded high-speed counters include rate/timer functions and limited output range control (4 ranges instead of the 16 available with the 1769-HSC module). This section provides wiring diagrams, configuration procedures, and tag descriptions for the embedded high-speed counters. High-speed Counters Wiring Diagrams This section describes wiring options for the high-speed counter terminals of the 1769-L23-QBFC1B and 1769-L23E-QBFC1B packaged controllers. Input Wiring The embedded high-speed counter uses differential inputs. Therefore, two input terminals are required for each input point. For example, the A0+ and A0- terminals are required for input point A0. Each input point is isolated from other input points, the packaged controller, and the entire output terminal group. The inputs are compatible with standard differential-line driver output devices as well as single-ended devices such as limit switches, photo-eyes, and proximity sensors. Examples of differential and single-ended circuits are shown in these wiring diagrams. Publication IASIMP-QS010A-EN-P - September 2008 193 Chapter 3 Embedded I/O Differential Encoder Wiring Cable(1) +VDC VS Allen-Bradley 845H Series differential encoder GND COM A A1(+) A A1(–) B B1(+) B B1(–) Z Z1(+) Z Z1(–) Power Supply Shield Shield/Housing Connect only if housing is electronically isolated from the motor and ground. Earth Inputs (1) Refer to your encoder manual for proper cable type. The type of cable used should be twisted pair, individually shielded cable with a maximum length of 300 m (1000 ft). 194 Publication IASIMP-QS010A-EN-P - September 2008 Embedded I/O Chapter 3 Single-ended Encoder Wiring Cable(1) VS +VDC GND COM R Power Supply (2) A1(+) A A1(–) B1(+) B Allen-Bradley 845H Series single-ended encoder B1(–) Z1(+) Z Z1(–) Shield Shield/Housing Connect only if housing is electronically isolated from the motor and ground. Earth Inputs (1) Refer to your encoder manual for proper cable type. The type of cable used should be twisted-pair, individually shielded cable with a maximum length of 300 m (1000 ft). (2) External resistors are required if they are not internal to the encoder. The pull-up resistor (R) value depends on the power supply value. The table below shows the maximum resistor values for typical supply voltages. To calculate the maximum resistor value, use this formula: ( V d c – Vmin ) R = --------------------------------------Imin where: R = maximum pull-up resistor value V DC = power supply voltage Vmin = 2.6V DC Imin = 6.8 mA Resistor Values for Supply Voltages Power Supply Voltage Pull-up Resistor Value (R), max(1) 5V DC 352 Ω 12V DC 1382 Ω 24V DC 3147 Ω (1) Resistance values may change, depending upon your application. The minimum resistor (R) value depends on the current sinking capability of the encoder. Refer to your encoder’s documentation. Publication IASIMP-QS010A-EN-P - September 2008 195 Chapter 3 Embedded I/O HSC Discrete Device Wiring +VDC COM Power Supply Proximity Sensor VS A1(+) OUT A1(–) COM VS Solid-state Switch OUT B1(+) COM B1(–) VS OUT R (1) Z1(+) COM Z1(–) Photo-electric Sensor with Open Collector Sinking Output Module Inputs (1) External resistors are required if they are not internal to the sensor. The pull-up resistor (R) value depends on the power supply value. The table below shows the maximum resistor values for typical supply voltages. To calculate the maximum resistor value, use the following formula: ( V dc – Vmin ) R = ---------------------------------------Imin where: R = maximum pull-up resistor value Vdc = power supply voltage Vmin = 2.6V dc Imin = 6.8 mA Resistor Values for Supply Voltages Power Supply Voltage Pull-up Resistor Value (R), max(1) 5V DC 352 Ω 12V DC 1382 Ω 24V DC 3147 Ω (1) Resistance values may change, depending upon your application. The minimum resistor (R) value depends on the current sinking capability of the sensor. Refer to your sensor’s documentation. 196 Publication IASIMP-QS010A-EN-P - September 2008 Embedded I/O Chapter 3 Output Wiring The four output terminals must be powered by a user-supplied external source. User power range is from 5…30V DC. There is no isolation between the outputs, however the outputs are isolated from the inputs and the 1769 packaged controller. High-speed Counters Output Wiring Basic wiring(1) of outputs(2) for the high-speed counters is shown below. ATTENTION Miswiring of the embedded HSC to an AC power source or applying reverse polarity causes damage to the embedded HSC. Be careful when stripping wires. Wire fragments that fall into a wiring terminal could cause damage at powerup. Once wiring is complete, make sure the terminal is free of all metal fragments. CR OUT 0 OUT 2 OUT DC COM A0B0Z0A1B1Z1- OUT DC +5/24VDC +DC OUT 1 CR OUT 3 CR A0+ B0+ +5/24 V DC Z0+ A1+ B1+ Z1+ -DC (1) (2) Publication IASIMP-QS010A-EN-P - September 2008 Recommended Surge Suppression - The embedded HSC has built-in suppression which is sufficient for most applications, however, for high-noise applications, use a 1N4004 diode reverse-wired across the load for transistor outputs switching 24V DC inductive loads. For additional details, refer to Industrial Automation Wiring and Grounding Guidelines, Allen-Bradley publication 1770-4.1. Sourcing Output - Source describes the current flow between the I/O and the field device. Sourcing output circuits supply (source) current to sinking field devices. Field devices connected to the negative side (DC Common) of the field power supply are sinking field devices. Field devices connected to the positive side (+V) of the field supply are sourcing field devices. Europe: DC sinking input and sourcing output circuits are the commonly used options. 197 Chapter 3 Embedded I/O Configure the High-speed Counters The Embedded HSC Counters Module Properties dialog box lets you configure the high-speed counters for your application. Configuration of the counters is typically completed by using RSLogix 5000 software during the initial system configuration. To configure your HSC Counters in RSLogix 5000 software, complete these steps. 1. In the I/O Configuration tree, right-click slot 4, Embedded HSC Counters and choose Properties. 2. Click the Input Configuration tab. 3. Specify the number of counters you are using. 4. If you are using the built-in low-pass input filters, use the pull-down menus to specify your input filter times. 198 Publication IASIMP-QS010A-EN-P - September 2008 Embedded I/O Chapter 3 5. Check Reset Counters if your application requires that the counters and related tags be reset when the packaged controller is placed in RUN mode or when the inhibit bit transitions to 0 (OFF). 6. Check Over Current Latch Off if your application requires that outputs be individually latched off in the event of an over current condition on the outputs. Note that if an over current condition occurs and this feature is enabled (checked), the outputs remain latched off until the ResetBlownFuse bit transition from 0 to 1. 7. Click the Counter Configuration tab. 8. Click a counter for configuration. Publication IASIMP-QS010A-EN-P - September 2008 199 Chapter 3 Embedded I/O 9. Enter the counter’s maximum and minimum counts. The highest maximum count you can use is +2147483647. The lowest minimum count limit you can use is -2147483648. 10. Specify the counter mode you need for your application. Use this counter mode When your application requires this behavior Ring Counter If the current count value is counting up and exceeds the maximum count, the counter begins counting again from the minimum count. If the current count value is counting down and exceeds the minimum count, the counter begins counting again from the maximum count. Linear Counter If the current count value is over or under the maximum and minimum counts specified, counting stops and overflow/underflow bits are set. 11. Use the Operational Mode pull-down menu to select the counter’s operational mode. The operational modes that are available depend upon the number of HSC counters you are using. TIP Use this table as a reference when determining what operation modes you can use in your application. Number of Counters Counter Operational Mode Gate or Preset Functionality 1 0 Any All 1…3 Not available 0 Any All 1 Any All 2 and 3 Not available 2 200 Publication IASIMP-QS010A-EN-P - September 2008 Embedded I/O Number of Counters Counter Operational Mode Gate or Preset Functionality 3 0 Any All 1 Pulse/Internal Direction All 2 Pulse/Internal Direction None 3 Not available 0 Pulse/Internal Direction All 1 Pulse/Internal Direction All 2 Pulse/Internal Direction None 3 Pulse/Internal Direction None 4 Chapter 3 12. Check the storage modes required for your application. Use this table as a reference when determining the storage modes required for your application. Use this Storage mode To achieve this behavior Store on Rising Z(1) Store count occurs at on rising edge of Z and is written to the CtrXStoredCount tag.(2) Hold While Z = 1 Hold the counter at its current value while Z = 1. Preset on Rising Z Preset the count value to the value in the preset word on the rising edge of Z. (1) If both a store and preset function are configured, the stored count is captured before the preset operation takes place. (2) Where X is the corresponding channel number. 13. Click OK. You have completed configuring your embedded HSC counters. Publication IASIMP-QS010A-EN-P - September 2008 201 Chapter 3 Embedded I/O High-speed Counter Tags As indicated in the Embedded I/O Tags section on page 178, the tags for the embedded I/O are located in the Controller Tags folder at the creation of the packaged controller project. Tags specific to the use of the HSC counters are described here. HSC Tags(1) Configuration Tags (Configuration is completed via the Module Properties dialog box.) Input Data and Status Tags (1) 202 See the HSC Counter Tag descriptions on the following pages for further explanation of these tags. Publication IASIMP-QS010A-EN-P - September 2008 Embedded I/O Chapter 3 HSC Tags (con’t)(1) Input Data and Status Tags (con’t) Output Data and Status Tags (1) Publication IASIMP-QS010A-EN-P - September 2008 See the HSC Counter Tag descriptions on the following pages for further explanation of these tags. 203 Chapter 3 Embedded I/O HSC Tags (con’t)(1) Output Data and Status Tags (con’t) (1) 204 See the HSC Counter Tag descriptions on the following pages for further explanation of these tags. Publication IASIMP-QS010A-EN-P - September 2008 Embedded I/O Chapter 3 HSC Tags (con’t)(1) Output Range Configuration Tags (1) Publication IASIMP-QS010A-EN-P - September 2008 See the HSC Counter Tag descriptions on the following pages for further explanation of these tags. 205 Chapter 3 Embedded I/O HSC Tag Descriptions Tag Name Description Local:4:I Input data and status tags for the HSC counters. Local:4:I.Fault The bits of this word are set to 1 (ON) if a fault occurs with the HSC counters(2). Local:4:I.InputState Data at this bit reflects the most recent sample of data from each input signal. Local:4:I.InputStateA0 Data at this bit reflects the most recent sample of data from input A0. Local:4:I.InputStateB0 Data at this bit reflects the most recent sample of data from input B0. Local:4:I.InputStateZ0 Data at this bit reflects the most recent sample of data from input Z0. Local:4:I.InputStateA1 Data at this bit reflects the most recent sample of data from input A1. Local:4:I.InputStateB1 Data at this bit reflects the most recent sample of data from input B1. Local:4:I.InputStateZ1 Data at this bit reflects the most recent sample of data from input Z1. Local:4:I.Readback Data in this word indicates the last commanded output states. Because the HSC counter has the ability to command an output state independent of the controller program, use the bits in these tags to determine the output states commanded by the counter. Local:4:I.Status Local:4:I.OutXOverCurrent These tags provide a variety of status data related the HSC counters. Data at this tag represents the over-current status of the specified output channel (where X represents the specified output). If the Over Current Latch is enabled (as specified when you configured your HSC counters), then logic used to clear these latched bits (achieved via the ResetBlownFuse tag) should examine these OverCurrent tag values. Local:4:I.ModConfig This bit indicates whether the last configuration array sent to the embedded HSC has been accepted with no errors detected. If this bit is 0, either: • the last configuration array sent to the embedded HSC has not been accepted as error-free. • The HSC counter is still in the process of checking the validity of the previously sent configuration array. Local:4:I.InvalidOutput This status bit indicates whether the current output array has any of the unused or reserved bits set to 1. If any of the unused or reserved bits are set to 1, this status bit is set to 1 and the entire output array is rejected until this condition is cleared. When the unused or reserved bits are cleared, this status bit goes to 0. Local:4:I.GenError This status bit is used as a composite input array error bit. This bit is set to 1 (ON) if any of the individual error status bits for the HSC counters is set. When all of the individual error status bits are clear, this bit is at 0 (OFF). Local:4:I.InvalidCtrAssignToRangeX This tag indicates if an error is present where the counter assigned for controlling a range (in corresponding range output tag Range0To3[X].Config) is not within the number of counters configured. The output arrays sent with this error are ignored and these bits are set until an output array without the error is received by the counters. 206 Publication IASIMP-QS010A-EN-P - September 2008 Embedded I/O Chapter 3 HSC Tag Descriptions Tag Name Local:4:I.InvalidRangeLimitX Description This error status bit indicates that either the high or low limit values (or both) set for the range in output array tags Range0to3[X]HiLimOrDirWr and/or Range0to3[X]LowLimit are invalid. The output arrays sent with this error are not processed and these bits are set until an output array without the error is received by the embedded HSC. Local:4:I.RangeXActive This bit indicates whether a range is active based on your configuration of the range. If the current count meets the configuration parameters of the range, the corresponding RangeXActive tag is set to 1. Local:4:I.CtrXCurrentCount This 32-bit tag contains the current count value of counter X. Local:4:I.CtrXStoredCount This 32-bit tag contains the last stored count value of counter X. Stored count values are triggered based upon your configuration of this function. Local:4:I.CtrXStatus This tag contains the status and individual error flags for counter X. Local:4:I.CtrXOverflow Depending on the counter mode you configured, this tag indicates one of the following: • For a linear counter, that counter X is, or has been in, an overflow condition. • For a ring counter, it indicates that counter X has rolled over while counting up. If an overflow occurs, this bit is latched. It must be unlatched via the CtrControlBits tag in the output array. Local:4:I.CtrXUnderflow Depending on the counter mode you configured, this tag indicates one of the following: • For a linear counter, counter X is, or has been in, an underflow condition. • For a ring counter, counter X has rolled over while counting down. If an underflow occurs, this bit is latched. It must be unlatched via the CtrControlBits tag in the output array. Local:4:I.CtrXRisingEdgeZ This tag indicates that the Z input for counter X has had a rising edge occur. This bit is set to 1 and latched on a rising edge of the Z input signal. It must be cleared to 0 by using the CtrResetRisingEdgeZ bit of CtrControlBits tag in the output array. Local:4:I.CtrXInvalidDirectWrite This tag indicates that an invalid value has been written during a direct write attempt to the Range0to3[X]HiLimOrDirWr tag for counter X when the Range0to3[X]LoadDirectWrite bit (within the Range0to3[X]ConfigFlags tag) transitions from 0 to 1. Local:4:I.CtrXInvalidCounter(1) This tag bit indicates that one or more counter control bits for counter X (in the output array CtrControlBits tag) are set when the number of counters was configured at less than X+1 . Local:4:I.CtrXPresetWarning This tag indicates that the embedded HSC has independently set counter X to the counter X preset value. This PresetWarning tag is set when one of the following occurs: • a configuration is sent to the embedded HSC where the counter minimum value is greater than the current count value. • a configuration is sent to the embedded HSC where the counter maximum value is less than the current count value. Local:4:O Publication IASIMP-QS010A-EN-P - September 2008 Output data and status tags for the HSC counters. 207 Chapter 3 Embedded I/O HSC Tag Descriptions Tag Name Description Local:4:O.OutputOnMask Setting a bit in this tag to 1 turns ON the corresponding HSC output, regardless of the counter-controlled range results. Setting a bit to 1 in this tag turns ON the corresponding HSC output, even if the HSC (that can control the outputs independently) commands the opposite. If a HSC output has both its OutputOnMask bit set to 1 and its OutputOffMask bit set to 0, the OutputOffMask is precedent and the output is in the OFF state. Use this tag in your program logic for direct control of the embedded HSC outputs. Local:4:O.OutputOffMask Setting a bit in this tag to 0 turns OFF the corresponding HSC output regardless of the counter-controlled range results or the value specified in the OutputOnMask bit. Setting a bit to 0 in this tag turns OFF the corresponding HSC output, even if the HSC (that can control the outputs independently) commands the opposite. To allow an HSC output to be controlled (that is, to be turned ON), either by the program logic or the HSC’s range results, set the corresponding output’s OutputOffMask bit to 1. Local:4:O.RangeEnX These tags provide control bits for enabling range results output control. Local:4:O.ResetBlownFuse Use this tag to reset the outputs' overcurrent status bits (in the input array tag StatusFlags) if the over current latch is on. Local:4:O.CtrX The bits of this tag are used to control counter X operation settings. Local:4:O.CtrXEn This tag value controls whether the HSC inputs can affect the counter’s current count value. Setting the bit to 1 enables counting, setting the bit to 0 disables counting. Local:4:O.CtrXSoftPreset Use this tag to force a preset of counter X to the CtrPreset value. The transition of the SoftPreset from 0 to 1 causes the counter to transition to the preset value. Local:4:O.CtrXResetCountOverflow Use this tag to clear the counter overflow bit for counter X (the Overflow tag for the counter is located in the array Local:4:I.CtrXStatus). The transition of the ResetCountOverflow tag from 0 to 1 causes the CtrXOverflow tag value to be cleared. Local:4:O.CtrXResetCountUnderflow Use this tag to clear the counter underflow bit for counter X (the underflow tag for the counter is located in the array Local:4:I.CtrXStatus). The transition of the ResetCountUnderflow tag from 0 to 1 causes the CtrXUnderflow tag value to be cleared. Local:4:O.CtrXDirectionInvert Use this tag to control the count direction (higher or lower) of counter X if the CtrDirectionInhibit tag for the counter is set. A 0 value in this DirectionInvert tag causes the count to increase when the counter's input signals dictate a change in count. A 1 value in this DirectionInvert tag causes the count to decrease when the counter's input signals dictate a change in count. Local:4:O.CtrDirectionInhibit Use this tag to control the count direction source for counter X. A 0 value in this DirectInhibit tag allows the HSC inputs to control the count direction. A 1 value in this DirectionInhibit tag allows the controller (that is, the value of the DirectionInvert tag) to control the count direction. 208 Publication IASIMP-QS010A-EN-P - September 2008 Embedded I/O Chapter 3 HSC Tag Descriptions Tag Name Description Local:4:O.CtrXZInvert Use this tag to control the Z inputs of counter X when the ZInhibit tag for the same counter is set. A 0 value in this ZInvert tag causes the Z input value to be 0. A 1 value in this ZInvert tag causes the Z input value to be 1. Local:4:O.CtrXZInhibit Use this tag to control the counter X Z input source. A 0 value in this ZInhibit tag allows HSC input to control the Z input. A 1 value in this ZInhibit tag allows the controller (that is, the value of the ZInvert tag) to control the Z input. Local:4:O.CtrResetRisingEdgeZ Use this tag value to clear the latched rising edge of the Z input for counter X (that is, the CtrXRisingEdgeZ tag value). The value of this CTRResetRisingEdgeZ tag must transition from 0 to 1 in order to clear the CtrXRisingEdgeZ tag value. Local:4:O.CtrXResetCtrPresetWarning Use this tag to clear the CtrXPresetWarning tag (located in the CtrXStatus array). To clear the CtrXPresetWarning tag, this tag value must transition from 0 to 1. Local:4:O.Range0To3 Range control tags. Use these tags to specify the behavior of the ranges when using range output control of the counters.(3) Local:4:O.Range0To3[X] Range control tags specific to range X. Local:4:O.Range0To3[X].HiLimOrDirWr When range X’s LoadDirectWrite tag is set to 0, this tag contains the range X High Limit value used in the range comparison. When the LoadDirectWrite tag (located within tag Range0To3[X].Config) transitions from 0 to 1, this tag value is written to counter X's current count. Local:4:O.Range0To3[X].LowLimit When range X’s LoadDirectWrite tag is set to 0, this tag contains the range X Low Limit value used in the range comparison. When the LoadDirectWrite tag (located within tag Range0To3[X].Config) is set to 0 to 1, this tag value is not used. Local:4:O.Range0To3[X].OutputControl Use this tag to designate the HSC outputs (real and virtual) that are to be turned ON when the range comparison results in range X are active. Each output that has 1 specified in these tags is turned ON when the range X comparison result is active.(4) Local:4:O.Range0To3[X].Config Local:4:O.Range0To3[X].ToThisCounter_0 Publication IASIMP-QS010A-EN-P - September 2008 Use the tags in this Config group to configure range X parameters. Use this tag value (along with the next tag - this is two-bit control field) to indicate the counter to be used by range X in its range comparison. 209 Chapter 3 Embedded I/O HSC Tag Descriptions Tag Name Description Local:4:O.Range0To3[X].ToThisCounter_1 Use this tag value (along with the tag above - this is two-bit control field) to indicate the counter to be used by range X in its range comparison. Local:4:O.Range0To3[X].LoadDirectWrite When this tag value is 0, the value in the Range0To3[X].HiLimOrDirWr tag is used as the high limit for range X. When this tag value transitions from 0 to 1, the value in the Range0To3[X].HiLimOrDirWr tag is used as the value to load to counter X. When this tag value is 1, the range high limit, low limit, and output control tag values are not used and the range is essentially disabled. Local:4:O.Range0To3[X].Invert This tag value defines when range X is considered active. When this tag value is at 0, the range is active when the selected counter's value (that is, the ToThisCounter tag value) is at or between the range's high limit and low limit. When this tag value is at 0, the range is active when the selected counter's value (indicated by the ToThisCounter tag value) is at or outside the range's high limit and low limit. (1) This tag is applicable only to counters 1…3. It is not available for counter 0. (2) For example, this data might be at 1 (ON) if an internal error occurs in the HSC while the controller is in Run mode. (3) For more information about the range features of the HSC counter outputs, see the section titled About Range Control of the HSC on page 211. (4) IMPORTANT: Because each output is available for use with each range, each output shared by one or more ranges is controlled through the use of a logical OR function in HSC hardware to process the range results of the ranges that have designated the output to be under HSC range control. Any range result in the active state turns ON the shared output. The shared output is turned OFF only when all range results that use the output are inactive. 210 Publication IASIMP-QS010A-EN-P - September 2008 Embedded I/O Chapter 3 About Range Control of the HSC The range control feature of the embedded HSC lets you program your HSC to operate independently of the controller’s logic program. Four dynamically-configurable ranges are available. The four ranges can be configured to compare a low limit and high limit to the current count value of a designated counter. Using output tag control logic, you can specify a range to be active when the designated counter's current count value is equal to or between the range low/high limit values you specified. Or, you can specify that the range be active when the designated counter's current count value is equal to or outside of the range's low/high limit values. Using the Range0to3 output tags, you then specify a combination of HSC outputs (options include 4 real outputs and 12 virtual outputs) to be turned ON when that range is active. Any combination the HSC counter outputs (0...15) may be configured to transition to ON when the range is active. If an individual HSC output is selected to be ON by more than one of the ranges, then the state of that output is controlled through the use of a logical OR function in HSC hardware to process the range results for the ranges that have designated the output to be under HSC range control. If any range that controls an output has transitioned to the active state, then that output transitions to the ON state. The output transitions to OFF only when all of the ranges that control the output have transitioned to the inactive state. For more information about configuring the ranges, see the HSC range tag descriptions in the HSC Tags table on page 202. Publication IASIMP-QS010A-EN-P - September 2008 211 Chapter 3 Embedded I/O Other Configuration Parameters While each type of embedded I/O has type-specifc parameters, for example the embedded HSC has Operation and Storage mode parameters, there are several configuration parameters that are common to both embedded I/O and expansion I/O module configuration. Use these tables that describe common configuration parameters as a reference when configuring your emebedded I/O and expansion I/O modules. I/O Configuration Options Configuration Option Description Requested packet interval (RPI) The RPI specifies the interval at which data updates over a connection. For example, an input module sends data to a controller at the RPI that you assign to the module. • Typically, you configure an RPI in milliseconds (ms). The range is 0.2 ms...750 ms. • If a ControlNet network connects the devices, the RPI reserves a slot in the stream of data flowing across the ControlNet network. The timing of this slot may not coincide with the exact value of the RPI, but the control system guarantees that the data transfers at least as often as the RPI. Change of state (COS) Digital I/O modules use COS to determine when to send data to the controller. If a COS does not occur within the RPI timeframe, the module multicasts data at the RPI. Because the RPI and COS functions are asynchronous to the logic scan, it is possible for an input to change state during program scan execution. If this is a concern, buffer input data so your logic has a stable copy of data during its scan. Use the Synchronous Copy (CPS) instruction to copy the input data from your input tags to another structure and use the data from that structure. Communication format Many I/O modules support different formats. The communication format that you choose also determines: • data structure of tags. • connections. • network usage. • ownership. • returning of diagnostic information. Electronic keying 212 When you configure a module, you specify the slot number for the module. However, it is possible to purposely or accidentally place a different module in that slot. Electronic keying lets you protect your system against the accidental placement of the wrong module in a slot. The chosen keying option determines how closely any module in a slot must match the configuration for that slot before the controller opens a connection to the module. There are different keying options depending on your application needs. Publication IASIMP-QS010A-EN-P - September 2008 Embedded I/O Chapter 3 Additional Resources Resource Description Compact 8-Bit Low Resolution Analog This manual provides further detail regarding the I/O Combination Module User Manual, use of the 1769-IF4XOF2 module and the publication 1769-UM008 embedded analog I/O. Compact High-speed Counter Module User Manual, publication 1769-UM006 This manual provides further detail regarding the use of the 1769-HSC module and the embedded HSC counters. Rockwell Automation publications are available for electronic download at http://literature.rockwellautomation.com or by contacting your distributor. Publication IASIMP-QS010A-EN-P - September 2008 213 Chapter 3 214 Embedded I/O Publication IASIMP-QS010A-EN-P - September 2008 Chapter 4 Using Expansion Modules About Expansion Modules Topic Page About Expansion Modules 215 Determine Your Expansion Module Limits 216 Expansion I/O RPI 218 Additional Resources 218 You can add up to two 1769 CompactLogix modules to the 1769-L23E-QB1B, 1769-L23E-QBFC1B, and 1769-L23-QBFC1B packaged controllers. For example, you can add a 1769-IF8 analog input module and a 1769-OF8C analog output module. 1769-L23E-QBFC1B Packaged Controller Expansion I/O Modules CompactLogix L23E 215Publication IASIMP-QS010A-EN-P - September 2008 215 Chapter 4 Using Expansion Modules Determine Your Expansion Module Limits The maximum amount of expansion modules that can be used with the packaged controllers is two. Within that limit, the number of expansion I/O modules that can be attached to the packaged controller depends on the bus current draw of the modules being attached. Each packaged controller has a specified amount of available bus current as shown in this table. Packaged Controller Bus Current and Expansion Module Limits Cat. No. Total Available 5V DC Bus Current Total Available 24V DC Bus Current 1769-L23E-QB1B 1 A (1000 mA) 710 mA 1769-L23E-QBFC1B 450 mA 550 mA 1769-L23-QBFC1B 800 mA 600 mA To determine the number of expansion I/O modules you can add, total the bus current draw (maximum) of your planned expansion I/O modules and the end cap. If your result is less than the packaged controller’s maximum available bus current, you are within the expansion I/O limit of your packaged controller. Example of Expansion I/O Calculation In this example, these expansion I/O modules and bus current draws are planned for use with the 1769-L23E-QBFC1B packaged controller. Planned Expansion I/O Module 5V DC Bus Current Draw, max(1) 24V DC Bus Current Draw, max(1) 1769-OV16 Sink Output Module 200 mA 0 mA 1769-IF4 Analog Input Module 105 mA 60 mA 1769-ECR End Cap 5 mA 0 mA Total Bus Current Draw 310 mA 60 mA (1) The maximum bus current draw specification for each Compact I/O module is available in the Compact I/O Selection Guide, publication 1769-SG002. This publication also provides further explanation of and a table for the calculation of Compact I/O power supply requirements. The total bus current draw of the Compact I/O modules (310 mA at 5V DC, or, 60 mA at 24V DC) is less than the total available bus current of the packaged controller (450 mA at 5V DC, or, 600 mA at 24V DC). These planned expansion I/O modules are within the limits of the 1769-L23E-QBFC1B packaged controller. 216 Publication IASIMP-QS010A-EN-P - September 2008 Using Expansion Modules Adding Expansion I/O Modules Chapter 4 This section explains how to add expansion I/O modules to the packaged controller. Hardware All expansion I/O modules are attached on the right of the packaged controller. You must attach the end cap to the last expansion module. 1 2 3 Software To add an expansion module to the I/O configuration tree in RSLogix 5000 software, simply right-click the Expansion I/O folder and select New Module. Then select the module you are adding and specify the module’s properties. Publication IASIMP-QS010A-EN-P - September 2008 217 Chapter 4 Using Expansion Modules Expansion I/O RPI Any I/O modules added as expansion I/O have a minimum backplane RPI of 1 ms. This is the same RPI of the embedded I/O of the packaged controller. Remember that RPI reflects how quickly the I/O modules can be scanned, not how quickly a program can use the data. Additional Resources For more information about the expansion I/O module you are adding, see your module’s installation instructions and user manual. Rockwell Automation publications are available for electronic download at http://literature.rockwellautomation.com or by contacting your distributor. 218 Publication IASIMP-QS010A-EN-P - September 2008 Chapter 5 Programming the Packaged Controller Topic Page Programming Specifications Quick Reference 219 Programming the Controller 220 Using Tasks 220 Using Programs and Equipment Phases 221 Using Trends 221 Monitoring Controller Status 222 Quick Reference - Programming Specifications of the CompactLogix Packaged Controllers Program Attribute Value For More Information See Memory size 512 KB Logix5000 Controllers Execution Time and Memory Use Reference Manual, publication 1756-RM087 Programming Languages • Ladder Diagram • Function Block Logix5000 Controllers Common Procedures Programming Manual, publication 1756-PM001 • Structured Text • Sequential Function Chart Tasks, total available 3 • Using Tasks on page 220 • Logix5000 Controllers Design Considerations Reference Manual, publication 1756-RM094 • Logix5000 Controllers Common Procedures Programming Manual, publication 1756-PM001 Programs or equipment phases, total available 4 Trends, total available 1 • Using Programs and Equipment Phases on page 221 • Logix5000 Controllers Common Procedures Programming Manual, publication 1756-PM001 • Using Trends on page 221 • Logix5000 Controllers Quick Start, publication 1756-QS001 TCP connections available 8 Maximum Ethernet Interface Connections on page 154 CIP connections available 32 Maximum Ethernet Interface Connections on page 154 219Publication IASIMP-QS010A-EN-P - September 2008 219 Chapter 5 Programming the Packaged Controller Programming the Controller This chapter provides information about programming your CompactLogix packaged controller using RSLogix 5000 programming software. Using Tasks The CompactLogix packaged controllers can be programmed to implement up to three tasks. These three tasks can be any combination of Event and Periodic tasks with a limit of one continuous task. When programming your packaged controller, you can use multiple tasks to schedule and prioritize the execution of your programs based on specific criteria. Doing so divides your packaged controller’s processing time among the different operations in your application. When programming your packaged controller’s tasks, remember that: • the controller executes only one task at one time. • one exception task can interrupt another and take control. • in any given task, only one program executes at one time. Add a Task To add a controller task, right-click the Tasks folder in the RSLogix 5000 software configuration tree and choose New Task. Specify the task’s properties according to your application requirements. For more information about using and managing tasks, see these publications: • Logix5000 Controllers Design Considerations Reference Manual, publication 1756-RM094 • Logix5000 Controllers Common Procedures Programming Manual, publication 1756-PM001 220 Publication IASIMP-QS010A-EN-P - September 2008 Programming the Packaged Controller Chapter 5 Using Programs and Equipment Phases The CompactLogix packaged controllers support up to four scheduled programs or equipment phases. This means that the total of programs for all tasks cannot exceed four programs. However, this limit does not include Controller Fault Handler programs, Power-Up Handler programs, unscheduled programs, or unscheduled equipment phases. RSLogix 5000 software indicates if you are trying to exceed the four-program limit when you attempt to add another program after the fourth. The indicator is that you are unable to select New Program from the task’s menu (that is, New Program is dimmed). Add a Program or Equipment Phase To add a program or equipment phase, right-click the task you want to add the program to and choose New Program or New Equipment Phase. Then specify your program or equipment phase properties. For more information about developing and implementing your packaged controller program, see the Logix5000 Controllers Common Procedures Programming Manual, publication 1756-PM001. Using Trends Trends let you view sampled tag data over a period of time on a graphical display. Tag data is sampled by the controller and then displayed as points on a trend chart. The CompactLogix packaged controller supports the use of one trend in your application. For information about creating and using a trend, see the Logix5000 Controllers Quick Start, publication 1756-QS001. Publication IASIMP-QS010A-EN-P - September 2008 221 Chapter 5 Programming the Packaged Controller Monitoring Controller Status The CompactLogix controller uses Get System Value (GSV) and Set System Value (SSV) instructions to get and set (change) controller data. The controller stores system data in objects. There is no status file, as with the PLC-5 processor. The GSV instruction retrieves the specified information and places it in the destination. The SSV instruction sets the specified attribute with data from the source. When you enter a GSV/SSV instruction, the programming software displays the: • valid object classes. • object names. • attribute names. For the GSV instruction, you can get values for all the available attributes. For the SSV instruction, the software displays only those attributes you are allowed to set. In some cases, there will be more than one of the same type of object, so you might also have to specify the object name. For example, there can be several tasks in your application. Each task has its own TASK object that you access by the task name. GSV and SSV Instructions for Controller Status 222 Publication IASIMP-QS010A-EN-P - September 2008 Programming the Packaged Controller Chapter 5 Additional Resources Resource Description Logix5000 Controllers Execution Time and Memory Use Reference Manual, publication 1756-RM087 Provides information about estimating the amount of user memory that your program uses. Logix5000 Controllers Common Procedures Programming Manual, publication 1756-PM001 Provides detailed information about using various instructions and features of RSLogix 5000 software to program your controller. Logix5000 Controllers Design Considerations Reference Manual, publication 1756-RM094 Provides information about creating your RSLogix 5000 program, including managing tasks, programs, and tags. Logix5000 Controllers Quick Start, publication 1756-QS001 Provides information about completing common programming-related tasks on Logix5000 controllers. Rockwell Automation publications are available for electronic download at http://literature.rockwellautomation.com or by contacting your distributor. Publication IASIMP-QS010A-EN-P - September 2008 223 Chapter 5 Programming the Packaged Controller Notes: 224 Publication IASIMP-QS010A-EN-P - September 2008 Chapter 6 Battery Maintenance Battery for Use with Packaged Controllers Topic Page Battery for Use with Packaged Controllers 225 Check Battery Power Level 225 Estimate 1769-BA Battery Life 226 Store Batteries 226 Use battery 1769-BA with the CompactLogix packaged controllers. ATTENTION The 1769-BA battery is the only battery you can use with the CompactLogix packaged controllers. The 1747-BA battery is not compatible with the CompactLogix packaged controllers and may cause problems if used with a packaged controller. Check Battery Power Level Use the BATT status indicator to determine the battery power level. Battery Status Indicator Run Force Batt Battery Status Indicator RUN I/O OK DCH 0 REM PROG IP MS When the packaged controller is powered, the battery indicator provides battery power status as described in this table. If the BATT status indicator is Then Off The battery has sufficient charge. On (Red) The battery is 95% discharged and will not retain memory in the event of a power loss. If the packaged controller is not powered, you cannot determine the battery power level. 225Publication IASIMP-QS010A-EN-P - September 2008 225 Chapter 6 Battery Maintenance Estimate 1769-BA Battery Life Certain conditions affect typical battery life. Use this table to estimate your battery life in varying conditions. Battery Life Estimation Controller Power At 25 °C (77 °F) At 40 °C (104 °F) At 60 °C (140 °F) Always Off 14 months 12 months 9 months On 8 hours per day, 5 days per week 18 months 15 months 12 months On 16 hours per day, 5 days per week 26 months 22 months 16 months Always On There is almost no drain on the battery when the controller is always on. After the BATT indicator first indicates a low battery, use this table to determine the amount of time you have until the battery can no longer support memory in the event of a power loss. If the temperature is approx. Then change the battery within 60 °C (140 °F) 8 days 25 °C (77 °F) 25 days Store Batteries ATTENTION Follow these general rules to store your batteries: • Store batteries in a cool, dry environment. We recommend 25 °C (77 °F) with 40…60% relative humidity. • You may store batteries for up to 30 days between -45…85 °C (-49...185 °F), such as during transportation. • To avoid leakage or other hazards, do not store batteries above 60 °C (140 °F) for more than 30 days. Additional Resources 226 For more information, consult Guidelines for Handling Lithium Batteries, publication AG 5.4, which comes with your replacement battery. Publication IASIMP-QS010A-EN-P - September 2008 Index Numerics 1734-AENT adapter adding to project 67-69 mounting 61 wiring 64 1769-L23E-QB1B, harware features 145 1769-L23E-QBFC1B, harware features 146 1769-L23-QBFC1B, harware features 147 A activating software 30-33 adding expansion modules example 215 application testing PanelView Plus terminal 117 transferring with FactoryTalk View 115-116 ASCII communication configuring 165 ASCII instructions 167 assembling CompactLogix hardware 19-24 assigning initial screen 114 IP addresses to PanelView Plus terminal 95 to various devices 38 keys 112 B battery connecting to packaged controller 21 life 224 maintenance 223 storage 224 BOOTP/DHCP Server utility, using 38 browsing, EtherNet/IP network 41 Publication IASIMP-QS010A-EN-P - September 2008 C cables length limit, DH-485 170 length limit, serial 159 serial options 161 calculation expansion module example 214 change of state 210 check low battery 223 CIP connection specifications 152 CIP connections, about 151 communication ASCII devices and 165 DF1 devices and 162 I/O formats 210 Modbus 173 communication networks 149-174 DeviceNet network 156-158 DH-485 network 169-173 EtherNet/IP network 150-155 communication path, setting 56 Compact I/O packaged controller and 213-216 CompactLogix CIP connections 151 communication networks 149-174 COS 210 DeciveNet network compatible software 156 DeviceNet scanner 156 DH-485 network communication 169-173 estimate battery life 224 EtherNet/IP network compatible software 150 features of 145 I/O communication format 210 I/O electronic keying 210 monitor controller status 220 overview of controllers 145-147 RPI 210 serial ASCII communication 165 serial communication 159-174 serial DF1 communication 162 using DeviceNet network 156-158 using EtherNet/IP network 150-155 CompactLogix hardware, assembling 19-24 computer preparation for quick start 25-46 setting IP address 36 227 Index configuring ASCII communication 165 DF1 communication 162 DH-485 communication 170 Ethernet interface 153 connecting communication adapter to PowerFlex 40 drive 80 connections EtherNet/IP max 152 EtherNet/IP network 151 RPI and 151 connections, to network making from computer to switch 22, 27-28 making to PanelView Plus terminal 94 ControlFlash software, using to upgrade firmware 42-45 controller battery maintenance 223 communication networks 149-174 DeviceNet network 156-158 EtherNet/IP network 150-155 expansion I/O 213-216 features 145 hardware features 1769-L23E-QB1B 145 1769-L23E-QBFC1B 146 1769-L23-QBFC1B 147 overview of 145-147 preparation for quick start 25-46 status monitoring 220 COS 210 counter configuration summary 198 creating device shortcuts 99 Goto Configuration Mode button 111 multistate indicator 104-106 PanelView Plus application 96 push button 107-108 RSLinx Enterprise configuration 97 creating ladder logic for 53-55 228 D Design(Local) path, Runtime(Target) path, RSLinx Enterprise software about paths 98 determining need for isolator 160 device shortcuts, creating 99 DeviceNet network about scanner 156 software, compatible 156 using 156-158 DeviceNet scanner using 156 devices ASCII configuration 165 DH-485 160 DF1 communication configuring 162 devices configuration 162 master about 159 Point-to-Point, about 159 Radio Modem, about 159 slave, about 159 DH-485 cables, length limit 170 devices, about 160 network communication 169-173 configuring 170 protocols 173 protocols 173 display indicator, creating 104-106 testing 109-110 downloading a project, project downloading to controller 56 driver EtherNet/IP, configuring 40 serial, configuring 34 Publication IASIMP-QS010A-EN-P - September 2008 Index E editing parameters, PowerFlex 40 drive 87 editing PowerFlex 40 tags 89 electronic keying 210 embedded I/O configuring in RSLogix 5000 software 52 configuring properties 52 estimate battery life 224 Ethernet address about 27 recording for quick start 21 EtherNet/IP driver, configuring 40 EtherNet/IP network assigning IP addresses 38 browsing 41 CIP connections 151 configuring driver for 40 connection specifications 152 connections, about 151 interface configuration 153 RPI 151 setting computer IP address 36 software, compatible 150 using 150-155 expansion I/O. See expansion modules. expansion modules about 213-216 adding hardware 215 software 215 calculation example 214 limits 214 RPI 216 F FactoryTalk Activation 30-33 FactoryTalk View software about paths 98 assigning initial screen 114 assigning keys 112-113 create RSLinx Enterprise configuration 97 creating device shortcuts 99 creating display indicator 104-106 creating display push button 107-108 creating Goto Configurate Mode button 111 new application 96 playing 109-110 testing display 109-110 Publication IASIMP-QS010A-EN-P - September 2008 transferring application 115-116 features, packaged controllers 145 firmware upgrading 42-45 G gate/preset functions 198 Goto Configuration Mode button 111 ground, wiring 23 H hardware features 1769-L23E-QB1B 145 1769-L23E-QBFC1B 146 1769-L23-QBFC1B 147 hardware required for quick start 15 hardware, assemble the CompactLogix 19-24 I I/O communication format 210 COS 210 electronic keying 210 expansion modules 213-216 adding 215 calculation of limits 214 RPI 216 indicator, mulitstate 104, 106 initial screen, assigning 114 inputs differential encoder wiring 192 single-ended encoder wiring 193 installing hardware mounting PanelViewPlus terminal 93 mounting a network adapter 61 mounting POINT I/O modules 62 mounting POINT I/O power supply 63 wiring a network adapter 64 wiring power to PanelView Plus terminal 93 wiring power to PowerFlex 40 79 installing software RSLogix 5000 29-33 various 46 instructions, ASCII 167 interface, Ethernet 153 229 Index IP addresses about 27 assigning to devices 38 to PanelViewPlus terminal 95 setting for computer 36 isolator, serial network 160 K keys, assigning 112-113 L ladder logic, creating for quick start 53-55 length limit, DH-485 cables 170 length limit, serial cable 159 loading firmware 42-45 low battery 223 N network preparation for quick start 25-46 using packaged controller in 149-174 network adapter mounting 61 network adapter, wiring 64 network connections making from computer to switch 27-28 network connections, making 22 network connections, making to PanelView Plus terminal 94 networks DeviceNet 156-158 DH-485. See DH-485 network. EtherNet/IP 150-155 new application, FactoryTalk View software 96 O M MAC address. See MAC ID. MAC ID about 27 MAC ID, recording for quick start 21 maintain battery 223 master, DF1 159 maximum cable length DH-485 170 RS-232 159 EtherNet/IP connections 152 expansion modules, use of 214 Modbus protocol 173 mode, user 160 monitor controller status 220 mounting PanelView Plus terminal 93 multistate indicator, creating 104-106 230 outputs isolation 195 required power supply 195 wiring diagram 195 overview, packaged controllers 145-147 P packaged controller 53-55 battery maintenance 223 CIP connections 151 communication networks 149-174 configuring in RSLogix 5000 software 51 configuring properties 51 DeviceNet compatible software 156 DeviceNet network 156-158 downloading a project 56 EtherNet/IP compatible software 150 EtherNet/IP network 150-155 expansion I/O 213-216 features 145 hardware features 1769-L23E-QB1B 145 1769-L23E-QBFC1B 146 1769-L23-QBFC1B 147 setting the communication path 56 packaged controller firmware, upgrading 42-45 packaged controllers overview 145-147 Publication IASIMP-QS010A-EN-P - September 2008 Index PanelView Plus terminal mounting 93 testing application 117 wiring power 93 PanelView Plus terminal, assigning IP address 95 parts list for quick start 15 playing, FactoryTalk View software 109-110 POINT I/O adding to project 67-69 mounting 62 power supply, mounting 63 Point-to-Point, DF1 159 ports, serial configurations 159 power wiring to packaged controller 23 PowerFlex 40 drive 89 adding to project 84-85 connecting communication adapter 80 editing parameters 87 editing tags 89 wiring power 79 project adding distributed I/O 67-69 adding PowerFlex 40 drive 84-85 properties configuring embedded I/O 52 configuring packaged controller 51 protocols DH-485 173 Modbus 173 push button, creating 107-108 R Radio Modem, DF1 159 requested packet interval description 210 EtherNet/IP connections 151 of expansion I/O 216 requirements hardware 15 RPI. See requested packet interval. RSLinx Enterprise, configuration in FactoryTalk View software 97 Publication IASIMP-QS010A-EN-P - September 2008 RSLinx software required for quick start 14 using to browse network 41 RSLogix 5000 software activating using FactoryTalk Activation 30-33 adding distributed I/O 67-69 adding PowerFlex 40 drive 84-85 configuring a controller 51 configuring embedded I/O 52 configuring Ethernet interface 153 creating ladder logic 53-55 installing 29-33 quick start pages 49 required for quick start 14 RSNetWorx for DeviceNet software required for quick start 14 S scanner, DeviceNet 156 serial cable, length limit 159 serial cables, options 161 serial communication 159-174 ASCII devices 165 ASCII instructions 167 DF1 devices 162 modes available 159 serial communication. See also serial network serial driver configuring 34 serial network about 159-174 ASCII devices 165 ASCII instructions 167 available modes 159 cable options 161 configuring driver 34 DF1 devices 162 isolator and 160 modes 159 serial port configurations 159 setting the communication path 56 shortcuts, creating for device 99 slave, DF1 159 231 Index software activating using FactoryTalk Activation 30-33 DeviceNet network 156 EtherNet/IP network 150 installing RSLogix 5000 29-33 required for quick start 14 using ControlFlash to upgrade firmware 42-45 store batteries 224 T TCP, specifications 152 testing display 109-110 232 testing PanelView Plus application 117 testing tags 89 transferring FactoryTalk View application 115 U User mode, about 160 W wiring power to packaged controller 23 to PanelView Plus terminal 93 to PowerFlex 40 drive 79 Publication IASIMP-QS010A-EN-P - September 2008 Network Worksheet Network Worksheet EtherNet/IP Network Enter EtherNet/IP network data in the following table. Ethernet addresses (MAC) should be entered by using digits 1...9 and letters A through F. An example Ethernet address (MAC) is 00:00:BC:21:D7:BE. Data For Ethernet Address (MAC) Assigned IP Address Controller Computer Example Assigned IP Address 192.168.1.126 Not needed. 192.168.1.117 POINT I/O adapter 192.168.1.127 PowerFlex 40 drive 192.168.1.107 PanelView Plus terminal Not needed. 192.168.1.125 For all EtherNet/IP addresses, the subnet mask is (from page 36): ______.______.______.______ This quick start uses the example EtherNet/IP subnet mask: 255 255 255 0 ______.______.______.______ DeviceNet Network 1769-SDN Module Information Series No. (from page 121 ) Node No. (from page 125 ) Slot No. (from page 129 ) B (example) 1 (example) 03 (example) RSNetWorx for DeviceNet Configuration File Information Main configuration file name (from page 131): .dnt ______________________________________ .dnt Subnet configuration file name and path (from page 131): _________________________________ Publication IASIMP-QS010A-EN-P - September 2008 Rockwell Automation Support Rockwell Automation provides technical information on the Web to assist you in using its products. At http://support.rockwellautomation.com, you can find technical manuals, a knowledge base of FAQs, technical and application notes, sample code and links to software service packs, and a MySupport feature that you can customize to make the best use of these tools. For an additional level of technical phone support for installation, configuration, and troubleshooting, we offer TechConnect support programs. For more information, contact your local distributor or Rockwell Automation representative, or visit http://support.rockwellautomation.com. Installation Assistance If you experience a problem within the first 24 hours of installation, please review the information that's contained in this manual. You can also contact a special Customer Support number for initial help in getting your product up and running. United States 1.440.646.3434 Monday – Friday, 8am – 5pm EST Outside United States Please contact your local Rockwell Automation representative for any technical support issues. New Product Satisfaction Return Rockwell Automation tests all of its products to ensure that they are fully operational when shipped from the manufacturing facility. However, if your product is not functioning and needs to be returned, follow these procedures. United States Contact your distributor. You must provide a Customer Support case number (call the phone number above to obtain one) to your distributor in order to complete the return process. Outside United States Please contact your local Rockwell Automation representative for the return procedure. Publication IASIMP-QS010A-EN-P - September 2008 234 Copyright © 2008 Rockwell Automation, Inc. All rights reserved. Printed in the U.S.A.