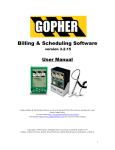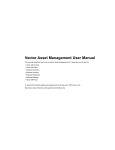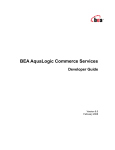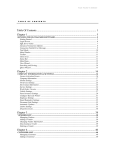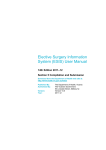Download the Gopher 4 User Manual
Transcript
Gopher Software User Manual Version 4.0 Table of Contents Introduction................................................................................................................................................6 Getting Started...........................................................................................................................................7 Customer....................................................................................................................................................8 Adding a Customer................................................................................................................................8 Customer Dialog....................................................................................................................................9 Main..................................................................................................................................................9 Property............................................................................................................................................9 AutoBill............................................................................................................................................9 Service ...........................................................................................................................................10 Material...........................................................................................................................................10 Category..........................................................................................................................................10 Customer List......................................................................................................................................10 Contract Billing...................................................................................................................................12 Creating a Contract.........................................................................................................................12 Special Fields..................................................................................................................................12 Generating Contract Dates..............................................................................................................13 Creating Invoices From Contracts..................................................................................................13 Customer Categories...........................................................................................................................14 Category Types...............................................................................................................................14 Creating a Customer Category........................................................................................................14 Schedule...................................................................................................................................................15 Scheduling Jobs...................................................................................................................................15 Quick start guide.............................................................................................................................15 Schedule Wizard..................................................................................................................................16 Customer.........................................................................................................................................16 Service............................................................................................................................................16 Frequency.......................................................................................................................................17 Dates...............................................................................................................................................18 Billing.............................................................................................................................................19 Equipment.......................................................................................................................................19 Completing Jobs..................................................................................................................................19 Postponing Jobs...................................................................................................................................20 Billing Completed Jobs.......................................................................................................................20 Routes & Crews...................................................................................................................................20 Sorting Jobs ........................................................................................................................................21 Route Optimization Service via MapQuest Open (beta)................................................................21 Job List................................................................................................................................................21 Schedule Controllers...........................................................................................................................22 Frequency.......................................................................................................................................22 Service............................................................................................................................................22 Matrix..................................................................................................................................................22 Creating a Matrix............................................................................................................................23 Completing a Matrix.......................................................................................................................23 Job Series.............................................................................................................................................23 2 Creating A Series............................................................................................................................23 Assigning Customers to a Series....................................................................................................24 Blackouts.............................................................................................................................................24 Throttle................................................................................................................................................25 Creating a Throttle..........................................................................................................................25 Applying a Throttle to a Job...........................................................................................................25 Calendar Display Options...................................................................................................................26 Color-Coded Dates.........................................................................................................................26 Work Capacity................................................................................................................................26 Map-Optimized Routing......................................................................................................................27 Invoice......................................................................................................................................................28 Creating Invoices Manually................................................................................................................28 Generating Invoices ............................................................................................................................28 Additional Generate Invoice Options.............................................................................................29 Customer Selection.........................................................................................................................29 Printing Invoices..................................................................................................................................29 Emailing Invoices................................................................................................................................30 Late Fees..............................................................................................................................................30 Ungenerating Invoices.........................................................................................................................30 Email........................................................................................................................................................32 Configuring Email..........................................................................................................................32 Configuring Your Gmail Account...................................................................................................32 Sending a Test Email......................................................................................................................32 Email Log.......................................................................................................................................33 Resending Email.............................................................................................................................33 Payment....................................................................................................................................................34 Entering Payments...............................................................................................................................34 Manual Payment Entry...................................................................................................................34 QuickPay........................................................................................................................................34 Scanning Payment Barcodes...........................................................................................................34 Depositing Payments...........................................................................................................................35 Credit Card Processing .......................................................................................................................35 Configuration..................................................................................................................................35 Entering Customer Credit Card Numbers.......................................................................................35 Processing Credit Cards..................................................................................................................36 Equipment................................................................................................................................................37 Equipment List....................................................................................................................................37 Equipment Dialog Window.................................................................................................................37 Maintenance Setup..........................................................................................................................37 Maintenance Log............................................................................................................................37 Repair Log......................................................................................................................................38 Usage History.................................................................................................................................38 Expense...........................................................................................................................................38 Comment........................................................................................................................................38 Repair..................................................................................................................................................38 Maintenance........................................................................................................................................38 Usage...................................................................................................................................................38 3 Equipment Category............................................................................................................................39 Employee.................................................................................................................................................40 Adding an Employee...........................................................................................................................40 Generating Timesheets........................................................................................................................40 Expense....................................................................................................................................................41 Expense Template................................................................................................................................41 Chemical..................................................................................................................................................42 Chemical List......................................................................................................................................42 Chemical Applications........................................................................................................................42 Chemical Applications and Scheduled Jobs........................................................................................42 Chemical Applications and Services...................................................................................................42 Chemical Applications and Job Series................................................................................................42 Reports.....................................................................................................................................................43 Billing Reports....................................................................................................................................43 Statements.......................................................................................................................................43 Invoice List.....................................................................................................................................43 Accounts Receivable......................................................................................................................43 Upcoming Payments.......................................................................................................................43 Payment List...................................................................................................................................43 Service List.....................................................................................................................................44 Material List....................................................................................................................................44 Employee Timesheets.....................................................................................................................44 Revenue Reports..................................................................................................................................44 Service Revenue.............................................................................................................................44 Material Revenue............................................................................................................................44 Contract Revenue............................................................................................................................44 Customer Reports................................................................................................................................45 Customer List.................................................................................................................................45 Customer History ...........................................................................................................................45 Crew/Route List..............................................................................................................................45 Mailing Labels................................................................................................................................45 Expense Report....................................................................................................................................45 Sales Tax Report..................................................................................................................................45 Chemical Report..................................................................................................................................46 Scheduled Jobs Report........................................................................................................................46 Backup and Restore.................................................................................................................................47 Restoring from a Backup.....................................................................................................................47 QuickBooks Link.....................................................................................................................................48 Configuring QuickBooks ...................................................................................................................48 Connecting to QuickBooks from Gopher............................................................................................48 Verifying Accounts Configuration.......................................................................................................48 Exporting Data to QuickBooks...........................................................................................................49 QuickBooks Customer Sync Screen....................................................................................................49 Importing Data.........................................................................................................................................50 Importing from Gopher V3 (including 2003, 2006).......................................................................50 Importing from CSV (Comma-separated values) File....................................................................50 Legal.........................................................................................................................................................51 4 5 Introduction Gopher Software Version 4.0 is a powerful yet easy-to-use billing & scheduling program for Windows. It was designed to meet the needs of the green industry but it can also be used by any service-industry business that needs to schedule recurring, route-based jobs. Gopher's schedule is a route-based. This means the scheduled jobs for each day are sorted within their respective route, as opposed to being scheduled or sorted by appointment time. 6 Getting Started First install Gopher Software on your Windows computer by visiting http://gophersoftware.com/ and clicking on the Download link. Then follow the steps below to schedule jobs and get paid. Step 1 – Enter customers Step 2 – Schedule jobs Step 3 – Complete jobs Step 4 – Print/Email invoices Step 5 – Enter check & cash payments/process credit cards 7 Customer Adding a Customer Click “Customer” on the green navigator bar to get to the customer list screen. Then click New to create a new customer record. Full Name – You will be prompted to enter the customer's full name. For commercial accounts you would put the contact person's name. Gopher will attempt to populate the Title, First, Middle, Last and/or Suffix fields based on the Full Name if the “Auto Fill” checkbox is checked. You can uncheck this box if you want to disable this behavior. Click OK when you're done entering their name. This will bring you to the Customer Dialog window. 8 Customer Dialog The Customer Dialog window appears when you edit a customer or create a new customer. This is where you can edit the following customer data: Name, Billing Address, Billing Options, Property Address & Notes, Credit Card (Gopher Plus & Pro), AutoBill items, customer-specific Service and Material prices and descriptions, category assignments, memos. You can also view a customer's complete billing history and edit invoices and payments from Main The Main tab lets you edit the customer's name, company name, customer ID, and contact info. Email Address – Gopher (Plus & Pro only) allows you to send invoices via email to this email address Route (Main Prop) – The customer's route assignment for their main property can be specified in this field. If a customer has multiple properties then you can specify the route by editing a specific property on the Property tab and selecting the desired route in the Route field. Property The Property tab is used to add additional properties for the customer or edit property details for customers with one property. The Property dialog window lets you edit the property address, description, route assignment, sales tax region, property size. Crew Comment- The Comments tab of the Property dialog window is where you can specify a comment for your crews about this property. It will show up on the scheduled jobs report whenever a job is scheduled for the property. This is where you could enter a a gate code or specific instructions about the property. AutoBill The AutoBill feature lets you bill a customer a fixed amount every month (or any billing cycle you use) regardless of the actual services you provided. To create an AutoBill item, edit a customer, click the AutoBill tab and click New. If you specify a Service ID, Gopher will populate the Description with the Service Description for that service. The Description field can include special fields which are later replaced with month names at the time you generate an invoice for this customer. The special fields are: @@M – Name of month (based on Invoice Date on Generate Invoice screen). If you generate your invoices on August 1st, then @@M will be replaced by August. @@N – Name of next month. If you generate your invoices on August 1 st, then @@N will be replaced by September. @@P – Name of previous month. If you generate your invoices on August 1 st, then @@P will be 9 replaced with July. The Description field's drop-down box contains several sample descriptions with special fields such as: “Monthly maintenance for @@M”, “Monthly service fee for @@M” and “Maintenance fee for the month of @@M”. AutoBill items are also listed on the AutoBill tab of the Customer list screen. Service The Service tab shows a list of services which have a customized price/description for this customer. To customize a service for a customer, click New on the Customer dialog's Service tab, select the desired Service and click OK. After you make changes to the service price and/or description click OK to save changes. Changes made to customized service prices will not affect jobs which have already been scheduled. If a customer has multiple properties you can create a customized service price for each property. Material The Material tab shows a list of materials which have a customized price/description for this customer. To customize a material for a customer, click New on the Customer dialog's MAterial tab, select the desired Material and click OK. After you make changes to the material price and/or description click OK to save changes. Changes made to customized material prices will not affect jobs which have already been scheduled. If a customer has multiple properties you can create a customized material price for each property. Category The category tab allows you to assign the customer to one or more customer categories. To assign a customer to a category, click on the category in the “Available Categories” list and click the button with the red arrow pointing left. To remove a customer from a category, click on the category in the “Assigned Categories” list and click the button with the red arrow pointing right. You can learn more about using Customer Categories on Page 14. Customer List The customer list shows all of your customers. You can hide inactive customers by checking the “Hide Inactive Customers” checkbox at the bottom of the screen. The sort order can be controlled by selecting a sort method in the “Sort By” drop-down box at the bottom of the screen. The methods for sorting are: Customer Name, Last Name, Customer ID, Phone, Address, and Balance. You can search the customer list by typing one or more characters into the Search edit box at the bottom of the screen. This will search for a complete or partial match in any of the following 10 customer fields: last name, account name, company, email, phone, cell phone, street address, city, state, zip, customer ID or display name. 11 Contract Billing The Contract feature lets you charge a recurring line item to a customer. The contract item's billing frequency repeats either for a specified number of billings or within a date range as set on the Billing Frequency tab of the Contract dialog window. A contract is similar to a scheduled job in that they both produce line items on an invoice. The main difference is that contracts do not appear on the schedule, nor do they require being mark complete like a scheduled job. Creating a Contract 1. Click on the Contract tab of the Customer list screen and then click New. 2. Select a customer and click OK 3. Enter your Line Item Description/Details (this will appear on the invoice). 4. Enter subtotal line item amount. This is the price you want to bill the customer for each contract line item. 5. Click on the Billing Frequency tab on the Contract dialog window. 6. Specify a start date for the first contract line item 7. Specify a finish date for the last contract item and/or “maximum # of billings” The last contract date will occur on or before the final date or when the maximum # of billings is reached, whichever happens first. for a either a specified number of billings or for an interval within a date range. It is similar to scheduling a job in that the result is the creation of automatic line items on the customer's invoices. The main difference is that a contract item will not appear on the calendar and will be charged without having to mark a scheduled job as complete. Special Fields The contract description can include the following special fields: @@M – Name of month of contract line item date @@N – Name of month which comes after contract line item date's month @@P – Name of month which comes before contract line item date's month @@T – “Max # of Billings” field value @@# – Current contract line item count (e.g. if it's the third line item for this contract it will be replaced by “3”) @@$ – Subtotal sum of all line items for this contract @@S – Subtotal amount for single contract line item You can place special fields anywhere in the contract description or detail fields and they will be converted to their respective values when the contract date records are generated. 12 Generating Contract Dates Contract dates are generated automatically whenever you modify the billing frequency settings or max # of billings. However, contracts date items are not updated when you simply change the contract description or detail fields. If you make a change to the description or detail fields then you can click the “Generate Contract Dates” button on the Billing Frequency tab to refresh the individual contract date items. Creating Invoices From Contracts Contract items are assigned to an invoice when you use the Generate function on the Invoice list screen. Any contract items whose date falls within the Line Item Date Range on the generate screen will be assigned to a new invoice. See page 28 to learn more about Generating Invoices . 13 Customer Categories The customer category feature allows you to manage groups of customers so that you can easily generate invoices or run reports for a specific groups . To view the customer categories, click on the Category tab on the Customer list screen. The top portion of the screen contains a list of customer categories. The bottom portion of the screen contains a list of category types. Category Types Each Customer Category is assigned to exactly one Category Type. A category type is used to group similar customer categories together. By default, there is one read-only, mutually exclusive category type called Billing. There are three customer categories assigned to the Billing category type: Billing Frequency – Daily, Billing Frequency – Weekly, and Billing Frequency – Monthly. If the “mutually exclusive” checkbox is checked for the Category Type then a customer can only be assigned to one customer category of that category type. For example, if a customer is assigned to the “Billing Frequency – Daily” category and then you assigned them to the “Billing Frequency – Monthly” category, they will automatically removed from the Daily category because Billing is a mutually exclusive category type. Creating a Customer Category Go to the Customer list | Category tab and click New. Then enter the name of the category. You can assign customers to the new category by selecting the customer and clicking the red, left arrow button. Or you can click the button with a black, double left arrow to assign all customers to the current category. You can also drag-and-drop a customer to add or remove them from the current category. 14 Schedule Gopher's schedule is route-based as opposed to appointment based. Jobs are scheduled for a specific date and then Gopher sorts the jobs for each day based your preferences. Scheduling Jobs Quick start guide The following steps show the simplest way to schedule a job: 1) Go to the Schedule screen on the green navigator bar 2) Double-click on the job's first date on the calendar. 3) Select the customer and click OK 4) Select the service to schedule on the Service step of the Schedule Wizard 5) Set the Finish Date and Interval on the Frequency step of the Schedule Wizard. If you want the job to occur every week set the interval to 1 week. If you want the job to occur every other week set the interval to 2 weeks. 6) Review the calculated scheduled dates on the Scheduled Wizard's Dates screen. 7) Set the service price on the Billing step of the Schedule Wizard. This amount is charged per visit. 8) Click Finish to save your job. You will now see it listed on the calendar (unless the customer is marked inactive) 15 Schedule Wizard The Schedule Wizard appears whenever you create or edit an individual job on the schedule window. It allows you to control everything about a scheduled job. You can navigate the schedule wizard by clicking the Previous & Next buttons or jumping to a step on the list of steps to the left. Customer The Schedule Wizard's customer window will appear as the first step for customer's who have multiple properties so that you can specify which property the job is for. If a customer has one property then you will not need to use this step. Service The Schedule Wizard's Service window let's you choose the service and description for this job. Select the Service ID from the drop-down box to pick from your existing list of services. This will automatically fill out the Job Description and Details with the values from the Service screen. If the customer has a customer-specific price defined for that service then that information will be used instead. The same goes for the job price. The default price for the selected service will be used unless a customer-specific price exists. If the “Hide Line Item on Invoice” checkbox is checked then the job will not appear on the customer's invoice, as long as the job price is $0. Jobs with a non-zero price cannot be hidden from invoices, even if this checkbox is checked. Estimated Job Time – This field lets you specify how long you predict the job will take in total crew hours. If you think the job will take 30 minutes for your crew of 2 to complete then the total job time would be 1 hour (30 minutes x 2). This information is used to display your available work capacity on the schedule calendar. If you charge hourly for this job then the estimated time will be copied to the Billable Hours field on the billing section. You can change the Billable Hours if the estimated time is not the amount you wish to charge. The Estimated Job Time has two available input boxes. One lets you enter the time in an Hour:Minute format (e.g. 0:30). The second lets you enter the time in hours as a decimal (e.g. 0.5). You can use either field depending on which is more convenient to you. Historical Job Time: Gopher displays how long on average it's taken you to complete this particular job in the past. This will only show a value for jobs which have had some dates completed. Material Tab- The material tab lets you assign materials to this job. By default, materials added to a job will appear on an invoice as a separate line item. If you want to hide them from the invoice then check the material's “Hide on invoice” checkbox. The “Hide on invoice” option is ignored if the material price is greater than zero. Chemical Tab- The chemical tab lets you add a chemical application to the scheduled job. Refer to page 42 to learn more about Chemical Applications. Expense Tab- The expense tab allows you to enter expenses associated with this job. Refer to page 41 to learn more about the Expense feature. 16 Crew Comment- Message for your crew that will print on the scheduled jobs report. Private Comment- Internal note about the current job. This does not print or appear anywhere else. Frequency The Schedule Wizard's Frequency window lets you control when this job will be scheduled. The simplest way to use the Frequency window is to set a start & finish date along with an interval. The interval is the amount of time between jobs. For example, a weekly job has an interval of “1 week”. A job that occurs every other week has an interval of “2 weeks”. You can use the following additional schedule options to have more control of your job. Maximum Total Visits – Limits the maximum number of scheduled job dates within the start and finish date. For example- If a weekly job with a start date of June 1 st and a finish date of September 1st has a “Maximum Total Visits” value of 4 then the last job date will be June 22 nd. Maximum Visits Per Month – Limits the number of job dates for per calendar month. For example- If a weekly job from June 1st through July 31st has “Maximum Visits Per Month” set to 2 then the dates will be: June 1st, June 8th, July 1st, July 8th. Earliest day of month to visit – Restricts the earliest possible job date each month. For example, if you do not want to schedule a visit during the first two weeks of each month then set this value to 15 (the beginning of the 3rd week). Leave blank to ignore this feature. Limit to last X days each month – Lets you schedule a job to occur on or relative to the last day of each month. For example, you want a monthly job to occur on the last day of each month then set “Limit to last X days each month” value to 1 (1 = last day of month, 2 = 2nd to last day of month, etc) and set the interval to 1 week. Using a date range of January 1 st through May 1st, the dates would be: 1/31, 2/28, 3/31, 4/30. Notice how the date stays on the last day of each month and that the interval is 1 week. If you simply used an interval to 1 month instead of 1 week, and used a date range of January 31st through May 30th, then the dates would be: 1/31, 2/28, 3/28, 4/28, 5/28. Notice how the date went down to the 28th for February and stayed there in March, April and May because the interval was set to 1 month, which calculates the next date as the same day in following month, unless that date does not exist. There is no February 31st, so the second date became February 28th instead. Most Recent Visit – Indicates when the job was most recently completed. This does not affect the upcoming job dates. Requested Day – If you select one or more days of the week then Gopher will only schedule jobs on those days. Otherwise, Gopher will allow the job dates to land on any day of the week, depending on the other schedule parameters. Requested Month – Similar to the “Requested Day” feature, this lets you restrict the job to be scheduled only during certain months of the year. Ongoing job (ignore finish date) – Instead of using the Finish Date to determine the last scheduled date for the job, Gopher will continue to schedule the job indefinitely. While the job will continue to appear on your schedule indefinitely, Gopher will only create actual jobs dates as far into the future 17 as determined by the schedule horizon (default: 12 months). This means that you will not see dates appear on your schedule for this job beyond 12 months from today. But when next month arrives, Gopher will refresh the calendar and add new dates on the calendar so the job will still have 12 full months of scheduled dates. Schedule Controller (Plus & Pro) – You can assign the current job to a shared Schedule Controller so that this job, along with all other jobs assigned to that controller, are scheduled using the same settings. Any changes made to a shared controller will update all assigned jobs. This is a powerful feature that simplifies the task of scheduling, and rescheduling, jobs which have the schedule. By default, jobs use their own internal schedule controller unless you specify a shared controller. Refer to page 22 to learn more about Schedule Controllers. Throttle (Plus & Pro) – A throttle lets you change the frequency of a scheduled job throughout the year as weather conditions and conditions on the ground change. When a job is assigned to a throttle, the job's interval is modified based on the throttle's settings. For example, if you assign a weekly job to a throttle which specifies that between October 1 st and March 31st the interval should be 2 weeks, then the job's “1 Week” interval is ignored between October 1st and March 31st and temporarily changed to “2 Weeks”. You can apply a throttle to existing jobs at any point in the season and Gopher will update the job dates automatically. Refer to page 25 to learn more about the Throttle feature. Crew – Gopher will automatically determine the job's crew based on the route that the job's customer/property is assigned. You can override that assignment by clicking Crew and selecting “Specify a crew for this job”. Route – Gopher will automatically assign this job to a route based on the route you assigned the job's customer/property to on the customer screen. You can override that by clicking Route and selecting “Specify a route for this job”. Schedule Type – There are three schedule types: 1) Standard – Schedule multiple job dates in the future based on a range of parameters such as date range and interval 2) One-time – Used to schedule a job which will occur exactly once. 3) Series – If the job was created as part of a multi-step Job Series then the schedule type will show that. You cannot create new series jobs in the schedule wizard. They can only be created by assigning a customer to a job series. Refer to page 23 to learn more about Job Series. Dates After you enter the frequency settings for a job click Next to review the scheduled dates. This will let you see all of the upcoming dates for the job (completed dates will appear in gray). The Dates window also allows you to add new dates, delete dates, or edit dates. Whenever you make a change to a scheduled job date, Gopher stores that as a job date modifier. These modifiers are listed on the bottom of the dates window. If you make any changes to the job's 18 frequency settings, the job date list is recalculated and the date modifiers are remembered and reapplied to the new dates. You can clear all of the modifiers by clicking the “Clear Mods” button at the bottom of the Dates window. You can also edit an existing modifier or create a new modifier. When a date has been changed by a modifier then a date code will appear next to the date in square brackets. For example, if a date was changed due to a Throttle, then you will see “[T]” next to the date. Dates modified as a result of a blackout will have a “[B]” next to them. And dates which were changed by postponing a job or manually editing a date will have an “[M]” next to them. Billing The last step for scheduling most jobs is setting its price. When you select a service on the Schedule Wizard's Service step, Gopher loads the billing information from your list of services. If the customer and/or property have a customized price for the service then the customized information is loaded instead. There are four Billing Type options for a scheduled job: 1) Standard – A flat-fee is charged per visit. 2) Hourly – Specify an hourly rate and the # of billable hours. The actual # of hours can be set when you mark the job complete, at which point the price for that particular visit will be updated to reflect the job time. 3) Area – Charge based on the area being serviced. The “unit price” field requires a price as well as an area unit and a per-unit quantity. For example, you might charge “$125 per 1000 sq ft”. Property size is the actual area size you are servicing for this job. This requires a numeric value and a unit type. For example, you might service an area that is “4000 sq ft”. Using the values from the two examples, the subtotal would be $500 (4000 sq ft x $125/1000 sq ft). Click Finish when you are done to save the job. Equipment Gopher Pro allows you to schedule equipment along with the job. This will show up on the daily scheduled jobs report (optional). To add equipment to the job click Add Equipment on the Equipment tab of the Schedule Wizard and select the desired equipment from your equipment list. Completing Jobs After you schedule jobs and complete the services you will need to tell Gopher which jobs were completed so that they can be billed correctly. Select the desired date on your schedule calendar and click Complete. You will be prompted to select either “All Jobs” or “Some Jobs”. If all jobs were completed for that date then click “All Jobs”. If you want to mark only certain jobs as complete then click “Some Jobs”. This will display the Complete Jobs window which lets you check the completed jobs. The jobs will turn green as they're marked complete. This window serves two additional purposes. It allows you to change the actual completion date for the selected jobs. Also, it allows Gopher Plus & Pro users to use a barcode 19 scanner to scan completed jobs' barcodes on the scheduled jobs report to mark them complete. Click Finish to view the results. After you select your complete jobs for completion you will see the “Complete Jobs – Results” window. This lists all of the new pending invoice line items which were just created from the completed jobs. Each completed job will produce one service line item. Each material that's assigned to a job will result in a new material line item being created. From this window you can create additional pending line items or edit/delete the existing ones. Click OK when you are done reviewing the new line items. These generated line items will be assigned to invoices when you use the Generate function. Refer to page 28 to learn more about Generating Invoices . Postponing Jobs There are two main ways to postpone jobs for a specific date. You can either select a date on the calendar and then click Postpone or you can drag-and-drop the original date on the calendar to its new date. After you postpone a job, using either method, you will be prompted to confirm the postponement. The confirmation screen also has two optional checkboxes: 1) Ignore blackout dates – If checked, then the job can be postponed to a new date even if there is a blackout defined for that date on the blackout screen (Plus & Pro) 2) Shift future dates – If checked, then future job dates will be shifted forward as a result of this postponement. Otherwise, future dates are not affected by the postponed date. You can also postpone an individual job by selecting it from the job list below the calendar and then doing a drag-and-drop to the new date on the calendar. It's possible to select and postpone multiple jobs from the job list below the calendar. Just hold the CTRL key while you click on each job and then drag-and-drop any of the selected jobs to the new date on the calendar. Billing Completed Jobs After you mark jobs as complete Gopher will generate pending line items which are not yet assigned to an invoice. As a result, they have no affect on the customer's balance until they are assigned to an invoice. This is done by using the Generate Invoice function on the Invoice list. Refer to page 28 to learn more about Generating Invoices . Routes & Crews A route represents a sorted list of properties. You might create a route based on a particular part of town with multiple customers nearby. Or a route could be created for a particular service. Each route is assigned to one crew at a time. When you look at your schedule for the day, Gopher will sort the jobs based on their route and crew assignment. By default, there is one main route & crew. You can add new crews from the Crew tab on the Schedule screen. Gopher Pro also allows you to add employees to each crew. After you have 20 created your crew records, click on the Route tab of the schedule screen and click New to create a route. You can drag-and-drop customers/properties to the “properties assigned to route” list on the left from the “other properties” list on the right. Mutually Exclusive – If the mutually exclusive checkbox is checked then customers assigned to this route will be removed from all other routes marked as mutually exclusive. This is useful when you want to manage geographic routes without any overlap. There are other times when you might want to leave the mutually exclusive checkbox unchecked. For example, if you create a special route for spraying or another unique service, you might not necessarily want to remove the customer from their other existing route(s). Default Route – If the default route is checked then all new customers will be added to this route. Only one route can be the default route. Sorting Jobs Jobs are sorted automatically based on their crew and route assignment. Gopher first determines which crew and route a job is assigned to and then sorts the job based on each property's position in that route. You can customize the sorting for a specific date on your schedule by doing these steps: 1) Select the desired date on the main schedule calendar. 2) Drag-and-drop the jobs in the job list below the calendar to their new positions. Gopher will prompt you to confirm that you want to customize the job order for that date. Click Yes If you customized the order for a specific date but wish to go back to the default sorting method then right-click on the date on the calendar, click “Set sort option (for date)” and choose the top option, Default sorting. Route Optimization Service via MapQuest Open (beta) If you are using the beta route optimization service, then Gopher can automatically sort up to 23 properties per crew each day. Once you are enrolled in the beta program you can go to Options | Schedule Settings and set “Schedule Job Sort Method” to “Route Optimization via MapQuest Open”. Job List The job list screen contains every job record ever created in Gopher. If you select a job in the list, you will see a list of scheduled dates on the right side of the screen. You can edit the job's individual dates from that list. If a date is yellow it means that the original it has been modified; either the date was changed or the job's description for that date was customized. 21 Schedule Controllers (Plus & Pro) A schedule controller lets you control the schedule settings for multiple jobs from a single location. Go to the Schedule | Controller tab and click New. Frequency The Controller Frequency tab is identical to Schedule Wizard for an individual scheduled job. Refer to page 17 to learn more about the Frequency screen. Enter a description for the controller so that you will recognize it later when you look it up in other parts of the scheduler (e.g. “Weekly mow controller, April-October”) . Just like an individual job, Controllers can also be assigned to a custom crew and/or route. They can also be throttled in advance or at any time during your season. See page 25 for more on using the Throttle feature. Service The Controller Service tab is lets you define services that you want to schedule for all customers who are assigned to the controller on the controller's Customer List tab. If you add a service to this list you will be prompted to create new jobs for each customer assigned to the controller. If you choose “No” when prompted then this service will only apply to customers who are later added to the controller. Customer List The Controller Customer List tab lets you define a list of customers for whom Gopher will automatically create a job controlled by this schedule controller and based on each service listed in the Controller Service tab. If there are multiple services on the Controller Service tab then each customer assigned to this controller will have a separate job for each service. Assigned Jobs The Controller Assigned Jobs tab contains every job which is controlled by this controller. This includes job which were created automatically by the controller based on the combination of customers in the controller's Customer list and services in the controller's Service list. It also contains every every job that was individually assigned to this controller via the Frequency tab on the job's Schedule Wizard. Deleting a job from the Assigned Jobs tab not only removes the job from the controller but also deletes the entire job from the schedule. If you wish to keep a job on this list but no longer want to control it using the controller then edit the job, click Controller on the Schedule Wizard's Frequency tab and select “Use Internal Schedule Controller”. Matrix The matrix tool allows you to quickly tell Gopher that certain services (and materials) were performed for multiple customers, without having to schedule jobs in advance. This is particularly 22 useful for snow removal or other services where you don't know what needs to be performed until you are on site. The matrix lets you define a list of customers, services, and materials. Then when you are ready to enter completed work from a matrix you use the Complete Matrix feature to tell Gopher what was completed. Gopher then creates pending line items, just as if you completed a scheduled job. Those items are ready to be billed using the Generate Invoices function. See page 28 for more on Generating Invoices . Creating a Matrix Go to the Matrix tab on the Schedule screen and click New. Give the matrix a name (e.g. Snow Removal) and click the Add Customer button to add a customer. You can add multiple customers by clicking “Add Multi-Customers”. Go to the Matrix Service tab and click “Add Service” to add one or more services to this matrix. Go to the Matrix Material tab and click “Add Material” to add one or more materials to this matrix. The Crew comment on the Matrix Comment tab will be printed for your crews to see when you use the print matrix function. The Private Memo field is not shown or printed anywhere else. After you save a matrix, you can print it by clicking Print. Completing a Matrix Select a matrix from the matrix list and click Complete Matrix to mark services and/or materials as having been completed. Click the individual checkbox in the service or material column for each customer who received that service. You can click the name of the service or material in the column header to complete the entire column. Clicking on the column again will clear the entire column. The default date for all new line items will be today. You can change it by setting the Completion Date. Click Proceed to review the new line items that were just created. You can edit, delete or add new items from the “Matrix Completed Line Items” window. Click OK when you are done reviewing your new line items. Job Series A Job Series is a sequence of related jobs where each job can contain a different service (e.g. a 5step lawn treatment application). Creating A Series To create a Job Series go to the Job Series tab on the main Schedule screen and click New. Give the Job Series a name and then add your first service by clicking New Step. Select a Service from the Service ID drop-down box. When you assign a customer to a Series you will also get to specify a start date. By default, the first service will occur on this start date. But you can change it to a fixed date by setting Step Type to “Specific Date” and setting the date. Click OK to save this first step. You can now add additional steps to the series by clicking New Step again. When you are adding 23 additional steps, you will usually want to specify their relationship to a prior step. For example, you could make Step 2 occur 6 weeks after Step 1 is completed by setting the Step Type to “Based on another step's completion date”. Then change the Step Settings to: “Schedule this step 6 weeks after the following step is complicated” and select Step 1 from the dropdown box. Click OK to save this step. Instead of making subsequent steps relative to the completion date of a prior step, you can also make a step occur relative to the date that as a customer is assigned to a step. This is useful if you want to make sure postponements do not change the date of future steps. To schedule a step like this set the Step Type to “Based on assigned start date” and set Step Settings to: “Schedule this step 12 weeks after the assigned start date” After you have created your steps you can review their sorting by looking at the Sort Comment column on the Steps list. This column describes how each step will be scheduled. If any of the series steps are for a service which has a chemical application(s) defined on the main service screen, then these chemical applications will automatically be assigned to each customer that gets added to the series. Assigning Customers to a Series After you specify the steps of your series, click on the Job Series Customers tab and click Assign Customer to add a customer. The Start Date defaults to today but you can change that before you assign a customer. Click the “Assign Multiple Customers” button to add more than one customer at a time. If you set a non-zero value in the Job Price field, that will be used as the price for all subsequent customers who are assigned to the Series (it will not affect existing customers). The Job List tab lists all of the individual jobs which have been scheduled for this series. You can also reschedule all of the customers in the series (e.g. at the beginning of a new season) by clicking Mass Reschedule and choosing a new Start Date. The Series Description tab contains a private memo which is not printed or shown anywhere else. Blackouts (Plus & Pro) A blackout is a specific date or day of the week that you do not want to schedule any jobs on. To create or edit blackout dates click the Blackout tab on the Schedule screen and click Edit Blackout. You can blackout a specific date by selecting it on the calendar and clicking Add Blackout. To blackout an entire day of the week click the corresponding checkbox in the “Day of Week” group box. When you blackout a day of the week, you can remove the blackout from certain dates, thus allowing jobs to be scheduled, by selecting the date and clicking “Add Exemption”. This will turn the date yellow. To clear all of your blackouts click “Erase all blackout dates”. Click OK to save changes. Whenever you make blackout changes Gopher must rebuild the dates for every single job in the database to make sure there aren't any scheduling conflicts. What happens when a job date lands on a blackout date? If a conflict occurs (i.e. a scheduled date lands on a blackout date), Gopher will normally schedule 24 the job for the next valid date. You can tell individual jobs to ignore the blackout dates by checking the “Ignore all blackouts” on the Dates tab of the Schedule Wizard. The Schedule Wizard Dates tab has an setting called “When Job Date Lands on Blackout”. If it's set to “Use next valid date instead” then Gopher will use the next valid date. If it's set to “Skip job date altogether” then the date will not appear at all on the calendar and the following job date will be calculated based on the frequency settings. You can also control what happens to future job dates when a blackout changes one date. The Schedule Wizard Date tab has a setting called “If Blackout Delays A Job Date”. Set this to “bump all future dates” (default) to shift future dates based on the new scheduled date. Or set it to “Leave future dates unmodified” to leave the future dates unaffected by the blackout. Throttle (Plus & Pro) A throttle lets you change the schedule interval of multiple jobs throughout the year from a single point. Normally, a job's interval is constant. For example, if a job's interval is set to 1 week, then it will always be 1 week. Using a throttle, you can change the job's interval to 2 weeks during a specified date range and again change it to 4 weeks during a different date range. And you can apply a single throttle to multiple existing jobs without affecting any of the job's other parameters. Creating a Throttle Select the Throttle tab of the Schedule screen and click New. Enter a description for the throttle and then create one or more Throttle Items. A throttle item sets the schedule interval for a specific date range. Click the “New Throttle Item” button to create each throttle item. Set the start and finish date for the item and then set the interval. You can add as many throttle items as you want, but their dates cannot overlap. Applying a Throttle to a Job Once you have created a throttle, you can apply it to one or more existing jobs and Gopher will recalculate the job dates, changing the job's interval based on the throttle settings. Edit a throttle on the Throttle tab of the Schedule screen and click on the Job tab. Then click Assign Jobs and select one or more jobs. You can select multiple jobs by holding CTRL as you click on each desired job. After you are done selecting jobs click OK. You can also assign a job to a throttle by editing a job on the Schedule screen's calendar or job list tab and then clicking the Throttle button on the Schedule Wizard Frequency tab. If you change a throttle to inactive, by editing a throttle and changing the Throttle Status to inactive, then Gopher will rebuild all dates assigned to the throttle without applying the throttle. If you change the status back to active then Gopher will once again rebuild the dates for all applicable jobs and apply the throttle. 25 Calendar Display Options The main job calendar on the Schedule screen has several options on the right side of the screen which can help you manage your schedule. Color-Coded Dates If the “Enable Color-Coded Dates” checkbox is checked then dates with upcoming scheduled jobs will appear green and past dates with incomplete scheduled jobs will appear red. This lets you quickly see if you missed any jobs and which upcoming dates have any schedule activity. Work Capacity The Work Capacity option allows you to glance at your month and quickly see which dates are fully booked (or overbooked) and which dates still have available time to schedule more jobs. If enabled, it will horizontal bar at the top of each date. Available work capacity is display as green. The available work time is shown on the right side of this bar. Scheduled workload is displayed as a gray portion of the bar that eats into the green. The schedule workload time is shown on the left side of the bar. If the schedule workload exceeds the employee capacity for the day, then the deficit will be shown in red, along with a negative number indicating that went over your capacity by that amount. The calendar feature takes the following data into consideration to determine your work capacity: available employee capacity and schedule workload. The Schedule Settings window on the Options page on the green navigator bar has a field called “Available Daily Schedule Capacity”. If you set any value in this field, besides 0, then Gopher will use that as your available capacity for each day. If you set it to 0, then Gopher calculates the available capacity based on which employees are scheduled to work for that day of the week (based on their schedule on the Employee dialog window) and how many work hours they're scheduled for on that day of the week. So if you have four employees who are scheduled to work for 8 hours on each weekday, then your calendar will have a work capacity of 32 hours each day as long as the “Available Daily Schedule Capacity” is set to 0. When you schedule a job, the Schedule Wizard's Service step has an “Estimated Job Time” field at the bottom of the window. You can enter your estimated job time in this field. As you complete each job you can enter the actual job time for completing your work. Gopher uses the previous 10 completed job times to calculate the job's Historical Job Time. You can change the number of recent job records used for this calculation on the Options | Schedule Settings window. The Options | Schedule Settings window lets you set the schedule workload source to either the “Estimated Job Time” or “Historical Job Time”. If it's set the “Estimated Job Time” then the calendar uses the Estimated Job Time that you set on the Service step of the Schedule Wizard. If you use the “Historical Job Time” option instead then Gopher uses the average historical job completion time to determine your capacity. 26 Map-Optimized Routing We are currently beta testing a new map-optimized routing feature via MapQuest Open. The Gopher Route optimization service allows Gopher to automatically optimize up to 23 properties per crew per day. Please contact us if you are interested in trying out this exciting beta feature. 27 Invoice The Invoice list screen on the green navigator lets you view, edit, delete and create new invoices. The Unpaid tab is shown by default. The following tabs are available on the invoice list: Unpaid – Invoices with a balance of $0 or more Current – Unpaid invoices with a due date on or after today 1-30 – Unpaid invoices with a due date 1-30 days prior to today 31-60 – Unpaid invoices with a due date 31-60 days prior to today 61-90 – Unpaid invoices with a due date 61-90 days prior to today Over 90 – Unpaid invoices with a due date more than 90 days prior to today Paid – Invoices with no balance Invoice List (All) – All invoices (paid & unpaid) Recently Generated – After you create invoices using the Generate function, they will appear under this tab until you close Gopher or use the generate function again. Creating Invoices Manually You can create an invoice manually by clicking New on the Invoice list screen and selecting a customer. Then click the Add Item button to add line items. By default, the Add Item button creates a new service line item. You can change this default behavior by clicking the down arrow on the right edge of the button and selecting Specify Default Item Type. Click OK to save your invoice after you are done adding line items. Generating Invoices You can easily create invoices based on your completed scheduled jobs, AutoBill items and contracts using the Generate function. The steps for generating invoices are as follows: 1. Go to the Invoice list on the green navigator bar and click Generate. 2. Specify the Invoice Date that you want to the new invoices. 3. Specify the From and Through dates in the Line Item Date Range. This determines which completed jobs and contract dates will be included in the new invoices. If you click “Ignore From Date” then all completed jobs up to and including the Through date will be included. 4. Click the OK button to generate new invoices. You will be prompted to confirm. Click Yes. 5. After Gopher generates the invoices you will be prompted to print and/or email (Plus & Pro only) the invoices. Click “Print All Invoices” to print every new invoice that was just generated. If you wish to print invoices for customer who do not have an email address (and cannot receive invoices via email) then click “Print Non-Email Invoices”. You can then click “Email Only” to email new invoices to customers with an email address. Click Close when you are doing printing and/or emailing your new invoices. Pending line items (which can be viewed on the Schedule | Completed Jobs tab) do not affect a 28 customer's balance until they are assigned to an invoice by using the Generate function. Additional Generate Invoice Options The generate invoice dialog window has the following options in addition to those described in the the previous section: Exclude recently generated customers – If you generated invoices recently for some customers and want to exclude them from the current invoice generate cycle then you can check this checkbox and specify a date. If the date you pick is June 1st, then all customers who had an invoice generated on or after June 1st will be excluded. Include AutoBill Items – AutoBill items will only be added to new invoices if this checkbox is checked. If you recently ungenerated invoices which contained AutoBill items then you might choose to leave this checkbox unchecked to prevent duplicate AutoBill items from appearing on the next batch of invoices. Include Inactive Customers – Customers who are marked inactive (on the customer screen) will only have invoices generated if this checkbox is checked. Separate invoice for each property – For customers with multiple properties you can create a separate invoice for each property by checking this checkbox. Note: Gopher does not maintain separate balances for each property. The all fall under the parent customer account. Likewise, payments for a customer can be assigned to a specific invoice, but ultimately they are assigned to the parent customer record. Customer Selection All customers with completed jobs, contract dates or AutoBill items will be included by default. You can choose a specific customer click clicking the “Specific Customer” option and selecting the customer. Or you can click “Billing Category” or “Other Category” to include just the customers in a particular Customer Category. See page 14 for more on Customer Categories. Printing Invoices You can print an invoice by single clicking it on the invoice list screen and clicking print. Multiple invoices can be selected by clicking on the first desired invoice on the invoice list and then either holding the CTRL key as you click on each additional invoice or holding the SHIFT key as you click on the last invoice in a range of invoices. After using the generate function the newly created invoices will appear on the Recently Generated tab of the invoice list screen. If you don't print these newly generated invoices immediately after they are generated you can print them later, before closing the program, by doing the following steps: 1) Click on the Recently Generated tab on the Invoice list 29 2) Click on the first invoice in the list 3) Hold the SHIFT key as you click on the last invoice in the list 4) Once the invoices are highlighted, click the Print button Emailing Invoices Refer to the Email chapter on page 32 to learn more about the email features in Gopher Plus & Pro. Late Fees Gopher Plus & Pro can create late fees for customers whose accounts are past due. When you generate late fees, they will appear on the next batch of invoices that you generate with the Generate invoice function. To create late fees, go to the Functions menu and select Calculate Late Fees. Specify which past due invoices you wish to include by setting the “days past due” (Default: 30 days) on the first line and an “as of” date (Default: today). For example, if an invoice is has an invoice date of June 1st and the payment terms are “Net 30” then the invoice is due by July 1st. It is considered 30 days past due as of July 31st, which is 30 days after its due date. If the payment terms are “upon receipt” then the same invoice is due on June 1st and would be 30 days past due as of July 1st. The checkbox labeled “Only include customers with LATE FEE option enabled” allows you to specify which customers are eligible for late fees. If this checkbox is checked then Gopher will only generate late fees to customers who have the “Enable Late Fees” checkbox checked on the “Options” tab of the Customer dialog window. The “Enable Late Fees” checkbox is checked for all customers by default. The “Description of Late Fee/Penalty” field is how the late fee line item description will appear on the next invoice (Default: “Late fee”). The “Date for new Late fee/penalty” record is the line item date for the new late fee line item records (Default: today). The penalty calculator can calculate the penalty amount based on a percentage of the invoice total and/or a flat-fee amount. Ungenerating Invoices If you accidentally generated invoices then you can use the ungenerate feature to resolve that. Ungenerate eliminates the invoice selected invoice records but preserves the line items so that they can be included in future generated invoices. Right-click on the invoice you want to ungenerate on the Invoice list and select “Ungenerate Invoice”. If you want to ungenerate multiple invoices then you can select them by holding the CTRL key as you click on each desired invoice. You can also click on the first invoice and hold the SHIFT key as you click on the last invoice to select a range. After selecting multiple invoices, right-click on any 30 selected invoice and click “Ungenerate X Invoices” (where X is the number of selected invoices). AutoBill and Ungenerate: If you ungenerate an invoice with AutoBill line items those items will be preserved. So the next time you generate invoices you should uncheck the “Include AutoBill Items” checkbox to avoid having duplicate AutoBill items on the new invoices. 31 Email Gopher Plus & Pro can send invoices via email. Configuring Email Go to the Options screen on the green navigator and click Email Settings to setup your email account information. Enter your email provider's SMTP server (outbound). If you want to use Gmail then you would use smtp.gmail.com (default). Enter your Username and Password for your email account. Specify the SMTP port if it's different not 587 (default). Configuring Your Gmail Account If you use Gmail for your SMTP then you must make the following changes to your Gmail account to allow Gopher to send emails. If you use Gmail's 2-step verification (i.e. Gmail sends you a text message with a security code to login) then do the following: 1) Go to https://myaccount.google.com/security 2) Under the “Signing in to Google” section click on App Passwords. 3) Choose “Custom” under the “Select App” dropdown box, type Gopher for the App Name and click Generate. 4) Google will show you an “app password for your device”. Copy this password and paste it into the password on Gopher's email setup screen. If you DO NOT use Gmail's 2-step verification then do the following: 1) Go to https://myaccount.google.com/security 2) Under the “Connected apps & sites” section change “Allow less secure apps” to ON. This is required so that Gopher can send emails through your Gmail account using your regular username and password. Sending a Test Email After you configure your email settings, try sending yourself a test email to make sure everything is working. When Gopher is able to successfully send an email it will show the following message in the result memo: Test message sent successfully. Once you see that message, click OK. You are now ready to send email invoices to your customers. 32 Email Log You can view a list of sent emails by clicking on Email on the green navigator bar. Emails which have successfully been sent will have a status value of “Sent”. Resending Email You can resend a previous email by selecting it from the Email list screen and clicking Resend. 33 Payment Entering Payments There are three ways to enter payments as you receive them from your customers: 1) Manually entering each payment 2) QuickPay 3) Using a barcode scanner (Gopher Plus & Pro only, hardware not included) Manual Payment Entry To manually enter payments that you receive from you customers go to the Payment list on the green navigator bar and click New. If you know the customer ID then enter it and press the tab key to move to the amount field. If you do not know their customer ID then click the Customer Name button to search for the customer. Enter the Payment amount and click OK to save the payment. Gopher will automatically apply payments to the oldest outstanding invoice first. You can apply a payment to a specific invoice by selecting an invoice from the drop down box in the Invoice section of the Payment screen. There is an invoice match indicator next to the amount field. It starts off red when there is no payment amount. After you enter an amount and move to another field it will turn green if the amount exactly matches an unpaid invoice amount or yellow if no exact match was found. This visual indicator can help prevent errors when entering your data because most of the time your payments will match an invoice, so you should see green. If it turns yellow it might mean that you entered the payment amount incorrectly. But it could simply mean that the customer paid an amount that does not exactly match an invoice. QuickPay The QuickPay feature simplifies your data entry steps by populating the payment screen customer ID and amount fields based on the values from an existing invoice. From the Invoice list screen, you can right-click on an invoice that you received a payment for and click QuickPay. This will create a new payment record for the selected invoice's customer, the invoice total will be assigned to the payment amount, and the payment will be applied to the selected invoice. The Payment window will appear to let you review the new payment and make any necessary changes. Click OK when you are satisfied with the new payment or click Cancel to cancel the payment. Scanning Payment Barcodes You can use a barcode scanner (hardware not included) with Gopher Plus & Pro to streamline your payment data entry. Gopher can print a barcode on the invoice payment stub. If the customer returns the stub with their payment you can scan the barcode by going to the Payment list on the 34 green navigator bar and clicking the Scan button. Click the “Click to Begin Barcode Scanning” button to prepare Gopher to handle the barcode data. Then begin scanning your barcodes. Each time you scan an invoice barcode, a new payment record will be created and the Payment dialog window will appear. This allows you to review each payment. Click OK on the Payment dialog to close it. If you do not want the Payment dialog window to appear each time you scan a barcode then uncheck the “Display payment window when scanned” checkbox. After you are done scanning your barcodes click the Close button. An alternative to scanning the barcodes on your payment stubs is to print an Upcoming Payments Report. Gopher uses the Code 39 barcode format. Most barcode readers support this format. Gopher works with most wedge-style barcode scanner. A wedge scanner imports the barcode data as if it were typed on the keyboard. Depositing Payments When you enter a new payment, Gopher assumes it will be deposited on the same date. If this is not the case then you can specify the Deposit Date field on the Payment dialog window. Or if you wish to deposit this payment at a later, unknown time, just click the “Deposit Later” button. This will clear the deposit date. When you are ready to deposit your undeposited payments, click on the “Undeposited Payments” tab of the Payment list and click the “Deposit Undeposited Payments” button. Select the date that your undeposited dates were deposited and click OK. If you wish to deposit just one payment then edit the payment and set the Deposit Date field to reflect the actual deposit date. Credit Card Processing Configuration Gopher (Plus & Pro) supports credit card processing via Stripe. In order to use the Stripe interface you must first create a Stripe account at stripe.com. Login to your Stripe account and go to the Account Settings | API Keys page. Highlight the Live Secret Key from stripe.com and press CTRL-C to copy it to the clipboard. Then click Options on Gopher's green navigator bar and click Billing Settings. Click on the Credit Card tab and click on the “Stripe API Secret Key” field. Press CTRL-V to paste the key and click OK to save. Entering Customer Credit Card Numbers Edit a customer on the customer list and click on the Credit Card tab. Click “New Card” and then enter your customer's credit card information. For security purposes, Gopher uses tokens from Stripe to manage your credit card accounts. This means that no actual credit card numbers are ever stored in your database or anywhere on your computer. Only the token is stored. The token only 35 works for your company. This Customer dialog's Credit Card tab shows all of the credit cards for the current customer. You can add multiple cards for each customer if necessary. When a credit card is about to expire soon, its expiration date will appear in yellow on this list. To change the default card for the customer, select the desired card and click “Set Default Card”. The default card is the one that Gopher uses to charge customers who have a balance when you click “Charge Credit Cards” on the Payment list. Processing Credit Cards When you are ready to process your customer's credit cards, go to the Payment screen and click “Charge Credit Cards”. This will display the Process Credit Cards dialog window. All customers who have a balance and have a credit card on file will be displayed. Gopher will show all customers with a balance by default. If you just wish to include customers whose invoices are now due or past due then change the Process Options at the bottom to “Process only invoices which are due”. If you wish to skip a customer from this round of credit card processing then double-click on their name and their Payment Status will change from Ready to Skip. Click Process Cards when you are ready to begin. Then click Close when Gopher is done processing the cards. 36 Equipment (Pro) Gopher Pro can help you manage all of your equipment, including usage, repairs, and preventative maintenance. Equipment List The equipment list contains all of your equipment. This is where you can add/edit/delete equipment records. Equipment Dialog Window The Equipment dialog window is shown when you add or equipment an equipment record. To add equipment, go to the Equipment screen on the green navigator bar and click New to see the Equipment dialog window. This window lets you enter details about the equipment including purchase information, model number and serial number. If the equipment is a vehicle then check the “Equipment is a vehicle” checkbox. This designation allows the equipment to be assigned as the main vehicle for a crew, on the crew dialog window. If the equipment is used to apply chemicals (i.e. spreader or sprayer) then check the “Used to apply chemicals” checkbox. This designation allows the equipment to be selected when you are entering chemical application records. The category drop-down box lets you assign the equipment to a category (e.g. mowers, trimmers, etc). Equipment categories are described in the Equipment Category on page 39. Maintenance Setup The Maintenance Setup tab on the Equipment dialog window lets you specify when the equipment will require preventative maintenance (PM) as well as its current maintenance status. Click Set Current Hours to enter the value from the equipment's hourmeter. Click Set Current Distance to enter the value from the equipment's odometer. The Last Preventative Maintenance group box lets you enter the date of the last PM and the hourmeter and/or odometer values at the time. You can schedule PM base on date, hours and/or distance. Whenever any of those PM triggers become past due, the equipment status will be red on the equipment list. If the equipment's PM status is current, then the status field will be green on the equipment list. The status field will be white on the equipment list if the fields are left blank PM. Maintenance Log The Maintenance Log tab on the Equipment dialog window lets you view and edit all maintenance records for the current equipment. 37 When you perform preventative maintenance on a piece of equipment, you can enter that data on the Maintenance Log tab of the Equipment dialog window. Or you can go to the Maintenance tab on the main Equipment list screen and click New. Refer to page 38 to learn more about the Maintenance feature. Repair Log The Repair Log tab on the Equipment dialog window lets you view and edit all repair records for the current equipment. Refer to page 38 to learn more about the Repair feature. Usage History The Usage tab on the Equipment dialog window lets you view and edit all usage records for the current equipment. Expense The expense tab lets you enter information on how much it costs to operate the current equipment. Comment The comment tab contains a private memo about the equipment that is not printed or shown anywhere else. Repair The Repair tab on the main Equipment list screen contains all repair records for all of your equipment. To add a new repair record, click New and select from the list of existing Equipment. The repair tab contains fields for tracking details about the actual repair. The Damage tab lets you enter details about who is responsible for the equipment damage, if anyone. Maintenance The Maintenance tab on the main Equipment list screen contains all preventative maintenance (PM) records for all of your equipment. To add a new maintenance record, click New and select from the list of existing Equipment. The Equipment Maintenance dialog window will then allow you to enter when the PM occurred, how much it cost, who performed it, along with the odometer and/or hourmeter values on the equipment at the time of PM. Usage The Usage tab on the main Equipment list screen contains all usage records for all of your 38 equipment. To add a new usage record, click New and select from the list of existing Equipment. The Equipment Usage dialog window will then allow you to enter usage details including crew, operator, date, operating time length and/or distance traveled. The usage window will attempt to calculate the cost for this particular entry based on the hourly and/or distance expenses specified on the Equipment dialog window. You can also manually type in your own cost value on the Expenses tab if you want to override the calculated cost. Equipment Category The Equipment Category tab on the Equipment list screen lets you create different categories for your equipment. For example, you might want to make a category for mowers or trimmers. This makes it easier to manage and track your equipment. 39 Employee (Pro) Gopher Pro can help you manage your employees. The employee feature lets you enter schedule and wage information for each employee. You can also track timesheet details for each day that they work for you. Adding an Employee To enter a new employee, go to the Employee list on the green navigator bar and click New. Enter the employee name (other fields are optional). Click on the Crew tab to assign the employee to one or more existing crews. Click on Work Schedule to enter their schedule for each day of the week. If they work 9am-5pm on Monday through Friday then enter 9am for the start time on Monday and 5pm for the finish time on Monday. Click “Copy Times” to copy that schedule to Tuesday through Friday (or select your desired days as necessary). This schedule will be used to build timesheet records for this customer. Click OK to save the new customer. Generating Timesheets After you have entered your employees along with their schedules, you can begin building timesheets to reflect their hours worked. Go to the Timesheet tab on the Employee list and click Generate Timesheets. The default date range is this week (Sunday of this week through Saturday). You can change the date range by manually entering a From and Thru date. Or you can click one of the buttons (e.g. Today, Yesterday, This Week, etc) to quickly set the date range. All of your employees will appear in the list at the bottom of the screen. If you only want to generate for a specific employee then click that employee. Otherwise, all employees who have a work schedule defined in their employee record will be included. Click OK to generate the timesheets. You will now see the Recently Generated Timesheets window. You can edit or delete the new timesheet records from this screen. When you are done reviewing the new timesheet records click OK. If you want to cancel all of the new timesheets you just generated, click the Cancel button instead. 40 Expense (Plus & Pro) The expense feature lets you track and categorize all of your expenses. To create a new expense record go to the Expense list on the green navigator bar and click New. You can specify an expense category from the category drop-down box. This lets you select from the values which you can define on the Category tab of the Expense list screen. For example, you could create a fuel category to track all of your fuel purchases. The vendor drop-down box lets you select from the vendors which you can define on the Vendor tab of the Expense list screen. The Pay Method dropdown box lets you choose from the payment methods which you can define on the Payment Method tab of the Expense screen. Reference # and could be used to track the invoice # or any other reference info related to this purchase. The bottom half of the screen has various assignment options depending on what this expense is related to. You can assign this expense to a particular customer, property, job, crew, employee and/or equipment. However, the Property and Job drop-down boxes are only enabled once you specify a customer. You can leave these fields blank if you do not want to associate the expense with any of those entities. Expense Template The Template tab on the Expense list lets you predefine an expense template that automatically fills out all of the expense fields when you create a new expense. You can set a Default Expense Template by right-clicking on a template and selecting “Set Default Expense Template”. When you do this, all new expenses automatically use that default template. To clear the default template, right-click on any template and select “Clear Default Expense Template”. After you define one or more expense templates you can easily create a new expense based on the template by going to the Expense History tab on the Expense list and double-clicking on the desired template from the “Template Selector” on the right-hand side of the screen. This will bring up the Expense dialog window for the new expense record with the fields copied from the template. After you make any necessary changes click OK to save the new expense record. 41 Chemical Gopher Pro can help you manage your chemical application records. Chemical List Click on the Chemical List tab on the Chemical screen on the green navigator bar to see the list of available chemicals. You need to define your chemicals here before you can use them in any other parts of the program. To add a chemical to your chemical list click New. Enter the Brand/Trade Name (e.g. Roundup). This is the field that you will use to look up a chemical in other parts of the program. Chemical Applications There are two ways to create a chemical application record. You can manually make an entry by clicking New on the Usage History tab of the Chemical list screen. Or you can schedule a chemical application to occur with a scheduled job. This will create a chemical usage record every time that scheduled job is completed. Chemical Applications and Scheduled Jobs To schedule a chemical application, first create a scheduled job on the schedule screen. Refer to page 15 to learn more about Scheduling Jobs. On the Service step of the Schedule Wizard, click on the Chemical tab and click Add Chem App. This will create a chemical usage record whenever that job is completed. Chemical Applications and Services You can assign default chemical applications to services on your main service list. Whenever you select that Service for a scheduled job, its chemical applications will be assigned to the job as well. The property size for that job's customer/selected property will be used by default for the chemical application record's applied area size which, in turn, is used to calculate chemical usage. You can override these calculations with the actual area treated or amount of chemical used. Chemical Applications and Job Series You can also use the Job Series feature to create a multi-step bundle of services. If any of these steps are assigned to a Service which contains a chemical application (on the main Service record) then the scheduled jobs will include a chemical application as well. 42 Reports Billing Reports Statements Gopher lets you create and print/email Invoices from the Invoice list screen. But you can also create statements which give customers a statement of their account at a certain point in time (and with a specified starting point). Statements can include invoice information & line item details from multiple invoices, depending on the date range you select. You can also print a statement for a specific customer by right-clicking on that customer on the main customer list screen and selecting “Print Statement”. Invoice List Prints a summary list of all invoices whose invoice date falls within the specified date range. This report also includes a grand total for all invoices in the date range, the amount paid for those invoices, along with the total balance of those invoices. Accounts Receivable Shows the account aging for all of your customers based on a date that you can specify from the report dialog window. The columns on the report are as follows: Initial Balance – Initial Balance field from the Customer dialog | Billing tab. Current – Invoices with a due date on or after the report date 1-30 – Invoices with a due date 1-30 days before the report date 31-60 – Invoices with a due date 31-60 days before the report date 61-90 – Invoices with a due date 61-90 days before the report date Over 90 – Invoices with a due date more than 90 days before the report date Upcoming Payments Designed to be used with a barcode scanner (hardware not included), this report lists unpaid invoices for active customers. This is useful for tracking payments as you receive them if you do not want to log the payments immediately into the database. The items are sorted by Customer ID, and then Invoice ID for each customer. To learn more about Scanning Payment Barcodes see Page 34. Payment List Lists all received payments within the specified date range. All payments are included if the “ignore 43 date range” check boxes are checked. You can limit the report to include just deposited payments or payments awaiting deposit. Service List Lists all of your services including their description and default price. If the service is set up for hourly billing then the default # of hours will be printed in parentheses next to the hourly price. If the “Display customer-specific pricing” checkbox is checked then the customer ID, name, address and price of each customer price will be printed below the service. Inactive customers are hidden by default. To include inactive customers, uncheck the “Hide inactive customers” checkbox. The customer/prices can be sorted within each service by Customer ID (default), Customer Name, Last Name, or Service Price. Material List This report is nearly identical to the Service List report but it lists your materials and customerspecific prices instead. Employee Timesheets Prints a summary and detail for each employee who has any timesheet records within the specified date range. Revenue Reports Service Revenue Presents your service revenue in a tabular format and pie chart, grouped by Service ID. The data source includes service-type invoice line items and service line items from completed scheduled jobs which have not yet been assigned to an invoice. Material Revenue Presents your material revenue in a tabular format and pie chart, grouped by Material ID. The data source includes material-type invoice line items and material line items from completed scheduled jobs which have not yet been assigned to an invoice. Contract Revenue Presents your contract revenue in a tabular format and pie chart, grouped by Service ID. The data source includes contract-type invoice line items which are already assigned to an invoice. 44 Customer Reports Customer List List of all customers sorted by Customer ID (default), Last Name, Full Name, Balance, or Billing Address. The three options for the report are: display billing address, display property details, and hiding inactive customers. The Customer ID, Last Name, Full Name, Phone, and Balance fields are printed. Customer History Comprehensive history of one or more customers' invoice, payment, service, and/or material history. All customers are included by default but you can select a specific customer or choose from a customer category. You can specify a date range for the items. By default, no date range is used (all data is included). You can also print a history report for a specific customer by right-clicking on that customer on the main customer list screen and selecting “Print History Report”. Crew/Route List Lists each crew along with all of their routes, including the customers/properties assigned to each route. You can exclude the customers/properties from the report by unchecking the “List properties within each route” checkbox. You can also exclude customer phone numbers by unchecking the “Display Phone Number” checkbox. Mailing Labels Prints mailing labels for all of your customers. You can select just those customers in a specific category from the Category drop-down box. The Label type drop-down box lets you choose which Avery label (or compatible) you wish to print on. The Horizontal and Vertical offset fields let you shift the output slight to the right or down, respectively, if the results are not aligned perfectly. If you need to use the offset fields, try making slight changes. Using small values like 0.1 or 0.25 are probably all you will ever need. If you need bigger offsets then you might not be using the correct label type in the first place. Expense Report Prints all of your expenses within the specified date range, grouped and summarized by expense category. Sales Tax Report Summarizes your revenue and sales tax for each tax region within the specified date range. You can limit the report to just paid invoices by unchecking the “include unpaid invoices” checkbox. 45 The report breaks down the revenue by Service (including late fees), Material and Contract line item types. Tax-exempt items (those whose “Enable tax” checkboxes are unchecked) are summarized separately. Chemical Report Detailed history of all chemical applications used for the specified date range. Scheduled Jobs Report Prints the scheduled jobs for a particular date, sorted by crew and route. This report can be viewed from the main Schedule screen by selecting a date on the calendar and clicking Print. 46 Backup and Restore You can create a backup of your database from the File | Backup Database window. By default, Gopher will create a backup on your local hard drive under the Ditech\Gopher 4\Backup folder in your public documents folder. This alone will not protect you from a hard drive crash. We recommend saving to an external device. If you use an external drive, like a USB thumb drive, you can change the Backup Folder to reflect the drive letter of the external drive. If your external drive is E: then you would change the Backup folder to E:\ Each time you create a backup, Gopher will create a new backup file with the backup date and time included in the filename. For example, if you create your backup on December 31, 2016 at 11:38am, then the backup file would be named “GOPHER4 (Backup 2016-12-31 1138).GBU”. Gopher will keep 50 backups, by default, in the backup folder before it starts to delete the oldest ones first (after prompting you for confirmation). You can change this limit on the backup screen or remove the limit altogether by unchecking the “Limit number of backup files in folder to...” checkbox. You can disable the time stamp by unchecking the “Include backup date and time in backup filename” checkbox on the backup screen. Without a timestamp, the backup file is simply named “GOPHER4 (Backup).GBU”. Gopher will warn you every 5 times you exist from Gopher without making a backup file. You can change this reminder count from the File | Backup window. Set the number to 0 if you do not want to be reminded to make a backup. Click the Backup button to begin creating the backup file. Click the Close button after the backup is complete. Restoring from a Backup Go to File | Restore Database... to restore your database from a backup file. The most recently created backup file will already be selected as the backup filename. You can change this if you wish to use a different backup file. Click the Restore button when you are ready to restore from the backup. Click the Close button after the restore is complete. Warning: Restoring from a backup file will overwrite your entire current database with the content from the backup. As a precaution, Gopher will automatically create a “pre-restore” backup prior to restoring. The purpose of this is so that you can recover your current database in case you restored from a backup file by mistake. The “pre-restore” backup file will also be located in your default Backup folder (e.g. C:\Users\Public\Documents\Ditech\Gopher 4\Backup\). An example pre-restore filename would be “GOPHER4 (Pre-Restore Backup 2016-12-31 1413).GBU”. 47 QuickBooks Link (Plus & Pro) The QuickBooks link allows you to export your customer, payment and invoice data from Gopher to desktop versions of QuickBooks Pro or higher. Before you can use the QuickBooks link you need to install the QBFC v12 (QuickBooks Foundation Class) library. You can download the installer here: http://www2.gophersoftware.com/quickbooks QuickBooks must be running in order for Gopher to connect to it. Configuring QuickBooks After you install the QBFC library (see above) you ned to configure QuickBooks to allow Gopher to connect and exchange data: 1. Run QuickBooks 2. Go to the Edit Menu 3. Click on “Preferences...” 4. Click on the “Company Preferences” tab 5. Make sure the “Don't allow any applications to access this company file” is NOT checked. 6. Click OK to save changes Connecting to QuickBooks from Gopher Go to the File menu in Gopher and click “QuickBooks Link...”. The first time you try to connect to QuickBooks from Gopher you will be prompted by QuickBooks to give permission to Gopher to access your company data. QuickBooks will ask “Do you want to allow this application to read and modify this company file?” Select “Yes, whenever this QuickBooks company file is open” and Continue. When QuickBooks prompts you to confirm “Are you sure you want to allow this access?” click Yes. Finally, click Done when QuickBooks shows an “Access Confirmation” window. Verifying Accounts Configuration Gopher needs to find corresponding accounts in QuickBooks for exporting invoices (Accounts Receivable) and exporting payments (a deposit account). There also must be an account specified for your services and materials. When you open the QuickBooks Link screen in Gopher, you will see error messages listed in the status window if Gopher cannot verify that these accounts exist. On the left side of the screen you will see “Account Not Specified” next to any missing accounts. Click the corresponding button to assign an account. For example, click the “Deposit Account” button to select a QuickBooks account to assign your payments to. Gopher will use the first Bank account it finds in QuickBooks to assign to the Deposit Account field. If you do not have any Bank-type accounts you will need to create one in QuickBooks. Then close 48 and open the QuickBooks link in Gopher to refresh your Account list. Exporting Data to QuickBooks Once Gopher and QuickBooks have been properly configured to communicate you can export your Invoice and/or Payment records, along with your customers, to QuickBooks. To begin exporting data from Gopher to QuickBooks go to the File menu in Gopher and click “QuickBooks Link...”. By default, Gopher will export all Invoices and Payments which have not been exported, along with all Customers who have not been exported or synched with an existing QuickBooks customer. To export just invoices, uncheck the “Export Payments” checkbox. To export just payments, uncheck the “Export Invoices” checkbox. To limit exports to invoices and/or payments from a certain date range, uncheck the “Ignore date range. Export all records” checkbox and specify a From and Through date. Click the “Export to QuickBooks“ button when you are ready to send the data to QuickBooks. QuickBooks Customer Sync Screen Whenever you attempt to export Invoice and/or Payment records to QuickBooks, Gopher will first verify that all of your Gopher customers have a corresponding customer record in QuickBooks. If any Gopher customers need to be synched with QuickBooks will see the “QuickBooks Customer Sync” window. This window will present you with three lists- the left list contains all of your unmatched Gopher customers, the middle list contains all of your unmatched QuickBooks customers, the right list shows all Gopher customers who have a corresponding match in QuickBooks. Gopher will attempt to match up the customers automatically based on customer name. For the remaining unmatched customers you can match them on your own by selecting the Gopher customer and its corresponding QuickBooks customer and clicking the “Link” button. The matching pair will now appear in the right column. If there are still Gopher customers who do not have a match in QuickBooks simply click the OK button and Gopher will create new QuickBooks customers after prompting you to add them the QuickBooks. Click Yes to create the customers in QuickBooks. Note about Refunds & Credits: The QuickBooks link currently only transfers payment records for payments received. It cannot automatically send refund or balance adjustment data to QuickBooks. If you create a refund or account credit in Gopher it will have to be manually created in QuickBooks. 49 Importing Data Importing from Gopher V3 (including 2003, 2006) You can import your data from the Gopher V3 by going to File | Import | Import Gopher Database. Specify the location of your previous Gopher database if it is not already shown in the “Old Gopher Database Filename”. By default, Gopher will attempt to import all of your data. You can uncheck any of the displayed checkboxes to control which data is imported. However, will import your customers if you attempt to import any other data that is dependent upon customers (e.g. Invoices or Schedule). Make sure all other versions of Gopher are closed when you attempt to import your data. Click Import when you are ready to begin. The results will be shown in the window below. Importing from CSV (Comma-separated values) File You can import data from a Comma-separated values (CSV) file by going to File | Import | Import Customers (CSV File). Specify your CSV filename in the Import CSV Filename field. Then click Open CSV File. This will take you to the field-matching tab which is where you can tell Gopher what data is located in each column. Under the GopherField column, select the correct Gopher field to match the field from your data in the “CSVFieldName” column. After you match the columns correctly, click the “Preview Data” button. Now you can see the data from your CSV as Gopher will import it. Click “Import Data” if you are satisfied with the field matching and are ready to import your data into Gopher. 50 Legal ©1997-2015 Ditech, All Rights Reserved. Gopher is a trademark of Ditech. 51