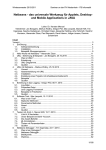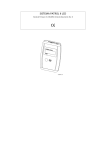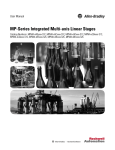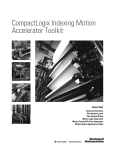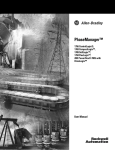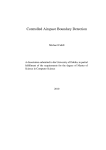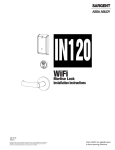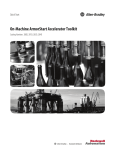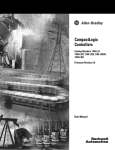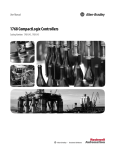Download Follow These Steps
Transcript
PackML 3.0-based Programming
Quick Start
Important User Information
Solid state equipment has operational characteristics differing from those of electromechanical equipment. Safety Guidelines for
the Application, Installation and Maintenance of Solid State Controls (publication SGI-1.1 available from your local Rockwell
Automation sales office or online at http://www.literature.rockwellautomation.com) describes some important differences
between solid state equipment and hard-wired electromechanical devices. Because of this difference, and also because of the wide
variety of uses for solid state equipment, all persons responsible for applying this equipment must satisfy themselves that each
intended application of this equipment is acceptable.
In no event will Rockwell Automation, Inc. be responsible or liable for indirect or consequential damages resulting from the use or
application of this equipment.
The examples and diagrams in this manual are included solely for illustrative purposes. Because of the many variables and
requirements associated with any particular installation, Rockwell Automation, Inc. cannot assume responsibility or liability for
actual use based on the examples and diagrams.
No patent liability is assumed by Rockwell Automation, Inc. with respect to use of information, circuits, equipment, or software
described in this manual.
Reproduction of the contents of this manual, in whole or in part, without written permission of Rockwell Automation, Inc., is
prohibited.
Throughout this manual, when necessary, we use notes to make you aware of safety considerations.
WARNING
IMPORTANT
Identifies information about practices or circumstances that can cause an explosion in a hazardous environment,
which may lead to personal injury or death, property damage, or economic loss.
Identifies information that is critical for successful application and understanding of the product.
ATTENTION
Identifies information about practices or circumstances that can lead to personal injury or death, property damage, or
economic loss. Attentions help you identify a hazard, avoid a hazard, and recognize the consequence.
SHOCK HAZARD
Labels may be on or inside the equipment, for example, a drive or motor, to alert people that dangerous voltage may
be present.
BURN HAZARD
Labels may be on or inside the equipment, for example, a drive or motor, to alert people that surfaces may reach
dangerous temperatures.
Allen-Bradley, CompactLogix, ControlLogix, Kinetix, PanelView, PanelView Plus, RSLogix, RSLogix 5000, RSTrainer, FactoryTalk View, FactoryTalk View Machine Edition (ME),
FactoryTalk View ME Station, FactoryTalk View Studio, FactoryTalk View ME Integrated Motion, Logix5000, RSLinx, RSLinx Enterprise, RSLinx Classic, SoftLogix, TechConnect, and
Rockwell Automation are trademarks of Rockwell Automation, Inc.
Trademarks not belonging to Rockwell Automation are property of their respective companies.
Where to Start
Follow the path below to complete your Kinetix Integrated Motion application.
Chapter 1
Hardware Selection
Chapter 4
Logix Integration
Chapter 5
Motion FactoryTalk View
IntegrationLogix Integration
Chapter 2
System Layout
DIRTY
DIRTY
CLEAN
CLEAN
DIRTY
DIRTY
Chapter 6
Motion System
Application Guide
CLEAN
CLEAN
DIRTY
DIRTY
CLEAN
Chapter 3
System Wiring
Chapter 7
Motion Analyzer Motion
Profile Export
Publication IASIMP-QS018C-EN-P — February 2010
3
Where to Start
Notes:
4
Publication IASIMP-QS018C-EN-P — February 2010
Table of Contents
Important User Information . . . . . . . . . . . . . . . . . . . . . . . . . . . . . . . . . . 2
Where to Start . . . . . . . . . . . . . . . . . . . . . . . . . . . . . . . . . . . . . . . . . . . . . 3
Preface
Introduction . . . . . . . . . . . . . . . . . . . . . . . . . . . . . . . . . . . . . . . . . . . . . . . 9
Required Software . . . . . . . . . . . . . . . . . . . . . . . . . . . . . . . . . . . . . . . . . 10
Conventions Used in This Manual . . . . . . . . . . . . . . . . . . . . . . . . . . . . 10
Chapter 1
Hardware Selection
Before You Begin . . . . . . . . . . . . . . . . . . . . . . . . . . . . . . . . . . . . . . . . .
What You Need . . . . . . . . . . . . . . . . . . . . . . . . . . . . . . . . . . . . . . . . . . .
Follow These Steps . . . . . . . . . . . . . . . . . . . . . . . . . . . . . . . . . . . . . . . .
Install Kinetix Accelerator Toolkit from DVD . . . . . . . . . . . . . . . . . .
Get Motion Analyzer Software . . . . . . . . . . . . . . . . . . . . . . . . . . . . . . .
Install and Run Motion Analyzer Software . . . . . . . . . . . . . . . . . . . . .
Reviewing Basic Panel Component Listings . . . . . . . . . . . . . . . . . . . .
Select System Components . . . . . . . . . . . . . . . . . . . . . . . . . . . . . . . . . .
11
11
12
13
14
16
17
19
Chapter 2
Plan System Layout
Before You Begin . . . . . . . . . . . . . . . . . . . . . . . . . . . . . . . . . . . . . . . . .
What You Need . . . . . . . . . . . . . . . . . . . . . . . . . . . . . . . . . . . . . . . . . . .
Follow These Steps . . . . . . . . . . . . . . . . . . . . . . . . . . . . . . . . . . . . . . . .
Load Basic System CAD Drawings . . . . . . . . . . . . . . . . . . . . . . . . . . .
Verifying Your Basic Panel Layout. . . . . . . . . . . . . . . . . . . . . . . . . . . .
Modify Your Motion Panel Layout. . . . . . . . . . . . . . . . . . . . . . . . . . . .
Download Other Allen-Bradley CAD Drawings . . . . . . . . . . . . . . . . .
21
21
22
23
24
25
26
Chapter 3
Plan System Wiring
Before You Begin . . . . . . . . . . . . . . . . . . . . . . . . . . . . . . . . . . . . . . . . .
What You Need . . . . . . . . . . . . . . . . . . . . . . . . . . . . . . . . . . . . . . . . . . .
Follow These Steps . . . . . . . . . . . . . . . . . . . . . . . . . . . . . . . . . . . . . . . .
Load Basic System CAD Diagrams . . . . . . . . . . . . . . . . . . . . . . . . . . .
Routing Cables for Your Integrated Motion Panel . . . . . . . . . . . . . . .
Laying Out Power and I/O Cables. . . . . . . . . . . . . . . . . . . . . . . . . . . .
Laying Out SERCOS and Ethernet Cables . . . . . . . . . . . . . . . . . . . . .
27
27
28
29
30
31
33
Chapter 4
Motion Logix Integration
Publication IASIMP-QS018C-EN-P — Febuary 2010
Before You Begin . . . . . . . . . . . . . . . . . . . . . . . . . . . . . . . . . . . . . . . . .
What You Need . . . . . . . . . . . . . . . . . . . . . . . . . . . . . . . . . . . . . . . . . . .
Follow These Steps . . . . . . . . . . . . . . . . . . . . . . . . . . . . . . . . . . . . . . . .
Select Your Logix Application File. . . . . . . . . . . . . . . . . . . . . . . . . . . .
Load and Open the Logix Application File . . . . . . . . . . . . . . . . . . . . .
Configure Your Logix Controller . . . . . . . . . . . . . . . . . . . . . . . . . . . . .
Configure Your Logix SERCOS Module . . . . . . . . . . . . . . . . . . . . . . .
Add Logix Program Code for Additional Axes . . . . . . . . . . . . . . . . . .
Configure Your Kinetix Drive Modules to the Additional Axes . . . .
Configure Axis Properties . . . . . . . . . . . . . . . . . . . . . . . . . . . . . . . . . . .
35
35
36
37
37
38
39
40
48
51
5
Table of Contents
Configure Logix Communications . . . . . . . . . . . . . . . . . . . . . . . . . . . . 53
Save and Download Your Program. . . . . . . . . . . . . . . . . . . . . . . . . . . . 54
Chapter 5
Motion FactoryTalk View
IntegrationLogix Integration
Before You Begin . . . . . . . . . . . . . . . . . . . . . . . . . . . . . . . . . . . . . . . . . . 57
What You Need . . . . . . . . . . . . . . . . . . . . . . . . . . . . . . . . . . . . . . . . . . . 57
Follow These Steps. . . . . . . . . . . . . . . . . . . . . . . . . . . . . . . . . . . . . . . . . 58
Select Your FactoryTalk View ME Application File . . . . . . . . . . . . . . 59
Load and Restore the FactoryTalk View ME Application . . . . . . . . . . 59
Configure Design (Local) Communications . . . . . . . . . . . . . . . . . . . . . 60
Configure Runtime (Target) Communications . . . . . . . . . . . . . . . . . . . 63
Adding EMs to the Project . . . . . . . . . . . . . . . . . . . . . . . . . . . . . . . . . . 64
Using Multiple Languages in the Project. . . . . . . . . . . . . . . . . . . . . . . . 71
Test the Project. . . . . . . . . . . . . . . . . . . . . . . . . . . . . . . . . . . . . . . . . . . . 71
Download Fonts to the Terminal . . . . . . . . . . . . . . . . . . . . . . . . . . . . . 72
Download the Project to a Terminal . . . . . . . . . . . . . . . . . . . . . . . . . . . 74
Run the Project on a Terminal. . . . . . . . . . . . . . . . . . . . . . . . . . . . . . . . 76
Chapter 6
Motion System Application Guide Before You Begin . . . . . . . . . . . . . . . . . . . . . . . . . . . . . . . . . . . . . . . . . . 79
What You Need . . . . . . . . . . . . . . . . . . . . . . . . . . . . . . . . . . . . . . . . . . . 79
Follow These Steps. . . . . . . . . . . . . . . . . . . . . . . . . . . . . . . . . . . . . . . . . 80
Use the PowerUp Display . . . . . . . . . . . . . . . . . . . . . . . . . . . . . . . . . . . 81
General Display Layout . . . . . . . . . . . . . . . . . . . . . . . . . . . . . . . . . . . . . 82
Machine State Model Display . . . . . . . . . . . . . . . . . . . . . . . . . . . . . . . . 83
Manual Mode (EM Manual Jog) . . . . . . . . . . . . . . . . . . . . . . . . . . . . . . 84
Automatic Mode. . . . . . . . . . . . . . . . . . . . . . . . . . . . . . . . . . . . . . . . . . . 85
Use the EM Status Display . . . . . . . . . . . . . . . . . . . . . . . . . . . . . . . . . . 87
Use the Command Condition Display . . . . . . . . . . . . . . . . . . . . . . . . . 88
Use the EM Configuration Display . . . . . . . . . . . . . . . . . . . . . . . . . . . . 89
Shut Down Application . . . . . . . . . . . . . . . . . . . . . . . . . . . . . . . . . . . . . 90
Chapter 7
Motion Analyzer Motion Profile
Export
Before You Begin . . . . . . . . . . . . . . . . . . . . . . . . . . . . . . . . . . . . . . . . . . 91
What You Need . . . . . . . . . . . . . . . . . . . . . . . . . . . . . . . . . . . . . . . . . . . 91
Follow These Steps. . . . . . . . . . . . . . . . . . . . . . . . . . . . . . . . . . . . . . . . . 92
Create a PCam (Position Cam) Motion Profile. . . . . . . . . . . . . . . . . . . 92
Copy Position Cam Profile to RSLogix 5000 Program . . . . . . . . . . . . 97
Appendix A
Logix Base Program Overview
6
Basic Program Flow . . . . . . . . . . . . . . . . . . . . . . . . . . . . . . . . . . . . . . . 101
PackML 3.0 State Model Integration. . . . . . . . . . . . . . . . . . . . . . . . . . 102
Main Machine Control (UN01_ExampleUnit) . . . . . . . . . . . . . . . . . . 104
Axis/Equipment Control. . . . . . . . . . . . . . . . . . . . . . . . . . . . . . . . . . . 105
User-defined Data Types (UDTs) . . . . . . . . . . . . . . . . . . . . . . . . . . . . 110
Add-On Instructions (AOIs) . . . . . . . . . . . . . . . . . . . . . . . . . . . . . . . . 110
Publication IASIMP-QS018C-EN-P — Febuary 2010
Table of Contents
Appendix B
FactoryTalk View ME
Communications Setup
Configure Local Communications . . . . . . . . . . . . . . . . . . . . . . . . . . . 145
Appendix C
Rockwell Automation Training
Services
Publication IASIMP-QS018C-EN-P — Febuary 2010
Available Training . . . . . . . . . . . . . . . . . . . . . . . . . . . . . . . . . . . . . . . . 149
7
Table of Contents
Notes:
8
Publication IASIMP-QS018C-EN-P — Febuary 2010
Preface
Introduction
This quick start provides examples of using a Logix controller to connect to
multiple devices (servo drives, motors, and HMI) over the EtherNet/IP
network in a Kinetix Integrated Motion application. These examples were
designed to get devices installed and communicating with each other in the
simplest way possible. The programming involved is not complex, and offers
easy solutions to verify that devices are communicating properly.
To assist in the design and installation of your Kinetix Integrated Motion
system, application files and other information is provided on the Kinetix
Accelerator Toolkit DVD, publication IASIMP-SP004. The DVD provides
CAD drawings for panel layout and wiring, base Logix control programs,
FactoryTalk View (HMI) application files, and more. For a copy of the DVD,
contact your local Rockwell Automation distributor or sales representative.
With these tools and the built-in best-practices design, the system designer is
free to focus on the design of their machine control and not on design
overhead tasks.
You can also download these same supporting files from the
Rockwell Automation Integrated Architecture Tools website,
http://www.ab.com/go/iatools on the Beyond Getting Started tab.
IMPORTANT
Before using this quick start and the contents of the Kinetix
Accelerator Toolkit DVD, read the Terms and Conditions READ
ME.pdf on the DVD.
The beginning of each chapter contains the following information. Read these
sections carefully before beginning work in each chapter.
•
•
•
Publication IASIMP-QS018C-EN-P — February 2010
Before You Begin - This section lists the steps that must be completed
and decisions that must be made before starting that chapter. The chapters
in this quick start do not have to be completed in the order in which they
appear, but this section defines the minimum amount of preparation
required before completing the current chapter.
What You Need - This section lists the tools that are required to
complete the steps in the current chapter. This includes, but is not limited
to, hardware and software.
Follow These Steps - This illustrates the steps in the current chapter and
identifies which steps are required to complete the examples using specific
networks.
9
Preface
Required Software
To complete this quick start, the following software is required.
Rockwell Automation Software
Cat. No.
Minimum Version
RSLogix 5000
9324-RLD300ENE
17
FactoryTalk View Studio for Machine Edition
(includes RSLinx Enterprise and RSLinx Classic)
9701-VWMR030AENE
5.00
Motion Analyzer/Motion Selector
Download at
http://www.rockwellautomation.com/en/e-tools
4.6
Kinetix Accelerator Toolkit DVD
IASIMP-SP004
IASIMP-SP004G-EN-C
Conventions Used in This
Manual
This manual uses the following conventions.
Convention
Meaning
Example
Click
Click left mouse button once to initiate an action. (Assumes
cursor is positioned on object or selection).
Click Browse.
Double-click
Click left mouse button twice in quick succession to initiate an
action. (Assumes cursor is positioned on object or selection.)
Double-click the Motion Analyzer version 4.6
application file.
Right-click
Click right mouse button once. (Assumes cursor is positioned on
object or selection.)
In the Explorer window, right-click I/O
Configuration.
Drag and drop
Click and hold the left mouse button on an object, move the
cursor to where you want to move the object, and release the
mouse button.
Drag and drop the desired block into the Strategy
window.
Select
Click to highlight a menu item or list choice.
In the Edit menu, select Controller Properties.
Check/uncheck
Click to select a checkbox option.
Check the Open Module Properties box.
>
Shows nested menu selections as menu name followed by menu
Click File>Page Setup>Options.
selection.
Expand
Click the + to the left of a given item/folder to show its contents. Expand the Motion category.
Enter
Used when you can type from the keyboard or choose from a list. Enter the catalog number of the product.
Type
Used when the only option is to type from the keyboard.
Type the catalog number of the product.
Press
Press a specific button on the PanelView terminal or other
component with touch-screen technology.
Press EM Manual Jog.
10
Publication IASIMP-QS018C-EN-P — February 2010
Chapter
1
Hardware Selection
In this chapter you make your motion application hardware selection. You can select from the basic motion
control panels or use Motion Analyzer software to size your servo drive and motor.
You can modify the basic motion control panels with up to four axes, a different PanelView Plus terminal,
and other optional equipment.
Before You Begin
•
Determine your base motion system input voltage.
– 400/460V
– 200/230V
•
Verify that your computer meets the software requirements of Motion Analyzer, version 4.6.
What You Need
•
Kinetix Accelerator Toolkit DVD, publication IASIMP-SP004. For a copy of the DVD, contact your
local Rockwell Automation distributor or sales representative.
•
Personal computer.
•
Internet access for downloading software (optional, especially for software updates).
•
Motion Analyzer software, version 4.6, available from:
– the Kinetix Accelerator Toolkit DVD, publication IASIMP-SP004.
– http://www.rockwellautomation.com/en/e-tools
(installed in this chapter.)
•
Kinetix Motion Control Selection Guide, publication GMC-SG001.
Publication IASIMP-QS018C-EN-P — February 2010
11
Chapter 1
Hardware Selection
Follow These Steps
Complete the following steps to select your motion system hardware.
Start
Install Kinetix Accelerator
Toolkit from DVD
page 13
Get Motion Analyzer
Software
page 14
Install and Run Motion
Analyzer Software
page 16
No
Use Motion Selector
and Motion Analyzer
software with
information in Select
System Components
to select entire system
page 19
Start with
Basic Motion Control
panels?
Yes
230V
230V or 460V
input voltage?
Select the 200/230V
Base System
460V
Select the 400/460V
Base System
page 18
Yes
Use Motion Selector
and Motion Analyzer
software and
information in Select
System Components
to add to your system
page 17
Do you wish
to further verify or
change your motion
selections?
No
Go to Chapter 2 Plan
System Layout
page 21
page 19
12
Publication IASIMP-QS018C-EN-P — February 2010
Hardware Selection
Chapter 1
Install Kinetix Accelerator Toolkit from DVD
Insert the Kinetix Accelerator Toolkit DVD in your personal computer and follow these steps to install the
Kinetix Accelerator Toolkit from the DVD.
You may need
to look for this
in your taskbar.
Publication IASIMP-QS018C-EN-P — February 2010
13
Chapter 1
Hardware Selection
Get Motion Analyzer Software
Motion Analyzer is a comprehensive motion control software tool with application analysis used for sizing
your motor/drive combinations.
To prepare to install Motion Analyzer and Motion Selector software, follow the steps in either of these
sections:
•
Accessing Motion Analyzer Software on the Web below
•
Accessing Motion Analyzer Software from Kinetix Accelerator Toolkit on page 15
Accessing Motion Analyzer Software on the Web
Follow these steps to access Motion Analyzer and Motion Selector software from the Web.
1. Open your Web browser and go to http://www.rockwellautomation.com/en/e-tools.
The Configuration and
Selection Tools webpage
opens.
2. Click the System
Configuration tab.
3. Click Motion Analyzer.
4. Click Download.
The Motion Software
webpage opens.
5. Click the Motion Analyzer
download link.
6. Click Run.
The installer prepares the files.
14
Publication IASIMP-QS018C-EN-P — February 2010
Hardware Selection
Chapter 1
Accessing Motion Analyzer Software from Kinetix Accelerator Toolkit
Follow these steps to access Motion Analyzer and Motion Selector software from the Kinetix Accelerator
Toolkit.
1. Choose Start > Programs > Rockwell Automation > Simplification > Kinetix Accelerator Toolkit to
open the Kinetix Accelerator Toolkit software.
2. Click Use The KAT Development Tools.
3. Browse to the Motion Analyzer folder.
4. Open the Motion Analyzer folder.
5. Double-click ma46-ms451installer.exe.
The installer prepares the files.
Publication IASIMP-QS018C-EN-P — February 2010
15
Chapter 1
Hardware Selection
Install and Run Motion Analyzer Software
1. Install both Motion Analyzer and Motion
Selector software, following the on-screen
instructions for each.
2. If this dialog box appears, click OK.
3. When done, click Exit.
4. Choose Start > Programs > Rockwell
Automation > Motion Analyzer > Motion
Analyzer to start the application.
The System View dialog box opens.
5. From the Product Family pull-down menu,
choose your servo drive family.
6. Click APPLICATION DATA.
7. Enter the data for your motion application.
TIP
For motor/drive performance specifications, refer to the Kinetix Motion Control Selection Guide,
publication GMC-SG001.
For Motion Analyzer labs, refer to the Motion Analyzer Training Folder on the Kinetix Accelerator
Toolkit DVD, publication IASIMP-SP004. For a copy of the DVD, contact your local Rockwell
Automation distributor or sales representative.
16
Publication IASIMP-QS018C-EN-P — February 2010
Hardware Selection
Chapter 1
Reviewing Basic Panel Component Listings
These tables include servo drives and motors, CompactLogix controller, PanelView Plus terminal (HMI), and
accessory components for 400/460V and 200/230V systems. Review the basic component listings and
compare with your specific application needs.
Select the 400/460V Base System
# Used Components
1
Enclosure and panel (HxWxD, approx.)
1
1
Input power
Line Interface Module (LIM)
Cat. No.
Description
Hoffman
Rittal
1219 x 609 x 304 mm
(48 x 24 x 12 in.)
2094-BL50S
460V, 50 A
140U-H-RVM12R
Through-the-door disconnect
1
AC Line Filter
2090-XXLF-X330B
3-phase, 30 A
1
Power Rail
2094-PRS4
4-slot, slim
Integrated Axis Module
(IAM)
2094-BC02-M02-S
15 kW converter and 10.3 A (rms) inverter output,
safe-off feature
Axis Module (AM)
2094-BM01-S
6.1 A (rms) inverter output, safe-off feature
Axis Module (AM)
2094-BMP5-S
2.8 A (rms) inverter output, safe-off feature
MPL-B330P-MK22AA
1.8 kW output with absolute, multi-turn feedback
MPL-B320P-MK22AA
1.4 kW output with absolute, multi-turn feedback
MPL-B1520U-VJ42AA
0.27 kW output with absolute, multi-turn feedback
2090-XXNPMP-16S03
3 m (9.8 ft), MPL-B320P and MPL-B330P
2090-XXNPMF-16S03
3 m (9.8 ft), MPL-B1520U
2090-XXNFMP-S03
3 m (9.8 ft), MPL-B320P and MPL-B330P
2090-XXNFMF-S03
3 m (9.8 ft), MPL-B1520U
2090-SCEP3-0
3.0 m (9.8 ft)
2090-SCEP0-1
0.1 m (5.1 in.)
Ethernet
2711P-CBL-EX04
Ethernet CAT5 crossover cable 4.3 m (14 ft)
1
1
Kinetix 6000
Multi-axis Servo
Drive System
2
1
1
Motors
MP-Series Low Inertia
2
2
Motor Power
2
2
2
Cables
2
Motor Feedback
SERCOS fiber-optic
3
1
4
Connector kit
Feedback
2090-K6CK-D15M
Low-profile connector kit for motor feedback
1
HMI
PanelView Plus
2711P-T6C20D
PanelView Plus 600, 24V dc, ethernet comms
1
1768-L43
Controller
1
1768-M04SE
SERCOS module
1768-ENBT
Ethernet module
1764-PA4
Power supply
1
1769-IQ32
32-point 24V dc input module
1
1769-OB16
16-point 24V dc sourcing output module
1
1769-ECR
End cap
RSLogix 5000
9342-RLD300ENE
Application program software
FactoryTalk View ME
9701-VWMR030AENE
HMI visualization software
1
1
1
1
Logix controller
Software
CompactLogix with
EtherNet/IP Configuration
Publication IASIMP-QS018C-EN-P — February 2010
17
Chapter 1
Hardware Selection
Select the 200/230V Base System
# Used Components
1
Input power
3
1
1
Kinetix 6000
Multi-axis Servo
Drive System
1
1
1
Description
Hoffman
Rittal
1219 x 609 x 304 mm
(48 x 24 x 12 in.)
2094-AL50S
230V, 50 A
140U-H-RVM12R
Through-the-door disconnect
AC Line Filter
2090-XXLF-X330B
3-phase, 30 A
Power Rail
2094-PRS4
4-slot, slim
Integrated Axis Module
(IAM)
2094-AC09-M02-S
6 kW converter and 10.6 A (rms) inverter output,
safe-off feature
Axis Module (AM)
2094-AM01-S
6.0 A (rms) inverter output, safe-off feature
Power Rail
2093-PRS2
2-slot
Integrated Axis Module
(IAM)
2093-AC05-MP2
3 kW converter and 2.0 A (rms) inverter output
Axis Module (AM)
2093-AMP1
1.0 A (rms) inverter output
MPL-A320P-MK22AA
1.3 kW output with absolute, multi-turn feedback
MPL-A230P-VJ42AA
0.86 kW output with absolute, multi-turn feedback
Enclosure and panel (HxWxD, approx.)
1
2
Cat. No.
Kinetix 2000
Multi-axis Servo
Drive System
1
Line Interface Module (LIM)
1
1
Motors
MP-Series Low Inertia
2
MPL-A1530U-VJ42AA 0.39 kW output with absolute, multi-turn feedback
1
2090-XXNPMP-16S03
3 m (9.8 ft), MPL-A320P
2090-XXNPMF-16S03
3 m (9.8 ft), MPL-A1530U and MPL-A230P
2090-XXNFMP-S03
3 m (9.8 ft), MPL-A320P
2090-XXNFMF-S03
3 m (9.8 ft), MPL-A1530U and MPL-A230P
2090-SCEP0-1
0.1 m (5.1 in.)
2090-SCEP1-0
1.0 m (3.2 ft)
2090-SCEP3-0
3.0 m (9.8 ft)
2711P-CBL-EX04
Ethernet CAT5 crossover cable 4.3 m (14 ft)
2090-K6CK-D15M
Low-profile kit for Kinetix 6000 motor feedback
2090-K2CK-D15M
Low-profile kit for Kinetix 2000 motor feedback
2711P-T6C20D
PanelView Plus 600, 24V dc, ethernet comms
1
1768-L43
Controller
1
1768-M04SE
SERCOS module
1768-ENBT
Ethernet module
1764-PA4
Power supply
1
1769-IQ32
32-point 24V dc input module
1
1769-OB16
16-point 24V dc sourcing output module
1
1769-ECR
End cap
RSLogix 5000
9342-RLD300ENE
Application program software
FactoryTalk View ME
9701-VWMR030AENE HMI visualization software
Motor Power
3
1
3
2
Motor Feedback
Cables
1
SERCOS fiber-optic
2
1
2
2
1
Ethernet
Connector kit
Feedback
HMI
PanelView Plus
1
1
1
1
18
Logix controller
Software
CompactLogix with
EtherNet/IP Configuration
Publication IASIMP-QS018C-EN-P — February 2010
Hardware Selection
Chapter 1
Select System Components
Follow these steps to select an entire system or add components to your base system.
1. If you have not already done so, follow the instructions in Install Kinetix Accelerator Toolkit from DVD
on page 13 and Get Motion Analyzer Software on page 14 to install the Kinetix Accelerator Toolkit DVD
and Motion Analyzer and Motion Selector software on your personal computer.
2. Open the Kinetix Accelerator Toolkit software and click Use the KAT Development Tools.
3. Browse to the Product Information folders.
4. Identify needed components listed in the Product Information folders that you would like to add to your
system.
5. If necessary, identify additional components not listed in the Product Information folders. Contact your
local Rockwell Automation distributor or sales representative for more information.
Publication IASIMP-QS018C-EN-P — February 2010
19
Chapter 1
Hardware Selection
Notes:
20
Publication IASIMP-QS018C-EN-P — February 2010
Chapter
2
Plan System Layout
In this chapter you layout the system components selected in Chapter 1. Remove components from the basic
motion control panel system or add components using the CAD drawings supplied on the Kinetix
Accelerator Toolkit DVD. For a copy of the DVD, contact your local Rockwell Automation distributor or
sales representative.
Before You Begin
Complete your system hardware selection. (Refer to Chapter 1.)
What You Need
•
Kinetix Accelerator Toolkit DVD, publication IASIMP-SP004
•
System Design for Control of Electrical Noise Reference Manual, publication GMC-RM001
•
System Design for Control of Electrical Noise Video, publication GMC-SP004
•
Kinetix 2000 Multi-axis Servo Drive User Manual, publication 2093-UM001
•
Kinetix 6000 Multi-axis Servo Drive User Manual, publication 2094-UM001
•
Kinetix 7000 High Power Servo Drive User Manual, publication 2099-UM001
Publication IASIMP-QS018C-EN-P — February 2010
21
Chapter 2
Plan System Layout
Follow These Steps
Complete the following steps to plan your system layout within the enclosure.
Start
Load Basic System
CAD Drawings
page 23
Yes
Verifying Your Basic
Panel Layout
page 24
Use
Basic Motion Control
Panel as is?
No
Modify Your Motion
Panel Layout
page 25
Download Other
Allen-Bradley CAD
Drawings
page 26
22
Publication IASIMP-QS018C-EN-P — February 2010
Plan System Layout
Chapter 2
Load Basic System CAD Drawings
The Kinetix Accelerator Toolkit DVD provides CAD drawings, in DWG and DXF format, to assist in
planning the layout of your system. The drawings are designed to optimize panel space and to minimize
electrical noise.
Follow these steps to load the CAD files from the Kinetix Accelerator Toolkit DVD.
1. If you have not already done so, follow the instructions in Install Kinetix Accelerator Toolkit from DVD
on page 13 to install the Kinetix Accelerator Toolkit DVD and Motion Analyzer and Motion Selector
software on your personal computer.
2. Choose Start > Programs > Rockwell Automation > Simplification > Kinetix Accelerator Toolkit and
click Use The KAT Development Tools.
3. Browse to the AutoCAD Electrical CAD folders.
4. Double-click the DWG Files or DXF Files folder.
5. Use your CAD program to open these and other enclosure
CAD files.
•
KAT_230_23_PANEL_LAYOUT.dwg
•
KAT_230_24_ENCLOSURE_LAYOUT.dwg
•
KAT_CAD_DRAWING_SUMMARY.pdf
6. Identify additional layout needs specific to your application.
Publication IASIMP-QS018C-EN-P — February 2010
23
Chapter 2
Plan System Layout
Verifying Your Basic Panel Layout
The basic (460V) motion control panel layout is shown below. Included is a four-axis Kinetix 6000 drive
system with Line Interface Module (LIM), PanelView Plus 600 terminal, and CompactLogix controller with
SERCOS module.
Sample Information from Enclosure Files
CLEAN
CLEAN
PanelView Plus 600
Terminal (HMI)
DIRTY
Line Filter (optional)
DIRTY
Through-the-door
Disconnect
LIM Module
Bulletin 800EP
Push Buttons
DIRTY
Kinetix 6000
Four-axis Drive System
(460V is shown)
Optional Equipment Includes:
• Line Filter (required for CE)
DIRTY
• PowerFlex 40 ac Drive
• Ethernet Modem
• Point IO System
• Safety Relay
CLEAN
DIRTY
CLEAN
Ethernet Modem (optional)
DIRTY
IMPORTANT
CLEAN
CompactLogix
Controller
1768-M04SE
SERCOS Module
Enclosure
1219 x 609 x 304 mm
(48 x 24 x 12 in.)
The enclosure CAD drawings were designed using best-practices techniques as shown in the
System Design for Control of Electrical Noise Reference Manual, publication GMC-RM001. Refer
to this publication when making modifications to the basic motion control panel layout.
Refer to your servo drive user manual for panel layout instructions specific to that drive family.
24
Publication IASIMP-QS018C-EN-P — February 2010
Plan System Layout
Chapter 2
Modify Your Motion Panel Layout
Follow these steps to modify your motion panel layout.
1. Remove equipment from the basic motion control panel CAD drawing you do not need for your
application.
2. Install the Kinetix Accelerator Toolkit software and click Use the KAT Development Tools.
3. Browse to the Product Information folders.
4. Copy and paste objects from the optional equipment CAD drawings to the basic motion control panel
drawing.
5. Select other hardware, as needed.
Refer to Download Other Allen-Bradley CAD Drawings on page 26. Refer to the Literature Library
(http://www.literature.rockwellautomation.com) for access to publications.
6. Determine if the combination of your duty cycle and selected components require additional cooling.
For enclosure sizing example, refer to your servo drive user manual.
Publication IASIMP-QS018C-EN-P — February 2010
25
Chapter 2
Plan System Layout
Download Other Allen-Bradley CAD Drawings
Follow these steps to download other Allen-Bradley product CAD drawings.
1. Open your Web browser and go to http://www.rockwellautomation.com/en/e-tools.
The Configuration and
Selection Tools webpage
opens.
Product Selection is the
default tab.
2. Type the Catalog Number
of the product.
3. Click Submit.
The Configuration Results dialog opens.
4. Click the Drawings tab.
5. Click a file to download.
26
Publication IASIMP-QS018C-EN-P — February 2010
Chapter
3
Plan System Wiring
In this chapter you plan the cable layout for your system components placed in Chapter 2. Use the CAD
drawings supplied on the Kinetix Accelerator Toolkit DVD to assist in the routing of wires and cables for
your system components. For a copy of the DVD, contact your Rockwell Automation distributor or sales
representative.
Before You Begin
•
Complete your system hardware selection. (Refer to Chapter 1.)
•
Complete your system layout (refer to Chapter 2).
What You Need
•
Kinetix Accelerator Toolkit DVD, publication IASIMP-SP004
•
CAD files typical of those included on the Kinetix Accelerator Toolkit DVD
– KAT_230_1_POWER_DISTRIBUTION.dwg
– KAT_230_14_DRIVE4_IO.dwg
– KAT_230_2_POWER_DISTRIBUTION.dwg
– KAT_230_15_DRIVE4_ENCODER.dwg
– KAT_230_3_230v_POWER.dwg
– KAT_230_16_DRIVE5_IO.dwg
– KAT_230_4_120v_POWER.dwg
– KAT_230_17_SPARE.dwg
– KAT_230_5_LIM_DISTRIBUTION.dwg
– KAT_230_18_SPARE.dwg
– KAT_230_6_SAFETY_RELAY.dwg
– KAT_230_19_PLC_INPUT.dwg
– KAT_230_7_24V_CONTROL_POWER.dwg
– KAT_230_20_PLC_OUTPUT.dwg
– KAT_230_8_DRIVE1_IO.dwg
– KAT_230_21_POINT_IO.dwg
– KAT_230_9_DRIVE1_ENCODER.dwg
– KAT_230_22_POINT_IO.dwg
– KAT_230_10_DRIVE2_IO.dwg
– KAT_230_23_PANEL_LAYOUT.dwg
– KAT_230_11_DRIVE2_ENCODER.dwg
– KAT_230_24_ENCLOSURE_LAYOUT.dwg
– KAT_230_12_DRIVE3_IO.dwg
– KAT_230_25_NETWORK_CONNECTIONS.dw
g
– KAT_230_13_DRIVE3_ENCODER.dwg
– KAT_CAD_DRAWING_SUMMARY.pdf
Publication IASIMP-QS018C-EN-P — February 2010
27
Chapter 3
Plan System Wiring
•
Kinetix 2000 Multi-axis Servo Drive User Manual, publication 2093-UM001
•
Kinetix 6000 Multi-axis Servo Drive User Manual, publication 2094-UM001
•
Kinetix 7000 High Power Servo Drive User Manual, publication 2099-UM001
•
Line Interface Module Installation Instructions, publication 2094-IN005
•
System Design for Control of Electrical Noise, publication GMC-RM001
•
System Design for Control of Electrical Noise Video, publication GMC-SP004
•
Documentation that came with your other Allen-Bradley products
Refer to the Literature Library (http://www.literature.rockwellautomation.com) for access to
publications.
Follow These Steps
Complete the following steps to plan the installation and wiring of your system components within the
enclosure.
Start
Load Basic System
CAD Diagrams
page 29
Routing Cables for Your
Integrated Motion Panel
page 30
Laying Out Power and I/O
Cables
page 31
Laying Out SERCOS and
Ethernet Cables
page 33
28
Publication IASIMP-QS018C-EN-P — February 2010
Plan System Wiring
Chapter 3
Load Basic System CAD Diagrams
The Kinetix Accelerator Toolkit DVD provides CAD diagrams, in DWG and DXF format, to assist in the
planning of your system wiring. The diagrams are designed to optimize panel space and to minimize electrical
noise.
Follow these steps to load CAD files from the Kinetix Accelerator Toolkit DVD.
1. If you have not already done so, follow the instructions in Install Kinetix Accelerator Toolkit from DVD
on page 13 to install the Kinetix Accelerator Toolkit DVD on your personal computer.
2. Choose Start > Programs > Rockwell Automation >
Simplification > Kinetix Accelerator Toolkit and click Use The
KAT Development Tools.
3. Browse to the AutoCAD Electrical CAD folder.
4. Double-click the DWG Files or DXF Files folder.
5. Use your CAD program to open these and other enclosure
CAD files.
•
KAT_230_23_PANEL_LAYOUT
•
KAT_230_24_ENCLOSURE_LAYOUT
•
KAT_CAD_DRAWING_SUMMARY.pdf
6. Use your CAD program to open these and other wiring diagram CAD files.
•
KAT_230_1_POWER_DISTRIBUTION
•
KAT_230_25_NETWORK_CONNECTIONS
7. Identify additional wiring needs specific to your application.
Publication IASIMP-QS018C-EN-P — February 2010
29
Chapter 3
Plan System Wiring
Routing Cables for Your Integrated Motion Panel
This system enclosure diagram is an example of the four-axis motion control panel, including noise zones.
The enclosure CAD drawings are provided as examples of best-practices techniques used to minimize
electrical noise, as covered in the System Design for Control of Electrical Noise Reference Manual,
publication GMC-RM001.
The enclosure diagram provides designators that coordinate with the wiring diagrams, illustrating where to
route your power and I/O cables.
Sample Information from Enclosure Files - Example
D4
DIRTY
D2
CLEAN
DIRTY
Line Filter (optional)
LIM Module
DIRTY
D3
Kinetix 6000
Four-axis Drive System
(460V is shown)
DIRTY
PowerFlex 40
(optional)
D1
C1
C2
CLEAN wireway for noise sensitive
device circuits.
D6
DIRTY wireway for noise generating
device circuits.
C2
CLEAN
CLEAN
DIRTY
D6
30
C1
Ethernet Modem (optional)
CompactLogix
Controller
DIRTY
IMPORTANT
CLEAN
Noise Zone Legend
DIRTY
D5
CLEAN
C3
Refer to your servo drive user manual for installation and wiring instructions specific to that drive
family. For other equipment shown in your CAD drawings, refer to the installation instructions that
came with those products.
Publication IASIMP-QS018C-EN-P — February 2010
Plan System Wiring
Chapter 3
Laying Out Power and I/O Cables
This diagram is an example of routing power and I/O cables, including the noise zones. The diagram
provides designators that coordinate with the enclosure diagram, indicating where to route your power and I/
O cables. To locate the noise zones in your enclosure (D1, D2, C1, C2, for example), refer to the diagram on
page 30.
Sample Information from Wiring Diagram Files - Example 1
480VAC, 3-PHASE
CUSTOMER SUPPLIED
IPL
OPL
4 L1
L1' 4
3 L2
L2' 3
2 L3
LOAD OUTPUT
D3,2,4
KINETIX 6000
LINE INTERFACE MODULE
(LIM)
2094-BL75S
L2
2
L3' 2
D3
L1
L3
3
PE
G
GRN/YEL
PE
2ND STAGE
30A-LF OPTION
I/O (IOL)
WIRE GAUGE
E-STOP
PB01
1 IO_PWR 1
2 IO_COM1
3 IO_PWR1
4 IO_COM1
D4,2,3,1
LINE FILTER
0801LF001
1
PE 1
D4,2,3
CPL
CONTROL VAC
The heavy diagonal
lines identify which
wires are included in
the noise zone.
D4
CBL01
GRN-YEL X AWG
1 PE
4C #xAWG BRAIDED SHIELD
L1 2
L2/N 1
5 IO_PWR1
6 IO_COM1
7 COIL_E1
P1L
8 COIL_E2
IO_PWR2 1
02-19
P1L-1
IO_COM2 2
02-19
P1L-2
IO_PWR2 3
XX-XX
P1L-3
24VDC POWER RUNGS
9 ALRM_M
11 ALRM_B
12 ALRM_COM
13 CONSTAT_11
14 CONSTAT_21
24VDC I/O OUTPUT POWER
10 SHIELD
D4
24VDC POWER
TO AXIS MODULES
XX-XX
P1L-4
IO_COM2 4
IO_PWR2 5
15 CONSTAT_31
IO_COM2 6
16 CONSTAT_53
17 CONSTAT_12
P2L
AUX2_L1 1
18 CONSTAT_22
02-01
P2L-1
230VAC POWER RUNGS
20 CONSTAT_54
21 SHIELD
AUXILIARY 230VAC
19 CONSTAT_32
AUX2_L2 2
AUX1_L1 3
AUX1_L2 4
02-01
P2L-2
XX-XX
P2L-3
D4
230VAC RESISTIVE BRAKE MODULE
XX-XX
P2L-4
PE GND BAR
Publication IASIMP-QS018C-EN-P — February 2010
31
Chapter 3
Plan System Wiring
Sample Information from Wiring Diagram Files - Example 2
AXIS 01
KINETIX 6000
INTEGRATED AXIS
MODULE (IAM)
AB
2094-BC02-M02-S
D3
4C #xAWG BRAIDED SHIELD
IPD
14 AWG
CED
0611 CED-1
CBL02
1
6 L1
CEN- 1
5 L2
CEN+ 2
0611 CED-1
06-11
WHT/BLU
0616 CED-2
2
D3
0616 CED-2
06-16
BLU
4 L3
3
PE
PE
3 PE
GRN/YEL
GND
PE
2 DC+
SERCOS
ADDRESS
SWITCHES
GROUND
JUMPER
P12
P14
P13
1 DC-
D4,2,3
0
CPD
NOTE: BOLT STEEL BRAID ON RIGHT SIDE OF THE POWER
0
GROUND JUMPER
1 CTL1
The D3,1,5 designator specifies that the
motor power and brake cables route from
the drive to wireway D3, then D1, and
finally D5 as illustrated on page 30.
P14 TO P13 FOR
GROUNDED
2 CTL2
P12 TO P13 FOR
UNGROUNDED
I/O (IOD)
MP
1 CUST_24V
AXIS 1 ENABLE
PLC OUTPUT
O:0.13/08
22-28
24COM
22-28
O:0.13/08
#18 BLU
24COM
#18 WHT/BLU
U1
2 ENABLE
D3,1,5
V2
MOTOR POWER CABLE
2090-XXXX-XXX
CBL-MTR1 PWR
3 CUST_COM
POWER CONNECTOR
4 CUST_24V
W3
BRAKE
5 HOME
ENCODER CONNECTOR
HOME SWITCH
PE 4
6 CUST_COM
SHLD
D5,1,6
MOTOR BRAKE CABLE
2090-XXXX-XXX
CBL-MTR1-BC
7 CUST_24V
8 +OT
OVERTRAVEL
PLUS
AXIS 1
MOTOR NAME HERE
SERVO MOTOR WITH FEEDBACK
MOTOR FEEDBACK CABLE
2090-XXXX-XXX
CBL-MTR1-FB
BC
DBK+ 1
9 CUST_COM
10 CUST_24V
DBK- 2
11 -OT
OVERTRAVEL
MINUS
PWR 3
12 CUST_COM
13 REG_24V
COM 4
C3,1,2
14 REG1
REGISTRATION
INPUT
15 REG_COM
BAUD
RATE
DIP SW.
1 ON
2 OFF
3 ON
16 REG_24V
17 REG2
The heavy diagonal
lines identify which
wires are included in
the noise zone.
18 REG_COM
19
MBK+ 5
MBK- 6
MOTOR
FDBK
OPTICAL
POWER
SW1
LO OFF
HI
ON
20
21
BAUD
SW2
4M ON
8M OFF
22
23 DAC0
24 DAC_COM
AUX
FDBK
SW3
4M OFF
8M ON
25 DAC1
C2,1,3
The C2,1,3 designator specifies that the
motor feedback cable routes from the
drive to wireway C2, then C1, and finally
C3 as illustrated on page 30.
26 DAC_COM
SERCOS
RX
TX
SEE INTERCONNECT DRAWING
FOR FIBER OPTIC CONNECTIONS
32
C1,3
Publication IASIMP-QS018C-EN-P — February 2010
Plan System Wiring
Chapter 3
Laying Out SERCOS and Ethernet Cables
This diagram is an example of wiring SERCOS and Ethernet cables, including the noise zones. The diagram
provides designators that coordinate with the panel diagram, indicating where to route your SERCOS and
Ethernet cables.
Sample Information from Wiring Diagram Files - Example 3
OPTIONAL ETHERNET/MODEM
COMPACTLOGIX SYSTEM
9300-RADESG
1769-IQ32
1769-ECR
80.50 [3 11/64]
1768-MO4SE
1764-PA4
PANELVIEW PLUS, 600
1769-OB16
1768-L43
1768-ENBT
18.50 [47/64]
COLOR TOUCHSCREEN W/ EHTERNET
118.00 [4 41/64]
PanelView +600
SCALE:
10 mm
[1 Inch]
TX
RX
10/100MBPS
ETHERNET
C3,D5,1
C3,1
OPTIONAL
USER SUPPLIED
DIAL UP
(PSTN)
2090-SCEP0-9
(requires braided conduit)
SERCOS FIBER-OPTIC RING
PANELVIEW PLUS, 400
COLOR TOUCHSCREEN W/ EHTERNET
PanelView +400
2090-SCEP0-1
C1,3
2090-SCEP0-1
RX
TX
RX
TX
RX
TX
RX
TX
PANELVIEW PLUS, 400
COLOR TOUCHSCREEN W/ RS232
PanelView +400
AXIS 0
NODE 01
AXIS 1
NODE 03
AXIS 2
NODE 04
AXIS 3
NODE 05
KINETIX 4 AXIS MOTION
Publication IASIMP-QS018C-EN-P — February 2010
33
Chapter 3
Plan System Wiring
Notes:
34
Publication IASIMP-QS018C-EN-P — February 2010
Chapter
4
Motion Logix Integration
In this chapter, you will learn to configure your RSLogix 5000 application file. Logix application files (.acd)
are included in the Controller Program Files folder on the Kinetix Accelerator Toolkit DVD.
Use the processes in this chapter to configure the Logix and drive modules, add axes if needed, and
download the program.
Refer to Logix programming manuals for additional device configuration and programming Requirements.
Before You Begin
•
Complete your system hardware selection. (Refer to Chapter 1.)
•
Complete your system layout. (Refer to Chapter 2.)
•
Complete your system wiring. (Refer to Chapter 3.)
What You Need
•
Kinetix Accelerator Toolkit DVD, publication IASIMP-SP004
•
RSLogix 5000 software, version 17.0 or later
•
RSLinx Classic software, version 2.54 or later
•
Logix application file, Power_Programming_CLX_V4_00_Core.acd
The Logix file is available on the Kinetix Accelerator Toolkit DVD. For a copy of this DVD, contact your
local Rockwell Automation distributor or sales representative.
•
Kinetix 6000 Multi-axis Servo Drive User Manual, publication 2094-UM001
•
Motion Modules in Logix5000 Control Systems User Manual, publication LOGIX-UM002
•
ControlLogixControllers User Manual, publication 1756-UM001
Publication IASIMP-QS018C-EN-P — February 2010
35
Chapter 4
Motion Logix Integration
Follow These Steps
Complete the following steps to configure your Logix Integrated Motion application.
Start
Select Your Logix
Application File
page 37
Load and Open Logix
Application File
page 37
Configure Your Logix
Controller
page 38
Configure Your Logix
SERCOS Module
page 39
Add Logix Program Code for
Additional Axes
page 40
Configure Your Kinetix Drive
Modules to the Additional Axes
page 48
Configure Axis
Properties
page 51
Configure Logix
Communications
page 53
Save and Download
Your Program
page 54
36
Publication IASIMP-QS018C-EN-P — February 2010
Motion Logix Integration
Chapter 4
Select Your Logix Application File
Logix Platform
Logix File Name
Description
CompactLogix,
ControlLogix, or
SoftLogix
Power_Programming_CLX Logix file for generic base applications. Can be configured for any Kinetix 6000
_V4_00_Core.acd
power rail configuration and CompactLogix, ControlLogix, or SoftLogic controller.
Load and Open the Logix Application File
Follow these steps to load and open the Logix application file from the Kinetix Accelerator Toolkit DVD.
1. Copy the Kinetix Accelerator Toolkit DVD to your personal computer hard drive.
2. Open the Controller Program Files folder.
3. Double-click the Logix (.acd) application file.
Publication IASIMP-QS018C-EN-P — February 2010
37
Chapter 4
Motion Logix Integration
The RSLogix 5000 software launches and your
application file opens.
Configure Your Logix Controller
Follow these steps to configure your Logix controller.
1. Apply power to your Logix chassis or computer containing the SERCOS interface module.
2. Select Controller Properties in the Edit menu.
The Controller Properties window opens.
3. In the Controller Properties window, select the General
tab.
4. Set the following Controller Properties:
a. Click Change Controller to select the controller type to
match your actual hardware
b. Modify the controller Name, as appropriate.
c. Select the Logix Chassis Type.
(This step is not required for CompactLogix setup).
d. Select the Logix controller Slot.
(The left-most slot = 0.)
5. Click OK.
38
Publication IASIMP-QS018C-EN-P — February 2010
Motion Logix Integration
Chapter 4
Configure Your Logix SERCOS Module
Follow these steps to configure your Logix module.
1. In the Explorer window, right-click I/O Configuration and then select New Module.
The Select Module window opens.
2. Expand the Motion category and select 1756-MxxSE, 1768-M04SE, or
1784-PM16SE as appropriate for your actual hardware configuration.
3. Click OK.
The New Module window opens. Your new module appears under the I/O Configuration folder in the
Explorer window.
4. In the Name field, enter the module Name.
5. Select the Slot where your module resides.
(The left-most slot = 0.)
6. Select an Electronic Keying option. (Use
the guidelines in the following table to
determine which Electronic Keying option
to select;. If you are unsure which option to
select, select Disable Keying.)
Electronic Keying
Selection Guidelines
Compatible
Choose Compatible Keying if you require the major version of RSLogix 5000 software to match your
motion module’s major firmware revision.
Exact
Choose Exact Keying if you require the major and minor version of RSLogix 5000 software to match your
motion module’s major firmware revision.
Disable
Choose Disable Keying if you are unsure.
7. Check box Open Module Properties.
8. Click OK.
Publication IASIMP-QS018C-EN-P — February 2010
39
Chapter 4
Motion Logix Integration
The Module Properties window opens.
9. Click the SERCOS Interface tab.
Do not change the default values unless
they differ from drive settings.
For more information, refer to the
Logix5000 Motion Modules User Manual,
publication LOGIX-UM002.
10. Click OK.
11. Repeat steps 1…10 for each Logix SERCOS module.
Add Logix Program Code for Additional Axes
Use the instructions in this section to add Logix program code by duplicating existing code when your
application requires additional axes. Duplicating the already-tested program code of an existing axis saves
time and is easier than creating it yourself.
The procedures described in the following bulleted list summarize the process.
•
Export an Axis Equipment Module Program
•
Import an Axis Equipment Module Program
•
Add EM03 to Sample Recipe UDT
•
Link Axes Program Tags to Controller Tags
•
Copy Cam Profile to New EM
Export an Axis Equipment Module Program
The ControlLogix base application file (Power_Programming_CLX_V4_00_Core.acd) contains program
code for one physical servo axis and one virtual axis.
In this example, you will duplicate the program code of EM02_AxisSD_PCamBasic and create
EM03_AxisSD_PCamBasic.
Follow these steps to export an axis-equipment module program.
1. Expand the MainTask tree.
40
Publication IASIMP-QS018C-EN-P — February 2010
Motion Logix Integration
Chapter 4
2. Right-click the program EM02_PCamBasic and select Export Program.
3. Click Export.
Import an Axis Equipment Module Program
In the following example, you will duplicate the program file EM02_PCamBasic and create
EM03_PCamBasic.
Follow these steps to duplicate an axis equipment module program and create another.
1. Right-click MainTask and select Import Program.
2. Select the folder where you exported the
Axis program file, select file
EM02_PCamBasic, and then click
Import.
Publication IASIMP-QS018C-EN-P — February 2010
41
Chapter 4
Motion Logix Integration
3. Change the Final Name to
EM03_PCamBasic.
Note: The Operation will change to Create.
4. Under Import Content, select Tags.
5. Select Find/Replace and replace all instances
of EM02 with EM03.
6. After you have completed Step 5, click OK.
7. Expand the EM03_PCamBasic axis program
file that you just created, and verify that the
routines in EM03_PCamBasic match the
routines in EM02_PCamBasic.
Note: The new axis
"EM03_AxisSD_PCamBasic" will be
generated Automatically; however, the associated module and Motor
Catalog Number still have to be assigned to the new axis.
8. Repeat steps 1...7 for each axis program file that you want to
add.
42
Publication IASIMP-QS018C-EN-P — February 2010
Motion Logix Integration
Chapter 4
Add EM03 to Sample Recipe UDT
In the following example, you will duplicate the recipe tag EM02 and create the recipe EM03.
Follow these steps to duplicate the recipe tag for EM02 and add EM03 to sample Unit recipe UDT
(UDT_Recipe_Unit_Example), duplicate the recipe tag.
1. Expand the Data Types tree.
2. Expand the User-Defined tree.
3. Double-click UDT_Recipe_Unit_Example.
4. Duplicate member EM02. To do this, follow these steps:
a. Right-click the row for the EM02 member, and then select Copy.
a. Right-click the empty row, and then select Paste.
5. Rename EM02 to EM03 and change the description from Equipment Module 02 to Equipment Module
03.
6. Click Apply or OK.
Publication IASIMP-QS018C-EN-P — February 2010
43
Chapter 4
Motion Logix Integration
Link Axes Program Tags to Controller Tags
In this example, you will link the program tags for EM03_PCamBasic that you created in the preceding
example.
Follow these steps to re-link (alias) program tags to controller tags.
1. Expand the EM03_PCamBasic axis program file that you created in the
Import an Axis Equipment Module Program section.
2. Double-click Program Tags.
3. Select the Edit Tags tab at the bottom of the Program Tags window.
4. Replace UN01_Recipe.EM02 with UN01_Recipe.EM03.
44
Publication IASIMP-QS018C-EN-P — February 2010
Motion Logix Integration
Chapter 4
Copy Cam Profile to New EM
1. In RSLogix 5000 software, expand the Explorer window to gain access to the Controller Folder.
2. Expand the Controller Folder and select Controller Tags.
3. Right-click Controller Tags, and then select Monitor Tags.
The Controller Tags database editor will open in the window in which you are working.
4. Scroll down to the UN01_Recipe tag and expand it.
5. Scroll down to the UN01_Recipe.EM02 tag and expand it.
6. Scroll down to the UN01_Recipe.EM02.Cam_Pars tag and expand it.
7. Right-click the row for tag UN01_Recipe.EM02.Cam_Pars.Cam, and select Configure
UN01_Recipe.EM02.Cam_Pars.Cam.
Publication IASIMP-QS018C-EN-P — February 2010
45
Chapter 4
Motion Logix Integration
The Cam Editor will open in a new window.
8. Starting at 0 and ending at the final cam point, select all rows of the Cam table, then press Ctrl-C to copy
the table.
9. Select either OK or Cancel to close the Cam Editor.
10. Repeat steps 5 through 7 to configure the Cam profile for UN01_Recipe.EM03.Cam_Pars.Cam.
11. Select all rows of the Cam table, and press Ctrl-V to paste the Cam table from the clipboard into the
newly-configured Cam profile.
12. Select OK to close the Cam Editor.
46
Publication IASIMP-QS018C-EN-P — February 2010
Motion Logix Integration
Chapter 4
13. Note the value stored in tag UN01_Recipe.EM02.Cam_Pars.No_Of_Cam_Points. (In this example, the
value is 20).
14. For tag UN01_Recipe.EM03.Cam_Pars.No_Of_Cam_Points., enter the value noted in the previous step.
Modify Axis Names
Your ControlLogix application file (Power_Programming_CLX_V4_00_Core.acd) now contains program
code for at least two axes. However, you may want to rename the axes from EM02_AxisSD_PCamBasic and
EM03_AxisSD_PCamBasic to something more meaningful for your application, for example, Conveyor.
Follow these steps to rename the axes in your RSLogix 5000 program. In this example,
EM03_AxisSD_PCamBasic is renamed EM03_AxisSD_Conveyor.
1. In RSLogix 5000 software, expand the Explorer window to gain access to Motion Groups and then Axes.
2. Right-click servo drive axis EM03_AxisSD_PCamBasic,
and then select Properties.
3. Select the Tag tab and rename
EM03_AxisSD_PCamBasic to
EMD03_AxisSD_Conveyor.
4. Click Apply or OK
Publication IASIMP-QS018C-EN-P — February 2010
47
Chapter 4
Motion Logix Integration
5. Repeat steps 2 and 3 for each
axis that you want to rename.
Modify Unit Name
Follow these steps to rename the unit in RSLogix 5000 In this example, UN01_ExampleUnit is renamed
UN01_Labeler.
1. In RSLogix 5000 software, expand the Explorer window to gain access to Tasks and then MainTask.
2. Right-click program UN01_ExampleUnit, and then select Properties.
3. Rename UN01_ExampleUnit
to UN01_Labeler.
4. Click Apply or OK.
Configure Your Kinetix
Drive Modules to the Additional Axes
1. Follow these steps if you want to manually configure your Kinetix drive modules.
Note: Remember that in the previous examples, you exported and imported EM02_PCamBasic and
renamed it from EM02 to EM03, and then from EM03_AxisSD_PCamBasic to EM03_AxisS_Conveyor;
when you did this, the appropriate axis was automatically created.
2. Right-click the new Logix SERCOS module that you just created and select New Module.
48
Publication IASIMP-QS018C-EN-P — February 2010
Motion Logix Integration
Chapter 4
The Select Module window opens.
3. Select your Drive Module as appropriate for
your hardware configuration, and then click
OK.
The New Module window opens.
4. Describe the new module.
a. Name the module
EM03_AxisSD_Conveyor.
b. Set the Node address in the software
to match the node setting on the drive.
(For more information about setting
the node address for the drive, see the
Kinetix 6000 User Manual, publication
2094-UM001.)
c. Select an Electronic Keying option. (Select Disable Keying if unsure).
(Use the guidelines in the following table to determine which Electronic Keying option to select.
If you are unsure which option to select, select Disable Keying.)
Electronic Keying
Selection Guidelines
Compatible
Choose Compatible Keying if you require the major version of RSLogix 5000 software to match your
motion module’s major firmware revision.
Exact
Choose Exact Keying if you require the major and minor version of RSLogix 5000 software to match
your motion module’s major firmware revision.
Disable
Choose Disable Keying if you are unsure.
d. Check Open Module Properties box.
5. Click OK.
Publication IASIMP-QS018C-EN-P — February 2010
49
Chapter 4
Motion Logix Integration
The Module Properties window opens.
6. Select the Associated Axes tab.
7. Assign EM02_AxisSD_Conveyor to the
node address.
For more information, refer to the Kinetix 6000 Multi-axis Servo Drive User Manual, publication
2094-UM001.
8. Click OK.
9. Repeat steps 2…7 for each drive module.
50
Publication IASIMP-QS018C-EN-P — February 2010
Motion Logix Integration
Chapter 4
Configure Axis Properties
Follow these steps to configure axis properties.
1. Right-click the second physical axis (that is,
EM03_AxisSD_Conveyor) in the Explorer window of the Axes
Motion Group, and then select Properties.
(Note: EM00_AxisV_Master is a virtual axis and
EM02_AxisSD_PCamBasic is the first physical axis.)
The Axis Properties window opens.
2. Select the Drive/Motor tab.
3. Using the pull-down menu, set the
Kinetix drive Amplifier Catalog
Number.
To find the amplifier catalog number,
refer to the amplifier name plate.
4. Click Change Catalog.
The Change Catalog Number
window opens.
5. To find your motor catalog, enter Number or scroll down.
For motor catalog number, refer to the motor name plate.
6. Click OK.
Publication IASIMP-QS018C-EN-P — February 2010
51
Chapter 4
Motion Logix Integration
7. From the Loop Configuration
drop-down menu, choose Position
Servo.
TIP
Drive Enable Input Checking, when checked, means a hard drive enable input signal is
required. When unchecked, the requirement is removed.
8. Select the Motor Feedback tab and
verify the Feedback Type shown is
appropriate for your hardware
configuration.
9. Select the Units tab and edit default
values as appropriate for your
application.
10. Select the Conversion tab and edit
default values as appropriate for your
application.
11. Click OK.
12. Repeat steps 1…11 for each axis
module.
For more information on configuring
axes, refer to the Motion Modules in
Logix5000 Control Systems User
Manual, publication LOGIX-UM002.
52
Publication IASIMP-QS018C-EN-P — February 2010
Motion Logix Integration
Chapter 4
Configure Logix Communications
This procedure assumes that you use the Ethernet protocol to communicate between your computer and the
Logix controller, and that your Logix Ethernet module has already been configured. For additional
information on configuring Logix communications, see the ControlLogix Controllers User Manual,
publication 1756-UM001.
Follow these steps to configure Logix Communications.
1. Open the RSLinx Classic software and select Configure Drivers in the Communications menu.
The Configure Drivers window
opens.
2. From the Available Driver Types
drop-down Menu, select the Ethernet
Devices driver, and then click Add
New.
The Add New RSLinx Classic Driver
window opens.
3. Name the new driver, and then click
OK.
The Configure driver window opens.
4. Enter the IP address of your Logix Ethernet
Module, and then click OK.
Note: The IP address shown is an example. Your
IP address will be different.
TIP
If your Logix Ethernet module is already configured, the IP address is displayed on the module.
5. Click Close in the Configure Drivers window.
6. In the Communication menu, select RSWho.
Publication IASIMP-QS018C-EN-P — February 2010
53
Chapter 4
Motion Logix Integration
The RSWho window opens.
7. Expand the 1756-ENBT module until your
controller is visible.
8. Verify that you can browse to your Logix
controller.
9. Minimize the RSLinx application window and
return to your RSLogix 5000 project window.
Save and Download Your Program
After completing the Logix configuration, you must download your program to the Logix controller.
Follow these steps to save and download your program.
1. On the RSLogix 5000 toolbar, click the Verify Controller button.
The system verifies your Logix controller program and displays errors and
warnings.
2. On the File menu, select Save As to save the file.
3. In the Communications menu, select Who Active.
The Who Active window opens.
4. Browse to your Logix controller and
click Set Project Path.
5. Verify that the key switch on your
controller module is in the REM
(remote) position, and then click
Download.
54
Publication IASIMP-QS018C-EN-P — February 2010
Motion Logix Integration
Chapter 4
The Download window opens.
6. Click Download to send the program to
the Logix controller.
7. Verify that the three Logix SERCOS
module indicators are steady green.
8. Verify that the Kinetix drive
seven-segment indicator has reached
phase 4.
If steps 6 or 8 fail, refer to the Kinetix
6000 Multi-axis Servo Drives User
Manual, publication 2094-UM001, for
troubleshooting tables.
ATTENTION
To reduce the possibility of unpredictable motor response, disconnect all loads from your motors
until initial axis tuning is complete. For tuning procedure, refer to the Kinetix 6000 Multi-axis
Servo Drives User Manual, publication 2094-UM001.
Publication IASIMP-QS018C-EN-P — February 2010
55
Chapter 4
Motion Logix Integration
Notes:
56
Publication IASIMP-QS018C-EN-P — February 2010
Chapter
5
Motion FactoryTalk View IntegrationLogix Integration
Use the processes in this chapter to configure your FactoryTalk View ME application file. FactoryTalk View
ME application files (.apa) are included in the HMI Application Files folder on the Kinetix Accelerator
Toolkit DVD.
This chapter also contains instructions for configuring communications, adding axes, testing the project,
downloading the program, and running the application.
Before You Begin
•
Complete your system hardware selection. (Refer to Chapter 1.)
•
Complete your system layout. (Refer to Chapter 2.)
•
Complete your system wiring. (Refer to Chapter 3.)
•
Complete your Logix Integration procedures. (Refer to Chapter 4.)
What You Need
•
Kinetix Accelerator Toolkit DVD, publication IASIMP-SP004
•
FactoryTalk View Studio software, version 5.00 or later
•
RSLinx Enterprise software, version 2.50 or later
•
FactoryTalk View ME application files (PP application file)
FactoryTalk View ME files are available on the Kinetix Accelerator Toolkit DVD. For a copy of the
DVD, contact your local Rockwell Automation distributor or sales representative.
Publication IASIMP-QS018C-EN-P — February 2010
57
Chapter 5
Motion FactoryTalk View IntegrationLogix Integration
Follow These Steps
Complete the following steps to configure your FactoryTalk View ME Integrated Motion application.
Start
Load and Restore the
FactoryTalk View ME
Application
page 59
Configure Design (Local)
Communications
page 60
Configure Runtime (Target)
Communications
page 63
Test the Project
page 71
Download Fonts to
the Terminal
page 72
Download the Project to
a Terminal
page 74
Run the Project on
a Terminal
page 76
58
Publication IASIMP-QS018C-EN-P — February 2010
Motion FactoryTalk View IntegrationLogix Integration
Chapter 5
Select Your FactoryTalk View ME Application File
PanelView Terminal
FactoryTalk View ME File Name
Description
PanelView Plus 700/1000
PowerProgramming_V4_00_Core.apa
PanelView Plus 700/1000 terminal pre-configured for one-axis
Kinetix 6000 drive system.
Load and Restore the FactoryTalk View ME Application
Follow these steps to load and restore the FactoryTalk View ME application file from the Kinetix Accelerator
Toolkit DVD.
1. Copy the Kinetix Accelerator Toolkit DVD to
your personal computer hard drive.
2. Open the HMI Application Files folder.
Publication IASIMP-QS018C-EN-P — February 2010
59
Chapter 5
Motion FactoryTalk View IntegrationLogix Integration
3. Double-click your
selected FactoryTalk
View ME (.apa)
application file.
4. Select
PowerProgramming_
V4_00_Core.apa.
The Application
Manager window opens.
5. Click to select Restore the FactoryTalk View Machine
Edition application button, and then click Next
Another Application Manager window opens.
IMPORTANT
Selecting Restore the FactoryTalk Machine Edition application and FactoryTalk Local Directory will
cause the local security settings on your personal computer to substitute for the security setting
from the pre-configured application.
In this example, the
PowerProgramming_V4_00_Core.apa file is selected.
Your file name could be different.
.
6. Click Finish.
After file restoration is complete, the application closes.
Configure Design (Local) Communications
The Design (Local) tab in Communications Setup reflects the view of the topology from the RSLinx
Enterprise server on the development computer. In this example application, the development computer is
communicating to the ControlLogix L63 controller via Ethernet network. Other Logix controllers can also
be selected.
60
Publication IASIMP-QS018C-EN-P — February 2010
Motion FactoryTalk View IntegrationLogix Integration
Chapter 5
Follow these steps to configure local communications.
1. Apply power to your Logix controller.
2. Connect your motion system communication network cable to your Logix controller and personal
computer.
3. Open the FactoryTalk View Studio software.
The New/Open Machine Edition Application window
opens.
4. Click the Existing tab.
5. Select your FactoryTalk View ME application file.
PowerProgramming_V4_00_Core is used in this
example.
6. Click Open.
The FactoryTalk View Studio - Machine Edition window opens.
7. Expand RSLinx Enterprise in the Explorer window.
8. Double-click Communications Setup.
The Communications Setup window opens.
9. In the Communication Setup window, select the Design (Local) tab.
Publication IASIMP-QS018C-EN-P — February 2010
61
Chapter 5
Motion FactoryTalk View IntegrationLogix Integration
10. Select the CLX device shortcut, and then click
Remove.
11. Expand the RSLinx Enterprise tree to gain access
to your Logix controller.
0, 1756-L63 is used in this example.
IMPORTANT
If the controller is available on the network, RSLinx Enterprise software will autobrowse to it. If
RSLinx Enterprise software fails to display your controller, refer to http://
www.rockwellautomation.com/solutions/integratedarchitecture/resources4.html and click
FactoryTalk View Machine Edition Quick Start Videos.
12. Select your Logix controller.
0, 1756-L63 is used in this example. The slot
number is 0; your slot number might be different.
13. Click Add in the Device Shortcut window.
14. Enter a unit as the device shortcut name in the
Device Shortcut window.
‘Unit’ is used in this example.
15. In the Device Shortcut window, click Apply.
TIP
62
If you select the device shortcut (Unit), the 1756-L63 ControlLogix controller is highlighted. This
indicates that the shortcut is correctly mapped to the controller, and communication exists
between your application on the development computer and the controller.
Publication IASIMP-QS018C-EN-P — February 2010
Motion FactoryTalk View IntegrationLogix Integration
Chapter 5
Configure Runtime (Target) Communications
The Runtime (Target) tab displays the offline configuration from the perspective of the device that is running
the application and comprises the topology that is loaded into the PanelView Plus terminal. In this example
application, the PanelView Plus terminal communicates to the same ControlLogix L63 controller via
Ethernet.
Follow these steps to configure Runtime (Target) communications.
1. In the Communication Setup window, select the
Design (Local) tab.
2. Click Copy from Design to Runtime.
An RSLinx Enterprise message window opens.
3. Click Yes.
4. Select the Runtime (Target) tab and expand the
RSLinx Enterprise tree.
5. Verify that your shortcut name and controller are
both highlighted.
This indicates that communication is established.
In this example, Unit is the shortcut and
1756-L63 is the controller.
6. Click OK.
Publication IASIMP-QS018C-EN-P — February 2010
63
Chapter 5
Motion FactoryTalk View IntegrationLogix Integration
Adding EMs to the Project
IMPORTANT
The template only has one EM defined. If that fits your application needs, skip this section and go
to Test the Project on page 71.
The PowerProgramming_V4_00_Core.apa file has one pre-configured virtual axis (EM00) and one servo
axis (EM02) for use. In this section, you can add an additional EM (that is, axis) to your Kinetix 6000 (or
Kinetix 2000) drive system and to the project file.
Numbering of EMs does not have to be subsequent, so that EM numbers can be given by function to
support standardization. FTView will automatically adapt if a module is not present.
All the displays in the project file are parameterized to facilitate quick editing and reuse throughout the
application. The following Axis Status display contains faults and status information that is common to all
configured axes (from Axis1to AxisX).
Axis Status Display
To add a new EM, the following steps are needed.
1. Add (duplicate) a parameter file for an EM and change its placeholder names.
2. Verify that the parameter file for the unit Unit01_Para contains the new EM member.
3. Duplicate and edit an EM diagnostic display file to make a new goto button. Change animation, labels,
parameter files, and gotodisplay name.
4. Duplicate and edit an EM configuration display. Add configuration parameters/tags.
5. Make a new goto button on the EM configuration page. Change animation, labels, parameter files, and
gotodisplay names.
64
Publication IASIMP-QS018C-EN-P — February 2010
Motion FactoryTalk View IntegrationLogix Integration
Chapter 5
Add a Parameter File
Follow these steps to add a parameter file to your FactoryTalk View ME application.
1. Expand the FactoryTalk View ME Explorer window to gain access to
Parameters.
Parameters
EM_01_Para
EM_02_Para
PhaseMonitor
2. Double-click Unit01_Para and change the following parameter:
#10=::[Unit]Program:UN01_ExampleUnit
to
#10=::[Unit]Program:UN01_Labeler
and save the change.
The parameters list contains the pre-configured axes within the application. Each parameter file is
associated with a specific EM (Equipment Module). When opening the Axis Status display, the tag
information loads from the EM currently selected.
3. Right-click EM_02_Para status and select Duplicate.
Parameters
EM_01_Para
EM_02 Open
Phase
Delete
Rotar
Remove
Local Me
Rename
Alarms
Duplicate
4. Change the Component name from 02 to 03.
In the pictured example, there is one existing pre-configured axis.
Copy, paste, and rename the EM_02_Para parameter file. The new
name is EM_03_Para; the new name of your renamed parameter file
could be different.
EM_04_Para
5. Click OK.
6. Double-click the EM_03_Para status parameter file created in
step 5.
The EM_03_Para - PowerProgramming_V4_00_Core/Parameters
window opens.
Parameters
EM_01_Para
EM_02_Para
EM_04_Para
PhaseMonitor
In each parameter file, there are nine references to specific tags or partial strings. The ! before any text
indicates that line is a comment. The # before a number indicates a parameterized tag.
Parameter #01 contains the alias the Topic Name (Unit in this example). This should match the shortcut
name created in step 14 on page 62.
Parameter #02 is used to alias the Motion Group name.
Parameter #03 is used to alias the Unit program.
Parameter #04 is used to alias the State Machine AOI backing tag in controller scope.
Publication IASIMP-QS018C-EN-P — February 2010
65
Chapter 5
Motion FactoryTalk View IntegrationLogix Integration
Parameter #05 is used to alias the axis tag.
Parameter #06 is used for displaying the EM name on the screen. (HMI Tag - 30 EMs are predefined in
the database.)
Parameter #07 is used for On-Line Cam Calculation Program.
Parameter #09 is used to alias the UN01 tag in controller scope.
Parameter #10 is used to alias the EM program name.
7. Edit Parameter #03 and
change
#03=::[Unit]Program:UN01_ExampleUnit
to
#03=::[Unit]Program:UN01_Labeler.
8. Edit parameters #05, #06,
#07 and #10, and change
tag names with EM02 to
EM03 if the same naming
convention is used.
66
Publication IASIMP-QS018C-EN-P — February 2010
Motion FactoryTalk View IntegrationLogix Integration
Chapter 5
In this example:
•
#05=::[Unit]Program:EM02_PCamBasic.Axis1
becomes
#05=::[Unit]Program:EM03_Conveyor.Axis1
•
#06= EM02
becomes
#06= EM03
•
#07=::[Unit]Program:EM02_CAM_Type10_1
becomes
#07=::[Unit]Program:EM03_CAM_Type10_1
•
#10=::[Unit]Program:EM02_PCamBasic
becomes
#10=::[Unit]Program:EM03_Conveyor
9. From the File menu, select Save.
10. Repeat steps 3…9 as necessary for your axis count.
The pre-configured application files include HMI tags for up to 30 axes. The following table indicates how to
add HMIs.
If your axis count is
Then go to
30 or less
Edit Display Files on page 68.
31 or more
Add an HMI Tag on page 67.
Add an HMI Tag
In this section, you create an HMI string tag for each parameter file #6 (Axis 30 Status or greater) that you
created in Add a Parameter File section.
Follow these steps to add an HMI tag to your FactoryTalk View ME application.
1. In the Explorer window, expand your
application file.
Publication IASIMP-QS018C-EN-P — February 2010
67
Chapter 5
Motion FactoryTalk View IntegrationLogix Integration
2. Double-click Tags.
The Tags editor window opens.
3. Click the first empty row in the Tags
editor window.
EM30
Row 41 is used in this example. Yours
could be different.
4. Type EMxx in the Name field.
EM30
EM30 is used in this example. Yours
could be different.
5. Select String from the pull-down menu in
the Tag Type field.
6. Select Memory in the Data Source Type
field.
7. Enter EMxx in the Initial Value field.
This is the text that is displayed on the graphic display. EM30 is used in this example. Yours could be
different.
8. Click Accept. Leave default values for Description and Length as they are.
9. Repeat steps 3…8 for each newly-created parameter file #6 (EM30 or greater).
10. Click the Close button <X> in the Axis x Status parameter file window to close the window.
Edit Display Files
Follow these steps to edit the display files.
1. Return to the Explorer window and expand the Displays editor.
In this example, the displays shown here are visible.
Yours could be different.
2. Duplicate the display SI02_EM_02 and rename it to SIxx_EM_xx,
where xx is the EM number (for example, EM03 will give S103_EM_03; EM10 will give S110_EM_10,
and so on).
The Axis Selection display screen opens.
68
Publication IASIMP-QS018C-EN-P — February 2010
Motion FactoryTalk View IntegrationLogix Integration
Chapter 5
The EM status display is called from
S100_EM_Diagnostics and has buttons for
four EMs predefined as EM00 to EM03.
Each button is controlled with visibility, so
only EMs defined in the PAC program will be
shown.
Each button is a group containing a polygon
and a goto display button. The polygon will
change color if a fault is present and the goto
display button will open the EM status
display.
3. Copy the group EM02_Group and use the
property panel to rename the group to
EM03_Group.
4. Change the animation of the group
from #22.Selected to #23.Selected.
Right-click on the group and press hot
keys Ctrl+R.
The tag substitution display opens.
5. In the Search for field, type the placeholder to be substituted. In the Replace with field, type the new
placeholder number (in this example, substitute #22 with #23). Click Replace and Replace All, and OK
to submit the change.
Publication IASIMP-QS018C-EN-P — February 2010
69
Chapter 5
Motion FactoryTalk View IntegrationLogix Integration
The placeholder #xx can be found in the parameter file Unit01_Para that has 30 predefined EMs (EM00
to EM29).
•
#20 corresponds to EM00.
•
#21 corresponds to EM01.
…
#49 corresponds to EM29.
•
6. Now use the object explorer to edit the GotoDisplay button. In Display settings, click the … button and
browse for the newly-created display and corresponding parameter file.
The Component Browser window opens for either of
the two.
7. Choose S103_EM_03 as the display to go to and
EM_03_Para as the corresponding parameter file.
8. Click OK.
9. Return to the Goto Display Button Properties window
and select the Label tab.
10. Edit the text in the Caption field. Go to the Label pane
and change the text to EM 03 Diag Screen.
In this example, EM 03 Diag. Screen becomes EM 03
Diag. Screen.
11. Click OK.
The Goto Display Button Properties window closes.
70
Publication IASIMP-QS018C-EN-P — February 2010
Motion FactoryTalk View IntegrationLogix Integration
Chapter 5
12. Verify that EM Diagnostic now includes your
new EM (EM03 in this example).
13. Duplicate the display S202_EM02_Configuration and rename it to S2xx_EMxx_Configuration where xx
is the EM number. (For example, EM03 will give S203_EM03_Configuration, EM10 will give
S210_EM10_Configuration, and so on.)
14. The EM configuration display is called from S200_EM_Configuration and has buttons for four
predefined EMs: EM00 EM03. Each button is controlled with visibility, so only EMs defined in the PAC
program will be shown. Use the procedure in Steps 3 12 to copy the button and make the required
changes.
15. Repeat steps 1…12 for each new EM.
Using Multiple Languages in the Project
Currently the application only supports English language.
Test the Project
FactoryTalk View Studio lets you create and test individual displays or the entire project, so that you can
navigate and test all the functionality before downloading your project to a terminal.
IMPORTANT
To test run the project, all communications must be configured first.
Follow these steps to test your FactoryTalk View Studio project.
1. Select Test Application in the
Application menu.
Publication IASIMP-QS018C-EN-P — February 2010
71
Chapter 5
Motion FactoryTalk View IntegrationLogix Integration
2. If prompted to save changes, click Yes.
The FactoryTalk View Studio software compiles the project
and runs it as if it were executing on the desired terminal.
3. Test the functionality of the project and fix errors as necessary.
4. Click Close [F3] to close this window.
5. When the test of the application is done, press Enter >x< from the keyboard to end testing and shut
down the application.
Download Fonts to the Terminal
Because PanelView Plus terminals do not include the Arial Bold font when shipped, and the FactoryTalk
View ME applications require this font, it is necessary to download Arial Bold from your personal computer
to the PanelView Plus terminal.
Follow these steps to download fonts to the PanelView Plus terminal.
1. Apply power to the PanelView Plus terminal.
2. Connect your Ethernet cable between your PanelView Plus terminal and personal computer.
3. Select Transfer Utility from the Tools pull-down menu.
72
Publication IASIMP-QS018C-EN-P — February 2010
Motion FactoryTalk View IntegrationLogix Integration
Chapter 5
The Transfer Utility window opens.
4. Click … to browse for the source font
file.
The Select File to Download window
opens.
5. Navigate to C:\WINDOWS\Fonts.
6. Select True Type Font Files in the Files of
type field.
7. In the File name field, enter Arialbd.ttf.
8. Click Open.
The Transfer Utility window returns.
9. Expand the Ethernet, Ethernet driver.
10. Select your PanelView Plus terminal.
11. Click Download.
The font transfers to the terminal.
Publication IASIMP-QS018C-EN-P — February 2010
73
Chapter 5
Motion FactoryTalk View IntegrationLogix Integration
Download the Project to a Terminal
Follow these steps to download your FactoryTalk View Studio project.
1. Select Create Runtime Application in the Application menu.
The Create Runtime Application window opens.
2. Select Runtime 5.0 Application (*.mer) for
Save as type.
3. Enter a file name for the application.
PowerProgramming_V4_00_Core.mer is
used in this example.
4. Click Save.
5. From the toolbar, click the File Transfer
Utility button.
The Transfer Utility window opens.
74
Publication IASIMP-QS018C-EN-P — February 2010
Motion FactoryTalk View IntegrationLogix Integration
Chapter 5
6. Click … to browse for the
runtime file.
7. Select
PowerProgramming_V4_00_Core.mer,
and then click Open.
8. Browse for your PanelView Plus terminal.
Publication IASIMP-QS018C-EN-P — February 2010
75
Chapter 5
Motion FactoryTalk View IntegrationLogix Integration
9. Select Download.
The file transfers to the PanelView Plus terminal.
10. Click OK when prompted.
11. Click Exit to close the Transfer Utility window.
12. From the File menu, select Close to close the
application.
Run the Project on a Terminal
Follow these steps to run your project on the PanelView Plus terminal.
1. Apply power to the PanelView Plus terminal.
2. Connect your motion system communication network cable to your PanelView Plus terminal and
personal computer.
76
Publication IASIMP-QS018C-EN-P — February 2010
Motion FactoryTalk View IntegrationLogix Integration
Chapter 5
The FactoryTalk View ME Station window opens.
3. Click Load Application.
The Load Application window opens.
4. Scroll through the list of application files by using the up/down arrows and select the .mer file you intend
to run.
PowerProgramming_V4_00_Core.mer is used in this
example.
5. Click Load.
The Replace Communications window opens.
6. Click Yes.
If you click No, the communications
settings from the project run previously will
be used instead.
Publication IASIMP-QS018C-EN-P — February 2010
77
Chapter 5
Motion FactoryTalk View IntegrationLogix Integration
The FactoryTalk View ME Station window returns.
7. Verify that the
PowerProgramming_V4_00_Core.mer file
appears in the Current application field.
8. Click Run Application.
9. Verify the functionality of the application.
Refer to Chapter 6 for a basic
understanding of how to run a general
motion system application.
78
Publication IASIMP-QS018C-EN-P — February 2010
Chapter
6
Motion System Application Guide
In this chapter, you are guided through the pre-configured FactoryTalk View ME application that interfaces
with the pre-configured Logix program that controls your base motion system. You will run your motion
system in Manual mode and Automatic mode, and use the built-in axis status and diagnostics.
Before You Begin
•
Complete your system hardware selection. (Refer to Chapter 1.)
•
Complete your system layout. (Refer to Chapter 2.)
•
Complete your system wiring. (Refer to Chapter 3.)
•
Complete your Logix Integration procedures (refer to Chapter 4) and download the Logix program to
your controller.
•
Complete your FactoryTalk View ME Integration procedures (refer to Chapter 5) and download the
FactoryTalk View program to your HMI.
ATTENTION
To reduce the possibility of unpredictable motor response, disconnect all loads from your motors
until initial axis tuning is complete. For tuning procedure, refer to the Kinetix servo drive user
manual for your system, listed in What You Need on page 79.
What You Need
•
Kinetix Accelerator Toolkit DVD, publication IASIMP-SP004. For a copy of the DVD, contact your
local Rockwell Automation distributor or sales representative.
•
Hardware installation and wiring complete, with power applied.
•
Motion Logix application file (PowerProgramming_CLX_V4_00_Core.ACD) downloaded to
ControlLogix or CompactLogix controller. Controller is set to run.
•
FactoryTalk View ME runtime application file (PowerProgramming_CLX_V4_00_Core.mer)
downloaded to the PanelView Plus terminal. Run Application activated on terminal.
•
Kinetix 2000 Multi-axis Servo Drive User Manual, publication 2093-UM001.
•
Kinetix 6000 Multi-axis Servo Drive User Manual, publication 2094-UM001.
•
Kinetix 7000 High Power Servo Drive User Manual, publication 2099-UM001.
Publication IASIMP-QS018C-EN-P — February 2010
79
Chapter 6
Motion System Application Guide
Follow These Steps
Complete the following display overview steps to run the pre-configured application and gain an
understanding of the general motion system operation.
Start
Use the PowerUp
Display
page 81
Use the EM Status
Display
page 87
Use the Command
Condition Display
page 88
Use the EM
Configuration Display
page 89
Shut Down
Application
page 90
80
Publication IASIMP-QS018C-EN-P — February 2010
Motion System Application Guide
Chapter 6
Use the PowerUp Display
With power applied to your Kinetix Integrated Motion system, and the Logix controller and PanelView Plus
terminal in Run mode, the PowerUp display automatically opens on your PanelView Plus terminal.
IMPORTANT
If the PowerUp display is not visible or errors are reported on either the Logix controller or
PanelView Plus terminal, refer to previous chapters to check system wiring and configuration
settings.
The PowerUp display is meant to display your design. You can change this display to include items such as
your company logo, machine name, picture of machine.
Press anywhere on the screen to continue.
Publication IASIMP-QS018C-EN-P — February 2010
81
Chapter 6
Motion System Application Guide
General Display Layout
The general layout of the displays can be divided into four sections.
•
Navigation bar - Navigation buttons to
go to various displays.
•
Action bar - Reset, Start, Hold, Stop and
ramp speed up/down. The buttons will
be unavailable if the actual state of the
state machine does not allow the action.
•
Status bar - Fault and Status Message and
mode-specific information.
•
Space for machine-specific items - for
example, a picture of the machine with
indicators.
The Home button is located in the upper left
corner, which makes it possible to return to
the Main Menu from every display. The only
exception is on the Main Menu display,
which is where the Home button on other
displays takes you. On the Main Menu
display, instead of a Home button, there is a
Shutdown Terminal button that will
terminate the application and put the panel
into configuration mode. (Refer to Shut Down
Application on page 90 for details about the
Shutdown Terminal function.)
82
Home Button
Status
Bar
MachineSpecific
Section
Navigation
Bar
Action Bar
Shutdown
Terminal
Button
Publication IASIMP-QS018C-EN-P — February 2010
Motion System Application Guide
Machine State Model Display
The Machine State Model display consists of two
sections: a PackML State Machine section and a
Mode Selector section.
Chapter 6
Mode
Selector
Section
PackML State
Machine
Section
Mode Selector Section
The template has two predefined modes:
Automatic and Manual. It is possible to
change between the two modes. Use the Up/
Down buttons to scroll through the mode list.
Use the Enter button to choose a mode.
Up/Down Buttons
If you try to change mode in a state that does
Enter Button
not allow a mode change, you will be notified
by a red bar with the text: ‘Requested Mode Change Not Allowed’. The figure shows a request for Automatic
mode while the state machine is in Execute state in Manual mode.
State Machine Section
In the state machine, an active state is indicated with a green background. In the figure below, the Stopped
state is active. The AOI controlling the state machine can be configured to use all 17 states of the PackML
V3.0 State Machine; however the template only utilizes some of them.
Automatic Mode uses these states: Aborting, Aborted, Clearing,
Stopping, Stopped, Resetting, Starting, and Execute.
Publication IASIMP-QS018C-EN-P — February 2010
83
Chapter 6
Motion System Application Guide
Manual Mode uses these states: Aborting, Aborted, Clearing,
Stopping, Stopped, Resetting, and Execute.
Manual Mode (EM Manual Jog)
In Manual mode, the template allows each individual axis to be jogged.
Follow these steps to jog the selected axis using the EM Manual Jog display.
1. Navigate to the EM Maintenance display by pressing EM
Maintenance on the Application Navigation Bar.
2. To make sure the machine is in Manual mode and Execute
state, press Start in Manual mode.
The state transitions from Stopped to Resetting and then
to Execute and the servo system will be enabled and all
axes will have feedback on.
3. Open the EM Manual Jog popup by pressing EM Manual
Jog.
4. Scroll up/down in the list, select the EM, and key in the
axis number that must be jogged.
5. Now use the Jog- and Jog+ to jog in either direction.
ATTENTION
84
Before running jog on an axis, make sure that it is configured correctly. Refer
to Motion Logix Integration on page 35 for details.
Publication IASIMP-QS018C-EN-P — February 2010
Motion System Application Guide
Chapter 6
Automatic Mode
Navigate to any display where the action buttons are present,
for example, the Machine State Model display. Use the Mode
Selector to put the machine in Automatic mode. (This can
only be done if it is in Stopped state).
The Automatic mode lets you start, stop, and reset the motion
system.
‘Resetting’, ‘Starting’, and ‘Execute’ State Actions
To start your motion system and proceed to Execute state,
press Start.
ATTENTION
Pressing Start will cause the system to move.
Do not press Start if motion will cause personal injury or damage to
equipment.
Prior to entering Execute state, the machine will enter a Resetting state where it will enable, home, prepare
for execution, and continue to the Starting state where it will start execution.
The state (green) moves from Stopped to Resetting, Starting, and then to the Execute state and the motion
system axes begin operating according to the Logix program.
‘Stopping’ State Actions
To stop your motion system, press Stop. The machine will stop all motion and disable all axes.
The state (green) moves from Resetting, Starting or Execute, to Stopping and then to Stopped.
ATTENTION
The Start and Stop buttons on your PanelView Plus terminal display do not replace a hardwired
start/stop control circuit for safety purposes. Your motion system should also have an emergency
start/stop control circuit.
Publication IASIMP-QS018C-EN-P — February 2010
85
Chapter 6
Motion System Application Guide
‘Aborting’ and ‘Clearing’ State Actions
If the unit has faulted (for example, with an emergency stop
or a servo drive fault) the state machine will make a transition
to the Aborting state where all axes will be disabled. When
Aborting is done, it will transition to Aborted. The state
moves from Resetting to Starting, Execute, Stopping,
Stopped, Aborting, and then to Aborted.
In this picture, EM02 is faulted (indicated with a red border)
and the machine is in the Aborted state. Note also that only
the Reset button is visible since it is the only valid action when
the machine is aborted.
To recover from Aborted, press Reset. This will initiate the Clearing state where faults will be reset. When all
faults are reset, it will transition to Stopped state. The state (green) moves from Aborted to Clearing and then
to Stopped.
Adjust the Speed
To adjust the relative speed of your motion system, use the speed selector. This is found in the
action bar located on the lower left side on displays with main control. Use the ramp up/down
buttons to change speed. The minimum speed is 10% and the maximum is 100%.
86
Publication IASIMP-QS018C-EN-P — February 2010
Motion System Application Guide
Chapter 6
Use the EM Status Display
The EM Status display lets you view drive status and faults, as well as general motion and axis, both when the
system is in aborted state and not in aborted state.
Follow these steps to view status and fault indicators and to select the axis.
1. Go to the EM Diagnostics display by pressing EM Diagnostics.
System in Aborted State
System in Execute State
2. Press EM02.
The Axis Status display opens.
System in Aborted State
System in Execute State
3. Select a system status or fault category from the left pane. (You can press either the text or its
corresponding button.)
The selected object is indicated by a dark grey background and italic text. The figures above show the
Axis Status.
Publication IASIMP-QS018C-EN-P — February 2010
87
Chapter 6
Motion System Application Guide
4. Monitor the status or fault indicators.
In this example, Axis Status indicators are shown. Servo Enabled, Servo Faulted, SERCOS Fault, and
EM Fault status indicators are always present.
Motion Status and Module Faults indicators represent general system status/fault conditions.
Axis Status, Drive Status, and Drive Faults indicators show the corresponding status/faults of the axis
displayed on the Axis Select button.
The ON and OFF and Faulted and Non-Faulted states are described in the tables below.
Status Indicators
ON State
OFF State
Axis Status
Drive Status
Fault Indicators
Faulted
State
Non-Faulted
State
Red
Grey
Module Faults
Green
Grey
Motion Status
Drive Faults
Use the Command Condition Display
Power Programming utilizes a Command/Condition interface between the unit and equipment modules.
Follow these steps to see the command or condition.
1. Navigate to the EM Maintenance display.
2. Press Command Condition Interface.
88
Publication IASIMP-QS018C-EN-P — February 2010
Motion System Application Guide
Chapter 6
The Command Condition display opens.
The picture here shows that the machine condition is
faulted.
Use the EM Configuration Display
Normally each equipment module needs to be configured, for example, for max acceleration and speed. This
is done on the EM configuration display for each individual EM.
Follow these steps to use the EM Configuration Display.
1. Navigate to the EM Config display.
2. Press EM 02 Config.
The Configuration display for EM02 opens.
3. Change any of the settings that need to be changed by
pressing on its associated text and then key the new value
into the numeric input display.
Publication IASIMP-QS018C-EN-P — February 2010
89
Chapter 6
Motion System Application Guide
Shut Down Application
To shut down the application, follow these steps.
1. Navigate to the Main Menu using the Home button.
2. Press Shutdown Application.
The PanelView Plus terminal returns to the FactoryTalk View
ME Station display.
90
Publication IASIMP-QS018C-EN-P — February 2010
Chapter
7
Motion Analyzer Motion Profile Export
In this chapter, you create a PCam (Position Cam) profile by using Motion Analyzer software and exporting
the PCam data to your Logix program. Motion Analyzer is a comprehensive motion-control software tool
with application analysis used for sizing your application.
Motion Analyzer software, version 4.6 or later, creates a move profile while sizing your servo application and
includes a Profile Editor that is capable of exporting Motion Moves and Complex Motion Move profiles to
your RSLogix 5000 program.
This chapter does not cover the sizing of your motion application by using Motion Analyzer software, only
the export of the profile to your RSLogix 5000 program. To download Motion Analyzer software, refer to
Get Motion Analyzer Software on page 14.
Before You Begin
•
Complete your system hardware selection. (Refer to Chapter 1.)
•
Install Motion Analyzer software, version 4.6 or later, on your hard drive.
•
Complete your Logix Integration procedures. (Refer to Chapter 4.)
What You Need
•
Kinetix Accelerator Toolkit DVD, publication IASIMP-SP004. For a copy of the DVD, contact your
local Rockwell Automation distributor or sales representative.
•
Motion Analyzer software, version 4.6 or later.
•
RSLogix 5000 software, version 17.0 or later.
•
Logix application file PowerProgramming_CLX_V4_00_Core.acd.
Logix files are available on the Kinetix Accelerator Toolkit DVD.
Publication IASIMP-QS018C-EN-P — February 2010
91
Chapter 7
Motion Analyzer Motion Profile Export
Follow These Steps
Complete the following steps to create a Motion Axis Move (MAM) instruction and export it to your
RSLogix 5000 program.
Start
Create a PCam
(Position Cam)
Motion Profile
page 92
Copy Position Cam
Profile to RSLogix
5000 Program
page 97
Create a PCam (Position Cam) Motion Profile
Follow these steps to create a motion profile example by using Motion Analyzer software.
1. Open your Motion Analyzer software.
The System View dialog box opens.
2. From the Product Family pull-down menu, choose your servo drive product family.
Kinetix 6000 product family is used in this example.
3. Click APPLICATION DATA.
92
Publication IASIMP-QS018C-EN-P — February 2010
Motion Analyzer Motion Profile Export
Chapter 7
The Axis Data dialog box opens.
4. Click Rotary.
5. Click the Cycle Profile tab.
6. Click Edit Profile.
The Profile Editor window opens.
7. Click More Options.
The Profile Editor displays additional tools for editing your motion profile.
8. Click Delete to clear the default index
move profile.
Publication IASIMP-QS018C-EN-P — February 2010
93
Chapter 7
Motion Analyzer Motion Profile Export
9. From the Add pull-down menu, choose Index.
The Index Profile parameters window
appears.
10. From the Settings menu, choose CAM
Setup to define Master and Slave Units.
94
Publication IASIMP-QS018C-EN-P — February 2010
Motion Analyzer Motion Profile Export
Chapter 7
11. Type the master and slave units.
Select Position Based Profile(P-CAM).
Master Velocity:
360 MU/sec
Slave Conversion:
1 deg = 0.0174532925 rad
12. Click Done to return to the prior screen.
13. Type the following parameter data into the Index Parameter
fields on the left side of the screen.
Slave Distance:
360 deg
Master Distance:
360 MU
Leave all other parameters at default values.
Publication IASIMP-QS018C-EN-P — February 2010
95
Chapter 7
Motion Analyzer Motion Profile Export
14. Click Export to export this profile to your RSLogix 5000
program.
The Profile Export Wizard appears.
15. Click Next.
16. Click Logix CAM Profile Editor.
17. Click Next.
96
Publication IASIMP-QS018C-EN-P — February 2010
Motion Analyzer Motion Profile Export
Chapter 7
The Index profile is copied to the clipboard.
Copy Position Cam Profile to RSLogix 5000 Program
In this example, the preconfigured Logix file (PowerProgramming_CLX_V4_00_Core.ACD) is modified to
replace the Position Cam (PCam) in the Equipment Module (Program) “EM02_PCamBasic” with the profile
copied to the clipboard in the previous procedure.
Follow these steps to add the PCam Profile to your RSLogix 5000 program.
1. Open the PowerProgramming_CLX_V4_00_Core.ACD application file.
The RSLogix 5000 software launches and your application file opens.
2. Expand the Controller Tags and double-click
R06_MotionProgram.
3. Expand the tag
UN01_Recipe.EM02.Cam_Pars.
TIP
The PCam Data for EM02_PCamBasic is stored in the UN01_Recipe structure and is accessible
for modification and verification.
Publication IASIMP-QS018C-EN-P — February 2010
97
Chapter 7
Motion Analyzer Motion Profile Export
4. Enter the number of Cam Points of your Index Profile into
UN01_Recipe.EM02.Cam_Pars.No_of_Cam_Points (set to 4 in the example shown above).
5. Right-click Un01_Recipe.EM02.Cam_Pars.Cam and select
Configure “UN01_Recipe.EM02.Cam_Pars.Cam”.
The Cam Editor dialog box opens.
98
Publication IASIMP-QS018C-EN-P — February 2010
Motion Analyzer Motion Profile Export
Chapter 7
6. Mark all points in the Cam table.
7. Right-click the Cam Table and choose
Paste.
Publication IASIMP-QS018C-EN-P — February 2010
99
Chapter 7
Motion Analyzer Motion Profile Export
8. Click Apply to accept the
changes.
The PCam Profile has now been
changed to your Index Profile
from Motion Analyzer and is
ready for execution.
When starting the application, the Equipment Module EM02_PcamBasic will use the newly-configured
Cam from Motion Analyzer.
100
Publication IASIMP-QS018C-EN-P — February 2010
Appendix
A
Logix Base Program Overview
The pre-configured Logix program is a Rockwell Automation solution that helps machine builders and end
users streamline their motion control programming. This application template provides a basis for using
motion control, understanding the principles of state programming, and creating a consistent program
structure.
The Logix program template:
•
incorporates ISA S88 programming methodology.
•
integrates the PackML 3.0 state model into your controller logic.
•
provides a base structure, making it easier to write, use, and manage the code for your machine or
equipment.
•
provides modularity in machine programming.
•
provides integration of library modules.
•
streamlines the development of application programs.
Basic Program Flow
Publication IASIMP-QS018C-EN-P — February 2010
101
Appendix A
Logix Base Program Overview
PackML 3.0 State Model Integration
State model programming provides a way to execute processing procedures based on machine conditions,
but independent of the direct equipment control logic. This is an essential component to modular
programming. The PackML 3.0 state model, a recognized standard in the packaging segment, is implemented
in this example using an Add-On Instruction (AOI) that manages from 1…32 modes, each having its
associated instance of the state model. The states may be enabled and disabled as required depending on the
needs of the mode.
PackML 3.0 State Model Tag and Logic Integration
The Logix program template provides examples for two unit operations associated with the automatic and
manual machine modes.
•
OP01_Automatic - Controls the machine when in automatic mode
•
OP02_Manual - Controls the machine when in manual mode
An operation is implemented as a program that runs in a task and has a set of routines and tags. An operation
uses a state model to execute the processing procedure for operating modes, such as automatic or manual.
102
Publication IASIMP-QS018C-EN-P — February 2010
Logix Base Program Overview
Appendix A
A state model divides the operating cycle of your equipment into a series of states. Each state is an instant, or
snapshot in time, in the operation of the equipment and indicates a defined set of machine conditions that are
currently set. You define the processing activities that the equipment executes during each state in response
to requests, such as clear, start, and stop. You don't need to use all the states for your equipment. Use only the
states that you need.
PhaseManager State Model
•
Your equipment can go from any state in the box to the stopping or aborting state.
•
Acting states (green - Starting, Resetting, Stopping, Clearing, Aborting) represent the things your
equipment does at a given time.
•
Waiting states (gold - Stopped, Aborted) represent the condition of your equipment when it is in
between acting states.
With a state model, you define the behavior of your equipment and put it into a brief functional specification.
In this way you show what happens and when it happens. In this example, OP01_Automatic uses the
following states.
State Model Behavior
For this state
Ask
Stopped
What happens when I turn on power?
Resetting
How does the equipment get ready to run?
Starting
What does the equipment do to start making product?
Execute
What does the equipment do to make the product?
Clearing
How does the equipment reset faults or failures?
Stopping
What happens during a normal shutdown?
Aborting
How does the equipment shut down if a fault or failure happens?
Aborted
How can I tell if the equipment is safely shut down?
Publication IASIMP-QS018C-EN-P — February 2010
103
Appendix A
Logix Base Program Overview
Main Machine Control (UN01_ExampleUnit)
The unit control, UN01_ExampleUnit program within the Main Task, provides a single point for machine
conditions and operator requests, and all machine control is initiated there. The transitions of operating
modes and operation states are controlled in this program using the PackML_StateModel_AOI explained
above. The transitions are done based on user input from the HMI and machine conditions.
Main Machine Control Flow
In the UN01_ExampleUnit rung example below, if the conditions (auto idle state and user start command)
are met, a start state transition command is initiated.
Start Phase Command Rung
104
Publication IASIMP-QS018C-EN-P — February 2010
Logix Base Program Overview
Appendix A
Axis/Equipment Control
The axis control is consolidated in the EMxx programs. The individual axis equipment actions are requested
based on the unit operation state. Structures for operating commands and conditions have been defined as a
common interface to provide easy integration of additional equipment modules. These structures may be
altered or amended to fit your application needs in order to provide independent control or additional
functionality of equipment. In the rungs of code below, within the Execute state logic for OP01_Automatic,
a member of the commands structure (Inp.Commands.PrepareExecution) is set to initiate position cam
synchronization of the physical axis to the virtual master axis.
Add Your Application Code
Application code may be added by altering or replacing the current routines, or by adding new routines.
Follow these steps to add application code to each of your EMxx_SectionName programs.
1. In RSLogix 5000 software, expand the Explorer window to gain access to Tasks and Data Types.
Publication IASIMP-QS018C-EN-P — February 2010
105
Appendix A
Logix Base Program Overview
2. Modify the UDTs UDT_Commands_AdditionalControl and UDT_EMConditions_AdditionalStatus by
adding the BOOL elements for the function to supply a command and a done status.
3. Click OK.
106
Publication IASIMP-QS018C-EN-P — February 2010
Logix Base Program Overview
Appendix A
4. Expand Tasks, MainTask, OP01_Automatic.
5. Edit the proper state routine to add the function.
6. Expand Tasks, MainTask, EM02_PCamBasic and edit the MainRoutine to add the EM condition status
and a JSR for the new CM function.
Publication IASIMP-QS018C-EN-P — February 2010
107
Appendix A
Logix Base Program Overview
7. Add a new data type called UDT_LocalTags_xxxx_Basic which is used for elements such as motion
instruction control tags, one-shot tags, and other tags required to execute the function.
8. Add a new data type called UDT_R_PCamBasic_xxxx which contains elements for any parameter
information required for the function. Add an element to UDT_R_EM_PCamBasic for this new
function.
108
Publication IASIMP-QS018C-EN-P — February 2010
Logix Base Program Overview
Appendix A
9. Add a new CM routine to EM02_PCamBasic with the logic to execute the new function. Use the
command Inp_Commands.AddCtrl.xxxx to initiate the logic.
Publication IASIMP-QS018C-EN-P — February 2010
109
Appendix A
Logix Base Program Overview
User-defined Data Types (UDTs)
The pre-configured Logix program uses pre-configured user-defined data types (UDT). These are structures
that organize data, status information, and commands for machine process and equipment.
For example, this pre-configured UDT stores all the data for an axis, including speeds, accelerations,
decelerations, direction, and sequencers. A tag structure is created for each axis based on this data type.
Axis Data UDT Example
A UDT provides these advantages:
•
One tag contains all of the data related to a specific aspect of your system. This keeps related data
together and easy to locate, regardless of its data type.
•
Each individual piece of data (member) gets a descriptive name. This automatically creates an initial level
of documentation for your logic.
•
You can use the data type to create multiple tags with the same data layout.
Add-On Instructions (AOIs)
The pre-configured Logix project uses pre-configured add-on instructions (AOI). These are objects that
allow the programmer to associate logic and data in a common construct that may be reused throughout the
project.
110
Publication IASIMP-QS018C-EN-P — February 2010
Logix Base Program Overview
Appendix A
For example, this pre-configured AOI executes the basic state control of a servo axis, including fault reset,
enable, disable, and pre-configured home. This instruction may be reused for every axis in the application,
and the homing may be disabled in favor of more complex home sequences.
An AOI provides these advantages:
•
Repetitive logic may be entered once and reused multiple times throughout the project.
•
Alterations to the logic are immediately applied to all instances in the project.
•
Security may be applied to restrict access to the logic and tag definition.
Publication IASIMP-QS018C-EN-P — February 2010
111
Appendix A
Logix Base Program Overview
General
The template makes use of these add-on instructions (AOI):
•
Axis_MasterV_AOI (page 113)
•
Axis_ObjectSD_AOI (page 120)
•
PackML_StateModel_AOI (page 127)
The prefixes below are common to all the AOIs. Tags for the AOI have the following meanings.
•
Out_
Real-time output data driven from the AOI process. Generally used to designate a connection to a real
output point, a control device, or to data sent to other calculation processes.
•
Cfg_
Generally used to designate a value used in configuring how the process within the AOI functions. This is
only occasionally changed. It can be entered from the HMI or as part of a recipe.
•
Cmd_
Generally used to as a command input, either from the operator via the HMI or from the program.
•
Par_
Parameters are variables that are received from an external source, such as a batch or a recipe
management system that can be internal or external to the program.
•
Sts_
Status of the process within the AOI instruction.
•
Err_
If the Sts_Er bit is on, the Err_ parameter will indicate which actual error is occurring within the process.
This can be either a bit-level or value-level indication. Value-based annunciating of the error allows for a
large quantity of errors to be supported within a single indicator. However, this approach requires that
errors be annunciated one at a time. Bit-level erroring can support multiple errors simultaneously, but can
require a large number of indicators to support all error states.
•
Inp_
Real-time input data used to drive the process of an AOI. Generally used to designate a connection either
to a real input point, a control device, or to data received from other calculation processes.
112
Publication IASIMP-QS018C-EN-P — February 2010
Logix Base Program Overview
Appendix A
Axis_MasterV_AOI
Overview
The Axis_MasterV Add-On Instruction will perform Reset, Jog, and StopAtPosition and will show the status
of a virtual master axis.
The AOI consists of Parameters and Local Tags, and a routine for Logic and Prescan.
These configuration tags need to be configured for the AOI to work correctly:
•
Cfg_AbortWithPositionedStop - See Cmd_Abort/Sts_AbortDone and Cmd_Stop/Sts_StopDone on
page 117.
•
Cfg_StopWithImmediateStop -
See Cmd_Abort/Sts_AbortDone and Cmd_Stop/Sts_StopDone on
page 117.
•
Cfg_ZeroSpeedTolerance -
See Sts_NoMotion on page 119.
Publication IASIMP-QS018C-EN-P — February 2010
113
Appendix A
Logix Base Program Overview
Parameters and Local Tags
Only a few of the tags in the table below are visible on the AOI itself, and most of the other tags can be
referenced via the backing tag outside the AOI. Local Tags can only be referenced inside the AOI, and are
not discussed here.
Below is a table with all tags that can be referenced outside the AOI.
Name
Usage
Type
Description
Out_Axis_V
InOut
AXIS_VIRTUAL
Axis to control
Cfg_AbortWithPositionedStop
Input
BOOL
0: Cmd_Abort will make an immediate stop
1: Cmd_Abort will make a positioned stop
Cfg_StopWithImmediateStop
Input
BOOL
0: Cmd_Stop have other dependencies
1: Cmd_Stop will make an immediate stop
Cfg_ZeroSpeedTolerance
Input
REAL
Axis is considered stopped if below this value
Cmd_Abort
Input
BOOL
Command to abort
Cmd_FaultReset
Input
BOOL
Command to reset faults
Cmd_Run
Input
BOOL
Command to run
Cmd_Stop
Input
BOOL
Command to stop
EnableIn
Input
BOOL
Enable Input (System-defined parameter)
Par_AutoAbortDecel
Input
REAL
Deceleration value for immediate stop
Par_AutoAccel
Input
REAL
Acceleration value for normal conditions
Par_AutoDecel
Input
REAL
Deceleration value for normal conditions
Par_AutoSpeed
Input
REAL
Speed value for normal conditions
Par_Position_ForPositonedStop
Input
REAL
Position value for “positioned stop”
EnableOut
Output
BOOL
Enable Output (System-defined parameter)
ERR_InstructionFault
Output
BOOL
Used if any of the motion instructions fault
Sts_AbortDone
Output
BOOL
Abort is successfully executed
Sts_Err
Output
BOOL
Used if the axis faults or if any of the motion
instructions fault
Sts_StopDone
Output
BOOL
Stop is successfully executed
114
Publication IASIMP-QS018C-EN-P — February 2010
Logix Base Program Overview
Appendix A
Prescan
The Prescan routine executes after the primary Logic routine executes in Prescan mode. It will initialize tag
values to a known or predefined state prior to execution of the AOI.
When an add-on instruction executes in Prescan mode, any required parameters have their data passed.
•
Values are passed to Input parameters from their arguments in the instruction call.
•
Values are passed from Output parameters to their arguments defined in the instruction call.
These values are passed even when the rung condition is false.
Cmd_FaultReset and Sts_FaultResetDone
When the command Cmd_FaultReset is set, all Err-bits of the AOI are unlatched and the axis will be reset
with a MASR instruction (Axis Shutdown Reset). When Cmd_FaultReset is successfully executed, the Sts_
FaultResetDone bit will be set.
Publication IASIMP-QS018C-EN-P — February 2010
115
Appendix A
Logix Base Program Overview
Cmd_Run and Sts_RunDone
When Cmd_Run is set, the axis will start to jog at the predefined speed given by the tag Par_AutoSpeed.
Speed can be changed at any time. When Cmd_Run is successfully executed, the Sts_ RunDone bit will be
set.
116
Publication IASIMP-QS018C-EN-P — February 2010
Logix Base Program Overview
Appendix A
Cmd_Abort/Sts_AbortDone and Cmd_Stop/Sts_StopDone
The axis can be stopped in two ways – either immediately or at a defined position.
Stop immediately
The axis will stop immediately if
•
Cmd_Abort is set and the use of the command is configured.
•
Cmd_Stop is set and there is no motion on the axis.
•
Cmd_Stop is set and the axis is configured to do an immediate stop.
•
Cmd_Stop or Cmd_Abort is set and the “Stop at defined position” instruction faults.
Cfg_StopWithImmediateStop
Behavior
0
The axis does not execute the command.
1
The axis executes the command.
Stop at defined position
If the axis is jogging and Cmd_Run transitions to false or if Cmd_Abort is set, the axis will stop at a defined
position, the latter only if configured to do so.
Cfg_AbortWithPositionedStop
Behavior
0
The axis does not execute the command
1
The axis executes the command
Publication IASIMP-QS018C-EN-P — February 2010
117
Appendix A
Logix Base Program Overview
Sts_AbortDone and Sts_StopDone:
When Sts_NoMotion of the axis is detected and either a Cmd_Abort or Cmd_Stop command is set, either
the Sts_AbortDone or Sts_StopDone status bit, as appropriate, is set.
Err_InstructionFault
If any of the motion instructions fault, the ERR_InstructionFault bit is set.
Sts_Err
If the axis faults or if any of the motion instructions fault (ERR_InstructionFault), the Sts_Err bit is set.
118
Publication IASIMP-QS018C-EN-P — February 2010
Logix Base Program Overview
Appendix A
Sts_NoMotion
“No motion” is when none of the motion planner inputs (such as gears, jogs, or CAMs) are active and the
axis speed is less than the level configured in Cfg_ZeroSpeedTolerance.
The motion planner inputs are masked with the MotionStatus (Motion planner input) set this way:
65407 [dec] = 1111 1111 0111 1111 [bin]
Bit
Description
00
AccelStatus
01
DecelStatus
02
MoveStatus
03
JogStatus
04
GearingStatus
05
HomingStatus
06
StoppingStatus
07
AxisHomedStatus
08
PositionCamStatus
09
TimeCamStatus
10
PositionCamPendingStatus
11
TimeCamPendingStatus
12
GearingLockStatus
13
PositionCamLockStatus
14
MasterOffsetMoveStatus
15
CoordinatedMotionStatus
Publication IASIMP-QS018C-EN-P — February 2010
119
Appendix A
Logix Base Program Overview
Axis_ObjectSD_AOI
Overview
The Axis Servo Drive Object Add-On Instruction performs Enable, Disable, Fault Reset, Home, Stop,
Abort, Diagnostics, and Status functions of a physical axis.
The AOI consists of Parameters and Local Tags, and a routine for Logic and Prescan.
These configuration tags need to be configured for the AOI to work correctly:
•
Cfg_UseVirtualMaster – See Cmd_Abort/Sts_AbortDone and Cmd_Stop/Sts_StopDone on page 125.
•
Cfg_StopEnabled
– See Cmd_Abort/Sts_AbortDone and Cmd_Stop/Sts_StopDone on page 125.
•
Cfg_HomeEnabled
– See Cmd_Home, Sts_Homed and Sts_HomedDone on page 124.
•
Cfg_AbortEnabled
– See Cmd_Abort/Sts_AbortDone and Cmd_Stop/Sts_StopDone on page 125.
Note: When using RSLogix5000 V16, the value of these tags with a Cfg_ prefix may be reset to 0. This may
affect expected execution. To avoid this, write logic into the S20_InitializeData routine of the program for
any Equipment Module (EM) that uses this AOI to control the axis state to set the values of these tags. This
routine is only executed on download, power-up, or cycling the processor to Run mode.
120
Publication IASIMP-QS018C-EN-P — February 2010
Logix Base Program Overview
Appendix A
Parameters and Local Tags
Only a few of the tags in the table below are visible on the AOI itself, and most of the other tags can be
referenced via the backing tag outside the AOI. Local Tags can only be referenced inside the AOI, and are
not discussed here.
Below is a table with all tags that can be referenced outside the AOI.
Name
Usage
Type
Description
Cfg_AbortEnabled
Input
BOOL
Configuration:
1: CMD_Abort will execute MAS instruction
0: No stop instruction executed
Cfg_AbortRamp
Input
REAL
Ramp for MAS instruction in aborting
Cfg_HMIFPDisplay
Input
DINT
Internal tag used by the fault handling on the HMI
Cfg_HomeEnabled
Input
BOOL
Configuration:
= 1: CMD_Home will execute MAH instruction
= 0: No home instruction executed
Cfg_StopEnabled
Input
BOOL
Configuration:
= 1: CMD_Stop will execute MAS instruction
= 0: No stop instruction executed
Cfg_StopRamp
Input
REAL
Ramp for MAS instruction in stopping
Cfg_UseVirtualMaster
Input
BOOL
Configuration:
= 1: Virtual master is used. Will wait for
Inp_MasterNoMotion before executing MAS
= 0: Will not wait
Cfg_ZeroSpeedTolerance
Input
REAL
Zero Speed Tolerance Window in units/sec for
Sts_NoMotion
Cmd_Abort
Input
BOOL
Stops the Axis with AbortRamp Waits for
Inp_MasterNoMotion if CfgUseVirtualMaster = 1
Cmd_Disable
Input
BOOL
Disables the Axis
Cmd_Enable
Input
BOOL
Enables the Axis
Cmd_FaultReset
Input
BOOL
Fault Reset
Cmd_Home
Input
BOOL
Home the Axis, if Cfg_HomeEnabled = 1
Cmd_Stop
Input
BOOL
Stops the Axis if Cfg_StopEnabled=1
EnableIn
Input
BOOL
Enable Input (System-defined parameter)
EnableOut
Output
BOOL
Enable Output (System-defined parameter)
Err_FeedbackFault
Output
BOOL
Any Feedback Fault including Aux Feedback
Err_General
Output
BOOL
Any General Fault
Publication IASIMP-QS018C-EN-P — February 2010
121
Appendix A
Logix Base Program Overview
Err_GuardFault
Output
BOOL
Any Guard Fault (Safety Fault)
Err_InstructionFault
Output
BOOL
Any instruction within the AOI faulted
Err_MAHFault
Output
BOOL
MAH instruction Fault
Err_MSOFault
Output
BOOL
MSO instruction Fault
Err_NegOvertravel
Output
BOOL
Any negative Overtravel Fault
Err_OverloadFault
Output
BOOL
Any Overload/Voltage Fault
Err_PositionError
Output
BOOL
Position Error window exceeded
Err_PosOvertravel
Output
BOOL
Any positive Overtravel Fault
Err_TemperatureFault
Output
BOOL
Any Temperature Fault
Inp_MasterNoMotion
Input
BOOL
Indicates no motion of master (when master is at
standstill)
Inp_MotionGroup
InOut
MOTION_GROUP
Status of motion group
Out_Axis_SD
InOut
AXIS_SERVO_DRIVE
Axis to control
Sts_AbortDone
Output
BOOL
Condition: Aborting Done
Sts_AbsoluteReferenceStatus
Output
BOOL
Absolute Feedback device shows Reference Ok
Sts_AxisOk
Output
BOOL
Status Display: Axis ready to enable
Sts_DisableDone
Output
BOOL
Condition: Disable Done
Sts_EnableDone
Output
BOOL
Condition: Enable Done
Sts_ER
Output
BOOL
Any fault occurred on this Axis
Sts_FaultResetDone
Output
BOOL
Condition: Fault Reset Done
Sts_Homed
Output
BOOL
The Axis has been homed
Sts_HomeDone
Output
BOOL
Condition: Home Done
Sts_NoMotion
Output
BOOL
AverageVelocity within ZeroSpeedTolerance and
no MotionStatus set
Sts_StopDone
Output
BOOL
Condition: Stopping Done
122
Publication IASIMP-QS018C-EN-P — February 2010
Logix Base Program Overview
Appendix A
Prescan
The Prescan routine executes after the primary Logic routine executes in Prescan mode. It will initialize tag
values to a known or predefined state prior to execution of the AOI.
When an add-on instruction executes in Prescan mode, any required parameters have their data passed.
•
Values are passed to input parameters from their arguments in the instruction call.
•
Values are passed from output parameters to their arguments defined in the instruction call.
These values are passed even when the rung condition is false.
Cmd_Enable and Sts_EnableDone
When the command Cmd_Enable is set, it is checked to see if the axis is ready to execute the MSO
instruction (feedback on). When Cmd_Enable is successfully executed, the Sts_EnableDone bit will be set.
Cmd_Disable and Sts_DisableDone
When the command Cmd_Disable is set, it is checked to see if the axis is ready to execute the MSF
instruction (feedback off). When Cmd_Disable is successfully executed, the Sts_DisableDone bit will be set.
Publication IASIMP-QS018C-EN-P — February 2010
123
Appendix A
Logix Base Program Overview
Cmd_FaultReset and Sts_FaultResetDone
When the command Cmd_FaultReset is set, all Err-bits of the AOI are unlatched and the axis will be reset
with a MASR instruction (Axis Shutdown Reset). When Cmd_FaultReset is successfully executed, the Sts_
FaultResetDone bit will be set.
Cmd_Home, Sts_Homed and Sts_HomedDone
When the command Cmd_Home is set, a home sequence is initiated if the axis is configured to do a home.
To configure the axis to home, the Cfg_HomeEnabled bit must be set.
Cfg_HomeEnabled
Behavior
0
Home instruction is not executed
1
CMD_Home will execute MAH instruction
When Cmd_Home is successfully executed, the Sts_Homed and Sts_HomeDone bits will be set.
124
Publication IASIMP-QS018C-EN-P — February 2010
Logix Base Program Overview
Appendix A
Cmd_Abort/Sts_AbortDone and Cmd_Stop/Sts_StopDone
The two commands Cmd_Abort and Cmd_Stop initiate a stop of the axis.
If configured to do so, the command Cmd_Abort or Cmd_Stop will set a deceleration rate used by the MAS
instruction (axis stop).
Cfg_AbortEnabled
Cfg_StopEnabled
Behavior
0
0
The axis does not execute the command
1
1
The axis executes the command
The axis can wait for the virtual master to be completely stopped before the MAS instruction is executed. If
Cfg_UseVirtualMaster is set, abort will wait for Inp_MasterNoMotion before execution of the instruction. If
not, it will be executed immediately..
Cfg_UseVirtualMaster
Behavior
0
Abort, Stop will execute the MAS instruction immediately
1
Abort, Stop will wait for Inp_MasterNoMotion before executing MAS instruction
When Sts_NoMotion of the axis is detected and either a Cmd_Abort or Cmd_Stop command is set, either
the Sts_AbortDone or Sts_StopDone status bit, as appropriate, will be set.
Publication IASIMP-QS018C-EN-P — February 2010
125
Appendix A
Logix Base Program Overview
‘No motion’ is when none of the motion planner inputs (for example, gears, jogs, or CAMs) are active and
the axis speed is less than the level configured in Cfg_ZeroSpeedTolerance.
The motion planner inputs are masked with the MotionStatus (Motion planner input) set this way:
65407 [dec] = 1111 1111 0111 1111 [bin]
Bit
Description
00
AccelStatus
01
DecelStatus
02
MoveStatus
03
JogStatus
04
GearingStatus
05
HomingStatus
06
StoppingStatus
07
AxisHomedStatus
08
PositionCamStatus
09
TimeCamStatus
10
PositionCamPendingStatus
11
TimeCamPendingStatus
12
GearingLockStatus
13
PositionCamLockStatus
14
MasterOffsetMoveStatus
15
CoordinatedMotionStatus
126
Publication IASIMP-QS018C-EN-P — February 2010
Logix Base Program Overview
Appendix A
PackML_StateModel_AOI
The PackML_StateModel Add-On Instruction controls the use of the state machine defined by PackML.
Overview
The AOI consists of Parameters and Local Tags, and a routine for Logic and Prescan.
These configuration tags need to be configured for the AOI to work correctly:
•
Cfg_ModeNames
•
Cfg_ModeTransitions – See Cfg_ModeTransitions (Configure Mode Transitions)
•
Cfg_DisableStates
– See Cfg_ModeNames (Configure Mode Names)
– See Cfg_DisableStates (Configure Disabling of States)
The AOI is used to call states in the modes (operations) that are defined. This template has two modes
defined: Automatic and Manual. Each mode has an “operation program” OP01_Automatic and
OP02_Manual where the execution of the states is carried out.
Publication IASIMP-QS018C-EN-P — February 2010
127
Appendix A
Logix Base Program Overview
This AOI is called in the routine UP01_PackML where the current mode is also controlled. The graphic
below illustrates this principle.
Based on the current mode (Sts_ModeCurrent), the phases will be inhibited and un-inhibited according to
the mode.
The AOI also interfaces with the PackML state machine shown on the HMI.
128
Publication IASIMP-QS018C-EN-P — February 2010
Logix Base Program Overview
Appendix A
Parameters and Local Tags
Only a few of the tags in the table below are visible on the AOI itself, and most of the other tags can be
referenced via the backing tag outside the AOI. Local Tags can only be referenced inside the AOI, and are
not discussed here.
Below is a table with all tags that can be referenced outside the AOI.
Name
Usage
Type
Description
Cfg_DisableStates
InOut
DINT[32]
Disable States for Different Modes
Cfg_ModeNames
InOut
STRING[32]
Mode Names
Cfg_ModeTransitions
InOut
DINT[32]
Acceptable States to Transition
Between Modes
Cfg_RemoteCmdEnable
Input
BOOL
Enable Remote Commands
Cmd_Abort
Input
BOOL
PackML Abort Command
Cmd_Clear
Input
BOOL
PackML Clear Command
Cmd_Hold
Input
BOOL
PackML Hold Command
Cmd_Mode
Input
DINT
Commanded Mode
Cmd_Reset
Input
BOOL
PackML Reset Command
Cmd_Start
Input
BOOL
PackML Start Command
Cmd_StateComplete
Input
BOOL
PackML State Complete Command
Cmd_Stop
Input
BOOL
PackML Stop Command
Cmd_Suspend
Input
BOOL
PackML Suspend Command
Cmd_UnHold
Input
BOOL
PackML Unhold Command
Cmd_UnSuspend
Input
BOOL
PackML Unsuspend Command
EnableIn
Input
BOOL
Enable Input
(System-defined parameter)
EnableOut
Output
BOOL
Enable Output
(System-defined parameter)
Inp_RemoteModeCmd
Input
DINT
Mode Remote Command Interface
Inp_RemoteModeCmdChangeRequest
Input
BOOL
Mote Remote Command Change
Request
Inp_RemoteStateCmd
Input
DINT
State Remote Command Interface
Inp_RemoteStateCmdChangeRequest
Input
BOOL
State Remote Command Change
Request
Sts_Aborted
Output
BOOL
State Machine status is ‘Aborted’
Publication IASIMP-QS018C-EN-P — February 2010
129
Appendix A
Logix Base Program Overview
Sts_Aborting
Output
BOOL
State Machine status is ‘Aborting’
Sts_Clearing
Output
BOOL
State Machine status is ‘Clearing’
Sts_Complete
Output
BOOL
State Machine status is ‘Complete’
Sts_Completing
Output
BOOL
State Machine status is ‘Completing’
Sts_EnabledStates
Output
DINT
Currently Disabled States = 0
Sts_Execute
Output
BOOL
State Machine status is ‘Execute’
Sts_Held
Output
BOOL
State Machine status is ‘Held’
Sts_Holding
Output
BOOL
State Machine status is ‘Holding’
Sts_Idle
Output
BOOL
State Machine status is ‘Idle’
Sts_ModeChangeNotAllowed
Output
BOOL
Mode Change Request Was Denied
Sts_ModeCurrent
Output
DINT
Current Mode ID
Sts_ModeCurrentName
InOut
STRING
Current Mode Name
Sts_Resetting
Output
BOOL
State Machine status is ‘Resetting’
Sts_Starting
Output
BOOL
State Machine status is ‘Starting’
Sts_StateCurrent
Output
DINT
Current State ID
Sts_StateCurrentName
InOut
STRING
Current State Name
Sts_StateCurrentName
InOut
STRING
Current State Name
Sts_Stopped
Output
BOOL
State Machine status is ‘Stopped’
Sts_Stopping
Output
BOOL
State Machine status is ‘Stopping’
Sts_Suspended
Output
BOOL
State Machine status is ‘Suspended’
Sts_Suspending
Output
BOOL
State Machine status is
‘Suspending’
Sts_UnHolding
Output
BOOL
State Machine status is ‘UnHolding’
Sts_UnSuspending
Output
BOOL
State Machine status is
‘UnSuspending’
130
Publication IASIMP-QS018C-EN-P — February 2010
Logix Base Program Overview
Appendix A
Cfg_ModeNames (Configure Mode Names)
The state machine can operate in various modes. Up to 31 different modes can be used (array index 1…31).
Array number 0 (zero) is reserved and cannot be used. The template has two predefined modes, Automatic
and Manual. Additional modes can easily be added.
Publication IASIMP-QS018C-EN-P — February 2010
131
Appendix A
Logix Base Program Overview
Cfg_ModeTransitions (Configure Mode Transitions)
Cfg_ModeTransitions is used to define acceptable states to transition between modes. In this way you can
allow a mode change, such as from Automatic mode to Manual mode, in the Execute state. The tag consists
of an array of 32 DINT, each corresponding to one of the possible modes.
•
Cfg_ModeName[1] = Cfg_ModeTransitions[1]
•
Cfg_ModeName[2] = Cfg_ModeTransitions[2]
…
•
Cfg_ModeName[31] = Cfg_ModeTransitions[31]
Each individual bit of the DINT corresponds to a specific state as follows.
Bit
State Name
Bit
State Name
00
Not Used – Reserved
16
Completing
01
Clearing
17
Complete
02
Stopped
18
Not Used – Reserved
03
Starting
19
Not Used – Reserved
04
Idle
20
Not Used – Reserved
05
Suspended
21
Not Used – Reserved
06
Execute
22
Not Used – Reserved
07
Stopping
23
Not Used – Reserved
08
Aborting
24
Not Used – Reserved
09
Aborted
25
Not Used – Reserved
10
Holding
26
Not Used – Reserved
11
Held
27
Not Used – Reserved
12
Un-holding
28
Not Used – Reserved
13
Suspending
29
Not Used – Reserved
14
Un-Suspending
30
Not Used – Reserved
15
Resetting
31
Not Used – Reserved
132
Publication IASIMP-QS018C-EN-P — February 2010
Logix Base Program Overview
Appendix A
The template has the following defined for both Automatic and Manual mode:
Cfg_ModeTransitions[1] = 516 [dec] = 0000 0000 0000 0000 0000 0010 0000 0100 [bin]
That means the template only allows a mode change in Stopped and Aborted state.
This AOI provides only a simple scheme of mode management such that a transition is allowed from the
current mode to any other mode at any state that is configured for both the current and destination modes.
There may be applications that will require that modes be separated into subsets that will allow modes within
the subset to transition at a specific state but prohibit modes in separate subsets to transition at the same
state.
For example, modes A, B, C, and D all have the Execute bit set in the Cfg_ModeTransitions array. The desire
is for A and B to be able to transition in the Execute state and C and D to be able to transition in the Execute
state; however, A and C, A and D, B and C, and B and D are not able to transition in the Execute state. There
is no provision for this type of transition configuration built into the AOI, so it would be necessary to write
logic outside of the AOI to enforce the rules in this example.
Cfg_DisableStates (Configure Disabling of States)
The template is very flexible and allows you to use only the states that are needed for a particular mode. The
states that are not used will be jumped in the program and will not be visible on the state machine overview
on the HMI application.
Certain states and state combinations are mandatory for any operation, and these are:
Mandatory states—AOI will reset the disable bits for these states automatically
– Stopped
– Execute
– Aborted
Mandatory State combinations—AOI will reset the disable bits for these states automatically, if invalid state
combination is detected
The above states are always mandatory and shall be set also if “none” is shown in this table.
State Used
Mandatory state to be automatically enabled, if the state is used
Resetting
None
Starting
None
Suspending
Suspended
UnSuspending
Suspended
Holding
Held
UnHolding
Held
Completing
Complete
Publication IASIMP-QS018C-EN-P — February 2010
133
Appendix A
Logix Base Program Overview
State Used
Mandatory state to be automatically enabled, if the state is used
Aborting
None
Clearing
None
Idle
None
Held
None
Suspended
None
Complete
None
Stopped
None
Aborted
None
Execute
None
Each individual bit of the DINT corresponds to a specific state as follows.
Bit
State Name
Bit
State Name
00
Not Used – Reserved
16
Completing
01
Clearing
17
Complete
02
Stopped
18
Not Used – Reserved
03
Starting
19
Not Used – Reserved
04
Idle
20
Not Used – Reserved
05
Suspended
21
Not Used – Reserved
06
Execute
22
Not Used – Reserved
07
Stopping
23
Not Used – Reserved
08
Aborting
24
Not Used – Reserved
09
Aborted
25
Not Used – Reserved
10
Holding
26
Not Used – Reserved
11
Held
27
Not Used – Reserved
12
Un-holding
28
Not Used – Reserved
134
Publication IASIMP-QS018C-EN-P — February 2010
Logix Base Program Overview
13
Suspending
29
Not Used – Reserved
14
Un-Suspending
30
Not Used – Reserved
15
Resetting
31
Not Used – Reserved
Appendix A
Automatic Mode
Cfg_DisableStates[1] = 228400 [dec] = 0000 0000 0000 0011 0111 1100 0011 0000 [bin]
That means the template disables the Idle, Suspended, Held, Un-Holding, Suspending, Un-Suspending,
Completing, and Complete states.
Manual Mode
Cfg_DisableStates[3] = 228408 [dec] = 0000 0000 0000 0011 0111 1100 0011 1000 [bin]
That means the template disables the Starting, Idle, Suspended, Holding, Held, Un-holding, Suspending,
Un-Suspending, Completing, and Complete states.
The configuration of the states of these operations may be altered, but disabling an acting state will result in
the loss of those procedural steps. This could adversely affect the operation of this mode, and it may be
necessary to move the logic from the disabled state to a state that is still enabled (i.e. Disabling the Clearing
state of the Automatic Operation will result in not being able to clear faults on the Unit. It will be necessary
to move that logic to another state such as Resetting.
Cfg_RemoteCmdEnable (Configure Remote Commands)
The AOI can be controlled via remote commands outside the unit (machine) such as with a line control (cell
control).
Cfg_RemoteCmdEnable
Behavior
0
Remote command control is disabled
1
Remote command control is enabled
Cmd_xx (Commands)
The AOI makes use of the following commands that will request a state or mode change:
Cmd_Mode
Cmd_Reset
Cmd_Start
Cmd_Stop
Cmd_Hold
Cmd_UnHold
Publication IASIMP-QS018C-EN-P — February 2010
Cmd_Suspend
Cmd_UnSuspend
Cmd_Abort
Cmd_Clear
Cmd_StateComplete
135
Appendix A
Logix Base Program Overview
All commands but two (Cmd_Mode and Cmd_Reset) have the same behavior. If Cmd_xx is set, the
respective command is initiated if the actual state allows this command. According to PackML, the route in
the state machine is dictated by the arrows. (See HMI - PackML State Machine on page 142 for state
diagram.)
Cmd_Mode
Cmd_Mode (command mode) will request a mode change and will only be accepted according to the
configuration of Cfg_ModeTransistions. (See Cfg_ModeTransitions (Configure Mode Transitions) on page
132.) Here it is defined if the individual states allow a change. If Cmd_Mode is set and the active state does
not allow it, the Sts_ModeChangeNotAllowed status bit will be set.
Cmd_Reset
If Cmd_Reset (command reset) is set, a reset command is initiated. According to PackML, this command is
used in either Complete or Stopped state to initiate a Resetting state. For a more intuitive mechanism, the
template uses this command slightly differently, and will only allow this in Aborted. It will transition from
Aborted to Clearing and is handled as a fault reset.
Inp_RemoteXX (Input)
Remote control of mode and state commands is possible. Cfg_RemoteCmdEnable (Configure Remote
Commands) on page 135 explains configuration of this option.
Remote Mode
Name
Usage
Type
Description
Inp_RemoteModeCmd
Input
DINT
Mode Remote Command Interface
Inp_RemoteModeCmdChangeRequest
Input
BOOL
Mote Remote Command Change Request
The local equivalent to Inp_RemoteModeCmd is Cmd_Mode, and its behavior is similar. (See Cmd_Mode
on page 136.)
Inp_RemoteModeCmdChangeRequest is used to request a mode change – remote. There is no local
equivalent to it.
Remote State
Name
Usage
Type
Description
Inp_RemoteStateCmd
Input
DINT
State Remote Command Interface
Inp_RemoteStateCmdChangeRequest
Input
BOOL
State Remote Command Change Request
136
Publication IASIMP-QS018C-EN-P — February 2010
Logix Base Program Overview
Appendix A
The local equivalent to Inp_RemoteStateCmd is Cmd_XX (the individual commands), and the behavior is
similar. (See Cmd_xx (Commands) on page 135.) The remote word is a DINT where the individual bits will
correspond to a specific command.
Inp_RemoteStateCmdChangeRequest is used to request a state change – remote. There is no local equivalent
to it.
Sts_XX (Status)
The AOI produces status for states and modes.
Status indicators for states
The AOI will produce an output status for each individual state. Only one of them can be set at any time, as
it is the actual state of the state machine.
Sts_Aborted
Sts_Aborting
Sts_Clearing
Sts_Complete
Sts_UnSuspending
Sts_Completing
Sts_Execute
Sts_Held
Sts_Holding
Sts_Idle
Sts_Resetting
Sts_Starting
Sts_Stopped
Sts_EnabledStates
Currently Disabled States = 0
Sts_StateCurrent
Current State ID
Sts_StateCurrentName
Current State Name
Sts_StateCurrentName
Current State Name
Sts_Stopping
Sts_Suspended
Sts_Suspending
Sts_UnHolding
Status indicators for modes
Sts_ModeChangeNotAllowed
Output
BOOL
Mode Change Request Was
Denied
Sts_ModeCurrent
Output
DINT
Current Mode ID
Sts_ModeCurrentName
InOut
STRING
Current Mode Name
Publication IASIMP-QS018C-EN-P — February 2010
137
Appendix A
Logix Base Program Overview
States - Descriptions
The PackML state machine consists of 17 states. The description and intention of each is listed below.
State Name
Description
STOPPED
{Down}
State Type: Wait
The machine is powered and stationary. All communications with other systems are functioning (if applicable).
STARTING
{STARTUP}
State Type: Acting
This state provides the steps needed to start the machine and is a result of a starting type command (local or
remote). Following this command, the machine will begin to “execute”.
IDLE
[READY]
State Type: Wait
This is a state which indicates that RESETING is complete. This state maintains the machine conditions which
were achieved during the RESET state.
SUSPENDING
State Type: Acting
This state is a result of a command change from the EXECUTE state. This state is typically required prior to the
SUSPENDED wait state, and prepares the machine (for example, stops glue cycles, stops carton feeds, etc.)
prior to the SUSPEND state.
SUSPENDED
[RUNNING]
{STANDBY}
State Type: Wait
The machine may be running at the relevant setpoint speed, but there is no product being produced. This state
can be reached as a result of a machine status, and differs from HELD in that HELD is typically a result of an
operator request.
UN
SUSPENDING
State Type: Acting
This state is a result of a request from SUSPENDED state to go back to the EXECUTE state. The actions of this
state may include: ramping up speeds, turning on vacuums, the re-engagement of clutches. This state is done
prior to EXECUTE state, and prepares the machine for the EXECUTE state.
EXECUTE
[PRODUCING]
{RUN}
State Type: Dual State
Once the machine is processing materials, it is deemed to be Executing or in the EXECUTE state. Execute refers
to the mode in which the machine is in. If the machine is in the “Clean Out” mode, then “execute” refers to the
action of cleaning the machine.
STOPPING
{RUNOUT}
State Type: Acting
This state executes the logic which brings the machine to a controlled and safe stop.
ABORTING
State Type: Acting
The ABORTED state can be entered at any time in response to the Abort command or on the occurrence of a
machine fault. The aborting logic will bring the machine to a rapid, controlled safe stop. Operation of the
Emergency Stop will cause the machine to be tripped by its safety system. It will also provide a signal to
initiate the ABORTING State.
ABORTED
State Type: Wait
This state maintains machine status information relevant to the Abort condition. The Stop command will force
transition to the Stopped state.
138
Publication IASIMP-QS018C-EN-P — February 2010
Logix Base Program Overview
Appendix A
HOLDING
State Type: Acting
When the machine is in the EXECUTE state, the Hold command can be used to start HOLDING logic which
brings the machine to a controlled stop or to a state which represents HELD for the particular machine mode.
HELD
State Type: Wait
The HELD state is typically be used by the operator to hold the machine's operation temporarily while material
blockages are cleared, or to stop throughput while a downstream problem is resolved.
UNHOLDING
State Type: Acting
UNHOLDING prepares the machine to re-enter the EXECUTE state.
The UNHOLDING state is typically a response to an operator command to resume EXECUTE state.
COMPLETING
State Type: Acting
This state is typically an automatic response from the EXECUTE state. Normal operation has run to completion,
that is, processing of material at the infeed will stop.
COMPLETE
State Type: Wait
The machine has finished the COMPLETING state and is now waiting for a STOP command that will cause a
transition to the STOPPED state.
RESETTING
State Type: Acting
This element is the result of a RESET command from the STOPPED state. RESETTING will typically cause a
machine to sound a horn and place the machine in a state where components are energized awaiting a START
command.
CLEARING
State Type: Acting
The procedural element has received a command to clear faults that may have occurred when ABORTING, and
are present in the ABORTED state before proceeding to a STOPPED state.
States - Transitions
The state transition signal is linked to the wait state. If the wait state is not enabled the state transition will be
ignored. This means the statemachine does not wait for this signal but automatically moves to the next state.
State Used
State Transition Required to get to next state (which ever the next
state from the diagram is)
Resetting
State Complete, Stop, Abort
Starting
State Complete, Stop, Abort
Suspending
State Complete, Stop, Abort
UnSuspending
State Complete, Stop, Abort
Holding
State Complete, Stop, Abort
UnHolding
State Complete, Stop, Abort
Completing
State Complete, Stop, Abort
Aborting
State Complete
Clearing
State Complete, Abort
Publication IASIMP-QS018C-EN-P — February 2010
139
Appendix A
Logix Base Program Overview
State Used
State Transition Required to get to next state (which ever the next
state from the diagram is)
Idle
Start, Stop, Abort
Held
Un-Hold, Stop, Abort
Suspended
Un-Suspend, Stop, Abort
Complete
Reset, Stop, Abort
Stopped
Reset, Abort
Aborted
Clear
Execute
Stop, Abort, Suspend, Hold, State Complete
If the next mandatory state is not available the command will be ignored.
For example, in execute:
if the state “Complete” is disabled and the signal “State Complete (SC)” is set the statemachine will stay in
State Execute and ignore the signal.
Special case of Stopped, Resetting, Idle, Starting:
Following the above rules the behavior is the following:
Enabled States: Stopped, Resetting, Idle, Starting, Execute
State/Signal
Reset
Stopped
Resetting
Start
Resetting
SC
Idle
Idle
Starting
Starting
Execute
Enabled States: Stopped, Idle, Starting, Execute
State/Signal
Reset
Stopped
Idle
Idle
Starting
140
Start
SC
Starting
Execute
Publication IASIMP-QS018C-EN-P — February 2010
Logix Base Program Overview
Appendix A
Enabled States: Stopped, Resetting, Starting, Execute
State/Signal
Reset
Stopped
Resetting
Start
SC
Resetting
Starting
Starting
Execute
Enabled States: Stopped, Resetting, Idle, Execute
State/Signal
Reset
Stopped
Resetting
Start
Resetting
SC
Idle
Starting
Execute
Enabled States: Stopped, Starting, Execute
State/Signal
Reset
Stopped
Starting
Start
Starting
SC
Execute
Enabled States: Stopped, Starting, Execute
State/Signal
Reset
Stopped
Resetting
Start
Starting
SC
Execute
Enabled States: Stopped, Resetting, Idle, Execute
State/Signal
Reset
Stopped
Idle
Idle
Start
SC
Starting
Starting
Execute
Enabled States: Stopped, Execute
State/Signal
Reset
Stopped
Execute
Start
SC
Not all states are configured in this template, but the AOI supports it. See Cfg_DisableStates (Configure
Disabling of States) on page 133 for configuration.
Publication IASIMP-QS018C-EN-P — February 2010
141
Appendix A
Logix Base Program Overview
HMI - PackML State Machine
The AOI comes with a face plate, where all states of the PackML state machine are shown. The active state is
indicated with a green background. In the figure below, the Execute state is active.
Only states that are not disabled will be shown. (See Cfg_DisableStates (Configure Disabling of States) on
page 133 for configuration.) In this template, Automatic Mode will only show Aborting, Aborted, Clearing,
Stopping, Stopped, Resetting, Starting, and Execute state.
Mode Selector
It is possible to change between the different modes that have been configured. (See Cfg_ModeNames
(Configure Mode Names) on page 131 for configuration.) The template has two different modes: Automatic
142
Publication IASIMP-QS018C-EN-P — February 2010
Logix Base Program Overview
Appendix A
and Manual. If you try to change mode in a state that does not allow a mode change, you will be notified by a
red bar with the text: Requested Mode Change Not Allowed. This figure shows a request for Manual mode
while the state machine is in Execute state.
Publication IASIMP-QS018C-EN-P — February 2010
143
Appendix A
Logix Base Program Overview
Notes:
144
Publication IASIMP-QS018C-EN-P — February 2010
Appendix
B
FactoryTalk View ME Communications Setup
This appendix shows you how to configure local communications for your Logix controller from
FactoryTalk View Studio software. This procedure is necessary only if your controller is not available on the
network.
When finished with the local communications setup, use the same steps for manual configuration of target
communications, or use the copy function to configure target communications as shown on page 63.
Configure Local Communications
Follow these steps to configure local communications.
1. Click the Local tab in the Communication Setup dialog box.
2. Right-click
Ethernet, Ethernet and
choose Add Device.
The Add Device Selection window opens.
Publication IASIMP-QS018C-EN-P — February 2010
145
Appendix B
FactoryTalk View ME Communications Setup
3. Expand the EtherNetIP Devices tree to gain access to
the 1756-ENBT/A module.
In this example, 1756-ENBT/A is the Ethernet module.
Yours could be different.
4. Expand 1756-ENBT/A and select the
1756-ENBT/A, Major Revision 1 module.
5. Click OK.
The Device Properties dialog box opens.
6. Type the IP address of the ControlLogix controller.
7. Click OK.
8. Return to the Communications Setup window, Local tab,
and expand IP Address, 1756-ENBT/A.
9. Right-click 1756-A17/B, 1756-A17/B and choose Add
Device. Yours could be different.
The Add Device Selection dialog box opens.
10. Expand Logix Processors to gain access to the 1756-L63
controller.
11. Select Major Revision 15 (or later).
12. Click OK.
146
Publication IASIMP-QS018C-EN-P — February 2010
FactoryTalk View ME Communications Setup
Appendix B
The Device Properties dialog box opens.
13. Set the L63 controller address to 1
(slot number of the chassis).
14. Click OK.
Return to the Communication Setup window.
15. Select CLX in the Device Shortcuts
window
16. Select 0, 1756-L63, the ControlLogix
controller.
17. Click Apply in the Device Shortcuts
pane.
18. Click OK.
TIP
If you select the device shortcut (CLX), the 1756-L63 ControlLogix process is highlighted. This
indicates that the shortcut is correctly mapped to the controller, and communication exists
between your application on the development computer and the controller.
Publication IASIMP-QS018C-EN-P — February 2010
147
Appendix B
FactoryTalk View ME Communications Setup
Notes:
148
Publication IASIMP-QS018C-EN-P — February 2010
Appendix
C
Rockwell Automation Training Services
Available Training
Contact your Allen-Bradley distributor or local Rockwell Automation sales office, or visit the Rockwell
Automation Training Services website for a complete list of training opportunities. The following types of
training are available.
•
Computer-based and Web-based training that you complete at your own pace
•
Job aids and training workstations
•
Instructor-led training through our standard open enrollment or on site at your facility and tailored to
suit your needs
RSTrainer for RSLogix Software - Motion, course 9393-RSTLX5KMOT is available from the Rockwell
Automation Training Services website at http://www.rockwellautomation.com/services/training >
Self-paced Training > Computer-based Training > ControlLogix & RSLogix 5000 Software.
Publication IASIMP-QS018C-EN-P — February 2010
149
Appendix C
Rockwell Automation Training Services
Notes:
150
Publication IASIMP-QS018C-EN-P — February 2010
How Are We Doing?
Your comments on our technical publications will help us serve you better in the future.
Thank you for taking the time to provide us feedback.
You can complete this form and mail (or fax) it back to us or email us at
[email protected].
Pub. Title/Type PackML 3.0-based Programming Quick Start
Cat. No.
1769 Series, 1734 Series, Pub. No.
2711P-K10C4D1,
22B-V2P3N104,
20AB4P2A3AYNNNNN
IASIMP-QS018B-EN-P
Pub. Date August 2009
Part No.
xxxxx
Please complete the sections below. Where applicable, rank the feature (1=needs improvement, 2=satisfactory, and 3=outstanding).
Overall Usefulness
Completeness
(all necessary information
is provided)
Technical Accuracy
(all provided information
is correct)
1
2
3
How can we make this publication more useful for you?
1
2
3
Can we add more information to help you?
1
Clarity
1
(all provided information is
easy to understand)
2
3
procedure/step
illustration
feature
example
guideline
other
explanation
definition
Can we be more accurate?
text
2
Other Comments
3
illustration
How can we make things clearer?
You can add additional comments on the back of this form.
Your Name
Your Title/Function
Location/Phone
Would you like us to contact you regarding your comments?
___No, there is no need to contact me
___Yes, please call me
___Yes, please email me at _______________________
___Yes, please contact me via _____________________
Return this form to:
Rockwell Automation Technical Communications, 1 Allen-Bradley Dr., Mayfield Hts., OH 44124-9705
Fax: 440-646-3525
Publication CIG-CO521D-EN-P- July 2007
Email: [email protected]
PLEASE FASTEN HERE (DO NOT STAPLE)
PLEASE FOLD HERE
NO POSTAGE
NECESSARY
IF MAILED
IN THE
UNITED STATES
BUSINESS REPLY MAIL
FIRST-CLASS MAIL PERMIT NO. 18235 CLEVELAND OH
POSTAGE WILL BE PAID BY THE ADDRESSEE
1 ALLEN-BRADLEY DR
MAYFIELD HEIGHTS OH 44124-9705
PLEASE REMOVE
Other Comments
Rockwell Automation Support
Rockwell Automation provides technical information on the Web to assist you in using
its products. At http://support.rockwellautomation.com, you can find technical
manuals, a knowledge base of FAQs, technical and application notes, sample code and
links to software service packs, and a MySupport feature that you can customize to
make the best use of these tools.
For an additional level of technical phone support for installation, configuration, and
troubleshooting, we offer TechConnect Support programs. For more information,
contact your local distributor or Rockwell Automation representative, or visit
http://support.rockwellautomation.com.
Installation Assistance
If you experience a problem with a hardware module within the first 24 hours of
installation, please review the information that's contained in this manual. You can also
contact a special Customer Support number for initial help in getting your module up
and running.
United States
1.440.646.3434
Monday – Friday, 8am – 5pm EST
Outside United
States
Please contact your local Rockwell Automation representative for any
technical support issues.
New Product Satisfaction Return
Rockwell tests all of its products to ensure that they are fully operational when shipped
from the manufacturing facility. However, if your product is not functioning, it may
need to be returned.
United States
Contact your distributor. You must provide a Customer Support case
number (see phone number above to obtain one) to your distributor in
order to complete the return process.
Outside United
States
Please contact your local Rockwell Automation representative for
return procedure.
Publication IASIMP-QS018C-EN-P — February 2010
Supersedes Publication IASIMP-QS018A-EN-P- June 2009
Copyright © 2009 Rockwell Automation, Inc. All rights reserved. Printed in the U.S.A.