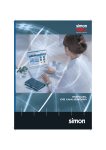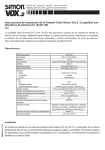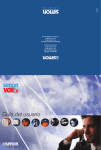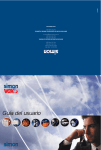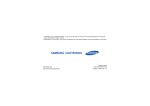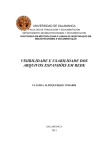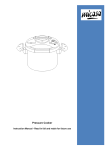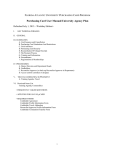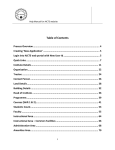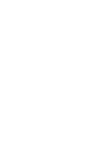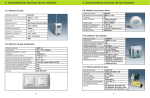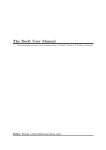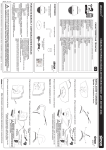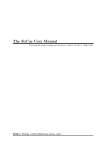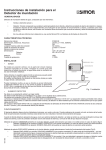Download FOLLETO VOX IP2 INGLES
Transcript
Internet module Index Internet Module 1. Introduction 5 2. Simon VOX2 Internet connection equipment 6 2.1 Minimum requirements of the system 3. Installation and setup 4. Operation 4.1 Main Page 7 8 10 11 4.1.1 Menu bar 12 4.1.2 Climate control 12 4.1.3 Intruder alarm 13 4.1.4 IP camera control 15 4.1.5 Technical alarm indicators 15 4.1.6 Configurable service buttons 16 4.2 Setup Screen 17 4.2.1 Menu bar 17 4.2.2 Alarm messages 18 4.2.3 User parameters 19 4.2.4 Network parameters 19 4.2.5 Email parameters 20 4.2.6 IP camera setup 21 4.2.7 Date and time setup 22 5. Technical characteristics 23 6. Recommendations for use 24 7. Troubleshooting 25 APPENDIX 1. ADSL modem configuration 26 APPENDIX 2. Network configuration 30 APPENDIX 3. Configuration of IP addressing for cameras 33 User’s Manual Internet Module 1. Introduction The Internet Module is designed to provide an IP (Internet Protocol) residential gateway interface to SimonVOX.2. Its connection to the SimonVOX.2 system’s main bus RS-485 allows commands to be received and sent to SimonVOX.2, so that from anywhere in the world it is possible to connect, via internet, to the SimonVOX.2 system and carry out operations. This is also possible from a home PC. The SimonVOX.2 internet connection equipment provides a TCP/IP connection to the SimonVOX.2 domotics system, adding a web interface for displaying and controlling programmed functions in the home, rapidly, easily, intuitively, securely and remotely. 5 Internet Module 2. Simon VOX2 Internet connection equipment The package supplied contains the following elements: z Internet Module z Installation sheet 6 User’s Manual User’s Manual Internet Module 2.1 Minimum requirements of the system A personal computer with a 2GHz processor or higher, equipped with one of the browsers listed below is needed in order to correctly view the Simon VOX.2-IP website: Microsoft Internet Explorer 6.0 (or higher), Mozilla Firefox 1.0 (or higher) or Opera 8.0 (or higher). If Microsoft Internet Explorer is used, the “Software install blocked” option (default) should be deactivated in the “Tools > Internet Options > Advanced options > Security”. In order to access the system from within the home, an Ethernet network with the requirements explained in the guidelines should be available. A local network connection via a network switch or hub is recommendable. 7 User’s Manual Internet Module 3. Installation and setup The Internet module has the following inputs and outputs for connection to the SimonVOX.2 mainframe, electricity supply and computer network: z An halfduplex uninsulated RS-485 communications port (A, B and GND) z A Fast-Ethernet connection (IEEE 802.3u, 10/100 Base TX) z Una entrada 230 V~ para alimentación In order to install the Internet module correctly, the diagram below should be followed in the installation frame inside the home: Internet module connection diagram The RS-485 bus connection board is as follows: Internet Module SimonVOX.2 A A B B GND Bat- Copper braid to earth (both sides of cable) 8 User’s Manual Internet Module Safety warnings: z Keep out of reach of children z The equipment is connected to the power supply therefore neither the connection strips nor supply cables should be touched. z Do not spill liquids on the equipment z Keep out of direct sunlight. z As a safety measure that must be complied with and in order for the equipment to work correctly, it must be earthed. The recommended cable sections are shown in the following table: Connection Terminal Mains supply LN RS-485 A B GND ( ) Minimum Section Cable Type (3) 1,50 mm 2 H055RR-F o H05VV-F (3) 0,55 mm 2 Shielded twisted pair Unitronic ST3xAWG20/7 The Internet module has two luminous indicators (LEDs): z Red LED (OK): Electricity supply indicator and of problems with hardware test or communication with the SimonVOX.2 mainframe. z Green LED (NETWORK): Ethernet connection status indicator. The meaning of each of the luminous indicators’ status is described in the following table: LED colour Internet Module Status Flashing red The start test has not been successful and there is no connection with the SimonVOX2 mainframe Red on The module is connected and operative Green on The module has an Ethernet connection Green off The module does not have an Ethernet connection 9 Internet Module User’s Manual 4. Operation Once the Internet module is connected to the local network, services offered via the web interface can be accessed. In order to do this a PC with a local network or Internet connection and with an internet browser installed, is needed. To access the equipment, open the internet explorer and introduce the following address: http:// <IP> <IP> corresponds to the Internet module’s IP address. By default, this is 192.168.3.10. This address can be modified as explained below. Once the specified address has been introduced, the following information will appear on the screen. The different operations available on the web pages should be carried out one by one and not before the page has completely downloaded. To access the system introduce the user name and password, which by default are: z User: simon z Password: simon 10 User’s Manual Internet Module Subsequently the user name and password can be change (this is recommended), following the steps described below. Once the user name and password have been introduced, click on the button will open the “Home Page”. , which NB: The “ and & characters cannot be used. If the incorrect user name and password are introduced 3 times a message will appear indicating that the limit of attempts has been reached. After 5 minutes a new attempt may be made. If a user is already connected, a message will appear indicating this and access will not be granted until said user has disconnected or the session expires. 4.1 Main Page The Main Page appears as follows: Main Page Window 11 User’s Manual Internet Module 4.1.1 Menu Bar The menu bar at the top shows information regarding the date (left), current temperature in the home (centre) and the time (right). It also displays the following icons: Refresh: This updates the information on the screen. This command should be used regularly in order to avoid problems of session timeout. Setup Screen: This enables access to the Setup Screen. Disconnect: Once all operations have been carried out this command ends the session and closes the page. 4.1.2 Climate control The Climate Control screen allows the preferred temperature inside the building to be adjusted. Climate Control Screen The Climate Control screen carries out the following functions: Activate/Deactivate Heating: The heating can be switched on and off regardless of the temperature shown on the thermostat. With this command activated the temperature will always be maintained above the level shown on the thermostat. Activate/Deactivate Air Conditioning: The air conditioning can be switched on and off regardless of the temperature shown on the thermostat. With this command activated the temperature will always be maintained below the level shown on the thermostat. 12 User’s Manual Internet Module Activate/Deactivate Thermostat: The thermostat can be switched on or off using this function. Once the thermostat is activated, the system will connect or disconnect the heating or air conditioning with the aim of maintaining the temperature previously set on the Temperature Controller. Control of the thermostat cannot be validated with the air conditioning and heating switched off. Temperature Controller: The thermostat can be adjusted to the preferred temperature inside the building. The temperature can be set by pressing the arrows; blue (colder) or red (warmer). Once the changes have been made, press the out, or the button to cancel them. , button to confirm and carry them 4.1.3 Intruder alarm The Intruder Alarm screen allows the building alarm to be activated or deactivated. Intruder Alarm Screen The padlock symbol indicates whether the alarm is currently activated or deactivated. The alarm can be switched on or off by introducing the PIN number in the box shown (the PIN number is the same as the one previously configured in the SimonVOX.2 main. frame intruder alarm) and clicking on the button NB: The “ and & characters cannot be used. 13 Internet Module User’s Manual The different icons shown on this screen have the following meanings: Intruder alarm deactivated: This icon appears when the alarm is deactivated by introducing the PIN code. Intruder alarm activated: When the alarm is activated (introducing the PIN code) this icon flashes for a few seconds, indicating that the entry/exit time (allowed for leaving the building once the alarm has been activated) is being counted down. When the time is up, the icon stops flashing, indicating that the alarm has been activated. Intruder detected during entry/exit time: If the alarm is activated and an intruder is detected in the building during the entry/exit time, this icon will flash on the screen. If, once the entry/exit time has passed, an intruder is still detected, the alarm will go off. Intruder alarm: If, with the alarm activated, the presence of a stranger in the building is confirmed, the alarm will go off and this icon will be shown on the screen, indicating that an unauthorised person has entered the house. Important Note: There is a synchronisation time from the moment in which a status change is made in the Internet module until the information is updated on the internet browser screen. This could cause a delay between the moment in which the event occurs and when the information is shown on the screen. The synchronisation time depends on the web page’s refresh time. Therefore, manually refreshing the screen information is recommended in order to have the real current situation available (using the “refresh” button ). 14 User’s Manual Internet Module 4.1.4 IP Camera Control The IP Camera Control screen allows four IP cameras to be operated, should they be available and connected to the same local network. The screen includes four buttons for selecting each of the cameras. The panel has four buttons for selecting each of the cameras. Pressing one of the camera selection buttons opens a new window that displays the image being captured by that camera at that moment in time. 4.1.5 Technical Alarm Indicators The Technical Alarm Indicators screen shows whether any of the alarms corresponding to smoke, gas, water or medical services have been activated. Technical Alarm Indicator screen (from left to right: smoke, gas, water and medical alarms). 15 Internet Module User’s Manual When one of these alarms is activated, the corresponding indicator changes colour (lighting up) and will begin to flash. The user should therefore carry out the necessary measures to resolve the incident. In order to validate the alarms and tell the system that the alarm has been noted, press the button . By pressing this button all the technical alarms that are activated at that time will be validated. 4.1.6 Configurable service buttons The Configurable Service Buttons screen allows the buttons previously configured by the user as services to be connected or disconnected. Configurable Services Buttons screen By pressing either button A or B, the corresponding service switch goes from activated (yellow coloured button) to deactivated (light blue coloured button). 16 User’s Manual Internet Module 4.2 Setup Screen The Setup Screen appears as follows: Setup Screen 4.2.1 Menu Bar The menu bar at the top shows information regarding the date (left), current temperature in the home (centre) and the time (right). It also displays the following icons: Main Page Screen: This enables access to the Main Page. Disconnect: Once all operations have been carried out this command ends the session and closes the page. 17 Internet Module User’s Manual 4.2.2 Alarm Messages The Alarm Messages screen allows the personalisation of messages that will be sent to a specific email address when the corresponding alarm is activated. Alarm Messages screen (from top to bottom, configuration of messages regarding: Intruder, medical, water, smoke and gas alarms). For each of the different alarms a “subject” and “text” can be introduced. These will appear in the email sent in the subject and body text fields of the email. The “subject” and “text” fields cannot contain more than 50 characters. Once the “subject” and “text” have been introduced, click on the button the changes. to confirm NB: The “ and & characters cannot be used. When one of the alarms is activated, a message will automatically be sent previously selected email address warning of said alarm. 18 User’s Manual Internet Module 4.2.3 User Parameter The user name and password for accessing the Interent module from the internet browser can be changed in the User Parameters screen. User Parameters Setup Screen To make changes introduce the new user name in the “User” box. Then introduce the new password in “Password 1” and confirm this new password by reintroducing it in “Password 2”. Both the user name and the password should have a minimum of 5 letters and maximum of 11. NB: The “ and & characters cannot be used. In order to validate the changes, click on the Parameters screen. button at the bottom right of the Email The next time the system is accessed via the web browser the new user name and password can be used. 4.2.4 Network parameters The Network Parameters screen allows the IP address used by the Internet module in the local network, to be modified. Network Parameters Setup Screen 19 User’s Manual Internet Module To make changes introduce the IP address in the “IP” box. Next, fill in the “Port”, “Mask” and “Connection port” boxes with the corresponding information, according to the local network configuration. In case you do not know the IP adress of the external servers, the e-mail server for example, it is possible to use a domain name. In order to recognise it, introduce Primary DNS and Secondary DNS data as defined by your Internet Service Provider. In order to validate the changes, click on the Parameters screen. button at the bottom right of the Email NB: The “ and & characters cannot be used. If any queries should arise with regard the modification of network parameters we recommend that the network administrator be consulted. 4.2.5 Email parameters In order to send an e-mail you must associate an authentified mail Server so that the Internet Module could send it. This mail server has to support SMTP protocol with LOGIN and PASSWORD capabilities, supported by most of the mail servers in the market. The Email Parameters screen allows the email address, to which corresponding warning messages will be sent when a system alarm is activated, to be modified. Email Parameters Setup Screen To make changes introduce the email address to which the messages should be sent (maximum 50 characters) in the “Email address” box. Next introduce the email server’s IP address in “Server IP address”. Finally, introduce the email account’s user name and password, in the “User” and “Password” boxes. In order to validate the changes, click on the NB: The “ and & characters cannot be used. 20 button at the bottom right of the screen. User’s Manual Internet Module To check that the email is working correctly click on the button at the bottom left of the screen. An email will be sent to the address configured. If the configuration is correct, the test email will be received in the in-box. If any queries should arise with regard to the modification of email parameters, we recommend that the network or email administrator be contacted. 4.2.6 IP Camera setup The IP Camera Parameters screen allows the IP address, of up to four IP cameras connected and configured for the local network (where available), to be modified. IP Camera Setup Screen * See annex 3 for additional information. Directly introduce the external ADSL IP address (NOT the internal network address) with the NAPT port corresponding for each one of the cameras available. Alter that introduce the internal IP address in the proper “Ruta IP Interna” for each one of the cameras avalilable. If any queries should arise with regard to the modification of IP camera parameters we recommend that the network administrator be contacted. 21 User’s Manual Internet Module 4.2.7 Date and time setup The Date and Time Setup screen allows the system’s time and date to be modified. Date and Time Setup Screen To modify the date and time simply introduce the values in the corresponding text boxes and click on the button to confirm the changes. The date format is DD/MM/YYYY and the time format is HH:MM:SS. The automatic synchronisation parameters are only useful when the system has an internet connection, enabling the time and date of the different real time servers found on the internet to be consulted. 22 User’s Manual Internet Module 5. Technical characteristics The Internet module’s technical characteristics are listed in the following table: Characteristic Descripción Item number 81216-39 Mains supply 230 V~ 10% 50/60Hz Energy cosumption 15 mA Power supply terminals (3) 1,5 a 2,5 mm2 RS-485 connection terminals A, GND, B Ethernet network 10/100 BaseT (RJ-45) with automatic crossover detection (auto-crossover) Led OK Red (power supply and test) Led NETWORK Green (Ethernet connection status) Working temperature margin 0ºC a 50ºC Storage temperature margin -20ºC a 75ºC Relative humidity 10 a 90% (without condensation) Certificates EC Eletrical safety regulations EN60950-1 EMC Regulations EN55022, EN55024, EN61000-3-2, EN61000-3-3, EN61000-4-2, EN61000-4-3, EN61000-4-4, EN61000-4-5, EN61000-4-6, EN61000-4-8, EN61000-4-11 Dimensions DIN box 4 modules 23 Internet Module User’s Manual 6. Recommendations for use In order to correctly use the SimonVOX.2 Internet module, the following considerations and recommendations for use should be taken into account: z Contact the network administrator with regard to the technical details of the net- work configuration before beginning to install the SimonVOX.2 Internet module. z It is strongly advised that the “refresh” ( ) and “disconnect” ( used in order to avoid session maintenance problems. ) buttons be z The SimonVOX.2 Internet module uses SSL safety protocols. However, precaution should be taken when accessing the network in locations not normally used or that could be used by other users. Additionally, passwords should be kept in a safe place. 24 User’s Manual Internet Module 7. Troubleshooting This section aims to provide help with possible problems that could occur in the configuration and installation of the SimonVOX.2 Internet module and how to solve them. Error Possible Cause Solution No indicators light The equipment is not Check the equipment’s power supply up. correctly connected connections and make sure they are to the power supply. correctly connected The Internet module’s The start test has not Check the equipment’s RS-485 connections red LED is flashing. been successful and (A, B and GND) and make sure they are there is no correctly connected to the SimonVOX.2 connection with the module. SimonVOX2 Also check that the SimonVOX.2 module is mainframe. working correctly The Internet module’s The Internet module Check the Vox2IP equipment’s Ethernet green LED is off. doesn’t have an connections and make sure the Ethernet is Ethernet connection. working correctly The Internet module’s The equipment’s Check the Internet module’s LED indicators website cannot be configuration is not and make sure it is working correctly. accessed from the correct. Check that the IP address introduced in the computer. web browser, corresponds with the IP address and subnetwork mask configured in the Internet module. Check that the PC and the Internet module are connected to the same network. Check that the PC has the TCP/IP properties configured correctly. If the problem cannot be resolved, contact the network administrator. 25 Internet Module User’s Manual Appendix 1. ADSL Modem Configuration For the system to work correctly, the access router should be configured so that the connection routing for external access is permitted. In order to do this, a NAT (Network Address Translation) will be carried out on the router, allowing both the allocation of an access port to the Internet module and the assignation of the specific IP address. The typical ADSL MODEM configuration (the ZyXEL model has been used as an example) for a domestic network in which a Personal Computer is connected directly to the ADSL MODEM or a HUB/SWITCH, is described below. ADSL / ROUTER Modem Personal Computer Remote Computer Public IP From the Personal Computer we can remotely configure the ADSL MODEM / Router with the Internet browser. 26 User’s Manual Internet Module The ADSL MODEM requests the User Name and Password in order to configure it. This information can be found in the ADSL MODEM user manual or by contacting the Network Administrator. On the ADSL MODEM’s main screen: Click on the NAT option: 27 Internet Module In this case we click on the Edit Details of the SUA Only option 28 User’s Manual User’s Manual Internet Module Finally, click on “Save” to save the changes and to finish the ADSL MODEM configuration The 8000 port has now been redirected to the Internet module, allowing the system to be accessed remotely via the browser address “http://<IP>:8000” Should the address be placed in the first line (IP Address of line 1) we will have allocated the address singularly to the Internet module, therefore the access port for remote connections need not be defined. In this case, we can remotely access the system using the browser address “http://<IP>:8000”. 29 User’s Manual Internet Module Appendix 2. Network configuration If one or more computers on the network are to be connected in order to access the SimonVOX.2 system, each of the computer terminals should be configured. This should be done according to the operating system. Below is an example with the WindowsXP operating system. Sequence of PC configuration windows 1. Select Start, settings and Control Panel. 2. Select Networks Connections and Telephone connections. 30 User’s Manual Internet Module 3. Select Local area connection. 4. Select Internet protocol properties. 5. Automatically select IP adress and DNS server supplied by the Internet service provider chosen by the user. Note: The diagrams shown correspond to the standard Windows operating system. If the operating system is Windows XP this can be done using the local network configuration wizard, which automates the process. 31 User’s Manual Internet Module 1. Double click on the My Web Sites on the desktop. 2. On the left hand of the windows, double click on the Set up or change your home or small office network icon. 3. Once the wizard windows has appeared follow the instructions until the process is finalised. NB: Should the router be configured to operate as DHCP servers, allocating an IP address to other terminals on the network (so long as said terminals can support it). The Internet connection module does not recognise the IP address automatic assignation DHCP protocol. Therefore this address must be configured manually in the Setup Screen window, as explained in the corresponding section of the manual. Should the IP address assignation for the network be carried out using DHCP (regardless of whether said assignation is made by the PC or a router), the camera or IP cameras that are connected to the network must have the IP via DHCP acquisition option deactivated. 32 User’s Manual Internet Module Appendix 3. Configuration of IP addressing for cameras This appendix describes the configuration of IP addresses so that the end user is able to remotely access the installation where the cameras are, using the internet module. In theory the routers should be able to redirect the IP and ports. However there are many routers on the market that do not offer both features. The use of the internet module is recommended for installations where a fixed IP address has been contracted with an operator, to avoid the problems deriving from installations with dynamic IP. To access the IP module locally or remotely (Internet), the HTTP Protocol is used and it communicates via port 80. Often there are ports used by various devices which offer a web service, such as: • • • • IP cameras Routers Ethernet hard drives Etc. Without NAPT addressing, differentiated access of two devices offered by your webserver via port 80 (http) is not possible. With NAPT addressing, rules that resolve these conflicts can be created. Example: Device Local IP External Port Internal Port IP Camera 1 192.168.1.11 8001 80 IP Camera 2 192.168.1.12 8002 80 In this example to access device 1 remotely (from Internet), we would write: http://IP_ROUTER:8001 Using a DNS server for dynamic IP. To access device 2, we would write: http://IP_ROUTER:8002 Using a DNS server for dynamic IP. 33 User’s Manual Internet Module Solution To solve this problem, the possibility of being able to work with a port other than port 80 has been enabled, in the internet module. This port could be modified by the installation engineer via the USB port using the installation software and from the actual applet of the VIT@-IP module. Therefore, for a router that doesn’t have NAPT the internet module would be configured in the following way: Device Local IP External Port IP Camera 1 192.168.1.11 80 Internet Module 192.168.3.10 443 In this example to access device 1 remotely (from Inter net), we would write: http://IP_ROUTER Using a DNS server for dynamic IP: http://micasa.dyndns.org To access the internet module, we would write: https://IP_ROUTER Using a DNS server for dynamic IP: https://micasa.dyndns.org Problems of DNS server for dynamics IP It is common for a user who connects to the Internet from home, to use an IP address. This address can change when reconnecting. This method of assigning an IP address is called a dynamic IP address (normally abbreviated to dynamic IP). Internet sites that by nature need to be permanently connected, generally have a fixed IP address (the same reduction for fixed IP or static IP is applied), meaning that it doesn’t change over time. Email, DNS, public FTP servers and web page servers need to have a fixed or static IP address as this is how they are traced on the network. Via Internet, computers connect themselves using their respective IP addresses. However, for people it is more convenient to use a different notation that is easier to remember and use, such as domain names. The translation between one and another is resolved via the domain name servers, DNS. 34 User’s Manual Internet Module Definition of DNS Servers with dynamic IP There are Internet companies dedicated to dynamic IP DNS solutions: They offer free redirecting services to sub-domain IPs of a long list of available names, providing individuals with the opportunity of creating an internet server for free with an address such as “wikipedia.dyndns.com”, which has lead to the “Do It Yourself" culture becoming very popular. Similar to ZoneEdit, it should be updated via a client on the client’s machine, such as Eponym. To configure dynamic IP addresses using these services we recommend that the telecommunications operator with whom you have contracted the service, be consulted. 36 35 Diputación, 390-392 08013 Barcelona Tel. +34 902 109 100 Fax +34 933 440 803 e-mail: [email protected] Customer technical support: Tel. +34 902 109 700 Fax +34 933 440 807 e-mail: [email protected] Showroom Tel. +34 933 440 853