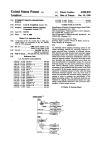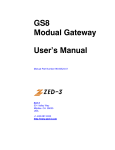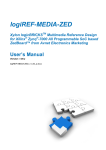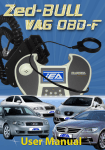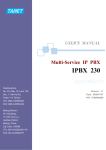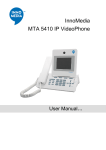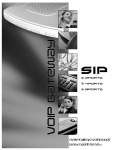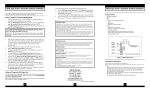Download SE150 QSG - Zed-3
Transcript
Zed-3 501 Valley Way Milpitas CA 95035 USA SE150 PBX Quick Start Guide, document 96-00712-05 +1-408-889-8433 [email protected] www.zed-3.com 1 Verify Shipment Contents Check the “Packing List (SE150)” document enclosed with the SE150 PBX to confirm that you have received all the items listed. If you suspect that there are discrepancies with the items or that the equipment is not fully functional, contact your Zed-3 sales representative immediately. 2 Hardware installation 2.1 Place the SE150 PBX on a sturdy table or mount it securely to a rack. The SE150 PBX requires space on both sides for ample air flow. 2.2 Ensure the power switch is off. 2.3 Connect the power cord to the power port located on the back and the power plug to an ac outlet. Warning 2.4 Insert the T1/E1, FXO, or FXS module into an empty slot and tighten the screws by hand. These are optional modules that you order separately. If you have not ordered them, you should skip this step. Warning 2.5 Take great care to prevent damaging the module with ESD. If you want to use voice mail or the IVR, plug in a compact flash (CF) card into the back of the system. You need only 256 MB for most applications. You can use standard CF cards that you buy locally or you may have ordered this separately from Zed-3. If you don’t have a CF card, you should skip this step. Warning 2.6 Ensure the outlet is grounded. Do not bypass the protective ground on the plug. See the User’s Manual for more safety information. Insert the CF card with care to ensure you do not damage the pins of the connector. Connect one end of the ethernet cable to the WAN port located on the back and the other end to the network. Quick Start Guide, document 96-00712-05 Page 1 of 6 SE150 PBX 2.7 Turn on the power switch located on the back to power on the SE150 PBX. Verify the LCD display on the front panel turns on and displays information such as the IP address and version. Warning 3 Never install or remove a module when power is turned on the GS8 modular gateway Initial Login By factory default, the SE150 PBX is assigned the WAN IP address 192.168.0.100. Read the current WAN IP address setting on the LCD display located on the front panel. For most applications we recommend assigning a static IP address to the WAN port on the SE150 PBX. You can reset the IP address to the factory default by pushing the Reset button located on the back for 6 seconds with power on. Warning The Reset button resets all configurations to default, not only the IP address. 3.1 You cannot login to the SE150 Administration UI if the PC IP address does not belong to the same network segment as the SE150 PBX. We recommend temporarily changing the PC IP address to the same network segment so you can login and setup the SE150 IP address as described in Section 4. At that point you can change the PC IP address back to its original setting. 3.2 On your PC, start the Internet Explorer web browser.1 3.3 Enter http://192.168.0.100 in the address field. 3.4 Enter the user name and password to login. The default user name and password are admin. 4 Configuring the Network Settings 4.1 Select Administration | Network | WAN Settings. 4.2 Work Mode: Set to Static. 4.3 IP Address: Enter the IP address of the SE150 PBX. 4.4 Netmask: Enter the subnet mask of your network. 4.5 Default Gateway: Enter the IP address of your network’s default gateway. 4.6 DNS Server: Enter the IP address of your DNS server. 4.7 Click Set. You may lose the network connection to the SE150 PBX after changing its IP address; if so, change the PC IP address back to the original setting and login again to the SE150 PBX using its new IP address. 1. Firefox may also work but currently Zed-3 has not ensured compatibility. Quick Start Guide, document 96-00712-05 Page 2 of 6 SE150 PBX 4.8 Select Administration | Network | WAN Access Type. 4.9 IP Accessibility: If the SE150 PBX has a public IP address, set to Public IP Address. If the SE150 PBX is behind a NAT router, set to Private IP w/ Port Forwarding and enter the public IP address in the Public IP Address entry field. If your router is not SIP aware, you will need to configure port forwarding for the SIP and RTP ports or configure IP mapping correctly on the router or firewall. To configure the SIP and RTP ports on the SE150 PBX, select Maintenance | VoIP | SIP Settings and Maintenance | VoIP | RTP Settings. 5 Updating the Firmware 5.1 Select Monitor | Information | System Info or check the LCD display located on the front of the SE150 PBX to find the installed firmware version. 5.2 Compare the installed firmware version to the latest firmware version available for the SE150 PBX on the Zed-3 Software web page. If both versions are the same, proceed to Section 6. 5.3 If the firmware version on the web page is higher, download the firmware file to your PC. 5.4 Select Maintenance | Firmware Release. 5.5 Click Browse, navigate to the downloaded firmware file on your PC, and select it. 5.6 Click Upgrade. Warning Do not power down the PC or the SE150 PBX while upgrading the firmware. 6 Installing the License 6.1 Select Administration | License. 6.2 License: Enter the license information provided by Zed-3.You will not be able to add any SIP subscribers to the system without a valid license. 6.3 Click Set. 7 Configuring Subscribers 7.1 Select Provision | Subscriber. 7.2 Extension Type: Set to SIP. 7.3 Phone Extension: Enter the extension of the subscriber. 7.4 Display Name: Enter the name of the subscriber. 7.5 Auth Passwd: Enter the password of the subscriber if necessary, it is not required. Quick Start Guide, document 96-00712-05 Page 3 of 6 SE150 PBX 7.6 Click Add. 7.7 Repeat steps 7.2 to 7.6 to add more SIP subscribers. 7.8 Test the new subscriber accounts by configuring SIP phones to register as these subscribers and making test calls. 8 Configuring the Voice Mail Extension Voice mail service requires a CF (compact flash) card for voice mail storage. Insert a CF card into the CF slot located on the back of the SE150 PBX. 8.1 Select Provision | Subscribers. 8.2 Extension Type: Set to Voice Mail. 8.3 Voice Mail Number: Enter the voice mail extension. 8.4 Click Add. 8.5 Make test calls to the voice mail server to verify connection. The default voice mail box password for all subscribers is 0000. 9 Configuring the Auto Attendant 9.1 Select Provision | Subscribers. 9.2 Extension Type: Set to IVR. 9.3 IVR Number: Enter the extension for the auto attendant. 9.4 Click Add. 9.5 Select Service | Attendant | Upload Office Hour Greeting Message. 9.6 Click Browse and navigate to the greeting message encoded in either G.711, G.723.1, or G.729. 9.7 Click Upload. 9.8 Select Service | Attendant | Upload After Hour Greeting Message. 9.9 Click Browse and navigate to the greeting message encoded in either G.711, G.723.1, or G.729. 9.10 Click Upload. 9.11 Select Service | Attendant | Upload Voice Menu. 9.12 Click Browse and navigate to the voice menu message encoded in either G.711, G.723.1, or G.729. 9.13 Click Upload. Quick Start Guide, document 96-00712-05 Page 4 of 6 SE150 PBX 9.14 Select Service | Attendant | Set Office Hours to specify the office hours for the auto attendant. 9.15 Make test calls to the auto attendant to verify the greeting messages. 10 Configuring the IP Trunk 10.1 Select Provision | Trunk | Trunk. 10.2 Trunk ID: Enter an unused number greater than 32. 10.3 Type: Set to IP. 10.4 Numbering Plan Name: Set to Not Use Numbering Plan. 10.5 Max Concurrent Call: Enter the maximum number of simultaneous sessions over this IP trunk. 10.6 Phone Number: Enter the phone number used for authentication over this IP trunk. In most cases this has the same value as Auth ID if the Auth ID is a phone number. 10.7 Proxy Address: Enter the IP address or Fully Qualified Domain Name (FQDN) and port number of the proxy server, for example 10.100.0.10:5060 or sip.zed-3.com. 10.8 Register Address: Enter the IP address or FQDN and port number of the registrar server. In most cases this has the same IP address as the Proxy Server. 10.9 Auth Required: Check the box if authentication is required. 10.10 Auth ID: Enter the ID or user name assigned to the SE150 for authentication. In most cases this has the same value as the phone number. 10.11 Auth Password: Enter the password for this Auth ID. 10.12 Registration Expiry (sec): This parameter determines how often the SE150 registers with the proxy server. 60 seconds or less should be entered for this field if the SE150 is behind a NAT router. 10.13 Click Add. 11 Configuring Routes 11.1 Select Provision | Subscriber Group and verify the outgoing trunks are listed in the subscriber group’s Egress Trunk List. 11.2 Select Provision | Route. 11.3 Sub Group ID: Select the subscriber group for this routing rule. 11.4 Digit Pattern: Enter the dialing digit pattern used by this route. The pattern comprises digits N (2 to 9), Z (1 to 9), X (0 to 9), and + (any number of digits following the number). Quick Start Guide, document 96-00712-05 Page 5 of 6 SE150 PBX 11.5 Description: Enter an optional text description of this route. 11.6 Trunk List: Select trunk IDs to add to the Used field. Multiple trunk IDs can be added. 11.7 Strip: The number of digits, starting from the left, to strip off from the dialled number. For example, suppose you entered 4 for this field and you dialled 1-408-587-9333. The dialled number will translate to 587-9333. 11.8 Prepend: The number to add in front of the dialled number. For example, suppose you entered 1408 for this field and you dialled 587-9333. The dialled number will translate to 1-408-587-9333. 11.9 Append: The number to add after the dialled number. 11.10 Click Add. Make incoming and outgoing test calls to verify the SE150 PBX has been correctly configured. Please reference the SE System Exchange User’s Manual for complete details of the configurations. Quick Start Guide, document 96-00712-05 Page 6 of 6