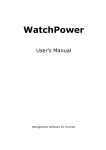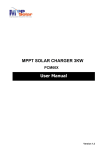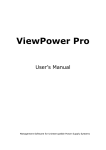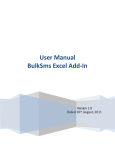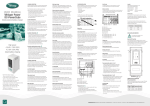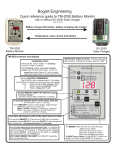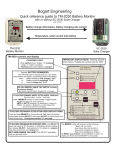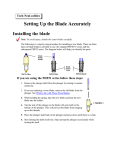Download User Manual MPPTracker - power-software
Transcript
User Manual MPPTracker Management Software for Solar Charge Controller Version: 1.2 Table of Contents 1. MPPTracker Overview ...................................................................................... 1 1.1. Introduction ..................................................................................................... 1 1.2. Features .......................................................................................................... 1 2. MPPTracker Install and Uninstall ..................................................................... 1 2.1. System Requirement ......................................................................................... 1 2.2. Software Install ................................................................................................ 2 2.3. Software Uninstall ............................................................................................. 5 3. Tray Application ............................................................................................... 5 3.1. Startup ............................................................................................................ 5 3.2. Configuration .................................................................................................... 6 3.3. Software Upgrade ............................................................................................. 6 3.4. SNMP Manager ................................................................................................. 7 3.5. Open Monitor.................................................................................................. 20 3.6. Icon and Software Status ................................................................................. 20 3.7. Message Board ............................................................................................... 20 3.8. Exit ............................................................................................................... 20 4. GUI Interface ................................................................................................. 21 4.1. MPPTracker Configuration ................................................................................. 22 4.2. Device control ................................................................................................ 28 4.3. View .............................................................................................................. 38 4.4. Log in and Log out .......................................................................................... 40 4.5. Help .............................................................................................................. 41 1. MPPTracker Overview 1.1. Introduction MPPTracker is a monitoring software which can monitor multiple solar charger controller via serial port at the same time. The major functions of MPPTracker monitoring software include data log for devices, alarm messages, fault messages, and parameter setting for devices. 1.2. Features Automatic and real-time data acquisition of devices and secured data log saving Graphic display of device data for quick and easy reading Warning notifications or fault alarms via mobile messenger, tray message and e-mail Easy diagnosis from event statistics Supports online upgrade and manually upgrade 2. MPPTracker Install and Uninstall 2.1. System Requirement 512 MB physical memory at least (1 GB is recommended) 2GB hard disk space at least Administrator authority is required More than 32-bit colors and 1280 x 800 or above resolution display is recommended An available communication port is needed Platforms supported by software are listed below: Windows XP/2000/2003/Vista/2008 (32-bit & 64-bit) Windows 7/8 (32-bit & 64-bit) Windows SBS 2011 1 2.2. Software Install Step 1 After clicking install, it will display the installation in process. Refer to the diagram 2-1. Diagram 2-1 Step 2 Choose wanted language and click “OK” as diagram 2-2. Diagram 2-2 Step 3 Click “Next” to proceed to the next screen as Diagram 2-3. Diagram 2-3 2 Step 4 Click “Choose” button to change the default folder. After choosing the installed folder, click “Next” button. Refer to the following diagram 2-4. Diagram 2-4 Step 5 Choose the shortcut folder and click “Next” button. Refer to the following diagram 2-5. Diagram 2-5 Step 6 It will display the software summary before installation. Click “Install” button 3 to start the installation and refer to Diagram 2-6. Diagram 2-6 Step 7 Click “Done” button to confirm the installation completely. Refer to Diagram 2-7. Diagram 2-7 Step 8 Click “Done” button to confirm the installation completely. Refer to Diagram 2-8. 4 Diagram 2-8 Note: Please uninstall the previous version before installing the new version software. 2.3. Software Uninstall Please choose Start >> All Programs >> MPPTracker1.0 >> Uninstall. Then, follow the on-screen instruction to uninstall the software. Note: Before uninstalling software, you must stop all software programs first and log in as “Administrator”! Otherwise, it can't be uninstalled completely. 3. Tray Application 3.1. Startup The Installer will leave a shortcut icon called “MPPTracker” on your desktop. Refer to Diagram 3-1-1. Simply double click the shortcut icon. Then, it will start the software and display a service icon located in tray. It will pop up function menu by clicking right button of the mouse. Refer to below diagram 3-1-2. Diagram 3-1-1 Diagram 3-1-2 5 3.2. Configuration 3.2.1. Software Upgrades Refer to Diagram 3-2-1 for the detailed configuration for online upgrade: Specify the URL for update files: This is the directory to online update software. Please do not change it unless it’s instructed by software manufacturer. Save files to: The directory to save files in your hard drive. Online auto-update: If selected, it will automatically check if there is any new version launched online every 1 hour. If applying online upgrade, please follow below for configuration: 1. Select “Apply the proxy configuration”. 2. Enter IP address and port of server. 3. If ID identification is requested, select “Enable authentication” and enter User Name and Password. Connection test: Click this button to test if all configurations are set up well. Diagram 3-2-1 3.2.2. Configuration Saved Click “Apply” button to save all changes in Configuration page. Click “Cancel” to stop the change. 3.3. Software Upgrade Software upgrades includes online upgrade and manually upgrade. Online Upgrade: Click “Online Upgrade” to search the latest software version. If there is new version, it will automatically download and upgrade. Refer to Diagram 3-4. 6 Diagram 3-3-1 Manually Upgrade: Users can manually upgrade the software. Follow below steps: 1.Click “Manually Upgrade” from function menu. Refer to Diagram 3-5. Diagram 3-3-2 2.Click “Browse” to choose file directory. Then, click “Upgrade” to upgrade software. Refer to Diagram 3-3-3. Diagram 3-3-3 3.4. SNMP Manager SNMP Manager is a plugin utility for MPPTracker software. Users can search and operate all SNMP devices in the LAN via this interface. Then, MPPTracker will automatically search and monitor these SNMP devices. Please open “SNMP Manager” by clicking right button of the mouse on service icon. It has four sections as marked in the illustration below: 7 A. Function menu offers complete tool-set for navigating and setting the GUI. B. SNMP device list can list down all SNMP devices located in current IP address. C. Configuration area includes IP settings, online upgrade, password management, and static trap address. D. Output window displays all messages for operations 3.4.1. SNMP Device List The default value in window list would be current PC IP address. For example, if IP address of current PC is “192.168.102.10”, it will display “192.168.102” in list when first enabling SNMP Manager. Scan You may enter specific IP address and then click “Scan” button to search. Add Click “Add” button and it will pop up a window to ask for entering specific IP address. Then, click “Apply” button to add IP address (Subnet). Refer to Diagram 3-4-1. 8 Diagram 3-4-1 Delete Select unnecessary IP address from list and click “Del” button to delete from list. SNMP Status After one IP address is selected from the IP list, SNMP status will display 0 or 1. If there is program inside SNMP card, SNMP status would show 1. If there is no program inside, SNMP status would display 0. If there is no IP selected, SNMP status will be the default “---“. Refer to Diagram 3-4-2. Diagram 3-4-2 9 Reset If it’s necessary to restart the IP addresses of devices, please select the checkbox of "SNMP reset enable" and click "Reset" button. Then, after entering password to confirm the login, you can restart the device. Please follow below steps to execute this action: Step 1: Select IP address needed to restart IP from the list. Refer to Diagram 3-4-3. Diagram 3-4-3 Step 2: After IP is selected, please click the checkbox of “SNMP reset enable”. Then, "Reset" button will become valid. Refer to Diagram 3-4-4. Diagram 3-4-4 10 Step 3: Click "Reset" button. It will prompt the dialog to confirm the operation. If “Yes” is selected, it’s requested to log in first. If “No” is selected, it will stop this operation. Refer to Diagram 3-4-5. Diagram 3-4-5 Step 4: Enter the correct password and click "Login" button. The target device will be restarted. If “Cancel” is selected, it will stop this operation. Diagram 3-4-6 NOTE: If changing MAC address of current device before reboot and current device is applying DHCP (Automatically obtain IP address) method, you need to manually click "Scan" button to scan. 11 3.4.2. SNMP Manager Function Menu 3.4.2.1. System Login When remote login to access SNMP devices, it’s necessary to verify ID. The default password is “12345678”. Step1: Select System >> Login Step2: Enter default password and then click “Login” button. Or click “Cancel” to cancel login. Refer to Diagram 3-4-7. Diagram 3-4-7 Logout Log out system when access is no longer needed. Quit Select “Quit” to exit SNMP Manager. 3.4.2.2. Settings Basic Info Basic information display IP address and Mac address. Refer to Diagram 3-4-8. 12 Diagram 3-4-8 IP Setting Part 1: Change MAC address Step 1: Select IP address from IP list. It will display MAC address of device in the output window. If it’s necessary to modify the MAC address of the device, click checkbox of "Change". Refer to Diagram 3-4-9. Diagram 3-4-9 Step 2: After checkbox of "Change" is selected, enter new MAC address into a box, 13 "Apply" button will become valid to click. Refer to Diagram 3-4-10. Diagram 3-4-10 Step 3: After modifying MAC address, click "Apply" button. Then, it will prompt a dialog to confirm the operation. Refer to Diagram 3-4-11. Diagram 3-4-11 Step 4: If “Yes” is selected, it will prompt "Operation success" in output window. Refer to Diagram 3-4-12. 14 Diagram 3-4-12 Part 2: There are two methods to obtain IP address: Automatically obtain IP address (DHCP) Manually configure IP address The system will default automatically obtain IP addresses. If there is no this kind of service provided in LAN, the default IP will display as “192.168.102.230”, Net mask as “255.255.255.0” and default gateway as “0.0.0.0”. Refer to Diagram 3-4-13. Diagram 3-4-13 15 Online upgrade There are three methods for online upgrade: Upgrade the selected devices: It will upgrade all SNMP devices listed on the window. Upgrade all un-upgraded devices: It will only upgrade SNMP devices which are not using the same version as current SNMP device is. Force to upgrade all devices: No matter what kinds of version are used for SNMP devices listed in the window list, it will upgrade to the version used for current SNMP device. Refer to Diagram 3-4-14. Diagram 3-4-14 Step 1: Click “Browse” button to choose program file. Refer to Diagram 3-4-15. Diagram 3-4-15 16 Step 2: Click “Upgrade” button to execute upgrade action. Refer to Diagram 3-4-15. Diagram 3-4-15 Step 3: When upgrade is complete, you may check the message in output window. Refer to Diagram 3-4-16. Diagram 3-4-16 NOTE: If abnormal situation occurs during upgrade process, the system will automatically re-start the upgrade operation. If this interruption occurs five times, system will automatically stop this operation. At this time, please check if LAN is working well. 17 System manager Diagram 3-4-17 Part A: You can set SNMP protocol version for selected or all devices. Simply choose SNMP protocol version first. The default setting is V2. If choosing V3, it’s also necessary to set encrypt. Select devices to apply this setting. Select device: Set SNMP protocol version for selected SNMP devices from device list. Select all: Set SNMP protocol version for all SNMP devices from device list. Then, click “Apply” button to complete version setting. Part B: You may modify single password for one SNMP device or all passwords for all SNMP devices. Please enter original password, new password and re-enter new password. Select devices to apply this setting. Select device: Choose to change password for selected SNMP device from device list. Select all: Choose to change passwords for all SNMP devices on the window list. Then, click “Apply” button to change password. NOTE: The length of password is 8~15 digits. If this password change is applied for all SNMP devices, all SNMP devices passwords must be consistent. Static trap address You may configure two static trap addresses and change trap port in SNMP Manager. The 18 default trap port is 162. Refer to Diagram 3-4-18. Diagram 3-4-18 NOTE: This software allows SNMP device to send trap messages to 2 static trap addresses and 8 dynamic trap addresses. It will default define host computer with software installed as a dynamic trap address. If communication failure occurs between SNMP card and host computer for over 10 minutes, it will stop sending trap message. 3.4.2.3. Language SNMP Manager offers 12 languages: √ Chinese(Simplified) √ Chinese(Traditional) √ English √ German √ Italian √ Polish √ Portuguese √ Russian √ Spanish √ Turkish √ Ukrainian 19 √ French The default language setting would be English. 3.4.2.4. Help About: Click “Help” menu and select “About” item. It represents the copyright information about software 3.5. Open Monitor Click “Open Monitor” to open the monitoring webpage of MPPTracker. 3.6. Icon and Software Status Connecting devices: and will rotate as an animation When receiving event message with devices connected: reminder When receiving event message without devices connected: reminder 3.7. Message Board Users can check message board for event list. Refer to Diagram 3-7: Diagram 3-7 3.8. Exit Click “Exit” to exist service application. 20 will flash for will flash for 4. GUI Interface There are five sections in GUI interface as marked in the illustration below: Diagram 4-1 A. Function Menu offers complete tool-set for navigating and setting the GUI. B. Shortcut Menu provides short cuts to more commonly used functions. C. Navigation indicates all devices. D. Current Monitoring Information displays User ID, monitored device ID. E. Main Window displays power flow, basic information, product information and rated information of current monitored device. Refer to Diagram 4-2. Diagram 4-2 21 1. Power flow: There are three icons to represent solar panel, DC/DC and battery. It displays dynamic power flow with these three device icons. Line Mode Fault Mode 2. Basic Information: It displays information of PV input voltage, battery voltage, charging current, output voltage, charging power, temperature, external battery voltage and external battery temperature. 3. Product information: Product information displays Serial number and Main CPU version. 4. Rated information: Rated information displays information of Nominal battery voltage, Nominal charging current, Absorption voltage, Float voltage and Battery type. 4.1. MPPTracker Configuration 4.1.1. Basic It is to set up parameters for display. Select MPPTracker Configuration>>Basic. Refer to Diagram 4-1-1. Diagram 4-1-1 1. Page refresh interval: This interval time will determine how long the web page is 22 refreshed. Setting range is from 5 to 600 seconds. The default setting is 5 seconds. 2. Devices scan interval: This interval time will determine how long to scan connected devices. The setting range is from 5 to 600 seconds. The default setting is 5 seconds. 3. Record interval: This interval time will determine how long to record monitoring data of device into database. The setting range is from 30 to 600 seconds. The increment of each click is 30 seconds. The default setting is 60 seconds. 4. Date format: This system supports 4 different formats, “YYYY-MM-DD”, “YYYY/MM/DD”, “MM-DD-YYYY” and “MM/DD/YYYY”. The default setting is “YYYY-MM-DD”. If any change is made, simply click “Apply” button. Then, the setting will be saved. 4.1.2. Password It’s password configuration for administrator only. Before operating and configuring the software, please login first and modify the password. The default password is “administrator” at first log in. Users can only browse device status and information as Guest without login as an Administrator. A guest can not control or execute any setting. Step 1 Select MPPTracker Configuration>>Password. Refer to Diagram 4-1-2. Diagram 4-1-2 Step 2 Enter old password, new password and re-type new password to confirm new password. The new password should be at least 6 digits. Then, click “Apply” button to successfully modify password for administrator. NOTE1: Simply click “Login” button on the top right corner to log in the software. NOTE2: If password is forgotten, it’s necessary to re-install the software. 4.1.3. SMS Setting It’s to enter SMS receiver list. In the event of an alarm occurring, a message about device status will be sent to the specified users via mobile phone. For the event receiving list, please configure in “Event Action” page (refer to section 4.1.5). Step 1 Choose MPPTracker Configuration >> SMS Setting. Refer to Diagram 4-1-3. 23 Diagram 4-1-3-1 Step 2 Select communication port and baud rate. Step 3 Enter mobile phone numbers in “Phone no.” column and click “Add” button to add phone no. in Receivers List. To delete numbers, simply select phone no. from “Receivers list” and click “Delete”. Step 4 Click “Apply” button to save all changes. The “Test” button can be used to send a test SMS to make sure all setting is correct. If all parameters are set up correctly, system will send a test message to all receivers and pop up a successful message. (Refer to Diagram 4-1-3-2) Otherwise, it will pop up a failure dialog to indicate there is an error for parameter setting. (Refer to Diagram 4-1-3-3) Diagram 4-1-3-2 24 Diagram 4-1-3-3 NOTE: It’s required to plug in a GSM modem if sending a SMS to mobile phone. 4.1.4. E-mail This configuration is allowed to send an alarm mail from SMTP server. For the event receiving list, please configure in “Event Action” page (refer to section 4.1.5). To use this function, the e-mail service must be correctly configured in the computer. All columns in this function page are default empty. This action can’t be executed without the SMTP information, e-mail account and password. Besides, the sender account should be allowed for SMTP/POP3 forwarding. Step 1 Select MPPTracker Configuration >> E-mail. Refer to Diagram 4-1-4. Diagram 4-1-4 25 Step 2 Enter SMTP server, Port, Send from E-mail address, User name and password. Click checkbox if password authentication is needed to verify password. NOTE: If using Exchange Server for mailbox system, it’s required to configure Exchange server domain name in SMTP server. Beside, please click checkbox of “Exchange server" and click "Apply" button. Step 3 Enter receivers' e-mail accounts in E-mail column. Then, click “Add” to add into Receivers list. To delete e-mail account, simply select accounts from Receivers list and click “Delete” button. Step 4 Click “Apply” to save all changes. The “Test” button can be used to send a test e-mail to all receivers to confirm correct operation. When the test e-mails are successfully sent to specific recipients, it will pop up a successful message on operated personal computer. Otherwise, it will pop up a failure dialog to indicate there is an error for parameter setting. 4.1.5. Event action It’s to configure response actions for events. It provides four response actions after events occur. 1. Event record: It will record event to data log in software after events occur. This function is default selected. 2. Warning message(s): It will send event message to tray. 3. SMS: It will send event message to specific mobile phone numbers after events occur. 4. E-mail: It will send event e-mail to assigned e-mail accounts after events occur. Step 1 Select MPPTracker Configuration >> Event actions. Refer to Diagram 4-1-5. Step 2 Select action methods by clicking checkbox. Step 3 Click “Apply” button to save all configurations. Diagram 4-1-5 26 NOTE1: When modifying receiver list in SMS or e-mail pages, it’s necessary to refresh event action page to reload the updated receiver list. 4.1.6. Com. port Plug And Play Setting To real-time monitor device, it will scan each com. port anytime. In this way, it will occupy communication ports. This function will release some communication ports which are not connected with devices. To avoid any improper operation, in-used communication ports will be displayed in disabled grey icons. Users can select "Allow scanned" to re-scan or "No scanning” to release communication ports based on requirements. Step 1: Select MPPTracker configuration>> Com. port plug and play setting. Refer to Diagram 4-1-6. Diagram 4-1-6 Step 2: Click “Refresh” to reload the status of com. ports. Step 3: Click “No scanning” to stop scanning on this com. port. Click “Allow scanned” to start scanning on this com. port. 4.1.7. Modbus Serial Setting This function is to set Modbus communication port with PCs that connected to Modbus card via RS232/RS485 converter. The settings include Modbus port, Baud rate, data bit, stop bit, parity and each Device ID in Modbus network. Step 1 Select MPPTracker configuration>> Modbus serial setting. Refer to Diagram 4-1-7. Diagram 4-1-7 27 Step 2 Select Modbus port to connect PC. Step 3 Select “Device ID” of connected inverter in Modbus network. Step 4 Select “Baud rate” of com. port. The default setting is 19200. Step 5 Modify “Data bit” of com. port. The default setting is 8. Step 6 Modify “Stop bit” of com. port. The default setting is 1. Step 7 Modify “Parity”. The default setting is NONE. Step 8 Click “Apply” button to save all changes. Click “Refresh” button to refresh the port list. Click “Close” button to close the window. NOTE 1: MPPTracker supports multiple com. ports in multiple Modbus networks. All configurations will be changed based on different port selected in Step 2. NOTE 2: The default device ID of inverter is 1. NOTE 3: If none of device ID is selected, it will be identified as not connecting with any Modbus network. NOTE 4: If monitoring multiple Modbus devices, please repeat from step 2 to step 7 to set all ports. 4.2. Device control 4.2.1. Parameter Setting This page is to activate some features and set up parameters for solar charge controller. Select Device Control >> Parameter Setting or select shortcut icon Diagram 4-2-1. 28 . Refer to Diagram 4-2-1 Step 1 Activate/Shut down functions by clicking “Enable” or “Disable” button. Some parameters are allowed to change the numbers by clicking up-down arrows or modify the numbers directly in the number column. Step 2 Click “Apply” button to save the settings. Each function setting is saved by clicking each “Apply” button. Battery type: Select connected battery type. There are three options, AGM, Flooded and Customized. Please refer to product manual for charging parameters of AGM and Flooded battery. When “Customized” is selected in battery type, uses can modify and set up charging voltage in absorption and float stage by clicking up-down arrow. Rated battery voltage: There are four options to select: Auto, 12V, 24V and 48V. Please refer to product manual for correct setting value. Battery absorption charging voltage: Click up-down arrow to set up battery absorption charging voltage for each 12-V battery. The setting range is 12.00~15.00. Battery floating charging voltage: Click up-down arrow to set up battery floating charging voltage for each 12-V battery. The setting range is 12.00V~15.00V. Max charging current: Click up-down arrow to set up maximum charging current. Maximum charging current in different solar charge controller model may be different. Please refer to product manual for the details. BTS temperature compensation ratio: It will derate battery charging voltage based 29 on this ratio when temperature is between 25°C and 50°C. The setting range is 0~60.0 mV. Derating battery charging voltage = (current temperature - 25°C) x battery numbers in series connection x BTS ratio If BTS ratio is 1mV, current temperature is 30°C and it’s 48VDC (12V x 4 pcs in series), the derating battery charging voltage is 10mV = (30°C-25°C) x 4 x 1mV. Battery C.V. charging time: Click up-down arrow to set up duration time for battery absorption charging. The setting range is 5~900 minutes. Battery equalization: Enable or disable battery equalization function. It’s necessary to enable this function in software before executing this function in device. Battery equalized time: Click up-down arrow to set up duration time for battery equalization. The setting range is 5~900 minutes. Battery equalized timeout: Click up-down arrow to set up the extended time to continue battery equalization. The setting range is 5~900 minutes. Equalization interval: Click up-down arrow to set up the frequency for battery equalization. The setting range is 0~90 days. When 0 is selected, it means this function is only activated by pressing power switch on the unit or configuring real-time activating in parameter setting. Real-time activate battery equalization: It’s real-time action to activate battery equalization by selecting “Activate”. Select “Cancel” to stop equalization immediately. Battery equalization voltage: Click up-down arrow to set up the battery equalization voltage for each 12V battery. The setting range is 12.00V ~ 15.50V. The max current of battery equalization: Click up-down arrow to set up the max. current in equalized stage. The setting range is 5A~60A. 4.2.2. Parallel charging setting This function is only applied to monitor multiple Modbus or SNMP devices at the same time. Users can assign devices in different groups in this page. Devices assigned in the same group will be parallel charged to the same batteries. After assignment, simply click “Enable” or “Disable” to activate parallel charging function. Select Device Control >> Parallel charging setting. Refers to Diagram 4-2-2 30 Diagram 4-2-2 “Add”: Add group. Click “Add” button and it will pop up a dialog to enter group name. Please enter a group name and click “OK” to successfully add one group. 31 Then, it will show group name on the right window. 32 “Select”: Click “Select” to assign group. It will pop up a dialog. Please select mulitple devices from device list and also select assigned group name on the group list. Then, click “Group” button to assign selected devices to assigned group. After click “Group” button, it will pop up a message to confirm operation. 33 34 “Delete”: Remove devices from assigned group. Please select one device from assigned group and click “Delete” button to remove specific device from group. For example, click “00000000000000” from test1 group and then click “Delete” button. Then, “00000000000000” will be removed from test1 group. 35 “Delete group”: It’s to delete group. Select device (it’s ok to be blank) and then click “Delete group button. It will remove the whole group. For example, click any blank from test2 and then click “Delete group” button. It will delete test2 group name from group list. 36 “Clear”: Clear all settings. Simply click “Clear” button to delete all settings in parallel charging setting page. 4.2.3. Restore to the defaults This function is allowed to restore all settings back to default value and clear all data in database. Select Device control >> Restore to the defaults. Refers to Diagram 4-2-2 Diagram 4-2-3 37 4.3. View 4.3.1. Data This function is to browse the working data of solar charge controller saved in table or chart format. Datasheets Select View >>Data>>Datasheets or click shortcut icon . Refer to Diagram 4-3-1-1. Select browsed device and period to display in the screen. Click “Browse” to get result. “Export Excel”: When selected and click “Export” button, it will save listed table to local PC in .xls file. “Export”: Click “Export” button to save listed table to local PC in .PDF file. “Delete”: Select specific data and click “Delete” button to delete the record. Otherwise, the record can not be deleted. “Delete all”: Click “Delete All” button to delete all records in the listed table. Diagram 4-3-1-1 Charts Select View >>Data>>Charts. Refer to Diagram 4-3-3-2. Select browsed device and period. Then, click "Browse" to get the result. 38 Diagram 4-3-1-2 4.3.2. Event log Select View >>Event log or click shortcut icon to enter event log. It's to browse history events according to time duration selected. It lists all detailed information and statistics for history events. Refer to Diagram 4-3-2. “Export Excel”: When selected and click “Export” button, it will save listed table to local PC in .xls file. “Export”: Click “Export” button to save listed table to local PC in .PDF file. “Delete”: Select specific data and click “Delete” button to delete the record. “Delete all”: Click “Delete All” button to delete all records in the listed table. Diagram 4-3-2 39 4.4. Log in and Log out This short cut icon is to display the login status. When icon means user status is guest. When icon administrator. is displayed, it is displayed, it means user logins as Click icon and enter password to login the software. The default password is “administrator”. Refer to Diagram 4-4-1. Diagram 4-4-1 Click icon 4-4-2. to log out. Then, the status will become to "guest". Refer to Diagram Diagram 4-4-2 40 4.5. Help About: Click “Help” menu and select “About” item. It represents the copyright information about software Help: Click “Help” menu and select “Online help” item. It will open the help manual. Before operating software, please read manual carefully. 41