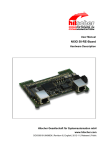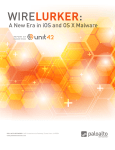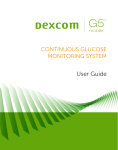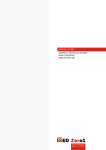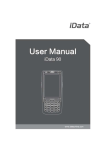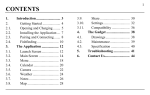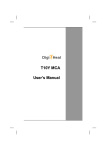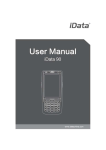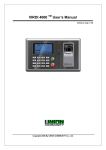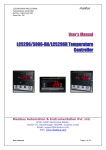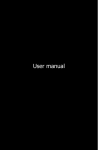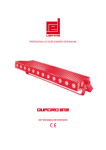Download USER MANUAL Argo
Transcript
USER MANUAL APP CONFIGURATION’S GUIDE Argo Nauta BV Tel. +31 (0)342-455000 Fax +31 (0)342-492657 [email protected] nauta.com 2 About this manual Dear Customer, Thanks for choosing this innovative ISEO product, designed and developed following the highest standard of production, for an effective user-friendly and, at the same time, powerful and flexible access control. This manual explains, in an easy and intuitive way, the functions, configurations and characteristics of Argo and the ISEO Zero1 Access control devices, Smart series. For commercial documents (catalogues and leaflets), technical documents (installation and maintenance manuals) and certifications, refers to the ISEO Zero1 website at the following link: http://gamma.iseozero1.com/en/controllo-accessi/ Notices • Please read this manual before using Argo to ensure a safe and proper use. • Images and screenshots may vary by device, software or service provider. • Applications and their functions may vary by country, region or hardware specification. • Argo is supported only in the official releases of iOS and Android. ISEO is not liable for performance issues or incompatibilities caused by jailbroken phones. Information icons For an easy reading of the manual, please take note of the following icons: CAUTION: situation that could cause damage to your device or other equipment. NOTE: notes, suggestions and additional information. 3 About this manual Information on copyright • No part of this guide may be reproduced, distributed, translated, or transmitted in any form or by any means, electronic or mechanical, including photocopying, recording, or storing in any information storage and retrieval system, without the prior written permission of ISEO. • ISEO reserves the right to change the specifications of the hardware and software described in this manual at any time and without prior notice. • ISEO will not be held liable for any damages resulting from the use of this product. Trademarks • • • • • • The Apple logo, Apple™, iPhone™, iPad™ and App Store™ are trademarks of APPLE Inc. The Android logo, Google™, YouTube™, Google Play™ Store are trademarks of Google Inc. Bluetooth® is a registered trademark of Bluetooth SIG, Inc. worldwide. IOS is a trademark or registered trademark of Ciscoin the U.S. and other countries. MIFARE® is a registered Trademark of NXP B. V. All other trademarks and copyrights are the property of their respective owners. Keywords • Access control device: electronic and/or mechanical device to allow selective access through the users’ door. • Contactless card: electronic card that can be read by the Access control device, by simply bringing it closer to the same, without physical contact. • Credential: device that allows to identify the user and authorize or not authorize access through a door. For example: smartphone, tablets, Mifare cards or Mifare tags. • Door: passage which access is electronically controlled by the Access control device. • Master Card: Contactless card used to program the system. • Master Card set: set of three Master Cards numbered from 1 to 3, belonging to the same System code. The Master Card of higher number disable the Master Card of lower number. • Opening time: time during which a door remains open, following a standard opening through credential. • Programming mode: software condition, feasible by Master Card, that allows software modification to the Device. • Smart series: Access control devices featuring a built-in Bluetooth radio. • System code: unique number associated to a Master Card set. • User card: Contactless card used to open one or more doors. • Users list: list of User cards enabled to open an Access control device. 4 Table of Contents About this manual Advanced 3 3 4 4 4 28 29 30 31 32 33 34 35 36 37 38 40 41 42 42 Notices Information icons Information on copyright Trademarks Keywords User type and functions Card user parameters Smartphone user parameters Users list overview Enable passage mode Block standard user Change PIN code Enable passage mode without Argo app Block standard user without Argo app Copy users Transfer users Battery levels Software upgrade Updating of Master Card level Master Cards set replacement and updating of the system code 43 Events log messages 44 Operations summary without Argo app Overview 6 7 8 9 10 What’s Argo Requirements Access control devices Master Cards set Credentials Getting started 12 13 14 15 16 What you need Initialization of the Access control device Start Argo Enter Programming mode Add the smartphone as credential to open the . 45 Argo app error messages door 46 Lights and acoustic signals 17 Change the door name 47 Technical assistance 18 Open the door Troubleshooting Basics 19 20 21 23 24 25 26 27 Users menu Add users Add users typing ISEO card number Add users without Argo app Delete users Delete users without Argo app Read events Door info 5 Overview What’s Argo Argo is an app for smartphones, Bluetooth Smart ready, that allows easy re-key of your doors. Cards, tags or smartphones can be intuitively added or deleted with your smartphone. Thanks to the Bluetooth Smart technology, even iPhone users can now open any door equipped with an Access control device of the Smart series, without any additional hardware plug-in for iPhone. 300 USERS Up to 300 users can be added, deleted and edited for extra functionalities. The list of users can be transferred from door to door. 1000 EVENTS Administrators can read out the last 1000 events of each door and send the report via e-mail. 6 Overview Requirements You can find Argo app free for download from the App Store (iOS) or Google Play (Android). iOS Android™ • From iPhone 4s with iOS 7 and above. • From version 4.3 (Jelly Bean), featuring Bluetooth Smart Ready hardware. Visit http://app.iseo.com/ website, to find the last updated smartphone supported list and much more information about the Argo app. Remember to enable the Bluetooth on your smartphone prior to use the Argo app. 7 Overview Access control devices The next ISEO Zero1 Access control devices, Smart series, are conceived to work with Argo. Libra Smart It is the utmost evolution of ISEO electronic cylinder, totally conceived, developed and manufactured in Italy. x1R Smart It is an electronic lock with a motor-driven bolt closing mechanism with builtin digital control, specifically developed to be installed on armored doors. Aries Smart It is an electronic trim set. Smart and stylish, with several finishes, Aries easily adapts to any type of environment, from classical to modern. Stylos Smart It is a flexible modular and integrated off-line access control system. It is available in version with display and numeric keypad, or with Leds. For wall or built-in assembly. To simplify the reading of this manual, pictures and descriptions are mainly referred to Libra Smart. The same are also applicable to the other Smart series devices. In case of differences, or specific function or characteristic of each single product, refer to the dedicated chapter. 8 Overview Master Cards set Master Cards are used to configure and manage the Access control system. The set of Master Cards consists of 3 cards numbered from 1 to 3. 1 2 3 2 3 Each set of master credentials has a univocal system’s code. During the initialization phase with Master Cards, the system’s code and the relative set of Master Cards is associated to the devices. Card number 999.999.999 Card back side System’s code An improper method and sequence of use of the master credentials could damage the system; therefore we recommend to pay attention to use it in the right way. In case a Master Card is lost or damaged, see the related chapter Updating of Master Card level. 9 Overview Credentials Smartphone with the Argo app, ISEO cards, Mifare cards (ISO14443A/14443B), tags or NFC phones (13,56Mhz, NFC static UID required), can be used as door keys. Just present the credentials a few centimeters from the reader, or in case of smartphone within a radius of 10mt, and the door will unlock. ISEO cards Used to “activate” the device. Tags Mifare cards NFC phones (NFC static UID required) 10 Overview Notes on NFC Phones • ISEO Smart Devices are able to read the UID of NFC phones in Mifare card emulation. • The UID is generated from the NFC Secure Element. The Secure Element can be either embedded in the phone, by the phone manufacturer, or in the SIM, supplied from the Mobile Telecom Operator. ISEO cannot track all possible combinations (phones models and mobile operator SIM), in this fast evolving technology world. • The UID must be static (always the same). We are aware that many phones generate a random (rolling) UID, which might depend from the SIM or from the embedded Secure Element in the phone, and this will, in most cases, depend on the phone configuration. Phones random UID will not work on the doorlock, as the UID is memorized, but the second time will not open as it is different. • ISEO cannot guarantee that the UID is not replicated or emulated from other devices or phones, as it is always readable from the phone, and it is transmitted not encrypted to the doorlock. Notes on Mifare Cards UID • ISEO Smart Devices are able to read the UID of Mifare card. • Iseo cannot guarantee that the UID is not replicated or emulated from other devices or phones as it is always readable from the card and it is transmitted not encrypted to the doorlock. As result of the above two notes To obtain the best security, ISEO recommends to use for phone the Argo app, and for cards the ISEO Cards. 11 Getting Started What you need Access control devices, Smart series. Argo app installed on your smartphone. Master Card set. Set of User cards. 12 Getting Started Initialization of the Access control device The new device is in Factory mode configuration, meaning with the list of authorized user empty and no system code yet assigned. A Factory mode configured device can be opened by any Mifare card or tag. The orange light flashes 2 times, before the standard opening signal, to show the device not initialized. The system initialization take place through the programming of the System code, using the Master Card 1. 372 #1 System code Master Card number 3x 1. Bring Master Card 1 closer to the device. 2. The device emits 3 acoustic signal together with 3 green light signals. For the system’s initialization, use exclusively Master Card 1, and put cards 2 and 3 in a safe place. The use of Master Cards 2 and 3 will be required only if Master Card 1 is lost or damaged. All Access control devices must be initialized or updated with the same Master Card. 13 Getting Started Start Argo When you start the Argo app you will see in the smartphone display, all the Access control devices available, identified by its serial number. Before starting the Argo app make sure Bluetooth is enabled on your phone. Info app menu Available Access control device up to a distance of 10mt. Info app menu Information on the app version and the software of the ISEO devices, that are supported from the app. Link to http://app.iseo.com/ 14 Getting Started Enter programming mode Present the Master Card 1 to the device: the button in the app will turn red, and pressing it you will enter in Programming mode. 372 #1 2x 1. Present the Master Card 1 to the device. 2. The device emits 3 acoustic signals together with 2 green light signals. 3. The button in the app will turn red. Press it to enter in Programming mode. 4. Confirm the pairing of the phone. When you connect to the Access control device, you are requested to pair the smartphone. This operation is requested only the first time, and allows all data transfer to be encrypted from the smartphone to the lock, avoiding any security attack. 15 Getting Started Add the smartphone as credential to open the door After the pairing you are requested to add the smartphone as credential to open. This operation has to be done for each smartphone you want to memorize in the door. 1. Change the name of your phone. 2. Tap Done to memorize your phone as opening Credential. 3. Tap Cancel if you decide to not memorize your phone now. 4. You can see your phone appearing in the Users list. 16 Getting Started Change the door name 1. Tap Door Info and then Door Name to give a real door name to the lock. 2. Change the name and confirm. 3. Tap Users to go back to the main menu. 17 Getting Started Open the door 1. Tap Back to exit Programming mode. 2. Tap the icon button to open the door. 18 Basics Users menu Enter Programming mode. The display shows the Users list as main menu. You can move to other menu by pressing the icons in the bottom bar. To exit Programming mode you need to go back to main menu first. Users • Show the users list • Add Users • Delete Users Door Info • Change the door name • Change the opening time • Show device information and software version Events • See the last 1000 events • Send events by e-mail Utility • Transfer the users list • Software upgrade To enter the Users menu it is always necessary to present the Master Card to the device. 19 Basics Add users Enter Programming mode first. You can then add users just presenting the credentials to the device, and those will be displayed in the smartphone. Last card will be on the top of the list. You can read ISEO and Mifare cards, tags and enabled NFC phones (NFC static UID required). 2x 1. Present the card to add to the device. 2. The device emits 2 acoustic signals together with 2 green light signals. Added Cards 20 Basics Add users typing ISEO card number Enter Programming mode. You can add users without having the card or the tag, just typing the ISEO card number. This can be useful if you have already distributed the cards to the users. 1. Tap the add user icon 2. Tap Name box 21 Basics 3. Type the user name and the ISEO card or tag number. 4. Tap Done to confirm the operation. 5. The ISEO card is added to the Users list. This function is only available using ISEO cards and tags. 22 Basics Add users without Argo app 2x 1. Present the Master Card 1 to the device to enter in Programming mode. 3. Read the card to add to the Users list. 4. For each card the device emits 2 acoustic signals together with 2 green light signals, to confirm the operation. 2. The device emits 3 acoustic signals together with 2 green light signals. 3x 5. At the end of the operation present again the Master Card 1 to the device to go out the Programming mode. The device goes automatically out the Programming mode after 12 sec. of inactivity. 23 Basics Delete users To delete users enter in Programming mode, press the edit icon in the Users list, and select the users to be deleted. 1. Tap edit icon. 2. Select the users to remove. 3. Tap the trash bin icon to confirm the operation. You can also help by select all and deselect all button. 24 Basics Delete users without Argo app 2x 3x 1. Present the Master Card 1 to the device. 3. Present a second time the Master Card 1. 2. The device emits 3 acoustic signals together with 2 green light signals. 4. The device emits 4 acoustic signals together with 3 green light signals. 3x 2x 5. Now read the cards to be deleted. 7. At the end of the operation present again the Master Cards 1 to the device. 6. For each deleted card the device emits 2 acoustic signals together with 2 green light signals, to confirm the operation. 8. The device emits 4 acoustic signals together with 3 orange light signals. It is also possible to delete the entire user’s list. To do that present the Master Card 1 to the device for 5 seconds (until you hear a sound). Then remove the card, and repeat it again for 3 times. Specifics acoustics and light signals will guide you through the operation. 25 Basics Read Events Present the Master Card to the device, to enter Programming mode, and press Events icon. The last 1000 events are stored in the lock. The events are loaded from the most recent, and scrolling allows you to go back in time. To prevent unnecessary battery consumption and speed-up the operation, events are loaded in blocks of 50. You can send by email the loaded events for further analysis. They come also in a CSV file, which can be imported by excel or similar software. Scroll down to show the search box, too search by user name, card number or result. Events list: scroll up to show previous events. Press the button “Press here for more events”, in the bottom of the log, to load the next 50 events block. You will receive by email only the loaded blocks of events. 26 Basics Door info In this menu you can change the door name and the opening time, and you can also see much more information about the device, as showed in the picture below. Tap to change the door name. Tap to change the door opening time (5 seconds by default). Other available info. Scroll down to show software versions. 27 Advanced User type and functions You can edit the added users to define extra functionalities. There are different user types and functions. USER TYPE Standard user: this is the default user and can be inhibited to enter the doors where Block standard users function is active. VIP user: this type of user can also access the doors on which Block standard users function is active. FUNCTIONS Enable passage mode: with this function enabled a user can put a door in passage mode, also called office functions. In this state the door will be always opened for any user who wishes to gain access, without the use of authorized credentials. Block standard user: this function is enabled only if user is a VIP. By this function a VIP user can inhibited the access to all Standard users. Override privacy: this function is only available for Aries Smart. With this function enabled a user can enter the door even if the guest has set the Privacy mode ON. PIN request to open: this function is only avaialble for smartphone and allows to set a personal PIN code that need to be entered to open the door by the Argo app. 28 Advanced Card user parameters From the Users list, tap a card name, and enter in the card edit mode. Now you can change the user name and the other following parameters: User name and credential Unique identifier number (UID). User Type • Standard users can be blocked temporarily if a VIP card has the function of Block standard users enabled. • VIP users can always access to the door. Functions • Enable passage mode will allow a user to put the lock in Passage mode (office function). • Block standard user is enabled only if the user is VIP. With this function enabled a VIP user can temporarily block the access to all Standard users. 29 Advanced Smartphone user parameters From the user list, tap a smartphone name, and enter in the smartphone edit mode. User name and phone Unique identifier number (UID). You can enable a PIN code request to open the doors. Same User type and Functions of Card user parameters menu. When you enable the PIN code request, PIN will be asked everytime you open the door with your smartphone. Enter the PIN code and press OK to open the door. 30 Advanced User List overview In this menu, you can see the Users name and which are the active parameters of the corresponding users. Block standard users. Enable passage mode. VIP user. User name and credential UID You can also search for a specific user using the Lens icon. 1. Scroll down to show the search box. 2. Write in the box the name to search and press Find in the Keyboard tool. 31 Advanced Enable passage mode Enabling Passage mode into the lock, the door will be always opened for any user who wishes to gain access, without the use of authorized credentials. 1. Tap and hold the Door name button on which you want to enable the Passage mode. 2. A bottom menu will appear. 3. Tap Enable Passage Mode. 4. You will see in the button a symbol showing the enabled function. 5. Follow the same procedure to disable the function. Remember to set before the function Enable Passage Mode user parameters). 32 on your smartphone (see Smartphone Advanced Block standard users This function, when enabled, block the access to the door to all users, called Standard. Only VIP users can enter. 1. Tap and hold the Door name button on which you want to enable the Block standard user function. 2. A bottom menu will appear. 3. Tap Block Standard Users. 4. You will see in the button a symbol showing the enabled function. 5. Follow the same procedure to disable the function. Remember to set before the functions Block Standard Users on your smartphone (the user must be a VIP user ). To do that see Smartphone user parameters. 33 Advanced Change the PIN code This function allow to change the PIN code if previously set in the smartphone (see Smartphone user parameters). 1. Tap and hold the Door name button. 2. A bottom menu will appear. 3. Tap Change PIN. 4. Enter the old PIN code. 5. Enter the new PIN code two times and press Done. 34 Advanced Enable passage mode without Argo app 1. Take a card with Passage mode function enabled (see Card user parameters). 2. Read the card for 3 sec. The device emits 3 acoustic signals together with 3 orange light signals. Follow the same procedure to disable the Passage mode function. 3x 3 sec. 35 Advanced Block standard user without Argo app 1. Take a card with Block standard user enabled (see Card user parameters). 2. Read the card 3 times consecutively during the opening time: • the first time the device opens; • the second time the device emits 1 acoustic signal togheter with a green light; • the third time the device emits 3 acoustic signals together with 3 orange lights. Follow the same procedure to disable the Block standard user function. 3x X3 36 Advanced Copy users You can copy the Users list programmed in a door lock to send it to another device, in order to quickly get the same access rights. Enter Programming mode and tap the Edit user icon. 1. Select the users to be transferred. 2. Tap the Copy icon. 3. Users are saved in the phone memory, until you close the app, ready to be copied into others devices. You can also help by Select all and Deselect all icons. 37 Advanced Transfer users Once users have been copied in the smartphone memory you can transfer it to another device. 1. Go back to the Argo home screen. 2. Enter Programming mode on another device (the one where you want to transfer the users), using the Master Card associated to that device. 3. Tap Utility icon. 38 Advanced 4. Tap on Send Selected Users. 5. Tap OK. 39 Advanced Battery levels At every opening with the smartphone, the Battery level icon is displayed in the button. There are 4 battery levels as showed below. • Battery OK = 100% • Low battery = 75% (warning message in the app). • Very low battery = 50% (warning message in the app and opening delayed of 3 sec.). • Empty battery = 25% (warning message in the app and no opening since not sure to be able to close). There are also some specific light signals related to battery status, given by the device when you open by User card (see also Light and acoustic signals). • Battery OK: green light flashes during opening time. • Low battery: orange light flashes during opening time. • Very low battery: red light flashes for 3 seconds before the opening signal • Empty battery: red light illuminates for 3 seconds and no opening. After the first Low battery signal, change the batteries with new ones as soon as possible. Battery replacement does not affect the data stored in the Users list. 40 Advanced Software Upgrade When a new Software version is available for your Access control device, your smartphone notifies you when opening the door. “A new software for your doorlock is available“. 1. Enter Programming mode. 2. Tap Utility in the bottom bar. 3. Tap on Send Software Upgrade. 4. The upgrade will start showing a progress bar. The upgrade will take around 10 minutes. 41 Advanced Updating of Master Card level If a Master Card is lost or damaged, in order to disable it, just read on the device the following Master Card of the same set: • Presenting Master Card 2 to the device, Master Card 1 is disabled. • Presenting Master Card 3 to the device, Master Cards 1 and 2 are disabled. In case the Master Card of lower number is disabled by mistake, this can be re-activated. Read the Master Card of higher number to the device, than read the Master Card you want to re-activate: • Master Card 3 re-activates Master Card 2 and 1. • Master Card 2 re-activates Master Card 1. Master Card Set replacement and updating of System Code If both Master Cards 1 and 2 are lost, in order to ensure the system’s security, you must update the Access control devices with a new set of Master Cards. To do that you need to present the Master Card 3 of the old set to the device, followed by Master Card 1 of the new set. Master Card 3 must be considered as the updating card for the new Master Card Set, since its loss could irreversibly compromise the possibility to modify or update the system. During Master Card Set update no change is made to the Users list of the devices. Argo is compatible with both Simply PAD and Simply Sequence Master Card Set, to allow existing customers to upgrade the new Smart line system. 42 Advanced Events log messages Result Light & acoustic signal Meaning Blocked User 2x Standard Users not allowed to enter the door. Access granted only to VIP Users. Lock Open 6x User enabled. Standard opening. New Master Level 1x + 2x Updating of Master Card 1 to 2 or 3 of the same set. New Master Set 1x + 3x Updating of Master Card Set to a new set. Not in Memory 5x fast Only VIP Access 3x Block Standard User function enabled. Passage Mode OFF 5x Passage Mode function disabled. Passage Mode ON 3x Passage Mode function enabled. Phone not Paired No signal Bluetooth pairing authorization required. Software Upgrade 1min. x User Added 2x User Deleted 1x Users List Deleted 5 sec User Updated 2x VIP Access OFF 5x Wrong PIN 5x Credential never memorized in the door. Upgrading software. slow Added user to the Users List. fast Deleted user from the Users List. Entire Users List deleted by Master Card. steady Modified user data (name or parameters) in the Users List. fast Block Standard User function disabled. Wrong PIN inserted on smartphone to open the door. fast 43 Advanced Operations summary without Argo app Operation What to do Add Users 1. Present the Master Card to the device. 2. Read the cards to be added. 3. Present the Master Card to the device. Delete Users 1. 2. 3. 4. Delete entire Users List 1. Present the Master Card ot the device for 5 sec. 2. Repeat the operation for 3 times consecutively. Enable and Disable Passage Mode 1. Read a card with Passage Mode function enabled for 3 sec. Block and Unlock Standard User 1. Read a card with Block Standard User function enabled. 2. Repeat the operation for 3 times consecutively. Updating of the Master Card 1. Present the next Master Card of the same set to the device. Master Card Set replacement 1. Present the Master Card 3 of the current set to the device. 2. Present the Master Card 1 of the new set to the device. Present the Master Card to the device. Present a second time the Master Card to the device. Read the cards to be deleted. Present the Master Card to the device. Updating of Master Card and Master Card Set replacement are critical operations that must be performed only by the System manager or trained personnel. For more information refer to the related chapter. 44 Troubleshooting Error messages Error Meaning What to do User not enabled The smartphone is not enabled to opening. Enable the smartphone to open the door in Programming Mode by using the Master Card. Connection error The Access Control Device went out from Programming Mode due to inactivity timeout. Go back to Argo home screen to enter again the Programming Mode by Master Card. Smartphone not memorized in the door. Memorize the smartphone using the Master Card. Operation error: door lock There is a difference in time between the door lock and the smartphone. clock not synchronized Enter Programming Mode using the Master Card and the lock will automatically get the time from the smartphone. Operation error: too many Too many invalid attempts might quickly overwrite the Events Log. invalid opening attempts After 30 invalid attempts, the next are not recorded for 15 minutes. Valid operations are immediately recorded and reset the count of invalid attempts. Or wait 15 minutes. Unknown error Generic error. Exit and enter again the Programming Mode by Master Card, or close and open the Argo app. 45 Troubleshooting Light and acoustic signals Light & acoustic signal 2x + 7x Meaning Notes Device not initialized. 3x Device initialized. 6x Opening allowed. Enabled card. 2x Opening not allowed. User not enabled or Block Standard User function enabled. 1x + 2x Enter Programming Mode. 3x Exit Programming Mode. 2x Added Card. 2x Already added Card. 3x Enable Passage Mode. Block Standard User. 5x Disable Passage Mode. Unlock Standard User. 1x Card enabled but door in Passage Mode. 6x Low battery. During opening time. 3 sec Very low battery. Before opening. 3 sec Empty battery. No opening. Not in memory. Credential never memorized in the door. 5x fast 46 Card already added in the Users List. Troubleshooting Technical assistance For any help please contact ISEOZero1 Technical Support. You can find your country telephone number at: http://iseozero1.com/iseozero1/index.html#contacts. When you contact the ISEOZero1 Technical Support, please provide the next information: • Argo app software version. • Smartphone model and software version. • Access control device, involved in the issue, product code and software version. • Precise description of the issue. 47 Notes 48 Nauta BV Tel. +31 (0)342-455000 Fax +31 (0)342-492657 [email protected] nauta.com Argo User Manual ENG Rev.5 - 10/2015. Non contractual document. Subject to change. © 2015 Iseo Serrature S.p.a. www. iseoserrature .com ELECTRONIC SUPPORT SERVICE [email protected]


















































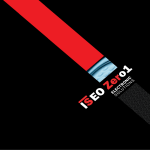
![INSTALL GUIDE OEM-AL(RS)-FM6-[ADS-ALCA]-EN](http://vs1.manualzilla.com/store/data/005732796_1-2697dd4b3634b9609d4f115002bbbdbf-150x150.png)