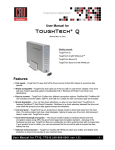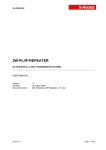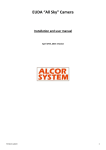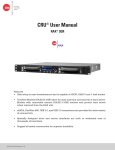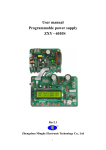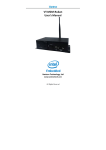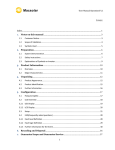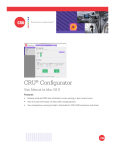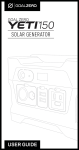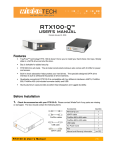Download Enclosure
Transcript
User Manual for ToughTech® mini Q (Revised May 14, 2012) Models covered: ToughTech mini-Q ToughTech mini-Q with WriteLock™ ToughTech mini-Q with WriteProtect ToughTech Secure mini-Q ToughTech Secure mini-Q with WriteLock ToughTech Secure mini-Q with WriteProtect Features • Fast speed – ToughTech mini-Q uses fast SATA drives and an Oxford 934 chipset to maximize data speeds. • Widely Compatible –ToughTechs work right out of the box with no new drivers needed. They work with any modern operating system including Mac OS X, Windows XP/Vista/7 and most Linux distributions. • Easy to connect – ToughTech mini-Q offers four different connection options: FireWire 800, FireWire 400 (via included convertor cable), eSATA, and USB 2.0. Cables for each connection type are included. • Shock absorption –ToughTech mini-Q features ToughMount™ Anti-Shock Protection. ToughMount shock-dampening strips are mounted between the drive tray and outer shell, absorbing minor shocks and reducing enclosure noise. • Cool and quiet – ToughTech’s aluminum case draws heat away from the hard drive. The entire product acts like a heat dissipater, helping to keep your drive cool. And because it doesn't need a fan, ToughTech is quiet. • More portable than ever – Not much bigger than a pack of playing cards, ToughTech mini-Q fits easily in a shirt pocket or briefcase making it ideal for travel. You don’t even need to use an AC adapter when connecting to a powered FireWire host, or when using the included USB power cable. Nevertheless, an auto-ranging AC adapter is included for your convenience. • Government-strength encryption – The Secure models include a hardware-based real time encryption engine using AES, the government approved encryption standard. Just plug in the hardware key and your ToughTech Secure is usable like any other external drive with no speed loss. If your product is lost or stolen, you can rest assured that no one will be able to access the data without the key. • Optional write-protection – ToughTech mini models with WriteLock and WriteProtect allow you to enable and disable write protection to ensure the security of your important data. User M an ual fo r T ou ghT ech m in i Q mod els ( A9- 000- 0002 rev 1.5) -1- CRU Table of Contents 1. Pre-Installation Steps 2 2 2 3 3 3 1.1 Accessories 1.2 Identifying parts of the unit 1.3 Warnings and notices 2. Installation steps 2.1 Hard Drive Installation 2.2 Connecting to a computer 6 3. Write-Protection information 4. Encryption Information 5. Usage with Mac and Windows Operating Systems 6. Encryption FAQs 7. General FAQs 8. Technical Specifications 7 8 9 11 12 13 1. Pre-Installation Steps 1.1 Check the accessories with your ToughTech mini-Q. Please contact CRU if any items are missing or damaged. The box should contain: ToughTech mini-Q ToughTech enclosure eSATA cable USB data/power cable FireWire 800 cable FireWire 800 to 400 cable Packet of screws for hard drive AC adapter Quick Start Guide and Warranty info Quantity 1 1 1 1 1 1 1 1 ToughTech Secure mini-Q ToughTech enclosure eSATA cable USB data/power cable FireWire 800 cable FireWire 800 to 400 cable Packet of screws for hard drive AC adapter Quick Start Guide and Warranty info Encryption Keys Quantity 1 1 1 1 1 1 1 1 3 1.2 Identify the parts of your ToughTech mini-Q. Front of ToughTech mini-Q Front of ToughTech Secure mini-Q with WriteLock A = Power/Access indicator LED B = Write-protection enable button for WriteLock and WriteProtect models (also serves as write-protection disable button for WriteProtect model) C = Write-protection LED (for models with WriteLock and WriteProtect) D = Encryption key slot & LEDs E = eSATA & USB2 combo port F = FireWire 800 (1394b) ports G = Power input (from AC adapter) Rear connections User M an ual fo r T ou ghT ech m in i Q mod els ( A9- 000- 0001 rev 1.5) -2- CRU 1.3 Warnings and Notices The main circuit board of the HDD enclosure is susceptible to static electricity. Proper grounding is required to prevent electrical damage to the enclosure or other connected devices, including the computer host. Always place the HDD enclosure on a smooth, flat surface and avoid all dramatic movement, vibration and percussion. Do NOT allow water to enter the HDD enclosure. Avoid placing the HDD enclosure close to magnetic devices (such as a speaker), high-voltage devices (such as a hair dryer), or near a heat source, including any place where the product will be subject to direct sunlight. The operating system may NOT detect the HDD enclosure if it does not support the interface of your HDD enclosure. If so, installation of an appropriate driver on the host computer is required. Ensure that only a 9.5mm high 2.5” SATA hard drive is used in the enclosure. Thicker hard drives will not fit properly in ToughTech, possibly resulting in damage to ToughTech or drive. 2. Installation Steps 2.1 Hard drive installation These instructions are only necessary if you’re installing your own hard drive inside the ToughTech mini. If you purchased the product with a hard drive pre-installed, you may skip to the next section (Connecting ToughTech to a Computer). 2.1.1 If the rear panel is secured with screws, remove them using a small Phillips screwdriver. (For your convenience, empty enclosures are usually shipped with these screws already removed. They should be located in the same plastic bag as the hard drive screws.) 2.1.2 Carefully slide the drive tray out from the enclosure. WARNING: The circuit board is susceptible to static electricity. Proper grounding is required to prevent electrical damage. Keep the circuit board away from water. User M an ual fo r T ou ghT ech m in i Q mod els ( A9- 000- 0001 rev 1.5) -3- CRU 2.1.3 One drive screw may already be inserted into the circuit board to prevent movement during shipment. You’ll need to remove this screw before you can install the hard drive. The screw is held in place by a plastic nut. 2.1.4 You are now ready to install your 2.5” SATA drive. Line up the drive’s interface with the SATA interface on the circuit board. 2.1.5 You may need to angle the drive as you push it into place. After connecting the drive to the SATA interface on the circuit board, the drive should lay flat on the board. 2.1.6 Secure the drive in place using the included screws. Drive the screws through the bottom of the circuit board and into the hard drive. User M an ual fo r T ou ghT ech m in i Q mod els ( A9- 000- 0001 rev 1.5) -4- CRU WARNING: DO NOT OVERTIGHTEN THE SCREWS. This could cause the circuit board to bend slightly, which could create a short circuit with the metal case. 2.1.7 Slide the drive tray back into the enclosure. 2.1.8 Make sure the LED indicator is properly aligned with opening on the front of the enclosure. 2.1.9 Reassemble the enclosure by replacing the screws removed in Step ToughTech mini is now assembled and ready for connection to a computer. User M an ual fo r T ou ghT ech m in i Q mod els ( A9- 000- 0001 rev 1.5) -5- CRU 2.2 Connecting ToughTech to a computer 2.2.1 Connect the data cable (USB, FireWire, or eSATA) to the corresponding port on ToughTech mini. Note: USB and eSATA share the same port. 2.2.2 Provide power to ToughTech. There are three possible ways to do this. Option 1: If you plan to use FireWire as your data connection, and the FireWire host on your computer is powered, ToughTech can operate on bus power. You can skip to the next step. Option 2: If you wish to operate on bus power, but the computer’s host connection is unpowered or insufficiently powered, you can use the USB cable to provide power. Plug the narrow barrel connector from the USB cable into the DC jack on the rear of ToughTech. Plug the red USB connector on the other end into a USB port on your computer. This will provide power to ToughTech. Option 3: Plug the included AC adapter into the DC jack on the rear of ToughTech. Plug the other end into a grounded electrical outlet. 2.2.3 Plug the other end of the data cable to an available port on your computer. Ensure that the green power LED indicator is active. The power LED will blink whenever the drive is accessed. 2.2.4 (For the “Secure” model only) Plug the encryption key into the slot on the front of the product. The green encryption LED will light indicating that the drive is now unlocked. If you do not plug in the key, your computer will not see the drive and the red encryption LED will remain lit while ToughTech waits for a key. After the drive mounts to the computer, you may unplug the key. It will not be needed again until you cycle power on ToughTech. 2.2.5 Your ToughTech is now ready to use! If your hard drive is already formatted, you can begin using it right away. If the hard drive is brand new or its format is not compatible with your computer, you’ll need to format the drive before you can use it. User M an ual fo r T ou ghT ech m in i Q mod els ( A9- 000- 0001 rev 1.5) -6- CRU 3. Write-Protection Information This section applies only to ToughTech models with WriteLock or WriteProtect. 3.1 Enabling write-protection in WriteLock and WriteProtect models 3.1.1 Disconnect the power source from the unit. The power source can be an AC Adapter, a USB Adapter Cable, or FireWire Bus Power. Write-protection LED 3.1.2 Press and hold down the write-protection enable button (labeled “Protect” in WriteProtect models, and “Lock” in WriteLock models). While continuing to hold down the button, provide power to the unit. 3.1.3 The yellow write-protection LED will light. (In “Secure” models, the encryption key must be inserted for the LED to light.) The unit is now in write-protect mode. While in write-protect mode, the data on the drive cannot be deleted or altered. Write-protection enable button 3.2 Disabling Write-Protection in Models with WriteProtect 3.2.1 Disconnect the power source from the unit. 3.2.2 Press and hold down the Protect button. While continuing to hold down the button, provide power to the unit 3.3.3 The yellow write-protect LED will cease to light. The unit is now in read/write mode. 3.2 Disabling write-protection in models with WriteLock 3.2.1 Disconnect the power supply from the unit. 3.2.2 Slide the bottom panel out of the housing and pull it completely out. 3.2.3 Locate the WriteLock disable button between the red and yellow LEDs. (See pictures below.) 3.2.4 Press and hold down the WriteLock disable button. While continuing to hold down the button, provide power to the unit. 3.2.5 The yellow WriteLock LED will turn off. (In “Secure” models, the encryption key must be inserted for the LED to switch off.) The unit is now in read/write mode. With WriteLock, you can prevent the data on ToughTech from being altered when ToughTech changes hands. By adding evidence tape over ToughTech’s chassis screws, you’ll be able to tell if the unit has been opened. Thus, you’ll know if the write-protect mode could have been changed while ToughTech was in another person’s possession. User M an ual fo r T ou ghT ech m in i Q mod els ( A9- 000- 0001 rev 1.5) -7- CRU 4. Encryption Information The information in this section applies only to “Secure” models. ToughTech Secure employs hardware-based AES 128-bit or 256-bit encryption to protect your data from unauthorized access. AES (Advanced Encryption Standard) is a government approved encryption algorithm (FIPS PUB 197). With ToughTech Secure you'll get guaranteed full-disk hardware based encryption, with no loss of speed. Encryption is performed automatically by ToughTech Secure's real-time encryption engine. Your computer will see the volume available as a normal full-speed drive. If your drive is lost or stolen, however, you can rest assured that without the proper AES Encryption Key, no one will be able to view its contents. 4.1 How to use ToughTech Secure mini-Q with a Key Using ToughTech Secure mini-Q is very easy. 1. Connect the external drive to your computer via FireWire, USB, or eSATA. 2. Insert your AES Encryption Key into ToughTech Secure. 3. Wait for the green LED to light up on the front of ToughTech Secure. This confirms the key is accepted. 4. You can now remove the AES Encryption Key. It's not needed again until the power is cycled. The ability to remove the key after power up helps you keep your physical key safe. 4.2 AES encryption keys Your ToughTech Secure mini-Q comes with 3 identical, programmed keys. These three keys exist so you can • Keep one with you (for your own use) • Keep a backup on site in a safe location • Keep a backup off site in a safe location These keys will be completely unique to you. If one of your keys is compromised, via theft or loss, you should consider replacing your key set. For your convenience, we offer replacement pre-programmed key sets, which contain unique encryption keys. 4.3 AES encryption key programmer It is possible for you to create your own keys, should you wish to do so. To program a new encryption key, you will need the AES Encryption Key Programmer (sold separately). While we do not retain copies or records of customers' keys, some customers' security protocols may demand that they have more control over the key itself. There are also situations where more than three keys are needed - for granting access to more than one person, for example. And we're also aware of situations where encryption keys must change on a timed schedule. These customers will be interested in the AES Encryption Key Programmer, which will create or copy their AES Encryption Keys. User M an ual fo r T ou ghT ech m in i Q mod els ( A9- 000- 0001 rev 1.5) -8- CRU 5. Usage with Mac and Windows Operating Systems 5.1 Usage with Mac OS X 5.1.1 Compatibility ToughTech mini uses 2.5-inch, 9.5mm height SATA (Serial-ATA) hard drives only. ToughTech does not require drivers for FireWire or USB operation under Mac OS X. ToughTech does not require drivers for eSATA operation, but eSATA host cards do. If installing an eSATA host card into your Mac, use the card manufacturer’s drivers and instructions. ToughTech’s USB 2.0 port is backwards compatible with USB 1.1 hosts. 5.1.2 Formatting a drive If you purchased your ToughTech pre-populated with a hard drive, this step should not be necessary unless you wish to change the format or erase the drive. To format, use Mac OS X’s Disk Utility (found in the applications folder). 1. Click on the drive in the window to the left (see picture below). 2. Click the Erase tab in the window to the right (see picture below). 3. Select the format type. Most users prefer Mac OS Extended with Journaling (HFS+), which is required for compatibility with Time Machine (OS 10.5 or newer). If you need to use your ToughTech with both Mac and Windows computers, select MS-DOS File System instead. 4. Enter a name for the new volume and then click “Erase” to start the process. 5.1.3 Mounting and unmounting volumes If the hard drive installed in ToughTech is already formatted, an icon representing the drive’s volume will appear (mount) on the desktop. You can begin using the volume right away. If the drive is unformatted, a message will appear on the desktop saying that the disk is unreadable. You can use OS X’s Disk Utility to easily format the drive (see section above). Unmount the volume before powering down the unit by dragging the volume’s icon to the trash bin, or by selecting the volume then pressing Command-E. Disconnecting the unit without first unmounting the volume can result in data loss. 5.1.4 Booting from your ToughTech Some Macs support booting from a FireWire device. To activate this feature, you must first install OS X on the external volume. The easiest way to do this is to clone an existing system drive using a utility such as Carbon Copy Cloner or Super Duper. Next, go to System Preferences Startup Disk. A window will list the available bootable volumes. Select the volume from which you wish to boot. Another method is to hold down the Option key during boot up. A screen should appear that allows you to select the volume you wish to use. This is useful if you wish to boot from your ToughTech only some of the time. User M an ual fo r T ou ghT ech m in i Q mod els ( A9- 000- 0001 rev 1.5) -9- CRU 5.2 Usage with Windows Operating Systems 5.2.1 Compatibility ToughTech mini uses 2.5-inch, 9.5mm height SATA (Serial-ATA) hard drives only. ToughTech is fully plug-and-play under Windows XP, Vista, or 7 when using FireWire or USB. No drivers are needed. The USB2 port is USB 1.1 compatible. ToughTech does not require drivers for eSATA operation, but eSATA host cards do. If installing an eSATA host card into your computer, use the card manufacturer’s drivers and instructions. 5.2.2 Formatting a drive If you purchased your ToughTech pre-populated with a hard drive, this step should not be necessary unless you wish to change the format or erase the drive. To format, use the Disk Management utility. 1. Right-click on My Computer, then select Manage. The Computer Management window will open. 2. In the left pane of this window, left-click on Disk Management. 3. The drive should appear in the list of Disks in the lower middle/right pane (see picture below). You may need to scroll down to see it. If the drive is already formatted, you can identify it easily by its volume name. If it’s unformatted, the Drive Properties Box will say “Unallocated” and you’ll need to initialize the disk before formatting it. Initialize the disk by right-clicking the Device Properties Box and selecting Initialize Disk. Device Properties Box Drive Properties Box 4. To format the drive, right-click the Drive Properties Box and select Format. 5. If you are prompted to select a partition type, select MBR for volumes 2TB or smaller, or GPT for volumes larger than 2TB. Note: Windows XP does not support GPT or volumes larger than 2TB. 6. Click through several more windows, leaving the default settings, until you see a window that allows selection of a file system. Choose NTFS and enter a name for the new volume. Be sure to check the box labeled “Perform a quick format” unless you want to completely erase any data on the drive and have time to wait. A quick format should take less than a minute, while standard formatting may take several hours. 7. Click “Next” and then “Finish” to start the format process. When the format is complete, the Drive Properties Box will update to show the new volume name. The new volume can now be found in My Computer. User M an ual fo r T ou ghT ech m in i Q mod els ( A9- 000- 0001 rev 1.5) - 10 - CRU 5.2.3 Mounting and ejecting volumes If the hard drive attached to ToughTech is already formatted, you can begin using the volume right away. When ToughTech is properly connected and turned on, a window may open to allow you access to the volume. If no window appears, you can find the volume by doubleclicking the “My Computer” icon. (Windows XP) Eject ToughTech before powering it down by single-clicking the green arrow icon on the task bar, then selecting “Safely remove….” Windows will indicate when it is safe to disconnect ToughTech. Disconnecting the unit without first ejecting it can result in data loss. 5.2.4 Booting from your ToughTech Some PC motherboards support booting from an external device. To activate this feature, you will need to adjust the motherboard’s BIOS settings. Check with your motherboard’s manufacturer or owner’s manual for details. 6. Encryption FAQs (secure models only) Q: What do I do if I lose a key? A: If the privacy of your data is not a concern, you can continue using your product with your remaining keys. But then, if data privacy were not important, you probably wouldn’t own the Secure version of the product. If you can’t account for all your keys, your data is not 100% secure. Anyone who finds a key will be able to access your data. Therefore, we recommend that you purchase a new set of programmed keys. Q: How do I use a new (or different) key with my Secure product? A: First, you’ll need to back up all your data. Access the data using your old key, and then copy everything you wish to save to a different drive. Next, insert the new programmed key and cycle power on the product. The drive will appear to the computer as an unformatted drive. If you proceed to format the drive, it will be usable again, but only when the new key is used. You can now transfer your data back to the Secure product. Q: Does your company keep records of the keys you create and ship with products? A: No, we do not keep any records of the random secret electronic key codes stored on the security keys. The codes are composed of randomly generated 128-bit or 256-bit numbers which are never stored anywhere except on the security keys themselves. Q: What do I do if I lose all the keys? Can I retrieve my data? Can you retrieve my data for me? A: Loss of all keys will make it virtually impossible to recover your data, even for professional data recovery services. The only way to retrieve any data would be to crack the encryption. With AES 128 or 256, that would take a super computer many years to accomplish. There is no “back door” on our encryption products. It is therefore very important that you manage your keys carefully. It is a good idea to keep one key with you, a backup key in a safe location, and another backup in a location off site. Q: What would happen if I were to plug the key into the USB port on the rear of ToughTech? A: Do not plug the encryption key into any mini-USB port, including the one on the rear of ToughTech Secure! Although the key will fit in such a slot, they are not electrically compatible. You could damage both the port and the key, rendering the key useless and your data inaccessible. User M an ual fo r T ou ghT ech m in i Q mod els ( A9- 000- 0001 rev 1.5) - 11 - CRU 7. General FAQs Q: When I operate my ToughTech continuously, the case feels hot. Is this bad for my drive? A: ToughTechs employ a passive cooling system which conducts heat away from the drive to the aluminum case so that it can be safely dissipated into the surrounding air. This can cause the case to feel quite hot, but keeps the drive from reaching dangerous temperatures. Q: After enabling write-protection on my ToughTech with WriteLock, I’m still able to copy a file to the drive. Is the file really there? A: No. The file only appears to have been copied, but was not actually written to the drive. You can verify this by cycling power on ToughTech. You will find that the copied file no longer appears. Q: Will this bus-powered product work on my computer/laptop without an AC adapter? A: Bus-powered products can operate with most computers that have a powered FireWire host. Not all computers have enough voltage to power up and sustain bus-powered products. In such cases, you will need to use an AC adapter or connect through a powered hub. Similarly, if a laptop has sufficiently powered FireWire ports, then you’ll be able to operate the device on bus power. If your FireWire port is not powered, you’ll need to use the AC adapter to operate the device. Such is the case with the 4-pin “iLink” FireWire port, common on Windows laptops. If the computer’s host connection is unpowered or insufficiently powered, you can use the USB cable to provide power. Plug the narrow barrel connector from the USB cable into the DC jack on the rear of ToughTech. Plug the red USB connector on the other end into a USB port on your computer. Q: I have a 12mm 2.5" hard drive. Will it fit into this enclosure? A: ToughTech mini line of products uses 9.5mm height 2.5" SATA hard drives only. The old-style, thicker 12.5mm drives will not fit in these enclosures. Q: Can I daisy-chain other FireWire devices to this bus-powered product? A: We recommend that bus-powered units NOT be used in a daisy chain with other bus-powered devices. If additional bus-powered devices need to be used, then we recommend using AC adapters or connecting them to a powered FireWire hub. Q: I installed my hard drive and reassembled the case according to the instructions in the manual, but when I connected my ToughTech mini to the computer, it didn’t power up. Did I receive a bad unit? A: Reopen the case and check the circuit board. If the hard drive screws are tightened too much, it can cause the circuit board to bow slightly. This can cause the components on the circuit board to touch the metal case and cause a short circuit. The easiest fix for this problem is to loosen the screws a little until the circuit board no longer bends. Q: I lost my AC adapter. Where can I get a replacement? A: The AC adapters for all current products (and most discontinued products) are available for purchase on our website. Third party AC adapters can also be used with products as long as they have REGULATED POWER. Be sure to check with the manufacturer of the adapter for this specification. User M an ual fo r T ou ghT ech m in i Q mod els ( A9- 000- 0001 rev 1.5) - 12 - CRU 8. Technical Specifications Product Name Interface Types & Speeds • • • • • • • • • • ToughTech mini-Q ToughTech mini-Q with WriteLock ToughTech mini-Q with WriteProtect ToughTech Secure mini-Q ToughTech Secure mini-Q with WriteLock ToughTech Secure mini-Q with WriteProtect eSATA port: up to 3000 Mbps FireWire 800: up to 800 Mbps FireWire 400: up to 400 Mbps USB 2.0: up to 480 Mbps Bus Powerable Yes (when used with powered FireWire hosts, or when using the USB power cable) Chipset Oxford 934 Drive Compatibility 2.5” SATA (Serial-ATA) hard drives, 9.5mm height Data Connectors One (1) eSATA/USB-A combined port Two (2) 9-pin 1394b (FireWire 800) ports (daisy-chainable) Encryption Hardware based AES 128-bit or 256-bit encryption engine (“Secure” models only) Kensington Security Slot Yes Operating System Requirements • Windows 7, Vista, or XP • Mac OS X • Linux distributions that support the connection type used External Power Supply 100-240VAC, 5V / 1A (included) Compliance FCC, CE, RoHS Shipping Weight 3 pounds without drive; 5 pounds with drive (includes accessories) Product Dimensions 5.2 x 3.15 x .79 inches (13.2 x 8 x 2 cm) Support We don’t expect anything to go wrong with your product. But if it does, Tech Support is standing by and ready to help. Contact us at 1-866-744-8722. or through cru-dataport.com. ToughTech, WriteLock, and ToughMount are trademarks of CRU Acquisitions LLC. Other marks are the property of their respective owners. © 2007, 2012 CRU Acquisitions LLC. All rights reserved. Product Warranty CRU-DataPort (CRU) warrants this product to be free of significant defects in material and workmanship for a period of one year from the original date of purchase. CRU’s warranty is nontransferable and is limited to the original purchaser. Limitation of Liability The warranties set forth in this agreement replace all other warranties. CRU expressly disclaims all other warranties, including but not limited to, the implied warranties of merchantability and fitness for a particular purpose and non-infringement of third-party rights with respect to the documentation and hardware. No CRU dealer, agent, or employee is authorized to make any modification, extension, or addition to this warranty. In no event will CRU or its suppliers be liable for any costs of procurement of substitute products or services, lost profits, loss of information or data, computer malfunction, or any other special, indirect, consequential, or incidental damages arising in any way out of the sale of, use of, or inability to use any CRU product or service, even if CRU has been advised of the possibility of such damages. In no case shall CRU’s liability exceed the actual money paid for the products at issue. CRU reserves the right to make modifications and additions to this product without notice or taking on additional liability. FCC Compliance Statement: “This device complies with Part 15 of the FCC rules. Operation is subject to the following two conditions: (1) This device may not cause harmful interference, and (2) this device must accept any interference received, including interference that may cause undesired operation.” This equipment has been tested and found to comply with the limits for a Class B digital device, pursuant to Part 15 of the FCC Rules. These limits are designed to provide reasonable protection against harmful interference when the equipment is operated in a home or commercial environment. This equipment generates, uses, and can radiate radio frequency energy and, if not installed and used in accordance with the instruction manual, may cause harmful interference to radio communications. In the event that you experience Radio Frequency Interference, you should take the following steps to resolve the problem: 1) Ensure that the case of your attached drive is grounded. 2) Use a data cable with RFI reducing ferrites on each end. 3) Use a power supply with an RFI reducing ferrite approximately 5 inches from the DC plug. 4) Reorient or relocate the receiving antenna. Tested to comply with FCC standards FOR HOME OR OFFICE USE User M an ual fo r T ou ghT ech m in i Q mod els ( A9- 000- 0001 rev 1.5) - 13 -