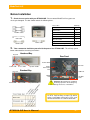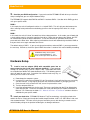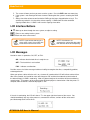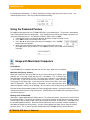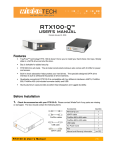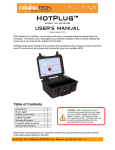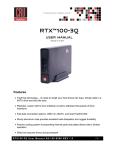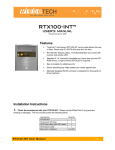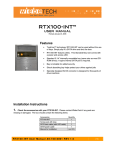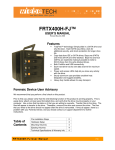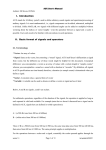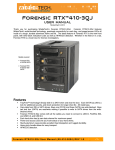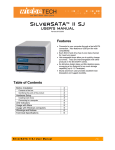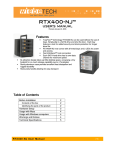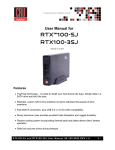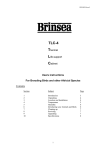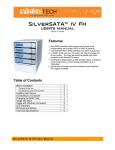Download 2. Install your hard drive.
Transcript
! "#$%&&'()"*! +,-".,!/01+02! Revised March 11, 2008 Features TrayFree™ technology! RTX200H-QR doesn’t force you to install your hard drives into trays. Simply slide in a SATA drive and shut the door. • All-metal bays make a fully hardened enclosure. These new metal bays also have 2 LEDs for power and access. • Hardware RAID 1 offers best possible protection of data by mirroring the drives in real time. • Hot-swappable bays allow you to remove and replace failed drives without shutting down the system. Auto-rebuilding of data – after changing a drive, the system automatically begins reconstructing the data on the new drive. Bays are lockable for added security. Built-in shock absorption helps protect your hard drives. The specially-designed SATA drive interface is built to withstand thousands of drive insertions. Quadruple connectivity! RTX200H-QR is compatible with four different interfaces: eSATA, FireWire 800, FireWire 400 (via included converter cable) and USB. Sturdy aluminum case provides excellent heat dissipation and rugged durability. Its attractive design takes up little desktop space, occupying a tiny footprint for so much storage capability (up to 2 Terabytes). • • • • • • • Table of Contents Before Installation Contents of the box Identifying the parts of the product Hardware Setup Installing hard drives Connecting to a computer RAID Instructions Using LCD Password Feature Usage with Macs Usage with Windows computers Warnings and Notices Technical Specifications RTX200H-QR User’s Manual 2 2 2 3 3 3 4 5 6 6 7 7 8 -1- WiebeTech LLC Before Installation 1. Check the accessories with your RTX200H-QR. Please contact WiebeTech if any parts are missing or damaged. The box should contain the following items: Accessories Quantity RTX200H-QR unit FireWire cables USB cable Power cable eSATA cable 1 eSATA cable 2 FireWire 800 to 800 cable 2 FireWire 800 to 400 cable 2 USB cable 2 AC Power Cord 1 Key 1 Manual and Warranty Information (on CD) 2. Take a moment to familiarize yourself with the parts of the RTX200H-QR. This will help you to better understand the remaining instructions. Key lock Hardened Bay Rear Panel Power Switch Power LED Key lock Access LED Ejection handle Standard Bay 6cm Fan Power Connection Port USB Port eSATA Port Power LED Access LED Ejection handle FireWire Ports WARNING: Do not block the ventilation fan during operation. Overheating may damage the device or hard drives. All RTX TrayFree Bays accept 1TB SATA drives, have power and access LEDs, and connect to the host via a SATA connection. RTX200H-QR User’s Manual -2- WiebeTech LLC 3. Consider your RAID configuration. If you purchased the RTX200H-QR with drives pre-installed and pre-configured, you can skip to Hardware Setup. The RTX200H-QR supports both RAID 0 and RAID 1 hardware RAIDs. Consider which RAID type best suits your specific needs. RAID 0 In this mode, the unit will configure the drives in a “striped” RAID. This will split your data between the drives, offering faster performance and allowing you to use the full capacity of the drives in a single volume. RAID 1 In this mode, the unit will “mirror” the two drives for best data protection. In this mode, you will work with a single volume equal in size to the capacity of one drive. When you copy data to the volume, the RTX will simultaneously write the data to both drives. If one drive were to fail, your data would still be preserved on the other drive. After replacing a failed drive the unit will automatically rebuild the RAID so that your data is once again redundant and secure. The default setting is RAID 1. If you are using brand new drives and want RAID 1, you may proceed to the next step. Otherwise, check the “Special RAID Instructions” section of this manual before proceeding. WARNING: Always back up data before switching RAID types. You must reformat your drives afterwards. Hardware Setup 1. Install a host bus adapter (HBA) with compatible ports into an empty expansion slot inside your computer (optional). If your computer already has available ports, you can skip this step. Compatible HBA cards are available from WiebeTech (www.wiebetech.com). The following general steps will work for most cards. Instructions for individual cards may vary, so consult your host card’s user manual. a) Power down the computer system. b) Insert the PCI card into an available PCI slot. Do not force it, but it will take firm pressure to fully seat the interface. It may help to gently rock the card back and forth as you apply pressure. c) Once the card is fully seated in the slot, secure it in place with a screw. d) Turn the computer back on. e) Install the appropriate drivers for the card. These are usually found on the CD or diskette that came with the card. The drivers for WiebeTech cards are found on the “Product Information & Manuals” CD. Browse to the folder “CD - Manuals & Drivers TeraCards” and then select the subfolder for your specific model. 2. Install your hard drive. RTX200H-QR features TrayFree technology, so installing a hard drive couldn’t be easier! Simply pull the ejection handle to open the door, slide a 3.5 SATA drive inside, and shut the door behind it. For extra security for your hard drive you can lock the bay, but make sure to unlock it before pulling on the ejection handle again, or damage could occur. RTX200H-QR User’s Manual -3- WiebeTech LLC 3. Plug in the data cable and power cord. The RTX200H-QR can connect to your computer in one of four ways. Cables for all four data connection types are included for your convenience. Choose one of those four cables to use and plug it into the unit. The other end of the cable goes to an empty port on the computer. Plug the power cable into a grounded electrical outlet. Your RTX200H-QR is now ready to use! Turn on the power switch on the back of the unit. If your drive is already formatted, you can begin using it right away. New hard drives will need to be formatted before they can be used. Special RAID Instructions Keeping existing data The RTX200H-QR allows you to incorporate existing drive data into a new RAID 1 configuration. The data you wish to keep must all be on one of the drives. This data can be “mirrored” (cloned) to the nd second drive to establish a RAID 1. If you wish to do this, the new (2 ) drive you are adding must have a st capacity at least as large as the old (1 ) drive containing the data. If possible, use a new drive that is the same brand, capacity, and model of the old drive. It is not necessary for the new drive to be blank, but any data on the new drive will be erased during RAID initialization. Follow these steps: st 1. Install the old drive (with the data you wish to keep) into the 1 (top) TrayFree bay while the unit is turned off. 2. Turn on the unit’s power. You will hear a buzzer and see an orange LED. The LCD should show “Pri HDD: OK, Sec HDD: OFF”. 3. Insert the new (second) drive into the bottom slot inside the unit. After approximately 10 to 15 seconds, the RTX200H-QR will automatically begin data reconstruction. The progress will be displayed on the LCD screen. The time required depends on the capacity of the drives. Changing the RAID type RAID 0 combines the drives into one logical drive with the WARNING: Always back up data total capacity of both. If drives of different sizes are used, before switching RAID types. You the total capacity will be twice that of the smaller drive. The must reformat your drives afterwards. data is “striped” across both drives so that reading and writing can occur on both drives simultaneously. This offers faster performance, but no data redundancy. If one hard drive in a RAID 0 were to fail, the data on both drives is lost. After switching from one RAID type to another, you must reformat your hard drives. 1. From the main menu, press the ENT button. It should prompt you for a password. By default the password is “0000.” Press ENT for each number. a. Once you are inside the menu you can change the password by going to the Setup Password screen. Press the or # button to manipulate the numbers. 2. After entering your password use the or # button to find the “Change RAID Mode” screen. 3. The LCD screen will show the current RAID type. Press the ENT button to change it. 4. The screen will warn you that your data will be lost. To continue anyway, press the ENT button. RTX200H-QR User’s Manual -4- WiebeTech LLC 5. The screen will warn you that you must reset the system. Press the ENT button one more time. 6. If the system is not muted you will hear a buzzer indicating that the system is resetting the RAID type. 7. Always check the volume to confirm that the RAID type has been changed before using it. The quickest way to do this is to check the volume capacity. A RAID 0 will have the combined capacity of both drives. A RAID 1 will have the capacity of one drive. LCD Interface Buttons : Move up or down through the menu system, or adjust a setting. ENT: Enters a new setting into the system. ESC: Backs out of the current menu. NOTE: If you hesitate too long on a given menu screen, the unit will time out and return to the main menu. NOTE: If the buttons are unresponsive, unplug the data cable from the back of the unit temporarily. LCD Messages Hard drive status is reported as OK, OFF, or FAIL: OK – Indicates that the hard drive is ready for use. OFF – The hard drive is not installed. FAIL – Indicates a malfunction. (Example) Possible causes of a failure message include an inability to recognize the drive, a compatibility problem, or damaged tracks. When you replace a drive while the unit is on, a buzzer will sound and the LCD will indicate a drive failure. After a few seconds, the hard drive status will change to “OK” and then the automatic reconstruction of the data will begin (in RAID 1 mode only). Note: any data already on the new drive will be erased during reconstruction. The progress of the reconstruction will be displayed as shown below. After the process is complete, both hard drives should be displayed as “OK”. If the unit is overheating, the LCD will show a “T” in the upper right-hand corner of the screen. You should immediately stop any active processes, unmount the volumes, and turn off the unit to avoid possible damage to the unit or drives. RTX200H-QR User’s Manual -5- WiebeTech LLC If the cooling fan malfunctions, “F” will be displayed in the lower right-hand corner of the screen. You should replace the fan as soon as possible to avoid overheating. Using the Password Feature For additional data protection, the RTX200H-QR offers a password feature. This prevents unauthorized users from tampering with the configuration. If you change your password, write it down and store it in a safe place away from the unit. The default password is either “1234” or “0000”. 1. From the main menu, use the or # button to find the “Setup Password” screen: 2. Press ENT to enter the password setup screen. 3. Press or # to select each of the four password digits. Press the ENT button after each selection. 4. When you have entered all four digits, the screen will display your new password and ask you to confirm it. Press ENT to confirm. You should see the following message: Usage with Macintosh Computers Compatibility The RTX200H-QR is compatible with Mac OS 10.2.6 or later. No drivers are needed. Mounting and Ejecting Volumes When you connect the unit to the Mac for the first time and turn on the power, you’ll probably see a message saying that the disk is unreadable. This is because you must format the volume before using it. The easiest way to do this is to use Mac OS X’s Disk Utility. If you plan to use the unit on both Macs and PCs, select “MS DOS File System” as the format type. If you only plan to use the unit on Macs, then select “Mac OS Extended”. After the volume is formatted, an icon representing the drive volume will appear (“mount”) on the desktop. You can now use the volume just like an internal hard drive. Eject the volume before powering down the unit by dragging the volume’s icon to the trash bin or by selecting the volume then pressing Command-E. Shutting down the unit without first ejecting the volume can result in data loss. Booting to the RTX200H-QR Some Macs support booting from FireWire devices. To activate this feature, you must first install OS X on the external volume. The easiest way to do this is to clone an existing system drive using a utility such as Carbon Copy Cloner or Super Duper. Next, go to System Preferences Startup Disk. A window will list the available bootable volumes. Select the volume from which you wish to boot. Another method is to hold down the Option key during startup. A screen should appear that allows you to select the volume you wish to use. This is useful if you wish to boot from your RTX200H-QR only some of the time. RTX200H-QR User’s Manual -6- WiebeTech LLC Usage with Windows Computers Compatibility The RTX200H-QR is compatible with Windows XP and Vista. No drivers are needed. Formatting Volumes Before you can use your RTX200H-QR, you must first format the drives into a volume. Use Disk Management, which you can find by right-clicking on My Computer then selecting Manage. Select NTFS for the format type. If you wish to format FAT-32 for cross-platform compatibility, you will need to use a third-party utility to do so. Windows XP will not create FAT-32 volumes larger than 32GB. After the volume is formatted, an icon representing the drive volume will appear in My Computer. You can now use the volume just like an internal hard drive. Ejecting Volumes If the RTX is connected to your computer via FireWire or USB, always eject the device by clicking the taskbar “eject” icon before turning off power or unplugging the data cable. Failing to do so could result in data corruption on the drive. When connecting via eSATA, you will not be able to eject in this way. However, it is possible to disable the device using Device Manager. Whether or not you choose to disable the device in this way, always make sure the drives are not being accessed before shutting off the RTX200H-QR to avoid data loss. Warnings and Notices • • • • • The RTX200H-QR supports drives of various specifications and different capacities. However, we recommend using drives of the same brand and type for optimal performance. If drives of different capacities are used, the unit will consider both drives to have the same capacity as the smaller drive. Use only hard drives that are in perfect condition. Avoid using drives that have ever developed bad sectors during previous usage. This could lead to possible device failure or loss of data. The SATA interface is much faster than USB 2.0. To achieve the best possible data transfer speeds, your system must support SATA connection. Few computers come equipped with external SATA connectivity, so in many cases you will need to add a SATA host adapter to your system before connecting this way. You should carefully consider and select your RAID type before using this device. Once you have put data onto the hard drives, changing the RAID type will delete that data. You must reformat the volume after changing the RAID type. RAID level 0 will allow you to use the full capacity of both drives, and offers the best data transfer speeds. However, RAID 0 offers no protection for the data. If one drive fails in a RAID 0, the data on both drives is irretrievably lost. RTX200H-QR User’s Manual -7- WiebeTech LLC Technical Specifications Product name/code: Drive Types Supported: RTX200H-QR eSATA Dual FireWire 800 (IEEE 1394b) Dual FireWire 400 (IEEE 1394a) via included converter cables USB eSATA 3.0GHz: up to 1200 Mbps FireWire 800: up to 800 Mbps FireWire 400: up to 400 Mbps USB 2.0: up to 480 Mbps 3.5” SATA1 or SATA2 hard drives up to 1TB Raid Levels Supported: RAID 0 (striped) or RAID 1 (mirrored) TrayFree™ Technology: Yes Shock Absorbing Bays: Yes Lockable Bays: Yes Power LED: Yes Access LED: Operating Temperature: Yes Windows XP and Vista Mac OS X 10.2.6 or later Linux distributions using Kernel version 2.4 or above (USB only) 50 – 85° Fahrenheit (10 – 30° Celsius) Operating Humidity: 5% to 95%, noncondensing Power Switch: Cooling Fan: 2 position: On / Off Input: 100-240VAC Output: 70 Watts 6cm Ball Bearing Fan Safety Certification: CE/FCC, RoHS Host Interfaces: Data Interface Speeds: Operating System Requirements: Power Supply: External Material: Aluminum alloy case 10lbs sans drives Shipping Weights: 12lbs with drives Dimensions: (177mm W x 270mm D x 54mm H) 1-year limited warranty. See warranty statement for details and limitations. Warranty: WiebeTech offers free phone support for 90 days after purchase (1-866-7448722). After 90 days, email support is available at [email protected]. RTX & TrayFree are trademarks of WiebeTech LLC. Other marks are the property of their respective owners. © 2008 WiebeTech LLC. All rights reserved. FCC Compliance Statement: “This device complies with Part 15 of the FCC rules. Operation is subject to the following two conditions: (1) This device may not cause harmful interference, and (2) this device must accept any interference received, including interference that may cause undesired operation.” Tested to comply with FCC standards FOR HOME OR OFFICE USE In the event that you experience Radio Frequency Interference, you should take the following steps to resolve the problem: 1) Ensure that your unit is plugged into a grounded electrical outlet. 2) Use a data cable with RFI reducing ferrites on each end. 3) Use a power supply with an RFI reducing ferrite approximately 5 inches from the DC plug. If you have any questions or problems, please contact [email protected] for technical support. If you are interested in purchasing more WiebeTech products, check our website or contact [email protected]. We appreciate being able to serve you! RTX200H-QR User’s Manual -8-