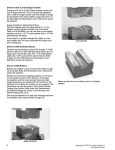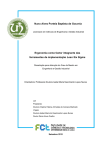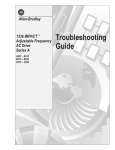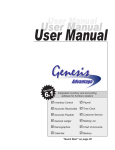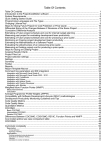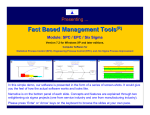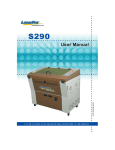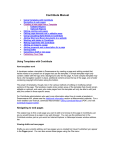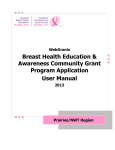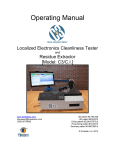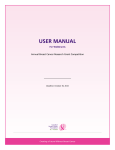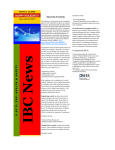Download S.T.A.M.P. User Manual
Transcript
S.T.A.M.P. User Manual Smart Total Asset Management Program The S.T.A.M.P. user manual provides a step by step guide on how to use the S.T.A.M.P. software in order to manage your customer’s assets, to process repairs, and provide reporting. The latest revision of this manual is located on the K+S web site, https://quality.k-and-s.com. Table of Contents Purpose .……………………………………………………………………………………………………………………………………………… 4 Scope …………………………………………………………………………………………………………………………………………………… 4 Definitions ……………………………………………………………………………………………………………………………………………. 5 S.T.A.M.P. Basics ……………………………………………………………………………………………………………………... 5 Order Type Information ……………………………………………………………………………………………………………. 6 Service Type Information …………………………………………………………………………………………………………. 8 Repair Status Information ……………………………………………………………………………………………............ 9 Shipping Information ..……………………………………………………………………………………………………………. 11 Repair Vendor Information …………………………………………………………………………………………………….. 11 Cost Savings Information ……………………………………………………………………………………………………….. 10 Warranty Information ……………………………………………………………………………………………………………. 11 Turnbacks ……………………………………………………………………………………………………………………………… 12 Customer Service Information ……………………………………………………………………………………………….. 13 Other Services Provided by K+S ……………………………………………………………………………………………... 13 A. Initial Login Screen ……………………………………………………………………………………………………………………….. 17 B. S.T.A.M.P. Home Page …………………………………………………………………………………………………………………… 18 C. PARTS GOING OUT FOR REPAIR ……………………………………………………………………………………………………… 22 a. b. c. d. e. Customer removes failed component/part from machine ……………………………………………………… 23 Customer fills out component failure tag with all required information …………………………………. 23 Customer attaches failure component tag to the failed unit …………………………………………………… 23 Customer places failed part on designated tables or floor locations ………………………………………. 23 Verify if failed part(s) at designated tables or floor locations has a S.T.A.M.P. Id …………………… 23 i. Assign a S.T.A.M.P. Id to part ………………………………………………………………………… 23 ii. Add New Part ………………………………………………………………………………………………… 23 f. Update Part Screen ………………………………………………………………………………………………………………… 35 g. Create a New Repair Ticket ……………………………………………………………………………………………………. 38 h. Create and Print Shipper ………………………………………………………………………………………………………… 44 i. Attach Shipper to Part ……………………………………………………………………………………………………………. 47 j. Ship Part ………………………………………………………………………………………………………………………………… 47 D. PARTS AT REPAIR HOUSE .………………………………………………………………………………………………………………. 48 a. b. c. d. Part is Received ……………………………………………………………………………………………………………………… 49 Part is Evaluated ……………………………………………………………………………………………………………………. 49 Part is Priced ………………………………………………………………………………………………………………………….. 49 Part is Quoted ………………………………………………………………………………………………………………………… 49 K+S SERVICES INC. 2 e. Customer Approval or Disproval …………………………………………………………………………………………….. 51 i. Approval of order ………………………………………………………………………………………….. 52 ii. Disapproval of order – Scrap part …………………………………………………………………. 56 iii. Disapproval of order – Returned not Repaired part ……………………………………… 60 f. Part is Repaired, Exchanged New, Returned Not Repaired, or Scrapped ……………………………….. 61 g. Part Shipped back to Plant pending Customer disposition ……………………………………………………… 61 E. REPAIR & NEW PARTS COMING IN & PARTS GOING INTO INVENTORY (CRIB) ……………………………….. 62 a. Receive Part …………………………………………………………………………………………………………………….…….. 63 b. Update Repair Ticket & Part Status ……………………………………………………………………………………….. 63 i. Part is Repaired ……………………………………………………………………………………………. 63 ii. Part is Exchanged with New or Refurbished Unit ……………………………………….. 66 iii. Part is RNR ……………………………………………………………………………………………………. 69 c. Create an Inventory Control Card, if needed …………………………………………………………………………. 72 d. Place Part in Crib …………………………………………………………………………………………………………………… 74 F. PARTS FROM CRIB TO FLOOR & PARTS INTO MACHINE …………………………………………………………………. 76 a. b. c. d. e. f. Customer Requires a Part ……………………………………………………………………………………………………… 77 Requisition Part out of crib ……………………………………………………………………………………………………. 77 Remove Inventory Control Card from part ……………………………………………………………………………. 77 Fill out Inventory Control Card ……………………………………………………………………………………………... 77 Receive Inventory Control Card …………………………………………………………………………………………….. 77 Update Part Status ………………………………………………………………………………………………………………… 77 G. Additional Features in S.T.A.M.P. ………………………………………………………………………………………………….. 81 a. Searches ………………………………………………………………………………………………………………………………… 81 b. Additional Part Screen Features …..……………………………………………………………………………………….. 94 c. Additional Repair Ticket Features ………………………………………………………………………………………….. d. Reports ………………………………………………………………………………………………………………………………….. H. Initiating & Completing Turnbacks ………………………………………………………………………………………………… S.T.A.M.P. User Manual - Rev. 1 3 Purpose The S.T.A.M.P. user manual provides a step-by step-guide on how to use the S.T.A.M.P. software in order to manage your customer’s assets, to process repairs, and provide reporting. Scope The S.T.A.M.P. database will be a valuable tool in performing your job as an Account Manager. When used properly, you will know the location of every repairable item that has been entered into the database. You will know how long it has been in service, if it has been repaired in the past, what the current warranty status of the part is, and a multitude of other information. The specific information you can learn about each part is detailed ahead. The S.T.A.M.P. program can save valuable time, tremendous effort, and can be a great resource at your disposal. Whatever data you put into this program must be accurate and complete. In the following pages you will see that you can provide almost limitless information and value to your customer. The advice you should take with you throughout these lessons is: • ENTER INFORMATION CAREFULLY • ENTER ALL THE INFORMATION AVAILABLE TO YOU The S.T.A.M.P database is based on the Six-Pocket Concept. The S.T.A.M.P. Process - 6 Pocket Concept REPAIRED & NEW PARTS COMING IN PARTS AT REPAIR HOUSE K+S SERVICES INC. PARTS GOING INTO INVENTORY (CRIB) PARTS FROM CRIB TO FLOOR PARTS IN MACHINE PARTS GOING OUT FOR REPAIR 4 Definitions S.T.A.M.P. Basics S.T.A.M.P. – Smart Total Asset Management Program S.T.A.M.P. is used to manage a customer’s repairable assets, be they new, used or repaired. It maintains a record of the customers’ inventory and tracks repairs using a custom software package. Benefits of S.T.A.M.P. to the Customer: “24/7” customer support for spares management and repair process Supplier consolidation, management and reporting Warranty tracking on all repairable assets Historical and real time data for each repairable asset Information to aid in predictive and preventative maintenance Customer defined cost savings Assistance with proper in-service to spares ratios Identification of excess and obsolete equipment S.T.A.M.P. ID (Asset Tag) – A sticker/tag attached to an asset for identification purposes. The asset tag has two identifiable parts to it. The first part consists of a 2 to 5 letter prefix which represents the customer plant; second it has a 5 to 9 digit number after the letter prefix which is generated in sequential order. The combination of letters and numbers cannot exceed 12 characters. The asset tag number is generated by the Account Manager. Also, the Account Manager affixes the tag to the asset in an area that is close to the model tag. For electronic items, please be sure to avoid placing the tag on any components that might be removed (e.g. PROMs, solder traces, batteries and other related material). For motors and hydraulics, brass tags, paint pens, and engravers can be used to identify the part. This is to avoid losing the S.T.A.M.P. ID tag due to heat and/or liquid contamination. All parts going in and out of inventory require a S.T.A.M.P. ID. Repair Order Number (RO) – Number assigned to the customer’s part to track it through the repair transaction. S.T.A.M.P. User Manual - Rev. 1 5 Inventory Control Card – A card that signals that an asset has been put into service. It is the responsibility of the customer to fill out the inventory control card envelope with the name, department/location, and machine name/number and drop off the inventory control card and envelope to the K+S Services Account Manager in order to change the status and location of the part. Order Type Information Order Type – Defines who is repairing the part and at who’s direction. There are two main Order Types, Tiered and Non-Tiered. They are defined as follows: Tiered – A repair whose repair provider is directed by the customer Non-Tiered – A repair whose repair provider is not directed by the customer For shipping & billing purposes, Customer directed (Tiered) and Non-directed (Non-Tiered) orders are broken down further into 7 order types: 1. Customer Direct - Repair that is directed by the customer. The customer determines the repair vendor and the part(s) are shipped directly to the repair vendor. 2. Direct Partner - Partner of K+S (K+S has a written agreement with). Item may be shipped directly from the plant or to a K+S Facility and then to our partner. E.g. Threadcraft, Detroit Air & Electric. 3. K+S Direct - Repair that is directed by the customer that is received at a K+S Facility first and then shipped to the vendor. 4. K+S Inside – Non-Tiered repair performed by a K+S technician at a K+S facility. 5. K+S Inside Partner – Non-Tiered repair performed by a technician at a company that is owned by K+S. E.g. Beech Services, Kennedy Repair Service, Superior Spindle Service, Aztecnology, MSRP. 6. K+S Partner (OSS) – Non-Tiered repair that is sublet to a qualified repair source or OEM. This occurs when K+s cannot perform the repair or testing of a part due to unavailability of parts, prints, or testing capabilities. 7. Customer Vendor – Tiered Repair where K+S does not issue a purchase order to the vendor. It is the customer’s responsibility to pay the vendor directly. K+S SERVICES INC. 6 Priority – Classification of urgency of the repair. There are three priority options: Normal - Standard turnaround time. Rush – Expedited turnaround time. (No Spares in-stock or High Usage Item(s) may create an out-of stock situation) Emergency – Urgent situation, required turnaround time is immediate. (Machine Down, production has been decreased or stopped, or is in imminent danger of stopping) Service Type Information Service Type – Type of work done for the customer. There are 19 service types: 1. Calibrate – Test and adjust the accuracy of the measuring instrument. 2. Consignment Repair – A repair of an item that is part of a K+S run consignment program. K+S owns this part that is stored on-site at the customer’s plant and is not paid for until the customer uses it. 3. Core Repair & Store in Warehouse – Repair motor and store in K+S warehouse. (Note: Only for customers engaged in the motor management program). 4. Core Repair & Return to Plant – Repair motor and return to plant. (Note: Only for customers engaged in the motor management program). 5. Customer Supplied Material – Material supplied to K+S Services by the customer to help +with the repair or testing of another unit. 6. Exchange – Receive a customer part and exchange it with a new or other repaired part. 7. Evaluation Fee – Fee charged for evaluating a part for repair. 8. Motor Pool Delivery – Delivery of a motor that belongs to the plant. 9. Motor Stock Delivery – Delivery of a motor that belongs to K+S or another customer. 10. Purchase New – Buy a new part. 11. Recertify – Test part without repair for a fee. 12. Repair & Calibrate – Restore broken or damaged part and calibrate. 13. Repair – Restore broken or damaged part. 14. Return Not Repaired – Return the part not repaired to the customer as per their request. 15. Repair Not Tested – Repair but do not test part. 16. Scrap – Unit is discarded at vendor location. S.T.A.M.P. User Manual - Rev. 1 7 17. Service Call – An engineer or technician visits the customer’s plant for purposes of trouble shooting equipment or providing technical support. 18. Warranty Repair – A repair that meets the warranty terms and conditions and will be repaired at no cost to the customer. 19. Warranty Exchange Agreement – A repair that meets the warranty terms and conditions and the part is exchanged for new or rebuild rather than repaired, at no cost to the customer. Repair Status Information Repair Status – Stage of an order. There are 7 repair statuses (in order): 1. Pending Shipment – A part that is waiting to be shipped. (Default status before summary shipper is created.) 2. Shipped Not Quoted – A part that has been processed as being shipped to the vendor or K+S. (Default status once summary shipper has been created.) 3. Quoted Not Approved – Part that has been quoted to the customer and waiting for customer disposition. (Status updates automatically once quote date has been entered.) 4. Approved Not Returned – An order has been approved by the customer. (Status updates automatically once disposition date has been entered.) 5. Disapproved – A quote has been disapproved by the customer and the part has been requested to be Return Not Repaired or Scrap. (Repair status must be manually changed to Disapproved and the Service type must be manually changed to reflect Return Not Repaired or Scrap.) 6. Returned – A part that has been returned to the plant. (Status updates automatically once return date has been entered.) 7. Complete – An order has been filled and the part has been returned to plant. (Status updates automatically once invoice date and invoice number have been entered.) Shipping Information RMA/RGA/RA - A number issued by some vendors to track incoming material for repair evaluation. RMA – Return Material Authorization RGA – Return Goods Authorization RA – Return Authorization K+S SERVICES INC. 8 POD/Packing Slip#/Shipper# – A number assigned to the document used to return a part from the vendor back to the customer’s plant. This document serves as a Proof of Delivery. Repair Vendor Information Repair Vendor –A repair source. Vendor Contact – Is the contact person at the repair vendor. K+S Services Corporate Locations & General Capabilities World Headquarters - Southgate, Michigan Electronics Taylor Service Center – Taylor Michigan Hydraulics & Mechanical Atlanta Service Center – Atlanta, Georgia Electronics Kokomo Service Center – Kokomo, Indiana Electronics & Motors Lawton Service Center – Lawton, Oklahoma Electronics & Motors Rocky Hill Service Center – Rocky Hill, Connecticut Electronics, Motors, Water Pumps Oakville (MCS) Service Center – Oakville, Ontario Electronics & Motors & Mechanical K+S Inside Partners Aztecnology Systems – Lincoln Park, Michigan Electronics & Union City, California Beech Services – Dearborn, Michigan Motors Kennedy Repair Service – Troy, Ohio Weld Guns & Tip Holders Superior Spindle Service – Taylor, Michigan Spindles S.T.A.M.P. User Manual - Rev. 1 9 Cost Savings Information Cost Savings – Reductions in all or any portion of the costs of providing goods or services, relative to previous cost or cost avoided. Savings are incurred by the customer. Cost Savings must be manually computed in S.T.A.M.P. This is calculated and entered at the time an order is approved. Below is a list of different Cost Saving Scenario’s that can occur. You must find the best suitable scenario that fits your customer’s defined cost savings categories and compute the savings and enter this information in the repair ticket screen. This will allow you to run Cost Savings reports for your customer. Only returned items will be computed in the Cost Savings report. There are 8 Cost Savings Type: 1. Exchange vs. New – Part has been exchanged for a new or refurbished unit. [Cost Savings = Plant’s Cost of New – Cost of Exchange Unit] 2. ID Excess Inventory Level – Plant disapproves a repair item is Scrap or Returned Not Repaired. [Cost Savings = Quoted Repair Cost] 3. No Problem Found – Part is sent in for repair and No Problem was Found with the unit. There is No Charge to the customer. [Cost Savings = Average Repair Cost] or [Cost Savings = Previous Repair Cost] (Average Repair Cost can be computed by using the Search Screen, Average Repair Cost Search) 4. None – No Cost Savings applicable for this transaction. [Cost Savings = 0] 5. Repair Differential – Part that has been repaired more than once. [Cost Savings = Previous Repair Cost – Current Repair Cost] 6. Repair vs. New – Part that is repaired. [Cost Savings = Cost of New – Current Repair Cost] 7. Warranty – A part has failed within the warranty period and is honored by the warranty provider. Repair Cost is $0. [Cost Savings = Price of New, Average Repair Cost, or Previous Repair Cost] based on customer’s definition. 8. Consignment Repair – Consignment part that is repaired and returned to consignment stock. [Cost Savings = Cost of New – Current Consignment Repair Cost] K+S SERVICES INC. 10 Warranty Information Warranty - A guarantee on purchased goods that they are of the quality represented (workmanship and parts replaced) and will be replaced or repaired if found to be faulty. Warranty Periods for each part is dependent on the order type and repair vendor. The warranty periods for each order type are as follows: Customer Direct - Vendor’s warranty terms and conditions shall apply Direct Partner - Vendor’s warranty terms and conditions shall apply K+S Direct - Vendor’s warranty terms and conditions shall apply K+S Inside - 12 month In-Service warranty period K+S Inside Partner - 12 month In-Service warranty period K+S Partner (OSS) - Vendor’s warranty terms and conditions shall apply There are exceptions to the above and they are: 30 Day Limited Warranty Repairs apply to the following: Hand tools, air tools, power tools, tooling, hoists, material handling equipment, probes, instrumentation, metering devices, calipers, indicators, and other similar items will be covered by a limited thirty (30) day warranty from the date of invoice. Specific Limited Warranty Repairs apply to the following: Spindles, Weld Guns and other similar types of products shall be covered by a specific limited warranty depending on the item’s application. This warranty will be unique to the individual product and will be quoted on a repair-by-repair basis. All warranties do not apply when “misuse, abuse, misapplication, physical damage, contamination, swapping of internal parts or components, or other outside influences not normally associated with proper operation of the repaired item are evident”. S.T.A.M.P. User Manual - Rev. 1 11 Warranty Type – Type of Warranty There are 5 warranty types when updating warranty information: 1. OEM – Used for Original Equipment Manufacturer (OEM) repairs only. 2. OEM New – Used for new parts purchased from Original Equipment Manufacturer (OEM). 3. Repair - Used for all repair providers except, OEM repairs and K+S repairs that are eligible for a 12 month in-service warranty. 4. Unknown – Used for Customer Directed or K+S OSS repairs. (Warranty start date begins on date of shipment. You cannot use repair type because the system will prompt you for a warranty start date which you do not have. For an OEM new part you may simply not know the warranty provided and must leave the field as unknown). 5. None – Repair not eligible for warranty. There are 2 warranty status’s available to you when updating warranty information: 1. Active – When an assets warranty is currently being honored 2. Inactive – When an assets warranty will no longer be honored due to in-appropriations with the repair vendors policy/and or lapsed date eligibility. Turnback (Fail On Install) - Any component that fails within 5 days of being installed and fails to meet the customers standards, provided that the unit warranty has not expired. Note: A Turnback is a warranty with an ‘Emergency’ priority. It has an ‘Emergency’ priority due to the impact on plant production. It assists customers in determining a corrective action and reducing/eliminating machine downtime. The Turnback is generated to: Define the problem at install. Communicate unit evaluation. Define a corrective action and/or obtain the root cause between the application and repair process. This tool is instrumental in bridging the communication gap between the customer and K+S Services technicians. Turn back Form - A form used to document a “Turn Back” occurrence at the customer. The DMAIC problem solving form is used by Sales & Op’ to resolve ‘Turnbacks’. DMAIC refers to a data-driven K+S SERVICES INC. 12 quality strategy for improving processes. DMAIC is an acronym for five interconnected phases: Define, Measure, Analyze, Improve, and Control. Customer Service Information Customer Service Department – A department within K+S Services that processes all quotes, approvals, billing and addresses customer complaints. There are 6 Customer Service teams, segmented by customer base as follows; Chrysler, Ford, Tire & Miscellaneous, United Technologies, American Axle/ACH/NUMMI, and one team for all of our Non-Stamp customers called the Fix-It Sales team. Customer Service Representative - A customer service representative interacts with customers and/or Account Managers to provide information in response to inquiries about products and/or services and resolves complaints. They communicate with customers through a variety of means—by telephone; by e-mail, fax, or by regular mail correspondence. Other Services Provided by K+S Motor Management Program – A program where the customer’s non-critical motors are stored off-site, at a K+S warehouse, and the motors are delivered to the customer at the time of need. Through a web based inventory and call-out system the customer places an order and the motor is delivered to the customers’ site. Note: Not all of K+S Services customers are engaged in the Motor Management program. For additional information on the Motor Management Program (MMP), please see the Motor management documentation which is separate from this document. Up Front Engagement – A program in which K+S Services identifies and barcodes all repairable assets on a piece of new Capital Equipment. The resulting Bill of Material is then compared with the OEM supplied Bill of Material and Suggested Spares list, along with the plants current In Stock inventory and usage levels. Based on these comparisons K+S provides the customer with an alternate suggested spares list. The warranty information that is supplied by the OEM is then entered into the STAMP database to allow the Account Manager to capture all available warranties. S.T.A.M.P. User Manual - Rev. 1 13 A. Initial Login Screen a. Log into S.T.A.M.P. via K+S Services, Inc. web site, www.k-and-s.com. Under the Employee Portal heading, click on S.T.A.M.P. Login. K+S SERVICES INC. 14 b. Enter in your User ID and password and hit Submit. If you are unsure what your user id and password are you can contact the K+S Helpdesk via telephone or e-mail. S.T.A.M.P. User Manual - Rev. 1 15 B. S.T.A.M.P. Dashboard (Welcome Screen) a. Tabs i. Welcome tab is used to bring you to the S.T.A.M.P. Dashboard. ii. Admin tab is used for searching vendor and customer information in the system. It allows you to verify if the information already exists in the system before adding a part to the database. iii. Parts tab is used for various functions relating to the customers asset (part). K+S SERVICES INC. 16 iv. Location tab is used browse, add, update, and delete a part location. v. Callouts tab is used for customers that have a Motor Management Program with K+S Services. The Motor Management Program is a program for customers who choose to keep non-critical inventory off-site. K+S Services retains noncritical parts for the plant off-site and when needed a call-out is put in for the part and the part is delivered to the customer. vi. Repair Ticket tab is used for creating, updating, and deleting a repair ticket. It is also used for creating and printing shippers and receivers. S.T.A.M.P. User Manual - Rev. 1 17 vii. Part Transfers tab is used for transfer of part ownership from plant to plant. You may also view, undo, and receive a part transfer. viii. Tests tab is used for the Motor Management program to facilitate and track periodic motor testing. ix. Reports tab is used for accessing and printing out standard reports requested by the customer. x. Search tab is used for obtaining part information. K+S SERVICES INC. 18 xi. Logout tab is used to log out of S.T.A.M.P., modify account settings, change password, and customer site login. 1. Modify Account Settings. a. Click Account Settings. b. Check or uncheck any boxes that are preferred. c. Click Apply Changes. 2. Password Change. xii. Turnback dashboard is used for viewing, approving, rejecting, and closing Directed and Non-Directed Turnbacks. S.T.A.M.P. User Manual - Rev. 1 19 xiii. Quoted RPCS – Not STAMP dashboard is used for notification of an item that has been quoted in RPCS and Not STAMPP. 1. Click on View. (A list of all items quoted in RPCS but Not in STAMP will be displayed.) 2. Click on Edit Item. (This will direct you to the repair ticket to update accordingly.) K+S SERVICES INC. 20 xiv. Manager Releases is used for viewing and editing Manager Releases. A Manager Release is an approved quote without a valid PO from the customer. 1. Click on View. (A list of all Manager Released Items will be displayed.) 2. Click on Edit Item. (This will direct you to the repair tickets to update accordingly.) S.T.A.M.P. User Manual - Rev. 1 21 Process Flow Chart - PARTS GOING OUT FOR REPAIR a. Customer removes failed part from machine b. Customer fills out component failure tag with all required information c. Customer attaches component failure tag to the failed part NO Is part repairable? Customer handles thru plant procedures YES d. Customer places failed part on designated tables or floor locations e. Verify if failed part(s) on designated tables or floor locations has a S.T.A.M.P. ID NO i. Assign & Attach S.T.A.M.P. Id to part S.T.A.M.P. Id? YES ii. Add New Part f. Update Part Screen g. Create a New Repair Ticket h. Create and Print Shipper Legend Customer’s Responsibility i. Attach Shipper to Part K+S’s Responsibility K+S SERVICES INC. 22 j. Ship Part C. PARTS GOING OUT FOR REPAIR – Tag all failed parts pulled off machines and enter in database a. Customer removes failed part from machine. b. Customer fills out component failure tag with all required information. (Note: Each customer has a different component failure tag.) c. Customer attaches failure component tag to failed part. d. Customer places failed unit on designated tables or floor locations. (Note: Each customer has assigned drop off tables and/or marked/designated areas. Each plant manages inventory differently. Please find out how your respective customer handles out-going material.) e. Verify if part has a S.T.A.M.P. Id. If the part has a S.T.A.M.P. Id, proceed to step f. *Before assigning a new S.T.A.M.P. Id to an asset, run a search by its serial number to avoid duplication. In some instances S.T.A.M.P. Id’s have either rubbed off or been removed.* i. If no S.T.A.M.P. Id exists in database, 1. Assign a S.T.A.M.P. Id to the part. a. Use the next available S.T.A.M.P. Id sticker or metal plate. b. Place S.T.A.M.P. Id as close to the model plate information on part. (Note: The closer the S.T.A.M.P. Id is to the model plate the easier it is to identify if the part has a S.T.A.M.P. Id. ii. Add New Part. 1. Click the Parts tab from the Home Page. S.T.A.M.P. User Manual - Rev. 1 23 2. Click Add New Part. 3. Select Customer Name. 4. Select Plant. 5. Enter Tag Number (S.T.A.M.P. ID assigned in Step i.). 6. Hit Enter or Click Go. K+S SERVICES INC. 24 Part Inventory Sheet is displayed. Note: Need new screen shot after warranty update S.T.A.M.P. User Manual - Rev. 1 25 On the Parts Inventory page complete the following under Part Information: 7. Enter Serial No. *Serial No.’s are a vital part of the information recorded. Serial No.’s like S.T.A.M.P. Id’s, never change.* 8. Choose Model No. a. Click Open. b. Enter in the Model No. c. Click Search. d. Choose the correct part and hit Select. K+S SERVICES INC. 26 e. The Commodity, Manufacturer, Model Country, Plant Part Number, and Corp. Part Number will auto-populate. i. If any of these do not auto-populate fill in appropriate information. f. If a Model No. does not exist, i. Choose Options under Model. ii. Choose Add a model. Add a Model Screen S.T.A.M.P. User Manual - Rev. 1 27 a. Click on Open under Manufacturer. b. Type in Manufacturer’s Name. c. Click Search. d. Choose the appropriate Manufacturer from the list displayed. e. Click Select beside the Manufacturer chosen. f. Select a Commodity. Note: You must choose Commodities with [STAMP] in front. Otherwise, you will not be able to pull that particular part in the Part Screen. [MMS] is used for parts that belong to the Motor Management Program. g. Choose a Sub-Commodity, if applicable. h. Type in Model Number. i. Type in Model Description. j. Type in Plant Part Number. k. Type in Corporate Part Number. l. Fill out remaining fields if information is known. Note: The Not Repairable box and Comments should never be used when adding in a new model. m. Click Add Record. A Model No. has now been assigned to the S.T.A.M.P. database. 9. Check the Is Key Component box if unit is a critical item for a plant. (Note: A ‘Critical item’ is defined as any part that cannot be substituted within the plant with another part or a part that is critical. E.g. In a machining plant spindles and drives are key components to the customer.). 10. Change Part Status to Out for Repair. 11. Change Add Reason to, choose most appropriate selection (Note: The most common selection will be FC – Failed Component from floor going out for repair). 12. Under Comments, add any additional part information that is important to this part. K+S SERVICES INC. 28 On the Parts Inventory page complete the following under Machine Information: 13. Enter appropriate information on the Project/Line#. 14. Click on open button on the Department line. 15. Enter the department number. a. Click on search. b. Choose the department number in the list. c. If the department number does not exist, requires editing, or needs to be deleted, click on options. 16. Enter Zone information if applicable. 17. Enter Machine BT/Asset #. 18. Enter Machine Name/OP. 19. Enter Station. S.T.A.M.P. User Manual - Rev. 1 29 On the Parts Inventory page complete the following, if the part is a motor or pump only, under Motor & Pump Information: 20. If the part is a motor with a pump attached check the Has Pump Attached box. a. Enter the Pump Serial#, Manufacturer, and Model. 21. If the part is a motor, enter the Cur. Lead Position, Motor Condition, and Condition Comment. 22. Check off Readable Plate (if plate is readable). 23. Enter Catalog Number. 24. Enter plant name under Reserved For, used by customer’s engaged in Motor Management where the customer does not want the motor to be shared with another plant. On the Parts Inventory page under Consignment/Purchase Information no information is required unless the asset is new or on consignment through an outside source: 25. If the part is consignment, check the Part Is Consignment box. 26. Record the Purchase Vendor, Purchase Price, REQ Number if available, Repair Order Number, Purchase Order Number, and Purchase Date. On the Parts Inventory page complete the following, if the part is a new purchase from the OEM or Distributor, under Warranty Information: 27. Change the Warranty type to OEM New. 28. Select Warranty vendor as OEM or OEM Distributor. K+S SERVICES INC. 30 29. Enter in the Warranty start date. Note: You must know the warranty start date. You may have to back date the start date. 30. Type in Warranty In Months. E.g. 1 year = 12 months. 31. Warranty Expires auto populates when Warranty In Months is entered. 32. Enter in Comments. Need Help? Choose the help me… button to assist with Warranty definitions. S.T.A.M.P. User Manual - Rev. 1 31 On the Parts Inventory page complete the following under S.T.A.M.P. Location Information: 33. Enter Location 1, plant code. E.g. Ford Lima Engine, FLE. 34. Enter Location 2, crib location or department no. E.g. NPS (NonProduction Stores). 35. Enter Locations 3, 4, 5, & 6, racks, shelves, sections, etc. This location will be dependent on how the customer stores their inventory. E.g. Ford Lima Engine is storing the part in Non-Production Stores, in Section D, Row 5, Rack A, Shelf 3. 36. Under Current Location Type, enter plant code. 37. Enter Location 2, as Bad Shelf. 38. Add a Digital picture of the part, if you have one. Only .jpg files can be used. a. First, copy the picture on the local machine S.T.A.M.P. is running on. E.g. Save File As\Desktop\ My Documents\My Pictures. b. In Picture Information section, click Browse button on Picture 1: field. c. Dialog Box appears. Find the path where pictures were copied on local machine, click Open. K+S SERVICES INC. 32 E.g. (C:\Documents and Settings\mliburdi\My Documents\My Pictures\100_4386.jpg). (Note: You may add up to four pictures per part. Once you add a photo you may edit or delete it.) 39. Editing the added photo. a. Click, the Picture Control Panel. b. To delete a photo, click Delete. S.T.A.M.P. User Manual - Rev. 1 33 c. To add another photo, click Upload Photo. Click X to close screen. In Picture Control Panel, the number of available photos is shown. Maximum is four photos. Click 1, 2, 3, 4 to see photos. Photos will automatically be formatted to a 480 x 360 resolution. d. Click, Browse button on ‘Select A Picture (.jpg)’. e. Dialog Box appears. Find the path where pictures were copied on local machine. E.g. (C:\Documents and Settings\BDAV.PRI\My Documents\My Pictures\ATT00016.jpg). f. K+S SERVICES INC. Click, Upload Photo. 34 g. Once uploaded, click View Photo to go back to Available Photos screen. h. Click Add Record on the Part Inventory Sheet. A New Part has now been added to the S.T.A.M.P. database. You do not need to Update the Part Screen, proceed to step g. Create a New Repair Ticket. f. Update Part Screen. i. Click the Parts tab on the Welcome Page. ii. Click Update Part. S.T.A.M.P. User Manual - Rev. 1 35 iii. Enter Tag Number (S.T.A.M.P. ID assigned). iv. Hit Enter or Click Go. Part Inventory Sheet is displayed. v. Update Part Status/Class Code to, Out for Repair. vi. Update Department, Zone, Machine BT, Machine Name, and Station. vii. Update S.T.A.M.P. Location Information: 1. Enter Location 1, plant code. E.g. Ford Lima Engine, FLE. K+S SERVICES INC. 36 2. Enter Location 2, crib location or department no. E.g. NPS (NonProduction Stores). 3. Enter Locations 3, 4, 5, & 6, racks, shelves, sections, etc. This location will be dependent on how the customer stores their inventory. E.g. Ford Lima Engine is storing the part in Non-Production Stores, in Section D, Row 5, Rack A, Shelf 3. 4. Under Current Location Type, Enter plant code. 5. Enter Location 2, as bad shelf. viii. Click, Update Record. S.T.A.M.P. User Manual - Rev. 1 37 Some customer’s require shipping documentation before creating a repair ticket and other customer’s require that the K+S shipper be created before their own. Find out which way your plant handles shipment of material. g. Create a New Repair Ticket. i. Go to Repair Tickets and click on Repair Ticket. ii. Click New Repair Ticket. iii. Select Customer, Plant, and enter in the Tag Number (S.T.A.M.P. ID No.) or type in the RO#. iv. Hit Enter or click Go. K+S SERVICES INC. 38 Under the Part Information Section, complete the following: v. Enter in the Component Failure Tag#. Some plants use a K+S failure tag and some use their own failure tag. a. If a failure tag does not have a number, enter in ‘No Tag Number’, in the field. Under the Repair Information Section, complete the following: vi. Fill out Request field. vii. Fill out the PO Line Item field with the line number on the PO. viii. Fill out the Buyer field, plant purchasing contact. ix. Fill out Customer Shipper field, enter customer’s shipping document number. x. Select Order Type. xi. Select, Priority, as ‘Emergency’, ‘Rush’, or ‘Normal’. xii. Service Type defaults to ‘Repair’. If the item is under warranty, Service Type defaults to ‘Warranty Repair’. S.T.A.M.P. User Manual - Rev. 1 39 xiii. Repair Status, defaults to ‘Pending Shipment’. (Note: Status must be ‘Pending Repair’ in order for you to print shipper.) xiv. Work Order field is an optional field. Some customers create a work order for tracking purposes. Use this field if the customer uses a work order. Change screen shot Under the Repair RO Information Section complete the following: xv. Select the Repair Vendor and Vendor Contact (this information will default to the previous repair vendor if the part has been previously repaired). xvi. Fill out RMA/RGA/RA, if required. The Costs & Fees section should only be filled out if the part going out for repair is a Turnback (Fail On Install). See Overview Section in manual for details. xvii. Fill out Plant Personnel, name of the person who reported the failure. xviii. The In-Service date should already be in the system (uploaded from part status screen). xix. The Out-Service date should already be in the system (uploaded from part status screen). xx. Enter in Downtime In Hours. xxi. Click the Fail On Install box. K+S SERVICES INC. 40 Under the Notes/Comments & Instructions section complete the following: xxii. Under Shipping Instructions, place any special shipping instructions or return instructions. E.g. If the part needs to be delivered to a particular dock on return, place this information into this field. E.g. If the customer requires a certain carrier to be used, place this information into this field. xxiii. Under Customer Notes, place any information that you would like the customer to see. (Note: This field is viewable by the customer.) xxiv. Under K+S Comments, place any comments specific to the part or repair. (Note: This field is not viewable by the customer.) xxv. Under Define Problem, describe the defects of the unit. This information would come from the failure tag or discussions from the customer/maintenance personnel. S.T.A.M.P. User Manual - Rev. 1 41 Information required to create the repair ticket is now complete. xxvi. Click Add Record. A window will be displayed with confirmation of the Repair Ticket entry and all open Repair Tickets. K+S SERVICES INC. 42 h. Create and Print Shipper. i. Go to Repair Tickets and click on Repair Ticket. ii. Click, Create Shipper. iii. Verify that the following information is correct, Customer, Plant, and Ship to Number. This information automatically defaults. If this information is not correct, click on the drop down and select the correct one. iv. Select K+S Shipper or Direct Shipper. A K+S Shipper is used for parts being shipped to K+S Inside or K+S Inside Partners. A Direct Shipper is used for parts being shipped to Customer Directed vendor. S.T.A.M.P. User Manual - Rev. 1 43 v. Billing will always default to K+S Services Inc. for both shipper types. a. If your customer requires a direct bill to the plant instead of K+S, choose your plant on the drop down menu. (Note: Only plants that are directly billed will be found on the drop down menu.). Billing represents invoicing the cost of repair and not the shipping costs for the part. The majority of customers use their own preferred shipping carriers and pay for shipping costs. vi. Click GO. vii. Check the, Add to Shipper box. viii. The, Use Autofax Feature, is always checked. This feature automatically faxes your shipper to a K+S Customer Service representative if the job is a Directed repair. ix. Click Print Shipper. x. The Print Shipper Batch is used to creating multiple summary shippers at once. When you have more than one item that needs to be shipped, click all the Add To Shipper boxes and then click, Print Shipper Batch. K+S SERVICES INC. 44 A Shipper will be displayed. xi. Print appropriate number of copies of the shipper for filing and shipment purposes. xii. Click File, Print or use the Print icon. i. Attach Shipper to Part. i. Place one copy of the shipper with the part. ii. Place another copy of the shipper on the outside of the box, if part is boxed. j. Ship Part. (Note: Each plant has different shipping methods and procedures. Please find out how your respective customer ships out-going material.) i. Move the part to the shipping dock. (It may be you or the customer that will move the part). ii. Part is shipped via customer’s preferred carrier. S.T.A.M.P. User Manual - Rev. 1 45 Process Flow Chart - PARTS AT REPAIR HOUSE a. Part is received at vendor b. Part is evaluated c. Part is priced iii. Part is Returned Not Repaired (RNR) d. Part is quoted to customer NO e. Customer approves order? Disposition is to SCRAP part? NO YES YES f. Part is repaired or exchanged with new ii. Part is scrapped at Vendor g. Part is shipped to plant Legend Customer’s Responsibility K+S’s Responsibility K+S’s or Outside Repair or Vendor’s Responsibility K+S SERVICES INC. 46 D. PARTS AT REPAIR HOUSE – Track status of parts leaving plant for repair and enter in database a. Part is received. b. Part is Evaluated. c. Part is Priced. d. Part is Quoted to Customer. i. Update repair ticket. 1. Go to Repair Tickets and click on Repair Ticket from Home Page. 2. Click View Repair Ticket. 3. Select Customer, Plant, and enter in the Tag Number (S.T.A.M.P. ID No.) and hit Enter or click Go. 4. If part has been sent to a K+S Partner, change Order Type to KSPARTNER. 5. Enter Quote Date, Estimated Repair Cost, and Eval Fee if applicable from quote received (Repair Status will automatically change to Quoted not Approved). 6. Enter Cost of New if it doesn’t already exist. a. If the Quoted Cost of New price ≠ the Existing Cost of New price, change the price to reflect the Quoted Cost of New. 7. Enter K+S PO if applicable. 8. If warranty was denied on quote, check the Warranty Denied box and fill in the Warranty Denied Reason in the warranty information section. 9. Click Update Record. S.T.A.M.P. User Manual - Rev. 1 47 Repair Ticket Screen – Quoted not Approved Part (Note: The highlighted yellow fields show the status of the part in RPCS.) K+S SERVICES INC. 48 S.T.A.M.P. User Manual - Rev. 1 49 e. Customer Approves or Disapproves order. i. Approval of order. 1. Update repair ticket. a. Go to Repair Tickets and click on Repair Ticket from Home Page. b. Click View Repair Ticket. c. Select Customer, Plant, and enter in the Tag Number (S.T.A.M.P. ID No.) and click Go. d. Enter Request Number, Customer PO, and Release Number. e. Change Service Type by selecting the most appropriate one from the drop down menu. f. Enter Disposition Date and Estimated. Returned Date from customer approved quote. (Repair Status will automatically change to Approved). g. Enter in the Repair Cost from the Approved quote. h. Figure Cost Savings and enter into Cost Savings field. K+S SERVICES INC. i. Update Cost Savings Type. j. Click Update Record. 50 Repair Ticket Screen – Approved Part (Note: The highlighted yellow fields show the status of the part in RPCS.) S.T.A.M.P. User Manual - Rev. 1 51 2. Warranty Information (for approved repairs excluding warranty repairs) will be uploaded to S.T.A.M.P. when repair is finished. f. Part is repaired or exchanged for new. g. Part is shipped back to plant. ii. Disapproval of order - Scrap part. 1. Update repair ticket. a. Go to Repair Tickets and click on Repair Ticket from Home Page. b. Click View Repair Ticket. c. Select Customer, Plant, and enter in the Tag Number (S.T.A.M.P. ID No.) and hit Enter or click Go. d. Select Service Type as Scrap. e. Enter “No PO” in the Customer PO field, unless customer issues a PO. f. Enter Disposition Date, Estimated Returned Date and Returned Date as today’s date. K+S SERVICES INC. 52 g. Figure Cost Savings and enter into Cost Savings field. [Cost Savings = Quoted Repair Cost]. i. If there is no Quoted Repair Cost. [Cost Savings = Cost of New]. h. Update Cost Savings Type to ID Excess Inventory. i. In the Resolution box type, “Scrapped at vendor, the Date, and the person who approved the item to be scrapped”. j. Enter Repair Finished Date as today’s date. automatically populate from RPCS or remove from system?. k. Click Update Record. (Once you click Update Record the system will automatically take you to the Part Status screen.) S.T.A.M.P. User Manual - Rev. 1 53 Repair Ticket Screen – Scrap Part K+S SERVICES INC. 54 2. Update Part Status. a. Change Part status/Class Code to Scrap. b. Change Disposition to appropriate disposition: i. [93] Scrap After Attempt to Repair. ii. [94] Scrap No Attempt to Repair. iii. [95] Scrapped No Further Information. c. Select Scrap Date as today’s date. d. Under Authorizer enter the person’s name at the plant who gave authorization to scrap the part. e. Under Reason enter in why the part was scrapped. E.g. BER Beyond Economical Repair, Repair Cost exceeds Cost of New, Repair Cost exceeds 60% of Cost of New, Reduction of Inventory levels. f. Under Current Location Type: i. Location 1 = Vendor Name if part is scrapped at vendor. ii. Location 2 = Scrap. S.T.A.M.P. User Manual - Rev. 1 55 Part Screen – Scrap Part replace screen shot – when part status = scrap make three fields mandatory. *It is very important to put down the date the item was approved to be scrapped, who approved it and the reason* K+S SERVICES INC. 56 iii. Disapproval of order - Return Not Repaired (RNR) part. 1. Update repair ticket. a. Go to Repair Tickets and click on Repair Ticket from Home Page. b. Click View Repair Ticket. c. Select Customer, Plant, and enter in the Tag Number (S.T.A.M.P. ID No.) and hit Enter or click Go. d. Enter ‘No PO’ in the Customer PO field, unless customer issues a PO. e. Select Service Type as Returned Not Repaired. f. Enter Disposition Date as today’s date. g. Enter Estimated Returned Date. i. Add Estimate Delivery time (in days) from quote to today’s date. E.g. Today’s Date = 10/10/07 Estimate Delivery = 21 days Estimated Returned Date = 10/31/07 h. Change Repair Status to Disapproved. i. Figure Cost Savings and enter into Cost Savings field [Cost Savings = Quoted Repair Cost]. i. If there is no Quoted Repair Cost. [Cost Savings = Cost of New]. j. Update Cost Savings Type to ID Excess Inventory. k. In the Resolution box type, “RNR, the Date, and the person who approved the item to be RNR’d”. l. S.T.A.M.P. User Manual - Rev. 1 Click Update Record. 57 Repair Ticket Screen - Return and Not Repair (RNR) part K+S SERVICES INC. 58 S.T.A.M.P. User Manual - Rev. 1 59 Process Flow Chart - REPAIR & NEW PARTS COMING IN & PARTS GOING INTO INVENTORY a. Receive Part b. Update Repair Ticket & Part Status c. Create an Inventory Control Card d. Place part in crib Legend Customer’s Responsibility K+S’s Responsibility Customer’s and/or K+S’s Responsibility K+S SERVICES INC. 60 E. REPAIR & NEW PARTS COMING IN – Record all parts that are put back into stored area and enter into database. Barcode all spare parts in a stored area and enter into database. a. Receive Part. i. Verify the part to the incoming paper work. 1. S.T.A.M.P. Id. 2. Model No. 3. Serial No. ii. Remove the repair report from the part. 1. If the Customer requires the Repair Report to be with the part, make a copy of the Repair Report and file. b. Update Repair Ticket & Part Status. i. Part is Repaired. 1. Update Repair Ticket. a. Go to Repair Tickets and click on Repair Ticket from Home Page. b. Click View Repair Ticket. c. Select Customer, Plant, and enter in the Tag Number (S.T.A.M.P. ID No.) and click Go. d. Enter the Returned date. (Repair Status will automatically change to Returned). e. Click the Calculate button for Turnaround. f. Enter Resolution, Problem found, Parts replaced, Possible Cause, and Test Results. i. If no Repair Report comes with part you will not be able to enter the information for the fields above. Please denote “No Repair Report with Part” under Resolutions. You must contact the vendor for the repair report and continue calling until you receive the repair report. g. Enter POD number (Packing Slip No). h. Under Repair Finished Date enter date part was received. i. S.T.A.M.P. User Manual - Rev. 1 Click Update Record. (Once you click Update Record the system will automatically take you to the Part Status screen.) 61 Note: If no packing slip was received with the returned part you must create a receiver. Once the part status has been completed you must create a receiver. Repair Ticket Screen - for a Repaired Part Coming In Enter in Cost savings Screen Shot & instructions K+S SERVICES INC. 62 2. Update Part Status. a. Change Part Status to In Stock. If the plant has an emergency situation and requires the part be installed immediately in a machine proceed to step, F. PARTS FROM CRIB TO FLOOR & PARTS INTO MACHINE. b. Update warranty information. c. Synchronize locations if part was returned to the normal location. If part was not returned to normal location update the current location to identify where the part is at. d. Click Update Record. e. Create a receiver, if no packing slip was received with the returned part. Part Status Screen – for a Repaired Part Coming In S.T.A.M.P. User Manual - Rev. 1 63 ii. Part is Exchanged with New or Refurbished unit. 1. Update Repair Ticket. a. Go to Repair Tickets and click on Repair Ticket from Home Page. b. Click View Repair Ticket. c. Select Customer, Plant, and enter in the Tag Number (S.T.A.M.P. ID No.) and click Go. d. Enter the Returned date. (Repair Status will automatically change to Returned). e. Under Resolution, type in “Exchanged”. i. No Repair Report comes with part. f. Enter POD number (Packing Slip No). g. Under Repair Finished Date enter date part was received. h. Click Update Record. (Once you click Update Record the system will automatically take you to the Part Status screen.) Note: If no packing slip was received with the returned part you must create a receiver. Once the part status has been completed you must create a receiver. K+S SERVICES INC. 64 Repair Ticket Screen - for an Exchanged Part Coming In Enter in Cost savings Screen Shot & instructions S.T.A.M.P. User Manual - Rev. 1 65 2. Update Part Status. a. Change Part Status to In Stock. If the plant has an emergency situation and requires the part be installed immediately in a machine proceed to step, F. PARTS FROM CRIB TO FLOOR & PARTS INTO MACHINE. b. Synchronize locations if part was returned to the normal location. If part was not returned to normal location update the current location to identify where the part is at. c. Click Update Record. d. Create a receiver, if no packing slip was received with the returned part. Part Status Screen - for an Exchanged Part Coming In K+S SERVICES INC. 66 iii. Part is RNR. 1. Update Repair Ticket. a. Go to Repair Tickets and click on Repair Ticket from Home Page. b. Click View Repair Ticket. c. Select Customer, Plant, and enter in the Tag Number (S.T.A.M.P. ID No.) and click Go. d. Enter the Returned date. (Repair Status will automatically change to Returned). e. Under Resolution, type “Returned Not Repaired”. i. No Repair Report comes with the part. f. Enter POD number (Packing Slip No). g. Under Repair Finished Date enter date part was received. h. Click Update Record. (Once you click Update Record the system will automatically take you to the Part Status screen.) Note: If no packing slip was received with the returned part you must create a receiver. Once the part status has been completed you must create a receiver. S.T.A.M.P. User Manual - Rev. 1 67 Repair Ticket Screen - for an RNR Part Coming In Enter in Cost savings Screen Shot & instructions K+S SERVICES INC. 68 2. Update Part Status. a. Change Part Status to Scrap. b. Enter in Scrap Date. c. Enter in Authorizer of RNR part. d. Under Reason, enter “Returned not repaired”. e. Under Current Location Type; Location 1 - Plant Code Location 2 - Current part location or department. f. Click Update Record. g. Create a receiver, if no packing slip was received with the returned part. Part Status Screen - for an RNR Part Coming In S.T.A.M.P. User Manual - Rev. 1 69 c. Create an Inventory Control Card i. Go to Parts on the Home Page. ii. Click Generate Bar Codes. iii. Verify Customer and Plant name are correct. iv. Enter in S.T.A.M.P. Id (Tag Number). v. Click Add Tag to List. The Tag Number will appear in the box after you click the ‘Add tag to List’ button. K+S SERVICES INC. 70 Multiple Bar Codes vi. Hit Generate Bar Codes. Note: You may generate Bar Codes for more than one S.T.A.M.P. Id at a time. You are also able to generate S.T.A.M.P. Id’s multiple times and delete tags from the list as well. Click on the Tag Number you wish to delete and then click Delete Tag from List button. A screen will appear with the bar codes for the S.T.A.M.P. Id’s entered. S.T.A.M.P. User Manual - Rev. 1 71 vii. viii. ix. x. Click Print. Cut out bar code(s). Laminate the bar code(s). Place the bar code on top of a blank envelope and place into a packing slip sleeve to protect it. xi. Attach the Inventory Control Card to the part. Inventory Control Card (bar code) & Envelope are used for Accurate Inventory & Warranty Recovery Information). Inventory Control Card on top of envelope inserted in packing slip sleeve. K+S SERVICES INC. 72 Inventory control card attached to parts. d. Place part in crib. (Note: Each customer manages inventory differently. Some customers handle in-coming inventory into the crib. Please find out how your respective customer handles in-going material.) S.T.A.M.P. User Manual - Rev. 1 73 Process Flow Chart - PARTS FROM CRIB TO FLOOR & INTO MACHINE a. Customer requires a part b. Requisition part out of crib c. Remove Inventory Control Card from part d. Fill out Inventory Control Card e. Drop off Inventory Control Card at specified boxes / location(s) f. Receive Inventory Control Card g. Update Part Status Legend Customer’s Responsibility K+S’s Responsibility K+S SERVICES INC. 74 F. PARTS FROM CRIB TO FLOOR & INTO MACHINE – When parts are released record who and where parts are going and enter into the database. Barcode all machine driven parts inservice and enter into database. a. Customer requires a part. b. Requisition part out of crib. c. Remove Inventory Control Card from part. d. Fill out Inventory Control Card with, Name, Date, Department, Machine, and S.T.A.M.P. Id. e. Drop off Inventory Control Card at specified boxes / location(s). f. Receive Inventory Control Card from customer. Inventory Control Card (bar code) & Envelope completed. g. Update Part Status. i. Change Part Status to In Service. ii. Update Department, Machine BT/Asset, Machine Name/Op, and the In Service Date. S.T.A.M.P. User Manual - Rev. 1 75 iii. Update Current Location 1 to Machine Name/Op. iv. Click Update Record. Part Screen – Part in a Machine K+S SERVICES INC. 76 G. Additional Features in S.T.A.M.P. a. Searches. i. Click on Search from the Home Page. S.T.A.M.P. User Manual - Rev. 1 77 ii. Search Parts by Tag Number. 1. Type in S.T.A.M.P. Id. 2. Click Search. A list of current information for that tag number is displayed. The information is viewable only. K+S SERVICES INC. 78 iii. Search for Parts by Location. You may narrow down your search by using all five conditions. 1. Choose All for Location Type. S.T.A.M.P. User Manual - Rev. 1 79 iv. Search Parts by Warranty. A list of parts that meet the search criteria are displayed. You may click the Tag#, Contacts, Specs, or Location, and current information for that S.T.A.M.P. Id will be displayed. K+S SERVICES INC. 80 v. Search Parts by Specs. You may narrow down your search by using all five conditions. A list of parts that meet the search criteria are displayed. You may click the Tag#, Contacts, Specs, or Location, and current information for that S.T.A.M.P. Id will be displayed. S.T.A.M.P. User Manual - Rev. 1 81 vi. Search Manufacturers or Vendors. You may narrow down your search by using all five conditions. The Manufacturer or Vendor details will be displayed. You may click on the Contact button to obtain contact information for each Manufacturer or Vendor location. K+S SERVICES INC. 82 vii. Search Categories or Models. You may narrow down your search by using all five conditions. A list of parts that meet the search criteria are displayed. You may click the Tag#, Contacts, or Specs, and current information for that S.T.A.M.P. Id will be displayed. S.T.A.M.P. User Manual - Rev. 1 83 viii. Search Repairs. A list of parts that meet the search criteria are displayed. K+S SERVICES INC. 84 ix. Search Work Orders. Insert details x. Search Average Repair Cost. S.T.A.M.P. User Manual - Rev. 1 85 xi. Search Average Repair Cost. xii. Part Search. K+S SERVICES INC. 86 xiii. Parts by Warranty Info. xiv. Repair Search. S.T.A.M.P. User Manual - Rev. 1 87 xv. Parts by Specs and Location. xvi. Parts by Location. K+S SERVICES INC. 88 xvii. Manufacturer Search. xviii. Parts by Specs. xix. RPCS Inventory by PPN (Plant Part Number). S.T.A.M.P. User Manual - Rev. 1 89 b. Additional Part Screen Features. i. Click on Parts from the Home Page. ii. Browse Part – View Part Information (viewable screen only). iii. Delete Part – Used to delete a S.T.A.M.P. Id. (E.g. Can be used if the S.T.A.M.P. Id was entered incorrectly.). iv. Mass Location Update – Change the current location of several parts at once. (E.g. Parts being moved from one crib location to another). v. Scanner: Part In Service – (?) vi. Tag Replacement – Replace missing barcode with a new one. vii. Change Disposition – Change the current part Disposition. You may complete this in the Part Screen as well under Part Information. viii. Change Class Code – Change the Part Status. You may complete this in the Part Screen as well under Part Information. ix. Generate Bar Codes – Generate warranty cards. x. Generate Return to Stock – To return motors back in Stock (K+S Warehouse) for Motor Management. xi. Add New Model – Add a model that does not currently exist in the system. xii. Search/View Models – Search model no.’s by manufacturers. xiii. Add/Search/View Model Specs – Search model specs by manufacturer name, category, and models. You may also view, add, update or delete the model specs. xiv. Part/Location History – Displays the current part location, normal location, and the location history. xv. Reprint Return to Stock – Reprint a return to stock slip# for Motor Management. K+S SERVICES INC. 90 xvi. Search/View Model Min/Max Levels (Model) – Search min/max levels by model no.’s (if you have previously set-up min/max levels). xvii. Search /View PPN Min/Max Levels – Search min/max levels by plant part number (if you have previously set-up min/max levels). c. Additional Repair Ticket Features. i. Go to Repair Tickets on the Home Page. ii. Repair Ticket – View, Update, Add New or Delete a Repair Ticket. You may also create and print a shipper and receiver. iii. Maintenance Tickets - View, Update, Add New or Delete a Maintenance Ticket. iv. Service Calls - View, Update, Add New, Delete a Service Call or Print Shipper for a Service Call. v. Missed Cost Saving – Add New Missed cost Savings or View Missed Cost Savings. 1. Click on Add New Missed Cost Savings. 2. Fill out all required fields. 3. Click Add Record. vi. Non-Repair Cost Saving – ? S.T.A.M.P. User Manual - Rev. 1 91 K+S SERVICES INC. 92 d. Reports. (new reports have been added, take new screen shots) i. Go to Reports on the Home Page. ii. Click on K+S Web Reports. iii. Click Enter Site. Eight main categories are displayed: Reliability Reports RO Reports ROAM Reports S.T.A.M.P. Customer Reports S.T.A.M.P. Directed/Non-Directed Reports S.T.A.M.P. Monthly 5th Reports S.T.A.M.P. Web Reports Upfront Engagement Reliability Reports provide Top 5 reliability reports for each division. S.T.A.M.P. User Manual - Rev. 1 93 Under RO Reports you will find a Manager Released Report. Manager Released is an order that is not been approved through the customer system but, K+S still processes the order. This is for customer emergencies order. ROAM Reports pull data from RPCS. These will be the most valuable reports used. The two most important reports to run will be Open Orders by Customer Name and Open Orders Quoted Not Approved. S.T.A.M.P. Customer Reports are run when requested by the customer. K+S SERVICES INC. 94 S.T.A.M.P. User Manual - Rev. 1 95 S.T.A.M.P. Web Reports pulls data from Web S.T.A.M.P.. The reports that will be used most frequently are: Approved Not Returned / Failure Analysis (pending on the way your customer would like the report)/ Finished Report / Items Shipped by Department/Vendor / Open Orders / Open Orders Matrix / Overdue Report / Quoted Not Approved / Ship to Quote / Top 10 Repairs K+S SERVICES INC. 96 Upfront Engagement is only used if you are running upfront engagement. S.T.A.M.P. User Manual - Rev. 1 97 iv. Click on a Main Category. E.g. ROAM Reports. v. Click on a Sub-Category. E.g. Open Orders Approved Not Finished. vi. Select a file type (Viewer Option). All reports default to Acrobat PDF. If you would like to manipulate a report choose Excel Data Only as your file option. vii. Enter in required information. viii. Click Execute Report. K+S SERVICES INC. 98 Open Orders Approved Not Finished Report is displayed. ix. Print or Save the report. x. Close out report. Note: You may not run multiple reports therefore you must close out one report before you run another one. S.T.A.M.P. User Manual - Rev. 1 99 H. Initiating & Completing Turnbacks Purpose: To improve customer support, customer satisfaction, improve quality, and improve communication between K+S and the customer. Scope: This following applies to Web S.T.A.M.P. Sales, Operations, and Quality. Definitions: Turnback (Fail On Install) - Any component that fails within 5 days of being installed and fails to meet the customers standards, provided that the unit warranty has not expired. Note: A Turnback is a warranty with an ‘Emergency’ priority. It has an ‘Emergency’ priority due to the impact on plant production. Warranty - A guarantee on purchased goods that they are of the quality represented and will be replaced or repaired if found to be faulty. Turn back Form - A form used to document a “Turn Back” occurrence at the customer. The DMAIC problem solving form is used by Sales & Op’ to resolve ‘Turnbacks’. DMAIC refers to a data-driven quality strategy for improving processes. DMAIC is an acronym for five interconnected phases: Define, Measure, Analyze, Improve, and Control. K+S SERVICES INC. 100 a. Creating a Turnback i. Customer reports a unit failure to Sales that is within the K+S warranty period. ii. Verify if the unit failure is within the K+S warranty period. iii. Verify if the unit meets the Turnback criteria above. If so, a Turnback form is used to document the occurrence of a Turnback, Form No. T104. The Turnback Form is used to document and resolve a Turnback occurrence. The Turnback form uses the DMAIC problem solving technique to improve quality. DMAIC refers to a data-driven quality strategy for improving processes. DMAIC is an acronym for five interconnected phases: Define, Measure, Analyze, Improve, and Control. S.T.A.M.P. User Manual - Rev. 1 101 iv. Log into S.T.A.M.P. via company web site, www.k-and-s.com. Go to Customer Login and click on S.T.A.M.P. Login. K+S SERVICES INC. 102 v. Enter in your User ID and password and hit Submit. S.T.A.M.P. User Manual - Rev. 1 103 vi. Go to Repair Tickets and click on Repair Ticket. K+S SERVICES INC. 104 vii. Click New Repair Ticket. S.T.A.M.P. User Manual - Rev. 1 105 viii. Select Customer, Plant, and enter in the Tag Number (S.T.A.M.P. ID No.) and click Go. K+S SERVICES INC. 106 ix. Fill in the following information in the Repair Ticket screen under the following: Under the Part Information Section complete the following: x. Enter in Repair Ticket Number. The Repair Ticket number is the failure tag number. Some plants use a K+S failure tag and some use their own failure tag. If a failure tag does not have a number, enter in ‘No Tag’, in the field. Under the Repair Information Section complete the following: xi. Fill out Requestor field. xii. Fill out the Item field, as the PO line Item No. xiii. Fill out the Buyer field, person’s name requesting the order. xiv. Fill out Customer Shipper field, enter customer’s request for shipper number. Note: The secondary number after the back slash is the Bill of Lading Number (BOL) which is created after the part has been shipped. xv. Select Order Type. xvi. Select, Priority, as ‘Emergency’, ‘Rush’, or ‘Normal’. xvii. Select, Service Type as Warranty Repair. xviii. Repair Status, defaults to ‘Pending Shipment’. (Note: Status must be ‘Pending Shipment’ in order for you to print shipper.) xix. Work Order field is an optional field. Some customers create a work order for tracking purposes. Use this field if the customer uses a work order. If unit is a Customer Directed Repair, Sales must complete the Turnback process with the Customer Directed vendor. S.T.A.M.P. User Manual - Rev. 1 107 If unit is a K+S Repair, Sales must complete the Turnback Process with the K+S Repair Facility. Under the Repair RO Information Section complete the following: xx. Select the Repair Vendor and Vendor Contact (this information will default to the previous repair vendor if the part has been previously repaired). xxi. Fill out RMA/RGA/RA, if required. xxii. Under the ‘Repair RO Information’ Section, select the ‘Repair Vendor’ and ‘Vendor Contact’. Under the Costs & Fees Section complete the following: xxiii. Fill out Plant Personnel, name of the person who reported the failure. xxiv. The In-Service date should already be in the system (updated from the Part Status screen). xxv. The Out-Service date should already be in the system (updated from the Part Status screen). xxvi. Enter in Downtime In Hours. xxvii. Click the Fail On Install box. K+S SERVICES INC. 108 Plant Personnel – Enter in the name of the customer who reported the unit failure. In-Service Date – This information should already be in S.T.A.M.P. (date unit was requisitioned from crib/inventory). If it is not there, enter in the In-Service Date. If the In-Service Date is unknown check the Unknown box. Click the Fail on Install box (Note: Out-Service Date will automatically populate.) Out-Service Date. This information should already be there if the part status screen was updated. You should update the part status before creating a repair ticket. Enter in the number of Downtime in Hours the plant experienced do to the unit failing. Please Note the Following: Turnback Criteria If the In-Service Date to the Out-Service Date is greater than five days the repair ticket will be submitted as a regular warranty (it does not count Saturday’s or Sunday’s). If you forget to click the Failed On Install button before adding the repair ticket and the InService to Out-Service date is within 5 days a prompt will display, notifying you that this units meets the Turnback criteria and will ask you to accept or not accept generating a Turnback on the repair ticket. If the repair warranty has expired, the system will not allow you to generate a Turnback for that particular repair. It will add the repair ticket and a message box will come up telling you that the warranty on this item has expired and a Turnback has not been created. If the Out-Service date to the creation date of the Turnback is greater than 30 days the program will not generate a Turnback and the repair ticket will be submitted as a regular warranty. Under the Notes/Comments & Instructions Section complete the following; xxviii. Under Shipping Instructions, place any special shipping instructions or return instructions. E.g. If the part needs to be delivered to a particular dock on return, place this information into this field. E.g. If the customer requires a certain carrier to be used, place this information into this field. xxix. Under Customer Notes, place any information that you would like the customer to see. (Note: This field is viewable by the customer.) S.T.A.M.P. User Manual - Rev. 1 109 xxx. Under K+S Comments, place any comments specific to the part. (Note: This field is not viewable by the customer.) xxxi. Under Define Problem, describe the defects of the unit. This information would come from the failure tag or discussions from the customer/maintenance personnel. Fill out the Define Problem Box with results from Initial Investigation. Describe defect(s) of unit? What was the original machine breakdown or fault? What sequence of events took place to get the machine up and running? What is the customer’s application? xxxii. Information required to create the repair ticket and initiate a Turnback is now complete. Click Add Record. K+S SERVICES INC. 110 Once record has been added, a screen will be displayed confirming that the Repair Ticket has been added to the repair table. The Turnback form will be available for Operations to view once you ship the unit and it is received at the repair facility. b. Viewing the Turnback form created Once the Repair Ticket has been added / created you may now view the Turnback form at any time by Clicking on ‘View Turnback’. Simply click the following: i. Click Welcome. ii. Click Directed or Non-Directed tab. iii. Click View under Open Turnbacks. S.T.A.M.P. User Manual - Rev. 1 111 iv. Choose the correct Turnback and Click Details. v. Click View Form. K+S SERVICES INC. 112 S.T.A.M.P. User Manual - Rev. 1 113 The Turnback form will appear as below. You may print or save the Turnback form. Print Option K+S SERVICES INC. Save Option 114 OR you may view the Turnback form by the following as well: i. Click Repair Ticket. ii. Click View Repair Ticket. S.T.A.M.P. User Manual - Rev. 1 115 iii. Enter in Tag Number (S.T.A.M.P. ID). Ensure customer & plant are correct. iv. Click Go. v. Choose the Turnback no. and click update. K+S SERVICES INC. 116 vi. Click View Turnback. S.T.A.M.P. User Manual - Rev. 1 117 The Turnback form will appear as below. You may print or save the Turnback form. Print Option K+S SERVICES INC. Save Option 118 Once the Turnback is open and the customer notifies K+S that the machine failure was not due to K+S’s repair you may at any time cancel the Turnback form. You may also cancel the Turnback for other valid reasons. a. Click Cancelled. b. Enter in Reason for cancelling the Turnback. c. Click Save Changes. Once the Turnback is cancelled, the form is saved and may not be changed in the future. S.T.A.M.P. User Manual - Rev. 1 119 vii. Tag the unit with a fluorescent red Turnback tag and write the Turnback No., (Previous) RO No., Serial/S.T.A.M.P. ID No. and Date on the Turnback tag. Note: You can obtain/order the tags from the Southgate parts room and request that they are mailed to your location. Front Side Back Side viii. Place all required paper work with unit. ix. Place an emergency sticker on the outside of the box. Note: You can obtain / order the emergency stickers from the Southgate parts room and request that they are mailed to your location. x. Ship unit to Original Repair Facility or Customer Directed Vendor. You have now initiated the Turnback form and must wait to obtain a response from Operations in order to review the analysis with the customer and either ‘Reject’, ‘Cancel’, or ‘Close’ the Turnback form. Note: If the repaired item is a Customer Directed repair an email notification with be emailed to your inbox with the following instructions: From: [email protected] [mailto:[email protected]] Sent: Thursday, September 13, 2007 11:56 AM To: Jonathan Schroeder Subject: Turnback Email Generated for TBPNB1154 A Turnback has been generated for a Customer (Tiered) Directed order. All Tiered Order Type Turnbacks are the responsibility of the account manager. Please print out a copy of the Turnback form, tag the unit with a Turnback tag, and ship the unit to the Customer directed vendor with all paper work including the Turnback form. Once you obtain information needed to complete the Turnback form from the vendor, please open your Turnback form in S.T.A.M.P. for editing. When you complete the Turnback form you can click, ‘Save Changes’. Once you click ‘Save Changes’ the S.T.A.M.P. system will be updated. Thanks, K+S Quality Team Please see the following section, e. Closing or Cancelling Directed Turnbacks, for further instructions on how to close out Directed Turnbacks from S.T.A.M.P.. K+S SERVICES INC. 120 B. Viewing the Status of Turnbacks in S.T.A.M.P. i. You can view the status of your plant Turnbacks when you log back into S.T.A.M.P.. The following information will be viewable in the right hand corner of your screen: Initial login screen Non-Directed and Directed Turnbacks The total number of Open Turnbacks The total number of Turnback Form(s)s Completed The total number of Turnbacks Rejected The total number of Turnbacks Cancelled The total number of Turnbacks Closed Toggle between Directed and Non-Directed Turnbacks S.T.A.M.P. User Manual - Rev. 1 121 ii. When you click view under any of the following headings, a list of the Turnbacks under that heading will be displayed. You may at anytime view the Turnback forms. The number displayed beside view is the number of Turnbacks under that particular status. K+S SERVICES INC. 122 D. Closing Non-Directed Turnbacks (Rejecting, Cancelling, or Approving Completed Turnback Form(s) from OP’s) Once a Turnback form is completed by OP’s the Form(s) Completed section is automatically updated. iii. At this point Sales must review the completed Turnback form with the customer and either ‘REJECT’, ‘CANCEL’, or ‘CLOSE’ the Turnback form. iv. Click view under Form(s) Completed. v. Choose the Turnback form you wish to view and click the Details button. This is the details screen which allows you to approve, reject or cancel the Turnback form. S.T.A.M.P. User Manual - Rev. 1 123 vi. If the customer rejects the Turnback form, choose the ‘Rejected’ button, enter in the reason as to why the customer rejected the Turnback, and Click Save Changes. vii. If a Turnback is rejected an email will be generated and sent to the Quality department for further investigation. viii. The Quality department will contact Operations and Sales to resolve the rejected Turnback status. ix. The Turnback form will returned, to the Forms(s) completed status once the Turnback is resolved. K+S SERVICES INC. 124 S.T.A.M.P. User Manual - Rev. 1 125 vii. If the customer accepts the Turnback form, choose the ‘Closed’ button, enter in the Customer’s Name who approved the Turnback form under Customer Approval (Name) and click Save Changes and the Turnback is now closed. Once the Turnback is closed the form is saved and may not be changed in the future. K+S SERVICES INC. 126 viii. If the customer notifies K+S that the machine failure was not due to K+S’s repair or for other valid reasons, you may at any time cancel the Turnback form. Click Cancelled, enter in Reason for cancelling the Turnback, and click Save Changes. Once the Turnback is cancelled the form is saved and may not be changed in the future. Note: Turnbacks should be treated as an emergency and the goal for form completion/Turnback closure is 24 hours from the time Operation’s receives the failed unit. Depending on the case, Turnback creation date, shipping time, evaluation time, and customer review, K+S may exceed the 24-hour goal. S.T.A.M.P. User Manual - Rev. 1 127 E. i. Go to the Initial login screen. ii. Click on the Directed tab. K+S SERVICES INC. 128 Closing or Cancelling Direct Turnbacks A list of all Directed Turnbacks will be displayed. iii. Choose the Turnback you would like to Close or Cancel by clicking the details button. S.T.A.M.P. User Manual - Rev. 1 129 iv. If you choose to Cancel the Turnback, click Cancelled and enter in the reason for cancelling the Turnback and hit, ‘Save Changes’. K+S SERVICES INC. 130 v. Fill out the Measure, Analyze, Improve, and Control box with the information provided from the Customer Directed vendor. Please Note: The vendor may provide limited information. You can only fill out the form with as much information the vendor supplies you with. Also, if you place your mouse over the boxes, an information box will come up to assist you, describing what information is required in that particular box. S.T.A.M.P. User Manual - Rev. 1 131 vi. Under the Root Cause Section, click which option applies, K+S, OSS, Customer, or No Fault. vii. Under the Warranty Claim section, click Honor or Deny. viii. Under the Change section, click No or Yes. ix. Click Save Changes. The Directed Turnback is now closed and may be viewed, printed, or saved. K+S SERVICES INC. 132 I. Commodity List Commodity AC Motors General Pneumatic Rotors AC Servo Motors I/O Cards Scales Actuator Hydraulic Indicators Scanners Arc Welders Instruments Scopes Armatures Inverters Screen Packs Audio Amps Mechanical, General Service Call Ball Screws Memory PCB Servo Amps Bar Code Printers Metal Detectors Servo Drives Battery Chargers Meters Simulation Blowers Miscellaneous Cables Sonic Welders Board & Cards, Electronic Miscellaneous Filters Spindles CNC Controls Monitors Stators CNC Power Supplies Motor, Electric Stud Welders Communication Boards Motor, Hydraulic Tape Readers Computers Motor, Servo Tachometers Communication Equipment Nut Runners Teach Pendants Controller, Electronic Phones Temp. Control Cranes PLC Terminals Cylinder, Hydraulic PLC Tape Loaders Test Equipment Cylinder, Pneumatic PLC Terminals Timers DC Motors Pneumatic Tools Tooling DC Servo Motors Power Supplies Torque Guns Decoders Printers Transducers Detectors Processors Valve, General Drills, Electric Pump, General Valve, Pneumatic Drives, Electronic Pump, Hydraulic Valve, Hydraulic Servo Electronic Hand Tools Pump, Vacuum Valve, Servo Electronic, General Resistance Weld Controls Weld Guns Encoders Resolvers Weld Controls Forklifts Robot Drives Weld Monitors Gear Boxes Robotics Welders General Hydraulic Robots S.T.A.M.P. User Manual - Rev. 1 133