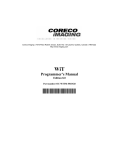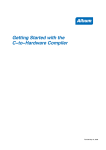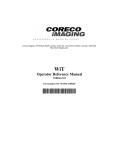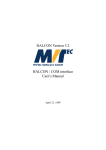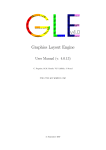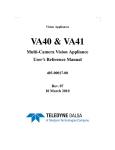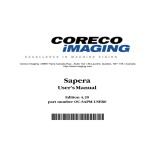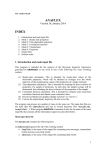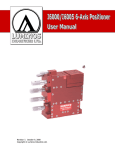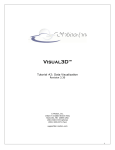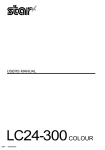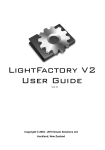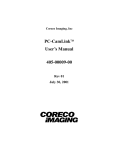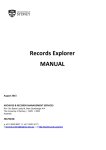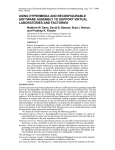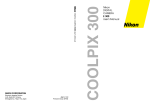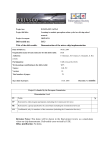Download OC-WITM
Transcript
Coreco Imaging • 7075 Place Robert-Joncas, Suite 142 • St-Laurent, Quebec, Canada • H4M 2Z2
http://www.imaging.com
WiT
Getting Started
Edition 8.0
Part number OC-WITM-GS000
*OC-WITM-GS000*
NOTICE
© 2003 Coreco Imaging Inc. All rights reserved.
This document may not be reproduced nor transmitted in any form or by any means, either electronic
or mechanical, without the express written permission of Coreco Imaging Inc. Every effort is made to
ensure the information in this manual is accurate and reliable. Use of the products described herein is
understood to be at the user’s risk. Coreco Imaging Inc. assumes no liability whatsoever for the use of
the products detailed in this document and reserves the right to make changes in specifications at any
time and without notice.
Microsoft and MS-DOS are registered trademarks; Windows, Windows 95, Windows NT, and
Windows XP are trademarks of Microsoft Corporation.
All other trademarks or intellectual property mentioned herein belong to their respective owners.
Printed on September 30, 2003
Document Number: OC-WITM-GS000
Printed in Canada
Contents
Introduction ....................................................................................................................................1
Installation.......................................................................................................................................3
Development ................................................................................................................................3
Location ...................................................................................................................................3
Type..........................................................................................................................................5
Standard Components ..............................................................................................................5
Frame Grabbers.......................................................................................................................6
Password..................................................................................................................................6
Floating License.......................................................................................................................7
Run Time and eWiT .....................................................................................................................9
Location ...................................................................................................................................9
Type..........................................................................................................................................9
Overview........................................................................................................................................11
Intuitive Igraphs .........................................................................................................................12
Performing a Series of Operations on an Image....................................................................12
Continuous Processing of Grabbed Images...........................................................................12
Branching Data......................................................................................................................13
Operating on a Set of Images.................................................................................................13
Conditional Branching...........................................................................................................13
Interactive User Inputs...........................................................................................................14
Dynamic Parameter Values ...................................................................................................14
Operators and Parameters at Your Finger Tips ..........................................................................14
Extensive Data Inspection Tools ................................................................................................ 15
Nested Igraphs............................................................................................................................17
Streamlined Frame Grabber Support..........................................................................................17
Parallel and Pipeline Processing.................................................................................................17
Performance Tuning Tools .........................................................................................................18
User Created Operators and Data Types ....................................................................................19
Programming in C/C++ ..............................................................................................................19
Distributed Network Processing with eWiT...............................................................................20
Tutorial ..........................................................................................................................................21
Basic Usage Techniques.............................................................................................................21
Displaying an Image...................................................................................................................22
Starting Point of an Igraph ....................................................................................................23
Reading and Displaying an Image.........................................................................................24
Icon Positions.........................................................................................................................24
i
Creating a Link ......................................................................................................................24
Running an Igraph .................................................................................................................25
Changing Operator Parameters.............................................................................................25
Viewing and Studying Images....................................................................................................26
Image Properties....................................................................................................................27
Contrast and Brightness.........................................................................................................27
Profiles and Magnifier ...........................................................................................................27
Comparing Images .................................................................................................................28
Managing Igraphs.......................................................................................................................29
Saving the Current Igraph......................................................................................................29
Loading an Igraph..................................................................................................................29
Clearing the Current Igraph ..................................................................................................30
Performing a Linear Series of Operations ..................................................................................30
Building the Igraph ................................................................................................................30
Running the Igraph ................................................................................................................31
Data Objects ...............................................................................................................................31
Data Probes ...........................................................................................................................32
Run the Igraph .......................................................................................................................32
Working with Frame Grabbers ...................................................................................................33
Frame Grabber Tool ..............................................................................................................33
Simple Acquisition..................................................................................................................34
Continuous Acquisition and Processing.................................................................................34
Script Mode ................................................................................................................................35
Read Image ............................................................................................................................35
Specify Rectangle ...................................................................................................................37
Select Element ........................................................................................................................38
Compute Statistics..................................................................................................................39
Editing the Script....................................................................................................................40
Igraph Editing Techniques..........................................................................................................41
Selecting Igraph Objects ........................................................................................................41
Moving Objects ......................................................................................................................41
Cut, Copy, Paste, and Duplicate ............................................................................................41
Editing Links ..........................................................................................................................42
Icon Appearance ....................................................................................................................42
Zooming and Design Size.......................................................................................................42
Subgraphs ...................................................................................................................................43
Adding a New Subgraph.........................................................................................................43
Editing a Subgraph ................................................................................................................44
Running an Igraph with Subgraphs........................................................................................45
Promoting Parameters from a Subgraph ...............................................................................46
Learning More ..............................................................................................................................48
Coreco Imaging Contact Information.........................................................................................49
ii
Introduction
Thank you for purchasing WiT. This Getting Started manual will guide you through the installation
process and present you with an overview of the major components of WiT.
More information about WiT can be found in the WiT User’s manual. For users who want to create
custom applications based on WiT igraphs, add operators to WiT, or write stand-alone C/C++
programs using WiT processing functions, read the Programmer’s manual. For information about WiT
processing functions, read the Operator Reference manual.
The WiT Help Manual can be accessed after WiT is installed. It contains electronic versions of all the
manuals, including this Getting Started manual, and other useful reference material.
Users who are upgrading from an earlier version of WiT are strongly recommended to read the WiT
Version Changes book in the WiT Help Manual carefully. It describes changes in this release that
require modifications to be made to existing igraphs or applications.
1
2
Installation
There are three major WiT installation types:
•
•
Development: This option installs the complete WiT development environment on a
computer. You can use this computer to prototype designs with igraphs, add new operators,
create custom C/C++ programs using WiT libraries, and create custom applications with VB
or VC using WiT Imaging Code (WIC), which are generated from igraphs.
Run time: The option installs only those components of WiT on a computer to allow a user
application to run. The user application can call WiT libraries directly or execute WIC files
using the WiT Engine. This option will also install eWiT for distributed processing on
Intranets and the Internet.
Development
Do not attempt to install this version of WiT in an existing WiT 5.x directory. A WiT 5.x release
should be uninstalled first.
You can safely install this version of WiT on top of WiT 6.x or higher.
To install the WiT development package:
1.
2.
3.
Make sure Windows 2000 or XP is running and you have Administrator privileges.
Put the WiT CD in the CD-ROM drive.
Locate the hardware protection key (small gray 25-pin connector) in the WiT package. Insert
this key in your parallel port.
4.
Double-click the ‘My Computer’ icon
5.
Double-click the CD-ROM icon
6.
7.
Double-click the setup icon
Follow the on screen instructions as described below. If at any time you wish to cancel the
installation, hit the Cancel button on whatever the current dialog panel is, or hit the ESC key
on your keyboard.
on the desktop.
Location
The Choose Destination Location dialog allows to specify where on your hard disk the WiT files
should be installed. The default directory is C:\Program Files\WiT. If you want, click the Browse
button to change the location. When you are satisfied with the location, click Next.
3
4
Type
Select Development on the Setup Type dialog. Then click Next.
Standard Components
The Select Components dialog allows you to select which standard components you wish to install. If
you are not sure about what components you need, just use the default selections.
•
•
•
•
•
Required: This is the core component. It includes WiT and all the processing libraries. For a
new WiT installation, this component must be selected.
Images: The component consists of sample images, which are useful for testing new
alogrithms and for running the demos. You do not have to select this component if you know
you will only be using your own images.
Manuals: On-line manuals: User’s Manual, Programmer’s Manual, etc.
Engine: Files needed to execute WIC files from VB or C/C++ user applications.
C Programming: Components for adding new C functions to WiT or developing C
applications using WiT libraries. Includes headers, import libraries, etc.
5
•
•
•
•
•
5.x Dongle: Protection key driver for old style Unikey hardware keys used in WiT 5.x and
earlier versions.
Network Install: This option allows you to use a copy of WiT already installed on your
network to reduce the space required on your local disk.
Chinese (Simplified) Language Pack: This option will install Simplified Chinese text strings
and set Simplified Chinese as the default language. The required fonts must be installed
separately during Windows installation.
Chinese (Traditional) Language Pack: This option will install Traditional Chinese text and
set Traditional Chinese as the default language. The required fonts must be installed
separately during Windows installation.
Japanese Language Pack: This option will install Japanese text and set Japanese as the
default language. The required fonts must be installed separately during Windows installation.
Frame Grabbers
In the Select Frame Grabber dialog, check all the frame grabbers that you have on your PC. If you
choose to install any frame grabber component, consult the manual that came with your frame grabber
for hardware and driver installation procedures. All supported Coreco Imaging hardware drivers are
included in the \Drivers directory on the WiT CD-ROM. If you plan to use a USB web cam or DV
camera with IEEE 1394 (firewire), you need to install Microsoft DirectX, which is included in the
\redist\directx8 directory on the WiT CD-ROM. You must also follow the installation procedures that
comes with your web cam or DV camera. Click Next to continue.
Password
After setup is complete, and before you run WiT, enter your 20-digit password numbers using the WiT
and the license file diskette provided in your WiT package. A password is used
License Manager
to authenticate various software products you have purchased and enables the products to run correctly
on your machine. Start the License Manager from the WiT program group. The License Manager
presents a product listing as shown below:
6
Select the Load passwords... item under the File menu and load the license file (‘ .lic’ file) from your
license diskette. After the file is loaded, your product list information should be updated with the serial
number, key type, expiry date, and number of licenses of each purchased product. In addition, the
status should change to "Key Detected".
Alternatively, passwords can be entered by clicking on a product from the product list then selecting
the Set password... menu item under the File menu. Enter the product password in the text entry box
then click the OK button. If you have typed in the password correctly then updated information should
appear in the product list. Once your WiT password is entered, you will be able to start WiT and begin
work.
The Support date refers to the date at which your one year of free upgrade and technical support ends.
Your WiT license itself will never expire. So you can use the version of WiT you purchased for as long
as you want. However, for keeping up with the latest improvements and receive technical support, we
recommend that you keep your software licenses up-to-date by renewing your support period every
year.
Floating License
WiT is copy protected by a hardware key and passwords. By default, the hardware key is provided by a
dongle connected to the parallel port of the computer used to run WiT.
When multiple users need to share one or more copies of WiT, a floating license arrangement can be
used. A floating license allows WiT to run on several networked PCs with only one hardware key.
When using floating licenses, dongles are typically installed on a file server. This can help reduce the
possibility of dongles being stolen.
To enable floating license operation, follow the procedure below:
1.
Start the License Manager and select the Floating license... menu item under the File menu.
This action pops up a license dialog panel as shown below.
7
2.
3.
The Key Mode determines whether a license should be obtained by a local hardware key or
via a floating license. Select the Network option.
Now you must pick a machine to act as the floating license host and ensure it is on your
network with a hardware key installed. Start the WiTRAS program
on the floating license
host machine. Note the IP address reported in the title bar of WiTRAS, e.g. 134.87.102.69.
4.
5.
8
Enter the floating license host IP address you obtained in step 4 into the IP Address field.
Click OK on the dialog panel and exit the License Manager.
The next time you start WiT, a connection to WiTRAS running on the floating license host
will be made to check out a license. WiTRAS verifies the number of copies allowed and
accepts or rejects a request for a license. If you have a number of products with varying
numbers of licenses that are managed by WiTRAS, the first user who connects for a license
will receive all of the products. As the number of users requesting a license increases, the
product mix will decrease in functionality based on the remaining number of licenses for the
various products.
Run Time and eWiT
A WiT run time installation installs components which are necessary to execute user programs created
in C/C++ or VB which call the WiT libraries directly or call WIC files executed by the WiT Engine, or
for distributing computation over several networked computers with eWiT.
To install a WiT run time:
1.
2.
3.
Make sure Windows 2000 or XP is running and you have Administrator privileges.
Put the WiT CD in the CD-ROM drive.
Locate the hardware protection key (small gray 25-pin connector) in the WiT package. Insert
this key in your parallel port.
4.
Double-click the ‘My Computer’ icon
5.
Double-click the CD-ROM icon
6.
7.
Double-click the setup icon
Follow the on screen instructions as described below. If at any time you wish to cancel the
installation, hit the Cancel button on whatever the current dialog panel is, or hit the ESC key
on your keyboard.
on the desktop.
Location
The Choose Destination Location dialog allows to specify where on your hard disk the WiT files
should be installed. The default directory is C:\Program Files\WiT. If you want, click the Browse
button to change the location. When you are satisfied with the location, click Next.
Type
Select Runtime in the Setup Type dialog:
9
Then install other components by following the same procedures as the Development installation.
10
Overview
WiT is a powerful visual programming tool for designing computer algorithms with block diagrams,
called igraphs, which can be executed. Igraphs are built using icons and links with point-and-click
simplicity. They are particularly suitable for complex image processing applications in areas such as
machine vision, biomedical imaging, and imaging research.
An igraph presents an entire algorithm using proven building blocks (icons) to perform image
processing. Links direct data from one icon to the next and can be configured to enable probes or
breakpoints. Links can be split to deliver the same data to many blocks. Parameters for operators are
easily changed with quick pop-up dialog panels. All the standard features of a CAD-like environment
such as cut, copy, paste, undo, zoom, area select, grid snapping, and pan are supplied for easy igraph
design.
The following figure shows an example igraph and a typical WiT session:
Flow control is handled by special operators to perform looping, if-then-else, sequencing of large data
sets, collecting, I/O, counting, and general data manipulation. Igraphs can be nested by creating
operators which encapsulate an entire igraph for use in other igraphs. This hides unnecessary detail and
promotes reuse of common processing steps.
There are hundreds of processing functions that comes standard with WiT. Users can also add their
own C functions and use them iconically as efficiently as any built-in WiT operator.
11
Igraphs designed in WiT can be converted into a hidden code executable by user applications written
in C/C++ or VB. WiT can also generate C code from igraphs to be incorporated into user C programs.
Igraphs can exploit multiple CPUs and networked PCs or Coreco Imaging Mamba boards to give you
unprecedented parallel processing capabilities. All these features are at your fingertips when you use
WiT.
Intuitive Igraphs
The most distinctive feature of WiT is its use of imaging graphs, or igraphs, to represent algorithms.
E.g.:
Igraphs are like block diagrams. They are much more intuitive and less restrictive than traditional
linear textual programming code. Because igraphs use links to connect data paths between operators,
variable names are not required. This makes experimental development of new algorithms much easier
because you can change operators and execution sequences without having to rename data variables.
Following are some more interesting example igraphs.
Performing a Series of Operations on an Image
This igraph reads an image from a file and applies a series of operations on the data. Contrast the
simplicity and the absence of variable names of this igraph with a similar algorithm written in C or
BASIC.
Continuous Processing of Grabbed Images
This igraph applies a series of operations on a continuous stream of images acquired from a frame
grabber. This is typical of most machine vision applications.
12
Branching Data
This igraph branches off a data object to be processed by different operators. This is more intuitive
than the artificial linear restriction imposed by traditionally textual programming languages. In
addition to looking more natural, such branches are key to WiT's ability to utilized parallel CPUs and
networked computing resources to accelerate an algorithm.
Operating on a Set of Images
This igraph applies the same operations to a set of images. This kind of batch processing is difficult or
unsupported by most 'easy-to-use' machine vision or graphics programs. Not only can WiT igraphs
perform such tasks, it does so with sheer simplicity.
Conditional Branching
This igraph illustrates how conditional branching can be accomplished.
13
Interactive User Inputs
This igraph pops up a image for the user to enter a location on an image and then reports the pixel
value at that location. It illustrates how an igraph can be paused to allow a user to enter data.
Dynamic Parameter Values
This igraph shows that parameters, which are normally fixed at design time, can be converted into
inputs and fed by other parts of an igraph dynamically. In this example the condition parameter of an
if operator is calculated dynamically to perform a finite operation loop. This is of course normally how
if operators are used since a statically programmed branch (as illustrated by the Conditional Branching
example) is not a usually a useful construct.
Operators and Parameters at Your Finger Tips
Instead of flipping through big reference manuals looking for the right function, WiT presents all its
operators graphically. You can view them as functional groups, sort them alphabetically, use wild card
filters, etc. And on-line help for an operator is just a click away.
14
WiT presents all parameters graphically, with default values that usually work well, and value ranges
that are enforced to be valid.
Extensive Data Inspection Tools
You can look at data values using a display operator or a probe (
) on a link:
15
All kinds of images can be displayed: 8-bit, 16-bit, signed, unsigned, floating-point, complex, etc.
Image displays have profiles and pixel value magnifiers that help you analyse data values:
Non-image data of any kind can be displayed as plain or formatted text, with all kinds of user settings
for font and color:
You can even display images as surface plots and view 3-D volumes:
16
Nested Igraphs
Portions of an igraph can be displayed as a single icon to clarify the design of an igraph. Such icons
represent sub-graphs. Sub-graphs can be nested as deep as you want.
Streamlined Frame Grabber Support
A uniform interface is used to control all frame grabber types. For example, once a frame grabber is
correctly installed, the acquire operator is used to acquire images. There are no special parameters to
set.
Parallel and Pipeline Processing
Graphs are inherently more suitable for expressing parallelism. For example, in the following graph,
WiT will execute both branches simultaneously if the PC has multiple CPUs or if other distributed
processors are available.
17
In addition to parallel branches, WiT can also run operators in parallel when data is pumped into a
pipeline. In the following example, WiT will keep up to five processors busy when the pipeline is
filled.
Performance Tuning Tools
WiT is designed for high-speed machine vision. WiT has an integrated profiler to locate bottlenecks in
an igraph:
WiT also has different run speeds to control the amount of execution feedback and break points to
debug an igraph or to run it at maximum speed.
18
User Created Operators and Data Types
You can add your own functions and use them just like any WiT operators in your igraphs. WiT can
load a library project into Microsoft Visual Studio for C/C++ directly. Then you can compile and
debug your operators. You can even add your own icons and on-line help to share your custom
operators with your colleagues.
Programming in C/C++
All WiT operators are implemented as C functions in DLLs. So if you are more comfortable with
writing your own C/C++ programs, you can use the WiT libraries for image processing and analysis
directly from you C/C++ program. The programming API for WiT operator functions are very natural
for C programming and are fully documented. You can use WiT for prototyping, then use the C code
generator to generate code that you can insert into your C/C++ application. You can also bypass the
entire WiT and igraph concept and code directly in C right from the beginning. The following is a
trivial yet complete example console application using WiT libraries:
#include "corObj.h"
#include "wSystem.h"
19
main(void)
{
CorImage im;
CorObjInit(NULL, NULL);
if (cor_rdImage(&im, "../data/sample2.bmp", 0) != COR_OP_OK) {
printf("Failed\n");
} else {
int x, y;
CorUByte min, max;
int w = CorObj_width(&im);
int h = CorObj_height(&im);
CorUByte *ip = CorObj_mdData(&im);
min = max = *ip;
for (y=0; y<h; ++y) {
for (x=0; x<w; ++x) {
if (*ip < min) min = *ip;
if (*ip > max) max = *ip;
++ip;
}
}
printf("Size: %dx%d, range: %d-%d\n",
w, h, min, max);
CorImageFree(&im);
}
CorObjExit();
}
Distributed Network Processing with eWiT
WiT supports parallel execution on distributed computers over a TCP/IP network, by connecting WiT
(the client) to a number of eWiT servers. eWiT (for Embedded WiT) is a program that supports most
of the capabilities of WiT, with the exception of the graphical user interface. It communicates with
WiT using TCP/IP when connected via a network. eWiT can execute subgraphs when instructed by the
WiT client. Because it has most of the capabilities of WiT, eWiT can be configured (using the WiT
Manager) to support all kinds of frame grabbers and hardware, and provide those services to WiT
remotely. WiT coordinates all the local CPUs and eWiT connections so that many operators in an
igraph can be executed at the same time. You can make as many eWiT connections to WiT as you
want. A computer that runs eWiT must have at least a WiT run time license. A WiT development
license will also enable eWiT.
There are various reasons for using eWiT. If your computer is connected to a local area network, you
may want to run eWiT on all machines that are not busy, so that your igraphs can execute faster.
Usually communication speed is much slower compared to execution speed. Therefore, in general, you
only want to distribute subgraphs that take a fairly long time to execute to eWiT. Another common
reason for using eWiT is for grabbing images through networked computers where the frame grabber
is on one computer but the igraph and developer are on another computer elsewhere.
20
Tutorial
WiT is a graphical programming environment that allows you to develop and test imaging algorithms
quickly using igraphs (imaging graphs). WiT looks like this when it starts up:
WiT on Start Up
The main WiT window consists of three areas: the menu bar, the tool bar, and a large workspace on the
bottom. The smaller window on top is a status window for displaying messages.
Basic Usage Techniques
As with many complex tools, most people prefer to learn by experimentation rather than going through
thick manuals. This tutorial presents step-by-step instructions which should be easy to follow and not
take too long to go through. However, if you want to skip even this and start experimenting right away,
please read this section at least!
21
Like all graphical programs, most of your interaction with WiT is done via your mouse. WiT can work
with either a two button mouse or a three button mouse. If you have a three button mouse, you can use
the middle mouse button to perform the same function as the left mouse with the control key held
down. Specifically, WiT recognizes these mouse actions for various functions:
Button
Down
Up
Drag
Left
Select
Start area select
Done area select
Move and modify
objects
Left with
control key
down
Add to or remove objects from
selected list
Backup when entering
polyline
Right
Display pop-up menus or property
dialog
Context sensitive on-line help is available for operators. Point the mouse at the operator icon and hit
the F1 key. This manual is available on-line from the Help/Contents menu item.
Throughout the documentation and when running WiT, ${WITHOME} stands for the installation
directory in which you have installed WiT, which is C:\Program Files\WiT by default. ${WITUSR}
refers to the directory where your personal copy of WiT resides. In a single user installation,
${WITHOME} is usually the same as ${WITUSR}.
With this knowledge, you can skip reading manuals and begin to explore WiT!
Displaying an Image
Let us start our tour with a simple task: read an image from a file and display it. Many people like to
describe tasks and algorithms with block diagrams because they are visual and easier to understand
than a textual description. It would be nice if the same block diagram can actually be used for the
execution of the algorithm. This is precisely what WiT lets you do: it allows you to specify an
algorithm with a graph (block diagram), called an igraph (for imaging graph). Igraphs are made up of
icons (blocks) connected with links. Icons represent operators, e.g. read an image, perform a
convolution, etc. Links specify paths along which data travels from one operator to the next. The order
in which operators are executed is determined by the flow of data. We will build the following igraph:
Igraph for Reading and Displaying an Image
22
You will see that not only is the igraph a concise and visually pleasing representation of the algorithm,
but it is also much easier to create and run than an ordinary computer program.
Starting Point of an Igraph
First we need an operator to start an igraph. Pull down the Tools menu and select the first item:
Operator Explorer. The Operator Explorer window comes up:
Operator Explorer
The Operator Explorer is designed to look and work like the Windows Explorer. On the left is a list of
library names, grouped according to function. Click the left mouse button on a library to make it
active. On the right is the list of operators belonging to the active library. The first library group is
always All, selecting it will give you all the operators currently available. When the Explorer first
comes up, the active library is All. For all the exercises in this chapter, we will use the Explorer with
the All selection.
The first operator we need is start, which is the starting point of the flow of an igraph. Locate the start
icon on the right side of the Explorer. You will need to use the horizontal scroll bar on the bottom to
bring the icon into view. Press and hold the left mouse button at the start icon, then drag it to the
igraph workspace (the large blank area in the main WiT window). When your mouse moves to the
workspace area, a copy of the start icon will follow your cursor. Move somewhere to the left of the
workspace, then release the left mouse button. This creates an instance of the start operator.
Each operator has its own unique properties. Most operator properties have reasonable default values,
which will work fine for this tutorial. We will look at how to change parameter values later.
23
Reading and Displaying an Image
Next we need an operator to read an image. Choose readImage from the Explorer and follow the
same procedures to place the icon on the igraph. Put it somewhere to the right of start. Note that
operator properties are shown below the operator icon. Using the same procedure, put a display
operator somewhere to the right of readImage. You should now have something like the following
figure:
Igraph after readImage and display are Instantiated
Icon Positions
If you are not happy with the positions of start, readImage or display on the igraph, point your mouse
at the operator icon you wish to move, then press and hold the left mouse button. Now as you drag
your mouse, the operator follows. The operator is placed wherever you release the mouse button.
Creating a Link
Notice the black arrow head on the right of start, and the black arrow tail on the left of readImage.
The arrow head symbolizes an output port: data going out of the operator. The arrow tail symbolizes an
input port: data coming into the operator. Input ports usually appear on the left side of operator icons,
output ports on the right.
We now need to connect the two icons together with the proper data-flow. Point at the output port of
start and click the left mouse button. Now when you move your mouse, a rubber band wire is created
between the port and the cursor. Move the cursor to the input port of readImage and click the left
mouse button. The two ports disappear. A link with an arrow indicating the direction of data-flow
connects the output of start to the input of readImage.
Repeat the process to connect the output port of readImage to the input port of display. You should
have something like the following figure:
Igraph after Connecting Input and Output Ports
24
Running an Igraph
Click the on the tool bar. The status indicator on the left of the tool bar turns from the static icon
(a mouse, symbolizes editing) to an animated icon. Start turns green for about a second, and a
message comes up on the WiT status window stating that start is now executing. A red dot
(representing the data object) then travels from the output of start to the input of readImage along the
link. The readImage operator executes, producing an image at its output port represented as a new red
dot that travels to the display operator.
When the data arrives at display, display turns green for a second, and a new window pops up, with
the image (sample) read by readImage shown. The name of the image window is display, which is
copied from the Name parameter on the display operator. WiT reports on the status window that the
igraph execution is complete, and the status indicator on the tool bar changes back to .
Changing Operator Parameters
Now let us display a different image by change a parameter. Point your mouse at readImage, and click
the right mouse button. The operator properties panel for readImage will come up.
25
readImage Operator Properties
Change the filename param to boat.wit. Leave all other parameters at their default values. Click the
button. Run the igraph again by clicking the . You should see the following image:
Boat Image
To follow the rest of this tuturial, change filename back to sample.wit and run the igraph again. Leave
the image window up.
Viewing and Studying Images
After running the previous exercise, you will see an image displayed. Images are initially shown at
their original size when it first comes up, but you can resize it using the resize corners. WiT has many
features for you to look at and compare pixel values critically.
26
Image Properties
A number of tools are available for studying an image while it is displayed. Press and hold the right
mouse button inside the sample image. A pop-up image menu appears. Select Properties. An image
properties window comes up:
Image Properties Panel
Contrast and Brightness
On the right of the image property panel is a grayscale ramp with three arrows. You can control the
contrast of the image by dragging the arrows. For example, press and hold the left mouse button at the
top arrow, and drag the arrow down to around 128, for example. The image becomes brighter.
Dragging the middle arrow shifts all three arrows without changing the separation between the arrows.
Experiment with all three arrows, and observe the effects.
Brightness and Contrast Adjustment
Profiles and Magnifier
Check the Magnifier box for Inspect. A new window comes up showing you the actual pixel values
and cursor position. Now try dragging (press and hold) the mouse with the left mouse button down
27
inside the image window. You will see the pixel position and value displayed interactively on the
image property panel. Next check the X and Y boxes for Inspect. Two more windows come up, one
for a plot of all pixel values along the x-axis (horizontal line), the other of pixels along the y-axis
(vertical line). Again, as you drag your mouse in the image window, the profile plots are updated
interactively.
Inspecting Pixel Values of an Image
Comparing Images
WiT has powerful features which allow you compare images critically. It also allows you to view
images stored as files directly without running an igraph. To try this, select File/View... from the menu
bar. A file dialog comes up. WiT comes with many sample images. Go to the directory images subdirectory under the WiT installation directory. For example, if you have installed WiT in 'C:\Program
Files\WiT', then navigate to C:\Program Files\WiT\images) in the file dialog. You should now see a
large number of image files listed.
To best illustrate the usefulness of the image comparison features in WiT, choose an image which is
the same size and type as the sample image which should be already displayed at this time. Sample
(now displayed with name display) is a 256×256 8-bit unsigned image. Sample2 is also a 256×256 8bit unsigned image, so choose it from the file dialog. The image comes up next to sample in another
window.
When multiple images are displayed, clicking anywhere on an image causes the image property panel
to switch focus to that image. You can tell which image has the focus by looking at the title bar on the
image property panel: the name of the active image is shown there.
28
On the image property panel, choose All for the Apply to item. Now all images will try to do the same
thing that you do to one image. For example, turn on the X-profile plot for sample2. Now if you drag
your mouse in sample, both the X-profile plots for sample and sample2 are updated in unison.
Uncheck the X-profile check box on the property panel, and both X-profile plots are closed. Try other
controls, such as the ramp or colormap, to see how powerful the Apply to control is.
Comparing Images
Managing Igraphs
Igraphs are stored as files, you can manipulate them like most files.
Saving the Current Igraph
To save the igraph you are editing, click the tool bar button. A file dialog comes up. Enter an
appropriate name for the igraph, say ‘mygraph’, then click the OK button.
Loading an Igraph
To load an igraph, click the tool bar button. A file dialog comes up. All the igraphs described in this
section have already been pre-built and tested. They are stored in the demo\Eg sub-directory. For
example, to see what the pre-built Displaying an Image igraph looks like, enter the name Displaying
an Image for the file name, and click the OK button. The current igraph is cleared, and the new igraph
is then displayed in the workspace.
29
Clearing the Current Igraph
To clear the current igraph, click the tool bar button. The workspace is cleared, and all pop-up data
windows (the sample image window and its properties) are removed.
Performing a Linear Series of Operations
The power of igraphs lies in the ability to create and test complex algorithms quickly. In our next
exercise, we will read an image, convert it to its negative, rotate it 30 degrees, then display the result as
a 3-D plot.
Building the Igraph
If you do not wish to go through the editing process, load the pre-built igraph Performing a Linear
Series of Operations, and skip the following building instructions.
To build this igraph, first clear the workspace: click the
Put it somewhere on the left of the workspace.
tool bar button. Create an instance of start.
Next create an instance of readImage. Place it to the right of start. We will use the same sample
image, so accept all the default parameters by clicking the button.
Next create an instance of invert. Place it to the right of rdImage. Invert has no parameters, so just
click . Connect the output of readImage to the input of invert by creating a link. Create an instance
of rotate. Set the angle parameter to 30. Connect the output of invert to rotate. Create an instance of
surface. Use all the default properties. Connect the output of rotate to surface.
You should have the igraph as follows:
A Series of Operators
30
Running the Igraph
Click the button. The operators will each turn green for a second, in the order specified by the links.
When the token reaches surface, a window pops up with a 3-D plot of the image. The pixel intensity is
plotted on the Z-axis.
Data Objects
Data objects in WiT are represented internally by a special format. This format allows WiT operators
to check whether the object it receives is the correct type. For example, if an operator expects an image
as input, and you send it an integer, the operator can issue a warning and refuse to process the data.
Some operators can deal with a variety of input types, doing different things depending on the data
type. This data format is preserved when a WiT data object is saved to a file, so that when a data object
is read back, WiT will know what data type it is. It also means that only one operator (readObj) is
required to read a data object from a file, and only one operator (writeObj) is required to write a data
object to a file.
In this exercise, we will explore how WiT handles different data types with this igraph:
Igraph for Demonstrating Use of Data Objects
This igraph introduces some new igraph features:
1.
2.
3.
4.
Some links (between stats and writeObj, and between readImage and flip) are not simple
straight lines, but have corners.
The link from readImage branches off into two links.
There are two instances of the same operator writeObj, and one of them has a #1 attached to
its name.
There are magnifying glasses on the links between stats and writeObj and between flip and
writeObj #1.
Because of these new features, it is worthwhile for you to go through the editing process for this
igraph, although a pre-built version does exist (demo\Eg\Data Objects.igr).
31
First create one instance of start, readImage, stats, and flip, and place them at the appropriate
positions. First connect the output of start to the input of readImage. To create the link branches, first
connect the output of readImage to the input of stats as usual. Now point the mouse at the middle of
this link and double-click the left mouse button. A circular dot appears at the position where you
clicked your mouse. This is a newly created link junction. As you move your mouse, a rubber band
link exists between the mouse cursor and the junction. Click the left mouse button once to create a link
corner, then point at the input port of flip and double-click the left mouse button. The link branches are
now properly created.
Next make an instance of writeObj. Set the filename parameter to mean. Connect the first output (the
mean) of stats to the input of writeObj. Leave the other outputs of stats unconnected. Make another
instance of writeObj. Set the filename parameter to flipped. Place it to the right of flip. Notice the
name is automatically set to writeObj #1. WiT does this because all objects (operators and links) in an
igraph must have unique names. On the property panel, you can change the name of the operator to
almost anything you like, provided it does not conflict with any other objects in the igraph. If the name
you type is already in use, WiT will append a number to it. Connect the output of flip to writeObj #1.
Data Probes
The only remaining components now are the magnifying glasses . The magnifying glass (or probe)
allows you to inspect a data token without having to invoke the display operator. A probe can be
placed anywhere on a link. When a data token travels on that link, a pop-up window will be created to
display the contents of that token. To create a probe on the link between stats and writeObj, click the
right mouse button at the position you want the probe to be placed. A property panel for the link
comes up:
Adding a Probe
Check the box for probe. Notice the link has a name, which starts with an underscore (‘_’). Igraph
object names that start with an underscore are not displayed. This feature is used to avoid displaying
meaningless names which can clutter the appearance of an igraph, particularly so for links. However,
when we place a probe on a link, the name of the link will be used as the name of the pop-up data
window later, so it is helpful to give the link a meaningful name. Name the link Mean. Repeat the
process to add a probe for the link between flip and writeObj. Name the link Flipped Image.
Run the Igraph
Now run this igraph by clicking the button. As the token from readImage reaches the link junction,
it splits into two and the new tokens travel simultaneously to the input ports of stats and flip. Later you
32
will find that this branching action enables WiT to make use of multiple computers to speed up
execution of igraphs. As the tokens travel under the magnifying glasses, two pop-up windows appears:
Data Objects
One is named Flipped Image, and contains a flipped image of sample. The other is named Mean, but
this one contains a single number, which is the mean of all the pixel values in the sample image. This
number is also a WiT data object. A WiT data object can be simple, such as a single integer or
character string, or it may be complex, consisting of nested data structures and arrays. Images are in
fact just a particular type of data object. All data objects other than images are displayed as formatted
text. These two data objects are saved to files by writeObj. Notice you do not need to use different
operators for different object types. The writeObj operator handles all WiT data types.
Working with Frame Grabbers
If you have purchased a frame grabber for use with WiT, you can try this exercise. Otherwise, skip this
section.
Frame Grabber Tool
If you have a frame grabber board supported by WiT, then start WiT with a configuration file that
loads the particular frame grabber. This is done by clicking the Windows Start button and selecting
Programs/WiT/Start, and selecting the frame grabber you are using, e.g. Bandit. This causes WiT to
load a configuration file that includes support for the selected frame grabber board. Bring up the Tools
menu. If the frame grabber board was installed correctly and is operational, then you will see that the
Frame Grabber item is enabled on this menu. Select this item to bring up a frame grabber window
which allows you to display live video, grab individual frames and control frame grabber parameters
such as grab size and input channel selection. This tool is a convenient way of making sure your frame
grabber is working. To display live video, select Live from the Acquire menu. Select Acquire again to
stop acquiring. If everything is working then exit the Frame Grabber tool and select Save config
under the Tools menu so the next time WiT is started, your frame grabber will be automatically ready
to use. For most uses, this is all you need to know. For sophisticated uses of frame grabbers, such as
triggered acquisition and non-standard cameras, the Frame Grabber Tool provides many controls.
33
Frame Grabber Window
Simple Acquisition
Next, let us use your frame grabber in an igraph. If you have followed the previous section, then WiT
would have come up with everything correctly configured to use the frame grabber. In this exercise,
we will simply grab an image and display it.
Igraph for Grabbing an Image
Build this igraph yourself or load it from the examples directory. Run it and you will see an image
grabbed from your camera! You can insert some processing between acquire and display. Depending
on the capabilities of your frame grabber, some or all WiT processing operators may run on the
hardware.
Continuous Acquisition and Processing
To do continuous processing, modify the igraph as follows:
Continuous Processing
When you run this igraph, you will get a continuous display of edge filtered images from your camera.
To stop the igraph, click the button.
34
Script Mode
Although igraphs are extremely powerful and easy to use, there are times when you just want to apply
one or two operators to some data objects. For example, you may want to read an image and transpose
it, then save it back. Having to build a tiny igraph and then run it is inconvenient, especially when you
know you will never use the igraph again. So WiT provides a script execution mode. In this mode,
operators that you select are executed and the results shown immediately. Script mode is useful in
exploring and understanding the rich set of imaging operations WiT offers, as well as debugging any
new operators that you have developed yourself. You can switch to script mode by clicking . To go
back to graph mode, click .
WiT in Script Mode
The menu bar and tool bar remains the same in script mode, although some items may be disabled. The
workspace is used to display thumbnails of data objects. Operators are invoked just as in graph mode.
If an operator requires inputs, they are retrieved form the workspace. After execution, any outputs an
operator produces are displayed in the workspace.
In this exercise, we will compute the average pixel value of a region within an image in script mode.
Read Image
In script mode, you invoke operators by double clicking instead of drag-and-drop. So double-click the
left mouse button at readImage in the Operator Explorer. The operator property panel appears
automatically:
35
readImage Operator Properties in Script Mode
Notice that this panel looks a little different than when running in igraph mode. Set filename to
sample.bmp. When you click the button, readImage is executed immediately (instead of being
placed on an igraph), and the image appears as the first thumbnail in the workspace.
readImage Output in Script Mode
All objects are shown with a standard size cell. To look at the sample image at the original resolution,
double click the left mouse button at the cell. The image appears in a detached window.
Notice the name image shown below the thumbnail. It is the name of this cell. We will need to refer to
this name when we use this image later.
36
Specify Rectangle
Next let us define a rectangular area from the image. WiT has an operator called getData which allows
you to interactively enter graphic objects such as rectangles or polygons on an image. We will use
getData to create the rectangle.
Invoke the getData operator. Its property panel comes up. Set the type to rectangle.
getData Graphic Type
Since getData requires an input image, you need to tell it which object it should use as input. Click the
I/O tab. You can type in the name of the cell produced by readImage as the name of Input 0 of
getData, but you can do the same by just point-and-click. To do that, first click the left mouse button
at Inputs 0 to make it the active field. Now click the cell produced by readImage. The name image is
copied to input 0. The panel should now look like this:
getData Input Name
Click
. The sample image appears in a separate window, with a Graphics Editor panel:
37
Using the getData Operator
Notice on the bottom row of the Graphics Editor, the data type is preset to (rectangle). To enter a
rectangle, press and hold the left mouse button on the image where one of the rectangle corners should
be, then drag the mouse to the other corner and release the button. Bring up the property panel on the
image and select the OK menu item. A new cell appears in the workspace.
Select Element
Now we would like to execute the statsRoi operator. However, statsRoi requires a single graphic
object, not a vector. Even though the getData output is a vector of just one element, it is still a vector.
To extract the single element from the vector, invoke the getElem operator. Set method to first, and
click . Two new cells are produced. One cell is the first element, labeled newElement on the
bottom of the card. The other is the rest of the vector, in this case an empty vector. Notice the type of
newElement is Graphic (without the brackets), meaning it is a single Graphic object.
Because the output of getData is a vector of graphic objects, this new cell does not contain an image.
Instead, the first few lines of this object are displayed. You can look at the contents of this object by
clicking on the card, just as you did to display the image.
38
After Executing Operator getElem
Compute Statistics
Now we are finally ready to execute statsRoi. It requires an image on its first input and a graphic
object on its second input. Set input 0 to image and input 1 to newElement. The properties panel
should look like this:
StatsRoi Operator Properties
Click . The outputs of statsRoi are placed in the workspace. The mean is the number we are
looking for. Notice the cells are auto-arranged to fit in the workspace.
39
Statistics Output
Editing the Script
All the actions you performed are recorded in a script. To see the script, choose Edit/Script... from the
menu bar. A script window comes up. This script can be edited and run. For example, change the
filename for readImage from sample.wit to brain.bmp, and click the button. The same script is
now applied to a different image!
Script Window
40
Igraph Editing Techniques
Both operators and links are considered igraph objects. Many editing techniques apply to both
operators and links. You have already tried the technique for bringing up a property panel. In this
exercise, you will be introduced to several other useful techniques. First switch to graph mode (click
), and clear the workspace (click ).
Selecting Igraph Objects
Create some operators and links on the igraph. To select an igraph object, click the left mouse button
while pointing at it. Notice the object turns red. This is how you select a single igraph object. To
perform an area select, press and hold the left mouse button at a blank location on the igraph, then drag
the mouse. To add an object to the selected list, click the middle mouse button. To remove an object
from the selected list, click the middle mouse button again.
Moving Objects
Select a few objects (both operators and links). Point the mouse at one of the selected objects, then
press and hold the left mouse button. Drag the mouse. Notice all the selected objects move with the
mouse. Release the mouse button. The selected objects move to the new location.
Click the button. The objects move back to their original position. You can undo any editing action,
such as copy, paste, or even link modification (see following sections).
Normally, when you move one or more operators which have links attached to them, then all the links
rubber band to follow the operators. This way you can shift operators around without having to
reconnect their links. If you want operators to be disconnected from unselected links when you move
them, hold the SHIFT key down while you drag the mouse.
Cut, Copy, Paste, and Duplicate
Select a few objects. Then click the button. The selected objects are deleted. Click the button.
The previously deleted objects come back. Click , then , and move the mouse inside the
workspace. A copy of the selected objects now follows the mouse. Click the left mouse button to place
the objects.
To perform a copy and paste in one step, select Duplicate from the workspace pop-up menu. A copy
of the selected objects now follows the mouse. Click the left mouse button. The new set of objects is
placed at where you clicked the mouse.
41
Editing Links
Make some links with corners on the igraph. Deselect everything by clicking the left mouse button at a
blank location. To edit the link, point at a link corner, then drag the mouse with the left button down.
The two line segments connected to the link rubber band to follow the mouse. Release the mouse
button. The link shape is modified. Notice that the link must not be selected when you modify its
shape. If the link is selected, then clicking the left mouse button at it will start moving the entire link.
Icon Appearance
From the operator property panel, you can flip an operator icon, control how each parameter is
displayed, disable the operator, or bypass it. A disabled operator (or link) behaves as though it does not
exist on the igraph. A bypassed operator behaves as though there are links which connect its inputs
directly to its outputs. Naturally, bypass is only possible with operators which have the same number
of input and output ports and the ports support the same data types. Examples of operators which can
be bypassed are lopass2d, invert, and median, just to name a few. Obsolete operators are marked with
a small red X in the center of the icon. All obsolete operators are contained in the obsolete folder of the
operator explorer. Examples of obsolete operators are rdObj, rdImage, startSync and wrObj, just to
name a few.
Disabled, Bypassed and Obsolete Operators
Zooming and Design Size
If you need more room to place operators and links, you can increase the design size. Select Design
size... from the Windows menu on the WiT menu bar. A design size panel comes up:
Design Size Panel
Enter the desired width and height, then click the button. One useful design technique is to make the
design very big initially, such as 2000x2000. Then when the design is done, resize the window to be
button to make the design size the same as the
just big enough to contain the igraph, then click the
window size.
42
If your igraph gets too big to fit on the screen, you may want to zoom out (make the objects smaller) so
that you can fit more operators on the screen. Point the mouse at a blank spot on the igraph design area,
and press the right mouse button to bring up the property menu. Select Zoom. The cursor changes to a
magnifying glass. Now if you move the mouse to the right and down, you will zoom in the igraph
(objects become bigger). The mouse cursor changes to
. If you move the mouse to the left and up,
you will zoom out (objects become smaller). The mouse cursor changes to
.
To pan the igraph (especially useful after you have zoomed in), use the scroll bars on the left and
bottom of the igraph workspace. The scroll bars appear automatically when the design size is larger
than the window size. To return to the original size, select Normal size from the workspace menu.
Subgraphs
When an igraph becomes too complex, portions of it can be grouped into sub-graphs to clarify the
design. Sub-graphs can also be used as a way to re-use design components, much like functions or
procedures in a traditional programming language. WiT displays a subgraph section like a regular
operator. However, in terms of execution and implementation, the subgraph behaves exactly as if the
entire collapsed section fits inside the icon that represents it.
In this exercise, we will make a subgraph which scales an image to 128x128, enhance the contrast by
equalizing it, and returns that as the output. Then we will make multiple instances of this subgraph to
process several images within one igraph.
Adding a New Subgraph
Create three instances of readImage (you may want to use the Duplicate workspace menu item). Set
the filename parameter of the first instance to sample, the second to mri, and the third to fighter. Next
we need to create a subgraph that will scale an image and equalize it. Select the Add subgraph menu
item from the Graph menu:
The New Subgraph panel comes up:
43
Enter mySub as the name, leave the type, width and height values at their default settings, then click
the button. A new operator appears in paste mode. Move the icon to the right of the first readImage
operator and click the left mouse button to place it there. The new mySub subgraph icon is displayed
with a red dot at the upper right corner to indicate that it is a subgraph icon, with no input or output
ports, like this:
If you click the right mouse button on the subgraph icon, a subgraph property panel will come up:
This panel looks very much like an operator property panel, but it has 3 additional buttons: for
expanding the subgraph, for editing, and for editing the icon. Click the button to edit the
subgraph.
Editing a Subgraph
After clicking the button on the subgraph properties panel, the workspace is cleared and you are
now editing the contents of your new subgraph.
Create one instance of the in operator. Notice that the symbol of the in operator looks like an ordinary
operator input port, but it is hollow and slightly larger. On the right is a solid output port, this is the
output of in. Create one instance of the out operator. The solid input port on the left is the input port of
out.
44
Create one instance of zoomSize. Set both the xsize and ysize parameters to 128. Then create one
instance of autoEqualize. Leave the fraction parameter at the default value of 5.
Connect the output port of in to the input of zoomSize, the output of zoomSize to the input of
autoEqualize, and connect the output of autoEqualize to the input of out.
You should now have an igraph like the following:
Click the button on the tool bar to go back up to the top-level igraph. You should now see an input
port and an output port on the mySub icon, like this:
Select the mySub icon, then choose Duplicate to make another copy. Repeat to get a total of three
copies of mySub on the workspace. Connect the output of each of the readImage operators to an
instance of mySub. Create three instances of display. Set the name parameter of the first instance to
sample, the second to mri, and the third to fighter. Connect the output of each of the mySub operators
to an instance of display.
Running an Igraph with Subgraphs
Bring up the properties panel for any one of the mySub icons and click the
igraph that the mySub icon represents come up in a pop-up window:
button. You will see the
45
Run the igraph while the mySub graph is visible. You will see that visual feedback (operators turning
green, token travel, etc.) applies to displayed subgraphs also.
Promoting Parameters from a Subgraph
You can modify the behavior of a subgraph by promoting some of the parameters of its operators. For
example, bring up the properties panel for one of the mySub icons and click the button to edit the
subgraph. Bring up the properties panel of zoomSize, and click the button next to the xsize
parameter. The Promote Parameter dialog comes up:
46
Click the button to accept the default name. Notice that the xsize parameter is shown in reverse
video to indicate that it has been promoted:
Click the button to go back to the top level. Now you should see a new parameter named xsize
appearing under all instances of the mySub icon. You can now change the xsize parameter without
editing the subgraph.
47
Learning More
You should now have a fairly good feel for what WiT can do. To learn more about WiT, read the
User’s Manual. You should also go through all the other demo igraphs in the wit\demo directory. The
Eg directory contains the examples in the tutorial that you have already gone through. The Operators
directory contains interesting demos for many of the WiT operators The Methods directory contains
more application (rather than operator) oriented demos. These demos tend to be the most complex.
The best way to learn WiT is to start using it for real problems. Start with some simple ones. When you
want to do something that you don’t quite know how to do, try to remember if you have seen
something similar in one of the demos. For example, the demos contain examples of how to process a
list of images, running multiple operators in parallel or in a pipeline, hill holes in binary images, etc.
Go through the Operator Reference Manual to see what the standard WiT operators can do. If you are
a good programmer, read the Programmer’s Manual to learn how you can create custom applications
in C/C++ or Visual Basic, or add new operators in C/C++. The Reference Manual has ‘User’ and
‘Programmer’ sections with reference details that correspond to the User’s Manual and Programmer’s
Manual respectively.
If you are really stuck, try our web site www.wit-igraph.com. If you still cannot find the information
you need, email us at [email protected].
48
Coreco Imaging Contact
Information
Sales Information
Web site:
www.imaging.com
Email:
[email protected]
Technical Support
Voice:
(604) 435-2587 ext 9
Email:
[email protected]
Corporate Headquarters
Coreco Imaging Inc.
7075 Place Robert-Joncas, Suite 142
St. Laurent
Quebec H4M 2Z2
Canada
Tel:
Fax:
(514) 333-1301
(514) 333-1388
US Sales Office
Coreco Imaging Inc.
900 Middlesex Turnpike
Building 8, Floor #2
Billerica, MA 01821
USA
Tel:
Fax:
(781) 275-2700
(781) 275-9590
49
50