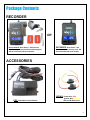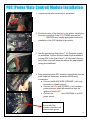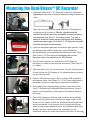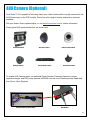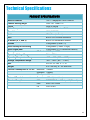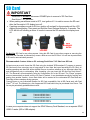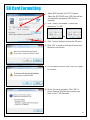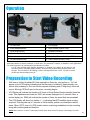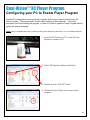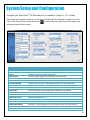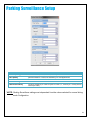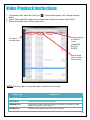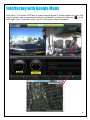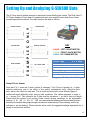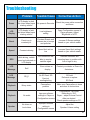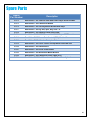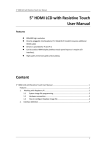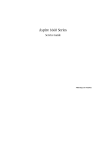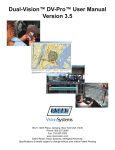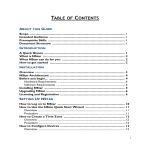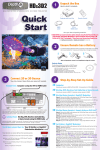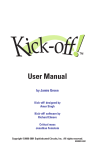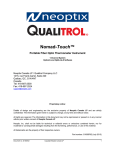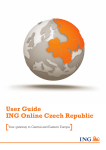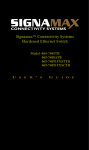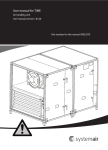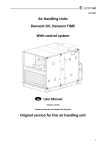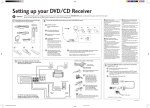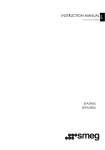Download Dual-Vision™ XC User Manual
Transcript
Dual-Vision™ XC User Manual 90-21 144th Place, Jamaica, New York USA 11435 Phone: 800-227-2095 Fax: 718-297-0323 www.roscovision.com Version 1.0 ©2013 Rosco® Vision Systems, All Rights Reserved Specifications and details are subject to change without prior notice. Patent Pending 1 TABLE OF CONTENTS For latest version of User Manual please visit www.roscovision.com Safety Instructions ....................................................................................................3 Introduction ...............................................................................................................4 Package Contents .....................................................................................................5 Recorder ........................................................................................................................ 5 Accessories .................................................................................................................... 5 Package Contents .....................................................................................................6 Installation .................................................................................................................7 PDC (Power/Data Control) Module Installation ............................................................. 8 Mounting the Dual-Vision™ XC Recorder ....................................................................... 9 Mounting the Dual-Vision™ XC Recorder ..................................................................... 10 Installing External IR Module and Driver Event Button ................................................ 11 AUX Camera (Optional) ................................................................................................ 12 Technical Specifications ........................................................................................13 SD Card....................................................................................................................14 IMPORTANT! ............................................................................................................... 14 SD Card Formatting ...................................................................................................... 15 Operation .................................................................................................................16 Preparation to Start Video Recording .......................................................................... 16 Continuous and Event Recording ................................................................................. 17 Dual-Vision™ XC Player Program..........................................................................18 Configuring your PC to Enable Player Program ............................................................ 18 IMPORTANT! ............................................................................................................... 19 System Setup and Configuration ...........................................................................20 Parking Surveillance Setup ....................................................................................21 Player Screen ..........................................................................................................22 Video Playback Instructions ......................................................................................... 23 AVI File Conversion ...................................................................................................... 24 Interfacing with Google Maps ...................................................................................... 25 Additional Playback Functions and Pop-up Displays .................................................... 26 Setting Up and Analyzing G-SENSOR Data ..........................................................27 LCD Display .............................................................................................................28 Troubleshooting ......................................................................................................29 Spare Parts ..............................................................................................................30 Rosco Commercial Warranty .................................................................................31 2 Safety Instructions To ensure proper operation please read this User Manual before installation and operation. Failure to follow this safety notice may cause a malfunction and will void the warranty. IMPORTANT DO NOT REMOVE THE SD CARD WHILE DUAL-VISION™ XC RECORDER IS POWERED Depending on Configuration Settings in Dual-Vision™ XC Player / DV-Pro® the Recorder may remain powered even after the vehicle ignition has been turned off --Refer to “SD Card” Section on Page 13 CAUTION THE FOLLOWING ACTIONS WILL VOID WARRANTY AND MAY CAUSE AN ELECTRICAL SHORT CIRCUIT DO NOT: - Clean recorder with any liquids - Insert foreign materials into the Dual-Vision™ XC device - Attempt to disassemble, repair or modify the product - Use cables, SD cards or fuses that are not provided by or recommended by Rosco® NOTE GPS The windshield mounted Dual-Vision™ XC unit must have direct line-of-sight to the sky in order to reliably acquire GPS satellite signals. SD CARD The SD card must be reformatted periodically. If the “EVENT” folder is full, new events may not be properly marked or protected against over-writing. 3 Introduction Rosco’s Dual-VisionTM XC allows recording of exterior/interior video and vehicle travel data. Mounted on the windshield, Dual-VisionTM XC’s twin cameras capture wide-angle views of the forward exterior field of vision and the driver/passenger compartment. Privacy concerns may be addressed through several means, including disabling of interior audio recording. Data is recorded in a continuous loop, with oldest video erased by more recent video. The compact system can hold many hours of data before any over-writing takes place. An internal GPS antenna enables capture of vehicle location, speed, and direction. Important “Events” such as excessive G-Force and speeding are placed in special protected files along with video segments identified by the driver as being important. All the data is stored in proprietary files located on a removable SD card. Video, audio, location information, and G-force data may ONLY be reviewed by accessing the contents of the SD card using Rosco’s proprietary Player software on any Windows PC. The software is provided at no additional cost to the end-user, and there are no follow-up fees for use or updating of the Player by authorized users. Critical videos may be converted to standard mediaplayer formats for transmission to legal or administrative offices. Security: Dual-VisionTM XC is a commercial grade product designed to be used in a variety of applications. The optional Security Lock discourages unauthorized removal of the SD card. Installation via hard-wire connection to a vehicle’s electrical system discourages tampering and provides recording capability even after the engine has been shut off. Optional DV-Pro® Fleet Management Software: Dual-Vision™ XC kits are complete with our standard Dual-Vision™ XC Player software. For more advanced needs, Rosco has developed DVPro®, an exclusive fleet management software program for managing multi-vehicle video recordings and data. This powerful software provides the ability to archive footage or to insert descriptive tags highlighting video segments of interest. Post-route GPS data is easily accessed to help evaluate location, routing, and speed. The DV-Pro® software includes a comprehensive set of driver behavior reports. The program enables export of data to Excel spreadsheets for further analysis and distribution of detailed reports to management. There are no monthly fees or setup costs associated with DV-Pro®. Contact Rosco Vision Systems or your authorized dealer for more information. IMPORTANT If you have a problem printing this document, please download and install the latest version of Adobe Reader: http://www.adobe.com/support/downloads/product.jsp?platform=windows&product=10 4 Package Contents RECORDER OR RECORDER: Dual-Vision™ XC Recorder RECORDER: Dual-Vision™ XC with Security Lock and Adhesive Mounting Kit. SD Card included with most models. Recorder without Security Lock. SD Card included with most models. ACCESSORIES WIRING: Power Wire: RED PDC: Power/Data Control Module Ignition Wire: YELLOW With 3 AMP Mini-Fuses 5 Package Contents ACCESSORIES EXTERNAL IR MODULE EXTERNAL IR POWER CABLE DRIVER EVENT BUTTON with CABLE Lock Washer #8 & Machine Screw Red Nylon Ring Terminal Two Red Nylon Butt Connectors DUAL-VISION™ XC WINDSHIELD MOUNTING BRACKET without SECURITY LOCK Two Cable Raceways Heat Shrink Tube Four Screws: #6 x ½” Self Drilling Type, Phillips Pan Two for Mount Lock Housings Two for PDC Module Mounting DUAL-VISION™ XC CD: Software User Manual Quick Start Guide Label 6 Installation This is the preferred installation for commercial and other fleet vehicles. The PDC Module provides the power regulation and data control necessary for proper operation of the Dual-Vision™ XC Recorder. - Each vehicle has its own system and features. Please refer to your vehicle’s manual for details. Turn the ignition key off while installing the cables and device. Select a secure protected location for the PDC module. Make sure to connect Ground wire first! 7 PDC (Power/Data Control) Module Installation 1. Prepare all the parts necessary for installation. 2. Find the location of the fuse box in the vehicle. Identify the fuses for connection of the RED POWER wire and the YELLOW IGNITION wire. Identify appropriate location for installation of the PDC Module in the vehicle. 3. Identify approximate Dual-Vision™ XC Recorder location on windshield. Confirm sufficient cable length available to connect PDC to the Dual-Vision™ XC Recorder. Remove the A-Pillar cover and insert the cable at the gap between ceiling and windshield. 4. After determining that PDC location is appropriate, trim the cable length as necessary, and make the following connections: a. Connect the BLACK WIRE (GROUND -) with ring terminal to a chassis ground. b. Connect the RED wire (POWER +) to a constant – powered source which will remain live after the ignition is turned OFF. c. Connect the YELLOW wire (IGNITION) to an ACC power source. EXAMPLE: Ground Wire Ring Terminal connected to the vehicle chassis ground 8 Mounting the Dual-Vision™ XC Recorder 1. Determine Dual-Vision™ XC Recorder location on windshield. Typically the Recorder is mounted behind and slightly below the mirror. Make sure the interior-facing camera and the LCD display are not obstructed by the mirror. Different vehicle/windshield combinations allow many other acceptable mounting locations (see alternate Dual-Vision™ XC location at left). The goal is always to minimize forward-viewing obstruction while enabling optimal recorded images. Dual-Vision™ XC Recorder should be level both vertically and horizontally. 2. Clean the windshield glass with commercial glass cleaner. Using the adhesive pad marked “temporary”, place Windshield Mounting Bracket on windshield at the selected location. Slide Dual-Vision™ XC Recorder into the bracket and connect Recorder cable to the cable from the PDC Module. 3. Turn the vehicle ignition on, and observe LCD display on Recorder to confirm proper electrical connection. (See Page 18 for details) 4. Allow Recorder to run for a few minutes. Turn the vehicle ignition off and confirm the LCD display is off, indicating that no power is going to the Recorder. 5. Remove SD card and review video to confirm GPS acquisition and camera views. (See Pages 19 – 23 for Player instructions) If acceptable, proceed to next step for permanent installation. 6. Once testing has confirmed proper location, remove the DualVision™ Recorder and Windshield Mounting Bracket. Using a marker, note the position of the holes on the sides as shown in left image. 7. Peel off the temporary adhesive pad and clean the windshield. Break open the glass primer ampoule and apply a layer of 3M Primer on the surfaces of both the Windshield Mounting Bracket and the windshield. Let the primer dry for at least two minutes. Attach the permanent adhesive pad to the Windshield Mounting Bracket, and then carefully press the assembly onto the windshield, holding it in place with pressure for about 30 seconds. 9 Mounting the Dual-Vision™ XC Recorder IMPORTANT Installation of permanent mounting should only be done when windshield is at room temperature. Allow 2-4 hours for adhesive bond to cure properly before operating vehicle. 8. To permanently set the Recorder mounting position and the camera angle, insert screws into the two bracket mounting holes using a screwdriver, as follows: 1. Remove the Recorder from windshield mount, using care to avoid changing the angle. 2. Remove the Recorder from windshield mount, using care to avoid changing the angle. Two Screws: #6 x ½” Self Drilling, Philips Pan 3. With the camera angle now locked into position by the screws, re-insert the Recorder into the Windshield Mounting Bracket and press the lock button to secure the Recorder in the windshield. Heat Shrinkable Tube 9. Connect Recorder cable to the PDC Module cable. For most vehicles, this connection will be made within the overhead space, and will be covered by the headliner. For additional security, or for installations on very large windshields, a heat shrinkable tube is provided for sealing the connection point. Cover exposed cable with included cable raceways as needed – cut raceways to size. From Recorder From PDC Module 10. Check all of your connections and confirm the following LCD display status after parking surveillance mode is activated (see Page 17 for details): a. After ignition is turned off, a blinking LCD will indicate parking surveillance is operational. b. If LCD does not blink, surveillance mode is not active. 10 Installing External IR Module and Driver Event Button 1. Clean the surface with commercial glass cleaner before attaching the External IR Module. Please make sure that the mounting direction of the IR module is as indicated by the yellow label. For the most effective lighting, make sure there are no obstructions in front of the External IR module. 2. Connect the External IR Module cable to the PDC Module as shown. 3. Find the best location for the Driver Event Button. Use caution in avoiding locations where the button may be inadvertently pressed, such as by the driver’s knee. Remove the adhesive film and attach the button. Connect the Driver Event Button plug to the PDC Module. 4. Secure all loose wires and components with cable ties and reinstall vehicle panels. External IR Module 5. Typical Dual-Vision™ XC completed installation. 11 AUX Camera (Optional) Dual-Vision™ XC is capable of recording video from a third camera which may be connected to the AUX Camera port on the PDC module. Rosco has a full range of interior and exterior cameras available. See your dealer, Rosco representative, or visit www.roscovision.com for further information. Some typical AUX camera selections are shown here: Rearview Camera Bumper Camera Side View Camera License Plate Camera Interior Dome Camera Rear Hatch Camera To enable AUX Camera option, an additional Rosco Camera, Extension Harness to proper application length, and PDC power harness HAR6025 must be used. Please purchase separately from Rosco Vision Systems. Adaptor Cables for AUX Camera PDC Module 12 Technical Specifications PRODUCT SPECIFICATIONS Built-in Cameras Two 1.3 Megapixel CMOS Sensors Camera Viewing Angle Front 120° / Rear 170° Focus 30cm to Infinite Video Compression H.264 / AVC Constant Bit Rate Resolution VGA (640X480) Audio 1CH, Mono (in & out) GPS Built-in GPS module w/antenna G-Sensor (X, Y, and Z) Built-in 3D Acceleration Sensor Volume Configurable (0 Mute – 5) Video Quality for Recording Configurable (1 basic - 5 high) Video Frame Rate Configurable (0–15 frames/sec/camera) Memory Card SD Card 16GB up to 32GB Operating Voltage Range 9Vdc ~ 30Vdc Operating Temperature Range -30C ~ +85C (-22F ~ +185F) Storage Temperature Range -40C ~ +85C (-40F ~ +185F) Size W 2.62” x L 3.95” x T 1.12” Weight 6 oz. unit only, 8.7 oz. with locks Current Consumption at 12v DC Maximum ~500mA Operation ~300mA Standby ~100mA External IR module current On mode ~100mA (standalone) Standard Compliance FCC CERTIFIED Part 15 Subpart B (Class A) EMC ANSI C63.4-2009 CE CERTIFIED 13 SD Card IMPORTANT • • Remember to ALWAYS disconnect POWER prior to removal of SD Card from Dual-Vision™ XC Recorder. When parking surveillance mode is OFF, turn ignition off. It is safe to remove the SD card after the Recorder’s LCD display turns off. If parking surveillance mode is ON, turn ignition off and wait for few seconds until the LCD display begins blinking. Then press and hold the Event Release Button for 3 seconds. The LCD will turn off following a chime. It is safe to remove the SD card after the display turns off. LCD ON EVENT RELEASE BUTTON LCD OFF Do Not Use SD Card for any other purpose. Using this SD Card for any other purpose or removing the card while the Recorder is powered may cause a fatal error on the SD Card. You will lose important data if SD card is removed when powered. Recommended: Create a folder on PC and copy Dual-Vision™ XC files from SD Card. At least once per month, format the SD Card using the included “SDFormatterv3.0” program to prevent SD Card errors from occurring over a long period of time. Note that upon formatting the SD Card, all existing operating and data files will be deleted. Be sure to perform a backup of any important video files and configuration prior to reformatting. After formatting, you may insert the SD card into Dual-Vision™ XC. The Recorder will automatically write the Configuration file to the SD card. The “Player” program does not automatically re-install onto the SD Card. If desired, it may be added manually by copying and pasting from another location. A new Data folder will be created on the reformatted SD Card and new Data files will be created as driving resumes. Consult Rosco or your Authorized Reseller for SD Card compatibility. Not all SD Cards work with DualVisionTM XC unit. The following is a list of approved SD Cards which may be purchased from Rosco. This list may be periodically updated without notice. MEMORY SD CARD 16GB San Disk Ultra SDHC Class 4 Transcend SDHC Class 4 Transcend SDHC Class 6 Transcend SDHC Class 10 32GB Transcend SDHC Class 6 Transcend SDHC Class 10 In case your computer does not support the SDHC Memory Card Standard, use a separate SDHC USB 2.0 reader (SD to USB adapter). 14 SD Card Formatting 1. Open “SDFormatter V3.0.0.0” Program. Select the SD CARD drive. (SD Card will be automatically recognized if SD Card is inserted.) 2. Click “Option” and enable “Format size adjustment” to “ON”. to 3. Click “Format” button to format the SD card. 4. Click “OK” to continue with quick format and follow the instructions. 5. Do not remove the SD card. Click “OK” again to continue. 6. Driver Format is complete. Click “OK” to close. Remove SD card and re-insert into Dual-Vision™ XC Recorder. 15 Operation 1. SD Card Port 7. LCD Display 2. Event Release Button* 8. Rear Camera (Interior View) 3. Driver Event Button 9. Infrared Illuminators 4. Windshield Mount Push Lock 10. Microphone 5. Speaker 11. Windshield Mount with built-in GPS Module 6. SD Card Security Lock 12. Front Camera (Exterior View) * Event Release Button has two functions. When enabled in the Configuration menu within the Player program, it would allow drivers to remove protection on Event files. This permission, however, is disabled in most applications. The second function is for powering down the Recorder as follows: For SD Card removal when Parking Surveillance is enabled, turn ignition off and wait for few seconds until the LCD display begins blinking. Then press and hold the Event Release Button for 3 seconds. The LCD will turn off following a chime, indicating that Power is OFF. It is safe to remove the SD card after the display turns off. Preparation to Start Video Recording • With new or freshly formatted SD Card inserted into Recorder, turn ignition on. “Init” will appear on the LCD display indicating that the Recorder is initializing. Approximately one minute after powering on, the unit should complete initializing and a “ding-dong” chime will sound. Although GPS still may not be active, recording begins. • LCD Display will indicate the number of G-force or Driver-Button Events recorded since last reset. This alphanumerical code (ex. E001) will remain displayed for 10 seconds. Next, a similar display (ex. S002) will indicate the number of times the speed limit was exceeded. • The LCD Display will show four dashes (----), indicating that GPS satellite signal is being acquired. This may take up to 5 minutes on initial startup, quicker on subsequent vehicle starts. When “GPS“ icon is lit, GPS location data is now being embedded into the recording along with vehicle speed and direction. NOTE: When vehicle is in motion, LCD displays vehicle speed. When vehicle is stopped, LCD displays local time. 16 Continuous and Event Recording • When the ignition is OFF, Dual-Vision™ XC Recorder remains powered for an additional 510 seconds to finish recording. If Parking Surveillance is ON, LCD Display will blink slowly and the recording will be continued. EVENT RELEASE BUTTON LCD ON LCD OFF • Dual-Vision™ XC creates proprietary files (identified as “.asd” files) which contain video, audio, and tracking data. Proprietary .asd files will only play on Dual-Vision™ XC Player or DV-Pro®. • Event Recording - When preconfigured speed or G-sensor values are exceeded, or when Driver Event Button is pressed, an “EVENT” is created. The .asd file associated with that Event is marked and protected against overwriting. • Continuously recorded .asd files are NOT protected against overwriting. When the capacity of the SD Card has been reached, the oldest non-Event files are overwritten. “Event” data files, as noted above, are NOT overwritten. • Video files may be password protected at the manager’s option. In the Configuration menu, enter and confirm password, then place a check mark on “use password”. Make certain to record the password in a safe place. 17 Dual-Vision™ XC Player Program Configuring your PC to Enable Player Program Certain PC configurations cause a pop-up to appear when trying to open the Dual-Vision XC Player Program. The pop-up states “Admin rights required on this computer”. Follow this procedure upon first installing the program, in order to be able to open the Player Program without getting the pop-up message. NOTE: Player is compatible with most PC operating systems (Vista, Windows XP, Windows 7). It is not compatible with MAC. 1. Insert the SD Card into a PC or use SD Card Reader to connect to PC. 2. Select SD Card drive (Removable Disk). 3. Double-click the “PLAYER” folder. 4. Double-click the “Player.exe” to execute the program. 18 Dual-Vision™ XC Player Program IMPORTANT If a warning appears and requires “administrator rights” on your PC, please perform the actions shown below. 1. Right click on “Player.exe” file – this window will open. Click on “Compatibility” tab. 2. In the “Compatibility” tab, place a check mark on “Run this program in Compatibility mode for:” Choose “Windows 7” or whichever Operating System you computer is using. 3. In “Privilege Level” place a check mark on “Run this program as an administrator.” 4. Then click to “Apply” and the click “OK” 5. Open the Player program again. It should open without a “pop-up” warning. 19 System Setup and Configuration Configure your Dual-VisionTM XC Recorder prior to installation. (Player v1.1.0.1 or later) Run “player.exe” program located on your SD card, User Manual CD or Desktop (if copied to your PC) Click on the System Setup configuration icon ( ) located at the lower right corner of the player. The following window will then appear. CONFIGURATION ITEM DESCRIPTION Video Quality Video Rate – Frames / Second Video Format Recommendation: 1-Normal is satisfactory for most applications Recommendation: 5 Frames / Second / Camera. If you are using only 2 internal cameras (C1 & C2), set AUX camera OFF For AUX camera (external): Select NTSC for US customer Audio Recording Turn audio ON or OFF Password Setting Video data files may be password protected at the manager’s option Time Zone Setting Sets the correct time zone and Daylight Savings Time where applicable Unit of Speed MPH, KPH, or KNOTS Vehicle Number Manager generated ID – this will appear on the SD card recordings Speed Limit Do not leave blank. Enter a high value if notification is not desired Speed Tag / Event Options to choose unprotected “Tag Only” or protected Tag + Event Event Replace Selection Replace oldest Event with newest Event when SD Card Events “FULL” Brightness of LCD Brightness setting from 0 – 5 Disable Erase Button Prevents drivers from activating the Event Release Button (see Page 10) Speaker Volume Adjusts chime volume from 0 – 5 G-Sensor Sensitivity Sets the X, Y and Z sensitivity in 0.1G increments up to 4.0G (see Page 27) Remote Cam. Option Select the external AUX camera type Parking Setup Configure parking surveillance mode 20 Parking Surveillance Setup CONFIGURATION ITEM Timer for parking DESCRIPTION OFF or ON 5 Min, 10 Min, 30 Min, 1 Hour up to 24 Hours Video Quality Recommendation: 1-Normal is satisfactory for most applications Frame Rate Recommendation: 1 or 2 frames / second / camera Audio Recording Turn audio ON or OFF for both cameras Configure sensitivity of G-Sensor (sets for each X, Y, Z axis by 0.1 Gravity Sensor Level up to 4.0G) G-Sensor Sensitivity *NOTE: Parking Surveillance settings are independent from the values selected for normal driving mode Configuration. 21 Player Screen A B R E S D C G H I J K F L M N NAME DESCRIPTION A Forward Camera Displays exterior video recorded through the windshield O P Q B Interior Camera Displays interior video, typically driver and passengers C Vehicle Speed Displays the speed of your vehicle D Vehicle Location Displays map coordinates (latitude and longitude) E Direction of Travel Displays vehicle direction F G-Force Analyzer 3-axis graphic displays vehicle motion and any impact detected by the G-Sensor G Previous File Move to the previous file H Previous Frame Move to the previous frame I Next Frame Move to the next frame J Next File Move to the next file K Volume Control Move slider to adjust volume of playback audio L Playback Speed Adjusts from slow to fast forward. Must be set at center (normal speed) to hear audio M File Open Open a video file N AVI Converter Convert the file into an AVI format O Map Show the vehicle location on the map P Configuration Setup configuration Q Exit Close the Player program R Aux Camera Button Displays video from additional camera (optional) S Reverse Button Reverse Aux camera video image 22 Video Playback Instructions 1. To playback video, select the “asd” icon ( ), if no asd files appear, click “change directory” button. 2. Select “Removable Disk” where the recorded data is stored and choose “data” folder. 3. Select and double click asd file to play video. Displays the type of recorded events (G-SENSOR, BUTTON, SPEED) File name of recorded video Date and time when the video was recorded *NOTE: Click menu bar to sort by file name, record time or event type EVENT TYPE DESCRIPTION SPEED Event Indicates when the vehicle exceeds pre-configured speed limit BUTTON Event Indicates activation of Driver Event Button G-SENSOR Event Indicates when vehicle experienced sudden acceleration, deceleration or rapid side-to-side movement (see Page 27) PARKING Event Indicates Parking Mode Events when vehicle is parked 23 AVI File Conversion To convert a portion of the recorded data into an .avi file for viewing on programs such as Windows Media Player. Use of this feature enables sharing of the recorded data with any computer via email or file transfer. 1. In Player, view the file containing the video of special interest. Pause the Player at the point where conversion is desired. Click the AVI button ( ), select target directory, and make the desired selections (see below). Note: The .avi files cannot be stored to media such as SD Card or USB memory stick, but only to a hard disk. Click on Start and conversion will take place. 2. The conversion progress appears as follows: 3. The converter will create two files, one of forward-facing video and one of the interiors video, and will place them in the desired PC directory. 24 Interfacing with Google Maps Dual-Vision™ XC records GPS data to enable historical review of vehicle location and route. The map coordinates can be synchronized with Google Maps® by clicking the Map icon ( ) on the lower right corner. To use this function, the PC must have an internet connection. 25 Additional Playback Functions and Pop-up Displays Double-clicking the display window will temporarily enlarge the recorded image in that window. Double-click again to return to original size. Use the mouse to move the screens within the desktop window. FRONT CAMERA REAR CAMERA AUX CAMERA SCREEN 26 Setting Up and Analyzing G-SENSOR Data The G-Force sensor detects changes in directional forces affecting the vehicle. The Dual-Vision™ XC Player displays G-force data in a graphical format, and creates Events when those forces exceed supervisor-set values. One may interpret the data as follows: ACCELERATION REAR COLLISION DECELERATION E X A M P L E S O N L Y VEHICLE STOPPED FRONTAL COLLISION KEY X-AXIS : LEFT / RIGHT MOTION Y-AXIS : FRONT / BACK MOTION Z-AXIS : UP / DOWN MOTION LEFT / RIGHT TURN Vehicle Type X, Y, Z Axes School Bus Shuttle Bus Coach Bus Truck (Highway) Truck (Local) Sedan 1.0, 1.0, 2.0 1.0, 1.0, 2.0 1.0, 1.0, 2.0 1.0, 1.0, 2.0 1.2, 1.2, 2.5 0.8, 0.6, 1.8 Suggested Configuration Settings Setup G-Force Sensor Note that X & Y axes are 0 when vehicle is stationary. The Z- Axis is typically at +1 when vehicle is stationary, due to the effect of the earth’s gravitational force. Using the slidebars, adjust the values for each axis. This is a trial-and-error effort, since different types of vehicles will react differently under various road conditions. The values represent a range (+ or -) around G=0. The values for the Z-Axis must be set above 1, so that it does not record Events while the vehicle is not moving. Under normal driving conditions for an automobile, settings of X= .8G, Y= .6G, Z= 1.8G are recommended as being sufficient to identify driverbehavior issues while being high enough to avoid most unnecessary Event-marking caused by potholes or normal braking. Please see the above chart for suggested settings appropriate for a variety of commercial vehicles. 27 LCD Display DISPLAY DESCRIPTION Display Time of Day when vehicle is stationary. Displays Speed when vehicle is moving. Event log almost full – counts down from 5 to FULL Displays number of total G-Force and Driver Button Events since last reset in “Configuration” Menu Displays number of total Speed Events and Tsga since last reset in “Configuration” Menu When lit, indicates AUX camera video is recording When lit, indicates interior view camera is recording When lit, indicates forward view camera is recording When lit, GPS acquisition is active Designated speed measurement unit When lit, indicates Event file is being flagged and protected 28 Troubleshooting Problem Possible Cause Corrective Action Power LCD display is dark. No chime heard upon starting vehicle. No power to Recorder Check the power cable connection and fuses LCD Display LCD display is faint, but chime heard upon starting vehicle. Low brightness setting Open Configuration screen in Player program. Adjust “Brightness of LCD”. Event Event icon is constantly lit. Constant Events and chimes due to bumps and potholes Increase G-Sensor settings based on your vehicle needs Speed Constant chiming Speed limit set too low Increase Speed limit settings based on your vehicle needs GPS GPS icon remains unlit while driving, vehicle speed not indicated on LCD display GPS antenna is not able to acquire satellite signal Relocate Recorder and mounting base to position with line-of-sight to sky LCD Message ErrX Error notices on display LCD Message SD_E SD Card error No SD Card, SD Card not reading/writing Remove and properly insert SD card Reformat or replace SD Card Playback Blurry video Camera/lens problem Make sure Camera/lens is clean and clear of obstructions Contact your dealer or Rosco for Assistance Playback No audio Improper software settings in Player or Configuration screens Configuration - set Audio Recording to “ON”. Player – adjust Volume Control slider as desired. Check speaker settings on PC. Speaker No chime or loud chime Improper software setting in Configuration screen Adjust the Speaker Volume setting 29 Spare Parts Rosco Part Number Description DV212 Dual-Vision™ XC 16GB SD card with DVXC Player & SDFormatter DV213 Dual-Vision™ XC External IR Module DV216 Dual-Vision™ XC Security Mount Bracket with Keys DV217 Dual-Vision™ XC Key Set, 2pcs, Key Code "X" DV226 Dual-Vision™ XC Adhesive Pads plus Primer DV234 Dual-Vision™ XC 32GB SD card with DVXC Player & SDFormatter DV243 Dual-Vision™ XC Power-Data-Control (PDC) Module Kit DV226 Dual-Vision™ XC Adhesive Pads plus Primer DV235 Dual-Vision™ XC DV231 Full KIT except DV291 Recorder unit DV240 Dual-Vision™ XC Hardware Kit DV241 Dual-Vision™ XC Driver Event Button DV242 Dual-Vision™ XC Windshield Mount Bracket DV244 Dual-Vision™ XC External IR Power Cable (8 ft.) DV291 Dual-Vision™ XC Dual Recorder with SD Card Security Lock 30 Rosco Commercial Warranty We warrant that all ROSCO mirror, camera, sun visor, and electronic vision products are free from defects in workmanship and materials for a period of ONE (1) YEAR from the date of receipt of the product. During the warranty period, we agree to provide a replacement for (or at our option, repair) the ROSCO product and/or any one or more component parts of a ROSCO product which malfunctions under normal use and service. Upon discovering a defect, the customer must contact ROSCO for a return authorization and then must return the product, and/or component part, together with proof of date of receipt of the product, to ROSCO INC. 144-31 91st Ave. Jamaica, New York 11435. The customer and not ROSCO will be responsible for the payment of all removal, installation and transportation charges for return of defective products or components to ROSCO. Transportation charges for such return must be prepaid. The repaired or replaced equipment will be returned to the customer with transportation charges prepaid by ROSCO. Replacement (or repaired) products and/or component parts are warranted only for the unexpired term of the original warranty. This warranty does not cover defects caused by neglect, misuse, incorrect application, incorrect installation, water damage, vehicle wash facilities, alteration or repair in any manner outside ROSCO’s factory. Damage caused by the return shipment due to inadequate packaging or mishandling will not be covered. If the alleged defect is due to any of these causes, the customer will be advised of the findings and asked what action is to be taken. If ROSCO is requested to repair the product, a repair charge estimate will be prepared and the customer’s written permission (purchase order, repair, etc.) will be necessary to proceed with the repair of the product and/or component part. Transportation charges for such returns will be the responsibility of the customer. This warranty may not be expanded by oral representation, written sales information, and drawings or otherwise. Repair or replacement is the exclusive remedy for defective products under this warranty. This warranty is expressly in lieu of all other warranties, including any implied warranty of merchantability or any implied warranty of fitness for a particular purpose on any ROSCO product. ROSCO shall not be liable for any consequential or incidental damages for breach of any express or implied warranty on any ROSCO product. 31