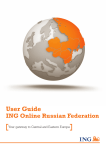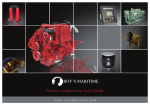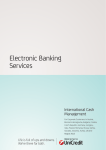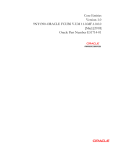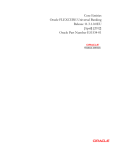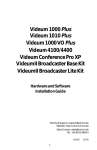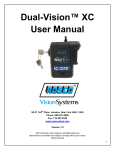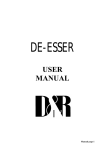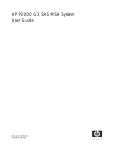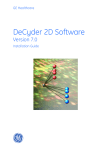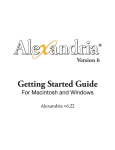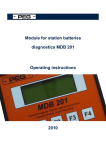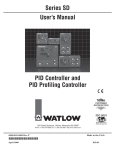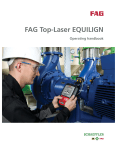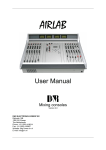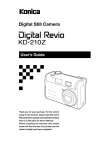Download User Guide ING Online Czech Republic
Transcript
User Guide
ING Online Czech Republic
1Your gateway to Central and Eastern Europe!
Contents
Introduction to ING Online 4
News 5
Documentary files 48
Customer to bank files 48
Bank to customer files 52
Rates 5
User limits 53
Account information 5
Filters and search 5
Balances 6
Balances by group 7
Movements 7
Statements 8
Financing 9
Deposits 9
Loans 10
Guarantees 10
Letters of credit 10
Transactions 11
Validation of fields 11
Completion of transactions 11
Display of amounts 11
Actions with transactions 12
Track changes 12
Templates 14
Set and remove default values 16
Domestic payment 17
Direct debit 19
International payment in CZK 21
International payment 23
Foreign exchange 25
Deposit request 26
Draw down request 27
Recurring payment orders 28
Files upload 31
Upload formats 31
Domestic payment orders 32
International payments 35
Salary payments 38
Processing of uploaded files 39
Packages 39
Locked packages 39
Unlocked packages 39
Creation of packages 40
Transaction management 43
Transactions by beneficiary 43
Transactions by user 45
Transactions by group 46
Sign 46
Send 47
Edit and cancel 48
Beneficiary files 54
Personal settings 55
Customer and Account alliases 55
Group Management 55
Assign to group 55
Settings 55
Security 56
Important information 56
Change password 56
Digital certificate 56
Secret questions and answers 56
Introduction to ING Online
Your gateway to Central &
Eastern Europe
ING Online is a sophisticated Internet browser-based banking service for the Central and Eastern Europe (CEE) region.
ING Online fully supports all features required to manage liquidity and working capital, varying from domestic and cross-border
payments to foreign exchange dealing. ING Online provides up-to-date transaction information and balance reporting.
This Online user Guide is for the customers of the bank and describes ING Online functionality for end-users.
ING Online - Your benefits
ING Online has been developed in order to help the customers of ING Bank to run their business more efficiently and increase
their corporate performance. Using the latest web technology, ING Online offers more dexterous financial control, mobility and
comfort to customers in carrying out banking operations with our bank, using proven and highly secure methods.
Figure 1.
ING Online is a fast and flexible banking service, which allows ING customers to securely execute bank transactions via
Internet. Alongside, it offers great functionality in respect of obtaining accurate, up-to-date and comprehensive information for
customer’s accounts, balances and movements for any period of time.
ING Online is easy to integrate with customer’s systems through import of files with account statements and exporting payment
orders from accounting programs/EPR/TMS.
Besides payment and reporting services, ING Online offers numerous other services such as online exchange rates, up-to-date
information on deposits and loans and more.
Furthermore, ING Online is easily personalized. Not only can ING customers customize their screen views and reports but
change the names of their accounts and assign them to groups they can comfortably work with later. Users may also define and
ING Online User Manual Czech Republic May 2013 4
save templates for their transactions.
Another powerful feature of ING Online is the introduction of a reporting currency. ING Online users may select a reference
reporting currency and keep track of multiple currency accounts in uniformity.
Security is one of the keys to the success of ING Online. User access is protected from unauthorized logon by advanced
protection methods such as strong encryption technology, digital certificates and smart cards protected with PIN.
ING Online strictly complies with local regulations and standards. Therefore the application for each country includes specific
features to best comply with local legal requirements and customers’ needs. Country specifics are covered in the Annex to this
document.
News
ING keeps its customers informed on important general and personal news topics.
Rates
Here ING customers have direct access to the foreign exchange rates of ING bank as well as the actual fixing rates of the local
national bank. The actual exchange rates of the national bank are applied when reporting in different currencies.
Account information
After a successful logon, with a click on account information in the left menu of the application, users may choose among
four different ways to obtain information for their accounts. ING Online keeps information for all accounts that are registered
with ING customers. Registration of accounts is done manually in the back office systems and once registered, accounts are
activated for use with ING Online through the Administrative site of ING Online. Accounts can be represented in two formats LOCAL and IBAN, according to the way they were registered in the back office system.
All reports in «Account Management», with an exception for «Statements» being limited for 30 days period, are limited to six
months period.
Filters and search
ING Online offers eloquent filter and search capabilities for all reports generated by the application. The filter box above the
reports is expandable in most cases and presents even more search and filter criteria ING clients may use to find a specific
record, follow transactions from one business partner, view the movements in an account for the previous month and more.
If a user expands the filters field in a report then all reports shall have their filters field expanded. Should the user collapse the
filters field then all reports shall have their filters fields collapsed.
Figure 2.
Filters
From:
Account
Type
Book Date
Book Date
Amount
Value Date
Reference
Currency
Beneficiary
Details
SHOW
›
SUMMARY
›
EXPORT
›
The interface of the filters area shown above offers predefined filter criteria in drop down lists and blank search fields in case
users choose to enter their own search criteria. Depending on the type of the report, filters may vary accordingly. The «Show»
button presents a screen report that accommodates entered search and filter criteria, the «Summary» button summarizes
filtered results in an easy to comprehend report, while the «Export» button creates a MS Excel file containing a report that
matches the search and filter criteria. The exported file may be opened or saved locally.
ING Online remembers the last used configuration of the filter box - if it has been minimized or maximized, and applies this
user decision to all filter boxes in the application.
ING Online filtering capabilities can also enhance the work of users with access to accounts of more than one customer.
Multiple account selection and multiple customer selection has been greatly improved:
Users can use many combinations to select all accounts of a customer along with all or some accounts of another customer. For
ING Online User Manual Czech Republic May 2013 5
example, a user with access to three customers may select:
•• all accounts of Customer A;
•• all accounts of Customer A and all accounts of Customer B;
•• all accounts of Customer A, some accounts of Customer B and some accounts of Customer C; etc.
Figure 3.
Filters
Account
Selected: 5
All
Customer A
CZ02INGB91451000062920
CZ03INGB91451000062918
CZ11INGB91451000063562
Customer B
CZ07INGB91451111167845
CZ02INGB91451408902920
CZ02INGB91451234420657
CZ02INGB91451005521345
Book Date
SHOW
From:
To:
13 Jul 2012
13 Aug 2012
›
EXPORT
›
In the example above, a user has selected one account of Customer A and all accounts of Customer B. As shown in this example,
ING Online users can effectively select more than one account belonging to more than one customer by using SHIFT + click
or CTRL + click. When users click on the customer’s name then all accounts registered with that customer shall be selected.
The reports generated using multiple account selection shall retain their filter options so that users may enter different filter or
search criteria (e.g. time period, status, amount, etc.) and still use the accounts they have selected previously. For the sake of
clearness and avoiding mistakes, a notification about the number of accounts selected is shown in the account selection box
(e.g. “Selected: 5”).
This multiple accounts and customers filters opportunities are implemented in the following reports:
Account Information
•• Balances
•• Movements
Transaction Management
•• Transactions by Beneficiary
•• Transactions by User
•• Sign
•• Send
•• Edit/Cancel
Balances
This function gives information for account balances. The default screen shows all accounts for the last available date.
During working days, the default day is the current date and the information shown is the Intraday balances for all accounts.
The information for the Intraday balances is calculated by ING Online based on the last closed balance and Advices for the
executed movements during the day. This information is preliminary and advisory information and is marked with «A» in
column (*) of the presented report.
The balance information for previous working days is based on the Account Statements loaded in ING Online from the Back
office systems. The Balance information based on the Account statements is marked with «S» in column (*). The table below
illustrates the structure of the balance report generated by the application:
Figure 4.
Account
CCY
As of
Opening
XXXXXXXXX1
USD
20 May 2008
999,999,999.00
XXXXXXZZX2
CZK
19 May 2008
999,999,999.00
Debit
30,000.00
Credit
Intraday
*
inEUR
10,300.00
999,999,999.00
A
999,999,999.00
999,999,999.00
S
999,999,999.00
Additionally, all users may select specific filtering of data – a single account balance or all accounts balances - for any period of
time or on any given date.
Example: In order to obtain information for the balance of an account for the period 9th – 12th December 2008, the
customer has to select the desired account from the drop-down menu, then select 9th December 2009 in the first date filed
and 12th December 2009 in the second date field and click SHOW . The output screen shows the balances for that specific
ING Online User Manual Czech Republic May 2013 6
account during that period day by day.
The information for accounts balances can be sorted by clicking on the column headings in the table.
Information for the account balances contains Opening balance, Debit and Credit turnovers and Closing Balance in the original
currency of the account.
The last column of the table showing account balances contains the closing balance of the accounts converted to the reporting
currency at the exchange rates of the local national bank for that day. This conversion serves only informational purposes.
ING Online customers may always print any information through the print button in the upper right corner of the screen. The
printed document is in HTML format and contains the current view on the screen.
Additionally, ING Online provides another practical option to export the information in a MS Excel file that can be downloaded
and stored in the client’s computer. The information in this output file remains filtered if filtering has previously been applied.
For that purpose, the customer has to click EXPORT to download the information.
Note: Please ensure that you downloaded the file and saved it on your hard drive instead of opening it straight from the
application. If some cells in the file contain ####### please increase the width of the columns of your workbook in
order to see properly the information contained therein.
Balances by group
This function is similar to Balances function and is very helpful for accounts already organized in Groups. Organizing accounts
in groups is covered in the information about personal settings in ING Online. For details, see «Personal settings». The idea
is to group some accounts on the basis of certain criteria and use specific summary options to obtain essential information.
The balances information can be summarized by Currencies, Customers and Branches. If a client has some account groups
and needs specific information about these groups he has to select one or more groups in the account drop down menu
(CTRL+click or SHIFT+click for multi-selection), select desired date or period, choose a summary option from the summarize
drop down list and click SUMMARY . The output screen shows the groups balances summarized by the chosen option. The
result is converted to the predefined reporting currency.
Movements
ING Online clients find this function quite useful as it gives thorough information for account movements. Users can define
selection criteria to view different subsets of movements selected by account, period of time or even data contained in the
payment details. The filters area is expandable and offers various filter criteria – type of movement (debit or credit), currency,
beneficiary, amount, reference, details of payment, book date and value date of the payments. The field «amount» is used to
enter an amount range in the reporting currency. Users have the option to summarize the information for movements according
to chosen filter criteria as well as to export it into a downloadable MS Excel file. The following table shows an example of a
movement report:
Figure 5.
Account
CCY
Booking date
Value date
Amount
XXXXXX1
USD
20 May 2008
01 Jun 2008
10,300.00
XXXXXX2
CZK
19 May 2008
01 Jun 2008
30,000.00
Type
Beneficiary/Details
Net amount
*
Reference
CR XXXXXXXXXXXXXXXX
10,300.00
S
XXXXXXXXXX
DR XXXXXXXXXXXXXXXX
30,000.00
S
XXXXXXXXXX
The downloaded MS Excel file contains the same column headings as shown on the screen with exception for columns
«Beneficiary/Details», «Net Amount» and «Reference».
•• Beneficiary/Details is divided into:
• Counter Party 1 – details about the name and account number of the counter party;
• Counter Party 2 – details about the address and city of the counter party;
• Details – details about the payment including justification, invoices No., etc.
•• Net Amount is split into:
• Charges – the bank charges for the transaction;
• Net Amount – the amount of money involved;
• Net Amount Currency – the currency of the transaction.
•• Reference:
• Reference – reference from the accounting system of the bank. It includes the transaction ID. The transaction ID starts
with Transaction type codes as follows:
PA = Fund Transfer – Payment initiated by the Bank;
RE = Fund Transfer – Payment Received in the bank;
LD = Loan or Deposits;
FX = Foreign Exchange;
ING Online User Manual Czech Republic May 2013 7
AC = Accounting;
AN = Other;
CM = Capital Market;
• Customer reference - account owner reference. In case no reference is entered the value is NONREF;
• Operation Type - Transaction Type code:
NTRF – Fund Transfer;
NLDP – Loan or Deposit;
NFEX – Foreign Exchange;
NMSC – Accounting;
NSEC – Capital Market;
NMSC – Miscellaneous.
Statements
In this section ING clients have the opportunity to obtain account statements sent by ING Bank. Users may preview the
statements on the screen or print them in HTML format. Generated statements cover account activity on a daily basis.
Statements include the opening and closing daily balances, debit and credit turnovers and a detailed description of account
movements – post date, value date, transaction details, debit and credit details and references. ING Online users may generate
account statements for any period not longer than 30 days.
Account statements can be downloaded as a MT940 (SWIFT) format file, Portable Document Format (PDF) file or in MT942
file format. Generation of statements in PDF format takes longer than generation of statements in HTML format. The process
is asynchronous and the user may explore other functions of the application meanwhile and return back to download the
generated statements in PDF format. Generated PDF files are digitally signed with a technical certificate issued by ING PKI.
Both PDF and printed statements contain six items per sheet.
Account statements are also generated as downloadable text files in MT940 format and may be directly imported in the
accounting program of the customer. All statements for all accounts for each working day for the requested period are
downloaded in one file. The order of the statements in the files is first sorted by account numbers then sorted by dates. The
detailed structure of an MT940 text file is covered in the Annex to this document.
ING Online User Manual Czech Republic May 2013 8
MT942 file format is used to transmit detailed and/or summary information about entries debited or credited to an account for a
period of time.
Figure 6.
Account Statements
Filters
From:
Date
Account
Currency
1000335702
Customer Name
CZK
TEST CUSTOMER ONE Ltd.
USD
TEST CUSTOMER ONE Ltd.
EUR
TEST CUSTOMER ONE Ltd.
CZK
TEST CUSTOMER TWO
Select
CZ4535000000001000335702
1040390909
CZ9235000000001040390909
1330390907
CZ0235000000001330390907
1000335710
CZ2335000000001000335710
DOWNLOAD MT940
DOWNLOAD RECENT ADVICES
PRINT STATEMENTS
GENERATE PDF
SELECT ALL
In order to download a statement in the different file formats ING Online Users have to select the accounts by clicking
in the check box next to the account, select the desired date or period and click the corresponding buttons – either
DOWNLOAD RECENT ADVICES
for MT942, DOWNLOAD MT 940 for MT940 or GENERATE PDF for PDF files.
Note: Please save generated files on your hard drive before opening.
Financing
In the «Financing» section ING Online users find an overview of details and status from all accounts held with ING Bank for their
Deposits, Loans, Guarantees and Letters of credit.
All reports under «Financing» can be filtered by customer, currency, type, amount range, date range, contract number, deal date
and maturity date. Additionally, reports can be summarized and exported in a MS Excel file.
Deposits
Under Deposits, users acquire up-to-date information about their deposits with ING Bank. This information includes details
about the type of deposits, starting date and ending date (in case of term deposit), interest rates and due interest at the moment,
as well as amount and currency of the specific deposit. Users may sort this information according to all details for their deposits
and print it in HTML format through the print button in the top-right corner of the page. The date of maturity of the deposit is
marked red should the deposit is going to mature in 7 days or less.
Figure 7.
Deposit Request
Print
Filters
From:
Customer
All
Date
Currency
All
Amount
Type
All
Contract No
SHOW
16 Feb 2011
Customer ID
Contract No
As of
Deal Date
Maturity
LD00213058
10 Nov 2010
11,000,000.00 BGN
3.300
0.00 Term deposit
14 Nov 2009
10 Nov 2010
1,008.33
FINE TOOLS
LD00113380
10 Nov 2010
222,542.20 EUR
2.300
0.00 Deposit Taken Fixed
31 Jul 2009
31 Jan 2007
2,616.11
ING Online User Manual Czech Republic May 2013 9
Interest Rate
Current interest
Type
EXPORT
FINE TOOLS
v
Currency
Deal date
Maturity date
SUMMARY
Amount
To:
16 Feb 2011
Interest at Maturity
Loans
Similarly with «Deposits», under the «Loans» tab ING Online customers have the opportunity to check the status of their credit
relations with ING Bank. Information about loans include starting and ending dates, credit type and interest rates, due interest
and due principal, amount and currency. Functionality of this section includes sorting and printing of desired information. Again,
the maturity date of the loan is marked red when the loan is going to mature in 7 days or less from the current date.
Figure 8.
Loans
Print
Filters
From:
Customer
All
Date
Currency
All
Amount
Type
All
Contract No
To:
16 Feb 2011
16 Feb 2011
Maturity date
SHOW
SUMMARY
v Principal
Currency
Interest Rate
Due Date
Deal date
Due Principal
EXPORT
Customer ID
Loan No
As of
FINE TOOLS
LD00212949
23 Mar 2011
116,264.06 EUR
5.568 15 Dec 2006
116,264.06
Due Interest
0.00
FINE TOOLS
LD00211962
23 Mar 2011
3,592,922.35 EUR
8.381 30 Nov 2006
0.00
25,093.57
Total
Loan Type
116,264.06 Loan Discount
25,093.57 Loan Variable Rate
Deal Date
Maturity
13 Nov 2009
15 Dec 2011
31 Oct 2009
29 Dec 2011
Guarantees
In this section ING Online users obtain existing information about guarantees issued by ING on their behalf. Details include
contracts, date of issuance, type of guarantees, amount, currency and period of validity. The end date of a guarantee is marked
red when it is 7 days or less near the current date.
Figure 9.
Guarantees
Print
Filters
From:
Customer
All
Date
16 Feb 2011
Currency
All
Amount
Type
All
Contract No
SUMMARY
Contract No
As of
FINE TOOLS
LD00162341
23 Mar 2011
v
Amount
Deal date
Maturity date
SHOW
Customer ID
To:
16 Feb 2011
Currency
29,150,000.00 EUR
EXPORT
Type
Deal Date
End Date
Guarantee issued
27 Dec 2006
27 Dec 2011
Letters of credit
Under «Letters of Credit» customers receive information about issued and confirmed letters of credit with their accounts with
ING Bank. The details for each letter of credit include contracts, date of issuance, type, amount, currency and period of validity.
Similarly with guarantees the end date appears red when the letter of credit matures in 7 days or less from the current date.
Figure 10.
Letters of Credit
Print
Filters
From:
Customer
All
Date
16 Feb 2011
Currency
All
Amount
Type
All
Contract No
Contract No
As of
FINE TOOLS
LD00211730
23 Mar 2011
SUMMARY
v
Amount
ING Online User Manual Czech Republic May 2013 10
Currency
12,950,915.00 USD
Deal date
Maturity date
SHOW
Customer ID
To:
16 Feb 2011
EXPORT
Type
Deal Date
End Date
Letter of Credit issued
27 Oct 2009
15 Dec 2012
Transactions
ING Online offers various ways to enter transactions for all types of transactions such as domestic and international single
payments, direct debits, etc., for accounts held with ING Bank:
• Manual capturing;
• Using the template database;
• Via file upload.
Transactions can be initiated in both local and foreign currencies. When using ING Online for single or bulk payments the
system validates the payments for completeness and correctness. This ensures higher straight-through processing. Common
features and functionality of transactions among different countries are:
Validation of fields
All information and details for transactions are communicated with ING accounting system in a predefined format. Therefore,
data sent to ING must comply with the set requirements for this format. ING Online intuitive and easy-to-use interactive
transaction forms actually transform user-input data into this strict system file format. The basic idea is that every single record
in the transaction form is assigned to its own designated field in the system format and these fields are validated against
their presence and correctness. Validating rules vary among countries due to national requirements though some common
validations apply – fields for account name and name of beneficiary are always validated etc. These rules are explicitly covered
in the Annex to this document
Figure 11.
In case of noncompliance with the validating rules
the application generates an error report in a red
box above the transaction form that contains a
detailed explanation for the type of errors
occurred and highlights the corresponding fields.
Additionally, this report contains a list of the valid
symbols for the specific field so that users can
easily orient and correct their mistake. The
following screen shot shows a payment with
validation errors in the field «Beneficiary’s Name»
and the error report contains the description of the
error. When hovering over the error description the mistaken field is highlighted and a popup box with the allowed symbols for
this field is displayed. Users can see that the symbol «&» is not allowed for this field and can quickly correct their error.
Completion of transactions
The steps for completing a transaction by manual capturing in ING Online are the following:
•• Step 1 – Open and fill the desired interactive transaction form from the left-side menu of the application under the tab
Transactions;
•• Step 2 – Save the transaction form by clicking on the button SAVE ;
•• Step 3 – Sign the transaction by clicking on Sign in the «Actions» box under the transaction form;
•• Step 4 – Send the transaction - click on Send in the «Actions» box under the transaction form.
Display of amounts
A convention for displaying of amounts exists throughout the application. All amounts are displayed as 999,999,999.99 where the
thousands separator is «,» (comma) and the decimal separator is «.» (dot). This amount mask is applied to all amount fields in
the application and includes not only transactions, but also amounts in the filters of all reports in the application, where amount
fields exist as separate fields for filtering and users can enter amounts. All reports generated by the system also have the mask
applied to all amount fields.
ING Online users can enter numbers with or without thousands and decimal separators. The rightmost separator will be
considered to be the place of the decimal separator. Changes affect field presentation after the user exits the amount field.
In this moment the predefined amount mask reformats the field so that it looks like separated with thousand separator and
decimal separator.
Examples:
If user enters 1800000 the system displays it as 1,800,000.00
If user enters 1800000.00 the system displays it as 1,800,000.00
If user enters 1800000,00 the system displays it as 1,800,000.00
If user enters 1,800,000.00 the system displays it as 1,800,000.00
ING Online User Manual Czech Republic May 2013 11
If user enters 1,800,000 the system displays it as 1,800.00
Actions with transactions
After saving a transaction users have the opportunity to modify it. The «Action» box appears under the preview of the current
transaction and the following actions are available:
Figure 12.
Actions
New | Copy | Edit | Save as TemplateSign | Send
Upload new C2B | View C2B Files
••
••
••
••
••
••
••
••
••
••
New – Empties the form of the current transaction so that users can enter different data for the same type of transaction;
Copy – Copies the current transaction in case users need to execute exactly the same transaction once more. Users can still
edit the records in the transaction;
Edit - The form opens in an editable view and users may introduce changes to the transaction;
Cancel – Cancels the current transaction. Users may still find the cancelled transaction using the «Transaction Management»
section in the left-side menu of the application. Should it be opened again it could only be copied or saved as a template;
Save as Template – Saves the transaction as a template for further usage. This function is covered in detail in the next
paragraph;
Upload new C2B - In case a transactions requires documents to be delivered to the Bank, users are given the opportunity to
upload these documents and link them to the transaction in question if necessary. The function «Upload Customer to Bank
Files» is explained in detail in the section «Documentary Files»;
View C2B files - Users may view already uploaded files linked to the transaction in question or check if files are uploaded at
all. Again, this functionality is explained in the section «Documentary files»;
View RPO Schedule - This link is visible only in case of recurring payment order templates. Users are directed to the
recurring payment orders report where all templates for recurring payment orders can be reviewed;
Sign – Sign the current transaction;
Send – Send the current transaction to the bank for processing.
Track changes
Information for all payments entered in ING Online is kept in the register of payments. All information about transactions
(including who has entered the payment, what and when) can be seen under «Transaction Management» → «Transactions By
Beneficiary» and «Transactions By Users». Correcting a payment is always done by cancelling of the old payment and creating a
new one.
The function «Track changes» visualizes the changes made in individual payments through the «Edit» function. Users are given
the opportunity to easily navigate to the cancelled payment and see exactly what has been changed in the new one. Both old
and new transactions views contain links to each other and a link to «Track Changes». E.g. A new transaction created through
the «Edit» function has the following «Actions» box:
Figure 13.
Actions
New | Copy | Edit | Cancel | Save as Template
View Cancelled Document | Track Changes
Upload new C2B | View C2B files
ING Online User Manual Czech Republic May 2013 12
Sign | Send
Here users may view the cancelled document and track changes made. A click on «Track changes» would lead to a similar
screen like the following:
Figure 14.
Status
Entered by:
Sign 1:
Sign 2:
Cancelled by:
Test ING Online User 01 Jul 2009, 09:44:03
N
Another Test ING Online User 04 Jul 2009, 13:21:53
o: 100743
Status:
Cancelled
Status
Entered by:
Sign 1:
Sign 2:
Another Test ING Online User 04 Jul 2009, 13:21:53
No: 100747
Status:
New
DOMESTIC PAYMENT
Due Date
Due Date
08 Jul 2009
Due Date
EXPRESS PAYMENT
Due Date
05 Jul 2009
The old transaction is cancelled automatically and the modified transaction gains «New» status. Changes made are indicated
on field-set level. The green boxes indicated by an arrow represent modified field-sets.
ING Online User Manual Czech Republic May 2013 13
Cancelled transactions through the «Edit» function contain a link to the new payment record as shown below:
Figure 15.
Transactions by Beneficiary
Print
Help
Filters
From:
Date 16 Feb 2011
Account
All
Type
All
Amount
Currency
All
Reference
Status
All
Details
Beneficiary
16 Feb 2011
Book Date
Value Date
Sent Date
with details
Packages Show
SHOW
SUMMARY
EXPORT
COLUMNS
Entered
Value date
Reference
16 Feb 2011
16 Feb 2011
407639
v Type
Status
From Account
Amount
Domestic Payment
New
1330390970
407638
Foreign Exchange
New
407637
International
Payment
Domestic Payment
Currency
Ben.Bank Code
Beneficiary Account
Beneficiary Name
10 000.00 CZK
0800
99505 5955017
Test Beneficiary 4
1000332075
12,345.54 CZK
3500
1040390919
Test Beneficiary 2
New
1050390921
345.00 EUR
SOCBPFTX
FR7617469000008500567
Test Beneficiary 3
Cancelled
1330390970
1000.00 CZK
0800
99505 5955017
Test Beneficiary 4
Details /VAR=1238492383/ Details 1 Details 2
16 Feb 2011
21 Feb 2011
Details DETAILS 1 DETAILS 2
16 Feb 2011
16 Feb 2011
Details Invoice number: 450284584
16 Feb 2011
16 Feb 2011
407636
407639
Details /VAR=1238492383/ Details 1 Details 2
Templates
Users of ING online can create templates for all kinds of transactions. Templates are extremely useful for regular payments with
constant partners.
Creation of templates
Creating templates is easy as it involves only entrance of the payment details once and then saving the payment form as a
template. ING Online offers two options for creating templates:
••
Option 1 path: Transactions → Type of payment → button Templates in the top right corner of the application.
The templates screen contains no templates upon initial use of the application. Customers may create templates by clicking
on the button CREATE NEW . The screen for creation of templates represents a payment form that offers the possibility to
enter relatively fixed and unchangeable data – such as details for beneficiaries, details for the ordering parties, payment
details, etc. After filling in the template form users have to save it and it appears in the templates list and is ready for use.
••
Option 2 path: Transactions → Type of payment → Fill the payment form → Save the transaction → Save as template.
This option gives ING Online users the opportunity to save the «template-type» details of a transaction into a ready template
in a click. The transaction when finished and saved opens in a preview mode and offers a set of actions below the transaction
form. A click on Save as Template automatically retrieves «template-type» data from the current transaction and opens a
template form that can be saved as a ready template. Users only have to type the name of the template and it is well-ready.
ING Online validates user-entered data in the template fields for presence and correctness. Upon successful completion of the
procedure for creating a template, the template is listed in the templates section and is ready to be used in a payment, edited,
previewed or deleted.
Export of templates
Users may request for an export of their templates at an ING branch. The templates are exported in a .csv file that can be
opened with a text editor or MS Excel. The exported templates can be organized by accounts and by payment type. The first
row in the file contains the names of the exported fields. Currently, templates for domestic and international payments can be
exported.
ING Online User Manual Czech Republic May 2013 14
Actions with templates
Existing templates can be accessed through Transactions → Type of payment → the button Templates in the top right corner
of the application. The following screen shows the templates list:
Figure 16.
Templates
Filters
Search for:
Search in:
Beneficiary
SHOW
CREATE NEW
Name
v
Choose
Edit
View
Template 1
Template 2
Delete
□
□
DELETE
Beneficiary
Bank Code
Beneficiary Account
Details
Beneficiary 1
INGBPLPW
123456789
Details 1
Beneficiary 2
INGBBGSF
987654321
Details 2
SELECT ALL
BACK
The templates may be sorted by the name of the template, chosen for use, edited, viewed and deleted by clicking on the
appropriate icons in the different table columns. The filters area above the template table provides for an opportunity to search
for specific templates as well. ING Online users may search for templates by beneficiary names, beneficiary account numbers
and template names.
Templates quick search
As previously said, ING Online users may search for a specific template in their templates list. Users may search for matches in
the beneficiary names and accounts in a template and in template names. The quick search function allows users to search for a
template directly from the top right corner of the payment screen:
Figure 17.
Templates
Print
Help
Print
Help
Search in: Beneficiary
Quick Template/Beneficiary Search:
Upon finding a match, the template details are shown below the search form:
Figure 18.
Templates
Quick Template/Beneficiary Search:
Name
Template 1
Choose
Choose Beneficiary
iv
Search in:
Beneficiary
Beneficiary
Bank Code
Beneficiary's Account
Details
Ivan Ivanov
INGB9145
BG78INGB91451000071835
Transport payment
ING Online users have two possibilities to use the desired template - either choose the whole template when they click the
icon in the «Choose» column or use only the beneficiary data from the template when they click the icon in the «Choose
beneficiary» column. When «Choose beneficiary» is selected the template contains only data about the beneficiary. When the
whole template is selected it will contain all template data entered previously by the user.
ING Online User Manual Czech Republic May 2013 15
Set and remove default values
Another powerful feature of ING Online is the opportunity to define default values for all fields in all interactive payment forms.
It is easy to set a default account for domestic payments or to use the same beneficiary data for international payments. The
feature of setting and removing default values can be enabled or disabled through «Personal settings» → «Settings»:
Figure 19.
Display option for setting Default
Turn On
Turn On
Partially
Turn Off
Values in Payments
The application can work in three modes to displaying and setting default values: «On», «Off» and «Partially»:
«On» - Paperclips become visible on many fields in the interactive payment forms. With these, default values can be set, used or
removed.
«Off» - The paperclip is not visible and no default values are shown, and
«Partially» - Default values already set will be used but the option (paperclip) to change default values will not be displayed.
Note: Please check that the browser cache is cleared after altering the default values settings so that changes take effect
immediately. Browser cache can be removed the following way:
Internet Explorer - Once open, click on the «Tools» menu at the top of the page. Select «Internet options» at the bottom.
The «General» tab should open by default. If not, make sure the «General» tab is selected. Under «Browsing History»
click «Delete». A new window will now pop up. Click «Delete Files» listed in the «Temporary Internet Files» section.
When Internet Explorer finishes clearing the files click «Close» at the bottom on the window and then «OK».
Mozilla Firefox - Through Tools → Clear recent history (or pressing Ctrl+Shift+Del). A new window will pop up. Besides
«Time range to clear», click «Everything». Click on «Details» and select only «Cache». Select «Clear Now».
Setting default values resembles the template feature complemented with the fact that users may choose to set default values
for certain fields of the payment forms. Every time users log in the application the interactive payment forms will contain the set
default value in the corresponding fields.
How it works:
All editable fields in a payment form have a little paperclip attached:
Figure 20.
DOMESTIC PAYMENT
Date
RINGS
Beneficiary
Beneficiary’s Name
Address
City
Beneficiary is:
ING Online User Manual Czech Republic May 2013 16
Date
Any value entered in the fields with a paperclip can be used as default value for these fields when capturing a payment. A
simple click on the paper clip brings a pop-up menu:
Figure 21.
DOMESTIC PAYMENT
Date
RINGS
Date
Default Value
Set | Remove
Beneficiary
Beneficiary’s Name Beneficiary One
Address
City
Beneficiary is:
Upon clicking on «Set» all data contained in the field shall be stored and all new payments will have this field filled with the
remembered value when starting to capture a new domestic payment. A click on «Remove» clears the set value and the field
appears blank when capturing a new payment.
There are some exceptions in using the default values – the fields that are calculated or taken from the database are finally
replaced with the calculated value or the value taken from the database. Examples for this are the amounts in the foreign
exchange form which are calculated on the basis of the current exchange rate or the Tax ID of the ordering customer which is
taken from the database.
Domestic payment
Manual capturing of domestic payments in the Czech Republic follows the form below:
Figure 22.
DOMESTIC PAYMENT
Date
Express payment
Value date
Initiating Party
Account number
Name
Account number
Address
Amount
Amount
Beneficiary
Currency
CZK
Name
Street
City
Beneficiary Bank
Prefix
Account No
Bank Code
Constant
Variable
Specific
Name
Symbols
Payment Details
The fields highlighted in red are fields, which are required. In case these fields are not filled, the application generates an error
ING Online User Manual Czech Republic May 2013 17
report and advises the user to fill them. The boxes for details for the beneficiary and the ordering party are expandable. A brief
explanation of all fields in the domestic payment order is given below:
Date
Express payment - This check box indicates whether the payment is going to be an express payment or not.
Value date - The user indicates the value date of the payment. By default, the date shown is the current date. Payments with
future value are accepted only if the due date does not exceed the last business day of the following month. The drop down
menu offers a smart calendar for easy operation.
Initiating Party
The fieldset «Initiating party» usually contains information about the ordering party - its account, name and address. By default,
ING Online automatically fills in these details based on the information existing in its database about the ordering customer.
However, there are cases when the ordering account of the transaction belongs to a payer who is acting on behalf of another
customer (E.g a financial institution making payments on behalf of its clients). In these cases it is important that data about the
initiating party of the transaction is filled in and sent to the bank. When such a case is present then the fields in «Initiating party»
fieldset are used to send data about the initiating customer - name, account, address and city. Users still choose the ordering
account from the account drop down list but may overwrite the information entered by the application and enter details about
the initiating party instead.
Amount
Amount - the amount of the transfer expressed in CZK must be specified. The amount must be filled in without any delimiters for
the thousands. The delimiters «.» and «,» are both interpreted as delimiters between the integer part and the fractional part.
Currency - the field for currency cannot be changed. Its value is CZK as the payment is domestic.
Beneficiary
Name - the beneficiary name has to be filled in this field.
Street - the field is used to enter the address of the beneficiary.
City - the city of the beneficiary;
Beneficiary Bank
Prefix - Beneficiary bank prefix.
Account No - the account number of the beneficiary must be filled in.
Bank code - Users may enter the bank code manually or choose it from the drop down list.
Name - the name of the beneficiary bank is automatically filled in by the system on the basis of the entered bank code.
Symbols
Constant - the constant symbol is an optional appendage to a payment order. It denotes the purpose of the payment and is used
in the system of payment in the Czech Republic implemented between accounts in CZK. The obligation to denote the constant
symbol applies to debit or payments to the credit of the state budget. Clients have the constant symbol prescribed by the
applicable office or institution such as tax administration (recipient of payment). The constant symbol indicates the nature of the
payment. Could be entered or selected from the drop down list.
Variable - Variable symbol.
Specific - Specific symbol.
Payment Details
ING Online users may enter free text in order to provide additional information about the payment.
Permissible symbols and length of fields
Fields
Permissible symbols
Length of fields
Amount
[0..9] and the special symbols (.) and (,) Comma or dot accepted as
decimal point.
Account No.
A-Z 0-9
6-10
Name of initiating party
?:/()+-.,LOCAL_ALPHABETa-zA-Z0-9
1-35
Account number of instructing
party
?:/()+-.,LOCAL_ALPHABETa-zA-Z0-9
1-35
Address of instructing party
?:/()+-.,LOCAL_ALPHABETa-zA-Z0-9
1-35
ING Online User Manual Czech Republic May 2013 18
18 + 2 decimal
Fields
Permissible symbols
Length of fields
Additional information for
instructing party
?:/()+-.,LOCAL_ALPHABETa-zA-Z0-9
1-35
Date
Current date minus 365 days or plus 90 days
Beneficiary Name, Street and
City - each line
?:/()+-.,LOCAL_ALPHABETa-zA-Z0-9
1-35
Bank Code
A-Z0-9
4-11
Variable
0-9.
1-10
Specific
0-9.
1-10
Prefix
0-9.
1-6
Details of payment
?:/()+-.,LOCAL_ALPHABET a-z A-Z 0-9
1-35
Constant
0-9
1-4
Direct debit
The Direct Debit request is drawn up by the bank’s client who is the beneficiary of the transfer. It is a request to debit the
payer’s account. In this case, the drawer under the transfer order is the recipient of the transfer. The payer must have given his/
her prior consent to his bank to immediately debit his/her account in favour of the person that initiated the request.
Figure 23.
DIRECT DEBIT
Date
Value date
Initiating Party
Account number
Name
Account number
Address
Amount
Amount
Payer
Currency
CZK
Name
Street
City
Payer Bank
Prefix
Account No
Bank Code
Constant
Variable
Specific
Name
Symbols
Payment Details
Here is a brief explanation of the fields:
Date
Value date - The date for execution of the transfer must be filled in. Requests for direct debit with future value are accepted only
if the due date does not exceed the last business day of the following month.
ING Online User Manual Czech Republic May 2013 19
Initiating Party
The initiating party of a direct debit transaction is the beneficiary of the transaction. This can be a regular ING customer and
in this case ING Online enters automatically its details - name, address and city on the basis of the chosen account. When the
transaction is initiated by a customer on behalf of customer, different from the ordering customer, ING Online users are able to
edit the name and address entered by the application and fill in the account number of the initiating customer.
Amount
Amount - The amount of the transfer expressed in CZK must be specified. The amount must be filled in without any delimiters
for the thousands. The delimiters «.» and «,» are interpreted as delimiters between the integer part and the fractional part.
Currency - the field for currency cannot be changed. Its value is CZK as the payment is domestic.
Payer
Name – the name of the payer is mandatory to be specified.
Street - the field is used to enter the address of the payer.
City - the city of the payer.
Payer Bank
Prefix - Beneficiary bank prefix.
Account No - the account number of the beneficiary must be filled in.
Bank code - Users may enter the bank code manually or choose it from the drop down list.
Name - the name of the payer’s bank is automatically filled in by the system on the basis of the entered bank code.
Symbols
Constant - the constant symbol indicates the nature of the payment. Could be entered or selected from the drop down list. Users
have to enter a valid constant in order to be able to save the payment.
Variable - Variable symbol.
Specific - Specific symbol.
Payment Details
ING Online users may enter free text in order to provide additional information about the payment.
Permissible symbols and length of fields
Fields
Permissible symbols
Length of fields
Amount
[0..9] and the special symbols (.) and (,) Comma or dot accepted as
decimal point.
Account No.
A-Z 0-9
6-10
Name of initiating party
?:/()+-.,LOCAL_ALPHABETa-zA-Z0-9
1-35
Account number of instructing
party
?:/()+-.,LOCAL_ALPHABETa-zA-Z0-9
1-35
Address of instructing party
?:/()+-.,LOCAL_ALPHABETa-zA-Z0-9
1-35
Additional information for
instructing party
?:/()+-.,LOCAL_ALPHABETa-zA-Z0-9
1-35
Date
Current date minus 365 days or plus 90 days
Beneficiary Name, Street and
City - each line
?:/()+-.,LOCAL_ALPHABETa-zA-Z0-9
1-35
Bank Code
A-Z0-9
4-11
Variable
0-9.
1-10
Specific
0-9.
1-10
Prefix
0-9.
1-6
Details of payment
?:/()+-.,LOCAL_ALPHABET a-z A-Z 0-9
1-35
Constant
0-9
1-4
ING Online User Manual Czech Republic May 2013 20
18 + 2 decimal
International payment in CZK
Figure 24.
CZK PAYMENT ABROAD
Date
Express payment
Value date
Initiating Party
Account number
Name
Account number
Address
Amount
Amount
Beneficiary
Currency
CZK
Name
Street
City
Country
Beneficiary Bank
SWIFT
Name
Address
Town
Country
Account No
IBAN
CZK Correspondent of Beneficiary's Bank
Prefix
Account
Bank Code
Name
Payment Title
Payment Details
The interactive form for international transactions in CZK offers a possibility to instruct payments abroad in local currency. This
payment instruction is a specific type and the application validates a number of fields required for the successful saving of the
payment order. The required fields are highlighted in red. A description of the fields is given below:
Date
Express payment - this check box indicates whether the payment is going to be an express payment or not.
Date – the user indicates the value date of the payment. By default, the system uses the current date which is in the format (31
Jan 2010). Payments with future value are accepted only if the due date does not exceed the last business day of the following
month. The drop down menu offers a smart calendar for easy operation.
Initiating Party
The fieldset «Initiating party» usually contains information about the ordering party - its account, name and address. By default,
ING Online automatically fills in these details based on the information existing in its database about the ordering customer.
However, there are cases when the ordering account of the transaction belongs to a payer who is acting on behalf of another
customer (E.g a financial institution making payments on behalf of its clients). In these cases it is important that data about the
initiating party of the transaction is filled in and sent to the bank. When such a case is present then the fields in «Initiating party»
fieldset are used to send data about the initiating customer - name, account, address and city. Users still choose the ordering
account from the account drop down list but may overwrite the information entered by the application and enter details about
the initiating party instead.
ING Online User Manual Czech Republic May 2013 21
Amount
Amount - The amount of the transfer expressed in CZK must be specified. The amount must be filled in without any delimiters
for the thousands. The delimiters «.» and «,» are both interpreted as delimiters between the integer part and the fractional.
Currency - The field for currency cannot be changed. Its value is CZK as the payment is in CZK.
Beneficiary
Name - the beneficiary name has to be filled in this field.
Street - the address of the beneficiary of the payment.
City - the city of the beneficiary.
Country - the country of the beneficiary has to be chosen from the drop down list or users may enter the country code manually.
Beneficiary Bank
SWIFT – the SWIFT code of the bank of the beneficiary.
Name - the beneficiary’s bank name has to be filled in this field.
Street - the address of the beneficiary’s bank.
Town - the city of the beneficiary’s bank.
Account Number - the account number of the beneficiary with his bank is mandatory to be filled in. Note the check box if the
account number is a valid IBAN.
CZK Correspondent
This section is optional to be filled in and contains information about the CZK correspondent to the beneficiary’s bank. Users
have to fill the fields for the bank code of the CZK correspondent and the beneficiary’s bank account number held with this
correspondent if they choose to use a correspondent. The bank code of the correspondent bank may be easily selected from
the drop down list or entered manually;
Payment Title
Users may select the payment title from the drop down list or enter the code of payment manually. Optional field.
Details of Payment
Details of payment – users may enter free text in order to provide additional information about the payment.
Permissible symbols and length of fields
Fields
Amount
Permissible symbols
Length of fields
[0..9] and the special symbols (.) and (,) Comma or dot accepted as
decimal point.
18 + 2 decimal
Beneficiary Account No.
/?:.,()+- A-Z 0-9
1-34
Name of initiating party
?:/()+-.,LOCAL_ALPHABETa-zA-Z0-9
1-35
Account number of instructing
party
?:/()+-.,LOCAL_ALPHABETa-zA-Z0-9
1-35
Address of instructing party
?:/()+-.,LOCAL_ALPHABETa-zA-Z0-9
1-35
Additional information for
instructing party
?:/()+-.,LOCAL_ALPHABETa-zA-Z0-9
1-35
Date
Current date minus 365 days or plus 90 days
Beneficiary Names, addresses,
details of payment
?:/()+-.,a-z A-Z 0-9
1-35
SWIFT code
A-Z 0-9
8-11
Bank code
A-Z 0-9
4-11
ING Online User Manual Czech Republic May 2013 22
International payment
The international payment is a transfer of financial funds based on the order of a client of one bank in favour of a client of another
bank. The payments are carried out through inter-bank accounts (NOSTRO and LORO accounts) of the banks of the sender, the
beneficiary, and if need be, the intermediary banks.
ING Online offers the following form to execute an international payment:
Figure 25.
INTERNATIONAL PAYMENT
Date
Express payment
Value date
Initiating Party
Account number
Name
Account number
Address
Amount
Amount
Beneficiary
Currency
Name
Street
City
Country
Beneficiary Bank
SWIFT
Name
Address
Town
Country
Account No
IBAN
Payment Title
Payment Details
Details of charges
Date
Express payment - this check box indicates whether the payment is going to be an express payment or not.
Date - By default the system uses current date which is in the format 01 Jan 2000. Payment orders are accepted with current or
future value, in case future value does not exceed the last business day of following month.
Initiating Party
The fieldset «Initiating party» usually contains information about the ordering party - its account, name and address. By default,
ING Online automatically fills in these details based on the information existing in its database about the ordering customer.
However, there are cases when the ordering account of the transaction belongs to a payer who is acting on behalf of another
customer (E.g a financial institution making payments on behalf of its clients). In these cases it is important that data about the
initiating party of the transaction is filled in and sent to the bank. When such a case is present then the fields in «Initiating party»
fieldset are used to send data about the initiating customer - name, account, address and city. Users still choose the ordering
account from the account drop down list but may overwrite the information entered by the application and enter details about
the initiating party instead.
ING Online User Manual Czech Republic May 2013 23
Amount
Amount - The amount of the transfer expressed in the foreign currency must be specified. The amount must be filled in without
any delimiters for the thousands. The delimiters «.» and «,» are interpreted as delimiters between the integer part and the
fractional part.
Currency - The currency for the transaction has to be selected.
Beneficiary
Name - the name of the recipient of the transfer must be filled in.
Street - the address of the beneficiary of the payment.
City - the city of the beneficiary.
Country - the country of the beneficiary has to be chosen from the drop down list or users may enter the country code manually.
Beneficiary Bank
SWIFT – the SWIFT code of the bank of the beneficiary.
Name - the beneficiary name has to be filled in this field.
Street - the address of the beneficiary of the payment.
City - the city of the beneficiary.
Country - the country of the beneficiary’ bank has to be chosen from the drop down list or users may enter the country code
manually.
Account Number - the account number of the beneficiary with his bank is mandatory to be filled in. Note the check box if the
account number is a valid IBAN.
Payment Title
Users may select the payment title from the drop down list or enter the code of payment manually.
Details of Payment
Details of payment – users may fill in detailed information for the specific payment. The length of the fields is 35 permissible
symbols except for the fourth row which can take up to 30 symbols. 5 symbols are reserved to identify the payment as express.
Details for Charges
This field specifies who will bear the cost of the transfer fee. The options for transfer charges are shared (SHA), all charges for
the ordering party (OUR) and all charges for the beneficiary (BEN).
This field specifies who will bear the cost of the transfer fee. The options for transfer charges are shared (SHA), all charges for
the ordering party (OUR) and all charges for the beneficiary (BEN).
As of 1st November 2009, the EU Payment Services Directive, 2007/64/EC (OJ L 319) shall enter into force. Article 52(2) of the
Payment Services Directive mandates the sharing of charges between the payer and the payee for all payment transactions
(pure national or cross-border transactions) within the EU. Charges will have to be levied, even in the presence of currency
conversion, directly on the payer and on the payee by their respective banks. Accordingly, the only possible charging code
for those payments will be SHARE: it will not be possible to indicate the charging code OUR or BEN any longer for payment
transactions covered under the directive.
This provision aims to facilitate the straight-through processing of payment transactions. Eligible payment transactions in respect
of the Payment Services Directive shall fulfil the following requirements:
•• The payment currency is a valid national currency of an EU Member State or an EEA Member State that has adopted the
Payment Services Directive - notably Norway, Iceland and Liechtenstein; and
•• The target country of the payment is a EU or EEA Member State (only Norway, Iceland and Liechtenstein to this moment),
including the following EU territories: Aland Islands, Gibraltar, Guadeloupe, Martinique, Reunion and French Guyana.
If both requirements are fulfilled the payment transactions fall in the scope of the Payment Services Directive and will be
executed with shared charges.
Permissible symbols and length of fields
Fields
Permissible symbols
Length of fields
Amount
[0..9] and the special symbols (.) and (,) Comma or dot accepted as
decimal point.
18 + 2 decimal
Beneficiary Account No.
/?:.,()+- A-Z 0-9
1-34
Date
Current date minus 365 days or plus 90 days
ING Online User Manual Czech Republic May 2013 24
Fields
Permissible symbols
Length of fields
Beneficiary Names and
addresses
?:/()+-.,a-z A-Z 0-9
1-35
Name of initiating party
?:/()+-.,LOCAL_ALPHABETa-zA-Z0-9
1-35
Account number of instructing
party
?:/()+-.,LOCAL_ALPHABETa-zA-Z0-9
1-35
Address of instructing party
?:/()+-.,LOCAL_ALPHABETa-zA-Z0-9
1-35
Additional information for
instructing party
?:/()+-.,LOCAL_ALPHABETa-zA-Z0-9
1-35
Details of payment 1st, 2nd and
3rd row
?:/()+-.,a-z A-Z 0-9
1-35
Details of payment 4th row
?:/()+-.,a-z A-Z 0-9
1-30
SWIFT code
A-Z 0-9
8-11
Foreign exchange
ING Online users may use this function for foreign exchange deals. In order to do this, users need to have accounts in the
respective currencies. The foreign exchange deal takes place under the exchange rate announced by the Bank in the Exchange
Rates list.
Foreign exchange orders received till 04:00 PM will be executed on the same business day using the exchange rate valid at the
time when the order was processed by the Bank.
If the order is received after 04:00 PM or on non-business day the Bank has the right to reject the payment, as exchange rate
with the FX transaction is not valid any more and this would cause an exchange rate difference. In accordance, the Bank is
entitled to reject the FX transaction in case that the date of FX transaction captured to ING Online is not equal to the date this FX
transaction is sent to the Bank.
Figure 26.
Date
The date for execution of the transfer is the current date and cannot be altered;
Debit Account
Account Number - users have to choose the account they will be buying another currency with.
ING Online User Manual Czech Republic May 2013 25
Name - Name and details for the orderer – automatically filled in by the application on the basis of the entered account number.
Credit Account
Account Number – the number of the account where the bought currency will be placed. For example, if a user wants to sell
CZK for EUR, a CZK account is debited and a EUR account is credited;
Name – the name of the orderer is automatically filled in by the application on the basis of the entered account number.
Amount
Sell Amount and Buy Amount – the sell amount and buy amount respectively. Depending on what amount is entered in either of
the fields the amount in the other field is updated in accordance with the official exchange rate of the bank.
ING Official Exchange Rate - the foreign exchange deal takes place under the official exchange rate of the Bank.
Details of Payment
Details of payment – users have to enter details for the transaction.
Permissible symbols and length of fields
Fields
Amount
Permissible symbols
[0..9] and the special symbols (.) and (,) Comma or dot accepted as
decimal point.
Date
Current date minus 365 days or plus 90 days
Details of payment
?:/()+-., a-z A-Z 0-9
Length of fields
18 + 2 decimal
1-35
Deposit request
ING Online users can make deposit requests with the accounts they have rights to do so. Deposits are non-revolving. This
means that after the deposit period ends the deposit is not renewed automatically and the principal and interest accrued are
transferred to the respective current account. In order to make a deposit request the following form has to be filled in and sent
to the bank:
Figure 27.
Date
Date - The date of the deposit request – it is the current date and may not be altered.
Payer
Account Number - the number of the account that is going to be debited with the amount of the deposit request - the account
may be selected from the drop down list.
Name - Name and details for the orderer – automatically filled in by the application on the basis of the entered account number.
Amount
Amount - amount of the deposit. The minimum amount that can be deposited is CZK 3 million or 100 000 USD/EUR (for other
ING Online User Manual Czech Republic May 2013 26
currencies, please, contact «Financial Market Department»).
Currency - the currency of the deposit is automatically filled in accordance with the selected account.
Deposit Terms
Period - This drop-down box contains standard periods for the bank that users may choose from.
Interest rate - the interest rate for the deposit depending on the official interest rates of the Bank for the specific period entered
by the user.
Credit account - the number of the account that is going to be credited when the deposit ends. This field may not be changed
and by default it contains the account that is used for the deposit.
Permissible symbols and length of fields
Fields
Amount
Permissible symbols
[0..9] and the special symbols (.) and (,) Comma or dot accepted as
decimal point.
Length of fields
18 + 2 decimal
Draw down request
This transaction type is used for requesting a drawdown from a previously agreed loan facility with the Bank. The following form
is used:
Figure 28.
Date
The date of registration of the document in the system is filled in automatically.
Facility
Facility - the number of the loan facility has to be filled in.
Dated - the date the loan was contracted must be filled in as well. When entering the date users have to observe the following
formats: 01 Jan 2000, 01 01 2000, 01.01.2000, 01012000;
The two parties to the loan contract are filled in automatically by the system based on the client holding the chosen account that
the funds will be utilized through and the Bank;
Advance
Amount - the field is filled in with the amount of money the client wants to utilize. This amount must be filled in without any
delimiters for the thousands. The delimiters «.» and «,» are interpreted as delimiters of the integer part from the fractional part;
Currency - the currency in which the utilized amount is denominated in. The currency of denomination of the amount and of the
account that the funds will be utilized through must be the same;
Disbursement date - the date on which the client wants to utilize the funds - it must be prior to the repayment date and after the
date of conclusion of the loan contract;
Repayment date - the date on which the money will be repaid;
ING Online User Manual Czech Republic May 2013 27
The interest rate - a choice is given between the interest rate agreed upon for the entire loan and the interest rate agreed upon
specifically for the current advance - object of this request. In the latter case, the client must fill in the appropriate interest rate.
Please Credit Account
Account number - The number of the client’s bank account into which the requested loan must be received. This account can be
chosen from a list of all the accounts from which the user has the right to initiate draw down requests.
Name - filled in by the system based on the account chosen - it is the name of the holder of the account.
Permissible symbols and length of fields
Fields
Permissible symbols
Length of fields
Amount
[0..9] and the special symbols (.) and (,) Comma or dot accepted as
decimal point.
18 + 2 decimal
Facility
%?:/()+-.,LOCAL_ALPHABETa-zA-Z0-9
1-15
Recurring payment orders
ING Online offers the opportunity to create recurring payment orders (RPO). Recurring payment orders are regularly scheduled
payments with fixed amounts and fixed beneficiaries. Orders can be set for a period of 2 years and can be executed on a yearly,
half-yearly, quarterly, monthly or weekly basis. The recurring payment order feature of ING Online is available for domestic
payments, direct debit orders and international payments. The feature is a part of the existing single payment functionality and is
available to users who have enough rights to initiate single payments.
The process of creation of a recurring payment order is quite simple. The basic idea is to create a payment template according
to which the application generates a payment that is going to be executed at regular intervals. The process follows five steps:
••
Step 1 - As recurring payment order templates can be created for domestic payments, direct debit orders and international
payments, the interactive forms for these payments provide the option to create a recurring order template.
Figure 29.
Recurring Payment order
••
□ Create a template Recurring Payment order (RPO)
Step 2 - In these forms, users have to place a tick in the check box. After that the field expands and allows users to enter
additional data for the recurring payment:
Figure 30.
Recurring Payment order
□ Create a template Recurring Payment order (RPO)
Alias
Start date
End date
••
Repeat every
Step 3 - Users have to type an alias for the recurring payment, choose the start and end dates as well as the frequency of the
payments. All fields are mandatory to be filled in:
Figure 31.
Recurring Payment order
Alias
••
Step 4 - Click
My first recurring payment
Start date
13 Mar 2010
Next execution on
13 Mar 2010
End date
13 Mar 2011
Repeat every
Month
SAVE
and the template for recurring payment is complete.
ING Online User Manual Czech Republic May 2013 28
••
Step 5 - Sign and send the recurring payment order through Sign | Send in the actions box under the payment order.
The created payment order template has to be signed and sent in order the repetition mechanism for the payment to be
triggered. When the RPO template is in status «Sent» the application will automatically generate payment orders in status
«Sent» according to the chosen schedule. The first payment order will be created at 00.00h. on the chosen start date. If this is
the current date the first recurring payment order is created immediately. It has to be kept in mind that in case the execution
date of any scheduled payment is a nonworking day, the payment will be executed on the next working day.
Another smart feature of ING Online RPO mechanism is the introduction of date variables. These date variables can be entered
in the details section of the RPO template. Upon execution of the recurring payments resulting from the current RPO template
these dates are replaced automatically with the current system dates.
Variable
DD
MM
YY or YYYY
Description
Date Month Year Value on Execution date
Equal to the execution Date
Equal to the execution Month
Equal to the execution Year
Date related variables have to be placed in parenthesis within the field of Details of Payment. E.g. (MM.DD.YYYY). A plus or a
minus sign or a number can be added to any of the date related variables to affect the actual value generated on creation time.
Here are some examples to visualize the use of date variables:
Detail in RPO Template
RPO created on 20 May 2010
Rent for the office for (MM.YYYY)
Rent for office for 05.2010
Rent for the office for (MM-1.YYYY)
Rent for office for 04.2010
Rent for office for period from
(DD.MM.YYYY) to (DD-1.MM+1.YYYY)
Rent for office for period from
20.05.2010 to 19.06.2010
Rent for the office for (YYYY+1)
Rent for office for 2011
Recurring payment order templates can be reviewed in the recurring payment orders report. This report is accessible through
the left menu of the application under «Recurring payment orders» → «Review». Another way to access the report is through the
quick link View RPO Schedule in the «Actions» box under the recurring payment order template.
The Recurring payment orders report displays all recurring payment order templates the user has rights to read, sign or send.
All records can be filtered by alias, customer, RPO number, status, payment type, date of entry, next execution date, start and
end date as well as dates of signing and sending the RPO templates.
A click on the alias of the RPO leads to the original template for the RPO which can be edited. Upon any modification of the RPO
the old order is automatically cancelled and the template appears in the report with status «Cancelled».
Figure 32.
Recurring Payment Orders Report
Print
Filters
From:
Next date
Alias
Customer
All
Payment Type
All
RPO No
Status
All
21 Jan 2011
21 Jan 2011
SHOW
RPO No
Alias
Customer
Status
Amount
Currency Start Date
Repeat every
End Date
Created by
Signed 1 by
Signed 2 by
Sent by
121
test
Test cust
Sent
10.00
EUR
21 Jan 2011 21 Feb 2011
Next execution on
Month
21 Feb 2013
Test user
Test user
Test user 2
Test user
120
SF
Test cust
Cancelled
120.00
EUR
21 Jan 2011 28 Jan 2012
Week
21 Feb 2013
Test user
Test user
Test user 2
Test user
119
sal
Test cust
Sent
320.00
EUR
21 Jan 2011 21 Apr 2011
Quarter
21 Feb 2012
Test user
Test user
Test user 2
Test user
ING Online User Manual Czech Republic May 2013 29
Last execution error
Help
The generated payments resulting from the execution of the recurring payment order can be found under «Transaction
management». A little icon
next to the payment record distinguishes the recurring payment from other payments. The status
box of the recurring payment also clearly indicates that this payment is recurring:
Figure 33.
Status
Test
Entered by:
Test
Sign 1:
Another Test
Sign 2:
Another Test
Sent by:
ING
ING
ING
ING
Online
Online
Online
Online
user
user
user
user
01
01
01
01
Jul
Jul
Jul
Jul
2009,
2009,
2009,
2009,
00:12:21
00:12:21
00:12:21
00:12:21
No: 100743
Status:
Registered in the bank
Recurring Payment
Order
The status box of the templates for recurring payment orders accordingly contains the words «Recurring Payment Order
Template»:
Figure 34.
Status
Test
Entered by:
Test
Sign 1:
Another Test
Sign 2:
Another Test
Sent by:
ING
ING
ING
ING
Online
Online
Online
Online
user
user
user
user
01
01
01
01
Jul
Jul
Jul
Jul
2009,
2009,
2009,
2009,
09:45:21
09:47:35
10:12:31
10:14:02
No: 365
Status:
Registered in the bank
Recurring Payment
Order Template
Generated payments as a result from a recurring payment order template are signed and sent with the same signatures as the
RPO template. Thus, it affects the daily limits of all signatories of the order as well as the corresponding customer and account
limits as a normal payment order.
If, due to some reason, a payment is not generated in accordance with a RPO template the application generates an error report
and notifies all users involved through the «News» menu item of ING Online. A payment order may not be created due to the
following reasons:
••
Insufficient limits – User limits are restored at 00.00h. The recurring payment orders are usually collected at the same time.
If a user has signed a transaction or transactions the previous day, that have not yet been sent, the sum of these transactions
will occupy limits for the current day. Unsent transactions from the previous day have priority over payments from the
current day. Thus, it can be arrived at a situation where some daily limits are going to be insufficient for the successful
creation of orders under RPO templates.
••
Invalid certificates – When one of the certificates used in the creating, signing or sending the RPO template is invalidated
during the active period of the RPO, the next payment order under this RPO template will not be created. In these cases the
RPO template must be edited, signed and sent using the new certificate(s) in order to be correctly executed.
The certificates can be invalidated when they expire or are being revoked:
• Certificate expiration - The user certificates used to access ING Online are issued by default for two years. 14 days prior
to the certificate expiration ING Online generates a message in the «News» section of the application on a customer level
with a warning for certificate expiration. After receiving the new certificate users have to log in with it and edit the RPO
template;
• Revoked certificates – Certificates are usually revoked in cases of blocked or lost smart cards, deactivation of users, etc.
•• Changes in the signing policies on customer, account or user level.
The application also sends a warning message in the «News» section 14 days before the expiry of certain recurring payment
orders.
ING Online User Manual Czech Republic May 2013 30
Files upload
In this section users of ING Online can upload files with transactions in different formats. The function «Upload» validates the
content of the file according to selected type of payments and the file is accepted or rejected depending on the results of
validation. All upload files are text files
Usually the «Upload» function is used for uploading files generated by the company’s accounting system. After selecting a file
to be uploaded and its type, users click the «Upload» button. Every file contains data for one company only. When uploading
the file, the system formally controls the file format and the access rights. Upon successful upload, the file appears in the
«Processing» menu.
Upload formats
ING Online Banking provides for the upload of the following types of files:
Figure 35.
FLS Salary Payments
FLS Salary Payments_CFD
••
CFD file format:
• CFD_8859_2;
• CFD_IBM852;
• CFD_WIN1250.
•• CFA file format:
• CFA_8859_2;
• CFA_IBM852;
• CFA_ WIN1250.
•• Single credit transfer format MT103.
The differences among the three separate types of CFD and CFA format are derived from the different encoding of the files.
The following types of transactions can be sent to the bank via upload of CFA and CFD files:
•• Domestic payments;
•• Requests for Direct Debit;
•• International payments.
The single credit transfer format MT103 can be used both for domestic and international payments.
•• FLS Salary Payments - text files in .csv file format
•• FLS Salary Payments in CFD format
All files can contain more than one transaction. In such cases, the total count and the total amount of transactions in an uploaded
file are validated.
ING Online User Manual Czech Republic May 2013 31
Domestic payment orders
Domestic payment in CFD file format
The CFD file format for domestic payments in the Czech Republic has the following structure:
Figure 36.
File Header
Payment Order Header
Payment Block
-}$Next Payment Order Header
Next Payment Block
...
-} end of payment order
Payment block
<CR><LF>FieldCode:Subfield Subfield ...Subfield
Trailer block
The «<CR><LF>» stands for a new row. The identificator consists of two letters (e.g...... HD, KC, UD, etc.) and the subfields
define details of the payment. The lines starting with «S1:» and S3:» form the trailer block of the file containing information about
the total count and total amount of transfers. The trailer block is mandatory for every file with transactions. The data elements
contained in a field form subfields. A subfield is identified by a subfield delimiter, which in the CFD file format is a blank space.
An example of a domestic payment in a CFD file format is given below. The description of the subfields is given on the right
side, separated by «|»:
Figure 37.
HD:11 030217 3500 1 0100
Payment type (11 for normal transfer, 01 for urgent transfer)
| Date (YYMMDD) | Orderer bank code | Serial number |
Beneficiary bank code.
KC:100 000000 CZK
Amount | Null field | Currency code
UD: 0000000123 UCET PRIKAZCE
Pre-account number of ordering party | Ordering party
account number | Short description of orderer bank account.
AD:2525252525
Specific symbol for ordering party. If this field is empty in the
payment screen «0» has to be filled in.
DI:PRIKAZCE
Ordering/Initiating party description 1
ULICE PRIKAZCE
PRAHA 5
Ordering/Initiating party description 2
Ordering/Initiating party description 3
UK: 1010101010
Pre-account number of beneficiary | Beneficiary account
number | Short description of beneficiary account
AK:0
Specific symbol for the ordering party. If this field is empty in
the payment screen «0» has to be filled in.
KI:WERF
Beneficiary description 1
details 2
details 3
details 4
EC:0058
ZD:6548468678
ZK:6548468678
AV:DETAIL 1
DETAIL 2
ING Online User Manual Czech Republic May 2013 32
Beneficiary description 2
Beneficiary description 3
Beneficiary description 4
Constant symbol - maximum 4 characters from the left
Variable symbol for the ordering party
Variable symbol for the beneficiary party
Supplementary information 1
Supplementary information 2
DETAIL 3
EXPP
.....
.....
Supplementary information 3
Supplementary information 4
Transaction 2
Transaction n......
S1:000000001 100
Total count of payments. Zeros are added on the left | Total
amount of transfers
S3:000000000 000
Total count of direct debit transfers. Zeros are added on the left
| Total amount of direct debit transfers
Note: Ordering/Intiating party information contained in tag DI: shall be stored in the transaction as it is and shall not be
overwritten by the ordering party information existing for that customer in ING Online.
Request for Direct Debit
The CFD file format is used for upload of files with requests for direct debit. The structure of the CFD file is the same as the one
for domestic payment with some exceptions. The differences are explained below:
Figure 38.
HD:32 030217 3500 2 0100
Payment type (32 for direct debit) | Date (YYMMDD) |
Orderer bank code | Serial number | Payer`s bank code.
KC:800 000000 CZK
Amount | Null field | Currency code
UD:1010101010
Pre-account number of payer | Payer’s party account number.
If the account number is less than 10 characters, zeros have to
be added on the left | Short description of payer’s party
AD:0
Specific symbol for ordering party. If this field is empty in the
payment screen «0» has to be filled in.
DI:WERF
Payer’s description 1
details 2
details 3
details 4
Payer’s description 2
Payer’s description 3
Payer’s description 4
UK: 0000000123 UCET PRIKAZCE
Pre-account number of beneficiary | Beneficiary account
number | Short description of beneficiary account
AK: 2525252525
Specific symbol for the ordering party. If this field is empty in
the payment screen «0» has to be filled in.
KI:PRIKAZCE
Beneficiary/Initiating party description 1
ULICE PRIKAZCE
PRAHA 5
details 4
EC:0058
ZD:9789879787
ZK:6548468678
AV:DETAIL 1
DETAIL 2
DETAIL 3
DETAIL 4
.....
.....
.....
Beneficiary/Initiating party description 2
Beneficiary/Initiating party description 3
Beneficiary/Initiating party description 4
Constant symbol - maximum 4 characters from the left
Variable symbol for the ordering party
Variable symbol for the beneficiary party
Supplementary information 1
Supplementary information 2
Supplementary information 3
Supplementary information 4
Transaction 2
............
Transaction n
S1:000000000 000
Total count of payments. Zeros are added on the left | Total
amount of payments
S3:000000001 800
Total count of direct debit transfers. Zeros are added on the left
| Total amount of direct debit transfers
ING Online users may upload files in CFD format that contain both requests for direct debit and domestic payment orders. In
this case the trailer block of the file has to contain information both in the «S1» and the «S3» lines.
ING Online User Manual Czech Republic May 2013 33
Note: Beneficiary/Initiating party information contained in tag KI: shall be stored in the transaction as it is and shall not
be overwritten by the beneficiary party information existing for that customer in ING Online.
Domestic payment in Single credit transfer format MT103
This file format can contain both domestic and foreign payments which may occur simultaneously in a single upload file.
The MT103 file format uses UTF-16 (16-bit Unicode Transformation Format)
All files contain a file header. The header contains details for the total count of payments in the file as well as the total amount of
money regardless of the type of operations. The following is an example of a domestic payment in MT103 file format:
Figure 39.
:01:REF123
:02:100,00
HEADER
:03:1
:04:10500028
:05:ING BANK Praha
Total Amount of payments
Total count of orders
Paying Bank BIC
Paying Bank Name
UL. ULICA 18
Paying Bank address
:06:USERCZ
Ordering party name
PRAHA
:07: OB130B7.txt
:20:MT103CZ
:23B:LCY
:32A:090123CZK100,00
:50K: CANDY CZ
:52A:/D/40702810400001001905
PAYMENT SECTION
Reference
044525222
:57A:044525222
:59:/4452378228123456785
SWEET CORP
SWEET STR
Paying Bank City
File Name
Senders reference
Bank operation code
Value Date/Currency/Amount
Ordering/Initiating party information
Ordering Customer account
Ordering party BIC
Beneficiary bank local code
Beneficiary account
Beneficiary name
Beneficiary address
BRNO
Beneficiary city
INV 1221
Additional information
:70:108 9876543210 987456321
detail 3
detail 4
:72:EXPRESS
Constant, Variable, Specific
Additional information
Additional information
Sender to receiver information
Note: Ordering/Initiating party information contained in tag :50K: shall be stored in the transaction as it is and shall not
be overwritten by the beneficiary party information existing for that customer in ING Online.
ING Online User Manual Czech Republic May 2013 34
International payments
International Payment in CFA File format
Files with international payments are uploaded in CFA file format. The payments may be initiated both in local currency (CZK)
and other currencies. The CFA file format has the following structure:
The file header
Figure 40.
:01:
Reference
HEADER
:02:8882,40
Total amount of orders
:03:1
Total count of orders
:04:INGBCZPP
Paying Bank BIC
:05:PRIMAPLYN, SPOL. S R. O.
Ordering party name and address (4 rows at most)
BAAROVA 2
140 00
PRAHA
:07: 02111501.CFA
Name of the CFA file
The payment order header
The header of the payment order has the following structure:
{1:F01xxxxxxxxxxxbbbbtttttt}{2:I100xxxxxxxxxxxy1}{4:
where:
1:F01
Constant Basic Header Block
xxxxxxxxxxx
Ordering party bank ID, SWIFT ,DIGITS address
bbbb
File-number (generated by the program from 0 to 999)
tttttt
Transaction number (increasing from 0 - 999999)
2:I100
Constant Application Header Block
xxxxxxxxxxx
y
Beneficiary bank ID, Swift ,digits address
Payment type code
N
00
Standard transfer
U
10
Telex payment or SWIFT, DIGITS express
A
20
Check, announcements in free format
B
21
Check, registered announcements
C
22
Check, announcements by courier
D
23
Check, registered announcements by courier
E
30
Check for the ordering party
F
31
Check for the ordering party, announcements registered
ING Online User Manual Czech Republic May 2013 35
G
32
Check for the ordering party, announcements by courier
H
33
Check for the ordering party, registered announcements by courier
1
Constant End of Application Header Block
4:
Constant Text Block
Multiple orders in a file are separated from each other by the «$» sign. The new order starts in the same row with a starting
brace «{« and an order header.
The fields within an order are separated by the <CR><LF> sequence (start in the beginning of a new row).
The Payment block
Figure 41.
:20:
Customer reference.
:32A:021023CZK8882,40
:50:PRIMAPLYN, SPOL. S R. O.
Value date (YYMMDD) | Currency | Amount
Ordering/Initiating party (4 rows at most)
BAAROVA 2
140 00
PRAHA 4
:52D:0000001000005551
PAYMENT SECTION
0000001000005551
Ordering party account number
Charges account number
CZK CZK
Ordering party account currency | Ordering party charges
account currency
335 NL NL
Statistical code | Beneficiary country code | Beneficiary Bank
country code
:57A:ABNANL2A
Beneficiary bank Swift ,digits address - This field is optional
but when exists no data needed in :57D:
:57D:ABN AMRO BANK N.V.,
Beneficiary bank address (3 rows at most)
:59:/487713966
SHV ENERGY N.V.
RIJNKADE 1
:70:8 54500067
:71A:BN1
Slash «/» | Account number of the beneficiary
Beneficiary name (2 rows at most)
Beneficiary address (2 rows at most)
Payment details (4 rows at most)
Charges: BN1: Expenses of the ordering party bank are paid
by the ordering party and the expenses of the beneficiary
bank are paid by the beneficiary.
OUR: All expenses are paid by the ordering party.
BN2: All expenses are paid by the beneficiary
:72:00 00 00 00
Instructions (4 instruction codes At Most), (2 digits numerical
codes separated by spaces).
<CR><LF> Partner <CR><LF>Supplementary information for
the field :52D:<CR><LF>Statistics - next 3 rows
Note: Ordering/Initiating party information contained in tag :50: shall be stored in the transaction as it is and shall not be
overwritten by the beneficiary party information existing for that customer in ING Online.
ING Online User Manual Czech Republic May 2013 36
International payment in Single credit transfer format MT103
The following is an example for an international payment in the Single credit transfer format MT103:
Figure 42.
:01:REF123
:02:100,00
HEADER
:03:1
:04:10500028
:05:ING BANK Praha
UL. ULICA 18
PRAHA
:06:USERCZ
:07: OB130BINT.txt
:20:MT103CZ_INT
:23B:FCY
:32A:090123EUR100,00
PAYMENT SECTION
:50K: CANDY CZ
:52A:/D/40702810400001001905
044525222
:57A:BACXBGSF
:59:/BG90BACX96601021659703
SWEET CORP
SWEET STR
SOFIA
:70:DETAILS 1
DETAILS 2
DETAIL 3
:72:SHA
Reference
Total Amount of payments
Total count of orders
Paying Bank BIC
Paying Bank Name
Paying Bank address
Paying Bank City
Ordering party name
File Name
Senders reference
Bank operation code
Value Date/Currency/Amount
Ordering/Initiating party details
Ordering Customer account
Ordering party BIC
Beneficiary bank local code
Beneficiary account
Beneficiary name
Beneficiary address
Beneficiary city
Details of payment
Additional information
Additional information
Details for charges - BEN, SHA OUR
Note: Ordering/Initiating party information contained in tag :50K: shall be stored in the transaction as it is and shall not
be overwritten by the beneficiary party information existing for that customer in ING Online.
ING Online User Manual Czech Republic May 2013 37
Salary payments
ING Online accepts upload of files with salary payments. Currently, two types of file formats can be used - text files in a .csv file
format using semi-colon (;) as delimiter between the fields and text files in CFD file format using WIN1250 encoding.
The process of upload of salary payments includes the following steps:
•• Step 1 – Users choose salary payments in the drop down list under Payment Files → Upload. In accordance with the format
of the file to be uploaded, users have to choose between files in .csv format and CFD format;
•• Step 2 – Select the customer and the account that shall be used to instruct the payments from. The application automatically
sorts all available accounts and displays only accounts with domestic currency denomination as salary payments are
domestic payments.
•• Step 3 – Browse for the salary payment file on the client’s computer and upload it;
•• Step 4 – Process the uploaded file - The processing of salary payments differs from normal processing of uploaded files in
some key aspects:
• Uploaded files can only be processed as a locked package: (See Processing of uploaded files for details);
• Users have the option to generate a cover transaction for all salary payments included in the file and select another
account of the customer or even an account of another customer to instruct the whole payment from. In case users
choose not to generate a cover payment, the account that will be debited is the account that the user has selected in Step
2;
Salary payments form a package and can be signed and sent in bulk from «Packages» → «Sign» and «Send». When users want
to review, sign or send the salary package of transactions they can see the following screen:
Figure 43.
Status
Created by: Test ING Online user 21 Jul 2009, 09:24:53
Sign 1:
Sign 1:
No: 237
Status:
New
Salary Payment Specifics
GENERATE
Cover Payment
Package Info
Salary_june.txt
Pack Name
Count
Source
Customer Name
REFRESH
4
Control amount
11111.58
Salary_june.txt
Test Customer Ltd.
VIEW TRANSACTIONS
Upon clicking on «Generate», ING Online users are brought to a domestic payment order screen where they can complete a
cover transaction for the total sum of salary payments. This option is available in case the customer is using a transit account for
salary payments that is usually empty and is being credited only for the purposes of salary payments. Some of the requisites of
the payment order are automatically filled in - total amount, ordering and beneficiary party details. Upon successful capture of
the payment order the salary file upload is complete.
The structure of the salary payment file in .csv file format is as follows:
Beneficiary Customer Name;Amount;Beneficiary Bank Code;Beneficiary Account pre-fix;Beneficiary Account;Variable
symbol;Constant symbol;Specific symbol;Details
All fields are mandatory to be filled in except for the fields for Beneficiary account pre-fix, Variable symbol, Constant symbol,
Specific symbol and Details which are optional. Fields are separated with the semi-colon character ‘;’. Every salary record
starts on a new row - separated with <CR><LF> sequence.
The following is an example of a file with salary payments for two employees:
Jakub Skovajsa;1000.00;7990;19;1011003906;2058;9;14;January salary
Petr Zajic;2000.00;8100;8;1011005555;1500;485;52;January salary
Salary payments in CFD file format follow the same format requirements as described in the section for upload of domestic
payments in CFD file format
Detailed description of fields’ type, length and permissible symbols is given in the Annex to this document.
ING Online User Manual Czech Republic May 2013 38
Processing of uploaded files
Users have to process the files after upload so that the payment details from the uploaded file are unpacked - extracted and
transformed into transactions.
The options for modifying a transaction that is uploaded with a file are the same as the options for manually captured
transactions. In case of upload of identical files (identical content and not file names) the application warns the users that a file
containing the same information has already been uploaded irrespective of file being processed or not. The processing screen
contains a list of uploaded files. By default, the processing screen shows most recently uploaded files. Below is an example of a
processing screen:
Figure 44.
No
Format
File info
5962
MT103
Name: 20063/pack1.txt (2146 bytes)
Path C:\packs\pack1.txt
Uploaded by
SHA1 checksum
Zednicek
Antonin
02.03.2009
14:51:59
Process
Alias
Package
The column «No» shows an automatically generated consecutive number for every successful upload of file.
The «Format» column contains information for the file format.
«File info» contains information about the name, size and the path (the location of the file on the client’s computer) of the
uploaded file, and a SHA1 checksum value for file identity purposes. The SHA1 checksum value can be copied to clipboard
and pasted in a file for further usage if needed. Users have to click SHA1 checksum and a separate window will open with the
option to copy the checksum value.
«Uploaded by» gives information about the User who has uploaded the file, the date and exact time of upload.
The column «Process» contains a box that has to be checked for the successful processing of the file. Should users place a mark
in the check box the columns «Alias» and «Package» become active.
In the «Alias» column users may assign an alias for the uploaded file for easy identification and search of the uploaded file.
All transactions uploaded as a file are considered as a package of transactions. The user can choose to keep the transactions as
a Package for further processing or to treat them as individual transactions. The check box in the column «Package» has to be
checked in order transactions to remain a package and vice versa. See «Packages» for more information.
Finally, users click on PROCESS to finish processing the file.
The transactions from the uploaded file may be signed and send or modified under «Transaction management» in the left-side
menu.
Packages
Users of ING Online have the opportunity to group transactions and form packages of transactions that can be kept together for
further processing. The application automatically creates transaction packages for transactions imported via file upload. Users
can also manually create packages of transactions.
ING Online supports locked packages and unlocked packages.
Locked packages
Transactions contained in locked packages are treated as one entity and can be signed and sent through «Packages» → «Sign»
and «Send». Transactions in locked packages always have the same status and cannot be modified, signed and sent individually
until package is unlocked. Once a package is unlocked it cannot be locked again. Locked Packages are created via File upload
- if selected by the user when processing an uploaded file. Transactions contained in a locked package are marked with the
following symbol -
Unlocked packages
Unlocked packages may contain transactions grouped by user defined criteria irrespective of transactions’ current status. Thus
unlocked packages may consist of transactions with «New», «Signed with ...», «Sent» or even «Cancelled» status. For Unlocked
Packages it is allowed to modify transactions as well as add, remove or cancel transactions. Unlocked packages can be signed
and sent through «Transaction Management» → «Sign» and «Send». Unlocked packages are marked with
next to the type of
payment.
ING Online User Manual Czech Republic May 2013 39
Creation of packages
ING Online users can create packages manually or by uploading files with transactions.
Packages from uploaded files
As explained in «Files Upload» all transactions uploaded with a file become a package of transactions. The default name of the
package is the file name of the uploaded file. When processing the uploaded file users can give an alias or a friendly name for
the package. If users place a tick in the «Locked Package» box when processing the uploaded file then the created package
will be a locked package otherwise it will be an unlocked package.
Figure 45.
Processing
Print
Help
Filters
From:
Date 21 Apr 2009
21 Apr 2009
SHOW
No
Uploaded By
Format File Info
Name: F8226/test.text (668 bytes)
4016
MT100
Path:
test.txt
Total:
10
Accepted: 1
Test User 1
21 Apr 2009
13:09:16
Rejected:
SHA1 Checksum
Name: F8227/test_sal.text (885 bytes)
4017
MT103
Path:
Process Alias
Locked package
SHA1 Checksum
C:\test_sal.txt
Payments 1
Yes
Test User 2
21 Apr 2009
15:43:09
No
salaries
Manual creation of packages
ING Online application provides the opportunity to manually create packages for the purpose of grouping of transactions
according to users’ criteria. Manually created packages are always unlocked. If a transaction from the package needs to be
modified prior to sending to the Bank then it is automatically cancelled and remains in the package with a status «Cancelled»
while the new transaction derived from the modification gets status «New» and is not included in the package.
Manual creation of packages can be done through «Transactions Management» → «Transactions By Beneficiary» or
«Transactions By User».
The process of creation consists of the following steps:
•• Step 1 - Users have to expand the filters portlet and choose «Add/Remove Trx» from the «Packages» item.
Figure 46.
Transactions by Beneficiary
Print
Help
Filters
From:
Date 21 Apr 2009
Account
All
Type
All
Amount
Currency
All
Reference
Status
All
Details
Beneficiary
SHOW
Value Date Reference Type
›
Entered
04 Jul 2009 05 Jul 2009 100747
Domestic Payment New
04 Jul 2009 04 Jul 2009 100746
Foreign Exchange
03 Jul 2009 04 Jul 2009 100745
International
Payment
02 Jul 2009 04 Jul 2009 100744
100743
01 Jul 2009 08 Jul 2009 100747
••
Status
From account
Book Date
21 Apr 2009
Value Date
Sent Date
with details
Packages Show
Show
Do not show
Add/Remove Trx
EXPORT
Amount CurrencyBen.Bank Code
Beneficiary Account Beneficiary Name
1000332075
345.00
CZK
0800
995505 5955017
Test Customer Ltd.
1000332075
12,345.54
CZK
3500
1040390919
Test Beneficiary Ltd.
1050390921
10,045.54
EUR
SOCBPFTX
FR76174690000085005670
Test Beneficiary Ltd.
Domestic Payment Sent
1330390970
22,382.67
CZK
3500
1245123467
Test Beneficiary Ltd.
Domestic Payment Cancelled
1000332075
345.00
CZK
0800
995505 5955017
Test Customer Ltd.
Registered in
the Bank
Registered in
the Bank
Step 2 - ING Online users have to expand the drop down menu in the next box, enter the name of the package and click the
«ADD» button as shown below:
ING Online User Manual Czech Republic May 2013 40
Figure 47.
Packages Add/Remove Trx
New package name here...
345
••
my_pack
ADD
13 Jul 2009
Step 3 - The customer name have to be chosen and confirmed with the button «ADD»:
Figure 48.
Packages Add/Remove Trx
Please select customer...
ADD
Please select customer...
TEST CUSTOMER
••
Step 4 - Adding transactions to the newly created package. This can be achieved by placing a tick in the check boxes in the
«Package» column of the table with transactions. The table with records for transactions displays only transactions belonging
to the selected customer (if user is linked to more than one customer) and matching the criteria already selected by the user
(account, type of transactions, currency, date, etc.). When the tick is placed then the package name automatically appears
in the «Package» column of the transaction record. Multiple transactions can be added to a package should users check the
box in the table header row. Removing transactions from a package is done the opposite way - removing the tick from the
check box for a single transaction record or removing all transactions from a package by removing the tick in the header row
of the table with transactions. Note that the tick in the check box in the header row of the table with transaction records adds
to or removes multiple transactions from a package contained in the active screen only.
Figure 49.
Transactions by Beneficiary
Print
Help
Filters
From:
Date 21 Apr 2009
Account
All
Type
All
Amount
Currency
All
Reference
Status
All
with details
Packages Add/Remove trx
SHOW
›
Value Date Reference Type
Status
EXPORT
Amount CurrencyBen.Bank Code
Beneficiary Account Beneficiary Name
CZK 0800
995505 5955017
Test Customer Ltd.
1000332075
12,345.54
CZK 3500
1040390919
Test Beneficiary Ltd.
1050390921
10,045.54
EUR SOCBPFTX
FR76174690000085005670
Test Beneficiary Ltd.
Domestic Payment Sent
1330390970
22,382.67
CZK 3500
1245123467
Test Beneficiary Ltd.
Domestic Payment Cancelled
1000332075
345.00
CZK 0800
995505 5955017
Test Customer Ltd.
04 Jul 2009 04 Jul 2009 100746
Foreign Exchange
03 Jul 2009 04 Jul 2009 100745
International
Payment
100743
100747
SUMMARY
345.00
Domestic Payment New
my_pack 02 Jul 2009 04 Jul 2009 100744
From account
my_pack
1000332075
04 Jul 2009 05 Jul 2009 100747
01 Jul 2009 08 Jul 2009
Value Date
Sent Date
Details
Beneficiary
Package Entered
Book Date
21 Aug 2009
Registered in
the Bank
Registered in
the Bank
Actions with Packages
List of Packages
All functions in the «Packages» menu start with presenting a list of packages. Information for each package in the list include
pack name, customer name and status of package, count of transactions within the pack, the control amount and source (an
uploaded file). Users may filter the packages by name, number, status, date and customer. By default, the date is the current
date. Users can review the contents of a package before signing and sending it to the bank.
Packages Review
The function allows reviewing of both types of Packages – Locked and Unlocked.
ING Online User Manual Czech Republic May 2013 41
Packages Sign and Send
The function is applicable for Locked Packages only. The function is successful if all transaction in the package can be signed by
the acting user. If the package contain transactions for which the user has no rights to sign or the total sum of payments inside
the package exceeds the user’s limits, then the package can either be signed by other users with sufficient rights and limits or
the package should be unlocked and transactions signed individually through «Sign» in «Transaction Management».
When successfully signed with first signature all transactions and the package get the status «Signed with first Signature». Even
if one transaction in the package needs to have second signature then the whole package needs to be signed with second
signature before being sent to the Bank. The function «Send» is based on the same principle as the function «Sign» – either send
all transactions in the package or none.
Note: Transactions contained in unlocked packages can be only signed and sent through «Transactions Management» →
«Sign» and «Send».
Package Unlock/Cancel
This menu item allows for unlocking a package or cancelling a package. Cancelling the package automatically cancels all
transactions contained therein. If a transaction from a package needs to be modified prior to sending to the Bank then it is
automatically cancelled and remains in the package with a status «Cancelled» while the new transaction derived from the
modification gets status «New» and is included in the package as well. The total amount of the package is recalculated to
subtract the amount of the cancelled transaction and to include the amount from the new transaction generated because of the
edit action.
The summary of a package containing a cancelled transaction can be seen below:
Figure 50.
Package Summary
Status
Created by:
Test User 01 Jul 2011, 15:49:51
No: 2
Sign 1:
Status:
Sign 2:
Unlocked Package
Package Info
my_pack
Pack Name
Count
2
Amount
110.00
Cancelled Transactions
1
Amount of Cancelled Transactions
200.00
Transactions Control Count
3
Transactions Control Amount
Source
Customer name
ING Online User Manual Czech Republic May 2013 42
310.00
Manual
Test Customer
Transaction management
In the section «Transaction management» users of ING Online obtain information about all initiated transactions of the customer.
All functional screens under «Transaction management» contain lists with initiated payments. This information may be filtered
in numerous ways in order that users get the most of it. Transactions can be easily signed and sent in bulk as well as modified.
Users can define selection criteria to view different subsets of transactions selected by account, period of time, type and
status of payments, payment details, currency, beneficiary, amount, reference and dates. Users may also choose whether to
view packages or not. The field «Amount» is used to enter an amount range and the currency for that amount is the reporting
currency. Users have the option to summarize the information for their transactions according to chosen filter criteria as well as
to export it into a downloadable MS Excel file.
All reports in «Transaction Management» are limited to a six month time period.
Transactions by beneficiary
Figure 51.
Transactions by Beneficiary
Print
Help
Filters
From:
Date 16 Feb 2011
Account
All
Type
All
Amount
Currency
All
Reference
Status
All
Details
Beneficiary
16 Feb 2011
Book Date
Value Date
Sent Date
with details
Packages Show
SHOW
SUMMARY
EXPORT
COLUMNS
Entered
Value date
Reference
16 Feb 2011
21 Feb 2011
407638
407637
v Type
Status
From Account
Amount
Currency
Foreign Exchange
New
1000332075
12,345.54 CZK
International
Payment
New
1050390921
345.00 EUR
Domestic Payment
Signed with First
Signature
1330390970
1000.00 CZK
Ben.Bank Code
Beneficiary Account
Beneficiary Name
3500
1040390919
Test Beneficiary 2
SOCBPFTX
FR7617469000008500567
Test Beneficiary 3
0800
99505 5955017
Test Beneficiary 4
Details DETAILS 1 DETAILS 2
16 Feb 2011
16 Feb 2011
Details Invoice number: 450284584
16 Feb 2011
16 Feb 2011
407636
Details /VAR=1238492383/ Details 1 Details 2
The function «Transactions by Beneficiary» generates a list of all initiated transactions for review with beneficiary information.
The information represents the following transactions requisites:
•• Entered - The date of actual capturing/uploading of transactions;
•• Value date - The value date of the transactions;
•• Reference - The reference number assigned to the transactions;
•• Type - The type of transaction. The type may be Domestic payment, International payment, Foreign exchange, etc.;
•• Status - The transaction status;
•• From Account - The number of the client’s account used for the execution of the transaction;
•• Amount - The amount of the transfer;
•• Currency - The currency of the transaction;
•• Ben. Bank Code - The code of the beneficiary’s bank;
•• Beneficiary account - The number of the account of the beneficiary;
•• Beneficiary name - The name of the beneficiary.
There is a dedicated line in the report with the details of the transaction. In the cases where the transaction is either a domestic
payment or a direct debit order the details line of the transaction contains the variable symbol used in the payment as well as
the text of the details of the transaction.
All information contained in the table may be sorted by columns upwards or downwards. It as well may be filtered by various
criteria through the filters box above the table with transactions. After choosing a filter/filters user have to click the button
SHOW
to display desired results. Filter criteria are:
•• Account - Users may filter the transaction information in regards to a specific own account;
•• Type of payment - The information may be filtered by types of payment;
•• Currency - Filtered by type of currency;
•• Status - Transaction information may be filtered by status of payments - possible options are: «All», «New», «Signed with first
signature», «Signed with second signature», «Sent», «Registered in the Bank» and «Cancelled»;
ING Online User Manual Czech Republic May 2013 43
••
••
••
••
••
••
Beneficiary - Here users may enter any information identifying a certain beneficiary (E.g. part of Beneficiary’s Name,
Account number or Bank code) to display transactions matching these criteria;
Date - Dates and periods may be chosen to filter transactions. In addition, users have the option to constrain periods and
dates to «Book date», «Value date» or «Sent date» with the help of the respective check boxes. (E.g. Users can create a report
by «Sent date» to list all transactions satisfying selection criteria sent to the bank on a given date or through a certain period).
Amount - Transaction can be filtered by the amount of transfers as well. The amount field is divided into two fields with the
first field being the field where users enter the «Amount from» figure and the second being the «Amount to» field;
Reference - Users may filter transactions by their reference number assigned. This filter field accepts only digits (with no
spaces) and the whole reference number has to be entered;
Details - Transaction records can be filtered by the information contained in their details part as captured or uploaded. The
check box «with details» turns on and off details information for every transaction record in the table;
Package - Users may filter transactions according to them being part of a package or not. Additionally, users may choose
the package, by which transactions are going to be filtered by. If the User selects option «Show», the report will include all
payments satisfying the selection criteria including the payments from the Packages. Users may go further and select one
specific package from the list of all packages in the combo-box on the right - the report will display only the payments
in the selected package. Users may also manually create packages from the «Add/Remove Trx» combo box item - See
«Packages» for more details.
Another useful option provided for in «Transactions by Beneficiary» is the option to export transaction information in a MS Excel
file. The information exported maintains all filtering applied previously and is sorted by the most recent items first.
The option «Summary» creates a summary of transaction records by «Type of payment», «Ordering Account», «Currency»,
«Amount» and «Count of payments» (as shown below) considering all filtering applied previously.
Figure 52.
From Account
Currency
Amount
Count
Foreign Exchange Buy/Sell
1000332075
CZK
1,2345.54
2
Foreign Exchange Buy/Sell
1000072298
USD
1520.12
3
Domestic Payment
1330390970
CZK
1000.00
1
1451003471
CZK
258.23
5
1050390921
EUR
345.00
1
Domestic Payment
International Payment
›
Type
Users may sort this information by all column headings and apply all filters in the same manner as described above.
The «Print» button in the upper right corner of the application creates a «Printer friendly» overview. Only the transactions on
the current page on screen are sent to the printer. This may be less than the total of all filtered transactions. In this case, if a user
wants to print all filtered transactions, the setting for the number of transactions on one page must be increased via «Personal
Settings» → «Settings» → «Rows in Transactions by».
User management of reports
ING Online offers user management of displayed reports. Currently, users can manage «Transactions by Beneficiary» and
«Transactions by User» reports. Users can modify the reports by choosing which columns from the report to be displayed on the
screen. The button COLUMNS above the right end of the table triggers a small pop-up window where users may choose and set
their preferences:
Figure 53.
The window on the left defines the current view of the report. The window on the right shows which columns are hidden in
the report. By clicking on the desired requisites of transactions users move them between the windows and thus define the
ING Online User Manual Czech Republic May 2013 44
displayed report. The small orange arrows move all the columns. In the example shown on Fig. 43 all transaction requisites are
going to be displayed. The button «Save» has to be pressed in order to generate the report with all user preferences.
Transactions by user
The function «Transaction by User» shows all initiated transactions for review with information who has captured, signed and
send the transactions.
Figure 54.
Transactions by User
Print
Help
Filters
From:
Date 16 Feb 2011
Account
All
Type
All
Amount
Currency
All
Reference
Status
All
Details
Beneficiary
Book Date
16 Feb 2011
Value Date
Sent Date
with details
Packages Show
SHOW
SUMMARY
EXPORT
COLUMNS
Entered
Value date
Reference
16 Feb 2011
21 Feb 2011
407638
407637
v Type
Status
From Account
Amount
Foreign Exchange
Registered in the
Bank
1000332075
International
Payment
Signed with second
signature
Domestic Payment
Signed with First
Signature
Currency
Entered by
Sign 1
Sign 2
Sent by
12,345.54 CZK
Test User 1
Test User 1
Test User 2
Test User 2
1050390921
345.00 EUR
Test User 2
Test User 2
Test User 1
1330390970
1000.00 CZK
Test User 2
Test User 2
Details DETAILS 1 DETAILS 2
16 Feb 2011
16 Feb 2011
Details Invoice number: 450284584
16 Feb 2011
16 Feb 2011
407636
Details /VAR=1238492383/ Details 1 Details 2
The screen displays a table with transaction records similar to the screen for «Transactions by Beneficiary» the only difference
being the columns for user information:
•• Entered by - This column contains the names of the user who has captured or uploaded the transaction;
•• Sign 1 - The name of the user who has signed the transaction with first signature;
•• Sign 2 - The name of the user who has signed with second signature;
•• Sent by - The name of the user who has sent the payment to the Bank.
At «Transactions by user» ING Online users may sort, filter, summarise, download and print transaction records the same way as
in «Transactions by Beneficiary». User management of the report is available as well.
ING Online User Manual Czech Republic May 2013 45
Transactions by group
Through «Transaction by Group», users may search, filter or browse for transactions with assigned groups of accounts.
Figure 55.
Transactions by Group
Print
Help
Filters
From:
Date 16 Feb 2011
All accounts
Test group of accounts
Accounts/Groups
* Ctrl or Shift for
multiselection
Type
All
Status
All
Book Date
16 Feb 2011
Amount
Value Date
Reference
Show By Beneficiary
Summarize ...
SHOW
Entered
Value date
Reference
v Type
SUMMARY
Status
From Account
Amount
Currency
Ben.Bank Code
Beneficiary Account
Beneficiary Name
Group Name: Test group of accounts
16 Feb 2011
21 Feb 2011
407638
Foreign Exchange
New
1000332075
12,345.54 CZK
3500
1040390919
Test Beneficiary 2
16 Feb 2011
16 Feb 2011
407637
International
Payment
New
1050390921
345.00 EUR
SOCBPFTX
FR7617469000008500567
Test Beneficiary 3
16 Feb 2011
16 Feb 2011
407636
Domestic Payment
Signed with First
Signature
1330390970
500.00 CZK
0800
99505 5955017
Test Beneficiary 4
Group Total:
13,190.54 EUR
Total:
13,190.54 EUR
ING Online users may organise their accounts in groups as explained in the section «Personal Settings». The function
«Transaction by Group» allows users to filter, sort, summarise and print transaction records for transfers executed through
accounts belonging to one or more previously defined groups of accounts as well as for all accounts users have rights to
execute transfers with.
Transaction records may be filtered by type of payments, status of payments, beneficiary account, dates and periods, amount
range, beneficiaries and users. Users may also summarise transaction records by currency, customers and branches.
Sign
Figure 56.
Transactions to Sign
Print
Help
Filters
From:
Date 21 Apr 2009
Account
All
Type
All
Amount
Currency
All
Reference
Status
All
21 Apr 2009
Value Date
Details
Beneficiary
Book Date
with details
Packages Show
SHOW
Value Date Reference Type
›
Entered
21 Apr 2009 21 Apr 2009
988
Foreign Exchange
21 Apr 2009 21 Apr 2009
985
International
Payment
21 Apr 2009 21 Apr 2009
982
Status
New
Signed with first
signature
Signed with first
Domestic Payment signature
From account
Amount Beneficiary
Sign 1
12,345.54
Test Beneficiary 2
1050390921
345.00
Test Beneficiary 3
Test User 1
1000332075
1000.00
Test Beneficiary 4
Test User 2
1000332075
SIGN
Sign 2
SELECT ALL
Account
Amount
1000332075
13,345.54
Currency Count
EUR
2
1050390921
345.00
EUR
1
The function «Sign» is used to sign documents before sending them to the bank. Depending on the account policy of the
company the documents can be sent with one or two signatures. The «Sign» screen shows a list of all documents waiting
for signatures, for which the user has access to the account the payment is linked to, has right to sign the particular type of
document and has an appropriate type of signature – A, B, C, etc. Users may sign documents in bulk when selecting the desired
ING Online User Manual Czech Republic May 2013 46
payments through the check boxes in the far-right column and clicking on «Sign». Another possible solution to sign all payments
waiting to be signed is to select all payments through the button «Select all» and sign. A second click on «Select all» deselects
all payments. When a user has selected a transaction or transactions to be signed a table appears under the list of payments and
indicates the control amounts for the accounts involved in the payments selected to be signed.
Users may customize the «Sign» screen by setting up from 50 to 2000 rows per page (See «Personal settings»). The default
setting is 250 rows per page as the «Select All» button is no longer shown should the number of transactions waiting to be
signed is greater than 250. Accordingly, the initial «Sign» screen displays all transactions with the sign check boxes selected by
default so that users may sign all transactions with a single click irrespective of their count. In case users do not need to sign all
transactions they can deselect the transactions they do not want to sign and sign the rest.
Users may filter transactions to be signed the same way as in «Transactions by Beneficiary» to obtain desired views and results.
Note: Information for packages waiting to be signed is not included in the «Sign» screen. Signing of packages can only
be executed through menu item «Packages» → «Sign» screen.
Send
Figure 57.
Transactions to Send
Print
Help
Filters
From:
Date 21 Apr 2009
Account
All
Type
All
Amount
Currency
All
Reference
Status
All
Book Date
21 Apr 2009
Value Date
Details
Beneficiary
with details
Packages Show
SHOW
Value Date Reference Type
›
Entered
21 Apr 2009 21 Apr 2009
982
Status
From account
Signed with second
1330390970
Domestic Payment signature
SEND
Amount Beneficiary
1000.00 606035007
Sign 1
Test User 1
Sign 2
Send
Test User 2
SELECT
ALL ›
SELECT
ALL
Account
Amount
1330390970
1000.00
Currency Count
BGN
1
The function «Send» is used to view and send all documents ready for sending (i.e. documents that already have been signed
in accordance with the signing policy of the customer). The «Send» screen lists all documents waiting to be sent to the bank and
for which the user has access to the account the payment is linked to and rights to send this type of document. Users choose
and select payments and click on SEND .
Sending of transactions is quite similar to signing of transactions. Users can make use of the «Select All» button up to 250
transactions waiting to be sent. Packages informations is not available. By default, the initial screen displays all transactions with
the send check boxes selected.
Payments waiting to be sent to the Bank can also be filtered in accordance with the criteria in the filters box above the payments
area.
ING Online User Manual Czech Republic May 2013 47
Edit and cancel
Figure 58.
Transactions to Edit
Print
Help
Filters
From:
Date 16 Feb 2011
Account
All
Type
All
Amount
Currency
All
Reference
Status
All
Value Date
with details
Packages Show
SHOW
SUMMARY
Entered
Value date
Reference v Type
Status
From Account
Amount
16 Feb 2011
21 Feb 2011
407638
Domestic Payment
New
1000332075
12,345.54 CZK
16 Feb 2011
16 Feb 2011
407637
International
Payment
New
1050390921
345.00 EUR
Budgetary Payment
Signed with First
Signature
1330390970
1000.00 CZK
16 Feb 2011
407636
Book Date
Sent Date
Details
Beneficiary
16 Feb 2011
16 Feb 2011
Currency Ben. Bank Code
EXPORT
Beneficiary Account
Beneficiary Name Edit
3500
1040390919
Ben Name 1
Edit
SOCBPFTX
FR7617469000008500567
Ben Name 2
Edit
0800
99505 5955017
Ben Name 3
Edit
DELETE
Delete
SELECT ALL
The function «Edit/Cancel» is used to edit or cancel a particular transaction. Upon entering this function users see a list of all
documents they have rights to edit. In case editing is done after first signature or even after second signature of the transaction
the old document remains with status cancelled and a new document is created which has to be signed. Again, users choose
and select the payments they want to edit and click on Edit in the «Edit» column of the table with payments. Cancellation of
payments is done accordingly – select payments (or select all payments through the button «Select all») and then click on the
button DELETE .
Similarly, transaction records may be filtered through the filters box.
Documentary files
The function «Documentary Files» gives the possibility of file exchange between the Bank and the Customers. These files
usually deliver additional information about transactions in case of customer to bank files. The function «Bank to Customer files»
enables the Bank to publish general information for all customers as well as targeted information on a customer level.
Customer to bank files
As mentioned above, ING clients can upload files with information to the Bank in order to fulfil certain legal or business
requirements related to transactions. After upload the file can be signed with one or two signatures and then sent to the bank
according to the signature policy defined by each customer. The policy for digital signing of uploaded files is set up as agreed
with the Customer - to send the files with no signature or to have one or two signatures for C2B files. Each user can be granted
rights to upload, sign and send C2B files through the administrative site of ING Online, in accordance with the policy specified
for the customer. Any uploaded file cannot be larger than 3 Mb. Users are permitted to upload unlimited number of files as long
as uploaded files’ combined size does not exceed 20 Mb daily per customer. Upon request to the Bank, the daily upload limit
for C2B files can be extended on a customer basis. ING Online guarantees the secure delivery of the uploaded files to ING
Bank due to the high security standards within ING Online.
There are two ways of successful completion of the process of file upload:
Option 1: Through the «Actions» menu after a manual capture of a transaction - The «Actions» menu offers a quick button Upload
new C2B that directs the user to the initial screen of the submenu item «Upload» under «Documentary files»;
Option 2: Directly through the submenu «Upload» under «Documentary files».
In both cases the user is led to the following screen:
ING Online User Manual Czech Republic May 2013 48
Figure 59.
Customer to Bank File Upload
Select Customer:
Group:
Link to payment number:
Document type:
File description:
Browse... Please, select file (max 3Mb):
Use document type and file description for all uploaded files
UPLOAD
CLEAR
ADD
Here users have to select a customer, choose the document type, type a brief file description optionally, select the file for
upload by clicking on «Browse» and upload it through the «Upload» button.
The payment reference number is automatically filled in if users choose Option 1. With Option 2, users have to manually
enter the reference number of the transaction they want to link the uploaded file to. Should users choose to upload a file not
particularly linked to a payment they may not enter a reference number but in this case the uploaded file can no longer be
linked to a transaction.
Another handy feature of ING online is the possibility to upload multiple files simultaneously. This can be achieved after clicking
on the «Add» button. A new form for uploading a file shall open and users can browse for the next file to upload (see Figure
60.). Users may upload up to five files at once. The total size of uploaded at once files cannot exceed 5Mb. If the check box «Use
document type and description for all uploaded files» is checked the application shall apply the same type and description
for all uploaded files.
Figure 60.
Document type:
File description:
Browse... Please, select file (max 3Mb):
Users may opt to group uploaded files. This allows for group signing and sending of files. In this case they have to either create
a new group or choose a group previously created. Groups are created on a customer level. Two different customers cannot
share a group. Groups are created similarly to manual package creation. Users have to click the small arrow in the box next to
«Group:» and the application shall display all groups of uploaded files created for this customer. Users may choose an existing
group from the drop down list and it shall automatically be applied to the uploaded file. If users choose to create a new group
they have to only type the name of the group in the box «Add new group here...» and click the «Add» button as shown below:
Figure 61.
Add new group here...
ADD
1Invoices
2Scans
4Docs
3Misc
Each group of files shall have an unique number automatically assigned by the system. When uploading multiple files at once
they cannot be set to different groups each. They shall share the same group if grouping is applied. Later they can be removed
ING Online User Manual Czech Republic May 2013 49
from group, assigned to a different or a new group. The uploaded file can be found, signed(optionally) and sent under the
submenu «Customer to Bank»: Once sent, C2B files cannot be cancelled.
Figure 62.
Customer to Bank
Print
Help
Filters
From:
Document type:
Date:
Status:
Ref No:
Customer Name:
File Info:
To:
with expired
Group:
SHOW
Id
Document type
21
Invoices
20
Invoices
19
Other
RefNo
32421
32423
Group
File info
1
Inv
x
Name: inv_234.jpg (234 Kb)
SHA checksum
Uploaded by
Test user 1
15 May 2012 13:29:48
2
Files
x
Name: report_12.xls (1 Mb)
SHA checksum
Test user 1
11 May 2012 10:12:13
Test user 2
Name: letter.doc (131 kb)
SHA checksum
Test user 3
21 Apr 2012 09:15:54
Test user 1
23 Apr 2012 10:34:23
Sign 1 by
Sign 2 by
Status
Sent by
New
Signed with First
Signature
Test user 2
23 Apr 2012 10:35:12
SIGN
Test user 1
23 Apr 2012 10:36:02
Accepted
SEND
The «Customer to Bank» screen show a table with all uploaded files with the last uploaded file at the top of the table. By default,
the screen shows files that are not expired. Expiration dates are set individually for each type of document by the Bank. In case
users want to see the expired files as well, they have to place a tick in the box «with expired» in the filters area. Other ways of
filtering the content of the table include:
•• Document type - Filters the files in accordance with the predefined types of documents - invoices, letters of credit, etc;
•• Status - The process of upload of files from the customer to the Bank follows the logic of capturing transactions and includes
several stages - uploading, signing in accordance with the signing policy and sending. At each successfully completed stage
the status of the file changes. The possible types of the status of the uploaded file are as follows:
• New - The file is uploaded by the user and awaits user’s signature (when the signing process is mandatory);
• Signed with first signature – The file is signed by the user with first signature (when the signing process is mandatory);
• Signed with second signature – The file is signed by an user with second signature (when the signing process is
mandatory and the C2B signing policy requires two signatures);
• Sent – The file is sent by the user to the bank;
• Cancelled – The file is cancelled by the user;
• Accepted – The file is accepted by the bank;
• Rejected – The file is rejected by the bank for some reason (the description of the reason is mandatory).
The uploaded file gains the status «Accepted» or «Rejected» in accordance with the Bank decision to accept or discard the
file. Upon accepting or rejecting the uploaded file the application automatically generates an item in its «News» section.
•• Customer name - Users may filter the uploaded files per customer should they select one from the drop down list;
•• Group - Files can be filtered by groups as well. This allows users to view only files assigned to specific group.
•• Date - Uploaded files can be sorted by dates of upload;
•• RefNo - Files may be filtered by the reference number of the transaction they are linked to.
•• File Info - This field allows for filtering the uploaded files by the original name of the uploaded file. Users may enter the
name of the file or part of it and perform a search.
All uploaded files are organised in a table with column headings indicating the status of the file, its ID, the reference number
of the payment the file is linked to (if linked), file name, the SHA1 checksum of the file, the name of the user that has uploaded
the file, the names of the users that have signed and sent the file to the bank and comments from the customer or the Bank
regarding the file content (if any). In case of rejection of the file the Bank is obliged to communicate the reason with the
customer.
The check boxes in columns «Sign» and «Send» are used to sign and send the files. Users may place a check in one or more
boxes and click SIGN or SEND to sign or send checked files.
All uploaded files for a customer can be downloaded and viewed by any user with the rights to upload, sign and send C2B files
for that customer. The file name is blue and active and a click on it would bring up a download box.
An uploaded file can be cancelled any time prior to sending it to the Bank only by the user who has uploaded it.
ING Online User Manual Czech Republic May 2013 50
The ID of the uploaded file is a link to detailed information about the uploaded file:
Figure 63.
File Info
Action:
Id:
VIEW
368
Path: C:SPM.pdf
Status: Accepted
Group
1
Inv
x
Uploaded by: Test user 1
Uploaded on: 08 Mar 2009 10:41:49
Sign 1 by:
Test user 1
Signed with first signature on: 08 Mar 2009 10:42:12
Sign 2 by
Test user 2
Signed with second signature on 08 Mar 2009 10:46:40
Sent by:
Test user 2
Sent on: 08 Mar 2009 10:46:59
Expires on: 10 Mar 2009
Customer Name: Test Company
Document type:
Invoices
RefNo: 865
Cust Comment Invoice 345-768
Bank Comment OK
Actions
View | Upload new C2B | Upload new C2B to Payment | Cancel
Sign | Send
The buttons View and Upload new C2B are always active even if the file is already accepted or rejected by the Bank. If the file
is linked to a transaction then the button Upload new C2B to Payment is also active. This gives the opportunity to easily upload a
new file linked to the same payment.
The functionality of the View screen is relative to the status of the uploaded file. Users may sign, send, cancel or upload new files
linked to the respective payment. Additionally, all information about an uploaded file is given in a detailed view. If an uploaded
file is linked to a payment the reference number of that payment is active. A click on the reference number directs the user to
the transaction screen where all applicable actions with transactions can be executed. Users may also change, delete or add the
file to a group.
Once in status «Sent» C2B files cannot be cancelled by the user.
ING Online User Manual Czech Republic May 2013 51
Bank to customer files
The function «Bank to Customer» provides for the upload of files from the Bank to the Customer. In this section users find
information, announcements, news, etc. directed to their customer. While the section «News» contains more general items,
«Bank to Customer» is used mainly for private messages from the Bank to the Customer. The information provided may be
sorted by file types, dates (periods) and download status of files.
The lower part of the table contains detailed information about the file sent from the Bank - name of the message, name of the
file, the name of the customer to whom the file is addressed, as well as indication if the file is private or public. There is also an
indication if the file has already been downloaded or not so that users can easily differentiate downloaded from downloadable
items. This applies to private files only as for public files it is quite irrelevant.
Bank to Customer files have an expiration period after which expired messages are not shown. It has to be noted that the report
with Bank to Customer files is available for a period no longer than 6 months.
It is preferable to download files, save them on the client’s computer and then open them from their new location on the client’s
computer.
Figure 64.
Bank to Customer
Filters
From:
File Type
Date 23 Feb 2011
All
То:
23 Mar 2011
Show All Files
Download
Status
All
SHOW
18 Mar 2011 15:42
Private message
→ Bank_rates.txt (0.7 KB) downloaded
11 Mar 2011 09:12
Brochure
→ brochure.pdf (1.2 MB)
ING Online User Manual Czech Republic May 2013 52
« Private Message
My Customer Ltd.
User limits
The user limits report provides information for used limits. There are three types of limits in ING Online:
•• User to customer limit - The maximum amount that a user may utilize through signing transactions on behalf of a certain
customer in a defined period of time.
•• User to account limit - The maximum amount that a user may utilize through signing transactions from a certain account in a
defined period of time.
•• Maximum sending limit - The maximum sending limit restricts users from sending a payment which amount exceeds the set
maximum sending limit though users can still sign payments with amounts higher than their maximum sending limit.
User limits in ING Online can be daily, weekly or monthly. The used limits are cleared every night at 00:00h. after the
transactions are sent to the bank for execution. If a transaction is cancelled, the limit used by this transaction is released
immediately. The weekly limits of the users are released every Monday at 00:00h. The monthly limits are released at 00:00h. on
the first date of the month. The amount of the transactions signed and not send in one day is transferred for the next day as used
limits..
Figure 65.
Report generated on:15-Mar-2011 02:47:14 PM
All limits presented are in CZK
User
User
Name
Type
Defined
Sign Limit
DAILY
Send Limit
PER TRANSACTION
Available
20,000.00
18,000.00
200,000.00
Customer
User to Customer Limits
Defined
HIGH FLY CZ
Available
100,000.00
98,000.00
User to Account Limits
Account
Available limit
Due to
Defined
Available
1000335702
18,000.00
User Limit
120,000.00
118,000.00
1000335710
18,000.00
User Limit
85,000.00
85,000.00
ING Online User Manual Czech Republic May 2013 53
Beneficiary files
The main purpose of the function «Beneficiary» is to allow ING Online customers to import MultiCash beneficiaries’ data if
they have previously used MultiCash. Through the import of beneficiaries’ data ING customers save time and resources as the
application automatically generates templates for each beneficiary exported from MultiCash. Under Instructions, ING Online
users can download control files for different versions of MultiCash (2.12 and 3.01) and different type of payments (domestic
and international). These control files contain instructions what type of beneficiaries’ data from MultiCash to be exported to ING
Online. The control files have to be imported in MultiCash in order Users to export beneficiary data from MultiCash that can
be easily uploaded in ING Online application. The file exported from MultiCash is a text file,.containing the following data for
beneficiaries:
•• Domestic payments - beneficiary name, account number, local bank code, prefix, address and city;
•• International payments - beneficiary name, address, city, country, account number, as well as beneficiary bank SWIFT code,
bank name, bank country, bank address and city.
These text files are ready to be imported into ING Online. Users need to browse for the exported file from MultiCash and click
on the UPLOAD button.
Figure 66.
File Upload
Please select type of the file :
TEST CUSTOMER
Please select type of the file :
Domestic Payment
Please select file :
Browse...
UPLOAD
CLEAR
After the upload, the imported file has to be processed so that the beneficiary data contained therein be extracted and saved
as a template. A separate template is created for every beneficiary regardless of the number of beneficiaries in the uploaded
file. Users have to check the circle next to an unprocessed imported file and link the templates with an ordering account. Finally,
users have to click PROCESS to save the templates or DELETE to discard the uploaded files.
Figure 67.
No
Format
Customer Name
File name
Size
(bytes)
Uploading date
5962
CFA
test customer
Name: F20063/bene_pack1.txt
Path C:\packs\bene_pack1.txt
636
18 Feb 2009
11:10:54
Zednicek
Antonin
Yes
5962
CFD
test customer
Name: F12089/bene_pack2.txt
Path C:\packs\bene_pack2.txt
636
18 Feb 2009
11:23:34
Zednicek
Antonin
No
Create templates with following ordering account:
Uploaded
by
Processed
Please select account
Templates are saved under the name as specified in MultiCash and are available in the corresponding payment modules for
domestic and international payments. The path to the saved templates is the following:
•• Domestic payments - Transactions → Domestic payment → Templates in the upper right corner; and
•• International payments - Transactions → International payment → Templates in the upper right corner.
ING Online users may always download the imported files for further reference should they click on the file name in the
«Create templates» screen.
The saved templates may be used, edited or viewed as described in the «Templates» section of this document.
ING Online User Manual Czech Republic May 2013 54
Personal settings
ING Online application can be personalized in different ways:
Customer and Account alliases
Under this menu item ING Online users find information for all customers and accounts linked to the user. Here users are given
the opportunity to set their own alias for each one of the customers they work with as well as set aliases for their accounts.
Customer and accounts aliases personalization is on user level - each user will have a different name for his (her) customers
and accounts.
Figure 68.
Customer Name 1
Customer Alias
Account
Currency
CZ9335000000001000391111
CZK
CZ9335000000001000395555
USD
CZ9335000000001000398888
EUR
Account name
Customer Name 2
Customer Alias
Account
Currency
CZ9335000000001000396666
CZK
CZ9335000000001000393333
USD
CZ9335000000001000392222
GBP
Account name
SAVE
Setting aliases for customers and accounts is confirmed by the SAVE button. Thus, users can easily recognise their customers
and accounts as customer and account aliases are shown in filters and drop down menus throughout the application. For
instance, the friendly name given to an account is shown not only in «Account Management» but in «Sign» and «Send» screens
as well.
Group Management
Under «Group Management» users can create groups of accounts to facilitate the process of report summarization. The function
is also useful for statistical purposes. With this function users have the possibility to create a new group, edit existing groups’
names or delete groups.
Assign to group
Through the function «Assign to Group» users assign accounts to the specific group they have already created. The application
offers possibility to add to a group or remove accounts from groups at any time. Users simply select the accounts they want to
add or remove and click the buttons ADD or REMOVE .
Settings
Under «Settings» ING Online users set the number of displayed rows in a page per different reports or functions such as Sign
or Edit. Users also indicate a Reporting Currency - the currency code, in which their reports are displayed. Another setting that
can be altered is the option for displaying default values in payments. Personal settings are saved through the button SAVE .
ING Online User Manual Czech Republic May 2013 55
Security
Under this element of the menu, ING Online users receive information about important security issues and advice on the
best ways to securely instruct transactions.Here users may change their passwords and secret questions and answers, view
information about the digital certificates and get help.
Important information
ING Online users are presented with security information and safety measures when using the application.
Change password
Minimum length of the passwords is set to 8. The users are blocked after more than 3 consecutive unsuccessful logons.
Password validity checks implemented in ING Online client site are the following:
•• Password length must be at least 8 symbols;
•• Symbols accepted are: all from Latin alphabet, digits from 0 to 9 and special symbols: !.”#$%&()*+,-/:;<=>_
•• Maximum length of password is 50 symbols.
•• The password should contain at least one digit, one character and one punctuation symbol. The system will force a password
change in a 60 days period and the new password must differ from the previous password by at least 3 characters. The
passwords are checked for triviality - they cannot be simple - «aaaabbbb» , «01234567» , «password» or «computer» etc.
Password history is kept for one year. The new password should have not been used within the last 12 months.
ING Online users shall receive a notification message if their password expires in less than 6 days. The message contains a link
which leads to the password change screen.
Digital certificate
The «Digital Certificate» function gives the possibility to review information about the digital certificate issued on behalf of the
user, its starting and expiration dates as well as issuer of the certificate.
Secret questions and answers
The Secret Questions and Answers function is used to set secret questions and answers to be used in case the user has
forgotten his/her password. The rules for questions and answers validations are as follows:
•• For each user all questions must differ from one another;
•• All answers must differ as well; it is not possible to input 3 equal answers;
•• The length of the question should be at least 8 characters long;
•• The length of the answer is 6 characters minimum;
•• Maximum length of questions and answers is 50 characters;
•• Valid symbols in field with question or answer are: all Latin and local alphabet, digits from 0 to 9; and special symbols: ‘@’, ‘.’,
‘*’, ‘-‘, ‘_’, ‘#’, ‘$’ and ‘?’
•• There should be different letters in the answers (aaaaaa is not valid).
ING Online User Manual Czech Republic May 2013 56
Index
A
N
Account information 5
News 5
B
P
Balances 6
Balances by group 7
Beneficiary files 54
Completion of transactions 11
Packages
Actions with Packages 41
Creation of packages
Manual creation of packages 40
Packages from uploaded files 40
Locked packages 39
Unlocked packages 39
D
R
Documentary files
Bank to customer files 51
Customer to bank files 48
Rates 5
Recurring payment orders 28
View RPO Shedule 29
E
S
Edit and cancel transactions 48
Security 55
Sending of transactions 47
Set and remove default values 15
Signing of transactions 46
Statements 8
C
F
Files upload 31
Domestic payment orders 32
Domestic payment in CFD file
format 32
Domestic payment in Single credit
transfer format MT103 34
Request for Direct Debit 33
International payments 35
International Payment in CFA File
format 35
International payment in Single
credit transfer format MT103
37
Processing of uploaded files 37
Salary payments 38
Filters and search 5
Financing
Guarantees 10
Letters of credit 10
Loans 9
T
Templates 14
Track changes 12
Transaction management
Transactions by beneficiary 43
Transactions by group 46
Transactions by user 45
Transactions 10
Deposit request 26
Direct debit 19
Domestic payment 17
Draw down request 27
Foreign exchange 25
International payment 22
International payment in CZK 21
U
I
User limits 54
ING Online 4
V
M
Validation of fields 11
Movements 7
ING Online User Manual Czech Republic May 2013 57