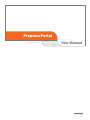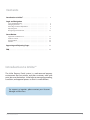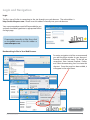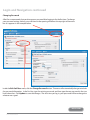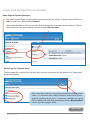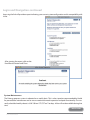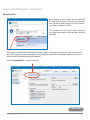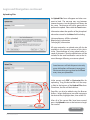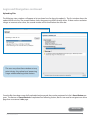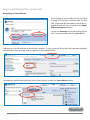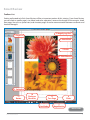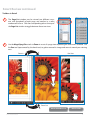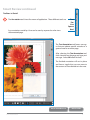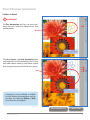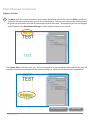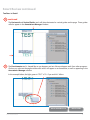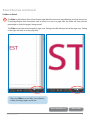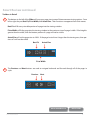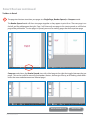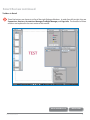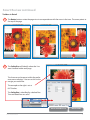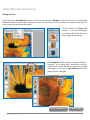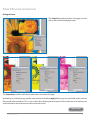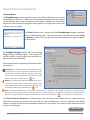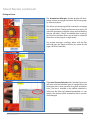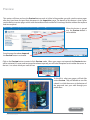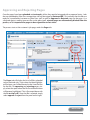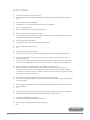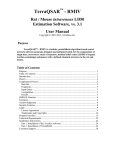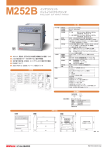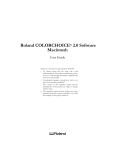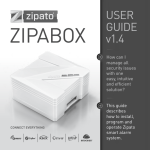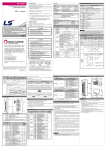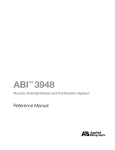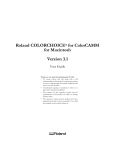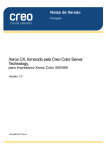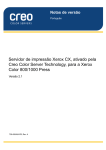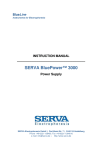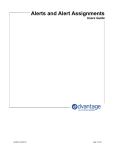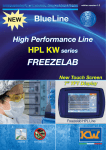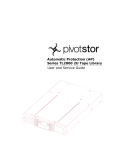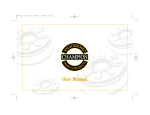Download Prepress Portal
Transcript
Prepress Portal Using Kodak InSite™ User Manual Version 11.25.09 Contents Introduction to InSite™.. . . . . . . . . . . . . . . . . . . . . . . . . . . . . . . . . . . . . . . . . . . . . 2 Login and Navigation Login and Bookmarking.. . . . . . . . . . . . . . . . . . . . . . . . . . . . . . . . . . . . . . . . . . . . . . . . Changing Password.. . . . . . . . . . . . . . . . . . . . . . . . . . . . . . . . . . . . . . . . . . . . . . . . . . . . Home Page and InSite Help Button. . . . . . . . . . . . . . . . . . . . . . . . . . . . . . . . . . . . . Uploading Files. . . . . . . . . . . . . . . . . . . . . . . . . . . . . . . . . . . . . . . . . . . . . . . . . . . . . . . . . Navigating to Smart Review.. . . . . . . . . . . . . . . . . . . . . . . . . . . . . . . . . . . . . . . . . . . . 3 4 5 7 10 Smart Review Page View and Toolbars List.. . . . . . . . . . . . . . . . . . . . . . . . . . . . . . . . . . . . . . . . . . . . Toolbars in Detail.. . . . . . . . . . . . . . . . . . . . . . . . . . . . . . . . . . . . . . . . . . . . . . . . . . . . . . . Dialogue Boxes.. . . . . . . . . . . . . . . . . . . . . . . . . . . . . . . . . . . . . . . . . . . . . . . . . . . . . . . . . Preview. . . . . . . . . . . . . . . . . . . . . . . . . . . . . . . . . . . . . . . . . . . . . . . . . . . . . . . . . . . . . . . . . 11 12 22 26 Approving and Rejecting Pages.. . . . . . . . . . . . . . . . . . . . . . . . . . . . . . . . . . 27 FAQ.. . . . . . . . . . . . . . . . . . . . . . . . . . . . . . . . . . . . . . . . . . . . . . . . . . . . . . . . . . . . . . . . . . . . . . . 28 Introduction to InSite™ The InSite Prepress Portal system is a web-accessed prepress environment that lets printers and their customers work with print jobs over the Internet. InSite helps to manage the proofing, correction, and approval process so that it is more efficient. For support or inquiries, please contact your Account Manager at Allen Press. InSite™ User Manual 2 Login and Navigation Login The first step of InSite is connecting to the site through your web browser. The web address is http://insite.allenpress.com. Please insert this address manually into your web browser. Your username and password will be provided to you, and each should be typed into its appropriate field in the login page. If connecting internally at Allen Press, click on the InSite button in the left sidebar at www.allenpress.net. Bookmarking InSite in Your Web Browser For easier navigation to InSite, we recommend you add the login window to your browser’s Favorites or Bookmark menu. To the left are screenshots from Internet Explorer, Firefox, and Safari demonstrating how to create the shortcut. Once the page has been added, it will appear in the same menu. Return to TOC InSite™ User Manual 3 Login and Navigation continued Changing Password Allen Press recommends that you change your password after logging in for the first time. To change your password setting, click on your username in the opening window at the top right of the menu bar as it appears in the example below. Inside the Edit Staff User menu, click the Change Password button. The menu will automatically change to include the password information. In the first line, type the existing password, and then type the new password in the two lines below that. Click Update to save the changes. The next time you log in, your password will have changed to whatever was typed. Return to TOC InSite™ User Manual 4 Login and Navigation continued Home Page for Account Managers The initial screen will give you the choice between searching for jobs by Customers (Journal Name) or Jobs (Journal Issue). Please select Customers. The window that follows will show you a list of all of the journals associated with your account. If the list shows more than that, please change the View setting to My Customers. Home Page for Customer Users The Home page for customer users will only show accounts associated with the specific user. Please select the desired account. Please note that InSite has an extremely comprehensive Help section online. It is structured with a table of contents and can also be navigated by searching for key terms. If you have a problem you would like to troubleshoot with their guide, please click the Question Mark icon on your home page in InSite. Return to TOC InSite™ User Manual 5 Login and Navigation continued Accessing the link will provide a report indicating your current system configuration and its compatibility with InSite. After viewing the report, click on the Email Results button and Close. System Maintenance The Prinergy prepress system is rebooted on a weekly basis. This is a best practice recommended by Kodak for preventative maintenance and to ensure continued smooth operation and peak functionality. Our currently scheduled weekly reboot is 6:30-7:00 am CST/CDT on Tuesdays. InSite will not be available during that time. Return to TOC InSite™ User Manual 6 Login and Navigation continued Uploading Files By navigating to your specific journal, you’ll find a listing of all the jobs currently active for that title. For the samples shown, we’ve used The Test Association of America (TEAA). This customer has two issues active, and they are shown here listed in order by their last date modified. Selecting an issue will take you to the Summary window. From here, you can see a quick overview of how many pages have been loaded, how many have been approved or rejected, and there’s even some recent activity information toward the bottom. Select the Upload Files... button at the top. Return to TOC InSite™ User Manual 7 Login and Navigation continued Uploading Files An Upload Files form will appear and take a moment to load. The message may vary between Internet browsers, but the question will always be the same. The browser will ask for permission to perform the upload. Please click the Trust button. Information about the specifics of the job uploaded can be entered in the Notes field including: Job completeness (all files uploaded) Bleed page(s) information Color page(s) information All notes entered as an upload note will also be available in the job notes section of this job in InSite. The advantage of using upload notes instead of job notes is that the upload notes will be included in the email notification sent to the Account Manager following a customer upload. Some browsers will ask this permission only once, while others will request it every time. Please note that you may need to click Trust every time you upload files. InSite accepts only PDF or Postscript files for uploading. Drag the desired files into the empty field at the bottom of the Upload Files form. Once there, the files will be listed out. Page files can also be added using the Browser feature. Select the Browser icon and navigate to the desired files, highlight them, then select OK. After all of the correct files have been moved, press the Upload button at the bottom to begin the transfer. Return to TOC InSite™ User Manual 8 Login and Navigation continued Uploading Files The following status windows will appear to let you know how far along the upload is. The first window shows the upload of files to InSite. The second window shows the processing of files through InSite. If there are low-resolution images or incorrect color values, the second window will list them below the status bar. The user may close these windows at any point during the upload and processing stages without affecting InSite’s actions. Once the files have been successfully uploaded and processed, they can be previewed in InSite’s Smart Review program. The features of Smart Review are explained in a following section, but first we need to navigate to an active page from a customer’s Jobs page. Return to TOC InSite™ User Manual 9 Login and Navigation continued Navigating to Smart Review By navigating to your specific journal, you’ll find a listing of all the jobs currently active for that title. Since page files have been successfully uploaded, the job will show a number in the Pages Requiring Approval column. To view the Summary for the job, click on the Job title. For the example we’re using teaa-01-01. Selecting an issue will take you to the Summary window. To view a listing of all the files that have been uploaded, click the Pages tab or the Page Total as it appears in the example below. Navigate to a specific page to activate InSite’s Smart Review or select the Smart Review button. Return to TOC InSite™ User Manual 10 Smart Review Toolbars List Getting acclimated to InSite’s Smart Review will be an important portion of this training. From Smart Review, you can check a specific page’s size, bleed, and color separation, measure the lengths of the margins, check how pages line up in a spread view, and annotate pages for easier communication between customers and Account Managers. 2 Magnifying Glass 1 Page List 3 Annotation 4 Ruler 5 Densitometer 12 Safety Box 11 Rotate 10 Dialogue Shortcuts 8 Turn Page 9 View Modes 6 Slider 7 Magnification Return to TOC InSite™ User Manual 11 Smart Review continued Toolbars in Detail 1 The Page List window can be viewed two different ways: one with thumbnails of each page, and another in a more condensed list form. Click the corresponding tabs at the top of the Page List window to toggle between these two views. 2 Use the Magnifying Glass tools to Zoom in or out of a page view depending on which one is selected. Use the Pan tool (represented by the hand icon) to grab a zoomed-in image and move it around your viewing area. Pan View Zoom In Zoom Out Return to Toolbars List InSite™ User Manual Return to TOC 12 Smart Review continued Toolbars in Detail 3 The Annotation tools have five means of application. These different tools are: Any annotations made by a User can be seen by anyone else who views the annotated page. Text Pen Line Square Oval The Text Annotation tool leaves messages that can indicate specific mistakes or a general note for an entire page. After selecting the Text Annotation tool, click a location on the page and type your message. Select OK when finished. The finished annotation will rest in place and have a toggle that you can move to the content or area referred to in the note. Return to Toolbars List InSite™ User Manual Return to TOC 13 Smart Review continued Toolbars in Detail 3 continued The Pen Annotation tool lets you draw freehand with your mouse to indicate areas that need attention. The Line, Square, and Oval Annotation tools work similarly to the Pen Annotation tool. These tools offer cleaner markings with better control than trying to draw free-hand with your mouse. Annotations can be deleted or hidden by right-clicking the annotation mark or message and selecting Delete or Hide from the menu that appears. Return to Toolbars List InSite™ User Manual Return to TOC 14 Smart Review continued Toolbars in Detail 4 The Ruler tools also create annotations on the page. Beginning with the first tool, the Ruler, specific distances can be measured and their record will stay on the page. With the tool selected, click and hold, then drag the icon and release once the desired length has been measured. The annotation will stay on the page and will appear in the Annotations Manager window (explained later in this manual). The Square Ruler works the same way. Click and drag the area you would like measured, and the tool will create an annotation on the page with the width and height as well as the calculated inches-squared area. Return to Toolbars List InSite™ User Manual Return to TOC 15 Smart Review continued Toolbars in Detail 4 continued The Horizontal and Vertical Guides tools will place horizontal or vertical guides on the page. These guides will also appear in the Annotations Manager window. 5 The Densitometer tool is shaped like an eye-dropper and acts like eye-dropper tools from other programs. Click on any value on the page and the color values will appear as an annotation, as well as appearing in the Annotations Manager window. In the example below, the light green in “TEST” is 72% Cyan and 44% Yellow. Return to Toolbars List InSite™ User Manual Return to TOC 16 Smart Review continued Toolbars in Detail 6 The Slider at the bottom of the Smart Review page identifies how much magnification you have at any time. If the Magnification tools have been used to zoom in or out on a page view, the Slider will show you the percentage at which the page is being viewed. The Slider can also be used to magnify a page view. Sliding to the left will zoom out of the page view. Sliding to the right will zoom in on the page view. When the Slider is set to 100%, Smart Review will be showing a page’s actual size. Return to Toolbars List InSite™ User Manual Return to TOC 17 Smart Review continued Toolbars in Detail 7 The buttons to the left of the Slider will snap your page view to one of three common viewing options. From left to right they are Best Fit, Fit to Width, and Actual Size. Their functions are apparent from their names. Best Fit will fit every viewable portion of a page into the viewing window. Fit to Width will fit the page into the viewing window to the maximum size of a page’s width. If the height is greater than the width, then the bottom portion of a page will not be visible. Actual Size will set the page view to 100%. If the page’s actual size is larger than the viewing area, then portions of it will not be visible. Best Fit Actual Size Fit to Width 8 The Previous and Next buttons are used to navigate backward and forward through all of the pages in a job. Previous Next Return to Toolbars List InSite™ User Manual Return to TOC 18 Smart Review continued Toolbars in Detail 9 The page view buttons transition your pages to a Single Page, Reader Spread, or Compare mode. The Reader Spread mode will show two pages together as they appear in print form. The even page is on the left, and the odd page on the right. Page 1 will show only one page in this viewing mode, as will the last page of the publication. To view pages in spread, you must be viewing pages that have a partner page. Compare mode shows the Reader Spread view with a third page to the right that toggles between the two pages. This can be useful for ensuring that headers, footers, and margins line up, or for finding subtle differences that were made between two selected pages. Return to Toolbars List InSite™ User Manual Return to TOC 19 Smart Review continued Toolbars in Detail 10 These five buttons are shortcuts to five of the eight Dialogue Windows. In order from left to right, they are Separations, Versions, Annotations Manager, Preflight Manager, and Page Info. The functions of these windows are explained in the next section of the manual. Return to Toolbars List InSite™ User Manual Return to TOC 20 Smart Review continued Toolbars in Detail 11 The Rotate buttons rotate the page view in correspondence with the arrow in the icon. The arrow points to the top of the page. 12 The Safety Box will identify where the Live area is located within each page. The Live area can be preset within the preference menu selection. You can set this to the margin you would like. The example on the right is set at 0.375 inches. The Safety Box is identified by a dashed line. Trim and bleed lines are solid. Return to Toolbars List InSite™ User Manual Return to TOC 21 Smart Review continued Dialogue Boxes At the top of your Smart Review screen, one of the menu options is Window. From this menu you can select eight different attribute windows that will help you check your documents more accurately and communicate with customers and associates more thoroughly. The first option is the Page List window. It lists all of the pages in a specific job and will show you which page is being viewed. The Navigation window displays a preview of the entire page. Your viewing area is marked by a red box, which can be moved around the preview by clicking and dragging. The view in Smart Review will match where the box is dragged. Return to Toolbars List InSite™ User Manual Return to TOC 22 Smart Review continued Dialogue Boxes The Page Info window displays the page and trim size as well as the file and page name. The Separations window will tell you what colors are used in the page. By checking or unchecking any specific color channel and clicking Apply below, you can see the file with or without that specific color turned on. This is very useful when checking for occurrences of four-color text or for making sure certain elements that need to be a certain color are correct. Return to TOC InSite™ User Manual 23 Smart Review continued Dialogue Boxes The Group Manager window provides a means for multiple collaborators to view the same page at the same time. When two or more people are logged into the same job in Smart Review, their names will appear in the window. Clicking on a name allows the person to be in charge of navigation of the page file. The finger next to the name indicates who is in charge. The Chat window works in tandem with the Group Manager window. It operates like a standard dialogue box. Type your message in the top field and press Enter or Return to send it. That message and a history of previous messages will appear in the window. The Preflight Manager window will show anything flagged during a preflight report. This window will typically display warnings about low-resolution images and fonts not embedded. There are three levels of reporting: Information, Warning, and Error. Information—Feedback about items that could be improved by bringing files in closer alignment to Allen Press–recommended press-ready file submission standards. In the Pages Summary tab and in the page thumbnail in Page List in Smart Review, Information is indicated by the icon. Warning—Feedback regarding items that will require user interaction via page approval or rejection status updates. In the Pages Summary tab and in the page thumbnail in Page List in Smart Review, a Warning is indicated by the icon. Error—Feedback indicating that an error has occurred that will cause significant or fatal problems during prepress production. The page must be rejected to prevent it from being printed, and a corrected page must be uploaded to replace it. In the Pages Summary tab and in the page thumbnail in Page List in Smart Review, an Error is indicated by the icon and a black “X” across the page. If the Auto Zoom to Selection box is checked, your view will zoom to the indicated spot on a page where the information, warning, or error exists when you click on a given preflight entry. The box is checked as the default selection in InSite, but the choice of checked/unchecked is a user option. Your choice will be retained for future sessions until changed. Return to TOC InSite™ User Manual 24 Smart Review continued Dialogue Boxes The Annotations Manager window displays all annotations written on a page and breaks them into groups by who wrote them. This allows you to manage all the annotations on a page in a single window. Checking a box next to an entry will make the annotation visible on a page, and unchecking the box will hide it. The All Annotations box in the upper left of the window allows you to hide or unhide all the entries on the page in a single action. Any written messages, markings drawn with the Pen tool, and even the shapes and lines you create on the page will all be listed here. If the Auto Zoom to Selection box is checked, your view will zoom into the indicated spot on a page where the annotation exists when you click on a given annotation entry. The box is checked as the default selection in InSite, but the choice of checked/unchecked is a user option. Your choice will be retained for future sessions until changed. Return to TOC InSite™ User Manual 25 Preview This section will show you how the Preview feature works in InSite. InSite provides you with a tool to review pages after they have been assigned their placement in the ImposItion stage. The benefit of this feature is that it gives you the ability to review pages online with the traditional look and feel of a hard copy blueline without the expense and time required. When the button is grayed out, the Preview button is not available. Once the pages have been Imposed, the Preview button is activated. Click on the Preview button to enter InSite’s Preview mode. When your pages are imposed, the Preview button will be activated. If a cover and text pages have been imposed, you will have the option to view either the covers or the text. Just select which you want to view. To the left is what your pages will look like within Preview. They will be able to turn like a book. Just click the arrows at the bottom of the page and start your walk through your publication. Return to TOC InSite™ User Manual 26 Approving and Rejecting Pages Once the pages have been uploaded and reviewed in InSite, they need to be tagged with an approval status. Jobs that are uploaded by Allen Press composition staff will be tagged as Reviewed-OK. This indicates that the files are ready for a proofreader (customer or Allen Press staff ) to give an Approved or Rejected status for the page. As a safeguard against sending incorrect files to the plate room, rejected pages are automatically blocked from the process, so it is important for pages to be assigned the correct status. The process starts at the customer’s job page, under the Pages tab. The Pages tab will display the list of all files uploaded to that particular job. If you select the blue highlighted file name, you will be directed to the Smart Review for that file. For approving and rejecting pages, simply select the space where the file is and the entire box will become highlighted. This is illustrated above with the file test3.p1.pdf. Once that file is selected, simply select approve or reject from the panel on the right. Return to TOC InSite™ User Manual 27 InSite FAQs Q: A: Can InSite be used for any type of proofing? No. InSite Prepress Portal is specifically designed for working with post-RIPed files designated for print. Q: A: Can it be used in any print workflow? At Allen Press, it is currently available for jobs that are printed offset. Q: A: Is it a stand-alone product? No. It is a component of our Prinergy prepress system. Q: A: What are the basic requirements to run InSite? The only requirements are a browser and an internet connection. For optimum performance, a highspeed internet connection is recommended. Q: A: Are there any other requirements? Yes. JavaScript and cookies must be enabled in the browser. Q: A: Can customers upload files to InSite? Yes. Q: A: Are events notifications customizable? Yes. Users can choose which notifications they wish to receive and at what stage of production. Q: When viewing color on screen or checking the color build, does the user see accurate color, i.e., exactly as it will print? A: No. Accurate color which visually represents how graphic elements will look in print is only possible with a special, configured monitor. The color build information is completely accurate, however. Q: A: What is the difference between trim lines, the safety box, and the live area? Trim lines are the lines on the page that indicate where the paper will be cut to produce the final page size. The live area is a pre-designated area within which all text and images should be constrained to avoid running into or crowding to close to the edges of the page or gutter. The safety box is the visual indication of this area. Q: A: Can annotations and other SmartReview activity be compiled and saved? Yes. A report can be generated which logs all annotations, chats, and other activity completed in the on-screen palettes. Q: Can “Set Pages To Reviewed—OK” or “Set Pages To Reviewed—Not OK” be over-ridden by the user once completed? A: Yes. Q: A: Can “Give Final Approval For Pages” or “Reject Pages” be over-ridden by the user once completed? No. A request would need to be made to the Prinergy Admin team to over-ride. Q: A: Can PDFs be downloaded from InSite? Yes. A low resolution PDF is available for download. Q: A: Can user rights be applied to more than one publication? Yes. Return to TOC InSite™ User Manual 28