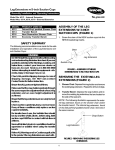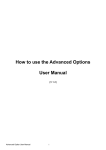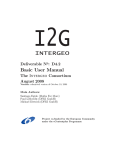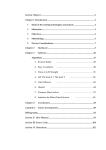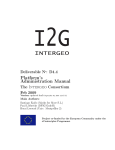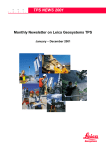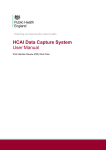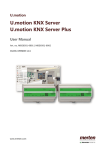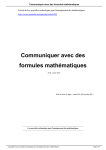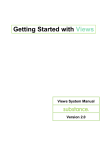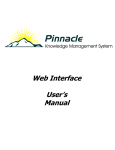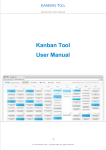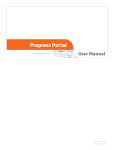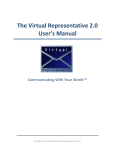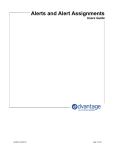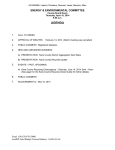Download Intergeo Beta Testers Manual
Transcript
i2geo Beta Tester Manual The Intergeo Consortium September 2008 Version: submitted version of August 7, 2009 Main Authors: Santiago Egido (Maths For More, S.L.) c Intergeo Consortium 2008 Page 1 of 17 1 Introduction Thank you very much for volunteering to beta test i2geo, the European leading site on Interactive Geometry associated to the Intergeo project. The Intergeo consortium hopes that you will find this experience so rewarding that you will become a permanent Intergeo member and keep using your testing account. Beta testing is a risky activity in the sense that a system crash is possible; you might lose all your work at any time, and therefore it is recommended that you keep a copy in your computer of any valuable files. The purpose of beta testing is that non-experts try all possible web activities, trying to find bugs; and, indeed, you are likely to find errors in i2geo! When you find a mistake (whether a bug, an ugly page, an incorrect translation, etc) you can report it by visiting http://jira.activemath.org/browse/IG and clicking on ”create a new issue in project Intergeo Platform”, or you could send an e-mail to the i2geo beta testers coordinator, [email protected] . In reporting bugs, it may be crucial to indicate which browser (Internet Explorer, Firefox, etc.) and operative system (Windows, Mac, Linux) you were using. But we are not only interested in errors; we want to know what is it that you like, or don’t like, or would like to see. We will value any concrete suggestion as well as your general impression on the website. OK. What to do? You can start by going to http://i2geo.net and getting an account by clicking on ”Become a member”. You should also read (some of) the User Manual below. You are encouraged to do anything that piques your curiosity. As a suggestion, try to do the following actions: • Write an entry in your blog. • Create a resource. It is not necessary that you upload a fancy file; a valid resource is just a word document containing a geometry problem. • Download a resource. c Intergeo Consortium 2008 Page 2 of 17 1 INTRODUCTION • If available, create a group; post a message, invite somebody, configure it. • Search for resources, groups, people. Thank you very much, and have fun breaking things! c Intergeo Consortium 2008 Page 3 of 17 2 User Manual 2.1 Registration Users interested only in searching for resources do not have to register. Registered members can upload resources and have a personal account which gives them additional capabilities. As a registered member: • You will have a Personal Profile page that you can use to provide information about yourself to other members; photo, name, city, topics of interest, e-mail address with options to make it public and opt-in or opt-out of Intergeo mails. You have the option of not letting other Intergeo members see your personal profile. • You can add learning resources to the Intergeo repository. • You can create, add to, and organize collections of learning resources. When a new account is created, it contains only one empty collection, called Default Collection, but you can create any number of collections and organize them by course, subject, homework set, etc. Collections can contain sub-collections, called folders. • You can comment on resources that you find in the Intergeo repository or on other members’ blog entries. • You can edit resources that you find in the Intergeo repository (some permissions or ownership may be required). • You will have a personal blog. You can create a new blog entry anytime, telling stories about your usage of the platform and the related technologies. The world of blogs creates a gigantic discussion board, each entry having its own URL. • You can join groups of users with common interests and create mail lists. • You can participate in the creation of a global education community. c Intergeo Consortium 2008 Page 4 of 17 2 USER MANUAL It is necessary to be a member to have a blog and to add comments to other members’ blogs; however, you don’t have to be a member to read blogs. To register as a member, click “Become a Member” at the top of the Intergeo platform home page (http://draft.i2geo.net/xwiki). You will next see a screen titled “Register to Join Intergeo.” Complete the form with the required information. When you click “Save Information and Register”, you complete your registration and become a member of Intergeo’s community. You need to confirm your registration by clicking on the “Complete Registration” link you will receive via e-mail. 2.2 Navigation through i2geo The pages on i2geo are organized in an intuitive way which will quickly become familiar, so it is faster to explore the site than reading about its structure. However, in order to move efficiently through the i2geo pages, you may benefit from knowing that all pages are divided in five areas: the header, the left menu, the footer, a location bar, and the content area, as shown in the following image. The header contains the options related to your account and current session. If you are a member and you are logged in, your username will be shown together with the option of ending the session (logging out) and also, only if you are an administrator, you will see a link to the administration area. If you have not logged in, the options available will be: • two text areas to enter your username and password • a “Remember me” checkbox for your browser to remember your username and password on your computer, so that you don’t have to type them completely next time you visit i2geo • a “Go” button to log in with the username and password just typed in or filled in by your browser if you told it before to remember them c Intergeo Consortium 2008 Page 5 of 17 2.2 Navigation through i2geo • a “Forgot Login” link, so that if you cannot remember your username or password, you can request them to be sent to your mailbox. • a “Become a Member” link to register and become a member (this operation is described in the Registration section) Also, if your session expires because of a long period of inactivity, you will see a notice in this area. Between the header and the content area there is a breadcrumbs bar, a text line such as “Home > About Contributing”; it indicates on which page you are within i2geo, and provides links to go back; in this example, there are two links, one to the “Home” page and another to the “About Contributing” page. The footer contains links to the resources related to the platform itself: Privacy policy, The i2geo Help Collection (a resource collection about i2geo help), Contacts, RSS feeds, License, Terms of use, and Copyright. The content area is the space dedicated to the actual presentation of information, as opposed to navigation. The left menu contains the following options, some of which may be available only to registered members logged in: • Find. Used to search for resources. Currently there are five sub-options: – About Finding & Collecting. A help page with several options. – Featured Resources. A selection of the most notable resources and curricula. – Browse Resources by Subject. An easy to use tool to search resources by field. – Advanced Search. Not yet functional. – Reviewed Resources. Resources getting good marks after evaluation by the users. • Contribute. Contains three options for contributing to Intergeo: – About Contributing. An introductory help page. – Add a Resource. Only for registered members. – i2geo Review System. An introductory page, explaining how the i2geo review system works. Contains options to rate resources. Not yet functional. • Connect. Embraces the four options related to group management and feedback (none of them are functional, as groups are not working in i2geo): – About Connecting. An introductory page with help options. c Intergeo Consortium 2008 Page 6 of 17 2 USER MANUAL – Featured groups. Each month, two groups are described in detail. – Search Groups by Subject. For each subject, a list of groups is offered. – Create a New Group. Only for members. • My I2GEO. Only for members. The options related to account management are reunited here: – My Profile. Here you can view and edit the characteristics of your account. – My Favorites. The links to resources that you have marked previously as interesting. This may be very useful if you are “hunting” for resources with the intention of creating a new collection. – My Contributions. Provides lists with all the material you have contributed to i2geo. This includes your uploaded files, web links and blog entries. Options are provided to view, modify and delete this content. Before deleting, you may investigate whether other members have linked to your contribution from their own collections. This is a very convenient way to keep track of all the things you have contributed to Intergeo. – My Collections. The resource collections you have created, with options to manage them (create new collection, delete collection, add resource to collection, remove resource from collection, etc.) – My Blog. Displays your blog, with options to create new entries. – My Groups. Lists the groups you are subscribed to, with the option of unsubscribing. • Partners and Sponsors. Contains options to view i2geo’s partners and sponsors, a featured partners section, and a partner resources section. • Help. Help pages, including the Help Collection (a resource collection on help), a list of tutorials, and contacts to provide for help. • About i2geo. Contains an overview of i2geo and a section with announcements about incoming features. • Sponsors. A small text block about the sponsors, with links. • Featured Member. A small text block providing a short description of a member and linking to its page. 2.3 Finding resources A resource is a file or set of files that can be located within the Intergeo repository. A resource could be a program, some class notes in .doc format, an c Intergeo Consortium 2008 Page 7 of 17 2.3 Finding resources HTML page containing links, or many other things. Files are displayed with icons indicating their type of document (.doc, .avi, .pdf, etc). There are multiple methods for finding resources in Intergeo. These methods will depend on exactly which page you are on within the Intergeo platform, i.e., whether you are in the main site or working in the Currikulum Builder. From the main site, you can look for a resource in the following ways: • Use the simple text search available in the orange rectangle at the top of every screen. Enter terms you wish to match and click “Go.” • Click “Advanced Search” under the simple key word search to bring up a search screen where you can further define your search criteria. Enter or refine your search terms in the open field, make selections for subject area, educational level, and/or instructional component type, and click the “Search” button. • Click “Browse Resources by Subject” under “Find” in the left navigation menu. On the next screen, select your subject of interest. All of the above methods bring you to a screen of search results. Review the search results to locate pertinent resources. You can also find resources by the following methods: • Review curriculum offerings under “Featured Resources” and “Featured Partners”, both accessible from the left menu or from the visitor and member home pages. • Go to the “About Finding & Collecting” page by clicking “Find” on the home page or selecting this option under “Find” in the left navigation menu. There you’ll see various options for accessing resources in the Intergeo’s repository. c Intergeo Consortium 2008 Page 8 of 17 2 USER MANUAL • If you find an Intergeo member whose resources you consider valuable, you can view that member’s My Intergeo area (depending on the member’s settings); there, you will be able to view the member’s available collections and contributions. When you are working in the Currikulum Builder: • Click the “Build Up” button under the Table of Contents and choose the option “Intergeo Resource.” This will bring up a search screen. Enter or refine your search terms in the open field, make selections for subject area, educational level, and instructional component type, and click the “Search” button. This method brings up a screen of search results. Review the search results to locate pertinent resources. 2.4 2.4.1 Creating and uploading resources About resource classification and competencies When a resource is contributed (whether created or uploaded), it is necessary to classify it correctly so that other users will later on be able to find it. i2geo does not use keywords to classify resources because of the variety of languages which can be used to search for resources. Instead, i2geo classifies resources by using topics and competencies. A topic is something like “triangle”; it looks like a keyword, but is a mathematical entity which appears so often in geometry books in all languages that translations and synonyms are well defined. A competency might be regarded as an ability that is intended for the student to develop; for instance, “Use triangle similarity”. Most competencies start with verbs such as identify, use, calculate, decompose, understand, represent, etc. Resources are described through the use of topics and competencies; later they can be searched through topics and competencies, of course, but also through keywords. This is done through a complex process which uses i2geo’s database of translated topics and competencies to decide which competencies are better related to an introduced keyword. This is necessary so that people not familiarized with competencies and curricula can find quickly what they are searching for. 2.4.2 How to contribute a resource In order to create a new resource, you have to be a registered member, be logged in (you know that you are logged in when you can see your username in the header instead of the “Become a Member” option), and follow these steps: c Intergeo Consortium 2008 Page 9 of 17 2.4 Creating and uploading resources 1. In the left menu, click on “CONTRIBUTE”, then on ”Add a resource”. 2. Indicate how you are going to provide for the resource; currently there are six options: (a) Upload an existing file (without video) (b) Upload a video file (c) Provide a web link (d) Edit online a lesson plan (e) Edit online a resource (f) Capture live a video using a webcam 3. Fill in a form with Information Settings describing the resource. You have to provide: c Intergeo Consortium 2008 Page 10 of 17 2 USER MANUAL (a) A title. If you have copied and modified the resource in any way, the title should reflect your changes. (b) A description. This is the text that people will see when they roll their mouse over a list of resource titles generated as a search result; it should explain what the resource is or does as briefly as reasonably possible. (c) A set of trained topics and competencies; that is, you have to choose some topics and competencies which describe what your resource is about. This is extremely important in order for other users to be able to find your resource. In order to select topics and competencies, just type some related words; a search will be performed immediately, and the results displayed. c Intergeo Consortium 2008 Page 11 of 17 2.4 Creating and uploading resources You can choose a competency from the list just by clicking on it, or by using the arrow keys to select it and then press Enter. If you click on the book icon next to a competency, a new window will open with information about it. Selected topics and competencies are displayed in a list; you can remove one item by clicking on the “x” next to it. If you click on the competency itself, information about it will be displayed in a new window. When a resource is contributed, several competencies related to it should be mentioned so that the resource is adequately classified. It may be difficult to find competencies which describe exactly what the resource is about, but this is not needed; several competencies that are partially related will be sufficient. In order to find them, do not think only of the topics involved, but rather of which abilities the resource attempts to develop. You may find very helpful to think of verbs such as recognize, decide, inscribe, derive, construct, deduce, draw, prove, etc. (d) A set of educational levels (courses) to which the resource is addressed. This text box works very much like the above described for competencies; just write a work describing the levels, a search will be done and the results presented, select all those that apply. (e) Finally, you have to select one Instructional Component Type; this is, you have to classify your resource as exercise, text book, lesson plan, presentation, etc. c Intergeo Consortium 2008 Page 12 of 17 2 USER MANUAL 4. Edit the resource, if you are creating it online. You don’t have to create and finish it in one go; you can save it anytime and continue editing later. 5. Complete the Information Settings that control who has the rights to this resource, who can view or edit it, whether it should appear in search results, etc. The field “Rights Holder” is required, and will show your registered member name by default. 6. Review your selections and entries to the form and click Submit. If you have completed all the required fields, your resource will be created in the repository and you will see a confirmation message. c Intergeo Consortium 2008 Page 13 of 17 2.5 Groups You can modify your resources at any time. The easiest way to find one of your own resources is to search for it in your My Contributions area, within your My I2GEO area. You will edit the resource together with its Information Settings, and you will save them all at the same time. You will get a warning if you try to leave the edition without saving your work. There are the options of saving your work as a draft by setting the Access Privilege to “Private” or “Protected”, so that no one except you (respectively your group members) will be able to view and edit it. A particular kind of resource is a Lesson Plan, which is a document explaining the contents of a lesson; the amount of detail provided is up to you. Lesson Plans are created just like “normal” resources, but you have to fill a different form which includes new fields, such as “Learning Objectives” and “Procedures”. A resource collection can be used to group together several lesson plans, forming a course plan. 2.5 Groups A group is a “place” where some people can exchange messages and files related to a subject. This subject can be very different from one group to another; an open (public) group might be devoted to discussing the ideal curriculum for a course, while a closed (private) group might be formed by teachers from a particular region sharing their local news. Some groups have a lot of traffic (number of messages per day), but other groups might have only one message a month, such a reminder of a monthly meeting. A group provides: • a messageboard c Intergeo Consortium 2008 Page 14 of 17 2 USER MANUAL • space for storing tools and resources • collaboration tools for curricula creation • options to include new members • options to make group resources available to the whole Intergeo community. Roles can be defined within a group to organize the activities of its members. Each group has at least one leader, who is in charge of its maintenance. Also, every group has a page with five tabs: • home: the home page of the group • messages: used to view and send messages to the group • curriculum: used to create the group curricula • members: here you can know something about the group members • documentation: documents and files. 2.5.1 Creation of a group You can create any number of groups, but you should check first to see whether a similar group already exists (see subsection on searching for groups below). In order to create a group, just click on the “Create a group” option in the left menu of any i2geo page. When you create a group, you will be asked the following data: • Name: it should be descriptive but short. • Description: a two or three lines description of the group. • Web Address: you can leave this blank to use the default i2geo address. It may be useful if the group name contains unusual characters or is difficult to remember. • Membership Policy: open (“public”) or closed (“private”), to be described later. • Subject and Level: this has to chosen from the list of subjects, and will be used when someone searches for an existiing group. • Language: it will become the default language for anything done within the group (resources, collections, folders, curricula, etc). In the future, it will be useful for searching groups and resources. c Intergeo Consortium 2008 Page 15 of 17 2.5 Groups • Default License Policy: it will become the default for anything done within the group. • Default Access Privileges: it will become the default for anything done within the group. After a group is created, it may be customized by its leader. The masthead contains an image which will be used as a logo to identify the group. You can also create an optional Welcome section for your group’s Home tab. You can also edit the “About” messages at the top of the Messages, Curriculum, and Members tabs. You may also wish to modify your personal profile to be seen within a group; on the Members tab, click on “Edit Settings” by your name to insert a bio. 2.5.2 Searching for a group and joining Any member of Intergeocan join any open group; just search for the group and click on the “Join this group” button. You can request membership into a closed group, which will be accepted or denied by its leader, just by searching for it and clicking on its “Request membership” button. You may receive an e-mail invitation to join any group (whether open or closed). When you join a group, you can choose to be an “affiliate” or a “Contributor/Participant.” Once you have joined a group, you can see the messages from other members by going to the messages tab and clicking on “View”; you can also send a message by clicking on “Create” (after you click on “Send”, you will be offered the option to specify to which roles is your message addressed to). 2.5.3 Roles Each group has a set of roles to organize the activities of their members. By default, a group has only three roles: leader, affiliate, and Contributor/Participant. An affiliate is a member which does not intend to participate often, but just wants to keep an eye and be informed. A Contributor/Participant is a member that expects to be active within the group. Every member defines itself as affiliate or Contributor/Participant upon joining the group, and this classification can be modified later. Every group has at least one leader leader. When a group is created, its leader is its creator. The tasks of the leaders of a group are the following: • Edit information about the group • Accept or deny membership requests (only for closed groups) • Control special content sections that are displayed in your group’s pages c Intergeo Consortium 2008 Page 16 of 17 2 USER MANUAL • Help to define and document best practices for the group • Edit and delete any group collections, messages, or specific member settings in case it is needed • Customize the group A group leader will see more links and options when visiting the group pages, typically “Edit” buttons. You can edit and delete anything created in the group (resources, collections, messages). You can remove members from the group, see current members and pending invitations, and in closed groups you can see the list of membership requests (both pending and denied). There is a group of group leaders, used for Intergeo staff to help group leaders to manage their groups. New roles can be created. For instance, in a group dedicated to writing a book, it could be convenient to have “author”, “illustrator”, and “proofreader” roles. Group messages can be sent only to members with some particular role; this is a way to eliminate traffic. To create new roles, the leader of the group has to click on the “Manage Roles” link on the members tab. c Intergeo Consortium 2008 Page 17 of 17