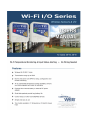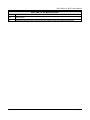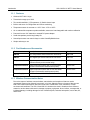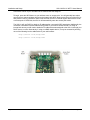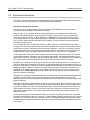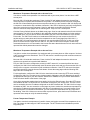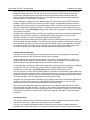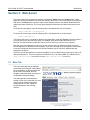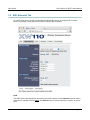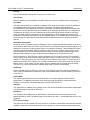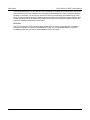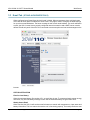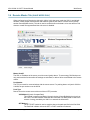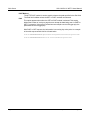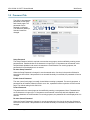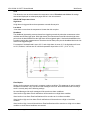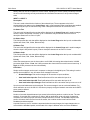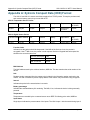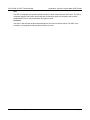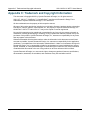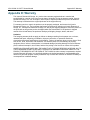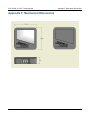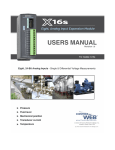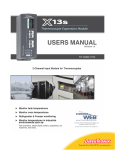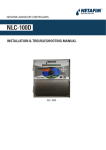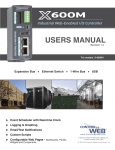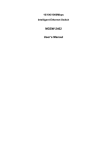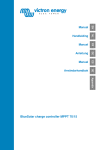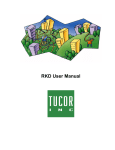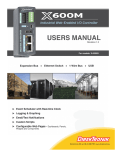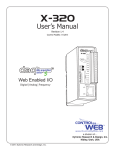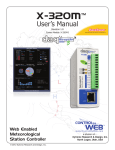Download XW-110/111 Wi-Fi Users Manual
Transcript
XW-110/XW-111 WiFi™ Users Manual XW-110/XW-111 User Manual Revisions Revision Description 1.0 Initial release 1.1 Rearranged web page tabs, renamed alert tab, added access point password information Page 2 Xytronix Research & Design, Inc. XW-110/XW-111 WiFi™ Users Manual Introduction Section 1: Introduction The XW-110 and XW-111 are easy to use wireless Wi-Fi temperature monitoring and status alerting devices. The XW-110 measures and reports temperature using a temperature probe which contains a precision digital sensor. The XW-111 monitors and reports the status of switch closure sensors and alarms. Both are ideal for applications where temperature or events must be monitored and Ethernet wiring is not accessible or practical to install. The modules are powered by an external wall transformer (5V DC), or by two internal AA batteries. In the case both are installed, the XW-11x will use the wall transformer and automatically switch to the batteries in the event of a power failure. Only use batteries to provide backup power, or for modes where the web server is not being used. If the internal web server is enabled in the XW-11x, the unit will need to be powered by an external wall transformer. Some configurations consume more power than others leading to some scenarios where battery operation is not practical. For example, measuring and transmitting the temperature every five seconds could result in depleting the batteries very quickly. Having more features enabled and/or increased reporting rate leads to lower battery life. The XW-11x can utilize one of two modes of operation. The first being the "Stand-Alone" mode which makes the XW-11x a self-contained device that requires no additional servers or ControlByWeb devices. In this mode the XW-11x products can provide live, real-time temperatures or input status directly to users through web browsers or the CBW Mobile app. In addition, the stand-alone mode offers the ability to monitor temperature or input status and send out email alerts (which can be converted to text message alerts) whenever an alarm condition occurs. The second mode of operation is "Slave" mode which is used for measuring and reporting the temperature or input status to other ControlByWeb devices. In this mode, the XW-11x is not directly accessible to the user. Temperature or input status is transmitted to a server or another ControlByWeb device such as the X-600M controller which acts as a "master.” The master device uses the information provided by the XW-11x as it would use information collected by any other sensor. A three-position terminal strip provides connections for a temperature sensor or up to two switch-closure sensors for the XW-110 and XW-111 respectively. No other cables, interfaces, or PC utility programs are needed. Two user accessible push-button switches aid in provisioning the module. Press the “Access Point” button anytime to active the access point mode. With a PC or smart phone you then connect to and access the internal web server no matter what mode the unit is currently set to. Using the web server, you configure the measurement interval, access port, name, and other setup parameters. Alternatively, add the XW-11x to an existing network by pressing the “WPS” (Wi-Fi Protected Setup) button on both the XW-11x and on your access point (i.e., router). Xytronix Research & Design, Inc. Page 3 Introduction XW-110/XW-111 WiFi™ Users Manual 1.1.1 Features ➢ Wireless Wi-Fi 802.11 b/g/n ➢ Transmission range up to 250ft ➢ Two models available: (1) Temperature, (2) Switch closure input ➢ Built-in web server for configuration and remote monitoring ➢ Temperature sensor is accurate to +/-0.5°C from -10°C to +85°C ➢ Air or submersible temperature probes available, sensors are interchangeable and need no calibration ➢ Powered from two “AA” batteries or external DC power adapter ➢ Small data packets provide long battery life ➢ Sensor/Input status can control relays on other ControlByWeb devices. ➢ Simple and easy to use 1.1.2 Part Numbers and Accessories Device Description Part Number XW-110 Wi-Fi temperature sensor with built-in web server XW-110B XW-111 Wi-Fi digital input sensor with built-in web server XW-111B Temperature Sensor Digital temperature sensor with short wire leads (connects directly to the terminal strip) X-DTS-U Temperature Sensor Digital temperature sensor with 3 foot wire leads (housed in submersible stainless steel probe) X-DTS-S3C Temperature Sensor Digital temperature sensor with 32 foot wire leads (housed in submersible stainless steel probe) X-DTS-S32C Power Supply PS5VW1.0-2.5mm Wall Transformer, 120VAC in, 5V, 1A out 1.1.3 Wireless Communication Notes Due to the nature of wireless communications, transmission and reception of data can not be guaranteed. Data may be delayed, have errors, or be lost. Although delays or losses of data are rare with a well constructed network, data can be lost due to interference, noise, reflections, or other environmental conditions. The XW-110 and XW-111 should not be used in situations where failure to transmit or receive data could result in damage to property, equipment, direct, indirect, consequential, or incidental damage, including damage for loss of business profit, business interruption, loss of data, life, and the like. Page 4 Xytronix Research & Design, Inc. XW-110/XW-111 WiFi™ Users Manual Installation and Setup Section 2: Installation and Setup 2.1 XW-110 Temperature Sensor Connections The XW-110 works with a “1-wire” digital temperature sensor that is interchangeable and requires no calibration. The sensors accuracy is +/-0.5°C (-10°C to +85°C). The sensor requires three connections for communications and power (+3.3V, Ground, Data). The temperature sensor is available in several configurations. For monitoring room temperature, the bare sensor can be connected directly to the terminal strip. When installing the bare sensor, make certain the flat side is oriented towards the bottom. The rugged version is encapsulated in a stainless steel probe and can be used in unprotected outdoor locations. The XW-110 will work with cable lengths up to 50-feet and should not be routed near motors or AC wiring. The enclosure can be mounted to a wall or panel with screws (not included). The two screw holes are located underneath the batteries. Xytronix Research & Design, Inc. Sensor Wire Color Connection Red +3.3Vout Black GND Blue (or White) Data Page 5 Installation and Setup XW-110/XW-111 WiFi™ Users Manual 2.2 XW-111 Switch Closure Connections The XW-111 can sense the state of up to two switch closure sensors. Sensors with switch closure outputs include push buttons, magnetic door alarm switches, micro-switches, or any device which has a relay, switch closure or open collector output. Both sensor inputs share the same GND connection. The XW-111 can be configured for the alarm to be active when the switch is either open or closed. If possible, use switches which are normally open (NO). When the switch contact is open no current flows thru the switch and the longest battery life is achieved. When the switch is closed 17uA flows thru the switch. The inputs use 3.3Volt logic and work with simple switches and relays. Do not connect the digital inputs to a power source. The inputs will work with cable lengths up to 20-feet and should not be routed near motors or AC wiring. The connections for two switches are shown to the right: 2.3 Power / Batteries The XW-110 and XW-111 are powered from either a 5-volt DC wall transformer or two internal 1.5V “AA” batteries. If the wall adapter is connected, no power is drawn from the batteries. If the external power fails the module automatically switches to the internal batteries. No jumpers or switches are needed. The wall adapter should be used for certain modes with high current demands such as: “Stand-Alone mode” with HTTP server enabled, “Slave mode” with high reporting rates, or when “access point” is active. Install the batteries as shown. Observe the “+” and “-” markings molded in the enclosure underneath the batteries. Both batteries should be replaced at the same time. Battery Installation Page 6 Xytronix Research & Design, Inc. XW-110/XW-111 WiFi™ Users Manual Installation and Setup 2.4 Provisioning After making the sensor connections and providing power, you must provision the XW-11x for use on your wireless network. The goal is to configure the XW-11x such that it can recognize and attach to your Wi-Fi access point. There are two methods for doing this: 1. Access Point By default, the XW-11x comes up as a wireless access point when powered for the first time. Pressing the "access point" push button any time also activates the access point mode. It isn't really an access point because it will not provide internet connectivity to your computer or smart phone, but it will appear as an access point meaning that your computer or smart phone will detect it as an access point and display it as such. When acting as an access point, the XW-11x broadcasts an SSID of “XW110XXXXXX” or “XW111-XXXXXX” where XXXXXX are the last six digits of its MAC address. With your wireless device (laptop computer or smart phone) scan for, and attach to the XW110 or XW111 wireless network. Next, access the web server in the XW-11x using a web browser. To access the setup pages, enter the following URL in the address bar of your web browser: http://192.168.1.2/setup.html After the page is requested, a password prompt will appear. Enter the username and password. The username is admin and the password is webrelay (password is case sensitive). The next chapter explains each of the setup tabs and screens. Use the WiFi Networks tab for making the proper settings to allow the XW-11x to connect to your access point. Notes About Access Point Mode: • Operates at full power and will consume large amounts of energy and drain batteries quickly. It is recommended that you use a wall-transformer to power the unit when operating in access point mode or configure the XW-11x quickly. • As an Access Point the XW-11x functions independently of other wireless networks. It broadcasts beacons and services WiFi packet requests. In this mode, your computer or smartphone is "connected" directly with the XW-11x on a private network and is NOT using another wifi network. Typically you would use this for configuration and not for normal operation. • The XW-11x has no hardware “restore defaults” button, to prevent the installer from being locked out, the default username (admin) and password (webrelay) always work in the access point mode, even if the password is changed. If the password has changed via the Password tab, both the new password and the webrelay password will work. • Only one client (computer or smart-phone) can be connected to XW-11x at a time. • SSID and password cannot be customized (once again this mode is intended for configuration only). • Access point is unsecured and open. 2. WPS (Wi-Fi Protected Setup) The WPS Push button method, provides a simple method for attaching the XW-11x to a wireless network without needing to use any setup pages. Although using this method to connect the XW-11x to the network is simple, you will not be able to access the XW-11x web server unless you know the IP address that was assigned by the DHCP sever (router) or unless mDNS services are available on your device. For this reason, it is recommended that you use this method of configuration only when the XW11x units have been pre-configured to operate in a non-web-server mode or when you have full access Xytronix Research & Design, Inc. Page 7 Installation and Setup XW-110/XW-111 WiFi™ Users Manual to the DHCP server so you can obtain the IP address that was assigned. To begin, press the WPS button on your wireless router or access-point. You will generally have about two minutes to connect wireless devices to the network with WPS. Now remove the cover of the XW-11x and press the “WPS” push button. After a few seconds, the XW-11x should register itself with the router or access-point. If WPS fails, the XW-11x will automatically enter the access point mode. The XW-11x will use DHCP to obtain an IP address after a successful WPS association. Additionally, the connection information is also broadcast using mDNS. If you need to access the XW-11x using its internal web server you will need to obtain the IP address that was assigned to the XW-11x through your DHCP server or router. Alternatively, if using an mDNS capable device, it may be accessed by entering once of the following into the address bar of your web browser: http://xw-110.local/setup.html http://xw-111.local/setup.html Page 8 Xytronix Research & Design, Inc. XW-110/XW-111 WiFi™ Users Manual Installation and Setup 2.5 Application Examples The XW-11x can be configured for many different applications. Applications which require long battery life require careful planning and setup. Six examples are described below: Greenhouse Temperature Example You wish to activate a warning light and receive an email if the temperature in your greenhouse becomes too low or too high. No AC power is available. Mount an XW-110 in a protected location inside the greenhouse. In this application the XW-110 is workable with batteries because transmissions are infrequent. Use the bare air temperature sensor which comes with the XW-110. Install a WebRelay™ or WebSwitch™ in your office and connect it to your Ethernet network. Connect a warning light to the WebRelay. The WebRelay must be accessible from your WiFi network and be assigned a fixed IP address. Your WiFi network must have adequate coverage in the greenhouse. First, the XW-110 must be configured to access your WiFi network. If no network profiles have been configured, the XW-110 will automatically enter the access point mode and you can access the XW-110 directly with a computer or smart device with a wireless connection. If the XW-110 has been previously configured for other uses, press the Access Point button. Scan for, and attach to the XW110-XXXXXX wireless network. Access the setup pages with the following URL: http://192.168.1.2/setup.html For this application, configure the XW-110 for the stand-alone mode. Configure the XW-110 to connect to your wireless network. Navigate to the WiFi Networks tab and fill in the appropriate settings for your WiFi network. Obtain the IP address from your network administrator. To increase battery life, disable the HTTP web server and avoid using DHCP. Press the submit button at the bottom of the page. Navigate to the sensor tab. Enter the period with which the XW-110 should monitor the temperature as well as the temperature thresholds for the alarm. To prolong the battery life set the update interval to 30 minutes or more. Set the remote relay action to Turn On. With this setting the relay will turn Off when the temperature alarm condition is no longer met. Upon selecting an action, the remote relay options for specifying the IP address, port, relay number and other options will show. Enter the IP settings for the WebRelay. On the Email Option setting, select Send email on High and Low Alarm. Click the submit button at the bottom of the page. Navigate to the email tab and enter the SMTP server settings as well as the username and password (if required). You may need to contact your email provider for the exact settings to use. To provide assurance the XW-110 is working, enable the Weekly Status Email option. Click the submit button at the bottom of the page. Once all the appropriate settings have been applied, click on the Reboot button, the XW-110 will reboot and begin low power operation. The XW-110 will no longer broadcast an SSID and the web page will no longer be accessible. The XW-110 will periodically awaken, measure the temperature and check for an alarm condition. If an alarm occurs it will connect to your WiFi access point, activate the remote relay and send an email message. Once each week the XW-110 will send an email with temperature and battery information. If you wish to change the alarm settings the web server must be re enabled. To enable the web server press and hold the WPS button for 10 seconds. This will temporarily enable the web-server for 5 minutes or until the unit is rebooted. You can access the control or setup pages during this time by entering the IP address that was assigned to the device (http://xxx.xxx.xxx.xxx/setup.html) in the address bar of your web browser. Xytronix Research & Design, Inc. Page 9 Installation and Setup XW-110/XW-111 WiFi™ Users Manual Warehouse Temperature Example with no Access Point You wish to monitor the temperature of a warehouse with a your smart phone. You don't have a WiFi access point. Mount an XW-110 inside the warehouse. Power it with a DC wall adapter because the Access Point mode requires more power than the batteries can provide. If no network profiles have been configured, the XW-110 will automatically enter the access point mode and you can access the XW-110 directly with a computer or smart device with a wireless connection. If the XW-110 has been previously configured for other uses, press the Access Point button. Scan for, and attach to the XW110-XXXXXX wireless network. Access the setup pages with the following URL: http://192.168.1.2/setup.html Click the Restore Defaults button on the Main setup page. Scan for and reattach to the XW110-XXXXXX network again. The XW-110 is workable for this application with the default settings, no further settings are needed. Note, only one device can be connected to the XW-110 at a time when it is in the Access Point mode. The XW-110 will continue to broadcast an SSID and you can connect to the XW-110 anytime with your smart phone and view the temperature on the Control page (http://192.168.1.2 ). Since the XW-110 is not connected to the internet, you must be within 250 feet or so with your smart phone to receive the WiFi signal from the XW-110. The XW-110 cannot send emails or remote relay commands because it is not connected to the internet. Be aware that the Access Point is unsecured and open and the default passwords cannot be changed. Warehouse Temperature Example with an Access Point You wish to monitor the temperature of a warehouse with your smart phone or office computer. You have a WiFi access point in the warehouse. The HTTP web server is enabled to provide continuous access to the control page. Mount an XW-110 inside the warehouse. Power it with a DC wall adapter because the web server requires more power than is practical with batteries. First, the XW-110 must be configured to access your WiFi network. If no network profiles have been configured, the XW-110 will automatically enter the access point mode and you can access the XW-110 directly with a computer or smart device with a wireless connection. If the HTTP web server has been previously turned off, press the Access Point button. Access the setup pages with the following URL: http://192.168.1.2/setup.html For this application, configure the XW-110 for the stand-alone mode. Leave the HTTP server enabled. Configure the XW-110 to connect to your wireless network. Navigate to the WiFi Networks tab and fill in the appropriate settings for your WiFi network. Obtain the IP address from your network administrator. Press the submit button at the bottom of the page. Once all the appropriate settings have been applied, click on the Reboot button. Since the HTTP server was enabled, the XW-110 will connect to, and remain connected to your access point. The XW-110 will now be accessible from the IP address configured on the WiFi Networks tab. The XW-110 will no longer broadcast an SSID. You can access the control page any time to monitor the warehouse temperature by entering the IP address that was assigned to the device in the address bar of your web browser. Since your access point is connected to the internet, you can monitor the temperature from any computer in the building. If the XW-110 does not connect within a period of time, press the Access Point Button and repeat the above steps to verify the network settings. Freezer Temperature Example Your want to monitor the temperature of a walk-in freezer and receive an email if the temperature is too high. The freezer is within range of a WiFi access point. The HTTP web server is disabled to provide long battery life. Page 10 Xytronix Research & Design, Inc. XW-110/XW-111 WiFi™ Users Manual Installation and Setup Mount the XW-110 on a wall next to the freezer. Use an X-DTS-S3C temperature probe to monitor the temperature inside the freezer. The XW-110 will not work inside the freezer because the WiFi radio signal will not propagate thru the metal walls and the low temperature would severely diminish the battery capacity. In this application, the XW-110 is workable with batteries because transmissions are infrequent and the HTTP web server is disabled For this application, configure the XW-110 as a stand-alone device with the internal HTTP web server disabled. Configure the XW-110 to connect to your WiFi network as explained the previous examples. Navigate to the sensor tab. Enter the period with which the XW-110 should monitor the temperature as well as the temperature threshold for the alarm. To prolong the battery life set the update interval to 30 minutes or more. On the Email Option setting, select Send email on High Alarm. Click the submit button at the bottom of the page. Navigate to the email tab and enter the SMTP server settings as well as the username and password (if required). You may need to contact your email provider for the exact settings to use. To provide assurance the XW-111 is working, enable the Weekly Status Email option. Once all the appropriate settings have been applied, click on the Reboot button, the XW-110 will then reboot and begin low power operation. The XW-110 will no longer broadcast an SSID and the web page will no longer be accessible. The XW-110 will periodically awaken, measure the temperature and check for an alarm condition. If an alarm occurs it will connect to your WiFi access point and send an email. Once each week the XW-110 will send an email with temperature and battery information. Storage Shed Door Example You want to receive an email whenever someone opens the door to your storage shed. The storage shed is within range of a WiFi access point. No AC power is available. Install a magnetic door switch sensor and connect it to an XW-111. In this application, the XW-111 is workable with batteries because transmissions are infrequent. For best battery life, the magnetic door switch should be wired such that when the door is closed, the switch is open. For this application, configure the XW-110 as a stand-alone device with the internal web server disabled. Configure the XW-110 to connect to your WiFi network as explained the previous examples. Navigate to the sensor tab. On the Email Alert setting, select Send email when Input On. You may also want to set the Email Deadband option to 5 seconds. This will prevent multiple emails from being sent if the switch opens and closes multiple times as the door is opened. You will receive an email the moment the door is opened, but no more until at least 5 seconds has elapsed and the switch were to close and open again. Click the submit button at the bottom of the page. Navigate to the email tab and enter the SMTP server settings as well as the username and password (if required). You may need to contact your email provider for the exact settings to use. To provide assurance the XW-111 is working, enable the Weekly Status Email option. Once all the appropriate settings have been applied, click on the Reboot button, the XW-111 will then reboot and begin low power operation. The XW-111 will no longer broadcast an SSID and the web page will no longer be accessible. If the door is opened, the XW-111 will awaken, connect to your WiFi access point and send an email. Once each week the XW-110 will send an email with input state and battery information. Door Bell Example You want to activate a buzzer to indicate someone has pressed a call button at your warehouse door. The door is within rage of a WiFi access point. No AC power is available The XW-111 is workable with batteries because transmissions are infrequent. Install a WebRelay™ anywhere in your facility and connect it to your ethernet network. Connect a buzzer to the relay contact. Xytronix Research & Design, Inc. Page 11 Installation and Setup XW-110/XW-111 WiFi™ Users Manual The WebRelay must be accessible from the WiFi network and be assigned a fixed IP address. Your WiFi network must have adequate coverage in the warehouse. Connect the call button to the XW-111 and mount it indoors near the door. For best battery life use a button with normally open contacts (NO). For this application, configure the XW-111 as a stand-alone device with the internal web server disabled. Configure the XW-111 to connect to your WiFi network as explained the previous examples. Navigate to the Inputs tab. Set the Remote Relay Options to Remote command equals input. With this setting the relay will turn on when the button pressed and off when the button is released. Upon selecting an action, the remote relay options for specifying the IP address, port, relay number and other options will show. Enter the IP settings for the WebRelay in and press the submit button at the bottom of the page. Once all the appropriate settings have been applied, click on the Reboot button, the XW-111 will then reboot and begin low power operation. The XW-111 will no longer broadcast an SSID and the web page will no longer be accessible. When the button is pressed (or released), the XW-111 will awaken and send the command to activate (or deactivate) the remote relay. Page 12 Xytronix Research & Design, Inc. XW-110/XW-111 WiFi™ Users Manual Web Server Section 3: Web Server The internal web server presents two classes of web pages; Setup pages and Control pages. Setup pages are used by an installer to provision and configure the XW-11x. The Control pages (in comparison with other ControlByWeb devices) don't really control anything however, they display temperature and digital input status information. The Control page displays measurement and status information for the user. To access the setup pages, enter the following URL in the address bar of a web browser: http://192.168.1.2/setup.html To access the control page, enter the following URL in the address bar of a web browser: http://192.168.1.2 The internal web server is enabled by default in the stand-alone mode and disabled in the slave mode. If you wish to access to the web server when it is disabled, press and hold the WPS button for 10 seconds. This will temporarily enable the web-server for 5 minutes or until the unit is rebooted. Note that if you are accessing the unit as an access point the above IP address will work even if you have changed the IP address in the setup pages. If you are accessing the unit through the network after it has been configured (and the web server remains enabled) you will use the IP address that was assigned to the device. If the XW-11x has been added to a network using WPS, it will use DHCP and you will need to use the IP address assigned to it. This can be found in the DHCP server, or by using mDNS. The mDNS name is http://xw-110.local/ for the XW-110, and http://xw-111.local/ for XW-111. 3.1 Main Tab This is the initial page that is displayed when setup.html is entered in the address bar of the browser. It displays model and serial number information, and has navigation tabs which allow access to the configuration and setup settings. The web pages and communication settings for the XW-110 and XW-111 have many common settings. Pages with settings specific for each model are shown separately in the following sections. Xytronix Research & Design, Inc. Page 13 Web Server XW-110/XW-111 WiFi™ Users Manual Mode The XW-11x operates in two fundamental modes designated “Stand-alone” and “Slave”. Depending on this setting the menu tabs change to reflect the relevant settings. Select “Stand-Alone” if the XW-11x is to simply monitor the temperature/inputs and provide this information to users through its built-in web pages, send e-mail alerts or control a remote relay. Select “Slave” if the XW-11x is to make measurements and send data to a master device such as an X-600M™. The Mode setting will not take effect until the XW-11x is rebooted. To do this click the Reboot button after making a change to the Mode. ► Stand-Alone: In this mode the XW-11x is self-contained and is used without other master devices. It can be configured to operate in low power mode and periodically check temperatures or inputs and send alarm messages directly to users via email or control remote relays. In stand alone mode it can also be used as a standalone web server that users can access at any time to view current temperature or input status. • Monitors inputs or periodically makes temperature measurements and sends email alerts and/or remote relay commands when alarm conditions are satisfied. • Internal web server can be enabled which allows users to access this device directly using a web browser or the CBW Mobile app. Users can view current temperatures or input status. Note that enabling the web server requires considerably more power and battery operation is not practical. • The email tab is visible and Remote Master is suppressed. ► Slave: In this mode the XW-11x makes measurements and sends data to a master device such as an X-600M. In this mode the XW-11x sleeps most of the time to conserve power. It periodically awakens, makes simple measurements and transmits (pushes) the data to a remote server. The "master" ControlByWeb device uses the XW-11x just like other wired sensors that may be attached. Page 14 • In this low power mode the XW-11x sleeps most of the time. It periodically awakens, makes measurements, connects to a Wi-Fi network and transmits data to the master device. • Use longer interval for long battery life. • No emails are supported • The internal web server is not accessible • The email tab is suppressed, Remote Master tab is shown Xytronix Research & Design, Inc. XW-110/XW-111 WiFi™ Users Manual Web Server Part Number This is the full model number of the XW-11x Firmware Revision This is the current product revision of the internal software Serial Number This is the serial number of the XW-11x. The serial number is also the MAC address of the unit. Power Supply This field shows if the XW-11x is currently being powered by batteries or the DC wall transformer. The battery voltage is periodically measured and an estimate is made of the remaining battery life. If the module is powered by the DC wall transformer the voltage is measured with no load on the battery. The calculations are made for alkaline “AA” batteries with a usable capacity of 2000mAH. When using other types of batteries or in cold conditions, the displayed estimate may be in error. Depending on the activity, the battery life estimate may fluctuate (perhaps even increase) as the load current changes. The battery voltage may recover (increase) when the XW-11x enters its low power sleep mode after a period of high current operation. Signal Strength This indicates the current receive Wi-Fi signal strength. The more negative the number the less signal is being received. -30dBm is a strong signal, and -90dBm is a very weak signal. Reboot After showing a confirmation message, this button will send a command to reboot the device. Restore Defaults After showing a confirmation message, this button will erase all user settings and return the module to its factory defaults. Xytronix Research & Design, Inc. Page 15 Web Server XW-110/XW-111 WiFi™ Users Manual 3.2 WiFi Networks Tab As a Wi-Fi client device, the XW-11x attempts to automatically connect to configured Wi-Fi access points. The settings on this page tab are used to configure this connection. SSID The SSID (Service Set Identifier) is the name of your WiFi network. Click the Refresh button to make a fresh scan of available networks. Note: The Refresh button is inactive if the XW-11x itself is an access point. Page 16 Xytronix Research & Design, Inc. XW-110/XW-111 WiFi™ Users Manual Web Server Security Type of authentication used by the access point for connections. Security Key Enter the security key or password for the WiFi network to connect to. (Hidden when not applicable) Use DHCP This option allows DHCP to be enabled or disabled. If this option is set to Yes, the XW-11x will wait for an IP address from a DHCP server each time it is powered. The default setting is No (this is recommended for most installations). If DHCP is set to Yes, the Network page must be submitted and the XW-11x must be rebooted before an IP address will be assigned. Once the XW-11x is assigned an IP address by the DHCP, the new IP address can be found through the clients list kept by the DHCP server. For most instances, this is found on the local gateway or router. Alternatively, the device will broadcast its information via mDNS. By not using DHCP, battery life is extended as the device does not expend energy for transmitting requests and receiving responses every time it connects to the WiFi network. Brief Notes About DHCP All devices on an IP network require an IP address. This is a unique address that identifies each device on the network. DHCP (Dynamic Host Control Protocol) is a mechanism that automatically assigns an IP address to a computer (or other devices) when it is connected to a network. This eliminates the need to manually enter the IP address. When a computer is connected to the network, another device on the network called a DHCP server detects the presence of the computer and dynamically assigns the IP address to that computer. On many small networks, the DHCP server is built into the router. DHCP works well for "client" devices such as computers, but is not ideal for servers. This is because servers usually don't initiate communications with other devices, but rather they wait for a request from "clients." To make this request, the client must know the IP address of the server. If a server gets its IP address dynamically, the IP address may not always be the same so client devices may not be able to find the server. For this reason, servers usually use an IP address that is fixed and does not change. The XW-11x is a server and manual IP address assignment is usually recommended. IP Address Enter the IP address for the XW-11x in this field. The IP address is specific to the network where the XW-11x will be installed and is obtained from the network administrator. The default setting for this field is 192.168.1.2. Subnet Mask The subnet mask defines the size of the local network. This can be obtained from the network administrator. For additional information about sub-netting and IP networking, many tutorials are available on the Internet. The default setting for this field is 255.255.255.0. Gateway This specifies the IP address of the gateway router. This can be obtained from the network administrator. The default setting for this field is 192.168.1.1. DNS Server The IP address of the DNS server is specified here. When DNS services are required, this is the address that will be used. The default setting for this field is 192.168.1.1. An alternate DNS server is not supported. HTTP Server Enabled This option can turn the internal HTTP web server on or off when in stand-alone mode and automatically disabled in slave mode. When the web server is on, the XW-11x can be accessed using a web browser Xytronix Research & Design, Inc. Page 17 Web Server XW-110/XW-111 WiFi™ Users Manual or the CBW Mobile app. You can view the current temperature measurement or the status of the inputs. When the web server is off, temperature or input data is obtained when the XW-11x transmits (pushes) the data. For example, you can turn the web server off but get temperature information through email alerts. Turning the web server off will allow the device to make use of more power saving features. With the web server turned off, the device will be allowed to disconnect from the WiFi network or at the very least service beacons selectively to save power. HTTP Port The TCP port used for HTTP communications with the XW-11x can be customized here. The default setting for this field is 80, which is the standard HTTP port. It is recommended that the port be left unchanged unless the user has an understanding of TCP/IP and ports. Page 18 Xytronix Research & Design, Inc. XW-110/XW-111 WiFi™ Users Manual Web Server 3.3 Email Tab (STAND-ALONE MODE ONLY) When configured as a Stand-Alone device this tab is visible. When temperature alarm or digital events occur and an email option is enabled, an email is sent. This page is used to configure the email settings for up to three email addresses. The same message is sent to each email address. For email notification to work, the XW-11x must have a properly configured network connection and a SMTP server must be defined. Emails only work if the XW-110 is connected to an access point and can send messages on the internet. STATUS NOTIFICATION Email on Low Battery When the estimated battery life reaches 15%, an email alert is sent. To conserve already meager energy resources, only one low battery message is sent until the estimated battery life goes above 50%. Weekly Status Email When checked, the XW-11x will send an email at least once a week with temperature or input status and battery information. This is to assure the user the unit is functioning properly. The weekly emails are sent Xytronix Research & Design, Inc. Page 19 Web Server XW-110/XW-111 WiFi™ Users Manual 7-days from the last email that was successfully sent, including alarm or low battery emails. If you are receiving regular email alerts, the weekly email may never be sent. EMAIL SETTINGS SMTP Server The SMTP mail server host name. To save energy, DNS lookups are only performed the first time after the settings are submitted, or after a failure to send an e-mail. SMTP Server Port The port number of the SMTP mail server. This is generally 25 for non encrypted SMTP servers. If using SSL/TLS, this port number is generally 465. SSL Check this check box if the server and port you have configured is expecting a SSL connection. User Name Email user name (if required). Password Email password (if required). Return Email The emails address that will get notification if the sent email does not get sent. Email 1 When an alert occurs an email message is sent to this address. Email 2 When an alert occurs an email message is sent to this address. Email 3 When an alert occurs an email message is sent to this address. Test Email Pressing this button will submit any changes to the email settings and trigger an alert email to be sent to the configured email addresses. When the Access Point mode in the XW-11x active, the XW-11x broadcasts a WiFi signal with an SSID and you connect directly to the XW-11x with a WiFi enabled phone or computer. In this mode the Test Email button is disabled because there is no connection the internet. Page 20 Xytronix Research & Design, Inc. XW-110/XW-111 WiFi™ Users Manual Web Server 3.4 Remote Master Tab (SLAVE MODE ONLY) When configured as a Slave device this tab is visible. In this low power mode the XW-11x periodically awakens, makes simple measurements and transmits (pushes) the data to a remote server (usually another ControlByWeb device). This tab is used to set which server the data is to be sent and how. No alarms or emails are supported and the web server is disabled. Master Host/IP The URL or IP address of the server you wish to send (push) data to. To save energy, DNS lookups are only performed the first time after the settings are submitted, or after a failure to send data to the remote master. Port Number The TCP port used for communications with the remote server. For pushing data to a Xytronix X-300 or X-600M, the port number must be 65430. Push Type Data is sent to the remote server with one of three HTTP protocols: XCD Method (Xytronix Compact Data) This method is used to send data to Xytronix devices (ControlByWeb devices) such as the X-300. The CBW method condenses the information into binary data to reduce the amount of energy needed by the XW-11x to transmit the information. GET Method The HTTP GET method is used to send the data to the path specified in the Path field. The Path field is hidden unless the GET or POST methods are selected. Xytronix Research & Design, Inc. Page 21 Web Server XW-110/XW-111 WiFi™ Users Manual POST Method The HTTP POST method is used to send the data to the path specified in the Path field. The Path field is hidden unless the GET or POST methods are selected. Path This option appears when either the GET or POST method is selected. This setting defines the location of a script or page that can accept the data being sent via POST or GET. For example, if the script is located at www.example.com/xw110/logger.php, the path would be lxw110/logger.php With POST or GET requests, the information is sent using key-value pairs. An example of what this request would look like is listed below: serial=XXXXXXXXXXXX&input1State=0&input2State=1&batteryLife=100 serial=XXXXXXXXXXXX&sensor=71.2&unit=F&batteryLife=100 Page 22 Xytronix Research & Design, Inc. XW-110/XW-111 WiFi™ Users Manual Web Server 3.5 Password Tab The XW-11x has separate passwords for the Setup and Control pages. The passwords can be changed on this page. The username (admin) is fixed and cannot be changed. Setup Password The Setup Password, which is required to access the setup pages, can be modified by entering a new password here. Passwords that are 8 characters or longer (up to 13 characters can be entered in this field) with both alphabetic and numeric characters are recommended. For security purposes, the password will not be displayed as it is entered. Re-enter Setup Password When the Setup Password is changed, it must be entered twice. One time in the previous field and a second time in this field. If the password is not entered identically in both fields, the password will not be changed. Enable Control Password The user (control) web page is normally viewed without entering a password. For security purposes, a password can be enabled. When this field is set to Yes, a password will be required to view the control page. The default setting for this field is No. Control Password The password for the control page can be modified by entering a new password here. Passwords that are 8 characters or longer (up to 13 characters can be entered in this field) with both alphabetic and numeric characters are recommended. For security purposes, the password will not be displayed as it is entered. Re-enter Control Password When the Control Password is changed, it must be entered twice. One time in the previous field and a second time in this field. If the password is not entered identically in both fields, the password will not be changed. Xytronix Research & Design, Inc. Page 23 Web Server XW-110/XW-111 WiFi™ Users Manual 3.6 Temperature Sensor Tab | XW-110 Sensor Description This text will appear in email messages when email alerts are enabled as well as on the Control Page. This field may be up to 35 characters long. Update Interval The XW-110 normally operates in a low power sleep mode and is programmed to periodically awaken and measure the temperature. This setting selects how often this occurs. Depending on how emails are configured an email may or may not be sent. When operating from a DC wall power supply this setting can be set to most any value. Realize that every measurement requires energy from the battery. To obtain the best battery life set the update for as long as possible for your application. For example, when monitoring the temperature of a freezer use 15 minutes or so, for outdoor temperature which changes slowly use a longer interval such as 30 minutes or more. While the control page is open, this setting is temporarily ignored and every three seconds the browser requests the state.xml along with a command to update the temperature and battery information. The same is not true when just the state.xml is requested. To save power in the Slave mode the XW-11x normally disconnects from the access point. If the sleep interval is less than 35-seconds the XW-11x remains connected since the energy required to re-connect is greater than the energy saved by disconnecting. Page 24 Xytronix Research & Design, Inc. XW-110/XW-111 WiFi™ Users Manual Web Server Units This allows the user to select between the temperature units of Fahrenheit and Celsius. All settings entered and displayed on subsequent pages will be in the units selected. HIGH/LOW Temperature Alarm High Alarm A high alarm is triggered when the temperature exceeds this set point. Low Alarm A low alarm occurs when the temperature is lower than this set point. Deadband The deadband (hysteresis) prevents alarms from triggering excessively when the measurement value vacillates around the trigger point. With high alarms, the measurement must fall below the high alarm point minus the dead band before the high alarm will be triggered again. Likewise the deadband on the low alarm requires the measurement to rise above the low alarm point plus the deadband before the low alarm will be triggered again. For example, if the dead band is set to 0.5°C, and a high alarm is set at 13°C, the high alarm will occur at 13°C; however, it will not turn off until the temperature drops below 12.5°C (13°C - 0.5°C). Email Option Simple email messages can be sent in response to alarm conditions. This parameter is used to specify what alarm conditions, if any, will cause email messages to be sent. Email notifications will work only if email is correctly setup in the following settings. No email Messages: No email messages will be sent due to alarm conditions. Send email on High Alarm: Email notifications will be sent due to a High Alarm condition. Send email on Low Alarm: Email notifications will be sent due to a Low Alarm condition. Send email on High and Low Alarm: Email notifications will be sent due to a High or Low Alarm condition. Send email on High, Low and Normal Alarm: Email notifications will be sent due to a High or Low alarm condition or when Normal conditions are restored. Xytronix Research & Design, Inc. Page 25 Web Server XW-110/XW-111 WiFi™ Users Manual Remote Relay Action The XW-110 can be configured to control relays on other ControlByWeb™ products that are located at a remote location on the network. This field specifies the action taken by the Remote Relay due to an alarm condition. The following actions are available: • • • • • • No Action: No action is taken by the relay. Turn On: Turns the relay On due to an alarm condition. The relay will turn Off when alarm conditions are no longer met. Turn Off: Turns the relay Off due to an alarm condition. The relay will turn On when alarm conditions are no longer met. Pulse: Pulses the relay for a specified amount of time due to an alarm condition. Latch On: Turns On the relay due to an alarm condition. Once the relay is On, it will stay On (unaffected by alarm conditions) until it is turned Off via the web by a user or the X-300™ is powered off. This option is useful for alarming functions. Latch Off: Turns Off the relay due to an alarm condition. Once the relay is Off, it will stay Off (unaffected by alarm conditions) until it is turned on via the web by a user or the X-300™ is powered off. This option is useful for alarming functions. When This field specifies when the previous Action occurs. You can choose for the action to occur on High Alarm, Low Alarm, or High-or-Low Alarm. If a remote relay action is enabled, the following settings appear: Hostname / IP Address Enter the IP address or Host Name of the device on which the remote relay is located. To save energy, DNS lookups are only performed the first time after the settings are submitted, or after a failure to send a remote relay command. TCP Port Specify the TCP Port. By default this is set to port 80. Password Enter the Control Page password (if applicable) of the device on which the remote relay is located. Relay# Specify the number of the relay you would like to control on the device. (Note: To control WebRelay's relay, enter in the number 0.) Page 26 Xytronix Research & Design, Inc. XW-110/XW-111 WiFi™ Users Manual Web Server 3.7 Digital Inputs Tab | XW-111 This page determines what actions are to be taken when a digital input changes state. Module Description This text will appear in email messages when email alerts are enabled as well as on the Control Page. This field may be up to 35 characters long. Minimum Update Interval The XW-111 normally operates in a low power sleep mode. Whenever one of the inputs changes state it awakens and tests the state of the digital inputs. The XW-111 also periodically awakens to check the Xytronix Research & Design, Inc. Page 27 Web Server XW-110/XW-111 WiFi™ Users Manual battery status as well as to update the remote master. Updating the remote master periodically indicates the unit is still functioning correctly and submits the information the same as if an input has changed state. INPUT 1 & INPUT 2 Description This text is used to describe the function of the selected input. The text appears to the left of corresponding input status on the Control Page, and in email messages when email alerts are enabled. This field may be up to 24 characters long. Enter a descriptive name such as “Stockroom Door”. On Status Text The text in this field specifies the test that will be displayed in the Control Page and in email messages when the input is ON (switch is closed). Up to 15 characters may be entered in this field. Enter a descriptive status such as “Door is Open” On Status Color This field specifies the color that will be displayed on the Control Page when the input is considered On. Options are Green, Red, Yellow, Blue and Grey. Off Status Text The text in this field specifies the test that will be displayed in the Control Page and in email messages when the input is Off (switch is open). Enter a descriptive status such as “Door is Closed” Off Status Color This field specifies the color that will be displayed on the Control Page when the input is considered Off. Options are Green, Red, Yellow, Blue and Grey. Priority When alert messages are sent in slave mode to an X-600M, this setting determines how the X-600M processes digital events. If Low, the X-600 processes the events with it's normal 3-second scan loop. If High, the X-600 processes the event immediately. Email Alert Simple email messages can be sent in response to changes in the digital inputs. This setting is used to specify what conditions, if any, will cause email messages to be sent. • No email Messages: No email messages will be sent due to input conditions. • Send email when Input On: Email notifications will be sent when the input is on. • Send email when Input Off: Email notifications will be sent when the input is off. • Send email when Input Changes: Email notifications will be sent when the input turns on or off. Up to three email addresses can be assigned. The same message is sent to each email address. For email notification to work, the XW-111 must have a properly configured network connection and a SMTP server must be defined. Email Deadband Number of seconds elapsed between input events before allowing another e-mail to be sent. The max setting is 10 seconds with a resolution of 100ms. With an application using a tilt switch for detecting movement, the switch may open and close multiple times as it is moved. The deadband will allow an email to be sent at the first event from the tilt sensor, but not allow another email until the Email Deadband period has expired. A special case may occur if emails are requested when the state changes, the input changes twice or more within the deadband period, and the state of the input is different at the end of the deadband Page 28 Xytronix Research & Design, Inc. XW-110/XW-111 WiFi™ Users Manual Web Server period. In this case, another e-mail with the current state will be sent. Remote Relay Options Each input can be configured to control the relay contacts of another ControlByWeb™ device (such as WebRelay™) at a remote location. The ‘Remote Relay Options’ setting is used to specify if and how the input affects the remote relay. The options in the drop-down list are described below. Note that in all cases, input changes will only affect the remote relay at the time the input is changed. Once the change has taken place, the state of the input has no effect on the state of the remote relay. In other words, if the input causes the remote relay to go on, a user may turn that remote relay off from the web browser, even if the local input is still on. • • • • • • • • • • • • • No remote relay control - The input has no effect on the remote relay. Remote command equals input - When the input switch is closed, a command is sent to the remote device to set the relay state to on. When the switch is opened, a command is sent to the remote device to set the relay state to off. Remote command opposite of input - When the input switch is closed, a command is sent to the remote device to set the relay state to off. When the switch is opened, a command is sent to the remote device to set the relay state to on. Send on command when input on (no off command) - When the input switch is closed, a command is sent to the remote device to set the relay state to on. When the input switch is opened, no commands are sent to the remote device. Send on command when input off (no off command) - When the input switch is opened, a command is sent to the remote device to set the relay state to on. When the input switch is closed, no commands are sent to the remote device. Send off command when input off (no on command) - When the input switch is opened, a command is sent to the remote device to set the relay state to off. When the input switch is closed, no commands are sent to the remote device. Send off command when input on (no on command) - When the input switch is closed, a command is sent to the remote device to set the relay state to off. When the input switch is opened, no commands are sent to the remote device. Send pulse command when input on - When the input switch is closed, a command is sent to the remote device to pulse the relay. When the input switch is opened, no commands are sent. Send pulse command when input off - When the input switch is opened, a command is sent to the remote device to pulse the relay. When the input switch is closed, no commands are sent. Send pulse command when input changes - When the input switch is closed or opened, a command is sent to the remote device to pulse the relay. Send toggle command when input on - When the input switch is closed, a command is sent to the remote device to toggle the relay (change the remote relay to the state opposite of its current state). When the input switch is opened, no commands are sent. Send toggle command when input off - When the input switch is opened, a command is sent to the remote device to toggle the relay (change the remote relay to the state opposite of its current state). When the input switch is closed, no commands are sent. Send toggle command when input changes - When the input switch is closed or opened, a command is sent to the remote device to toggle the relay (change the remote relay to the state opposite of its current state). If a Remote Relay Option is selected, the following settings are appear: Hostname / IP Address Enter the IP address or Host Name of the device on which the remote relay is located. To save energy, DNS lookups are only performed the first time after the settings are submitted, or after a failure to send a remote relay command. TCP Port Xytronix Research & Design, Inc. Page 29 Web Server XW-110/XW-111 WiFi™ Users Manual Specify the TCP Port. By default this is set to port 80. Password Enter the Control Page password (if applicable) of the device on which the remote relay is located. Relay# Specify the number of the relay you would like to control on the device. (Note: To control WebRelay's relay, enter in the number 0.) Page 30 Xytronix Research & Design, Inc. XW-110/XW-111 WiFi™ Users Manual Control Page Section 4: Control Page In the Stand-Alone mode, and when the internal HTTP web server is enabled, the temperature or digital input status can be monitored by using a web browser, the CBW Mobile app, and/or by sending text commands to an XML status/control page. 4.1 Browser Operation Once the XW-11x is set up, users can access the Control Page by either clicking the Control Page tab from within the setup pages, or by using a web browser and typing the IP address of the XW-11x into the web browser address bar. For example, using the default IP address, the user would enter http://192.168.1.2. If the IP address is changed from the default, the user must use the new IP address. Note that if any port is used other than the default port 80, the port must also be included in the request. For example, to access the device at port 8000 enter: http://192.168.1.2:8000. 4.1.1 XW-110 Temperature Sensor Display While the control page is open, the temperature and battery information will update every three seconds. 4.1.2 XW-111 Digital Input Display Xytronix Research & Design, Inc. Page 31 Appendix A: Xytronix Compact Data (XCD) Format XW-110/XW-111 WiFi™ Users Manual Appendix A: Xytronix Compact Data (XCD) Format The XW-110 and XW-111 sensors send data contained in a TCP/IP packet. To keep the packets small, and conserve battery power, they are not XML/HTTP. XW-110 Temperature Sensor Packet Function Code MAC Address Salt Interval Battery Temperature CRC (4C11DB7) 2 bytes 4 bytes 4 bytes 1 byte 4 byte IEEE754 float 4 bytes Function Code MAC Address Salt Interval Battery Input status CRC (4C11DB7) 2 bytes 4 bytes 4 bytes 1 byte 1 byte status 4 bytes 6 bytes XW-111 Digital Sensor Packet 6 bytes Function Code Indicates how the packet should be interpreted. If the MSb of the first byte is set, the packet is encrypted. If the 2nd MSb is set, the packet is a salt request. Both the encrypted and salt request bits should not be set at the same time. Function Description Code XW-110 Packet 0x0001 XW-111 Packet 0x0002 MAC Address The MAC address used by the wireless interface, MSB first. This also matches the serial number of the device. Salt Random number requested from the master to be included in the information packet sent back to the master. This salt is included to prevent replay attacks to the master. Only used when using encryption. Interval Indicates the period of the transmissions in seconds. Battery percentage Indicated the estimated battery life remaining. The MSb, if set, indicates the device is being externally powered. Temperature Temperature as recorded by the connected sensor as an IEEE-754 floating point value, MSB first. Input Status Single byte to indicate the present status of the inputs. The LSb is input 1 with the next bit being input 2. Page 32 Xytronix Research & Design, Inc. XW-110/XW-111 WiFi™ Users Manual Appendix A: Xytronix Compact Data (XCD) Format CRC The CRC is computed over the entire packet minus the 4 bytes reserved for the CRC result. The CRC is computed using the 0x4C11DB7 polynomial and is included to make sure the packet has not been tempered with. CRC is only present when encryption is used. Procedure The XW-11x will send the packet as described above once the interval has expired. The CRC is not included in unencrypted packets and the salt field is not used. Xytronix Research & Design, Inc. Page 33 Appendix B: Specifications XW-110/XW-111 WiFi™ Users Manual Appendix B: Specifications Wireless Specifications Network Standards: Frequency Band Wi-Fi Security Standards Network Settings: Wireless Range Antenna: RF Output Power (typ) IEEE 802.11b/g/n 2.412 – 2.462 GHz Open, WEP, WPA, WPA2 DHCP or Static Up to 250ft (typical for Wi-Fi devices) depends on environment Integral chip antenna, 1.9 dBi. 14dBM (802.11b/g), 12dBM (802.11n) Operation Provisioning: Access Point: WPS: Connectivity: XCD Data Packet: Remote Server: Remote Relays: Polling: Via internal web server (no cables or PC utilities needed) Yes, push button activated (setup via web page) Yes, push button activated (Wi-Fi Protected Setup) Intermittently connected or always connected TCP, 16 to 34 bytes (See Appendix A) ControlByWeb's X-600™, X-300™ or cloud-based server Control relays on other ControlByWeb™ products state.xml (only when web-server is active) Power External: DC Jack: Internal: Power Consumption: Battery Usage: Battery Life: 5VDC ±10%, 500ma max (via DC power wall adapter) 5.5mm barrel x 2.5mm center pin (positive) Two replaceable 1.5V “AA” cells 27-770uA sleep, 59mA active RX, 229mA TX (at +12dBm) Battery voltage is measured and periodically reported. Battery life is affected by model, mode, reporting interval, security, DHCP, DNS, battery temperature and other variables. XW-110/111: Intermittently connected, 2-min push interval via XCD, with encryption, no DHCP, no DNS: 140,000 transmissions. XW-110/111: Always connected, 15-second push interval via XCD, with encryption, no DHCP, no DNS: 200,000 transmissions. Internal Push Buttons Button 1: Button 2: Force access-point mode Activate WPS mode Sensor Inputs Page 34 Model XW-110: Digital “1-wire” thermometer probe Interchangeable, no calibration needed Dallas Semiconductor DS18B20 digital 1-wire thermometer Measurement Range: -55°C to 125°C (-67°F to 257°F) Accuracy: +/-0.5°C from -10°C to +85°C Available in non-submersible (air) or submersible versions (air temperature sensor included) Maximum cable length 50 ft (15m) Model XW-111: Two switch closure inputs Vin Max = +3.3V, Internal pullup resistor = 200K Vin HI = 2.8V (min), Vin LO =1.0V (max) Xytronix Research & Design, Inc. XW-110/XW-111 WiFi™ Users Manual Appendix B: Specifications Min pulse width (awake) = 30ms Min pulse width (asleep) = 100ms Max cable length 20 ft (6m) (use relay isolation for longer runs) Configuration Celsius/Fahrenheit: Temperature Reports: Switch Status Reports: Report Rate: User configurable Interval Interval, on state change, or both User configurable Email alerts Email Alerts: Encrypted Email Alerts: Temperature Alerts: Switch Status Alerts: Configurable Yes High or low temperature Input on, input off, or input change Environmental Location: Using Alkaline Batteries: Operating Temperature: Storage Temperature: Humidity: Indoor use or NEMA-4 protected location -18ºC to 55ºC (0ºF to 130ºF) -40ºC to 65ºC (-40ºF to 150ºF) -40ºC to 85ºC (-40ºF to 185ºF) 5-95%, non-condensing Mechanical Mounting: Material Size: Weight: Wall mount Polycarbonate plastic 3.16 x 3.04 x 0.93 in. [80 x 77 x 24mm] 2.4 oz [68g], no batteries Certifications FCC ID: 2AE4Z-XWD001 FCC 47CFR15 (Class B) IEC CISPR 22, CISPR 24 EN55024 ITE Immunity (2010) EN55022 Emissions (2010) Xytronix Research & Design, Inc. Page 35 Appendix C: Trademark and Copyright Information XW-110/XW-111 WiFi™ Users Manual Appendix C: Trademark and Copyright Information This document is Copyright ©2015 by Xytronix Research & Design, Inc. All rights reserved. XW-110™, XW-111™, WebRelay™, ControlByWeb™, and Xytronix Research & Design™ are trademarks of Xytronix Research & Design™, Inc. 2005-2015. All other trademarks are the property of their respective owners. All parts of this product and design including but not limited to firmware, hardware design, schematics, PCB layout, concept, graphics, users manual, etc., are property of Xytronix Research & Design, Inc. ©2005-2015. XW-110™ and/or XW-111™ may not be copied or reverse-engineered. No part of this manual may be reproduced or transmitted in any form or by any means, electronic or mechanical, including photocopying or scanning, for any purpose other than the personal use by the purchaser of this product. Xytronix Research & Design, Inc., assumes no responsibility for any errors that may appear in this document. Whereas reasonable effort has been made to make the information in this document as useful and accurate as possible, Xytronix Research & Design, Inc. assumes no responsibility for the application, usefulness, or completeness of the information contained herein. Under no circumstance will Xytronix Research & Design, Inc. be responsible or liable for any damages or losses including direct, indirect, special, incidental, or consequential damages or losses arising from either the use of any information contained within this manual or the use of any products or services referenced in this manual. Xytronix Research & Design, Inc. reserves the right to change any product’s features, specifications, documentation, warranties, fee schedules, and conditions at any time and without notice. Page 36 Xytronix Research & Design, Inc. XW-110/XW-111 WiFi™ Users Manual Appendix D: Warranty Appendix D: Warranty This Xytronix Research & Design, Inc. product has a warranty against defects in material and workmanship for a period of one year from the date of shipment. During the warranty period, Xytronix Research & Design, Inc. will, at its option, either repair or replace products that prove to be defective. This warranty is extended to the original purchaser of the equipment only. For warranty service or repair, the product must be properly packaged, and returned to Xytronix Research & Design, Inc. The purchaser shall prepay all charges for shipping to Xytronix Research & Design, Inc., and Xytronix Research & Design, Inc. will pay the shipping charges to return the product to the purchaser as long as the product is shipped within the United States. If the product is shipped outside of the United States, the purchaser shall pay all shipping charges, duties, and taxes. Limitation The foregoing warranty shall not apply to defects or damage resulting from improper use or misuse, unauthorized repair, tampering, modification, improper connection, or operation outside the electrical/environmental specifications for the product. Further, the warranty does not cover Acts of God, such as fire, flood, hurricanes, and tornadoes. This warranty does not cover damage to property, equipment, direct, indirect, consequential, or incidental damage (including damage for loss of business profit, business interruption, loss of data, and the like) arising out of the use or misuse of this product. UNDER NO CIRCUMSTANCES WILL THE LIABILITY OF XYTRONIX RESEARCH & DESIGN, INC. TO THE PURCHASER OR ANY OTHER PARTY EXCEED THE ORIGINAL PURCHASE PRICE OF THE PRODUCT, REGARDLESS OF THE FORM OF THE CLAIM. No other warranty is expressed or implied. Xytronix Research & Design, Inc. specifically disclaims the implied warranties or merchantability and fitness for a particular purpose. Some jurisdictions may not allow the exclusion of limitation of liability for consequential or incidental damage. Xytronix Research & Design, Inc. Page 37 Appendix E: FCC Statement XW-110/XW-111 WiFi™ Users Manual Appendix E: FCC Statement This device complies with Part 15 of the FCC Rules. Operation is subject to the following two conditions: 1. This device may not cause harmful interference. 2. This device must accept any interference received, including interference that may cause undesired operation. Warning This equipment has been tested and found to comply with the limits for a Class B digital device, pursuant to part 15 of the FCC Rules. These limits are designed to provide reasonable protection against harmful interference in a residential installation. This equipment generates, uses and can radiate radio frequency energy and, if not in-stalled and used in accordance with the instructions, may cause harmful interference to radio communications. However, there is no guarantee that interference will not occur in a particular installation. If this equipment does cause harmful interference to radio or television reception, which can be determined by turning the equipment off and on, the user is encouraged to try to correct the interference by one or more of the following measures: - Reorient or relocate the receiving antenna. Increase the separation between the equipment and receiver. Connect the equipment into a relay on a circuit different from where the receiver is connected. Consult the dealer or an experienced radio/TV technician for help. Notice Changes or modification not expressly approved by the party responsible for compliance could void the user’s authority to operate the equipment. RF Exposure Information This equipment complies with the FCC RF radiation exposure limits set forth for an uncontrolled environment. The antennas used with this transmitter must be installed to provide a separation distance of at least 20cm from all persons and must not be located or operating in conjunction with any other antenna or transmitter. Page 38 Xytronix Research & Design, Inc. XW-110/XW-111 WiFi™ Users Manual Appendix F: Mechanical Dimensions Appendix F: Mechanical Dimensions Xytronix Research & Design, Inc. Page 39