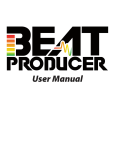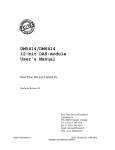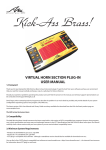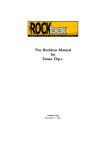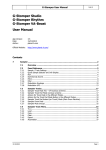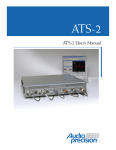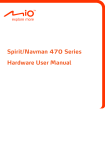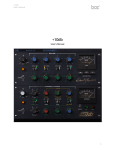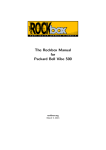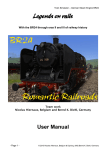Download User Manual - Beat Producer
Transcript
User Manual CONTENTS Chapter 1 - Foreword - Page 1 Chapter 2 - Compatibility - Page 1 Chapter 3 - System Requirements - Page 1 Chapter 4 - Introduction - What does Beat Producer Solo do? - Page 2 Chapter 5 - Using Beat Producer Solo for the first time - Page 3 Chapter 6 - Tachyon Engine Introduction - Page 4 Chapter 7 - Front Panel Basics - Page 5 Chapter 8 - User Interface Organisation 8.1 - Global Controls - Page 7 8.2 - The Rack Controls - Page 10 8.3 - Rack Synthesizer Controls - Page 11 8.4 - Waveform Page - Page 16 8.5 - Step Sequencer Page - Page 19 8.6 - The Options Screen - Page 23 Chapter 9 - Copyright and Credits - Page 26 1 Foreword Thank you for purchasing this Beat Producer Solo virtual instrument plug-in. To get the best from your software purchase, we recommend that you read this manual carefully and keep a copy in a safe place for future reference. Should you experience problems operating this product and can’t find the answers in this manual, our technical support representative can be contacted at [email protected]. Don’t forget, when contacting technical support to describe the problem in as much detail as possible, and provide details of your system configuration (operating system, host program, CPU, RAM, etc.). The AMG virtual instrument team 2 Compatibility The Beat Producer Solo virtual instrument has been tested with a wide variety of Audio Unit and VST2-compatible host programs. However, host programs vary in their specifications and some may not implement features in the AU or VST2 specifications that Beat Producer relies upon. You should carefully check a demo version with your own system if you are worried about compatibility issues. 3 System Requirements n Windows, 1ghz+ processor, 1gb+ RAM, sound card n MacOS OS-X 10.4 or better, 800 MHz G4 or any Intel processor, 1gb+ RAM n VST2.3, VST2.4 or Audio Unit plug-in compatible host software You can find a list of Audio Unit or VST2 plug-in compatible host software at www.kvraudio.com, the internet’s best resource for information about audio plug-ins and hosts. Page 1 4 Introduction – What does Beat Producer Solo do? The Beat Producer Solo virtual instrument plug-in is a powerful way to play and manipulate sampled “loops” in your music. Sampled loops are one of the core ingredients in modern music and sound design, and AMG have dedicated themselves over the last 23 years to bring musicians the finest sound library on the planet. Using sampled loops on a computer hasn’t always been easy however. Once a sample is recorded, the duration and pitch are fixed. If you have ever tried to speed a sampled loop up or slow it down you’ll know already that it is impossible to do so easily without affecting the pitch or the sound quality. This is where the technique of loop “slicing” comes into its own. Loop slicing is the process of separating a sample into its constituent beats in software such as Propellerhead Software AB’s popular “Recycle” program, or Sony’s ACID. Once a sampled loop has been correctly sliced it can be used much more freely with regards to pitch and tempo, and musicians are free to mix and match sampled loops from various sources seamlessly within the same composition. Until recently, musicians wanting to take advantage of sliced loop sample files such as REX or ACIDized music loops often had to rely on clumsy work-arounds to access their sample libraries from within their host sequencer. Thankfully, Beat Producer Solo gives you direct access to your loop library from within your host sequencer, with convenient plug-in integration. You can load a loop, jam with it live from your MIDI keyboard or mangle the beat with powerful synthesis features such as envelopes, LFOs and multi-mode resonant filters. Read on to find out how to enter the new era of sampled loop manipulation! Page 2 5 Using Beat Producer Solo for the first time Beat Producer Solo features a powerful, fast file browser that will search for compatible files on your hard disk and present them as a convenient menu so you can quickly load files into the software. When Beat Producer Solo is correctly installed in your host sequencer, it will be selectable from within your host program’s VST instrument or Audio Unit menus. When you select Beat Producer Solo for the first time in your host, the following dialog box will be displayed: Clicking the “Yes” button will start the scanning process. Beat Producer Solo will search your hard drive, starting from its default location. The default location depends on which operating system you are running: Windows XP Windows Vista Windows 7 Mac OSX “My Documents/Beat Producer Solo” is the default location. “Documents/Beat Producer Solo” is the default location. “My Documents/Beat Producer Solo” is the default location. “Documents/Beat Producer Solo“ is the default location. The scanning process is recursive (i.e. it will search in any nested subfolders it finds in the location) and it looks for any compatible files. If the folder does not exist, the scan process will return immediately. You can change the location(s) that Beat Producer Solo searches for files in the Options Screen. This is covered in detail in a later section of this user manual. If you do not want Beat Producer Solo to scan your hard drive, click the “No” button, Beat Producer will not scan your disk at this time, but it will ask you next time you open the software. When the scan is complete, the user interface will appear and any compatible files that have been indexed will be added to the Browser and the Effects Screen’s Browser Menu. A small cache file (extension .OCH) will be created when the scanning process is complete. The cache file is stored with your application preferences. Page 3 6 Tachyon Engine Introduction Beat Producer Solo is based on Muon Software Ltd’s proprietary 64-bit Tachyon Engine. Throughout this user manual you will see the following terms used to refer to the different components of the engine: Rack A synthesiser “slots” that you can load sound files into. The Rack also has its own built-in MIDI sequencer and Step Sequencer that can be used to automatically play loops and other phrases. The Rack is triggered from it’s designated MIDI channel, and send the sound it generates to a designated Output. Voice A Rack can play up to 64 simultaneous notes dependent on your computer’s processing power. Faster computers will be able to play more voices across a Rack. Patch A sound file that can be loaded into a Rack, containing samples, MIDI clips, Step Sequences and synthesiser parameter settings. The file extension for a Patch stored on disk is .OPF Page 4 7 Front Panel Basics When Beat Producer Solo is correctly installed in your host sequencer, it will be selectable from within your host program’s VST instrument or Audio Unit menus. When Beat Producer Solo is selected (in accordance to your host program’s instructions), the user interface above will be displayed. Although the user interface looks complex at first sight, it has been designed to make all the main controls you need closest to hand. “Deeper” editing can also be performed by opening additional screens within the interface. There are six basic types of controls used throughout Beat Producer Solo’s user interface: Text boxes Text boxes display a line of text such as a patch, file or sample name. In most cases you can edit the text box value by double-clicking on it, or display a contextual menu of related options by right-clicking (Command-click on Mac) on it. Rotary controls (knobs) To change the value of a rotary control, click on it, hold the mouse button down and drag vertically or horizontally. Whenever you click on a control that does not have an associated numeric display, a small pop-up box will display the exact value you are changing. To set a control to its default value, hold down the CTRL key on your keyboard when clicking, and to increase the mouse resolution hold down SHIFT when dragging. Sliders To change the value of a slider control, click and drag vertically or horizontally. Apart from their visual appearance, these controls are identical in function to the Rotary Controls described previously. Buttons Buttons in Beat Producer Solo’s user interface have two states – “on” and “off”. To toggle a button’s state simply click on it. Some buttons do not latch (such as the Load and Save buttons) - these activate special functions when clicked. Drop-down menus Controls where there is a set menu of choices have been implemented with dropdown menus. Click on the triangle icon next to the text to display the menu of choices, and then click in the menu to select your desired option. Number Spinners Where the number of choices would make a drop-down menu unwieldy, a number spinner control has been used (for example, MIDI channel, trigger key and polyphony). To increase a number spinner value, click and drag vertically upwards. To decrease the parameter, click and drag your mouse downwards. You can also CTRL-click to change the control back to its default value and SHIFT-click to increase the mouse range while dragging just like the knob and slider type controls. Page 5 Beat Producer Solo can also be controlled entirely from an external MIDI controller, providing that controller is capable of sending MIDI Continuous Controller (CC) messages. A special MIDI “learn” mode is provided to quickly build up your own MIDI CC mappings. Simply right-click (Command-click on Mac) on any control to display a menu of the current MIDI CC settings. Choose “link to next CC” from the menu to put a control into “learn” mode. Once a control is in “learn” mode, it will automatically link itself to the next CC message that it receives. Note that MIDI controller functionality may differ from host program to host program. Some sequencers, for example, intercept and do not pass MIDI controller messages in their entirety to loaded plug-ins (FL Studio, Logic Audio for example). You should refer to your sequencer’s user manual for more information if you are not sure. Section Summary: q Most controls are operated by dragging horizontally or vertically with the mouse q CTRL-clicking most controls will reset them to their default value q Holding down shift while dragging a control will give you greater precision q Many of Beat Producer Solo’s controls can be automated over MIDI by right-clicking on them Page 6 8 User Interface Organisation 8.1 Global Controls We will refer to the controls on the grey metallic part of Beat Producer Solo’s user interface at the top as the “Global Controls”. These controls are as follows (from left to right): 8.1.1 Main Display This display gives information about the sampled loop currently loaded. If nothing is loaded, the display will show “Unassigned”. Double-click the field to edit the name. Right-clicking the patch name field brings up a context menu with the following options: Load patch Same as clicking the Load button Save patch Same as clicking Save button Delete patch from memory Deletes the Patch (from memory, not from disk) Import MIDI groove into patch Displays a file dialog where you can select a Standard MIDI file (.SMF) to import into the Patch. When a Patch contains a MIDI groove it can be played automatically by holding down a key within its trigger range. Replace MIDI groove in patch Displays a file dialog where you can select a Standard MIDI file (.SMF) to overwrite the MIDI grove within the Patch. Export MIDI groove from patch Displays a file dialog where you can select a file on disk to save the MIDI groove imported into the selected part as a Standard MIDI file (.SMF). Delete MIDI groove from patch Removes any imported MIDI groove from the Patch. Note: when Apple Loops are imported into Beat Producer Solo, a MIDI groove is automatically created that will play the slices of the loop with the original timing. Beat Producer library Patches can also contain MIDI grooves. On the left side of the main display are three buttons that light up when you hover the mouse over them. These are covered in detail in the following sections. Page 7 8.1.2 Load Button Clicking on the Load Button will display the Patch Browser Menu. This is used to select a file that you would like to load, and shows all the files discovered on your Search Path(s) during the last scan. The Patch Browser Menu consists of a set of nested drop-down menus with the following overall structure:Installed Libraries - Library Name - Types (e.g. Bass Loop, Drum Loop etc.) - Subtypes (e.g. Acoustic, Electric, Synth etc.) - Individual Patch files (listed alphabetically) - Patch files that do not have a subtype (listed alphabetically) Apple Loops - Genre (e.g. Cinematic/New Age, Country/Folk etc.) - Types (e.g Bass, Drums, Guitar etc.) - Subtypes (e.g Electric Bass, Acoustic Guitar etc.) - Individual Apple Loop files (listed alphabetically) - Apple Loop files that do not have a subtype (listed alphabetically) - Apple Loop files that do not have a type (listed alphabetically) - Not Specified (Apple Loops without Genre information) - Enclosing folder name (grouped) - Individual Patch files (listed alphabetically) User Patches - Beat Producer Patches - Enclosing folder name (grouped) - Individual Patch files (listed alphabetically) - Individual Patch files located in the top-level folder of a Search Path - Beat Producer Samples - Enclosing folder name (grouped) - Individual One Shot samples (listed alphabetically) - Individual One Shot samples located in the top-level folder of a Search Path Note that the exact contents of the Patch Browser Menu will vary depending on the kind of content found during the browser scan. This in turn will depend on the Search Paths that are set in the Options Screen. Page 8 8.1.3 Clear Button Clicking on the Clear button will clear all the Rack data from memory, and reset all parameters back to default. 8.1.4 Test Button Clicking on the Test button and holding the mouse button down for a short while will preview the Patch loaded on the Rack at the current tempo. This works the same as holding down the Trigger Key on your MIDI keyboard, and is very handy for quickly previewing newly loaded patches. 8.1.5 Patch Load Loads a sampled loop. When this button is clicked a standard file dialog will be displayed. Windows users will have to select (using the drop-down selector at the bottom of the dialog window) which sort of files they are browsing for. Mac OSX users will not have to do this – invalid files will appear greyed-out in the browser dialog. In Beat Producer Solo you can load loop files with the extension OPF provided they have been specially prepared for use in the software. OPF files created for the original ONE/Solo plugin (Dance Edition and D’n’B edition) cannot be loaded in Beat Producer Solo. OPF file contain the complete set of data associated with a Beat Producer rack, including all samples, sequences, parameters and controller assignments. Beat Producer Solo also fully supports all your Apple Loop libraries. 8.1.6 Patch Save Saves all the settings of the currently highlighted Rack to disk as an OPF file. When this button is clicked a standard file dialog will be displayed. Use the dialog to navigate to the folder you would like to save your OPF file in, provide a filename and click “OK”. 8.1.7 Export MIDI Displays a file dialog where you can select a file on disk to save the MIDI groove imported into the selected Patch as a Standard MIDI file (.SMF). This file can then be imported into your sequencer for fine editing of your trigger points. If you want to use your sequencer to play the slices in a rack, then you should use the Loop button to switch loop mode off for this rack. The notes in the MIDI file can then be used to trigger the individual notes from the sequencer of your choice, or you can rearrange the notes in your sequencer to change the timing or which sounds are triggered by a particular note. Page 9 8.1.8 Loop With Loop mode switched on, the entire loop will be played back in sync with the current sequencer tempo whenever the trigger note (default C3) is received. With Loop mode switched off, the individual slices for the loop will be triggered using the notes C1, C#1, D1, etc. 8.1.9 Pan Controls the amount of signal to be sent to the left and right channels of the main stereo Output. Section Summary: q The Global controls section handles loading, saving, previewing and clearing patches from memory q The Browser is launched by clicking the “L” button in the Main Display q Each rack can work in loop mode where a single note triggers tempo synchronised playback of a loop, or in non-loop mode where the slices are each triggered by different notes. 8.2 The Rack Controls Beat Producer Solo’s rack can play back the following: A loop patch, either from a Beat Producer library or an imported Apple Loop. Individual slices in a loop can be replaced or overlaid with different samples and processed in a number of ways. A 4/4 “step” sequenced pattern comprising of up to 32 sound layers - each sound can either be loaded in from the Beat Producer library, an external file or a slice from a loop already loaded into Beat Producer Solo. A step sequenced pattern can be used in the same rack as an existing loop or on its own. A single sample patch – it is possible to take one sample and map it across the keyboard to be played back at different pitches. It is not possible to combine single sample patches with step sequenced patterns. The following controls are visible for each rack, irrespective of what sub-page is selected: 8.2.1 Trig Key This spinner determines which MIDI note will trigger the patch on this rack when in Loop mode. You can change the trigger note by dragging this value up and down. There are also three separate modes of operation which can be selected by right-clicking the spinner and choosing from the menu: One Note Only the Trigger Key shown will trigger the Patch. One Octave The Patch will be triggered by keys up to one octave either side of the Trigger Key. Playing a key other than the Trigger Note will cause the Patch to change pitch away from its recorded pitch (without affecting the tempo). Two Octaves As above, but the Trigger Range is two octaves either side of the Trigger Key 8.2.2 Vol Controls the overall output level of the Rack. Page 10 8.2.3 Meter Displays a graphical representation of the signal level of the Rack. 8.2.4 Rack Synthesizer/Waveform/Step Sequencer Selector Clicking this control allows you to cycle between the rack’s main synthesizer controls, the Waveform Display and the Step Sequencer. Each of these will be described in the following section of this manual. Section summary q Racks can display the Synthesizer Controls, the Waveform Display or the Step Sequencer q The Rack can work in loop mode where a single note triggers tempo synchronised playback of a loop, or in non-loop mode where the slices are each triggered by different notes. q Racks can play single samples, or loops 8.3 Rack Synthesizer Controls Synth Page 1/2/3 Selector The rack synthesizer controls are split across 3 pages. You can cycle through these pages using the page 1/2/3 selector to the right of the rack. 8.3.1 Controls on Rack Synthesizer page 1 The first virtual page of rack synthesizer controls contains just the controls most users will access most frequently. Tuning Section Controls in the Tuning section affect the playback pitch of the sampled loop, but do not affect the playback tempo. n Fine - Sets the pitch (in cents) of the Patch being played. An offset of +100 cents will cause the Patch to play one semitone sharper than normal. n Coarse - Sets the pitch (in semitones) of the Patch being played. An offset of +24 semitones will cause the Patch to be played two octaves higher than normal. Page 11 Filter Section Beat Producer Solo contains a powerful multi-mode resonant filter that you can use to creatively mangle your sampled loops. n Filter Type - There are 10 different kinds of filter available, accessible via the drop down menu LP12 HP12 BP12 BR12 LP24 HP24 BP24 BR24 LP/BR PEAK 12db/Octave Lowpass filter – reduces the treble 12db/Octave Highpass filter – reduces the bass 12db/Octave Bandpass filter – reduces the bass and treble together 12db/Octave Band reject filter – creates a notch in the spectrum like a phaser As LP12 but with a stronger effect As HP12 but with a stronger effect As BP12 but with a stronger effect As BR24 but with a stronger effect A hybrid of Band Reject and Lowpass A narrow peaking filter that emphasises only a small range of the spectrum n Cutoff - The action of the Cutoff control is to set the point in the audio spectrum at which the effect of the filter begins. For a lowpass filter this means the frequency after which the treble is reduced. In a highpass filter this would be the frequency at which the bass is back to normal (the opposite of a lowpass filter!). For bandpass and bandreject the cutoff is the centre of their area of effect. n Resonance - The Resonance parameter, in the LP12/24, HP12/24 and LP/BR filters, causes the output of the filter to feedback into the input. This creates a peak in the spectrum at the cutoff point. With the BP12/24 and BR12/24 the resonance control widens or focuses the filter’s effect around the centre frequency. n Filter Env Mod Depth - The Filter Cutoff EG Mod Amount parameter determines how much of the signal from the filter envelope is added to the cutoff frequency of the filter set by the Cutoff parameter. Filter Envelope Section Beat Producer Solo has two envelope generators, one connected to the filter and the other connected to the amplifier. Each envelope generator has four stages: Attack Decay Sustain Release Time taken for the envelope output to reach maximum output Time take to fall from maximum to the sustain level % of maximum output to hold at until key released Time taken to die away to zero output after key released The filter envelope parameters, in conjunction with the Filter Env Mod Depth parameter, are used to control how the filter opens and closes over time. Since the filter envelope is triggered at the beginning of each slice in a loaded sample loop, the envelope cannot be used to slowly open or close the filter as the loop plays. Instead, the filter envelope is used to create exciting and radical rhythmic “wah” type effects where the filter opens and closes rapidly on each beat of the loop One tip for creating pulsating filter effects is to reduce the Filter Envelope Sustain control to zero, and increase the Filter Envelope Decay control a fraction. By reducing the Filter Cutoff control and increasing the Filter Env Mod Depth you should hear the filter “pulsing” – opening and closing very quickly in time with the beat. Use the Filter Resonance control to emphasis this effect and add “squelch”! Page 12 If you have a velocity-sensitive master keyboard (or your host sequencer allows you to set velocity values for MIDI notes in your track) then experiment with the Filter Velocity control. When this control is set to a positive amount (e.g. +50%) you will be able to control the filter envelope output by playing harder and softer on your keyboard. When you play a trigger note harder, Beat Producer will open the filter envelope more – when you play more softly it will open it less. The exact amount of variation you can create with velocity depends on the value of the parameter – higher values give a greater range of velocity response. When the Filter Envelope Velocity control is set to a negative amount (e.g. –50%) the relationship between the played velocity and its effect on the filter envelope becomes inverted. Playing harder (higher velocity) will yield a lower output from the filter envelope. Amplifier Envelope section The parameters in this section are the same as for the Filter Envelope section. However, the second of Beat Producer Solo’s two envelope generators is dedicated to the amplifier which in turn determines what you hear from the plugin’s output. These controls can be used to radically alter the dynamics of a sampled loop. For example, the settings given in the preceding section for a pulsating filter effect can be used in the amplifier envelope to create a super-tight staccato effect. If you need dynamic control over the output level of a sampled loop, use Amplifier Envelope Velocity control. When this control is set to a positive amount (e.g. +50%), the loop will get quieter when you play more softly and louder when you play harder. The exact range of sensitivity is determined by the control setting. When the control is set to a negative amount (e.g. –50%) the effect of velocity on the output level is inverted – playing softly will make the loop play back louder. Page 13 8.3.2 Controls on Rack Synthesizer page 2 The second virtual page on the display screen contains controls that can be used to more deeply edit how their sampled loops are played. Filter and Pitch LFO Section LFO is short for Low Frequency Oscillator. You may be familiar with synthesiser oscillators that produce an audible tone – LFO’s are identical but operate at a much lower frequency, often below the hearing threshold. The output of the LFO is not connected to the audio circuitry however. Instead, the rising and falling output is used to make the value of another parameter (for example filter cutoff ) rise and fall automatically. Beat Producer Solo contains two very well-specified LFOs. The group of controls on the left relate to the Filter LFO, and those on the right related to the Pitch LFO. n LFO Waveform - The first control is the Waveform selector that allows you to choose the waveform that the filter LFO will output. The shape of each waveform is shown on the buttons themselves and are as follows: Sawtooth (SAW) Square (SQU) Triangle (TRI) Sine (SIN) A slow rise followed by rapid drop A rapid rise, a period of hold, followed by a rapid drop and another period of hold A slow rise, followed by a slow fall with sharp transitions between the two A slow rise, followed b a slow fall with smooth transitions between the two n Key Retrig - The LFO can be forced to always return to the beginning of its cycle every time a key is played (or a loop is triggered, depending on whether or not Loop Mode is active) with this parameter. When this parameter is ON and Loop mode is ON, the LFO will return to the beginning of its cycle every time a trigger is held down to play the loop. If this parameter is OFF, the LFO will run continuously and you will not be able to guarantee that when playback begins the LFO will be at a particular stage in its cycle. If Loop mode is OFF however this parameter (when switched ON also) will cause the LFO to restart when a key is played. n LFO Rate and Tempo Sync - These two parameters in turn determine exactly how fast the LFO will cycle. When LFO Sync is OFF, the LFO Rate parameter is set as a value in Hz (cycles per second). However, when LFO Sync is ON, the LFO Rate parameter is set as a fraction of a beat and is directly linked to the host program’s tempo. n Filter LFO Mod Depth - Cutoff - This control determines how much of the LFO signal is used to change (modulate) the Filter Cutoff setting on edit page 1. When set to a small positive value, the LFO will gently sweep the filter cutoff up and down over a small range. When set to a large positive value, the LFO will sweep the filter cutoff fully open and fully closed quite aggressively. Negative values for Filter LFO Mod Depth (e.g. –50%) will cause the LFO signal to be inverted before it is used to modulate the filter. n Filter LFO Mod Depth – Resonance - This control determines how much of the LFO signal is used to change (modulate) the Filter Resonance setting on edit page 1. This control is used in much the same way as the Filter LFO Mod Depth – Cutoff control described in the preceding section. Page 14 n Pitch Mod Depth and Pitch Mod Ratio - On the far right there are two controls that determine how the Pitch LFO is used to change (modulate) the tuning of the loop being played. The first of these controls sets the amount pitchshifting that will occur as the LFO signal sweeps up and down, the second determines the exact range over which that modulation will occur. For example, if the Pitch LFO waveform is set to Triangle, and the Pitch Mod Depth is set to +100% and the Pitch Mod Ratio left at 1:1, the playback pitch will be swept first up one octave, then down an octave and so on. If the Pitch Mod Ratio control is increased to 2:1, the playback pitch will sweep up and down two octaves instead. 8.3.3 Controls on Rack Synthesizer page 3 The third and final edit page contains controls that few users are likely to need to access on a daily basis. The controls on this page are used to determine how the two LFO signal generators will respond to MIDI messages from common controllers such as the Modulation Wheel, Velocity or Aftertouch. In the same manner as Edit Page 2, this page is divided into two sections with controls related to the Filter LFO on the left and the Pitch LFO on the right. LFO Rate and Depth Modulation Section n LFO Rate Modulation Source - Determines which MIDI controller source signal will be used to change (modulate) the speed of the appropriate LFO. Choose from Velocity, Modulation Wheel or Aftertouch. n LFO Rate Modulation Depth - Sets the sensitivity of the LFO to rate modulation. If set to a positive value (e.g. +50%), increasing the rate modulation source MIDI controller will cause the LFO rate to speed up. If set to a negative value (e.g. –50%) the relationship will be inverted, i.e. decreasing the MIDI controller will cause the LFO rate to speed up. n LFO Depth Modulation Source - Determines which MIDI controller source signal will be used to change (modulate) the depth (output level) of the appropriate LFO. Choose from Velocity, Modulation Wheel or Aftertouch. n LFO Depth Modulation Depth - Sets the sensitivity of the LFO to depth modulation. If set to a positive value (e.g. +50%), increasing the depth modulation source MIDI controller will cause the LFO output to become stronger. If set to a negative value (e.g. –50%) the relationship will be inverted, i.e. decreasing the MIDI controller will cause the LFO rate to become stronger. n Polyphony - Sets how many voices this rack will use. To change the value of this control, click on it and drag vertically with the mouse (upwards to increase, downwards to decrease). With a typical loop you are unlikely to hear much difference if you decrease the polyphony (and have the amplifier envelope release set to minimum) as loop slices don’t normally overlap when played at original or slower speed. If you are speeding a loop up, have a loop that has been specially sliced in Recycle using the “stretch” parameter and have the amplifier envelope release set above minimum, you may wish to adjust the polyphony to ensure a particular level of CPU consumption. You may also find the polyphony control useful if you have loop mode switched off and are playing slices manually. Section Summary q The main synthesizer controls for each rack are split across 3 pages, selected using the synth page selector control toward the right of the rack q The most frequently used controls are on page 1 and control the tuning, amp envelope and filter type and envelope q Page 2 contains controls to modify the pitch and filters using LFOs q Page 3 contains controls to set the rack polyphony and affect the pitch and filter LFOs using MIDI controllers Page 15 8.4 Waveform Page The Waveform page can be used to modify a loop in many creative ways. It is split into 3 sections: n The left hand of the page consists of the Waveform display which shows the slices in the current loop. n To the right of the waveform display there are two controls which control the appearance of the waveform display. n The remainder of the controls on the right show information about the currently selected slice and provide ways to modify it. If the current patch contains no loop information (for example a step sequencer only patch, or in cases where a One Shot Sample has been loaded to play across the keyboard) this display will show the message “(unassigned)”. 8.4.1 Waveform display The waveform shows the slices in the current loop. The scroll bar beneath the display can be used to navigate the slices, and the +/- buttons to the right of the scroll bar allow you to zoom in or out. Clicking on individual slices within this display allows you select and modify individual slices. When a slice is selected the bottom right hand side of the page shows the following information about that slice: n The volume of the slice n The pan of the slice n The pitch of the slice n The name of the sample for the slice All of the above can be edited for an individual slice. The colour of the slice on the waveform also indicates several things about the slice: n Bright blue: the slice will be played back normally n Cyan: the slice is highlighted n Dark blue: the slice has been muted and will be silent on playback n Purple: the slice has been reversed Multiple slices can be selected using shift-click to select a range of slices or ctrl-click to toggle the selection of individual slices. Where possible, you can select multiple slices and alter all slices at the same time. The sound of a slice can be previewed on its own by clicking the slice to select it and holding the mouse down. Releasing the mouse will stop the preview. It is also possible to layer additional sounds on top of certain slices. Clicking the Show Layers button will show the slices which have extra layered sounds on top. To help get a better feel for the construction of a loop there is also a Show Current Slice button Clicking this will highlight which slice in the loop is currently playing. This does not select slices, it simply shows what is being played back. Page 16 8.4.2 Slice Operations Each slice in the waveform can be altered in a number of ways – each of these functions can be initiated by right-click a slice and choosing an option from the context menu or by selecting a slice and clicking one of the buttons on the top right of the Waveform page: Mute Mutes or unmutes a slice or slices. Reverse Reverses or unreverses a slice or slices. Copy Copies a slice for pasting elsewhere. Slices can be pasted to any slice in any rack, or can be pasted to a slot in the Step Sequencer described later in the manual. Paste Pastes the copied slice over the selected slice. You can paste a slice over an existing slice to replace the sound in that slice, or you can layer a sound on top of an existing slice by using the Show Layers button to show the layered slices and pasting a slice into the bottom half of the display. Swap to Left/Right You can exchange the sound in the current slice with the slice before or after. This is a great way of twisting existing loop in unexpected ways to provide a little variety without extensively reprogramming the loop. Clear Sample If you have replaced a slice with another sound, or added a layered sound onto a slice, this is how you remove that replaced or layered sound. The original sound will reappear underneath. You cannot clear one of the original sounds in the loop, but you may mute it. Load Sample Displays a file dialog where you can select a sample file to layer onto the current slice. Only works for empty slices. Note: If the loop has been processed to add special “stretch” tails to each sample (e.g. in Recycle! or for imported ACID loops) the ends of each sample may contain unexpected data which may show up when reversed. Page 17 8.4.3 Slice Parameters This section shows the parameters for the slice or slices selected in the Waveform Display. If multiple slices are selected it will still be possible to edit the volume, pan and pitch for slices and any relative differences between the slices will be maintained. How much you can change the value of a parameter will be limited if other slices with different values are selected too. However, if multiple slices have different values for the same parameter, the limits of movement of the parameter will be restricted to ensure all slices stay within the combined minimum and maximum values. In this way you can edit the overall level of a group of slices whilst preserving their individual differences. Sample Name Displays the name of sample associated with the current slice – double-click this field to edit the name. If multiple slices are selected, “(multiple slices)” will be displayed and this field will not be editable. Vol Sets the volume of the current slice between 0% and 100%. Pan Sets the L/R balance of the current slice between –100% (fully L) and 100% (fully R). Pitch Sets the pitch (in semitones) of the current slice. An offset of +24 semitones will cause the sound in the slot to be played two octaves higher than recorded pitch. Section summary: q The Waveform page allows you to examine the slices in a loop patch. q You can mute or reverse any slice, replace or layer another sound on the slice and alter mute, volume, pan and name of each slice. q You can copy and paste slices within the rack or from other racks, and you can load additional sounds into slices. Page 18 8.5 Step Sequencer Page The step sequencer allows you to create your own rhythms from scratch using the Beat Producer library content or you can integrate patterns using your own imported content into the Beat Producer library content. Beat Producer Solo’s Rack contains a separate step sequencer, which can accommodate up to 32 sounds with independent volume, pan and pitch. Each sound has access to a 16-step sequencer with accent control per step. You build up pattern for each sound using the step sequencer for that slot, in the style of the old school drum machines. Note: for the step sequencer to work, the rack must be set to Loop mode. Also, the Trig Key mode described in the Rack Controls section earlier also controls whether the step sequencer plays. If the Trig Key is set to C3 and the mode selected is “one note” the sequence will only be played when the MIDI note C3 is received by the rack. The “one octave” and “two octave” modes can also be used to allow the step sequence to be transposed up and down the keyboard in the same way as any other loop. The Step Sequencer page is split into four sections: Sample Matrix On the left of the screen is the Sample Matrix which contains 32 independent slots. Each slot can contain a different sound. Slot Parameters To the right of the Sample Matrix are the parameters for the currently selected slot: sample name, volume, pan and pitch. Step Sequencer The step sequencer shows the sequence for the currently selected slot. The top line of buttons shows which beats will be triggered for the slot, and the bottom line of buttons allows accent to be set for each step. Global Sequence Controls The knobs on the right of the page show swing and accent settings for the current patch. These are common for all slots on the rack. 8.5.1 Sample Matrix The sample matrix is used simply to indicate which slots in the sequencer you wish to work with. You select a slot in the matrix by clicking on it, and if any sound has been loaded into that slot, you will see the slot parameters appear to the right of the matrix. You can select multiple slots using shift- or ctrl-click (these operate identically) to change parameters for multiple slots together. You can preview the sound in any slot by clicking the slot and holding the mouse down. Releasing the mouse will stop the preview. Typically you will start by loading new samples into one or more slots, adjusting the volume/pan/pitch for the slot, then using the step sequencer slots to create a pattern. Page 19 8.5.2 Creating a pattern for a slot The step sequencer contains 16 buttons which correspond to 16 steps in a 4/4 one-bar pattern. The four beats in the bar start at positions 1, 5, 9 and 13. If the button is lit, then the sound of the current slot will be played at that position in the bar. To toggle a button from off to on and vice versa, you simply click the button. So, if you have a kick drum loaded into the selected slot, activating the buttons at 1, 5, 9 and 13 will play a kick drum on every beat (when you trigger the loop via MIDI of course!) If the accent button for a step is activated, the sound will be played louder. The increase in volume for accented steps is controlled by the Acc Strength knob on the right of the page and described in more detail later. 8.5.3 Sample Matrix As has been described previously the Sample Matrix allows one or more slots to be selected for the purposes of loading a new sample from the Browser. When a slot is selected the slot information to the right of the matrix shows the following information about that slice: n The volume of the slot n The pan of the slot n The pitch of the slot n The name of the sample for the slot All of the above can be edited for an individual slot. The colour of the slot also indicates several things about the slice: n Mid blue: the slot is empty and has no sound loaded n Bright blue: the slot has a sound loaded n Cyan: the slot is highlighted n Dark blue: the slot has been muted and will be silent on playback n Purple: the sound on the slot has been reversed Page 20 8.5.4 Slot Operations Several functions are available by right-clicking a slot and selecting one of the options in the context menu: Mute Mutes or unmutes the current slot. Reverse Reverse the sample in the current slot Clear Sample Removes the sample in the current slot Copy Copies the sound in the current slot. This can be then be pasted into any other slot in any rack, or can be pasted into a slice in the Waveform display described earlier in the manual. Paste This pastes a previously copied slice or slot into the current slot. Load Sample Displays a file dialog where you can select a sample file to load into the current slot. Only works for empty slots. 8.5.5 Slot Parameters This section shows the parameters for the slot or slots selected in the sample matrix. If multiple slots are selected, it will still be possible to edit the volume, pan and pitch for slots and any relative differences between the slots will be maintained. However, if multiple slots have different values for the same parameter, the limits of movement of the parameter will be restricted to ensure all slots stay within the combined minimum and maximum values. Sample Name Displays the name of sample associated with the current slot – double-click this field to edit the name. If multiple slots are selected, “(multiple slots)” will be displayed and this field will not be editable. Vol Sets the volume of the current slot between 0% and 100%. Pan Sets the L/R balance of the current slot between –100% (fully L) and 100% (fully R). Pitch Sets the pitch (in semitones) of the current slot. An offset of +24 semitones will cause the sound in the slot to be played two octaves higher than recorded pitch. 8.5.6 Step Sequencer The step seqencer is an easy-to-use 16-step (one bar 4/4 time) sequencer. 8.5.7 Steps If the step is activated for a step the step will be lit (cyan) and the sound on the current slot will play at that step. If the step is deactivated, the step will be unlit (blue) and no sound on the current slot will not play at that step. Clicking on a step will toggle it from activated to deactivated and vice versa. If multiple slots are selected and the step is only activated for some slots, the step will be shown half cyan and half blue. Clicking on the step will activate it for all selected slots. Page 21 8.5.8 Accent If the accent is activated for a step the step will be lit (cyan), and the step will play slightly louder than steps which have no accent. The volume difference is determined by the Acc Strength control described later. Clicking on a step from accented to non-accented and vice versa. As for the step display, if multiple slots are selected and accent is only activated on the step from some slots, the accent will be shown half cyan and half blue. Clicking on the accent button will switch accent on at the step for all selected slots. 8.5.9 Swing % This sets the swing of the current step sequence. If this is set to 0% the step sequence will be played back straight, and as this control is moved toward 100% the sequence will be played back with more of a groove, until at 100% the sequence is played back with a heavy shuffle. 8.5.10 Acc Strength This sets how loud an accented step is compared to a non-accented step. At 0%, accented steps are played at the same volume as non-accented steps. At 100%, accented steps are played at roughly twice the volume of nonaccented steps. This parameter is shared between all slots in the sequence. Page 22 8.6 The Options Screen The Options Screen is accessed by clicking the AMG Logo at the bottom of the interface. Click anywhere on the background of the Options Screen to hide it again. The main functions of the Options Screen are as follows: n Configuring the file paths the engine will use to locate samples and other files n Configuring how the engine will handle Apple Loops 8.6.1 Search Path List This display shows where the engine will search for content to display in the Browser, and where to reload samples from when loading Patches. Click to select a row in the list, and then click the Add Path button to display a path selection dialog box. Use the Move Up and Move Down buttons to prioritise important paths that you want to be searched first. Search Paths are scanned recursively, i.e. the engine will also look in subfolders nested inside the path specified. Right-click (Command-click on Mac) to display a contextual menu relating to the Search Path List. From this menu you can quickly rescan all the search paths or rebuild the Browser index. Page 23 8.6.2 Sliced Patch/Timestretch Options These global options control how the engine imports Apple, REX and ACID loops. Loop Import Start Key When an Apple Loop is imported into Beat Producer Solo, a MIDI file is automatically generated that plays the slices in the file. This number spinner control tells the plugin what MIDI note slices should start to be mapped at when the file is imported. Once a file has been imported this option has no further effect. Stretch Factor When an Apple Loop is imported into the plug-in, some processing takes place on the samples to improve the sound of the time stretching when the loop is slowed down. A seamlessly looping segment from each slice is automatically generated and copied to the end of each slice. This parameter controls how big the looping segment is relative to the slice length. Once a file has been imported this option has no further effect. Overlap Factor The looping segment added to time-stretched loop slices is overlapped with the original data to smooth the transition. This parameter determines the width of the overlapping region. Once a file has been imported this option has no further effect. Page 24 8.6.3 Copy Protection In order to use Beat Producer libraries, a license file needs to be present somewhere along one of the Search Paths shown at the top of the Options Screen. To get a license file, you must register your product with AMG. Machine ID The Machine ID is a unique “fingerprint” of your system based on metrics taken from certain hardware elements. It does not contain any information that can identify you as a person, and it is unique for that particular combination of hardware on your system. Your Machine ID is required by AMG as part of the registration process. This allows AMG to generate a unique License File for your exact Computer. Without this license file, the plug-in cannot decrypt the files in the Library and will not be able to load any sounds. To make it easy to register, clicking on the Machine ID display will reveal a menu with three options n Copy To Clipboard n Register at AMG website n Save to File If you copy the Machine ID to your clipboard, this will enable you to use the normal paste command in your email or web browser application during the registration process to automatically complete the Machine ID field in the registration form, or when sending an email query to AMG. Selecting the Register option will open your default web browser, connect to the internet if necessary and automatically take you to the registration page on our website. The Machine ID field will be filled in automatically for you. Many musicians prefer to keep their Digital Audio Workstations separate from the internet. If you prefer, you can save the Machine ID to a simple text file, copy it over to a machine where you do have internet access and submit your registration request from there. If you make significant changes to the hardware of your system, your machine ID may change unexpectedly and cause your license file to become invalid. Remember, you do need to have a working email address to receive your license file. When you receive your license file, save a copy of it in a folder, and then make sure that folder is referenced in the Search Paths section of the Options Screen. Section Summary q Set Search Paths in the Options Screen to show the engine where to look for files q Search Paths are also used to show the engine where to find samples q Search Paths are also used to show the engine where to look for the License File Page 25 Copyright & Credits Tachyon Engine customisation: David Waugh for Muon Software Ltd Tachyon Engine coding: David Waugh, Steve Baker Graphics:Shaun Ellwood for Decoder Design Project Management: Matt Wilkinson for AMG Tachyon technology used under license from Muon Software Ltd. REX technology by Propellerhead Software AB. Apple Loops are a trademark of Apple, Inc. VST is a trademark of Steinberg Media Technologies AG. REX is a trademark of Propellerhead Software AB ACID® and ACIDized® are trademarks or registered trademarks of Sony Pictures Digital Inc. or its affiliates in the United States and other countries. All other trademarks remain the exclusive property of their respective holders. All other Beat Producer content and intellectual copyrights - © AMG 2011. Made in Great Britain. Page 26