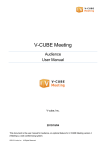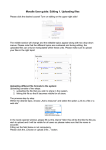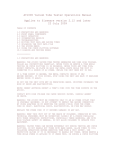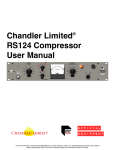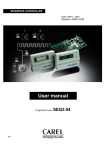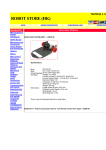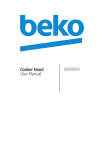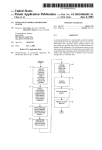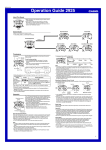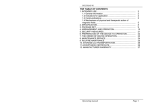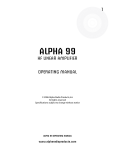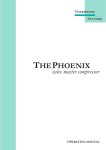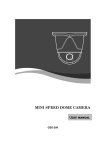Download TubeTest© Software User Manual
Transcript
Amplitrex TubeTest© Software NOTES AND USE 1.0 PRECAUTIONS AND WARNINGS This software is supplied free of charge and without warranty, to purchasers of the AT1000 Electron Tube Tester. It may contain errors and omissions which may reduce its usefulness or impair its function. If you, the end user, installs it on a computer and uses it, you assume all liability for any and all damages. Amplitrex Audio Products will not be held responsible for any damages arising from the use of this software. HIGH VOLTAGE AND HOT TUBE WARNING Refer to the PRECAUTIONS AND WARNINGS section of the AT1000 Vacuum Tube Tester Owners Manual. All of the same hazards exist whether using the AT1000 as a “stand alone” unit, or when using it with the TubeTest(c) software. LOST COMMUNICATIONS - SOFTWARE/FIRMWARE CRASHING OR LOCKUP If the RS232 cable becomes disconnected, of if communications between the computer and the tube tester is disrupted, the software and/or firmware can "hang", "crash", or "lock-up". If this happens, B+ can remain applied to the tube, and overheating or damage to the tube or tester can result. To prevent such an occurrance, use the screw-down locks on nthe RS232 cable to prevent it from coming detatched at either end during operation. Avoid opening too many windows on the computer while the TubeTest software is running. Keep an eye on the LCD screen of the AT1000. The B+ ON and B+ OFF messages indicate the status of power being applied to the tube. If B+ ON is displayed on the LCD, but the software seems to not be executing any tests at the moment, turn off the power switch on the AT1000 to remove B+ from the tube. DO NOT REMOVE THE TUBE WHEN B+ ON IS DISPLAYED! Shut down the software on the computer, and then restart everything again. 2.0 INSTALLING THE SOFTWARE Installing the software comprises three tasks: 1) Create a new folder on your hard drive, and label it TubeTest. 2) Copy the files and folders (and their contents) from the CD-ROM into the new folder. 3) Edit the .ini file, and set the COM port to the same number (1-4) as the RS232 port you will be using on the computer. You are now ready to run the program. There is no need to reboot the computer. 3.0 STARTING THE PROGRAM AND SETTING UP TESTS Connect the supplied RS232 cable between the “SERIAL RS232” connector on the AT1000 Tube Tester and an available serial port on the computer. Make sure you know what port it is that you are using (e.g. COM1, COM3, etc.). 3.1 SET THE AT1000 FOR REMOTE CONTROL MODE Switch ON the AT1000 while at the same time holding down the [<] key. Wait until the Title/Version Splash Screen displays, and then disappears (screen goes blank). Now release the [<] key. A screen is then displayed showing the System options. Press the [DOWN] key to select the Remote Control Mode. The LCD screen then indicates “Remote Control Mode” on the AT1000. 3.2 START THE SOFTWARE On the computer, go to the newly-created folder (e.g. TubeTest), and locate the file TubeTest_Vxxx.exe. Double-click the filename to start the program (you may want to create a shortcut and place it on the desktop). In a few seconds, the TubeTest© Program Main Window should appear. Otherwise, you may see a warning message “RS232 Timeout” or “Unable to open COM port”. This means that the TubeTest© software could not establish communications with the AT1000. See paragraph 3.2 below for help in correcting this problem. On the right side of the main window is the Test Control section. The words “Heater Off” will appear if the software successfully establishes communications with the AT1000. Proceed to Paragraph 4.0 below, PREPARATION FOR TESTING. 3.2 IF YOU SEE AN “RS232 TIMEOUT” MESSAGE Click OK to acknowledge the error. The TubeTest© main window appears. Click EXIT to exit the software. In a few seconds, you will see another “RS232 Timeout” message. Click OK, and then the software will terminate. Edit the tubetest.ini file and change the COM port number to the same (1-4) number that corresponds with the RS232 COM port hardware configuration on your computer. If you are unsure of which COM port you are connected to, refer to the documentation that came ith your computer. After changing the COM port in the .ini file, save and close it. Make sure that the RS232 cable is firmly connected at both ends, and that the port is working properly on the computer. Try starting the software again. 4.0 PREPARATION FOR TESTING To prepare for testing, and then test a tube, you will do the following: 1) Enter the tube type No., and have the software locate the test information in the tubedata.csv file. 2) Determine which test(s) you want to run. 3) Make any changes to the test settings, such as to customize them. 4) Insert the tube, turn on the heater, allow it to warm up, and then start the test(s). 5) View and evaluate the results. Save or print them if desired. 4.1 SELECTING A TUBE Note that the TubeTest software is not intended to test other than triode, tetrode, beam-power and pentode tubes. It will not test rectifiers, diode tubes such as the 6AL5, electron ray indicators, etc. The stand-alone firmware of the AT1000 will test these other types of tubes, in stand-alone mode, without a computer. On the left side of the main window, in the Tube box, there is a space to type in the Tube No. you want to test. To type in a textbox, first left-click there, then start typing. Type the Tube No. into the box, and hit ENTER. If the tube is in the database, you will see a Tube Type and Socket identification letter displayed, as well as a heater voltage below in the Heater section. If the tube is not in the database, you will see a message "Not Found" in the Tube No. textbox. If the tube you want to test is not in the database (tubedata.csv file), refer to the AT1000 Operations Manual to add a new tube. This is necessary as it specifies the default voltage and current parameters, as well as the tube pin assignments. 4.2 INSERT TUBE AND SWITCH ON THE HEATER Verify that the tube you will be inserting into the AT1000 is the same that is displayed in the Tube No. textbox. Insert the tube into the socket indicated in the Tube section of the main window. Click the ON radio button in the Heater section. The message textbox in the Test Control section will briefly indicate "Heater coming ON" and then "Heater ON". The Run Time, displayed in the Heater section, will begin to count the total heater run time. Wait until the tube is warmed up sufficiently before starting any testing. While it is warming up, you can set up the other test parameters. 4.3 CHOOSE TESTS In the center of the main window is a set of five Tabs: Function, Curves, Test Setup and Test Range. Make sure the Function Tab has been selected. Left-click in the checkboxes, Plot Emission, Plate Curves, Tube Test or Noise Test to select the test(s) you want to run. Until you are familliar with each of the tests, its settings, and how it functions it is recommended that you only select one test at a time. The software will, however, run more than one kind of test, one after another, if multiple checkboxes are selected on the Function Tab. 4.4 THE TUBE TEST The Tube Test performs four tests on a tube, then shows the results: 1) Heater-to-Cathode leakage (omitted for directly-heated tubes) 2) Emission Test (as part of setting the operating point) 3) GM Test 4) Gas Test Check off the Tube Test checkbox. Set Bias Mode to Auto. The Curves/Test selections should be set to One Section, even if the tube being tested is a multiple-section tube. 4.41 SETTINGS FOR THE TUBE TEST The Bias Mode and Plate Range radio buttons on the Function Tab will affect the way the tube is tested. The Plate Range will be automatically set corresponding to the Plate Current specified for the tube in the tubedata.csv file, and will not need to be changed. The Bias Mode refers to the way a tube is biased into its linear region to accomplish GM testing. When Auto Bias is selected, the AT1000 decrements the grid voltage from about twice that expected, until the specified plate current is achieved. This way of biasing favors the proper plate current for testing, and will somewhat compensate for a tube suffering from weak emission. Fixed Bias Mode sets the tube grid to the voltage specified in the tubedata.csv file. The plate current will be whatever it happens to be, depending on the tube's condition. Weak tubes will likely establish a low plate current condition in Fixed Bias mode, and this often will result in a low GM reading as well. Both modes are useful, depending upon the user's needs, and the circuit topology that the tube will be used with. 4.42 THE TEST SETUP TAB Click the Test Setup tab to view more settings which affect the way a tube is tested. At the top of each column of textboxes is a radio button selection: Specification or Test Settings. If Test Settings is selected, then the items below in the right column will dictate how the tube is set up to be tested. If Specification is selected, the items in the left column will be used. These items come directly from the tubedata.csv file, and cannot be changed. When a tube is initially loaded, both columns will read the same. However, the right column can be changed as desired, and then if the Test Settings radio button is selected, these settings will be used instead of the defaults from the tubedata.csv file. Use the Slider Control (labelled "MIN" and "MAX" at the bottom center of the main window) to change a setting. First click in the textbox you want to change, and it will turn yellow. Then, left-click the Slider Control and drag it left or right to make the change. You can also use the left, right and up and down keyboard arrow keys to make small changes. Then click elsewhere in the main window, and the parameter textbox changes back to white. The locks in the setting. The default settings will test the tube the same way it is tested in the AT1000. It is also a good starting point for any alterations you may eventually make to the settings. Click the Test Range Tab. There is a radio button to Enable or Disable the Range Test. Normally, and by default, Range Testing is Disabled. Refer to the section xx RANGE TESTING when you need to test a tube this way. Now you are ready to start the test. 4.5 RUNNING THE TEST Click the Start button in the Test Control section of the main window. A message "Testing Section #1" will be displayed in the message box of the Test Control section. The AT1000 LCD screen will show the progress of the actual testing operations. Heater-to-Cathode leakage is measured, and then B+ is applied, and the operating point is adjusted. Next, the GM test runs, and finally the Gas test. Next, the message box displays that the RP Test is in progress, and the AT1000 LCD screen shows the test voltages. If there are two sections in the tube, "Testing Section #2" will then be displayed, and the second section will be tested. Finally, B+ is switched off, as indicated in the lower right corner of the LCD on the AT1000. The Test Results and Test Setup windows will appear. 4.6 THE TEST SETUP WINDOW The Test Setup window shows a summary of all of the settings which were used to test the tube. It can be printed by clicking the PRINT button. If the Test Setup window has been closed, clicking the Show Setup Page button at the bottom left corner of the main window will re-display the most recent Setup window. 4.7 THE TEST RESULTS WINDOW The Test Results window shows all of the specification parameters, as well as the results of the test. If a dual-section tube was tested, or if two tubes were compared (by selecting Compare Tubes on the Function Tab), the columns titled Result 1 and Result 2 will show the results for the two sections, or for the two tubes. Expect to see a difference in the GM, plate resistance and Mu if the tube's plate current is changed. A discussion of tube operating point and the effect on its performance is beyond the scope of this document. Refer to appropriate sources, such as tube data manuals, for further information. Tetrode, beam power and pentode tubes will show unexpectedly low plate resistance if the plate and screen grid are run at the same (or close) voltage. Normally, plate resistance will increase to expected ranges when the screen is run 5 to 20 volts less than the plate. Triode tubes, without a screen grid, do not have such a characteristic and should show +/-50% of published data specifications for plate resistance. Plate resistance is most accurate if it falls between 500 ohms and 200K ohms. The Test Results window can be printed by clicking the PRINT button. Prior to printing, you can enter some comments in the Notes section if desired. First, left-click in the Notes textbox, and then type in your notes. The Update button must be clicked if you have made any changes (including adding notes) and you will subsequently save the Test Results. See 4.10, SAVING TEST RESULTS, below. If the Results window has been closed, clicking the Show Results button at the bottom right corner of the main window will re-display the most recent Result window. 4.8 COMPARING TWO TUBES By selecting the Compare Tubes radio button on the Function Tab, you will be prompted to swap tubes, wait for the heater to stablize, and then continue the test with a second tube. When tubes are compared in this way, each tube's test data apears side-by-side as well, making comparison easy. The two tube must of course be of the same type. The Compare Sections radio button has no effect when Tube Test is selected. Both sections of a tube with two sections are always tested. It only affects how Plate Curves are plotted. 4.9 LOW HEATER VOLTAGE Checking the Low Voltage checkbox reduces the heater voltage by a specified amount. The Heater Volts textbox shows the new heater voltage. Running a test with low heater voltage may help establish any reserve emission available from the heater/cathode assembly inside the tube. If the tube tests reasonably well with regards to emission and transconductance with reduced heater voltage, the tube should have considerable life left in it. The amount by which the heater voltage is reduced is specified in the tubetest.ini file. It is the last parameter in the comma-delimited line, the default value is 10%. Note that some tubes may be damaged by running high plate current at reduced heater power. It is suggested to reduce the plate current somewhat when testing high power tubes at reduced heater voltage. 4.10 SAVING TEST RESULTS After completing a test, you can save the results to disk. At the top of the main window, select Results, then Save, select a location. Type in a filename, and press ENTER. To view a saved Results Window, select Results, then Open, and navigate to the location of the file. Select it and then click Open. The Results window is then displayed. 5.0 PLOTTING CHARACTERISTIC PLATE CURVES Characteristic plate curves are plotted with the TubeTest(c) software as follows: An initial plate voltage is applied, as is an initial negative grid voltage. Plate current is measured, and a point on the plot is thusly determined. Plate voltage is then incremented by a step amount, the grid voltage is maintained, and plate current is measured again. This determines the next point on this particular "grid voltage line" (curve). This process of incrementing plate voltage and measuring plate current continues until the specified maximum plate voltage is reached. By this process, one curve is plotted over the plate voltage range, at a specific grid voltage. Additional curves can be plotted on the same tube or tube section, with a stepped increase in the negative grid voltage. The same range of plate voltage is covered, measuring the plate current at each step. Another curve, generally fitting beneath the previous one, is thusly placed on the same plot. Several (up to 10) grid voltage steps can be used to create a "family" or series, of plots. Each one is color-coded to the grid voltage that was used to produce it. When two-section tubes or two separate, identical tubes are plotted, all of the curves are drawn on the same plot. Color-coding again helps compare the two sections (or tubes). The user has full control of the starting, maximum, and step size for the plate voltage, and the starting and step size for the grid voltage. By setting the number of curves to more than 1, the grid voltage is stepped up by the selected amount, producing the next curve in the series. 5.1 PLATE CURVE SETTINGS ON THE FUNCTION TAB If the Plate Curves checkbox on the Function Tab is selected, characteristic plate curves will be plotted. The Plate Range is normally automatically set as needed by the loading of a tube type No. There should be no need to change it for an initail curve plotting. The Bias Mode radio buttons have no effect on plate curve plotting. But they could be set as needed if a Tube Test will be done in conjunction with a curve plotting operation. In the Curves/Test box, the three radio buttons determine what will be plotted. You can plot one section of a two-section tube, or both sections on the same plot. Or, you can compare two separate tubes (same type No.) by selecting Compare Tubes. As when running a Tube Test on two separate tubes, you will be prompted when to swap tubes, to wait for the heater of the second tube to warm up, and then to continue with the test. 5.2 PLATE CURVE SETTINGS ON THE CURVES TAB On the Curves Tab, you can set the starting plate voltage, the ending (max) plate voltage, and the plate voltage step size. You can also set the G1 start voltage. If only one curve is set to plot, the grid voltage does not increment (step) and the grid step size setting is ignored. If the Total # of Curves is set to a number greater than 1, the G1 Step setting will increment the grid voltage by this amount for each successive curve that is plotted. Note that the automatically-selected settings often work well as a starting point. Setting the plate voltage step size to something smaller than the default of 10V produces a smoother plot with more points. It also takes longer to plot. Ploting more than one curve is best done after setting up the first, highest plate current, curve. Remember that the starting grid voltage setting determines the highest current that will be measured (and plotted) in the first curve. All subsequent curves will be done at a higher grid voltage and will produce a lower plate current, stacking under the first curve. Ensure that the first curve is delivering the highest plate current that you want to see plotted at the plate max setting. Be careful not to exceed the plate dissipation rating of the tube, though, possibly damaging it. See section 5.3, THE LIMITS TAB, below. 5.21 THE G2 OFFSET SETTING The G2 Offset can be used to lower the screen grid voltage when plotting. The screen voltage is lowered by the amount set (default is zero). Tubes with screen grids can exhibit a non-linear behavior, characterized by a "kink" in the plot over a small range of plate voltages. If the screen and plate are at the same voltage during a plot, the tube behaves as a triode, and a linear curve is produced. As the screen voltage is lowered (higher G2 Offset setting), the kink (nonlinearity) can manifest. Increasing the differential (even greater G2 offset) can once again make the tube linear over a wide range of plate voltages. 5.3 THE LIMITS TAB During plate curve plotting, the settings on the Limits Tab can be used to shut down B+ if they are exceeded. When a tube type is loaded, the limits are pre-set by the values stored in the tubedata.csv file. You can alter these limits, even setting plate and screen dissipation well above steady-state DC levels that are safe for a tube. Since tubes have elements with thermal mass, momentary excursions above rated plate and screen dissipation often are not damaging. Carefully setting the limits above the tube's ratings is possible. This can produce curve data at the peak current levels the tube will see in use, handling a dynamic AC signal such as in in the power output stage of an amplifier. Note that there are separate settings for current and power (watts) for plate and screen. Whenever any of the settings on the Limits Tab are exceeded, B+ is turned off and that particular curve (grid voltage line) terminates. If more than one curve is set to plot, the plate voltage is reset to its starting value, the grid voltage is incremented by the G1 step size setting, and the next curve is started. The end result of a family of such curves is that the initial few curves may terminate significantly before the maximum plate voltage was reached. However, subsequent curves (at lower plate current) make it all the way to the maximum plate voltage without hiting a limit. This can be useful to view how a tube operates over a wider range of voltage and current. The settings on the Limits Tab also apply to Emission Plots. See section 6.0, PLOTTING TUBE EMISSION. 5.4 PERFORMING A PLATE CURVE PLOT Getting used to plate curve plotting is best done by starting with one curve and by using the default (precalculated) settings. After making any desired changes to the settings, click the Start button. The Test Control section will show the voltages and currents being set and measured. After each curve is plotted (reaches the highest plate voltage), the next curve will begin. After all the points on all the curves have been plotted, the Plate Characteristic Curve(s) window is displayed. By clicking the appropriate button on the Plot window, you can add a serial number or a note to the plot, and then print it if desired. It is also possible to save a plot on disk. If the Plate Characteristic Curve(s) window has been closed, clicking the Show Results button at the bottom right corner of the main window will re-display the most recent Plot window. 5.41 SAVING A PLATE CURVE PLOT After completing a plot, you can save the results to disk. At the top of the main window, select Plot, then Save. Select a location, type in a filename, and press ENTER. To view a saved Plot, select Plot, then Open, and navigate to the location of the file. Select it and then click Open. The Plot window is then displayed. 6.0 PLOTTING TUBE EMISSION The TubeTest(c) software is capable of plotting plate current at a fixed grid voltage, over time. The test can be started with the heater off (and cold) to see the warmup characteristics of the tube. Drift, low frequency noise, and other anomalies in a tube can be detected. 6.1 SETTINGS FOR EMISSION PLOTS When Plot Emission is checked on the Function Tab, Emission Plotting is enabled. Normally you should not change the Plate Range setting, which was set automatically when the tube was loaded. The Bias Mode setting has no effect, the tube is biased with the setting on the Test Setup Tab. On the Test Setup Tab, the Plate V and Grid V settings apply. The limits set on the Limits Tab also apply during Emission Plotting to protect the tube. CAUTION: Running more than 2-3 minutes at plate current above 70 mA and under 300V may overheat the series-pass regulator components in the AT1000. If this happens, B+ is turned off and the plate current falls to zero. 6.2 PERFORMING AN EMISSION PLOT An emission plot can be started with the heater on, or with it off, and cold. Starting with a cold heater/cathode may damage some tubes, particularly if the plate current is high. Click the Start button. A message is displayed, advising that to stop the plot, you must click the Stop button. Click OK to the message, and the plot begins. After running for a period of time, click Stop. B+ is turned off and the Emission Plot is displayed. CAUTION: IT IS NOT RECOMMENDED TO RUN MORE THAN 20 TO 30 MA FOR EXTENDED PERIODS, AS THE SERIES PASS COMPONENTS MAY OVERHEAT. 6.21 SAVING AN EMISSION PLOT You can save an Emission Plot to disk. At the top of the main window, select Plot, then Save. Select a location, type in a filename, and press ENTER. To view a saved Plot, select Plot, then Open, and navigate to the location of the file. Select it and then click Open. The Plot window is then displayed. 7.0 THE NOISE TEST The Noise Test is enabled by checking the Noise Test checkbox on the Function Tab. The Noise Test applies B+ to the tube, and biases it into linear operation. No AC signal is applied to the grid. The AC plate current, and hence the noise signal, is coupled to an RCA jack on the AT1000. By connecting an external amplifier and headphones or speaker, a relative aural judgement of tube noise can be performed. While the tube is in operation and being listened to, the tube can be tapped gently to listen for any undesireable microphonics. 7.1 SETTINGS AFFECTING THE NOISE TEST The Bias Mode setting on the Function Tab selects whether Auto or Fixed Bias will be used to set the operating point for the Noise Test. For Auto Bias, the tube grid voltage is adjusted so that the specified plate current is flowing. When Fixed Bias is selected, the specified grid voltage is applied and cathode emission of the tube determines the plate current. On the Test Setup Tab, the Plate and Screen Voltage and Plate Current settings apply for Auto Bias. If Fixed Bias is selected, the Plate and Screen Voltage settings apply, as well as the Grid Voltage. 7.2 PREPARATION FOR THE NOISE TEST You will need to provide an audio amplifier and a speaker or headphone for the noise test. The test software does not produce any results information following a Noise Test, the sounds heard through the amplifier are the test results. Often, the type of inexpensive amplifier/speaker units used for computer sound reproduction can be used. An adapter may be necessary to connect such equipment to the RCA jack on the AT1000. Before starting the test, make any changes detailed above to the settings, if desired. Insert the tube in the appropriate socket and turn on the heater, and allow it to warm up. Connect the amplifier input to the Audio Output RCA jack on the tube tester. The signal is AC coupled, and line level (100 mV) sensitivity is adequate in most cases. Keep the volume control turned all the way down on the amplifier until the operating point is established after starting the test, to prevent loud thumping and poping noises being heard. 7.3 PERFORMING THE NOISE TEST Click the Start button with the amplifier volume all the way down. Wait for the tube operating point to be established, as indicated by a steady plate current reading. Then, turn up the volume on the amplifier carefully. Listen for excessive noise, popping, sizzling, rumbling or microphonic sounds. Some amount of noise is present in the tube tester electronics, and because of the extreme dynamic range of the human ear, it will be heard as well. Some experience will be necessary in interpreting what is heard. Tapping on the tube gently during the test will reveal any microphonic tendencies. Even power tubes will produce some microphonic behavior. Be careful not to allow B+ to stay on too long, as the AT1000 series pass components may overheat. This is especially important for power tubes, just as it is when plotting Emission. Small signal tubes can often be noise tested for extended periods without concern about overheating. This is also a good way to burn-in tubes for long periods with plate voltage applied. Power tubes can also be burned in using the noise test (an amplifier is not needed), if reduced plate current (20 mA) is used. Before clicking the Stop button, turn the volume on the amplifier all the way down. This will avoid the B+ turn-off causing a "thump" to be heard. 8.0 RANGE TESTING OF A TUBE The Range Test is useful for producing test results for a tube, over a range of different settings. It operates in a similar way to plotting a family of characteristic plate curves, except instead of plotting curves it tests the tube at what would be the "points on a curve". It does this by stepping the plate voltage, runnning a Tube Test, and archiving the results to a line in a Comma-Delimited (.CSV) File. If a range of grid voltages is specified aslo, the tests are repeated over the range of plate voltages for each grid voltage. The results of Range Testing are not shown on the computer screen directly, but are sent to a file called testdata.csv. You can open and view the results of Range Tests with Notepad, or with Microsoft Excel(R). 8.1 SETTINGS FOR RANGE TESTING The settings for Range Testing are mostly grouped on the Test Range Tab. To perform Range Testing, click the Enabled radio button on the Test Range Tab. After loading a tube, make any alterations desired to the textboxes on the Test Range Tab. Note that you must click on, then type in, your changes. The MIN-MAX Slider Control is not enabled for changing the settings on the Test Range Tab. Do not make any entry in the Test Counter box, as the tests are run, this count will count down after each test. Range Testing can take a long time if there are several plate and grid steps to go through. Auto Bias is currently the only Bias Mode option for Range Testing, and the Fixed Bias radio button will be overridden by the software. 8.2 RUNNING THE RANGE TEST Enter the tube type No. in the textbox and hit ENTER to load the tube. Insert the tube into the socket specified. Make any necessary adjustments to the settings as described above. Turn on the heater, and allow it to warm up. Click the Start button to begin. The Test Counter will indicate how many tests remain to be done. When all of the testing is completed, the message box in the Test Control section indicates such. Then, you can open the testdata.csv file and view the results. The file is generated in the default directory (where the TubeTest .exe is located). The file is overwritten each time the Start button is clicked, so rename the file to something different if you want to save it. 9.0 THE STOP BUTTON The Stop button will halt testing and plotting operations subject to certain conditions. Once a Tube Test is started and the AT1000 is performing the 4 tests, the tests cannot be stopped. In an emergency, turn OFF the AT1000 power switch or unplug it from the mains. The Stop button will stop curve plotting at the next point (Emission) or curve (plate curves). 10.0 TERMINATING THE PROGRAM To shut down the TubeTest(c) software, wait until any currently running test(s) are finished, or click the Stop button. Then click the Exit botton in the lower right corner of the main window. If serial communications are still established at the moment Exit is clicked, the heater will shut down and then the program will terminate. If serial communications has been disconnected (cable unplugged or other disruption), the software will not terminate until an error message "RS232 Timeout!" is displayed, and then acknowledged by clicking OK.