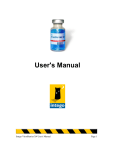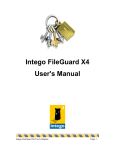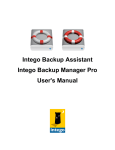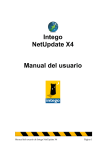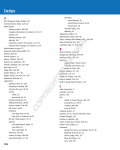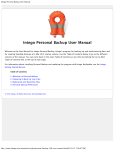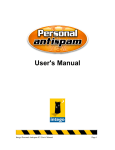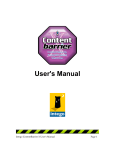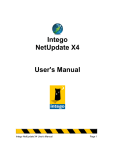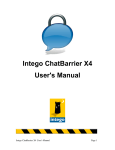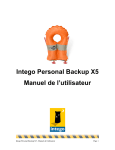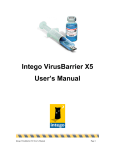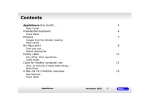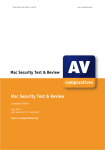Download Intego Personal Backup X4 User`s Manual
Transcript
Intego Personal Backup X4 User's Manual Intego Personal Backup X4 User's Manual Page 1 Intego Personal Backup X4 for Macintosh © 2005 Intego. All Rights Reserved Intego www.intego.com This manual was written for use with Intego Personal Backup X4 software for Macintosh. This manual and the Intego Personal Backup X4 software described in it are copyrighted, with all rights reserved. This manual and the Intego Personal Backup X4 software may not be copied, except as otherwise provided in your software license or as expressly permitted in writing by Intego. The Software is owned by Intego, and its structure, organization and code are the valuable trade secrets of Intego. The Software is protected by United States Copyright Law and International Treaty provisions. Intego Personal Backup X4 User's Manual Page 2 Contents 1- About Intego Personal Backup X4 ................................................................................5 What is Intego Personal Backup X4? .............................................................................................. 6 Intego Personal Backup X4's Features ........................................................................................................... 7 Using this User’s Manual.................................................................................................................10 2 - Introduction to Backups .............................................................................................11 Why You Need to Protect your Data .............................................................................................12 How You Can Lose Data .................................................................................................................12 Backup Frequency ............................................................................................................................14 Some Examples of Backup Scenarios ............................................................................................16 Backing Up Data to External Media............................................................................................................. 16 Backing Up Data to an Internal or External Volume .................................................................................. 17 Running a Daily Backup Cycle..................................................................................................................... 18 Backing Up a Group of User Folders ........................................................................................................... 21 3 - Installation..................................................................................................................23 System Requirements .......................................................................................................................24 Installing Intego Personal Backup X4 ...........................................................................................24 Serializing Intego Personal Backup X4 .........................................................................................28 Using Intego Personal Backup X4 in Evaluation Mode .............................................................30 4 - Quick Start..................................................................................................................31 Your First Backup with Intego Personal Backup X4 .................................................................32 5 - Using Intego Personal Backup X4..............................................................................34 Backing Up Data ...............................................................................................................................36 Restoring Data...................................................................................................................................40 Synchronizing Data ..........................................................................................................................42 Synchronizing Folders................................................................................................................................... 43 Synchronizing Volumes ................................................................................................................................ 45 Cloning Volumes ...............................................................................................................................47 Archiving Files ..................................................................................................................................50 Moving Files.......................................................................................................................................54 Pre-defined Sources ..........................................................................................................................55 The Intego Personal Backup X4 Widget .......................................................................................56 Intego Personal Backup X4 User's Manual Page 3 Intego Calendar for Apple’s iCal ...................................................................................................57 Updating Intego Personal Backup X4 ...........................................................................................57 About Intego Personal Backup X4.................................................................................................59 6 - Using Backup Scripts..................................................................................................60 Working with Intego Personal Backup X4 Scripts .....................................................................61 Creating New Backup Scripts.........................................................................................................63 Name and Type .............................................................................................................................................. 64 Source(s)......................................................................................................................................................... 66 Destination ..................................................................................................................................................... 70 Exceptions ...................................................................................................................................................... 73 Auto Execution .............................................................................................................................................. 76 Options ........................................................................................................................................................... 81 After Execution .............................................................................................................................................. 99 Running Scripts Manually ............................................................................................................101 Script Errors....................................................................................................................................103 Editing Scripts .................................................................................................................................106 Script Logs .......................................................................................................................................108 Saving Logs.................................................................................................................................................. 111 Deleting Logs ............................................................................................................................................... 111 Deleting Scripts ...............................................................................................................................112 Previewing Scripts ....................................................................................................................................... 113 Sequencing Scripts....................................................................................................................................... 115 7 - Intego Personal Backup X4 Preferences ..................................................................119 Setting Intego Personal Backup X4 Preferences........................................................................120 User Interface Preferences .......................................................................................................................... 121 Alerts: Setting Reminders and Warnings ................................................................................................... 121 The ................................................................................................................................................................ 122 Intego Calendar ............................................................................................................................................ 122 Burning ......................................................................................................................................................... 122 8 - Technical Support.....................................................................................................123 9 - Glossary ....................................................................................................................125 Intego Personal Backup X4 User's Manual Page 4 Chapter 1 – About Intego Personal Backup X4 1- About Intego Personal Backup X4 Intego Personal Backup X4 User's Manual Page 5 Chapter 1 – About Intego Personal Backup X4 What is Intego Personal Backup X4? Intego Personal Backup X4 is the comprehensive backup solution for Macintosh computers running Mac OS X. It offers a full range of backup functions to ensure that your data, files, applications and system are fully protected. Intego Personal Backup X4 backs up your files automatically or manually, to removable media (such as recordable CDs or DVDs), to partitions on your hard disk, to network volumes, to an iDisk, to an iPod, to external hard drives (USB, Firewire or SCSI) or to disk image files. Intego Personal Backup X4 also restores backups, synchronizes data between two computers (such as a desktop computer and an iBook or PowerBook), and clones your Mac OS X volume. Backing up files with Intego Personal Backup X4 can be as simple as just dragging and dropping a source folder and a destination folder on the Intego Personal Backup X4 window, then clicking the Backup button. In addition, Intego Personal Backup X4’s advanced mode lets you create your own backup scripts, with just a few clicks, unleashing all the power of Intego Personal Backup X4. Intego Personal Backup X4 User's Manual Page 6 Chapter 1 – About Intego Personal Backup X4 Intego Personal Backup X4 is compatible with Mac OS X 10.2.8 or higher (Jaguar, Panther and Tiger) Intego Personal Backup X4's Features Intego Personal Backup X4 has a full range of backup and restoration features, to protect your data simply and effectively. Backup Intego Personal Backup X4 backs up your files automatically or manually, to removable media (such as recordable CDs or DVDs), to partitions on your hard disk, to network volumes, to an iDisk, to an iPod, to external hard drives (USB, Firewire) or to disk image files. You can choose to back up specific folders or entire volumes or hard disks, and run each backup with a single mouse-click. Restore If you lose data, Intego Personal Backup X4 lets you restore your backup with just a click. This replaces all your files exactly as they were when you last ran a backup. Or, if you need to find just one file that you backed up, you can copy it individually from the Finder— Intego Personal Backup X4 saves files in standard file and folder format, and does not use a special file that you can only access with the program. However, if you burn backup CDs using Intego Personal Backup X4, a non-standard format is used that Intego Personal Backup X4 has no trouble restoring. Synchronize If you work with two computers, such as a desktop Mac and an iBook or PowerBook, you know how complicated it can be to make sure you have the latest versions of all your files on both computers. Intego Personal Backup X4 lets you synchronize files between two computers with a single mouse-click—it copies the latest version of each file to both Intego Personal Backup X4 User's Manual Page 7 Chapter 1 – About Intego Personal Backup X4 computers, so, after the synchronization is completed, they both contain the exact same data. Clone To back up an entire volume, partition or hard disk under Mac OS X, you cannot simply copy it to another location. Mac OS X has many invisible files that users cannot access and that the Finder does not copy. Intego Personal Backup X4 lets you clone a volume, partition or hard disk to another volume. This makes an exact duplicate of the original volume that you can even use as a startup volume. You can use this, for example, if you want to use an external hard drive which contains your Mac OS X system to boot on more than one computer. Or you can clone your Mac OS X startup volume to make sure you have a bootable backup at all times. (Note: you cannot clone a volume across a network.) Archive To archive your data, Intego Personal Backup X4 can create a compressed disk image file, so your data is stored in a single file that saves space. Archives are excellent for periodic backups, such as weekly or monthly backups, when you want to store your files and save as much space as possible. Intego Personal Backup X4 automatically creates a disk image of the appropriate size for your archived data. Archives are non-modifiable backups: you cannot run incremental archives, or change their contents, but you can copy any or all of the files from an archive. You can also password protect archives using Intego Personal Backup X4 to make them even more secure. Move From time to time, you may need to move complex ranges of data, say from one hard disk to another over the network, or simply when loading up a portable computer with data to work on while on a trip. Intego Personal Backup X4 allows you to do this as simply as backing up your files, by a single mouse-click. Intego Personal Backup X4 User's Manual Page 8 Chapter 1 – About Intego Personal Backup X4 Custom Backup Scripts While backing up data with Intego Personal Backup X4 can be done with a single click, Intego Personal Backup X4’s advanced mode lets you create custom backup scripts. You can choose from a wide range of options, such as which files to copy or to exclude, how Intego Personal Backup X4 reacts when confronted with changed files in the source or destination folder, or automatic schedules so you don’t even need to remember to run backups. Intego Personal Backup X4’s advanced mode gives you full control over every option available for your backups, restorations, synchronizations, archives and clones. You can, for example, create a script to have Intego Personal Backup X4 back up your files in a disk image, scan your files with Intego VirusBarrier X4 (if you have this program installed), quit after running the script, and shut down your computer after the script has completed. Pre-defined Scripts To make Intego Personal Backup X4 even easier for you to use, it installs with a range of pre-defined backup source settings that will match most of your common backup needs. These are Documents, Home, Movies, Music, and Pictures. All you have to do is define the destination for the backups, click and go. Intego Personal Backup X4 User's Manual Page 9 Chapter 1 – About Intego Personal Backup X4 Using this User’s Manual Intego Personal Backup X4 is so easy to use that most people, who only want to run simple backups, can start using it in just a few seconds. Read chapter 4, Quick Start, and learn how you can back up up your data with just one click. To have a better understanding of why you should back up your data, and some ideas on backup strategies, read chapter 2, Introduction to Backups, and then go on to chapter 3, Installation. If you feel you have learned enough, you can stop there—Intego Personal Backup X4 lets you back up, restore, archive and synchronize data with unprecedented ease. Chapter 5, Using Intego Personal Backup X4, gives a thorough presentation of the program's main features, and chapter 7, Intego Personal Backup X4 Preferences, presents the options available in the program's preferences. To learn how to create your own backup scripts, read chapter 6, Creating Backup Scripts. This chapter tells you how to unleash all the power of Intego Personal Backup X4 — how to run scheduled backups, run backups with certain files excluded, how to mount network volumes automatically, and much more. A glossary at the end of the manual defines the specific terms used. Intego Personal Backup X4 User's Manual Page 10 Chapter 2 – Introduction to Backups 2 - Introduction to Backups Intego Personal Backup X4 User's Manual Page 11 Chapter 2 – Introduction to Backups Why You Need to Protect your Data Whether you use your Mac for work or at home, you devote a lot of time to creating and editing files, installing applications, and installing and maintaining your Mac OS X system. If you use your computer at home, you may have banking records, e-mail archives, databases of your collections, school reports or digital pictures of your family. At work, you certainly have documents and files that are essential for your job or business—reports, spreadsheets, databases and more. All these files are valuable and many of them are irreplaceable. If you don’t back up your files, you may have an unpleasant surprise some day. When you look for your files and discover they are missing, there is usually little you can do, except feel guilty about not being more prudent, and make a resolution to back up your files more often. Backing up your data is so easy with Intego Personal Backup X4 that you can just drag and drop folders, click the mouse, and make sure that your data is safe and sound. How You Can Lose Data There are many ways you can lose data, and each one is a reason why you should regularly back up your files. Other than just accidentally erasing a file or folder, here are some of the ways that data can disappear: • If a program crashes while a file is open, the file can become corrupted, and you can lose its contents. • If you have a power outage, and do not have a backup power supply, you can not only lose the files you were working on at the time, but you may have more serious problems with your hard disk, affecting some or all of your files. Intego Personal Backup X4 User's Manual Page 12 Chapter 2 – Introduction to Backups • If your hard disk crashes, or if its directory is damaged, you may lose some or all of the files it contains. • If you have hardware problems with other components of your computer, your data may be affected as well. • If a virus infects your computer or its files, these files may become corrupted and you may not be able to recover their contents (Intego VirusBarrier X4 protects against all known viruses, and can help protect your data—if you have Intego VirusBarrier X4 installed, it can check all your files while Intego Personal Backup X4 copies them during backups). • If a hacker attacks your computer, they may erase some or all of its files, or corrupt them (Intego NetBarrier X4 blocks all types of hacker attacks, protecting your computer and its data). • If someone steals your computer, or if you lose or misplace it, all your data will be lost. • If you suffer from a disaster such as a fire, flood, or earthquake, it is likely that you will lose some or all of your data. • Finally, if you erase a file by accident, you may not be able to retrieve it, even with file recovery programs. Intego Personal Backup X4 User's Manual Page 13 Chapter 2 – Introduction to Backups Backup Frequency The frequency at which you should back up your files and data depends on how often you make changes to your files. One of the basic rules for backing up data is determining how much time it will take to restore lost files. For people working 9 to 5 who change files constantly during the day, the loss of a file at, say, 12 noon will probably mean they need 3 hours to get the file back to its condition when it was lost (if it is possible to do so). The safest way to ensure that you don’t lose data is to regularly make copies of your files. First, if you are working on something critical, it doesn’t hurt to copy it once every hour or two to another disk or partition, or to a network volume if you are on a network. Then, at least once a day, you should make a more complete backup of your working files. Again, this backup can be to another disk or partition, or to removable media, such as a CD or a DVD. If you have a .Mac subscription, you can use Intego Personal Backup X4 to back up selected folders to your iDisk. Just create a script selecting the source folders you want to back up, and choose your iDisk's Documents, Music, or Pictures folder as the destination. It is wise to make weekly backups of all your files, whether you have worked on them or not. With Intego Personal Backup X4, you can make incremental backups — replacing only those files that have changed and copying new files. In addition, these weekly backups can be taken off-site, to protect against theft, fire or other disasters, to ensure that your data is always available. You can also make archives of your files, in compressed disk images, to keep a regular record of all your data. You can back up your Applications folder, which can save you from having to reinstall many of your applications if you have a disk problem. Not all applications will work if you Intego Personal Backup X4 User's Manual Page 14 Chapter 2 – Introduction to Backups restore them in this manner, though; some applications install files in other areas on your disk, but many do not. Some people like to back up their entire operating system before making any upgrades. With Intego Personal Backup X4, you can clone your entire startup volume, ensuring that if something goes wrong with an upgrade you can replace the entire system and get back to work without having to reinstall it. It can be useful to back up your Mac OS X startup volume occasionally, just as insurance, in case you suffer major disk problems or cannot start up your computer for other reasons. If you back up your startup volume to an external hard drive, such as a USB or Firewire drive, you can restart your Mac from this disk and restore the system easily using Intego Personal Backup X4. In any case, you should back up your data regularly and develop a backup strategy that corresponds to the way you work. Intego Personal Backup X4 User's Manual Page 15 Chapter 2 – Introduction to Backups Some Examples of Backup Scenarios Different uses call for different backup strategies. Whether you are a home user, an educational user, or work in a large corporation, you have different needs for backing up your data. Intego Personal Backup X4 can handle all of your needs, from the simplest to the most complex. The following are a few examples of how you can use Intego Personal Backup X4. Backing Up Data to External Media If you are a home user, CDs or DVDs (either writeable or rewritable) or an external drive may be the ideal backup media choice for you. You can use Intego Personal Backup X4 to copy your Home folder by simply dragging its icon onto the Source section of the Intego Personal Backup X4 interface, and dragging your USB or Firewire drive, or CD/DVD onto the Destination section of the interface. Intego Personal Backup X4 User's Manual Page 16 Chapter 2 – Introduction to Backups Just click the tape recorder style Play button and Intego Personal Backup X4 will copy your entire Home folder to the destination media you specified. Intego Personal Backup X4 also handles backups made over several CDs or DVDs. When the media is full, you will be prompted to replace the media, and so on, until the backup is complete. Backing Up Data to an Internal or External Volume If you use your Mac for work, you have important data that you need to back up on a regular basis. You should do this at least daily; though backing up twice a day is even safer. Remember, if you lose your files, you may need to do your work all over again, and this costs you time and money. For this type of usage, a good strategy is to back up your data on two different media: if you have more than one hard drive in your Mac, or if your drive is partitioned, you can back up your data first internally, to a different volume, then externally, to a network volume, an iDisk, an external hard drive, tape drive, or other medium. Just as in the above scenario, you can simply drag the folder containing your working files onto the Source section of the Intego Personal Backup X4 window, and drag the destination volume onto the Destination section. Intego Personal Backup X4 User's Manual Page 17 Chapter 2 – Introduction to Backups Click the the tape recorder style Play button and Intego Personal Backup X4 starts running your backup. If you have more data than can fit on a single CD or DVD, Intego Personal Backup X4 will prompt you to change the disk each time its data storage capacity is full, until the backup is complete. If you want more power, you can take advantage of Intego Personal Backup X4’s backup scripts, and create one or several scripts that automatically back up or archive your data. You don’t even need to be reminded— Intego Personal Backup X4 runs in the background at the appointed time. (For more on creating and using backup scripts, see chapter 6, Creating Backup Scripts.) Running a Daily Backup Cycle In larger companies a daily backup cycle is one of the best strategies. In addition to backups during the day, you can have Intego Personal Backup X4 run a daily backup at the end of each day to a network volume. A good way to do this is to create a disk image file for each day of the week and to back up your data to these disk images. In this way, each Intego Personal Backup X4 User's Manual Page 18 Chapter 2 – Introduction to Backups Monday, the previous week’s Monday disk image is replaced by the new one, but, if your backup becomes corrupted, you still have the previous four days’ backups as an extra safekeeping measure. Using Intego Personal Backup X4’s advanced mode, you can create a series of scripts that automatically create a disk image for each day, mount the network volume, and copy all your files. (For more on creating and using backup scripts, see chapter 6, Creating Backup Scripts.) Intego Personal Backup X4 User's Manual Page 19 Chapter 2 – Introduction to Backups To make Intego Personal Backup X4 even easier for you to use, it comes ready with a range of pre-defined backup source settings that will match most of your common backup needs. These are Documents, Home, Movies, Music, and Pictures. All you have to do is define the destination for the backups, click and go. Intego Personal Backup X4 User's Manual Page 20 Chapter 2 – Introduction to Backups Backing Up a Group of User Folders Since Mac OS X is a multi-user operating system, each user has their own Home folder, which contains their documents, preferences, and other personal files. If you manage a network with many users, you may need to back up these Home folders regularly. Using Intego Personal Backup X4’s advanced mode, you can create a script that—manually or automatically—copies all your users’ Home folders onto any volume you wish. After you have created the script, select the script in the menu and just click the the tape recorder style Play button. Intego Personal Backup X4 takes care of the rest. Intego Personal Backup X4 User's Manual Page 21 Chapter 2 – Introduction to Backups (For more on creating and using backup scripts, see chapter 6, Creating Backup Scripts.) While these backup scenarios may not correspond exactly to the type of data you have to protect and the way you work, they give you an idea of what Intego Personal Backup X4 can do. Chapter 6, Creating Backup Scripts, shows you all the other options available with Intego Personal Backup X4. Intego Personal Backup X4 User's Manual Page 22 Chapter 3 – Installation 3 - Installation Intego Personal Backup X4 User's Manual Page 23 Chapter 3 – Installation System Requirements • Any officially-supported Mac OS X compatible computer • Mac OS X 10.2.8 or higher, or Mac OS X Server 10.2.8 or higher (Panther, Jaguar and Tiger) • 40 MB free disk space • Minimum screen resolution 1024 x 768 Note: Certain Intego Personal Backup X4 functions will only run under Mac OS X 10.4 Tiger or later. Installing Intego Personal Backup X4 • If you downloaded the Personal Backup X4 installer from the Internet, locate the disk image file that you downloaded. Double-click the folder corresponding to the language version that you want to install. Then double-click the Personal Backup X4 install file. • If you have an Intego installer CD, insert the CD in your computer. You will see a message advising you to be sure you have a serial number. Click OK. A window will now open showing several different Intego software programs. Select Install in the Personal Backup X4 dropdown list. A green arrow will then display on the Personal Backup X4 icon, indicating that you have chosen to install this software. Click the Launch Installation… button. Intego Personal Backup X4 User's Manual Page 24 Chapter 3 – Installation You will see a window informing you that you must enter an administrator password to install Intego Personal Backup X4. Enter your password in the dialogue that is displayed, and then click OK. The following window will display: Click continue to proceed with the installation. The Intego software license displays. Click Continue, and then click Agree if you accept this license; if not, click Disagree, and the installer will quit. The next window will show all the available disks or volumes on your computer. Select the disk or volume where you want to install Intego Personal Backup X4 then click Continue. Intego Personal Backup X4 User's Manual Page 25 Chapter 3 – Installation Click Install to install Intego Personal Backup X4. This will perform a basic installation. If you are upgrading, click Upgrade. After installation, you will have to restart your computer. Intego Personal Backup X4 installs a widget that loads into Mac OS X’s Dashboard (Mac OS 10.4 Tiger and higher only) to display the current script status and the next scheduled event. This widget looks like this: There is another Intego widget installed to show the status of all other Intego software that might be running concurrently, such as Intego VirusBarrier X4. Intego Personal Backup X4 User's Manual Page 26 Chapter 3 – Installation Finally, Intego Personal Backup X4 installs the Intego NetUpdate X4 widget so you can easily check if any updates are available. It looks like this: Finally, to add to user convenience, Intego has added Script access via the Intego Menu, which displays as a Finder menu icon that is visible at all times. This enables a script to be run from any Intego Application, and for scheduling status to be displayed at the same time. Intego Personal Backup X4 User's Manual Page 27 Chapter 3 – Installation Serializing Intego Personal Backup X4 When you restart your computer, open Intego Personal Backup X4—you'll find it in your Applications folder. Intego Personal Backup X4 will open its Serialization program, and display the following window: You must enter your name, company, if any, and your serial number. The serial number is found on a sticker either in the DVD case or on the envelope containing the CD. If you have purchased a downloaded version, the serial number will be sent to you in your order confirmation e-mail. When serialization is completed, Intego Personal Backup X4 will open. If you purchase a license for Intego Personal Backup X4 while you are using the software in Evaluation Mode, you will need to run the Serialization program. Intego Personal Backup X4 User's Manual Page 28 Chapter 3 – Installation If Personal Backup X4 is not launched, then launch it. A window will display telling you that Personal Backup X4 is currently running in Evaluation Mode. Click the Serialize… button at the bottom of the window. The serialization window will open. Enter your name, company, if any, and your serial number. If Personal Backup X4 is already launched, quit Personal Backup X4, relaunch it and follow the instructions in the preceding paragraph. Intego Personal Backup X4 User's Manual Page 29 Chapter 3 – Installation Using Intego Personal Backup X4 in Evaluation Mode Intego Personal Backup X4 offers an evaluation mode so you can try the program before purchasing it. To use Intego Personal Backup X4 in Evaluation Mode, click Evaluation Mode when the serialization screen displays. When Intego Personal Backup X4 runs in Evaluation Mode, it functions for 30 days. At the end of this period, you can either purchase a license for Intego Personal Backup X4 or delete the program. If you want to serialize Personal Backup X4 while it is running in Evaluation Mode, refer to the preceding section of this manual. Intego Personal Backup X4 User's Manual Page 30 Chapter 4 – Quick Start 4 - Quick Start Intego Personal Backup X4 User's Manual Page 31 Chapter 4 – Quick Start Your First Backup with Intego Personal Backup X4 Intego Personal Backup X4 is installed in your Applications folder. If you go to that folder, you will see the program’s icon: Double-click this icon to open Intego Personal Backup X4, and you will see the program interface. The first time you open Intego Personal Backup X4, the interface looks like this: To run your first backup, just drag a folder containing the files you want to back up to the left side (source side) of the panel, over the words Drag here…, and drag the destination folder or volume to the right side (destination side). Your panel will look something like this: Intego Personal Backup X4 User's Manual Page 32 Chapter 4 – Quick Start To run your backup, just click the tape recorder style Play button. Intego Personal Backup X4 will back up all the files in the source folder to the destination folder or volume. By default, all files are copied, except files that you do not have permission to copy. When you update a backup, and files in the source have been updated, Intego Personal Backup X4 automatically replaces the same files in the destination by the newer versions. If files in the source have been deleted, Intego Personal Backup X4 leaves them in the destination. For more detailed information on using Intego Personal Backup X4, including how to restore files, how to synchronize two volumes, how to clone a volume, and how to archive files in compressed disk images, see chapter 5, Using Intego Personal Backup X4. To learn how to write your own backup scripts, and unleash all of Intego Personal Backup X4’s features and options, see chapter 6, Creating Backup Scripts. Intego Personal Backup X4 User's Manual Page 33 Chapter 5 - Using Intego Personal Backup X4 5 - Using Intego Personal Backup X4 Intego Personal Backup X4 User's Manual Page 34 Chapter 5 - Using Intego Personal Backup X4 Intego Personal Backup X4 is a powerful, easy-to-use program that lets you back up, restore and synchronize data, and also lets you clone volumes and archive files in compressed disk images. Intego Personal Backup X4 backs up your files automatically or manually to removable media (such as recordable CDs or DVDs), to partitions on your hard disk, to network volumes, to external hard drives (USB, Firewire or SCSI) or to disk images. Intego Personal Backup X4 also restores backups, synchronizes data between two computers (such as a desktop computer and an iBook or PowerBook), and clones your Mac OS X volume. Intego Personal Backup X4 is installed in your Applications folder. If you go to that folder, you will see the program’s icon: Double-click this icon to open Intego Personal Backup X4, and you will see the program interface. The first time you open Intego Personal Backup X4, the panel looks like this: Intego Personal Backup X4 User's Manual Page 35 Chapter 5 - Using Intego Personal Backup X4 Backing Up Data To set up a backup, click the Backup button. Then drag the folder containing the files you want to back up to the left side of the interface, over the words Drag here…, and drag the destination folder or volume to the right section. The interface will look something like this: You can also select the source and destination folders or volumes by clicking the Source… and Destination… buttons. When you click one of these buttons, a standard Mac OS X file navigation dialogue will open. Select the folder or volume you wish to use, and then click Open. The folder or volume will be selected as the source or destination. Note: when selecting a source folder or volume, select the folder or volume containing the files you want to back up. When selecting a destination, select the folder or volume that will contain the backed up folder or volume. In the above example, a user’s Home folder will be backed up in the Backup volume. When running subsequent backups, Intego Personal Backup X4 will replace the new files in the user’s Home folder that is located in Intego Personal Backup X4 User's Manual Page 36 Chapter 5 - Using Intego Personal Backup X4 the Backup volume. If you are backing up to CDs or DVDs, Intego Personal Backup X4 will prompt you to insert extra destination CDs or DVDs as required. One of the most important folders to back up under Mac OS X is your Home folder, as shown in the screen shot above. This contains all the files that are specific to your user account, such as your documents and preferences. This folder can be very large, especially if it contains music, movies and pictures. Another key folder is your Documents folder, which is found inside your Home folder. If you store all your personal documents here, this is an important folder to back up. To run your backup, just click the tape recorder style Play button. Intego Personal Backup X4 will back up all the files in the source folder to the destination folder or volume. By default, all files are copied, except files in the trash, and files that you do not have permission to copy. When you update a backup, and files in the source have been updated, Intego Personal Backup X4 automatically replaces the same files in the destination by the Intego Personal Backup X4 User's Manual Page 37 Chapter 5 - Using Intego Personal Backup X4 newer versions. If files in the source have been deleted, Intego Personal Backup X4 leaves them in the destination. When Intego Personal Backup X4 begins executing the backup, the main interface changes to show the progress of the backup. Intego Personal Backup X4 User's Manual Page 38 Chapter 5 - Using Intego Personal Backup X4 The progress bar in this window shows the progression of your backup. In addition, complete statistics are provided, with graphs showing the actual transfer rate in blue, with the average data transfer rate in pink. You can stop your backup at any time by clicking the Stop button, or pause it by clicking the Pause button. If you pause a backup, this button changes to Resume; to continue with the operation, click the Resume button. When you quit Intego Personal Backup X4, the program remembers the last backup run. The next time you use the program, the window display will be the same as when you quit: if you have only one backup to run, you won’t need to drag or select the source and destination again. Just click the tape recorder style Play button and Intego Personal Backup X4 does the rest. Intego Personal Backup X4 User's Manual Page 39 Chapter 5 - Using Intego Personal Backup X4 Restoring Data Intego Personal Backup X4 lets your restore data as easily as you back it up. If a hard disk crash or other problem causes you to lose your files, Intego Personal Backup X4 can restore all your files as they were the last time you backed them up. (Note: you will still lose any new files or any changes made to existing files since your last backup — one more reason to back up your data often.) To restore files, open Intego Personal Backup X4. If the last backup, which Intego Personal Backup X4 remembers and displays in its window, is the one you want to restore (if the same source and destination are shown in the Intego Personal Backup X4 window), then select Restore from the menu. Click the tape recorder style Play button and Intego Personal Backup X4 copies all your files from the destination to the source. By default, all files are copied, except files that you Intego Personal Backup X4 User's Manual Page 40 Chapter 5 - Using Intego Personal Backup X4 do not have permission to copy. When you restore a backup, Intego Personal Backup X4 automatically overwrites all the files in the source by those backed up to the destination. If you are restoring from CDs or DVDs, Intego Personal Backup X4 will prompt you for the next disk in the sequence, until the restore is complete. Note: if you have backed up a folder, and lost some of your files because of a crash or because they were deleted accidentally, Intego Personal Backup X4’s restore function will replace those files, but will also overwrite all other files in the source folder or volume. If you have updated other files in the source folder, these files will be replaced by older versions. Therefore, if this is the case, remove the updated files before restoring your backup, and then replace them, overwriting the restored files. If you need to just restore one or two files from a backup, you can use the Finder and copy the file(s) in question. Intego Personal Backup X4 saves your data in file and folder form so you can copy or move any of the files in your destination folder or volume. Intego Personal Backup X4 User's Manual Page 41 Chapter 5 - Using Intego Personal Backup X4 Synchronizing Data If you work with two computers, such as a desktop Mac and an iBook or PowerBook, you know how complicated it can be to make sure you have the latest versions of all your files on both computers. Intego Personal Backup X4 lets you synchronize files between two computers with a single mouse-click—this copies the latest version of each file to both computers, so that after the synchronization is completed, they both contain the exact same data. To synchronize files between two computers, the computers must be connected to each other. There are two ways this can be done: either the two computers are connected over a network (a local area network, or via a crossover cable connected to each computer’s Ethernet port—if you need information on setting up a network, see the Mac OS X Help), or connected directly via a Firewire cable, with one computer started up in Target Mode. Note: All recent Macintosh computers can start up in Target Mode; this is a way for one computer to be mounted as a hard disk on another computer. To do this, connect the two computers with a Firewire cable. The computer you will start up in Target Mode should be off. When you start it up, hold down the T key on its keyboard. You will see a Firewire symbol on its screen, and it will mount on the other computer as if it were an external hard drive. You can then select any of its volumes or folders to synchronize. Intego Personal Backup X4 User's Manual Page 42 Chapter 5 - Using Intego Personal Backup X4 Synchronizing Folders To synchronize two folders on two different computers (across a network or connected directly), first select Synchronize from the Intego Personal Backup X4 menu. Then choose the source folder. Either drag this folder to the Drag here… section above the Source… button, or click the Source… button and navigate to select the source folder. Drag a folder from the other computer to the Drag here… section above the Destination… button, or click the Destination… button and navigate to select the destination folder. Click the tape recorder style Play button to begin the synchronization. Intego Personal Backup X4 begins by checking each folder for its contents and compares each item, choosing which has the more recent modification date. Files or folders that are newer on one side are copied to the other; files or folders that have been erased from one side are deleted from the other. The synchronization process produces two folders that are exact copies of each other. Intego Personal Backup X4 User's Manual Page 43 Chapter 5 - Using Intego Personal Backup X4 Note: synchronization produces two identical copies of the same folder. The first time you synchronize two folders, Intego Personal Backup X4 records the names of all the files and folders in the source and destination folders. To make sure that no files are deleted accidentally, Intego Personal Backup X4 copies all existing files into both folders. However, during each subsequent synchronization, Intego Personal Backup X4 knows which files have been created and deleted, and only copies those which are new or which have been changed. If a file is deleted on one side, Intego Personal Backup X4 deletes it on the other side. If a file is created on one side, Intego Personal Backup X4 copies it to the other side. Intego Personal Backup X4 User's Manual Page 44 Chapter 5 - Using Intego Personal Backup X4 Synchronizing Volumes To synchronize two volumes on two different computers (across a network or connected directly), first select Synchronize from the Intego Personal Backup X4 menu. Then choose the source volume. Either drag this volume to the Drag here… section above the Source… button, or click the Source… button and navigate to select the source volume. Drag a volume on the other computer to the Drag here… section above the Destination… button, or click the Destination… button and navigate to select the destination volume. In the above screen shot, the source volume selected is a hard drive on an iMac, and the destination a hard drive on an iBook, which was started up in Target Mode. (See above, at the beginning of this section, for an explanation of Target Mode.) Click the tape recorder style Play button to begin the synchronization. Intego Personal Backup X4 begins by checking each volume for its contents and compares each item, Intego Personal Backup X4 User's Manual Page 45 Chapter 5 - Using Intego Personal Backup X4 choosing which has the more recent modification date. Files or folders that are newer on one side are copied to the other; files or folders that have been erased from one side are deleted from the other. The synchronization process provides two volumes that are exact copies of each other. Note: synchronization produces two identical copies of the same volume. The first time you synchronize two volumes, Intego Personal Backup X4 records the names of all the files and folders in the source and destination volumes. To make sure that no files are deleted accidentally, Intego Personal Backup X4 copies all existing files into both volumes. However, during each subsequent synchronization, Intego Personal Backup X4 knows which files have been created and deleted, and only copies those which are new or which have been changed. If a file is deleted on one side, Intego Personal Backup X4 deletes it on the other side. If a file is created on one side, Intego Personal Backup X4 copies it to the other side. Intego Personal Backup X4 User's Manual Page 46 Chapter 5 - Using Intego Personal Backup X4 Cloning Volumes Under Mac OS X, you cannot simply copy your startup volume to another volume or disk. Because of the many invisible files it contains, copying the volume in this way would result in an incomplete copy containing only visible files, and you would not be able start up your computer from this volume. Cloning a volume, such as your startup volume, gives you an exact backup of the volume. This serves two purposes: • You can start up your Mac from this cloned volume by holding down the Option (or Alt) key at startup and selecting it (whether it is an internal or external volume). You can use an external hard drive as a startup volume for several Macs in this manner. • You can use it as a backup before installing any major upgrades or new applications if you are worried about your system becoming damaged. In the event of a problem, you can start up your Mac from this cloned volume, and clone it back to your startup volume, so your Mac is exactly as it was before installing the upgrade or software. Note: you must have administrator privileges to clone a volume. Intego Personal Backup X4 asks you to enter your administrator password when beginning the clone process. Also, you cannot clone a volume across a network. In order to clone a bootable Mac OS X startup volume you must first verify the following: 1. Select the destination volume's icon in the Finder and display information about the volumes. To do this, select File > Get Info, or press Command+I. 2. Expand the Ownership & Permissions section of the Info window by clicking its disclosure triangle. Intego Personal Backup X4 User's Manual Page 47 Chapter 5 - Using Intego Personal Backup X4 3. Make sure that Ignore Ownership on this Volume is unchecked on this volume. To clone a volume to another volume, either on the same computer or on two different computers (across a network or connected directly), first select Clone from the Intego Personal Backup X4 menu. Then choose the source volume. Either drag this volume to the Drag here… section above the Source… button, or click the Source… button and navigate to select the source volume. Drag the destination volume to the Drag here… section above the Destination… button, or click the Destination… button and navigate to select the destination volume. The above screen shot shows a clone prepared from an iMac to an external Firewire hard drive. Intego Personal Backup X4 will then display the following window if the destination disk is not empty: Intego Personal Backup X4 User's Manual Page 48 Chapter 5 - Using Intego Personal Backup X4 To begin the clone, click the tape recorder style Play button. Intego Personal Backup X4 displays a message saying that you will need to enter an administrator password. If you have this password, click Authenticate… You will then enter the password in the following dialogue. If you do not have this password, click Cancel, and no clone will be made. Intego Personal Backup X4 User's Manual Page 49 Chapter 5 - Using Intego Personal Backup X4 Archiving Files An archive is a special kind of backup made with Intego Personal Backup X4. It backs up your source folders or volumes in a compressed disk image, which is a file containing a virtual disk. Disk image files mount on the Desktop like separate volumes when they are double-clicked, but when unmounted are single files. When Intego Personal Backup X4 archives files, it creates a disk image file of the appropriate size, copies the files to the disk image, then makes a compressed disk image. This is useful because your files take up less space on your computer—from 20 to 80%, depending on the types of files. The archive is a single file and you can move it or copy it anywhere you want. You can mount the disk image file and remove any of the files it contains. However, you cannot run incremental backups to archive files. To archive files, first select Archive from the Intego Personal Backup X4 menu. Then choose the source folder or volume. Either drag this volume to the Drag here… section above the Source… button, or click the Source… button and navigate to select the source volume. Drag the destination volume to the Drag here… section above the Destination… button, or click the Destination… button and navigate to select the destination volume. Intego Personal Backup X4 User's Manual Page 50 Chapter 5 - Using Intego Personal Backup X4 To begin the archive operation, click the tape recorder style Play button. Intego Personal Backup X4 calculates the size required for the disk image, creates a new disk image in the destination volume, mounts the disk image, and begins copying the files. After the files have been copied, Intego Personal Backup X4 converts the disk image into a compressed disk image and unmounts it. As the copy progresses, Intego Personal Backup X4 displays its activity window, showing the destination as a disk image volume. Intego Personal Backup X4 User's Manual Page 51 Chapter 5 - Using Intego Personal Backup X4 The resulting file is named after the source folder or volume, and ends with the .dmg extension. Intego Personal Backup X4 User's Manual Page 52 Chapter 5 - Using Intego Personal Backup X4 To mount this disk image, and access the files it contains, double-click this .dmg file. When mounted on the Desktop, its name is that of the source folder or volume followed by _archive. You can access the contents of this disk image by double-clicking the disk icon. However, this disk image is read only; this means you cannot copy any files to the disk image, only from it. To unmount the disk image, click it once to select it then select File > Eject in the Finder, or press Command+E. Note: When Intego Personal Backup X4 creates an archive, it needs empty space on the destination volume for a temporary file to create the compressed disk image. For this to function, your destination volume must contain an amount of empty space that is somewhere between 1.5 and 2 times the size of the files you copy. Since it is impossible to know how much the files will compress, it is safest to assume that you need twice the amount of disk space on the destination volume for Intego Personal Backup X4 to create an archive disk image. Intego Personal Backup X4 User's Manual Page 53 Chapter 5 - Using Intego Personal Backup X4 Moving Files From time to time, you may need to move complex ranges of data, say from one hard disk to another over the network, or simply when loading up a portable machine with data to work on while on a trip. Intego Personal Backup X4 allows you to do this as simply as backing up your files. To do this, simply click on the Move icon and the familiar window displays. Enter the source, and specify the destination in the usual way, as in the example below. The remaining screens follow the pattern you are by now familiar with in this manual. Using Intego Personal Backup X4 to move files in this way enables you to be sure that all files are safely and completely moved in a bulk transfer, for example, or when having to mount Internet or network volumes when the connection is unsure. Intego Personal Backup X4 User's Manual Page 54 Chapter 5 - Using Intego Personal Backup X4 Pre-defined Sources To make Intego Personal Backup X4 even easier for you to use, it comes ready with a range of pre-defined backup source settings that will match most of your common backup needs. These are Documents, Home, Movies, Music, and Pictures. All you have to do is define the destination for the backups, click and go. To access these items, scroll the horizontal menubar to the right, to reveal the usual Finder icons relating to each of these functions, as in the sample window below. The remaining screens follow the backup pattern you are by now familiar with in this manual. For further information please refer back to chapter 5, Backing Up Data. Intego Personal Backup X4 User's Manual Page 55 Chapter 5 - Using Intego Personal Backup X4 The Intego Personal Backup X4 Widget Intego Personal Backup X4 installs a widget in Max OS X 10.4 and above that displays the current script status, including the next script that will execute and the date of execution. It looks like this: This widget can also be accessed from the Dashboard Widget List in Mac OS X, in the usual way. Intego Personal Backup X4 User's Manual Page 56 Chapter 5 - Using Intego Personal Backup X4 Intego Calendar for Apple’s iCal Intego Personal Backup X4 gives you the option of integrating a special Intego calendar in Apple’s iCal, provided in Mac OS X. This can be shared with other Intego Personal Backup X4 users, for example, so the job of changing drives can be carried out by other users of your system, who can be notified by iCal that the time is right. Be aware however, that all users of your iCal calendar will be able to access your data. The Intego iCal calendar also carries details of the results of your last backups. It even shows details of other important scheduled events for Intego software, such as Intego VirusBarrier X4 scans and Intego NetUpdate X4 update checks. Updating Intego Personal Backup X4 NetUpdate NetUpdate is a program that checks if any Intego programs have been updated. This program is installed at the same time as Intego Personal Backup X4 or other Intego programs. It checks for updates for all of these programs at the same time, and can download and install updates for the programs installed on your computer. To open NetUpdate and check for updates to Intego Personal Backup X4, select NetUpdate in the Personal Backup X4 menu. Intego Personal Backup X4 User's Manual Page 57 Chapter 5 - Using Intego Personal Backup X4 For more on using NetUpdate, see the NetUpdate User's Manual. Intego Personal Backup X4 User's Manual Page 58 Chapter 5 - Using Intego Personal Backup X4 About Intego Personal Backup X4 If you select About Personal Backup X4… from the Personal Backup X4 menu, a window displays showing information about Intego Personal Backup X4, such as the version number, your support number (a number you need for technical support), clickable links to Intego’s web site and e-mail address, and Intego’s address. If you haven't yet registered online, you can do so quickly and easily by clicking the Register online... button. This will take you to the registration page on the Intego web site. Intego Personal Backup X4 User's Manual Page 59 Chapter 6 – Using Backup Scripts 6 - Using Backup Scripts Intego Personal Backup X4 User's Manual Page 60 Chapter 6 – Using Backup Scripts Working with Intego Personal Backup X4 Scripts While Intego Personal Backup X4 lets you back up, restore, move, synchronize and archive data, and clone volumes with just a mouse-click in its basic mode, its advanced mode lets you create your own backup scripts using the full power of Intego Personal Backup X4 and the many features available. Intego Personal Backup X4’s advanced mode not only lets you choose multiple sources (several folders, files or volumes), select files to exclude from your backups, create disk images automatically during backup, but it also lets you create scheduled scripts that handle backups, synchronizations, archives and clones automatically. Intego Personal Backup X4 can even be set to unmount mounted volumes at the end of running a script, which has the advantage of leaving all your normal user settings neat and tidy after you have completed your script. Using Intego Personal Backup X4, it is now also possible to import backup scripts from other users of your network, and to export them likewise, so that others too can benefit from the scripts. To access Intego Personal Backup X4’s scripts, scroll to the extreme right of the Intego Personal Backup X4 menu and select the New Script… icon. Intego Personal Backup X4 User's Manual Page 61 Chapter 6 – Using Backup Scripts Intego Personal Backup X4 displays its Scripts panel: This window is the first of an assistant, which enables you to set all the parameters for your script in a logical order, so that once the script is defined it can be named and stored for Intego Personal Backup X4 User's Manual Page 62 Chapter 6 – Using Backup Scripts running at any time you wish, whether manually or in accordance with a predefined schedule. You can also edit an existing script by double-clicking on its icon, which displays the same window. Creating New Backup Scripts A backup script is a set of instructions that tells Intego Personal Backup X4 how to run a backup, synchronization, clone or archive. Many options are available for backup scripts, and Intego Personal Backup X4 has a built-in assistant that makes it easy to create even the most complex backup scripts. The Intego Personal Backup X4 Backup Script Assistant walks you through a series of steps to create your script: • Name and Type • Source(s) • Destination • Exceptions • Schedule • Options • After Execution Intego Personal Backup X4 User's Manual Page 63 Chapter 6 – Using Backup Scripts Name and Type To create a new backup script, select New Script from the main Intego Personal Backup X4 window. The Script Creation panel opens, looking like this: Intego Personal Backup X4 User's Manual Page 64 Chapter 6 – Using Backup Scripts This screen of the script assistant lets you choose a name for your script, and choose the type of script. Enter a name for your script in the name field, then select the type of script: Backup, Synchronization, Clone, Archive or Move. Click the Next button to go to the next screen. Or click Cancel to exit the New Script Assistant. Intego Personal Backup X4 User's Manual Page 65 Chapter 6 – Using Backup Scripts Source(s) This screen lets you choose one or several sources for your script If you have chosen to create a Backup or Archive script, you can select several sources. Synchronizations and Clones can only have one source. Intego Personal Backup X4 User's Manual Page 66 Chapter 6 – Using Backup Scripts To add a source, either drag the source folder or volume to the Sources field, or click Add… and navigate to the folder or volume you wish to use. You can also add a shared network resource by clicking on Add Network Share… and navigating to the required item in the usual way. A special innovation in Intego Personal Backup X4 is that it is now possible to back up the results of a Spotlight search. Just imagine how useful that is – being able to back up all the files relating to a particular client, or all the invoices this year for a particular client, for examination later at home on the laptop. Clicking on the Add Search … button shown opens the following window: Intego Personal Backup X4 User's Manual Page 67 Chapter 6 – Using Backup Scripts The top pane is used to display the sources to be searched, which are added by clicking on the + Button (or deleted using the – Button). The lower pane sets out the conditions to be set for searching. A useful function is the Show Results button allowing you to check that your searches have produced the desired effects, and thus to refine the search until it works exactly the way you want. If one of your sources is on a network volume, you can choose to have it mounted automatically. To do this, click on the source to select it, then click Network Parameters… The following screen is displayed: Check Automatic connection, then check Connect as guest, if your Mac will be connecting as a guest to the server, or Connect Using: if you have a user name and password. Enter your user name in the Login field and your password in the Password field. Enter the password a second time in the Verify field, and then click OK. To get more information about your network volume, click the disclosure triangle marked Details. You can change any of the information shown in this part of the window. Intego Personal Backup X4 User's Manual Page 68 Chapter 6 – Using Backup Scripts You can choose from four protocols: • AFP: Apple File Protocol, used for AppleShare connections from one Mac to another. • SMB: Samba protocol, used for connecting with Windows computers and some Linux or Unix computers • Webdav: This protocol is used by Apple's iDisks, and is also used on some other types of networks. • FTP: File Transfer Protocol is used by many servers to store files. You can mount an FTP volume in the Finder, but if you do it is read-only. You can therefore use an FTP volume as a source, but not a destination. If necessary, you can change the IP address or hostname of your network volume, its path or its name. If you decide to remove any of your sources, click the source to select it, then click Remove… Click OK to remove the source, or click Cancel to keep it. When you have finished, click the Next button to go to the next screen. Intego Personal Backup X4 User's Manual Page 69 Chapter 6 – Using Backup Scripts Destination This screen lets you choose a destination for your script. To add a destination, either drag the destination folder or volume to the Destination field, or click Choose… and navigate to the folder or volume you wish to use. Intego Personal Backup X4 User's Manual Page 70 Chapter 6 – Using Backup Scripts If your destination is on a network volume or an iDisk, you can choose to have it mounted automatically. To do this, click Network Parameters… The following screen is displayed: Check Automatic connection, then check Connect as guest, if your Mac will be connecting as a guest to the server, or Connect Using: if you have a user name and password. Enter your user name in the Login field and your password in the Password field. Enter the password a second time in the Verify field, and then click OK. To get more information about your network volume, click the disclosure triangle marked Details. You can change any of the information shown in this part of the window. Intego Personal Backup X4 User's Manual Page 71 Chapter 6 – Using Backup Scripts You can choose from four protocols: • AFP: Apple File Protocol, used for AppleShare connections from one Mac to another. • SMB: Samba protocol, used for connecting with Windows computers and some Linux or Unix computers • Webdav: This protocol is used by Apple's iDisks, and is also used on some other types of networks. • FTP: File Transfer Protocol is used by many servers to store files. You can mount an FTP volume in the Finder, but if you do it is read-only. You can therefore use an FTP volume as a source, but not a destination. If necessary, you can change the IP address or hostname of your network volume, its path or its name. When you have finished, click the OK button to go to the next screen. Intego Personal Backup X4 User's Manual Page 72 Chapter 6 – Using Backup Scripts Exceptions This screen lets you define exceptions, which are files that Intego Personal Backup X4 will ignore when running scripts. Intego Personal Backup X4 User's Manual Page 73 Chapter 6 – Using Backup Scripts There are four predefined exceptions: • Invisible files • Finder data (.DS_Store) • Applications • Aliases Checking any of these checkboxes tells Intego Personal Backup X4 ignore this type of file. Invisible files Invisible files are files that are used by Mac OS X, or by certain applications, that you do not need to access. If you are merely backing up or synchronizing your personal files, you don’t need to copy these files. However, if you are cloning a volume, you will need to copy these files. Some invisible files require administrator privileges to access, so, if you wish to copy invisible files, Intego Personal Backup X4 may ask for an administrator password before beginning the copy, and you must be present to run a script which copies these files, even if you have set a schedule for it to run automatically. (For more on copying files and privileges, see the Options screen below.) Finder data (.DS_Store) These files are a special kind of invisible file that the Finder writes in every folder on your computer. They store the window layout for each folder. If you wish to retain the window layout during your backup or synchronization, do not check this. Applications If you check this box, Intego Personal Backup X4 will not copy any applications in the folders or volumes you have selected as sources. Applications can take up a lot of disk space, and, if lost, can always be reinstalled. If you don’t have a lot of room in your destination, it is useful to check this. Intego Personal Backup X4 User's Manual Page 74 Chapter 6 – Using Backup Scripts Aliases If this is checked, Intego Personal Backup X4 will not copy any aliases that are in the selected sources. Advanced…Filters Intego Personal Backup X4 also offers you the option of copying all files, or only certain types of file, using custom filters. This can be useful if only certain documents, or applications are intended to be included in the script. To do this, click on the Advanced… button, and a window will open that looks like this: Click on Add…, and a new window then opens, as shown below. Intego Personal Backup X4 User's Manual Page 75 Chapter 6 – Using Backup Scripts You can add all the filters you need in this way, until you are satisfied, and click on the OK button, which returns you to the Exceptions screen. When you have finished, click the Next button to go to the next screen. Auto Execution Intego Personal Backup X4 lets you set a schedule for your script. You can set it to run at a given time, on a given day, or at a given frequency. Intego Personal Backup X4 is always watching your computer, and, if you schedule a script, you will be able to ensure that it runs when you want. To give maximum flexibility, Intego Personal Backup X4 has a setting to enable you to run a script whenever a removable drive is connected, so you don’t even have to stick to a rigid timetable, even though it is advisable to do so. You do not need to be logged in as a user for your scripts to run. Intego Personal Backup X4 offers you the choice of having your scripts run when you are not logged in. As an additional useful feature, you can set Intego Personal Backup X4 to run any (or all) scripts automatically in the background, so you don’t even have to click anything when your script is launched. Intego Personal Backup X4 User's Manual Page 76 Chapter 6 – Using Backup Scripts All these settings are made in the window that now opens, as below: To schedule your script, first add a schedule by checking Execute Periodically. A new Schedule window opens, and you just click on the Add… button to add a schedule for your script. A new schedule line is added. Make sure the box at the left of the schedule is checked to activate it. Choose either At or Every from the first popup menu. Intego Personal Backup X4 User's Manual Page 77 Chapter 6 – Using Backup Scripts If you choose Every, you can enter a number in the text field, and choose Minute(s), Hour(s) or Day(s). This will run your script at the frequency of your choice. If you choose At, you can enter a time in the text field (in 24-hour format, such as 18:00), and choose either Every day from the second dropdown menu, or choose a given day. You can have as many schedules as you want for your script. To add another schedule, click Add… and follow the instructions above. You can combine both At and Every schedules as well. Say you want to back up data every two hours, but you also want to make sure that a backup is run at a given time, say at the end of the day. You can set up two schedules like this: A backup will run every two hours, and another at 18:00 (6 p.m.) every day, to make sure that your data is backed up before you leave the office. Once your script is scheduled, its icon will change and show a Calendar icon at its base to remind you that this is on a fixed execution schedule, as shown below. Note: This does not mean that an iCal calendar has been set up for use on this script. Intego Personal Backup X4 User's Manual Page 78 Chapter 6 – Using Backup Scripts Scheduled scripts can also be viewed at any time in the Intego Menu in the Finder menu under Mac OS X (see The Intego Menu for further details), which shows information about all Intego installed software, as below. The same information can also be obtained using the Intego Personal Backup X4 Widget (see The Intego Personal Backup X4 Widget above). If you want your script to run automatically when you plug in a removable drive, click the appropriate check box. Intego Personal Backup X4 will then let you select any removable drives from a dropdown menu, which remains grayed until this option is selected. Allowing a script to be launched if you’re not logged in is a self-explanatory option, selected by checking the box, but users should be aware that this should only be allowed if you trust other users of your computer. Intego Personal Backup X4 User's Manual Page 79 Chapter 6 – Using Backup Scripts Intego Personal Backup X4 also offers two advanced options. The first is to have the script, which launches automatically, run in the background. This means that you will not necessarily notice what Intego Personal Backup X4 is doing, and may only notice increased disk activity, for instance. For this reason both the Intego Menu and the Intego Personal Backup X4 Widgets will display the status at any time without your having to interrupt your other work by launching Intego Personal Backup X4. For more information on the Intego Menu, see The Intego Menu. For more on the Intego Personal Backup X4 Widget, see The Intego Personal Backup Widget. The second option is to Add this script to the Intego iCal Calendar. For more details, please see The Intego Calendar, Note: if you schedule scripts in Intego Personal Backup X4, these scripts will only run when the program is not already running. If the program is running something else—if you are doing a manual backup, or if you are creating or editing a script—Intego Personal Backup X4 will wait until you finish and then run the scheduled script shortly afterwards. When you have finished, click the Next button to go to the next screen. Intego Personal Backup X4 User's Manual Page 80 Chapter 6 – Using Backup Scripts Options Intego Personal Backup X4 gives you a series of options that control how your script is run, what kinds of files are copied, how many copies are made, how deleted files are handled, and more. The options available are different for each type of script: • Backup • Synchronization • Clone • Archive • Move Intego Personal Backup X4 User's Manual Page 81 Chapter 6 – Using Backup Scripts Backup The following options are available for Backup scripts. Intego Personal Backup X4 User's Manual Page 82 Chapter 6 – Using Backup Scripts Copy options You can choose between Copy only files you can read or Copy all files and permissions. Copy only files you can read If you choose Copy only files you can read, Intego Personal Backup X4 will only copy those files for which you have privileges. This means that some files may not be copied, but these are files that you cannot access according to the privileges for your user account. For example, if you want to copy your computer’s Users folder, which contains your Home folder and that of the other users who have accounts on this computer, Intego Personal Backup X4 will only copy the files in your Home folder. Copy all files and permissions If you choose Copy all files and permissions, Intego Personal Backup X4 will copy every file in the selected source(s) (with the exception of those excluded on the Exceptions screen). However, this may require that you enter an administrator password so Intego Personal Backup X4 can access certain files that do not belong to you. Do not ask for an administrator password This option is only available for scripts when you check All files, as above. If you check this, Intego Personal Backup X4 asks you to enter an administrator password now rather than asking each time you run the backup script. Scan files with VirusBarrier before copying Intego Personal Backup X4 User's Manual Page 83 Chapter 6 – Using Backup Scripts If you have Intego VirusBarrier installed on your computer this option will be available. If you check this option, Intego Personal Backup X4 will use Intego VirusBarrier to check files for viruses before copying Resolve aliases If this is checked, Intego Personal Backup X4 looks at the aliases in your source(s), and finds their originals. If the originals are not elsewhere in the source(s), Intego Personal Backup X4 copies the originals and replaces the aliases. Keep X copy Intego Personal Backup X4 can save several copies of your source(s) so you have backups of different versions of your files. If you run a daily backup script, for example, and choose to have Intego Personal Backup X4 save 3 copies of your files, there will be 3 complete backups. Each one will be in a folder called Script_Name_X, where Script_Name is the name of the script, and X is the number of the folder. So, if your script is called Daily Backup, there will eventually be three folders, named Daily Backup 1, Daily Backup 2, and Daily Backup 3. When Intego Personal Backup X4 has generated the number of copies you have chosen, it updates the oldest copy—after the three backups have been made, Intego Personal Backup X4 renames the latest copy Daily Backup 1, then, the next oldest, Daily Backup 2, and so on. You can also find which is the most recent backup if you need to recover files, by selecting each of the folders in the Finder, and then Show Info from the File menu (or pressing Command+I). The most recently modified folder is the latest backup. When a file has been removed from source: There are two options for this choice. Select one from the dropdown menu: Intego Personal Backup X4 User's Manual Page 84 Chapter 6 – Using Backup Scripts Ignore If you choose Ignore, Intego Personal Backup X4 will ignore any files or folders that have been removed from the source and which are found in the previous backup. They will remain in the backup. Delete in Destination If you choose Delete in Destination, Intego Personal Backup X4 will delete any files or folders that have been removed from the source and which are found in the previous backup. This will result in the backup being an exact copy of the source. When you have finished, click the Next button to go to the next screen. Intego Personal Backup X4 User's Manual Page 85 Chapter 6 – Using Backup Scripts Synchronization Options The following options are available for Synchronization scripts. Intego Personal Backup X4 User's Manual Page 86 Chapter 6 – Using Backup Scripts Copy options You can choose between Copy only files you can read and Copy all files and permissions. Copy only files you can read If you choose Copy only files you can read, Intego Personal Backup X4 will only copy those files for which you have privileges. This means that some files may not be copied, but these are files that you cannot access according to the privileges for your user account. For example, if you want to copy your computer’s Users folder, which contains your Home folder and that of the other users who have accounts on this computer, Intego Personal Backup X4 will only copy the files in your Home folder. Copy all files and permissions If you choose Copy all files and permissions, Intego Personal Backup X4 will copy every file in the selected source(s) (with the exception of those excluded on the Exceptions screen). However, this may require that you enter an administrator password so Intego Personal Backup X4 can access certain files that do not belong to you. Do not ask for an administrator password This option is only available for scripts when you check All files, as above. If you check this, Intego Personal Backup X4 asks you to enter an administrator password now rather than asking each time you run the backup script. Scan files with VirusBarrier before copying If you have Intego VirusBarrier installed on your computer this option will be available. If you check this option, Intego Personal Backup X4 will use Intego VirusBarrier to check files for viruses before copying. Intego Personal Backup X4 User's Manual Page 87 Chapter 6 – Using Backup Scripts When you have finished, click the Next button to go to the next screen. Intego Personal Backup X4 User's Manual Page 88 Chapter 6 – Using Backup Scripts Clone Options The following options are available for Clone scripts. Intego Personal Backup X4 User's Manual Page 89 Chapter 6 – Using Backup Scripts Copy options You can choose between Copy only files you can read and Copy all files and permissions. Copy only files you can read If you choose Copy only files you can read, Intego Personal Backup X4 will only copy those files for which you have privileges. This means that some files may not be copied, but these are files that you cannot access according to the privileges for your user account. For example, if you want to copy your computer’s Users folder, which contains your Home folder and that of the other users who have accounts on this computer, Intego Personal Backup X4 will only copy the files in your Home folder. Copy all files and permissions If you choose Copy all files and permissions, Intego Personal Backup X4 will copy every file in the selected source(s) (with the exception of those excluded on the Exceptions screen). However, this may require that you enter an administrator password so Intego Personal Backup X4 can access certain files that do not belong to you. Note: While you can clone any volume to another volume as a way of copying all its files, cloning is most useful to make a backup of your Mac OS X startup volume. In order to ensure that this volume is bootable, you must choose All files and have an administrator's password. Intego Personal Backup X4 User's Manual Page 90 Chapter 6 – Using Backup Scripts Do not ask for an administrator password This option is only available for scripts when you check All files, as above. If you check this, Intego Personal Backup X4 asks you to enter an administrator password now rather than asking each time you run the backup script. Scan files with VirusBarrier before copying If you have Intego VirusBarrier X4 installed on your computer this option will be available. If you check this option, Intego Personal Backup X4 will use Intego VirusBarrier X4 to check files for viruses before copying. Clone Options: Repair permissions on clone If you check this option, Intego Personal Backup X4 will check and repair the permissions on the destination volume. Clone Options: Repair cloned disk If you check this option, Intego Personal Backup X4 will check and repair the destination volume to ensure that this volume is bootable. This repair will not affect permissions, but will handle the usual disk problems, such as table allocations, etc., in a similar way to Apple’s Disk Utility that is supplied with Mac OS X. When you have finished, click the Next button to go to the next screen. Intego Personal Backup X4 User's Manual Page 91 Chapter 6 – Using Backup Scripts Archive Options The following options are available for Archive scripts. Intego Personal Backup X4 User's Manual Page 92 Chapter 6 – Using Backup Scripts Copy options You can choose between Copy only files you can read and Copy all files and permissions. Copy only files you can read If you choose Copy only files you can read, Intego Personal Backup X4 will only copy those files for which you have privileges. This means that some files may not be copied, but these are files that you cannot access according to the privileges for your user account. For example, if you want to copy your computer’s Users folder, which contains your Home folder and that of the other users who have accounts on this computer, Intego Personal Backup X4 will only copy the files in your Home folder. Copy all files and permissions If you choose Copy all files and permissions, Intego Personal Backup X4 will copy every file in the selected source(s) (with the exception of those excluded on the Exceptions screen). However, this may require that you enter an administrator password so Intego Personal Backup X4 can access certain files that do not belong to you. Do not ask for an administrator password This option is only available for scripts when you check All files, as above. If you check this, Intego Personal Backup X4 asks you to enter an administrator password now rather than asking each time you run the backup script. Scan files with VirusBarrier before copying If you have Intego VirusBarrier installed on your computer this option will be available. If you check this option, Intego Personal Backup X4 will use Intego VirusBarrier to check files for viruses before copying. Intego Personal Backup X4 User's Manual Page 93 Chapter 6 – Using Backup Scripts Clone options: Compressed disk image name Enter the name you would like to use for the compressed disk image containing your archive. It is best to keep the .dmg file extension. Clone options: Encrypt image with password Intego Personal Backup X4 can ensure that your archived data is made even more secure by using a password to encrypt the disk image. To use this option, just check the box and enter the password to use to encrypt and to decrypt the data once you are done. Keep X Copy Intego Personal Backup X4 can save several copies of your source(s) so you have backups of different versions of your files. If you run a daily archive script, for example, and choose to have Intego Personal Backup X4 save 3 copies of your files, there will be 3 complete backups. Each one will be in a disk image file called Script_Name_X, where Script_Name is the name of the script, and X is the number of the folder (unless you choose a different name for the disk image file). So, if your script is called Daily Backup, there will eventually be three disk image files named Daily Backup 1, Daily Backup 2, and Daily Backup 3. When Intego Personal Backup X4 has generated the number of copies you have chosen, it updates the oldest copy—after the three archives have been made, Intego Personal Backup X4 replaces Daily Backup 1, then, the next day, Daily Backup 2, and so on. To find which is the most recent archive if you need to recover files, select each of the folders in the Finder, and then select Show Info from the File menu (or press Command+I). The most recently modified disk image file is the latest backup. Intego Personal Backup X4 User's Manual Page 94 Chapter 6 – Using Backup Scripts Resolve aliases If this is checked, Intego Personal Backup X4 looks at the aliases in your source(s), and finds their originals. If the originals are not elsewhere in the source(s), Intego Personal Backup X4 copies the originals and replaces the aliases. When you have finished, click the Next button to go to the next screen. Intego Personal Backup X4 User's Manual Page 95 Chapter 6 – Using Backup Scripts Move The following options are available for Move scripts. Intego Personal Backup X4 User's Manual Page 96 Chapter 6 – Using Backup Scripts Copy options You can choose between Copy only files you can read and Copy all files and permissions. Copy only files you can read If you choose Copy only files you can read, Intego Personal Backup X4 will only copy those files for which you have privileges. This means that some files may not be copied, but these are files that you cannot access according to the privileges for your user account. For example, if you want to copy your computer’s Users folder, which contains your Home folder and that of the other users who have accounts on this computer, Intego Personal Backup X4 will only copy the files in your Home folder. Copy all files and permissions If you choose Copy all files and permissions, Intego Personal Backup X4 will copy every file in the selected source(s) (with the exception of those excluded on the Exceptions screen). However, this may require that you enter an administrator password so Intego Personal Backup X4 can access certain files that do not belong to you. Do not ask for an administrator's password This option is only available for scripts when you check All files, as above. If you check this, Intego Personal Backup X4 asks you to enter an administrator's password now rather than asking each time you run the backup script. Intego Personal Backup X4 User's Manual Page 97 Chapter 6 – Using Backup Scripts Scan files with VirusBarrier before copying If you have Intego VirusBarrier installed on your computer this option will be available. If you check this option, Intego Personal Backup X4 will use Intego VirusBarrier to check files for viruses before copying. Resolve aliases If this is checked, Intego Personal Backup X4 looks at the aliases in your source(s), and finds their originals. If the originals are not elsewhere in the source(s), Intego Personal Backup X4 copies the originals and replaces the aliases. When you have finished, click the Next button to go to the next screen. Intego Personal Backup X4 User's Manual Page 98 Chapter 6 – Using Backup Scripts After Execution The following screen displays after you have set your options: Intego Personal Backup X4 User's Manual Page 99 Chapter 6 – Using Backup Scripts Three options are available at the top of this screen, as follows: Don’t do anything If you check this option, Intego Personal Backup X4 will continue to run after executing the script, and will wait for you to run the next procedure, or quit the program. Shut down the computer If you check this option, Intego Personal Backup X4 will shut down your Mac after running the script. This is fine for a script that runs automatically at the end of a working day, for example. Execute another script Intego Personal Backup X4 also adds the option of sequencing backup scripts. This means that a range of scripts can be executed in a pre-defined order. This can be useful, or example, when you need to make sure that the files you are loading onto a portable for demonstration on a trip, are actually the latest versions from a collaborative work group which has created them. The sequence is defined by setting the name of the next script to run, from the dropdown menu. Quit Personal Backup X4 after execution If you check this option, Intego Personal Backup X4 will quit after running the script. This is the last step in the scripts assistant, and to save the script, ready for use, click on the Close button. Intego Personal Backup X4 User's Manual Page 100 Chapter 6 – Using Backup Scripts Running Scripts Manually To manually run any of your scripts, select a script from the list in the Intego Personal Backup X4 menu. To run the script, simply press the tape recorder style Play button. When Intego Personal Backup X4 begins executing the backup, the main window changes to show the progress of the backup, and will display detailed statistics about the progress of the backup, including a graph that shows recent copying speed (mean in blue and actual in pink). Intego Personal Backup X4 User's Manual Page 101 Chapter 6 – Using Backup Scripts The progress bar in this window shows the progression of your backup. You can stop your backup at any time by clicking the Stop button, or pause it by clicking the Pause button. If you pause a backup, and want to continue with the operation, click the Pause button again. Intego Personal Backup X4 User's Manual Page 102 Chapter 6 – Using Backup Scripts Script Errors If Intego Personal Backup X4 cannot complete a script for any reason, the program displays an error dialog, such as the one shown below. When running scripts manually, this dialog tells you what the cause of the error is. If you have scheduled scripts, and they cannot be completed, the Intego Personal Backup X4 application window shows you this. In addition, for example, if you try and run a script when another script is running, all scripts other than the one actually running will appear grayed out on the main Intego Personal Backup X4 window. To find out why the script could not be completed, click the script and view its log, as shown in the sample Script Error Log window below. Intego Personal Backup X4 User's Manual Page 103 Chapter 6 – Using Backup Scripts At the bottom left of the above window is a small red X with a number next to it: this is a counter for various errors noted while running the script. If the number seems high, you should examine the log in more detail, to see what kind of errors they are. Intego Personal Backup X4 User's Manual Page 104 Chapter 6 – Using Backup Scripts Some common reasons for scripts not being completed are a lack of disk space on the target volume, or the target volume not being present (this can be the case for external disks, removable media or network volumes). You will also note that the name underneath the Script icon will change to red, and there will be a yellow warning triangle under the relevant icon if there has been an error, as shown underneath the Pictures icon in the Script Error Log window: The script name in red continues to display until you have successfully run the script, so you do not forget it, even if you move on to do another operation using Intego Personal Backup X4, as you can see from the window below: Intego Personal Backup X4 User's Manual Page 105 Chapter 6 – Using Backup Scripts Editing Scripts After you have created a script, you can edit it if you wish to change some of its parameters. The only things you cannot change are the script’s name and its type (Backup, Synchronization, Clone, Move or Archive). To edit a script, first choose your script from the Intego Personal Backup X4 menu, by scrolling to the right. Double-click this icon to access a panel containing all the details on the script you have defined. Intego Personal Backup X4 User's Manual Page 106 Chapter 6 – Using Backup Scripts The Script Assistant is now open. This is the same assistant you used to create the script. To change any of the script’s elements (except the name of the script), click the Next button to move through the screens. Make your changes, click the Next button until you get to the After Execution screen, then click Close. This will update your script. Intego Personal Backup X4 User's Manual Page 107 Chapter 6 – Using Backup Scripts Script Logs Intego Personal Backup X4 records activity in a log each time it runs a script. The Log panel displays the information contained in each individual script’s log. To view the log for a script, click on one of your scripts, and then click on the Scripts dropdown menu and highlight Show Logs, or use the keyboard shortcut indicated in the menu. The Logs panel will then open under the main script window, as shown below: Intego Personal Backup X4 User's Manual Page 108 Chapter 6 – Using Backup Scripts At the bottom left of the above window is a small red X with a number next to it: this is a counter for various errors noted while running the script. If the number seems high, you should examine the log in more detail, to see what kind of errors they are. Intego Personal Backup X4 User's Manual Page 109 Chapter 6 – Using Backup Scripts Intego Personal Backup X4 offers two types of logs: simple logs and detailed logs. Simple logs show the date and time a script is run, the source and destination, and indicate whether the script was run successfully. If there are any problems during the execution of the script, the log shows them. Logs are especially useful to check that automatic scripts are executed correctly. Detailed logs show the same basic information as simple logs, but also give a list of every file that is backed up or copied (depending on the type of script). To have Intego Personal Backup X4 record detailed logs, check the Detailed logs (for next execution) in the lower corner of the log panel. If you set Intego Personal Backup X4 to record detailed logs, these log files may become very large, and the program may work more slowly. The Log preferences let you choose to have Intego Personal Backup X4 warn you when you’re a log file gets larger than a certain size, so you can either delete it or save it as a text file. (See chapter 7, Intego Personal Backup X4 Preferences.) The Log functions work at all times, including for pre-defined backups. Intego Personal Backup X4 User's Manual Page 110 Chapter 6 – Using Backup Scripts Saving Logs You can save the contents of the visible log by clicking the Save… button. A window will appear, and you can choose a name and a location for the file. Logs are saved as text files and can be opened by any word processor or text editor. Deleting Logs To delete the currently visible log, click the Purge… button. An alert will ask you to confirm this deletion. Click OK to purge the log, or click Cancel to keep it. Intego Personal Backup X4 User's Manual Page 111 Chapter 6 – Using Backup Scripts Deleting Scripts To delete a script, click on the Script icon in the Intego Personal Backup X4 menu to select it, then hit the Delete key on your keyboard. The following dialogue box displays. Click Delete Script to delete the script, or click Cancel to keep it. If you delete a script, both the script and its log will be deleted. Intego Personal Backup X4 User's Manual Page 112 Chapter 6 – Using Backup Scripts Previewing Scripts If you are running a synchronization script, and want to check exactly what it will do, you may wish to preview your script prior to running it. To do this, select the script involved, and run down the scripts menu until the Preview Script option is highlighted, as shown. Intego Personal Backup X4 then displays a preview of the script to be executed, as shown below. Intego Personal Backup X4 User's Manual Page 113 Chapter 6 – Using Backup Scripts The preview shows a list of the items to be handled in the source, and how they will be named in the destination. Once you have assured yourself that everything is in order, you can close the drawer by clicking on the Personal Backup name at the bottom of the window, or else just run the script by clicking on the button. Intego Personal Backup X4 User's Manual Page 114 Chapter 6 – Using Backup Scripts Sequencing Scripts Intego Personal Backup X4 also adds the option of sequencing scripts. This means that a range of scripts can be executed in a pre-defined order. The sequence is defined by setting the name of the next script to run in the After Execution window of the Scripts Assistant, as shown below. You can then do this with your next script, and so on. Intego Personal Backup X4 User's Manual Page 115 Chapter 6 – Using Backup Scripts Intego Personal Backup X4 User's Manual Page 116 Chapter 6 – Using Backup Scripts The Intego Menu The Intego Menu Intego Personal Backup X4 adds access to Scripts via a menu in the Finder menu bar, called the Intego menu. Its icon is the yellow and black Intego tower logo. This enables a script to be run from any Intego Application installed on your system, and for backup status to be displayed at the same time. Click on this icon to see a drop-down menu that looks like this: Intego Personal Backup X4 User's Manual Page 117 Chapter 6 – Using Backup Scripts The first option details all Intego software currently installed on your system, and will look something like this: The Personal Backup X4 menu option displays the next script which is scheduled to run. It also allows you to run any other scripts you wish from this menu item directly, without having to separately run the Intego Personal Backup X4 main application first. Intego Personal Backup X4 User's Manual Page 118 Chapter 7 – Intego Personal Backup X4 Preferences 7 - Intego Personal Backup X4 Preferences Intego Personal Backup X4 User's Manual Page 119 Chapter 7 – Intego Personal Backup X4 Preferences Setting Intego Personal Backup X4 Preferences Intego Personal Backup X4 offers several options that can be configured in its preferences. To open the Intego Personal Backup X4 preferences, select Preferences... from the Personal Backup X4 menu. The Intego Personal Backup X4 preferences has four sections: • User Interface • Alerts • Intego Calendar • Burning Intego Personal Backup X4 User's Manual Page 120 Chapter 7 – Intego Personal Backup X4 Preferences User Interface Preferences Intego Personal Backup X4 lets you choose whether or not to Show statistics when a script is running. By default, this option is checked. If you do not wish to see those statistics, uncheck the box. Alerts: Setting Reminders and Warnings While it is important to back up your data regularly, and Intego Personal Backup X4 helps you do this by reminding you if Intego Personal Backup X4 has not been used for a set number of days. To set this reminder, check the Remind me if Personal Backup X4 has not been used for X days check box, and then enter a number in the number of days field. Intego Personal Backup X4 can record detailed logs for all its operations, but if these log files get too big the program may work more slowly. By checking the Warn me when a log file is larger than X MB, you can choose to have Intego Personal Backup X4 warn you Intego Personal Backup X4 User's Manual Page 121 Chapter 7 – Intego Personal Backup X4 Preferences when any of your log files get larger than that size. Then you can either delete them or save them as text files. The Intego Calendar All scripts can be synchronized using Intego Personal Backup X4, to avoid them clashing with one another, or to ensure that they are sequenced in the order you require. To do this, just check the Synchronize every script box. Intego Personal Backup X4 also gives you the option of integrating a special Intego calendar in Apple’s iCal, provided in Mac OS X. This can be shared with other Intego Personal Backup X4 users, for example, so the job of changing drives can be carried out by other users of your system, who can be notified by iCal that the time is right. Be aware however, that all users of your iCal calendar will be able to access your data. The Intego iCal calendar also carries details of the results of your last backups. It even shows details of other important scheduled events for Intego software, such as Intego VirusBarrier X4 scans and Intego NetUpdate X4 update checks. Burning The last option in Intego Personal Backup X4 is to specify which drive to use as default for burning CDs and DVDs. It is set to the main CD/DVD drive in the machine in which it is installed by default, but you might wish to set it to use another external drive, which will display in the dropdown menu, if other alternatives are available. Intego Personal Backup X4 User's Manual Page 122 Chapter 8 – Technical Support 8 - Technical Support Intego Personal Backup X4 User's Manual Page 123 Chapter 8 – Technical Support This manual can also be accessed directly from the Help Menu of Intego Personal Backup X4, as shown below. Technical support is available for registered purchasers of Intego Personal Backup X4. By e-mail [email protected] : North and South America [email protected] : Europe, Middle East, Africa [email protected] : France [email protected] : Japan From the Intego web site www.intego.com Intego Personal Backup X4 User's Manual Page 124 Chapter 9 - Glossary 9 - Glossary Intego Personal Backup X4 User's Manual Page 125 Chapter 9 - Glossary Glossary Administrator: Mac OS X is a multi-user operating system, and at least one user is an administrator who can decide when certain system-level tasks or changes are made. They must enter their administrator’s password to authorize such changes, which include installing new software or copying certain files under Intego Personal Backup X4. Archive: An archive is a special type of backup that is saved in a compressed, read-only disk image file. You cannot add files to archives, but you can retrieve your files individually or all at once by copying them from the disk image. Backup: A backup is a copy of files and folders made from one location, usually your active computer, to another for safekeeping. Backups can be made to other computers, to other disks or partitions, or to removable media, such as CD-ROMs, DVDs or Zip cartridges. Clone: A clone is an exact copy of a volume such as a hard disk. The only way to safely back up a Mac OS X startup disk is to clone it. The clone can then be used to start up a computer, or can be used as a backup to protect against losing any system files. If you have system problems, you can copy the clone back to your startup disk and avoid having to reinstall Mac OS X. Crash: A crash is the last thing you want to happen to your computer. It means that the computer has a problem, which could be caused by software or hardware. Crashes can damage files and cause you to lose data. Disk image: A disk image is a volume that is created as a file. You can copy disk images from one volume to another, and, when you double-click them, they open as if they were separate disks. Encryption: Encryption is a system that ensures that unauthorized users cannot access data, by requiring an encryption key to unlock the data. Intego Personal Backup X4 enables you to use AES 128 encryption on archives created using the program. Intego Personal Backup X4 User's Manual Page 126 Chapter 9 - Glossary Restoration: Restoration is the process of copying files from your backup to your active computer, after the files on the computer have been lost, erased or damaged. Synchronization: Synchronization is the process of comparing two folders, volumes or disks, and creating exact copies on both of them. Any files changed on one side are copied to the other, so both sides have exactly the same files. This is especially useful for ensuring that you have the same files on two computers you work on, such as a desktop computer and a PowerBook or iBook. Target mode: Target mode is a way for one computer to be mounted as a hard disk on another computer. To do this, connect the two computers with a Firewire cable. The computer you will startup in Target Mode should be off. When you start it up, hold down the T key on its keyboard. You will see a Firewire symbol on its screen, and it will mount on the other computer as if it were an external hard drive. Volume: A volume is a hard disk, a partition on a hard disk, a disk or partition on a network, or a removable disk, such as a CD or Zip cartridge. For all intents and purposes, computers see all of these as volumes, which are the same as hard disks. Intego Personal Backup X4 User's Manual Page 127