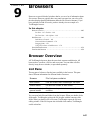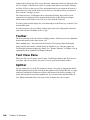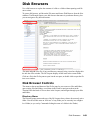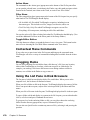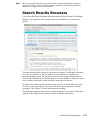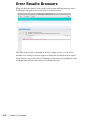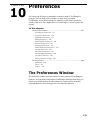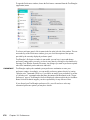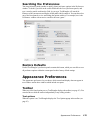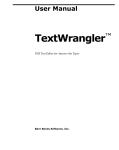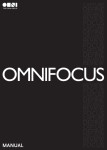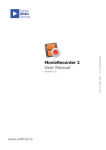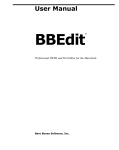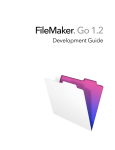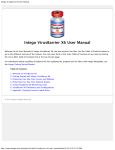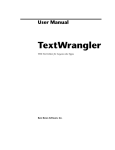Download TextWrangler 4.0 User Manual
Transcript
CHAPTER 9 Browsers Browsers are special kinds of windows that let you see a lot of information about files at once. Browsers typically have two panes: one pane lets you select a file, the other displays detailed information about the file (often its contents). If you have performed a Find All search, you have already seen an example of a TextWrangler browser. In this chapter Browser Overview . . . . . . . . . . . . . . . . . . . . . . . . . . . . . . . . . . . . . . . . . . . . . . . . . List Pane – 167 • Toolbar – 168 Text View Pane – 168 • Splitter – 168 Disk Browsers . . . . . . . . . . . . . . . . . . . . . . . . . . . . . . . . . . . . . . . . . . . . . . . . . . . . Disk Browser Controls – 169 Contextual Menu Commands – 170 Dragging Items – 170 Using the List Pane in Disk Browsers – 170 Search Results Browsers . . . . . . . . . . . . . . . . . . . . . . . . . . . . . . . . . . . . . . . . . . . . Error Results Browsers . . . . . . . . . . . . . . . . . . . . . . . . . . . . . . . . . . . . . . . . . . . . . 167 169 171 172 Browser Overview All TextWrangler browsers share the same basic structure and behavior. All browsers have a toolbar, a file list, and a text pane. You can either edit files directly in any browser window, or open them separately. List Pane The top pane of a browser lists the items available in the browser. This pane shows different information for different kinds of browsers: Browser File List pane contains Disk browser Files and folders that TextWrangler can open Search results File and line number of each match Error results (or) general results File, line number, and status message for each condition You can open both files and folders from the list pane. When you double-click a folder name, TextWrangler replaces the file list pane with the contents of the folder. When you double-click a file name, TextWrangler opens the file in an editing window. If the file list pane also included a line number, TextWrangler scrolls to that line. 167 Controls above the list may allow you to determine what kinds of items are displayed in the list. For example, in disk browsers, there is a popup menu that lets you choose to display text files, all files, or other types of files, and another that lets you return the browser to a parent directory of the current folder. In error browsers, checkboxes allow you to hide or show all errors, warnings, or notes. For results browsers, TextWrangler shows a hierarchical listing, where all the results associated with a particular file are grouped under that file, using disclosure triangles similar to those in the Finder’s list views to reveal or hide the results list. To remove items from the display list, select them and press the Delete key, or choose Clear from the Edit menu. In results browsers, you may Control-click on items in the list to bring up the contextual menu with relevant commands, such as “Copy”. Toolbar The browser toolbar is like the toolbar in editing windows. Some browsers have additional buttons and controls in the status area as well. These standard items—the pencil icon; the Function, Text Options, Mark, Path popup menus; and the Info buttons—should already be familiar to you, since they appear on TextWrangler document windows by default. See “Window Anatomy” in Chapter 4 for an explanation of these standard TextWrangler functions. Text View Pane When you click on a file name in the list pane, TextWrangler displays that file in the text view pane, and you can edit the file just as if it were open in a document window. Splitter You can change the size of the file list pane or the text view pane by dragging the double line that separates them. Double-clicking on the splitter bar will collapse the text view pane completely, and double-clicking on it again (in the bottom of the browser window) will restore the text pane to its previous proportions. You can also choose the Hide Editor or View Editor commands in the View menu to hide or display the text view pane. 168 Chapter 9: Browsers Disk Browsers Use a disk browser to explore the contents of a disk or a folder without opening each file one at a time. To open a disk browser, pull down the File menu and choose Disk Browser from the New submenu. TextWrangler opens a new disk browser that starts in your home directory, but you can navigate to any desired location: The name and path of the file (if any) and directory currently being viewed are displayed in the title bar of the window. The file list pane displays all the items in the current folder. Click on a file in the file list pane to open it in the text pane, or double-click to open the file into a text window. Disk Browser Controls The menus at the top and bottom of the file list pane let you create new files and folders, open existing files and folders, reveal them in the Finder or navigate to them in the Terminal, limit the kinds of files to show in the list pane, and navigate through your disks and folders. Directory Menu The Directory popup menu at the top of the file list pane always shows the currently active folder. You can use this menu to “back out” of any folder you are currently in to a higherlevel folder (as you can by Command-clicking the name of a folder in the Finder). Disk Browsers 169 Action Menu The commands on the Action (gear) popup menu at the bottom of the file list pane allow you to open the selected items, reveal them in the Finder, copy their paths, navigate to their location in the Terminal, move them to the Trash, or create a new file or folder. Filter Menu The Filter (magnifying glass) popup menu at the bottom of the file list pane lets you specify what kinds of files TextWrangler should display: • All Available: All files which TextWrangler recognizes, including its own document types. This includes text files, images, text factories, and so on. • Text Files Only: Only files which TextWrangler recognizes as text files. • Everything: All items present, including invisible files and folders. You can also select a file filter to further limit what files TextWrangler should display. (You can define additional file filters in the Filters panel of the Setup window.) Toggle Editor Button Click this button to collapse or expand the browser’s text view pane. (This button has the same effect as choosing the View/Hide Editor command in the View menu.) Contextual Menu Commands If you select one or more items in the file list pane and bring up the contextual menu, TextWrangler will offer a variety of commands including those available from the Action menu. Dragging Items You can select and drag files and folders from a disk browser’s file list to any location, either within TextWrangler or elsewhere, which can accept file or folder drags. For example, you can drag a file from a disk browser to an editing window to insert its contents, or to a folder in the Finder to copy or move it. Using the List Pane in Disk Browsers The list pane of a disk browser displays disks, files, and folders. When you are at the computer level, the list shows all mounted volumes. When you click a folder or disk in the list pane, TextWrangler displays the names of all the files it can open in the text pane, subject to the criteria specified by the Show and Filter menus. When you click a file name in the list pane, TextWrangler displays that file in the text pane. To open a folder or disk and display its contents in the file list pane, you can either doubleclick it, or Select it and press Command-Down Arrow. To go up one level to the enclosing folder or disk, you can either choose the enclosing folder from the directory popup menu, or press Command-Up Arrow You can also use Quick Look to examine any non-text file by selecting it and pressing the spacebar. 170 Chapter 9: Browsers Note When the list pane has input focus, the browser window’s AppleScript “selection” property will return a list of the files currently selected. See “Getting and Setting Properties” on page 214 for further details. Search Results Browsers If you selected the Batch Find option when performing a multi-file search, TextWrangler displays every occurrence of the search string in the searched files in a search results browser. The items at the top of the window tell you how many matches TextWrangler found in the set of files you specified, as well as whether any error conditions or warnings were generated during the search. The list pane lists each line that contains the matched text. Every match is identified by file and line number. To choose whether to display the search errors, warnings, and results, use the checkboxes at the top of the browser. To open the file which contains a particular match, just click on that match in the results list. After you have opened a file, you can use the Search menu commands to continue searching it. (See Chapter 7 for more information on searching.) The Open button opens the selected items using TextWrangler. To open the selected items using the Finder, hold down the Option key while clicking the Open button. Search Results Browsers 171 Error Results Browsers When you check the syntax of a Unix script, or run a script which generates any errors, TextWrangler will open an error results browser to list those errors. Each entry in the list pane corresponds to an error, warning, or note. You can use the checkboxes for each type of item to suppress or display the associated results as desired. If you click on a entry in the file list, TextWrangler will open the corresponding file in the text display pane and select the section of text related to the error. 172 Chapter 9: Browsers CHAPTER 10 Preferences You can use the Preferences command to customize much of TextWrangler’s behavior. You can decide which windows are open when you launch TextWrangler, set the default options for windows, set the default options for searches, and so on. This chapter describes TextWrangler’s extensive preference options. In this chapter The Preferences Window . . . . . . . . . . . . . . . . . . . . . . . . . . . . . . . . . . . . . . . . . . . . 173 Searching the Preferences – 175 Appearance Preferences – 175 Application Preferences – 178 Editing Preferences – 180 Editor Defaults Preferences – 180 Keyboard Preferences – 182 Languages Preferences – 183 Menus & Shortcuts Preferences – 184 Printing Preferences – 185 Text Colors Preferences – 186 Text Encodings Preferences – 188 Text Files Preferences – 188 Expert preferences settings – 190 The Setup Window. . . . . . . . . . . . . . . . . . . . . . . . . . . . . . . . . . . . . . . . . . . . . . . . . 190 Bookmarks – 190 Filters – 191 Patterns – 191 The Preferences Window The Preferences window provides control over many aspects of TextWrangler’s behavior. You can decide which actions TextWrangler should perform when you launch it, set default options for editing behavior, examine and set or modify keyboard shortcuts, create and apply text color schemes, and so on. 173 To open the Preferences window, choose the Preferences command from the TextWrangler (application) menu. To select a preference panel, click its name in the list at the left side of the window. The text area at the top of the Preferences window gives you a brief description of the options provided by the currently displayed preference panel. TextWrangler’s Preferences window is non-modal: you can leave it open and change preference settings while you work, or close it at any time by clicking its close button or by choosing Close Window from the File menu. Any changes you make to preference options take effect immediately unless otherwise indicated. IMPORTANT TextWrangler employs the standard system preferences mechanism to store your preference settings. Accordingly, you can modify preference options directly by issuing “defaults write” commands. However, if you choose to modify your preferences by means of “defaults write” commands other than those documented in this manual or the “Expert Preferences” page of TextWrangler’s built-in Help book, without explicit advice from Bare Bones Software technical support, you take responsibility for any adverse effects. If you discard your TextWrangler preferences file, you will need to re-select any customized preference options you may have chosen. 174 Chapter 10: Preferences Searching the Preferences You can perform keyword searches to quickly locate preference options in the Preferences window. To do this, just click in the search field below the list of preference panels, and type a word or partial word into the field. As you type, TextWrangler will search for instances of the current term and display all the panels which contain it. You can then select any of the listed panels to view and change the options within it. For example, here is the Preferences window with an active search for the term “gutter”. Restore Defaults Each of TextWrangler’s preference panels contains this button, which you can click to reset all preference options within the current panel to their factory default settings. Appearance Preferences The Appearance preferences let you choose which control and display elements appear in text windows and in other windows which include text panes. Toolbar When any of the listed options are on, TextWrangler displays the toolbar (see page 63). You can also show or hide the toolbar independently in any editing window. Text options When this option is on, TextWrangler displays the Text Options popup in the toolbar (see page 63). Appearance Preferences 175